Отправляем e-mail (пошагово с картинками)
Для того, чтобы приступить к этому уроку нам необходимо иметь уже зарегистрированный электронный почтовый ящик (E-Mail). Если же у Вас его нет, то либо просто прочтите эту статью, множество картинок Вам поможет с легкостью разобраться в этой инструкции, либо зарегистрируйте свой электронный почтовый ящик. Как? читайте здесь «Как зарегистрировать электронный почтовый ящик» — также подробная инструкция с множеством поясняющих картинок.
www.mail.ru — один из крупнейший сервис позволяющий зарегистрировать и пользоваться электронной почтой. На нем как раз будет показан пример отправки письма.
Первым делом заходим в свой почтовый ящик вводя свой логин и пароль (а не тот который указан на картинке:) на сайте и жмем кнопку с надписью «Войти»
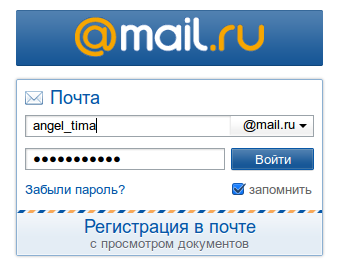
После этого мы попадаем на страницу, где отображены все входящие электронные письма и откуда, собственно говоря мы начинаем любую работу с электронной почтой.
Если посмотрим в левую часть (выделенная область с цифрой 1) страницы мы обнаружим навигационное меню состоящее из нескольких пунктов
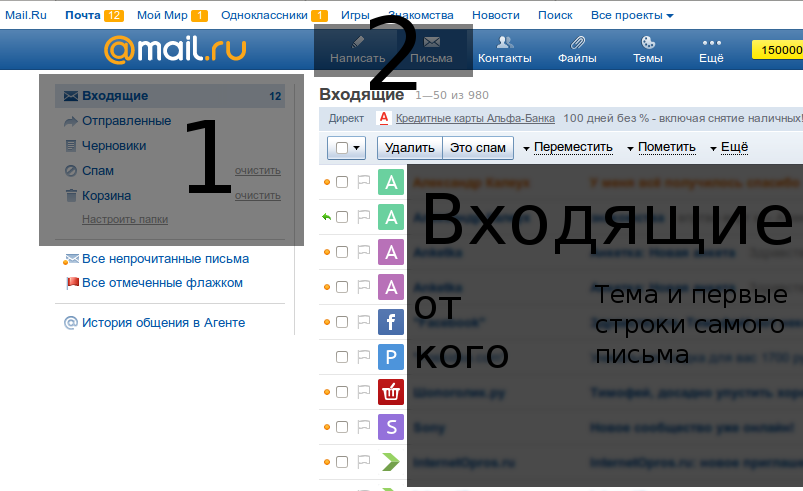
По смыслу думаю понятно, что пункт входящие — это письма, которые прислали Вам (цифра 12 на против обозначает количество непрочитанных писем), а пункт отправленные — это письма, которые отсылали Вы.
Нам чтобы написать письмо необходимо нажать на кнопку написать (в выделенной области с цифрой 2) После этого откроется новая страница с формой заполнения письма где мы укажем тему и адрес получателя письма. (см. картинку ниже)
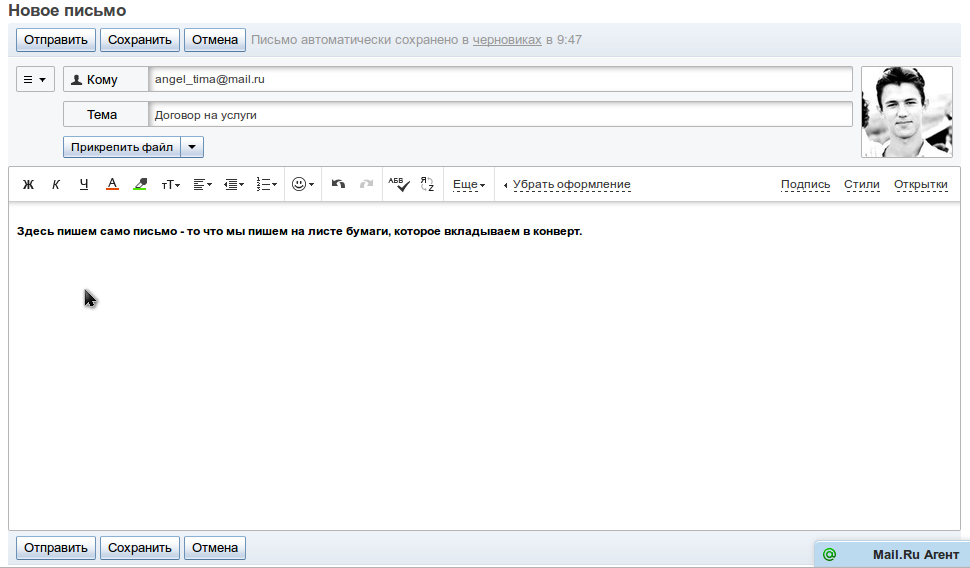
По этой части инструкции, думаю, вопросов возникнуть не должно. Имеется 3 поля Кому — адрес получателя письма (к примеру мой такой [email protected]), Тема — буквально 3-7 слов о содержимом письма и Основное поле, в котором мы пишем сам текст письма.
После того как вы напишете письмо, напишете адрес получателя (его мы узнаем от того, кому высылаем письмо) и сам текст письма — в самом низу жмем кнопку Отправить.
Если мы нажмем кнопку Сохранить — письмо попадет в Черновики — это третий пункт в выделенной области с цифрой 1. Открыв в любое время можно продолжить написание письма.
Кнопка Отмена — под текстом письма просто удалит все.
Жми Привет! Если статья полезна, поддержи меня и сайт, поделись ей
Отправка документа из Microsoft Office
Отправка в виде вложения
Excel, PowerPoint и Word
-
Щелкните файл > общий доступ, а затем выберите один из следующих вариантов:
Примечание: Конкретный набор доступных параметров будет варьироваться в зависимости от используемого приложения Office.-
Отправить в OneDrive Загрузи файл в учетную запись OneDrive, в которую вы можете поделиться с помощью прямой ссылки или сообщения электронной почты. -
Вложение вместо него копии Выберите вложение файла в сообщение электронной почты или вложение в PDF-файл.
-
-
Укажите псевдонимы получателей, введите тему и текст сообщения (если необходимо) и нажмите кнопку Отправить.
OneNote, Visio, Publisher и Project
-
Щелкните файл > общий доступ, а затем выберите один из следующих вариантов:
Примечание: Конкретный набор доступных параметров будет варьироваться в зависимости от используемого приложения Office.-
Предоставление общего доступа людям (OneNote и Visio) Вы можете ввести имя или адрес электронной почты для тех, кому вы хотите отправить, укажите, хотите ли вы изменить их, требовать вход в приложение перед редактированием и необязательное сообщение.Этот параметр требует, чтобы файл был загружен в OneDrive.
-
Отправка ссылки (Visio) Позволяет всем пользователям работать с одной и той же копией файла, просматривать последние изменения и сохранять свой размер электронной почты небольшим.Для отправки ссылки файл должен быть сохранен на веб-сервере или в общей папке.
-
Отправить как вложение. Откроется окно сообщения электронной почты с вложенной копией файла в исходном формате. -
Отправить как PDF. Откроется окно сообщения электронной почты с вложенной копией файла в формате PDF. -
Отправить как XPS. Откроется окно сообщения электронной почты с вложенной копией файла в формате XPS.
-
-
Укажите псевдонимы получателей, введите тему и текст сообщения (если необходимо) и нажмите кнопку Отправить.
Отправка в тексте сообщения электронной почты
В приложениях Excel, Publisher и Word можно отправлять файлы непосредственно в тексте сообщения электронной почты (а не в виде вложения). Для этого необходимо добавить на панель быстрого доступа команду Отправить получателю. Сведения о добавлении команд на панель быстрого доступа см. в статье Настройка панели быстрого доступа.
-
Откройте файл, который вы хотите отправить.
-
На панели быстрого доступа нажмите кнопку Отправить получателю, чтобы открыть сообщение электронной почты. Файл будет помещен в текст сообщения.
-
Укажите псевдонимы получателей, введите тему и текст сообщения (если необходимо) и нажмите кнопку Отправить.
Работайте откуда угодно и с любого устройства с помощью Microsoft 365
Перейдите на Microsoft 365, чтобы работать из любого места с использованием новейших возможностей и обновлений.
Отправка в виде вложения
Excel, PowerPoint, Project, Publisher, Visio и Word
-
Выберите Файл > Общий доступ > Электронная почта, а затем — один из указанных ниже параметров.
-
Отправить как вложение. Откроется окно сообщения электронной почты с вложенной копией файла в исходном формате. -
Отправить как PDF. Откроется окно сообщения электронной почты с вложенной копией файла в формате PDF. -
Отправить как XPS. Откроется окно сообщения электронной почты с вложенной копией файла в формате XPS. -
Отправить как факс через Интернет. Откроется веб-страница со списком поставщиков услуг, которые позволяют отправлять факсы через Интернет.
Примечание: Конкретный набор доступных параметров будет варьироваться в зависимости от используемого приложения Office.
-
-
Укажите псевдонимы получателей, введите тему и текст сообщения (если необходимо) и нажмите кнопку Отправить.
OneNote
-
Выберите Файл > Отправить, а затем — один из указанных ниже параметров.
-
Отправить как вложение Откроется окно сообщения электронной почты с вложенными копией файла в исходном формате и копией файла в формате веб-страницы. -
Отправить как PDF. Откроется окно сообщения электронной почты с вложенной копией файла в формате PDF.
-
-
Укажите псевдонимы получателей, введите тему и текст сообщения (если необходимо) и нажмите кнопку Отправить.
Отправка в тексте сообщения электронной почты
В приложениях Excel, Publisher и Word можно отправлять файлы непосредственно в тексте сообщения электронной почты (а не в виде вложения). Для этого необходимо добавить на панель быстрого доступа команду Отправить получателю. Сведения о добавлении команд на панель быстрого доступа см. в статье Настройка панели быстрого доступа.
-
Откройте файл, который вы хотите отправить.
-
На панели быстрого доступа нажмите кнопку Отправить получателю, чтобы открыть сообщение электронной почты. Файл будет помещен в текст сообщения.
-
Укажите псевдонимы получателей, введите тему и текст сообщения (если необходимо) и нажмите кнопку Отправить.
Поддержка Office 2010 скоро прекращается
Перейдите на Microsoft 365, чтобы работать удаленно с любого устройства и продолжать получать поддержку.
Обновить сейчас
Отправка в виде вложения
Приведенные ниже инструкции относятся к приложениям Excel, PowerPoint, Project, Publisher, Visio и Word.
-
Откройте вкладку Файл.
-
Нажмите кнопку Сохранить и отправить.
-
Выберите вариант Отправить по электронной почте, после чего выберите один из следующих параметров:
-
Отправить как вложение. Откроется окно сообщения электронной почты с вложенной копией файла в исходном формате. -
Отправить как PDF. Откроется окно сообщения электронной почты с вложенной копией файла в формате PDF. -
Отправить как XPS. Откроется окно сообщения электронной почты с вложенной копией файла в формате XPS.
Примечание: В приложении Project 2010 форматы PDF и XPS недоступны.
-
-
Укажите псевдонимы получателей, введите тему и текст сообщения (если необходимо) и нажмите кнопку Отправить.
Ниже приведены инструкции для приложения OneNote 2010.
-
Откройте вкладку Файл.
-
Нажмите кнопку Отправить и выберите один из указанных ниже параметров.
-
Отправить страницу по электронной почте как вложение. Откроется окно сообщения электронной почты с вложенными копией файла в исходном формате и копией файла в формате веб-страницы. -
Страница электронной почты в формате PDF открывает сообщение электронной почты с копией файла в.Формат PDF, присоединенный кдокументу .
-
-
Укажите псевдонимы получателей, введите тему и текст сообщения (если необходимо) и нажмите кнопку Отправить.
Отправка в тексте сообщения электронной почты
В приложениях Excel, Publisher и Word можно отправлять файлы непосредственно в тексте сообщения электронной почты (а не в виде вложения). Для этого необходимо добавить на панель быстрого доступа команду Отправить получателю. Сведения о добавлении команд на панель быстрого доступа см. в статье Настройка панели быстрого доступа.
Чтобы отправить файл в тексте сообщения электронной почты, выполните указанные ниже действия.
-
Откройте файл, который вы хотите отправить.
-
На панели быстрого доступа нажмите кнопку Отправить получателю

, чтобы открыть сообщение электронной почты. Файл будет помещен в текст сообщения. -
Укажите псевдонимы получателей, введите тему и текст сообщения (если необходимо) и нажмите кнопку Отправить.
Как отправить письмо по электронной почте
В этом уроке я покажу, как правильно отправлять письма по электронной почте. Это базовый урок, в котором не будут рассмотрены все функции и возможности почтовых сайтов. Мы просто напишем и отправим сообщение, на которое сразу же получим ответ.
Как написать письмо
Рассмотрим классическую ситуацию. У нас есть адрес электронной почты, на который нужно написать письмо. Он состоит исключительно из английских букв и/или цифр, знака @ посередине и названия почтового сайта (mail.ru, например).
Подробнее об адресах ящиков в интернете я рассказывал в уроке «Адрес электронной почты».
Первое, что нужно сделать, чтобы отправить письмо, это открыть свой электронный ящик. То есть зайти на почтовый сайт, на котором находится Ваш адрес, ввести от него логин и пароль. Откроется личный кабинет.
Вот как он выглядит в почте Яндекса:
Так в Mail.ru:
Так в Gmail:
На других сайтах личный кабинет выглядит примерно также: посередине список сообщений, слева разделы, сверху кнопки для работы.
Нам нужна кнопка под названием «Написать». Еще она может называться «Написать письмо». Как правило, находится такая кнопка на самом видном месте: либо сверху, либо слева.
Вот как она выглядит в Яндексе:
Так в Mail.ru:
Вот так в Gmail:
Откроется форма для отправки. На всех почтовых сайтах она выглядит примерно одинаково. Здесь нас интересуют только три поля: Кому, Тема и большая часть для ввода текста.
Вот эти поля в почте Яндекса:
А вот они в Mail.ru:
Так нужные нам части выглядят в Gmail:
Куда печатать адрес
Часть, в которую нужно печатать адрес электронной почты, называется «Кому».
Допустим, у нас есть адрес, на который нужно отправить сообщение. Вот он:
Щелкаем левой кнопкой мышки внутри поля «Кому» и печатаем его туда. Чтобы набрать значок @ на клавиатуре, нужно нажать на кнопку Shift и, не отпуская ее, нажать один раз на клавишу клавиатуры с цифрой 2 (вверху, над буквами).
Важно: адрес нужно печатать только английскими буквами, без пробелов и без точки в конце.
Что печатать в тему письма
После того, как адрес напечатан, щелкаем левой кнопкой внутри поля «Тема». Здесь нужно напечатать от кого сообщение или о чем оно.
Многие недооценивают значимость этого поля и ничего в него не печатают. Другие же наоборот печатают туда то, о чем хотят написать в письме, то есть используют его для печати текста. Ошибаются и первые и вторые. Попробуем разобраться, в чем тут дело.
Допустим, мы в поле «Тема» ничего не напечатали и отправили письмо. Человек его получит примерно в таком виде:
Первое, что он увидит: от кого пришло сообщение. В моем случае, это адрес электронной почты. Сразу после него идет тема и небольшая часть текста из самого письма.
Как видите, по этим данным совершенно не понятно ни от кого оно, ни что в нем находится.
Проблема в том, что многие люди автоматически сочтут такое сообщение рекламой и даже не откроют. А другие пользователи испугаются, что это вирус и сразу удалят его.
Получается, мы рискуем столкнуться с тем, что отправленное письмо не будет прочитано. Причем, мы об этом даже не узнаем. Для нас это будет выглядеть так, как будто сообщение было проигнорировано. А получатель будет уверен, что ему ничего не приходило.
Другая чуть менее распространенная ситуация, когда в поле «Тема» печатают сам текст сообщения. Вот пример того, как его увидит получатель:
Мало того, что это выглядит нелепо, так еще и не весь текст поместился – часть обрезалась. Если сравнить данную ситуацию с обычной бумажной почтой, то, получается, мы отправили пустой конверт, на котором написали текст письма.
Так что же должно быть в поле «Тема»? В идеале в нем нужно написать что-то такое, что подтолкнет человека открыть письмо. Прочитав тему, он должен понять, что это нужное сообщение, которого он ждет.
Пример:
- Запись на консультацию
- Отчет о работе
- Результаты теста
И лучше, конечно, уточнить, что это за консультация, отчет о какой именно работе и что за тест. То есть нужно сделать так, чтобы по теме человек понял, о чем или от кого сообщение.
Пример правильной «Темы»:
- Запись на консультацию к терапевту
- Отчет о работе по проекту №325
- Результат теста по физике Иванова А.А.
Пример неправильной «Темы»:
- От меня
- Срочно
- Открой
Куда печатать текст
Текст письма, то есть его содержание, нужно печатать в самое большое поле из всех. В любой почтовой системе оно предназначено именно для этого.
Щелкаем по нему левой кнопкой мышки и печатаем, то, что хотим написать. Если это поле Вам кажется недостаточно большим, не переживайте, оно автоматически расширится, когда текста будет много.
Как отправить письмо
Для отправки письма нужно нажать на специальную кнопку. Обычно она так и называется — «Отправить» — и находится либо вверху, над полями, либо внизу, под ними. А во многих почтовых сайтах она есть и там и там.
На кнопку «Отправить» нужно нажимать только один раз! Чем больше раз Вы нажмете на нее, тем больше одинаковых сообщений придет получателю.
Принцип следующий: написали письмо, навели мышку на «Отправить», щелкнули один раз левой кнопкой и ждете. Как правило, через несколько секунд почтовый сайт напишет, что сообщение отправлено.
Задание
Напишите письмо на адрес электронной почты
Представьте, что Вы пишете знакомому, которого не видели несколько месяцев. Кратко расскажите, как у Вас дела и что нового (можно одно-два предложения). Не забудьте про тему!
В течение минуты после отправки на Вашу почту придет автоматический ответ, так сказать, подтверждение того, что письмо получено.
Внимание: это тренировочный адрес, на котором настроены автоматические ответы. Не ожидайте писем от реального человека.
Автор: Илья Кривошеев
Обновлено: 25.03.2020
Как отправить Электронную подпись по электронной почте

Для участия в современных торгах, будь то Госзакупки (44 фз, 223 фз) или Торги по банкротству (127 фз) не обойтись без электронной подписи. Если раньше ЭЦП ассоциировалась с бухгалтерией и отправкой отчётов в налоговую, то сегодня с тендерами.
Не смотря на приставку: “электронная”, подпись остаётся физическим носителем и не совсем понятно как её отправить по электронке. Как Вы уже догадались, ниже я подробно расписал как это сделать.
Перед инструкцией хочу сказать спасибо ребятам из проекта Госконтракт за совет дополнить цикл статей посвящённых ЭЦП.
Инструкция:
Копируем электронную подпись на флешку
Архивируем содержимое флеш-накопителя
Отправляем ЭЦП по эл. почте
Копируем электронную подпись на флешку
Заходим в Крипто Про, выбираем вкладку: “Сервис” и жмём кнопку: “Скопировать”

Откроется окно: “Копирование контейнера закрытого ключа”. Нажимаем кнопку: “Обзор” и выбираем ключевой контейнер (который хотим отправить по электронке) и кликаем по кнопке: “ОК”, “Далаее” и “Готово”.

В открывшемся окне: “КриптоПро CSP” в столбике: “Устройства” выберите носитель, то есть флешку, куда копируем ЭЦП, далее: “ОК” и ещё раз: “ОК”.

Подпись скопирована на флэш-накопитель.
Архивируем содержимое флеш-накопителя
Заходим в “Мой компьютер”, выбираем наш накопитель и добавляем в архив ЭП.

Отправляем ЭЦП по эл. почте
Думаю, обойдёмся без скриншота. Полученный архив отправляем по электронной почте. На том конце, полученный файл скачиваем на флешку, разархивируем и устанавливаем.
Подытожим, для отправки электронной подписи через электронную почту необходимо скопировать ЭП на флешку, заархивировать содержимое и отправить. Далее распаковать на флеш-накопитель и установить.
Остались вопросы? Смело жмите
Заказать звонок
Как отправить документ по электронной почте
Файлы на вашем компьютере можно прикрепить к электронной почте и отправить друзьям одним нажатием кнопки — все, от деловых документов до праздничных снимков
Это руководство покажет вам, как прикрепить документ к электронному письму с помощью Gmail. Однако вы найдете эту информацию актуальной для большинства учетных записей электронной почты.
Вам понадобится:
- учетная запись электронной почты, настроенная и готовая к отправке и получению электронной почты
- документ, сохраненный на вашем компьютере.
Следуйте этим пошаговым инструкциям, чтобы отправить документ по электронной почте
Шаг 1: Войдите в свою учетную запись электронной почты, чтобы перейти на панель управления (первая страница) своей учетной записи электронной почты.
Шаг 2: Щелкните Написать . Вы также можете ответить на полученное письмо, дважды щелкнув его в списке полученных писем и выполнив те же действия.
Шаг 3: После открытия нового электронного письма введите адрес электронной почты получателя в поле «Кому».Затем введите заголовок своего электронного письма в поле «Тема» и введите свое сообщение.
Шаг 4: Щелкните значок скрепки в нижней части окна создания сообщения.
Шаг 5: Просмотрите папки Windows, пока не найдете документ, который хотите прикрепить к электронной почте. Выделите это, щелкнув по нему, а затем нажмите Открыть . Это добавит документ как вложение к вашему электронному письму.
Шаг 6: Вы можете сказать, что ваш документ был прикреплен к вашему электронному письму, по имени файла, отображаемому синим цветом в нижней части окна создания.
Шаг 7: Если вы хотите прикрепить другой документ, снова щелкните значок скрепки и повторите шаги 4 и 5 .
Шаг 8: Когда вы будете готовы отправить электронное письмо, нажмите Отправить .
Карен Максвелл — репетитор Digital Unite и эксперт / инструктор по доступности компьютеров.
.
Отправить документ по электронной почте из Microsoft Office
Прикрепить
Excel, PowerPoint и Word
Щелкните File > Share , а затем выберите один из следующих вариантов:
Примечание. Набор доступных параметров зависит от используемой вами программы Office.
Загрузить в OneDrive Отправляет файл в вашу учетную запись OneDrive, откуда вы затем можете отправить его по прямой ссылке или по электронной почте.
Прикрепите копию вместо этого Выберите прикрепление файла к электронному письму или прикрепление файла в формате PDF.
Введите псевдонимы получателей, при необходимости отредактируйте строку темы и текст сообщения, а затем нажмите Отправить .
OneNote, Visio, Publisher и Project
Щелкните File > Share , а затем выберите один из следующих вариантов:
Примечание. Набор доступных параметров зависит от используемой вами программы Office.
Поделиться с людьми (OneNote и Visio) Позволяет ввести имя или адрес электронной почты того, кому вы хотите отправить сообщение, указать, хотите ли вы их редактировать, требовать, чтобы пользователь входил в систему перед редактированием, а также дополнительное сообщение.
Этот вариант требует, чтобы ваш файл был загружен в OneDrive.
Отправить ссылку (Visio) Позволяет всем работать с одной и той же копией файла, видеть последние изменения и сохранять небольшой размер электронной почты.
Чтобы отправить ссылку, файл должен быть сохранен на веб-сервере или в общей папке.
Отправить как вложение Открывает сообщение электронной почты с прикрепленной копией файла в исходном формате.
Отправить как PDF Открывает сообщение электронной почты с копией файла в формате .pdf.
Отправить как XPS Открывает сообщение электронной почты с копией файла в формате.xps прилагается.
Введите псевдонимы получателей, при необходимости отредактируйте строку темы и текст сообщения, а затем нажмите Отправить .
Отправить как тело сообщения электронной почты
Если вы используете Excel, Publisher или Word, вы можете отправить файл как фактическое содержимое сообщения электронной почты, а не как вложение.Для этого сначала нужно добавить команду Отправить получателю почты на панель быстрого доступа. См. Раздел Настройка панели быстрого доступа, чтобы узнать, как добавлять команды.
Откройте файл, который хотите отправить.
На панели быстрого доступа щелкните Отправить получателю почты , чтобы открыть сообщение электронной почты. Ваш файл появится в теле сообщения.
Введите псевдонимы получателей, при необходимости отредактируйте строку темы и текст сообщения, а затем нажмите Отправить .
Работайте где угодно с любого устройства с Microsoft 365
Обновитесь до Microsoft 365, чтобы работать где угодно с новейшими функциями и обновлениями.
Прикрепить
Excel, PowerPoint, Project, Publisher, Visio и Word
Щелкните Файл > Поделиться > Электронная почта , а затем выберите один из следующих вариантов:
Отправить как вложение Открывает сообщение электронной почты с прикрепленной копией файла в исходном формате.
Отправить как PDF Открывает сообщение электронной почты с копией файла в формате .pdf.
Отправить как XPS Открывает сообщение электронной почты с прикрепленной копией файла в формате .xps.
Отправить как Интернет-факс Открывает веб-страницу, на которой вы можете выбрать из списка провайдеров, которые позволяют отправлять факсы через Интернет.
Примечание. Набор доступных параметров зависит от используемой вами программы Office.
Введите псевдонимы получателей, при необходимости отредактируйте строку темы и текст сообщения, а затем нажмите Отправить .
OneNote
Щелкните Файл > Отправить , а затем выберите один из следующих вариантов:
Отправить как вложение Открывает сообщение электронной почты с копией файла в исходном формате и копией файла в виде прикрепленной веб-страницы.
Отправить как PDF Открывает сообщение электронной почты с копией файла в формате .pdf.
Введите псевдонимы получателей, при необходимости отредактируйте строку темы и текст сообщения, а затем нажмите Отправить .
Отправить как тело сообщения электронной почты
Если вы используете Excel, Publisher или Word, вы можете отправить файл как фактическое содержимое сообщения электронной почты, а не как вложение.Для этого сначала нужно добавить команду Отправить получателю почты на панель быстрого доступа. См. Раздел Настройка панели быстрого доступа, чтобы узнать, как добавлять команды.
Откройте файл, который хотите отправить.
На панели быстрого доступа щелкните Отправить получателю почты , чтобы открыть сообщение электронной почты. Ваш файл появится в теле сообщения.
Введите псевдонимы получателей, при необходимости отредактируйте строку темы и текст сообщения, а затем нажмите Отправить .
Поддержка Office 2010 скоро заканчивается
Обновитесь до Microsoft 365, чтобы работать где угодно с любого устройства, и продолжайте получать поддержку.
Прикрепить
Следующие инструкции применимы к Excel, PowerPoint, Project, Publisher, Visio и Word.
Щелкните File .
Щелкните Сохранить и отправить .
Выберите Отправить по электронной почте , а затем выберите один из следующих вариантов:
Отправить как вложение Открывает сообщение электронной почты с прикрепленной копией файла в исходном формате.
Отправить как PDF Открывает сообщение электронной почты с копией файла в формате .pdf.
Отправить как XPS Открывает сообщение электронной почты с прикрепленной копией файла в формате .xps.
Примечание. Параметры PDF и XPS недоступны в Project 2010.
Введите псевдонимы получателей, при необходимости отредактируйте строку темы и текст сообщения, а затем нажмите Отправить .
Следующие инструкции относятся к OneNote 2010:
Щелкните File .
Щелкните Отправить , а затем выберите один из следующих вариантов:
Страница электронной почты как вложение. Открывает сообщение электронной почты с копией файла в исходном формате и с копией файла в виде прикрепленной веб-страницы.
Страница электронной почты в формате PDF Открывает сообщение электронной почты с копией файла в формате. pdf формат прилагается.
Введите псевдонимы получателей, при необходимости отредактируйте строку темы и текст сообщения, а затем нажмите Отправить .
Отправить как тело сообщения электронной почты
Если вы используете Excel, Publisher или Word, вы можете отправить файл как фактическое содержимое сообщения электронной почты, а не как вложение. Для этого сначала нужно добавить команду Отправить получателю почты на панель быстрого доступа. См. Раздел Настройка панели быстрого доступа, чтобы узнать, как добавлять команды.
Чтобы отправить файл как тело сообщения электронной почты, выполните следующие действия:
Откройте файл, который хотите отправить.
На панели быстрого доступа щелкните Отправить получателю почты

, чтобы открыть сообщение электронной почты. Ваш файл появится в теле сообщения.Введите псевдонимы получателей, при необходимости отредактируйте строку темы и текст сообщения, а затем нажмите Отправить .
.
Как отправить письмо онлайн
Не знаете, как отправить письмо по почте?
Обновлено 4.9.2019
Наша виртуальная почтовая служба готова помочь. Используйте код скидки WORKFROMHOME, чтобы получить 30% скидку на все почтовые услуги до 30 апреля 2019 г. Отправляйте почту первого класса USPS от 2,09 долл. США и сертифицированную почту USPS от 8,39 долл. США в любую точку США (после скидки WORKFROM)
Щелкните здесь для массовой рассылки — Отправка международной почты за 1 доллар.40 в конверте. Пожалуйста, проверьте Уведомления о доставке USPS для международной почты из-за COVID-19
Нажмите здесь, чтобы получить одно письмо
Почтовая форма — это самый простой способ отправить письмо онлайн или офлайн. Если вы хотите избежать хлопот, конвертов, марок и прогулки, вы можете использовать Mailform при отправке письма (или документа, формы и т. Д.) Через почту первого класса USPS или сертифицированную почту USPS. Вот как отправить письмо по почте, выполнив несколько простых шагов:
Напишите письмо! (если вы не знаете, как написать письмо, посмотрите, как написать письмо на Wikihow)
Перейдите в Mailform и загрузите письмо, которое хотите отправить:
Один раз вы загрузили свои письма, нажмите «ДАЛЕЕ»
Сообщите нам, кому адресовано письмо (получателю)
Введите обратный адрес (это где письмо должен пойти, если он будет возвращен)
Выберите двустороннюю, цветную печать или сертифицированную почту USPS (и получите ссылку для отслеживания).
Платите как хотите — с помощью кредитной карты или со своего счета PayPal. После того, как вы заплатите, мы напечатаем конверт с вашим адресом получателя и обратным адресом, обеспечим достаточное количество почтовых услуг для отправки письма, передадим письмо в USPS и отправим вам подтверждение доставки по электронной почте, когда письмо придет. в пункте назначения.
Вот наше видео «как отправить письмо», если вам нужны дополнительные наглядные инструкции. Вы можете сделать это с помощью Mailform онлайн, быстро и легко:
Что такое Mailform?
Почтовый бланк.io — это самый простой способ отправить письмо, документ, форму или PDF-файл через USPS Mail. Приложение Mailform существует в облаке, что означает, что вы можете получить к нему доступ из любого браузера, на рабочем столе или на мобильном устройстве. Вам не нужно регистрировать учетную запись, подписку или что-то подобное. Просто загрузите документ, введите адреса, оплатите и отправьте. С нами действительно удобно отправлять обычную почту, не выходя из дома или офиса. Mailform уже имеет множество невероятно полезных функций для потребителей и малых предприятий, которые делают его удобным способом отправки письма в Интернете:
- Несколько вариантов печати : с помощью Mailform вы можете печатать в цвете, черно-белом или одиночном или двусторонний.Это дает вам необходимую гибкость, независимо от того, что вы ищете.
- Номера для отслеживания: Получите номера отслеживания USPS для сертифицированной почты USPS, приоритетной почты USPS и экспресс-почты USPS Priority Mail Express, а также получите номера отслеживания FedEx для FedEx Standard Overnight
- Массовые скидки : по мере увеличения вашего объема ваша цена за часть автоматически получает скидку.
- Массовая деловая почта : легко отправлять почту нескольким получателям. Идеально подходит для отправки уведомлений о сносе, уведомлений об упоре, уведомлений о расчетах, просроченных счетов, писем с отзывами о состоянии здоровья и т. Д.
- Множественные интеграции — Quickbooks, Harvest, Xero, Google Doc, Box, Freshbooks, FreeAgent — идеально подходит для отправки счетов. Mailform автоматически импортирует ваши счета или документы из выбранной вами службы и упрощает распечатку и отправку соответствующих документов. Тысячи счетов-фактур были отправлены с использованием нашей интеграции, и компании в среднем возмещают 52% счетов, которые они отправляют по почте.
- Mailform Android App : Мобильное приложение для постоянных пользователей, доступное в магазине Google Play.
- Несколько вариантов скорости: USPS Priority Mail Express, USPS Priority Mail, USPS First Class Mail и USPS Certified Mail. Вы можете адаптировать свои заказы в соответствии с вашими параметрами стоимости и скорости. Priority Mail Express — это самая быстрая услуга, которую мы предлагаем, за ней следует приоритетная почта USPS, за которой следует сертифицированная почта / почта первого класса. Чтобы узнать больше о том, как работают наши почтовые службы USPS Priority Mail, перейдите по адресу: https://www.mailform.io/lp/usps-priority-mail
- Mailform for Teams : легко поместите всю свою команду в Mailform под централизованное выставление счетов и выставление счетов.Идеально подходит для страховых компаний, инженерных фирм и других команд, которым необходимо отправлять почту вместе.
Как мне отправить письмо?
Нет одного способа отправить письмо — есть много способов отправить письмо, и то, как вы это делаете, зависит от того, о чем ваше письмо, кто получатель, ваши временные ограничения, ваши ограничения по стоимости и многое другое. Мы составили для вас удобный список вариантов.
- Самый дешевый способ отправить письмо — по электронной почте (Gmail, Hotmail и Yahoo бесплатны)
- Самый быстрый способ отправить письмо — по электронной почте (Gmail, Hotmail и Yahoo бесплатны, и ваш получатель получит письмо мгновенно)
- Самый дешевый способ отправить письмо обычной почтой — это отправиться в ближайшее почтовое отделение США.Вы не будете платить никаких премий за онлайн-сервис.
- Если вы хотите отправить письмо дешево, но хотите пропустить очередь в почтовое отделение, вы можете использовать такую службу, как Mailform.io
- Самый быстрый способ отправить письмо обычной почтой — через FedEx, используя SendOvernightMail. com
- Если вы хотите получить номер для отслеживания, самый дешевый вариант — это сертифицированная почта USPS
- . Если вы хотите, чтобы письмо подписывалось людьми, получите сертифицированную почту USPS с квитанциями о возврате (ее также можно отправить через SendOvernightMail)
Как отправить письмо по электронной почте
Если вы отправляете письмо по электронной почте, вам понадобится несколько элементов
- Собственный адрес электронной почты
- Адрес электронной почты получателя
- A строка темы (по сути, это предварительный просмотр, который позволяет получателю узнать, о чем письмо)
- Письмо.
Чтобы собрать все это вместе, вот как отправить письмо по электронной почте:
Шаг 1: Напишите письмо. Некоторые инструменты, которые вы можете использовать для написания письма, включают Microsoft Word, Google Docs, Sublime Text, TextEdit, Evernote (или любое приложение для заметок) и другие.
Шаг 2: Войдите в свою электронную почту и создайте новое сообщение. Введите тему и адрес электронной почты получателя.
Шаг 3: Скопируйте и вставьте письмо оттуда, где вы его написали
Шаг 4: Вычитайте свое сообщение.Убедитесь, что он подает нужный тон (помните, что при письме многое теряется), и проверьте его на наличие орфографических или грамматических ошибок.
Шаг 5: Нажмите «Отправить»!
Как отправить письмо обычной почтой
Есть несколько способов отправить письмо обычной почтой. Что вам понадобится, зависит от того, куда вы собираетесь.
Чтобы отправить письмо обычной почтой самым дешевым способом, вот что вам нужно:
- Почтовый адрес получателя (человека, которому вы отправляете письмо)
- Письмо
- Лист бумаги для печати письма на (или на нескольких листах, в зависимости от длины)
- Компьютер и принтер или ручка
- Конверт, достаточно большой, чтобы в него можно было положить письмо почтовые расходы.
- Местоположение ближайшего к вам почтового отделения USPS
Как отправить письмо обычной почтой, отправившись в почтовое отделение (самый дешевый способ)
Шаг 1: Напишите письмо и распечатайте его.
Некоторые инструменты, которые вы можете использовать для написания письма с помощью компьютера, включают Microsoft Word, Google Docs, Sublime Text, TextEdit, Evernote (или любое приложение для заметок) и другие. Написанное на вашем компьютере, распечатайте письмо на полученной бумаге. Если вы используете ручку, вы можете писать прямо на бумаге.
Шаг 2: Напишите почтовый адрес / адрес получателя и обратный адрес на конверте на закрытой стороне
Почтовый адрес должен находиться в центре закрытой стороны конверта. Обратный адрес должен быть в верхнем левом углу. Информация о почтовых расходах будет отображаться в правом верхнем углу. Рисунок ниже может помочь вам сориентироваться:
Шаг 3: Сложите и вложите письмо в конверт.
Самая простая ставка для конверта размером с письмо — это сделать z-сгиб. Если вы не уверены, посетите: https: // www.formaxprinting.com/blog/2010/08/printing-lingo-what-is-a-z-fold/
Шаг 4: Оближите и закройте конверт, затем отправляйтесь в почтовое отделение, чтобы отправить его по почте.
Если у вас уже есть штампы, которые, как вы уверены, подойдут, вы можете прикрепить штамп в правом верхнем углу закрытой стороны конверта и бросить его в ближайший почтовый ящик. В противном случае отправляйтесь на почту, чтобы взвесить и оплатить почтовые расходы. Оказавшись в почтовом отделении, вы можете обратиться за помощью к почтовому работнику или воспользоваться автоматическим киоском.
Как отправить письмо обычной почтой, используя Mailform (быстрый способ) Прокрутите наверх!
Ознакомьтесь с нашим обзором на Lifehacker! https://lifehacker.com/mailform-will-print-and-mail-your-documents-for-three-b-1824268286. Если вы хотите быстро отправить почту в ночное время, Mailform поддерживает службу USPS Overnight (через USPS Priority Mail Express). Кроме того, вы можете отправить через приоритетную почту USPS для ускоренной, но менее дорогой услуги.
Mailform теперь также поддерживает службу FedEx Standard Overnight (по состоянию на февраль 2019 г.).
Не знаете, как отправить письмо онлайн через FedEx?
Если вам интересно, как отправить сертифицированное письмо, конкретные инструкции доступны здесь.
Если вас интересуют более быстрые и массовые варианты, наша родственная служба SendOvernightMail позволяет вам печатать и отправлять почту через Fedex (заказы отправляются через Fedex Kinkos): с помощью Fedex Overnight, Fedex 2 Day, Fedex Express Saver, Fedex Наземная доставка на дом и наземная доставка FedEx. Все варианты FedEx и USPS Priority поставляются с подтверждением доставки по электронной почте, и вы получите номер для отслеживания, который вы можете использовать самостоятельно, чтобы проверить, что ваши документы были доставлены.И отправьте электронное письмо на [email protected] с любыми вопросами, комментариями, предложениями или проблемами.
.
Как отправлять текстовые сообщения через компьютер
Вы имели в виду «кофе» вместо «covfefe»? Мы чувствуем твою боль. Клавиатуры смартфонов крохотные, что затрудняет извлечение длинных текстовых сообщений — и это лишь одна из причин, по которой вы можете вместо этого отправлять текстовые сообщения со своего компьютера. Отправка текстовых сообщений с помощью компьютера дает и другие преимущества. Это хороший способ избежать ежемесячных шапок сообщений или избавиться от сообщений в ситуациях, когда на вашем телефоне нет сигнала данных.
Есть много способов выполнить эту задачу: от приложений для смартфонов (таких как MightyText или Join) до специализированных веб-сайтов (например, AFreeSMS или SendSMSNow), до Google Voice или даже с помощью пункта меню прямо на веб-сайте вашего оператора мобильной связи.Некоторые из этих методов дороги или запутаны. Однако приведенные ниже шаги выполняются быстро и легко [источник: Coppock and Martindale].
Объявление
Выполнив эти три шага, вы сможете отправлять 160-символьные SMS (служба коротких сообщений) по электронной почте прямо на мобильный телефон.
- Откройте программу электронной почты и создайте новое сообщение электронной почты.
- Введите номер сотового телефона в поле Кому: , используя номер формата @ cellphonecarrier.com, где «number» — это номер мобильного телефона, на который вы отправляете сообщение, а «cellphonecarrier» — это доменное имя, которое позволяет получателям получать текстовые сообщения электронной почты. Например, чтобы отправить текстовое сообщение на мобильный телефон 123-456-7890, введите [email protected]
- Не знаете доменное имя телефонной компании вашего друга? Нет проблем. Перейдите в CarrierLookup или TextMagic и введите номер телефона, чтобы узнать.
- Напишите свое сообщение и нажмите Отправить.
Вот доменные имена некоторых наиболее популярных операторов связи.
- AT&T: @txt.att.net
- Metro PCS: @ metropcs.sms.us
- Nextel : @ messaging.nextel.com
- Sprint : @ messaging.sprintpcs.com
- T-mobile : @tmomail .net
- сотовая связь США : @ email.uscc.net
- Verizon : @ vtext.com
- Virgin Mobile: @ vtext.com
Помните, что эти домены работают только для текстовых сообщений. Если вы хотите отправить изображения, видео или аудио, вам нужно пропустить адрес SMS и использовать вместо него адрес MMS (служба мультимедийных сообщений).Здесь вы можете найти список некоторых распространенных адресов MMS. Вы также найдете больше адресов для SMS на этом сайте. Если вы не найдете там своего оператора связи, у программного обеспечения для электронного маркетинга есть еще более полный список.
.



Добавить комментарий