Как отправить картинку ВКонтакте | Секреты вконтакте / vkontakte
Как отправить картинку ВКонтакте
Часто хочется поздравить друзей и знакомых Вконтакте не просто текстом, но приложить к словам подходящее изображение. Ответ на вопрос, как отправить картинку Вконтакте, довольно несложен, и даже совсем новичок сможет справиться с этим.
Как отправить готовую картинку ВКонтакте
Если изображение, которым вы хотите порадовать друга, уже хранится на вашем компьютере, ваши действия будут максимально просты. Понравившуются картинку поместите у себя в одном из альбомов. Ещё лучше специально для картинок создать отдельный альбом (ведь наверняка вы захотите отправлять их ещё не один раз).
Зайдите на стену к другу, выберите пунккт «Все функции», далее – «Фото». И затем картинку кликните два раза. Она появится на стене.
Отправить картинку на стену Вконтакте в виде граффити
Немного сложнее размещать на стенах изображения в виде граффити.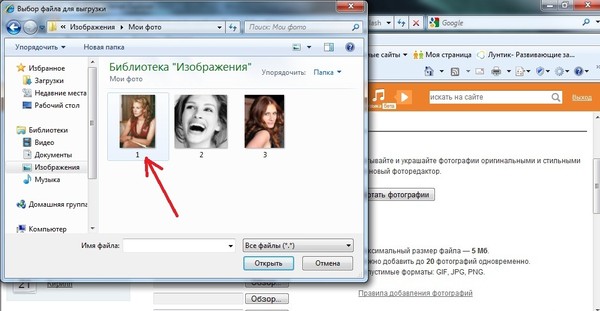 Кроме аккаунта Вконтакте, вам понадобится программа Vkpaint. Она абсолютно легальна и является фактически приложением для Вконтакте. Конечно, лучше скачать самую свежую версию.
Кроме аккаунта Вконтакте, вам понадобится программа Vkpaint. Она абсолютно легальна и является фактически приложением для Вконтакте. Конечно, лучше скачать самую свежую версию.
- Запустите программу. Введите логин и пароль от вашей страницы Вконтакте.
- Граффити можно как нарисовать на компьютере самим, так и воспользоваться готовыми картинками. Их можно взять их группы [ссылка]. Она закрытая, но с доступом, как правило, проблем не возникает. Один совет: в этой группе граффити нарисованы профессионально, поэтому не забудьте сказать друзьям, что, к сожалению, не вы являетесь автором присланного шедевра. Иначе вас попытаются атаковать заказами.
- Перенесение граффити на стену можно осуществить двумя способами (их предложит сама программа Vkpaint:
Быстрым. В программе выберите друга из списка, через любой браузер зайдите к нему на страницу. На стенке нажмите «добавить #8594№», «граффити». Подведите программу к доске на стене и выберите в окошке программы «Быстрый способ».
В браузере откроется новое окно, и в нём – предварительный вид вашей работы. Нажмите «Опубликовать на стене». Готово!
Медленным (и красивым). Выберите картинку. Зайдите через любой браузер на странице к другу. Также нажмите на стенке «добавить #8594№», «граффити». Выберите «Медленный способ». Здесь курсор мышки будет вырисовывать линии сам, а вы сможете наслаждаться процессом. После завершения рисования нажмите «опубликовать».
Поделитесь информацией с друзьями Вконтакте с помощью специальной кнопки
Советуем также обратить внимание:
Как отправить сведения о контакте другому пользователю в Skype? | Поддержка Skype
Как отправить сведения о контакте другому пользователю в Skype? | Поддержка Skype Вернуться к результатам поиска
Вы можете поделиться карточкой контакта прямо в чате или из его профиля Skype.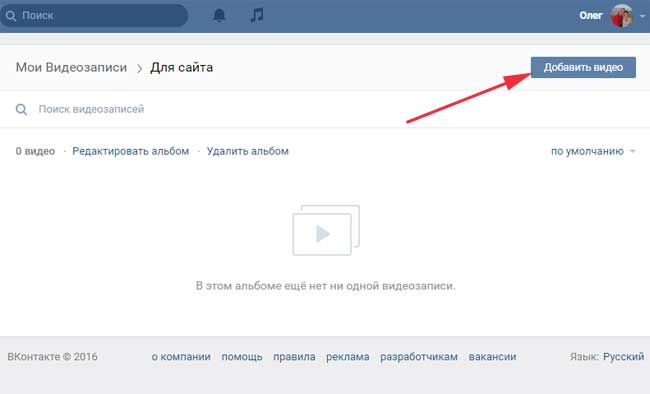 Отправка и получение контактных данных не поддерживается в Skype для Android 4.0.4-5,1.
Отправка и получение контактных данных не поддерживается в Skype для Android 4.0.4-5,1.
Чтобы отправить карточку контакта другому пользователю, сделайте следующее.
В чате:
- Щелкните значок карточки контакта .
- Выберите переключатель рядом с контактами, которыми вы хотите поделиться, а затем нажмите кнопку Отправить.
В профиле другого пользователя:
- Перейдите в профиль контакта, которым вы хотите поделиться.
- Нажмите кнопку поделиться контактом.
- Нажмите кнопку Отправить рядом с контактами, с которыми вы хотите поделиться.
Перетаскивание на рабочий стол:
- Откройте беседу пользователя или группы, с которыми вы хотите поделиться контактом.
- Найдите контакт, которому вы хотите поделиться, в списке контактов или чатов.

- Просто перетащите контакт в окно беседы.
- Выберите этот пункт, чтобы предоставить доступ к контактной информации или Добавить контакт в чат. Если вы добавите их в чат 1:1, будет создана новая групповая беседа.
машинный перевод
ВНИМАНИЕ! Эта статья переведена с помощью средств машинного (автоматического) перевода, а не человеком. Дополнительные сведения см в следующей статье. В Skype машинный перевод используется для предоставления статей службы поддержки и справки на дополнительных языках. При этом автоматически переведенные статьи могут содержать ошибки, а также синтаксические и грамматические неточности, аналогичные тем, которые допускают носители других языков. Skype не несет ответственности за неточности, ошибки и ущерб, вызванные некачественным переводом или его использованием клиентами.
См. исходный текст на английском языке: FA34881
Статьи на эту тему
Дополнительные ресурсы
Была ли эта статья полезной? Да Нет
Как мы можем улучшить ее?
Важно! Не указывайте личные или идентификационные данные.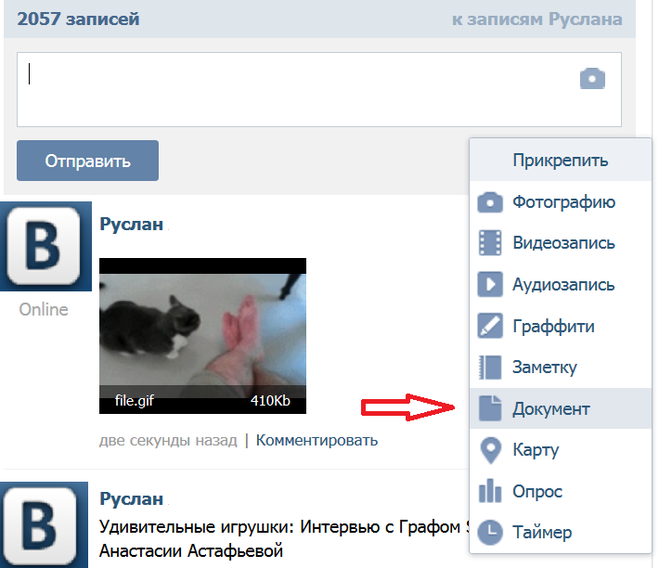
Отправить Нет, спасибо
Благодарим вас за отзыв.
https://go.skype.com/myaccount https://go.skype.com/logout
Как отправить фото в Одноклассниках сообщением с компьютера или телефона
Фотографии — неотъемлемая часть нашей жизни. Сейчас, когда у всех есть смартфоны, в социальные сети стало заливаться очень много фотографий. Любой интересный момент, который человек заснял на телефон, он может с легкостью отправить другу через Одноклассники, используя для этого личные сообщения. В рамках данной статьи рассмотрим, как это сделать.
Оглавление: 1. Как отправить фото в Одноклассниках сообщениям с компьютера 2. Как отправить фото в Одноклассниках с телефона
Обратите внимание: Если вы хотите, чтобы фотографию увидели все друзья или все посетители вашей страницы, лучше загрузить ее в фотоальбомы на своей странице, нежели высылать каждому другу через личные сообщения.
Как отправить фото в Одноклассниках сообщениям с компьютера
Отправить фотографию в Одноклассниках сообщением можно любому пользователю, с которым вы можете вести диалог. То есть, нельзя отправить фотографию тем людям, которые занесли вас в черный список, либо у которых личные сообщения открыты только для друзей, а вы для них таковыми не являетесь.
Чтобы отправить фотографию, переключитесь в верхнем меню сайта Одноклассники на раздел “Сообщения” и выберите диалог с тем собеседником, которому вы хотите направить фото.
В открытом диалоге с пользователем, которому вы хотите направить фотографию, нужно в правом нижнем углу нажать на значок скрепки, после чего в выпадающем меню выбрать вариант “Фото с компьютера”.
Откроется окно проводника, в котором нужно выбрать фотографию для отправки и нажать “Открыть”.
Фотография загрузится в диалог и прикрепится к сообщению. Далее вы можете сопроводить ее необходимым текстом, после чего отправить сообщение, и фото получит ваш собеседник.
Обратите внимание: Если вы передумали отправлять фотографию, но уже прикрепили ее к сообщению, можно навести на фото и в правом верхнем углу нажать на крестик, чтобы удалить его из сообщения. При этом важно отметить, что если вы уже отправили сообщение с фотографией, то заменить или удалить фото из этого сообщения уже не получится. Единственный вариант — удалить сообщение вместе с фото, как у себя, так и получателя, а после направить сообщение без фотографии или с другой фотографией.
Как отправить фото в Одноклассниках с телефона
Много интересных фотографий хранится на телефоне. Учитывая наличие удобного приложения Одноклассники для смартфонов, делиться фото через сообщения с телефона гораздо удобнее, чем с компьютера. Чтобы отправить фото в Одноклассниках с телефона, запустите приложение Одноклассники и перейдите в раздел “Сообщения” после чего зайдите в диалог с нужным собеседником.
Далее нажмите на значок скрепки в правом нижнем углу.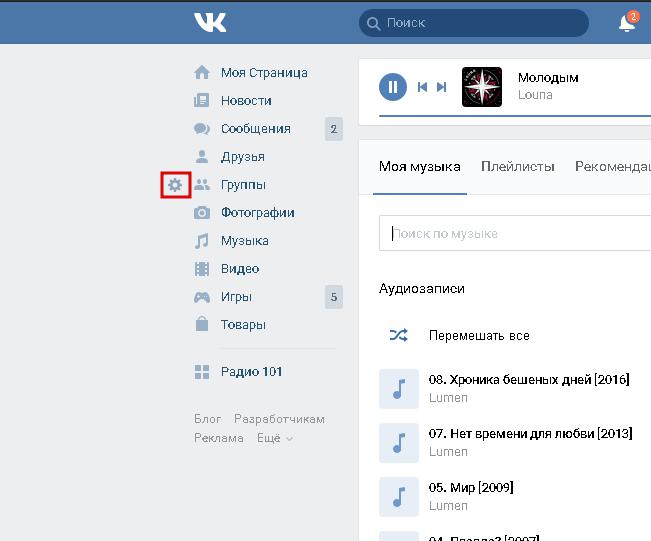
Откроется меню, в котором можно быстро выбрать из доступных фотографий, либо перейти в раздел “Фото”. Если фотография была сделана давно, то лучше подойдет второй вариант.
В разделе “Фото” нажмите на фотографию, которую вы хотите отправить (или выберите несколько фотографий), после чего нажмите в правом верхнем углу на “Готово”.
Важно: В отличие от версии для компьютеров, после выбора фотографии на телефоне, она сразу отправляется собеседнику, и ее нельзя сопроводить сообщением.
Загрузка…
9 способов отправить большие файлы по Интернету
  для начинающих | интернет
Если вам необходимо отправить кому-то достаточно большой файл, то вы можете столкнуться с проблемой, что, например, по электронной почте этого сделать не получится. Кроме этого, некоторые онлайн сервисы для передачи файлов, предоставляют эти услуги на платной основе, в этой же статье мы поговорим, как это сделать бесплатно и без регистрации.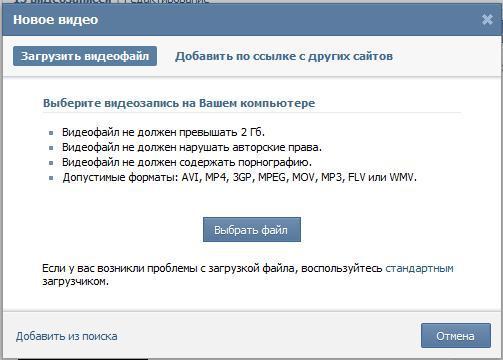
Еще один достаточно очевидный способ — использование облачных хранилищ, таких как Яндекс Диск, Google Drive и других. Вы загружаете файл в свое облачное хранилище и даете доступ к этому файлу нужному человеку. Это простой и надежный способ, но может быть так, что у вас там нет свободного места или желания регистрироваться и разбираться с данным способом для однократной отправки файла в пару гигабайт. В этом случае вам могут пригодиться описанные ниже сервисы отправки больших файлов.
Send Anywhere
Send Anywhere — популярный сервис для отправки больших файлов (бесплатно — до 10 Гб при генерации ссылки и без ограничений через приложение), использовать который можно как онлайн, так и с помощью приложений для Windows, MacOS, Linux, Android, iOS. Более того, сервис интегрирован в некоторые файловые менеджеры, например, в X-Plore на Android.
При использовании Send AnyWhere без регистрации и скачивания приложений, отправка файлов выглядит следующим образом:
- Зайдите на официальный сайт https://send-anywhere.
 com/ и слева, в разделе Send добавьте нужные файлы.
com/ и слева, в разделе Send добавьте нужные файлы. - Нажмите кнопку Send и передайте полученный код получателю.
- Получатель должен зайти на тот же сайт и ввести код в поле Input key в разделе Receive.
Учитывайте, что при отсутствии регистрации код работает в течение 10 минут после его создания. При регистрации и использовании бесплатной учетной записи — 2 дней, также появляется возможность создания прямых ссылок и отправки по электронной почте. Подробнее обо всех возможностях и способах использования: Как отправить большие файлы через Интернет в Send Anywhere.
DropMeFiles
DropMeFiles — один из самых простых сервисов для онлайн-обмена большими файлами. Ограничение: 50 Гб (это может быть несколько файлов, а не один), а срок хранения загруженных данных — до 14 дней (по умолчанию — 7).
Способ использования очень прост: заходим на сайт https://dropmefiles.com/ и перетаскиваем на окно браузера файлы (либо нажимаем по «DropMeFiles» и выбираем файлы на компьютере, телефоне или другом устройстве), которые нужно передать, ждём их загрузки на сервис DropMeFiles.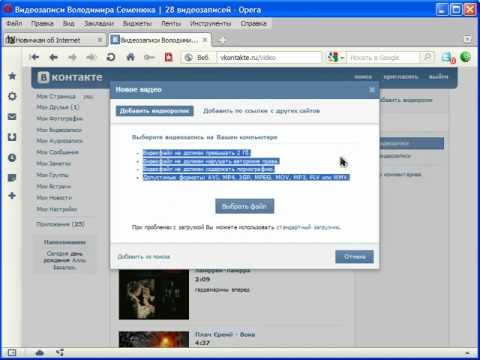
В результате генерируется ссылка для их загрузки, которую вы можете передать адресату сами или ввести его адрес почты или номер телефона. Также вы можете ограничить загрузку файла одним скачиванием или добавить пароль на скачивание (переключатели внизу окна). Разобраться, уверен, сможет каждый.
FEX.NET
Сервис передачи и хранения больших файлов (бесплатно и без регистрации — 50 Гб, хранение 7 суток) во многом похож на предыдущий, русская версия доступна по адресу https://fex.net/ru/
Вы загружаете один или более файлов в своего рода папку, создаете ссылку и передаете её человеку, которому нужно скачать ваши файлы. Перейдя по ней, он видит загруженные вами файлы с возможность скачать их по отдельности или все сразу: разобраться будет не сложно.
File Pizza
Сервис передачи файлов File Pizza работает не так, как остальные перечисленные в этом обзоре: при его использовании никакие файлы нигде не хранятся: передача идет напрямую с вашего компьютера на другой компьютер.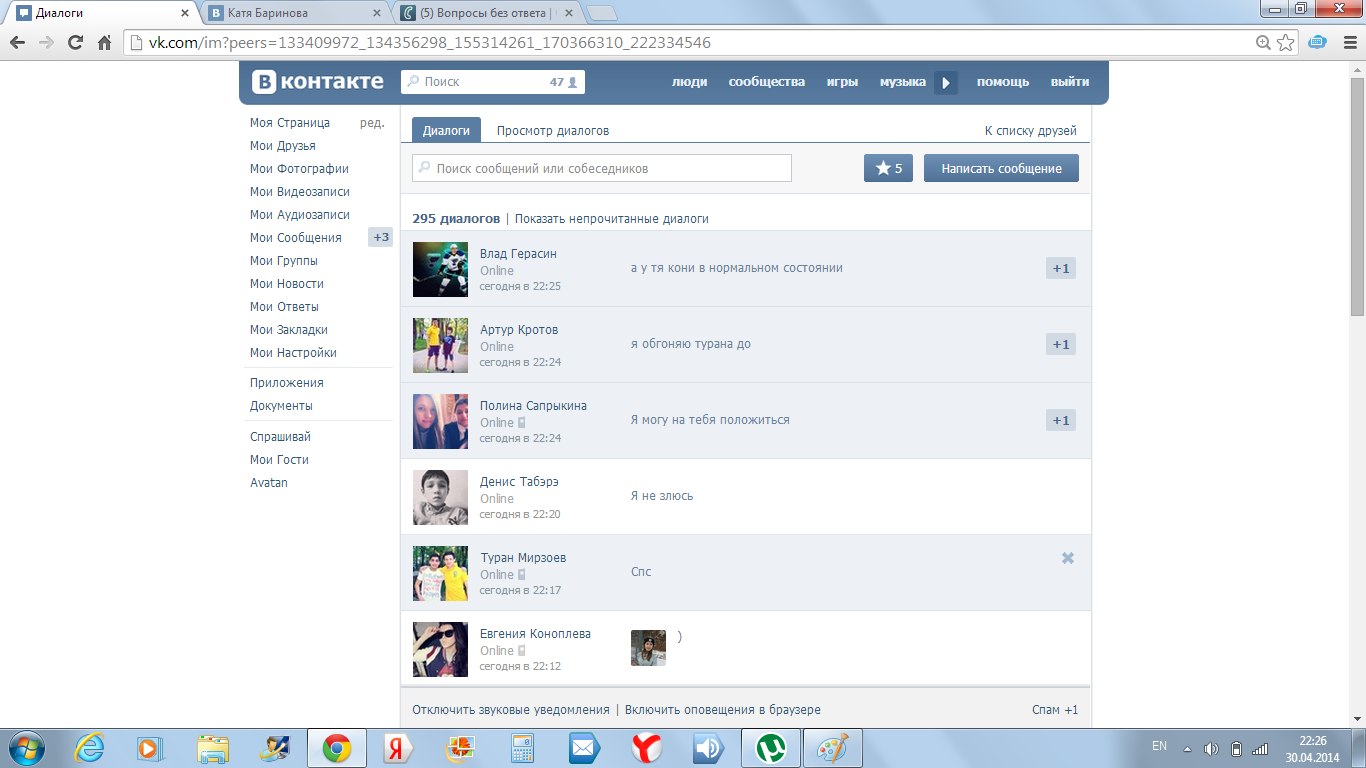
У этого есть плюсы: отсутствие ограничения на размер передаваемого файла, и минусы: пока файл скачивается на другом компьютере, вы не должны отключаться от Интернета и закрывать окно с сайтом File Pizza.
Само по себе использование сервиса выглядит следующим образом:
- Перетащили файл на окно на сайте https://file.pizza/ или нажали «Select File» и указали расположение файла.
- Передали полученную ссылку тому человеку, который должен скачать файл.
- Дождались, когда он скачает ваш файл, не закрывая при этом окно File Pizza на своем компьютере.
Учитывайте, что при передаче файла ваш канал Интернета будет использоваться для отправки данных.
Filemail
Сервис Filemail позволяет бесплатно отправлять большие файлы и папки (размером до 50 Гб) по электронной почте (приходит ссылка) либо в виде простой ссылки, доступен на русском языке.
Отправка доступна не только через браузер на официальном сайте https://www.filemail.com/, но и через программы Filemail для Windows, MacOS, Android и iOS.
Tresorit Send
Tresorit Send — онлайн сервис передачи больших файлов по Интернету (до 5 Гб) с шифрованием. Использование простое: добавляете ваши файлы (можно более 1-го) перетаскивая или указывая их с помощью диалогового окна «Открыть», указываете ваш E-mail, при желании — пароль на открытие ссылки (пункт Protect link with password).
Нажимаете Create Secure Link и передаете сгенерированную ссылку адресату. Официальный сайт сервиса: https://send.tresorit.com/
JustBeamIt
С помощью сервиса justbeamit.com вы можете переслать файлы напрямую другому человеку без какой-либо регистрации или длительного ожидания. Просто зайдите на этот сайт и перетащите мышью файл на страницу. Файл не будет загружаться на сервер, так как сервис подразумевает прямую передачу.
После того, как вы перетащили файл, на странице появится кнопка «Create Link» (создать ссылку), нажмите ее, и вы увидите ссылку, которую нужно передать адресату. Для передачи файла, страница «с вашей стороны» должна быть открыта, а интернет подключен. Когда файл будет загружаться, вы увидите полосу прогресса. Обратите внимание, ссылка работает только один раз и для одного получателя.
Когда файл будет загружаться, вы увидите полосу прогресса. Обратите внимание, ссылка работает только один раз и для одного получателя.
www.justbeamit.com
FileDropper
Еще один очень простой и бесплатный сервис для передачи файлов. В отличие от предыдущего, он не требует от вас нахождения в сети до тех пор, пока получатель полностью не скачает файл. Бесплатная пересылка файла ограничивается 5 Гб, что, в общем-то, в большинстве случаев будет достаточно.
Процесс отправки файла выглядит следующим образом: вы загружаете файл с компьютера на FileDropper, получаете ссылку для скачивания и отправляете ее человеку, которому нужно передать файл.
www.filedropper.com
File Convoy
Сервис аналогичен предыдущему и его использование происходит по той же схеме: загрузка файла, получение ссылки, передача ссылки нужному лицу. Максимальный размер файла, отправляемого через File Convoy составляет 4 гигабайта.
Есть и одна дополнительная опция: вы можете указать, в течение какого времени файл будет доступен для скачивания. По истечении этого срока, получить файл по вашей ссылке уже не получится.
По истечении этого срока, получить файл по вашей ссылке уже не получится.
www.fileconvoy.com
Samsung Link Sharing
Если у вас есть смартфон или планшет Samsung, на нем присутствует встроенная функция Link Sharing, которая позволяет поделиться файлом до 5 Гб через Интернет: человек, с которым вы делитесь файлом может скачать его с любого устройства, а не только с телефона.
Использовать функцию можно в любом приложении, где есть опция «Поделиться». Например, во встроенном файловом менеджере это будет выглядеть следующим образом:
- Выбираем файлы, которые нужно передать и нажимаем кнопку «Поделиться».
- Нажимаем по пункту «Link Sharing».
- Ждем загрузки и создания ссылки Link Sharing, которую можно передать человеку любым способом (например, через мессенджер).
- Открыв ссылку на любом устройстве, другой пользователь сможет загрузить переданный вами файл.
Конечно, выбор подобных сервисов и способов отправить файлы не ограничивается перечисленными выше, но во многом они копируют друг друга.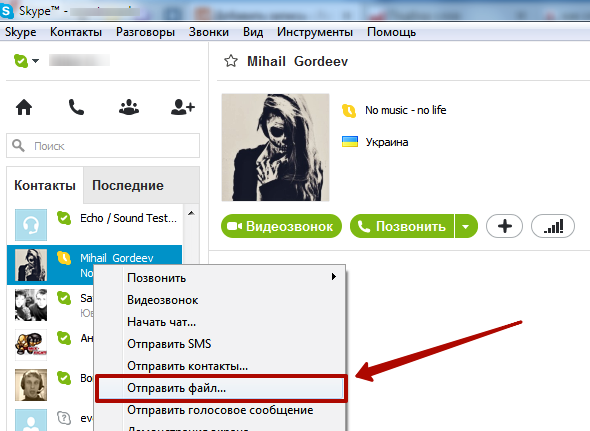 В этом же перечне я постарался привести проверенные, не перенасыщенные рекламой и исправно работающие.
В этом же перечне я постарался привести проверенные, не перенасыщенные рекламой и исправно работающие.
А вдруг и это будет интересно:
Как делиться альбомами в приложении «Фото» на ваших устройствах iPhone, iPad и Mac
С помощью общих альбомов можно обмениваться фотографиями и видео только с избранными пользователями, которые также могут добавлять свои фотографии, видео и комментарии.
Подготовка
Включение общих альбомов
- На устройстве iPhone, iPad или iPod touch перейдите в меню «Настройки» > [ваше имя] > iCloud > «Фото» и включите параметр «Общие альбомы».

- На компьютере Mac откройте приложение «Фото». В строке меню вверху экрана выберите «Фото» > «Настройки». Перейдите на вкладку iCloud, затем выберите «Общие альбомы».
- На Apple TV выберите «Настройки» > «Пользователи и учетные записи» > iCloud и включите общие альбомы.
- На ПК с ОС Windows откройте «iCloud для Windows» и выберите «Фото». Нажмите кнопку «Параметры», чтобы убедиться, что параметр «Общие альбомы» включен, а затем нажмите «Применить». Узнайте больше об открытии доступа к альбомам с помощью iCloud для Windows.
Если используются более ранние версии ОС iOS, «iCloud для Windows», iPhoto или Aperture, вы все равно можете создавать и просматривать общие альбомы. В предыдущих версиях ОС iOS, macOS, tvOS и iCloud для Windows функция «Общие альбомы» называлась «Общий доступ к Фото iCloud».
Использование общих альбомов на устройствах iPhone, iPad и iPod touch
Создание нового общего альбома
- Перейдите на вкладку «Альбомы» и нажмите кнопку «Добавить» .

- Нажмите «Новый общий альбом».
- Укажите имя общего альбома и нажмите «Далее».
- Выберите в контактах пользователей, которых собираетесь пригласить, либо введите адрес электронной почты или номер телефона iMessage.
- Нажмите «Создать».
Удаление общего альбома
- Откройте общий альбом.
- Перейдите на вкладку «Люди».
- Нажмите «Удалить общий альбом».
При просмотре списка общих альбомов также можно нажать «Изменить», затем нажать кнопку «Удалить» , чтобы удалить общий альбом.
Удаленный общий альбом автоматически удаляется со всех ваших устройств и устройств ваших подписчиков. Если включен параметр «Открытый веб-сайт», общий альбом удаляется и из Интернета. При удалении общего альбома безвозвратно удаляются все содержащиеся в нем фотографии. Прежде чем продолжить, убедитесь, что вы сохранили все фотографии, которые нужно оставить.
Приглашение дополнительных пользователей
- В разделе «Альбомы» выберите созданный вами общий альбом.

- Перейдите на вкладку «Люди».
- Нажмите «Пригласить пользователей».
- Введите имена пользователей, с которыми вы хотите поделиться этим альбомом.
- Нажмите «Добавить».
Вы можете делиться альбомами даже с друзьями и родственниками, которые не используют iCloud. Просто откройте созданный вами общий альбом, перейдите на вкладку «Люди» и включите параметр «Открытый веб-сайт». Ваши фотографии будут опубликованы на веб-сайте, доступном для просмотра всем пользователям в любом веб-браузере последней версии.
Удаление подписчика
- Откройте общий альбом.
- Перейдите на вкладку «Люди».
- Выберите подписчика, которого требуется удалить.
- Нажмите «Удалить подписчика» в нижней части экрана.
Доступом пользователей к общему альбому управляет его создатель. Удалить подписчиков или сам альбом можно в любой момент.
Добавление фотографий и видеозаписей
- На вкладке «Фото» или в альбоме нажмите «Выбрать», затем выберите фотографии и видео, которыми хотите поделиться.

- Нажмите кнопку «Поделиться» , затем нажмите «Добавить в общий альбом» .
- Выберите альбом, в который требуется поместить фотографии для общего доступа. Затем нажмите «Опубликовать».
Если у вас открыт общий альбом, также можно нажать кнопку «Добавить» , чтобы выбрать фотографии и видео для добавления.
При добавлении новых фотографий пользователям, имеющим доступ к общему альбому, автоматически отправляется уведомление. Чтобы подписчики тоже могли добавлять фотографии и видео, включите параметр «Разрешить подписчикам публикацию». Просто перейдите на вкладку «Люди» в общем альбоме.
Удаление из общего альбома
- Откройте общий альбом.
- Нажмите на фото или видео.
- Нажмите кнопку «Корзина» .
- Нажмите «Удалить фото».
Владелец общего альбома может удалять любые фотографии, видеозаписи или комментарии любых пользователей. Подписчики могут удалять все, что добавлено ими лично.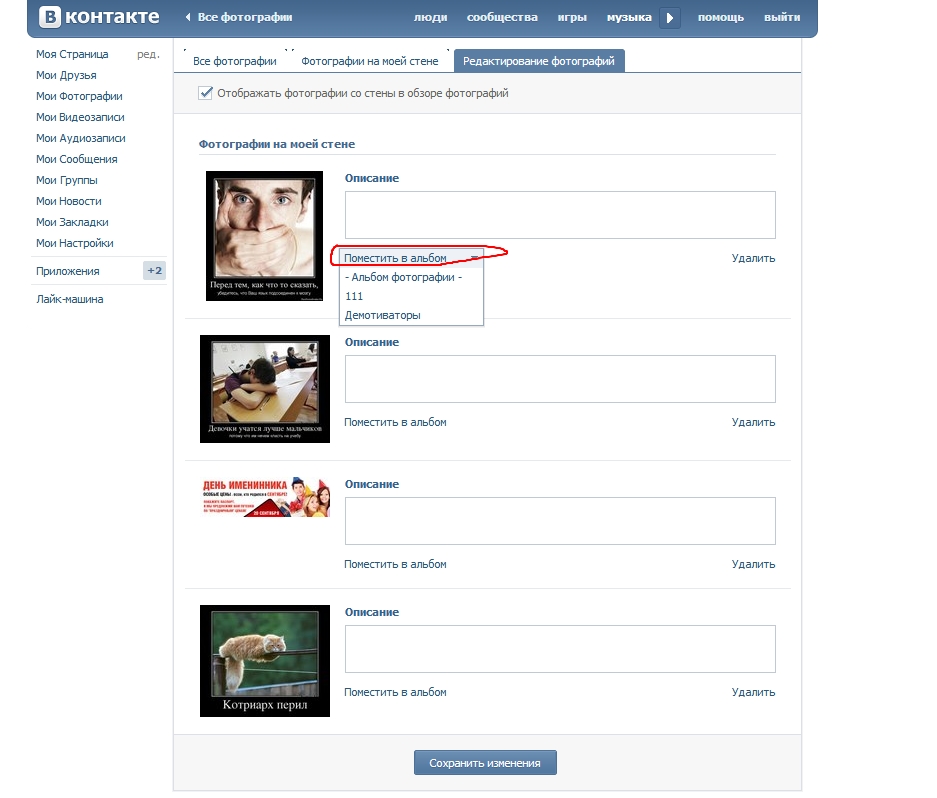 Все удаленное вами автоматически удаляется из альбома на всех ваших устройствах и устройствах подписчиков.
Все удаленное вами автоматически удаляется из альбома на всех ваших устройствах и устройствах подписчиков.
Любые фотографии, которые вы сохранили или загрузили в свою медиатеку из общего альбома, остаются в ней даже после удаления общего альбома либо закрытия доступа к нему.
Сохранение фотографий и видео из общего альбома
Когда вы делитесь с кем-либо фотографиями и видео, они могут сохранить общие элементы в своей собственной медиатеке.
- Нажмите на фото или видео.
- Нажмите кнопку «Поделиться» .
- Нажмите «Сохранить изображение» или «Сохранить видео».
Использование общих альбомов на компьютере Mac
Создание нового общего альбома
- На боковой панели нажмите кнопку «Добавить» рядом с пунктом «Общие альбомы».

- Введите адреса электронной почты людей, с которыми вы хотите поделиться альбомом. Нажмите кнопку «Добавить» , чтобы выбрать контакты из iCloud.
- Нажмите кнопку «Создать».
Удаление общего альбома
- Откройте общий альбом.
- Нажмите кнопку «Люди» на панели инструментов.
- Нажмите «Удалить общий альбом».
Удаленный общий альбом автоматически удаляется со всех ваших устройств и устройств ваших подписчиков. Если включен параметр «Открытый веб-сайт», общий альбом удаляется и из Интернета. При удалении общего альбома безвозвратно удаляются все содержащиеся в нем фотографии. Прежде чем продолжить, убедитесь, что вы сохранили на компьютере Mac все фотографии, которые нужно оставить.
Приглашение дополнительных пользователей
- Выберите общий альбом, который вы создали в разделе «Общий доступ» на боковой панели.

- Нажмите кнопку «Люди» на панели инструментов.
- В поле «Пригласить пользователей» введите адреса электронной почты пользователей, с которыми вы хотите поделиться этим альбомом. Нажмите кнопку «Добавить» , чтобы выбрать приглашаемых пользователей из ваших контактов.
Вы можете делиться альбомами даже с друзьями и родственниками, которые не используют iCloud. Просто откройте созданный вами общий альбом, нажмите кнопку «Люди» на панели инструментов и включите параметр «Открытый веб-сайт». Ваши фотографии будут опубликованы на веб-сайте, доступном для просмотра всем пользователям в любом веб-браузере последней версии.
Удаление подписчика
- Откройте общий альбом.
- Нажмите кнопку «Люди» на панели инструментов.
- Выберите подписчика, которого требуется удалить.
- Нажмите «Удалить подписчика».
Доступом пользователей к общему альбому управляет его создатель. Удалить подписчиков или сам альбом можно в любой момент.
Удалить подписчиков или сам альбом можно в любой момент.
Добавление фотографий и видеозаписей
- Выберите фотографии и видеозаписи, которыми хотите поделиться.
- Нажмите кнопку «Поделиться» на панели инструментов, затем выберите «Общие альбомы».
- Выберите альбом, в который требуется поместить фотографии для общего доступа.
Если у вас открыт общий альбом, можно также нажать «Добавить фото и видео», чтобы выбрать фотографии и видео для добавления. Также можно просто перетащить фотографии из своей библиотеки прямо в общий альбом на боковой панели.
При добавлении новых фотографий пользователям, имеющим доступ к общему альбому, автоматически отправляется уведомление. Откройте общий альбом, нажмите кнопку «Люди» на панели инструментов и убедитесь, что включен параметр «Разрешить подписчикам публикацию», чтобы подписчики тоже могли добавлять фотографии и видео.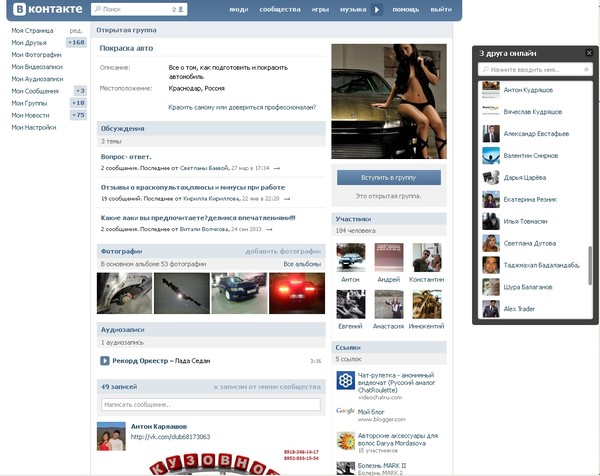
Удаление из общего альбома
- Откройте общий альбом.
- Выберите фотографию или видео.
- Щелкните мышью при нажатой клавише Control, затем нажмите «Удаление из общего альбома». Нажмите кнопку «Удалить».
Если у вас открыт общий альбом, также можно выбрать фотографию и нажать клавишу Delete, чтобы удалить ее из общего альбома.
Владелец общего альбома может удалять любые фотографии, видеозаписи или комментарии любых пользователей. Подписчики могут удалять все, что добавлено ими лично. Все удаленное вами автоматически удаляется из альбома на всех ваших устройствах и устройствах подписчиков.
Любые фотографии, которые вы сохранили или загрузили в свою медиатеку из общего альбома, остаются в ней даже после удаления общего альбома либо закрытия доступа к нему.
Сохранение фотографий и видео из общего альбома
Когда вы делитесь с кем-либо фотографиями и видео, они могут сохранить общие элементы в своей собственной библиотеке.
- Выберите фотографию или видеозапись, которую хотите сохранить.
- Щелкните мышью при нажатой клавише Control, затем нажмите «Импорт».
Типы файлов, которые можно использовать в общих альбомах
Общие альбомы поддерживают следующие форматы изображений:
- HEIF
- JPEG
- RAW*
- PNG
- GIF
- TIFF
Общие альбомы также поддерживают особые форматы, которые доступны на устройствах iPhone, например замедленное видео, таймлапс, Live Photos и видео «Воспоминания». При общем доступе размер фотографий уменьшается до 2048 пикселей по длинному краю, за исключением панорамных фотографий, ширина которых может достигать 5400 пикселей. Можно предоставлять общий доступ к файлам GIF размером не более 100 МБ.
Общие альбомы поддерживают следующие типы и форматы видео:
- HEVC
- MP4
- QuickTime
- H.
 264
264 - MPEG-4
Длительность видео не может превышать 15 минут, а разрешение — 720p.
* Невозможно отправлять фотографии в формате RAW в общие альбомы на компьютере с ОС Windows.
Общие альбомы отправляют копию ваших данных. Загруженное содержимое не может содержать ту же информацию, что и оригинал.
Ограничения хранилища общих альбомов
Общий альбом может содержать до 5000 фотографий и видеозаписей. По достижении ограничения для функции «Общие альбомы» необходимо удалить часть фотографий или видеозаписей перед добавлением новых. Фотографии и видеозаписи, предоставленные для общего доступа (а также комментарии и отметки «Нравится» к фотографиям), сохраняются в iCloud, пока вы или добавивший участник не удалите их вручную либо пока вы не удалите весь общий альбом.
Фотографии и видеозаписи в ваших общих альбомах хранятся в iCloud, но не учитываются как использование хранилища iCloud.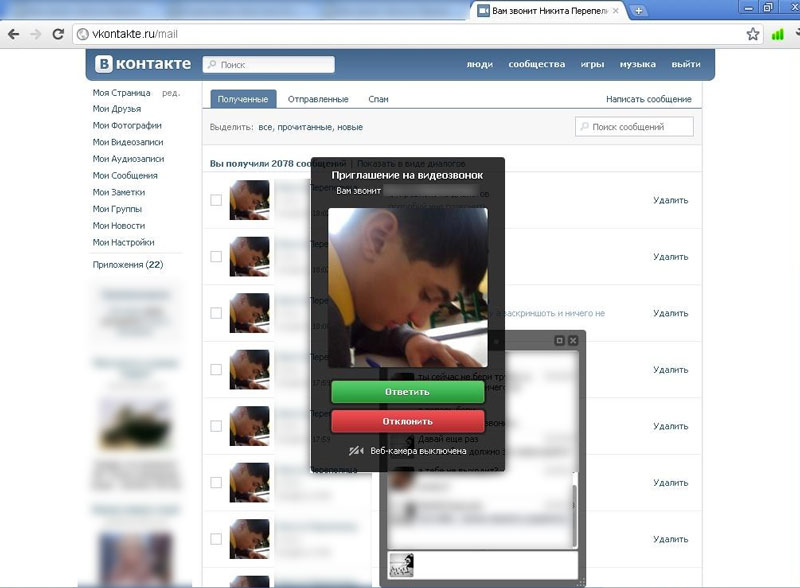
Информация о продуктах, произведенных не компанией Apple, или о независимых веб-сайтах, неподконтрольных и не тестируемых компанией Apple, не носит рекомендательного или одобрительного характера. Компания Apple не несет никакой ответственности за выбор, функциональность и использование веб-сайтов или продукции сторонних производителей. Компания Apple также не несет ответственности за точность или достоверность данных, размещенных на веб-сайтах сторонних производителей. Обратитесь к поставщику за дополнительной информацией.
Дата публикации:
Что делать, если не отправляются сообщения ВКонтакте
Не могу отправить сообщение в личку, СМС в ВК или вообще не могу никому написать. Что делать? Эта страница поможет тебе. Здесь различные способы устранения проблемы, один из них подойдет и для твоего случая. Эту инструкцию надо читать до самого конца!
Ошибка «Сообщение не может быть отправлено» или «Отправка сообщений ограничена»
Почему не могу никому написать и выходит ошибка? ВКонтакте есть ограничение: в сутки можно отправить только 20 сообщений людям, которые не являются твоими друзьями и с которыми ты раньше не переписывался. Когда ты превышаешь этот лимит, появляется ошибка «Сообщение не может быть отправлено, так как Вы разослали слишком много сообщений за последнее время».
Если ты рассылаешь сообщения с телефона (через приложение VK), то там ограничения могут быть более жесткими, в том числе на количество сообщений, отправленных друзьям. Например, если отправить 10 сообщений за короткое время, то появится ошибка «Отправка сообщений ограничена» (иногда «Не удалось выполнить запрос»), и пока тебе не напишут, ты больше ничего не сможешь написать. Хочешь писать без ограничений — пиши через полную версию сайта ВК. С телефона попробуй через мобильную версию сайта.
Например, если отправить 10 сообщений за короткое время, то появится ошибка «Отправка сообщений ограничена» (иногда «Не удалось выполнить запрос»), и пока тебе не напишут, ты больше ничего не сможешь написать. Хочешь писать без ограничений — пиши через полную версию сайта ВК. С телефона попробуй через мобильную версию сайта.
Также эта ошибка может появиться, если отправить сообщение новому человеку сразу после общения с другим человеком (или людьми) не из списка твоих друзей. Тогда подожди и попробуй снова.
Еще одна ситуация — ты переписываешься с человеком, который не является твоим другом, и он разрешил писать себе в личку только друзьям. Пока он тебе пишет, ты тоже можешь писать. Но как только он удалил переписку (например, чтобы посторонний человек ее не прочитал), отправка сообщений будет ограничена. То же самое — когда пройдет неделя с момента написания последнего сообщения от него.
Наконец, ошибка возникает в случае, когда ты написал слишком много комментариев в группах.
Зачем так сделано? Только для того, чтобы защитить пользователей ВКонтакте от назойливой рекламы. Если бы сообщения были неограниченными, спамеры давно задолбали бы всех. Постарайся это понять.
Это ограничение временное, надо всего лишь подождать сутки, и сообщения снова можно будет отправлять. Если с кем-то из людей ты планируешь общаться постоянно, добавь его в друзья! Тогда сообщения, отправляемые этому человеку, будут неограниченными.
Интересный факт
Эту инструкцию чаще всего читают по праздникам: в Новый год, 23 февраля и 8 марта. Люди хотят поздравить своих друзей и знакомых, массово рассылают поздравления и сталкиваются с ограничением.
Совет
Если хочешь о чем-то сообщить всем своим друзьям или поздравить их с праздником, не нужно рассылать личные сообщения каждому. Ведь если это одинаковые скопированные сообщения, они не становятся действительно личными — люди это хорошо понимают.
Просто зайди на свою страницу и напиши у себя на стене то, что хочешь сказать.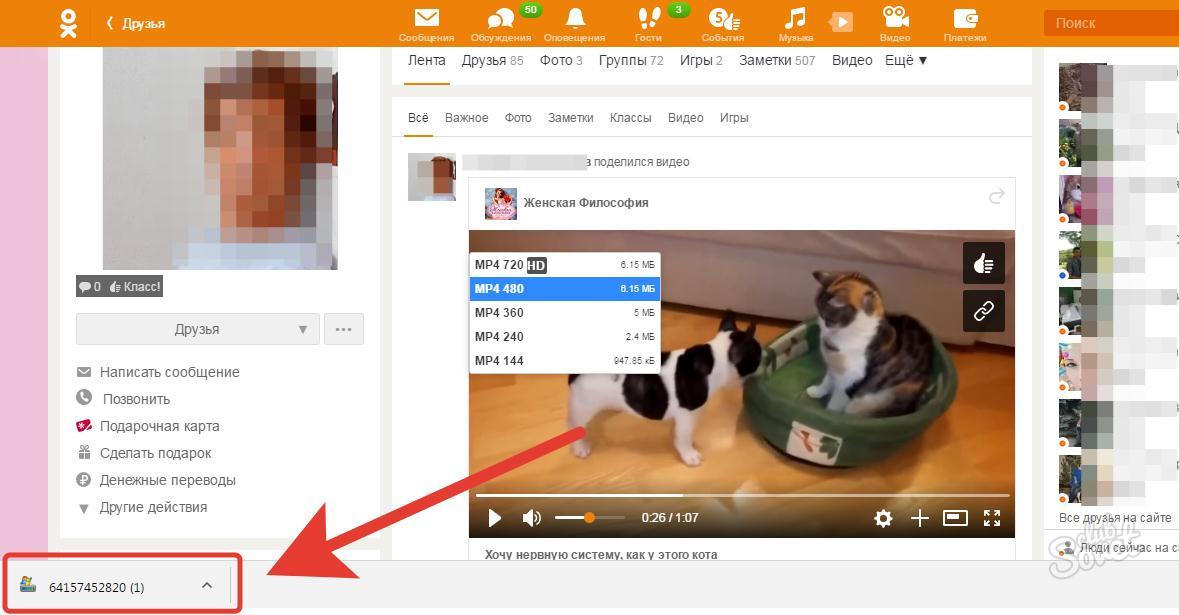 Твои друзья увидят это в своей ленте новостей ВК. Можешь даже упомянуть каждого по имени. Если друзья захотят, они ответят тебе комментарием, лайком или в личном сообщении. Также ты можешь выложить «историю» с поздравлением.
Твои друзья увидят это в своей ленте новостей ВК. Можешь даже упомянуть каждого по имени. Если друзья захотят, они ответят тебе комментарием, лайком или в личном сообщении. Также ты можешь выложить «историю» с поздравлением.
Ошибка «Не отправлено. Этот пользователь запретил отправлять себе сообщения в настройках приватности»
Бывает и другой вариант: «Данный пользователь ограничил круг лиц, которые могут присылать ему сообщения». Значит, этот человек сам ограничил круг людей, которые могут писать ему в личку. Такая возможность есть у всех. Например, он мог выбрать у себя в настройках приватности, что отправлять ему сообщения могут только друзья. А ты у него не в друзьях. Ты скажешь: «Но ведь до этого все было нормально!» — конечно, все было нормально, ведь он только сегодня изменил эту настройку! Вот и получается, что вчера ему можно было писать, а сегодня нельзя. Скорее всего, он не хотел именно тебе запретить с ним общаться, а просто думал, что ты у него в друзьях (или вообще не понимал, что делает). Он мог выбрать и другую настройку — например, «Некоторые друзья» или даже «Никто» (то есть сразу всем запретил ему писать). Так что позвони ему и спроси, что же именно он сделал и не может ли он вернуть все обратно. Подробнее мы рассказываем об этом здесь: Как написать, если закрыта личка ВКонтакте.
Он мог выбрать и другую настройку — например, «Некоторые друзья» или даже «Никто» (то есть сразу всем запретил ему писать). Так что позвони ему и спроси, что же именно он сделал и не может ли он вернуть все обратно. Подробнее мы рассказываем об этом здесь: Как написать, если закрыта личка ВКонтакте.
«Не отправлено» на телефоне
Если ты видишь такую ошибку на телефоне, проверь с компьютера или ноутбука — там то же самое? Если там ошибка будет «Вы отправили слишком много сообщений за последнее время», значит, ты разослал слишком много сообщений, и ВКонтакте сработала защита. Варианты у тебя такие:
- Просто отдохни. Завтра ограничение снимется и снова будет можно отправлять сообщения. Тем временем свяжись с человеком другим способом — например, позвони ему.
- Добавь этого человека в друзья. Если он тоже тебя добавит, вы сможете общаться неограниченно.
- Если ты рассылаешь рекламу, приглашения или просто однотипные сообщения — это намек, что пора прекратить, иначе твою страницу заблокируют.

Вот пример: ты рассылаешь спам, сайт ВКонтакте блокирует рассылку, но показывает тебе, что получатель якобы запретил писать ему в личку:
Ошибка «Вы не можете отправить сообщение этому пользователю»
Такое может быть, если этот человек специально ограничил, кто имеет право ему писать. Возможно, он не имел намерения запретить именно тебе отправлять ему сообщения, а просто плохо понимал, что именно делает. Подробнее объясняем здесь:
Смотри также про закрытую личку:
Не могу написать человеку, нет кнопки
«Отправить сообщение»
Если ты заходишь на страницу к человеку и там нет кнопки «Отправить сообщение», значит, он принимает сообщения не от всех, и ты не можешь ему написать. Может даже быть такое, что тебя нет в ЧС (черном списке) и ты в друзьях у этого человека, но ты все равно не можешь отправить ему сообщение. Значит, он так у себя настроил! Может быть, случайно, не понимая, что делает. Подробнее об этом здесь:
Сообщение не отправляется, появляется красный кружок
Кроме того случая, когда человек запретил отправлять ему сообщения (смотри выше), это означает проблемы со связью. Рядом с сообщением появляется красный кругляшок с восклицательным знаком. Сообщение пока никуда не отправилось. Нажми на него — появится меню — затем «Повторить отправку». А если передумал отправлять — «Удалить сообщение».
Рядом с сообщением появляется красный кругляшок с восклицательным знаком. Сообщение пока никуда не отправилось. Нажми на него — появится меню — затем «Повторить отправку». А если передумал отправлять — «Удалить сообщение».
ВКонтакте здесь ни при чем. Тебе надо решить свою проблему со связью, то есть с подключением к интернету. При плохой связи отправку придется повторить, возможно, не один раз. Если плохой сигнал 3G, отключись от мобильного интернета и подключись к вай-фаю. Если, наоборот, слабый сигнал вай-фая, отключись от него и перейди на мобильный интернет. Либо езжай в такое место, где нормальная связь.
Только когда красный значок исчезнет, сообщение отправится. То, что сообщение на голубом, сером фоне (или синий кружочек рядом) означает, что собеседник пока не прочитал его.
Сообщения не отправляются, в углу появляется ошибка
Если ты сидишь ВКонтакте через браузер (в полной или мобильной версии), используй эти советы:
Перезагрузи страницу полностью
Обычно комбинация клавиш Ctrl-F5 (на компьютере, ноутбуке) полностью перезагружает страницу со всеми элементами, что помогает решить подобные проблемы.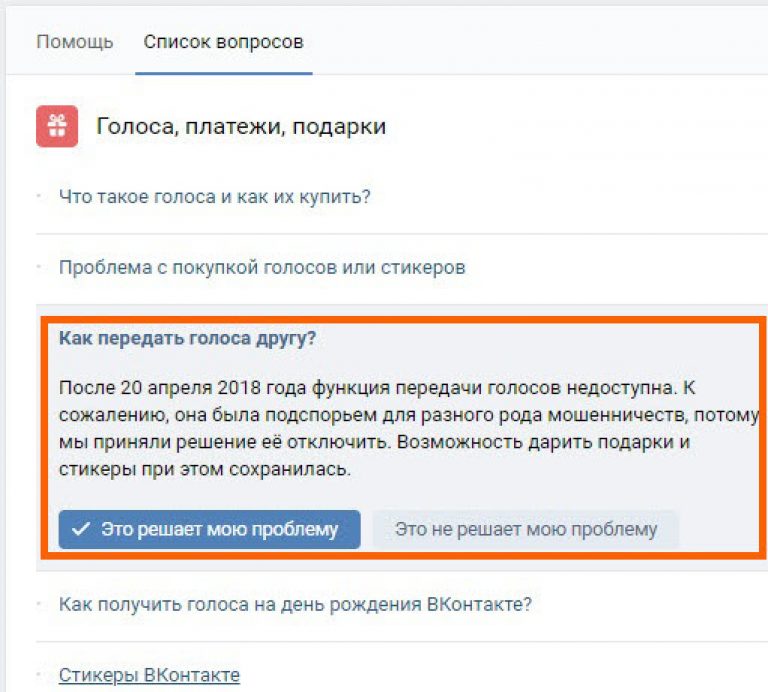 Попробуй. На планшете или телефоне перезагрузи страницу кнопкой . Еще эффективнее будет почистить кэш браузера:
Попробуй. На планшете или телефоне перезагрузи страницу кнопкой . Еще эффективнее будет почистить кэш браузера:
Почисти кэш и куки (временные файлы)
Как это сделать, читай в инструкции Не входит в Контакт? Решение (откроется в новом окне).
Лишние программы и расширения? Удали их
Если твой браузер — Google Chrome, открой список расширений по ссылке: chrome://extensions (скопируй и вставь в новом окне). Если в списке есть «Щит безопасности KIS», проблема может заключаться в нем. Удали это расширение (кнопка в виде мусорной корзины справа от него), либо просто отключи (сними галочку, нажав на нее). Заодно можешь отключить и другие расширения, если тебе они не нужны.
Если у тебя стоит антивирус Касперского, попробуй другой вариант: обнови его до последней версии.
Другая причина: может быть, у тебя стоит какая-либо из программ для скачивания музыки из ВК (типа VKSaver), постинга картинок на стену и тому подобное? Или расширение для браузера? Или блокировщик рекламы (типа AdBlock)? Если в нем что-то сломалось, это может мешать. Удали все это, перезагрузи компьютер и попробуй еще раз.
Удали все это, перезагрузи компьютер и попробуй еще раз.
Попробуй другой браузер
Может быть, это подходящий случай, чтобы попробовать другой браузер? Скачай и установи что-нибудь новое — например, Хром или Файрфокс вместо Интернет Эксплорера. Запусти и набери vhod.ru — адрес стартовой страницы. Зайди через нее в ВК и проверь, отправляются ли теперь сообщения. Если все нормально, значит, проблема была именно в браузере.
Если у тебя Windows, почисти файл hosts
Как почистить файл hosts, хорошо объяснено здесь: Не входит в Контакт? Решение (откроется в новом окне). Не забудь также провериться антивирусом.
Это может быть техническая проблема
Иногда на сайте ВКонтакте бывают технические проблемы, которые от тебя никак не зависят. Сделать с этим ничего нельзя: редко, но это бывает. Выглядеть это может по-разному. Например, сообщения не отправляются, а все остальное работает. В этом случае остается только ждать.
Сообщение не отправляется, «Неизвестная ошибка» — скорее всего, это именно неполадки на сайте ВКонтакте. Сообщение человеку не отправляется (даже если он в друзьях и не добавлял тебя в черный список). Это значит, что надо просто подождать, и проблема решится сама. Если ты не можешь ждать, попробуй связаться с этим человеком иным способом (например, позвонить или написать в каком-нибудь мессенджере, где он есть).
Сообщение человеку не отправляется (даже если он в друзьях и не добавлял тебя в черный список). Это значит, что надо просто подождать, и проблема решится сама. Если ты не можешь ждать, попробуй связаться с этим человеком иным способом (например, позвонить или написать в каком-нибудь мессенджере, где он есть).
Человеку не приходят сообщения от меня, он их не видит
- Может быть, ты не устранил одну из причин, которые только что прочитал. Вернись к началу и прочитай. Если от тебя сообщение не ушло, оно никуда не может прийти.
- Может быть, он сейчас не на связи. Пока он не зайдет в ВК, никаких сообщений он не увидит.
- Может быть, он не понимает, куда зайти или нажать, чтобы посмотреть сообщение. Кто-то должен его научить. Вот инструкция для начинающих про сообщения ВКонтакте.
- Может быть, ты пишешь не на ту страницу (бывает, что у людей несколько страниц, даже с одним и тем же именем).
- Может быть, ему все пришло, но он просто тебе врет.

Ошибка «Сообщение не может быть отправлено, потому что пользователь пока не активировал страницу»
Человек, которому ты хочешь написать, не подтвердил свой номер мобильного телефона. Пока он этого не сделает, ты не сможешь отправить ему сообщение. Эта проблема — не у тебя, а у него. От тебя здесь ничего не зависит. Но если у тебя есть другие способы связи с этим человеком, можешь сообщить ему это (например, позвонить по телефону) — возможно, он сам не понимает, почему ему никто не может написать.
Ошибка «Получатель заблокирован»
Как решить эту проблему, рассказано здесь: ВКонтакте: что делать, если получатель заблокирован.
Другие инструкции по теме
Стартовая страница VHOD.RU — твой помощник
Если ты сделаешь сайт VHOD.RU стартовой страницей в своем браузере, то запуская его, ты сразу будешь видеть, есть ли у тебя новые сообщения! Также он показывает и другие уведомления — кто поставил лайк, отметил тебя на фото и тому подобное. Можно подключить и другие сайты, не только ВКонтакте. Очень удобно! Вход на любой сайт — с одного нажатия.
Можно подключить и другие сайты, не только ВКонтакте. Очень удобно! Вход на любой сайт — с одного нажатия.
Отправляем видеозаписи в Одноклассниках
Общаться в социальных сетях приятно и удобно. Но передавать друг другу можно не только текстовые сообщение, но и видео файлы. На сайте Одноклассники отправить видео очень просто.
На Одноклассниках можно послать видео двумя способами: из интернета и с компьютера.
Из Интернета
На других сайтах очень много интересных роликов, которых нет на сайте Одноклассники. Отправить видеоролик с другого сайта не сложно. Делается это в два этапа: добавлением на сайт Одноклассники и потом собственно другу.
Этап первый:
- Заходим на Одноклассники по адресу «http://ok.ru/» и авторизируемся.
- Открываем другую вкладку и переходим на сайт, где расположен ролик, который нужно передать.
- В адресной строке копируем ссылку этого сайта (или самого видеоролика, если оно находится на таких сайтах, как ВКонтакте).

- В верхней строке (рядом с полем Поиск) находится кнопка Видео. Нажимаем ее. Появится окно, куда мы можем добавить ролик.
- Кликаем по кнопке Добавить видео. Откроется вот такое окошко.
- Щелкаем «Добавить по ссылке с других сайтов». Правой кнопкой мыши (в мини-меню — «вставить») вставляем ссылку, скопированную из сайта. Внизу нажимаем Добавить.
Теперь видеоролик добавлен на сайт. Вот этот добавленный ролик и будем отправлять в сообщении другу.
Этап второй:
- Во вкладке Сообщения открываем нашу переписку.
- Там, где нужно ввести сообщение есть нарисованная скрепка. Нажимаем на нее.
- Появится меню. В этом списке выбираем «видео».
- Выбираем нужный нам видеоролик. Закрываем окошко, нажав крестик в правом углу.
- Теперь можно отправить сообщение. Для этого надо нажать на значок «письмо».
Готово. Теперь видеозапись отправлена другу.
С компьютера
То видео, которое нам понравилось, мы, как правило, скачиваем (о том, как скачать видео из Facebook, читайте тут). Скаченную видеозапись из интернета на компьютер тоже можно отправить в сообщении. Для этого нужно проделать семь простых шагов.
- Заходим на свою страничку на сайте Одноклассники.
- Рядом с вкладкой Музыка находится кнопка Видео. Жмем ее.
- В открывшемся окошке для добавления видеоролика кликаем по кнопке Добавить.
- Во вкладке Загрузить с компьютера жмем кнопку Выберите файлы для загрузки. Правой кнопкой мыши выбираем нужную видеозапись. Оно загрузится на сайт и будет добавлен.
Совет! Видеофайл можно мышкой перетащить из окна, где хранятся у вас видео в окно, куда необходимо его загрузить.
- Открываем переписку. Нажимаем значок скрепочки.
- В меню нажимаем на «видео».
- Выбираем видеофайл и нажимаем отправить (кнопкой Enter или нажав на иконку «письмо»).
Все! Видеозапись отправлена.
На последок
Видеоролик, который вы загрузили, на сайте появится не сразу. Он должен пройти модерацию. Процедура эта занимает около 30-40 минут. Ваш ролик будет отображаться во вкладке «Мои загруженные».
Еще один момент. Не рекомендуется выкладывать в эту социальную сеть разные фильмы. Модераторы могут удалить его по требованию правообладателя.
Есть у этого сайта один нюанс. Видеоролик пока не возможно отправить в мобильной версии. Однако, сайт ok.ru обещает в будущем сделать эту функцию доступной для мобильных.
Сегодня мы подробно разобрали, как отправлять видеозаписи в социальной сети Одноклассники, кстати о том, как создать свою группу в Одноклассниках, вы можете прочесть здесь. А как сделать закрытый профиль читайте тут. До скорых встреч.
Как поделиться большими видеофайлами
Даже при сверхскоростной широкополосной связи может быть сложно поделиться видео с семьей, друзьями или коллегами. Короткое видео продолжительностью всего несколько минут, записанное на ваш телефон, может легко составить несколько сотен мегабайт, так как же вы отправите его?
Вы не можете использовать электронную почту *, а службы обмена мгновенными сообщениями практически исключены. Даже если вы можете отправлять видео через WhatsApp или Messenger, они снизят качество до уровня, который, вероятно, неприемлем для большинства сторон.
(* На самом деле вы можете использовать электронную почту в некоторых случаях. Apple Mail предложит использовать Mail Drop для обмена файлами размером до 5 ГБ, и это происходит автоматически без необходимости настройки. Аналогичным образом Gmail откажется прикреплять видео размером более 25 МБ , а вместо этого предложит поделиться им через Google Диск. Получатель получит электронное письмо со ссылкой для загрузки файла.)
К счастью, есть способы уменьшить размер видео (не короче) перед тем, как поделиться им, и существуют различные службы, предназначенные для обмена большими файлами, такими как видео.
Прежде чем мы перейдем к двум основным способам обмена, стоит попытаться уменьшить ваш файл до более удобного размера. Вы можете сделать это с помощью ряда приложений, при условии, что вы можете загрузить видео на ПК или Mac: на телефоне это не так просто.
Мы предпочитаем HandBrake, потому что он бесплатный и довольно быстрый, но есть много других, включая VideoProc. Выбрав более низкое разрешение или даже более эффективный видеокодек (например, HEVC), вы можете значительно уменьшить размер видео.
Вы также можете использовать видеоредактор, такой как DaVinci Resolve, чтобы сократить видео, чтобы удалить все ненужные части, а также повторно сохранить его (отрендерить) с более низким разрешением или битрейтом, чтобы уменьшить размер файла при сохранении приемлемого уровня качества.
Облачное хранилище
Когда у вас есть оптимизированный видеофайл, один из лучших способов поделиться им — загрузить его в облачную службу. Вероятно, ваша домашняя широкополосная связь будет иметь гораздо более медленную скорость загрузки, чем загрузка, поэтому не удивляйтесь, если загрузка видео займет много времени (возможно, даже несколько часов).
Но после сохранения в Dropbox, Google Диске или другом одном из рекомендуемых нами облачных сервисов хранения вы можете поделиться ссылкой, чтобы люди могли ее скачать — или даже транслировать ее напрямую, если служба поддерживает это, как это делает Dropbox.
Еще одно преимущество облачного хранилища состоит в том, что оно не будет (или не должно) возиться с файлом для его сжатия. Если вы загрузите файл размером 1 ГБ, он останется размером и качеством.
YouTube, Vimeo и другие видеохостинги
Другой вариант — загрузить ваше видео на сайт, на котором размещены видео. Возможно, вы не хотите, чтобы ваше видео было доступно кому-либо, но YouTube — и другие — дают вам возможность опубликовать ваше видео как «не включенное в список».Вы даже можете сделать его приватным и выбрать определенных людей, которым разрешено смотреть, но это сложно настроить.
Это означает, что его могут смотреть только те, у кого есть ссылка. YouTube не предлагает вариант загрузки (если вы не являетесь участником Premium), но есть много способов загрузить видео с YouTube — это легко, если вы знаете, как это сделать.
На эти сайты легко загрузить видео, будь то с компьютера или телефона. Опять же, время загрузки может быть длительным, если служба не сжимает видео перед загрузкой.
Поскольку YouTube сжимает / обрабатывает видео после того, как вы их загружаете, качество может немного снизиться.
WeTransfer
Если вы ищете быстрое и простое решение для отправки большого файла, тогда вам не нужно искать дальше, чем WeTransfer.
Эта служба отправит вам большие файлы (до 2 ГБ) бесплатно. Также есть платный вариант, который дает больше преимуществ.
Просто зайдите на WeTransfer.com, выберите бесплатную или премиальную версию, а затем вы сможете загрузить свой файл.
- Добавьте файл, который вы хотите отправить, используя опцию «Добавить файлы».
- Введите адрес электронной почты человека, которому вы хотите отправить его на
- Введите свой адрес электронной почты
- Добавьте необязательное сообщение, если хотите.
Как только это будет сделано, нажмите «Передать», и ваш файл будет загружен.
Получатель вашего файла получит электронное письмо от WeTransfer. Это электронное письмо будет содержать ссылку для загрузки файла.
Главный недостаток заключается в том, что файл не будет доступен вечно, поэтому это не лучший вариант, если вы хотите, чтобы люди могли загружать видео в любое время.
Совместное использование экрана и отправка файлов
Урок 7: Совместное использование экрана и отправка файлов
/ ru / skype-2016 / мгновенный обмен сообщениями со скайпом / content /
Совместное использование в Skype
Есть много других способов поделиться своими контактами в Skype. Одним из примеров является совместное использование экрана , функция, которая позволяет вам делиться живым видео с тем, что находится на экране вашего компьютера, например веб-сайтом или другим типом программного обеспечения, которое вы используете.Это отличный способ продемонстрировать, как что-то сделать, или показать другому человеку, над чем вы работаете.
Другой пример: отправляет файлов вашим контактам. Эта функция позволяет вам делиться многими типами файлов, включая документы, фотографии, презентации и другие вещи, которые вы, возможно, сохранили на свой компьютер.
Для демонстрации экрана:
- Во время любого видео- или голосового вызова нажмите кнопку « плюс» (+) , затем выберите Поделиться экранами .
- Появится предварительный просмотр вашего экрана. Выберите Поделиться экраном , чтобы продолжить.
- Другой человек сможет видеть видео в реальном времени того, что находится на вашем экране, включая ваш рабочий стол и любые открытые вами программы.
- Чтобы прекратить совместное использование экрана, нажмите кнопку плюс (+) , затем выберите Прекратить совместное использование .
Советы по безопасности экрана
Вы бы чувствовали себя комфортно, проверяя свой банковский счет в Интернете, когда коллега оглядывается через ваше плечо? Возможно нет.Было бы неплохо подумать о совместном использовании экрана таким же образом. По сути, совместное использование экрана позволяет другому человеку видеть ваш весь рабочий стол , а также все, что у вас открыто. Это может быть ваш банковский счет, ваша электронная почта — даже фотографии или веб-сайты, которые вы не хотите, чтобы другие люди видели. Чтобы сохранить конфиденциальность вашей информации, всегда следуйте этим советам по безопасности.
- Проверьте свой рабочий стол, прежде чем показывать свой экран . Другой человек сможет видеть любые файлы, папки или значки, которые вы там сохранили, а также изображение, которое вы используете в качестве фона.Все, что вы хотите сохранить в тайне, следует изменить или переместить в другое место.
- Закройте все программы, которые вы не хотите, чтобы другой человек видел . Сюда входит ваш браузер и все вкладки браузера, о которых вы, возможно, забыли. Если вы оставите эту информацию открытой, вы можете случайно щелкнуть ее во время сеанса.
- Выйти из программ обмена мгновенными сообщениями или чата . Вы также можете изменить свой онлайн-статус на Занят , чтобы сообщить друзьям, что вы недоступны.Таким образом, вы не получите неожиданных сообщений и не поделитесь частной беседой случайно.
Для отправки файлов в Skype:
- Во время любого звонка или обмена мгновенными сообщениями нажмите кнопку Поделиться файлами в окне сообщения.
- Найдите и выберите файл, который вы хотите отправить, затем щелкните Открыть .
- Файл появится в истории сообщений. Затем ваш контакт может загрузить файл.
Прием файлов
Ваши контакты также могут отправлять вам файлы через Skype.Файлы появятся в вашей истории, и вы можете дважды щелкнуть, чтобы открыть файл.
Хотя это маловероятно, важно отметить, что файлы, отправленные вам через Skype, могут содержать вирусов и другие вредоносных программ . Вот почему важно соблюдать осторожность при открытии файлов и всегда соблюдать следующие меры предосторожности:
- Не открывайте файлы, которых вы не ожидали . Даже если файл выглядит так, как будто он принадлежит вам, возможно, он был автоматически отправлен вам вирусом.Вот сколько вирусов распространяется. Если контакт отправляет вам файл, который кажется подозрительным, вам следует позвонить или отправить мгновенное сообщение этому человеку, чтобы убедиться, что он предназначен для вас.
- Регулярно обновляйте антивирусное программное обеспечение . Вирусы могут быстро распространяться, и если ваше антивирусное программное обеспечение не обновлено, оно не сможет блокировать новые вирусы.
- Установите брандмауэр вашего компьютера на . Программное обеспечение брандмауэра помогает предотвратить доступ людей или вредоносных программ к вашему компьютеру через Интернет.
Чтобы узнать больше о защите вашего компьютера от вирусов, просмотрите наш урок «Как избежать вредоносных программ» из нашего руководства по интернет-безопасности.
/ ru / skype-2016 / skype-call-tips / content /
Как отправлять фотографии, видео, документы и контакты с помощью WhatsApp web
WhatsApp — самая популярная в мире служба обмена сообщениями, которая всплывает в нашей голове, когда мы думаем о чатах и разговорах. В Whatsapp теперь добавлена поддержка отправки документов через веб-интерфейс.
Знаете ли вы что-нибудь о веб-функции WhatsApp? Что ж, WhatsApp web — это функция, которая позволяет вам использовать WhatsApp на вашем ПК без загрузки. Вам просто нужно синхронизировать с вашим устройством, чтобы использовать. Вы знаете, как использовать функцию WhatsApp Web? Вот полное руководство, которому вы можете следовать, чтобы использовать WhatsApp Web.
Вы можете установить настольное веб-приложение WhatsApp или подключить свой телефон к рабочему столу WhatsApp с обоих устройств, Android и iOS. На домашней странице WhatsApp нажмите WhatsApp Web, при появлении запроса используйте QR-сканер в WhatsApp для его сканирования, и вы будете подключены.
Как отправлять фотографии, видео, документы и контакты с помощью WhatsApp web
После подключения вы можете отправлять фотографии, видео, документы и контакты, вам просто нужно нажать кнопку скрепки, чтобы прикрепить документ со своего компьютера. Вот пошаговое руководство, которому вы можете следовать:
Шаг 1: Сначала откройте WhatsApp на своем ПК .
Шаг 2: Откройте чат, которому вы хотите отправить фотографии, видео, документы или контакты .
Шаг 3: После открытия чата нажмите Прикрепите вверху чата, затем выберите любой вариант:
- Фото и видео: Для отправки фото и видео вам нужно выбрать фотографию или видео с вашего компьютера.
Примечание: За один раз можно отправить до 30 фото или видео. Кроме того, вы также можете перетащить фотографию или видео прямо в поле ввода текста. Размер каждого отправляемого видео ограничен 16 МБ.
- Камера: Вы можете использовать опцию камеры, чтобы сделать фото
- Документ: Вы даже можете отправить документ, выбрав опцию документа
- Контакт: Опция контакта также доступна, следовательно, вы можете отправить связаться, выбрав этот вариант.
Шаг 4: После выбора нажмите Отправить .
Помимо фотографий, видео, документов и контактов, вы также можете отправить голосовую заметку через Интернет в WhatsApp.Вот пошаговое руководство, которому вы можете следовать, чтобы отправлять голосовые сообщения через WhatsApp.
Как отправлять голосовые сообщения
Шаг 1: Сначала вам нужно открыть чат .
Шаг 2: Затем щелкните микрофон и начнут говорить в микрофон вашего компьютера.
Шаг 3: По завершении щелкните Подтвердить , чтобы отправить голосовое сообщение.
В любой момент, когда вы почувствуете, что хотите отменить запись (голосовое сообщение), вы можете нажать «Отмена», чтобы отменить ее.
Кроме отправки голосовых сообщений. Вы также можете сохранять фото и видео на свой компьютер. Вы хотите знать как? Итак, вот пошаговое руководство, которому вы можете следовать.
Как сохранить фото и видео WhatsApp на свой компьютер
Шаг 1: Сначала вам нужно открыть чат .
Шаг 2: Затем щелкните фото или видео , которое вы хотите сохранить.
Шаг 3: Щелкните Загрузить в правом верхнем углу.
О WhatsApp
В настоящее время почти каждый работающий человек использует сеть WhatsApp, функция WhatsApp стала очень мощным средством коммуникации. Помимо использования его для личного общения, вы можете использовать WhatsApp для своего бизнеса различными способами, он экономичен и прост в использовании.
(Источник информации: WhatsApp help)
ПРОЧИТАТЬ | Как создать семью с помощью Google Assistant: шаги
ТАКЖЕ ПРОЧИТАЙТЕ | Не удается найти приложение Netflix в магазине iOS: вот решение
Как отправить текст видео YouTube с помощью iPhone или Mac
- Вы можете быстро и легко текстовое видео YouTube, используя несколько различных методов.
- Если у вас iPhone с iOS 12.38 или новее, вы можете поделиться видео прямо в Сообщениях с помощью встроенного приложения YouTube. Однако человек, которому вы отправляете видео, также должен иметь приложение YouTube на своем телефоне, чтобы открыть его напрямую.
- Если ваш компьютер Mac связан с вашим iCloud или номером телефона, вы также можете отправлять текстовые сообщения YouTube людям прямо со своего компьютера.
Связь между нашими мобильными устройствами, компьютерами и медиа-платформами теперь практически бесшовная, что еще больше упрощает обмен и взаимодействие с контентом.
Например, с помощью нескольких щелчков мышью или касаний вы можете отправить текст видео YouTube друзьям или родственникам, чтобы они могли смотреть его прямо со своего мобильного устройства.
А когда вы подключите свой смартфон к компьютеру, вы сможете еще проще отправлять видео с YouTube через текст.
Обратите внимание на продукты, упомянутые в этой статье:
iPhone 11 (от 699,99 долларов США в Best Buy)
Macbook Pro (от 1299 долларов США в Best Buy)
Как отправить текст для видео на YouTube с помощью iPhone
Самый простой способ отправить текст для видео на YouTube — сделать это прямо из приложения «Сообщения» на телефоне.
1. Откройте приложение «Сообщения» и выберите человека или групповое сообщение, которому вы хотите отправить видео.
2. Коснитесь поля сообщения, чтобы развернуть клавиатуру, а затем сдвиньте полосу значков под полем сообщения влево, пока не увидите логотип YouTube. Если по какой-то причине вы не видите строку меню приложений, нажмите значок в виде круга с буквой «A» слева от поля сообщения.
Щелкните значок приложения, чтобы развернуть строку меню приложений.Изабелла Паолетто / Business Insider
3. Коснитесь значка YouTube.
Ваше текстовое приложение iPhone будет отображать недавно просмотренные видео, когда вы коснетесь значка YouTube.Стивен Джон / Business Insider
4. Выполните поиск на YouTube, коснувшись панели «Поиск» в верхней части экрана и введя ключевые слова, или пролистайте недавно просмотренные видео. Как только вы найдете видео, которое хотите отправить в текстовом сообщении или iMessage, просто коснитесь его.
- Обратите внимание: если вы используете этот метод, человек, которому вы отправляете видео, также должен иметь приложение YouTube на своем телефоне для просмотра видео, которое вы ему отправили.
Любые записи, которые вы добавите вместе с видео YouTube, будут отправлены в отдельном текстовом сообщении.
Стивен Джон / Business Insider
Вы также можете поделиться видео с помощью приложения YouTube, и человеку, с которым вы делитесь видео, не обязательно иметь приложение YouTube на своем телефоне, чтобы смотреть его.
1. Откройте приложение YouTube и найдите видео, которым хотите поделиться.
2. Просто нажмите кнопку «Поделиться» под видео и затем выберите «Сообщения» во всплывающем окне.
Нажмите кнопку «Поделиться».Изабелла Паолетто / Business Insider
3. Введите контактное имя того, кому вы хотите отправить текст видео. Вы также можете использовать кнопку «Поделиться», чтобы скопировать URL-адрес видео, а затем вставить его в текст.
Как отправить текст видео YouTube с помощью Mac
Наконец, если ваш телефон и компьютер сопряжены, откройте приложение «Сообщения» на компьютере Mac.
Найдите видео YouTube, которым вы хотите поделиться, и просто скопируйте URL-адрес из верхней части окна, затем вставьте URL-адрес в свое сообщение и отправьте его.
Приложение для обмена сообщениями на компьютере предлагает меньше способов добавить видео с YouTube, чем приложение на вашем смартфоне.Стивен Джон / Business Insider
Как мне позвонить в Skype?
Как мне позвонить в Skype? | Поддержка Skype Назад к результатам поиска
Звонки контактам Skype в Skype всегда бесплатны, но для звонков на мобильный или стационарный телефон через Skype требуется деньги на счете в Skype или подписка.
- Найдите человека, которому хотите позвонить, из списка Контакты .
- Выберите контакт, которому хотите позвонить, а затем нажмите кнопку аудио или видео . Если вы хотите совершить групповой вызов, просто добавьте еще одного участника.
- Если человек, которому вы хотите позвонить по телефону, имеет номер Skype или стационарный телефон, добавленный к его учетной записи, у вас есть возможность позвонить по этому номеру, используя Skype Credit или подписку Skype.
- В конце разговора нажмите кнопку завершить вызов , чтобы повесить трубку.
Совет : Вы также можете быстро превратить любой чат в звонок — просто нажмите кнопку аудио или видео в своем чате.
Примечание : Если вы синхронизировали свою мобильную адресную книгу со списком контактов Skype, вы также можете совершать звонки в Skype прямо из списка контактов вашего устройства. Просто нажмите кнопку Skype рядом с человеком, которому хотите позвонить.(Доступно в Skype для Android (6.0+), iPhone и iPad).
Чтобы позвонить кому-нибудь на мобильный или стационарный телефон, вам понадобится немного денег на счет в Skype или подписка.
- Откройте панель набора номера
- Чтобы позвонить на международный номер, выберите страну / регион из раскрывающегося меню.
- Найдите контакт любым из следующих способов:
- Используя клавиатуру набора номера, выполните поиск по номеру телефона контакта.
- Или используйте соответствующую комбинацию клавиш набора номера / буквы для поиска контакта по имени.
Выполните следующие действия, если у вас уже есть человек в вашем списке контактов:
- Найдите человека, которому вы хотите позвонить, из списка Контакты .
- Выберите человека, которому хотите позвонить, а затем нажмите кнопку audio .
Если у человека сохранено более одного телефонного номера, вы можете выбрать номер, по которому хотите позвонить, из раскрывающегося списка.
Могут ли люди звонить мне в Skype со своего мобильного или стационарного телефона?
Да, но вам понадобится номер Скайпа, чтобы они могли вам позвонить.
Да, используйте клавиатуру для ввода бесплатных номеров в Skype. Следующие страны и диапазоны номеров поддерживаются и бесплатны для всех пользователей:
Франция: +33 800, +33 805, +33 809
Польша: +48 800
Великобритания: +44 500, +44 800, + 44 808
США: +1 800, +1 866, +1 877, +1 888
Тайвань: +886 80
Skype не заменяет ваш телефон и не должен использоваться для вызова экстренных служб.
В некоторых случаях через Skype поддерживается ограниченный вызов службы экстренной помощи. Подробнее.
Готовы узнать больше?
Что я могу делать во время разговора по Skype?
Как мне ответить на звонок в Skype?
Как управлять настройками группы в Skype?
Была ли эта статья полезной? Да Нет
Как мы можем это улучшить?
Важно: Не указывайте личную или идентифицирующую информацию.
Отправить Нет, спасибо
Спасибо за ваш отзыв.
https: // go.skype.com/myaccount https://go.skype.com/logout
Отправка и загрузка ваших кольцевых видео — Ring Help
Видео, записанные с помощью устройства Ring, можно передать друзьям, родственникам и соседям через приложение Ring. Вы можете публиковать видео на различных веб-платформах и в социальных сетях или загружать видео на компьютер или мобильное устройство.
В оставшейся части этой статьи будут подробно описаны различные способы публикации и сохранения ваших видео Ring.
Примечание: Для того, чтобы делиться и сохранять кольцевые видео, у вас должна быть подписка на Ring Protect Plan.
Щелкните здесь, чтобы получить дополнительную информацию о плане защиты кольца.
Отправка видео для звонков на мобильное устройство
- Откройте приложение Ring и коснитесь трех строк в верхнем левом углу.
- Выберите устройство для звонков, с которого хотите загрузить видео.
- Нажмите История событий.
- Прокрутите до видео, которым хотите поделиться.
- На экране « Недавние действия» коснитесь стрелки в дальнем правом углу события.
- Коснитесь значка Поделиться под видео в правом нижнем углу. Это похоже на коробку со стрелкой, выходящей из верхней части.
- Появится меню со значком Facebook, логотипом NextDoor.com, конвертом электронной почты, символом текстового сообщения и значком загрузки.
- Чтобы поделиться с приложением Ring Neighbours, нажмите синюю кнопку под значками с надписью Notify Neighbours и следуйте инструкциям.
- У вас должно быть активировано приложение Ring Neighbours в вашей учетной записи, чтобы делиться видео с соседями.
- Вы можете выбрать любой из этих вариантов и следовать подсказкам, чтобы поделиться видео.
Обмен или загрузка видео на компьютер
Совместное использование
- Войдите в свою учетную запись Ring на сайте ring.com/account.
- Выберите вкладку История .
- Щелкните видео, которым хотите поделиться.
- Щелкните значок стрелки в правом нижнем углу видео, чтобы открыть параметры Share .
- Следуйте инструкциям, чтобы поделиться видео.
Скачивание
- Войдите в свою учетную запись на сайте ring.com/account.
- Выберите вкладку История .
- Щелкните значок стрелки вниз в правом нижнем углу видео, чтобы загрузить видео.
- Видео автоматически загрузится на ваш компьютер.
Примечание: Добавление звезды к видео — это способ упорядочить видео, чтобы вы могли быстрее находить важные из них. Ставить звезду рядом с видео — это не то же самое, что скачивать.Видео со звездочкой рядом с ними могут быть удалены в конце периода хранения видео, если они не загружены.
Загрузка нескольких видео
Вы можете загрузить до 20 видео одновременно, следуя этим инструкциям:
- Войдите в свою учетную запись на сайте ring.com.
- Нажмите История
- Нажмите Управление событиями
- Выберите видео, которые хотите сохранить.
- Нажмите Загрузить
Видео будут сохранены на вашем компьютере в виде zip-файла.После распаковки каждый файл .mp4 можно открывать и просматривать по отдельности. Видео будут иметь отметку времени.
Примечание: Эта функция пока недоступна в приложении Ring core.
Важно: Если вы впервые входите в свою учетную запись Ring на компьютере, вы можете получить одноразовый запрос безопасности, который попросит вас ввести одноразовый пароль. Вы можете получить одноразовый пароль со своего мобильного устройства с помощью текстового сообщения.
Щелкните здесь, чтобы получить дополнительную информацию о получении одноразового кода подтверждения в текстовом сообщении.
Обмен или загрузка видео на мобильное устройство
Войдите в свою учетную запись на сайте ring.com/account.
Используйте те же имя пользователя и пароль, что и для приложения Ring.
Нажмите на три строки в верхнем левом углу экрана Dashboard .
- Нажмите История.
- Нажмите на видео, которым хотите поделиться.
- Нажмите значок со стрелкой вверх в поле URL-адреса справа от account.ring.com
- Выберите место, где вы хотите поделиться или загрузить видео, и следуйте инструкциям.
Совместное использование кольцевого видео с кольцевой командой
Если у вас есть особенно интересное видео, вы можете поделиться им с командой Ring, чтобы получить шанс стать участником!
- Войдите в свою учетную запись на сайте ring.com/account.
- Щелкните вкладку Dashboard .
- Нажмите на видео, которым хотите поделиться, на левой боковой панели.
- Нажмите серую кнопку « Поделиться» под вашим видео.
- Щелкните конверт электронной почты.
- Отправьте файл на submissions@ring.com .
Если вы видите видео, которое, по вашему мнению, может быть проблемой, выполните те же шаги, что и перечисленные выше, но на последнем шаге отправьте файл по адресу support@ring.com.
Чтобы узнать больше об управлении общим видео, щелкните здесь.
FAQ | Houseparty
Houseparty • Режим Fortnite
FAQ для Houseparty
Что такое Houseparty?
Houseparty — это приложение для социальной сети, которое позволяет до восьми человек одновременно общаться в видеочате в «комнате».«Пользователи могут иметь бесконечное количество комнат и легко перемещаться между комнатами. Пользователи получают уведомление, когда друзья открывают приложение и могут присоединяться к чату с друзьями (и друзьями друзей).
Как скачать Houseparty?
Houseparty доступен на iOS, Android, Mac, ПК и как расширение Google Chrome.
А как насчет хакерских слухов о Houseparty, в безопасности ли мои данные?
Houseparty безопасен. Никаких утечек данных и раскрытия данных клиентов или сторонних аккаунтов не было.Вы можете прочитать наше полное заявление по теме, чтобы узнать больше.
Как мне добавить друзей в Houseparty?
Значок плюса в правом верхнем углу позволяет находить свои контакты и объединять нескольких людей в «Houseparty» для групповых звонков. Или вы можете нажать на смайлик в левом верхнем углу и нажать «Добавить друзей».
Как мне играть в игры с друзьями в Houseparty?
Нажмите на значок кубика в правом верхнем углу, чтобы играть в игры, доступные на Houseparty Heads Up !, Trivia, Quick Draw и Chips and Guac!
Нажмите на игру, и вам будет предложено добавить друзей, чтобы играть с вами.Подождите, пока они подключатся, и игра началась!
Как мне пригласить друзей на Houseparty?
Нажмите кнопку «плюс» в правом верхнем углу, чтобы пригласить новых друзей, или нажмите на смайлик в левом верхнем углу и нажмите «Добавить друзей». Если вы хотите добавить друзей из адресной книги, вы можете нажать «Добавить из контактов». Мы дважды проверим, хотите ли вы загрузить свои контакты, чтобы найти друзей. Вы также можете подключиться к Facebook, чтобы добавить своих друзей в Facebook, если хотите. Если вы хотите добавить друзей из Snapchat, вы можете нажать «Добавить из Snapchat», чтобы поделиться ссылкой своего профиля на Snap Story.
Как управлять уведомлениями Houseparty?
Нажмите на смайлик, нажмите «Управление уведомлениями», а затем вы можете отключить или включить как «в доме», так и уведомления о конкретных друзьях.
Как проникнуть в Houseparty без ведома моих знакомых?
На iOS и Android удерживайте значок приложения, чтобы «Скрыться в доме». Это позволяет пользователям открывать и использовать Houseparty, не предупреждая своих контактов. Кроме того, если вы пользуетесь мобильным телефоном, вы можете обновить свои предпочтения и сказать «никогда не отправлять уведомления, когда я открываю домашнюю вечеринку», если хотите!
Как мне сообщить о травле в Houseparty?
Чтобы пожаловаться на этого человека, коснитесь его имени, затем коснитесь кнопки «Друзья» и выберите «Пожаловаться» в поле «Пожаловаться или заблокировать».
Вы также можете удалить их как друзей, нажав кнопку «Удалить из друзей». Помните, что вы всегда можете заблокировать свою вечеринку, чтобы не допустить нежелательных гостей, пока вы или кто-то другой в комнате не разблокируете ее!
Если у вас есть какие-либо вопросы по нашей Политике конфиденциальности или Правилам Houseparty, перейдите по включенным ссылкам, чтобы узнать больше!
Свяжитесь с нами по адресу data-requests@houseparty.com, если у вас есть какие-либо вопросы о нашей Политике конфиденциальности.
Режим Fortnite
Что такое режим Fortnite?
Режим Fortnite позволяет вам отправить команду в Fortnite, чтобы вы могли брать с собой друзей во время игры.Вы включаете эту функцию, связывая свои учетные записи Houseparty и Epic Games в приложении Houseparty.
Кто может присоединиться к моей вечеринке в Houseparty?
Только ваши друзья из Houseparty и друзья всех, кто находится в вашей комнате Houseparty, могут присоединиться к вашему видеочату.
Если я воспользуюсь этой функцией, кто сможет увидеть мое видео?
Только люди в вашей «комнате» Houseparty могут видеть вас на видео в приложении Houseparty. После того, как вы откроете Fortnite, вы по-прежнему сможете видеть только видео других людей в комнате Houseparty.
Если вы участвуете в видеочате с участником, который ведет запись или ведет потоковую передачу (например, на YouTube или Twitch), вы можете появиться в его потоке или видеоконтенте.
Как работает звук в режиме Fortnite?
Если вы транслируете видео-чат Houseparty в Fortnite, ваше аудио будет контролироваться Fortnite. Чтобы отключить или включить звук, используйте настройки Fortnite.
Как заблокировать нежелательного участника видеочата?
В видеочате легко заблокировать всех, кого вы не хотите.
В Houseparty нажмите на лицо любого человека и нажмите «Заблокировать».
Если вам нужно сообщить о деятельности в Houseparty, выполните следующие действия:
- Выберите его имя из списка друзей
- Щелкните значок настроек рядом с их именем
- Выбрать блок / отчет
- Выбрать отчет
Вы также можете удалить их как друзей, нажав кнопку «Удалить из друзей». Вы всегда можете заблокировать свою вечеринку, чтобы не допустить нежелательных гостей, пока вы или кто-то еще в комнате не разблокируете ее!
В Fortnite используйте функцию Report A Player.Откройте меню настроек и выберите «Настройки»> «Отчетность / обратная связь»> «Пожаловаться на игрока». Во всплывающем окне «Пожаловаться на игрока» выберите причину сообщения (оскорбительная лексика, оскорбительное видео, преследование и т. Д.). У вас также будет возможность заблокировать игрока от чата и присоединения к вашей группе. Для получения дополнительной помощи прочтите нашу справочную статью «Сообщить об игроке».
Что делает блокировка в Houseparty?
Если вы заблокируете кого-то на Houseparty, он будет удален как ваш друг и не сможет общаться с вами.Если вы присоединитесь к группе с общим другом кого-то, кого вы заблокировали, он может присоединиться к группе, но никто из вас не будет видеть и слышать друг друга.
Как мне запретить другим друзьям из Houseparty заходить в мою комнату?
Находясь в Houseparty, в нижней части экрана вы должны увидеть значок замка. Коснитесь его, чтобы заблокировать доступ других пользователей к вашей комнате. Вы или кто-либо в вашей комнате Houseparty можете разблокировать комнату в любое время.
Будет ли видеочат Houseparty интегрирован на другие игровые платформы?
На данный момент он доступен только для ПК и PlayStation (как PS5, так и PS4).Мы сообщим всем, сможем ли мы поддерживать больше платформ в будущем.
Прочтите их здесь.
Почему у меня должен быть виртуальный фон, если один из членов моей группы использует Fortnite?
Когда кто-то в вашей комнате Houseparty включает режим Fortnite, все в комнате автоматически получают [Рамку] в стиле Fortnite в качестве своего виртуального фона. Когда вы посмотрите видео в Fortnite, вы увидите увеличенный и обрезанный кадр лица человека и его виртуального фона.Это позволяет сосредоточить видеочаты на лицах и снижает вероятность неприемлемого содержания.
Как мне запереть комнату?
Если вы хотите ограничить доступ к комнате, в которой находитесь, вы можете заблокировать ее с помощью экрана кнопки блокировки. Вы или кто-либо в вашей комнате Houseparty можете разблокировать комнату в любое время. Вы также можете включить приватный режим в своих настройках, чтобы автоматически заблокировать все комнаты. Вы или кто-либо в вашей комнате Houseparty должны одобрить друзей, прежде чем они смогут присоединиться к запертой комнате.

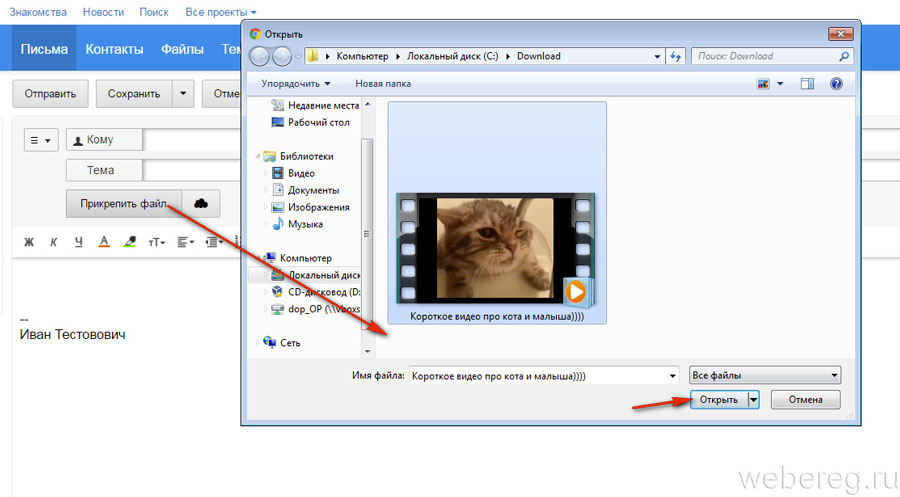
 com/ и слева, в разделе Send добавьте нужные файлы.
com/ и слева, в разделе Send добавьте нужные файлы. 

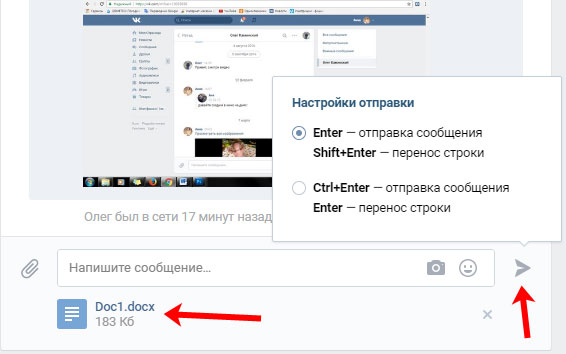

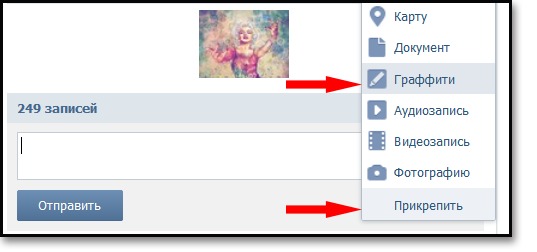
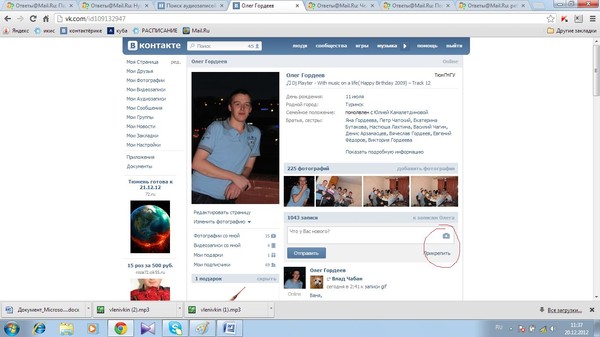
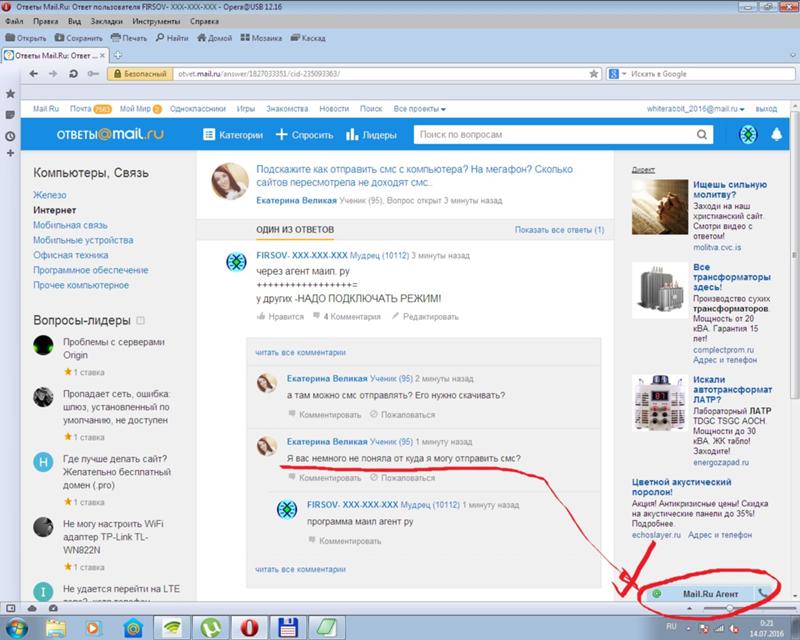 264
264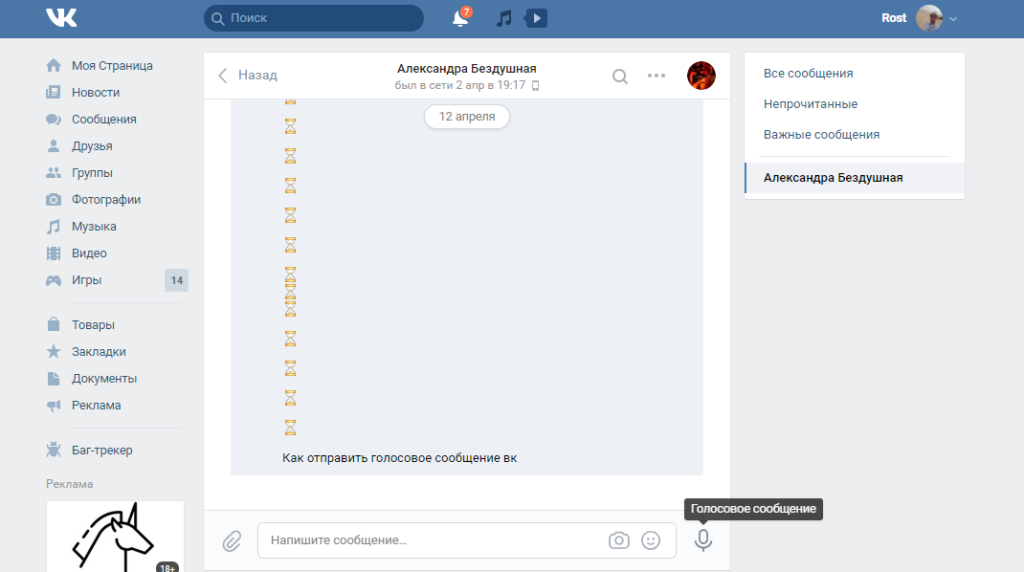
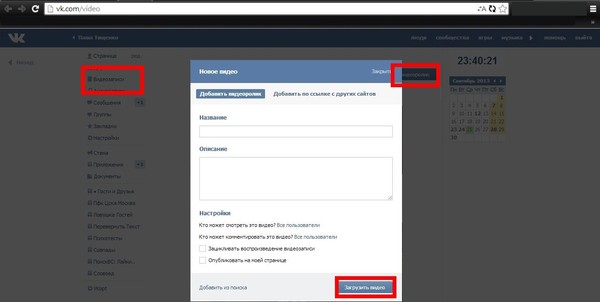
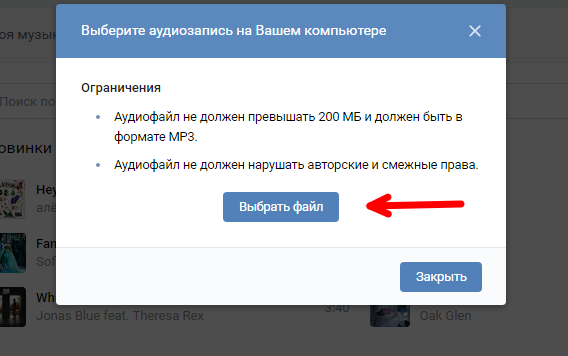
Добавить комментарий