Как переслать фото через облачный сервис Облако Mail.Ru
Недавно я показывала Вам фото и макет замечательной, яркой, подарочной детской книги «Евангелина».
Книга была сделана из чудесных фото с профессиональной фотосессии. Анна, мама девочки Евы, прислала мне весь фотоархив, воспользовавшись сервисом Облако Mail.Ru. Это очень удобно! Живя в любом городе, сделать заказ таким образом становится проще простого.
Возможно, и у Вас есть фотографии с фотосессии. Их нужно оформить в фотокнигу!
- Пришлите фото мне на почту;
- Выберите Тариф, по которому мы будем с Вам работать. От Вашего выбора зависит итоговая стоимость книги. Подробнее прочитайте в разделе Цены
- Согласуйте макет;
- Напечатанная книга прямо из типографии отправляется в ближайший постамат или пункт выдачи посылок PickPoint или Boxberry. Это быстро и надежно, а стоимость доставки я беру на себя!
- Оплата производится перечислением обговоренной суммы на мой счет ИП;
- Электронный чек об оплате и акт придут на Вашу электронную почту.

Как видите, все просто!
А сейчас небольшая инструкция для тех, кто не знает, как переслать фото через файлообменник. Ведь загрузить их в письмо, или даже в несколько, не получится («вес» фото достаточно большой, ведь для создания книги приходится работать с оригиналами). Только тогда Ваши фото останутся в книге исходного качества.
Я уже писала статью «Как загрузить фото через Яндекс.Диск». А теперь новая инструкция по сервису Облако Мейл.Ру
Как переслать фото через облачный сервис Облако Mail.Ru
- Переходим в облачное хранилище https://cloud.mail.ru/home/
- Нажимаем в верхнем левом углу кнопку «Создать», затем «Папку»
- Даем имя нашей папке (я оставлю «Новая папка»)
- Слева в столбце появляется наша новая папка. В ней еще нет содержимого.
- Нажимаем «Загрузить» и «Выбрать файлы». Выбираем на компьютере необходимые фото.
- Загрузка пошла.
 Ее ход мы можем наблюдать в нижнем правом углу.
Ее ход мы можем наблюдать в нижнем правом углу.
- Ура! Все загрузилось. Мы можем видеть загруженные фото. А теперь нужно получить ссылку, скопировать и прислать мне, перейдя по которой я смогу получить Ваши фото и создать для Вас замечательную книгу!
- Обязательно проверьте настройки доступа, чтобы Ваши фото были доступны тем, кому Вы пришлете ссылку. Раздел «Просмотр доступен» должен иметь статус «Всем, у кого есть ссылка».
Вот и все! Загружайте фото и заказывайте фотокнигу!
Если у Вас остались вопросы, то просто свяжитесь со мной.
Выберите любой способ связи, закажите фотокнигу, а все остальное я беру на себя!
Ежедневно с 9.00 до 21.00
- +7 (950) 605 58 78 Viber/ Tele2
- +7 (929) 053 95 53 MegaFon
- info@nataly-robionek.ru
С уважением, Наталия Робионек
Как делиться файлами с помощью облачных сервисов?
Совместная работа с файлами может пригодиться в самых разнообразных ситуациях.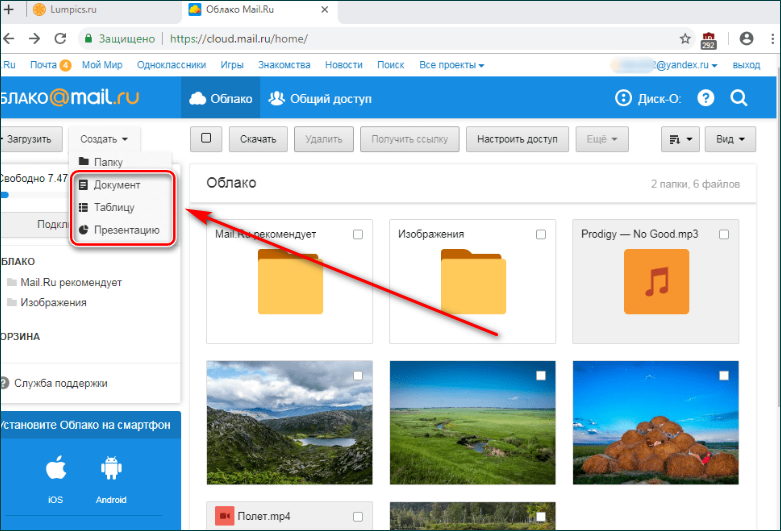 Делиться файлами на Android особенно удобно в том случае, если сразу несколько человек работают над одним проектом и большая часть работы выполняется именно с помощью мобильного устройства. Подобный подход достаточно часто практикуется в крупных организациях, а также некоторых учебных заведениях.
Делиться файлами на Android особенно удобно в том случае, если сразу несколько человек работают над одним проектом и большая часть работы выполняется именно с помощью мобильного устройства. Подобный подход достаточно часто практикуется в крупных организациях, а также некоторых учебных заведениях.
Самый простой способ поделиться файлом с коллегой по работе или с товарищем заключается в использовании облачных хранилищ. Облачные хранилища – это специализированные сервисы, с помощью которых пользователи могут хранить свои файлы и использовать их совместно с другими людьми. Физическое устройство может быть расположено где угодно, а пользователи получают доступ к масштабному виртуальному серверу, на котором и хранятся все их данные.
Для работы с облачными сервисами можно использовать любые устройства, в том числе, работающие на базе операционной системы Android. На данный момент наиболее популярными являются такие облачные хранилища, как:
- Google Drive.
- Яндекс.Диск.

- Dropbox.
Далее будут рассмотрены особенности, преимущества и недостатки каждого из этих сервисов, а также способы работы с ними.
Google Drive бесплатно предоставляет своим пользователям целых 15 Гб дискового пространства. В этом «облаке» можно как хранить важные файлы, так и делиться ими с другими пользователями. Владелец файла самостоятельно решает, что могут делать с документом другие пользователи: просматривать, комментировать или полноценно редактировать его содержимое.
У этого сервиса есть множество преимуществ:
- Поддерживает более 40 различных форматов файлов.
- Над одним документом могут одновременно работать сразу несколько человек (в режиме реального времени).
- Можно комментировать действия коллег.
- Легко синхронизируется с другими сервисами.
Однако у Google Drive есть и недостатки:
- Синхронизация не всегда работает стабильно.
- «Облако» от Google защищено не так хорошо, чтобы хранить на нем важные документы.

- Структура отображения информации понятна далеко не всем пользователям.
Чтобы поделиться файлом с помощью Google Drive, необходимо запустить данное приложение (как правило, на Android-устройствах оно установлено по умолчанию) и найти нужный файл. В ячейке файла справа вверху будет доступно меню, в котором нужно будет выбрать пункт «Открыть доступ».
После этого откроется экран со строкой, в которую нужно будет ввести адрес электронной почты того человека, с которым вы хотите поделиться файлом. Под адресом электронной почты нужно указать, что именно человек сможет делать с предоставленным ему файлом (редактировать или читать).
Также можно поделиться файлом с помощью ссылки. Для этого нужно открыть все то же меню и выбрать в нем пункт «Доступ по ссылке». После этого в буфер обмена автоматически скопируется ссылка на файл, и вы сможете поделиться ей с помощью опции «Вставить».
Яндекс.Диск – это достойный конкурент Google Drive. Этот сервис используется для облачного хранения файлов, которыми можно делиться с другими пользователями. У «облака» Яндекс.Диск есть как преимущества, так и недостатки.
У «облака» Яндекс.Диск есть как преимущества, так и недостатки.
Преимущества
- Интуитивно понятный пользовательский интерфейс.
- 10 Гб бесплатного дискового пространства.
- Синхронизация с другими сервисами Яндекса.
- Есть встроенный редактор фотографий, а также инструмент для обработки скриншотов.
Недостатки
- Нет возможности совместного редактирования файлов.
- Докупить можно максимум 1 Тб дополнительного дискового пространства за 1 раз. То есть для покупки 5 Тб вам придется заплатить 5 раз подряд.
Чтобы поделиться файлом с коллегой или другом, необходимо скачать приложение Яндекс.Диск из Play Market, загрузить нужный файл, а затем в окне с файлом открыть меню, доступное в правом верхнем углу.
В этом меню нужно будет выбрать пункт «Поделиться ссылкой». После этого устройство продемонстрирует вам все установленные приложения, в которых можно поделиться ссылкой на файл. Помимо ссылки можно будет поделиться оригиналом файла, делается это точно так же.
Dropbox – это облачное хранилище, использующееся по всему миру. Данный сервис работает уже более 10 лет. Здесь можно хранить различные файлы и делиться ими с другими пользователями. Именно на примере функционала Dropbox создавались все остальные облачные хранилища для Android.
Преимущества
- Удобная линейка тарифов.
- Интуитивно понятный пользовательский интерфейс.
- Поддерживает несколько десятков различных форматов файлов.
- Быстрая синхронизация с ПК.
Недостатки
- При регистрации предоставляется всего 5 Гб дискового пространства. Бесплатно можно получить еще 11 Гб, но только в том случае, если вы будете регулярно приглашать друзей.
- Цена на дополнительное дисковое пространство выше, чем у конкурирующих сервисов.
- Отсутствие возможности совместного редактирования файлов.
- Нет серверов в России, соответственно нельзя хранить персональные данные граждан Российской Федерации.
Для начала работы с данным сервисом необходимо скачать и установить его официальное приложение из Play Market. Далее нужно будет войти через свой Google-аккаунт, согласиться с условиями использования приложения и подтвердить, что аккаунт именно ваш. Далее нужно действовать следующим образом:
Далее нужно будет войти через свой Google-аккаунт, согласиться с условиями использования приложения и подтвердить, что аккаунт именно ваш. Далее нужно действовать следующим образом:
- Добавьте нужный файл в Dropbox, нажав на кнопку «+», расположенную в правом нижнем углу.
- Перейдите в меню «три точки», которое располагается напротив имени файла.
- Выберите в нем пункт «Поделиться».
- Укажите адрес электронной почты человека, которому вы хотите предоставить доступ к файлу либо скопируйте ссылку и выберите, куда ее нужно отправить.
Подбирать сервис для облачного хранения данных нужно исходя из имеющихся задач. Если вы работаете преимущественно в команде, лучше всего выбрать Google Drive. С помощью этого сервиса вы сможете не только делиться файлами, но и совместно их редактировать. Если же вы работаете в одиночку, но периодически возникает необходимость поделиться ссылкой на файл, тогда стоит выбирать из двух других сервисов, рассмотренных в этой статье.
Как открыть ссылку в облаке Mail.Ru — работа с гиперссылками в файлах
Когда возникает вопрос, как открыть ссылку в облаке Mail.ru для отправки документов, содержащихся внутри хранилища на просмотр, необходимо изначально ее правильно сформировать. Только после этого копирование будет сделано правильно и другой пользователь сможет просматривать предоставленную информацию.
Создание ссылки для передачи данных
Прежде чем формировать урл для предоставления другому лицу, необходимо убедиться в том, что необходимый файл в нем существует. Обязательное условие — выделение нужного документа галочкой в соответствующем окошке. Далее действуем по инструкции.
- Открываем папку хранилища непосредственно в интернет-браузере. Затем ставим флажок напротив нужного файла в выбранной папке. После нажимаем на кнопку «Получить ссылку» в рабочей панели.
- В появившемся окошке видим, что доступ открыт, так как бегунок установлен в положение «Вкл».
 Затем в отдельном поле видим, сформировавшийся прямой урл, нажимаем на кнопку «Копировать», которая указана по стрелке.
Затем в отдельном поле видим, сформировавшийся прямой урл, нажимаем на кнопку «Копировать», которая указана по стрелке.
- В верхней части окна открытого хранилища появится уведомление «Ссылка успешно скопировалась». Если этого не случилось повторите действие несколько раз.
- Теперь сгенерированный адрес можно предоставлять любому пользователю через электронную почту или в социальных сетях.
Полезно знать! Под ссылкой можно увидеть иконки доступных сетей для переноса. Поэтому, кроме того, как скинуть ссылку на облако Майл лично, можно сделать простой репост путем нажатия на одну из таких иконок.
Удаление ссылки передачи данных
После получения пользователем урла он может скачивать файл, находящийся по нему либо просматривать на той странице, на которой он встроен. На тот случай, когда активная гиперссылка уже не нужна, для безопасности ее лучше отключить. Чтобы это сделать нужно правильно выполнить несколько шагов.
Чтобы это сделать нужно правильно выполнить несколько шагов.
- Входим на страницу и находим ту папку, на которую предоставляли доступ по интернет-адресу. Если забыли какая именно, обратите внимание на ее обозначение. Под папкой обычно горит зеленый символ урла.
- Ставим в окошках галочки на каждой папке по очереди, затем делаем по ней клик правой кнопкой мыши.
- Во всплывшем окошке нажимаем на кнопку «Удалить ссылку». Урл автоматически будет удален.
Ликвидировать ссылку на папку или файл можно путем нажатия на зеленый значок и переключением тумблера в положение «Выкл».
Полезно знать! Не путайте простую кнопку «Удалить» и «Удалить ссылку». Первая предназначена для полного удаления имеющихся данных на диске.
Как дать общий доступ по ссылке
Когда пользователю необходимо понять, как сделать документ общедоступным, например, при организации работы в команде, он должен создать ссылку на отдельную папку.
- Создаем специальную папку в хранилище или используем уже имеющуюся, и скидываем в нее все файлы, которые потребуются для работы в коллективе. Затем нажимаем на кнопку «Настроить доступ» и добавляем нескольких участников, чтобы отправить им файл.
- Обращаем внимание, что на папке появились силуэты человечков. Это говорит о том, что работать с ней имеют права множество пользователей со своих аккаунтов. Однако, в данной ситуации есть необходимость специально завести почтовый ящик, только так можно получить урл для работы.
После этого владелец хранилища просто копирует адрес папки в отведенной строке браузера и предоставляет ее тем, кому предназначена.
Полезно знать! Если пользователю придется открыть эту ссылку, он должен обязательно быть авторизированным в поисковой системе mail.ru.
В мобильном приложении также предоставляется возможность копирования и отправки ссылок других пользователям.
Как загрузить фото на Яндекс Диск и поделиться ими
Яндекс.Диск – это многофункциональный и удобный облачный сервис, позволяющий хранить файлы разных форматов, быстро загружать их, отправлять и делиться фотографиями с друзьями и близкими. Не все пользователи знают, как сделать такое простое действие, как сгрузка фотоснимков при помощи ПК, браузерной версии или приложения на смартфоне. В материале статьи будут описаны все доступные способы того, как загрузить фото с галереи на яндекс диск, через какие устройства это можно сделать и разберем типичные неполадки при использовании сервиса.
Через приложение на телефоне
Современные смартфоны давным-давно заменили цифровые фотоаппараты, поэтому скинуть фото, к примеру, с любительских съемок на яндекс диск проще через гаджет, непосредственно при помощи фирменной программы. Мобильные утилиты для аппаратов на базе iOS и Android предлагают пользователям сгружать как уже хранящиеся фотоснимки с памяти смартфона, так и снимать фото прямо в приложении, сгружая фото на облачный сервис.
Для начала стоит закачать приложение в магазине App Store (для iPhone) или в Google Play (для смартфонов на базе Android), оно полностью бесплатное.
После скачивания существует 2 способа загрузки фотографий: ручной и автоматический. Рассмотрим подробно каждый, опишем и расскажем, как воспользоваться обеими способами и подобрать для себя более подходящий.
Важно! Не забывайте о том, что при использовании любого из нижеперечисленных методов потребуется регистрация в Яндексе. Если этого не сделать, то отправить нужное фото на яндекс диск не удастся, так как файлы сгружаются на индивидуальный аккаунт.
Ручной метод
На девайсах любого бренда и фирмы порядок действий идентичен. Итак, чтобы сохранить нужные фото на яндекс диске, проделайте следующие шаги:
- Запустите скачанное приложение «Яндекс.Диск», которое появилось на главном экране вашего устройства.
- Авторизуйтесь, используя логин и пароль от аккаунта Яндекс.

- Нажмите на значок «+» в правом верхнем углу приложения (для iPhone) и внизу (Android).
- Далее утилита предложит несколько действий: выбрать уже имеющееся фото, запечатлеть момент и сразу же отправить его в память хранилища, сформировать новую папку.
- Кликните на подходящий параметр, отметив фото из галереи, выделив все нужное. Подождите, пока завершится загрузка файлов и в конце нажмите на «Готово».
Читайте также:
Как создать Яндекс Диск
Как удалить все фото с Yandex Disc
Активируем автоматическую загрузку
Чтобы не потерять доступ к фотографиям, где запечатлены важные мероприятия и моменты из жизни, логично активировать безлимитную автозагрузку файлов. После включения все фото, сделанные на телефон, практически сразу же оказываются в облаке. Это особенно актуально, если телефон потеряется или внутренняя память внезапно сотрется. Фотографии с Яндекс.Диска никуда не денутся и будут хранится на сервере компании.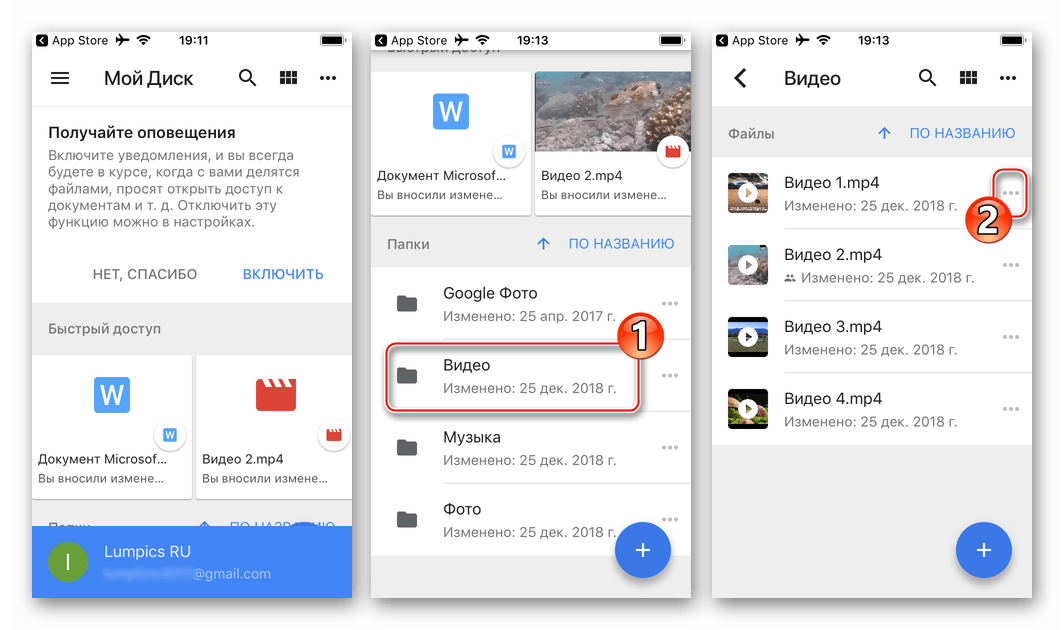
Для того, чтобы сделать эту опцию активной, проделайте все по инструкции:
- Запустив приложение, отыщите его настройки. Для этого кликните по значку профиля и выберите значок шестеренки.
- В новом меню тапните на строчку «Автозагрузка фото», и, нажав его, выберите подходящий способ сгрузки фотоснимков – по сети Wi-Fi или по мобильному интернету.
- Последним шагом переведите в активное состояние пункт «Безлимитная автозагрузка».
Читайте также: Как искать файлы на Яндекс Диске
Через браузер на смартфоне
Если нет времени на скачивание приложений, то тоже самое можно сделать, просто перейдя по адресу disk.yandex.ru. Действия ничем не отличаются от предыдущей ручной инструкции – точно также нужно:
- Перейти по ссылке со смартфона.
- Пройти авторизацию.
- Выбрать раздел «Файлы».
- Тапнуть на значок «+», отметить способ добавления, выделить фотоснимки и отправить их на облако.

Через компьютер
Фотографии, находящиеся на компьютере, легко загрузить при помощи программы или обычной браузерной версии. Все это делается быстро (правда, зависит от скорости интернета). Как будет удобнее, решать только вам. В первом случае потребуется закачать утилиту с официального сайта, а во втором – просто авторизоваться в сервисе.
Программа Яндекс.Диск
- Загрузить программу с официального сайта и установить.
- Запустить и авторизоваться.
- Нажать на желтую кнопку «Загрузить» и выбрать фотоснимки с нужной папки в компьютере в отдельном окошке. Ускорить процесс можно, просто перетащив из любой открытой папки, удерживая левую кнопку мыши. Загрузка начнется мгновенно.
Примечательно, что все изменения в папке Яндекс.Диска на ПК (загрузка или удаление фото) сразу же отобразятся и в программе. Между файлами происходит синхронизация данными.
Полезно:
Браузер
- В строке любого браузера достаточно написать вручную или перейти по адресу disk.
 yandex.ru и авторизоваться.
yandex.ru и авторизоваться. - Далее шаги не отличаются от прошлой инструкции – все фотоснимки можно перетащить либо добавить по кнопке «Загрузить».
Как запретить яндекс диску загружать фото
Чтобы прекратить автоматическую загрузку фото, нужно перейти в настройки приложения и там отключить «Автозагрузка фото».
Читайте также: Как отключить синхронизацию Яндекс Диск со смартфоном
Как поделиться ссылкой на файл
Чтобы закачать и одновременно делиться ссылкой на загруженное в диск фото нужно выполнить некоторые действия:
- Через браузер на ПК (на старых версиях действуют некоторые ограничения) или мобильное приложение выделите папку с фотографиями или один снимок.
- Кликните на кнопку «Поделиться».
- Выберите один из способов – отправить на почту или в мессенджер, сохранить QR код или скопировать ссылку. Если скопировать ссылку на фото, то активный адрес останется в буфере обмена и можно легко поделиться ею, вставив ссылку в сообщение.

Почему яндекс диск не показывает загруженные фото
Причин несколько:
- Фото с вирусом – попробуйте загрузить идентичный снимок.
- Файл «битый», то есть, поврежден – сделайте то же самое, что и в 1 пункте.
- Закончилось место на Яндекс.Диске – возможно, причина в этом и стоит удостовериться, так ли это. Допустимый бесплатный максимум – 50Гб.
- Соединение с интернетом – убедитесь, что в сети нет неполадок.
Заключение
Загрузить фотографии на сервис Яндекс.Диск, как видите, не так уж и сложно. Плюс ко всему, существует несколько способов сделать это. Выберите подходящий и делитесь фото, сохраняйте и отправляйте их друзьям или родным.
Автор статьи
Артур Филатов
Техник по компьютерным системам, специалист среднего звена. С 2017 года основатель данного блога, в 2018 году окончил обучение.
Написано статей
220
Как загрузить фото из облака на компьютер
Слово «облако» давно перестало использоваться в своем первоначальном единственном значении. Сегодня облачные сервисы прочно укоренились в нашей цифровой жизни и позволяют с комфортом пользоваться файлами и документами, не опасаясь за их сохранность. Среди отечественных услуг такого типа выделяется облако майл ру — простой и удобный способ организации ваших данных.
Сегодня облачные сервисы прочно укоренились в нашей цифровой жизни и позволяют с комфортом пользоваться файлами и документами, не опасаясь за их сохранность. Среди отечественных услуг такого типа выделяется облако майл ру — простой и удобный способ организации ваших данных.
Что предлагает mail.ru?
Вы получите 8 ГБ пространства для загрузки файлов и удобную синхронизацию между разными устройствами.
Если вам мало 8 Гб, то свободное место хранилища можно расширить покупкой дополнительных гигабайт. На мобильных тарифах для Android и iOS доступно увеличение до 1 ТБ, а на ПК, для веб-версии — до 4 ТБ. По статистике компании большинству пользователей с лихвой хватает бесплатных «гигов». Смысл купить облако побольше есть для корпоративных клиентов, чтобы использовать сервис совместно с коллегами.
Есть три варианта использования облачного сервиса:
- Напрямую, через веб-интерфейс на официальном сайте Облако Mail.ru, если привыкли использовать компьютерную версию для рабочего стола.

- Скачав программу на свой гаджет, если планируете работать с облаком через мобильное устройство. Ссылки для скачивания вы легко найдете на официальном сайте: https://cloud.mail.ru/home/
- Загрузив специальную программу: «Диск-О» для синхронизации файлов из облака с вашим компьютером. Программа позволяет подключить синхронизацию не только с облаком mail.ru, но и другими популярными облачными сервисами. Такими как Яндекс.Диск, Dropbox, Google Drive. Но, поскольку доработка сервиса «Диск-О» еще не завершена, использовать его, на мой взгляд еще рано.
Из всех перечисленных способов использования сервиса, по моему, самый простой и надежный это работа через интерфейс сервиса Облако Mail.ru.
Как пользоваться возможностями Cloud.Mail.Ru
Для получения бесплатных 8 ГБ необходимо просто зарегистрировать почтовый ящик на Mail.Ru. Прямо с интерфейса почты перейти по вкладке на сервис Облако Mail.ru и задействовать все возможности облачного сервиса.
Итак, у вас есть установленная программа облака на смартфоне или вы вошли через веб-интерфейс, используя браузер. Теперь вам доступны:
- загрузка файлов и возможность поделиться ссылкой для их скачивания;
- создание личных папок, изменение настроек доступа к ним;
- работа с файлами: переименование, удаление, перемещение между папками;
- создание новых файлов с данными прямо в облаке: текстовых документов, презентаций и таблиц, аналогичных созданным в программе Excel;
- удобное хранение резервных копий различных данных и их комфортное совместное использование при необходимости.
Все загруженные в облако файлы станут доступными на любом вашем устройстве, где вы только авторизуетесь в почте Мэйл.
Как пользоваться облаком Майл Ру? На самом деле все очень просто. На примере веб-интерфейса:
- Кнопка «Загрузить» — сохранение файлов с устройства в облако.
- Кнопка «Создать» с выпадающим списком — создание папок, документов, таблиц и презентаций.

- «Скачать» — эта кнопка отвечает на вопрос как скачать файл из облака мэйл ру: выделите его галочкой и нажмите ее.
- «Удалить» — удаление выделенных данных.
- «Получить ссылку» — получение URL для скачивания файла.
- «Настроить доступ» — опция для совместной работы. Дает возможность приглашенным вами пользователям Mail.Ru редактировать файлы в вашем хранилище или создавать новые документы в папке с открытым доступом.
Чтобы воспользоваться настройками доступа нужно отметить папку, доступ к которой вы хотите предоставить, и нажать «Настроить доступ».
Затем в открывшемся окне выполнить настройки доступа.
Это базовые возможности веб-интерфейса, они дублируются в приложениях для компьютеров, планшетов и смартфонов, в которых есть и свои «фишки».
Облако на смартфоне
Мобильное приложение имеет ряд преимуществ. Например, загружать на Андроид-версию хранилища фото из памяти телефона после их съемки не нужно: достаточно в программе нажать на синюю кнопку с плюсом «Добавить»
Далее в открывшемся меню мы можем выбрать опцию съемки фотографий на камеру телефона. Фотоснимки будут автоматически сохраняться в хранилище.
Фотоснимки будут автоматически сохраняться в хранилище.
На смартфонах, работающих под управлением Андроид, есть возможность включения автоматической загрузки фото и видео снятых камерой телефона.
На айфоне с той же целью можно пользоваться опцией автозагрузки из настроек приложения. Если она включена, фото будут автоматически отгружаться в облако, освобождая память телефона. Аналогично работает опция «Автозагрузка видео».
Чтобы включить автозагрузку фотографий на айфоне необходимо сделать следующие действия:
- Перейти в настройки, нажав на соответствующий значёк в левом верхнем углу.
- Затем переходим в меню настройки автозагрузки и включаем ее.
Обратите внимание, что для экономии мобильного трафика переключатели «Только по Wi-Fi нужно включить.
Достоинства программы
Главный плюс — доступ к файлу из любого места или устройства при наличии интернета плюс надежная сохранность данных в случае поломки гаджета, синхронизированного с облаком. Кроме этого:
Кроме этого:
- легкая передача данных между множеством устройств — можно забыть о проводах и Bluetooth;
- возможность совместного использования файлов и их редактирования, что может серьезно облегчить работу над проектом;
- просмотр файлов без необходимости их скачивания;
- хранилище mail.ru можно использовать вместо карты памяти для фотографий и видео со смартфона.
Некоторые недостатки
Но есть и минусы. Например на бесплатном тарифе не получится загружать в облако большие файлы — максимальный размер равен 2 ГБ. К недостаткам можно отнести, по современным меркам, мизерный объем бесплатного хранилища. Всего 8 ГБ.
Всем привет! Если вы хотите знать, как выгрузить фото из icloud на компьютер, то эта статья именно для вас! Следует рассмотреть несколько вариантов, как быстро загрузить фото из iCloud на персональный компьютер.
Если правильно настроить синхронизацию, то в будущем все сделанные и скачанные фотографии будут передаваться на компьютер в автоматическом режиме.
iCloud является облачным хранилищем, которое было создано корпорацией Apple. Основной целью создания такого хранилища была безопасность и сохранение всех личных данных пользователя. Необходимо было осуществить синхронизацию данных между всеми устройствами под одним аккаунтом.
Настройка синхронизации
Пользователи, у которых установлена операционная система IOS могут синхронизировать не весь контент, который находится на устройстве. Если вы хотите загрузить фотографии на ПК, то для начала необходимо разрешить перемещение снимков на устройстве.
- Для этого следует зайти в настройки вашего гаджета,
- затем нажать на графу iCloud
- и в появившемся окне следует включить две всплывшие графы.
Теперь подключитесь к интернету, гаджет самостоятельно начнет передачу данных в облачное хранилище. В настройках можно самому посмотреть, когда осуществлялась последняя синхронизация с телефоном.
Синхронизация через браузер
Пользоваться данным сервисом и загружать из него контент можно через ПК. Для этого необходимо через браузер зайти на сайт iCloud. После этого авторизоваться, введя личные данные.
Далее на мониторе появится окно, необходимо принять условия соглашения.
После этого вы попадете в меню своего аккаунта, здесь необходимо кликнуть на значок «iCloud Drive».
Далее откроется все содержимое вашего облачного хранилища, следует выбрать необходимую папку.
В данном разделе будет возможность загрузить фотографии в облачное хранилище с ПК или, наоборот, а также выгрузить их оттуда. Для этого кликните по иконке «Download».
Скачать всю папку фотографий на ПК невозможно, необходимо загружать каждый снимок отдельно, поэтому такая процедура может показаться неудобной, особенно при большом количестве контента.
Синхронизация со смартфоном и планшетом
Если ваши гаджеты привязаны к Apple ID, то у них автоматически имеется облачное хранилище. Все что в нем находится можно открыть через любой гаджет, авторизовавшись в iCloud.
- Для этого на телефоне или планшете откройте настройки сервиса и включите опцию под названием «Мой фотопоток».
- Сделайте снимок и дождитесь его загрузки на облачное хранилище.
- После этого возьмите другой гаджет, зайдите в настройки облачного хранилища и кликните по иконке «Фотопаток».
- Здесь вы найдете весь контент, загруженный с других устройств, которые авторизованы в этом облачном хранилище.
Работа с Mac OS
Если в облачном сервисе есть контент, который нужно загрузить на ПК, то для начала следует зайти в настройки ПК и включить поток фотографий, как показано на картинке.
Также в настройках разрешите общий доступ к файлам. Затем зайдите в папку «Фотопаток», здесь вы найдете все фотографии облачного сервиса, которые можно скачать.
Синхронизация с ОС Windows
Пользователи данной операционной системы также могут подключить синхронизацию с облачным хранилищем. Для этого следует скачать специальную программу на официальном сайте Apple, она бесплатная. После того, как ее скачаете, нужно ее запустить, согласиться с условиями лицензии и завершить установку.
После этого откройте программу и авторизуйтесь в своей учетной записи.
Далее на экране появятся настройки облачного хранилища, здесь нужно отметить те пункты синхронизации, которые вам необходимы.
После этого зайдите в настройки программы и активируйте все функции в появившемся окне, в том числе поставьте галочку в графе общего доступа. Затем кликните на иконку «Готово».
Теперь необходимо закрыть программу и перезагрузить ваш ПК. Таким образом все настройки сохранятся и начнется синхронизация, конечно, если ваш компьютер подключен к интернету. Если вы все сделали правильно, то в файловой системе в проводнике вы сможете увидеть папку iCloud Drive. Если по ней кликнуть, то отобразится все содержимое облачного хранилища.
Также откройте «Мой компьютер» на вашем ПК. Здесь в появившемся окне в разделе устройства и диски вы найдете свое облачное хранилище.
Открыв фотографии, вы увидите два раздела: «Выгрузки» и «Загрузки».
Как выгрузить фото из icloud на компьютер
Чтобы загрузить фотографии на персональный компьютер, следует зайти в установленную программу облачного хранилища и нажать «Синхронизировать». После этого в появившемся окне, поставьте галочки в тех разделах, которые нужно скачать.
Можно настроить автоматическое скачивание, чтобы, например, сделанные снимки на телефоне, автоматически скачивались на компьютер. Для этого на гаджете следует открыть настройки облачного хранилища и в появившемся меню включить опцию под названием «Выгрузить в Мой фотопоток».
После этого, все сделанные и загруженные снимки на гаджете будут автоматически отправляться на компьютер. Однако есть одно условие, необходимо стабильное подключение интернета.
Решение возникших проблем
Бывает так, что не всегда можно установить и запустить iCloud для операционной системы Windows. Самой основной проблемой здесь является отсутствие стандартной программы под названием Windows Media Player. Она бесплатная, поэтому ее без труда можно загрузить из официальных источников.
Также если возникли неполадки в работе, проверьте ваше интернет-соединение, возможно у него слишком маленькая скорость, либо вообще он отключен. Может возникнуть проблема синхронизации с другими устройствами. Здесь проблема может заключаться в устаревшем контенте на вашем компьютере. Для этого на официальном сайте корпорации Apple скачайте специальную утилиту, которая обновит все необходимые приложения.
Объем облачного хранилища компании Apple ограничен, это касается бесплатной версии. Однако в разделе «Мой фотопоток» можно хранить любое количество контента, но стоит учесть, что через месяц после загрузки он будет удален. Поэтому заранее позаботьтесь об синхронизации гаджетов с вашим ПК.
Заключение
Итак, прочитав статью, вы узнали, как выгрузить фото из icloud на компьютер. Всех благодарю за внимание ну и жду ваши вопросы в комментариях. Мира вам и добра!
Перед тем, как загрузить фото в облако Майл с телефона или скачать снимки на девайс, нужно предварительно установить приложение для гаджета из фирменного магазина. Такой способ лучше, чем личный кабинет в браузере, так как интерфейс хранилища в браузере неудобен для работы с мобильного телефона. Для ПК нет необходимости дополнительно скачивать данное приложение, но установленная заранее программа существенно облегчает работу с файлами.
Загрузить фото в облако с телефона
Передать фото можно 2 способами:
- Произвести необходимые действия в приложении «Облако mail.ru».
- В галерее снимков кликнуть по изображениям и отправить в хранилище.
Загрузить через приложение
Чтобы добавить фото в облачное хранилище через приложение, необходимо:
- Открыть программу.
- Выбрать раздел «Файлы».
- Кликнуть на «+» в правом нижнем углу.
- В открывшемся окне нажать на «Добавить фото и видео».
- В открывшемся окне выбрать конкретную папку для загрузки файлов или общую.
- Подождать несколько секунд, пока изображения загрузятся.
Загрузить через галерею
Чтобы отправить фотографии в хранилище из галереи, нужно:
- Открыть фотоальбом на гаджете.
- Выбрать 1 или несколько снимков.
- В настройках (в некоторых см
Как передать файлы через Яндекс Диск
Сервис Яндекс Диск удобен не только благодаря возможности иметь доступ к важным файлам с любого устройства, но и тем, что его содержимым всегда можно поделиться с друзьями.
Это очень кстати, когда нужно отправить большой файл сразу нескольким пользователям – достаточно загрузить его в облачное хранилище и просто раздать ссылку на него.
Способы передачи файлов через Яндекс Диск
Прежде всего, сгенерируйте ссылку, которая будет вести на файл или папку в Вашем «облаке». Когда ссылка появится, нужно по ней кликнуть, после чего откроется список всех доступных вариантов её передачи другим пользователями.
Рассмотрим каждый из способов подробнее.
Способ 1: Отправка через социальные сети
В Яндекс Диске доступна отправка ссылки через такие сервисы, как:
В качестве примера возьмём ВКонтакте как самую популярную социальную сеть.
- Нажмите на её название в перечне.
- Откроется новое окно. Здесь можно определиться с тем, кто будет видеть ссылку на содержимое Вашего хранилища. Если нужно отправить что-то одному человеку, поставьте маркер «Отправить личным сообщением» и выберите друга из списка.
- При необходимости напишите комментарий, чтобы получатель понял, что Вы ему скидываете. Нажмите «Отправить».
По такому же принципу доступ к содержимому Вашего «облака» могут получить пользователи других социальных сетей.
Кстати, Вашему другу совсем не обязательно быть зарегистрированным в Яндекс Диске, чтобы скачать на компьютер полученный файл.
Способ 2: Отправка через Яндекс Почту
Если Вы являетесь пользователем почтового сервиса от Яндекса, то можно так же быстро отправить заветную ссылку на E-Mail её получателя.
- Выберите в перечне пункт «Почта».
- Откроется окно с формой отправки письма сервиса Яндекс Почта. Здесь будет автоматически прописана тема и комментарий к ссылке. При необходимости измените их и укажите электронный адрес друга. Нажмите «Отправить».
Обратите внимание, если речь идёт об отправке целой папки Яндекс Диска, то для скачивания она будет доступна в ZIP-архиве.
Способ 3: Копирование и отправка ссылки
Адрес файла в хранилище можно просто скопировать и самостоятельно отправить в сообщении через социальную сеть, почту или иным путём, не предусмотренным в перечне Яндекса.
- Нажмите «Копировать ссылку» или воспользуйтесь сочетанием клавиш Ctrl+C.
- Вставьте ссылку в форму отправки сообщения, нажав «Вставить» в контекстном меню или клавиши Ctrl+V, и отправьте её другому пользователю. На примере Skype это выглядит так:
Именно данный способ будет актуален для тех, кто привык использовать программу Яндекс Диск на компьютере, т.к. в ней отсутствует такой список вариантов отправки, как в веб-версии хранилища – есть только возможность скопировать ссылку в буфер.
Способ 4: Использование QR кода
Как вариант, Вы можете сгенерировать QR код.
- Выберите пункт «QR код».
- Ссылка сразу преобразуется в зашифрованное изображение. Его можно скачать в одном из форматов и отправить другу, который с помощью приложения для считывания QR кода откроет данную ссылку у себя на смартфоне.
Это также может облегчить Вам задачу, если необходимо быстро переслать ссылку через СМС или мессенджер на смартфоне: считайте код, получите её в текстовом формате и спокойно отправляйте.
Разработчики Яндекс Диска позаботились о том, чтобы Вы могли поделиться файлами любым удобным способом. Менее чем за минуту после создания ссылки Ваш друг сможет просмотреть, скачать или сохранить на свой диск файл, хранящийся у Вас.
Мы рады, что смогли помочь Вам в решении проблемы.
Опишите, что у вас не получилось.
Наши специалисты постараются ответить максимально быстро.
Помогла ли вам эта статья?
ДА НЕТ
Как к 101: перенос фотографий с телефона Android на ноутбук
Если есть смартфон, то есть камера; так просто, как, что. Если есть фотоаппарат, есть фотографии, нет, много-много фотографий. Причина в том, что легко щелкнуть телефоном и щелкнуть фотографию.
Но есть только столько, что вы можете щелкнуть (и сохранить) на своем телефоне, пока у вас не закончится память (внутренняя + внешняя). Чем больше камера (мегапиксели и прочее), тем лучше качество ваших фотографий, а лучше качество, больше их размер.Это не ракетостроение, что в какой-то момент у вас закончится хранилище. Что вы делаете тогда? Ну вы их переносите.
Вот несколько профессиональных советов, которые помогут вам начать перенос фотографий (включая снимки экрана) с телефона на базе Android на ПК.
Используйте USB-кабель
Одно из достоинств Android — это степень детализации управления, которую платформа дает вам по отношению к папкам с файлами. Все, что вам нужно для доступа к файлам (и папкам) вашего телефона Android на ПК, — это USB-кабель (microUSB / USB Type-C).Для передачи фотографий:
Шаг 1: Подключите телефон к ПК через USB-кабель.
Шаг 2: Подключитесь как мультимедийное устройство: выберите вариант MTP. Выберите вариант «Камера (PTP)», если на вашем компьютере установлено специальное программное обеспечение для камеры, а протокол MTP недоступен.
Шаг 3: Откройте устройство для просмотра файлов.
Шаг 4: Дважды щелкните по телефону (дополнительно на карте microSD, если у вас есть фотографии на карте microSD внутри телефона).
Шаг 5: Дважды щелкните папку DCIM. Это папка, в которой фотоаппараты хранят фотографии.В большинстве случаев это должно дать вам два варианта: камера и снимки экрана. Откройте их двойным щелчком, чтобы получить доступ к своим фотографиям и снимкам экрана.
Шаг 6: Иногда папка «Снимок экрана» находится внутри папки «Изображения». Это зависит от телефона к телефону. Некоторые производители телефонов помещают его в DCIM, некоторые — в Pictures.
Шаг 7: Если вы ищете фотографии, загруженные из Интернета на свой телефон, вы найдете их в папках «Загрузки». Точно так же фотографии, полученные через Bluetooth, будут в папке Bluetooth.То же самое и с фотографиями для конкретных приложений. Например, если в вашем телефоне установлен сторонний редактор фотографий, он может сохранять отредактированные фотографии в своей собственной папке. Так что ищите и это.
Шаг 8: Когда ваши фотографии будут видны, выберите их, скопируйте и вставьте в папку на вашем компьютере.
Метод приложения
Google Диск и Google Фото — это универсальный инструмент для резервного копирования всех ваших фотографий, доступа к ним через ПК и их одновременной загрузки в любое время.Для этого:
Шаг 1. Создайте учетную запись Google.
Шаг 2. Войдите в свою учетную запись Google и вручную загрузите приложение Google Диск (и Google Фото) из Play Store, если на вашем телефоне их нет. В большинстве случаев эти приложения будут предустановлены на вашем смартфоне на базе Android.
Шаг 3. Откройте Google Диск.
Шаг 4. Вы можете вручную загрузить свои фотографии на Диск. Вы можете выбрать, хотите ли вы использовать процесс только для Wi-Fi, что означает, что файлы будут загружаться и обновляться только при наличии подключения к Wi-Fi.Этот параметр можно проверить / изменить в меню настроек Google Диска.
Шаг 5: Что касается Google Фото, он автоматически синхронизирует ваши фотографии с облаком. Здесь вы также можете выбрать вариант «Только Wi-Fi».
Шаг 6: Google Диск и Google Фото — это более или менее одно и то же, и к ним можно получить доступ через одно приложение, которым является Google Диск. Google Фото, однако, дает вам возможность легкого редактирования ваших фотографий.
Шаг 7: Чтобы передать фотографии, откройте Google Диск (и Google Фото) на своем ПК, войдите в систему с тем же идентификатором, который у вас есть на телефоне, а затем вручную загрузите фотографии на свой компьютер.
Сторонние приложения
В качестве альтернативы вы также можете использовать приложение Dropbox для Android или приложение Microsoft One Drive для синхронизации и передачи файлов изображений. Оба эти приложения легко доступны для загрузки и установки из Play Store.
Шаги аналогичны тем, что есть на Google Диске, только в этом случае вам нужны отдельные учетные записи Dropbox и One Drive для
Как отправить несколько фотографий на устройствах iOS
Обмен фотографиями в социальных сетях, таких как Facebook и Instagram, становится настолько простым, что вы предпочитаете делиться ими через эти каналы, а не отправлять фотографии с помощью текста или электронной почты.В тексте обычно используются изображения по одному, что является не только пустой тратой времени , но и не очень рентабельным . А как насчет сторонних приложений для обмена сообщениями, таких как WhatsApp и WeChat? Нет, пока все еще по одной фотографии.
Конечно, вы можете обмениваться фотографиями с подписанными на iOS пользователями через Photo Stream, но для работы это должно быть у обеих сторон. Что ж, вот подсказка о том, как можно отправлять сразу несколько фотографий со своего устройства iOS с помощью текстового сообщения или электронной почты другу.
20 лучших приложений для фотографий на iPhone
20 лучших приложений для фотографии на iPhone
Были времена, когда предпосылкой для создания шедевральной фотографии была качественная цифровая камера и супер навыки … Читать дальше
Отправка нескольких фотографий через сообщения
Для начала нажмите на iPhone на значок «Фото» и выберите, из какого альбома вы хотите выбрать свои фотографии.
Затем нажмите «Изменить» в правом верхнем углу. Выберите все фотографии, которые вы хотите отправить, нажав на фотографии.Выбранные фотографии будут отмечены красной галочкой в правом нижнем углу.
В нижнем левом углу экрана нажмите Поделиться . Затем нажмите Копировать . Нажав кнопку «Копировать», вы скопировали все выбранные вами фотографии в буфер обмена.
Теперь вернитесь на главный экран и нажмите Сообщения . Напишите свое сообщение. На месте, где вы составляете свое сообщение, нажмите на него в течение 2 секунд, и вы увидите всплывающее всплывающее окно Вставить . Нажмите Вставить , чтобы вставить все ваши фотографии.
Когда ваше сообщение будет заполнено, нажмите Отправить . Отправка фотографий может занять некоторое время.
Чтобы проверить, было ли доставлено ваше сообщение, в нижней части фотографий в сообщении вы увидите «Доставлено». Вернувшись в папку «Входящие», вы увидите количество отправленных изображений под именем получателя.
Отправить несколько фотографий по электронной почте
Отправка фотографий по электронной почте обычно ограничивается 5 фотографиями. С помощью этого совета вы можете отправлять столько, сколько хотите, ограничиваясь только размером письма.
Чтобы отправить несколько фотографий по электронной почте, вместо выбора «Сообщения» в качестве носителя для отправки, после копирования фотографий в буфер обмена выберите «Почта». В правом нижнем углу нажмите на значок создания электронного письма.
Заполните необходимые данные и нажмите на поле для создания сообщения в течение 2 секунд, после чего вы увидите всплывающее окно «Вставить». Нажмите «Вставить», и вы сможете увидеть все выбранные фотографии, вставленные в область создания.
Завершите составление сообщения электронной почты, затем нажмите Отправить .Вас спросят, хотите ли вы уменьшить размер электронного письма или оставить его в реальном размере. Сделайте свой выбор, и письмо будет отправлено.
Вы можете использовать этот трюк, чтобы отправить несколько фотографий не только на ваш iPhone, но и на iPod Touch и iPad.
Ограничения
Есть некоторые ограничения, на которые следует обратить внимание:
- Этот совет работает только через сообщения (MMS и iMessage) и электронную почту.
- Если вы отправляете мультимедийное сообщение (MMS), с вас может взиматься плата по другим тарифам, чем при отправке обычного текстового сообщения .Это может произойти, если получатель не имеет функции iMessage или не активировал свою функцию iMessage.
8 способов легко переносить фотографии с Android на ПК — Dr.Fone
Часть 1: Как перенести фотографии с Android на ПК с помощью Dr.Fone?
Если вы ищете полноценный Android-менеджер телефона, попробуйте Dr.Fone — Phone Manager (Android). С помощью этого замечательного инструмента вы можете легко переносить фотографии между телефоном и компьютером. Не только фотографии, но этот инструмент также может помочь вам передать другие файлы данных, такие как видео, контакты, сообщения, музыку и многое другое.
Dr.Fone — Менеджер телефона (Android)
Универсальное решение для передачи фотографий с Android на ПК
- Передача, управление, экспорт / импорт музыки, фотографий, видео, контактов, SMS, приложений и т. Д.
- Создайте резервную копию музыки, фотографий, видео, контактов, SMS, приложений и т. Д. На компьютер и легко восстановите их.
- Выделенные функции, такие как корень в 1 щелчок, создание гифок, создателей рингтонов.
- Полностью совместим с 3000+ устройствами Android (Android 2.2 — Android 8.0) от Samsung, LG, HTC, Huawei, Motorola, Sony и т. Д.
3981454 человек скачали
Является частью набора инструментов Dr.Fone и предоставляет решение для передачи данных между различными устройствами Android или между компьютером и устройством Android одним щелчком мыши. Благодаря удобному интерфейсу у вас не возникнет проблем с переносом фотографий. Инструмент совместим со всеми ведущими устройствами Android и доступен бесплатно. Вы можете узнать, как перенести фотографии с Android на ПК с помощью USB, выполнив следующие действия:
1.Прежде всего, вам необходимо включить функцию отладки USB на вашем устройстве. Для этого перейдите в Настройки> Об устройстве> Информация о программном обеспечении> Номер сборки и коснитесь его 7 раз. После этого посетите его параметры разработчика и включите отладку по USB. Методика может отличаться от одной версии Android к другой.
2. Отлично! Теперь вы можете подключить устройство к системе, разрешить отладку по USB и предоставить компьютеру необходимый доступ.
3. Кроме того, при подключении телефона вас спросят, как вы хотите установить соединение.В идеале вы должны выбрать передачу мультимедийного устройства (MTP) и разрешить компьютеру доступ к хранилищу файлов вашего устройства.
4. Теперь, когда у вас все готово для подключения телефона к компьютеру, вы можете просто запустить на нем Dr.Fone — Phone Manager (Android). Ваше устройство будет автоматически распознано приложением, а также будет предоставлен снимок.
5. Если вы хотите перенести все фотографии на компьютер одновременно, нажмите на главном экране «Перенести фотографии с устройства на ПК».Это откроет всплывающее окно и запустит процесс передачи.
6. Чтобы выбрать фотографии, которые вы хотите передать, вы можете перейти на вкладку «Фотографии». Здесь вы можете найти все фотографии, хранящиеся на вашем телефоне, в разных папках. Вы можете переключаться между ними с левой панели, а также просматривать фотографии отсюда.
7. Выберите фотографии, которые вы хотите перенести отсюда, и щелкните значок «Экспорт» на панели инструментов. Отсюда вы можете выбрать экспорт выбранных фотографий на свой компьютер.
8. Откроется окно браузера, в котором вы сможете выбрать место, где вы хотите сохранить фотографии. После того как вы укажете местоположение, начнется процесс передачи.
Вот и все! Следуя этим простым шагам, вы можете мгновенно перенести фотографии с Android на ПК. Поскольку интерфейс обеспечивает предварительный просмотр ваших данных, вы можете заранее выбрать фотографии, которые хотите передать. Точно так же вы также можете передавать видео, музыку, контакты, сообщения и т. Д.также.
Кроме того, Dr.Fone — Phone Manager (Android) совместим со всеми ведущими устройствами. Таким образом, вы можете узнать, как передавать фотографии с Samsung Android на ПК и других производителей, а также LG, Sony, Huawei, Motorola, Lenovo и других.
Как отправлять фотографии через Gmail | Small Business
По умолчанию Gmail позволяет отправлять фотографии как часть электронной почты в виде вложений. Затем эти фотографии отображаются в нижней части электронного письма.Если вы отправляете фотографии через Gmail своим клиентам для продвижения нового продукта или услуги, возможно, будет лучше включить фотографии в текст сообщения электронной почты. Для этого вам нужно использовать функцию вставки изображений, которую можно найти в Google Labs. Используя этот метод, вы можете вставлять фотографии из файлов на вашем компьютере или через их URL-адреса, если они хранятся в Интернете.
Вложения
Войдите в свою учетную запись Gmail и нажмите кнопку «Написать».
Введите имя получателя электронной почты в разделе «Кому» и описательный заголовок в разделе «Тема».
Нажмите «Прикрепить файл» и выберите фотографию, которую вы хотите отправить, из файлового браузера. Нажмите «Открыть», чтобы прикрепить фото.
Нажмите «Прикрепить другой файл» и выберите следующую фотографию, которую вы хотите добавить к почте. Продолжайте прикреплять фотографии к своей электронной почте. Вы можете прикрепить столько фотографий, сколько хотите, пока не будет достигнут ограниченный размер 25 МБ.
Введите сообщение в теле письма и нажмите кнопку «Отправить», чтобы отправить фотографии получателю.
Непосредственно в теле
Войдите в свою учетную запись Gmail и нажмите кнопку «Настройки».
Щелкните «Настройки» в раскрывающемся меню, а затем щелкните вкладку «Лаборатория».
Прокрутите вниз до «Вставка изображений» и щелкните переключатель рядом с «Включить».
Нажмите «Сохранить изменения», а затем нажмите кнопку «Создать».
Введите имя получателя электронной почты в разделе «Кому» и описательный заголовок в разделе «Тема».
Нажмите кнопку «Вставить изображение», а затем установите переключатель «Мой компьютер» или «Веб-адрес (URL)» в зависимости от того, где хранятся фотографии.Нажмите «Расширенное форматирование», если вы не видите кнопку «Вставить изображение».
Нажмите «Выбрать файл» и выберите фотографию на своем компьютере, если вы используете опцию «Мой компьютер». Введите URL-адрес изображения в отведенное для этого поле, если вы используете опцию «Веб-адрес».
Щелкните фотографию, которую вы хотите добавить в тело сообщения электронной почты, а затем нажмите «ОК». Нажмите кнопку «Вставить изображение» и выберите следующую фотографию. вы хотите добавить. Продолжайте добавлять фотографии в тело письма, пока не добавите все фотографии или не достигнете предельного размера 25 МБ.
Добавьте распознавание изображений в чат-бота с помощью Google Dialogflow и Vision API | by Priyanka Vergadia
Разговорный AI сценарии использования разнообразны. Они включают поддержку клиентов, электронную коммерцию, управление устройствами Интернета вещей, повышение производительности предприятия и многое другое. Проще говоря, эти варианты использования предполагают, что пользователь задает конкретный вопрос (намерение), а диалог (или чат-бот) отвечает на вопрос, выполняя вызовы в серверную систему, такую как CRM, база данных или API.Эти «намерения» идентифицируются с помощью обработки естественного языка (NLP) и машинного обучения (ML).
Оказывается, некоторые из этих вариантов использования можно улучшить, разрешив пользователю загружать изображение. В таких случаях вам нужно, чтобы во время разговора происходило действие, основанное на том, что именно изображено на этом изображении.
Давайте представим пример поддержки клиентов электронной коммерции: если вы предлагаете автоматическое возмещение, вы должны попросить пользователя загрузить изображение квитанции, отправить изображение в предварительно обученную модель машинного обучения, извлечь текст из изображения. , определите дату покупки по тексту, посмотрите, подходит ли она к окну возврата, а затем обработайте возврат или отклоните его.
Давайте представим себе еще один пример поддержки: ваш аппаратный продукт требует, чтобы клиент выполнил некоторые шаги по настройке, и если у них возникают проблемы, они обращаются к чат-боту, чат-бот просит их загрузить образ устройства, который отправляется предварительно обученная модель машинного обучения, которая определяет, в чем может быть проблема, и передает ее пользователю через чат-бота.
Чат, который вы создадите в рамках этого учебного курса.
В этом руководстве вы узнаете, как интегрировать Dialogflow с Vision API, чтобы предоставлять богатые и динамические ответы на основе машинного обучения на вводимые пользователем изображения.Вы создадите простое приложение чат-бота, которое будет принимать изображение в качестве входных данных, обрабатывать его в Vision API и возвращать идентифицированный ориентир пользователю. См. Изображение ниже.
- Вы создадите агент Dialogflow
- Реализуете интерфейс django для загрузки файла
- Реализуете выполнение Dialogflow для вызова API Vision для загруженного изображения. Как на изображении ниже.
Вот видео, объясняющее следующие шаги.
Мы создаем взаимодействие с пользователем с помощью пользовательского интерфейса Django и интегрируем его с Vision API.Мы создадим интерфейс с помощью Django-framework, запустим и протестируем его локально, а затем развернем на Google App Engine. Внешний интерфейс будет выглядеть так:
Поток запросов будет следующим:
- Пользователь отправит запрос через этот интерфейс.
- Это вызовет вызов API Dialogflow DetectIntent для сопоставления высказывания пользователя с правильным намерением.
- Как только намерение «Исследовать ориентир» будет обнаружено, выполнение Dialogflow отправит запрос в Vision API, получит ответ и отправит его обратно пользователю.
Общая архитектура:
Обзор архитектуры
Google Cloud Vision API — это предварительно обученная модель машинного обучения, которая помогает извлекать аналитические данные из изображений. Вы можете получить полезные сведения, включая маркировку изображений, обнаружение лиц и ориентиров, оптическое распознавание символов (OCR) и тегирование явного содержимого. Вот ссылка, чтобы узнать больше о Vision API.
- Перейдите в консоль Dialogflow.
- Войдите в систему, если вы впервые используете свою электронную почту, чтобы зарегистрироваться.
- Примите условия, и вы будете в консоли.
- Создайте агента . Чтобы создать , , щелкните раскрывающееся меню на левой панели, чтобы увидеть « Создать новый агент »
- Вызовите этот «VisionAPI»
- Dialogflow создает Google Cloudproject для доступа к журналам, облачным функциям и т. Д. Вы также можете выбрать существующий проект.
- Когда будете готовы, нажмите Создать .
- Dialogflow создает два намерения по умолчанию как часть агента. Приветственное намерение по умолчанию помогает приветствовать ваших пользователей. Резервное намерение по умолчанию помогает поймать все вопросы, которые ваш бот не понимает.
На данный момент у нас есть работающий бот, который приветствует пользователей. Но нам нужно немного обновить его, чтобы пользователь знал, что он может загрузить изображение для изучения достопримечательностей.
- Щелкните «Приветственное намерение по умолчанию»
- Измените «Ответ» на «Привет! Вы можете загрузить изображение, чтобы исследовать достопримечательности ».
- Щелкните «Сущности»
- Создайте новую сущность, назовите ее «имя файла» и «сохранить».
How-To: 50 советов по началу работы для новых пользователей Spark
Как мы уже говорили ранее, Readdle выпустила долгожданное обновление своего почтового клиента Spark для iOS.Spark 1.6 добавляет поддержку iPad, включая iPad Pro, синхронизацию настроек и учетных записей, а также поддержку watchOS 2 среди прочего. Излишне говорить, что это крупное обновление, которое выводит его на первое место среди предложений электронной почты сторонних разработчиков для iOS.
Но что, если вы держались и только что решили дать Spark шанс? Если это так, то вам обязательно стоит ознакомиться с этой разбивкой из 50 различных советов для новых пользователей Spark. Как я всегда говорю, даже если вы ветеран, скорее всего, вы все еще можете кое-что изучить.
Чтобы получить обзор Spark и новой версии 1.6, обязательно ознакомьтесь с нашей первой статьей о недавнем обновлении Spark. Этот пост поможет вам определить, подходит ли вам Spark. Когда вы закончите читать, вернитесь сюда, чтобы познакомиться со многими замечательными функциями, которые предоставляет Spark.
Я понимаю, что этот пост очень длинный, поэтому, если вы хотите иметь сокращенную версию всех 50 пунктов, рассмотренных здесь, посмотрите наше видео-пошаговое руководство ниже.В видео излагаются все основные темы для обсуждения и новые пользователи Spark получают хорошее представление о том, чего ожидать и на что способно приложение.
Видео прохождение
Добавление счетов
Перейдите в: Настройки → Учетные записи почты → Добавить учетную запись.
Spark позволяет добавлять учетные записи Google, Exchange, Yahoo, iCloud, Outlook или других типов IMAP. Все аккаунты можно легко объединить в единый почтовый ящик.
Интеграция с 1 паролем
При добавлении новых учетных записей вы можете использовать учетные данные, хранящиеся в 1Password, используя кнопку блокировки в верхнем правом углу окна входа в систему.
Синхронизация настроек и учетных записей через iCloud
Перейдите в: Настройки → Синхронизировать настройки через облако.
Одна из моих любимых особенностей последнего обновления Spark — это возможность синхронизировать настройки и учетные записи через iCloud. Это позволяет практически без проблем настраивать новые устройства с помощью Spark.
Вам все равно нужно будет подтвердить хотя бы один адрес электронной почты в своей учетной записи, прежде чем Spark позволит вам продолжить синхронизацию. Однако это хорошо, поскольку может помочь защитить ваши данные, если ваше устройство iOS попадет в чужие руки.
Установка адреса электронной почты по умолчанию
Перейдите в: Настройки → Учетные записи почты → Адрес электронной почты по умолчанию.
Адрес электронной почты по умолчанию — это адрес, используемый при создании новых писем. Также возможно, чтобы Spark использовал последний использованный адрес. Конечно, вы всегда можете изменить адрес отправителя на лету при создании нового письма.
Обновление папки входящих
Хотя Spark поддерживает push-рассылки из таких источников, как Google, все же можно выполнить обновление вручную, потянув вниз панель входящих.
Использование Smart Inbox
Smart Inbox — одна из главных функций Spark. По сути, это позволяет вам разделить почтовый ящик на несколько разделов, чтобы помочь расставить приоритеты. При использовании Smart Inbox только новые электронные письма появляются в верхней части папки входящих. Новое электронное письмо далее разбивается на иерархические разделы, начиная с личных писем, уведомлений и информационных бюллетеней — в определенном порядке.
Просмотр подробностей сообщения
При нажатии на строку темы, имя отправителя или кнопку подробностей в электронном письме будут открыты подробности сообщения.Подробности содержат такую информацию, как адрес отправителя и получателя, тему, время и тип сообщения.
Действия с подробностями сообщения
Дополнительные действия можно выполнить с полями сведений о сообщении, нажав на них. Например, при нажатии на адрес электронной почты отправителя вы увидите параметры для копирования, создания, добавления в контакты, сохранения и др.
Изменение типа сообщения
Вы можете изменить тип полученного электронного письма, нажав кнопку подробностей под строкой темы и нажав тип сообщения.Вы можете выбрать один из трех типов сообщений: Личное, Уведомления и Информационный бюллетень. Если приходит электронное письмо, в котором, по вашему мнению, указан неправильный тип сообщения, используйте сведения о сообщении, чтобы переназначить ему правильный тип.
Составление электронного письма
Создать новое электронное письмо очень просто; просто нажмите кнопку создания сообщения в правом нижнем углу интерфейса.
Сворачивание электронной почты
Чтобы свернуть незавершенный черновик, нажмите кнопку «x» в верхнем левом углу окна создания, а затем нажмите кнопку «Свернуть».
Переход между сообщениями электронной почты
Вы можете легко переключаться между сообщениями в папке «Входящие». Это отличный способ быстро и эффективно перемещаться по пакету новых писем. Когда вы проводите пальцем по экрану, электронное письмо, которое просматривается в данный момент, выделяется голубым оттенком в списке входящих.
Закрепление писем
Закрепление эквивалентно отметке электронного письма как важного. Нажмите кнопку булавки над сведениями о сообщении, чтобы быстро закрепить электронное письмо. Закрепленные сообщения электронной почты будут отображаться в верхней части Smart Inbox, а также доступны как элемент боковой панели и / или виджет.
Откладывание писем
Подобно почтовому ящику, который скоро будет закрыт, Spark позволяет откладывать электронные письма. Отложенные электронные письма будут удалены из почтового ящика на более позднее время. Чтобы начать, нажмите кнопку повтора в правом верхнем углу открытого сообщения.
Настроить откладывание
Перейдите в: Настройки → Отложенные.
Spark позволяет настраивать доступность повтора и определенные интервалы повтора.
Использование свайпов
Одна из моих любимых функций Spark — это возможность настраивать четыре разных жеста смахивания, которые соответствуют различным действиям.Используя жесты смахивания по электронной почте в папке «Входящие», вы можете выполнить одно из следующих действий:
- Отметить как прочитанное / непрочитанное
- Удалить
- Архив
- Перемещение
- Перейти к…
- Штифт
- Отложить
- Перенести в спам
- Сохранить в Evernote, Dropbox, Box, Google Диск, OneDrive
- Подробнее (iOS Share Sheet)
Настройка свайпов
Перейдите в: Настройки → Персонализация → Свайпы.
Spark поддерживает короткие левые, длинные, правые и длинные жесты смахивания влево.Каждое смахивание можно настроить в настройках приложения.
Изменение настроек уведомлений для каждой учетной записи
Перейдите в: Настройки → Учетные записи почты и нажмите на учетную запись, которую вы хотите настроить.
Вы можете изменить предпочтения уведомлений для отдельных учетных записей электронной почты для каждой учетной записи. Настройки уведомлений позволяют вам выбирать между сохранением всех уведомлений, использованием интеллектуального управления уведомлениями или их полным отключением. Интеллектуальные уведомления отправляют предупреждения только при получении электронной почты из известных источников, не позволяя автоматическим электронным письмам, таким как информационные бюллетени, оставаться в стороне.
Установка подписи
Перейдите в: Настройки → Подписи.
Spark позволяет добавлять несколько подписей и назначать подпись по умолчанию для определенной учетной записи электронной почты.
Смена подписей на лету
При составлении электронного письма вы можете «на лету» переключаться между настроенными подписями или нажимать кнопку с многоточием в правом нижнем углу подписи для дальнейшего управления заключительным настроением.
Значки настройки
Перейдите в: Настройки → Значки.
Значки уведомлений
могут быть огромным источником раздражения и отвлечения, поэтому приятно видеть в настройках Spark параметры для управления отображением значков. Spark позволяет полностью отключить все значки или отображать значки только при получении электронной почты от определенных учетных записей.
Прикрепление фотографий
Можно легко прикрепить фотографии к электронному письму, которое вы пишете, нажав кнопку фотографии в верхнем левом углу окна создания.Используйте кнопку списка в верхней части окна выбора фотографий, чтобы отфильтровать фотографии по альбомам.
Прикрепление файлов
Рядом с кнопкой фото вы найдете традиционную кнопку скрепки для прикрепления элементов к электронной почте. Поскольку в iOS нет традиционной файловой системы, вложения можно делать, используя такие службы, как iCloud Drive, Dropbox, Google Drive, Box или OneDrive.
Поиск с использованием естественного языка
В
Spark есть потрясающие возможности поиска, которые позволяют быстро найти конкретное письмо, которое вы ищете.Включив поиск на естественном языке, вы можете использовать такие поисковые запросы: Электронные письма с вложениями jpeg за вчерашний день .
Сохранение поисковых запросов
Нажмите кнопку со звездочкой рядом с поисковым запросом, чтобы сохранить результаты поиска для использования в будущем. Когда вы выполняете новый поиск, вы можете легко коснуться истории поиска или сохраненных поисков.
Массовое архивирование и удаление
С помощью маркеров перетаскивания в нижней части списка входящих сообщений можно быстро архивировать или удалять все электронные письма в списке.
Управление несколькими элементами почтового ящика
Нажмите и удерживайте любое электронное письмо в папке «Входящие», чтобы перейти в режим редактирования. В режиме редактирования вы можете выбрать несколько писем и быстро пометить их как прочитанные / непрочитанные, переместить, архивировать или удалить.
Использование быстрых ответов
Вы можете использовать быстрые ответы для писем, содержащих личные сообщения. Быстрые ответы позволяют быстро отвечать на электронные письма одним касанием. Само собой разумеется, что быстрые ответы отлично работают при использовании на Apple Watch.
Добавление пользовательских быстрых ответов
Перейдите в: Настройки → Быстрые ответы → Добавить новый.
Spark позволяет добавлять дополнительные настраиваемые быстрые ответы, которые позволяют создавать собственный фрагмент текста с соответствующим значком эмодзи.
Изменение цвета фона
Перейдите в: Настройки → Цвет фона.
Spark поставляется с тремя разными цветами фона: Dark Sky, Dark Blue и Light Blue. Цвета фона влияют на область виджета и боковой панели, а также на строку состояния.
Настройка программы просмотра электронной почты и браузера по умолчанию
Перейдите в: Настройки → E-mail Viewer.
По умолчанию Spark делает так, что основным действием панели инструментов, содержащимся в электронных письмах, является параметр архивирования. Вы можете легко изменить это, чтобы отобразить удаление или одновременно параметры архивирования и удаления, если хотите. Вы также можете настроить, что происходит при архивировании или удалении электронной почты, и выбрать браузер по умолчанию. Если вам интересно, Spark поддерживает Safari View Controller и все преимущества, которые он дает.
Использование виджетов
Перейдите в: Настройки → Персонализация → Виджеты.
Виджеты
позволяют быстро получить доступ к определенным функциям Spark. С помощью виджетов вы можете получить доступ к календарю Spark. Хотя есть определенные совпадения с элементами боковой панели, к виджетам легче получить доступ на лету.
Использование боковой панели
Перейдите в: Настройки → Персонализация → Боковая панель.
Боковая панель содержит ярлыки для Smart Inbox, вложений, отложенных сообщений электронной почты и т. Д.Вы можете дополнительно настроить ярлыки на боковой панели с помощью настроек боковой панели.
Изменение настроек звука
Перейдите в: Настройки → Настройки звука.
Не чувствуете собственную звуковую библиотеку Spark? Вы можете использовать настройки звука, чтобы вернуться к стандартным звукам iOS.
Просмотр нескольких вложений электронной почты
При просмотре одного из нескольких вложений в сообщении электронной почты нажмите кнопку вложения в верхнем правом углу, чтобы открыть удобную панель выбора вложений.
Просмотр списка вложений для всех учетных записей
Коснитесь ярлыка «Вложения» на боковой панели или в списке виджетов, чтобы получить доступ ко всем вложениям во всех учетных записях.
Просмотреть недавно прочитанное письмо
Коснитесь ярлыка «Недавно просмотренные» на боковой панели или в списке виджетов, чтобы просмотреть недавно просмотренные сообщения электронной почты.
Настройка смарт-папок
Перейдите в: Настройки → Персонализация → Виджеты (или боковая панель) → Добавить → Смарт-папка.
Вы можете настроить смарт-папки, которые действуют как фильтры электронной почты, в настройках Spark. Как и поиск, смарт-папки используют естественный язык для обработки определенных писем. Вы можете еще больше сузить объем смарт-папки, настроив учетные записи, используемые в поисковом запросе.
Поиск писем с помощью Spotlight
Spark обеспечивает точный поиск по электронной почте прямо из поискового интерфейса iOS 9 Spotlight.
Изменение действий уведомления
Перейдите в: Настройки → Уведомления.
Spark позволяет настраивать основные и второстепенные действия, которые появляются при взаимодействии с уведомлениями баннера или экрана блокировки. Параметры включают «Пометить как прочитанное», «Архивировать» и «Удалить».
Услуги подключения
Перейдите в: Настройки → Подключенные службы.
Хотя стандартная поддержка общих листов iOS существует, вы можете взаимодействовать с различными службами непосредственно из интерфейса Spark при использовании подключенных служб.
Использование виджета календаря
Вышеупомянутый виджет календаря доступен только как виджет, но не как элемент боковой панели.Интерфейсы календаря Spark подключаются к уже существующим учетным записям календаря на вашем устройстве iOS и позволяют планировать мероприятия, создавать приглашения, отвечать на приглашения и т. Д.
Сохранение писем в формате PDF
Нажмите кнопку «Поделиться» при просмотре сообщения электронной почты и нажмите кнопку «Сохранить как PDF», чтобы создать красивый PDF-файл, который можно скопировать непосредственно в iBooks.
Управление настройками конфиденциальности
Перейдите в: Настройки → Конфиденциальность.
Настройки конфиденциальности позволяют отключить удаленную загрузку изображений и запретить выполнение действий с уведомлениями о входящем сообщении электронной почты без проверки пароля вашего устройства.

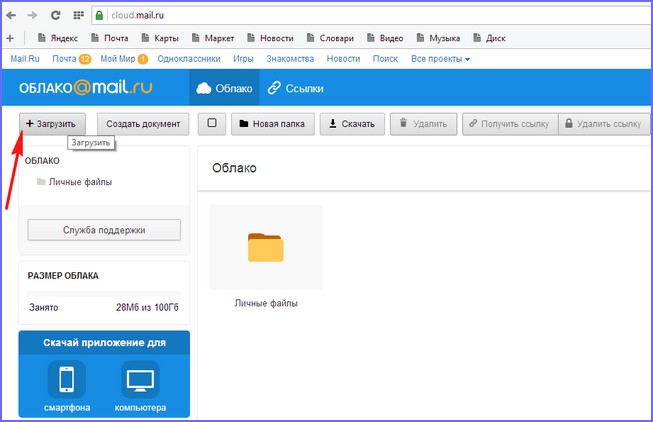
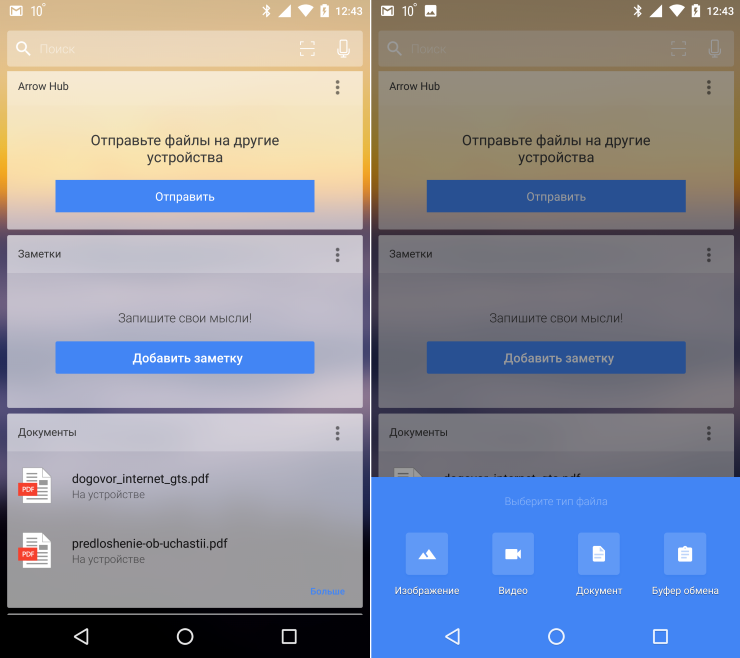 Ее ход мы можем наблюдать в нижнем правом углу.
Ее ход мы можем наблюдать в нижнем правом углу.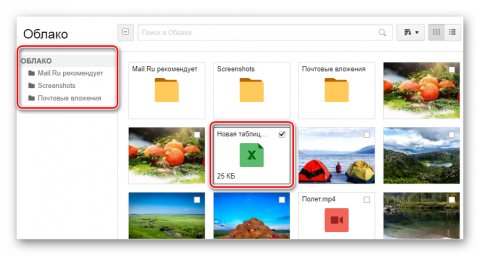

 Затем в отдельном поле видим, сформировавшийся прямой урл, нажимаем на кнопку «Копировать», которая указана по стрелке.
Затем в отдельном поле видим, сформировавшийся прямой урл, нажимаем на кнопку «Копировать», которая указана по стрелке.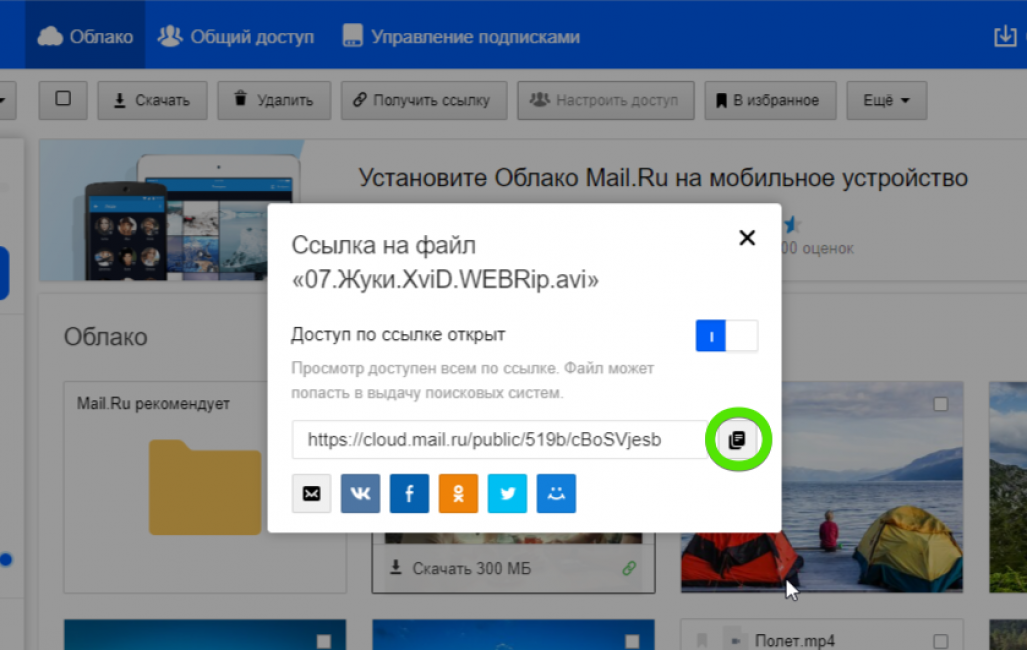

 yandex.ru и авторизоваться.
yandex.ru и авторизоваться.


Добавить комментарий