Как написать и отправить письмо через электронную почту mail.ru?
- Все сервисы Mail.ru
- Регистрация в почте mail
- Вход в почтовый ящик
- Восстановление пароля
- Обзор
- Горячие клавиши
- Оформление письма
- Оформление письма, дополнительно
- Контакты, адресная книга
- Редактирование и удаление контактов
- Настройки, личные данные
- Настройки, подпись
- Настройки, работа с письмами
- Настройки, темы
- Настройки, пароль и безопасность
- Настройки, папки — создание, редактирование и удаление
- Настройки, автоответчик
- Настройки, фильтры — автоматическое распределение писем по папкам и защита от спама
- Добавить почтовый ящик — получать письма с других почтовых ящиков, через почту mail
- Удалить почтовый ящик
Для написания письма для начала необходимо войти в свой почтовый ящик. В левом верхнем углу находится кнопка «написать письмо».

При нажатии кнопки «написать письмо», открывается страница шаблона письма.

Первая графа «кому», здесь необходимо ввести адрес электронной почты получателя, например: inna_ryabushkina@mail.ru или andrei1325@yandex.ru. При наборе появится меню возможных вариантов адреса, то есть те, с кем уже переписывались, можно выбрать получателя из этого меню, либо ввести новый адрес.

Графа «Тема», можно оставить пустой, но лучше вкратце описать суть письма, например, «резюме», «запрос по наличию товара», «поздравление», «с пятницей» или любую другую тему на усмотрение.
Кнопка «прикрепить файл». При нажатии открывается окно выбора файлов с компьютера для загрузки, это может быть абсолютно любой файл — текстовый документ, изображение, таблица или даже программа. Главное чтобы файл хранился в Вашем компьютере (или локальной сети) и был известен путь, то есть смогли найти где файл находится.

В теле письма вводится необходимое сообщение. Подпись, обычно, прикрепляется автоматически сервисом mail, но можно выбрать другую.

Остается лишь отправить письмо — кнопка «Отправить» в верхней части страницы. Письмо так же можно сохранить, тогда оно будет храниться в черновиках, его можно будет отредактировать и отправить после. Либо можно отменить отправку письма.

Почта из других ящиков — Help Mail.ru. Почта
Если у вас есть почтовые ящики на других почтовых сервисах, настройте сборщик писем. Письма с указанного ящика будут приходить в вашу почту, и вся информация сохранится в одном месте.
Чтобы сборщик работал корректно, вы должны его настраивать, находясь в аккаунте Mail.ru. Если настраивать сборщик в подключенном аккаунте другого сервиса (например, если вы вошли в Mail.ru. с аккаунтом Gmail или Яндекс.Почты), сборщик может работать с ошибками.
Включить сборщик писем
- Перейдите → «Все настройки» → «Почта из других ящиков».
- Нажмите .
- Нажмите на логотип сервиса, на котором расположен почтовый ящик, или нажмите «Другая почта».
- Нажмите «Добавить ящик».
Настройте сборщик: выберите, в какую папку сохранять письма и применять ли фильтры.
Если сбор писем настроен по протоколу IMAP, вы сможете отвечать на письма с того ящика, на который отправлено письмо.
Отключить и удалить сборщик
Перейдите → «Все настройки» → «Почта из других ящиков».
Нажмите на переключатель чтобы он стал серым — это значит, что сборщик отключен. Если вы хотите отредактировать настройки, нажмите «Изменить». Чтобы удалить сборщик, нажмите .
Чтобы удалить сборщик из списка папок, удалите сначала папки внутри, а затем саму папку сборщика.
Как выделять письма? — Help Mail.ru. Почта
Выделить одно или несколько писем
Чтобы выделить письмо, наведите курсор на аватар и установите галочку. После выделения в панели над письмами появляется список действий.
Если вы хотите отметить большой список, выделите первое сообщение, а затем последнее, удерживая нажатой клавишу Shift.
Выделить группу писем
- Выделите первое сообщение.
- Зажмите клавишу Shift.
- Не отпуская клавиши, выделите последние сообщение группы.
Выделятся все сообщения между первым и последним.
Выделить все письма в папке
- Перейдите в папку.
- Нажмите «Выделить все» в панели над списком писем.
Или нажмите правой кнопкой мыши на любое письмо и в появившемся меню выберите «Выделить все письма».
Выделить все непрочитанные письма в папке
- Перейдите в нужную папку.
- Нажмите «Фильтр» и выберите «Непрочитанные».
- Выделите первое непрочитанное письмо.
- Нажмите кнопку «Выделить все», которая появится в верхней панели.
- Нажмите «Прочитать», «Удалить» или другое нужно действие.
Выделить письма от одного отправителя
- Напишите адрес отправителя в строке поиска.
- Выделите первое письмо.
- Нажмите «Выделить все».
Как удалить письма
Как переместить письма в папку
Как отправить письма в спам
Настройка вида — Help Mail.ru. Почта
Двухколоночный и трехколоночный вид
В двухколоночном виде ящик состоит из колонки с папками и письмами. Если нажать на письмо, оно откроется вместо списка писем.
В трёхколоночном виде добавляется область для чтения письма, и таким образом почтовый ящик состоит из трёх колонок — колонки с папками, с письмами и с открытым письмом.
По умолчанию в Почте включен двухколоночный вид. Чтобы переключиться на трёхколоночный, нажмите и установите галочку «Список писем с колонкой письма».
Вид с колонкой письма доступен, когда ширина окна 1201 рх и больше. Разверните окно браузера на весь экран, если оно занимает не всю область. Если галочка «Список писем с колонкой письма» так и не появилась, значит экран вашего устройства меньше 1201 px по ширине и вид с колонкой письма вам не доступен.
Чтобы включить двухколоночный вид, уберите галочку «Список писем с колонкой письма».
Почему мне не доступен вид «Список писем с колонкой письма»
Компактный вид
Вы можете включить компактный вид, чтобы на экран вмещалось больше информации. Строки сузятся, а размер текстов уменьшится.
Обычный вид
Компактный вид
Чтобы включить компактный вид, нажмите и установите галочку «Компактный вид».
Почему я не могу перейти в старый интерфейс
Как выделять письма
Как сменить тему оформления
Как включить и выключить тёмную тему
Категории писем — Help Mail.ru. Почта
Почта Mail.ru умеет определять содержимое писем от сайтов и раcпределяет их по категориям. У каждой категории есть значок: он помогает с первого взгляда понять суть письма, когда вы видите его в общем списке. Категории будут полезны, когда нужно быстро найти письмо от отеля, узнать, во сколько вылетает самолет, или показать билет на концерт.
Изменить категорию письма
- Откройте письмо с неправильной категорией.
- Нажмите на название категории в правом верхнем углу, например .
- Выберите нужную категорию из списка.
Убрать категорию письма
- Откройте письмо с неправильной категорией.
- Нажмите на название категории в правом верхнем углу, например .
- Выберите «Без категории».
Установить категорию для письма
- Откройте письмо.
- Нажмите в правом верхнем углу → «Категория письма».
- Выберите категорию.
Все письма категории
- Установите курсор в поле поиска.
- В правом столбце выберите нужную категорию
Почта покажет все письма из этой категории.
Поиск письма в категории
- Установите курсор в поле поиска.
- В правом столбце выберите нужную категорию.
- Укажите другие параметры поиска или выберите их в столбце слева.
Почта покажет все совпадения по вашему запросу из этой категории.
Вид почтового ящика — Help Mail.ru. Почта
Двухколоночный и трехколоночный вид
В двухколоночном виде ящик состоит из колонки с папками и письмами. Если нажать на письмо, оно откроется вместо списка писем.
В трёхколоночном виде добавляется область для чтения письма, и таким образом почтовый ящик состоит из трёх колонок — колонки с папками, с письмами и с открытым письмом.
По умолчанию в Почте включен двухколоночный вид. Чтобы переключиться на трёхколоночный, нажмите и установите галочку «Список писем с колонкой письма».
Вид с колонкой письма доступен, когда ширина окна 1201 рх и больше. Разверните окно браузера на весь экран, если оно занимает не всю область. Если галочка «Список писем с колонкой письма» так и не появилась, значит экран вашего устройства меньше 1201 px по ширине и вид с колонкой письма вам не доступен.
Чтобы включить двухколоночный вид, уберите галочку «Список писем с колонкой письма».
Почему мне не доступен вид «Список писем с колонкой письма»
Компактный вид
Вы можете включить компактный вид, чтобы на экран вмещалось больше информации. Строки сузятся, а размер текстов уменьшится.
Обычный вид
Компактный вид
Чтобы включить компактный вид, нажмите и установите галочку «Компактный вид».
Почему я не могу перейти в старый интерфейс
Как выделять письма
Как сменить тему оформления
Как включить и выключить тёмную тему
Шаблоны — Help Mail.ru. Почта
Если вы часто пишете одинаковые письма, создайте шаблон и отправляйте его каждый раз, когда это потребуется.
Создать шаблон
- Напишите письмо.
- Укажите тему и список отправителей, если необходимо.
- Нажмите .
- Выберите «Сохранить как шаблон».
Все созданные вами шаблоны хранятся в подпапке «Шаблоны», которая создается автоматически.
Вы не можете создавать шаблоны в почте другого сервиса (Gmail, Яндекс, Yahoo), подключенной к Mail.ru.
Отредактировать шаблон
- Перейдите в папку «Шаблоны».
- Откройте письмо, которое хотите изменить.
- Отредактируйте письмо.
- Нажмите и выберите «Сохранить как шаблон».
- Нажмите «Написать письмо».
- Вставьте шаблон из меню .
- Отредактируйте шаблон.
- Нажмите и выберите «Сохранить как шаблон».
Удалить шаблон
- Перейдите в папку «Шаблоны».
- Удалите письмо с шаблоном.
Вставить шаблон в письмо и отправить
Чтобы отправить сохраненный шаблон, в окне написания письма нажмите и выберите подходящий шаблон.
Как отправлять массовые электронные письма с помощью Gmail
Gmail поддерживает отправку ограниченного количества массовых электронных писем. Однако есть ряд предостережений, поскольку Gmail не оптимизирован для массовой рассылки, тогда как SendPulse специально разработан для бесплатной массовой рассылки электронных писем, в том числе получателям Gmail. Это руководство представляет собой пошаговое руководство.
Есть три способа рассылки массовых писем.
Во-первых, вы можете вручную добавить нескольких получателей к одному электронному письму в Gmail.Это не очень практично, потому что Gmail ограничивает количество получателей одного электронного письма до 500.
Во-вторых, вы можете использовать расширение браузера, например GMass. Это намного удобнее, чем первый способ, но у него тоже есть слабые места. Невозможно создавать красивые маркетинговые электронные письма, а работать с большим списком получателей по-прежнему неудобно.
Наконец, вы можете использовать службу массовой рассылки, которая специально предназначена для отправки электронных писем в большие списки рассылки.
Чтобы правильно рассылать массовые электронные письма, выполните следующие четыре простых шага:
Шаг 1. Зарегистрируйтесь в SendPulse
Чтобы с легкостью отправлять массовые рассылки, позвольте надежной службе электронной почты выполнять техническую работу за вас.SendPulse предоставляет все необходимые инструменты для создания высококачественных писем без каких-либо навыков программирования. Зарегистрируйте свой аккаунт в SendPulse, чтобы получать максимальную прибыль, отправляя массовые рассылки.
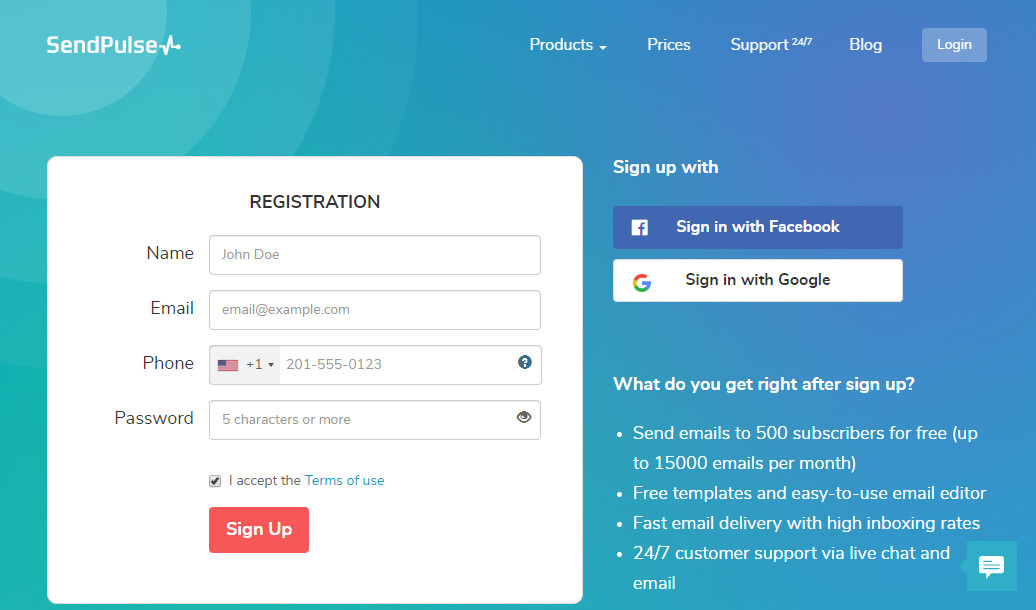
Шаг 2. Загрузите список рассылки
Загрузите свой список рассылки, введите адреса электронной почты вручную или начните генерировать подписчиков с нуля с помощью бесплатных форм подписки SendPulse. Вы можете создать форму подписки, как на скриншоте ниже, менее чем за 30 минут!
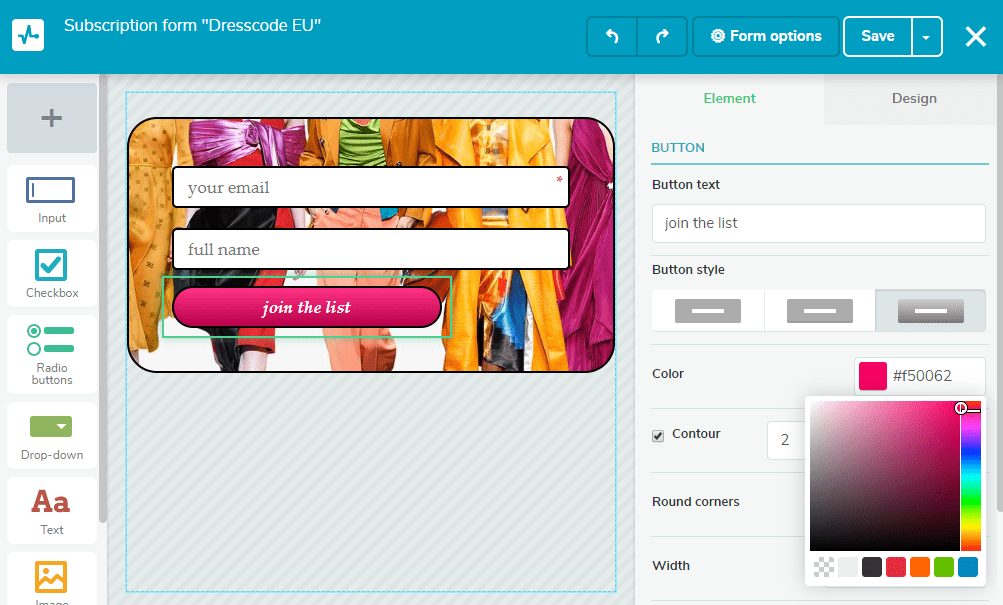
Если вы не знаете, как начать сбор адресов электронной почты, узнайте больше о лидогенерации.
Шаг 3. Создайте рассылку по электронной почте
Чтобы создать кампанию по электронной почте с помощью SendPulse, вы можете использовать наш интуитивно понятный редактор перетаскивания. Просто разместите необходимые элементы в шаблоне, настройте их, добавьте фрагменты текста и изображений — и вуаля!
Вы можете увидеть, как выглядит редактор перетаскивания SendPulse на снимке экрана ниже.
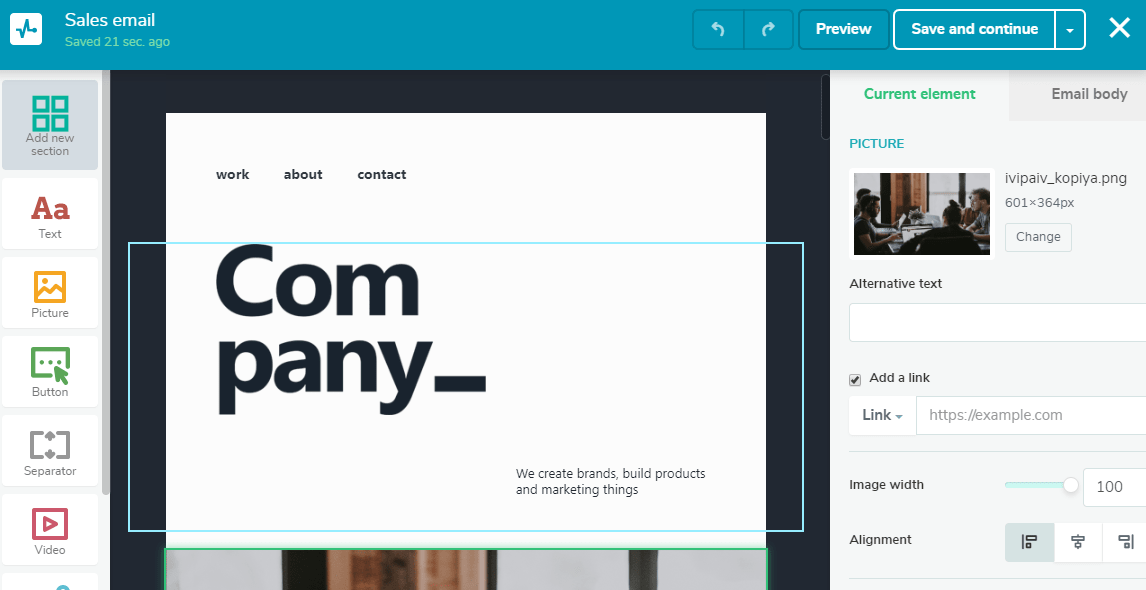
Вот простые пошаговые инструкции по созданию рассылки с помощью SendPulse.
Шаг 4. Отслеживание статистики
После массовой рассылки писем с помощью SendPulse вы получаете подробный статистический отчет. Вы можете видеть, сколько подписчиков открыли или перешли по электронной почте; сколько пользователей отписались или отметили ваше письмо как спам.
На скриншоте ниже представлен раздел «Статистика кампании» в SendPulse.
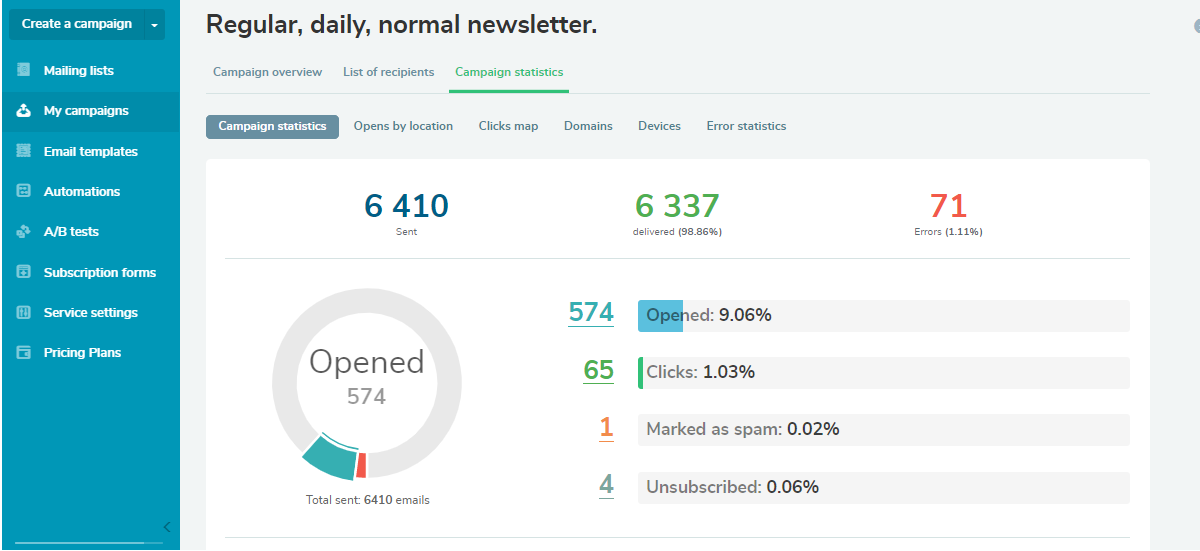
Наличие всех этих данных поможет вам понять эффективность конкретной кампании и улучшить свою стратегию.
Итак, теперь вы знаете, насколько просто рассылать массовые рассылки. Прежде чем отправлять свою первую кампанию, ознакомьтесь с инструментами, которые предлагает SendPulse для улучшения ваших маркетинговых кампаний по электронной почте.
- Рекомендации по защите от спама. Прежде чем отправлять массовую рассылку электронной почты, вы можете узнать, насколько это спам для таких поставщиков электронной почты, как Gmail или Yahoo. Вот как проверять электронную почту на спам с помощью SendPulse.
- 130+ готовых бесплатных шаблонов. Хотя создавать электронные письма с помощью SendPulse легко, возможно, вы слишком заняты, чтобы начать с нуля.В этом случае воспользуйтесь нашей библиотекой шаблонов.
- Автоматика. Вы можете настроить рабочие процессы электронной почты для массовой рассылки писем в ответ на действия пользователей, определенные даты и другие триггеры. Просто настройте автоматическую рассылку электронной почты один раз, и она будет работать без вашего участия.
- Сегментация. Этот метод помогает разделить вашу аудиторию на группы, у которых есть что-то общее, например возраст, пол, местоположение и т. Д. Он позволяет вам отправлять одно массовое электронное письмо с немного разным содержанием, чтобы удовлетворить всех.
- Персонализация. Вы можете рассылать персонализированные массовые рассылки по электронной почте, чтобы привлечь внимание подписчиков. Простая персонализация начинается с добавления имени получателя в строку темы и содержание электронного письма. Вы также можете сделать его более эффективным, создав индивидуальные процессы адаптации, закупок, привлечения потенциальных клиентов и другие процессы.
Отправить рассылку по электронной почте
Последнее обновление: 2020-01-14
.
Как отправить электронное письмо с помощью PHP mail () Функция
- Home
Testing
- Back
- Agile Testing
- BugZilla
- Cucumber
- Database Testing
- ETL Testing
- Назад
- JUnit
- LoadRunner
- Ручное тестирование
- Мобильное тестирование
- Mantis
- Почтальон
- QTP
- Назад
- Центр качества SAP
- SoapUI
- Управление тестированием
- TestLink
SAP
- Назад
- ABAP
- APO
- Начинающий
- Basis
- BODS
- BI
- BPC
- CO
- Назад
- CRM
- Crystal Reports
- QM4000
- QM4
- Заработная плата
- Назад
- PI / PO
- PP
- SD
- SAPUI5
- Безопасность
- Менеджер решений
- Successfactors
- Учебники SAP
- Apache
- AngularJS
- ASP.Net
- C
- C #
- C ++
- CodeIgniter
- СУБД
- JavaScript
- Назад
- Java
- JSP
- Kotlin
- Linux
- Linux
- Kotlin
- Linux
- Perl
js
- Назад
- PHP
- PL / SQL
- PostgreSQL
- Python
- ReactJS
- Ruby & Rails
- Scala
- SQL
- SQL
- UML
- VB.Net
- VBScript
- Веб-службы
- WPF
000
000
0003 SQL
000
0003 SQL
000
Обязательно учите!
- Назад
- Бухгалтерский учет
- Алгоритмы
- Android
- Блокчейн
- Business Analyst
- Создание веб-сайта
- CCNA
- Облачные вычисления
- 00030003 COBOL 9000 Compiler
- 9000 Встроенные системы
- 00030002 9000 Compiler 9000
- Ethical Hacking
- Учебники по Excel
- Программирование на Go
- IoT
- ITIL
- Jenkins
- MIS
- Сеть
- Операционная система
- Назад
- Управление проектами Обзоры
- Salesforce
- SEO
- Разработка программного обеспечения
- VB A
Big Data
- Назад
- AWS
- BigData
- Cassandra
- Cognos
- Хранилище данных
- HBOps
- HBOps
- MicroStrategy
- MongoDB
0003
0003
.
Как отправить электронное письмо нескольким получателям с помощью python smtplib?
Переполнение стека
- Около
Продукты
- Для команд
Переполнение стека
Общественные вопросы и ответыПереполнение стека для команд
Где разработчики и технологи делятся частными знаниями с коллегамиВакансии
Программирование и связанные с ним технические возможности карьерного ростаТалант
Нанимайте технических специалистов и создавайте свой бренд работодателяРеклама
Обратитесь к разработчикам и технологам со всего мира- О компании
Загрузка…
.

Добавить комментарий