Как отправить одно письмо нескольким людям
Вам понадобится
- — Компьютер с подключением к интернету
- — Почтовый сервис или настроенный почтовый клиент на компьютере
Инструкция
Зайдите в свою почту. Это может быть как установленный на компьютер почтовый клиент, так и один из бесплатных сервисов — в данной ситуации это совершенно не важно, т. к. схема рассылки одинакова при любом варианте.
Откройте форму создания нового письма. Наберите текст. Следите, чтобы текст был универсальным, подходящим для отправки любого из адресатов. Заполните поле «Тема», если требуется — прикрепите картинки, тексты или другие файлы.
Откройте адресную книгу. Найдите в ней адресатов, которым вы собираетесь разослать свое письмо и добавьте их в строку «Кому». Разные системы и почтовые клиенты позволяют ввод разного количества адресов, возможно, если адресатов много, придется сделать несколько писем. Если адресов тех, кому вы хотите передать информацию, нет в вашей адресной книге — введите эти адреса в строку вручную, через запятую.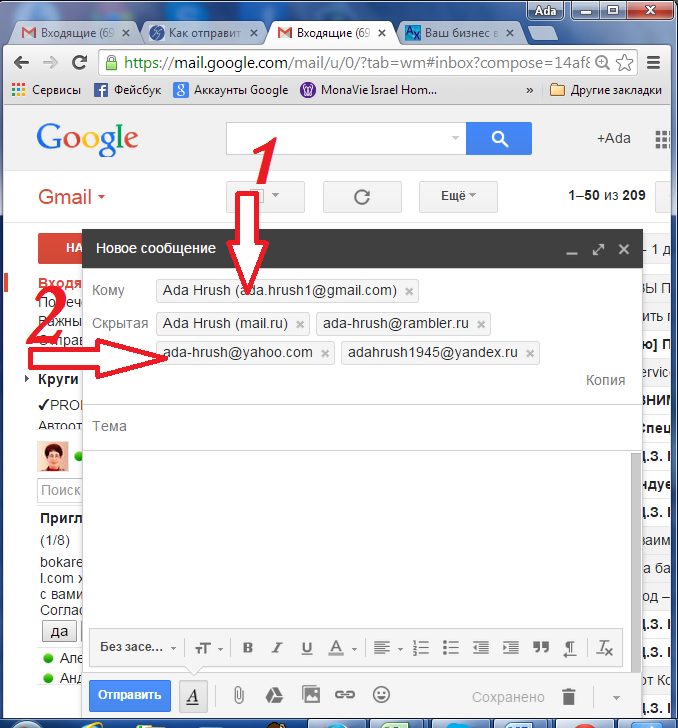
Кликните на кнопку «Отправить», чтобы разослать письма. Возможно, они будут отправляться достаточно долго, особенно при наличии вложенных картинок или других файлов.
После отправки письма проверьте папку «Входящие» — если на какие-то из введенных адресов письмо не было отправлено, об этом придет уведомление. В таком случае проверьте, правильно ли вы ввели адрес и при необходимости повторите на этот адрес отправку, исправив его. Если же все введено правильно, а письмо не уходит — свяжитесь с адресатом и попросите его уточнить, почему так происходит. Не пользуйтесь этим способом для рассылки спама! Спам-письма вычисляются фильтрами и при регулярном потоке с вашего ящика вы можете быть забанены. Разумеется, если вы не нарушаете правил, бан можно будет снять, но это потребует вложения сил и времени.
Если некоторые письма действительно не отправлены, проверьте, правильно ли вы ввели адрес и при необходимости повторите на этот адрес отправку, исправив его.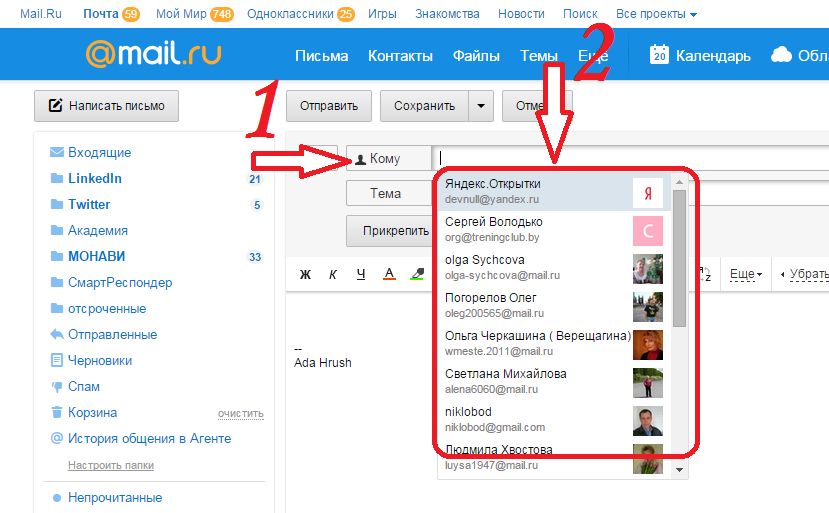 Если же все введено правильно, а письмо не уходит — свяжитесь с адресатом и попросите его уточнить, почему так происходит. Не пользуйтесь этим способом для рассылки спама! Спам-письма вычисляются фильтрами и при регулярном потоке с вашего ящика вы можете быть забанены. Разумеется, если вы не нарушаете правил, бан можно будет снять, но это потребует вложения сил и времени.
Если же все введено правильно, а письмо не уходит — свяжитесь с адресатом и попросите его уточнить, почему так происходит. Не пользуйтесь этим способом для рассылки спама! Спам-письма вычисляются фильтрами и при регулярном потоке с вашего ящика вы можете быть забанены. Разумеется, если вы не нарушаете правил, бан можно будет снять, но это потребует вложения сил и времени.
Как отправить по электронной почте одно письмо сразу многим адресатам
Вероятно, Вы уже обращали внимание, что при получении писем от некоторых авторов в разделе «кому» стоит список из нескольких десятков имейлов разных людей. Причем ни Вы, ни эти люди не давали своего согласия на то, чтобы эти имейлы были «засвечены». Естественно, кто-то из адресатов, отпишется от данной рассылки (нам всем надоел поток спама на наши почты). Но одно безусловно – все получатели отнесутся к автору рассылки, как к человеку непрофессиональному. И вряд ли согласятся принять его предложение.
Как же сделать так, чтобы не отправлять каждому адресату письмо отдельно и в то же время «не светить всех перед всеми»?
Практически любой почтовый сервис позволяет это сделать.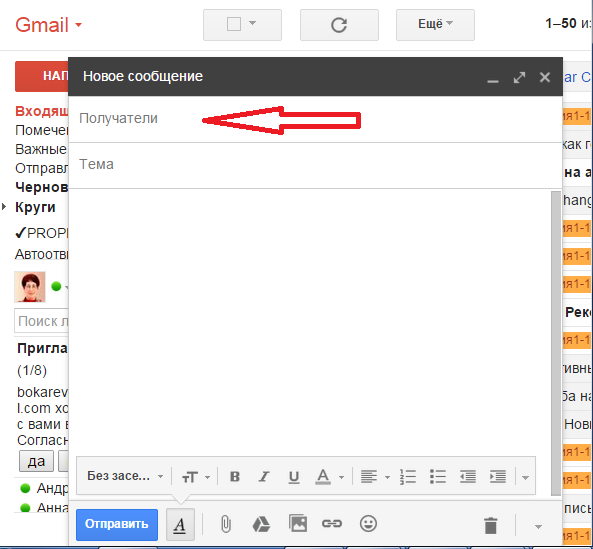
Рассмотрим эту возможность на примере самой популярной для деловых рассылок почте gmail.com
Обычно для отправки письма вы пользуетесь окном «Написать». Нажав на него, видите новое окно «Новое сообщение», в которое и вставляете все, что необходимо для создания и отправки самого письма.
В окно «Получатели» обычно вставляем имейлы наших адресатов.
Что делать, если их несколько? Когда вы вставляете курсор в это окно, то автоматически появляются еще две возможности: отправить копию и скрытую копию.
Копия означает «точная копия». Это поле используется, когда вы просто хотите отправить письмо кому-то, кто не является основным получателем. Таким образом, вы можете держать человека в курсе, давая ему при этом знать, что отвечать на письмо не обязательно. Но все получатели данного письма видят адреса (и даже имена) друг друга.
Скрытая же копия означает «точная скрытая копия». Она работает так же, как и Копия, но в этом поле все адреса получателей скрыты.
Таким образом, использование этого поля – один из лучших способов отправить письмо большому количеству людей и соблюсти конфиденциальность. А значит, и не испортить отношение с ними. Используя эту возможность, можно вставить до 30 имейлов. А это значит, что одним нажатием кнопки вы можете отправить данное письмо сразу 30 адресатам, не показывая их имейлы.
А дальше в окне «Тема» нужно написать тему письма (1). Она должна быть краткой, но при этом точно информировать получателя о сути сообщения.
В следующее окно вставляем текст самого письма (2). Здесь его можно редактировать, производить форматирование, изменять шрифт, размер шрифта, вид, цвет, применять нумерованные или маркированные списки, выделять цитаты и так далее (3).
И еще, при необходимости, можно вставить в тело письма картинку (4) или прикрепить файл (5).
Именно эта почта дает максимальное количество возможностей для редактирования.
Аналогично можно отправить одновременно нескольким адресатам письмо и на почте yandex.ru.
Только возможностей для редактирования текста письма на этой почте меньше. Поэтому я покажу только порядок действий, необходимых для отправки писем.
Нажимаете на «Написать» и далее в окне «Кому» (1) вставляете имейл первого адресата, а затем выбираете функцию «Копия» (2) или «Скрытая копия» (3). В зависимости от того хотите ли вы, чтобы все получатели вашего письма увидели все имейлы или сохраняете их право на конфедициальность адресов, выбираете одну из функций. Чтобы добавить каждый следующий имейл в список, необходимо нажать на кнопку с изображением человечка с «плюсиком» перед ним (4). Тогда из выпавшего списка можете выбрать своих постоянных адресатов или вписать их имейлы вручную.
А дальше, как обычно: пишите тему письма в окне «Тема» и вставляете текст самого письма.
Картинки можно загрузить с Яндекс Диска и файлы прикрепить тоже, как обычно.
Практически то же самое предлагает вам сервис mail.ru
Нажимаете на кнопку «Написать», появляется окно, в котором при нажатии мышкой в окне «Кому» (1), появляется выпадающий список с перечнем ваших постоянных адресатов (2). Можете выбрать из этого списка нужного. Или просто вставить желаемый имейл адресата вручную.
Если же необходимо данное письмо отправить сразу целой группе адресатов, то выбираете одну из двух функций: «Копия» или «Скрытая копия».
Для этого нажимаете на кнопку, стоящую в самом начале окна для имейлов получателей (1) и в выпавшем списке (2) выбираете желаемое (3 или 4).
Эта почта позволяет прикреплять к письму файлы (1) и редактировать текст самого письма (2). Примерно в том же объеме, что и почта на yandex.ru.
Вот, пожалуй, и все, о чем я хотела вам рассказать сегодня.
Надеюсь, что эти небольшие фишки помогут вам не только экономить свое время, но и не нарушать конфиденциальность тех людей, которые доверили вам свои электронные адреса.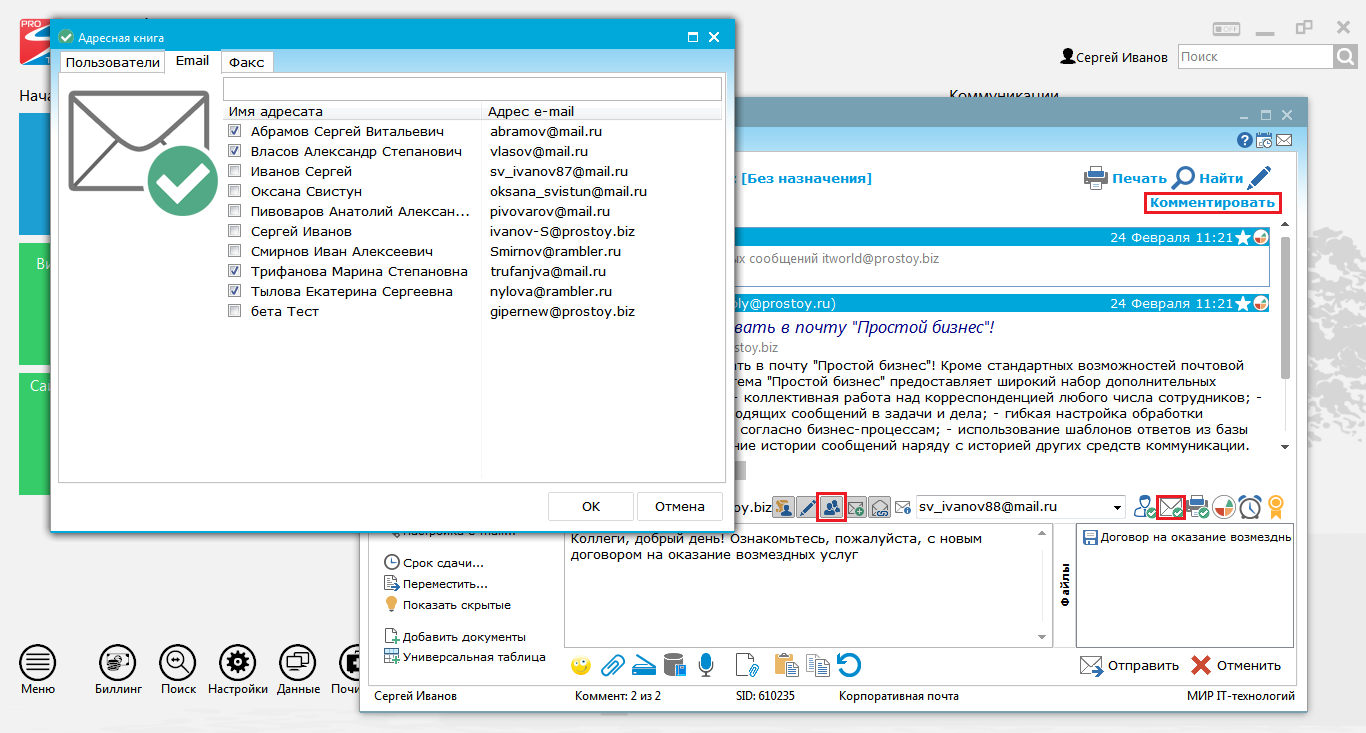 Всегда думайте о безопасности тех людей, которые вам доверились. Будьте профессионалами!
Всегда думайте о безопасности тех людей, которые вам доверились. Будьте профессионалами!
А если Вы хотите получить еще больше полезностей и научиться не только создавать блог, но и заставить его зарабатывать, записывайтесь на наш бесплатный курс«Технология построения дохода в сети Интернет».
Просто впишите в форму под этой статьей Ваше имя и Ваш имейл и нажмите на кнопку«Хочу получить курс!»
Как отправить письмо сразу нескольким адресатам
Прежде, дабы отправить письма многим адресатам , необходимо было надписать весь конверт в отдельности. В электронной почте есть и другие вероятности. Массовые рассылки необходимы при отправке поздравлений, приглашений, пресс-релизов и как один из способов директ-маркетинга.
Вам понадобится
- – компьютер;
- – интернет;
- – доступ в почтовый сервис либо программу.
Инструкция
1.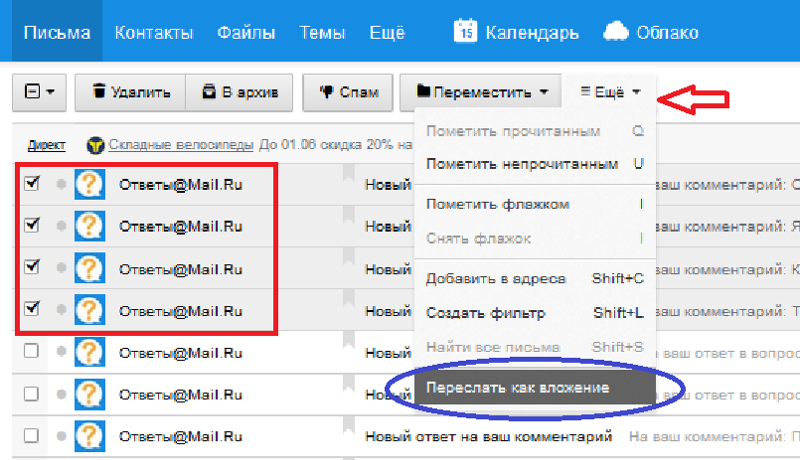 Зайдите в почтовый ящик и сделайте новое письмо . Введите первую букву адреса, и у вас откроется список получателей, у которых с нее начинается наименование почтового ящика. Выберите из них надобный е-мейл и щелкните на нем мышкой. В соответствующем окошке появится адрес и запятая позже него. Подобно повторите ввод данных для остальных получателей. Добавьте тему послания, текст самого письма и нужные вложения. Позже того как вы завершите оформление, нажмите кнопку «отправить». Ваше письмо получат все обладатели перечисленных почтовых адресов. Правда, весь из них будет знать, что он – не исключительный получатель.
Зайдите в почтовый ящик и сделайте новое письмо . Введите первую букву адреса, и у вас откроется список получателей, у которых с нее начинается наименование почтового ящика. Выберите из них надобный е-мейл и щелкните на нем мышкой. В соответствующем окошке появится адрес и запятая позже него. Подобно повторите ввод данных для остальных получателей. Добавьте тему послания, текст самого письма и нужные вложения. Позже того как вы завершите оформление, нажмите кнопку «отправить». Ваше письмо получат все обладатели перечисленных почтовых адресов. Правда, весь из них будет знать, что он – не исключительный получатель.
2. Воспользуйтесь вероятностями адресной книги. На различных почтовых сервисах эта служба реализована по-своему, но по одной логике. В конце строки «кому» есть значок, обозначающий адресную книгу. В нее механически добавляются адреса, которым вы теснее посылали сообщения. Нажмите на символ, дабы перед вами открылся каждый список.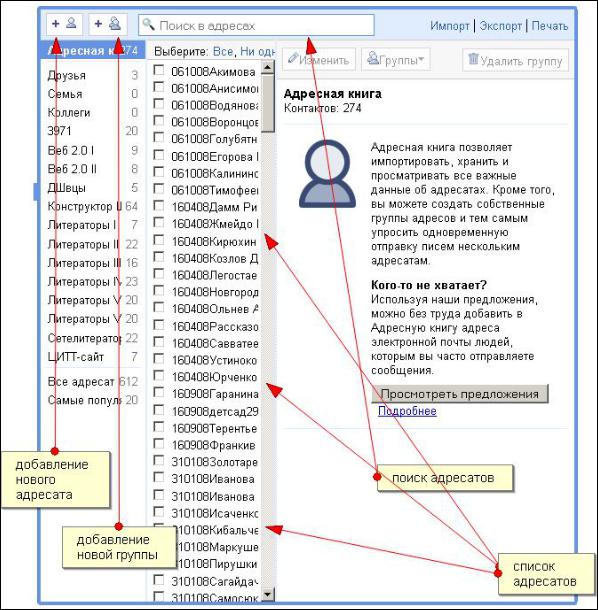 Поставьте галочки наоборот тех, кого вы хотите добавить в получатели данного письма. Нажмите кнопку «добавить выбранных». Подмеченные адреса появятся в строке «кому».
Поставьте галочки наоборот тех, кого вы хотите добавить в получатели данного письма. Нажмите кнопку «добавить выбранных». Подмеченные адреса появятся в строке «кому».
3. Введите необходимые данные вручную. Это придется сделать, если вы прежде не отправляли письма по этим адресам. Нужно разделять весь из них запятой и пробелом. Скажем: ivan@yandex.ru, postnam@mail, kuda@rambler.ru.
4. Учтите, что в адресной строке может поместиться не больше 25 адресов. Если вы намерены отослать данное сообщение большему числу лиц, используйте поля «копия» и «спрятанная копия».
5. Добавляйте получателей в строку «спрятанная копия», если хотите, дабы остальные получатели не знали, что вы отсылаете это письмо не только им. Сточка появится, если кликнуть на предложение «показать все поля» либо на соответствующую надпись над строкой «кому». Данный метод имеет значительный недочет: адресаты могут не получить ваши отправления. Роботы почтовых систем, сражающиеся со спамом, удаляют такие письма.
Роботы почтовых систем, сражающиеся со спамом, удаляют такие письма.
6. Войдите в настройки почтового ящика и сделайте образец письма с текстом, тот, что вы хотите отправить многим получателям. А сейчас вручную для всякого адреса сделайте письмо , введите получателя и выберите тему. Ее довольно ввести один раз, и дальше она будет возникать в выпадающей строке. Прикрепите файл, если нужно, и нажмите «отправить». Данный способ дозволяет избежать спам-фильтров и добиться ощущения, что вы пишите именно этому человеку. Заодно максимально сокращает число ручной работы.
7. Воспользуйтесь особыми программами для массовой рассылки писем. Они разрешают отсылать до нескольких сотен сообщений в минуту и максимально упрощают все этапы написания писем. Выберите особенно подходящую вам программу и скачайте ее с одного из тематических сайтов.
Массовая рассылка – вероятность отправлять письмо сразу нескольким получателям – исключительно пригодна, когда надобно отослать поздравления либо приглашения, либо разослать пресс-релиз. Такой функцией владеют многие почтовые серверы, и для ее применения довольно выхода в интернет.
Такой функцией владеют многие почтовые серверы, и для ее применения довольно выхода в интернет.
Инструкция
1. Дабы отправить письмо единовременно нескольким адресатам , которые теснее есть в списке ваших контактов, откройте электронную почту (алгорифм рассылки писем нескольким адресатам одинаков во многих почтовых программах). Нажмите на вкладку «Написать письмо» и заполните поля для создания нового сообщения: его тему и сам текст.
2. Выберите ссылку «Добавить» либо изображение записной книжки. Тем самым вы загрузите список адресной книги, в которой подметьте галочкой тех, кому надобно отправить письмо. Опять нажмите на «Добавить» либо примитивно щелкните по свободному полю.
3. В адресной строке «Кому» появится перечень всех введенных адресов. Нажмите на «Отправить», и пользователи получат ваше письмо. Впрочем помимо письма они увидят в строке «Кому» и адреса всех остальных получателей.
4. Если вы хотите утаить от получателей, что применили функцию массовой рассылки, воспользуйтесь одним из 2-х методов. Позже заполнения темы и текста письма введите имя получателя в ячейке «Кому», а после этого нажмите на ссылку «Спрятанная копия». Под ячейкой появится дополнительное пустое поле, в котором выберите необходимых адресатов, воспользовавшись предыдущим способом. Опять нажмите на «Отправить». Ваше письмо будет отослано каждому получателям, правда это не гарантирует факт его приобретения. Роботы многих почтовых систем рассматривают такие письма как спам и частенько удаляют.
5. Во избежание попадания письма в спам-фильтр отправляйте сообщения через «Черновик». Введите тему и текст в соответствующие поля, а после этого нажмите на ссылку «Сберечь как черновик». Перейдите в раздел «Черновик» в левой стороне страницы и нажмите на сохраненное письмо. Перед вами появится образец письма, в котором не проставлен лишь адрес получателя. Введите вручную надобную электронную почту и нажмите на «Отправить», позже чего вернитесь в раздел «Черновик» и повторите процедуру для всего нового пользователя.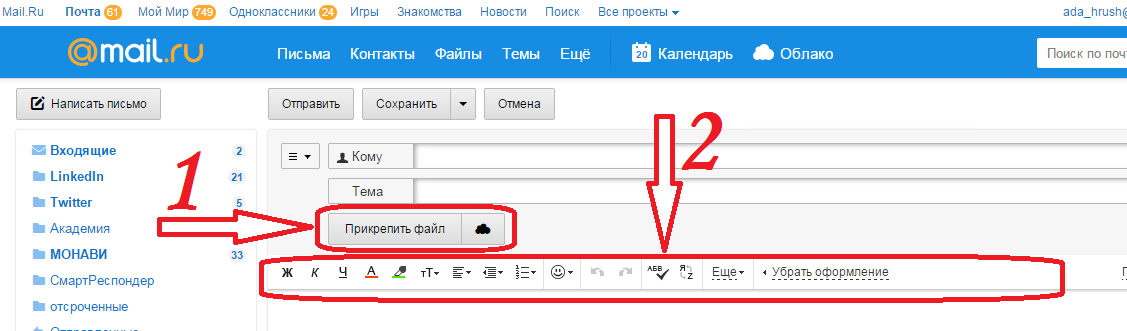
Видео по теме
Бывает так, что нужно отправить несколько сообщений за один раз. Традиционно так распространяются приколы, объявления и прочая информация. Для этого есть особые сервисы и программы. Они в один миг отправят ваши сообщения.
Вам понадобится
- – компьютер;
- – интернет;
- – программа ePochta Mailer 4.2
- – в дополнение программа ePochta Subscription Manager
Инструкция
1. Скажем, вы можете зарегистрироваться на сайте pistonposter.сom. Данный сервис работает стабильно. Тут предоставляется вероятность создавать свои планы либо блоги. Зайдите в раздел «Планы». Введите свой текст, тот, что вы планируете распространить. Можете также обнаружить опцию «Действие», под которой есть несколько значков. Выберите изображение листа.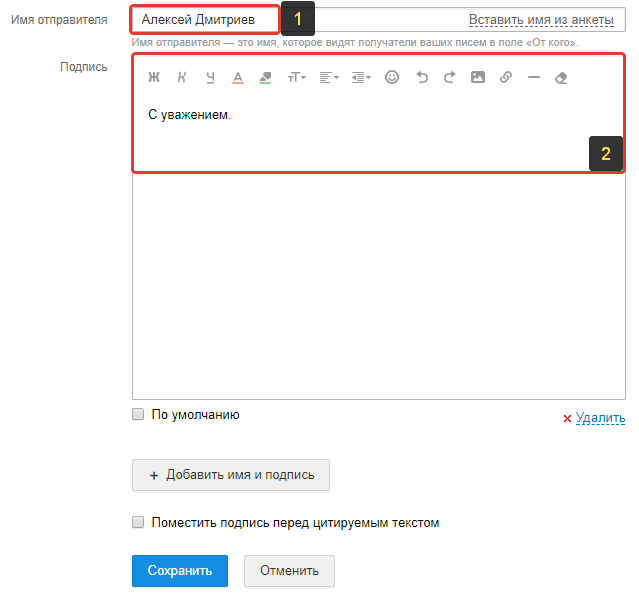 Появится окно «Отправить сообщение». Укажите, куда и кому будут отправлены ваши письма, и нажмите кнопку «Отправить».
Появится окно «Отправить сообщение». Укажите, куда и кому будут отправлены ваши письма, и нажмите кнопку «Отправить».
2. В общественной сети Vkontakte тоже дозволено отправлять единовременно несколько сообщений . Для этого зайдите в раздел «Мои сообщения» и нажмите на кнопку «Написать сообщение». Введите необходимый вам текст и в поле «Получатель» выберите тех людей, которым хотите отправить ваши письма.
3. ePochta Mailer 4.25 – программа для отправки сообщений . Она разрешает делать массовые рассылки адресатам. Скачайте и установите ее на компьютер. Обнаружить дозволено на сайте soft.softodrom.ru. Импортируйте в нее необходимые e-mail и имена ваших адресатов. Добавьте текст, предуготовленный для отправления. Позже этого нажмите на кнопку «Старт». В течение нескольких секунд все сообщения будут доставлены.
4. Параллельно с данной программой желанно установить и ePochta Subscription Manager. Она будет необходима для массовых рассылок. Позже установки на компьютер, программа механически интегрируется в ePochta Mailer.
Она будет необходима для массовых рассылок. Позже установки на компьютер, программа механически интегрируется в ePochta Mailer.
5. Дабы добавить адреса, нажмите на кнопку «Импорт». Помимо того, ePochta Subscription Manager независимо сумеет руководить вашей электронной почтой. Зайдите в «Настройки» и установите необходимые вам параметры. Для отправки сообщения, введите текст и адреса электронной почты. Доставка адресатам произойдет в течение нескольких секунд. ePochta Subscription Manager дозволит вам стремительно трудиться с сообщениями.
Видео по теме
За определенное время в почтовом аккаунте пользователя скапливается много писем, которые нужно удалить. Разумеется, удаление входящих сообщений по одному, займет у пользователя много времени. В такой обстановки нужно прибегнуть к групповому удалению.
Вам понадобится
- Компьютер, доступ в интернет.

Инструкция
1. Если в вашем почтовом ящике накопилось довольно много почты, вы можете провести зачистку, легко-напросто, удалив непотребные сообщения. Намеренно для этого, в интерфейсе всего поисковика реализована вероятность удаления нескольких писем сразу. Что знаменательно, пользователю не надобно открывать всякое письмо. Все нужные действия выполняются непринужденно в личном кабинете.
2. Для того дабы удалить из почтового ящика много непотребных писем, пользователю нужно исполнить ряд действий. Исходным действием станет авторизация пользователя в системе электронной почты. Для этого необходимо открыть основную страничку вашего почтовика, позже чего, ввести свой логин и пароль в предложенную источником форму авторизации. Позже того, как вы заполните данные поля, нажмите на кнопку «Войти». Таким образом, вы окажетесь в личном кабинете своего почтового ящика.
3. Позже удачной авторизации в поисковике, вам надобно исполнить следующее. Перейдите к просмотру входящих сообщений. Дабы сделать это, обнаружьте на страничке соответствующую ссылку, позже чего, кликните по ней. Вы будете переадресованы на страницу, которая отобразит все входящие письма . Если вы обратите внимание на оформление, наоборот темы всего входящего сообщения, вы сумеете увидеть пустые клетки.
Перейдите к просмотру входящих сообщений. Дабы сделать это, обнаружьте на страничке соответствующую ссылку, позже чего, кликните по ней. Вы будете переадресованы на страницу, которая отобразит все входящие письма . Если вы обратите внимание на оформление, наоборот темы всего входящего сообщения, вы сумеете увидеть пустые клетки.
4. Кликая по данным клеткам, вы будете подмечать определенные письма . Если вам надобно подметить все входящие сообщения на странице сразу, в верхней части вы увидите отдельно расположенную клеточку. Поставьте в ней флажок – все входящие, которые вы видите на страничке, будут механически помечены.
5. Задайте команду «Удалить» в действиях с входящими сообщениями, позже чего, удостоверите удаление соответствующей командой. За один раз дозволено удалить от двадцати до пятидесяти писем. Допустимо, для безусловного удаления каждой почты, вам придется не однажды повторить все вышеописанные действия.
Бывают такие обстановки в жизни, когда нам нужно отправить письмо по электронной почте не сразу, а через некоторое определенное время. Некоторые из почтовых серверов, скажем, Яндекс, разрешают отправить письмо механически. Как именно это сделать?
Инструкция
1. Зайдите на свой почтовый ящик на Яндексе. Для этого введите в поле адресной строки вашего интернет-браузера www.yandex.ru. На основной странице сайта в левой части помещена почта, введите логин и пароль для входа на почту.
2. Перед вами откроется страница с входящими письмами. Чуть выше писем располагается кнопка «Написать» – нажмите ее.
3. Сейчас напишите само письмо . Для начала укажите адрес почтового ящика того, кому вы это письмо отправляете. Дальше укажите тему письма, в ней должно отражаться короткое оглавление того, что вы пишите. Наконец, в самое крупное окошко введите текст письма.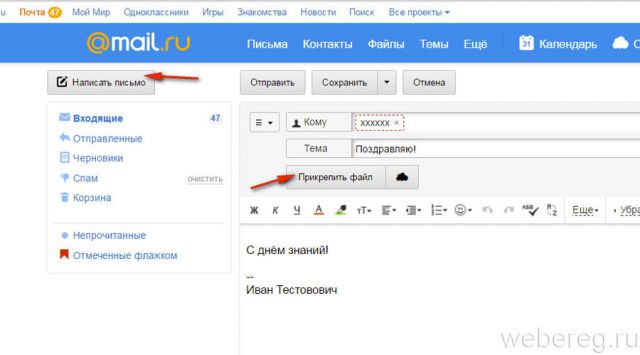 Если вы хотите оформить ваше письмо как-то по-особенному, справа нажмите кнопку «Оформить письмо ». Нажатием этой кнопки вы откроете панель форматирования текста. При желании можете проверить текст на присутствие орфографических ошибок, нажав кнопку «Проверить орфографию». Если нужно прикрепить какие-нибудь файлы к письму, нажмите кнопку «Прикрепить файлы», загрузите их со своего компьютера и прикрепите к письму. Дозволено также установить одну из дополнительных функций, скажем, уведомление о приобретении письма, SMS-уведомление адресата о приобретении письма и т.д.
Если вы хотите оформить ваше письмо как-то по-особенному, справа нажмите кнопку «Оформить письмо ». Нажатием этой кнопки вы откроете панель форматирования текста. При желании можете проверить текст на присутствие орфографических ошибок, нажав кнопку «Проверить орфографию». Если нужно прикрепить какие-нибудь файлы к письму, нажмите кнопку «Прикрепить файлы», загрузите их со своего компьютера и прикрепите к письму. Дозволено также установить одну из дополнительных функций, скажем, уведомление о приобретении письма, SMS-уведомление адресата о приобретении письма и т.д.
4. Сейчас самое увлекательное. Когда вы завершили трудиться с самим письмо м, нужно его отправить. Дабы оно отправилось адресату механически, т.е. не сразу же позже того как, вы его написали, а через определенное время, внизу под текстом письма обнаружьте надпись «Отправить сегодня в …». Поставьте рядом с ней галочку, дабы активизировать данную функцию.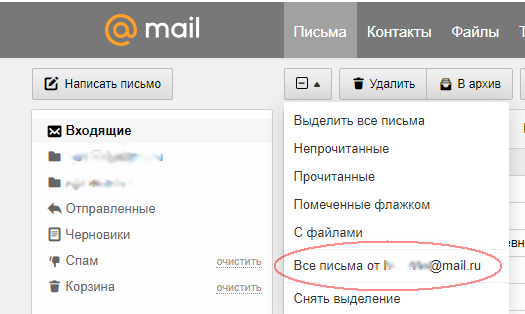 Установите точную дату и время отправки. Нажав на пиктограмму с вопросительным знаком, дозволено прочитать справку по данной функции. Внимание: отправку письма дозволено отложить не больше чем на один год с нынешней даты. По окончании каждого процесса нажмите на кнопку «Отправить».
Установите точную дату и время отправки. Нажав на пиктограмму с вопросительным знаком, дозволено прочитать справку по данной функции. Внимание: отправку письма дозволено отложить не больше чем на один год с нынешней даты. По окончании каждого процесса нажмите на кнопку «Отправить».
Электронная почта в России теперь применяется дюже энергично в частной переписке. В Западной Европе и Северной Америке теснее десятилетие назад данный метод начал практиковаться не столько в частной переписке, сколько для обмена деловой информацией внутри разных организаций. А от того что при этом довольно зачастую было нужно отправлять сообщения единовременно нескольким коллегам, то и почтовые программы стремительно получили дополнительную функцию, разрешающую упростить решение этой задачи. Современные почтовые сервисы унаследовали и развили механизм отправки сообщений единовременно нескольким адресатам.
Вам понадобится
- Почтовая программа либо доступ к почтовому сервису
Инструкция
1.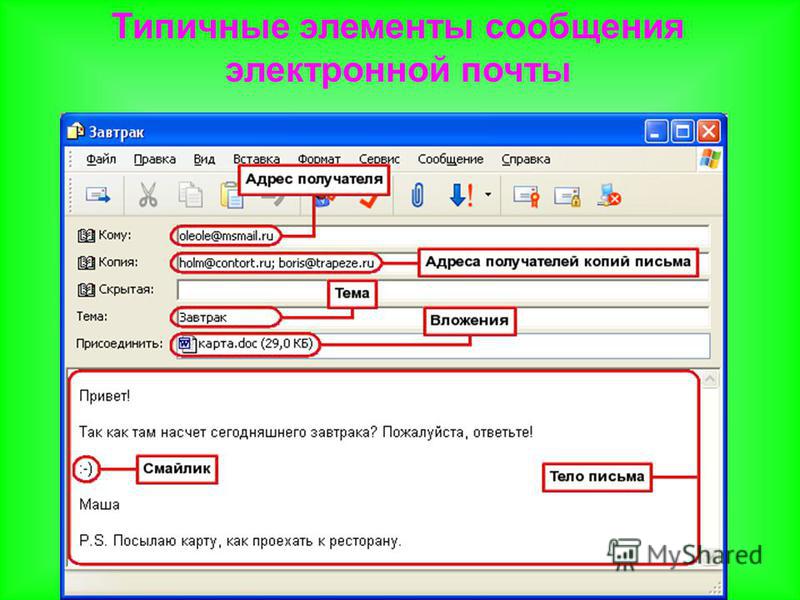 Если для отправки электронных писем вы используете приложение, установленное в вашей операционной системе (скажем, Microsoft Outlook либо The Bat!), то запустите его и сделайте сообщение, которое требуется отправить нескольким получателям.
Если для отправки электронных писем вы используете приложение, установленное в вашей операционной системе (скажем, Microsoft Outlook либо The Bat!), то запустите его и сделайте сообщение, которое требуется отправить нескольким получателям.
2. Перечислите электронные адреса всех получателей в поле «Кому». Набирайте их одной строкой, разделяя между собой запятой с пробелом. Взамен запятой дозволено применять точку с запятой (;). Если все необходимые вам адреса есть в адресной книге вашего почтового заказчика, то взамен ручного ввода дозволено воспользоваться ею. В зависимости от применяемой программы это действие может быть организовано по-различному – скажем, в приложении The Bat щелкните по иконке в правой части поля «Кому», а после этого в открывшемся окне перетащите все надобные адреса из левого поля в правое. Иной вариант – поставьте отметки в чекбоксах необходимых строк списка, а после этого нажмите кнопку со стрелкой вправо.
3. Верно так же дозволено применять поля «Копия» и «Спрятанная копия». Основная разница между помещением списка получателей в поле «Кому» и «Копия» заключается в порядке сортировки и удобстве поиска теснее отправленных сообщений. Если позднее вам надобно будет обнаружить текст этого сообщения, то проще искать его по основному получателю из поля «Кому», а не по целому списку, тот, что отличнее поместить в поле «Копия». Строка «Спрятанная копия» отличается от строки «Копия» тем, что размещенный в нее список не будет виден никому из получателей.
Основная разница между помещением списка получателей в поле «Кому» и «Копия» заключается в порядке сортировки и удобстве поиска теснее отправленных сообщений. Если позднее вам надобно будет обнаружить текст этого сообщения, то проще искать его по основному получателю из поля «Кому», а не по целому списку, тот, что отличнее поместить в поле «Копия». Строка «Спрятанная копия» отличается от строки «Копия» тем, что размещенный в нее список не будет виден никому из получателей.
4. Нажмите кнопку отправки подготовленного сообщения с заполненным списком получателей, и приложение начнет рассылку сообщения.
5. Если вы используете почтовый сервис, помещенный на интернет-сервере (скажем, Gmail.com либо Mail.ru), то заполнение полей, которые описаны во втором и третьем шагах, нужно изготавливать в браузере, а их наименования и предназначение, как водится, совпадают с используемыми в почтовом заказчике. Если ваш почтовый сервис бесплатен, то, скорей каждого, в нем есть лимитация на число получателей – скажем, у Mail.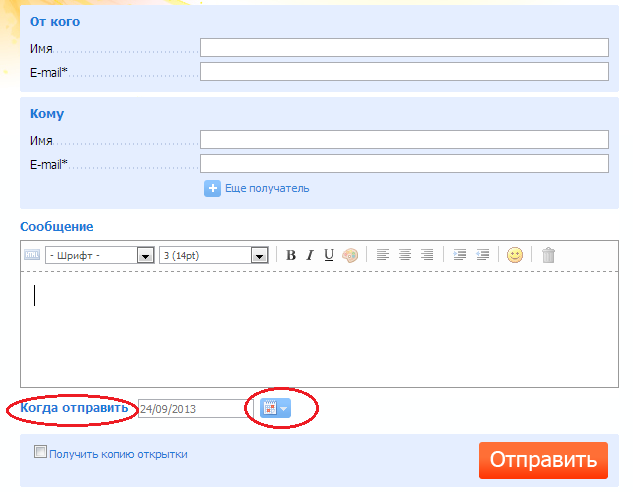 ru оно не должно превышать 15. Ознакомьтесь с соответствующими ограничениями вашего обслуживания перед рассылкой сообщений.
ru оно не должно превышать 15. Ознакомьтесь с соответствующими ограничениями вашего обслуживания перед рассылкой сообщений.
Массовая рассылка писем по электронной почте может быть дюже пригодной, если вам нужно отправить одно и то же сообщение на несколько адресов, она может облегчить вам работу и сэкономить время. Вам надобно примитивно соблюдать некоторые правила.
Вам понадобится
- – компьютер с доступом в интернет
- – электронная почта
Инструкция
1. Если вы собираетесь отправлять письмо по нескольким электронным адресам с почтового ящика на Mail.ru, выберите пункт «Написать письмо», нажмите на ссылку «Кому», в открывшемся окне поставьте галочки наоборот тех адресов, по которым хотите отправить письмо. В этом случае все ваши адресаты увидят и другие адреса, по которым вы отправили это послание. Если вы не хотите этого, нажмите на ссылку «Спрятанная» и выберите добавочные адреса.
2.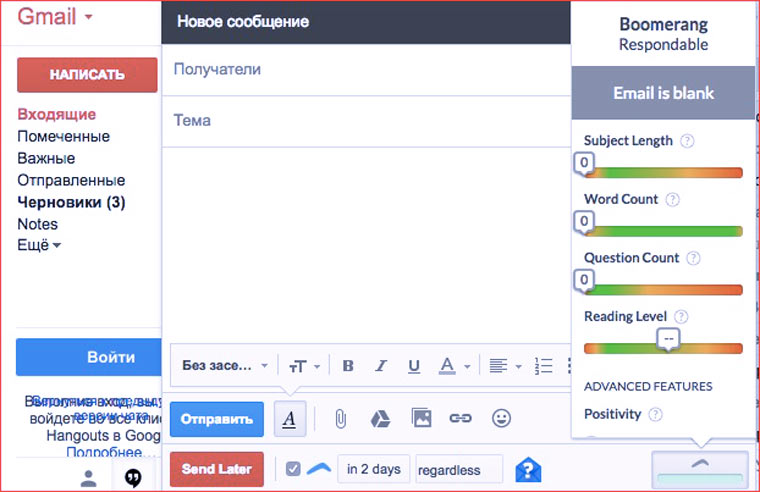 Если вы хотите отправить письмо рассылкой с почтового ящика на Rambler.ru, выберите пункт «Написать письмо». Нажав на кнопку «Кому», выберите надобные адреса и пометьте их в вывалившемся списке. Если вам надобно утаить список адресов от адресатов, выберите пункт «Спрятанная копия» и там – необходимые адреса.
Если вы хотите отправить письмо рассылкой с почтового ящика на Rambler.ru, выберите пункт «Написать письмо». Нажав на кнопку «Кому», выберите надобные адреса и пометьте их в вывалившемся списке. Если вам надобно утаить список адресов от адресатов, выберите пункт «Спрятанная копия» и там – необходимые адреса.
3. Если адреса, по которым вы хотите отправить письмо, не внесены в вашу адресную книгу, вы можете ввести их вручную в поле «Кому», разделяя запятыми. Еще вы можете скопировать текст письма , которое собираетесь рассылать, и примитивно вставлять его в всякое новое письмо для различных адресатов.
Видео по теме
Обратите внимание!
Если вы рассылаете письма с торговыми целями, помните, что послания, отправляемые массовой рассылкой, почаще каждого расцениваются как спам либо не доходят до адресатов и сразу помещаются в папку «Спам», либо легко удаляются самим получателем.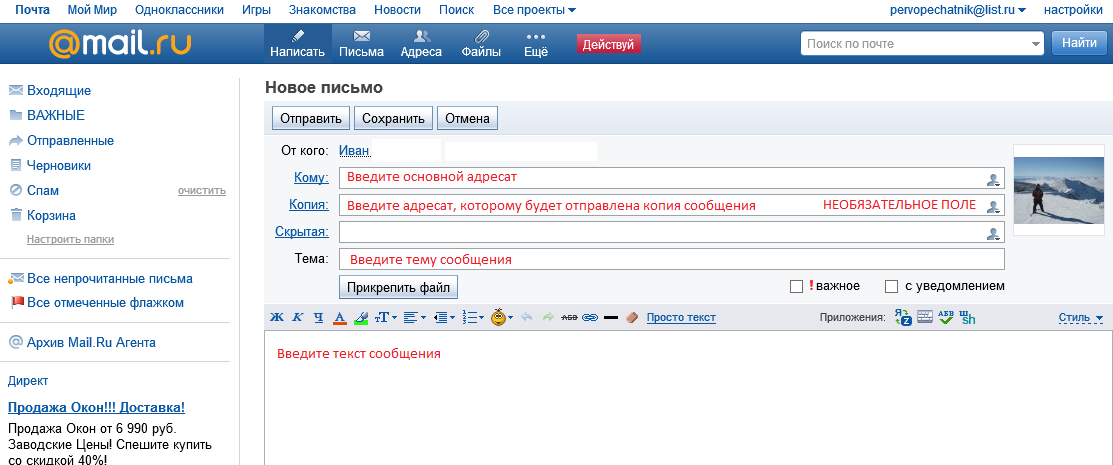 В любом случае, пользы для вашей торговой деятельности от таких писем будет немножко.
В любом случае, пользы для вашей торговой деятельности от таких писем будет немножко.
Полезный совет
Если вы хотите разослать какое-нибудь торговое предложение, дабы избежать мгновенного удаления вашего письма как спама, делайте сообщения как дозволено больше персонализированными, обращайтесь именно к тому, кому принадлежит адрес электронной почты. Вы можете вставлять в готовый текст имена получателей, и они отнесутся к вашему письму больше наблюдательно, чем в том случае, если оно будет сразу начинаться со слов «Поспейте приобрести!…» и т.п.
Как отправить несколько писем сразу
Примечание: Мы стараемся как можно оперативнее обеспечивать вас актуальными справочными материалами на вашем языке. Эта страница переведена автоматически, поэтому ее текст может содержать неточности и грамматические ошибки. Для нас важно, чтобы эта статья была вам полезна. Просим вас уделить пару секунд и сообщить, помогла ли она вам, с помощью кнопок внизу страницы.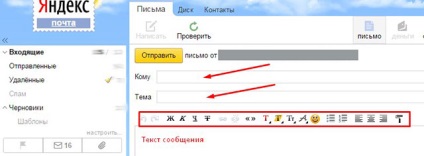 Для удобства также приводим ссылку на оригинал (на английском языке) .
Для удобства также приводим ссылку на оригинал (на английском языке) .
Несколько сообщений электронной почты можно переадресовывать как коллекция в одно сообщение. Это более эффективный способ переадресация нескольких сообщений, чем нажимать вперед для каждого сообщения.
Например если у вас есть пять сообщения о проекте и вы хотите пересылать все сообщения другому группы, можно переадресация всех сообщений пять как вложения в одно сообщение. Получатель может щелкнуть вложений для просмотра сообщения в области чтения или дважды щелкните каждый вложение, чтобы открыть его в окне сообщения.
В любом из папок электронной почты щелкните одну из сообщения, нажмите клавишу и удерживайте клавишу CTRLи щелкните каждое сообщение Дополнительные. Если вы хотите выделить группу смежных страниц сообщений, выберите один из сообщения, нажмите клавишу и удерживайте клавишу SHIFT и щелкните последнее сообщение в списке.
В меню Главная нажмите кнопку Переслать или на клавиатуре нажмите Клавиши Ctrl + F .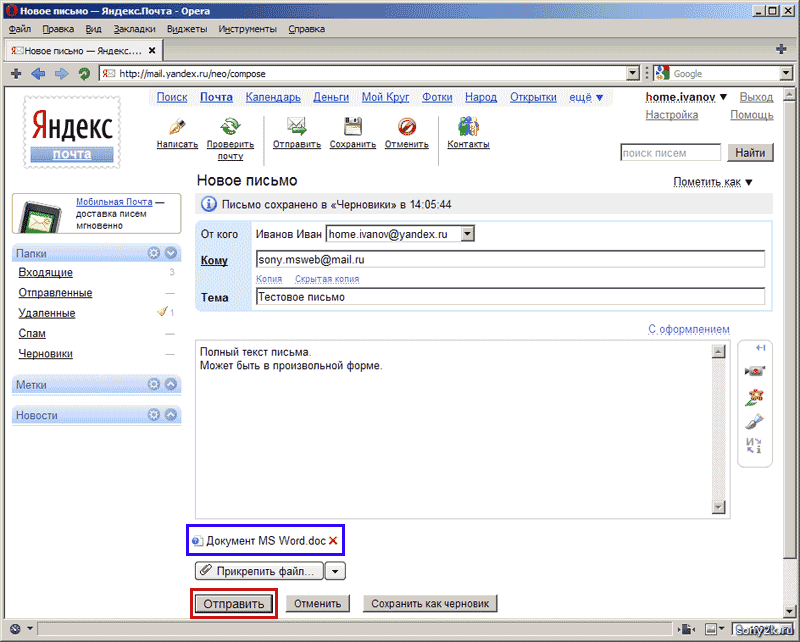
Открывает новое сообщение со выбранных сообщений как вложения. Адрес и введите это новое сообщение и нажмите кнопку Отправить.
Примечание: Несколько сообщений должен быть установлен на шаге 1, если вы хотите Переслать команды вложение сообщения в виде вложений. Если вы хотите переслать одного сообщения в виде вложения, в группе Ответить нажмите кнопку Дополнительно и выберите команду Переслать как вложение.
Очень хорошая статья. Эта информация мне обязательно понадобится. Написано просто, доступно, а при помощи скриншотов, разобраться не составит труда. Спасибо, Ада!
Очень часто решение некоторых проблем очень простое, если знать некоторые фишки. Я думаю, что создатели почтовых сервисов многие вещи предусмотрели. Только мы не всегда даем себе труд с ними ознакомиться.
Приветствую, Ада.
Воспользуюсь и перешлю эту статью своей приятельнице, которая в своих посланиях ко мне постоянно открывает адреса E-mail совершенно незнакомых мне людей.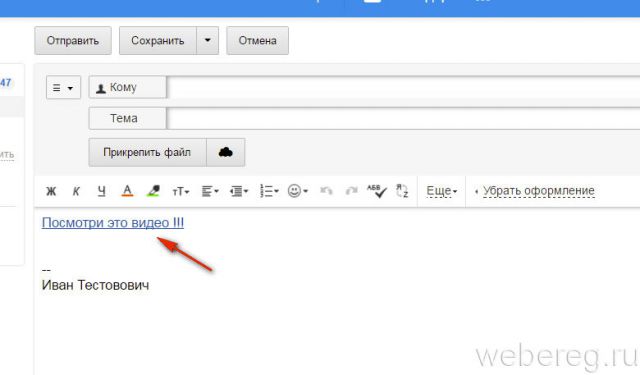 Надеюсь ей будет полезна твоя статья. Благодарю.
Надеюсь ей будет полезна твоя статья. Благодарю.
Ираида, я рада, что информация оказалась на столько интересна.
Ада! Замечательная статья! Я рада, что мой вопрос вызвал появление такого полезного урока. Уверена, что это будет нужно не только мне.
Это верно, Татьяна. Сегодня все стремятся по-быстрее перенести свой бизнес в интернет, а отсутствие знаний общения здесь разрушает даже уже установившиеся деловые отношения. Поэтому даже такие «махонькие фишки», могут резко изменить ситуацию.
Спасибо Ада, за статью, я тоже сталкивалась с этим. И еще мне приходили письма от авторов, которых я не знаю, а в разделе «кому» тоже стоял целый список. Я думаю, таким образом незнакомый мне автор узнал мой емейл. Правда?
С уважением Наталья.
krepkozdorove.ru
Да, Наталья, скорее всего, так оно и было. Вот Вам живое подтверждение моих слов. Поэтому давайте в интернете тоже будем вести себя корректно.
Большое спасибо за полезную информацию.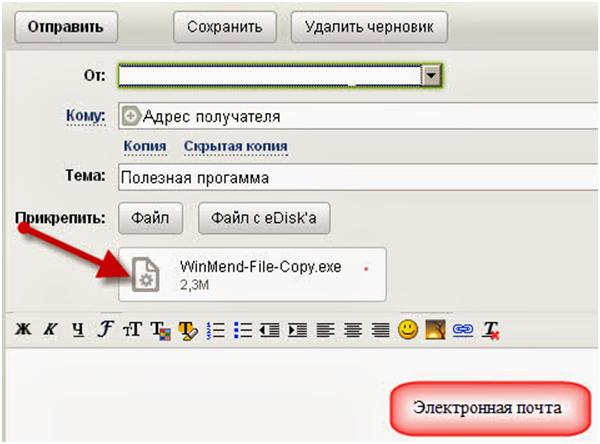 Я хоть и человек, рождённый в век технологий, но так много нового и интересного узнаю от вас. Хочется побыстрее применить свои знания на практике.
Я хоть и человек, рождённый в век технологий, но так много нового и интересного узнаю от вас. Хочется побыстрее применить свои знания на практике.
Каждый век знаменит своими технологиями.
Я рада, что Вам интересны мои публикации. Успешного применения!
Ада, согласна, что функция скрытой рассылки очень важна и полезна. Очень хорошо, что Вы озвучили её в своей статье. Многим она поможет более корректно отсылать свои письма нескольким адресатам. Спасибо!
Елена, приятно, когда люди в своем бизнесе стараются руководствоваться не только сююминутными интересами, а принимают во внимание и этические соображения.
Ада, благодарю за полезную информацию
Галина, надеюсь, что такое напоминание о возможностях почтовых сервисов поможет всем, кто делает рассылки какой-то информации небольшому количеству своих знакомых, не «засвечивать» их имейлы и не навлекать на них потоки спама от совершенно незнакомых рассыльщиков.
Ада! Спасибо за информацию.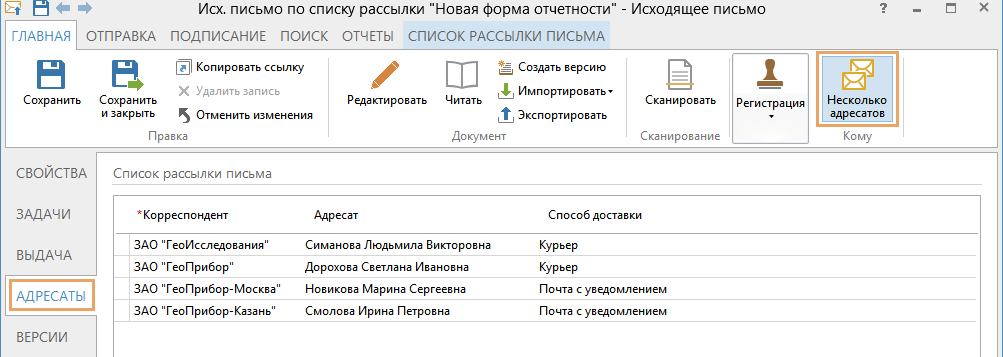 Теперь я смогу отправлять одним кликом письма по нескольким адресам. Это очень удобно и сохраняет время.
Теперь я смогу отправлять одним кликом письма по нескольким адресам. Это очень удобно и сохраняет время.
Это не только сохраняет время отправителя, но еще позволяет не «засвечивать» Ваших адресатов. Не делать их имейлы доступными для рассылки спама. Это значит, что Вы не потеряете своих друзей, а многие из них будут Вам признательны за интересную информацию и безопасность Вашей рассылки.
Статья очень полезная, когда мы предлагаем людям даже подарок в обмен на их имейлы, мы даем им обещание не передавать эту информацию третьим лицам. Надо быть последовательными и тогда, когда отправляем им письма по почте. Для меня это стало очень ценной информацией. Спасибо, Ада!
Вы правы, Галина,умение «не засвечивать» контакты людей, которые Вам их доверили, – это показтель Вашего профессионализма, прежде всего. И, конечно же, уважения к человеку, с которым Вы контактируете.
Уважение к клиенту – очень важная вещь. Конфиденциальность подписчика при рассылке дает нам дополнительные «бонусы» -доверие и уважение.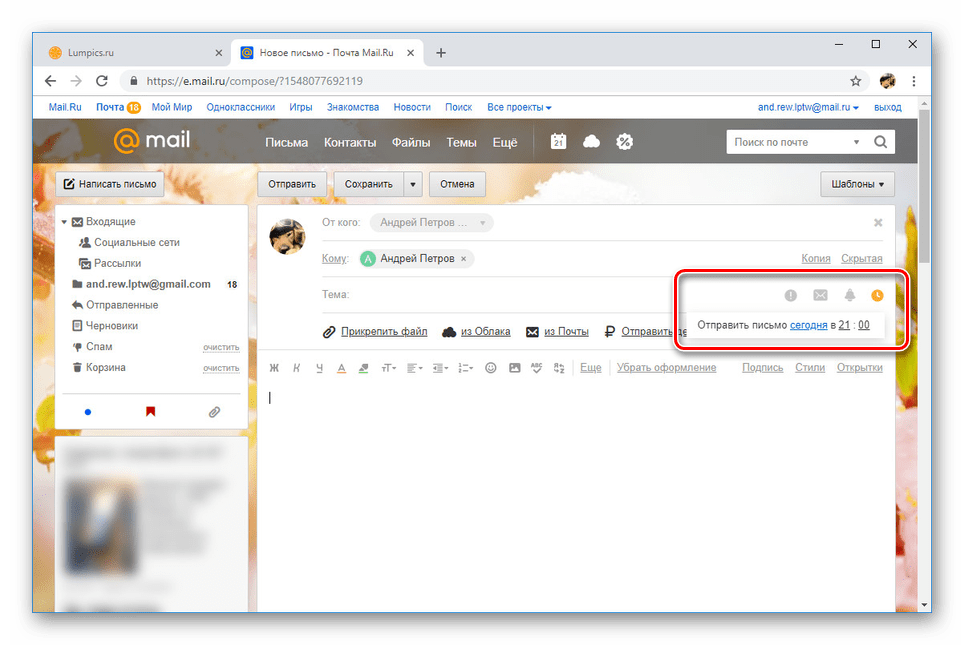 Спасибо. Очень полезные фишки
Спасибо. Очень полезные фишки
Все верно, Алла, именно с взаимного уважения и доверия начинаются любые длительные отношения между людьми.
Я чайник в компьютере.И для меня такие секреты очень важны.Сейчас на 6 Emailов
отправила 1 письмо.Спасибо Вам за такую полезную фишку.
Фаина, я рада, что все у Вас получилось.
Теперь Ваши друзья не будут считать Вас спамером и Вы спокойно сможете отправлять десятки и даже сотни писем, не «засвечивая» адресатов и не портя свою репутацию.
Ада, вы как всегда деликатны, даже в таких советах как отослать одно письмо нескольким адресатам. Мне нравится такой подход к рассылке одного письма. Сейчас сделаю рассылку приглашений на бесплатное обучение в Академии 3Steam/
Лариса, я рада, что мой пост оказался «в цвет» 🙂
Согласна с Вами Ада ! Никто не хочет выглядеть непрофессионалом . Со временем люди если захотят стать именно профи они станут искать автореспондеры т. е инструменты которые могут делать рассылки одним кликом до 10 0000 подписчиков ..но если нужно больше выслать писем ..на это есть улучшенный вариант рассылок . Лично я предпочитаю автореспондеры
е инструменты которые могут делать рассылки одним кликом до 10 0000 подписчиков ..но если нужно больше выслать писем ..на это есть улучшенный вариант рассылок . Лично я предпочитаю автореспондеры
Все это так.
Но, если Вы начинающий инфобизнесмен и у Вас пока нет большой базы подписчиков? Однако, Вы должны заявлять о каких-то своих мероприятиях, чтобы Ваше дело стало продвигаться – вот тогда Вам поможет именно такая рассылка.
Или Вам нужно отправить письмо паре десяткам своих друзей, которые не являются Вашими подписчиками, то этот способ сэкономит Вам массу времени и не вызовет недовольство адресатов ( ведь кто-то, возможно, не хочет рекламировать свой имейл).
Здравствуйте, Ада! Большое спасибо за хорошую информацию
Надеюсь, что эта возможность отправки писем будет полезна всем начинающим инфо-бизнесменам и не только им. Люди всегда ценят, когда никто не нарушает их конфиденциальность.
а как проверить в отправленных письмо, которое на два и более адресатов, его в отправленных нет
Татьяна, если Вы письмо отправили со своего имейла, то оно обязательно попадает в папку «отправленные».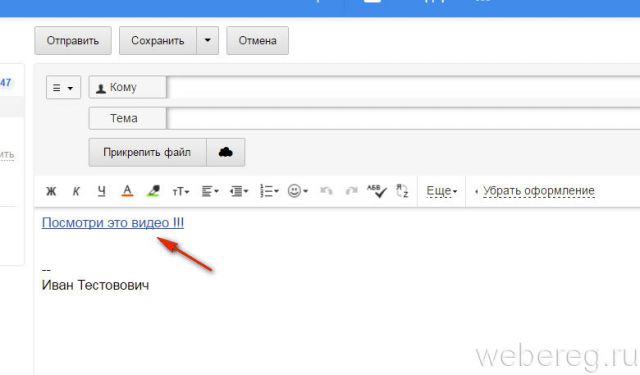 И никакого значения не имеет на сколько адресов одновременно Вы его отправляли. Более того, список всех получателей там тоже виден.
И никакого значения не имеет на сколько адресов одновременно Вы его отправляли. Более того, список всех получателей там тоже виден.
Ада, здравствуйте.
Спасибо за материал!
Хотел уточнить.
Когда я ставлю человека в ‘копию’, то он понимает что
может не отвечать на письмо, поскольку видит что стоит
в копии.
А если я ставлю нескольких адресатов в ‘скрытую копию’,
не увидит ли каждый из них сего факта?
Поймет ли адресат, что он был поставлен в ‘скрытую копию’? Или при получении письма будет все точно так же, будто бы я поставил лишь о его одного в ‘Кому’?
Сами понимаете, работодатель никогда мне не ответит, когда видит что находится в ‘скрытой копии’.
Когда Вы добавляете имейл получателя в «скрытую копию», то тем самым Вы скрываете этот самый имейл от остальных получателей данного письма. Именно для этого и существует «скрытая копия».
Именно этот факт и стал причиной написания моего поста.
Лучше поставить готовый и надежный скрипт проверенный временем. Есть отличный скрипт сервиса рассылок для своего сайта без абонентской платы.Ставится на обычный хостинг.Простой и надежный до безобразия.Ставится легко. Работает как часы.Актуально для подписных баз 5000-8000 подписчиков.Но и это не предел.Посмотрите админку скрипта и видео как с ним работать:
Есть отличный скрипт сервиса рассылок для своего сайта без абонентской платы.Ставится на обычный хостинг.Простой и надежный до безобразия.Ставится легко. Работает как часы.Актуально для подписных баз 5000-8000 подписчиков.Но и это не предел.Посмотрите админку скрипта и видео как с ним работать:
http://zarabotok-internet24.ru/zarabotok-v-internete/skript-servisa-rassylok.html
Игорь, Вы не учли одну вещь – когда есть достаточно большая база подписчиков и Вы работаете с нормальным сервисом рассылок, то тема отправки писем «вручную» вообще неактуальна.
А для людей, которые только начинают заниматься рассылками и набором базы подписчиков, для них очень важно донести до всех своих знакомых информацию. И при этом ни себя, ни друзей не ставить в неловкое положение.
Ада,спасибо Вам. Вы всегда даете полезные советы. Я только начинаю делать рассылки и для меня важно, чтобы они были безопасны для моих подписчиков. Обязательно поделюсь этой информацией с друзьями.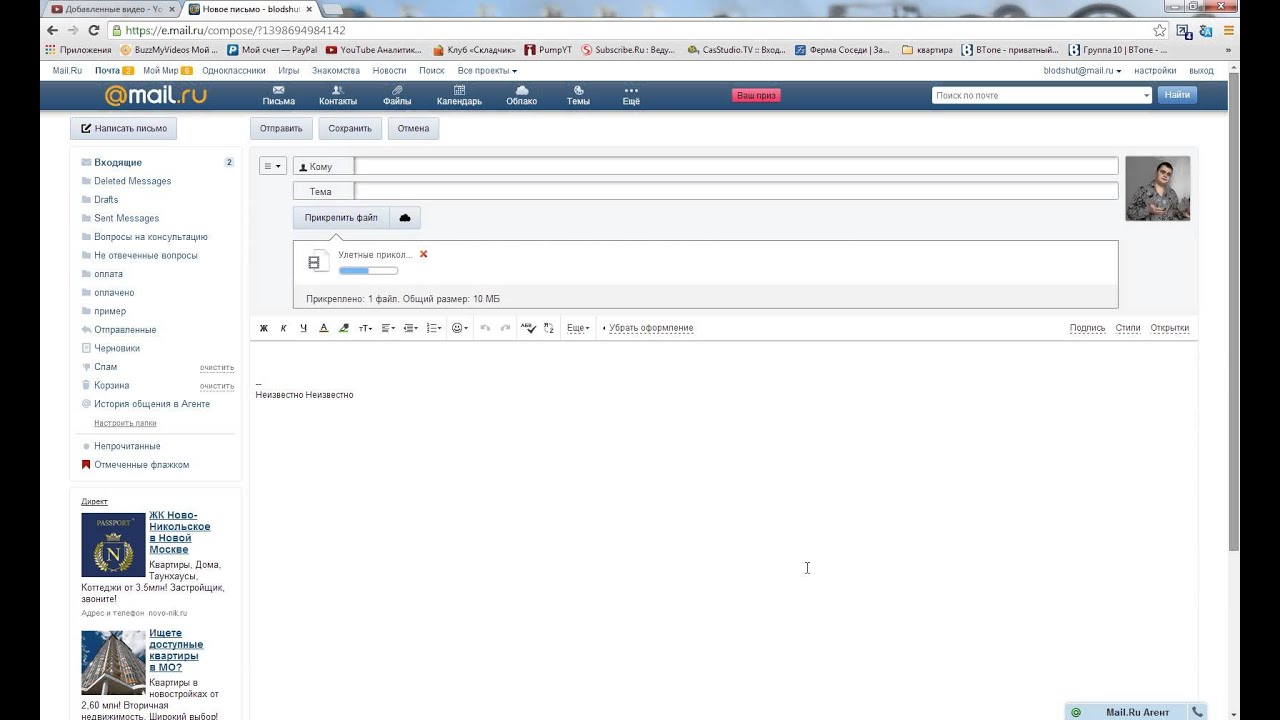
Надеюсь, что Ваши друзья будут Вам за это благодарны.
Спасибо, Ада за ценную информацию.
Я рада, что мой опыт приносит пользу не только мне.
Здравствуйте, Ада!
Мне нужно отправить поздравление сразу более 200 адресатам и не хотелось бы выделить одного, а остальных поставить в копию. Если я всех ставлю в основной адрес, то майл их не пропускает (максимально 25 адресов) и приходится компоновать группы, что тоже не очень удобно, т.к. праздник профессиональный и хотелось бы показать – мы команда!
Подскажите, пожалуйста, есть какой нибудь выход?
Анастасия, отправить одно письмо такому количеству адресатов можно только через сервисы почтовых рассылок. Там можно запланировать и обращение по имени каждому адресату, и картинку в тело письма вставить, и даже запланировать день, час и минуту отправки письма. При этом никто из адресатов не будет знать ни кому еще, ни, тем более, какому количеству людей было отправлено это письмо.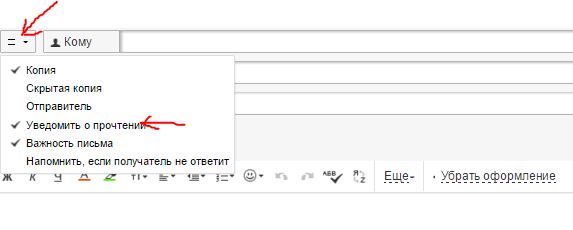
Как сделать это и многим другим полезным вещам для общения в интернете учат в нашей Академии. Если Вы хотите получить еще больше полезностей, то можете записаться на очередной наш бесплатный курс»Технология построения дохода в сети Интернет».
Просто впишите в форму под этой статьей свое имя, свой имейл и нажмите на кнопку»Хочу получить курс!»
Прежде, дабы отправить письма многим адресатам , необходимо было надписать весь конверт в отдельности. В электронной почте есть и другие вероятности. Массовые рассылки необходимы при отправке поздравлений, приглашений, пресс-релизов и как один из способов директ-маркетинга.
Вам понадобится
- – компьютер;
- – интернет;
- – доступ в почтовый сервис либо программу.
Инструкция
1. Зайдите в почтовый ящик и сделайте новое письмо . Введите первую букву адреса, и у вас откроется список получателей, у которых с нее начинается наименование почтового ящика. Выберите из них надобный е-мейл и щелкните на нем мышкой. В соответствующем окошке появится адрес и запятая позже него. Подобно повторите ввод данных для остальных получателей. Добавьте тему послания, текст самого письма и нужные вложения. Позже того как вы завершите оформление, нажмите кнопку «отправить». Ваше письмо получат все обладатели перечисленных почтовых адресов. Правда, весь из них будет знать, что он – не исключительный получатель.
2. Воспользуйтесь вероятностями адресной книги. На различных почтовых сервисах эта служба реализована по-своему, но по одной логике. В конце строки «кому» есть значок, обозначающий адресную книгу. В нее механически добавляются адреса, которым вы теснее посылали сообщения. Нажмите на символ, дабы перед вами открылся каждый список. Поставьте галочки наоборот тех, кого вы хотите добавить в получатели данного письма. Нажмите кнопку «добавить выбранных». Подмеченные адреса появятся в строке «кому».
3. Введите необходимые данные вручную. Это придется сделать, если вы прежде не отправляли письма по этим адресам. Нужно разделять весь из них запятой и пробелом. Скажем: ivan@yandex.ru, postnam@mail, kuda@rambler.ru.
4. Учтите, что в адресной строке может поместиться не больше 25 адресов. Если вы намерены отослать данное сообщение большему числу лиц, используйте поля «копия» и «спрятанная копия».
5. Добавляйте получателей в строку «спрятанная копия», если хотите, дабы остальные получатели не знали, что вы отсылаете это письмо не только им. Сточка появится, если кликнуть на предложение «показать все поля» либо на соответствующую надпись над строкой «кому». Данный метод имеет значительный недочет: адресаты могут не получить ваши отправления. Роботы почтовых систем, сражающиеся со спамом, удаляют такие письма.
6. Войдите в настройки почтового ящика и сделайте образец письма с текстом, тот, что вы хотите отправить многим получателям. А сейчас вручную для всякого адреса сделайте письмо , введите получателя и выберите тему. Ее довольно ввести один раз, и дальше она будет возникать в выпадающей строке. Прикрепите файл, если нужно, и нажмите «отправить». Данный способ дозволяет избежать спам-фильтров и добиться ощущения, что вы пишите именно этому человеку. Заодно максимально сокращает число ручной работы.
7. Воспользуйтесь особыми программами для массовой рассылки писем. Они разрешают отсылать до нескольких сотен сообщений в минуту и максимально упрощают все этапы написания писем. Выберите особенно подходящую вам программу и скачайте ее с одного из тематических сайтов.
Массовая рассылка – вероятность отправлять письмо сразу нескольким получателям – исключительно пригодна, когда надобно отослать поздравления либо приглашения, либо разослать пресс-релиз. Такой функцией владеют многие почтовые серверы, и для ее применения довольно выхода в интернет.
Инструкция
1. Дабы отправить письмо единовременно нескольким адресатам , которые теснее есть в списке ваших контактов, откройте электронную почту (алгорифм рассылки писем нескольким адресатам одинаков во многих почтовых программах). Нажмите на вкладку «Написать письмо» и заполните поля для создания нового сообщения: его тему и сам текст.
2. Выберите ссылку «Добавить» либо изображение записной книжки. Тем самым вы загрузите список адресной книги, в которой подметьте галочкой тех, кому надобно отправить письмо. Опять нажмите на «Добавить» либо примитивно щелкните по свободному полю.
3. В адресной строке «Кому» появится перечень всех введенных адресов. Нажмите на «Отправить», и пользователи получат ваше письмо. Впрочем помимо письма они увидят в строке «Кому» и адреса всех остальных получателей.
4. Если вы хотите утаить от получателей, что применили функцию массовой рассылки, воспользуйтесь одним из 2-х методов. Позже заполнения темы и текста письма введите имя получателя в ячейке «Кому», а после этого нажмите на ссылку «Спрятанная копия». Под ячейкой появится дополнительное пустое поле, в котором выберите необходимых адресатов, воспользовавшись предыдущим способом. Опять нажмите на «Отправить». Ваше письмо будет отослано каждому получателям, правда это не гарантирует факт его приобретения. Роботы многих почтовых систем рассматривают такие письма как спам и частенько удаляют.
5. Во избежание попадания письма в спам-фильтр отправляйте сообщения через «Черновик». Введите тему и текст в соответствующие поля, а после этого нажмите на ссылку «Сберечь как черновик». Перейдите в раздел «Черновик» в левой стороне страницы и нажмите на сохраненное письмо. Перед вами появится образец письма, в котором не проставлен лишь адрес получателя. Введите вручную надобную электронную почту и нажмите на «Отправить», позже чего вернитесь в раздел «Черновик» и повторите процедуру для всего нового пользователя.
Видео по теме
Бывает так, что нужно отправить несколько сообщений за один раз. Традиционно так распространяются приколы, объявления и прочая информация. Для этого есть особые сервисы и программы. Они в один миг отправят ваши сообщения.
Вам понадобится
- – компьютер;
- – интернет;
- – программа ePochta Mailer 4.2
- – в дополнение программа ePochta Subscription Manager
Инструкция
1. Скажем, вы можете зарегистрироваться на сайте pistonposter.сom. Данный сервис работает стабильно. Тут предоставляется вероятность создавать свои планы либо блоги. Зайдите в раздел «Планы». Введите свой текст, тот, что вы планируете распространить. Можете также обнаружить опцию «Действие», под которой есть несколько значков. Выберите изображение листа. Появится окно «Отправить сообщение». Укажите, куда и кому будут отправлены ваши письма, и нажмите кнопку «Отправить».
2. В общественной сети Vkontakte тоже дозволено отправлять единовременно несколько сообщений . Для этого зайдите в раздел «Мои сообщения» и нажмите на кнопку «Написать сообщение». Введите необходимый вам текст и в поле «Получатель» выберите тех людей, которым хотите отправить ваши письма.
3. ePochta Mailer 4.25 – программа для отправки сообщений . Она разрешает делать массовые рассылки адресатам. Скачайте и установите ее на компьютер. Обнаружить дозволено на сайте soft.softodrom.ru. Импортируйте в нее необходимые e-mail и имена ваших адресатов. Добавьте текст, предуготовленный для отправления. Позже этого нажмите на кнопку «Старт». В течение нескольких секунд все сообщения будут доставлены.
4. Параллельно с данной программой желанно установить и ePochta Subscription Manager. Она будет необходима для массовых рассылок. Позже установки на компьютер, программа механически интегрируется в ePochta Mailer.
5. Дабы добавить адреса, нажмите на кнопку «Импорт». Помимо того, ePochta Subscription Manager независимо сумеет руководить вашей электронной почтой. Зайдите в «Настройки» и установите необходимые вам параметры. Для отправки сообщения, введите текст и адреса электронной почты. Доставка адресатам произойдет в течение нескольких секунд. ePochta Subscription Manager дозволит вам стремительно трудиться с сообщениями.
Видео по теме
За определенное время в почтовом аккаунте пользователя скапливается много писем, которые нужно удалить. Разумеется, удаление входящих сообщений по одному, займет у пользователя много времени. В такой обстановки нужно прибегнуть к групповому удалению.
Вам понадобится
- Компьютер, доступ в интернет.
Инструкция
1. Если в вашем почтовом ящике накопилось довольно много почты, вы можете провести зачистку, легко-напросто, удалив непотребные сообщения. Намеренно для этого, в интерфейсе всего поисковика реализована вероятность удаления нескольких писем сразу. Что знаменательно, пользователю не надобно открывать всякое письмо. Все нужные действия выполняются непринужденно в личном кабинете.
2. Для того дабы удалить из почтового ящика много непотребных писем, пользователю нужно исполнить ряд действий. Исходным действием станет авторизация пользователя в системе электронной почты. Для этого необходимо открыть основную страничку вашего почтовика, позже чего, ввести свой логин и пароль в предложенную источником форму авторизации. Позже того, как вы заполните данные поля, нажмите на кнопку «Войти». Таким образом, вы окажетесь в личном кабинете своего почтового ящика.
3. Позже удачной авторизации в поисковике, вам надобно исполнить следующее. Перейдите к просмотру входящих сообщений. Дабы сделать это, обнаружьте на страничке соответствующую ссылку, позже чего, кликните по ней. Вы будете переадресованы на страницу, которая отобразит все входящие письма . Если вы обратите внимание на оформление, наоборот темы всего входящего сообщения, вы сумеете увидеть пустые клетки.
4. Кликая по данным клеткам, вы будете подмечать определенные письма . Если вам надобно подметить все входящие сообщения на странице сразу, в верхней части вы увидите отдельно расположенную клеточку. Поставьте в ней флажок – все входящие, которые вы видите на страничке, будут механически помечены.
5. Задайте команду «Удалить» в действиях с входящими сообщениями, позже чего, удостоверите удаление соответствующей командой. За один раз дозволено удалить от двадцати до пятидесяти писем. Допустимо, для безусловного удаления каждой почты, вам придется не однажды повторить все вышеописанные действия.
Бывают такие обстановки в жизни, когда нам нужно отправить письмо по электронной почте не сразу, а через некоторое определенное время. Некоторые из почтовых серверов, скажем, Яндекс, разрешают отправить письмо механически. Как именно это сделать?
Инструкция
1. Зайдите на свой почтовый ящик на Яндексе. Для этого введите в поле адресной строки вашего интернет-браузера www.yandex.ru. На основной странице сайта в левой части помещена почта, введите логин и пароль для входа на почту.
2. Перед вами откроется страница с входящими письмами. Чуть выше писем располагается кнопка «Написать» – нажмите ее.
3. Сейчас напишите само письмо . Для начала укажите адрес почтового ящика того, кому вы это письмо отправляете. Дальше укажите тему письма, в ней должно отражаться короткое оглавление того, что вы пишите. Наконец, в самое крупное окошко введите текст письма. Если вы хотите оформить ваше письмо как-то по-особенному, справа нажмите кнопку «Оформить письмо ». Нажатием этой кнопки вы откроете панель форматирования текста. При желании можете проверить текст на присутствие орфографических ошибок, нажав кнопку «Проверить орфографию». Если нужно прикрепить какие-нибудь файлы к письму, нажмите кнопку «Прикрепить файлы», загрузите их со своего компьютера и прикрепите к письму. Дозволено также установить одну из дополнительных функций, скажем, уведомление о приобретении письма, SMS-уведомление адресата о приобретении письма и т.д.
4. Сейчас самое увлекательное. Когда вы завершили трудиться с самим письмо м, нужно его отправить. Дабы оно отправилось адресату механически, т.е. не сразу же позже того как, вы его написали, а через определенное время, внизу под текстом письма обнаружьте надпись «Отправить сегодня в …». Поставьте рядом с ней галочку, дабы активизировать данную функцию. Установите точную дату и время отправки. Нажав на пиктограмму с вопросительным знаком, дозволено прочитать справку по данной функции. Внимание: отправку письма дозволено отложить не больше чем на один год с нынешней даты. По окончании каждого процесса нажмите на кнопку «Отправить».
Электронная почта в России теперь применяется дюже энергично в частной переписке. В Западной Европе и Северной Америке теснее десятилетие назад данный метод начал практиковаться не столько в частной переписке, сколько для обмена деловой информацией внутри разных организаций. А от того что при этом довольно зачастую было нужно отправлять сообщения единовременно нескольким коллегам, то и почтовые программы стремительно получили дополнительную функцию, разрешающую упростить решение этой задачи. Современные почтовые сервисы унаследовали и развили механизм отправки сообщений единовременно нескольким адресатам.
Вам понадобится
- Почтовая программа либо доступ к почтовому сервису
Инструкция
1. Если для отправки электронных писем вы используете приложение, установленное в вашей операционной системе (скажем, Microsoft Outlook либо The Bat!), то запустите его и сделайте сообщение, которое требуется отправить нескольким получателям.
2. Перечислите электронные адреса всех получателей в поле «Кому». Набирайте их одной строкой, разделяя между собой запятой с пробелом. Взамен запятой дозволено применять точку с запятой (;). Если все необходимые вам адреса есть в адресной книге вашего почтового заказчика, то взамен ручного ввода дозволено воспользоваться ею. В зависимости от применяемой программы это действие может быть организовано по-различному – скажем, в приложении The Bat щелкните по иконке в правой части поля «Кому», а после этого в открывшемся окне перетащите все надобные адреса из левого поля в правое. Иной вариант – поставьте отметки в чекбоксах необходимых строк списка, а после этого нажмите кнопку со стрелкой вправо.
3. Верно так же дозволено применять поля «Копия» и «Спрятанная копия». Основная разница между помещением списка получателей в поле «Кому» и «Копия» заключается в порядке сортировки и удобстве поиска теснее отправленных сообщений. Если позднее вам надобно будет обнаружить текст этого сообщения, то проще искать его по основному получателю из поля «Кому», а не по целому списку, тот, что отличнее поместить в поле «Копия». Строка «Спрятанная копия» отличается от строки «Копия» тем, что размещенный в нее список не будет виден никому из получателей.
4. Нажмите кнопку отправки подготовленного сообщения с заполненным списком получателей, и приложение начнет рассылку сообщения.
5. Если вы используете почтовый сервис, помещенный на интернет-сервере (скажем, Gmail.com либо Mail.ru), то заполнение полей, которые описаны во втором и третьем шагах, нужно изготавливать в браузере, а их наименования и предназначение, как водится, совпадают с используемыми в почтовом заказчике. Если ваш почтовый сервис бесплатен, то, скорей каждого, в нем есть лимитация на число получателей – скажем, у Mail.ru оно не должно превышать 15. Ознакомьтесь с соответствующими ограничениями вашего обслуживания перед рассылкой сообщений.
Массовая рассылка писем по электронной почте может быть дюже пригодной, если вам нужно отправить одно и то же сообщение на несколько адресов, она может облегчить вам работу и сэкономить время. Вам надобно примитивно соблюдать некоторые правила.
Вам понадобится
- – компьютер с доступом в интернет
- – электронная почта
Инструкция
1. Если вы собираетесь отправлять письмо по нескольким электронным адресам с почтового ящика на Mail.ru, выберите пункт «Написать письмо», нажмите на ссылку «Кому», в открывшемся окне поставьте галочки наоборот тех адресов, по которым хотите отправить письмо. В этом случае все ваши адресаты увидят и другие адреса, по которым вы отправили это послание. Если вы не хотите этого, нажмите на ссылку «Спрятанная» и выберите добавочные адреса.
2. Если вы хотите отправить письмо рассылкой с почтового ящика на Rambler.ru, выберите пункт «Написать письмо». Нажав на кнопку «Кому», выберите надобные адреса и пометьте их в вывалившемся списке. Если вам надобно утаить список адресов от адресатов, выберите пункт «Спрятанная копия» и там – необходимые адреса.
3. Если адреса, по которым вы хотите отправить письмо, не внесены в вашу адресную книгу, вы можете ввести их вручную в поле «Кому», разделяя запятыми. Еще вы можете скопировать текст письма , которое собираетесь рассылать, и примитивно вставлять его в всякое новое письмо для различных адресатов.
Видео по теме
Обратите внимание!
Если вы рассылаете письма с торговыми целями, помните, что послания, отправляемые массовой рассылкой, почаще каждого расцениваются как спам либо не доходят до адресатов и сразу помещаются в папку «Спам», либо легко удаляются самим получателем. В любом случае, пользы для вашей торговой деятельности от таких писем будет немножко.
Полезный совет
Если вы хотите разослать какое-нибудь торговое предложение, дабы избежать мгновенного удаления вашего письма как спама, делайте сообщения как дозволено больше персонализированными, обращайтесь именно к тому, кому принадлежит адрес электронной почты. Вы можете вставлять в готовый текст имена получателей, и они отнесутся к вашему письму больше наблюдательно, чем в том случае, если оно будет сразу начинаться со слов «Поспейте приобрести!…» и т.п.
Отсылка от двух до нескольких писем на почту.
Теги:
php,
mail,
несколько адресатов,
отправка форм
В этой статье мы разберем то, как можно отсылать данные с формы на две, а то и больше e-mail адресов.
Довольно часто стал встречаться этот вопрос, что и с подвигло нас написать небольшую статью о том, как это сделать. В ней мы расскажем о двух способах.
Первый — когда получатели видят адреса всех других получателей этого письма. В плане написания кода этот вариант куда проще второго. Но его существенным недостатком является отсутствие конфиденциальности e-mail других получателей.
Второй — каждый получает свою копию письма, где в качестве получателя будет указано только он сам. В некоторых случаях предпочтительнее именно он.
Рассмотрим эти способы подробнее.
Способ первый. Общие получатели.
Для того, чтобы отправить данные из формы на два адреса этим способом, вам нужно в качестве первого аргумента функции mail указать эти адреса через запятую.
Возьмем для примера код из нашей статьи «Простая форма связи своими руками».
Всё, что нам нужно сделать, это добавить новое поле в форму, которое будет задавать второй e-mail адрес получателя:
<!DOCTYPE html> <html xmlns="http://www.w3.org/1999/xhtml" > <head> <title>Страница</title> <link rel="stylesheet" href="/../css/template.css" type="text/css" /> </head> <body> <form action="send.php" method="get"> <input type="text" placeholder="Введите сюда e-mail" name="e-mail"><br> <input type="text" placeholder="Введите сюда второй e-mail" name="e-mail2"><br> <input type="text" placeholder="Введите сюда ваше имя" name="name"><br> <input type="submit" value="Нажмите, чтобы отправить письмо"> </form> </body> </html>
И изменить обработчик:
<?php
//Получаем данные из глобальной переменной $_GET, так как мы передаем данные методом GET
$name = $_GET['name']; // Вытаскиваем имя в переменную
$email1 = $_GET['e-mail']; // Вытаскиваем почту в переменную
$email2 = $_GET['e-mail2']; // Вытаскиваем почту в переменную
$message = "Поздравляем, $name, отправка сообщений на почту $email работает"; // Формируем сообщение, отправляемое на почту
$to = "$email1, $email2"; // Задаем получателя письма
$from = "noreply-site.web.cofp.ru"; // От кого пришло письмо
$subject = "Письмо с примера простой формы сайта web.cofp.ru"; // Задаем тему письма
$headers = "From: $from\r\nReply-To: $to\r\nContent-type: text/html; charset=utf-8\r\n"; // Формируем заголовок письма (при неправильном формировании может ломаться кодировка и т.д.)
if (mail($to, $subject, $message, $headers)) { // При помощи функции mail, отправляем сообщение, проверяя отправилось оно или нет
echo "<p>Сообщение успешно отправлено</p>"; // Отправка успешна
}
else {
echo "<p>Что-то пошло не так, как планировалось</p>"; // Письмо не отправилось
}
?>Стоит обратить внимание на строчку 5, в которой мы получаем второй адрес и строчку 7, где мы формируем список получателей письма (у нас их двое в данном случае).
Результат работы этого скрипта можно посмотреть на демо-странице:
Соответственно, если вы хотите посылать сообщение сразу по нескольким адресам, все эти почты нужно указывать через запятую. Насколько мы знаем, никаких ограничений на количество получателей нету, но в этом лучше убедиться вам самим.
Способ второй. Анонимные получатели
Суть этого метода заключается в том, что по каждому адресу, на который необходимо отправить письмо отсылается своя копия письма.
Как можно понять такой способ не очень предпочтителен, если вам необходимо разослать письма 100 людям или более, так как скорее всего на сервере стоит ограничение на количество вызываемых функций mail в определенный промежуток времени. Поэтому во время рассылок, учитывают это время и делают перерывы, то есть добавляются какие-то таймеры или ещё что-то. В случае если вам нужно отправлять данные с формы, такой вариант не подойдет для большого количества e-mail адресов.
Рассмотрим пример кода для двух адресов, форма у нас будет выглядеть так же, как и в первом способе. Напоминаем, что мы взяли рабочий пример из статьи «Простая форма связи своими руками». Добавили в форму ещё одно поле, которое у нас будет отвечать за адрес второго получателя.
Обработчик для передачи сообщения двум людям будет выглядеть так:
<?php
//Получаем данные из глобальной переменной $_GET, так как мы передаем данные методом GET
$name = $_GET['name']; // Вытаскиваем имя в переменную
$to1 = $_GET['e-mail']; // Вытаскиваем почту в переменную
$to2 = $_GET['e-mail2']; // Вытаскиваем вторую почту в переменную
$message = "Поздравляем, $name, отправка сообщений на почту $email работает"; // Формируем сообщение, отправляемое на почту
$from = "noreply-site.web.cofp.ru"; // От кого пришло письмо
$subject = "Письмо с примера простой формы сайта web.cofp.ru"; // Задаем тему письма
$headers = "From: $from\r\nReply-To: $to\r\nContent-type: text/html; charset=utf-8\r\n"; // Формируем заголовок письма (при неправильном формировании может ломаться кодировка и т.д.)
if (!mail($to1, $subject, $message, $headers)) {
echo "Отправить сообщение на почту $to не удалось";
}
if (!mail($to2, $subject, $message, $headers)) {
echo "Отправить сообщение на почту $to не удалось";
}
?>Результат работы этого способа смотрите на демо-странице(отличается от первой):
Для отправки сообщения большему количеству людей, как уже говорилось ранее, придется мудрить — посылать в цикле, при этом учитывать разрешения сервера и нагрузку на него.
Письма Майл ру
О том, как сортировать письма в эл.почте Яндекс, читайте здесь
I способ: создаем новые папки, затем перемещаем в них соответствующие письма Майл ру
Чтобы создать новую папку для писем Майл ру, кликаем по ссылке «Папки»:
Попадаем в «Список папок», где видим шкалу объема почтового ящика:
На скриншоте цифра 1 Мб означает, что столько места занимают имеющиеся письма Майл ру. Изначально общая величина почтового ящика составляет 10 240 мегабайт, при заполнении можно увеличить еще на 2 гигабайта.
Кликаем по кнопке «Создать новую папку» и в появившемся окне вводим имя новой Майл папки, например, «Комп.грамотность»:
Родительская папка – та, в которой будет находиться новая папка. Если выбрать «Нет (папка на верхнем уровне)», то новая папка не будет никуда вложена и останется на том же уровне, что и папки «Входящие», «Спам», «Отправленные». Я хочу сортировать “Входящие” письма Майл ру, поэтому в качестве родительской папки выбираю «Входящие».
Название новой папки ввели, с родительской папкой разобрались, поэтому кликаем по кнопке «Создать». В результате видим новую папку «Комп.грамотность», вложенную во «Входящие»:
Наконец, кликаем по «Входящие». Находим письмо для перемещения в новую папку. Цепляем его левой кнопкой мыши и, не отпуская левую кнопку, тащим в новую папку, после чего отпускаем кнопку мыши.
Таким образом, одно письмо поместили в нужную папку. Так же можно с помощью мышки переместить и другие письма в соответствующие папки.
II способ: выбираем письмо майл ру и помещаем его в новую или уже имеющуюся папку
Выбираем одно или сразу несколько писем майл ру, поставив галочку в окошке рядом с письмом:
Затем кликаем по кнопке «Переместить»:
В выпадающем меню выбираем папку, куда мы хотим это письмо переместить, кликаем по ней. Выделенное письмо оказывается в нужной папке.
Для письма, помеченного галочкой, можно сразу создать новую папку. Для этого надо кликнуть по кнопке «Переместить», в появившемся окне с помощью полосы прокрутки переместиться вниз и кликнуть по «- новую -».
После этого создаем новую папку так, как это было описано выше, в первом способе.
В результате будет создана новая папка и в нее будет сразу перемещено письмо майл ру, выделенное галочкой.
Видео “Сортировка писем Майл ру по папкам”
Больше информации о работе с почтой Mail.ru можно получить, обратившись к встроенной справке. Например, справка «Действия с папками» находится здесь: http://help.mail.ru/mail-help/mailbox/folders/action
P.S. Рекомендую также прочитать:
Как прикрепить файл к письму?
Как сделать подпись в электронном письме Mail.ru?
Облако Майл ру
Что такое web интерфейс и как им воспользоваться
Как в почте Mail.Ru создавать временные почтовые адреса
Получайте актуальные статьи по компьютерной грамотности прямо на ваш почтовый ящик.
Уже более 3.000 подписчиков
.
Важно: необходимо подтвердить свою подписку! В своей почте откройте письмо для активации и кликните по указанной там ссылке. Если письма нет, проверьте папку Спам.
Автор: Надежда Широбокова
23 июля 2011
Лучший способ отправить электронное письмо нескольким получателям в 2019 году
Нужно отправить электронное письмо нескольким получателям?
Будь то маркетинговая кампания по электронной почте или просто сообщение для членов вашего клуба, в этом посте есть все, что вам нужно знать.
В этой статье мы покажем вам, как отправить электронное письмо нескольким получателям с помощью GMass и Gmail. Просто следуйте этому пошаговому руководству, и вы сразу же начнете массовую рассылку писем!
Вот о чем идет речь в этой статье:
(щелкните по ссылкам ниже, чтобы перейти в определенный раздел)
1.GMass
2. Gmail
Приступим.
1. GMass
Что такое GMass
GMass — это мощное программное обеспечение для работы с электронной почтой, которое позволяет пользователю запускать почтовые кампании из своего почтового ящика Gmail. Мощные возможности слияния писем сделали его чрезвычайно популярным расширением Chrome, которое используют сотрудники Twitter, LinkedIn и Google.
Однако GMass полезен не только для маркетологов по электронной почте.
Он также используется разными людьми и группами для отправки электронных писем своим участникам, например:
- Школы и университеты
- Булавы
- Церкви
- Прочие социальные группы и организации
С такими функциями, как автоматическое отслеживание, аналитика и планирование — в нем есть все, что может потребовать маркетолог по электронной почте!
Обычный пользователь также может получить большую выгоду от упрощенных процессов рассылки.Благодаря простому в использовании интерфейсу любой мог сразу начать работу с GMass.
Как отправить электронное письмо нескольким получателям с помощью GMass
С помощью расширения GMass невероятно легко отправлять электронные письма нескольким получателям в Gmail. Вот как это сделать за секунды:
- Введите все адреса электронной почты в поле «Кому».
- Составьте тему и текст письма.
- Нажмите кнопку «GMass» (вместо кнопки отправки Gmail).
Вот и все!
Теперь вы можете отправлять электронные письма множеству адресов электронной почты за секунды!
Лучшая часть?
Они не узнают, что вы отправили это письмо кому-либо еще.
Но что, если вам нужно отправить электронное письмо сотням получателей? Вы не можете добавлять каждый адрес электронной почты вручную, верно?
Не волнуйтесь, вот подробное описание того, как GMass может добавлять получателей в ваши электронные письма.
1. Используйте Google Контакты
Если вы используете Google Контакты для управления списком рассылки, вы можете легко добавить их в качестве получателей в свои электронные письма GMass.
Шаг 1
Щелкните раздел «Контакты» в верхнем левом углу.
Step 2
Используйте инструмент контрольного списка, чтобы выбрать все контакты в вашем списке рассылки, которых вы хотите добавить в качестве получателей. Выбрав их, нажмите значок «Почта».
Примечание — вы можете выбрать только 250 контактов на текущей странице. Чтобы выбрать другие, вам нужно будет перейти на следующую страницу и выбрать их отдельно.
Шаг 3
Составьте тему и текст электронного письма и нажмите кнопку «GMass» в нижней части окна композитора.
2. Экспорт контактов в таблицу Google
Вот как с помощью электронной таблицы можно легко добавить нескольких получателей в электронные письма GMass:
Шаг 1
Экспортируйте контакты Google, которые вы хотите добавить, в файл .CSV.
Шаг 2
Нажмите кнопку «Экспорт» в открывшемся диалоговом окне.
Шаг 3
Загрузите этот контактный CSV-файл в Google Таблицы.
Шаг 4
Удалите все лишние, пустые столбцы контактов, которые присутствуют в папке.Это ненужная контактная информация, которую GMass не сможет обработать.
Шаг 5
Используйте GMass для подключения к электронной таблице. Вот подробное руководство, как это сделать.
Step 6
GMass теперь добавит все эти контакты в строку «Кому» в вашей почте. Если получателей больше 1000, GMass объединит их в псевдоним, представляющий всех получателей.
Нажмите кнопку «GMass», и все готово!
Хотя этот метод выглядит сложным, он довольно прост.Это также самый простой способ добавить тысячи получателей к письму всего за несколько шагов!
3. Используйте функцию GMass «Создание списка рассылки»
Функция «создать список рассылки» — отличный способ легко определить получателя и добавить его адрес электронной почты в свои электронные письма.
Нажмите кнопку создания списка рассылки (красный значок увеличительного стекла) и введите ключевое слово. GMass будет просматривать все ваши электронные письма в поисках разговоров, в которых было упомянуто это ключевое слово.
Например, если вы хотите рассылать массовые электронные письма всем, кто говорил с вами о телефонах Android, введите «Телефоны Android», нажмите «Ввод», и программа добавит все их данные в поле «Кому».
Поскольку здесь нет ручного экспорта / импорта, у вас не должно возникнуть проблем с использованием этого метода в GMass.
Преимущества использования GMass
Использование специальной службы слияния почты, такой как GMass, дает вам массу полезных преимуществ при отправке электронной почты. Вот некоторые из них:
1. Персонализация
В чем самая большая проблема с массовыми рассылками?
Им не хватает персонализации.
Даже если получатель не видит, что кто-то еще добавлен к письму, он сможет идентифицировать обычное массовое электронное письмо, когда получит его.
Какое это имеет значение?
В тот момент, когда кто-то понимает, что это массовая рассылка, шансы серьезно к нему отнестись. Они могут даже отметить вас как спам.
Электронное письмо с добавлением имени и персонализация — отличный способ заставить получателя почувствовать, что это письмо было создано для него вручную. Это значительно увеличит ваши шансы получить положительный ответ.
К счастью, GMass может добавлять переменные персонализации в ваши электронные письма, например:
- {Имя}
- {Фамилия}
- {Название компании}
Программа будет использовать адрес электронной почты получателя и любые другие данные для определения этих значений и автоматически добавлять их к каждому отправляемому электронному письму.
Таким образом, каждый получатель получит персонализированное электронное письмо — без необходимости вручную редактировать шаблоны электронной почты!
2. Подробная аналитика
Ни одна почтовая кампания не будет полноценной без некоторой аналитики, помогающей оценить ее эффективность.
К счастью, функция слияния почты GMass предоставляет обширные возможности отчетности, позволяющие определить, насколько хорошо работают ваши массовые электронные письма.
У вас будет доступ к такой информации, как:
- Уникальных открытий — общее количество адресов электронной почты, с которых открылась ваша электронная почта
- Уникальных кликов — общее количество адресов электронной почты, которые перешли по ссылке
- Didn’t Open — всего адресов электронной почты, на которые не открывалась ваша почта
- ответов — общее количество адресов электронной почты, которые ответили на вашу кампанию
- отказов — общее количество недействительных адресов электронной почты
И многое другое!
Чтобы получить более подробное руководство по отчетам GMass, ознакомьтесь с этой статьей здесь.
3. Простое планирование
Планирование — большая часть процесса отправки электронной почты. Вы хотите, чтобы ваши электронные письма доходили до нужных людей в нужное время, чтобы добиться наилучших результатов.
Чтобы упростить задачу, функция слияния почты GMass позволяет заранее планировать и настраивать почтовые кампании.
После того, как вы составили письмо, нажмите стрелку рядом с кнопкой «GMass», чтобы открыть окно настроек. Вы можете выбрать между списком заранее заданного времени для отправки почты или установить дату и время.
Если вам нужно отредактировать время запланированного электронного письма, перейдите на вкладку «Черновики», найдите соответствующее электронное письмо и отредактируйте время. Для упрощения идентификации все запланированные электронные письма помечены как «Запланированные GMass».
4. Автоматическое отслеживание
Это случилось со всеми нами.
Вы отправили вопрос или форму по электронной почте, но еще не получили ответа.
Итак, что вы делаете?
Отправьте получателю дополнительное электронное письмо.
Но что, если вам нужно отправить цепочку ответов сотням людей? Вы не можете набирать и вводить это вручную, верно?
Не волнуйтесь — функция слияния почты GMass создаст его за вас.
Инструменты слияния
, такие как GMass, могут отправлять автоматическое последующее уведомление по электронной почте всем вашим клиентам, которые еще не ответили. Вы можете установить:
- количество последующих обращений, которые они получают.
- промежуток времени между каждым последующим электронным уведомлением.
- сообщение в каждом последующем электронном уведомлении.
Таким образом, вы можете автоматически отправлять своим получателям дружеское уведомление, чтобы повысить ваши шансы, наконец, получить ответное письмо!
5.Электронные кампании в ответах
Гораздо проще продолжить разговор с клиентами, чем завести нового.
С помощью слияния почты GMass вы можете начать рассылку кампаний электронной почты в качестве ответов на существующие разговоры, вместо того, чтобы создавать новую цепочку. Это приведет к более высокому вовлечению в ваш список рассылки, поскольку вашим клиентам не придется открывать новые темы для просмотра ваших почтовых кампаний.
2. Gmail
Что такое поле BCC в Gmail?
Поле BCC (скрытая копия) — это простой способ отправить электронное письмо нескольким получателям.Основной получатель такого письма не будет знать других получателей, которых вы прикрепили.
Как использовать метод слепой копии для отправки электронной почты нескольким получателям
Вот пошаговое руководство по использованию поля BCC для отправки электронной почты в таких почтовых клиентах, как Gmail:
Шаг 1
Откройте свою учетную запись Gmail и нажмите «Написать», чтобы открыть окно создания сообщения Gmail.
Шаг 2
Добавьте строку темы и текст сообщения электронной почты.
Шаг 3
Добавьте адрес электронной почты основного получателя вашего электронного письма в строку «Кому». Когда вы это сделаете, нажмите кнопку «Скрытая копия» в конце строки.
Step 4
После того, как вы нажмете кнопку «Скрытая копия», вы сможете добавить адрес каждого скрытого получателя в свою почту.
Примечание — хотя основной получатель не может видеть, кто еще добавлен, все ваши получатели «скрытой копии» смогут увидеть, что они были добавлены как «скрытая копия.»Хотя учетная запись не может видеть, кто был добавлен, они будут знать, что это не единственный адрес электронной почты, включенный в это письмо.
Step 5
Нажмите «Отправить», и все готово — теперь вы можете отправить электронное письмо нескольким получателям!
Проблемы с этим методом
Хотя метод слепой копии для отправки электронной почты является простым, он имеет несколько недостатков. Вот несколько проблем, с которыми вы столкнетесь, если выберете метод отправки скрытой копии BCC:
1) Получатели могут ошибочно отвечать всем
Большой проблемой электронной почты BCC является то, что любой из ваших получателей мог по ошибке использовать «Ответить всем» вместо опции «Ответить», чтобы ответить на электронное письмо.Это будет транслировать их ответный ответ на все адреса в цепочке электронной почты, что может привести к непреднамеренному нарушению конфиденциальности. Возможно, вам даже придется отправить новое письмо с просьбой не отвечать всем!
2) Непрофессионально выглядит
Помните, все получатели вашей скрытой копии по-прежнему могут видеть, что они были добавлены в вашу электронную почту в качестве скрытой копии. Они знают, что к этому письму добавлено несколько человек. Это делает метод BCC крайне непрактичным для отправки сообщения в формальном контексте.
Это выглядит очень непрофессионально и, вероятно, произведет плохое впечатление на ваших получателей. BCC — это устаревшая функция, которой уже несколько десятилетий, которая практически не играет роли в 2019 году.
3) Непрактично для массовой рассылки по электронной почте
Не рекомендуется использовать метод скрытой копии для писем, имеющих более десяти получателей.
Почему?
Поскольку вам приходится вручную добавлять каждого получателя, работа с более чем десятью получателями может быть громоздкой и подверженной ошибкам. Вы можете неправильно написать адрес электронной почты, по ошибке добавить кого-то в качестве CC; список продолжается.
Зачем использовать устаревший сервис, такой как BCC, если у вас на рынке множество продвинутых почтовых программ, таких как GMass? Они могут упростить рассылку рассылки нескольким людям, чтобы ничего не случилось.
4) Без персонализации
Функция скрытой копии Gmail не позволяет персонализировать сообщение электронной почты. Это крайне непрактичный метод рассылки рекламных и маркетинговых писем.
Поскольку вы не можете установить личную связь с каждым получателем, они получат по электронной почте обычное маркетинговое сообщение, которое не произведет на них впечатление.
5) Нет аналитических данных
Gmail не предоставляет вам передовых данных о ваших почтовых кампаниях. Вы не будете знать, на какой адрес Gmail пришло ваше электронное сообщение, когда они открывали его, на что нажимали и т. Д.
Хотя это может не быть проблемой для личной переписки, это большая проблема для маркетологов электронной почты и продавцов. Вы можете создать отличную кампанию по электронной почте, но без правильной аналитики вы никогда не сможете извлечь из нее максимальную пользу.
Заключение
Отправка электронной почты нескольким получателям не должна быть сложным и утомительным процессом.
Хотя функция скрытой копии в Gmail может помочь, она далека от идеала. Использование почтовых программ, таких как GMass, — гораздо более разумное решение для ваших задач по отправке электронной почты. Пользователь может легко отправлять, управлять и настраивать массовые электронные письма за секунды, чтобы сохранять индивидуальность и эффективность.
Почему бы не создать бесплатную учетную запись и не испытать мощь GMass уже сегодня?
Аджай является основателем GMass и 20 лет занимается разработкой программного обеспечения для отправки электронной почты.
Как добавить получателей к электронному письму.
Обновлено: 06.03.2020, Computer Hope
Во многих случаях при отправке электронной почты вам может потребоваться отправить ее более чем одному человеку. Ниже приведены инструкции по отправке одного и того же сообщения электронной почты более чем одному человеку в популярных службах электронной почты и программах электронной почты.
Как добавить несколько получателей к электронной почте
Чтобы добавить нескольких получателей к электронному письму в Gmail, Outlook, Yahoo Mail и других популярных службах электронной почты, выполните следующие действия.
- В поле Получатели или Кому вашего электронного письма введите адрес электронной почты получателя.
- Введите запятую («, «) или точку с запятой («;») после адреса электронной почты, в зависимости от вашего почтового клиента.
- Повторите шаги 1 и 2 для каждого дополнительного получателя, которого вы хотите добавить к электронному письму.
Заметка
Когда вы вводите имя или адрес, ваша электронная почта может распознать его и автоматически предложить известный адрес или один из ваших сохраненных контактов. Вы можете нажать клавишу Tab , чтобы принять предложение, или продолжить ввод, чтобы проигнорировать его.
На следующем снимке экрана два получателя перечислены в окне составления Gmail, разделенные запятой.
Получатели CC и BCC
В вашем электронном письме есть три поля получателя: Получатели / Кому , CC и BCC .
- Поле Получатели или Кому — это ваш основной список получателей. Все эти люди получают электронную почту, и все получатели могут видеть адреса остальных.
- Вы также можете добавить получателей в поле CC (копия). Электронное письмо не адресовано этим людям напрямую, но они его получат. Все получатели могут видеть адреса любого получателя CC.
- Наконец, вы можете добавить получателей в поле BCC (скрытая копия). Эти получатели получают электронное письмо, но их адреса остаются конфиденциальными. Ни один из получателей не может видеть имена или адреса электронной почты любого получателя BCC.
Как добавить получателей в поля CC и BCC
По умолчанию поля CC и BCC могут быть скрыты.Вы можете отобразить их с помощью кнопок в правой части поля с по . (В Gmail щелкните поле «Получатели / Кому», чтобы открыть кнопки.)
Когда вы нажимаете одну из кнопок, это поле добавляется к вашему электронному письму, и вы можете добавлять в него получателей.
Ограничение количества отправляемых электронных писем
Большинство провайдеров электронной почты устанавливают ограничения на количество получателей, разрешенных для одного сообщения электронной почты, или на количество сообщений, которые вы можете отправить за раз.
Ниже приведены примеры ограничений популярных почтовых сервисов. Для получения подробной и актуальной информации обратитесь к условиям использования вашего поставщика услуг.
Пример пределов:
- Максимальное количество получателей для Gmail — 500 на одно сообщение.
- Максимальное количество получателей в Outlook — 100 в день.
- Максимальное количество получателей на Yahoo Mail — 100 в час.
Как отправить электронное письмо нескольким людям
Отправка сообщения более чем одному человеку по электронной почте — это быстрый способ донести вашу информацию.Вам нужно всего лишь один раз ввести основной текст, чтобы протокол встречи или ваша фотография, получившая приз, могли достаться всем одним нажатием кнопки.
В этом руководстве объясняется, как отправить электронное письмо нескольким получателям с помощью учетной записи Gmail. Однако эта информация актуальна для большинства учетных записей электронной почты.
Вам понадобится:
- компьютер, подключенный к Интернету
- — настроенная учетная запись электронной почты, готовая для отправки и получения электронных писем.
Следуйте этим пошаговым инструкциям, чтобы отправить электронное письмо нескольким людям
Шаг 1: Войдите в свою учетную запись электронной почты, чтобы перейти на панель управления (главную страницу) своей учетной записи электронной почты.
Шаг 2: Щелкните СОЗДАТЬ .
Шаг 3: Откроется новое окно электронной почты. В поле «Кому» введите адрес электронной почты первого получателя. Затем введите запятую и сделайте пробел, чтобы отделить этот адрес от следующего адреса электронной почты.Введите второй адрес и продолжайте, вставляя запятую и пробел между каждым последующим адресом.
Вы можете обнаружить, что другие почтовые приложения, такие как Microsoft Outlook, используют точку с запятой (; ) вместо запятой для разделения каждого адреса электронной почты.
Шаг 4: Возможно, вы захотите включить кого-нибудь в свое электронное письмо, чтобы «держать его в курсе». Вы можете сделать это, щелкнув Cc или Bcc , при этом откроется другое поле.«Копия» означает «точную копию», а «Скрытая копия» означает «слепую копию». Добавление адреса электронной почты в поле «Копия» означает, что этот человек получит копию электронного письма, а все остальные получатели увидят свой адрес электронной почты. Если адрес электронной почты введен в поле «Скрытая копия», человек получит копию электронного письма, но другой получатель не увидит этот адрес.
Если вы отправляете одно и то же электронное письмо множеству разных людей, рекомендуется указать все адреса электронной почты в поле «Скрытая копия», чтобы сохранить конфиденциальность вашего «списка рассылки».Таким образом, он не может попасть в руки спамера или хакера.
Шаг 5: Теперь введите тему своего электронного письма и текст сообщения.
Шаг 6: Нажмите синюю кнопку Отправить , когда будете готовы.
Шаг 7 : Если вы хотите ответить на электронное письмо, но добавить других получателей в поле «Кому», выполните шаги с 3 по 6 выше после того, как вы нажали Ответить и письмо было открыто.
Карен Максвелл (Karen Maxwell) — репетитор Digital Unite и эксперт по компьютерной доступности.
WC Multiple Email Recipients — плагин для WordPress
Уведомления
WooCommerce отправляются только на адрес электронной почты клиента и администратора. Иногда вам нужно больше. Этот плагин позволяет вам настроить до пяти дополнительных адресов электронной почты, которые можно использовать в качестве дополнительных получателей электронной почты для уведомлений WooCommerce. Вы можете выбрать, какой адрес электронной почты вы хотите иметь нескольких получателей, в настройках.
Этот плагин поддерживает WooCommerce, WooCommerce Bookings и подписки WooCommerce.
Дублированные письма, отправленные этим плагином, не будут отображаться в регистраторе электронной почты как отдельная запись, поскольку они отправляются с использованием «BCC». Однако электронные письма BCC будут видны в заголовке электронного письма.
- Страница настроек
- Загрузите файлы плагина в каталог
/ wp-content / plugins / plugin-nameили установите плагин напрямую через экран плагинов WordPress. - Активируйте плагин через экран «Плагины» в WordPress.
- Используйте экран Settings-> WC Multiple Email Recipients, чтобы настроить плагин.
Какие типы электронной почты поддерживаются?
Поддерживаются следующие электронные письма с уведомлениями WooCommerce:
WooCommerce
- WooCommerce New Order Mail
- WooCommerce отменил заказ по почте
- WooCommerce Обработка заказа почты
- WooCommerce Завершенное письмо с заказом
- WooCommerce Order Invoice Mail
- Письмо с возвратом средств WooCommerce
- WooCommerce Письмо с заказом на частичный возврат средств
WooCommerce Бронирование
- Письмо об отмене бронирования WooCommerce
- Письмо с подтверждением бронирования WooCommerce
- WooCommerce Bookings Ручное уведомление по электронной почте
- Письмо с напоминанием о бронировании WooCommerce
- WooCommerce Bookings Новое письмо для бронирования
Подписки WooCommerce
- Подписки WooCommerce завершены, почта заказа на продление
- Подписки WooCommerce завершены Переключить заказ Mail
- Подписки WooCommerce Почта клиента о повторной попытке платежа
- Подписки WooCommerce Клиент обрабатывает почту с заказом на продление
- Подписки WooCommerce Электронная почта для продления подписки клиента
- Подписки WooCommerce Срок действия подписки истек
- Подписки WooCommerce Письмо с новым заказом на продление
- Подписки WooCommerce Почта нового заказа на коммутатор
- Письмо о приостановленной подписке на подписки WooCommerce
- Подписки WooCommerce Письмо о повторной попытке платежа
Как отправляются электронные письма?
Дублированные письма, отправленные этим плагином, отправляются с использованием «BCC».Таким образом, они не будут отображаться в регистраторе электронной почты.
«WC Multiple Email Recipients» — это программа с открытым исходным кодом. Следующие люди внесли свой вклад в этот плагин.
авторов
1.3.1
- Фиксированный идентификатор для фильтра customer_on_hold_order.
1,3
- Добавлена поддержка уведомления по электронной почте о частичном возмещении.
1,2,5
- Тест: тесты совместимости для WordPress 5.4.x и WooCommerce 4.0.x
1,2,5
- Тест: тесты совместимости для WordPress 5.03 и WooCommerce 3.5.4
1,2,4
- Тест: тесты совместимости для WordPress 4.9.9
1.2.3
- Исправление: Исправлено отсутствие аргумента основной функции. Привет Джону от компании digitalproductsnow dot com. Благодарность!
1.2.3
- Исправление: добавлена поддержка электронных писем на удержании в WooCommerce. Привет @ dinodesigns87. Благодарность!
1.2,2
- Исправление: Обеспечьте совместимость с WooCommerce 3 путем расширения методов.
1.2.1
- Исправление: настройки не сохранялись правильно для подписок WooCommerce и заказов WooCommerce.
1,2
- добавлена поддержка подписок WooCommerce.
1,1
- добавлена поддержка WooCommerce Bookings.
1,0
Как отправлять персонализированные массовые электронные письма в Outlook с помощью слияния
Mail Merge похож на одного из тех старых друзей, которым вы не звонили годами.Недооценивают и игнорируют, пока они вам не понадобятся.
Вы просто не осознаете его потенциал, пока вам не делегируют работу по управлению несколькими сотнями приглашений в последнюю минуту.Может быть, это букет приглашений на свадьбу или предупреждение о надвигающемся зомби-апокалипсисе. Или это может быть что-то безобидное — например, печать нескольких адресных этикеток и именных бейджей.
Не волнуйся.Вы можете отправлять персонализированные массовые электронные письма с помощью Microsoft Outlook 2016 за несколько минут с помощью нескольких щелчков мышью. И спаси день.
Когда следует использовать слияние?
Прежде чем я забегу вперед, слияние почты используется, когда вы хотите создать несколько документов, которые в основном одинаковы, но каждый документ содержит уникальные детали.Электронные письма имеют одинаковый формат и одинаковый текст и графику, если таковые имеются. Например, приглашения, в которых текст остается прежним, но имя, адрес или даже биты темы уникальны для каждого.
Слияние почты — в отличие от отправки сообщения группе людей по электронной почте — делает каждого получателя сообщения единственным получателем .
Лучшее применение, которое я нашел для них, — использовать массовую рассылку электронной почты в качестве инструмента поиска работы с индивидуальными настройками для каждого работодателя.
Функция слияния почты состоит из двух частей:
- Основной постоянный документ (здесь: Microsoft Word), в который вы пишете тело электронного письма.
- Изменяемый источник данных (здесь: Контакты Microsoft Outlook), который обычно представляет собой адрес и имя получателя.
Эти двое «слиты». Поскольку Outlook является частью пакета Microsoft Office, эту функцию можно использовать для массовой рассылки писем, каждое из которых персонализировано для отдельного контакта. Это не спам, хотя я полагаю, что в чужих руках слияние почты можно использовать для ковровой бомбардировки нежелательных писем.
Microsoft Office позволяет использовать разные источники данных для сведений об адресе — например, вы можете использовать электронную таблицу Excel или даже базу данных Access.Здесь вы будете использовать свои контакты Microsoft Outlook для отправки электронных писем.
Итак, давайте разберем шаги после запуска Microsoft Outlook.
1.Откройте People , чтобы отобразить список ваших контактов.
Выберите контакты (CTRL + щелчок), которые хотите включить в персонализированный список адресов электронной почты.Чтобы упростить управление огромным списком, используйте доступные параметры Сортировка (щелкните стрелку раскрывающегося списка рядом с Все ). Чтобы упростить управление, вы можете сортировать по категориям в том же раскрывающемся списке.
Обратите внимание: Mail Merge не работает со списками рассылки.
2.Выберите Слияние на ленте > Главная> Группа действий .
3.На экране «Контакты слияния почты», который вы должны увидеть сейчас, выберите Только выбранные контакты , если персонализированное электронное письмо предназначено для избранного пакета контактов. В разделе «Параметры слияния» ниже выберите следующие параметры.
- Тип документа: Бланк письма
- Присоединиться к: Электронная почта
- Строка темы сообщения: Строка темы не изменится для всех писем.
4.Нажмите OK , после чего запустится Microsoft Word, чтобы вы могли составить персональное сообщение.
Напишите персональное сообщение в Microsoft Word
Вкладка Рассылки на ленте находится спереди и по центру.Здесь вы захотите начать свою массовую рассылку по электронной почте с персональной линии приветствия . На вкладке Mailings в Microsoft Word выберите Greeting Line .
Как видите, в диалоговом окне было предварительно указано имя Mr.Рэндалл. Это просто заполнитель для имен из вашего списка контактов. Чуть ниже вы можете просмотреть предварительный просмотр имен из вашего списка. Вы можете настроить записи с помощью приведенных здесь параметров.
Обратите внимание, что поля слияния берутся из заголовков столбцов в вашем списке рассылки.Таким образом, если есть несоответствие, используйте Match Fields , чтобы гарантировать, что слияние остается точным. Если в нужном вам поле указано «Несоответствие», выберите раскрывающийся список для этого поля, а затем выберите имя столбца, которое соответствует этому столбцу в вашем списке.
Когда вы нажимаете OK и выходите отсюда, заполнитель для строки приветствия (Уважаемый г-н.…) Помещается в документ Word.
Запомните: Вы можете ввести дополнительную информацию в документ с дополнительными полями.
Щелкните Insert Merge Field. Эти данные должны присутствовать в исходном источнике данных, которым в данном случае является информация о контактах в Microsoft Outlook. Примеры включают — домашний адрес, домашний телефон, должность и т. Д. Вы можете увидеть полный список, щелкнув маленькую стрелку раскрывающегося списка.
Отформатируйте приветствие. Чтобы отформатировать строку приветствия желаемым образом, выделите все поле, включая метки на каждом конце. Перейдите на вкладку Home и используйте настройки шрифта. Кроме того, установите Межстрочный интервал , чтобы убедиться, что межстрочный интервал соответствует интервалу в остальной части документа.
Напишите сообщение сейчас
Начало сообщения — это заполнитель <
Когда текст электронного письма готов, нажмите Завершить и объединить> Отправить сообщения электронной почты .
Откроется диалоговое окно «Слияние с электронной почтой «.Щелкните ОК .
Затем MS Word выполняет автоматическую отправку писем в мгновение ока.Word отправляет отдельное электронное письмо на каждый адрес. Вы не можете CC или BCC других получателей, и вы не можете добавлять вложения к электронному письму.
Вы можете сохранить документ, который вы использовали для слияния, так как он также сохраняет ссылку на источник данных i.е. контакты. Когда вы открываете документ слияния, выберите Да , когда Word предложит вам сохранить соединение.
Как только вы освоитесь, весь процесс займет всего несколько минут от начала до конца.В то же время, чтобы написать письмо для одного человека, теперь вы можете сделать это для группы. Неважно, насколько велика группа.
Кроме того, использование имени получателя в качестве приветствия является хорошим поведением групповой электронной почты.Это придает электронной почте более индивидуальный вид. Чего-то очень не хватает в электронном письме с CC-редакцией.
Затем вы можете попробовать объединение писем для печати писем, этикеток и конвертов.Вы также можете узнать о простых методах объединения файлов Microsoft Outlook PST. Хотите больше советов по Outlook? Тогда пришло время изучить малоизвестные возможности Outlook!
Как установить, обновить и удалить тему WordPress
Об авторе
Сайкат Басу
(Опубликовано 1538 статей)
Сайкат Басу — заместитель редактора по Интернету, Windows и производительности.После того, как он избавился от грязи MBA и десятилетней маркетинговой карьеры, он теперь увлечен тем, что помогает другим улучшить свои навыки рассказывания историй. Он следит за пропавшей оксфордской запятой и ненавидит плохие скриншоты. Но идеи фотографии, фотошопа и производительности успокаивают его душу.
Ещё от Saikat Basu
Подпишитесь на нашу рассылку новостей
Подпишитесь на нашу рассылку, чтобы получать технические советы, обзоры, бесплатные электронные книги и эксклюзивные предложения!
Еще один шаг…!
Подтвердите свой адрес электронной почты в только что отправленном вам электронном письме.
.


Добавить комментарий