почта Деда Мороза заработает в онлайн-формате / Новости города / Сайт Москвы
В этом году в столице впервые заработает электронная почта Деда Мороза. Все желающие смогут отправить ему письма с 18 ноября по 15 января включительно. Для этого детям и взрослым предлагают заполнить специальную форму на сайте Московской усадьбы Деда Мороза. Необходимо написать текст послания, прикрепить файл с рисунком (по желанию) и указать адрес электронной почты, на который Дед Мороз пришлет ответ.
«Мы уже третий год подряд проводим акцию “Почта Деда Мороза”. За это время около девяти тысяч детей и взрослых написали о своих желаниях, мечтах и планах. В этом году необязательно даже искать специальный почтовый ящик, чтобы опустить туда бумажное письмо — каждый может отправить послание волшебнику не выходя из дома. А Дед Мороз в своей столичной резиденции будет оттачивать свои навыки пользования современными средствами связи», — рассказали в пресс-службе Мосгорпарка.
Ответ из Московской усадьбы Деда Мороза придет в течение двух-трех дней с электронного адреса: pochta@dedmorozmos.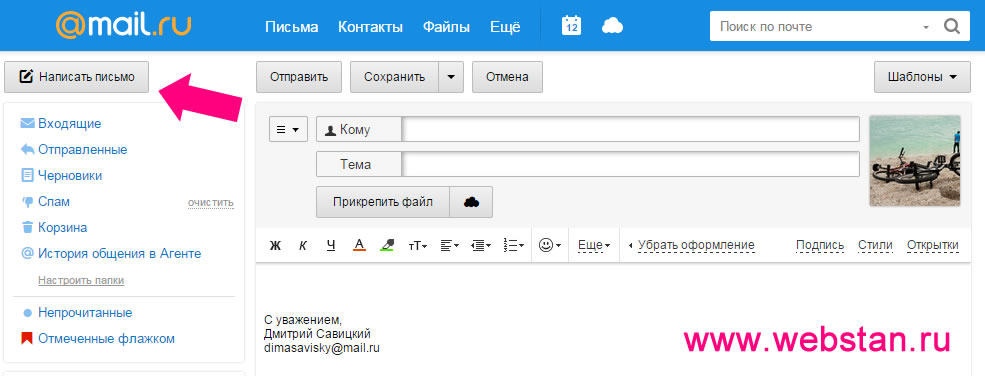 ru. Его стоит заранее занести в базу контактов, чтобы письмо не попало в папку «Спам».
ru. Его стоит заранее занести в базу контактов, чтобы письмо не попало в папку «Спам».
Отправить послание Деду Морозу можно и традиционным способом — по обычной почте. Для этого нужно написать на бумаге о своих мечтах и планах, положить письмо в конверт. На конверте указать адрес получателя: 109472, Москва, Кузьминский лес, Волгоградский проспект, владение 168д, Дедушке Морозу. Также важно не забыть написать свое имя и обратный адрес с почтовым индексом.
Кроме того, на следующей неделе на территории 31 московской зоны отдыха, среди которых Перовский парк, парки «Северное Тушино», «Фили» и другие, появятся уже ставшие традиционными новогодние почтовые ящики. Узнать их можно будет по надписи «Почта Московской усадьбы Деда Мороза» и новогоднему декору.
Все бумажные письма можно также будет отправить с 18 ноября по 15 января. Ответы на них придут в течение зимы.
Акция «Почта Деда Мороза» проходит в городских парках ежегодно. В прошлом году почта Деда Мороза работала в 17 столичных парках Департамента культуры с 25 ноября по 8 декабря.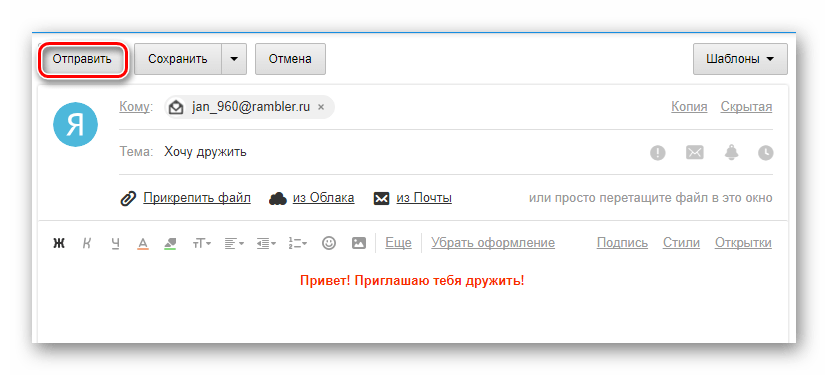 Тогда гости парков отправили около пяти тысяч бумажных писем зимнему волшебнику.
Тогда гости парков отправили около пяти тысяч бумажных писем зимнему волшебнику.
Арбитражные суды vs сервис электронных писем Почты России
К моему приятному удивлению Почта России не стоит на месте. И в этот раз её нововведения оказались способны сделать жизнь отечественных юристов не только проще и комфортнее, но с точки зрения борьбы с эпидемией еще и безопаснее. Наверное, по этой причине коллеги все чаще делятся приятными впечатлениями о том, как удобно отправлять почту дистанционно при помощи сервиса «электронные письма» (https://zakaznoe.pochta.ru/inbox/personal). Если кратко суть этого сервиса заключается в том, что, — используя свою учетную запись на портале Госуслуг, любой из нас может, не выходя из дому, загрузить и отправить заказное письмо (есть ограничения по размеру и объему вложения) через сайт. И, стоит признать, что большинство судей вполне благосклонно отнеслись к подобному способу отправки копий процессуальных документов.
Но, как это часто бывает, без заминок не обошлось, и в судебной системе нашлись непримиримые противники «почтового прогресса».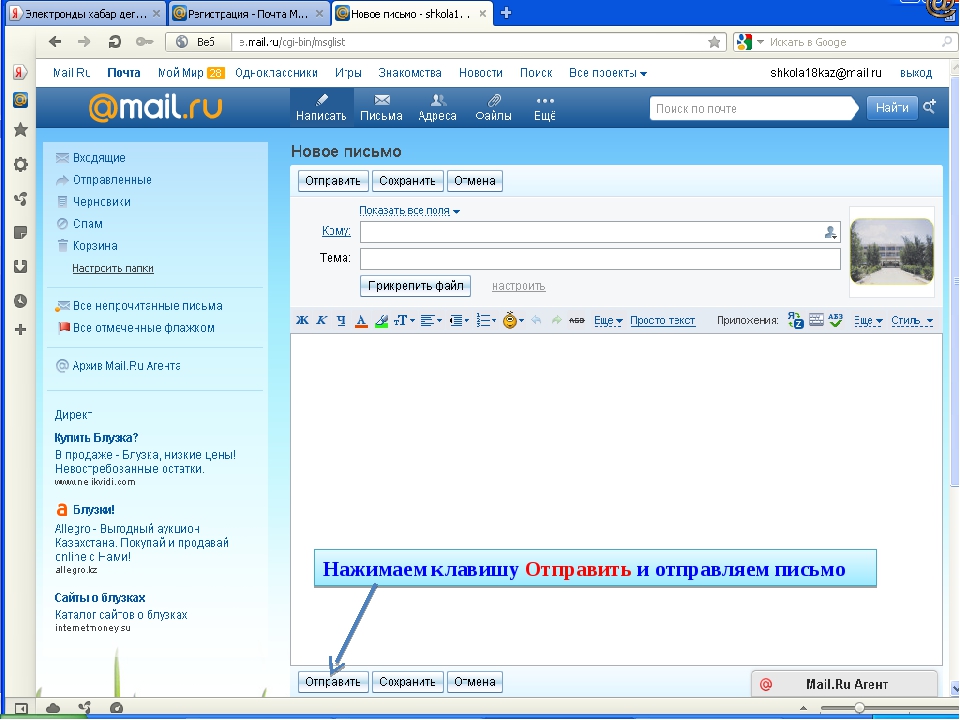 Например, в одном из дел судья, оставляя исковое заявление без движения, прямо указала, что «заявителем не представлены доказательства направления копии заявления ответчику заказным письмом с уведомлением о вручении и в приложениях к заявлению такие документы не значатся. Распечатки с сайта почты России, надлежащим уведомлением не являются». В другом деле суд просто сделал вид, что не заметил приложенные к заявлению доказательства отправки через описанный выше электронный сервис.
Например, в одном из дел судья, оставляя исковое заявление без движения, прямо указала, что «заявителем не представлены доказательства направления копии заявления ответчику заказным письмом с уведомлением о вручении и в приложениях к заявлению такие документы не значатся. Распечатки с сайта почты России, надлежащим уведомлением не являются». В другом деле суд просто сделал вид, что не заметил приложенные к заявлению доказательства отправки через описанный выше электронный сервис.
В подобных случаях, чтобы не идти на поводу у «консервативной части судей», а добиваться развития прогресса, я решил прикладывать в суд пояснения относительно принципиальной возможности совершать отправку стороне документов именно в электронном виде. Несколько раз это реально помогло, и суд, вначале оставив заявление без движения, все же в итоге принял его к производству.
В связи с этим предлагаю коллегам ознакомиться и при желании использовать примерный текст ходатайства (т.н. «рыбу») о принятии ранее обездвиженного заявления к производству. Поможем прогрессу сообща))
Поможем прогрессу сообща))
Отложенная отправка писем электронной почты. Задержка или планирование времени отправки сообщений электронной почты Как отправить письмо в определенное время yandex
Отложенная отправка писем электронной почты сегодня предоставляется почтовыми сервисами Mail и Yandex, а в Gmail есть возможность настроить отправку писем по расписанию через приложение для современных браузеров.
Эта полезнейшая функция экономит время и позволяет спланировать отправку электронной почты по графику, в заданное время. Например, вам нужно отправить завтра важное письмо, но вы знаете, что будете в поездке. В этом случае вы можете подготовить письмо и вложенные материалы, указать дату и время отправки, а почтовый сервис отправит письмо по расписанию.
Как запланировать отправку письма в почте Mail
Для того чтобы запланировать отправку письмо в сервисе Mail.ru нужно нажать войти в свой почтовый ящик и нажать кнопку «Написать письмо»
.
Указать получателя, тему, текст письма (при необходимости) и добавить вложения.
Чтобы запланировать отправку нажмите на иконку часов в панели инструментов, как показано на скриншоте, и укажите дату и время отправки.
Запланированное письмо до отправки будет храниться в папке «Исходящие»
, где можно отменить отправку или изменить дату и время.
Как настроить отложенную отправку письмо в почте Yandex
Также входите в почту, готовите письмо к отправке и рядом с кнопкой «Отправить»
жмёте на иконку часов.
Задаёте дату и время и жмёте на кнопку «Отправить»
.
Письмо можно будет найти и отредактировать в папке «Исходящие»
.
Вот так быстро можно запланировать отправку электронной почты по расписанию. Ничего сложного, а как выручат. Особенно когда заранее знаешь, что и куда нужно отравить. На работе столько времени высвобождается))
Отложенная отправка писем в Gmail
К сожалению, у пользователей почтового сервиса Gmail нет стандартных инструментов в почтовом, ящике для того чтобы запланировать отправку писем.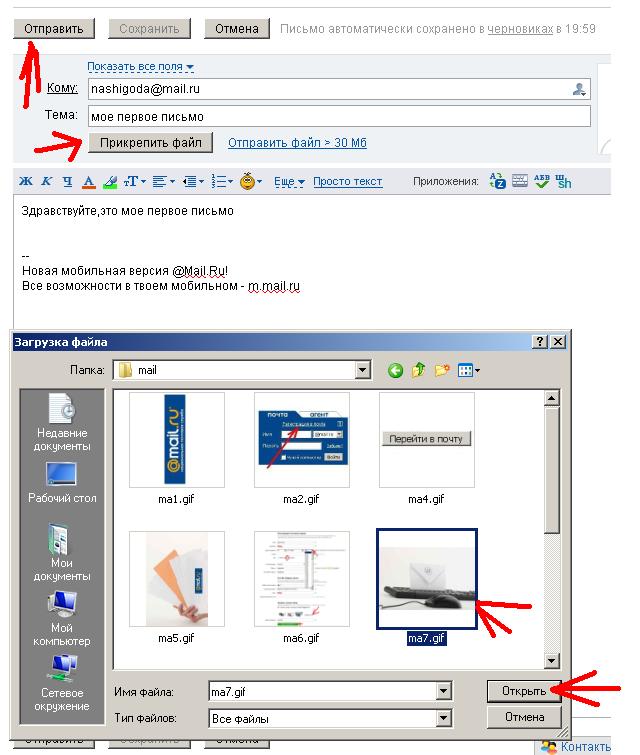 По крайней мере, на момент написания статьи такой возможности нет.
По крайней мере, на момент написания статьи такой возможности нет.
Но есть возможность установить плагин Boomerang for Gmail , который отлично справляется с планированием писем на отправку. К тому же он отлично интегрируется в почтовый ящик Гугл-почты.
Скачать и установить плагин вы сможете по ссылке выше. А это видео, с официальной страницы покажет, как работает этот инструмент.
Отправить письмо себе в будущее или сразу означает, что со своего e-mail адреса Вы отправляете самому себе письмо на тот же самый e-mail адрес. Например, с электронного адреса Nadezda @yandex.ru отправляете письмо на тот же самый адрес Nadezda @yandex.ru. И это письмо Вы получите либо сразу, либо оно придет в будущем, точнее, придет в запланированный год, месяц, день и час.
Точно также можно отправить электронное письмо своему родственнику, другу, знакомому, коллеге на их e-mail. Это удобно, например, для новогодних праздников, когда приятно получать поздравления, но уже не хочется самому их отправлять.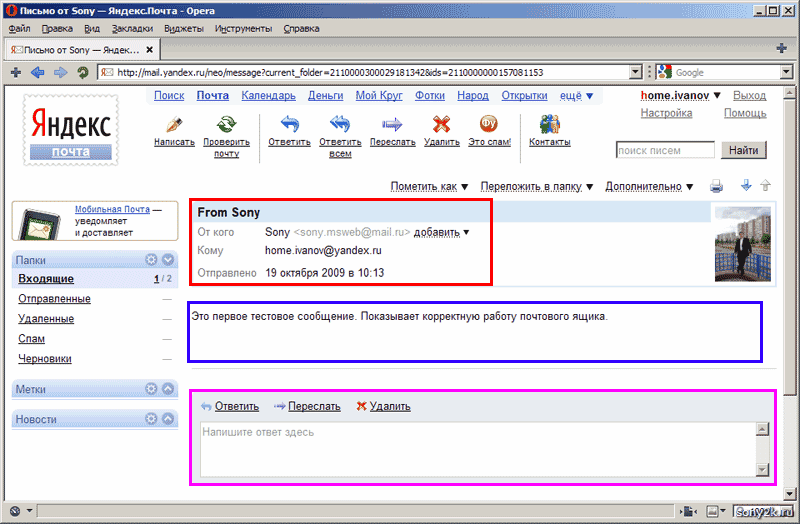 Пусть работает почтовый робот.
Пусть работает почтовый робот.
Можно отправить себе письмо практически с любой почты: Яндекс.Почты, (mail.ru), Гугл почты (gmail.com), Рамблер.Почты и т.д. Но возникает «простой» вопрос:
Зачем писать себе письма?
Вариантов может быть много, приведу 5 (пять) наиболее распространенных, почему иногда все-таки стоит это сделать:
- Письмо-напоминалка
Напомнить себе о событии или о том, что нужно обязательно сделать, открыв свою почту и увидев там письмо с напоминанием. Кому-то подойдет именно такой вариант напоминалки.
- Проверка работоспособности своей почты
Как известно, письма должны:
- отправляться с e-mail и
- приниматься на e-mail.
Если хотя бы одна из этих базовых функций почты нарушена, то можно считать, что почты у Вас нет. Письмо, отправленное самому себе, поможет Вам проверить работу своей почты (любого своего почтового ящика): отправляются ли оттуда письма и доходят ли они.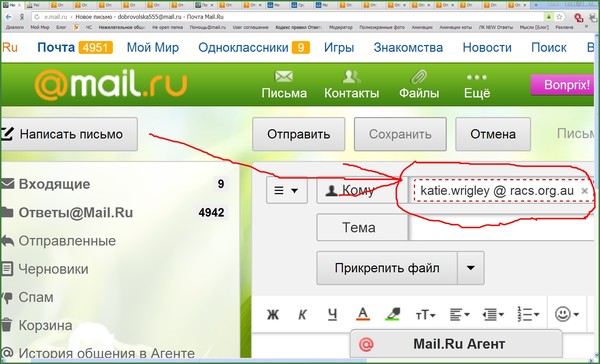
С этого сайта пользователи иногда предпочитают , а не комментарии. И это понятно, но бывает обидно, когда напишешь длинный ответ в ответном письме, иногда вставив поясняющие ссылки, а в итоге получаешь сообщение: письмо не может быть доставлено из-за того, что почта получателя не принимает письма. В таком случае, когда почта почему-либо не принимает письма, у пользователя был бы шанс увидеть мой ответ в комментариях на сайте, но он-то в своей почте ждет от меня письма.
- Проверка, что увидит в письме получатель вашего письма
Можно проверить, в каком виде получит письмо другой человек. Проверка будет максимально корректна при условии, что другой человек (получатель письма) пользуется почтой такого же типа (например, отправитель и получатель письма – оба пользуются Яндекс.почтой).
- Пересылка самому себе файлов
Чтобы переслать самому себе файл:
- надо написать себе письмо, например, с электронного адреса Nadezda @yandex.
 ru,
ru, - в этом письме,
- отправить письмо на тот же адрес Nadezda @yandex.ru.
Это удобно, если письмо отправили, находясь дома, а открыли его на своей работе и прочитали или сохранили вложенный файл. Либо письмо отправили самому себе с ноутбука, а открыли потом на планшете, и вложенный файл тогда можно смотреть и сохранять на планшете. При этом не надо флешек, не надо Облаков, правда, нужен Интернет. Способ пересылки файлов, возможно, немного устаревший, но для кого-то более привычный.
- Письмо себе в будущее
Зачем нужно такое письмо?
Как я уже упоминала, для ближайшего будущего
письмо себе будет полезным как напоминание о некоем событии, например, поздравление себе на день своего рождения или напоминание о том, что надо кого-то другого поздравить или сделать другое полезное дело.
Для отдаленного будущего
письмо себе будет, наверное, более интересно, чтобы проверить или сверить планы, мечты, прогнозы, события и т.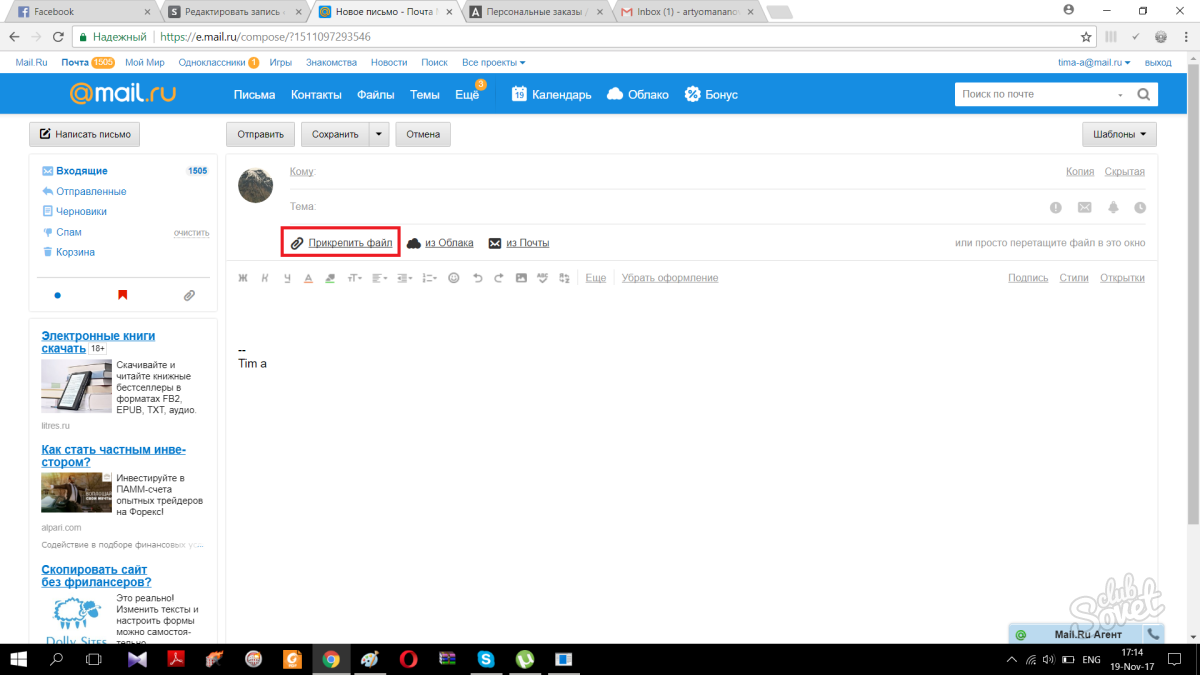 п. Тогда при достижении определенного возраста или события, получив свое собственное письмо, будет что вспомнить, сравнить с прошедшими событиями, порадоваться, подумать, возможно, сделать какие-то выводы для себя.
п. Тогда при достижении определенного возраста или события, получив свое собственное письмо, будет что вспомнить, сравнить с прошедшими событиями, порадоваться, подумать, возможно, сделать какие-то выводы для себя.
Отправить письмо в будущее можно не только себе, но и другому адресату, который вводится в поле «Кому». Например, это может быть поздравление с днем рождения, чтобы получатель своевременно его получил, независимо от чего-либо.
Как отправить письмо в будущее самому себе
6 на рис. 1 — кликаем по часикам, находящимся рядом с кнопкой «Отправить»,
7 на рис. 1 — щелкаем по команде «сегодня». Открывается календарь для выбора подходящей даты отправки письма себе:
Рис. 2. Настраиваем в письме самому себе дату, время отправки и уведомления о вручении
1 на рис. 2 — После клика по кнопке «сегодня» появится календарь.
2 на рис. 2 — С помощью календаря, последовательно щелкая по маленькому треугольнику, можно выбрать месяц, год для отправки письма в будущем.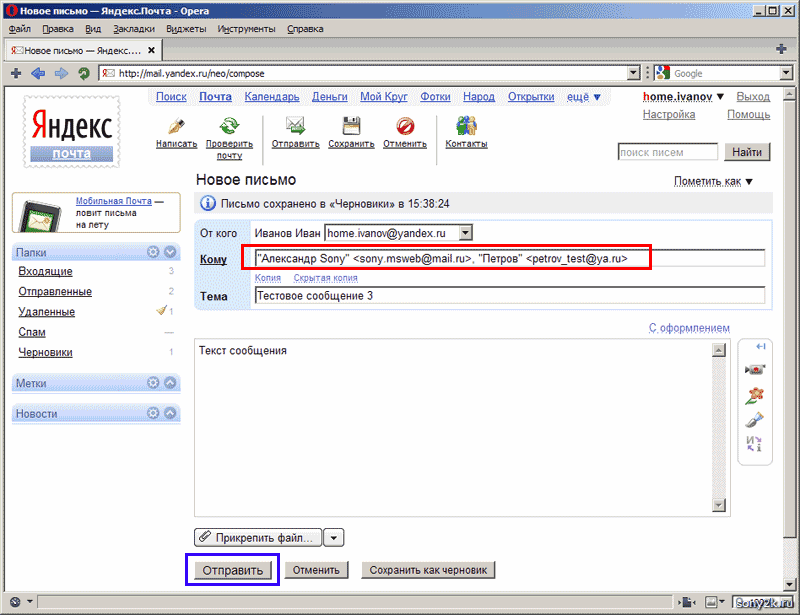 Затем кликнуть по числу. Так будет задана дата отправки письма.
Затем кликнуть по числу. Так будет задана дата отправки письма.
3 — Можно выбрать время отправки письма.
4 — Если кликнуть «уведомить о получении», то после доставки (в то время, когда будет доставлено) придет сообщение о том, что письмо получено.
5 на рис. 2 — Кнопка «Напомнить» полезна, если есть необходимость напомнить о том, что НЕ пришел ответ на отправленное Вами письмо. Кликнув по опции «Напомнить», можно настроить, когда именно напоминать: если не получен ответ в течение от 1 часа до двух недель.
Когда все настройки для получения письма в будущем будут сделаны, жмем «Отправить». Приходит сообщение «Письмо успешно отправлено».
Как удалить или отредактировать письмо себе в будущее
Рис. 3. Письмо себе до запланированной даты отправки будет находиться в папке «Исходящие».
Как видно на рис. 3, письмо в будущее самому себе будет храниться в вашем почтовом ящике, а именно, в папке «Исходящие».
Плюс этого состоит в том, что в любой момент можно зайти в папку «Исходящие», чтобы отредактировать или удалить письмо в будущее.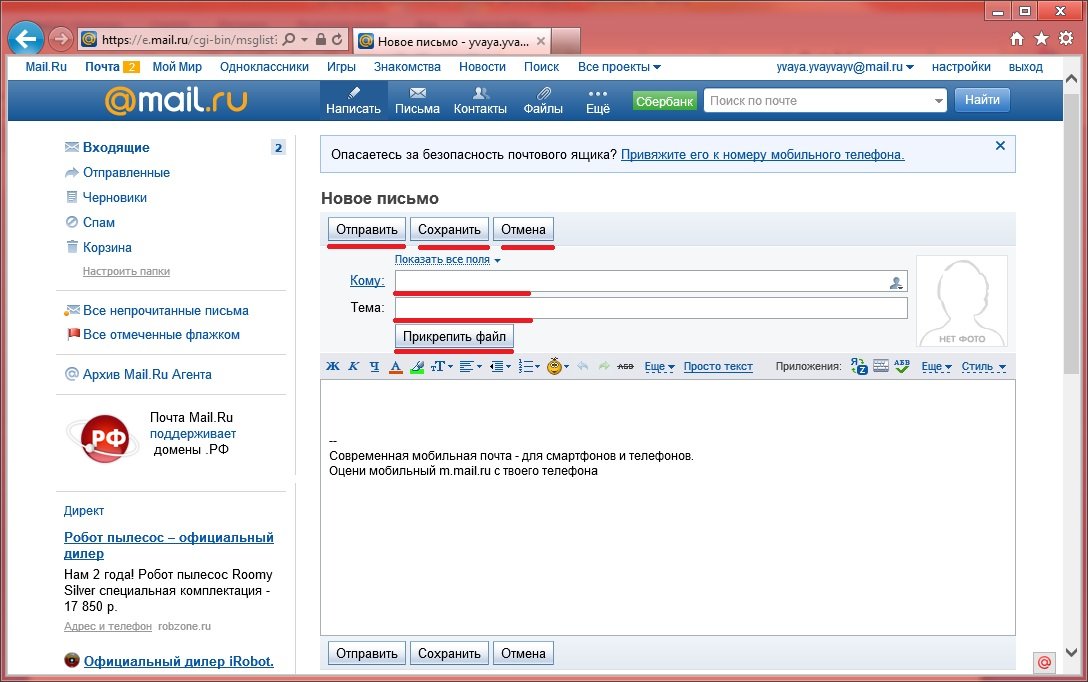
Некоторый минус в том, что надо следить за состоянием своей почты: из-за спама, переполнения или иных причин почта может и тогда письмо в будущем уже к Вам никогда не попадет.
Рис. 4. Как удалить или отредактировать письмо себе в будущее в Яндекс.Почте
Чтобы удалить письмо в будущее, потребуется:
1 на рис. 4 — Зайти в Яндекс.почту, в папку «Исходящие»,
2 — поставить галочку напротив письма себе в будущее, которое Вы решили удалить,
3 на рис. 4 — подумать и нажать «Удалить».
Письмо себе в будущее удалено.
Куда пропали папки в Яндекс.почте?
Вопрос не совсем по теме статьи, но для неопытных пользователей Яндекса он актуальный. Есть «секретная» кнопка в Яндекс.Почте, благодаря которой «исчезают» папки в Яндексе.
Рис. 5 Секретная кнопка для сокрытия папок в Яндекс.почте
Ситуация «пропали папки в Яндекс.Почте» наступает, если случайно была нажата кнопка 1 на рис. 5. Сравните ее с кнопкой 4 на рис. 4.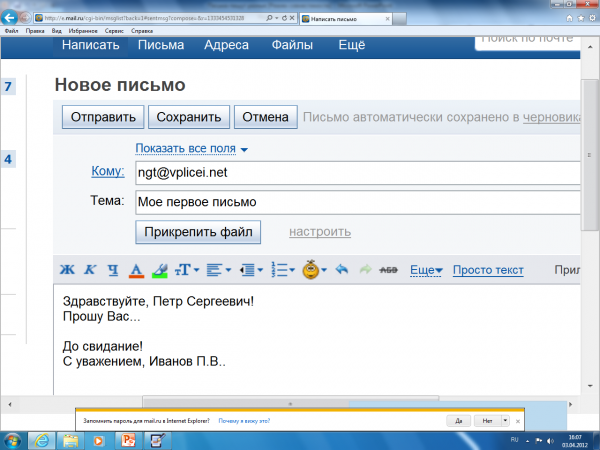 Один клик по этой секретной кнопке сворачивает (прячет) папки в Яндекс.Почте, другой клик – возвращает папки на место.
Один клик по этой секретной кнопке сворачивает (прячет) папки в Яндекс.Почте, другой клик – возвращает папки на место.
А Вы пишете самому себе письма? Прошу Вас проголосовать, а я таким образом получу от Вас обратную связь:
Бывают такие ситуации в жизни, когда нам необходимо отправить письмо по электронной почте не сразу, а через некоторое определенное время. Некоторые из почтовых серверов, например, Яндекс, позволяют отправить письмо автоматически. Как именно это сделать?
Инструкция
 Наконец, в самое большое окошко введите текст письма. Если вы хотите оформить ваше письмо как-то по-особенному, справа нажмите кнопку «Оформить письмо». Нажатием этой кнопки вы откроете панель форматирования текста. При желании можете проверить текст на наличие орфографических ошибок, нажав кнопку «Проверить орфографию». Если необходимо прикрепить какие-либо файлы к письму, нажмите кнопку «Прикрепить файлы», загрузите их со своего компьютера и прикрепите к письму. Можно также установить одну из дополнительных функций, например, уведомление о получении письма, SMS-уведомление адресата о получении письма и т.д.
Наконец, в самое большое окошко введите текст письма. Если вы хотите оформить ваше письмо как-то по-особенному, справа нажмите кнопку «Оформить письмо». Нажатием этой кнопки вы откроете панель форматирования текста. При желании можете проверить текст на наличие орфографических ошибок, нажав кнопку «Проверить орфографию». Если необходимо прикрепить какие-либо файлы к письму, нажмите кнопку «Прикрепить файлы», загрузите их со своего компьютера и прикрепите к письму. Можно также установить одну из дополнительных функций, например, уведомление о получении письма, SMS-уведомление адресата о получении письма и т.д.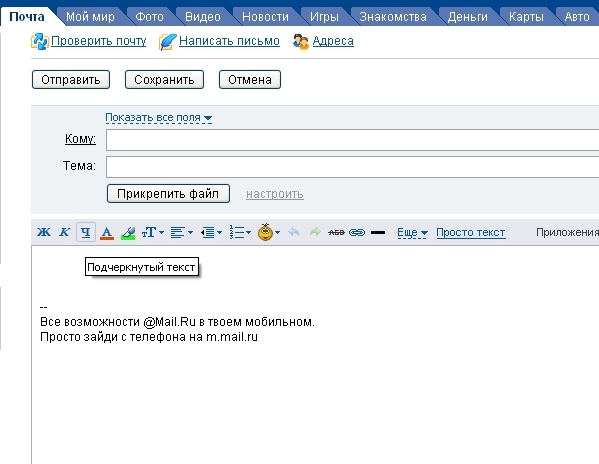 Нажав на пиктограмму с вопросительным знаком, можно прочитать справку по данной функции. Внимание: отправку письма можно отложить не более чем на один год с текущей даты. По окончании всего процесса нажмите на кнопку «Отправить».
Нажав на пиктограмму с вопросительным знаком, можно прочитать справку по данной функции. Внимание: отправку письма можно отложить не более чем на один год с текущей даты. По окончании всего процесса нажмите на кнопку «Отправить».Мне в Gmail хватало стандартных функций, за исключением одного. Я не знал как отправить письмо по электронной почте в указанное время.
В стандартном почтовике мы нажимаем кнопку «Отправить» и письмо уходит адресату. Сохраняем письмо в черновик и оно ждет назначенного времени. Но как написать письмо и отложить отправку?
Для меня такая функция важна тем, что можно разгрузить список поручений в MyLifeOrganized. Довести до получателя информацию с помощью письма в указанное время мне казалось быстрее, чем фиксировать эту задачу в МЛО c последующим выполнением действия.
Google мне в помощь. Предложенных вариантов оказалось много, но условно-бесплатных:
- количество писем в месяц не больше 10
- ограниченный функционал
За полноценные версии нужно было ежемесячно платить в условных единицах.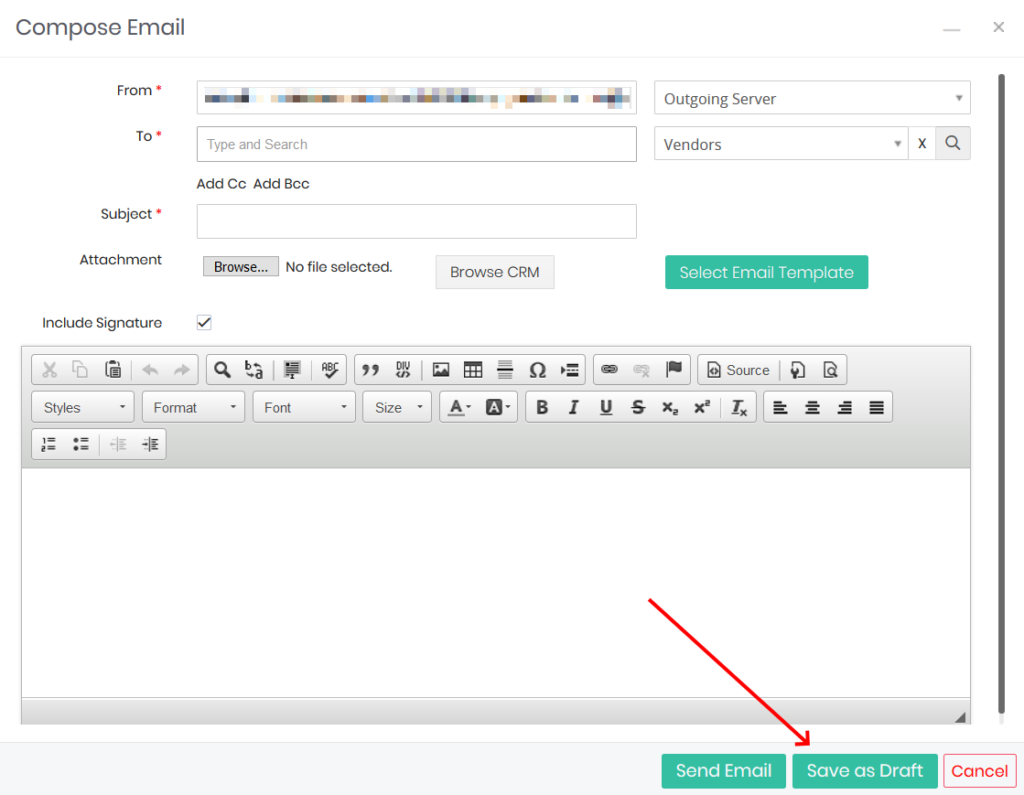 Функция отложенной отправки писем нужная, но не настолько, чтобы платить за это деньги. Продолжил поиск и нашел бесплатный вариант и понятный в использовании.
Функция отложенной отправки писем нужная, но не настолько, чтобы платить за это деньги. Продолжил поиск и нашел бесплатный вариант и понятный в использовании.
Моей находкой было расширение SndLatr, которая пока называется бетта-версией и полностью бесплатна.
Технические моменты как устанавливать и использовать SndLatr вы можете посмотреть в этом коротком видео:
Я же остановлюсь на вопросах использования инструмента совместно с MyLifeOrganized.
Варианты использования SndLatr для отправки письма по электронной почте в указанное время
1. Для поручений, которые раньше записывал в MyLifeOrganized и отслеживал с помощью флагов.
Сделать отложенное письмо занимает столько же времени, как и записать задачу в МЛО. Намного проще сразу написать письмо и поставить отсрочку, чем создавать напоминание о предстоящем письме. Во втором случае нам нужно еще и отреагировать на напоминание.
Теперь в МЛО записываем, что мы ожидаем от человека после получения письма. Все упростилось.
Все упростилось.
Пример использования:
Заявка на деньги для хозрасходов подается в бухгалтерию каждый понедельник. Отправлять письмо в другой день нет смысла, так как письмо потеряется.
Раньше записывал в МЛО задачи:
- Отправить заявку в понедельник
- Ожидаю деньги во вторник
Сейчас сразу пишу письмо и ставлю отправку на понедельник. В МЛО ставлю себе напоминание об ожидании.
2. Для напоминаний самому себе.
Когда не принимаешь решение прямо сейчас и хочется, чтобы письмо пришло позже.
Пример:
Пришло письмо днем с анонсом интересного мероприятия. Хочу обсудить его вечером дома с женой. Откладываю на несколько часов его получение и убираю из входящих. Вечером мне придет повторное напоминание, что пришло это письмо. Все делается с помощью 1-2 нажатий.
Раньше:
- Открывал МЛО
- Записывал задачу
- Ставил напоминание — выбирал время.
3. Использование как напоминание другим о встречах.

В МЛО можно настроить напоминание отправкой почты другим людям.
Все классно, но есть минусы:
- Трудности с настройкой обычной почты (у меня получилось подвязать к профайлу только почту со своего сайта)
- Для отправки обязательно должна быть включена программа на Windows (с развитием мобильных приложений МЛО для андроида и айфона использую приложение на Windows в основном для обработки данных)
С помощью отложенной отправки письмо отправится не зависимо от того, в сети вы или нет.
Считаю использование расширения SndLatr отличным дополнением личной системы эффективности
Плюсы:
- Быстро
- Бесплатно
- Уменьшает затраты сил и времени на планирование таких напоминаний
Минусы:
- Требуется время чтобы проверить надежность и безотказность. Хотя это не минус, а дополнительный контроль.
Если вы пользуетесь инструментом для отложенной отправки писем, которое на ваш взгляд лучше, чем SndLatr — напишите об этом в комментариях.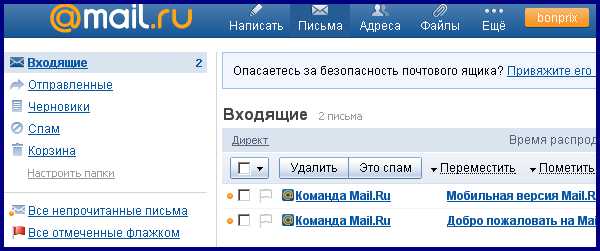 Посмотрим. Разберем по полочкам. Выберем лучшее.
Посмотрим. Разберем по полочкам. Выберем лучшее.
Спасибо за чтение этой статьи — я потратил много времени, создавая её для вас. Буду благодарен, если вы дадите свою обратную связь. Без информации от вас этот блог не может быть полным. Так что давайте оставаться на связи!
Вы можете задержать доставку отдельного сообщения или использовать правила, чтобы задержать доставку всех сообщений, открыв их в папке «Исходящие»
в течение определенного времени после нажатия кнопки » Отправить
«.
Задержка доставки сообщения
После нажатия кнопки Отправить
сообщение останется в папке Исходящие
Если впоследствии возникнет необходимость отправить сообщение немедленно, выполните действия, указанные ниже.
Примечание:
Эта функция работает только в том случае, если Outlook работает в интерактивном режиме.
Вы можете задержать доставку всех сообщений на два часа, создав правило.
Откройте вкладку Файл
.
Выберите пункт Управление правилами и оповещениями
.
Выберите команду Создать правило
.
В диалоговом окне Шаг 1. Выберите шаблон
в группе Начать с пустого правила
выберите вариант Применение правила к отправленным мной сообщениям
и нажмите кнопку Далее
.
В списке Далее
.
Да
В списке Шаг 1. Выберите действия
установите флажок задержать доставку на [число] мин.
.
В диалоговом окне щелкните подчеркнутое слово число
Установите флажки для всех нужных исключений.
В диалоговом окне Шаг 1. Задайте имя правила
Установите флажок Включить правило
.
Нажмите кнопку Готово
.
После нажатия кнопки Отправить
Исходящие
на указанное время.
Задержка доставки одного сообщения
После нажатия кнопки Отправить
сообщение останется в папке Исходящие
до наступления времени доставки.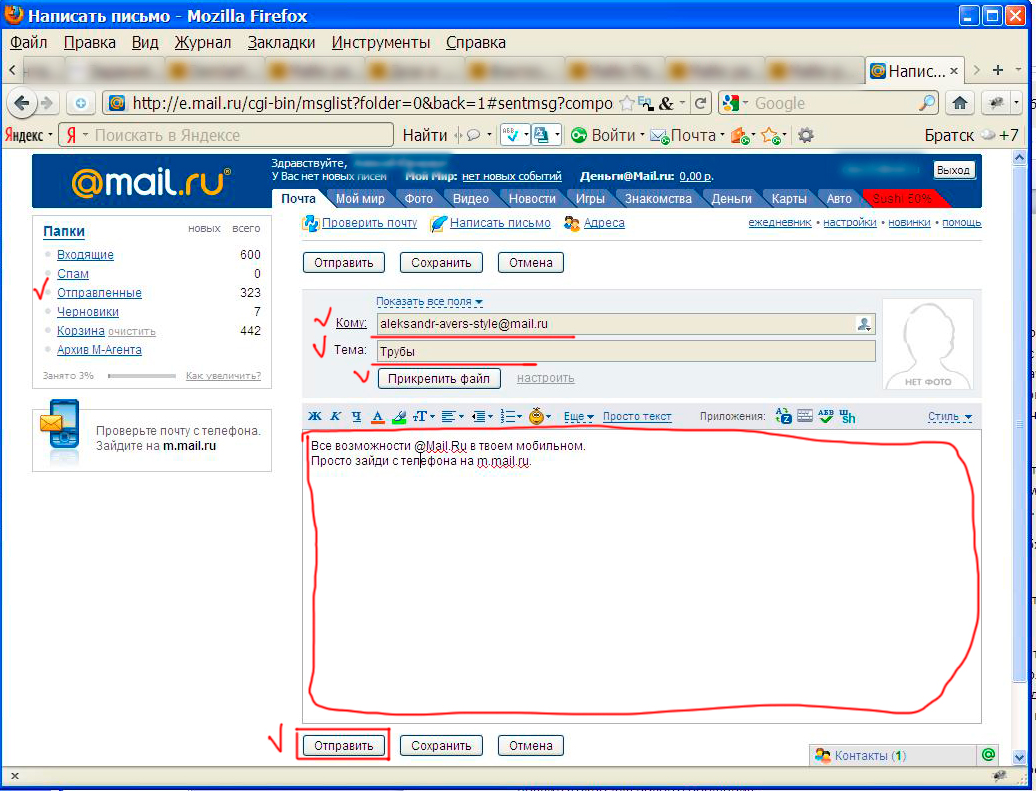
Примечание:
Сервис
щелкните Настройка учетных записей
. На вкладке Электронная почта
в столбце Тип
Задержка доставки всех сообщений
В меню Сервис
щелкните Правила и оповещения
и нажмите кнопку Создать правило
.
В поле Шаг 1. Выберите шаблон
в разделе Начать с пустого правила
щелкните Проверять сообщения после отправки
, а затем нажмите кнопку Далее
.
В списке Шаг 1. Выберите условия отбора
установите флажки для нужных параметров и нажмите кнопку Далее
.
Если ни один флажок не установлен, появится диалоговое окно с запросом подтверждения. Если нажать кнопку Да
, созданное правило будет применяться ко всем отправляемым сообщениям.
В списке Шаг 1. Выберите действия
установите флажок задержать доставку на [число] мин
.
В диалоговом окне Шаг 2. Измените описание правила (щелкните подчеркнутое значение)
щелкните подчеркнутое слово число
и введите длительность задержки сообщений перед отправкой (в минутах).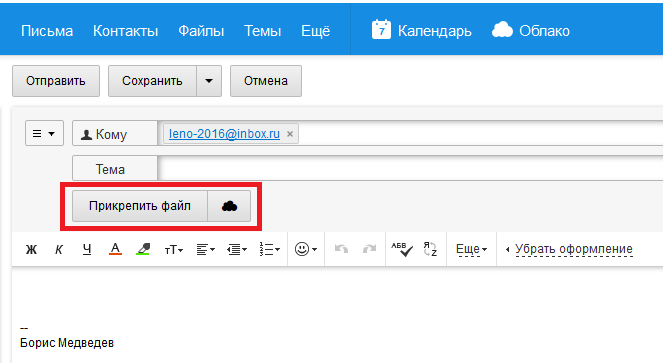
Отправка может быть задержана на срок до 120 минут.
Задайте нужные исключения.
В диалоговом окне Шаг 1. Задайте имя правила
введите имя созданного правила.
Установите флажок Включить правило
.
Нажмите кнопку Готово
.
После нажатия кнопки Отправить
каждое сообщение будет задерживаться в папке Исходящие
на указанное время.
Примечание:
Если используется учетная запись POP3, Outlook нельзя закрывать до отправки сообщения. Чтобы определить тип используемой учетной записи, в меню Сервис
щелкните Настройка учетных записей
. На вкладке Электронная почта
в столбце Тип
перечислены типы учетных записей в активном профиле Outlook.
Как отправить электронное письмо сразу всем контактам в Outlook?
Для отправки электронной почты всем контактам Outlook не предоставляет вам возможности быстро выбрать все контакты сразу при создании электронной почты.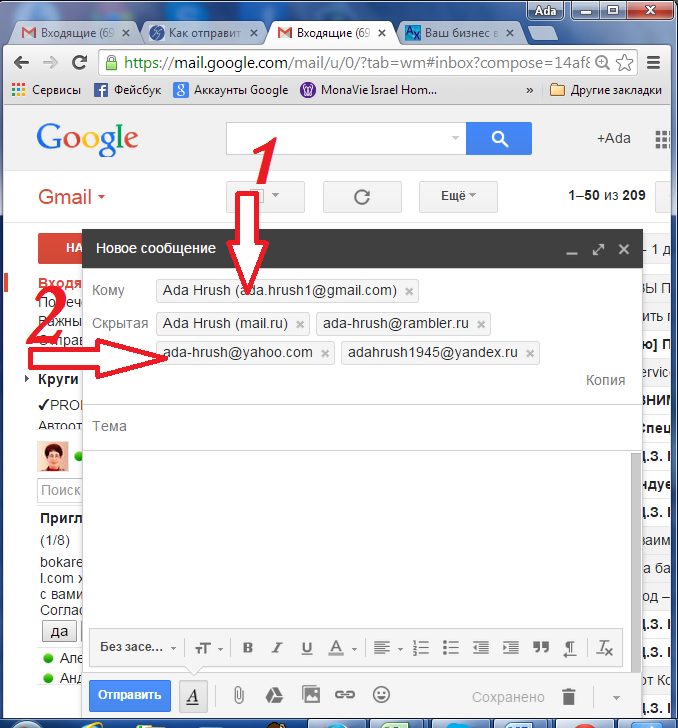 Конечно, вы можете выбрать все контакты, выбрав первый и последний контакт в папке контактов, одновременно удерживая клавишу Shift на клавиатуре. Но это может занять много времени, если в этой папке «Контакты» есть сотни контактов. Лучший способ отправить сообщение электронной почты сразу всем контактам в Outlook — создать список рассылки со всеми контактами внутри, а затем отправить электронное письмо в этот список рассылки. Пожалуйста, просмотрите эту статью для получения более подробной информации.
Конечно, вы можете выбрать все контакты, выбрав первый и последний контакт в папке контактов, одновременно удерживая клавишу Shift на клавиатуре. Но это может занять много времени, если в этой папке «Контакты» есть сотни контактов. Лучший способ отправить сообщение электронной почты сразу всем контактам в Outlook — создать список рассылки со всеми контактами внутри, а затем отправить электронное письмо в этот список рассылки. Пожалуйста, просмотрите эту статью для получения более подробной информации.
Чтобы отправить письмо сразу всем контактам в Outlook, сделайте следующее.
Часть 1. Создайте список рассылки со всеми контактами внутри
1. Попасть в Контакты просмотреть, нажав Контакты или Люди в области навигации.
2. Нажмите Главная> Новая контактная группа для создания новой контактной группы.
3. Затем появится диалоговое окно, дайте имя этому новому списку рассылки, введя слова в поле Имя текстовое окно. См. Снимок экрана ниже:
См. Снимок экрана ниже:
4. Нажмите Добавить участниковИ выберите Из контактов Outlook из раскрывающегося списка. Смотрите скриншот выше:
5. В Выберите участников диалоговое окно, выберите все контакты и нажмите Члены -> кнопка. Затем нажмите OK кнопку.
Базовые ноты:
(1). Для быстрого выбора всех контактов выберите первый контакт и последний, удерживая Shift ключ одновременно.
(2). Если ваши контакты размещены в нескольких папках контактов, вы можете выбрать другую папку контактов из Адресная книга раскрывающийся список и продолжайте добавлять их в Пользователи Сообщества коробка.
6, Затем нажмите Сохранить и закрыть в Контактная группа диалоговое окно.
Часть 2: Отправка электронной почты в этот созданный список рассылки
Теперь вы можете отправлять электронную почту в список рассылки, который вы создали выше.
1. Вернитесь к почта просмотреть, нажав почта в области навигации.
2. Нажмите Главная > Новая Электронная почта для создания нового сообщения электронной почты.
3. В Сообщение окно, пожалуйста, нажмите к кнопка. См. Снимок экрана ниже:
4. В Выберите имена: Контакты В диалоговом окне выберите группу контактов со всеми контактами, которые вы только что создали, а затем щелкните к кнопка. И наконец нажмите OK кнопку, как показано на скриншоте выше.
Теперь указанная группа контактов со всеми контактами была добавлена в поле «Кому», как показано на скриншоте ниже.
5. Составьте письмо и отправьте его.
Настройка электронной почты в 1С 8.3 — отправка писем из 1С
У пользователей 1С часто возникает необходимость отправить письмо с документом из программы 1С. Например, отправить сформированный счет на оплату клиенту без дополнительных сохранений его на компьютер.
Последние редакции 1С уже включают в типовой функционал возможность отправки электронных писем без дополнительных доработок.
В данной статье мы покажем как настроить отправку счетов, накладных, счетов-фактур и других документов непосредственно из 1С (на примере 1С:Бухгалтерия 8 ред 3.0. Подходит как для локальной версии, установленной на компьютер, так и для облачной версии 1С)
Настройки могут отличаться в зависимости от почтового сервера Вашей электронной почты.
Например, если в вашей почте указано название почтового сервера (почта ХХХХ@mail.ru или ХХХХ@gmail.com, или ХХХХ@yandex.ru и т.п.), то при первой отправке письма, настройка выполнится автоматически, и будет создана учетная запись почты. Нужно указать только адрес электронной почты и пароль.
Если в адресе электронной почты название почтового сервера не указано (например, корпоративная почта ХХХХ@balns.ru), то настройка учетной записи электронной почты выполняется вручную. Если необходимо создать несколько учетных записей или создать учетную запись для корпоративной почты, выполните следующее:
Настройка учетной записи электронной почты:
- Выбрать в панели разделов раздел Администрирование – Органайзер (Рис.1)
Рис. 1 — Раздел Администрирование — Органайзер
2. Перейдите по ссылке «Учетные записи электронной почты«.
3. По кнопке «Создать» откроется форма для создания новой учетной записи электронной почты:
- в поле «Адрес почты» укажите адрес электронной почты, в поле «Пароль» введите пароль для электронной почты на почтовом сервере;
- в поле «Имя отправителя» можно изменить имя, которое будет указываться в подписи исходящих сообщений;
- если у электронной почты название почтового сервера указано в адресе (например, ХХХХ@mail.ru), то установите переключатель в положение «Определять параметры подключения автоматически» и по кнопке «Создать» автоматически будет создана новая учетная запись электронной почты (рис. 2).
Рис.2 — Создание учетной записи электронной почты в 1С
- если у электронной почты название почтового сервера не указано в адресе (например, ХХХХ@balns.ru), то выбираем «Настроить параметры подключения вручную» и по кнопке «Далее» укажите данные, запрашиваемые программой. (рис.3)
Рис.3 — Настройка параметров подключения учетной записи вручную
- Если данные указаны корректно, будет создана новая учетная запись электронной почты.
- В случае появления сообщения «Не удалось определить настройки подключения» учетная запись создана не будет. Нажимаем кнопку «Настроить вручную» и проверяем указанные параметры и повторяем настройку (рис. 4).
Рис. 4 — Не удалось определить настройки подключения в 1С
При успешном создании учетной запись – программа сообщит об этом. И новая учетная запись появится в списке. Это можно проверить в меню Администрирование – Органайзер – Учетные записи электронной почты.
Если вся почта отправляется с одного адреса, то настройка закончена. Если же работают, например, несколько менеджеров, каждому требуется отправлять письмо своей корпоративной почты. В таком случае необходимо настроить учетную запись для каждого сотрудника.
Для этого необходимо вернуться к разделу «Администрирование» — «Органайзер» и выбрать пункт «Учетные записи электронной почты«.
По инструкции представленной выше добавляем новую учетную запись.
Настройка подписи в письме:
Для настройки подписи в письме переходим в раздел меню «Главное-Персональные настройки». (рис.5)
Рис.5 — Персональные настройки 1С
В открывшемся окне окне «Персональные настройки» переходим по гиперссылке «Настройки электронной почты» и в поле «Подпись» пишем текст, который будет автоматически добавляться в конце письма. (Рис. 6)
В этом же окне также можно поставить галочку «Отправлять копии исходящих писем по адресу». В этом случае на электронную почту будут приходить копии отправленной корреспонденции из программы 1С.
Рис. 6 — Настройка подписи в 1С
Мы завершили настройку почты! Давайте попробуем отправить счет на оплату.
Отправка счета контрагенту по электронной почте
Формируем счет. Для отправки его по почте нажимаем «конвертик» (Рис. 7)
Рис. 7 — Отправка счета контрагенту из 1С по электронной почте
Выбираем «Счет на оплату» — Выбрать. В этом же окне можно поменять формат документа (pdf). (Рис.8)
Рис. 8 — Отправка по электронной почте счета из 1С
Появляется окно «Отправка сообщения». 1 — В поле «Кому» — выбираем адрес электронной почты нужного контрагента или контактного лица контрагента (они должны быть заполнены в карточке контрагента). 2 — Проверяем или изменяем тему письма, 3 – С помощью этой кнопки можно добавить еще файлы к письму, 4 – Отправить. (Рис.9) Письмо отправлено клиенту. Готово!
Рис. 9 — Формирование письма с документами в 1С
Появился вопрос к специалисту 1С?
Оставьте заявку, мы свяжемся с Вами в течение 10 минут.
Отправка и получение документов по эл. почте
Система документооборота «Корпоративный документооборот» содержит средства интеграции с электронной почтой. Кроме автоматического мониторинга почтовых ящиков и автоматического создания документов на основе полученных писем (данная тема подробно рассмотрена здесь) возможна и ручная отправка, а также получение документов по электронной почте.
Отправка документов по электронной почте
СЭД «Корпоративный документооборот» позволяет отправлять корпоративные документы и их содержимое как обычное электронное письмо. Для отправки корпоративного документа выберите документ в форме «Навигатор», либо в другой форме списка документов (например, из личной папке пользователя) и нажмите кнопку . Данную кнопку можно нажать и из открытой формы корпоративного документа, как показано на рисунке ниже.
Нажмите на картинку для увеличения
Открывшаяся форма нового электронного письма включает в себя текст содержимого корпоративного документа дополненного подписью учетной записи отправки электронной почты, а также автоматически сгенерированный блок с описанием вложенных файлов.
Список вложенных файлов содержит те же файлы, что и корпоративный документ системы документооборота. Список вложений приведен на закладке «Дополнительно» формы отправки письма. На этой же закладке указана ссылка на отправляемый корпоративный документ и ссылка на учетную запись, используемую для отправки. Обратите внимание на то, что в учетной записи должен быть отмечен флажок «Использовать для отправки». Для пользователей без полных прав доступа будут доступны только те учетные записи, в которых они указаны в реквизите «Ответственный». Пример закладки «Дополнительно» приведен на рисунке ниже.
При изменении файлов в списке на закладке «Дополнительно», блок описания вложений в тексте письма автоматически изменяется.
Перед отправкой письма из СЭД «Корпоративный документооборот» можно отредактировать состав получателей письма. По-умолчанию в него включены адресаты из справочника «Контрагенты» и «Контактные лица» указанные в корпоративном документе на закладке «Принадлежность».
Открыть список адресатов можно нажав на ссылку «Копии» верхней части формы отправки.
Список адресатов письма включает в себя основного получателя (выделен жирным шрифтом), а также получателей копии данного письма. Обратите внимание на то, список можно дополнить и изменить вручную. Вы также можете изменить основного получателя письма. Для этого переместите нужного адресата стрелкой «вверх» до первой строки.
Отправка почты происходит после нажатия на кнопку «Отправить письмо» в верхней панели формы.
В случае, если в учетной записи не включен флажок «Запомнить пароль» перед отправкой почты будет выведена форма для ввода пароля.
Получение документов по электронной почте
СЭД «Корпоративный документооборот» содержит средства загрузки документов из электронной почты. Для загрузки документов нажмите на клавиатуре сочетание клавиш «Alt+M» или выберите в подсистеме «Актуальные документы» пункт «Получить эл. почту».
Загрузка входящей электронной почты происходит с помощью специальной формы, приведенной на рисунке ниже.
В форме загрузки документов необходимо указать учетную запись электронной почты, с которой будет производиться загрузка писем, а также ссылку на шаблон корпоративных документов. По данному шаблону будут сформированы новые корпоративные документы. Рекомендуется также отметить флажок «Дополнять данные шаблона данными из писем». На данный день осуществляется дополнение данных шаблона ссылками на элементы справочника контрагентов и контактных лиц контрагентов найденных в базе данных по обратному адресу электронной почты.
Прием почты разделен на два этапа. На первом этапе происходит загрузка заголовков электронных писем. Для загрузки заголовков нажмите кнопку «Проверить почту на сервере».
После получения данных с почтового сервера произойдет формирование таблицы с автоматическим определением принадлежности письма (по адресу отправителя) контрагенту или контактному лицу контрагента. В случае, если определить принадлежность письма контрагенту не удалось, то можно вручную заполнить значение в колонке «Связь с базой данных». Указанное в колонке «Связь с базой данных» значение будет размещено в строке «Контрагенты» закладки «Принадлежность» созданного корпоративного документа.
После формирования таблицы заголовков вы можете выбрать (установив нужную отметку) те письма, которые необходимо загрузить (импортировать) в базу данных и нажать кнопку «Сформировать корпоративные документы».
Сформированные корпоративные документы будут размещены в системе документооборота СЭД «Корпоративный документооборот» согласно указанным в шаблоне документов настройкам корпоративных папок, видов и типов документов.
Смотрите также:
Россиянам придет e-mail от государства
Премьер-министр Дмитрий Медведев поручил придать юридический статус электронной почте, заявил в среду вице-премьер Аркадий Дворкович. Его слова передает ТАСС. «Он дал указание внести изменения, скорее всего, в Гражданский кодекс, не только в налоговое законодательство», – рассказал Дворкович (здесь и далее цитата по ТАСС). Также Дворкович отметил необходимость формирования реестра электронных адресов. «Адресное пространство в интернете должно стать юридически значимым», – пояснил Дворкович.
Дворкович отвечал на жалобу предпринимателя, посетовавшего на то, что он вынужден отправлять «Почтой России» документы в Федеральную налоговую службу (ФНС). Служба также отвечает по почте: электронные письма не имеют юридического статуса.
В некоторых случаях «Почта России» уже с 2015 г. отказалась от бумажных писем и доставляет уведомления и заказные письма госорганов в электронном виде, замечает представитель предприятия. Это ускоряет процесс и снижает нагрузку на почтовые отделения. Правда, для этого граждане сами должны дать согласие на получение таких писем по электронной почте в личном кабинете на сайте zakaznoe.pochta.ru или на сайте госуслуг. Таких пользователей уже 1,5 млн человек, говорит представитель «Почты России».
Но это распространяется только на сообщения тех госорганов, которые подключились к сервису «Почты России»: Федеральной службы судебных приставов Москвы, ГИБДД, Росаккредитации и мировых судов Москвы, перечисляет представитель предприятия. Сейчас в электронном виде приходят постановления о нарушениях правил дорожного движения в Москве, Московской и Ростовской областях, постановления о возбуждении исполнительного производства против не платящих эти штрафы должников, а также повестки мировых судей Москвы. Для защиты персональных данных пользователей все данные передаются в зашифрованном виде, подчеркивает представитель «Почты России».
Представитель ФНС парирует, что служба переписывается с налогоплательщиками в соответствии с законом. Если налогоплательщик указывает в обращении, что хочет получить ответ на электронный адрес, то туда и придет ответ, заверяет он.
Придание электронной почте юридического статуса позволяет экономить время и деньги, рассуждает консультант по безопасности Cisco Алексей Лукацкий. Но есть и вопросы. Во-первых, непонятно, что считать официальным почтовым ящиком гражданина, когда у каждого их по нескольку штук. Важной задачей в таком случае станет повышение культуры кибербезопасности граждан, указывает Лукацкий. Люди должны знать о рисках, устанавливать антивирус и следить за своей компьютерной гигиеной, замечает эксперт.
В договорных отношениях с государством электронная переписка весьма часто имеет юридическую силу, объясняет старший юрист Beiten Burkhardt Анна Климова. Если правительство решит перевести оповещения из различных органов и ведомств в электронный формат, то придется вносить правки в огромное число законов и актов, подчеркивает Климова.
Технически и организационно электронная почта может использоваться для общения государства и граждан, рассуждает руководитель экспертного центра электронного государства Павел Хилов. Такая система работает в Дании, где все граждане старше 15 лет обязаны иметь электронную почту для коммуникации с государством. Правда, доступ к ней можно получить лишь через специальный портал, а не через популярные почтовые сервисы, рассказывает Хилов. Поэтому в России он предлагает использовать личный кабинет портала госуслуг, где уже можно получать сообщения госорганов.
Пресс-секретарь Медведева Наталья Тимакова не ответила «Ведомостям». Представитель Минкомсвязи отказался от комментариев.
Как переслать или повторно отправить сообщение электронной почты
Обновлено: 07.10.2019, Computer Hope
Получив сообщение электронной почты, вы можете прочитать, удалить или ответить на него. Вы также можете отправить это электронное письмо другому человеку, что называется пересылкой электронного письма. Если к электронному письму есть вложение, и вы пересылаете это электронное письмо, в большинстве случаев вложение будет добавлено и отправлено получателю.
Если вы ранее отправляли кому-то сообщение электронной почты, вы также можете повторно отправить это письмо другим людям.
Все учетные записи электронной почты и клиентские программы обеспечивают возможность пересылки и повторной отправки электронной почты. Щелкните ссылку ниже, чтобы узнать, как выполнить каждое действие с электронной почтой.
Переслать сообщение электронной почты
Каждая учетная запись электронной почты и клиентская программа немного отличаются, поэтому точные шаги для пересылки сообщения электронной почты могут немного отличаться. Приведенные ниже шаги должны предоставить вам общий процесс пересылки электронного письма.
- Войдите в свою учетную запись электронной почты или в клиентскую программу.
- Откройте сообщение электронной почты, которое хотите переслать.
- В строке меню, которая обычно находится в верхней части сообщения электронной почты или окна клиентской программы, выберите опцию Переслать .
Примечание
Если к исходному сообщению электронной почты прикреплены изображения или другие файлы, использование параметра «Переслать» приводит к отправке этих изображений или файлов при пересылке сообщения электронной почты. Если вы не хотите включать эти вложения, обязательно удалите вложения, прежде чем нажимать Отправить , чтобы переслать электронное письмо.
- Когда откроется окно сообщения электронной почты, в поле Кому: введите адрес электронной почты человека, которому вы хотите переслать сообщение.
- В поле Тема при необходимости измените тему электронного письма.
- В теле сообщения электронной почты при желании введите сообщение с объяснением причины пересылки электронной почты.
- Когда вы будете готовы переслать электронное письмо, нажмите кнопку Отправить .
Повторно отправить сообщение электронной почты
Каждая учетная запись электронной почты и клиентская программа немного отличаются, поэтому точные шаги для повторной отправки сообщения электронной почты могут немного отличаться.Приведенные ниже шаги должны предоставить вам общий процесс повторной отправки электронного письма.
- Войдите в свою учетную запись электронной почты или в клиентскую программу.
- Найдите папку Sent , в которой находятся сообщения, которые вы отправили ранее. Он также может называться Отправлено или Отправлено .
Кончик
Некоторые учетные записи электронной почты или клиентские программы могут скрывать папку «Отправленные» по умолчанию. Если вы не можете найти папку «Отправленные», проверьте параметры Настройки , чтобы отобразить папку «Отправленные».
- Найдите и откройте сообщение электронной почты, которое хотите повторно отправить.
- В строке меню в верхней части сообщения электронной почты или окна программы электронной почты выберите вариант Ответить или Ответить всем . Откроется окно нового сообщения электронной почты.
Примечание
Если изображения или другие файлы были прикреплены к ранее отправленному сообщению электронной почты, вам нужно будет снова прикрепить эти изображения или файлы. Файлы не будут автоматически прикреплены к новому сообщению электронной почты.
- Если вы выбрали опцию Ответить , ваш адрес электронной почты будет автоматически введен в поле Кому :. Удалите свой адрес электронной почты и введите адрес электронной почты, на который вы хотите повторно отправить электронное сообщение. Если вы выбрали опцию Ответить всем , адреса электронной почты, на которые вы ранее отправляли электронное письмо, будут автоматически введены в поле Кому :. Вы можете удалить эти адреса электронной почты и ввести новые адреса электронной почты или оставить их и добавить дополнительные адреса электронной почты.
- В поле Тема при необходимости измените тему электронного письма.
- В теле сообщения электронной почты при желании введите сообщение для получателей электронной почты.
- Когда вы будете готовы повторно отправить электронное письмо, нажмите кнопку Отправить .
Отправить письмо в список рассылки группы
Используйте эту форму, чтобы отправить электронное письмо в список рассылки группы. Электронные письма, отправленные в этот список, будут отправлены всем в списке группы, которые выбрали получение электронной почты.
Чтобы отправить электронное письмо в список рассылки группы:
- В разделе «Все группы» щелкните имя группы, в список рассылки которой вы хотите отправить электронное письмо. Вы попадете на домашнюю страницу этой группы.
- Рядом с заголовком «Последние сообщения электронной почты» щелкните «Отправить электронное письмо». Вы перейдете на страницу «Отправить письмо в список рассылки группы» для этой группы.
- Для «От» проверьте правильность своего имени. Форма автоматически заполнит ваш адрес электронной почты, который введен в базу данных Kavi Members.
- Для Кому в качестве получателя сообщения по умолчанию указывается имя списка рассылки группы. Однако вы можете выбрать отправку почты определенному члену группы, выбрав этого члена из раскрывающегося списка.
- Если вы отвечаете на сообщение в архивах электронной почты, вы также увидите поле In-Reply-To. Это поле отображается, чтобы вы знали, что ваше сообщение будет заархивировано как ответ на исходное сообщение.
- В поле «Тема» введите текст в строке темы, как он будет отображаться в электронном письме.До 50 символов.
- В поле «Тело» введите текст сообщения электронной почты. Допускается неограниченное количество символов (всех типов).
- Чтобы отправить это электронное письмо в список рассылки вашей группы сейчас, нажмите «Отправить письмо». Отмена, чтобы вернуться на главную страницу группы, не отправляя электронное письмо.
Примечание. Электронное письмо отправляется немедленно, но может быть 15-минутная задержка, прежде чем оно появится в архивах электронной почты. Архивы электронной почты регулярно обновляются.
- Если вы нажмете «Отправить почту», страница обновится, и вверху появится синее сообщение о том, что письмо было отправлено. Составьте и отправьте еще одно электронное письмо или используйте панировочные сухари в верхней части страницы или кнопку «Назад» в браузере, чтобы перейти на домашнюю страницу другой группы.
Совет. Альтернативный способ отправки списка рассылки группы по электронной почте — просто отправить электронное письмо в список рассылки группы из вашего почтового клиента (например, Microsoft Outlook *, Eudora * и т. Д.).
Связанные темы
Как работает электронная почта в Интернете
В этой теме
Для администрирования почтового сервера в Интернете требуется знание того, как работает электронная почта.Важно знать, как доставляются и отправляются сообщения, как почтовые серверы связываются друг с другом и как пользователи получают свою электронную почту. Это поможет диагностировать проблемы, отслеживать неисправности и знать, к кому обращаться, если что-то пойдет не так. Информация в этом разделе не относится к MailEnable; это относится ко всем почтовым серверам. Эту информацию необходимо знать для правильного администрирования почтового сервера в Интернете.
Почтовый клиент — это программное приложение, которое используется для отправки, получения, хранения и просмотра электронной почты.
Некоторые примеры почтовых клиентов включают
Сервер электронной почты хранит и распространяет сообщения электронной почты для клиентов электронной почты. Почтовый клиент подключается к почтовому серверу и получает сообщения. Сервер электронной почты может также называться почтовым сервером или сервером почтового обмена.
Для отправки электронной почты в Интернете требуется подключение к Интернету и доступ к почтовому серверу. Стандартный протокол, используемый для отправки электронной почты в Интернете, называется SMTP (Simple Mail Transfer Protocol). Протокол SMTP используется как для отправки , так и для получения сообщения электронной почты через Интернет.
Когда сообщение отправлено, почтовый клиент отправляет сообщение на SMTP-сервер. Если получатель электронного письма является локальным (то есть в том же домене, что и электронное письмо), сообщение хранится на сервере для доступа через POP, IMAP или другие почтовые службы для последующего извлечения.
Если получатель является удаленным (то есть в другом домене), SMTP-сервер связывается с сервером доменных имен (DNS), чтобы найти соответствующий IP-адрес для домена, на который отправляется. После определения IP-адреса SMTP-сервер подключается к удаленному SMTP-серверу, и почта доставляется на этот сервер для обработки.
Если SMTP-сервер, отправляющий почту, не может подключиться к удаленному SMTP-серверу, сообщение помещается в очередь. Сообщения в этой очереди будут периодически повторяться. Если сообщение все еще не доставлено по прошествии определенного времени (30 часов по умолчанию), оно будет возвращено отправителю как недоставленное.
Как отправить анонимное письмо в 2021 году?
Электронная почта обеспечивает идентифицируемую двустороннюю связь по дизайну.Помимо адреса отправителя, электронная почта содержит гораздо больше информации, которая может быть использована для вашей идентификации. Если вы посмотрите на полный заголовок электронного письма, вы можете найти информацию о маршрутизации. Этого может быть достаточно, чтобы идентифицировать вас , что может вызвать у вас проблемы, если вы отправляете конфиденциальную информацию. Правильный способ сделать это — отправить анонимное электронное письмо.
Как отправить анонимное письмо без отслеживания?
Отправка частной электронной почты означает, что скрывает ваш реальный IP-адрес и с использованием безопасного поставщика услуг электронной почты .Самые популярные почтовые платформы, такие как Google или Yahoo, превосходны по своей простоте и хранению, но им не хватает отдела конфиденциальности.
- Выберите поставщика защищенной электронной почты . ProtonMail — один из лучших вариантов.
- Зарегистрируйтесь в службе, чтобы получить свой почтовый ящик
- Наслаждайтесь новым, более безопасным общением по электронной почте
Если вы планируете начать личный разговор по электронной почте, вы можете сделать довольно много вещей.Имейте в виду, что в большинстве случаев нет единого решения. Вы получите наилучшее сочетание конфиденциальности и безопасности, если попытаетесь объединить несколько методов. Это не только поможет вам оставаться в безопасности при написании личных писем, но и когда вы ищете слабые места в ежедневном просмотре веб-страниц.
1. Используйте зашифрованную и анонимную электронную почту служба
Зашифрованная электронная почта будет работать как обычная служба с тем преимуществом, что сквозное шифрование делает ее намного безопаснее.Такое шифрование охватывает вашу электронную почту , папку «Входящие» и список контактов . Никто, следящий за вашим трафиком, не сможет прочитать ваши электронные письма, в том числе даже поставщик услуг (в некоторых случаях). Разные провайдеры предлагают разные функции, но ProtonMail, Tutanota, Secure Email и Guerilla Mail гарантированно будут более конфиденциальными, чем Gmail или Yahoo.
Самые анонимные почтовые ящики:
- ProtonMail — лучший безопасный почтовый провайдер
- Tutanota — самый анонимный почтовый провайдер
- StartMail — лучший простой в использовании почтовый провайдер
- Guerilla Mail — лучший временный электронная почта против спама
2.Используйте «записывающий» адрес электронной почты
. Подобно тому, как дешевые телефоны с предоплатой используются в шоу вроде The Wire и Breaking Bad , электронные письма для записи временно используются, а затем утилизируются. Они либо истекают через фиксированный период , либо позволят вам отправить сообщение без регистрации учетной записи, которая может быть отслежена до вас. Вы можете использовать их временную учетную запись «только для отправки» на AnonymouseMail.
Электронная почта Burner может помочь вам бороться со спамом при регистрации на сомнительных сайтах.Единственный недостаток заключается в том, что сбросить учетную запись, зарегистрированную в электронном письме горелки, может быть очень сложно, если вы забыли свой пароль. Лучше всего использовать электронную почту для записи, когда вы знаете, что маловероятно, что вам понадобится ее использовать в будущем.
3. Скрыть свой IP-адрес
Какой бы метод вы ни выбрали для отправки анонимного электронного письма, ваш IP-адрес все равно может быть помехой. Чтобы скрыть это, вы должны использовать безлоговый VPN или браузер Tor .VPN зашифрует ваше соединение и направит его через промежуточный сервер, скрывая ваш фактический IP-адрес. Tor будет передавать ваше соединение через несколько сетевых узлов, делая вас незамеченными. Есть даже некоторые VPN, которые используют эти технологии вместе, например Onion over VPN от NordVPN.
4. Удалите метаданные из файлов
Если вы отправляете документ Word, метаданные в файлах могут быть вашим подарком. Он может содержать ваше полное имя и другую личную информацию, которой вы не хотите разглашать.Если это просто документы, которые вы хотите отправить без отслеживания, вам следует сделать снимок экрана и удалить с него все данные EXIF .
В Windows также есть встроенный инструмент для удаления метаданных под названием Document Inspector. Это поможет вам проанализировать, что вы включаете, и даст вам возможность удалить из файла всю информацию, которой вы не хотите публиковать.
5. Создайте новую учетную запись электронной почты
Самый простой способ отправлять электронные письма анонимно — это создать новую учетную запись электронной почты.Если вам необходимо использовать сервисы Gmail или Yahoo, вы можете создать электронное письмо, используя ложную информацию . Выберите вымышленное имя, домашний адрес, дату рождения и не указывайте номер телефона. Однако имейте в виду, что даже при соблюдении этих мер предосторожности эти службы все равно будут отслеживать ваши кибер-движения. От них также требуется предоставить эту информацию правоохранительным органам.
Самые анонимные провайдеры электронной почты
Если вы хотите отправлять электронную почту анонимно, это всегда сводится к выбору безопасного провайдера электронной почты.Они по-прежнему могут вести журнал с вашим именем, IP-адресом или местонахождением, поэтому вам нужно выбрать тот, который будет уважать вашу анонимность и не будет собирать ваши данные.
1. ProtonMail — лучший провайдер безопасной электронной почты
ProtonMail использует шифрование PGP для ваших писем, прежде чем они покинут ваше устройство. Это гарантирует политику отсутствия журналов, поэтому, даже если правоохранительные органы постучатся в дверь провайдера, им нечего будет им показать.
Имейте в виду, что после отправки электронного письма оно не шифрует метаданные, заголовки или строки темы.Существует бесплатно и платный план ( от 4,00 долларов в месяц ), который увеличивает максимальное количество сообщений, которые вы можете отправлять в день. Единственным недостатком является то, что они, скорее всего, попросят вас предоставить номер телефона для подтверждения вашей учетной записи.
ProtonMail также предлагает функцию самоуничтожения сообщений. Все, что вам нужно сделать, это установить желаемое время истечения срока действия, и, когда придет время, ProtonMail удалит сообщения из почтового ящика получателя.
Кроме того, этот почтовый сервис предоставляет вам бесплатный VPN, приложения для iOS и Android, а также зашифрованный календарь.
2. Tutanota — самый анонимный провайдер электронной почты
Tutanota может предоставить вам сквозное шифрование. При необходимости вы сможете отправлять зашифрованные сообщения даже пользователям, не являющимся пользователями Tutanota. Шифрование распространяется не только на папку «Входящие», но и на ваши контакты. Вам не нужно предоставлять какую-либо идентифицирующую информацию при регистрации учетной записи. Кроме того, он удалит ваш IP-адрес из ваших писем. Их код имеет открытый исходный код, поэтому каждый может его изучить.
Этот безопасный почтовый сервис — один из лучших вариантов для тех, кто не хочет тратить целое состояние — или вообще тратить деньги.Это потому, что он предлагает бесплатную версию , которая включает 1 ГБ памяти. Однако этот план поддерживает только одного пользователя и имеет другие ограничения — например, он хранит ваши электронные письма только в течение четырех недель. За дополнительные функции, такие как настройка зашифрованных календарей и неограниченная история электронной почты, вы можете платить всего 1,20 евро в месяц.
3. StartMail — лучший простой в использовании провайдер электронной почты
StartMail — это то, чем мог бы стать Gmail, если бы их компания уделяла больше внимания конфиденциальности, а не размещению рекламы.Их материнская компания даже запускает Startpage , одну из немногих поисковых систем, обеспечивающих конфиденциальность.
Следуя этому примеру, StartMail — один из самых личных почтовых ящиков, которые вы можете получить. Он поддерживает записи электронной почты , так что вы можете добавить барьеры к своему почтовому ящику. Даже если такое электронное письмо появляется в списке рассылки спама, вы можете быстро избавиться от него и создать новое.
Как и большинство почтовых сервисов, ориентированных на конфиденциальность, StartMail шифрует сообщения локально и отправляет их через HTTPS.Существует также поддержка PGP, но ваш контакт также должен будет использовать соответствующую настройку. Иначе ничего не получится.
4. Guerilla Mail — лучшая временная электронная почта против спама
Guerilla Mail является популярным провайдером анонимной электронной почты с 2006 года. Он отличается от других провайдеров защищенной электронной почты в этом списке, поскольку предоставляет временный адрес электронной почты отправлять и получать электронную почту анонимно. Вы можете создать адрес электронной почты самостоятельно или позволить Guerilla Mail сделать это за вас, если вы спешите.Вам даже не нужно иметь аккаунт для отправки сообщений, что делает работу еще удобнее.
Вы можете использовать Guerilla Mail, если хотите зарегистрироваться на сайте, но вам неудобно использовать свой реальный адрес электронной почты. Другими словами, вы можете использовать этого провайдера электронной почты в качестве корзины для нежелательных писем со спамом или когда вы не доверяете отправителю.
Самое лучшее в Guerilla Mail — это то, что это абсолютно бесплатно, — вы просто заходите на их сайт и пользуетесь сервисом.На данный момент Guerilla обработала более 13 миллиардов писем, и это число постоянно растет.
Важность безопасности и анонимности электронной почты
Используя стандартный поставщик услуг электронной почты, в большинстве случаев вы получите достойный сервис, но ваша конфиденциальность может оказаться под угрозой. Эти службы приносят доход от рекламы, и им необходимо знать ваши привычки просмотра, чтобы адаптировать эту рекламу для вас. Кроме того, метаданные электронной почты предоставят ваш частный IP-адрес любому, кто захочет взглянуть на строки X-Originating-IP или Original-IP .Это позволит хакерам (или получателю) найти ваш город, штат, почтовый индекс, поставщика интернет-услуг и т. Д.
FAQ
Раскрывает ли Gmail ваш IP-адрес?
Если вы используете Gmail в качестве службы веб-почты, ваш внешний IP-адрес и имя хоста не будут пропущены. Однако, если вы используете Thunderbird или клиент Outlook для отправки электронных писем Gmail через SMTP, тогда ваш IP-адрес и имя хоста будут отправлены вместе с вашей электронной почтой. Имейте в виду, что во время полицейского расследования Gmail будет вынужден раскрыть ваш IP-адрес и местоположение.
Как скрыть свой адрес электронной почты при отправке электронного письма?
невозможно скрыть «От» адреса при отправке электронных писем. Однако вы можете использовать поддельный адрес, чтобы обмануть кого-то , заставив его думать, что это кто-то другой. Вам все равно придется использовать настоящее доменное имя, потому что несуществующие доменные имена попадут в фильтры спама.
Можно ли отправлять анонимные сообщения электронной почты в Outlook?
По умолчанию Outlook всегда использует учетную запись электронной почты, связанную с отправителем.Это означает, что невозможно указать другой «От» , который использовался для учетной записи электронной почты. Если они не совпадают, Outlook выдаст ошибку, и отправить электронное письмо будет невозможно.
Является ли Gmail анонимным?
Gmail не анонимный , потому что Google имеет тенденцию собирать ваши данные и показывать вам рекламу. Однако можно сохранить некоторую степень конфиденциальности с учетной записью Gmail, используя вымышленное имя, местоположение, дату рождения при регистрации и всегда используя с ней VPN.
Могу ли я скрыть свой IP-адрес при отправке электронного письма?
Вы можете использовать VPN или TOR, чтобы скрыть ваш исходный IP-адрес при отправке электронного письма, чтобы он отображал IP-адрес прокси-сервера вместо вашего фактического домашнего IP-адреса. Это не раскроет ваш IP-адрес публике при отправке электронных писем.
Что такое учетная запись электронной почты горелки?
Учетная запись электронной почты устройства записи — это отдельная учетная запись электронной почты без важных контактов , которую пользователь может быстро удалить после нескольких использований.Его преимущество заключается в том, что он не привязан к реальным именам пользователей или другим его учетным записям.
Является ли Outlook более безопасным, чем Gmail?
Настройки безопасности Microsoft остаются загадкой. Между тем, Политика конфиденциальности Google намного более прозрачна . Кроме того, Google предлагает вход через аппаратную двухфакторную аутентификацию, которая является очень безопасным методом аутентификации. Кроме того, у Gmail есть отличные бонусы, такие как размещение спама в отдельной папке нежелательной почты, а не добавление красного или желтого значка в верхней части подозрительных писем.Это означает, что Gmail предпочтительнее Outlook с точки зрения безопасности.
Как отправить электронное письмо с любым адресом отправителя в Outlook
Что нужно знать
- Выберите из в заголовке нового сообщения Outlook, ответа или пересылки.
- Выберите Другой адрес электронной почты.
- Выберите адрес или введите его и выберите OK .
В этой статье объясняется, как отправить электронное письмо с любым адресом От в Outlook для Office 365, Outlook 2019, 2016, 2013 и 2010.
Как отправить электронное письмо с любым адресом отправителя в Outlook
Когда вы создаете новое сообщение в Outlook, адрес электронной почты, который вы использовали для входа в Outlook, появляется в поле «От». Если у вас есть несколько учетных записей электронной почты и вы хотите использовать адрес электронной почты, не связанный с учетной записью, которую вы открыли в Outlook, отредактируйте поле «От» сообщения и введите любой адрес электронной почты, который вы хотите.
Чтобы использовать любой адрес электронной почты в поле «От» сообщения, которое вы составляете в Outlook:
Начните с нового сообщения, ответа или пересылки в Outlook.
Перейдите в область заголовка сообщения и выберите из .
Если в области заголовка не отображается поле От, перейдите к Параметры и в группе Показать поля выберите Из .
Выберите Другой адрес электронной почты .
Если адрес электронной почты отображается в списке, выберите его и перейдите к шагу 6.
В текстовом поле От введите адрес электронной почты, который должен отображаться в поле От .
Выберите OK .
Напишите сообщение и выберите Отправить .
Lifewire / Тереза Чиечи
Что может произойти при отправке с пользовательским адресом отправителя в Outlook
Обратите внимание, что в стандартах электронной почты разрешено свободное редактирование поля «От». В зависимости от исходящего (SMTP) почтового сервера, используемого для учетной записи электронной почты Outlook по умолчанию, и адреса, который вы используете в поле От, может произойти ряд вещей:
- Сервер, такой как Gmail, позволит вам отправлять почту с настраиваемого адреса в Gmail, если адрес настроен в своих собственных настройках для отправки.
- Если адрес не настроен для отправки в Gmail, Gmail изменяет адрес в поле «От» на адрес, используемый для учетной записи, настроенной в Outlook. Адрес, используемый в поле «От» в Outlook, сохраняется в строке заголовка X-Google-Original-From.
- Сервер исходящей почты может отправить сообщение, но сервер электронной почты получателя может отклонить его, поскольку сервер не настроен для отправки сообщений с использованием адреса в поле «От». Вы получите электронное письмо с уведомлением о сбое доставки.
Что делать, если сообщение не может быть отправлено с использованием настраиваемого адреса отправителя?
Если у вас возникнут проблемы с доставкой сообщений при использовании другого адреса отправителя в Outlook, у вас есть два варианта:
- Настройте учетную запись в Outlook, используя SMTP-сервер учетной записи электронной почты и надлежащую проверку подлинности.
- Отправить, используя адрес, который, как вы знаете, будет работать в Outlook.
Спасибо, что сообщили нам об этом!
Расскажите, почему!
Другой
Недостаточно подробностей
Сложно понять
Отправка писем
Одна из основных функций почтового сервиса — это отправка писем.Zoho Mail предоставляет редакторы форматированного текста для отправки правильно отформатированных электронных писем. Получателей электронного письма можно выбрать из контактов.
Zoho Mail специально создан для предприятий, поэтому помогает отправлять деловые электронные письма и обычную корреспонденцию. Однако в соответствии с политикой Zoho Mail не может использоваться для массовой рассылки электронных писем или рекламных писем неизвестным отправителям.
Составитель / редактор электронной почты
Нажмите кнопку New Mail на левой панели, чтобы открыть композитор Zoho Mail с параметрами форматирования RTF.Композитор открывается во вкладке. Вы можете выбрать встроенный редактор или вариант нового окна, чтобы отвечать на электронные письма или пересылать их в Настройках. Настройки по умолчанию для Composer можно изменить в настройках Compose.
Компоновщик включает в себя следующее:
- От: Адрес От может быть выбран из раскрывающегося списка, который содержит основной адрес электронной почты вашей учетной записи, псевдонимы электронной почты и настроенные внешние адреса электронной почты. Соответствующее отображаемое имя также будет отображаться рядом с выбранным адресом электронной почты.Здесь приведены инструкции по настройке внешнего адреса электронной почты в качестве адреса отправителя.
- Кому: Укажите прямых получателей электронного письма здесь. Адреса электронной почты организации будут доступны в автозаполнении. Щелкните метку «Кому», чтобы открыть адресную книгу и выбрать адрес электронной почты из адресной книги.
- Копия (Копия): Укажите получателей, которым следует скопировать электронное письмо. Когда вы добавляете адрес электронной почты в Cc, другие получатели смогут просматривать адреса.
- Скрытая копия: (Скрытая копия): Укажите получателей, которым следует копировать электронное письмо, не раскрывая адреса электронной почты другим лицам. Другие получатели не будут знать об адресах электронной почты в скрытой копии.
- Тема: Заголовок или краткое изложение содержания сообщения электронной почты
Содержимое почты — Почта в расширенном формате
Почта Zoho предоставляет редактор WYSIWYG («Что видишь, то и получаешь»), который предоставляет параметры для отправки электронное письмо с богатым форматированием с изображениями, таблицами, гиперссылками и даже смайликами.Параметры форматирования позволяют персонализировать макет и электронную почту. Встроенная проверка орфографии поможет вам выполнять проверку орфографии в исходящей электронной почте на нескольких языках. Вы можете выбрать кодировку исходящего письма. Рекомендуется использовать UTF-8 для исходящих писем, так как он может кодировать все символы в Unicode.
Вот список параметров форматирования, доступных в режиме Rich Text:
- Полужирный
- Курсив
- Подчеркнутый
-
Зачеркнутый - Параметры шрифта
- Параметры размера шрифта
- Параметры цвета шрифта
- Цвет фона для текста (выделение текста)
- Параметры выравнивания
- Параметры списка
- Отступ для текста и списков
- Межстрочный интервал
- Надстрочный индекс
- Подстрочный индекс
- Направление текста
- Цитата
- Удалить форматирование
- Format painter
Помимо доступных параметров форматирования, вы также можете вставить в свои электронные письма следующее:
- Гиперссылки — Направляет выбранную часть текста на связанный URL-адрес или адрес электронной почты.
- Изображения — вставляет изображения либо с дискового хранилища, либо непосредственно из Интернета.
- Подписи — Вставляет выбранную подпись в композитор.
- HTML — Предоставляет параметры для ввода содержимого в формате HTML, которое будет отражено в окне создания.
- Таблицы — Вставляет таблицы в соответствии с предоставленными настройками.
- Горизонтальные разделители — вставляет горизонтальную линию между текстом.
- Смайлик — вставляет выбранные смайлы из списка параметров.
Обычное текстовое сообщение
Обычное текстовое сообщение электронной почты — это сообщение, содержащее только его содержимое, без какого-либо форматирования, такого как полужирный, курсив и т. Д. Вы можете выбрать параметр «Обычный текст», чтобы отправить электронное письмо без какого-либо форматирования. Щелкните раскрывающийся список в правом углу композитора и выберите Режим обычного текста .
Система запросит подтверждение для преобразования форматированного текста в обычный текст.После подтверждения панель инструментов форматирования будет скрыта, и вы увидите только значок проверки орфографии. Любые изменения форматирования, внесенные в контент и подписи, будут потеряны вместе с любыми вставленными медиафайлами или таблицей. Эти изменения форматирования также будут отражены, когда вы сохраните электронное письмо как черновик или шаблон. Следовательно, сообщение будет отправлено в виде обычного текстового сообщения электронной почты.
Чтобы вернуться в режим RTF, щелкните тот же раскрывающийся список и выберите Режим RTF . Теперь вы сможете форматировать вставленный текст, добавлять таблицы, изображения и т. Д.Даже если вы вернетесь в режим Rich Text, прежнее форматирование не будет восстановлено.
Улучшенная проверка орфографии и язык Composer
Zoho Mail имеет встроенную улучшенную проверку орфографии, позволяющую исправлять орфографические и грамматические ошибки на ходу. После составления электронного письма щелкните значок Проверка правописания . Слова с орфографическими ошибками или грамматические ошибки в вашем электронном письме будут выделены. Щелкните выделенные слова, чтобы просмотреть список возможных слов с ближайшим написанием или альтернативными словами.Вы также можете добавить слово в свой собственный словарь, щелкнув значок Добавить в словарь , чтобы оно не было помечено при следующей проверке орфографии в электронном письме.
Если вы щелкните раскрывающийся список рядом со значком проверки орфографии, вам будет показан список языков, из которых вы можете выбрать. В первую очередь это означает язык, на котором содержимое вашего электронного письма будет проверяться на предмет проверки во время проверки орфографии. Это не относится к языку, на котором вы можете написать электронное письмо.Например, если вы выбрали английский (США) из списка языков композитора, содержимое электронной почты будет проверено с помощью словаря американского английского, и будут предоставлены соответствующие варианты орфографии и грамматики.
Язык, на котором написано ваше электронное письмо, зависит от используемой клавиатуры, а не от каких-либо настроек Zoho Mail.
Дополнительные параметры
При составлении электронного письма вы также можете установить определенные параметры в окне создания перед отправкой электронного письма. Вы можете установить приоритет электронной почты, вставить подпись / шаблон, изменить формат кодировки и запросить уведомления о прочтении у получателя.
Приоритет
Вы можете установить приоритет электронной почты на высокий / средний / низкий. Это поможет получателю классифицировать те электронные письма, на которые необходимо немедленно ответить, и соответственно расставить приоритеты. В окне создания щелкните значок Параметры в верхней части окна и выберите требуемый приоритет из списка.
Значок обозначает приоритет Высокий , а значок обозначает приоритет Низкий .
Письма с приоритетом Средний не обозначаются никаким значком.
Вставить шаблон / подпись
У вас могут быть сохраненные шаблоны, которые время от времени могут понадобиться. Вы можете вставить такие шаблоны или одну из своих подписей прямо из окна создания. Щелкните значок Options в верхней части окна создания. Будут перечислены шаблоны / подписи, которые вы добавили в свою учетную запись. Выберите нужный вариант, и он будет добавлен в письмо, которое вы пишете.
Кодировка
Если вы хотите, чтобы конкретное электронное письмо было отправлено с другой кодировкой, вы можете выбрать нужный вариант в меню Параметры .Это будет применено только к текущему электронному письму. Формат кодировки, выбранный в настройках, будет применяться только к другим электронным письмам. Чтобы узнать больше о параметрах кодирования, щелкните здесь.
Спросите квитанцию
Когда вы отправляете определенные электронные письма, вам может потребоваться подтверждение, чтобы узнать, прочитал ли получатель письмо. В таких случаях вы можете использовать функцию Ask Receipt . В меню Options выберите Ask Receipt.
В зависимости от настроек уведомления о прочтении получателя вы получите уведомление о том, было ли письмо прочитано или нет.
Если получатель отправляет уведомление о прочтении, в соответствующем электронном письме создается новый диалог. Щелкните значок Предварительный просмотр всей беседы , чтобы просмотреть время, когда ваше электронное письмо было прочитано.
Вы можете выбрать поведение по умолчанию для электронного письма, которое запрашивает у вас «Уведомление о прочтении», выполнив следующие шаги.
- Войдите в Zoho Mail
- Щелкните значок Настройки .
- Перейти к параметрам просмотра почты .
- Найдите квитанцию о прочтении.
- Выберите Всегда отправлять , чтобы всегда отправлять отправителю подтверждение о прочтении.
- Выберите Никогда не отправлять , чтобы никогда не отправлять отправителю подтверждение о прочтении.
- Выберите Спросите меня , чтобы запросить подтверждение перед отправкой подтверждения о прочтении отправителю.
Включить вложения
Этот параметр будет доступен в списке Дополнительные параметры только в том случае, если вы отвечаете на электронное письмо.Выбрав этот вариант, вы можете включить вложения из исходного письма в свое электронное письмо.
Примечание:
Вы можете установить дополнительные параметры для своего составителя электронной почты на странице «Настройки создания».
Настройки составления
Режим редактора
Редактор форматированного текста по умолчанию включен для всех в Zoho Mail. Вы можете изменить режим редактора в настройках Compose .
Перейдите к Settings >> Compose >> Editor Mode и выберите нужный режим редактора.
Обратите внимание, что, хотя вы выбрали предпочтительный режим редактора в настройках создания, у вас все равно будет возможность выбрать другой режим для отдельных писем с помощью раскрывающегося списка в Mail Composer.
Направление текста
Вы можете выбрать предпочтительное направление ввода текста в настройках создания сообщения в Zoho Mail. По умолчанию текст вводится в направлении от слева до справа . Однако вы можете изменить это в Настройки >> Состав >> Предпочтительное направление текста >> Справа налево.
Отменить отправку
Вы можете отменить отправку электронной почты, включив параметр Отменить отправку
- Войдите в Zoho Mail
- Щелкните значок Настройки .
- Перейти к Параметры компоновки.
- В разделе Отменить отправку установите продолжительность, в течение которой вы хотите, чтобы параметр «Отменить» отображался после отправки электронного письма.
После включения параметра вы сможете просматривать параметр «Отменить отправку» при отправке электронных писем.Нажав кнопку «Отправить» по электронной почте, вы сможете просмотреть опцию «Отменить отправку» в виде баннера на выбранный период времени. После того, как вы нажмете Отменить в баннере, электронное письмо не будет отправлено. Это электронное письмо будет сохранено как черновик, который вы сможете отредактировать и отправить повторно при необходимости.
Изменить как новый
В определенных обстоятельствах вы можете захотеть отправить электронное письмо двум или более клиентам, но с определенными изменениями в содержании электронной почты. В таких случаях вы можете использовать опцию Edit as new .Откройте электронное письмо, которое вы хотите отправить новому получателю с изменениями, щелкните значок Дополнительно параметр и выберите в списке Изменить как новый . Это же электронное письмо откроется в окне составителя электронного письма. Теперь вы можете внести необходимые изменения и отправить электронное письмо.
Автозаполнение / Адресная книга в Compose
Автозаполнение контактов
Когда вы составляете электронное письмо, если вы начинаете вводить имя получателя / адрес электронной почты в полях To / Cc / Bcc , все совпадающие контакты (Почтовые контакты и CRM-контакты) будут перечислены в раскрывающемся списке Автозаполнение.Вы можете выбрать соответствующие контакты из списка. Адреса электронной почты ваших контактов из личных / групповых и организационных контактов будут перечислены в этом раскрывающемся списке автозаполнения. Контакты CRM в раскрывающемся списке автозаполнения помечены значком CRM рядом с ними.
Аналогичным образом, если вы начнете вводить какое-либо конкретное название категории, вы можете выбрать одну из подходящих категорий, перечисленных в раскрывающемся списке Автозаполнение. Все контакты, связанные с этой категорией, будут автоматически добавлены как получатели.
Адресная книга
Добавление получателя в составить
Далее, чтобы просмотреть и выбрать контакты из адресной книги, щелкните ссылки Кому / Копия / Скрытая копия в соответствующих полях. Появится «Адресная книга» с вашими контактными данными. Вы можете напрямую выбирать из списка контактов или использовать опцию «Поиск контакта» для поиска и выбора соответствующих получателей из адресной книги. Щелкните соответствующие контакты, чтобы добавить их в качестве получателей.
Используя раскрывающийся список в левом верхнем углу «Адресной книги», вы можете выбрать для просмотра « Все контакты » или контакты, связанные с любой из категорий личных или контактов организации .Вы можете выбрать нужные контакты из выбранного списка или использовать флажок « Выбрать все », чтобы добавить все контакты в этой категории в качестве получателей.
Выбранные контакты будут отображаться под адресной книгой. При необходимости вы можете удалить их отсюда. Наконец, выберите опцию Insert , чтобы вставить выбранные контакты в соответствующее поле .
Предложения контакта
Предложения контакта запрашиваются, когда один и тот же набор получателей повторяется в нескольких электронных письмах.Если вы добавите более двух получателей в поле «Кому» исходящего электронного письма, в следующий раз, когда вы создадите электронное письмо с любыми двумя из этих контактов, появится панель предложений контакта. На этой панели перечислены контакты, которые часто отправляются по электронной почте вместе с введенными контактами. Вы можете щелкнуть отдельные контакты, чтобы добавить их в качестве получателей, или выбрать опцию Добавить все , чтобы включить все предложения в качестве получателей.
Вы также можете просмотреть свои контакты CRM из адресной книги и добавить их в качестве получателей.Щелкните раскрывающееся меню « Все контакты » и прокрутите вниз. Щелкните опцию CRM . Здесь вы можете найти свои контакты CRM.
Создание категории
Вы можете создавать категории контактов прямо из адресной книги. Таким образом, вы можете легко добавить группу контактов в качестве получателей.
- Откройте адресную книгу из окна создания.
- Выберите минимум 4 контакта из списка.
- Щелкните параметр Создать категорию , который отображается под выбранным списком.
- Введите желаемое имя для категории и щелкните значок галочки рядом с ним.
Категория контакта с введенными данными создана.
@mention Контакты
Когда вы составляете электронное письмо, напрямую @ упоминайте пользователей в его содержании, чтобы автоматически добавить их в список получателей. Вы можете составить новое электронное письмо или @ упомянуть пользователей в ответах или пересылать, чтобы автоматически добавлять их в список получателей.
Пусто отправлено
Чтобы удалить все электронные письма или определенные электронные письма, которые вы хотите получить из папки «Отправленные»,
- Щелкните правой кнопкой мыши папку «Отправленные» и выберите Пусто отправлено .
- Откроется всплывающее окно с параметрами удаления. Вы можете выбрать,
- Удалить все сообщения в папке
- Удалить сообщения, которые были отправлены до определенной даты
- Удалить все сообщения, кроме определенного количества недавно отправленных электронных писем
- Вы также можете выбрать Включить архивные электронные письма во время удаления вариант если вы хотите включить электронные письма, которые вы заархивировали из отправленной папки.
- Выбрав нужный вариант, нажмите Ok .
Как отправить массовую электронную почту в Gmail
Gmail долгое время использовался в качестве сервера для личного общения, но благодаря тому, что Google предлагает более подробные и универсальные приложения, такие как Google Drive, Classroom и Docs, люди как никогда ищут способы общаться с большим количеством людей. Благодаря этим новым способам совместного использования, творчества и работы, Google упростил людям возможность сделать еще один шаг вперед в своих программах и использовать свою платформу для бизнеса.
Поскольку в наши дни многие компании начинают работать удаленно, виртуальный охват клиентов и целевых рынков быстро становится главным приоритетом. Некоторые компании могут изо всех сил пытаться установить присутствие в Интернете, пытаясь выяснить, как они собираются доводить до общественности свои сообщения и новости о своем бизнесе.
Массовая рассылка по электронной почте — отличный способ охватить большую целевую аудиторию или демографию, и в то же время привлечь потенциальных клиентов в большем масштабе, чем небольшие маркетинговые усилия.Ранее этот метод подвергался критике из-за того, что он был помечен как спам или нежелательная почта, поскольку ранее они были нежелательными электронными письмами.
Эти типы сообщений были пересмотрены в 2014 г. (Правительство Канады, 2020 г.), и были введены новые правила и положения. Теперь эти формы информирования служат полезной цели, гарантируя, что зарегистрированные члены, клиенты и другие важные контакты, подписанные на списки рассылки, получат запрошенную информацию.
Массовая рассылка писем
Чтобы отправить массовое электронное письмо непосредственно через свою учетную запись Gmail, просто создайте новое электронное письмо и введите свои контактные адреса.Важно уважать конфиденциальность ваших получателей — выберите опцию BCC при вводе контактов; это скроет все адреса электронной почты от получателей.
Вы можете добавить получателей из списка контактов, щелкнув «Скрытая копия» и выбрав отдельные электронные письма или все для вставки и нажав «Выбрать». Последний шаг — ввести тему, сообщение или контент и нажать «Отправить».
* СОВЕТ: создайте содержание сообщения, прежде чем вводить адреса получателей.Таким образом, вам не придется беспокоиться о случайной отправке электронного письма, прежде чем вы сможете заполнить и просмотреть свое сообщение и содержание
Ограничения на массовую рассылку писем
Важно понимать, что массовая рассылка электронной почты через Gmail имеет некоторые ограничения. Существует максимальное количество получателей электронной почты, которое пользователь может иметь в одном электронном письме, а также максимальное количество электронных писем, которые пользователь может отправить в течение 24 часов. Не получится отправить их в 23:50 и снова в 12:05; системе требуется полные 24 часа, чтобы пройти.
Что-то, что вы можете сделать, чтобы предотвратить получение ошибок при попытке массовой рассылки электронной почты через Gmail, — это настроить получателей в качестве группы Google. Это позволит вам создать группу и полностью настроить ее, включая отправку электронного письма всем членам вашей группы, используя один адрес электронной почты — адрес группы. Вы также можете управлять ролями контактов в вашей группе, позволяя другим отправлять электронные письма и обновлять информацию о группе.
Настройка для вашей группы может быть утомительной, так как вам придется начать с добавления контактов вручную группами по десять человек, но после настройки это стоит того для удобства будущих почтовых программ.В Google Группах есть бесплатная опция, которая предлагается для всех пользователей, но также есть платная опция для бизнес-пользователей под названием Google Группы для бизнеса, предлагаемая через G Suite, для которой требуется лицензия G Suite, чтобы пользоваться функциями и преимуществами Групп для бизнеса.
Увеличение объема массовой рассылки
Другой вариант увеличения объема массовой рассылки через Gmail — использование расширения для Google Chrome. Расширение GMass предлагает простое решение, позволяющее рассылать массовые электронные письма через учетную запись Gmail с несколькими вариантами настройки; позволяя вам объединять почту с Google Таблицами, создавать собственные списки адресов электронной почты на основе данных в ваших сообщениях Gmail, настраивать кампании в качестве ответов и многие другие функции, полезные для использования в бизнесе.
GMass не только позволяет отправлять индивидуальные массовые электронные письма, но также может отправлять отдельные сообщения каждому получателю с помощью поля «Кому». GMass также позволяет отслеживать ваши открытия и рейтинг кликов, а также получать отчеты об уровне кампании на основе поведения.
Вы можете загрузить расширение через Интернет-магазин Google Chrome и просто использовать кнопку GMass Send. Важно отметить, что GMass по-прежнему следует общему ограничению сообщений на 500 получателей в 24 часа, которое имеет Gmail.
Использование слияния
Настройка слияния почты — еще одна отличная возможность сэкономить время, когда вы отправляете электронную почту нескольким людям и настраиваете ее для каждого из них. При использовании слияния данные извлекаются из импортированной электронной таблицы и используются для заполнения определенных полей электронной почты, имен и адресов.
Чтобы использовать слияние с учетной записью Gmail, вам понадобится надстройка расширения Mail Merge for Gmail, которую можно найти в G Suite Marketplace, источнике веб-приложений, созданных Google для своих бизнес-пользователей.
Ориентированный на владельцев малого бизнеса, Mail Merge for Gmail предлагает широкий спектр полезных функций, таких как импорт контактов Google в один клик для отправки персонализированных писем, возможность отправить тестовое электронное письмо для проверки настроек вашей кампании Mail Merge перед отправкой электронного письма. взрыв для всех получателей и многие другие возможности для настройки вашей маркетинговой кампании по электронной почте.
Еще одна замечательная функция — вы можете отслеживать количество открытий и кликов по электронной почте с помощью Google Analytics, что дает вам более точное представление о том, кто на самом деле получает ваши сообщения.Mail Merge имеет ограничение в 50 получателей электронной почты в день; однако пользователи могут перейти на Premium Edition, увеличив лимит до 400 получателей. Mail Merge Premium for Work будет предлагать до 1500 получателей электронной почты в день, но это платная функция, предлагаемая через Google Apps, и для использования лимита в 1500 требуется лицензия на слияние почты.

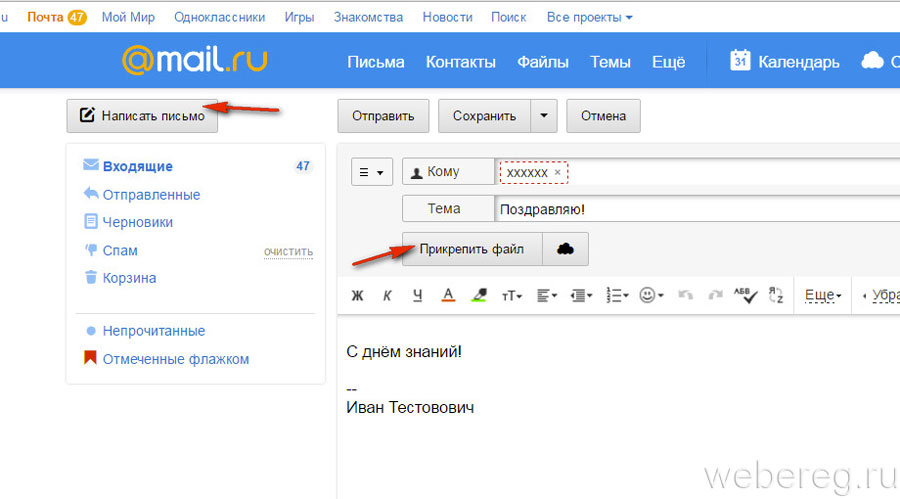 ru,
ru,
Добавить комментарий