Отправка документов и сообщений электронной почты — Business Central
-
- Чтение занимает 3 мин
В этой статье
Вы можете легко обмениваться информацией и документами, такими как заказы на продажу и покупку и счета-фактуры, по электронной почте прямо из Business Central], не открывая приложение электронной почты.
Вы можете отправлять почти все типы документов в виде вложений PDF. Кроме того, вы можете настроить макет отчета, который включает информацию из документа в текст электронного письма вместе с текстом, который делает электронное письмо более дружелюбным, например, стандартное приветствие. Дополнительные сведения см. в разделе Управление макетами отчетов и документов.
Отправляя счета-фактуры, вы можете упростить клиентам выполнение платежей через платежную службу, например PayPal, путем автоматического добавления информации и ссылки на службу в электронное письмо. Дополнительные сведения см. в разделе Включение платежей клиентов через службу платежей.
Чтобы включить сообщения электронной почты в Business Central, запустите мастер настройки Настройка электронной почты. Дополнительные сведения см. в разделе Настройка электронной почты.
Примечание
Business Central поддерживает только исходящую электронную почту. Вы не можете также получать ответы в приложении.
Отправка документов по электронной почте
Эта процедура описывает, как прикрепить учтенный счет-фактуру к электронному письму в виде файла PDF с текстом электронного письма для конкретного документа.
Выберите значок введите Учтенные счета продажи, а затем выберите связанную ссылку.
Укажите счет, затем выберите действие Печатать/Отправить.

В поле Эл. почта выберите Да (запросить настройки). Дополнительные сведения см. в разделе Настройка профилей отправки документов.
Если в поле Эл. почта страницы Кому отправить документ установлено значение Да (запросить настройки), то откроется страница Отправить сообщение эл. почты с заполненным полем Кому: и документом, приложенным в виде PDF-файла. В поле Содержание вы можете либо ввести текст вручную или заполнить его настроенным текстом, связанным с типом документа.
Нажмите кнопку ОК.
В поле Кому: введите допустимый адрес электронной почты. Значение по умолчанию — адрес электронной почты клиента.
В поле Тема введите описательный текст темы. Значение по умолчанию — имя и номер счета клиента.
В поле Вложение созданный счет по умолчанию прикрепляется как PDF-файл.

В поле Содержание введите краткое сообщение получателю.
Если на странице Выбор отчета — продажи настроен текст сообщения электронной почты, связанный с документом, поле Содержание заполняется автоматически. Дополнительные сведения см. в разделе Настройка многоразовых текстов и макетов электронной почты для документов продажи и закупок.
Нажмите кнопку ОК для отправки сообщения электронной почты.
Примечание
Если вам не нужно указывать параметры электронной почты при каждой отправке документа, вы можете выбрать вариант Да (использовать настройки по умолчанию) в поле Эл. почта на странице Кому отправить документ. В этом случае страница Отправить сообщение эл. почты открываться не будет. См. шаг 4. Дополнительные сведения см. в разделе Настройка профилей отправки документов.
Составление и отправка сообщения электронной почты
- Выберите значок, введите Учетные записи электронной почты, а затем выберите связанную ссылку.

- Выберите учетную запись для отправки сообщения электронной почты, затем выберите действие Написать сообщение.
Документы, помеченные как распечатанные при отправке
Некоторые документы в Business Central имеют поле, которое указывает, сколько раз этот документ был напечатан. Число в этом поле также обновляется, если вы отправляете документ по электронной почте, потому что для него создается файл PDF. Число обновляется, даже если вы не отправляете электронное письмо.
Отправленные сообщения электронной почты и ваш ящик «Исходящие»
Business Central хранит сообщения электронной почты, которые вы отправляете, на странице Отправленные. Это позволяет вам повторно отправлять сообщения электронной почты или пересылать их кому-то другому. Если вы не можете найти сообщение электронной почты среди отправленных, поищите его на странице Исходящая электронная почта.
Примечание
В зависимости от расширения, которое ваша компания использует для электронной почты, администраторы могут видеть список сообщений, отправленных всеми, но не содержимое сообщений
В пункте Исходящая электронная почта вы найдете сообщения электронной почты, которые вы сохранили как черновики, и сообщения электронной почты, которые не удалось отправить, например, если адрес электронной почты был недействительным. Для сообщений, которые не удалось отправить, вы можете выбрать Показать ошибку или Исследовать ошибку для устранения проблемы.
Для сообщений, которые не удалось отправить, вы можете выбрать Показать ошибку или Исследовать ошибку для устранения проблемы.
См. также
Управление макетами отчетов и документов
Настройка электронной почты
Выставление счетов продажи
Работа с Business Central
Архив электронной почты
Архив электронной почты
1. Обзор
С помощью инструмента Архив электронной почты вы можете создать адрес электронной почты для сайта Sakai. Письма, поступившие на этот адрес, будут пересылаться на электронные адреса участников сайта (в зависимости от их персональных настроек). Участники рассылки также могут отвечать на письма рассылки. Все письма сохраняются в архив и отображаются в списке на странице инструмента.
Внимание: Если вы не получаете писем от Sakai, проверьте папку Спам в вашем электронном ящике.
С чего начать?
Открыв инструмент Архив электронной почты, вы увидите адрес электронной почты сайта. Если вы владелец сайта и открываете этот инструмент впервые, от вас потребуется создать этот адрес, вписав его в текстовое поле.
Если вы владелец сайта и открываете этот инструмент впервые, от вас потребуется создать этот адрес, вписав его в текстовое поле.
Для того чтобы разослать письмо участникам сайта, просто пошлите письмо на электронный адрес сайта. Все сообщения сохраняются в архив, а также рассылаются участникам сайта (если это не запрещено их персональными настройками).
Далее вы найдете подробные инструкции и описание дополнительных возможностей.
2. Отправить сообщение всем участникам сайта
Откройте инструмент Архив электронной почты, нажав на соответствующую ссылку в меню слева.
Вы увидите адрес электронной почты вашего сайта (на скриншоте ниже такой адрес – very_important_site@localhost). Владельцы или участники сайта могут посылать письма на этот адрес.
Любое сообщение, присланное на адрес сайта, будет разослано всем участникам сайта (если это не запрещено их персональными настройками) и будет отображаться на странице инструмента Архив электронной почты.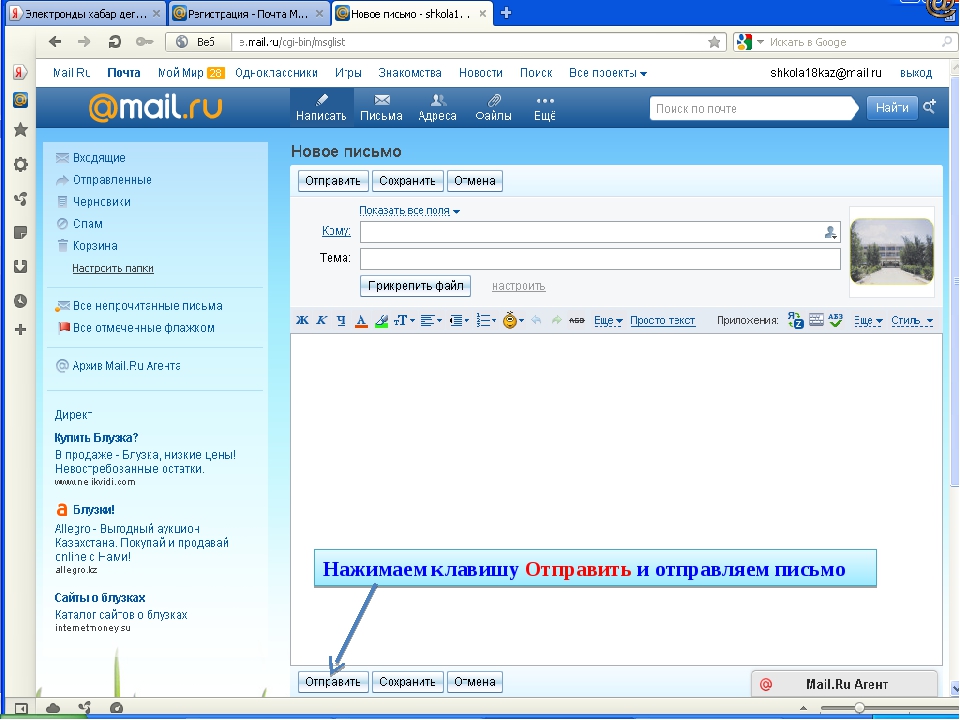
Инструмент Мои настройки на Моем сайте позволяет менять настройки уведомлений по электронной почте, в том числе для инструмента Архив электронной почты. Пользователи могут получать каждое сообщение отдельным письмом, все сообщения за день одним письмом или вообще не получать писем (в этом случае они получают доступ только к сохраненным письмам в Sakai – об этом подробнее в разделе 3). Более подробную информацию об этих настройках вы можете найти в разделе справки о Моих настройках.
3. Просмотр архива
По умолчанию на странице инструмента Архив электронной почты отображаются последние 20 сообщений.
Вы можете перейти к предыдущей странице списка, нажав на кнопку > cправа над списком сохраненных писем. Если вы хотите перейти к следующей странице списка, нажмите на кнопку <. Кнопки |< и >| служат для перехода к первой и последней странице списка, соответственно.
Для того чтобы поменять число сообщений, отображаемых на странице, выберите нужное число в выпадающем списке между кнопками перемещения по списку.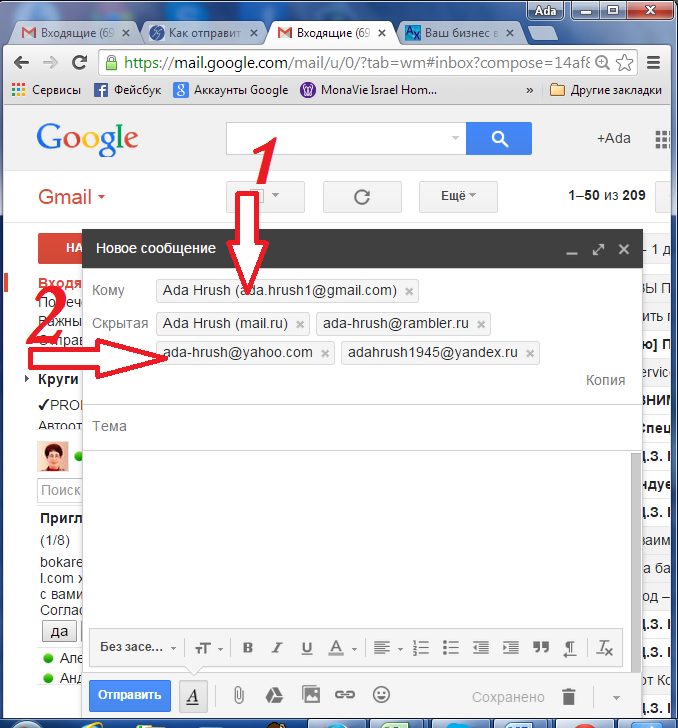 Произойдет перезагрузка сраницы, и новые настройки вступят в действие.
Произойдет перезагрузка сраницы, и новые настройки вступят в действие.
4. Поиск по архиву
Для того чтобы осуществить поиск по архиву сообщений, впишите одно или несколько слов в текстовое поле рядом с кнопкой Поиск справа от заголовка страницы. Нажмите на кнопку Поиск.
Далее на странице будут отображены только письма, содержащие слово или слова, которые вы ввели в строку поиска.
Чтобы вернуться в архив электронной почты после того, как вы завершили поиск, нажмите на кнопку Очистить поиск.
5. Настройки
Нажмите на кнопку Настройки под заголовком страницы.
По умолчанию любой пользователь Sakai может отправить сообщение на электронный адрес сайта. Если вы хотите, чтобы только участники сайта могли делать это, выберите в меню Настройки почтового ящика опцию Только участники сайта.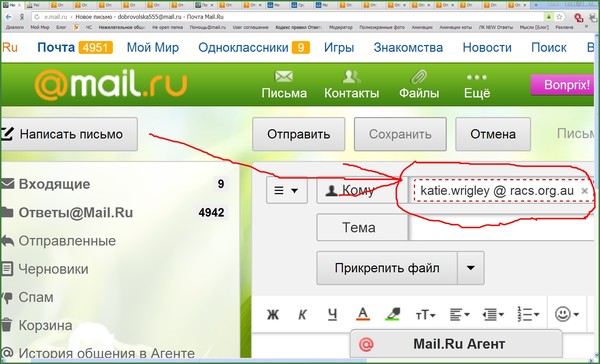
Опция Любой удобна для пользователей, использующих несколько электронных адресов, только один из которых зарегистрирован в Sakai. При этом существует риск того, что пользователи, не являющиеся участниками сайта, будут иметь возможность присылать сообщения его участникам.
Если вы разрешите присылать письма на адрес сайта только его участникам, то они смогут отправлять их только с электронного адреса, зарегистрированного на вашем сайте.
Вы можете задать электронный адрес, на который будет отправлен ответ кого-либо из участников сайта, в меню Установить обратный адрес. Если вы хотите, чтобы ответные сообщения приходили на адрес сайта (и при этом рассылались всем его участникам), выберите опцию Архив электронной почты. Если вы хотите, чтобы ответ получал только отправитель сообщения, выберите Оставить адрес отправителя.
Для того чтобы изменить адрес электронной почты сайта, впишите новый адрес в поле под заголовком Адрес электронной почты.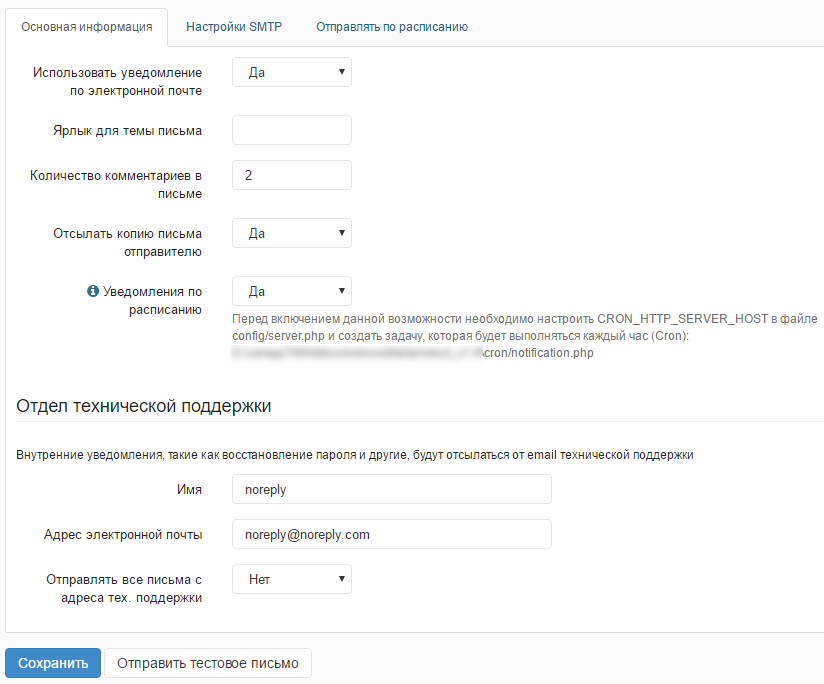
Внимание: не рекомендуется менять адрес электронной почты сайта, если участники сайта уже начали использовать инструмент Архив электронной почты. После смены электронного адреса сайта только письма, отправленные на новый адрес, будут отображаться на странице инструмента.
Для того чтобы сохранить изменения, нажмите на кнопку Обновить настройки.
6. Права доступа
Для того чтобы установить права доступа, откройте страницу инструмента и нажмите на ссылку Права доступа под заголовком страницы.
Здесь вы можете установить, кто может просматривать архив, посылать сообщения и удалять сохраненные сообщения. Для того чтобы разрешить какое-либо действие участникам с определенной ролью, поставьте флажок в соответствующей ячейке таблицы, напротив выбранного действия и роли участника.
Установив права доступа, нажмите на кнопку Сохранить.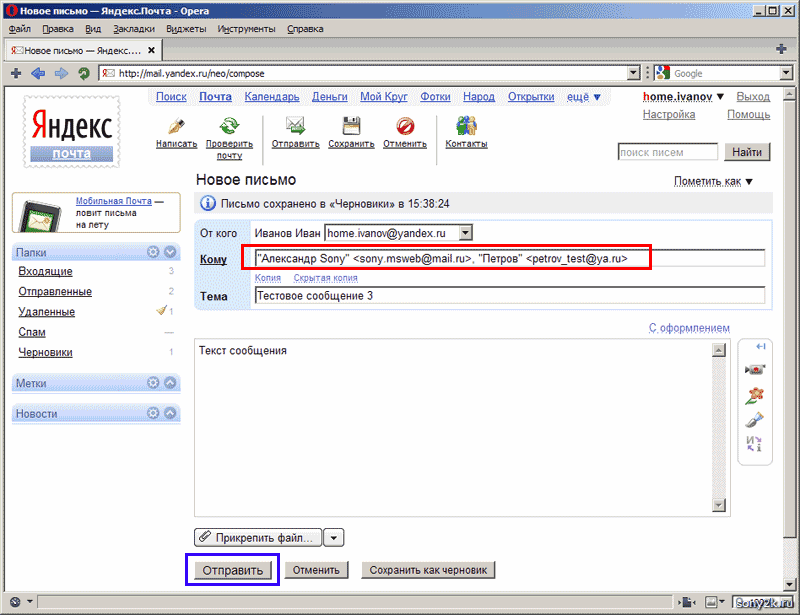
Как в Windows работать с электронной почтой
Электронную почту можно использовать для:
- Отправка и получение сообщений. Сообщение по электронной почте можно отправить любому, кто имеет адрес электронной почты. Сообщение поступает папку «Входящие» электронной почты получателя за несколько секунд или минут, независимо от того, где живет этот человек: в соседней квартире или на другом краю света. Можно получать сообщения от любого, кто знает ваш электронный адрес, а затем читать их и отвечать;
- Отправка и получение файлов. Кроме обычных текстовых сообщений, электронной почте можно отправлять почти все типы файлов: документы, изображения и музыку. Файл, отправленный по электронной почте, называют вложением;
- Массовая отправка Email-сообщений нескольким лицам. Сообщения электронной почты можно отправлять нескольким адресатам одновременно. Получатели могут соответствовать целой группе, что позволяет проводить групповые обсуждения.

- Пересылка сообщений. Получив по электронной почте сообщение или файл, его можно незамедлительно переслать другому лицу не перенабирая.
Главное преимущество электронной почты над телефоном и обычной почтой – её удобство. Можно отправить сообщение в любое время. Если получателей нет у компьютера или в интернете (т.е. их компьютеры не подключены к интернету), они увидят отправлено им сообщение при следующей проверке своего электронного почтового ящика. Если получатель работает в онлайне, можно получить ответ в считанные минуты.
Кроме того, отправка сообщений электронной почты осуществляется бесплатно. В отличие от отправки обычного письма, не нужно покупать марку или платить за услугу, независимо от того, где живет получатель. Нужно оплачивать только подключение к Интернету или специальную программу электронной почты.
Что нужно для использования электронной почты
Чтобы пользоваться электронной почтой, нужны три составляющие:
- Подключение к Интернету.
 Чтобы подключить компьютер к Интернету, необходимо сначала оформить услуги интернет-провайдера. Интернет-провайдер предоставляет Интернет, обычно за помесячную оплату. См. Что нужно для подключения к Интернету.
Чтобы подключить компьютер к Интернету, необходимо сначала оформить услуги интернет-провайдера. Интернет-провайдер предоставляет Интернет, обычно за помесячную оплату. См. Что нужно для подключения к Интернету. - Приложение электронной почты или службы веб-почты. Программы электронной почты можно скачать или приобрести у корпорации Майкрософт или у другого поставщика. Программы электронной почты часто предоставляют больше возможностей и работают быстрее, чем службы веб-почты. Перед настройкой программы электронной почты от интернет-провайдера необходимо получить некоторые сведения: обычно, адрес электронной почты, пароль, имена серверов входящей и исходящей электронной почты и некоторые другие детали.
Если не хотите загружать или покупать программу для работы с электронной почтой (E-mail), можно зарегистрироваться в бесплатных службах веб-почты: Gmail, Windows Live Hotmail, Yahoo! Mail и т.д.. Эти службы позволяют проверять электронную почту с помощью браузера с любого компьютера, подключенного к Интернету, даже если он принадлежит другому лицу или находится в общественном учреждении (например, в библиотеке).

- Адрес электронной почты. Адрес электронной почты можно получить от интернет-провайдера или во время регистрации на службе веб-почты. Адрес электронной почты состоит из имени пользователя (любого псевдонима, не обязательно настоящего имени), символа «@» и имени интернет-провайдера или службы веб-почты (например, abc@example.com).
Создание и отправка сообщений электронной почты и файлов
Ниже описан типичный способ заполнения окна сообщения в программе электронной почты. (Действия могут отличаться в зависимости от того, какая программа или веб-служба электронной почты используется.)
- В поле Кому введите адрес электронной почты хотя бы одного получателя. Отправляя сообщение нескольким получателям, разделяйте адреса электронной почты точкой с запятой (;).
- В поле Копия можно ввести адреса электронной почты дополнительных получателей – лиц, которым следует ознакомиться с сообщением, но не нужно отвечать на него.
 Они получат такое же сообщение, что и адресаты в поле Кому. Если дополнительных получателей нет, оставьте это поле пустым. В некоторых программах электронной почты предусмотрен еще и поле СК (ПК) – оно позволяет отправлять сообщения, скрывая от других получателей определенные имена и адреса электронной почты.
Они получат такое же сообщение, что и адресаты в поле Кому. Если дополнительных получателей нет, оставьте это поле пустым. В некоторых программах электронной почты предусмотрен еще и поле СК (ПК) – оно позволяет отправлять сообщения, скрывая от других получателей определенные имена и адреса электронной почты. - В поле Тема введите тему сообщения.
- В большой пустой области введите текст сообщения.
Чтобы вложить в сообщение файл, нажмите на панели инструментов (расположенной прямо под строкой меню) кнопку Вложить файл в сообщение. Найдите файл, выделите его и нажмите Открыть. Файл появится в поле Вложить в заголовке сообщения.
Готово! Чтобы отправить сообщение, нажмите кнопку Отправить. Сообщение молнией помчится до получателей.
Примечание: Чтобы изменить стиль, шрифт, размер или цвет текста, выделите текст и нажмите кнопку или пункт меню, которые позволяют изменить форматирование.
Чтение электронной почты
В большинстве программ и веб-служб электронной почты предусмотрена папка «Входящие», где можно прочитать полученные сообщения.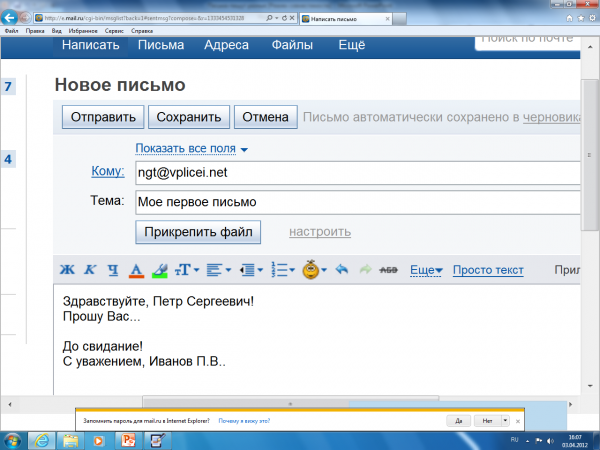 Для получения новых сообщений может потребоваться нажать кнопку Отправить и получить или что-то подобное.
Для получения новых сообщений может потребоваться нажать кнопку Отправить и получить или что-то подобное.
Чтобы увидеть список полученных сообщений, в списке «Папки» программы электронной почты откройте папку «Входящие». Адресованные вам сообщения электронной почты должны появиться в списке сообщений. Обычно в списке отображаются следующие сведения о сообщении: отправитель, тема и время получения.
Чтобы прочитать сообщение, нажмите на соответствующий заголовок в списке. Содержание сообщения может отображаться списком сообщений, в области просмотра. Для просмотра сообщения в отдельном окне, дважды щелкните мышью в списке сообщений.
Для ответа на прочтенное сообщение, нажмите кнопку Ответить.
Как отправить по электронной почте письмо, фотографию, файл
Как отправить по электронной почте gmail? Как отправить по электронной почте письмо? Ответы на эти оба вопроса начинаются с того, что надо создать свой имейл адрес, или e-mail, это почта для пересылки сообщений, изображений, документов, видео и другого – электронным способом.
Каждый может создать свой почтовый адрес, даже не один, куда будут приходить сообщения, письма и рассылки. Вы тоже можете отправлять электронные сообщения. Email всегда с вами и на ПК и на любом мобильном устройстве, включая телефон.
Почтовые бесплатные сервисы для отправки онлайн сообщений
Почтовые сервисы, такие, как Яндекс, Gmail от Google, Почта@Mail.ru – бесплатные, удобные, безопасные, многофункциональные, развивающиеся.
- Для отправки или получения сообщений создаём аккаунт электронной почты. Обычно эти шаги очень простые. На телефоне зайдите в панель управления и нажмите «e-mail аккаунты». Далее – создать. Теперь, нужно придумать и написать такое имя своей электронной почты, которого ещё нет в системе. Это дело требует порой терпения. Вы пишите, а такое имя – уже есть. Но постарайтесь, вариантов много, главное его найти. Как только удача улыбнулась и ваше имя уникальное принято системой – жмите создать учётную запись.
- Также можете в поисковике написать — электронная почта Google, и вам дадут адрес сервиса, где необходимо заполнить регистрационную форму.

- В формате email есть составляющие. Всё начинается с username, это имя пользователя, которое придумывает каждый для себя, оно должно быть уникальным. Например, вас зовут Иван, вашего соседа тоже зовут Иван. Если вы пожелаете написать username, как Ivan, система напишет вам, что такой username уже занят. Поэтому к имени многие добавляют цифры или слово, или буквы на латинице.
- После username ставим символ «собака», вот такой знак @, он есть на любой клавиатуре ПК, телефона, планшета, нойтбука.
После знака @ указываем почтовый сервис на котором вы создали свою почту
- Адрес почты на яндекс выглядит так username@yandex.ru. Почта Яндекс работает с 26 июня 2000 года.
- Почта Gmail от Google начала работать 1 апреля 2004 года. На русском Gmail произносим джи-мэйл. Адрес почты выглядит таким образом username@gmail.com.
- Почта@Mail.ru начала работу с 1998 года.
 Адрес почты username@mail.ru.
Адрес почты username@mail.ru.
Для чего нужна электронная почта
У вас одна почта? Наверное несколько.
Зачем несколько адресов?
- У каждого из нас обычно создано несколько адресов. Для чего нужна электронная почта? Один адрес используем для тёплого круга, это члены семьи, родные, близкие, друзья, хорошие давние знакомые. Другой адрес используем для деловой переписки. Ещё один необходим, если вы хоть один раз подписались на рассылку, или учёбу или на участие в вебинарах и конференциях. Если вы станете давать свой основной адрес электронной почты всем подряд, у вас на почте будет хоос, возможно даже бардак.
- Наиболее бдительные открывают почту и не одну для банковских карт. Возможно. Вы ведёте канал на ютубе, тогда тоже лучше создать для этих целей почту. Так, что сколько адресов у вас будет, это решаете вы сами. Лучше пусть будет больше, чем меньше. Конечно, запишите в бумажном блокноте для чего та или иная почта, все адреса, пароли.

Спам, это что?
- Задумайтесь прежде, чем отправлять письма всем подряд, это называется спам. Вы можете отправить своё сообщение только тем, кто добровольно сообщил вам свою почту для определённой переписки. Если Друг дал вам свою почту, для дружеской переписки, а вы начали отправлять ему рекламу и разную информацию о которой он вас не просил, письма уйдут в спам, вашу почту могут заблокировать. Отношения с Другом точно испортятся. Не шлите спам! Никому!
Как отправить электронное письмо
- Как отправить по электронной почте письмо? Заходим в свой аккаунт и наживаем – написать. В строке от кого- на автомате будет стоять ваша почта. В строке кому — укажите почту получателя.
Что пишем в строке: «Тема»
- Поле тема письма должно быть всегда заполнено. Что пишем в строке «Тема»? Это должна быть короткая фраза, о цели вашего сообщения.
 Задумайтесь, о том, не попадёт ли письмо в спам или просто его проигнорируют.
Задумайтесь, о том, не попадёт ли письмо в спам или просто его проигнорируют.
Если нужно прикрепите к письму фото, документ, открытку.
- Далее следует текст письма или сообщения. В завершении можно прикрепить к письму фотографию, открытку, ссылку на видео, документ, любой другой файл и нажать отправить. Всё просто, правда!
Пример делового письма
- Хоть и просто, всё же лучше показать пример. Приведу пример делового письма.
Тема письма: подтвердите поставку лапрола 373 по договору №100
Текст письма: Здравствуйте!
Прошу подтвердить, ранее согласованную, поставку ж/д цистерны лапрола 373 по договору №100 в текущем месяце.
Буду благодарен за скорый ответ.
С уважением, Иван Иванов, Начальник службы снабжения ОАО «Химзавод». Телефон: +7 … … .. .. E-mail: username@gmail.com.
Как отправить по электронной почте письмо, теперь знаете. Успехов!
- Для справки: Имейл, или e-mail, так прописаны эти слова в Русском орфографическом словаре Российской Академии наук.
 В средствах массовой информации чаше пишут email. В контактах указывают E-mail: username@gmail.com.
В средствах массовой информации чаше пишут email. В контактах указывают E-mail: username@gmail.com.
Время лучший помощник.
Письма из электронных документов | СБИС Помощь
Письма из электронных документов
Документы, сформированные в СБИС, можно отправлять на электронную почту прямо из интерфейса online.sbis.ru. Это пригодится, если контрагенты не подключены к СБИС или не используют ЭДО. Для этого есть два способа.
- Отправить контрагенту письмо по документу на email. В него будут добавлены документы в виде вложений или ссылки на файл.
- С помощью сервиса SignedOnPage на электронную почту отправить ссылку на электронный документ. Контрагент сможет его подписать и отправить вам ответ.
Письмо по документу
Этот способ позволяет:
- работать в одном окне, не переключаясь на электронную почту;
- обмениваться документами с партнерами, которые не подключены к ЭДО или не работают в СБИС.
Информацию по отправленным письмам можно будет посмотреть в истории изменеий.
Как это работает
- Менеджер создает документ и из личного кабинета СБИС отправляет его на email контрагента.
- Контрагент получает письмо на электронную почту.
- Контрагент подписывает документы и отправляет сканы электронным письмом.
- Менеджер загружает сканы в СБИС.
С чего начать
Создайте шаблон письма, подходящий требованиям компании.
Лицензия
Тариф «Обмен с контрагентами» сервиса «Документооборот и EDI».
Как это работает
- С помощью СБИС Коннекта вы отправляете комплект документов в СБИС. Для каждого комплекта создается уникальная ссылка.
- СБИС Коннект формирует тело письма. В него добавляется ссылка на электронный документ, доступная только для контрагента.
- СБИС Коннект отправляет получателю на email письмо.
- Контрагент переходит по ссылке в письме и открывает документ с помощью своей ЭП — в этот момент происходит регистрация в СБИС. Подписывает документы и отправляет ответ.

- Когда получатель подпишет документы, СБИС уведомит вас об этом.
С чего начать
SignedOnPage работает только со СБИС Коннектом. Это означает, что если вы используете другой метод интеграции, например API ЭДО, отправить документы таким образом не получится.
Установите и настройте СБИС Коннект.
После загрузки документов в СБИС проверьте их реквизиты: в конверте должен быть указан email получателя.
Лицензия
Тарифы «SignedOnPage (ЭДО без оператора)» сервиса «Электронный документооборот».
Для настройки формы письма с использованием бренда организации требуется «Внедрение ЭДО».
Нашли неточность? Выделите текст с ошибкой и нажмите ctrl + enter.
Как с электронной почты отправить на ВатсАп
Android
Оправка информации различного типа из почтового приложения через WhatsApp для Android реализуема за счёт интегрированной в ОС функции «Поделиться».
Для результативного выполнения следующей инструкции требуется установленный на девайсе и авторизованный в сервисе клиент ВатсАп, а также чтобы данные получателя были внесены в «Контакты» отправителя!
- Запустите приложение, через которое предпочитаете работать с email в среде Android.
 Откройте письмо-источник пересылаемой через WhatsApp информации.
Откройте письмо-источник пересылаемой через WhatsApp информации. - В зависимости от типа пересылаемых из почты в мессенджер данных для вызова функции «Поделиться» выполните одну из следующих манипуляций, и затем переходите к шагу №3 этой инструкции:
- Текст письма. Выделите текстовое содержимое email или его часть (длительно нажмите в начале предполагаемой к передаче через ВатсАп информации, а затем переместите правый маркер выделения в её конец). В результате помимо «подсветки» фрагмента текста появится меню применимых к нему операций – нажмите здесь «Поделиться».
- Гиперссылки (электронные адреса) в том числе «скрытые» под текстом, кнопкой, картинкой т.п. Нажмите на объект-ссылку и не прекращайте воздействия до появления контекстного меню. Выберите «Отправить ссылку».
- С вложенными в email файлами различного типа можно поступить двухвариантно:
- Тапните по отображающей превью вложения области – в случае с большинством типов файлов это приведёт к его открытию в ассоциированном приложении.
 Вызовите меню опций и выберите в нём «Поделиться».
Вызовите меню опций и выберите в нём «Поделиться».Либо найдите на экране открывшегося приложения значок рассматриваемой функции и нажмите на него.
- Скачайте вложение из электронного письма в память девайса. Затем перейдите в содержащую загруженный файл папку с помощью любого Проводника для Android,
выделите отправление и затем вызовите функцию «Поделиться», коснувшись её значка на экране либо из меню опций.
- Тапните по отображающей превью вложения области – в случае с большинством типов файлов это приведёт к его открытию в ассоциированном приложении.
- В результате вызова функции «Поделиться» в отношении отправляемых (в нашем случае через WhatsApp) данных в нижней части экрана Android-девайса отобразится содержащая значки различных приложений и сервисов панель. При необходимости пролистывая перечень доступных средств отправки, найдите иконку мессенджера и нажмите на неё.
- В запустившемся и сразу же демонстрирующем список ваших «Контактов» и групповых чатов WhatsApp выберите одного или нескольких получателей извлечённой из email информации, поочерёдно коснитесь их имён и затем нажмите на кнопку со стрелкой внизу экрана справа.

- Нажмите кнопку «Отправить» в нижнем правом углу экрана мессенджера. Затем, по желанию, перейдите в чат с адресатом уже отправленных данных и убедитесь в результативности проведённой операции.
iOS
Как и в среде вышеописанного Android, пересылка полученных по email данных через WhatsApp для iOS реализуема с помощью предусмотренной в мобильной операционке функции «Поделиться».
Для беспрепятственного решения рассматриваемой задачи с iPhone необходимо, чтобы мессенджер был заранее установлен и авторизован в системе обмена данными. Кроме того, данные получателя информации должны наличествовать в адресной книге вашего WhatsApp!
- Откройте письмо с данными, которые необходимо переслать через мессенджер, в любом почтовом клиенте для iOS (в примере далее — предустановленная на iPhone программа «Почта»).
- Определитесь с типом извлекаемых из email данных и вызовите в их отношении функцию «Поделиться» одним из нижеперечисленных методов.
 Затем переходите к выполнению пунктов №№ 3-5 этой инструкции.
Затем переходите к выполнению пунктов №№ 3-5 этой инструкции.- Если нужно переслать через WhatsApp текст электронного письма, выделите его целиком или же установите «подсветку» только на нужном фрагменте. Нажмите «Еще» в отобразившемся контекстном меню и затем нажмите «Поделиться…».
- Для передачи через мессенджер наличествующей в теле email ссылки, в том числе «спрятанной» за текстом или графическим элементом (к примеру, кнопкой) длительно нажмите на объект, и затем выберите «Поделиться» в появившемся внизу экрана перечне возможных действий.
- Чтобы переслать через WhatsApp полученный по электронной почте файл, сначала скачайте его в память девайса. Для этого тапните в блоке вложения с надписью «Коснитесь для загрузки» и дождитесь завершения получения данных. Далее нажмите на область с вложением ещё раз – откроется экран с (зависит от типа) предпросмотром содержимого файла либо сведениями о нём.
Здесь нужно коснуться выполненной в виде кубика со стрелкой кнопки, которая располагается в правом верхнем или левом нижнем углу экрана.

- Прокрутите верхнюю часть отобразившейся после вызова функции «Поделиться» панели «Отправить» влево, найдите иконку «WhatsApp» и нажмите на неё.
Если нужный значок отсутствует среди доступных средств отправки, в панели коснитесь «Ещё», активируйте расположенный возле пункта «WhatsApp» переключатель, нажмите «Готово».
- В запустившемся и сразу же демонстрирующем список ваших контактов мессенджере установите отметки напротив имён получателей пересылаемой из электронного письма информации. Затем последовательно нажмите «Далее» внизу экрана и «Отпр.» вверху справа.
- На этом все – перейдите в WhatsApp, откройте чат с адресатом переданных из почтового клиента данных, чтобы убедиться в эффективности выполненных операций.
Windows
Поскольку в Windows не предусмотрено доступной в Android и iOS функции «Поделиться», передача содержимого электронных писем через WhatsApp для ПК реализуется путём несколько иных, нежели в мобильных ОС подходов.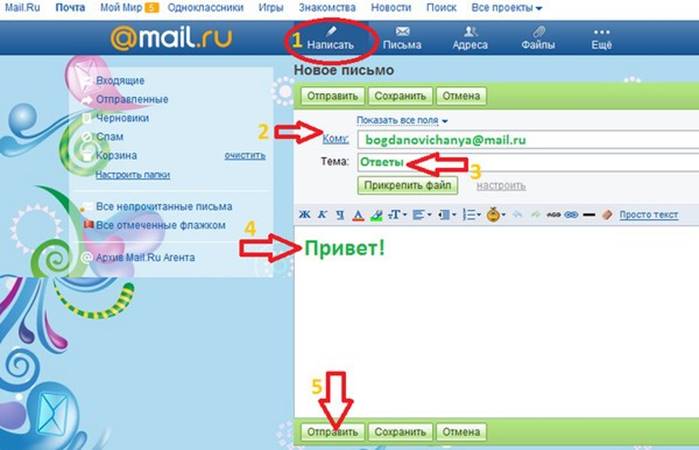
- Если вам нужно передать текстовое содержимое того или иного email через мессенджер:
- Для отправки по WhatsApp ссылки из электронного письма:
- Кликните правой кнопкой мыши по наличествующему в теле email объекту-ссылке,
выберите «Копировать адрес ссылки» в отобразившемся меню.
- Откройте мессенджер, вставьте данные из буфера обмена Виндовс в поле написания сообщения.
- Кликните по кнопке «Отправить»
в окне ВатсАп.
- Кликните правой кнопкой мыши по наличествующему в теле email объекту-ссылке,
- Чтобы передать через WhatsApp полученные по email в виде вложений в письма файлы:
- Скачайте файл из письма на диск ПК или ноутбука.
- В WhatsApp откройте чат с получателем файла, кликните по элементу «Скрепка». Затем выберите «Документ» в отобразившейся панели типов возможных вложений в сообщение.
- Перейдите в каталог, куда скачали отправляемый файл, дважды кликните по его наименованию либо выделите объект и щёлкните «Открыть».

- Нажмите на кнопку «Отправить» в демонстрирующем наименование пересылаемого из почты файла окне мессенджера.
- На этом озвученная в заголовке статьи задача по отношению к файлу из почтового ящика решена, и вы можете оценить результат проведённых манипуляций.
Стоит напомнить, что отправлять в том числе полученное по электронной почте фото и видео через WhatsApp возможно не только в виде файла, как описано выше, но и c целью демонстрации контента собеседнику прямо в мессенджере.
Подробнее: Как отправить фото и видео с компьютера по WhatsApp
Мы рады, что смогли помочь Вам в решении проблемы.
Опишите, что у вас не получилось.
Наши специалисты постараются ответить максимально быстро.
Помогла ли вам эта статья?
ДА НЕТ
Поделиться статьей в социальных сетях:
Как отправить большой файл по электронной почте — IT Expert
Многие почтовые сервисы отказываются принимать вложения в электронной почте большого размера.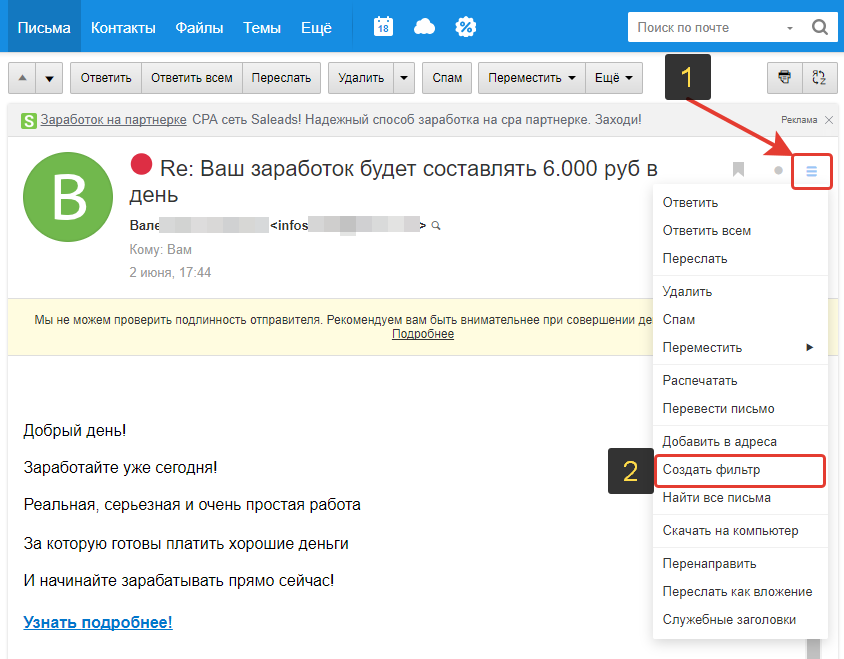 Пока текущие ограничения совсем не актуальны в наше время, есть другие простые способы отправки кому-то больших файлов по электронной почте.
Пока текущие ограничения совсем не актуальны в наше время, есть другие простые способы отправки кому-то больших файлов по электронной почте.
Даже если вы используете современный онлайн-клиент электронной почты, размер сообщения ограничен. Например, Gmail Яндекс почта позволяет передавать сообщения до 25 МБ, включая текст сообщения и любые вложения. При отправке сообщений с помощью этих служб они автоматически предоставят вам руку помощи и предложит альтернативы, если ваше письмо большего объема, — например, с помощью Google Диск для вложений Gmail и Яндекс.Диска на Яндексе. Разумеется, это удобно, но если вы используете почтовый клиент для настольных компьютеров или другой сервис, вам будет полезно знать и о других вариантах.
Каков максимальный размер электронного письма?
Теоретически нет ограничений на количество данных, которые вы можете прикрепить к электронной почте. Стандарты электронной почты не определяют какой-либо размер. На практике большинство почтовых серверов и некоторых почтовых клиентов применяют собственные ограничения по размеру.
В общем, при прикреплении файлов к электронной почте вы можете быть достаточно уверены, что письмо до 10 МБ отправится без проблем. Некоторые серверы электронной почты могут иметь меньшие ограничения, но 10 МБ обычно является стандартом.
Gmail и Яндекс Почта позволяет прикреплять до 25 МБ к одному электронному письму, но это гарантируется только при отправке электронной почты другим пользователям этих же служб. Как только адрес электронной почты покинет сервер отправителя, он может быть отклонен другим сервером электронной почты. Многие серверы настроены так, чтобы не принимать более 10 МБ вложений.
Кроме того, весь процесс куда сложнее, чем уточнение максимального размера вложения службы, которую вы используете, т.к. сообщение, которое вы отправляете по электронной почте часто путешествуют по нескольким разным почтовым сервисам, поэтому ваше письмо может быть отклонено каким то промежуточным сервером.
Вы также должны иметь в виду, что вложения электронной почты обычно кодируются MIME, что увеличивает их размер примерно на 33%. Таким образом, 10 МБ файлов на вашем диске станет около 13 МБ данных при прикреплении к письму.
Таким образом, 10 МБ файлов на вашем диске станет около 13 МБ данных при прикреплении к письму.
Использование служб облачного хранения
На самом деле, самый простой вариант — хранить файлы, которые вы хотите использовать в облачной службе хранения, например Dropbox, Google Диске или Яндекс Диске. Затем вы можете поделиться файлом и сообщить по электронной почте, что вы это сделали. Затем они могут щелкнуть ссылку и загрузить файл непосредственно на свой компьютер.
Если вы используете Gmail или почту на Яндексе, вы обнаружите, что их разработчики интегрировали Google и Яндекс Диск в свои соответствующие службы электронной почты. Просто нажмите кнопку Google Диск или Яндекс Диск при отправке электронной почты, и вы сможете поделиться файлом по электронной почте.
Если вы используете что-то вроде Dropbox, вы можете поделиться этим файлом с веб-сайта службы. Например, щелкните правой кнопкой мыши на файл на веб-сайте Dropbox и выберите ссылку «Поделиться», если вы используете Dropbox.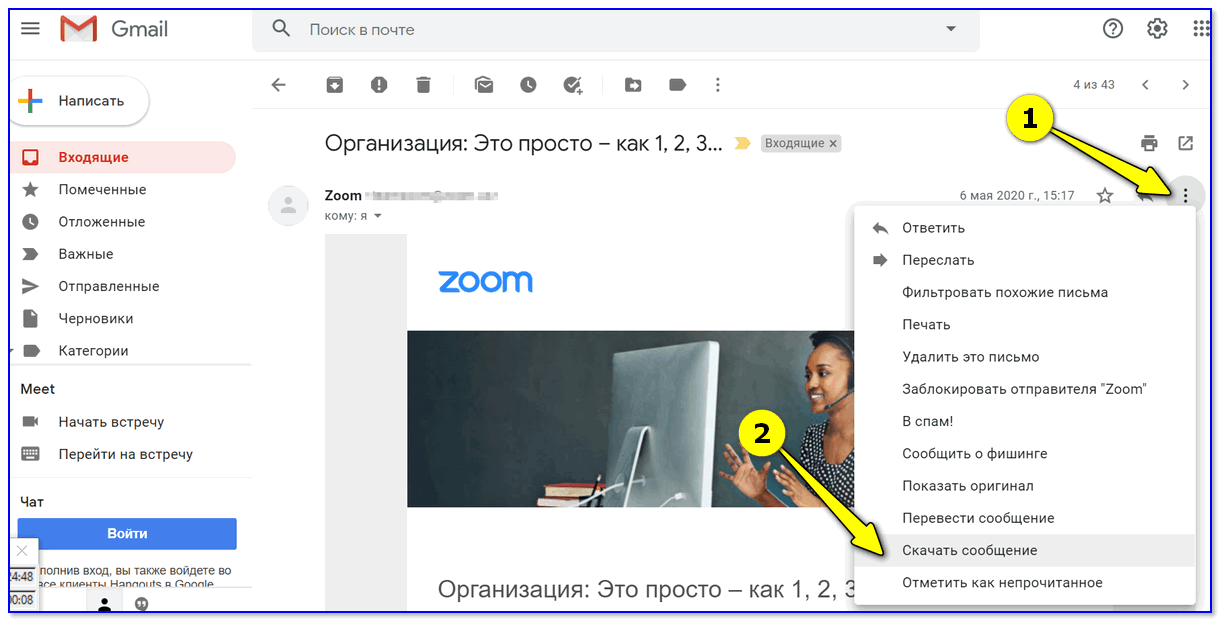 Если на вашем компьютере установлено приложение Dropbox, вы также можете щелкнуть правой кнопкой мыши на любой файл в папке Dropbox, и там вы также увидите пункт меню «Поделиться».
Если на вашем компьютере установлено приложение Dropbox, вы также можете щелкнуть правой кнопкой мыши на любой файл в папке Dropbox, и там вы также увидите пункт меню «Поделиться».
Создание и отправка архивов из нескольких частей
Если вы ищете более традиционный метод типа «сделай сам», вы можете разбить свой файл на более мелкие части. Например, если у вас есть файл размером 50 МБ, который вы хотели бы отправить по электронной почте или даже целый набор больших файлов, вы можете использовать программу сжатия файлов, такую как 7-Zip, для создания архива, а затем разделить архив на пять частей размером 10 МБ.
После разделения архива вы можете прикрепить все разделенные фрагменты к отдельным письмам. Получателю необходимо будет загрузить каждое вложение, а затем использовать программу извлечения файлов для извлечения большего, полного файла из отдельных архивов.
Хотя это может казаться немного сложным, этот традиционный метод все еще работает так же хорошо, как и ранее.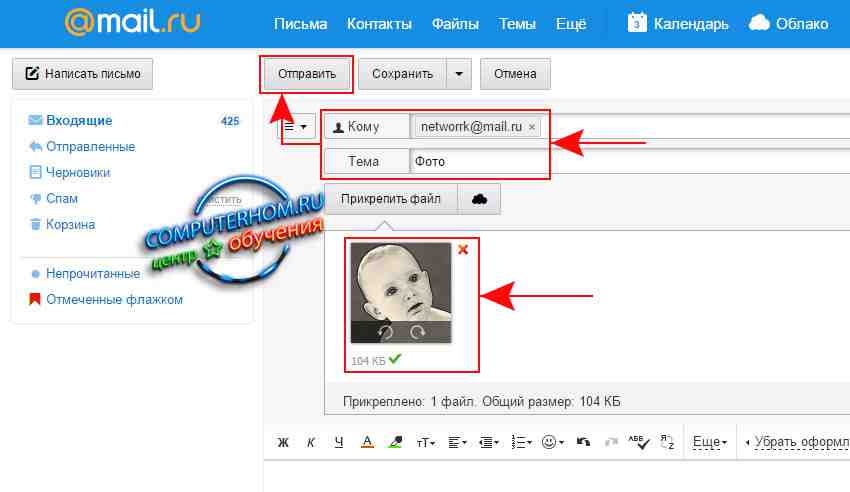 Некоторые получатели могут быть напуганы отдельными вложениями или, по крайней мере, не могут не сразу сообразить что нужно делать. Если вы не уверены, разберется ли ваш получатель, как это сделать, вероятно, лучше выбрать более простой метод.
Некоторые получатели могут быть напуганы отдельными вложениями или, по крайней мере, не могут не сразу сообразить что нужно делать. Если вы не уверены, разберется ли ваш получатель, как это сделать, вероятно, лучше выбрать более простой метод.
Использование служб отправки больших файлов
Чтобы решить проблемы с прикреплением больших файлов, на протяжении многих лет появилось множество служб отправки файлов. Эти службы позволяют загружать файл, а затем дают ссылку на него. Затем вы можете вставить эту ссылку в электронное письмо, и получатель сможет загрузить файл.
Конечно, эти услуги должны каким-то образом зарабатывать. Они делают это, показывая рекламу, ограничивая максимальный размер файла, доступного для бесплатных пользователей, или требуя абонентскую плату. Ниже есть небольшой список сервисов для обмена файлами, которые вы можете использовать:
Обратите внимание, что при использовании онлайн-сервиса вы передаете ему все свои файлы. Это может быть хорошо, если ваши файлы не особенно ценны, но вам стоит воздержаться от загрузки конфиденциальных данных в бесплатную службу, о которой вы раньше не слышали.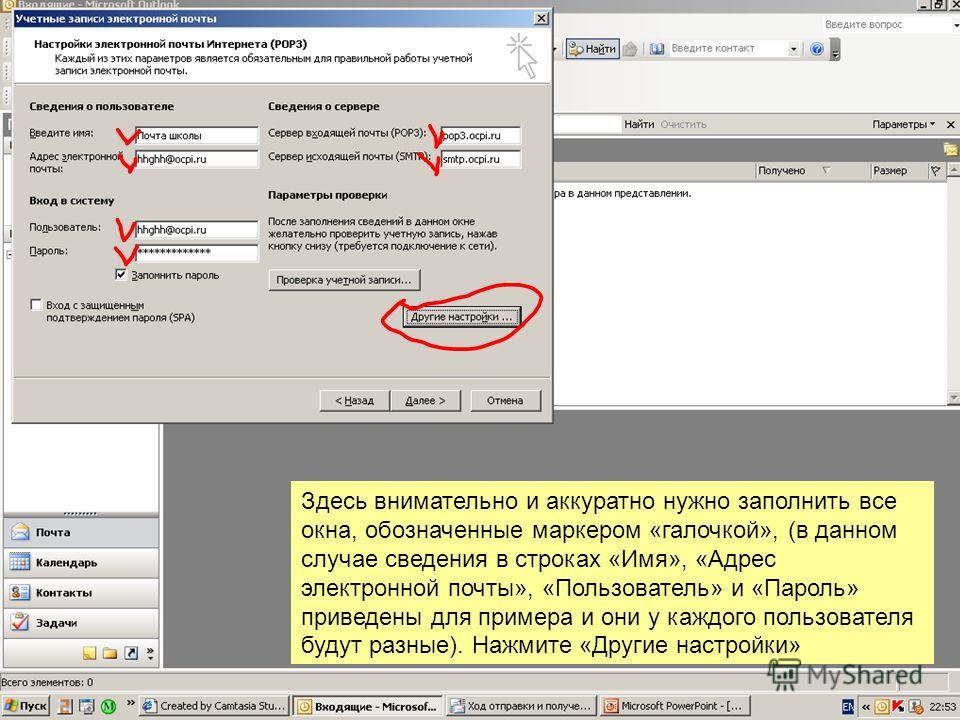 Конечно, вы можете зашифровать файлы перед их загрузкой, но это также добавит дополнительные проблемы для получателя.
Конечно, вы можете зашифровать файлы перед их загрузкой, но это также добавит дополнительные проблемы для получателя.
Эти службы передачи файлов работают нормально, если вы понимаете все правила и ограничения, которые они навязывают, и понимаете риски, особенно с конфиденциальными файлами. Однако мы обычно рекомендуем использовать службы облачных хранилищ.
Как отправить электронное письмо
Электронная почта — отличный способ общаться с друзьями и семьей одним нажатием кнопки, независимо от того, где вы находитесь
Прочтите, чтобы узнать:
- как начать составлять новое электронное письмо
- куда добавить получателей на почту
- где ввести тему сообщения
- как отправить электронное письмо или сохранить его как черновик, для последующего использования
Следующие шаги показывают, как отправить электронное письмо с помощью учетной записи Gmail.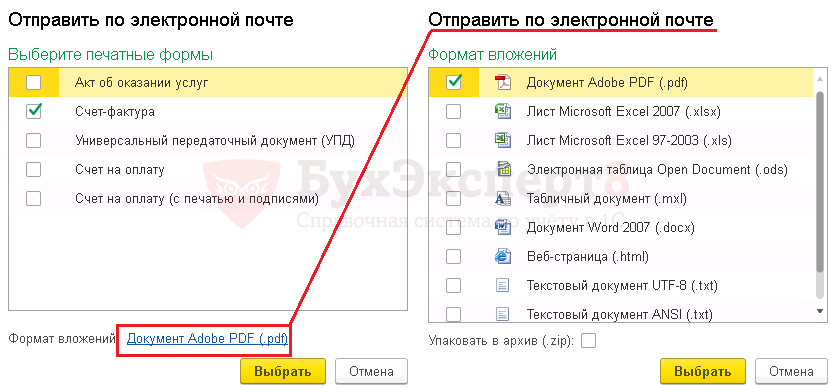 Однако многие учетные записи электронной почты или приложения используют аналогичный процесс для создания и отправки нового сообщения.
Однако многие учетные записи электронной почты или приложения используют аналогичный процесс для создания и отправки нового сообщения.
Вам понадобится:
- компьютер с активным подключением к Интернету
- — настроенная учетная запись электронной почты, готовая к отправке и получению электронных писем.
Следуйте этим пошаговым инструкциям, чтобы отправить электронное письмо
Шаг 1: Войдите в свою учетную запись Gmail, чтобы попасть на панель управления (главную страницу) своей учетной записи электронной почты.
Шаг 2: Щелкните Написать .
Шаг 3: Откроется новое пустое окно электронной почты. В поле «Кому» введите адрес электронной почты получателя.
Шаг 4: Возможно, вы захотите включить кого-нибудь в свое электронное письмо, чтобы «держать его в курсе».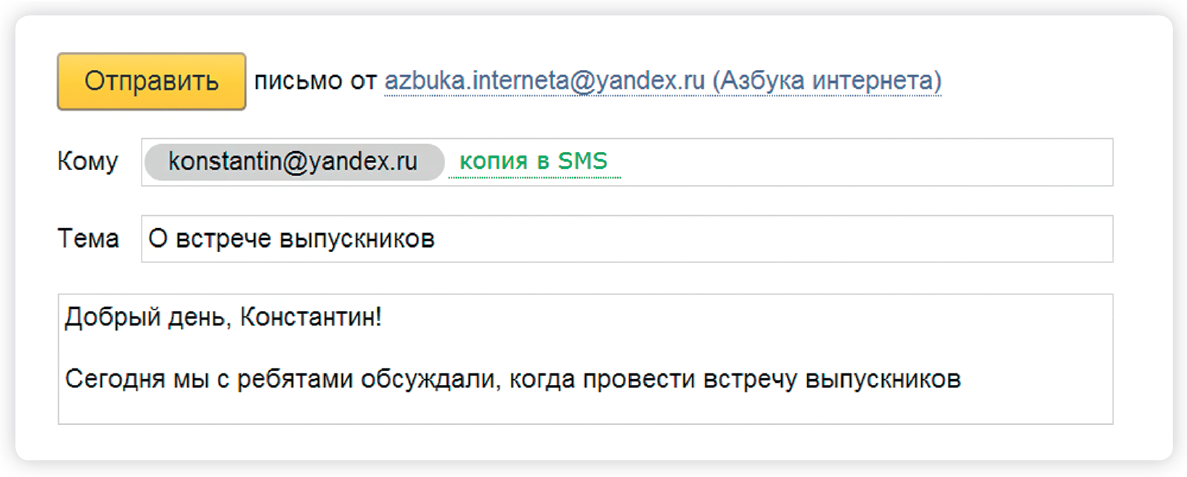 Вы можете сделать это, щелкнув Cc или Bcc , что откроет другое поле. «Копия» означает «точную копию», а «Скрытая копия» означает «слепую копию».Добавление адреса электронной почты в поле «Копия» означает, что этот человек получит копию электронного письма, а все остальные получатели увидят свой адрес электронной почты. Если адрес электронной почты введен в поле «Скрытая копия», человек получит копию электронного письма, но другой получатель не увидит этот адрес.
Вы можете сделать это, щелкнув Cc или Bcc , что откроет другое поле. «Копия» означает «точную копию», а «Скрытая копия» означает «слепую копию».Добавление адреса электронной почты в поле «Копия» означает, что этот человек получит копию электронного письма, а все остальные получатели увидят свой адрес электронной почты. Если адрес электронной почты введен в поле «Скрытая копия», человек получит копию электронного письма, но другой получатель не увидит этот адрес.
Если вы отправляете одно и то же электронное письмо множеству разных людей, рекомендуется поместить все адреса электронной почты в поле «Скрытая копия», чтобы сохранить конфиденциальность вашего «списка рассылки». Таким образом, он не может попасть в руки спамера или хакера.
Шаг 5: Поле темы позволяет вам дать получателю представление о теме вашего электронного письма в виде заголовка. Вам не нужно ничего указывать в поле темы, но это может помочь при просмотре и сортировке электронной почты.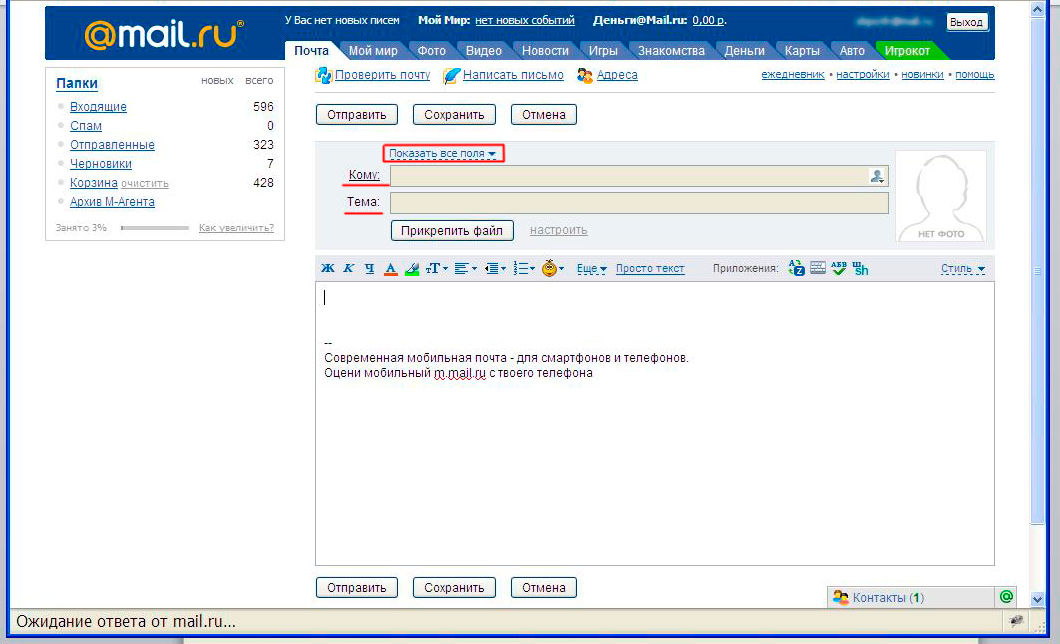
Шаг 6: Текст электронной почты может быть отформатирован аналогично тексту в текстовом документе. Вы можете изменить стиль, цвет и размер шрифта с помощью значков форматирования. Вы также можете создавать маркированные списки и проверять орфографию своего электронного письма.Выберите форматирование в показанном меню.
Шаг 7: Введите свое сообщение в поле основного текста электронного письма.
Вы можете отформатировать электронную почту, используя параметры, доступные на панели инструментов. Чтобы добавить ссылку в текст сообщения электронной почты, щелкните значок вставки ссылки, затем добавьте «Текст для отображения» , а затем веб-адрес или адрес электронной почты и, наконец, щелкните OK .
Шаг 8: Когда вы будете довольны своим электронным письмом, нажмите синюю кнопку Отправить в нижней части окна создания.
Шаг 9: Отправленное вами электронное письмо теперь будет храниться в папке «Отправленные» на панели управления Gmail. Возможно, вам придется навести указатель мыши на ссылку папки «Входящие», чтобы увидеть другие папки.
Шаг 10: Вы можете начать электронное письмо, но затем решить вернуться к нему позже, а не сразу же отправить его. Gmail автоматически сохраняет ваши черновики. Таким образом, вы можете просто закрыть письмо, и незаконченное письмо будет сохранено в папке «Черновики».Когда вы решите, что готовы отправить его, вы можете получить его из папки «Черновики», щелкнув Черновики , а затем щелкнув нужный элемент в списке папок «Черновики». Завершите электронное письмо и нажмите Отправить как обычно.
Карен Максвелл (Karen Maxwell) — репетитор Digital Unite и эксперт / инструктор по доступности компьютеров.
Создание, отправка и ответ на электронное письмо
Попробуй!
Создайте и отправьте электронное письмо, ответьте на сообщение электронной почты и перешлите его.
Создать и отправить электронное письмо
Выберите Домашняя страница > Новый адрес электронной почты .
Добавьте получателей, тему и сообщение в тело письма.
Выбрать Отправить .
Ответить на электронное письмо
Выберите письмо, на которое хотите ответить.
Выберите Ответить .
Введите свое сообщение.
Выбрать Отправить .
Примечание: Любое полученное вложение не будет автоматически добавлено в ответ .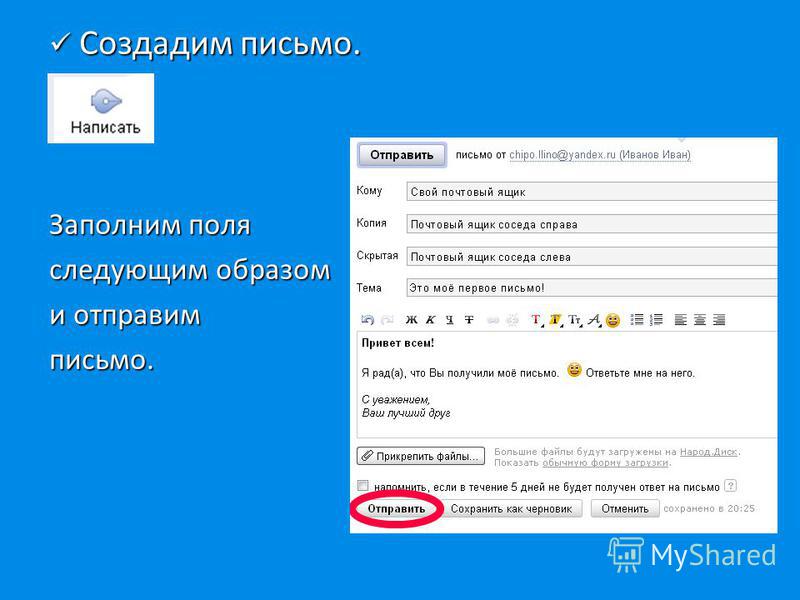
Переслать, чтобы поделиться электронной почтой с другими
Выберите электронное письмо для пересылки.
Выберите Переслать .
Добавьте того, кому вы хотите переслать.
Добавьте примечание в тело письма, если хотите.
Выбрать Отправить .
Примечание: Любое полученное вложение будет добавлено при пересылке .
Хотите больше?
Создать электронное сообщение
Как прикрепить электронное письмо к электронному письму в Gmail
Некоторым пользователям Gmail иногда может потребоваться показать некоторые из своих электронных писем другим людям.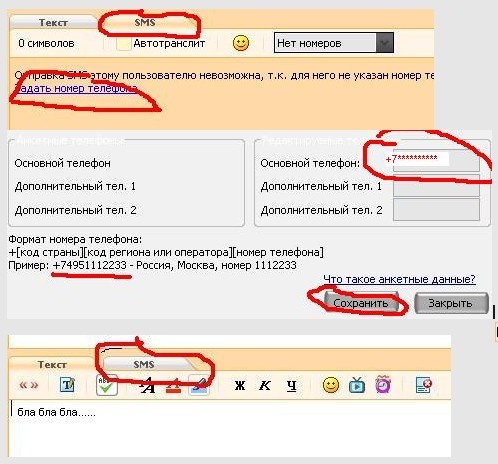 Есть несколько способов прикрепить электронные письма к письмам Gmail. Вы можете пересылать сообщения или прикреплять файл электронной почты, сохраненный в облачном хранилище или на жестком диске.
Есть несколько способов прикрепить электронные письма к письмам Gmail. Вы можете пересылать сообщения или прикреплять файл электронной почты, сохраненный в облачном хранилище или на жестком диске.
Вот несколько советов по прикреплению электронных писем к электронным письмам Gmail.
Переслать электронное письмо
Если вам нужно отправить только одно электронное письмо в свой почтовый ящик, пересылка может быть лучшим вариантом. Параметр Gmail Forward позволяет добавить выбранное электронное письмо в конец нового сообщения. Вы можете пересылать электронные письма Gmail в своем почтовом ящике или те, которые вы отправили.
Откройте электронное письмо для пересылки в Gmail. Нажмите на опцию «Переслать» внизу письма.
Введите адрес электронной почты, на который будет отправлено переадресованное письмо, введите текст над пересылаемым письмом и нажмите кнопку Отправить .
Чтобы пересылать несколько писем одновременно, прочтите эту статью Tech Junkie.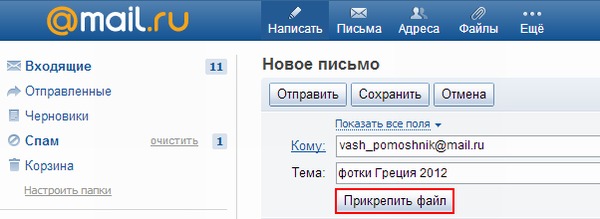
Копирование и вставка электронных писем
Кроме того, вы можете просто скопировать и вставить другие электронные письма в одно письмо, чтобы прикрепить их без файлов. Вы можете сделать это, выделив текст в одном письме с курсором и нажав сочетание клавиш Ctrl + C (Cmd + C на Mac). Щелкните Написать и нажмите горячую клавишу Ctrl + V (Cmd + V на Mac), чтобы вставить скопированное сообщение в текстовый редактор.
Прикрепите электронное письмо в формате PDF к электронному письму Gmail
Однако пересылка или копирование и вставка сообщений могут быть не идеальными, если вам нужно отправить много писем в свой почтовый ящик.Вместо этого вы можете отправить несколько электронных писем из своего почтового ящика другому получателю, прикрепив к сообщениям Gmail реальные файлы электронной почты. Для этого вам необходимо сохранять электронные письма в виде файлов PDF; но в Gmail нет очевидных возможностей для загрузки сообщений в формате PDF.
Учетная запись Google Drive идеально подходит для отправки PDF-файлов через Gmail, которую вы можете настроить на этой странице. Затем вы можете сохранять электронные письма Gmail на Google Диске в виде PDF-файлов. Но вы также можете сохранить электронное письмо на локальном компьютере. Имейте в виду, что мы используем для этого Mac, но ваш ПК с Windows будет немного отличаться.
Затем вы можете сохранять электронные письма Gmail на Google Диске в виде PDF-файлов. Но вы также можете сохранить электронное письмо на локальном компьютере. Имейте в виду, что мы используем для этого Mac, но ваш ПК с Windows будет немного отличаться.
Прикрепите электронное письмо с помощью Mac или ПК
Сначала откройте электронное письмо, чтобы сохранить его на Google Диске в Gmail. Щелкните значок принтера в правом верхнем углу.
Откроется окно предварительного просмотра печати, показанное непосредственно ниже. Нажмите «Дополнительные настройки».
Затем вам нужно прокрутить немного вниз и нажать «Открыть PDF в режиме предварительного просмотра». Если вы используете компьютер Windows для выполнения этой задачи, вы, вероятно, увидите другое место назначения для ваш PDF. Но не волнуйтесь, вы все равно можете сохранить PDF-файл в своей системе и отправить его через Gmail.
Откроется новое окно с вашим адресом электронной почты. Теперь вы щелкаете значок общего доступа (как на Mac, так и на Windows), чтобы отправить сообщение по электронной почте, или можете сохранить его. Если вы решите отправить сообщение по электронной почте, вы сделаете это из почтового клиента вашей системы по умолчанию.
Если вы решите отправить сообщение по электронной почте, вы сделаете это из почтового клиента вашей системы по умолчанию.
Если вы решили сохранить электронное письмо в своей системе («Файл»> «Сохранить»> «Выбрать место»), вы можете прикрепить PDF-файл, как любой другой файл, с помощью Gmail на веб-сайте или в приложении. Этот метод работает как для пользователей ПК, так и для Mac.
Теперь откройте Gmail и нажмите «Написать.’
Затем прикрепите файл, щелкнув значок скрепки внизу, перейдя в папку с сохраненным электронным письмом и нажав «Отправить». Конечно, вам также необходимо указать получателя, добавить тему и добавьте любой текст, который вам может понадобиться.
Прикрепите PDF-файл с помощью Google Drive
Как упоминалось ранее, прикрепить электронное письмо с помощью Google Drive довольно просто. Это двухэтапный процесс, но мы обещаем, что он действительно прост.
Сохраните электронную почту на Google Диске
Самый простой способ сохранить почту Gmail на Google Диск — это расширение для Chrome. Установите расширение и войдите в свою учетную запись Gmail.
Установите расширение и войдите в свою учетную запись Gmail.
Откройте электронное письмо, которое хотите отправить, и щелкните значок части пазла в правом верхнем углу. Затем нажмите на расширение Google Диска. Это автоматически сохранит вашу электронную почту на вашем Google Диске.
Отправить электронное письмо с Google Диска
Нажмите кнопку Написать в Gmail, чтобы открыть текстовый редактор нового сообщения. Нажмите кнопку «Вставить файлы » с помощью кнопки «Диск », чтобы открыть окно, показанное непосредственно ниже.Выберите PDF-файл электронной почты Gmail, который нужно вложить в него, и нажмите кнопку Insert .
Вы должны увидеть PDF-файл Gmail, прикрепленный к верхней части нового сообщения электронной почты, как показано непосредственно ниже. Щелкните это вложение, чтобы открыть его PDF-превью в Google Chrome. Вы можете удалить вложения, щелкнув их значки X .
Прикрепление писем с помощью мобильного приложения Gmail
Конечно, проще просто переслать электронное письмо из мобильного приложения, но если вы хотите использовать описанный выше метод отправки из PDF-файла по электронной почте, это тоже очень просто.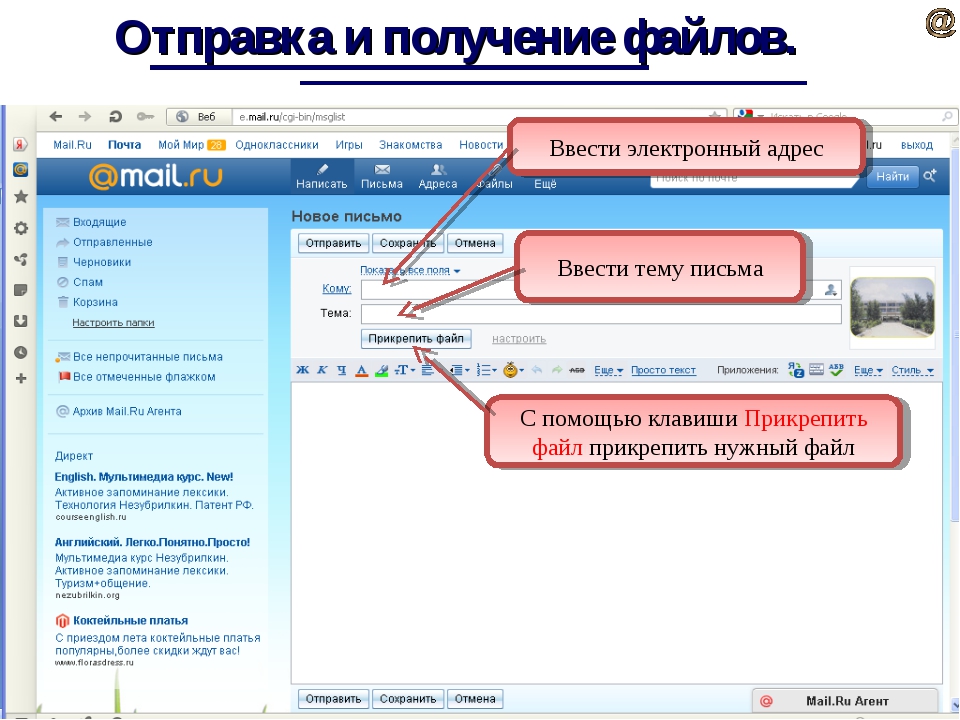
Откройте электронное письмо, которое вы хотите сохранить, затем отправьте и нажмите на три вертикальные точки в теле письма.
Затем нажмите «Печать».
Вверху выберите стрелку раскрывающегося списка рядом с местом назначения. Выберите вариант PDF, затем выберите место, в которое вы хотите сохранить файл.
Наконец, создайте новый адрес электронной почты и заполните необходимые поля. Затем щелкните значок скрепки, чтобы прикрепить файл. Выберите место, где вы его сохранили, щелкните файл, затем нажмите «Отправить».’
Резервное копирование писем Gmail с помощью надстройки« Сохранение писем и вложений »
« Сохранение писем и вложений »- надстройка Google Таблиц, которая автоматически сохраняет ваши электронные письма Gmail в виде PDF-файлов. Таким образом, это дополнение пригодится для прикрепления электронных писем к сообщениям Gmail. Вместо того, чтобы вручную сохранять их в формате PDF, вы можете настроить надстройку на автоматическое резервное копирование электронных писем.
Сначала добавьте «Сохранить электронные письма и вложения» в Google Таблицы, нажав кнопку + Free на этой странице веб-сайта.Откройте Таблицы, нажмите Надстройки > Сохранить электронные письма и вложения и выберите Создать правило . Вам будет предложено переключиться на лист «Сохранить электронные письма», поэтому нажмите кнопку Open Spreadsheet , чтобы открыть лист ниже.
Нажмите Надстройки > Сохранить сообщения электронной почты и вложения > Создать новое правило , чтобы открыть окно прямо под ним. Здесь вы можете ввести ряд условий, которым должны соответствовать сохраненные электронные письма.Например, если заполнить поля Получено после и до, электронные письма, полученные между этими датами, будут сохраняться на Google Диске.
Вы можете автоматически сохранять все сообщения Gmail на Google Диске, указав текущую дату в поле Получено раньше. Нажмите кнопку Select Drive Folder .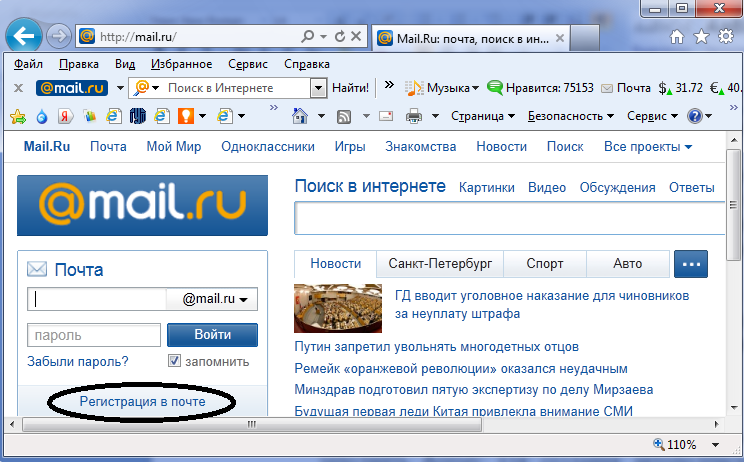 Выберите папку для сохранения, нажмите Выбрать и нажмите кнопку Сохранить . Поскольку все электронные письма Gmail автоматически сохраняются с помощью надстройки, вам не нужно вручную сохранять их в формате PDF перед прикреплением к новым сообщениям.
Выберите папку для сохранения, нажмите Выбрать и нажмите кнопку Сохранить . Поскольку все электронные письма Gmail автоматически сохраняются с помощью надстройки, вам не нужно вручную сохранять их в формате PDF перед прикреплением к новым сообщениям.
Вот как вы можете прикреплять электронные письма к другим сообщениям Gmail, выбрав опцию Переслать или сохранив их в формате PDF. Это руководство Tech Junkie также предоставляет дополнительные сведения о том, как сохранять электронные письма Gmail в виде документов PDF.
Часто задаваемые вопросы
Могу ли я отправить несколько писем в одном письме?
Можно, но для этого сначала нужно сохранить их все в формате PDF, как описано выше. Это отличное решение, если вам нужно переслать несколько писем одному человеку.Просто сохраните их как PDF-файлы (убедитесь, что они сохранены в одном месте, чтобы в дальнейшем избежать путаницы) и прикрепите их все к одному электронному письму.
Могу ли я перетащить Gmails?
К сожалению, нет. По состоянию на февраль 2021 года это не работало ни на одном из протестированных нами устройств. Конечно, это было бы очень интересное решение, поэтому, если вам удалось перетащить одно электронное письмо в другое, мы хотели бы узнать, как это сделать, в комментариях ниже!
Как составлять и отправлять электронную почту через Gmail: полное руководство
В настоящее время электронная почта стала важной формой общения.Это помогает вам общаться с друзьями, коллегами и представителями бизнеса, это быстрее, дешевле и удобнее. Вы можете отправить письмо через компьютер, мобильное приложение, смартфон или планшет. Существует множество бесплатных поставщиков услуг электронной почты, но одним из лучших является Gmail. Вот несколько основных шагов, которые необходимо выполнить, чтобы узнать, как быстро создать и отправить сообщение Gmail.
Как отправить электронное письмо через компьютер
Шаг 1: Откройте свой компьютер, выберите браузер.
Шаг 2: Войдите в свою учетную запись Gmail , используя идентификатор и пароль.
Шаг 3: На новой странице щелкните Написать (в верхнем левом углу).
Шаг 4: На экране появится поле, здесь, в поле Кому , добавьте идентификатор электронной почты получателя. (При желании вы также можете добавить получателей в поля Cc и Bcc )
Шаг 5: После этого добавьте тему .
Шаг 6: В теле сообщения напишите .
Шаг 7: Внизу страницы есть опция отправки — щелкните Отправить , чтобы отправить почту.
Примечание: Чтобы добавить отдельных получателей и группы контактов, которые вы создали с метками, в свою электронную почту, щелкните Кому :.
Как отправить электронное письмо через Android
Шаг 1: На телефоне Android или планшете откройте приложение Gmail .
Шаг 2: Войдите в свою учетную запись Gmail , используя идентификатор и пароль.
Шаг 3: В правом нижнем углу нажмите Написать . (Знак плюс)
Шаг 4: Появится новая страница, здесь, в поле Кому , добавьте идентификатор электронной почты получателя.(При желании вы также можете добавить получателей в поля Cc и Bcc ).
Шаг 5: Ниже добавьте тему .
Шаг 6: И напишите свое сообщение в теле .
Шаг 7: Вверху страницы нажмите Отправить (стрелка в правом верхнем углу).
Примечание: Чтобы добавить форматирование, например выделение жирным шрифтом или изменение цвета текста, выберите текст, который нужно отформатировать, затем нажмите A .
Как отправить электронное письмо через iPhone
Шаг 1: Загрузил приложение Gmail на свое устройство iOS .
Шаг 2: На iPhone или iPad откройте приложение Gmail .
Шаг 3: Войдите в свою учетную запись Gmail , используя идентификатор и пароль.
Шаг 4: В правом нижнем углу нажмите Составить (знак плюса).
Шаг 5: В поле Кому добавьте идентификатор электронной почты получателя.(При желании вы также можете добавить получателей в поля Cc и Bcc )
Шаг 6: Ниже добавьте тему .
Шаг 7: После этого напишите свое сообщение .
Шаг 8: Отправьте письмо, нажав Отправить (вверху страницы).
ПРОЧИТАТЬ | Как зарегистрироваться в Wynk: Пошаговое руководство
ТАКЖЕ ПРОЧИТАЙТЕ | Как транслировать контент с устройства на Android TV: шаги здесь
Объяснение потока, отправки и доставки сообщений электронной почты
Для большинства пользователей то, как сообщение электронной почты перетекает от отправителя в почтовый ящик получателя, происходит за кулисами.Когда физическое лицо или организация отправляет электронное письмо, сообщение перемещается из точки его отправления, такой как почтовый клиент, из которого оно было составлено, через Интернет к месту назначения. По пути он проходит через несколько серверов, что помогает обеспечить его доставку в нужное место. Этот поток сообщений электронной почты использует систематический процесс, основанный на ряде давно установленных технических стандартов.
Как проходит поток сообщений электронной почты?
Электронная почта
существует с 1960-х годов, когда создатели зарождающихся компьютерных сетей начали изобретать способы отправки сообщений друг другу.В те первые дни пользователи были ограничены общением только с другими пользователями одной и той же общей системы мэйнфрейма. Однако принятие стандартных протоколов и объединение систем в общую сеть, которую мы теперь знаем как Интернет, позволили различным почтовым системам «общаться» друг с другом.
Именно эти стандарты позволяют нам отправлять сообщения электронной почты практически любому человеку. Когда кто-то отправляет сообщение электронной почты, оно проходит через серию шагов, чтобы добраться до места назначения.
- Когда человек пишет сообщение, это обычно делается в почтовом клиенте, таком как Outlook или Apple Mail, или в веб-сервисе, таком как Gmail.
- Однако, когда сообщение представляет собой транзакционное электронное письмо, такое как уведомление о доставке или сброс пароля, сообщение создается автоматически этими системами, обычно с использованием API электронной почты. (Маркетинговые сообщения также генерируются автоматизированными системами, хотя обычно большими партиями, а не по одному, как транзакционные сообщения.)
- В обоих случаях, независимо от того, создано ли сообщение почтовым клиентом или автоматизированной системой, оно специально отформатировано для передачи через Интернет с использованием стандарта, называемого «Простой протокол передачи почты» (SMTP).
- Почтовый сервер отправителя (технически называемый «агент пересылки почты» или MTA) ищет часть «@ domain.com» в адресе электронной почты получателя на сервере системы доменных имен (DNS), чтобы определить, какой целевой почтовый сервер (упомянутый to в качестве «почтового обменника» или MX), с которым он должен связаться для доставки сообщения.
- Отправляющий и получающий серверы обмениваются данными по протоколу SMTP. Принимающий сервер принимает сообщение, чтобы его можно было доставить получателю.
- Почтовый клиент получателя извлекает сообщение, используя такие стандарты, как протокол почтового отделения (POP) или протокол доступа к сообщениям в Интернете (IMAP), чтобы загрузить сообщение, чтобы его можно было прочитать.
Как почтовые клиенты загружают сообщение?
Веб-службы электронной почты, такие как Gmail или Hotmail / Outlook.com, используют свои собственные внутренние протоколы для управления электронной почтой. Но когда получатели используют автономный почтовый клиент на телефоне или настольном компьютере, это программное обеспечение использует стандартные протоколы для загрузки сообщений с почтовых серверов.
Когда получатель использует протокол POP, сервер доставляет им все новые электронные письма и сохраняет их копии только в том случае, если установлен флажок в почтовом клиенте, если это применимо.Если на сервере нет копий электронных писем, а получатель потерял оборудование или вышел из строя, эти сообщения исчезнут навсегда, если только у отправителей нет их копий.
Когда получатель использует IMAP, сервер синхронизирует содержимое почтового ящика, включая его «Отправленные» и другие папки, с каждым устройством, которое подключается к нему. Сообщения остаются на сервере, и когда статус одного изменяется (например, он прочитан или удален), это изменение распространяется на все устройства, когда они снова подключаются.
Возможность сохранять и синхронизировать сообщения на нескольких устройствах — вот почему сегодня большинство почтовых служб используют IMAP вместо POP.
Как отправить электронное письмо нескольким получателям (Обновлено 2021 г.)
Если вы работаете в сфере продаж, маркетинга или найма, то большую часть времени вам придется отправить одно электронное письмо нескольким получателям.
В этом блоге мы рассмотрели два метода, которые дают вам быстрое пошаговое руководство по отправке электронных писем нескольким получателям.
Вот два популярных способа отправить электронное письмо нескольким получателям из вашей учетной записи Gmail.
- Метод слияния почты — персонализированный метод
- Метод BCC — собственный метод
Наиболее эффективным способом отправки электронного письма нескольким получателям является использование метода слияния. В этом блоге мы используем SalesHandy для создания персонализированной кампании слияния писем.
Слияние электронной почты SalesHandy поставляется с функцией автоматического отслеживания, которая позволяет пользователям настраивать до 9 этапов отслеживания для своей кампании по электронной почте, обеспечивая высокую скорость открытия и отклика.
Давайте без лишних слов покажем вам, как отправлять электронные письма нескольким получателям из Gmail с помощью слияния.
Как использовать функцию слияния почты в SalesHandy:
Шаг 1: Зарегистрируйтесь в SalesHandy
Зарегистрируйтесь в SalesHandy и создайте в них учетную запись, используя свою учетную запись Gmail. Вы можете БЕСПЛАТНО зарегистрироваться здесь.
Шаг 2: Создание новой кампании
После того, как вы подписались на SalesHandy, вы будете перенаправлены на панель управления.Нажмите на «Электронная кампания» , чтобы начать свою первую кампанию.
Находясь на вкладке кампании по электронной почте, вы можете отправить электронное письмо нескольким получателям, выполнив следующие четыре шага:
Вы можете пропустить и перейти к видеогиду
Создать кампанию:
- Выберите опцию «Новая кампания».
- Дайте название своей кампании. Этот заголовок не будет виден вашим получателям. Это только для справки.
- Создайте CSV и загрузите CSV в разделе «Добавить получателей».Не знаете, что такое CSV и как его создать? Обратитесь к нашему подробному руководству здесь. Вы также можете проверить и очистить список адресов электронной почты, чтобы обеспечить более низкий показатель отказов, используя сам SalesHandy.
- После того, как вы создали и загрузили CSV, содержащий необходимую информацию о ваших получателях, следующим шагом будет выбор учетной записи, из которой вы хотите отправлять электронную почту. (Этот шаг предназначен только для пользователей, у которых есть несколько учетных записей в SalesHandy.)
- Составьте электронное письмо: После выбора учетной записи пришло время настроить важную часть кампании i.е. строка темы, тело письма с тегами слияния писем для персонализации.
- Добавить дополнения: Вы можете настроить 9 этапов последующих действий в соответствии с поведением получателя. Это избавит вас от необходимости повторного обращения к нескольким получателям вручную.
Шаг 3. Отправьте тестовое электронное письмо
- После написания идеального электронного письма и настройки кампании в приложении SalesHandy пора отправить быстрое тестовое электронное письмо, чтобы убедиться, как оно выглядит, и проверить наличие исправлений.
- Вот как будет выглядеть тестовое электронное письмо:
Шаг 4: Отправить или запланировать электронное письмо
Существуют опции, которые позволяют либо отправлять электронные письма мгновенно, либо планировать их на более позднее время. Вы также можете выбрать один из 40 международных часовых поясов, чтобы запланировать рассылку писем по своему усмотрению.
Для поддержания хорошей репутации отправителя и лучшей доставки электронной почты вы можете установить временной интервал между двумя последовательными электронными письмами. Это заставит ваш ESP поверить в посылку, подобную человеческой.
Если вы хотите, чтобы ваши разговоры были интегрированы с вашей CRM напрямую, вы можете просто добавить свой CRM ID в раздел BCC кампании перед планированием электронной почты.
Выполнив все этапы, вы успешно закончите создание маркетинговой кампании для охвата потенциальных клиентов. Теперь вам просто нужно нажать кнопку отправки.
Видеогид по отправке электронных писем сразу нескольким людям
Мы закончили с частью «Как сделать», давайте продолжим, чтобы узнать, как функция слияния почты помогает преодолеть недостатки метода BCC.
Преимущества использования функции слияния почты:
- Персонализированные электронные письма : с помощью функции слияния вы можете настроить каждое отдельное электронное письмо для нескольких получателей, используя поля слияния. Это дает индивидуальный подход. Отправка персонализированного электронного письма увеличивает количество открытий, прочтений и ответов на них. Это заметно повысит производительность вашей исходящей почты.
- Автоматическое отслеживание: Когда вы отправляете электронные письма, есть несколько целей; это не просто — пошли и забыли. Вы определенно проследите за ними. Последовательность в общении всегда заключала больше сделок. Отправка автоматических персонализированных последующих писем на несколько квитанций с увеличением скорости отклика вашей кампании. Не знаете, как продолжить? Ознакомьтесь с этим руководством, чтобы написать дополнительное электронное письмо, на которое будет получен ответ.
- Отслеживание и анализ : Инструмент автоматизации электронной почты обладает огромным преимуществом, а именно отслеживает и анализирует эффективность ваших кампаний.Вы получите уведомление, как только один из получателей откроет ваше письмо или ответит на него. Это позволяет вам подойти к ним, когда вы привлекли их внимание.
- Конфиденциальность: Этот инструмент закрывает лазейки функции BCC. Он защищает информацию нескольких получателей и надежно рассылает ваше сообщение.
Метод BCC:
Метод скрытой копии (BCC) — наиболее распространенный подход для одновременной отправки электронных писем нескольким получателям.Отправка электронной почты нескольким получателям с использованием функции BCC скрывает других получателей от получателя, делая вид, что он является единственным получателем электронной почты.
Единственный плюс метода в том, что он прост в понимании и прост в использовании.
Давайте без лишних слов покажем вам, как отправлять электронные письма нескольким получателям в Gmail с помощью функции скрытой копии.
Как использовать метод BCC:
Шаг 1: Откройте свою учетную запись Gmail.
Шаг 2: Щелкните поле «Написать», чтобы ввести электронное письмо, которое вы хотите отправить нескольким получателям со своего адреса Gmail.
Шаг 3: После написания сообщения электронной почты нажмите на опцию BCC помимо опции CC.
Шаг 4: После того, как вы выберете опцию BCC, введите адреса электронной почты людей, которым вы хотите отправить электронное письмо, или вы можете выбрать одну из групп Gmail.
Не знаете, как создавать группы контактов в Gmail? Узнайте, как создавать группы Gmail всего за 2 шага.
Шаг 5: Оставьте хотя бы одного человека в поле «Кому», а затем просто нажмите «Отправить»!
Как мы упоминали во вводной части, это не самый эффективный способ отправки электронной почты нескольким получателям в Gmail с помощью этого метода.Итак, давайте поговорим об ограничениях использования BCC (Blind Carbon Copy) в Gmail для отправки нескольким получателям.
Pro Совет. Не рекомендуется использовать этот метод, если у вас более 10 получателей.
Метод BCC — более простой, но не очень эффективный метод. В нем есть определенные недостатки и проблемы, которые в дальнейшем решаются методом слияния почты. Например, отправка электронного письма нескольким получателям с использованием метода BCC делает массовую рассылку электронной почты очевидной для получателя, поскольку поле «Кому», а тело письма не персонализировано, что заставляет отправителя выглядеть непрофессионально.
Ограничения метода BCC:
- Получатели в BCC увидят, что они были добавлены в поле BCC, что делает его непрофессиональным. Эта функция BCC работает только для неформальных писем.
- Если какой-либо из получателей вернулся к вашей электронной почте и вместо выбора «Ответить» он выбрал «Ответить всем», тогда все получатели получат его ответ.
- Одним из основных ограничений функции BCC является отсутствие персонализации. Метод BCC не подходит для рассылки рекламных сообщений и рекламных писем.Почему персонализация необходима при продвижении вашего будущего потенциального клиента? Узнай здесь!
- Добавление слишком большого количества получателей в поле BCC может предупредить Gmail об активности спама, и ваша учетная запись Gmail может быть заблокирована.
Как отправить одно и то же электронное письмо нескольким получателям Outlook:
Мы рассмотрели почти все, что касается отправки электронной почты нескольким получателям из Gmail, но мы знаем, что тот же вопрос об Outlook не за горами. Итак, вот подробная страница о том, как использовать функцию слияния почты для отправки электронных писем нескольким получателям из вашей учетной записи Outlook.
Заключение:
При работе в клиентоориентированном бизнесе мелочи создают огромную разницу. Персонализация — одна из таких вещей. Это гарантирует, что у ваших получателей будут положительные эмоции, когда ваша электронная почта окажется в их основном почтовом ящике. Это может показаться небольшим изменением, но сильно повлияет на мнение ваших клиентов.
Следовательно, зарегистрируйтесь с помощью бесплатной учетной записи SalesHandy и адаптируйте более разумный способ отправки электронной почты нескольким получателям.
Как запланировать электронную почту в Gmail
Google объявил, что Gmail будет изначально поддерживать планирование электронной почты в апреле 2019 года, и примерно через месяц эта функция стала доступна на настольных и мобильных устройствах.
Раньше вам приходилось использовать сторонние надстройки для выполнения такого рода базового планирования. К счастью, функция Gmail очень проста в использовании, и в ней есть ряд приложений для планирования работы и личных сообщений. Может быть, вы пытаетесь поговорить с кем-то в другом часовом поясе, пилить кого-то о событии или просто хотите напомнить о чем-то себе в будущем. Если да, запланируйте электронное письмо.
Чтобы запланировать отправку сообщения через Gmail в настольном браузере, выполните следующие действия:
- Написать новое письмо
- Щелкните треугольник рядом с синей кнопкой «Отправить».
- Выберите один из предложенных вариантов времени или нажмите «Выбрать дату и время», чтобы указать, когда именно вы хотите, чтобы сообщение выводилось.
- Нажмите «Запланировать отправку»
В мобильном приложении Gmail процесс точно такой же.Но вместо того, чтобы нажимать часть кнопки отправки, при составлении электронного письма вы должны щелкнуть три точки в правом верхнем углу экрана. Появится возможность запланировать время.
Вид сетки
Щелкните три точки и «Запланировать отправку»
Выберите дату и время
Когда все будет готово, нажмите «Запланировать отправку»
Найти запланированные сообщения электронной почты и отменить их также легко.На компьютере и мобильном устройстве появилась новая папка «Запланировано». Просто щелкните сообщение в папке и нажмите «Отменить отправку» в правом верхнем углу окна, чтобы остановить отправку сообщения. Он вернется в папку с черновиками.
Обновление 28 июля 2021 г., 10:40 утра по восточному времени: Эта статья была первоначально опубликована 6 мая 2019 г .; Во введении внесено несколько незначительных изменений, а некоторые скриншоты были заменены, чтобы отразить изменения в интерфейсе Gmail.
.


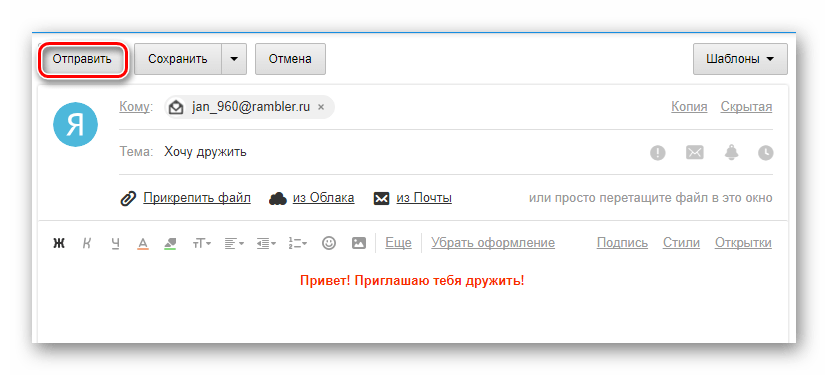
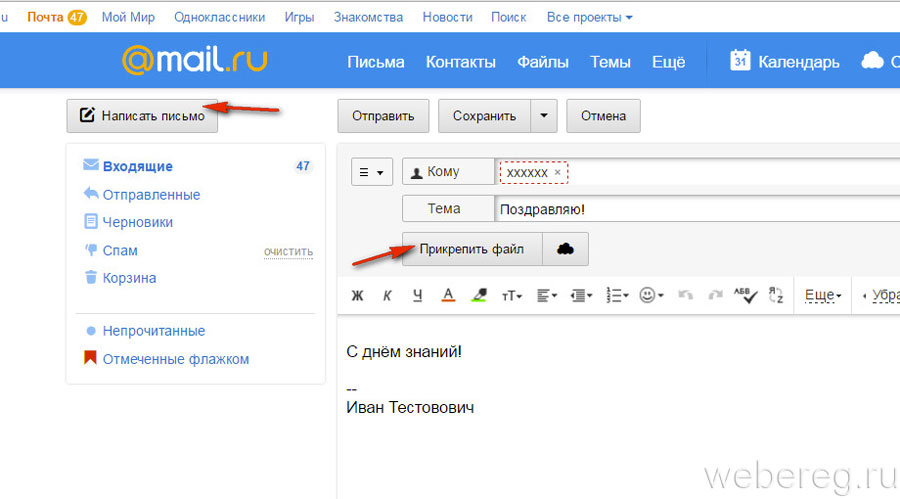
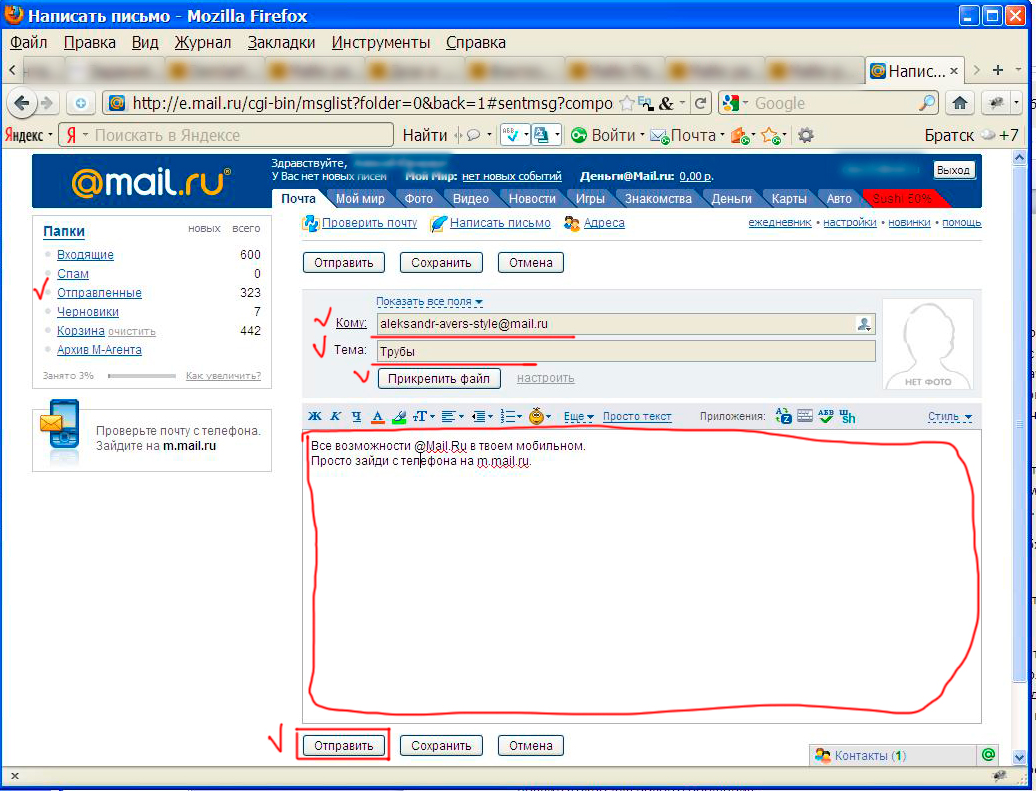
 Чтобы подключить компьютер к Интернету, необходимо сначала оформить услуги интернет-провайдера. Интернет-провайдер предоставляет Интернет, обычно за помесячную оплату. См. Что нужно для подключения к Интернету.
Чтобы подключить компьютер к Интернету, необходимо сначала оформить услуги интернет-провайдера. Интернет-провайдер предоставляет Интернет, обычно за помесячную оплату. См. Что нужно для подключения к Интернету.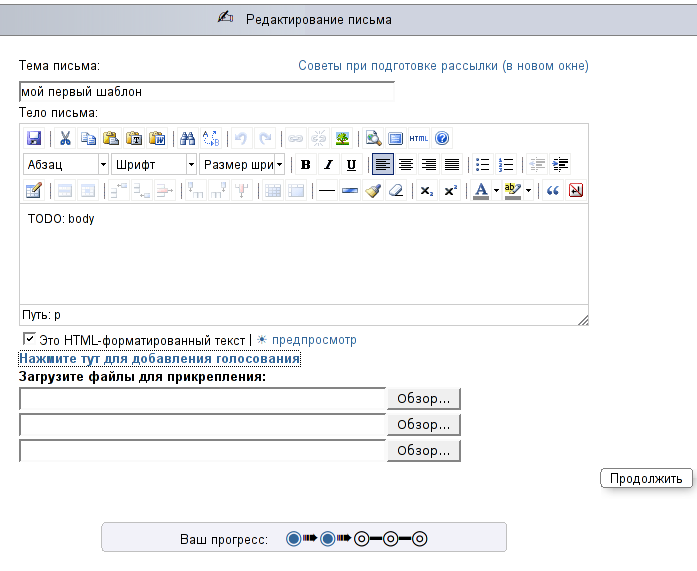
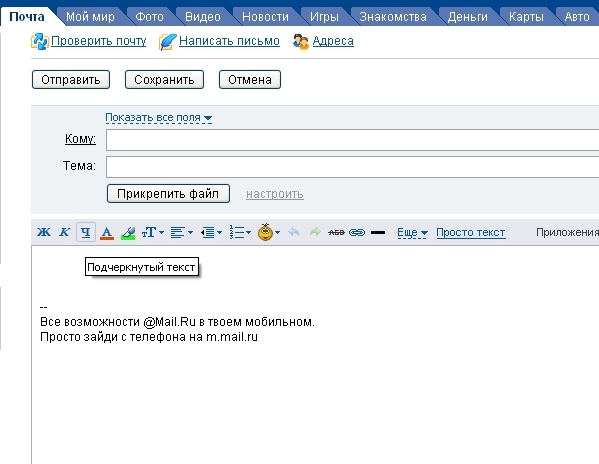 Они получат такое же сообщение, что и адресаты в поле Кому. Если дополнительных получателей нет, оставьте это поле пустым. В некоторых программах электронной почты предусмотрен еще и поле СК (ПК) – оно позволяет отправлять сообщения, скрывая от других получателей определенные имена и адреса электронной почты.
Они получат такое же сообщение, что и адресаты в поле Кому. Если дополнительных получателей нет, оставьте это поле пустым. В некоторых программах электронной почты предусмотрен еще и поле СК (ПК) – оно позволяет отправлять сообщения, скрывая от других получателей определенные имена и адреса электронной почты.
 Адрес почты username@mail.ru.
Адрес почты username@mail.ru.
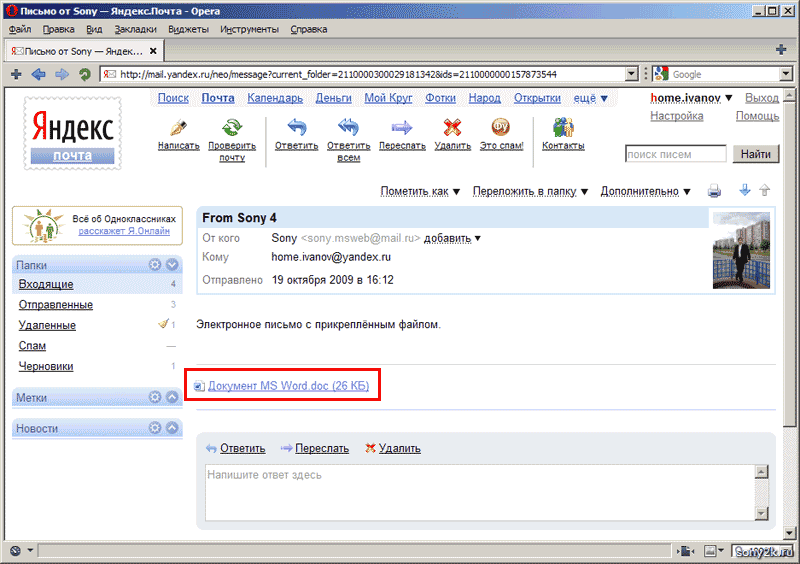 Задумайтесь, о том, не попадёт ли письмо в спам или просто его проигнорируют.
Задумайтесь, о том, не попадёт ли письмо в спам или просто его проигнорируют.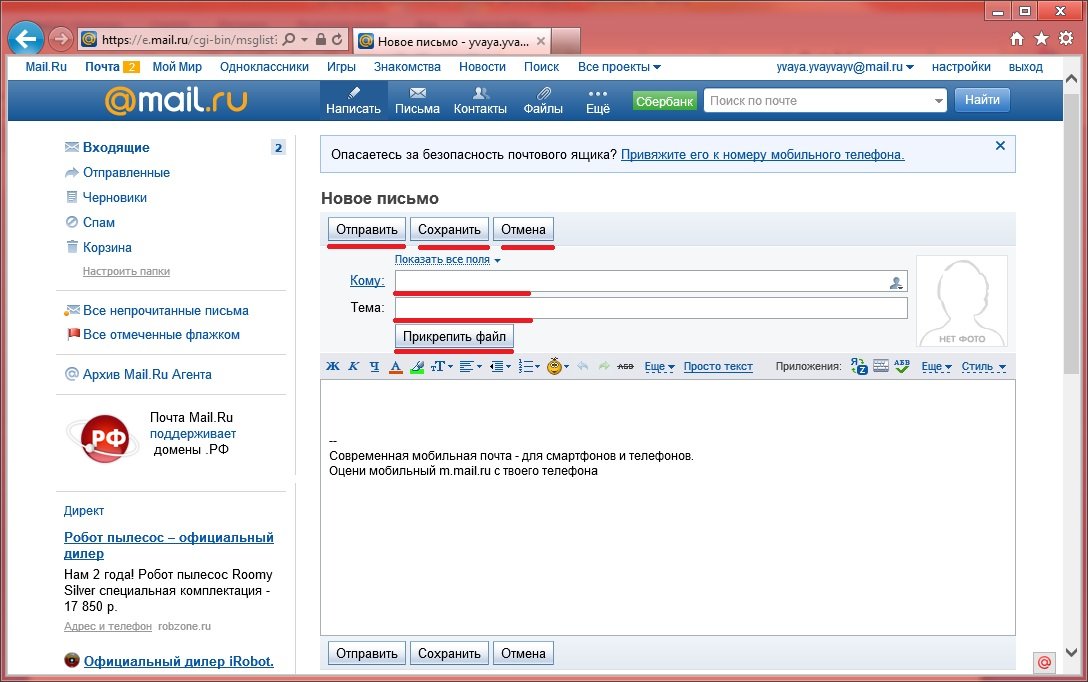 В средствах массовой информации чаше пишут email. В контактах указывают E-mail: username@gmail.com.
В средствах массовой информации чаше пишут email. В контактах указывают E-mail: username@gmail.com.
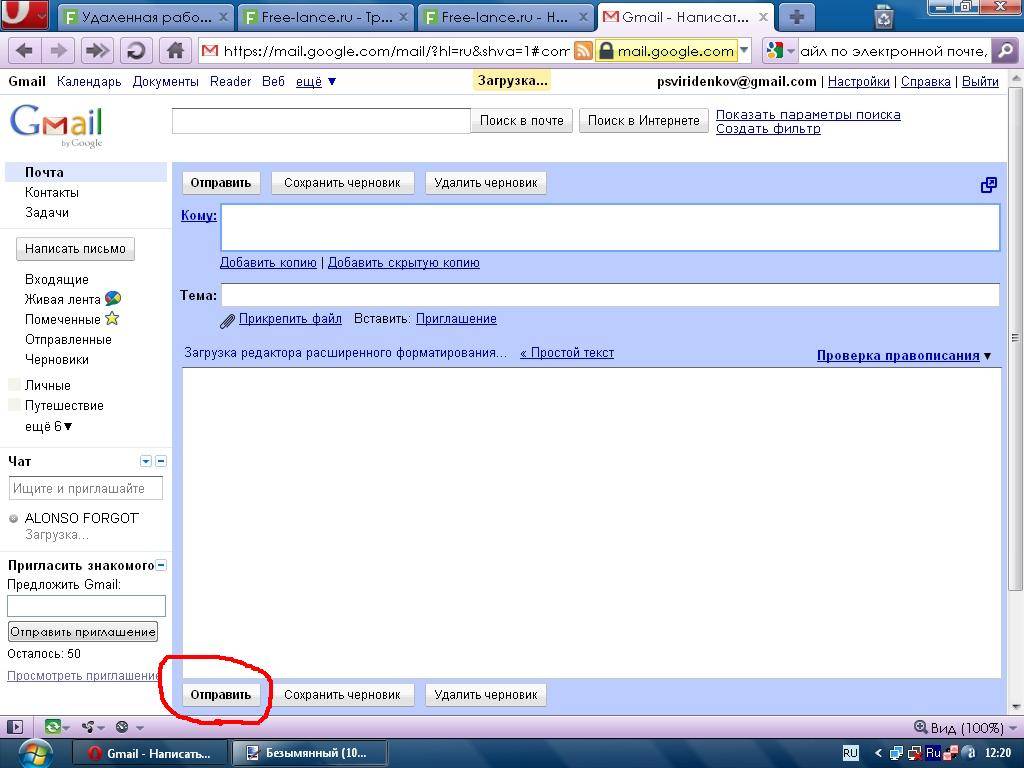 Откройте письмо-источник пересылаемой через WhatsApp информации.
Откройте письмо-источник пересылаемой через WhatsApp информации.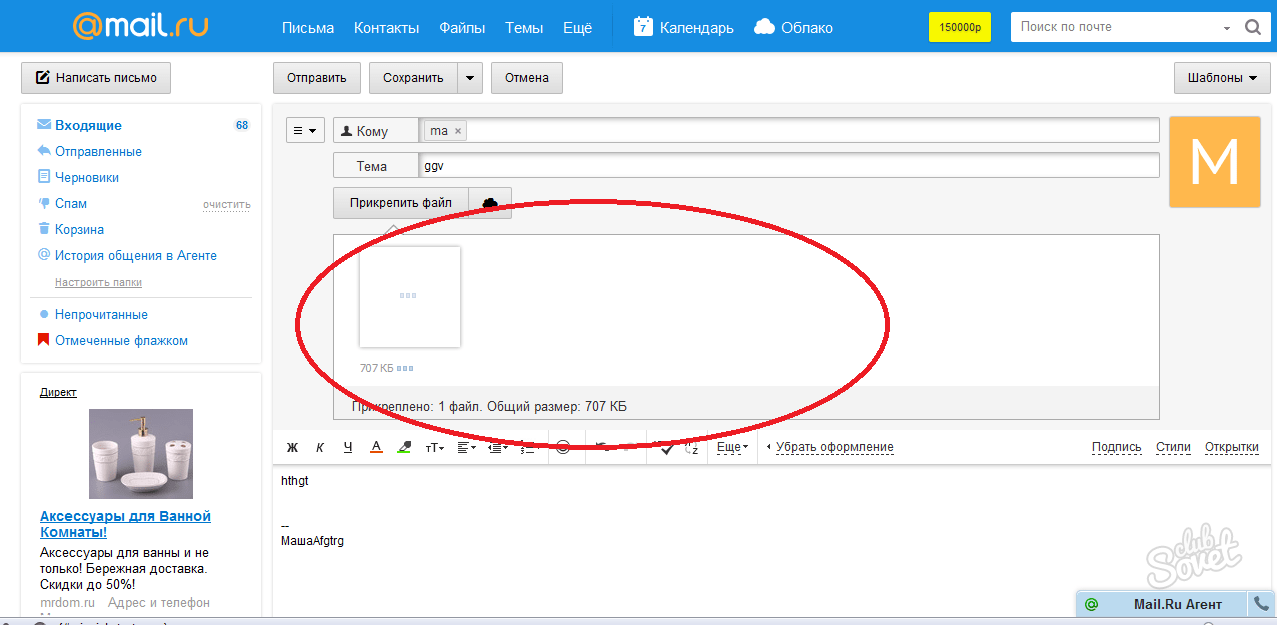 Вызовите меню опций и выберите в нём «Поделиться».
Вызовите меню опций и выберите в нём «Поделиться».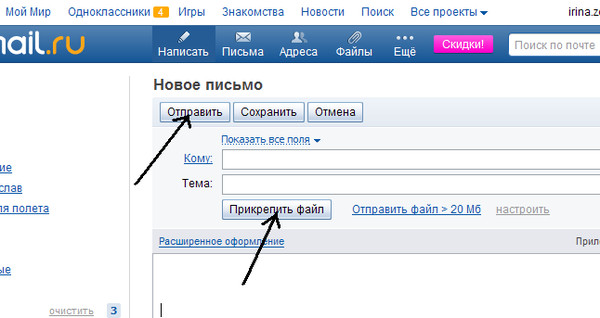
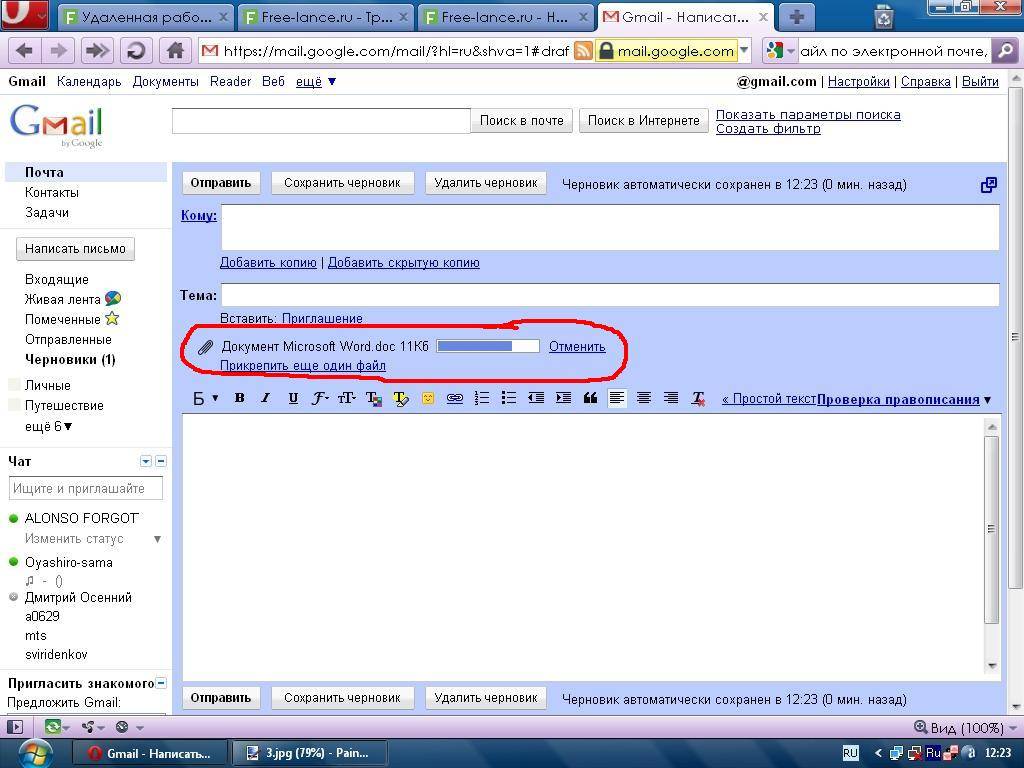 Затем переходите к выполнению пунктов №№ 3-5 этой инструкции.
Затем переходите к выполнению пунктов №№ 3-5 этой инструкции.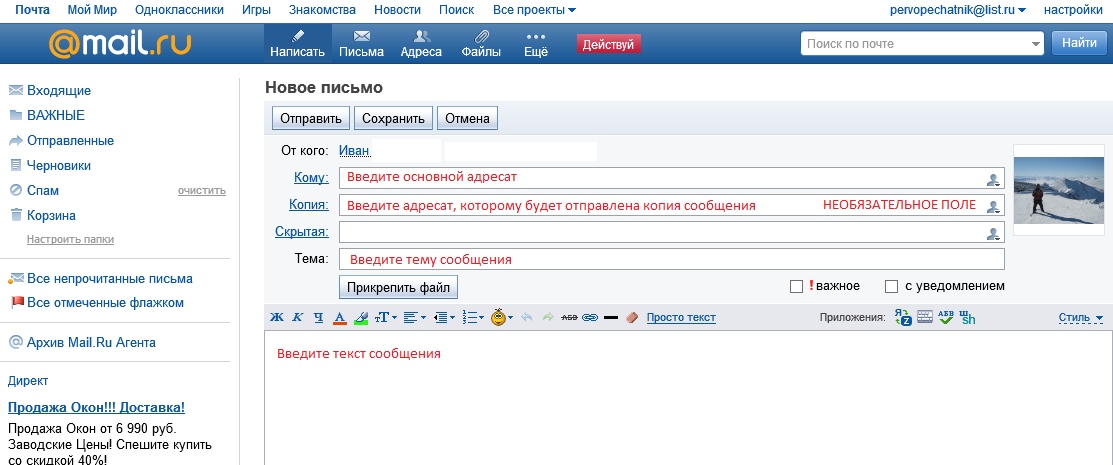

Добавить комментарий