Как отправить большой файл — несколько способов передать, скинуть, загрузить
Существует ситуация когда вам нужно загрузить файл большого объема (от 15 Мб до 100 Гб), чтобы передать его другому пользователю. В таком случае не работает отправка как вложение email, а отправка, к примеру в Skype может быть затруднена прерыванием скачивания, или пользователь может быть не онлайн.
В таком случае есть удобные бесплатные сервисы для хранения и передачи файлов.
Смысл сервиса очень прост, вы загружаете файл в «Облако» и вам дается ссылка на ваш файл. Эту ссылку вы передаете нужному человеку, и он может без авторизации и ввода паролей скачать этот файл в удобное ему время.
Если нужно скрыть передаваемую информацию от случайных посторонних глаз, файлы можно архивировать любым архиватором (WinRAR, ZIP или 7z) с указанием пароля на архив.
Рассмотрим четыре, их на самом деле гораздо больше, сервиса по хранению и передачи файлов.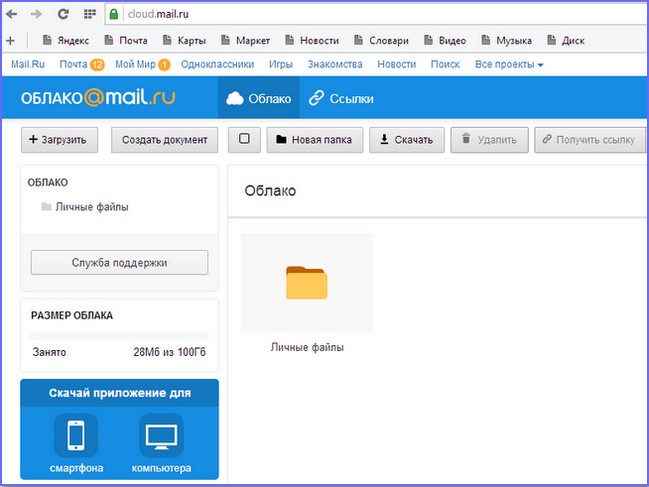
Яндекс.Диск
Ссылка на регистрацию: https://disk.yandex.ru/
Сервис дает 20 Гб (двадцать гигабайт) пространства. После регистрации вы можете загружать файлы.
Процесс прост:
1) Загружаете файл, нажав на кнопку «Загрузить» в необходимой папке. (рис 1)
Рисунок 1
2) Далее, вы видите процесс загрузки, по завершении нажмите на кнопку «поделиться» (рис 2)
Рисунок 2.
3) Во всплывающем окне включите переключитель и скопируйте ссылку, также можете поделить одним из доступых способ через соц.сети (рис 3)
Рисунок 3.
Полученная ссылка — это и есть ссылка на файл. Вы можете ей делиться. Готово.
Облако Mail.ru
Ссылка на регистрацию: https://cloud.mail.ru/
Сервис дает 8 Гб (восемь гигабайт) пространства. После регистрации вы можете загружать файлы.
Процесс прост:
1) Нажмите на кнопку «Загрузить» и в открывшееся окно, путём перетаксивания файла в определённую область, загрузите файлы. (рис.4)
(рис.4)
Рисунок 4.
2) Далее, вы видите процесс загрузки, по завершении нажмите на переключатель (иконка ссылки) чтобы получить ссылку. (рис 5)
Рисунок 5.
Полученная ссылка — это и есть ссылка на файл. Вы можете ей делиться. Готово.
Google Drive
Ссылка на регистрацию: https://drive.google.com
Сервис дает 15 Гб (пятнадцать гигабайт) пространства. После регистрации вы можете загружать файлы.
Процесс прост:
1) Нажимаем кнопку «Создать» (рис.6), во всплывающем окне выбираем «загрузить файлы» (рис.7)
Рисунок 6.
Рисунок 7.
2) Далее, вы видите процесс загрузки, по завершении нажмите на файле правой кнопкой мыши, чтобы открыть меню, выберите пункт «Открыть доступ» (рис. 8)
Рисунок 8.
3) В открывшемся окне можете добавить email людей, кому хотите открыть доступ, либо нажмите на иконку ссылки, чтобы получить ссылку на файл (рис. 9).
9).
Рисунок 9.
Полученная ссылка — это и есть ссылка на файл. Вы можете ей делиться. Готово.
DropBox
Ссылка на регистрацию: https://www.dropbox.com/
Сервис дает 2 Гб (два гигабайта) пространства. После регистрации вы можете загружать файлы.
Процесс прост:
1) Авторизуетесь на сайте, далее на странице нажмите на иконку «Загрузить…» (рис. 10)
Рисунок 10.
2) После загрузки, выделите нужный файл и нажмите «Поделиться» (рис.11)
Рисунок 11.
3) В открывшемся окне нажмите «создать ссылку» (рис.12).
Рисунок 12.
4) Далее нажмите на «копировать ссылку» (рис.13).
Рисунок 13.
Полученная ссылка — это и есть ссылка на файл. Вы можете ей делиться. Готово.
Тэги: Yandex диск, яндекс диск, разместить большой файл, файлообменник, Облако Mail.ru, Google Drive, Google Disk, DropBox, Drop Box, дроп бокс, дропбокс
Как передать файл через облако Mайл
Добрый день, друзья блога moikomputer.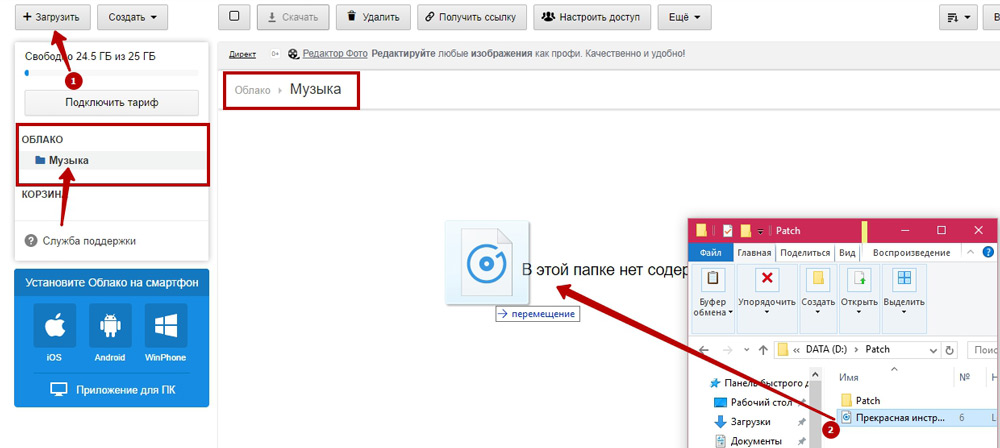 ru
ru
Если вы пользуетесь почтовым сервисом mail.ru, то обязательно должны уметь работать и облачным хранилищем предназначенного для сохранения своих файлов и с возможностью делится ими с друзьям и другими людьми которым вы, разрешите доступ предоставив для этого специальную ссылку.
Сразу после создания почтового аккаунта mail.ru вам на момент написания статьи предоставляется 8 гб облачного пространства что очень немного, но какие-то документы или небольшие файлики хранить можно.
В свое время я попал при регистрации ящика под акцию, где получил бесплатно целых 100 гб пространства это уже что-то!
Как через облако передать файлы
На любой странице почтового сервиса выбираем Облако ⇒ Загрузить.
Откроется вот такое окошко загрузки в которое можно перетащить или просто выбрать нужные файлы с компьютера, есть ограничения более 2 гб загрузить нельзя.
После того как файл будет загружен им можно сразу делиться с неограниченным количеством людей путем предоставления соответствующей ссылки.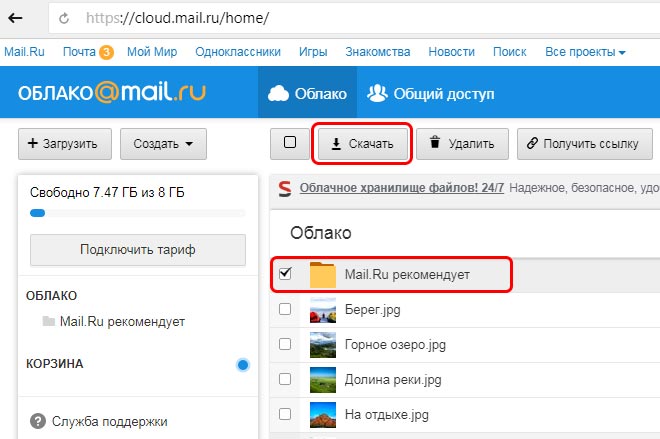
Для этого кликаем по нужному файлу он выделится, обозначившись галочкой, после нажимаете вкладку сверху Получить ссылку.
Появится ссылка на файл ее можно копировать и отправить друзьям, а можно нажать символ конверта тогда откроется форма написания письма с уже автоматически залитой ссылкой.
Есть также вероятность сразу поделиться в социальных сетях выбрав одну или несколько предоставленных.
Вот так будет выглядеть файл на скачивание по вашей ссылке.
Но это не все есть еще очень удобный способ группировки сразу нескольких файлов, среди которых доверенный вами человек может предпочесть интересный ему или все.
Для этого в облаке нам потребуется выбрать вкладку Настроить доступ, после нажать Создать папку.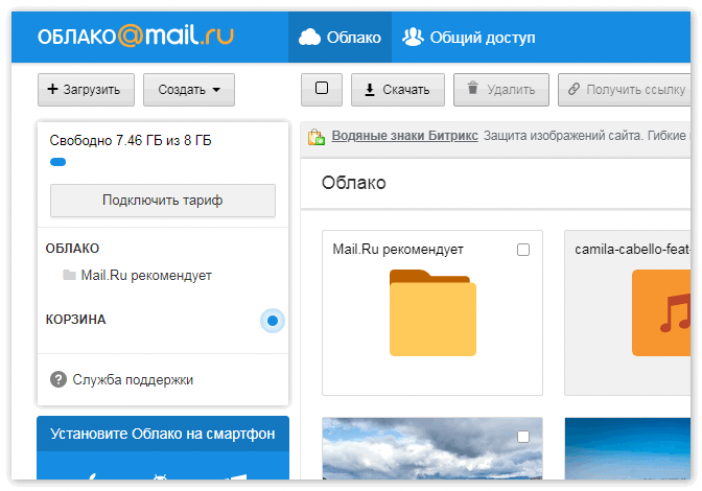
Присвоить ей имя к примеру, «Для всех» или еще как вам угодно, нажать кнопку Добавить.
Настроить доступ к папке.
Доступ к паке можно настроить для тех, у кого будет ссылка или только для избранных участников имеется ввиду ихние email адреса которые нужно будет ввести.
Разрешение редактирование отдельным участникам может быть очень удобно если вы работаете с группой лиц над каким-нибудь документом и каждый сможет внести какие-то корректировки.
Но для этого есть на мой взгляд, более удобный инструмент такой как текстовый блокнот онлайн, но тем не менее и эта функция от сервиса mail.ru имеет место быть. Также есть вероятность поделиться в соцсетях.
Далее открываем кликом ЛКМ созданную и настроенную папку, наполняем ее файлами, для примера я загрузил две картинки и один документ Word.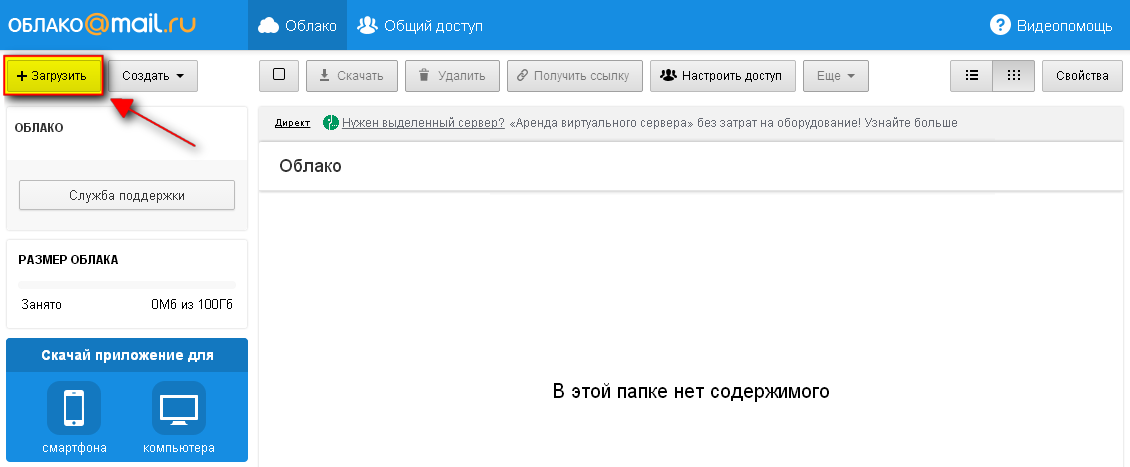
Нажимаем Получить ссылку в открывшемся знакомом уже окне копируем ее нажав синюю кнопку.
Вот так будет выглядеть возможность по скачиванию файлов по предоставленной вами ссылке на папку с файлами.
Советую также прочитать еще тематические статьи:
• как передать файл через Яндекс Диск
• как передать файл через Google Диск
Ну, а у меня на сегодня все, до новых встреч на блоге.
Валерий Семенов, moikomputer.ru
Как передать файл по интернету
Речь пойдет, в первую очередь, о файлах большого размера, потому как с маленькими проблем нет – их можно отправить по почте, через скайп или социальную сеть. А вот с большими сделать это гораздо сложнее, так как они долго закачиваются и в самый неподходящий момент загрузка может оборваться.
Нужен такой способ, который позволит и нам и тому, кому хотим передать объект, закачать его максимально быстро и легко. То есть чтобы и мы не напрягались, и получателю не пришлось мучиться, устанавливая дополнительные программы.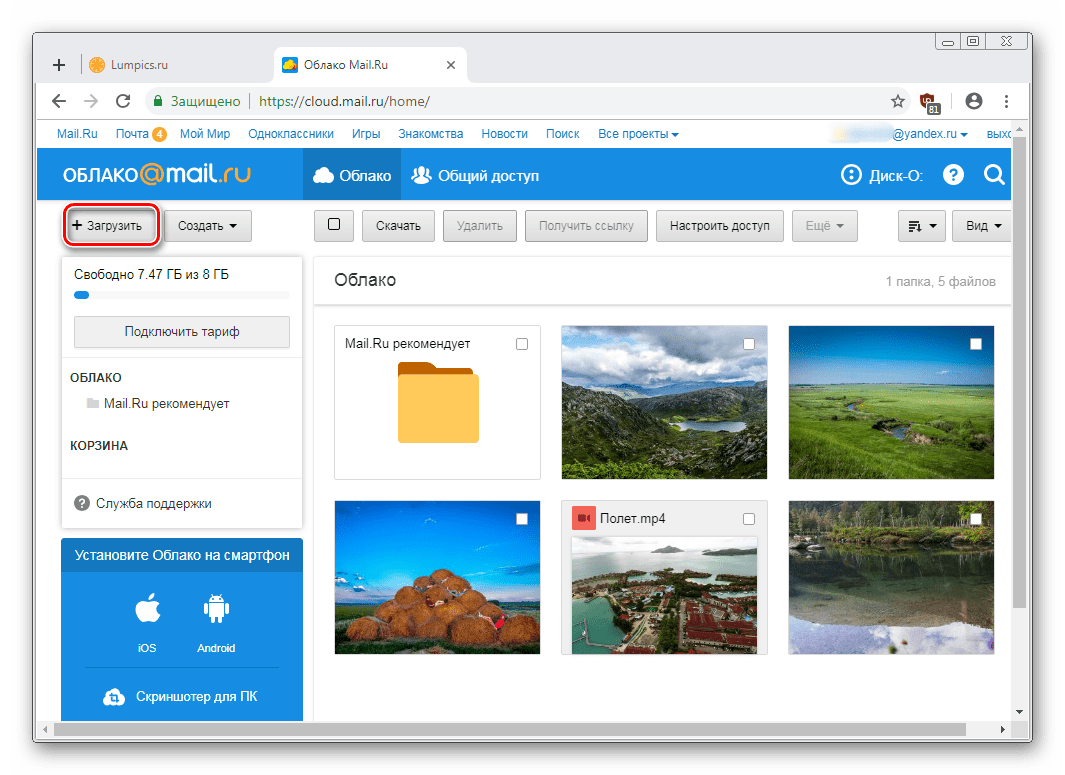
Передать файлы по интернету максимально быстро и легко можно при помощи облачных сервисов хранения данных.
Принцип следующий: вы на свое облако закачиваете файл, после чего получаете ссылку для его скачивания. Эту ссылку отправляете тому, кому хотите файл передать. Все! Человек по ней переходит и скачивает.
Загрузка на облако
Если у вас нет своего облака в интернете или вы вообще не понимаете, что это такое, изучите урок «Облако».
Варианта два: либо вы закачиваете данные на облако через специальное приложение – программу на компьютере, либо без него – через браузер.
Сейчас мы детально рассмотрим каждый из этих способов.
Без приложения
Рассмотрим способ передачи данных без использования специальной программы – приложения для облака. Весь процесс будет происходить через обычный браузер — Google Chrome, Opera, Mozilla Firefox, Яндекс, Internet Explorer или любой другой.
В том браузере, которым вы пользуетесь для просмотра интернета, нужно открыть свой облачный сервис и закачать в него файл.
Покажу этот процесс в трех наиболее популярных сервисах – Яндекс.Диск, Облако@Mail.ru, Google Диск.
На заметку. Если у вас есть электронный ящик на одном из трех сайтов (yandex.ru, mail.ru или gmail.com), то личное облако у вас уже есть. Просто следуйте инструкции.
Заходим в свое облако через браузер (программу для интернета). Так как речь идет о «почтовых» облачных сервисах, то просто открываем свой электронный ящик. Затем переходим в раздел, где находится облако.
В почте на сайте yandex.ru этот раздел находится вот здесь:
В mail.ru – вот здесь:
А в gmail.com нужно нажать на квадратики вверху справа и выбрать пункт «Диск»:
Затем щелкаем по кнопке, при помощи которой можно закачать в облако. В Яндекс.Диске она находится вверху и выглядит вот так:
В Облако@Mail.ru эта кнопка расположена в левом верхнем углу (под логотипом):
В этом облаке при нажатии на нее открывается дополнительно окошко, в котором нужно щелкнуть по кнопке «Выбрать файлы»:
В Google Диске кнопка для загрузки находится в левом верхнем углу — она красного цвета с нарисованной стрелочкой, рядом с кнопкой «Создать»:
При нажатии на нее откроется небольшой список, из которого нужно выбрать пункт «Файлы…»:
В каждом облаке для загрузки открывается специальное окошко:
В этом окне нужно найти и выбрать на вашем компьютере тот файл, который хотите закачать.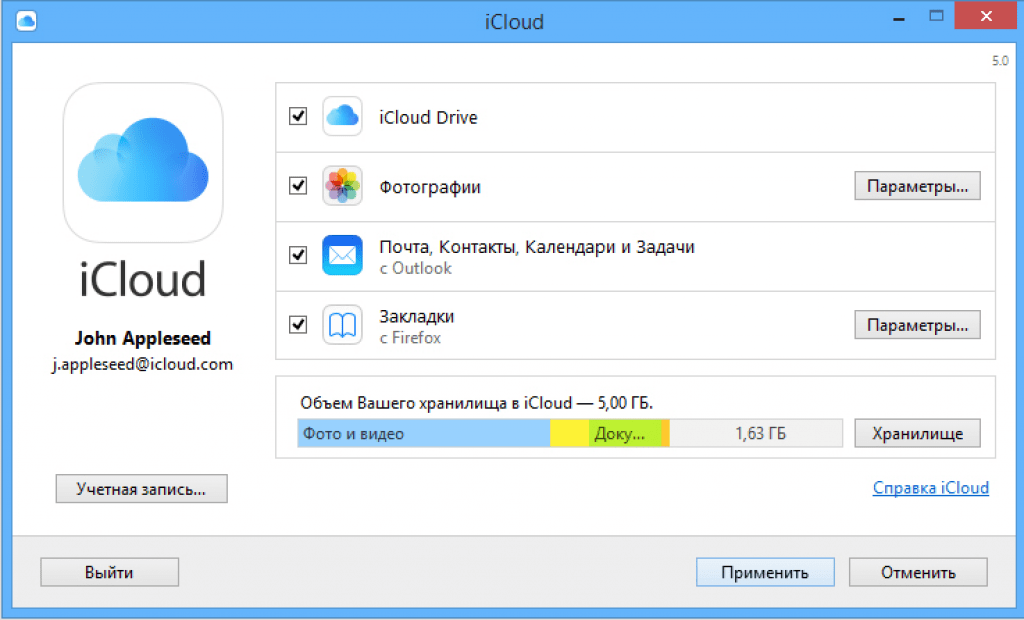 То есть прямо в окошке нужно открыть папку, в которой находится объект, и щелкнуть по нему два раза левой кнопкой мышки.
То есть прямо в окошке нужно открыть папку, в которой находится объект, и щелкнуть по нему два раза левой кнопкой мышки.
Начнется загрузка. Необходимо дождаться полного окончания этого процесса. Скорость загрузки зависит от скорости вашего интернета, а также от компьютерного размера данных. Чем он больше, тем дольше будет идти закачка.
Когда объект закачается, в окошке с его загрузкой об этом будет написано:
Закрываем это окошко и видим закачанный файл внутри облака, рядом с другой информацией.
Теперь осталось получить ссылку, чтобы можно было передать его по интернету.
В Яндекс.Диске для этого нужно щелкнуть по иконке.
Внизу появится галочка, и с правой стороны откроется дополнительная часть для редактирования.
Нас интересует нижняя половина – то место, где написано «Поделиться ссылкой».
Щелкаем по переключателю «Выкл». Он меняется на «Вкл» и рядом появляется адрес ссылки.
В Облако@Mail. ru для получения ссылки нужно навести курсор на объект. На нем появится серая полоса, на которой с правой стороны будет иконка с изображением звеньев цепи.
ru для получения ссылки нужно навести курсор на объект. На нем появится серая полоса, на которой с правой стороны будет иконка с изображением звеньев цепи.
На эту иконку нужно навести курсор – она выделится зеленым цветом – и щелкнуть по ней левой кнопкой мышки.
Появится небольшое окошко, в котором будет ссылка на скачивание.
В Google Диске для получения ссылки нужно щелкнуть по квадратику слева от файла, чтобы поставить галочку.
Затем нажать на кнопку с изображением человечка и значком +
Откроется окошко, в котором необходимо настроить доступ. Для этого в части «Уровень доступа» щелкаем по ссылке «Изменить».
Откроется другое окошко, в котором нужно нажать на пункт «Всем, у кого есть ссылка» и щелкнуть по кнопке «Сохранить» внизу.
После этого откроется уже знакомое окошко, в котором будет ссылка.
Итак, ссылка у нас есть. Вот этот адрес и нужно отправить тому, кому хотите передать файл.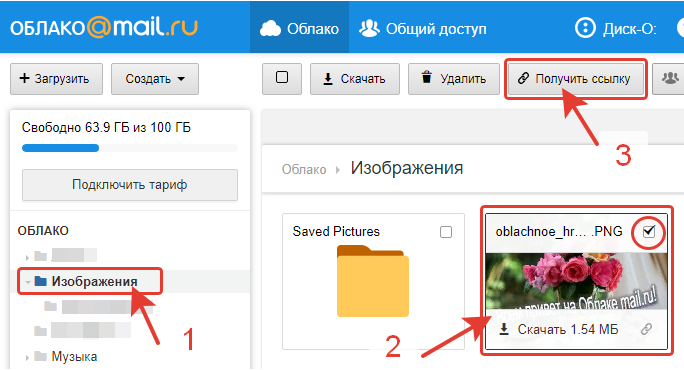 Все как обычно: копируем, вставляем и отправляем (через скайп, в социальную сеть, по почте).
Все как обычно: копируем, вставляем и отправляем (через скайп, в социальную сеть, по почте).
А также эту ссылку можно где-нибудь опубликовать: в блоге, на сайте, форуме. Любой пользователь, перейдя по ней, сможет скачать этот объект к себе на компьютер.
Через приложение
Если на вашем компьютере установлена специальная программа, то загрузить через нее файл на облако можно гораздо быстрее и проще, чем без нее.
Напомню, такая программа у каждого облачного сервиса своя и именно с него и нужно ее скачивать.
Для загрузки данных в программу сначала открываем то место в компьютере, где они находится. Затем копируем объекты.
После этого открываем приложение для работы с облаком. Как правило, для этого нужно открыть соответствующий ярлык на Рабочем столе или зайти в Пуск – Все программы и найти его там.
Откроется обычная папка. Вставляем в нее то, что скопировали.
После копирования сразу же начнется синхронизация, то есть закачка данных на облачный сервис. Интернет при этом должен быть подключен.
Интернет при этом должен быть подключен.
Эта процедура занимает определенное время. Бывает, она происходит мгновенно, а иногда приходится ждать довольно долго.
Посмотреть, как продвигается синхронизация, можно щелкнув по значку приложения в трее.
Это там, где находятся другие значки на панели задач (рядом с часами).
Также значок вашей программы может находиться под кнопкой с нарисованной вверх стрелкой.
При щелчке левой или правой кнопкой по значку приложения, откроется меню, в котором будет написано о том, как проходит синхронизация.
Если она уже завершилась, то будет написано примерно следующее:
Это означает, что файл уже закачан. Осталось получить на него ссылку. Для этого в окошке приложения щелкаем по нему правой кнопкой мышки и из меню выбираем соответствующий пункт.
В Яндекс.Диск она называется «Яндекс.Диске: Скопировать публичную ссылку».
В Облако@Mail.ru — «Облако@Mail.Ru: Скопировать публичную ссылку».
А в Google Диск (Google Drive) наводим на пункт «Google Диск» и выбираем «Открыть доступ». Затем в появившемся окошке в части «Уровни доступа» нажимаем «Изменить…», выбираем пункт «Всем, у кого есть ссылка» и щелкаем по кнопке «Сохранить». Затем копируем ссылку и закрываем окошко.
Вот и все! Осталось только отправить ее тому, кому предназначен файл. То есть вставить в Skype, социальную сеть или в письмо по электронной почте.
Также эту ссылку можно опубликовать в интернете: на сайте, форуме, в блоге.
Пример закачанного файла
Перейдя по ссылке, можно посмотреть, как выглядит файл, загруженный в каждое облако. Также его можно скачать к себе на компьютер.
Яндекс.Диск:
http://yadi.sk/d/u60MxHa4SUJ3K
Облако@Mail.ru:
Google Диск (Google Drive):
https://drive.google.com/file/d/0BzoRcQiJvD8INEd0c3dtV1RwRlU/edit?usp=sharing
Задание
Для закрепления материала рекомендую выполнить небольшое задание:
- Загрузите на свое облако не очень большой файл (например, музыку).

- Получите ссылку и скопируйте ее.
- Вставьте ссылку в адресную строку браузера и нажмите на кнопку Enter на клавиатуре.
Автор: Илья Кривошеев
Как передать файлы через облако@mail.ru
Вы являетесь пользователем облако@mail.ru. Между тем, еще не очень уверенным пользователем. У вас бывают замечены трудности при работе на этом облаке. Постараемся разобраться с некоторыми из них.
Отправка файла
Как отправить файлы в облако mail.ru:
- Зашли на аккаунт. Кликаем по надписи «Облако».
- Кликаем на «+Загрузить».
- Выбираем на своем ПК файл, необходимый для загрузки. Клик по клавише «Открыть» приводит к началу загрузки выбранного файла.
- Загрузка произошла. Требуемый документ загружен на облако.
На предоставленном ниже видео вы в силах увидеть «Как загрузить документ на облако mail.ru».
Передача файла
Как передать файл через облако mail. ru?
ru?
- Выбираем документ, который намереваемся передать, документ будет обозначен галочкой в окошке, размещенном в верхнем углу картинки.
- Кликаем по записи «Получить ссылку», далее находим то, куда стремимся отправить этот материал.
- Рядом с надписью «Поделиться» есть кнопки при щелчке, на которых начнет осуществляться перенос файла.
- Если выбрали «Отправить» письмом. Вводим адрес и кликаем по кнопочке . Нажимаем «Прикрепить» и отмечаем документ. Кликаем на «Отправить» и депеша передается по почте.
- Получатель послания может «Посмотреть» или «Скачать» принятый документ.
- Поделиться в Одноклассниках. Следом требуется заполнить предложенные поля.
- Поделиться ВКонтакте.
- Поделиться в Твиттере.
Вот так вы сможете поделиться своим файлом, как по почте, так и в любой из основных соц. сетей.
Передача архивов, видео и фотоснимков
Как передать видео и фото через облако mail.ru? Вы пользуетесь аккаунтом на mail.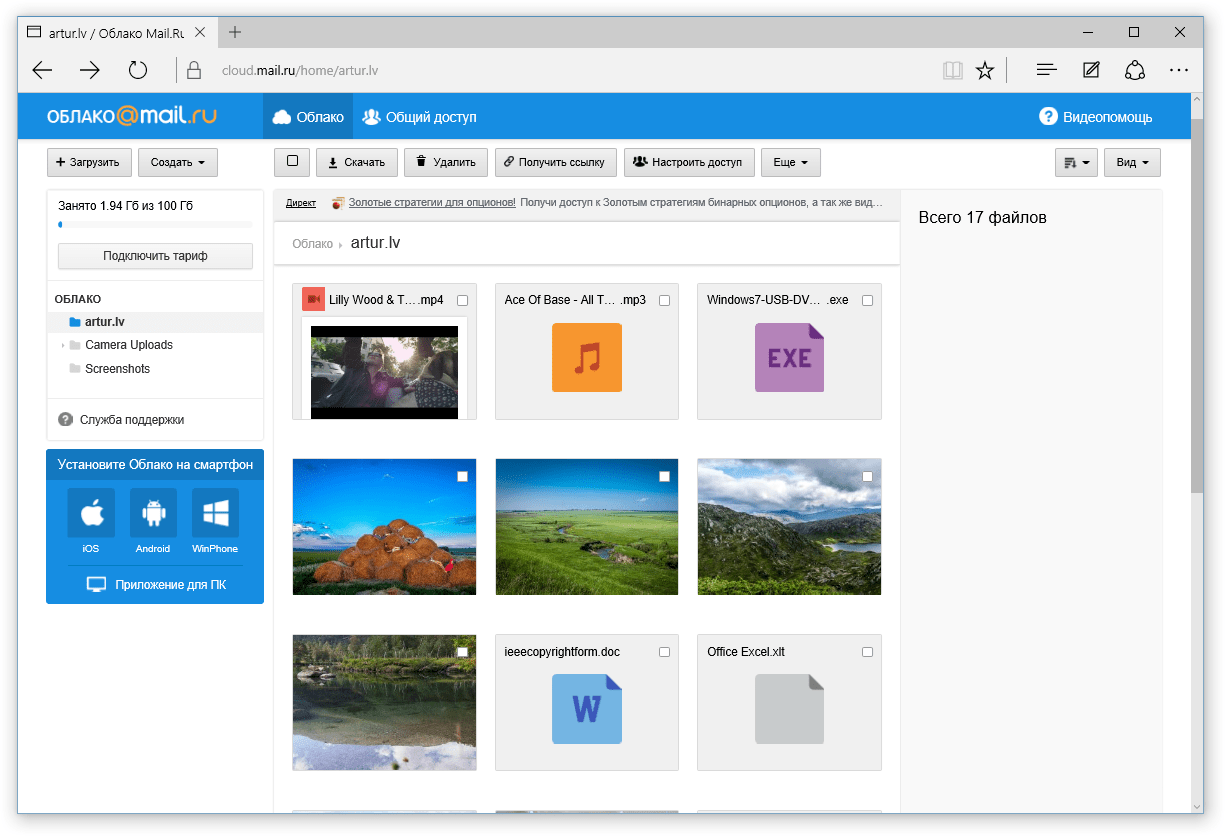 ru, вы закачали на облако видеоматериал, который намерены передать приятелям. Пусть это будет фильм «Иллюзионист». Дальнейшие действия аналогичны тому, какие нам пришлось выполнять при передаче любого другого файла. Передача фотоснимков и архивов через облачную службу выполняется так же, как представлено в случае передачи файлов и видеоматериала.
ru, вы закачали на облако видеоматериал, который намерены передать приятелям. Пусть это будет фильм «Иллюзионист». Дальнейшие действия аналогичны тому, какие нам пришлось выполнять при передаче любого другого файла. Передача фотоснимков и архивов через облачную службу выполняется так же, как представлено в случае передачи файлов и видеоматериала.
Совет! Загрузка видеоматериала на облако осуществляется чрезвычайно медленно, однако просмотр реализуется достаточно качественно и без торможения.
Подробно посмотреть о том, как поместить и передать фотоснимки с услугами облачного ресурса mail.ru можно на видео ниже.
Теперь вы в курсе как с помощью облачного ресурса mail.ru передавать документы, видеоматериалы, фотоснимки и архивы. А о других особенностях использования сервиса облако@mail.ru можно прочесть здесь. Надеюсь, что вам все было понятно, и вы без особого напряжения сможете реализовать все эти мероприятия своими силами.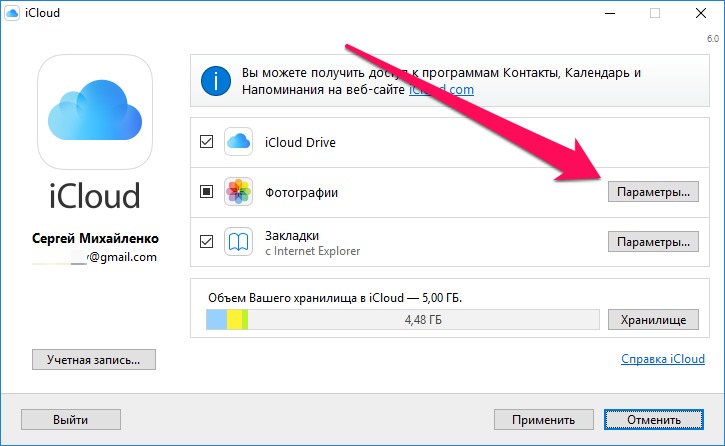 Радостных депеш!
Радостных депеш!
9 способов отправить большие файлы по Интернету
  для начинающих | интернет
Если вам необходимо отправить кому-то достаточно большой файл, то вы можете столкнуться с проблемой, что, например, по электронной почте этого сделать не получится. Кроме этого, некоторые онлайн сервисы для передачи файлов, предоставляют эти услуги на платной основе, в этой же статье мы поговорим, как это сделать бесплатно и без регистрации.
Еще один достаточно очевидный способ — использование облачных хранилищ, таких как Яндекс Диск, Google Drive и других. Вы загружаете файл в свое облачное хранилище и даете доступ к этому файлу нужному человеку. Это простой и надежный способ, но может быть так, что у вас там нет свободного места или желания регистрироваться и разбираться с данным способом для однократной отправки файла в пару гигабайт. В этом случае вам могут пригодиться описанные ниже сервисы отправки больших файлов.
Send Anywhere
Send Anywhere — популярный сервис для отправки больших файлов (бесплатно — до 10 Гб при генерации ссылки и без ограничений через приложение), использовать который можно как онлайн, так и с помощью приложений для Windows, MacOS, Linux, Android, iOS. Более того, сервис интегрирован в некоторые файловые менеджеры, например, в X-Plore на Android.
При использовании Send AnyWhere без регистрации и скачивания приложений, отправка файлов выглядит следующим образом:
- Зайдите на официальный сайт https://send-anywhere.com/ и слева, в разделе Send добавьте нужные файлы.
- Нажмите кнопку Send и передайте полученный код получателю.
- Получатель должен зайти на тот же сайт и ввести код в поле Input key в разделе Receive.
Учитывайте, что при отсутствии регистрации код работает в течение 10 минут после его создания. При регистрации и использовании бесплатной учетной записи — 2 дней, также появляется возможность создания прямых ссылок и отправки по электронной почте. Подробнее обо всех возможностях и способах использования: Как отправить большие файлы через Интернет в Send Anywhere.
Подробнее обо всех возможностях и способах использования: Как отправить большие файлы через Интернет в Send Anywhere.
DropMeFiles
DropMeFiles — один из самых простых сервисов для онлайн-обмена большими файлами. Ограничение: 50 Гб (это может быть несколько файлов, а не один), а срок хранения загруженных данных — до 14 дней (по умолчанию — 7).
Способ использования очень прост: заходим на сайт https://dropmefiles.com/ и перетаскиваем на окно браузера файлы (либо нажимаем по «DropMeFiles» и выбираем файлы на компьютере, телефоне или другом устройстве), которые нужно передать, ждём их загрузки на сервис DropMeFiles.
В результате генерируется ссылка для их загрузки, которую вы можете передать адресату сами или ввести его адрес почты или номер телефона. Также вы можете ограничить загрузку файла одним скачиванием или добавить пароль на скачивание (переключатели внизу окна). Разобраться, уверен, сможет каждый.
FEX.NET
Сервис передачи и хранения больших файлов (бесплатно и без регистрации — 50 Гб, хранение 7 суток) во многом похож на предыдущий, русская версия доступна по адресу https://fex.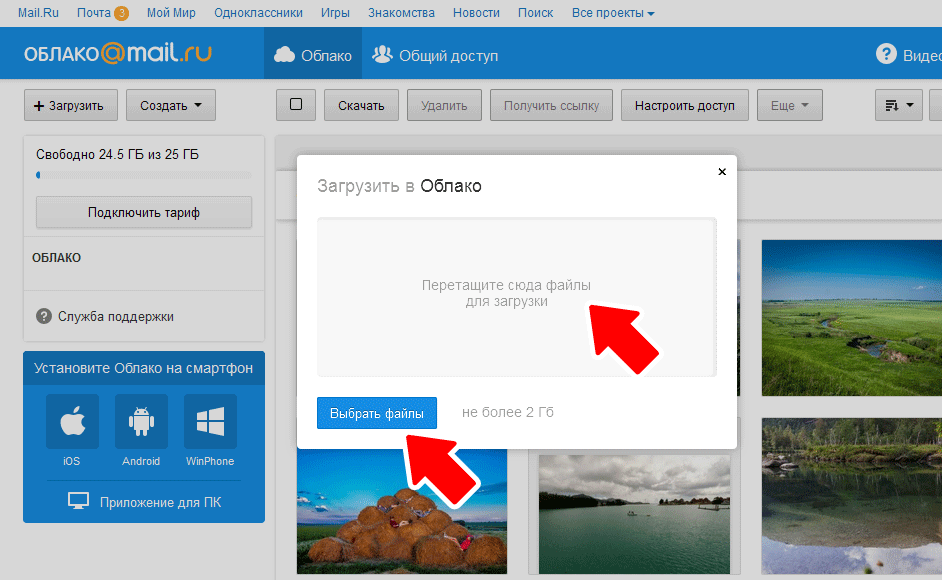 net/ru/
net/ru/
Вы загружаете один или более файлов в своего рода папку, создаете ссылку и передаете её человеку, которому нужно скачать ваши файлы. Перейдя по ней, он видит загруженные вами файлы с возможность скачать их по отдельности или все сразу: разобраться будет не сложно.
File Pizza
Сервис передачи файлов File Pizza работает не так, как остальные перечисленные в этом обзоре: при его использовании никакие файлы нигде не хранятся: передача идет напрямую с вашего компьютера на другой компьютер.
У этого есть плюсы: отсутствие ограничения на размер передаваемого файла, и минусы: пока файл скачивается на другом компьютере, вы не должны отключаться от Интернета и закрывать окно с сайтом File Pizza.
Само по себе использование сервиса выглядит следующим образом:
- Перетащили файл на окно на сайте https://file.pizza/ или нажали «Select File» и указали расположение файла.
- Передали полученную ссылку тому человеку, который должен скачать файл.
- Дождались, когда он скачает ваш файл, не закрывая при этом окно File Pizza на своем компьютере.

Учитывайте, что при передаче файла ваш канал Интернета будет использоваться для отправки данных.
Filemail
Сервис Filemail позволяет бесплатно отправлять большие файлы и папки (размером до 50 Гб) по электронной почте (приходит ссылка) либо в виде простой ссылки, доступен на русском языке.
Отправка доступна не только через браузер на официальном сайте https://www.filemail.com/, но и через программы Filemail для Windows, MacOS, Android и iOS.
Tresorit Send
Tresorit Send — онлайн сервис передачи больших файлов по Интернету (до 5 Гб) с шифрованием. Использование простое: добавляете ваши файлы (можно более 1-го) перетаскивая или указывая их с помощью диалогового окна «Открыть», указываете ваш E-mail, при желании — пароль на открытие ссылки (пункт Protect link with password).
Нажимаете Create Secure Link и передаете сгенерированную ссылку адресату. Официальный сайт сервиса: https://send.tresorit.com/
JustBeamIt
С помощью сервиса justbeamit.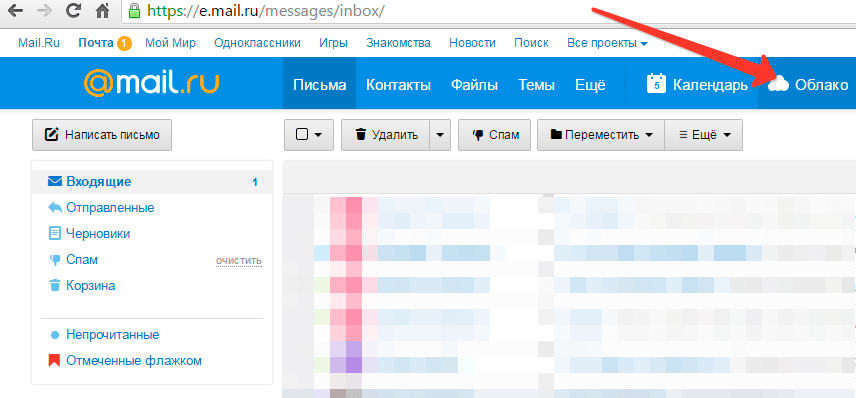 com вы можете переслать файлы напрямую другому человеку без какой-либо регистрации или длительного ожидания. Просто зайдите на этот сайт и перетащите мышью файл на страницу. Файл не будет загружаться на сервер, так как сервис подразумевает прямую передачу.
com вы можете переслать файлы напрямую другому человеку без какой-либо регистрации или длительного ожидания. Просто зайдите на этот сайт и перетащите мышью файл на страницу. Файл не будет загружаться на сервер, так как сервис подразумевает прямую передачу.
После того, как вы перетащили файл, на странице появится кнопка «Create Link» (создать ссылку), нажмите ее, и вы увидите ссылку, которую нужно передать адресату. Для передачи файла, страница «с вашей стороны» должна быть открыта, а интернет подключен. Когда файл будет загружаться, вы увидите полосу прогресса. Обратите внимание, ссылка работает только один раз и для одного получателя.
www.justbeamit.com
FileDropper
Еще один очень простой и бесплатный сервис для передачи файлов. В отличие от предыдущего, он не требует от вас нахождения в сети до тех пор, пока получатель полностью не скачает файл. Бесплатная пересылка файла ограничивается 5 Гб, что, в общем-то, в большинстве случаев будет достаточно.
Процесс отправки файла выглядит следующим образом: вы загружаете файл с компьютера на FileDropper, получаете ссылку для скачивания и отправляете ее человеку, которому нужно передать файл.
www.filedropper.com
File Convoy
Сервис аналогичен предыдущему и его использование происходит по той же схеме: загрузка файла, получение ссылки, передача ссылки нужному лицу. Максимальный размер файла, отправляемого через File Convoy составляет 4 гигабайта.
Есть и одна дополнительная опция: вы можете указать, в течение какого времени файл будет доступен для скачивания. По истечении этого срока, получить файл по вашей ссылке уже не получится.
www.fileconvoy.com
Samsung Link Sharing
Если у вас есть смартфон или планшет Samsung, на нем присутствует встроенная функция Link Sharing, которая позволяет поделиться файлом до 5 Гб через Интернет: человек, с которым вы делитесь файлом может скачать его с любого устройства, а не только с телефона.
Использовать функцию можно в любом приложении, где есть опция «Поделиться». Например, во встроенном файловом менеджере это будет выглядеть следующим образом:
- Выбираем файлы, которые нужно передать и нажимаем кнопку «Поделиться».

- Нажимаем по пункту «Link Sharing».
- Ждем загрузки и создания ссылки Link Sharing, которую можно передать человеку любым способом (например, через мессенджер).
- Открыв ссылку на любом устройстве, другой пользователь сможет загрузить переданный вами файл.
Конечно, выбор подобных сервисов и способов отправить файлы не ограничивается перечисленными выше, но во многом они копируют друг друга. В этом же перечне я постарался привести проверенные, не перенасыщенные рекламой и исправно работающие.
remontka.pro в Телеграм | Другие способы подписки
А вдруг и это будет интересно:
Как передать файл большого размера
- Содержание статьи
Обычная ситуация — нужно передать большой по размеру файл, но как это сделать? Просто передать его через обычный чат или электронную почту не получится, поскольку максимальный размер файла в данных случаях будет ограничен, и придется уже искать альтернативные способы передачи файла. В роли файла может выступать что угодно — видео, ISO образ, архив с данными и многое другое. В итоге остаются только следующие варианты (физические способы передачи данных мы не будем рассматривать — понятное дело, можно легко перекинуть файл почти любого объема через флеш-накопитель или внешний жесткий диск):
В роли файла может выступать что угодно — видео, ISO образ, архив с данными и многое другое. В итоге остаются только следующие варианты (физические способы передачи данных мы не будем рассматривать — понятное дело, можно легко перекинуть файл почти любого объема через флеш-накопитель или внешний жесткий диск):
- Воспользоваться одним из сервисов хранения данных
- Воспользоваться файлообменными сервисами (файлообменниками)
Сервисы хранения данных
Ниже перечисленные сервисы хранения данных, они же облачные хранилища, являются популярным вариантом передачи данных, в том числе и больших файлов.
Dropbox
Официальный сайт
- Максимальный размер одного файла — 50 ГБ
- Объем бесплатного пространства — 2 ГБ
Один из популярных вариантов облачного хранилища, которое является самостоятельным продуктом, является Dropbox. Для доступа к хранилищу требуется учетная запись в данном сервисе, так же поддерживается авторизация через Google. Выделяется на фоне других подобных сервисов малым объемом хранилища, доступного бесплатным пользователям (впрочем, есть возможность бесплатного увеличения за счет выполнения специальных заданий, а так же за деньги). При не использовании учетной записи данного сервиса сроком более года, учетная запись будет удалена, а вместе с ней — все ваши данные.
Выделяется на фоне других подобных сервисов малым объемом хранилища, доступного бесплатным пользователям (впрочем, есть возможность бесплатного увеличения за счет выполнения специальных заданий, а так же за деньги). При не использовании учетной записи данного сервиса сроком более года, учетная запись будет удалена, а вместе с ней — все ваши данные.
Google Drive
Официальный сайт
- Интеграция с Gmail
- Максимальный размер одного файла — 5 ТБ
- Объем бесплатного пространства — 15 ГБ
Google Drive — это сервис облачного хранения данных от Google. Кроме хранения пользовательских данных, он так же используется для резервных копий данных с устройств (телефонов, планшетов и ноутбуков) под управлением Android и Chrome OS. Бесплатный объем хранилища равен 15 ГБ, и легко увеличивается в размере за дополнительную ежемесячную плату. Для обмена файлом потребуется учетная запись только для заливки файла на Google Drive, для скачивания учетная запись не требуется. К слову, если попытаться отправить большой файл через Gmail, то он будет загружен на Google Drive, а вместо прикрепленного файла получатель получит ссылку на скачивание.
К слову, если попытаться отправить большой файл через Gmail, то он будет загружен на Google Drive, а вместо прикрепленного файла получатель получит ссылку на скачивание.
MEGA
Официальный сайт
- Максимальный размер одного файла — 20 ГБ
- Объем бесплатного пространства — 50 ГБ
Наследник закрытого американскими властями сайта для обмена файлами — Megaupload. В отличии от своего предшественника, MEGA является полноценным сервисом для хранения данных, шифруя при этом все хранящиеся данные алгоритмом AES. Для скачивания не требуется иметь учетную запись, но присутствует лимит по скачиванию — файлы, залитые с бесплатного аккаунта могут скачивать не более, чем 4 ГБ за 6 часов.
Облако Mail.ru
Официальный сайт
- Интеграция с Mail.ru
- Максимальный размер одного файла — 2 ГБ
- Объем бесплатного пространства — 25 ГБ
Облачный сервис русской компании Mail.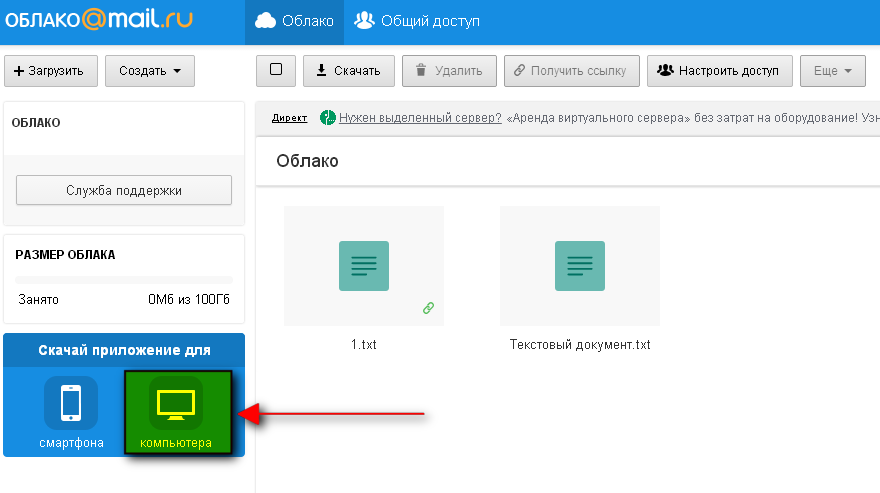 ru. В 2013 году, в момент выхода сервиса Облако Mail.ru давало бесплатно 1 ТБ бесплатного места, позже этот объем был более чем значительно сокращен — до 25 ГБ. Для пользования сервисом нужна учетная запись Mail.ru, для скачивания файлов учетная запись не нужна. В случае, если прикрепить большой файл к письму с Mail.ru, то он будет заменен ссылкой на загруженный файл на Облако Mail.ru.
ru. В 2013 году, в момент выхода сервиса Облако Mail.ru давало бесплатно 1 ТБ бесплатного места, позже этот объем был более чем значительно сокращен — до 25 ГБ. Для пользования сервисом нужна учетная запись Mail.ru, для скачивания файлов учетная запись не нужна. В случае, если прикрепить большой файл к письму с Mail.ru, то он будет заменен ссылкой на загруженный файл на Облако Mail.ru.
Яндекс Диск
Официальный сайт
- Интеграция с Яндекс Почтой
- Максимальный размер одного файла — 50 ГБ
- Объем бесплатного пространства — 10 ГБ
Яндекс Диск — как должно быть понятно из названия, сервис для хранения и обменами файлов от русской компании Яндекс. Для заливки файлов нужна только учетная запись на Яндексе, для скачивания она не обязательна (но может понадобится в случае превышения определенного лимита скачиваний файла с Яндекс Диска). Обычный пользователь Яндекса получает объем хранилища в 10 ГБ, которыми может воспользоваться свободно по своему желанию, за отдельную плату возможно увеличение облачного хранилища. Данный сервис интегрирован с обычной почтой Яндекса, и если начать загружать большой файл в письмо, то он будет загружен на Яндекс Диск, а получатель письма вместо вложения получит ссылку на скачивание данного файла.
Данный сервис интегрирован с обычной почтой Яндекса, и если начать загружать большой файл в письмо, то он будет загружен на Яндекс Диск, а получатель письма вместо вложения получит ссылку на скачивание данного файла.
Файлообменные сервисы
Файлообменные сервисы — это изначально «заточенные» под обмен файлами сервисы. Обычно они не требуют регистрации для заливки файла, позволяют заливать только файлы малого размера, ограничивают скорость для бесплатных пользователей, и имеют ограничения по срокам хранения файлов. Учитывая конкуренцию со стороны облачных хранилищ, подобных сервисов остается все меньше и меньше.
File Dropper
Официальный сайт
- Максимальный размер одного файла — 5 ГБ без регистрации
Данный файловый сервер позволяет залить файл размером до 5 ГБ, при этом не требуя никакой регистрации. Так же доступны платные услуги, такие как увеличение лимита загружаемого файла до 25 ГБ, и установка пароля на скачивание.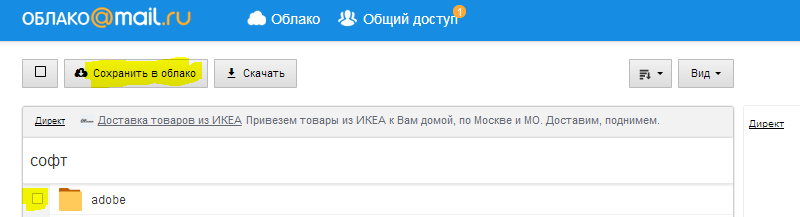
Заключение
Как можно отметить из приведенных выше данных, самым удобным вариантом для передачи файлов является использование сервисов облачного хранения данных. Не смотря на их разнообразие, многие из них предлагают почти что идентичные условия, по этому проще всего выбирать на основе личных предпочтений и имеющихся учетных записей. Если же учетной записи нет, то всегда можно воспользоваться единственным в своем роде сервисом для файлового обмена, который позволяет без регистрации передавать файлы размером в 5 ГБ — File Dropper.
Как выложить документы в облако
Среди способов хранения информации популярным стало хранение их в облачных хранилищах. Данную возможность предлагают крупные поисковые системы обладателям электронных ящиков и иные сайты. Людям, работающим в сети, будет интересно узнать, как отправить в облако файлы и как из облака скачать файлы на компьютер.
Хранение данных
Зарегистрировав почтовый ящик, пользователь сможет:
- Загружать любые элементы на онлайн-диск и делиться ими с другими юзерами.

- Создавать и распределять информацию по личным папкам.
- Устанавливать, кто сможет работать с папками и файлами.
- Взаимодействовать с сохраненными элементами (удалять или перемещать внутри хранилища, переименовывать).
- Создавать и сохранять резервные копии содержимого.
Потребность в переходе от локальных серверов для хранения информации к виртуальным сейчас, по прогнозам IBM, уверенно растет. Большая часть пользователей рунета используют сервисы для хранения от Яндекса, Мэйла или Гугла.
Среди других популярных сервисов выделяются:
На каждой платформе предлагают увеличить объем виртуального дискового пространства. Вся сохраненная информация содержится в виртуальном хранилище и будет доступна пользователю, когда он авторизуется в e-mail на любом устройстве. Из недостатков – ограниченное место (до 10 Гб), но за определенную плату или повышенную верификацию почты объем расширят.
Как отправить файл в облако
Условия пользования диском различаются в зависимости от конкретного сервиса, но есть общие моменты.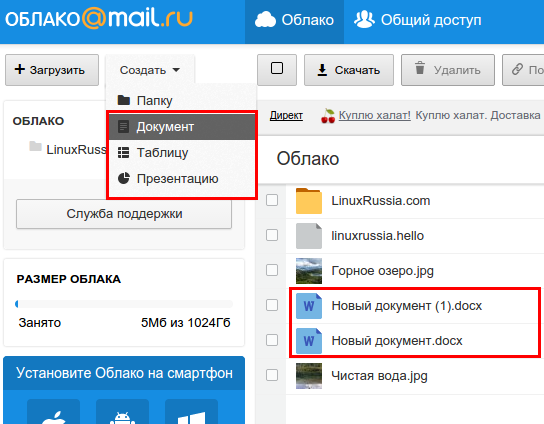
Итак, как сохранить данные в облаке:
- Чтобы сохранить данные в облаке, нужно кликнуть по кнопке «Загрузить», выбрав в окне требуемый элемент, сохраненный на используемом устройстве.
- Чтобы создать новый файл или папку, необходимо выбрать опцию «Создать» и кликнуть на подходящий вариант (папку, документ, таблицу и т. п.).
- В настройках можно указать комбинацию для входа в почту и диск, а также количество пользователей, которые смогут работать в онлайн-режиме.
Безопасно ли такое хранение
Преимущества такого способа очевидны:
- Информацию не потребуется пересылать или скидывать на флешку или жесткий диск. Риски снижаются, так как носитель может сгореть или сломаться, либо же под рукой не окажется устройства с оригиналом файла, и тогда доступ к данным будет утерян. Но элементы в облаке сохранятся навсегда.
- Многие сайты предлагают пользователям загрузить файл в облако бесплатно.
- Информацию можно передать любому юзеру, подключенному к сети. Достаточно лишь поместить его на виртуальный диск и отправить получателю ссылку на элемент.
- Загрузить файл в облако или скачать можно с любого доступного устройства, используя любой браузер или специальное мобильное приложение.
- Залить можно единицы данных всех популярных форматов.
- Ресурс удобно использовать при совместной работе над проектами.
Сервис предоставляет безопасный доступ к хранилищу одновременно для нескольких лиц. Только пользователи, знающие комбинацию для авторизации, включенные в список ограниченного доступа или получившие URL, смогут закинуть или скачать необходимый объект.
Как скачать файлы из облака
Если загрузить объект нужно с конкретного устройства, то можно сделать следующее:
- Зайти с него в почту, поставить галочку возле интересующего документа и нажать на «Скачать».
- Открыть полученную ссылку, перейдя по которой юзер получит доступ к элементам. После нужно нажать на иконку загрузки.
Если требуется выслать ссылку другому юзеру, необходимо выделить файл галочкой и нажать на «Получить ссылку».
Итак, облачный способ хранения прост и безопасен. Чтобы выложить или сохранить информацию, пользователю не потребуется совершать никаких сложный манипуляций, достаточно открыть доступ, отправив URL для перехода. Получателю необходимо знать, как скачать файлы из облака по ссылке.
Файлы в Облаке защищены от потери и случайного доступа
Освободите место на телефоне
Установите мобильное приложение и загрузите фотографии на онлайн-диск.
Превратите Облако в жесткий диск
Установите наше приложение для компьютера — Диск-О:, чтобы освободить память вашего ПК и получить легкий доступ к файлам, лежащим в любых облаках.
Создавайте моментальные скриншоты
Установите «Скриншотер» и делитесь снимками экрана в пару кликов
Современные облачные технологии, используемые при организации удаленных файловых хранилищ, позволяют пользователям компьютерных и мобильных систем существенно экономить место на своих накопителях информации, помещая важные файлы и каталоги прямо на серверы компаний, предоставляющих такие услуги с полным сохранением загруженной информации и быстрым доступом к ней, когда это потребуется. О том, как отправить файл в облако, далее и расскажем. Но для начала обозначим основные популярные сервисы и некоторые общие рекомендации по выполнению предварительных операций на стадии подготовки к загрузке.
Общие понятия об облачных хранилищах и рекомендуемые предварительные действия с файлами
Прежде чем описывать доступные методы помещения файлов и папок в облачные хранилища, кратко остановимся на некоторых нюансах их использования. Сервисов, предоставляющих всем без исключения зарегистрированным пользователям определенный объем доступного дискового пространства для загрузки и сохранения информации любого типа, найти сегодня можно достаточно много. В качестве наиболее популярных рассмотрим действия с хранилищами от Mail.Ru, Google и Yandex, отдельно остановимся на использовании OneDrive и Dropbox, а также рассмотрим общие действия, которые нужно будет выполнить на мобильных устройствах, работающих под управлением Android и iOS.
Первое условие использования таких сервисов состоит в том, что изначально в них нужно выполнить регистрацию. Это необходимо только в том случае, если помещать файлы в облако вы планируете сами. Для доступа к загруженным объектам других пользователей регистрация обычно не требуется (разве что только в случае совместной обработки документов в облачных приложениях вроде Google Docs).
Размышляя над тем, как отправить файл в облако, не следует забывать и о некоторых ограничениях со стороны самих сервисов. В первую очередь, это касается выделяемого места. Например, сервис Google Drive предоставляет порядка 15 Гб, «Яндекс.Диск» (не путать с сервисом «Яндекс.Облако») – 10 Гб, Mail.Ru – 100 Гб и т.д. Конечно, за счет некоторых дополнительных акционных предложений и нехитрых манипуляций по активному использованию облачных инструментов или после произведения оплаты размер можно увеличить. Но в любом случае изначально необходимо ориентироваться на исходный бесплатный максимум.
Также следует обратить внимание на лимиты, устанавливаемые для размера загружаемых файлов. Например, в «Яндексе» можете залить хоть 50 Гб за раз (если, конечно, место позволяет), в Mail.Ru ограничение составляет 2 Гб. Таким образом, сразу можно посоветовать перед отправкой больших файлов предварительно архивировать их с использованием максимального сжатия. Приложения WinRAR и 7-Zip поддерживают такие методы упаковки. Правда, особо обольщаться не стоит, поскольку какого-нибудь значимого сжатия при упаковке аудио- или видеофайлов добиться не удастся.
Однако для уменьшения размера отправляемых в облако архивов можете разбить их на части. Это позволит обойти ограничения по загружаемому объему данных и увеличить скорость загрузки каждого объекта.
Как отправить файл в облако «Майл.Ру»: простейший метод
Но вернемся к выполняемым операциям. В качестве первого примера рассмотрим действия в облачном сервисе Mail.Ru. Здесь достаточно войти в собственную почту, используя зарегистрированный логин и пароль, после чего нажать стрелку вниз на гиперссылке «Все проекты», расположенную на главной панели навигации, а затем выбрать из открывшегося списка «Облако» (также можете сразу ввести в адресной строке прямою ссылку cloud.mail.ru).
После этого можете нажать кнопку загрузки, а затем выбрать нужный файлы. В окошке будет показано предупреждение о лимите размера в 2 Гб, но можете воспользоваться ссылкой на снятие ограничений, а после переадресации выберите предпочитаемый пакет услуг, за который, правда, придется заплатить. В случае обычной загрузки после выбора файлов они будут «залиты» автоматически, а после закачивания файлов на сервер можете воспользоваться кнопкой получения ссылки для ее быстрой отправки адресатам или публикации в соцсетях.
Как отправить файлы в облако Mail.Ru: альтернативная методика
Есть еще одна, не менее интересная методика, предполагающая группировку нескольких файлов (в прошлом случае объекты придется загружать по одному).
Отправить файл в облако Mail.Ru (или сразу несколько) можно за счет настройки доступа при создании нового каталога, в который будут помещены заливаемые объекты. Пользователей можете выбрать сами (для это предназначается раскрывающий список). Теперь просто наполняете папку файлами и получаете ссылку уже не каждый файл, а на всю директорию. Вместе с вами права доступа будут предоставлены всем, тем для кого вы их установите. Это может быть очень удобным, например, при одновременной работе с вложенными офисными документами, когда требуется совместное редактирование одного и того же файла.
Действия с хранилищем «Гугл Диск»
Теперь посмотрим, как отправить файлы в облако Google Drive (drive.google.com). Здесь тоже нет ничего сложного. Вам нужно войти в сервис под своей регистрацией (если для работы вы используете браузер Chrome, в котором авторизация уже произведена, предыдущее действие не требуется).
В меню слева нажимаете кнопку «Создать», а затем выбираете требуемое действие:
- создание нового каталога;
- загрузка файлов;
- загрузка папки.
Для второго и третьего варианта через обзор находите нужные объекты и подтверждаете загрузку.
Отправка файлов в «Яндекс.Диск»
Теперь остановимся на том, как отправить файл в облако «Яндекс». Здесь все операции выглядят еще проще.
После авторизации в сервисе при помощи почтового логина и пароля вам нужно всего лишь перетащить выбранные объекты их самого обычного «Проводника» в область страницы хранилища, после чего загрузка начнется автоматически.
Примечание: говоря о том, как отправить файлы в облако Yandex, Google, Mail.Ru и аналогичных онлайн-сервисов, следует учесть, что у большинства из них скорость заливки оставляет желать лучшего, времени при больших объемах загружаемой информации может потребоваться достаточно много, а от скорости вашего интернет-подключения тут, увы, ничего не зависит. Лимит скорости, по всей видимости, установлен на самих удаленных серверах, чтобы не возникала их перегрузка, которая может привести к их неработоспособности, как это бывает, скажем, при направленных DDoS-атаках. Кроме того, подобная ситуация может наблюдаться и при попытке скачивания содержимого, поэтому придется запастись терпением. Для упрощения доступа к содержимому для каждого сервиса можете отдельно установить специальное приложение, которое будет синхронизировать загруженные файлы с вашим аккаунтом прямо при старте компьютера.
Использование OneDrive
Размышляя над тем, как отправить файл в облако на Windows 10, совершенно необязательно использовать вышеописанные сервисы. Совершенно элементарно можно синхронизировать хранилище OneDrive (бывший сервис SkyDrive), которое является активным по умолчанию. Для него потребуется использовать учетную запись Microsoft (на нее можно переключиться в настройках аккаунтов, которые присутствуют в разделе параметров, или в случае отсутствия – создать).
Для загрузки файлов можете прямо в «Проводнике» перетащить нужные объекты в хранилище. Как и во всех предыдущих случаях, также можно воспользоваться входом в онлайн-сервис.
Примечание: при использовании операционных систем более ранних поколений, можете скачать и установить специальный апплет непосредственно с официального ресурса Microsoft.
Синхронизация с сервисом Dropbox
Наконец, давайте посмотрим, как отправить файл в облако Dropbox. По мнению многих специалистов, именно он является самым удобным в использовании, а для быстрого доступа к нужной информации потребуется всего лишь установить специальную клиентскую программу на свой компьютер, ноутбук или мобильный девайс, хотя точно так же просто можно воспользоваться онлайн-доступом (dropbox.com).
Действия не отличаются от того, что было описано выше, но главное преимущество этого сервиса состоит в том, что размер загружаемого файла может достигать 20 Гб, а специально сохраняемая история загрузок поможет восстановить данные, если они случайно или намеренно были удалены.
Действия в мобильных системах
Напоследок стоит сказать несколько слов о том, как отправить файлы в облако на «Андроиде» или на «яблочных» ОС. По большому счету можете использовать доступ через браузер, однако более приемлемым и простым методом считается установка соответствующего мобильного апплета, после запуска которого вам нужно будет только авторизироваться и выполнить необходимые операции по добавлению файлов. Некоторые сервисы (например, тот же Dropbox) автоматически синхронизируются с большинством известных файловых менеджеров (ES Проводник, X-plore, Total Commander и т. д.), поэтому иногда целесообразно использовать самые простые операции копирования и вставки прямо в них.
Руководство для начинающих по переходу от локального к облачному хранилищу
Если вы решили, что облачное хранилище подходит для вашего бизнеса — и вы нашли решение, отвечающее всем вашим потребностям, — пора перейти с локального хранилища на облако. Однако этот процесс может показаться сложным, особенно если вы боитесь потерять важные данные веб-сайта в случае ошибки.
К счастью, передача файлов резервных копий не так сложна, как кажется на первый взгляд, и вам не понадобится помощь специалиста.Кроме того, вы можете предпринять ряд шагов, чтобы снизить риски, связанные с этим процессом.
В этом третьем (и последнем) посте нашей серии об облачном хранилище мы сообщим вам, что именно вам нужно, прежде чем вы начнете процесс передачи файлов, и объясним, как преодолеть три распространенных проблемы, с которыми вы можете столкнуться во время передачи файлов. . Затем мы обсудим три основных способа переноса файлов резервных копий в облачное хранилище. Давайте начнем!
Бонус: Загрузите наше руководство по плагину резервного копирования WordPress.В этом PDF-файле мы определяем 10 обязательных функций, которые вы должны учитывать в поисках подходящего плагина для резервного копирования WordPress.
Что вам понадобится перед переносом резервных копий
Прежде чем вы начнете, вам нужно сделать несколько шагов. Во-первых, мы рекомендуем вам прочитать первые два поста из нашей серии статей об облачном хранилище, чтобы быть в курсе: «Введение в облачное хранилище» и «5 важных функций, которые следует искать в решении для облачного хранилища». Вам также потребуются файлы резервных копий, хранящиеся локально.Их можно хранить на компьютере, флеш-накопителе или другом локальном сервере.
Наконец, перед передачей вам необходимо выбрать подходящего поставщика облачных услуг. Существует множество вариантов, каждый из которых имеет свои преимущества и наилучшее применение, поэтому важно потратить некоторое время и отсортировать варианты, прежде чем двигаться дальше.
3 проблемы, с которыми вы можете столкнуться при передаче файлов (и способы их решения)
Еще одна вещь, которую следует учитывать перед тем, как начать процесс передачи, — это то, как вы будете справляться с любыми возникающими проблемами.Хотя большинство переводов проходит гладко, лучше быть готовым к уменьшению убытков. Давайте рассмотрим три распространенных проблемы и способы их решения.
1. Краткие сведения о рисках безопасности
Очень важно обеспечить защиту ваших файлов во время передачи файлов. Это связано с тем, что в середине процесса появляется короткое окно, в котором риски безопасности более высоки.
Во время передачи ваши файлы, по сути, находятся в подвешенном состоянии, поскольку они не защищены или иным образом защищены от взлома.Кроме того, прерывания или другие ошибки могут привести к потере данных во время процесса. Это может поставить под угрозу ваш веб-сайт, поскольку у вас больше нет под рукой самого последнего файла резервной копии.
К счастью, есть несколько способов снизить риски безопасности и обеспечить безопасность и защиту файлов резервных копий. Вот два шага, которые мы настоятельно рекомендуем:
- Сохраняйте файлы (резервные копии и другие) в нескольких безопасных местах: Как правило, мы (и многие технологические эксперты, включая Джека Скофилда) рекомендуем сохранять файлы в , по крайней мере, в двух разных местах, хотя три даже лучше.
- Защита паролем резервная копия .zip файлов с открытым исходным кодом, например 7-Zip : защита паролем может быть удалена после завершения передачи (если вы хотите), но она будет помочь защитить ваши файлы тем временем.
В целом, убедитесь, что вы используете безопасную сеть (то есть , а не общедоступную), и загружайте файлы только на те серверы, которым вы можете доверять, например, на установленные облачные решения.Это еще больше снизит риски, связанные с процессом.
2. Прерывания сетевого подключения
Хотя попытки взлома могут иметь место и во время передачи файлов, гораздо более вероятно, что любые прерывания связаны с вашим сетевым подключением. Короче говоря, надежность вашего соединения может сыграть ключевую роль в обеспечении бесперебойной передачи файлов резервных копий.
У вас может не возникать проблем с сетевым подключением изо дня в день, но передача большого объема данных может вызвать его перегрузку.Это может привести к чрезвычайно медленному времени передачи (подвергая файлы резервных копий большему риску), а также к прерываниям, которые полностью остановят передачу.
Когда дело доходит до снижения этого риска, у вас есть два основных варианта:
- Используйте соединение Ethernet . Хотя это не обязательно может ускорить процесс (в зависимости от вашего интернет-соединения), оно может поддерживать постоянство вашего сетевого подключения, что предотвратит перебои.
- Выполните перенос частями .Файлы резервных копий, создаваемые WPBackItUp, имеют формат .zip , и вы можете выбирать между сохранением всего файла в одной папке или сохранением их небольшими порциями, загружая каждый файл архива по одному. Если у вас плохое сетевое соединение, мы рекомендуем выбрать последнее. Хотя загрузка таких файлов займет немного больше времени, снижение риска того стоит.
К сожалению, вы не можете запланировать всего . Однако вы можете минимизировать риск прерывания сетевого подключения, чтобы сделать процесс более плавным.
3. Неправильная организация файлов
После перемещения файлов из одного места (локальное хранилище) в другое (облачное хранилище) вы можете обнаружить, что ваши когда-то хорошо организованные файлы теперь находятся в беспорядке.
Хотя это не такая уж большая проблема — в конце концов, вы можете использовать функцию поиска в облачном хранилище для поиска необходимых файлов — это может быть проблемой. Когда что-то случается, что требует ваших файлов резервных копий, вы хотите иметь возможность немедленно найти нужные.
К счастью, многие облачные хранилища (включая Google Диск, Microsoft OneDrive и Dropbox) позволяют упорядочивать файлы как во время, так и после передачи.Вот несколько советов для начала:
- Назовите файлы и папки соответствующим образом. Даже при наличии организационной системы вы хотите иметь возможность сразу определить, что содержится в каждой папке. Это означает присвоение вашим файлам и папкам описательных имен и даже использование дат для их дальнейшего различения.
- Удалите старые файлы и папки. Чтобы упростить поиск нужных файлов, регулярно убирайте ненужные файлы. Мы рекомендуем иметь под рукой как минимум трех старых резервных копий (в дополнение к вашей самой последней).Однако это по-прежнему дает вам большую свободу действий при очистке хранилища.
Выбор способа организации файлов резервных копий в облачном хранилище зависит от ваших предпочтений. Важно то, что у вас есть система, которая работает на вас.
Как перенести резервные копии из локального в облачное хранилище (3 способа)
Когда вы будете готовы сделать решительный шаг, у вас есть три основных варианта передачи. Первые два включают перемещение уже сохраненных резервных копий из локального хранилища в облачное хранилище и перемещение их вручную через FTP.Если вы используете WPBackItUp, вы также можете передавать файлы резервных копий прямо со своей панели управления.
1. Перенесите резервные копии из локального хранилища
Если файлы резервных копий уже сохранены в локальном хранилище, перенести их в облачное хранилище очень просто.
Сначала посетите выбранное вами облачное хранилище (мы неравнодушны к Google Диску). Многие позволяют перетаскивать файлы или использовать функцию загрузки. Для Google Диска второй вариант можно найти в разделе Новый > Загрузка файла :
Перенесите .Заархивируйте файл (или папку с резервными файлами) в облачное хранилище любым из способов, и все готово!
2. Передача резервных копий с помощью FTP
Хотя существуют более простые методы загрузки и передачи резервных копий (о чем мы поговорим в следующем разделе), если вам нужно переместить резервную копию вручную, вы можете сделать это с помощью протокола передачи файлов (FTP). Затем вы можете загрузить ее на свой компьютер и перенести эту вновь созданную резервную копию в свое облачное хранилище, следуя инструкциям, изложенным выше.
На первом этапе этого процесса вам потребуется выбрать FTP-клиент для доступа к файлам вашего сайта. Мы рекомендуем FileZilla и предполагаем, что вы используете его для целей данного руководства. Однако есть много других качественных программ на выбор, и хост вашего веб-сайта может даже предложить свой собственный специальный инструмент.
Затем вам понадобится несколько ключевых данных, включая ваш хост, имя пользователя и пароль, а также номер порта (обычно 21). В зависимости от вашего хоста некоторые из этих деталей могут уже быть у вас.Однако другие хосты могут потребовать, чтобы вы все настроили самостоятельно.
После того, как вы успешно вошли в свой FTP-клиент, пора загрузить файлы резервных копий. Начните с нажатия Desktop в верхнем левом квадранте FileZilla, затем щелкните правой кнопкой мыши в нижнем левом квадранте. Там вы захотите выбрать Создать каталог в появившемся меню:
Чтобы сохранить файлы в новой папке каталога, дважды щелкните эту папку.Теперь вы можете выбрать все файлы резервных копий, которые хотите перенести, в правом нижнем квадранте. Резервные копии WPBackItUp можно найти в папке wp-content \ wpbackitup_backups . Вы можете выбрать столько элементов, сколько хотите:
Не забудьте как минимум загрузить файл резервной копии, содержащий в имени -main- , так как он содержит вашу базу данных WordPress. В противном случае перенесенная вами резервная копия будет неполной и бесполезной для восстановления вашего сайта в худшем случае.
Последний шаг — самая простая часть. Выделив все папки и файлы, которые хотите передать, щелкните правой кнопкой мыши любой из выбранных файлов. Выберите в меню Загрузить , и все файлы будут загружены в локальный каталог, который вы создали выше.
После завершения загрузки вы найдете файлы резервных копий на своем Desktop и сможете скопировать их в любое хранилище по вашему выбору.
3.Перенос резервных копий с панели инструментов WPBackItUp
WPBackItUp — это комплексное решение, которое позволяет создавать резервные копии файлов вашего веб-сайта, загружать и сохранять эти файлы на внешнем хранилище и даже восстанавливать ваш веб-сайт одним нажатием кнопки.
Одно из самых важных преимуществ WPBackItUp — это легкость сохранения файлов резервных копий. Все, что вам нужно сделать, это загрузить файлы на свой компьютер и загрузить их в выбранное вами облачное хранилище.
Чтобы загрузить файлы, перейдите по ссылке WPBackItUp > Backup .Щелкните Backup , чтобы создать файл, или выберите его из раздела Available Backups . Отсюда вы можете загрузить один zip-файл резервной копии или загрузить резервную копию небольшими частями, чтобы упростить передачу:
Сохраните загруженные файлы на свой компьютер. Чтобы загрузить их в облачное хранилище, просто перетащите файлы или загрузите их в предпочтительное решение. Вот и все — ваши файлы резервных копий безопасно перенесены в облако!
Заключение
Облачное хранилище предлагает множество преимуществ, включая повышенную безопасность и улучшенную функциональность.Когда вы переходите к облачному хранилищу, вы можете почувствовать себя перегруженным поставленной задачей. К счастью, этот процесс можно выполнить легко (с вашего локального сервера или с панели инструментов WPBackItUp) и без особых усилий.
В этом посте мы подготовили вас к успешному переносу и выделили три типичных проблемы, с которыми вы можете столкнуться, и способы их решения. Кроме того, мы обсудили три способа переноса файлов в облачное хранилище. Вкратце, вы можете перенести свои резервные копии:
- Из локального хранилища.
- Вручную с использованием FTP.
- Через панель управления WPBackItUp.
У вас есть вопросы о процессе передачи или о том, как вы можете использовать WPBackItUp вместе с облачным хранилищем? Дайте нам знать в комментариях ниже!
Изображение предоставлено Pixabay.
Лучший способ передачи файлов между службами облачного хранения
Что такое облачное хранилище?
Облачное хранилище
Облачное хранилище — это модель облачных вычислений, при которой данные хранятся в Интернете через поставщика облачных вычислений, который управляет хранением данных как услугой и управляет им.Он доставляется по требованию с своевременной емкостью и расходами и исключает необходимость покупки собственной инфраструктуры хранения данных и управления ею. Это обеспечивает гибкость, глобальный масштаб и надежность с доступом к данным «в любое время и в любом месте».
Зачем передавать файлы между службами облачного хранения?
По мере развития облачной индустрии на рынке появляется все больше и больше облаков с различными функциями. Поэтому одновременное использование нескольких облачных накопителей становится обычным явлением. Основные причины, по которым люди хотят передавать данные между облачными дисками, следующие:
- Чтобы получить больше места в облачном хранилище .По мере увеличения данных свободного места будет становиться все меньше и меньше. Если есть бесплатное облако, которое предлагает больше свободного места, чем используемый облачный диск, у людей нет причин не выбирать новое. В настоящее время им может потребоваться перенести файлы из одного облака в другое.
- Чтобы сделать резервную копию . Несмотря на то, что хранить данные в облаке безопаснее, чем на жестком диске, иногда неизбежно происходят аварии. Поэтому людям нравится копировать файлы из одного облака в другое для резервного копирования.
- Отличить работу от жизни . Одна учетная запись используется для хранения данных, связанных с работой, включая проекты, рабочие документы и т. Д., А другая учетная запись используется для хранения семейных фотографий, личных данных и т. Д. Когда существует только одна учетная запись, все данные хранятся вместе. Однако, когда у них есть несколько облаков, они могут переходить из одного облака в другое, чтобы отличать работу от жизни.
Как перенести файлы из одного облачного хранилища в другое?
Обычно, если вы хотите перенести файлы из одного облачного хранилища в другое, например с Google Диска в OneDrive, вам сначала нужно загрузить файлы, которые вы хотите перенести, со своего Google Диска, а затем вручную загрузить их в учетную запись OneDrive.Это проверенный метод. Однако, если вам нужно передать много файлов, этот метод будет немного громоздким. В настоящее время вам может помочь менеджер облачного хранилища БЕСПЛАТНО , MultCloud.
Лучшая облачная служба передачи файлов — MultCloud
MultCloud, в качестве бесплатного диспетчера передачи файлов в облаке, который не только помогает объединить учетные записи облачного хранилища из одного места, но также может передавать, создавать резервные копии или синхронизировать файлы из одного облака в другое напрямую, без загрузки и выгрузки быстрым и простым способом. .В настоящее время он поддерживает более 30+ ведущих облачных накопителей, включая G Suite, Google Drive, Dropbox для бизнеса, Dropbox, OneDrive, OneDrive для бизнеса, MEGA, Google Photos, Flickr и т. Д.
Он имеет три ключевые функции: функцию проводника, «Облачную передачу» и «Облачную синхронизацию». Для функции проводника это похоже на онлайн-проводник Windows, поэтому вы можете выполнять множество операций, таких как «Переместить», «Вырезать», «Загрузить», «Поделиться», «Загрузить» и т.д. передавать файлы из одной облачной учетной записи в другую напрямую без переключения учетных записей, входа и выхода и т. д.Для «Cloud Sync» он позволяет создавать отношения синхронизации между облачными дисками. Если вы внесли изменения из одной учетной записи, она будет синхронизироваться с целевым облаком.
Передача файлов между службами облачного хранения с помощью MultCloud
Как и вышеупомянутое, MultCloud — это бесплатная облачная онлайн-служба передачи данных, поэтому вам не нужно устанавливать какое-либо приложение на свой компьютер для использования. В качестве примера возьмем перенос Dropbox в OneDrive.
Шаг 1. Создайте одну учетную запись.
Зарегистрироваться
Примечания: Вы также можете нажать на опцию «Попробовать без регистрации» , чтобы получить одну временную учетную запись для тестирования.
Шаг 2. Добавьте облака в MultCloud. После создания одной учетной записи вам необходимо добавить Dropbox и OneDrive в MultCloud, нажав «Добавить облако» .
Добавить Dropbox и OneDrive в MultCloud
Примечания: MultCloud не имеет ограничений на количество добавляемых облаков. Если у вас есть несколько облачных учетных записей, которые поддерживает MultCloud, вы можете добавлять их по одной в MultCloud.
Шаг 3. Нажмите «Cloud Transfer». нажмите, чтобы войти в интерфейс передачи.
Шаг 4. Выберите Dropbox в качестве каталога, который вы хотите перенести, выберите OneDrive в качестве целевого каталога, в который вы хотите сохранить файлы, и нажмите «Перенести сейчас» , чтобы перенести Dropbox в OneDrive.
Перенести данные из Dropbox в OneDrive
Примечания:
- Для «облачной передачи» он поддерживает передачу папок или всего облака в качестве источника.Если вы просто хотите переместить некоторые файлы из Dropbox в OneDrive, рекомендуется использовать «Копировать» или «Копировать в».
- Если вы хотите регулярно передавать файлы из Dropbox в OneDrive, вы можете включить «Расписание» , чтобы MultCloud мог выполнять вашу задачу по расписанию.
- После запуска задачи вы можете закрыть страницу и даже выключить компьютер, потому что MultCloud может запускать задачу в фоновом режиме.
В конце
Как видите, MultCloud помогает легко и безопасно передавать файлы между службами облачного хранения.По сравнению с традиционным методом загрузки и выгрузки, это действительно экономит много времени. Нетрудно заметить, что его функции довольно мощные. Это веб-приложение очень удобно и практично, особенно для пользователей, которые часто выполняют миграцию данных.
Как с легкостью перенести файлы с ПК в основное облако?
Перенос файлов ПК в облако
Раньше люди могли хранить файлы на локальных, дополнительных жестких дисках, внешних дисках, устройствах NAS или других устройствах хранения.Но в последнее время все больше и больше людей предпочитают переносить файлы ПК в облако, чтобы сохранить свои данные в безопасности и освободить некоторое локальное хранилище.
Как мы все знаем, хранение данных в облаке может предотвратить их потерю в случае сбоя системы, сбоя оборудования или любых неожиданных событий, которые происходят на вашем компьютере. А после переноса данных в облако пользователи могут удалить исходные данные на локальном компьютере, чтобы освободить хранилище и обеспечить бесперебойную работу компьютера.
Обычный облачный сервис для файлов ПК
В настоящее время на рынке существует множество брендов облачных сервисов, и большинство облачных сервисов предоставляют пользователям определенный объем бесплатного хранилища.Здесь мы познакомим вас с несколькими высококачественными облачными сервисами и рассмотрим их в качестве примеров, чтобы показать вам, как переносить файлы с ПК в облако.
☛ Dropbox : Dropbox, основанный в 2007 году, часто называют крестным отцом облачного хранилища. Он позволяет любому загружать и передавать данные в облако, а также делиться ими с кем угодно. Создавайте резервные копии фотографий, видео, документов и других файлов в облачном хранилище и получайте доступ к файлам, синхронизированным с любым из ваших компьютеров или мобильных устройств, из любого места. Зарегистрируйтесь сейчас, чтобы получить бесплатную пробную версию Dropbox Plus.Вы получите 2 ТБ хранилища.
☛ OneDrive : это выдающаяся облачная онлайн-служба резервного копирования, которая обеспечивает резервное копирование, защиту, синхронизацию и доступность ваших фотографий и файлов на всех ваших устройствах. Это приложение OneDrive позволяет просматривать и обмениваться файлами, документами и фотографиями OneDrive с друзьями и семьей. Кроме того, вы можете использовать приложение для автоматического резервного копирования фотографий и видео с телефона. Начните с 5 ГБ бесплатного облачного хранилища или перейдите на подписку Microsoft 365, чтобы получить 1 ТБ хранилища.
☛ Google Диск: Это безопасное место для всех ваших файлов, которое всегда под рукой с любого смартфона, планшета или компьютера. Файлы на Диске, такие как видео, фотографии и документы, хранятся в надежных резервных копиях, поэтому вы не сможете их потерять. Оказавшись там, вы можете легко пригласить других просматривать, редактировать или оставлять комментарии к любым вашим файлам или папкам. Он предлагает пользователям 15 ГБ бесплатного хранилища, а также предлагает дополнительные платные планы на 100 ГБ, 200 ГБ, 2 ТБ, 10 ТБ, 20 ТБ и 30 ТБ.
☛ CBackup: В отличие от облачного хранилища, указанного выше, CBackup — это профессиональный облачный сервис резервного копирования для ПК с Windows, который может помочь вам сделать резервную копию файлов ПК в облаке.Облако, которое CBackup предлагает для хранения ваших резервных копий, называется CBackup Cloud и предоставляет вам 1000 ГБ дискового пространства CBackup Cloud. Кроме того, он поддерживает файлы резервного копирования на основные облачные диски, такие как Google Drive, Dropbox, OneDrive, Mega, Box и т. Д. Очень полезно объединить несколько облачных дисков в большое пространство для резервных копий, если у вас недостаточно облачного хранилища на вашем компьютере. облака.
Как передать файлы в облако?
Как правило, облачный сервис предлагает официальную программу резервного копирования или синхронизации, чтобы помочь пользователям быстро и легко осуществить передачу данных в облако.Например, Google выпустил клиент резервного копирования и синхронизации для пользователей Google Диска для синхронизации файлов с облаком, Microsoft предоставляет пользователям клиент OneDrive, а Dropbox также имеет специализированное программное обеспечение для пользователей Dropbox. CBackup также имеет клиент для ПК, позволяющий пользователям создавать резервные копии ПК в облаке. Далее вы узнаете, как перемещать данные в облачное хранилище и как выполнять резервное копирование файлов из облака в облако в случае потери данных с помощью CBackup.
Часть 1. Как перенести файлы с ПК в OneDrive?
OneDrive — это платформа облачного хранилища Microsoft, полностью интегрированная в Windows 10, что делает его отличным выбором для обмена файлами и облачного резервного копирования между вашими устройствами.Вы можете перемещать файлы и папки в OneDrive и обратно несколькими способами, но ни один из них не является сложным, и все они выполняются быстро. Вот как передать данные в OneDrive в Windows 10.
Если у вас есть несколько файлов, которые необходимо загрузить, вы можете перейти на веб-сайт OneDrive и войти в свою учетную запись, а затем щелкнуть опцию « Загрузить » для загрузки. ваши файлы вручную.
Кроме того, вы можете использовать клиент OneDrive для постоянной и автоматической синхронизации файлов между локальным компьютером и облаком.Если вы используете Windows 10, на вашем компьютере уже установлено приложение OneDrive. Но если у вас нет Windows 10 или Office 2016, скачайте и установите версию нового приложения синхронизации OneDrive для Windows. Теперь выполните действия по резервному копированию файлов ПК в OneDrive в Windows 10.
1. Нажмите кнопку Windows на клавиатуре, затем введите « OneDrive » и нажмите Введите , чтобы запустить встроенную программу OneDrive.
2. После нажатия кнопки « Get Started » в следующем всплывающем окне вам будет предложено войти в свою учетную запись Microsoft.Если у вас еще нет учетной записи Microsoft, сначала создайте учетную запись.
3. На экране « Это ваша папка OneDrive, экран » выберите « Next », чтобы принять расположение папки по умолчанию для файлов OneDrive. Если вы хотите изменить местоположение папки, нажмите « Изменить местоположение ».
4. Затем вам будет предложено выбрать файлы и папки OneDrive, которые вы хотите синхронизировать. Только те, которые вы отметите, будут доступны офлайн.Для продолжения нажмите « Next ».
5. После настройки OneDrive вы можете найти запись « OneDrive » на левой панели нового проводника Windows 10. Когда вы перетаскиваете файл в эту папку, он автоматически синхронизируется с OneDrive.
Часть 2. Как перенести файлы с ПК в Dropbox?
Как и OneDrive, Dropbox также предоставляет веб-версию и клиентскую программу. Точно так же, если необходимо загрузить несколько файлов, вы можете перейти на веб-сайт Dropbox и войти в свою учетную запись, а затем щелкнуть опцию « Загрузить файлы », чтобы загрузить файлы вручную.
В Dropbox также есть настольный клиент для синхронизации файлов. После установки клиента на ваш компьютер Dropbox создаст на вашем компьютере «папку Dropbox », которую можно найти в проводнике. Вы можете поместить файлы или папки, которые хотите синхронизировать с Dropbox, в папку Dropbox.
1. Загрузите клиент Dropbox с его официальной веб-страницы, установите его на свой компьютер и войдите в свою учетную запись, чтобы открыть его.
2. В следующем окне щелкните ссылку « Advanced Settings ».Здесь вы можете изменить локальную папку, в которой вы хотите хранить и синхронизировать файлы Dropbox.
3. Вы также можете настроить онлайн-папки Dropbox, которые хотите синхронизировать. Для этого нажмите кнопку Изменить настройки В Selective Sync и отмените выбор папок, которые вы не хотите синхронизировать. Затем нажмите Применить .
4. Затем нажмите кнопку, чтобы открыть мой Dropbox. В окне Добро пожаловать в Dropbox нажмите кнопку Приступить к работе .Продолжайте нажимать Next на каждом экране. На последнем экране «Начало работы» нажмите Продолжить .
5. После настройки Dropbox вы можете найти запись « Dropbox » на левой панели проводника Windows. Когда вы перетаскиваете файл в эту папку, он автоматически синхронизируется с Dropbox.
Часть 3. Как перенести файлы с ПК на Google Диск?
Как и OneDrive и Dropbox, Google также предоставляет пользователям два варианта загрузки файлов на Google Диск: веб-версию и приложение для загрузки на компьютере.Чтобы загрузить через веб-сайт Google Диска, вы можете перейти на сайт и войти в свою учетную запись Google. Затем нажмите « Загрузить файлы », чтобы добавить файлы на Google Диск.
Для автоматической синхронизации файлов с Google Диском вы можете положиться на приложение «Резервное копирование и синхронизация», которое является приложением синхронизации рабочего стола как для Google Диска, так и для Google Фото.
1. Загрузите инструмент Google Backup and Sync и установите его на свой компьютер.
2. Войдите в свою учетную запись Google. Затем вам дадут общее представление об этом приложении.
3. Затем вы должны указать, какие папки вы хотите синхронизировать с Google Диском. Затем ваши папки будут синхронизироваться с вашим Google Диском.
4. Далее будет настроена синхронизация с Google Диска на Мой компьютер. Здесь вы должны решить, какие папки должны быть синхронизированы с локальным компьютером и где в локальной области сохранять синхронизированные элементы. Наконец, нажмите « START », чтобы запустить службу Google Backup and Sync.
Часть 4.Как перенести файлы с ПК в CBackup Cloud?
Настольное приложение CBackup можно загрузить, чтобы пользоваться пространством в 1000 ГБ, чего вполне достаточно для резервного копирования всех важных файлов ПК. Давайте посмотрим, как сделать резервную копию файлов в CBackup Cloud с помощью CBackup.
1. Загрузите и установите приложение CBackup для ПК бесплатно.
2. Создайте учетную запись CBackup и войдите в систему.
4. Щелкните вкладку Backup Tasks и нажмите кнопку New Task .
5. Щелкните Добавить источник , чтобы выбрать файлы ПК, резервную копию которых вы хотите сохранить в CBackup Cloud. Нажмите Добавить место назначения > CBackup Cloud > Далее > ОК , После выбора нажмите Начать резервное копирование .
Бонусный совет: сделайте резервную копию ваших облачных файлов на случай потери
Хотя облачное хранилище считается безопасным местом для данных, вам также предлагается делать резервную копию ваших файлов в облаке.Если вы храните важные файлы только в одном облачном хранилище, есть вероятность, что вы потеряете свои данные из-за каких-либо непредвиденных обстоятельств. Чтобы сэкономить силы и место для локального хранилища, рекомендуется выполнять резервное копирование из облака в облако с помощью CBackup.
Помимо настольного приложения, которое CBackup предлагает для резервного копирования файлов вашего ПК, CBackup также предоставляет пользователям бесплатную веб-версию, которая может помочь вам создавать резервные копии файлов между облачным хранилищем напрямую с гибкими настройками резервного копирования, такими как резервное копирование по расписанию и фильтр файлов. Он поддерживает несколько облачных хранилищ, таких как OneDrive, Dropbox, OneDrive, FTP / SFTP.Теперь добавьте свои учетные записи облачного хранилища на его платформу для простого и быстрого резервного копирования файлов из облака в облако.
1. Просто перейдите на главную страницу CBackup и войдите в свою учетную запись.
2. Нажмите « Добавить облако » на вкладке « My Storage », выберите свои облака и нажмите « Добавить ». Затем предоставьте CBackup права доступа и разрешите CBackup доступ к вашим облачным файлам.
3. Щелкните вкладку « Backup Tasks » слева, затем нажмите кнопку « New Task ».Назовите свою задачу резервного копирования, нажмите кнопку « Добавить источник », чтобы добавить облако в качестве источника резервного копирования, и нажмите « Добавить место назначения », чтобы добавить еще одно облако.
✎Примечание. В разделе « Настройки » вы можете использовать « File Filter », установить автоматическое резервное копирование с помощью « Schedule », сохранить версии резервных копий с помощью « Version Cleanup » и включить « Email Уведомление », чтобы получить уведомление по электронной почте после завершения резервного копирования.
4. Щелкните « Start Backup » в правом нижнем углу, чтобы выполнить задачу резервного копирования.
Заключительные слова
Чтобы перенести файлы с ПК в облако, вы можете выполнить простые шаги, описанные выше. Помимо OneDrive, Google Drive и Dropbox, существует множество других брендов облачных хранилищ, и вы можете выбрать тот, который вам нужен. Если вы используете облачное хранилище, поддерживаемое CBackup, не забудьте сделать резервную копию своих облачных файлов в другом облаке с помощью CBackup.
Лучшие способы обмена большими файлами в 2021 году
Если вы только что записали домашнее видео или создали идеальную микс-кассету — цифровую версию этого старого каштана, конечно, — без сомнения, вы захотите поделиться ею со своими друзьями и семьей.
В зависимости от размера и количества файлов, которые необходимо отправить, это может быть проблемой. Например, Gmail позволяет прикреплять к сообщениям электронной почты только файлы размером до 25 МБ. Не говоря уже о том, что большие файлы быстро съедают квоту вашего хранилища, скрываясь в папке «Отправленные»!
Если вам нужно отправить большие файлы в Интернет, существует множество хороших способов сделать это без проблем — и мы выделили 12 лучших из них, подавляющее большинство из которых бесплатны (хотя они, как правило, имеют премиум-доступ). уровни, если вы хотите платить за улучшенный сервис).
Изображение предоставлено: ExpressVPN
1. Используйте VPN
«Что?» Я слышу, как вы говорите. Какое отношение имеет VPN к обмену большими файлами? Что ж, без ведома многих, некоторые поставщики интернет-услуг (например, Virgin Media) используют управление широкополосным трафиком для уменьшения пропускной способности загрузки (а не загрузки).
Использование VPN, такой как наш выбор номер один, ExpressVPN, означает, что ваш интернет-провайдер не может определить тип загружаемых вами файлов и, следовательно, теоретически не может применить формирование трафика к вашей учетной записи.
P2P (одноранговая сеть), один из самых популярных и надежных методов перемещения больших объемов данных, является одним из типов контента, который, скорее всего, будет помечен и перемещен вниз по приоритетным линиям. Мы составили список лучших доступных VPN-сервисов. Просто имейте в виду, что ваш пробег может отличаться, и использование VPN также может замедлить ваше соединение.
Другие статьи об облачных хранилищах и резервном копировании в Интернете
Изображение предоставлено: TechRadar
2. Использование специализированной службы
Существует новое поколение служб передачи файлов, основанных на браузере и имеющих встроенную запатентованную технологию для ускорения загрузки больших файлов. файлы.Masv — один из них (другими крупными игроками являются Aspera и Signiant), специализирующийся на передаче огромных (более 20 ГБ) файлов через облако.
Он предлагает модель ценообразования с оплатой по мере использования со стоимостью 0,25 доллара США за загруженный ГБ. Нет никаких абонентских сборов, никаких контрактов, никаких ограничений на поддержку пользователей или ограничений по размеру файла / пропускной способности.
Хотя Masv и аналогичные службы дороже традиционных служб передачи файлов, они намного быстрее Dropbox или Google Drive и более устойчивы, чем более поздние версии.
Одним из самых простых решений проблемы отправки больших файлов является использование программного обеспечения для сжатия файлов, такого как кроссплатформенная программа 7-Zip. Это особенно удобно, если у вас несколько файлов, так как вы можете поместить их в одну папку и сжать их все за один раз. Как показывает практика, большой файл передается быстрее, чем папка, содержащая файлы меньшего размера того же размера.
7-Zip доступен для Windows, Mac и Linux и может сжимать файлы в обычный формат ZIP, а также в собственный, немного более эффективный 7ZIP.Большинство основных операционных систем могут извлекать файлы ZIP без какого-либо дополнительного программного обеспечения. 7-Zip также позволяет установить пароль для защиты файлов, чтобы вы могли безопасно делиться ими. Однако имейте в виду, что загрузка очень больших файлов может истекать.
Изображение предоставлено: WD
Самый быстрый способ передать большое количество больших файлов — не через Интернет, а с помощью жесткого диска и курьера. Все крупные облачные провайдеры (Microsoft, Google и Amazon) имеют возможность передавать большие объемы данных с помощью жестких дисков.
Microsoft Azure взимает номинальную фиксированную плату в размере около 75 долларов за каждое обслуживаемое устройство хранения, но вы должны быть готовы предоставить свой собственный диск. Это похоже на диск импорта / экспорта Amazon Web Services, тогда как Google использует сторонние.
Внешний жесткий диск WD My Book Duo с ценой 749,99 долларов и емкостью 20 ТБ (существует также версия на 24 и 28 ТБ) является самым большим и наиболее экономичным устройством в своей категории.
Передача содержимого внешнего жесткого диска 20 ТБ по выделенной линии 100 МБ займет более 500 часов (или около 20 дней) по широкополосным линиям потребительского уровня, ожидается, что это продлится более одного месяца, и это для загрузки Только.Просто не забудьте сохранить копию своих файлов и зашифровать отправляемый вами жесткий диск.
Изображение предоставлено: Google
Хотя сообщения Gmail могут иметь вложения только размером до 25 МБ, когда файлы слишком велики, Google дает вам возможность разместить их на вашем Google Диске и отправить ссылку для совместного использования. Пользователи Gmail могут обмениваться файлами и папками размером до 10 ГБ. Учитывая, что уровень бесплатного пользования Google дает вам 15 ГБ хранилища, вы можете постоянно делиться большими файлами совершенно бесплатно (при условии, что вы удалите, промойте и повторите).
Google позволяет вам выбрать, создавать ли ссылку, которой можно поделиться с кем угодно, или ссылку, доступную только людям, которым вы отправляете электронное письмо со ссылкой. Премиум-планы начинаются с 1,99 доллара США (1,55 фунта стерлингов) в месяц за хранилище объемом 100 ГБ.
Изображение предоставлено: FireFTP
Хотя FTP (протокол передачи файлов) может быть довольно устаревшим по сравнению с облачными сервисами, такими как Dropbox и Google Drive, он по-прежнему является одним из самых надежных способов загрузки и скачивания файлов.
Все операционные системы поддерживают FTP, и существует множество веб-сайтов и надстроек, которые поддерживают загрузку и загрузку из вашего браузера, например FireFTP.Пользователи Windows и Mac также могут использовать бесплатный настольный FTP-клиент Cyberduck.
Единственным недостатком этого является то, что вам необходимо иметь доступ к удаленному серверу (например, к службе веб-хостинга). Многие компании, такие как DriveHQ, предлагают бесплатное пространство для хранения (5 ГБ), и цены могут быть очень выгодными по сравнению с поставщиками облачных хранилищ.
Изображение предоставлено: MediaFire
В соответствии со своим названием, MediaFire является первопроходцем. Зарегистрируйте бесплатную учетную запись, и вы получите 10 ГБ хранилища. Подключите свои учетные записи Facebook и Twitter, установите мобильное приложение и пригласите друзей, чтобы заработать до 40 ГБ бонусного места.Вы можете загружать файлы прямо со своего компьютера или из Интернета и генерировать ссылку, которая позволит другим загружать ваши файлы с веб-сайта MediaFire.
Платные подписки начинаются от 3,75 долларов в месяц (около 3 фунтов стерлингов) и включают 1 ТБ дискового пространства, внушительный лимит на размер файлов в 20 ГБ, а также устранение надоедливых капч и рекламы. Еще одна удобная премиум-функция — это одноразовые ссылки, которые гарантируют, что после того, как получатель загрузит ваши файлы, они больше не будут доступны.
Кредит изображения: Hightail
8.Hightail
Hightail (ранее YouSendIt) был создан для бизнес-пользователей. После регистрации вы можете создавать специальные «пространства» для различных файлов и проектов, которыми вы затем можете поделиться с другими. Удобную функцию «PipPoints» можно даже использовать для записи заметок в документах, когда вы и другие работаете над ними.
Бесплатная Lite-версия Hightail позволяет обмениваться файлами только размером до 100 МБ. Подписка Pro доступна от 12 долларов в месяц (около 9,50 фунтов стерлингов) и включает неограниченное рабочее пространство и поддержку файлов размером до 25 ГБ.Также нет ограничений на количество людей, которые могут получить доступ к файлу в любой момент времени.
Изображение предоставлено: WeTransfer
9. WeTransfer
WeTransfer — один из самых простых сервисов для обмена большими файлами. Несколько щелчков мышью, и веб-сайт автоматически отправит вам файлы, и они будут доступны для загрузки в течение семи дней. Все также очень удобно, с пошаговым мастером, который проведет вас через процесс загрузки.
Вы можете перевести до 2 ГБ на бесплатную учетную запись, но за 12 долларов в месяц (около 9 фунтов стерлингов.50) или 120 долларов (около 95 фунтов стерлингов) в год, вы можете перейти на WeTransfer Plus, который позволяет передавать до 200 ГБ файлов за раз и хранить 1 ТБ. У вас также будет возможность установить пароль для загрузки файлов — плюс вы можете настроить фон и электронную почту, если хотите.
Изображение предоставлено: Resilio
10. Resilio Sync
Ранее BitTorrent Sync, эта удобная утилита использует протокол BitTorrent, разработанный специально для обмена большими файлами, для синхронизации файлов непосредственно между вашими устройствами.Это одноранговое соединение может использоваться для двух или более устройств, таких как телефон и настольный компьютер.
Resilio Sync также поддерживает создание защищенных ссылок, позволяющих вашим контактам загружать файлы из ваших папок. Это, естественно, означает, что ваше устройство должно быть в это время онлайн, чтобы они могли получить к нему доступ. Само программное обеспечение предоставляется бесплатно, и нет ограничений на объем данных, которые вы можете передавать или хранить.
Обратите внимание, что только синхронизация для физических лиц бесплатна. Sync Home, которая добавляет больше функций, стоит 60 долларов, в то время как Sync for Family, обслуживающая до пяти членов семьи, продается по цене 100 долларов.
Кредит изображения: Send Anywhere
11. Send Anywhere
Send Anywhere доступен практически для любой платформы, о которой вы только можете подумать, и может передавать файлы размером до 10 ГБ совершенно бесплатно. Служба обмена файлами доступна в виде веб-приложения по адресу https://send-anywhere.com, в виде расширения браузера для Chrome, в виде мобильного приложения для Android и iOS, а также в виде загружаемого программного обеспечения для Windows и macOS. Также есть версии для Linux и Amazon Kindle, а также плагины для WordPress и Outlook.
Виджет браузера позволяет обмениваться файлами размером до 10 ГБ, но платная услуга позволяет обмениваться файлами без ограничений.
Изображение предоставлено: Dropbox
Зарегистрируйтесь в этой облачной службе хранения, и любыми файлами, перемещенными в вашу папку Dropbox, можно будет поделиться с помощью веб-ссылки. Некоторые операционные системы позволяют сделать это, щелкнув правой кнопкой мыши, для других вам может потребоваться войти на сайт и щелкнуть ссылку «Поделиться». Что наиболее важно, человек, которому вы отправляете ссылку, не обязательно должен быть пользователем Dropbox — он может просто загружать файлы с сайта.
Dropbox имеет уровень бесплатного пользования, который дает вам 2 ГБ дискового пространства, но вы можете заработать больше, пригласив друзей использовать эту услугу, или увеличьте лимит до 2 ТБ, подписавшись на Dropbox Plus за 9,99 доллара США в месяц. Последний также позволяет вам гораздо лучше контролировать файлы, включая управление версиями, а также удаленную очистку устройства, и вы можете установить пароль для загрузок.
Как поделиться файлами в облачном хранилище
Совместное использование файлов из вашей облачной учетной записи стало очень распространенной функцией.Это может быть совместное использование формы через адреса электронной почты, совместное использование через социальные сети, совместное использование общедоступных URL-адресов или с соавторами с использованием сетевых учетных записей — вот некоторые из способов, которыми люди отправляют файлы друг другу.
Многие люди, которые используют облачное хранилище для совместного использования, находят это полезным. Это связано с тем, что у них уже есть резервные копии своих важных файлов на сервере, и они могут легко поделиться файлом с кем-либо, не прикрепляя его к электронному письму, загружая его на FTP или записывая на CD / DVD. Это значительно ускоряет процесс отправки файла.
Кроме того, пользователям облачных хранилищ нравится совместное использование, поскольку оно обеспечивает большую безопасность и конфиденциальность. Вы можете выборочно выбрать, какие файлы вы хотите отправить, и способ обмена, который соответствует вашим предпочтениям безопасности.
Способы обмена файлами с облачным хранилищем
Общие типы обмена
- Общий доступ к электронной почте — Обмен файлами с использованием адресов электронной почты. Когда получатель получает электронное письмо, он может открыть ссылку на безопасную область, откуда он может загрузить файлы.Некоторые облачные провайдеры требуют, чтобы у получателей была учетная запись.
- Общий доступ в социальной сети — размещает ссылку в профиле вашей социальной сети, которая направляет людей обратно к общему файлу. Он зависит от настроек конфиденциальности вашей социальной сети, которые вы хотите установить, и делится с друзьями / подписчиками, которых вы уже одобрили.
- Общий доступ к общедоступным URL-адресам — Создает URL-адрес, который ведет непосредственно к вашим общим файлам. Любой, у кого есть ссылка, может получить доступ к этим файлам, а это означает, что ответственность за отправку URL-адреса лежит на пользователе.
- Предварительно зарегистрированный общий доступ пользователей — Требуется, чтобы все были зарегистрированы в сети учетных записей, обычно для бизнес-учетных записей. Команды могут сотрудничать с помощью интерфейса поставщиков и упрощают обмен файлами между подключенными пользователями. Конфиденциальность и разрешения могут быть установлены в облачном программном обеспечении.
Обмен электронной почтой
Отправка файлов по электронной почте — очень распространенный способ обмена файлами с другими. Процесс начинается с поиска файлов для совместного использования, добавления адреса электронной почты контакта и нажатия кнопки «Поделиться».Программа отправит вашему контакту ссылку на общие файлы. Иногда получателям нужно будет зарегистрировать учетную запись в облачной службе. Это занимает немного больше времени, но добавляет уровень конфиденциальности и безопасности.
Плюсы
- Лучшая безопасность
- Отправить как можно большему или меньшему количеству людей
- Частный
Минусы
- Некоторые провайдеры требуют, чтобы у получателей были учетные записи
- Не так быстро и просто, как поделиться URL
Пример совместного использования электронной почты с использованием SugarSync
В качестве примера, вот как совместное использование файлов работает с SugarSync.Найдите файлы / папки, которыми хотите поделиться, нажмите «Поделиться» рядом с ними, введите сообщения электронной почты, разделенные запятыми, и нажмите «Отправить». Теперь им будет отправлено электронное письмо, содержащее ссылку на общие файлы или папки. Бесплатная учетная запись для просмотра общих элементов.
- Войти в личный кабинет
- В области «Файлы» нажмите «Поделиться» рядом с файлом или папкой, к которым вы хотите предоставить общий доступ.
- Введите адреса электронной почты, с которыми вы хотите поделиться файлом (или вы можете импортировать контакты с помощью контактов Gmail, Yahoo или SugarSync)
- Нажмите «Отправить»
- Получатель получает электронное письмо с инструкциями о том, как получить доступ к общему файлу
Обмен в соцсетях
Социальный обмен — это процесс публикации общего содержимого в вашем профиле социальной сети (например, Facebook или Twitter) для просмотра вашими друзьями и подписчиками.Люди любят делиться в социальных сетях потому, что это быстро и легко. Одним из преимуществ обмена в социальных сетях является то, что у вас уже есть постоянный список друзей и подписчиков. Вам не нужно перебирать длинный список адресов электронной почты, чтобы создать общий список. Кроме того, при совместном использовании в социальных сетях ваши общие файлы являются общедоступными, что означает, что вам не нужно создавать учетную запись пользователя.
Плюсы
- Легко поделиться установленным списком друзей / последователей
- Нет получателям не нужно создавать учетные записи (обычно)
Минусы
- Настройки конфиденциальности различаются в каждой из социальных сетей
Пример совместного использования в социальных сетях с использованием IDriveSync
Например, IDriveSync очень хорошо работает с социальными сетями.У них есть интегрированный инструмент обмена, которым можно поделиться в Facebook в виде публикации. Это может быть полезно для тех, кому нужно безопасное место для хранения файлов и кто хочет поделиться некоторыми из них публично. Поскольку кнопка «Поделиться» встроена в интерфейс, делиться файлами в социальных сетях довольно просто.
- Войти в личный кабинет
- Найдите файл, которым хотите поделиться
- Щелкните стрелку справа от файла
- Нажмите «Поделиться»
- После того, как вы войдете в систему с помощью диалогового окна, ваш контент будет опубликован на Facebook или где-либо еще.
* Обратите внимание, что вы также можете закреплять в Pinterest, публиковать в LinkedIn и твитнуть в Twitter.
Общий доступ по URL
Файлами, хранящимися в облаке, обычно можно поделиться с помощью общедоступного URL-адреса. Общедоступные URL-адреса — это прямая ссылка на ваш файл или папку. Обычно у поставщика услуг есть пользовательский интерфейс, к которому любой пользователь может получить доступ на своем веб-сайте. Это позволяет получателям легко получать доступ к файлам, которые вы им отправляете. Имея ссылку, вы можете опубликовать его где угодно, что делает его чрезвычайно универсальным.Он также прост в использовании, и, поскольку он общедоступен, любой может получить к нему доступ.
Плюсы
- Очень гибкий обмен
- Простота использования
- Кто угодно может получить доступ
Минусы
- После предоставления доступа любой, у кого есть ссылка, сможет скачать ваши файлы
Пример совместного использования общедоступного URL-адреса Dropbox
Dropbox — один из поставщиков синхронизации, у которого это хорошо получается. Вы можете поделиться любым файлом, который был загружен в вашу учетную запись.При просмотре файлов используйте значок «Поделиться», чтобы начать процесс. В результате получатели могут быстро просматривать и скачивать файлы.
- Войдите в свою учетную запись Dropbox
- Щелкните, чтобы открыть папку, к которой вы хотите предоставить общий доступ
- Щелкните значок цепочки, чтобы поделиться ссылкой
- Откроется диалоговое окно, как показано выше
- Нажмите «Скопировать ссылку на эту страницу», чтобы получить URL.
- URL-адрес теперь скопирован в буфер обмена, введите CTRL + V, чтобы вставить URL-адрес в любом месте.
* Обратите внимание, что все в этой папке теперь будет видно всем. Отсюда и название Public URL. Если вы не хотите предоставлять общий доступ к папкам, вы можете щелкнуть «Параметры общей папки» на панели инструментов, чтобы предоставить общий доступ с помощью других параметров.
Совместное использование предварительно зарегистрированных пользователей
Совместное использование предварительно зарегистрированных пользователей работает за счет наличия группы пользователей, которые зарегистрированы в системе и управляются администратором. Он в основном используется для предприятий, которым нужны команды для доступа к файлам для совместной работы и удобного обмена туда и обратно.Он используется в основном для совместного использования в группе пользователей.
Плюсы
- Зарегистрированные пользователи могут легко обмениваться файлами с
- Вы можете совместно работать над файлами со своей группой пользователей
- Контроль разрешений на файл
Минусы
- Требуется время для настройки
- Вы должны быть зарегистрированы, и ваши соавторы — тоже
Пример совместного использования предварительно зарегистрированного пользователя с помощью ящика
Для предварительно зарегистрированного общего доступа пользователя ящик является хорошим примером.Они предоставляют интерфейс для совместной работы и обмена файлами между пользователями. Это наиболее полезно для команд и групп, которые используют набор файлов, которые постоянно обновляются между пользователями. Совместное использование в этой программе дает вам несколько больше возможностей, чем другое совместное использование, например, редактирование файлов в реальном времени и уровни разрешений.
- Войти в личный кабинет после создания
- Перейти в «Люди» в верхнем меню
- Нажмите «Добавить соавторов»
- Затем нажмите «Файлы» и найдите файл или папку, к которой вы хотите предоставить общий доступ.
- Нажмите «Поделиться» справа от файла или папки.
- Выберите соавторов или группы и нажмите «Пригласить соавторов»
11 лучших способов передачи, отправки или совместного использования больших файлов в 2021 году
Пытаетесь ли вы отправить рекламный видеоролик клиенту или домашнюю кассету члену семьи, передача больших файлов может оказаться головной болью без соответствующих инструментов.
Попытка отправить кучу видеофайлов через электронную почту далека от идеала. Учитывая, что провайдеры электронной почты, такие как Google (Gmail), позволяют прикреплять файлы размером до 25 МБ, вам нужна альтернатива.
Вот 11 лучших способов передачи, отправки или совместного использования больших файлов:
- Загрузите свои файлы в облачное хранилище Files.com и Dropbox — это примеры облачных систем хранения, которые позволяют распространять файлы, отправляя ссылки на местоположение файла.
- Сжимайте файлы Используйте такие системы, как 7-Zip, Express Zip и WinZip, чтобы уменьшить размер файла перед отправкой.
- Использовать VPN Замаскируйте размер файла и его реальное место назначения от ограничений, налагаемых интернет-провайдерами.
- Флэш-накопитель USB Физически переместите файл, перенеся его на съемный носитель.
- FTP Используйте простую систему передачи незашифрованных файлов, которая быстро перемещает большие файлы.
- SFTP Передает файлы по защищенному туннелю и позволяет возобновить передачу файлов, прерванную разорванными соединениями.
- FTPS Безопасная система передачи файлов, защищенная TLS, которая обеспечивает безопасное соединение браузера по протоколу HTTPS.
- Jumpshare Система обмена ссылками, которая включает бесплатную опцию учетной записи.
- Courier a Hard Drive Безопасное перемещение больших объемов файлов на большие расстояния.
- Send Anywhere Система хранения файлов и обмена ссылками, которая может управлять файлами размером до 10 ГБ.
- WeTransfer Бесплатная система доступа к файлам и их распространения, которая обрабатывает файлы размером до 2 ГБ и может быть обновлена за плату для управления файлами размером до 20 ГБ.
Как отправлять большие файлы
1. Загрузите файлы в облачное хранилище
Загрузка файлов в облачное хранилище — отличный способ передачи больших файлов, таких как фотографии и видео. Популярные поставщики облачных услуг, такие как Google Drive, Files.com, Dropbox и OneDrive, предлагают горы онлайн-хранилищ. Для каждого из этих продуктов достаточно места для хранения большинства типов файлов.
Эти решения экономичны, так что вам не нужно платить больше, чтобы иметь возможность хранить файлы и получать к ним доступ в облаке.Например, на Google Диске будет бесплатно для ваших первых 15 ГБ дискового пространства.
Что следует искать в больших системах передачи файлов?
Мы изучили рынок программного обеспечения для передачи и проанализировали варианты по следующим критериям:
- Возможность управлять передачей больших файлов
- Различные варианты безопасного перевода
- Простой в использовании интерфейс
- Опции для передач с воздушным зазором
- Журнал активности
- Бесплатный инструмент или бесплатный тестовый период
- Хороший набор полезных инструментов по разумной цене с оптимальным соотношением цены и качества
файлов.com (БЕСПЛАТНЫЙ ПРОБНЫЙ ПЕРИОД)
Files.com взимает ежемесячную подписку на каждого пользователя с тремя уровнями плана. Плата за план Starter составляет 10 долларов США (8,10 фунтов стерлингов) в месяц. Пользователи могут бесплатно опробовать систему в течение 7-дневной бесплатной пробной версии.
Система Files.com часто используется медиа-компаниями, поскольку она особенно хороша для передачи больших файлов размером до 5 ТБ. Облачный сервис развертывает ускоритель передачи для ускорения передачи файлов на сервер.
Один большой файл находится в папке Files.com, пользователь просто отправляет ссылку намеченному получателю для доступа на сервере, а не передает файл дальше.
Плюсов:
- Масштабируемое решение, что делает его идеальным как для малых предприятий, так и для предприятий
- Обеспечивает управление пользователями роботов, разрешения и контроль доступа для поддержки долгосрочного использования.
- Позволяет пользователям создавать ссылки на файлы с особыми правилами, такими как срок действия или отслеживание кликов.
- Может сжимать большие файлы для более быстрой передачи
- Поддерживает интеграцию с другими облачными хранилищами, такими как Dropbox, Google Drive и OneDrive.
Минусы:
- Несмотря на то, что платформа проста в использовании, изучение и внедрение некоторых более продвинутых функций может занять время.
Файлы.ком
Начать 7-дневную БЕСПЛАТНУЮ пробную версию
Dropbox — еще один популярный вариант из трех, поскольку в нем есть настольное и мобильное приложения, которые позволяют загружать файлы независимо от их размера. Если вы загружаете эти файлы на веб-сайт Dropbox, вам придется не превышать лимит в 50 ГБ.
Пользовательский интерфейс настольного приложения также очень удобен, все, что вам нужно сделать, это щелкнуть правой кнопкой мыши кнопку «Поделиться» на файле, который вы хотите отправить, а затем ввести адреса электронной почты людей, с которыми вы хотите поделиться файлом. .
Плюсов:
- Позволяет передавать файлы как на мобильные, так и на настольные устройства
- Поддерживает автоматическую синхронизацию
- — это масштабируемая платформа на основе подписки
- Отлично подходит для сотрудничества
Минусы:
- Можно лучше разделить личные и рабочие файлы в приложении
- Может упростить переключение между учетными записями
- Управление разрешениями может быть трудным для понимания и реализации в масштабе
Dropbox бесплатно занимает менее 2 ГБ дискового пространства.Хотя вы также можете перейти на профессиональную версию за 19,99 долларов (16,19 фунтов стерлингов) с объемом до 2 ТБ.
2. Сжать файлы
Еще один проверенный метод передачи файлов — их сжатие. Сжатие файлов уменьшает объем места, необходимого для их хранения. Процесс создания zip-файла в Windows прост.
Все, что вам нужно сделать, это создать папку и поместить в нее все файлы, которые вы хотите передать. После создания папки вы можете щелкнуть по ней правой кнопкой мыши и выбрать Отправить в> Сжатый (заархивированная папка) .Файлы готовы к отправке.
Важно отметить, что сжатие файлов неэффективно для файлов JPEG и MP3, потому что они уже были сжаты! Для обработки файлов вы можете использовать бесплатное программное обеспечение для сжатия, такое как 7-Zip, Express Zip и WinZip.
Плюсов:
- Дает вам больше контроля над тем, по какому каналу вы отправляете файлы
- Экономит время на передачу файлов и, возможно, деньги, если вы планируете хранить их в облачной системе, такой как Google Drive
Минусы:
- Это ручной процесс, требующий знаний о сжатии файлов
- Не применяется автоматически к файлам, тратя время на частую передачу файлов
- Не действует для файлов, которые уже находятся в сжатом формате.
- Получатель должен понимать, как распаковывать и извлекать файлы
3.Используйте VPN
Использование VPN или виртуальной частной сети — полезный метод передачи файлов, поскольку он позволяет избежать ограничений на управление широкополосным трафиком, установленных вашим поставщиком Интернет-услуг (ISP). Многие интернет-провайдеры контролируют скорость загрузки, чтобы ограничить размер загружаемых файлов.
VPN используется для шифрования вашего трафика и обеспечения конфиденциальности ваших действий в Интернете. При использовании VPN провайдер не может идентифицировать содержимое вашего веб-трафика.В случае передачи файлов это означает, что провайдер не может распознать размер файлов и наложить на вас какие-либо ограничения.
Отправка файлов через VPN не без проблем. Интернет-соединение, скорее всего, значительно замедлится, и файлы не обязательно будут доставлены в целости. Поэтому, если качество вызывает большую озабоченность, рекомендуется попробовать альтернативный инструмент.
Плюсов:
- Обеспечивает конфиденциальную и безопасную передачу данных между двумя сайтами
- Обходит протокол или регулирование на основе приложений
- Может быть быстрее, чем пользоваться государственной службой
Минусы:
- Требуется техническое понимание того, как настроить VPN между сайтами или как установить ее самостоятельно.
- Невозможно использовать для одноразовых переводов, больше подходит для долгосрочного обмена файлами, например, EDI-партнерства.
4.USB-накопитель
USB-накопители
— отличная альтернатива, если вам нужно передать файлы другу или коллеге. USB-накопители имеют размер от 2 ГБ до 1 ТБ , что дает вам более чем достаточно места для загрузки файлов даже самого плотного содержимого. Конечно, если вы решите использовать USB-накопитель, вам нужно будет убедиться, что вы не потеряли его!
С помощью флеш-накопителя перенос файлов чрезвычайно прост, потому что все, что вам нужно сделать, это вставить накопитель в USB-порты вашего компьютера.Как только компьютер распознает диск, вы можете перетащить на него нужные файлы.
После этого вы можете выбросить черновик и передать его другому устройству или физическому лицу. Хотя с этим методом требуется немного больше работы, это очень легко сделать. Если вам нужна простота и надежность, тогда этот вариант — хороший выбор.
Плюсов:
- Возможно, самая простая форма передачи файлов
- Очень просто
- Получатель может легко получить файлы
Минусы:
- Небезопасно, если диск не зашифрован должным образом
- Данные теряются, если диск потерян или поврежден
- «Sneakernetting» требует, чтобы вы физически отправили USB-накопитель.
- Не идеален для передачи файлов, чувствительных ко времени
- Не идеален для резервного копирования сайтов или передачи очень больших файлов
- Не подходит для непрерывного резервного копирования
5.FTP
FTP или протокол передачи файлов — это старый способ передачи файлов. FTP — это протокол TCP / IP , который передает файлы между FTP-серверами и клиентами. FTP был разработан специально для передачи больших файлов. Все, что вам нужно сделать, чтобы начать использовать протокол, — это FTP-клиент.
Преимущество FTP в том, что недостаток безопасности он компенсирует возможностями управления файлами. Нет ограничений на размер отдельных передач, вы можете ставить передачи в очередь, планировать будущие передачи и отправлять несколько файлов одновременно.Преимущества FTP делают его одним из наиболее эффективных способов пересылки файлов туда и обратно.
В сети есть много бесплатных FTP-клиентов, таких как FileZilla и Xlight. Единственная проблема FTP в том, что он небезопасен. Имена пользователей и пароли передаются в виде обычного текста, поэтому злоумышленник может прочитать содержимое файлов. Для защиты от злоумышленников используйте FTP для неконфиденциальных данных.
Плюсов:
- Проста в использовании даже для неискушенных пользователей
- Нет ограничений по типу файла, размеру или количеству передач
- Отличный вариант для обмена файлами с партнером, которого вы знаете и которому доверяете
Минусы:
- По своей сути не так безопасен
- Может быть взломан, если неправильно настроен или имеет слабые учетные данные
- Система не будет работать, если на одном из сайтов есть проблемы с сервером или Интернетом.
- Требуется техническая настройка, требующая опыта работы с ИТ
Связанное сообщение: Как устранить распространенные ошибки FileZilla
6.SFTP
Secure File Transfer Protocol или SFTP — это безопасный вариант FTP. Протокол позволяет пользователю передавать файлы через Secure Shell (SSH). SSH служит для предотвращения просмотра паролей и другой информации неавторизованными пользователями с помощью шифрования во время передачи файлов.
Для передачи файла сервер должен аутентифицировать пользователя клиента и убедиться, что канал безопасен. Встроенные функции безопасности SFTP делают его идеальным для отправки конфиденциальных данных в корпоративной среде.
Большинство FTP-серверов по умолчанию включают передачу по протоколу SFTP. Надежные бесплатные SFTP-серверы включают в себя SolarWinds SFTP / SCP Server, FileZilla и Syncplify.me Server. SFTP также выгоден по сравнению с FTPS, потому что для его работы не требуется много открытых портов (открытые порты являются потенциальными точками входа в вашу сеть).
Сервер SolarWinds SFTP / SCP
Скачать 100% БЕСПЛАТНЫЙ инструмент
Однако SFTP немного менее удобен, чем некоторые другие меры из этого списка, потому что вам необходимо установить сервер SFTP и настроить его.Поэтому, если вам нужна простота, вам лучше выбрать облачное хранилище. Кроме того, если соблюдение нормативных требований вызывает озабоченность, то отсутствие журналов активности пользователей может вызвать проблемы.
Плюсов:
- Более безопасный вариант, чем FTP, помогает лучше защитить данные при передаче
- Не использует большое количество открытых портов
- Может перемещать файлы с помощью CLI
Минусы:
- Может быть взломан, если неправильно настроен или имеет слабые учетные данные
- Система не будет работать, если на одном из сайтов есть проблемы с сервером или Интернетом.
- Требуется техническая настройка, требующая опыта работы с ИТ
7.FTPS
File Transfer Protocol Secure или FTPS — еще одна безопасная версия FTP. Протокол FTPS защищен протоколом Secure Sockets Layer или SSL (также известным как TLS), который шифрует соединения. С помощью этого протокола передача файлов может быть аутентифицирована с помощью паролей, сертификатов клиентов и сертификатов сервера. FTPS аутентифицирует соединения с помощью идентификатора пользователя и пароля или сертификата и проверяет сертификат сервера, к которому вы подключаетесь.
Основным преимуществом FTPS является то, что его шифрование делает его безопасным способом отправки конфиденциальной информации.Кроме того, он соответствует большинству нормативных требований. Передачи FTPS соответствуют требованиям PCI DSS, SOX, HIPAA и HITECH. Важно отметить, что FTPS не лишена уязвимостей.
Каждый раз, когда выполняется передача файла, открывается порт, который может быть точкой входа для злоумышленника. Как следствие, многие брандмауэры затрудняют использование соединений FTPS. Не все FTP-серверы поддерживают FTPS, но есть много продуктов, которые поддерживают. Syncplify.me, SolarWinds FTP Voyager и FileZilla поддерживают FTPS.
SolarWinds FTP Voyager
Скачать 100% БЕСПЛАТНЫЙ инструмент
Плюсов:
- Другой безопасный вариант FTP, обеспечивающий лучшую конфиденциальность и безопасность
- Может передавать файлы в соответствии с требованиями, поддерживая HIPAA, PCI, SOX и т. Д.
Минусы:
- Может быть взломан, если неправильно настроен или имеет слабые учетные данные
- Система не будет работать, если на одном из сайтов есть проблемы с сервером или Интернетом.
- Требуется техническая настройка, требующая опыта работы с ИТ
- Новые порты открываются при каждой передаче файлов, что усложняет реализацию правил брандмауэра.
- Сложнее для управления и аудита нескольких подключений на разных сайтах
Существует множество бесплатных и платных онлайн-сервисов, которые позволяют загружать большие файлы, и Jumpshare является одним из самых популярных. Jumpshare позволяет бесплатно отправлять до 250 МБ файлов и записывать их в виде ссылок общего доступа. Тот, у кого есть ссылка, может получить доступ к содержимому файла.
Если вы сравните это с пределом 25 МБ для большинства почтовых служб, то увидите существенную разницу. Эти инструменты также очень удобны в использовании. Например, в Jumpshare вы можете перетащить файлы , которые вы хотите отправить, на значок строки меню.Тогда ссылка будет скопирована в буфер обмена.
Использование Jumpshare — хорошая идея, если вам нужно удобство передачи файлов в Интернете без необходимости использовать какие-либо технические «обходные пути». Все, что вам нужно сделать, чтобы начать, — это зарегистрироваться онлайн на веб-сайте поставщика.
Плюсов:
- Простой в использовании интерфейс с функцией перетаскивания
- Может отправлять файлы в виде простых загружаемых ссылок
- Нет технической настройки
Минусы:
- Можно бесплатно перемещать только 25 МБ файлов
- Требуется адрес электронной почты для входа
- Не лучший вариант для долгосрочной передачи больших файлов, таких как резервное копирование, репликация или системы EDI
9.Отправьте жесткий диск
Если вам нужно отправить много больших файлов, заполнение жесткого диска и отправка его курьером — эффективный способ передачи файлов. Физическая отправка большого объема файлов через курьера часто намного быстрее , чем попытка загрузить эти файлы через широкополосное соединение.
Доставка жестких дисков может вызвать опасения с точки зрения повреждения или кражи. Если вы решили отправить жесткий диск курьером, убедитесь, что он правильно упакован, чтобы не повредить его при транспортировке.
Плюсов:
- Примерно так же просто, как заказать пиццу
- Очень просто
- Получатель может легко получить файлы
Минусы:
- Диск может быть поврежден при транспортировке, что приведет к потере данных
- Данные могут быть потенциально украдены в случае потери, если они не зашифрованы
- Доставка большого количества информации на нескольких дисках может стоить непомерно
- Не лучшее долгосрочное решение для регулярной передачи данных
10.Отправить куда угодно
Send Anywhere — это приложение для обмена файлами, которое позволяет отправлять файлы с помощью 6-значного ключа с вашего устройства в любое место по вашему желанию. Вы можете создать ссылку для доступа к файлам , чтобы другие пользователи могли получить доступ к вашим общим файлам в любом месте. У файлов также есть срок годности, поэтому файлы становятся недоступными по истечении определенного периода времени. Send Anywhere имеет ограничение на размер файла 10 ГБ. Приложение поддерживает ряд операционных систем, включая Windows, Mac OS, Linux, Android, iOS, Amazon Kindle и надстройку Outlook.
Если вам требуется больше огневой мощи, вы можете приобрести Send Anywhere PLUS, который даст вам сервер для работы. Send Anywhere PLUS работает быстрее со скоростью передачи 100 МБ / с и одновременной загрузкой до 50 ГБ. Платная версия также очень доступна по цене 5,99 доллара в месяц.
Плюсов:
- Поддерживает до 10 ГБ файлов на отправку
- Использует шестизначный код для безопасного доступа к файлам
- Кроссплатформенность с Windows, Mac и Linux
- Доступ к файлам в мобильном приложении iOS и Android
Минусы:
- Не лучший вариант для транзакций EDI или файлов, которые должны соответствовать требованиям
- Ненадежное решение для репликации сайта или резервного копирования сервера
11.WeTransfer
Наконец, у нас есть WeTransfer. WeTransfer — это бесплатный онлайн-сервис для обмена файлами, не требующий регистрации. Все, что вам нужно сделать, чтобы использовать его, — это зайти на веб-сайт, добавить файл, ввести адрес электронной почты назначения, свой адрес электронной почты и сообщение. Бесплатная версия позволяет передавать файлы объемом до 2 ГБ .
Вы также можете перейти на WeTransfer Plus, который поддерживает одновременную передачу файлов 20 ГБ и до 100 ГБ хранилища всего за 12 долларов США (9 фунтов стерлингов.72) в месяц. Вы также можете защитить свои файлы паролем и настроить отправляемые вами электронные письма. Ограничение на передачу больших файлов должно в достаточной степени охватывать большинство корпоративных пользователей.
Тот факт, что вам не нужно регистрироваться или загружать что-либо, делает WeTransfer лучшим выбором, если вы хотите передать файл. Так что, если вы хотите обмениваться файлами без каких-либо проблем, вы не ошибетесь здесь.
Плюсов:
- Бесплатная версия предлагает 2 ГБ файлов для передачи
- Отлично подходит для одноразовых файлов, которые слишком велики для почтовых систем.
- Не требует загрузки
- Не требует от получателя регистрации или установки чего-либо.
Минусы:
- Не лучший вариант для транзакций EDI или файлов, которые должны соответствовать требованиям
- Ненадежное решение для репликации сайта или резервного копирования сервера
Переносите, отправляйте или делитесь большими файлами, как вы хотите!
Независимо от того, сколько больших файлов вам нужно отправить, всегда есть носитель, который может вам помочь.Служба передачи файлов, которую вы используете, может быть настолько сложной или простой, насколько вы хотите. Не попадайтесь в ловушку ограничений на файлы, установленных вашим провайдером электронной почты! Выберите решение для хранения, которое может удовлетворить пропускную способность файлов, которые вам необходимо передать (и VPN, если ваш интернет-провайдер ограничивает ваши загрузки).
Если вы сторонник старой закалки, то покупка флэш-накопителя даст вам эффективное средство для переноса данных. Но если вам нужно что-то, к чему вы можете получить доступ откуда угодно, то вам, вероятно, лучше подойдет поставщик облачного хранилища, такой как Google Drive или Dropbox.
Если вы более технически подкованы и хотите управлять большим объемом передачи файлов, то загрузка FTP-сервера может стоить того для файлов с низким приоритетом (обязательно используйте FTPS или SFTP для безопасной передачи файлов, если вы пойдете по этому пути!) .
Как мне отправлять большие файлы с моего телефона?
Нет никакой технической разницы между отправкой файлов с телефона или планшета, как с компьютера. Самая большая проблема с передачей файлов с телефона возникает из-за индивидуального тарифного плана.Если он измеряется, вы можете в конечном итоге заплатить много за дополнительное распределение данных. В этом случае отправьте файл при подключении к системе Wi-Fi и временно отключите передачу данных.
Как отправить большой файл при медленном соединении?
Один из самых больших рисков медленных соединений заключается в том, что чем дольше длится сеанс, тем выше вероятность разрыва связи. Используйте приложение для передачи данных, которое будет приостанавливать и возобновлять передачу в случае потери соединения. Некоторые утилиты передачи разделяют файл и отправляют сегменты одновременно.Однако если у вас ограниченная пропускная способность, это не решит проблему.
Могут ли хакеры атаковать мое облачное хранилище?
В прошлом было несколько широко разрекламированных взломов облачных хранилищ. Однако многие поставщики облачных хранилищ ужесточили свои процедуры доступа к учетным записям с введением факторной аутентификации (2FA). Это включает в себя контрольный вопрос, отправляемый на ваш телефон, и делает невозможным для далекого хакера возможность войти в вашу учетную запись даже с паролем.
Как обойти предупреждение сканирования Google Диска на вирусы о больших файлах?
Google Диск сканирует файлы перед их загрузкой, если вы запрашиваете их загрузку или отправку. Он может сканировать только файлы размером до 25 МБ; все, что больше, получает предупреждение о том, что файл не может быть просканирован. Однако файл все равно будет загружен. Чтобы полностью избежать появления этого сообщения, разделите файл на части. Если вы хотите отправить кому-нибудь файл, отправьте ему ссылку, чтобы он мог просмотреть его в Интернете.
Загрузка файлов на Google Диск
Урок 4: Загрузка файлов на Google Диск
/ ru / googledriveanddocs / create-google-docs / content /
Загрузка и синхронизация файлов
Google Drive позволяет легко хранить файлы и получать к ним доступ в Интернете в облаке , что позволяет получать к ним доступ с любого компьютера, подключенного к Интернету.Если вы загружаете файлы из совместимых программ, таких как Microsoft Word или Excel, вы можете даже редактировать их на Google Диске. Посмотрите видео ниже, чтобы узнать, как загружать файлы на Google Диск.
Загрузка файлов на Google Диск
Google Диск дает вам 15 гигабайт (15 ГБ) свободного места для хранения , чтобы загрузить файлов с вашего компьютера и сохранить файлов в облаке. На Google Диске можно хранить файлы двух основных типов:
.
- Файлы, которые можно редактировать , например файлы Microsoft Office, PDF-файлы и другие текстовые файлы
- Файлы, которые не могут редактировать , например музыку, видео, сжатые архивы (.zip-файлы) и большинство других файлов
После того, как вы загрузите файл — независимо от его типа — вы сможете управлять , организовать , совместно использовать и получить доступ к нему из в любом месте. А поскольку файлы на Google Диске синхронизируются на всех ваших устройствах, вы всегда будете видеть самую последнюю версию файла.
Вы также можете просмотреть различных типов файлов, даже если у вас нет программного обеспечения, необходимого для этого файла на вашем компьютере.Например, вы можете использовать Google Диск для предварительного просмотра файла Photoshop, даже если Photoshop не установлен на вашем текущем компьютере.
Преобразование файлов в форматы Google Диска
Если вы загружаете файлы, которые планируете редактировать онлайн, вам нужно будет преобразовать их в формат Google Диска. Преобразование позволяет редактировать файл и легко взаимодействовать с другими . Только определенные типы файлов, такие как файлы Microsoft Office и PDF-документы, можно преобразовать в форматы Google Диска.
К сожалению, это преобразование не всегда идеально . В зависимости от уровня форматирования, используемого в исходном документе, преобразованный документ может выглядеть совершенно иначе, как показано в примере ниже.
Изменения при преобразовании не всегда являются косметическими — вы можете даже потерять информацию из исходного файла. Вы всегда должны просматривать преобразованный файл, прежде чем делиться им с другими. Помните, что у вас всегда есть возможность сохранить файлы в их исходном формате , если вы не хотите редактировать файлы в Интернете.
Загрузка файлов и папок
Загружать файлы с компьютера на Google Диск очень просто. Если вы используете веб-браузер Google Chrome, вы даже можете загрузить целых папок .
Чтобы загрузить файл:
- На Google Диске найдите и нажмите кнопку New , затем выберите Загрузка файла .
- Найдите и выберите файл ( с) , который вы хотите загрузить, затем щелкните Открыть .
- Файл (ы) будут загружены на ваш Google Диск.
В зависимости от вашего браузера и операционной системы вы можете загружать файлы, щелкнув и перетащив файл со своего компьютера на Google Диск.
Чтобы загрузить папку:
Примечание : эта функция доступна только при доступе к Google Диску через Google Chrome.
- Нажмите кнопку New , затем выберите Выгрузка папки .
- Найдите и выберите папку, которую вы хотите загрузить, затем нажмите ОК .
- Папка и файлы в ней будут загружены на ваш Google Диск.
Преобразование файлов в формат Google Docs
Когда вы загружаете определенные типы файлов, такие как файлы Microsoft Office или PDF-документы, вы сможете просматривать только эти файлы. Если вы хотите отредактировать файлов этих типов на Google Диске, вам необходимо преобразовать их в формат Google Docs.
Чтобы преобразовать файл:
- Найдите и дважды щелкните файл, который хотите отредактировать.
- Появится предварительный просмотр файла. Выберите Открыть вверху экрана.
- Файл будет преобразован в документ Google и появится в новой вкладке.
- Если вы вернетесь на свой Google Диск, вы увидите, что теперь есть две копии файла: исходный файл и новая версия в формате Google Docs.
Вы можете настроить Google Диск на автоматическое преобразование файлов при их загрузке.Щелкните значок шестеренки , выберите Настройки , затем установите флажок Преобразовать загрузки .
Challenge!
- Откройте Google Диск и загрузите файл Microsoft Office. Если у вас нет файла Office на вашем компьютере, вы можете загрузить копию нашего примера.
- Преобразуйте файл в документ Google.
- Если вы использовали наш пример файла, ваш экран должен выглядеть примерно так:
/ ru / googledriveanddocs / management-your-files / content /
.


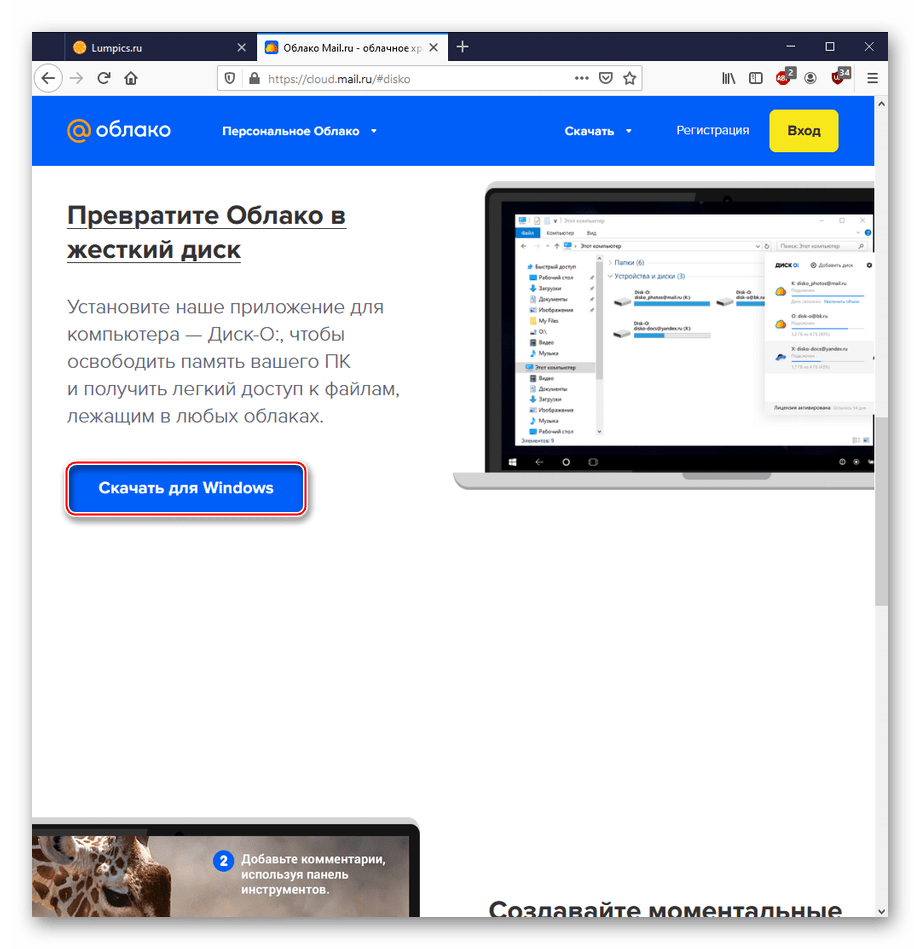

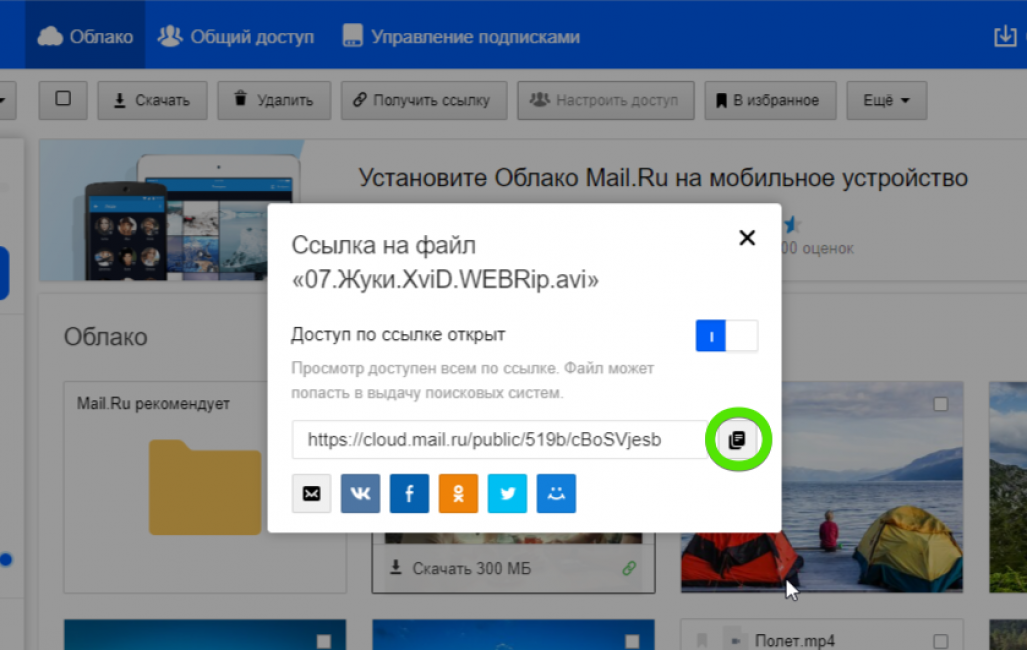
Добавить комментарий