Как с ютуба добавить видео в вк на стену, в группу или сообщение
Автор Дмитрий Костин На чтение 6 мин. Опубликовано
Доброго всем времени суток, мои дорогие друзья и гости моего блога. С вами как обычно Дмитрий Костин, и сегодня я расскажу вам, как с ютуба добавить видео в вк, причем не только в видеозаписи, но и на свою стену, в группу и даже в личном сообщении. Не секрет, что если спросить у людей «Какой видеохостинг самый популярный», то большинство из них с ходу ответит, что это yourube. Ну еще бы. Он прост в использовании, хорошо воспроизводит ролики, встраивается в любые сайты.
Наверное уже все заметили, что если раньше в вконтакте можно было загружать только видео с компьютера. Сегодня же всё можно подгружать с любых внешних источников. Но если вы посмотрите, то наверное 90% всех видеоклипы в вк воспроизоводятся именно через youtube-проигрыватель. Поэтому я и решил поднять эту тему. Причем вам не потребуется каких-либо программ.
Мои видеозаписи
Если вы хотите залить видеозaпиcь к себе, то для этого вам нужно проделать буквально пару шажочков.
- Войти в пункт «Видеозаписи» и нажать на кнопку «Добавить видeo».
- После этого выбрать в открывшемся окошке «Добавить с другого сайта». Вам должно открыться новое окошко со строкой для ввода адреса.
- Ну а дальше проще некуда. Просто копируете адрес ролика из адресной строки с youtube и вставляете его в то самое открытое окошко вконтакте.
- У вас тут же подтянется название самого клипа, а также его описание. Поэтому очень удобно добавлять ролики с ютуба в вк. Ну а дальше жмахаем на ОК и наслаждаемся видосом, который теперь есть у нас в видеозаписях.
Как добавить видео в группу или паблик
Для того, чтобы лицезреть видео в своем сообществе, придется проделать примерно то же самое, за исключением пары нюансов.
- Заходим в паблик или группу, где вы являетесь администратором, модератором, или у вас просто есть право доступа на добавление роликов.
 Заходим в Видеозаписи.
Заходим в Видеозаписи. - На открывшейся странице жмем на кнопку «Добавить видеозапись».
- Следующим шагом нужно будет выбрать пункт «Добавить видео с другого сайта». Конкретно нас интересует ютуб, поэтому копируем ссылку в ролика, который мы добавляем в группу, и вставляем его в соответствующее поле.
- После этого подгрузится видео, и автоматически подтянется название и описание. Но вы можете его запросто изменить, просто удалив старое или добавив больше текста. Кроме того, если вы поставите галочку «Опубликовать в новостях страницы», то запись появится на стене паблика.
Запись на стене
Ну и конечно же никто не отменял репост видеоролика на свою стену. Если вы хотите, чтобы видео оказалось на вашей стене и оно отобразилось в новостях у ваших друзей и подписчиков, то проделайте следующее.
- Войдите в ютуб на тот клип, который вы хотите забрать себе и нажмите под ним на кнопочку «Поделиться», после чего выберите значок VK.

- А дальше вам просто нужно будет выбрать аудиторию, которая увидит ваше действие. Ну и можете что-нибудь дописать в качестве комментария, после чего нажмите «Отправить».
А теперь заходите во вконтакте, и сами убедитесь, что теперь а вашей стеночке присутствует нкжная вам видеозапись. Красота!
Как добавить видео с ютуба в сообщение ВК
Если же вы хотите отправить сообщение вашему другу или любому другому собеседнику, то вам вообще практически ничего не придется делать:
- Заходим в youtube и ищем понравившуюся запись, после чего копируем ссылку из адресной строки.
- Далее, заходим в контакт и выбираем диалог с другом, которому мы собираемся тправить запись. После этого вставляем скопированную ссылку, которая тут же преобразуется в нужное видео.
Добавляем видео с телефона и других мобильных устройств
Ну и не забудем про пользователей мобильных устройств, так как телефон — это вторая жизнь, и операций с него совершается не меньше, чем с компьютера.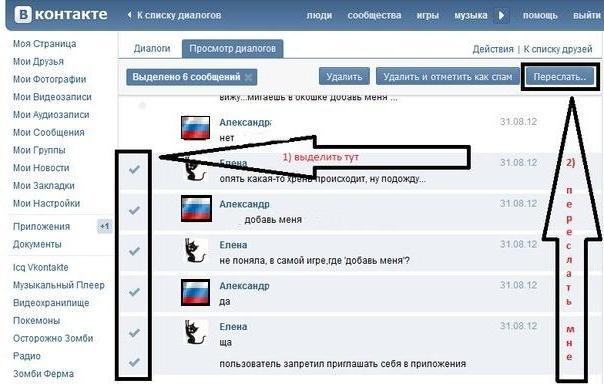
- Заходим в приложение youtube на вашем андроид смартфоне или айфоне и ищем понравившийся ролик.
- Жмем на значок стрелочки. Это и есть кнопка поделиться. У нас есть два варианта: либо выбрать Вконтакте, либо просто копировать ссылку. Нет, вариантов конечно больше, но нас интересуют именно эти два.
- Если мы выберем вконтакте, то нам предложат два варианта на выбор: отправить на стену или в сообщении. Выбирайте то, что вы предпочитаете.
- А если мы выбрали ссылку, то мы можем вставить ее куда угодно: в запись на стене, в сообщение, в группу и т.д. Тут уже процедура похожа на то, о чем мы разговаривали выше.
Зачем нужно добавлять видео именно с ютуба?
Многие даже не представляют, какой смысл загружать ссылки с ютуба, если у вконтакте есть свой видеоплеер с возможностью загрузки. Давайте разберемся:
- Простота и удобство. Представьте, что вы пытаетесь загрузить большое видео в вк. Если у вас маленькая скорость, то придется ждать довольно долго, пока кончится этот процесс.
 А если у вас не безлимитный интернет, то трафик улетит моментально. А таким способом вы не третите ни времени, ни трафика. Главное, чтобы ролик не удалили с самого ютуба.
А если у вас не безлимитный интернет, то трафик улетит моментально. А таким способом вы не третите ни времени, ни трафика. Главное, чтобы ролик не удалили с самого ютуба. - Быстрый просмотр. Какой бы классной социальной сетью не был ВК, ролики в нем грузятся просто отвратительно, даже при скоростном интернете. А ютуб-ролики проигрываются просто великолепно. Нареканий к ним практически не бывает.
- Продвижение. Если вы блогер или бизнесмен, то в ваших интересах, чтобы вы лучше и быстрее себя продвигали. А если заливать ролик в социальные сети, то это даст приток дополнительных зрителей и улучшит социальные сигналы, что очень хорошо скажется на продвижении вашего ютуб-канала.
- Поделиться интересным роликом. Если вы нашли интересный ролик на известном видеохостинге, то почему бы не показать его вашим друзьям в социальных сетях? Вы поделились — друзья посмотрели.
Ну а на этом я наверное свою статью буду заканчивать. Все, что я хотел сказать, я вам рассказал.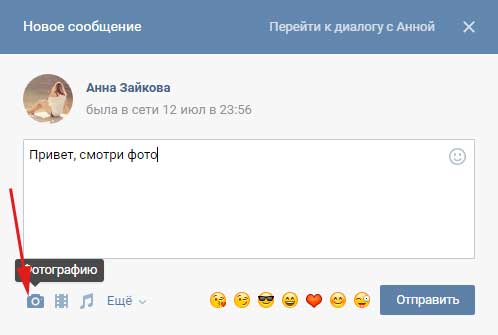 И я надеюсь, что сегодняшний пост вам понравился и вы не забудете подписаться на обновления моего блога, а также поделиться с друзьями сегодняшними материалами в социальных сетях. И конечно же я с нетерпением снова буду вас ждать на своем блоге. Удачи вам. Пока-пока!
И я надеюсь, что сегодняшний пост вам понравился и вы не забудете подписаться на обновления моего блога, а также поделиться с друзьями сегодняшними материалами в социальных сетях. И конечно же я с нетерпением снова буду вас ждать на своем блоге. Удачи вам. Пока-пока!
С уважением, Дмитрий Костин
Как отправить презентацию «ВКонтакте» с компьютера и с телефона
В социальной сети «ВКонтакте» пользователи могут обмениваться в сообщениях не только музыкой, видеозаписями и прочими вложениями, но также и другими файлами, загружая их с компьютера, либо со своих мобильных устройств. Так, например, особенно полезной функцией может оказаться пересылка презентаций, которые здесь можно не только отправлять друг другу, но и быстро просматривать внутри социальной сети.
В этой статье мы подробно расскажем, как отправлять такие презентации с компьютера, а также с мобильных устройств другим людям.
Как отправить презентацию «ВКонтакте» на компьютере?
В полной компьютерной версии сайта делать это нужно по аналогии с тем, как отправляются все остальные файлы.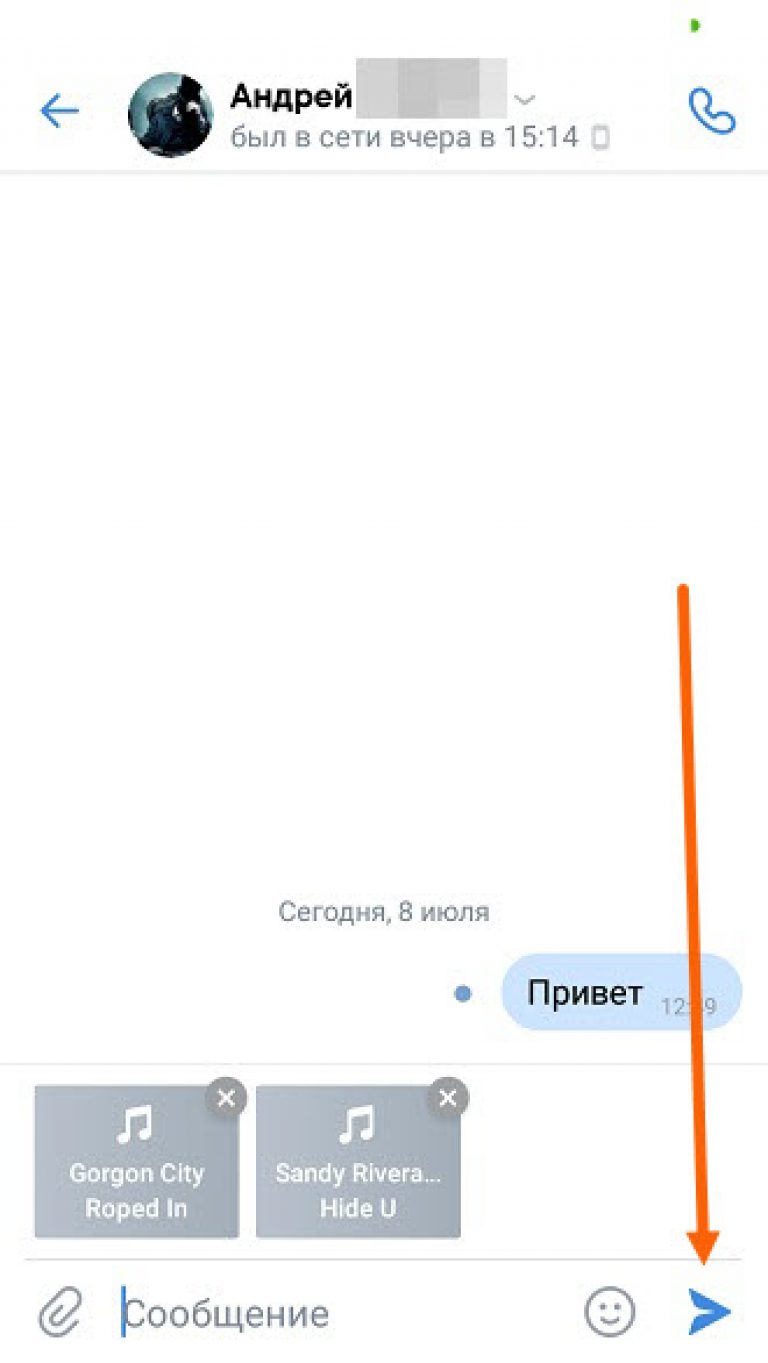 Это значит, что нужно сначала зайти в диалог с требуемым пользователем, которому должна быть отправлена эта презентация. Далее нужно навести курсор мыши на кнопку со скрепкой, чтобы открыть меню дополнительных вложений к сообщению. Здесь требуется выбрать пункт «Документ», после чего выбрать непосредственно сам файл с требуемой презентацией на своем компьютере.
Это значит, что нужно сначала зайти в диалог с требуемым пользователем, которому должна быть отправлена эта презентация. Далее нужно навести курсор мыши на кнопку со скрепкой, чтобы открыть меню дополнительных вложений к сообщению. Здесь требуется выбрать пункт «Документ», после чего выбрать непосредственно сам файл с требуемой презентацией на своем компьютере.
После полной загрузки этой презентации на сервер «ВКонтакте» она отобразится в качестве вложения к сообщению. К этому сообщению также можно добавить текст и прикрепить другие материалы. Всего в одном сообщении можно отправить до 10 презентаций одному человеку.
Если нажать на эту загруженную во «ВКонтакте» презентацию, то откроется окно предпросмотра через специальную программу PowerPoint Online. Помимо того, что ее здесь можно будет посмотреть, доступна также функция скачивания этой презентации на свой компьютер.
Как отправить презентацию «ВКонтакте» в приложении?
Функции официального мобильного приложения тоже позволяют быстро отправлять своим собеседникам различные файлы, включая также и презентации в формате . ppt. Для этого нужно сначала зайти в диалог с требуемым человеком, после чего нажать на кнопку со скрепкой в окне диалога, чтобы открылось меню, позволяющее добавить новое вложение к своему сообщению. Здесь нужно перейти в пункт «Документ», после чего нажать на кнопку «Файл». Далее потребуется просто на своем устройстве выбрать нужный файл с презентацией для отправки в сообщении.
ppt. Для этого нужно сначала зайти в диалог с требуемым человеком, после чего нажать на кнопку со скрепкой в окне диалога, чтобы открылось меню, позволяющее добавить новое вложение к своему сообщению. Здесь нужно перейти в пункт «Документ», после чего нажать на кнопку «Файл». Далее потребуется просто на своем устройстве выбрать нужный файл с презентацией для отправки в сообщении.
Когда этот файл будет загружен на сервер «ВКонтакте», он будет добавлен в виде прикрепления к отправляемому сообщению. Здесь можно добавить и другие вложения к сообщению, после чего отправить его собеседнику. Функции мобильного приложения не позволяют делать предпросмотр презентации, но если нажать на нее в диалоге, она просто будет скачана на устройство пользователя.
Как отправить презентацию «ВКонтакте» в мобильной версии?
Сайт m.vk.com, который разрабатывался специально для работы в мобильных браузерах, тоже позволяет быстро отправлять свои презентации в сообщениях другим людям, но только с одним отличием: здесь нельзя загружать новые файлы с устройства, но можно отправлять те файлы, что были ранее добавлены в список «Документов» пользователя.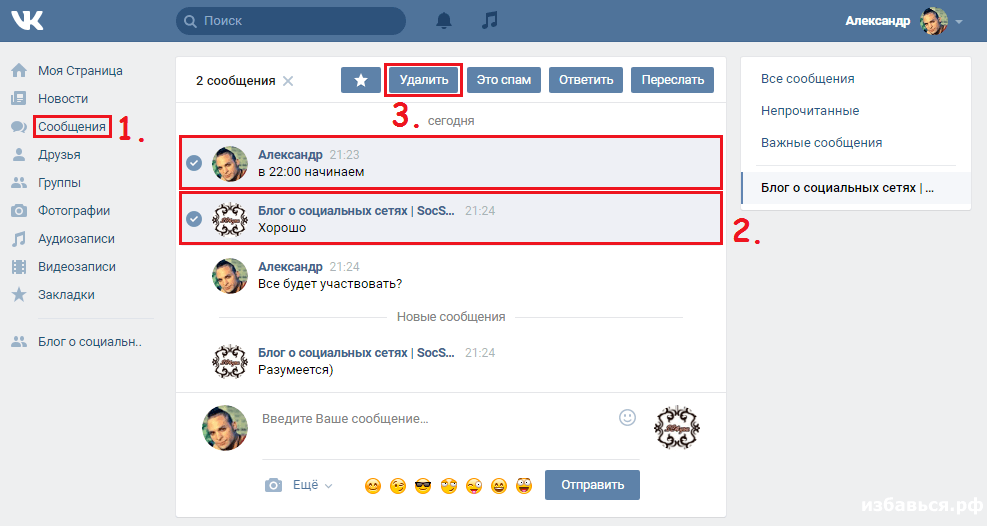 Для этого сначала нужно перейти в требуемый диалог, после чего нажать на кнопку со скрепкой, чтобы вызвать меню дополнительных вложений к сообщению. В этом меню нужно просто выбрать пункт «Документ».
Для этого сначала нужно перейти в требуемый диалог, после чего нажать на кнопку со скрепкой, чтобы вызвать меню дополнительных вложений к сообщению. В этом меню нужно просто выбрать пункт «Документ».
После этого пользователь попадет на страницу со своими документами «ВКонтакте», где нужно просто выбрать добавленную ранее презентацию. Далее она появится в сообщении в качестве нового прикрепленного файла, который можно отправить собеседнику.
Заключение
Благодаря таким полезным функциям, социальная сеть «ВКонтакте» может использоваться не только для общения и развлечений, но также и для работы и учебы, потому что разным пользователям часто приходится скидывать друг другу свои презентации для скачивания и показа.
Как добавить видео в ВК с телефона
Всем привет. В этой статье, я покажу как добавить видео в ВК с телефона Андроид на свою страницу, а также в сообщение и на стену.
Для того чтобы добавить видео в социальную сеть ВКонтакте с телефона, необходимо использовать приложение ВКонтакте, не путайте с мобильной версией ВК, как установить приложение ВКонтакте на телефон, я рассказал здесь.
Далее следуйте инструкции описанной мной ниже.
Как добавить видео в ВК с телефона:
Как добавить видео в ВК с телефона на свою страницу
1. Запускаем приложение ВКонтакте, на своём телефоне или планшете.
2. Открываем меню, нажав на значок три полоски в правом нижнем углу.
3. В открывшемся меню, выбираем раздел «Видео».
4. В разделе видео, нам необходимо нажать на значок «Плюс», расположенный в правом верхнем углу.
5. В открывшемся окне, жмём на пункт «Выбрать существующее».
6. Теперь перед нами открылись все видеоролики расположенные в памяти телефона, находим необходимое видео икликаем по нему.
7. При необходимости редактируем видео, после жмём кнопку прикрепить.
8. Даём название видео, после жмём кнопку «ОК». 9. Ждём некоторое время, так как добавленные видео появляются не сразу. Видим что видеоролик успешно добавлен.
Как добавить видео в ВКонтакте с телефона в сообщение
1. Открываем переписку с человеком, которому хотите отправить видео в сообщении.
Открываем переписку с человеком, которому хотите отправить видео в сообщении.
2. Жмём на значок скрепка, находящийся в левом нижнем углу.
3. Перед нами открылся раздел, с фотографиями и видеороликами находящимися в памяти телефона, видео отмечены значком видеокамера. Находим нужный видеоролик и кликаем по нему.
4. Жмём на ссылку «Прикрепить».
5. Ждём пока видео полностью подгрузится(это может занять достаточно много времени), после жмём на кнопку «Отправить».
6. Видим что видео появилось в чате.
Хочется также отметить, что в сообщении можно отправить не только видео и фото, но и: аудио, граффити, деньги, подарок, документ, место на карте.
Как отправить видео с ВКонтактe в Whatsapp с телефона или компьютера
Страницы профилей социальных сетей стали визитными карточками людей. Зайдя в аккаунт “Вконтакте” можно узнать интересы человека, его увлечения и хобби, семейное положение, любимые цитаты и даже контактные данные.
Пользователи смотрят фильмы, читают новости, делятся комментариями, слушают музыку. Иногда полезно знать, как переслать видео из контакта в ватсап.
Иногда полезно знать, как переслать видео из контакта в ватсап.
Какой максимальный размер видео можно отправить по whatsapp
Максимальный размер видео для отправки по Whatsapp – 16 Mb.
Есть несколько способов перекинуть ролик из одной социальной сети в другую или мессенджер.
Отправить понравившийся клип можно письмом с вложением. Но его максимальный размер – 16 Мб. Если он будет больше, вацап выдаст ошибку и ролик не загрузится.
Видеофайлы, не поддерживающиеся в вотсапе из-за размера, можно обрезать или сжать до требуемых параметров. Затем попытаться снова отправить через приложение.
Загрузку ролика можно осуществить из вк на сторонний хостинг – Гугл или Яндекс. Диск. После этого поделиться ссылкой с людьми, которым вы хотели его передать.
Можно переслать ролик напрямую из Youtube, для этого скачивать его не нужно. Найдите его и нажмите на кнопку со стрелкой «Поделиться», находящуюся под окном с видео. Из списка выберите социальную сеть или мессенджер, куда хотите скинуть клип, фильм или другой интересный контент.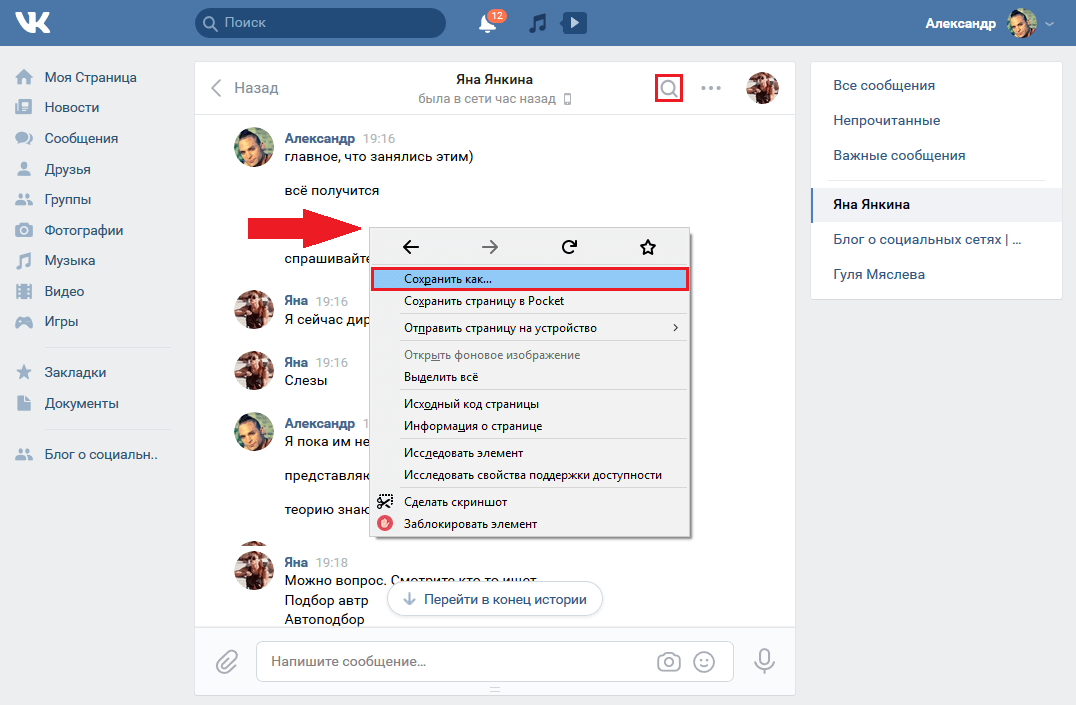
Для отправки в ватсап кликните на его значок, ваш контакт получит ссылку на видео.
Пересылаем видео из вконтакте в ватсап
Необходимо установить “Вконтакте”.
Отправить контент из “Вконтакте” с компьютера и смартфона можно по-разному. Главное, чтобы это было удобно, быстро и эффективно.
На телефоне
Простой способ сбросить ролик на телефоне из вк в whatsapp – это скопировать ссылку:
- открываете страницу с видео в социальной сети “Вконтакте”;
- в адресной строке копируете ссылку на файл;
- вставляете ее в место для сообщения;
- выбираете пользователей и нажимаете «Отправить».
Второй вариант – переслать ролик из галереи, для этого надо его скачать из “Вконтакте”. Нужно помнить, что памяти в мобильном устройстве должно хватить. Примерно также можно переслать видео из ютуба.
Для пересылки файла из памяти смартфона:
- запустите ватсап на девайсе;
- начните чат с человеком, которому собираетесь отправить ролик;
- нажмите значок со скрепкой, находящийся в правом углу;
- выберите нужный раздел – “Галерея” иди другое;
- из перечня картинок и роликов найдите нужный и кликните по нему.

Удобный способ показать видеофайл или отправить его друзьям и близким – переслать ссылку из хранилищ Icloud, Гугл или Яндекс. Диск. В них можно держать документы и файлы размером более 16 Мб.
Для пользования этими сервисами в них следует зарегистрироваться и залить данные, которые хотите хранить.
Поддерживаются стандартные форматы документов, изображений и видео: word, Jpeg, png, excel, flv, avi, mpeg и другие.
На компьютере
Для отправки видео нужна веб-версия приложения.
Чтобы отправить файл или документ в ватсап на компьютере, нужна декстопная версия приложения.
Запустите в браузере web-версию мессенджера или сохраните на ПК, а затем инсталлируйте. Предварительно скачайте установочную программу из Интернет.
Пройдите авторизацию с помощью смартфона для использования компьютерной версии.
Выберите чат, где хотите ьвидеороликами, затем нажмите на значок скрепки вверху экрана. Когда появятся 4 картинки-круга, щелкните по значку «Видео». Покажутся файлы, сохраненные в папках. Найдите нужный видеоконтент и нажмите «Открыть».
Покажутся файлы, сохраненные в папках. Найдите нужный видеоконтент и нажмите «Открыть».
В открывшемся окне “Ватсап-веб” добавьте подпись к ролику и отправьте нужному контакту.
Для этого можно использовать социальные сети: “Вконтакте”, “Инстаграм”, facebook. C компьютера пересылка видео выполняется же, как с телефона. Открываете его в социальной сети vk, копируете из адресной строки адрес ссылки, вставляете в поле сообщений.
При работе на компьютере понадобится веб-версия ватсапа.
Чтобы переслать видео из вк, пользуйтесь всеми способами, если оно интересное – сохраните в облачном хранилище или на смартфон.
» src=»https://www.youtube.com/embed/syDIM8WP-R8?feature=oembed» frameborder=»0″ allow=»accelerometer; autoplay; encrypted-media; gyroscope; picture-in-picture» allowfullscreen=»»/>
Как отправить голосовое сообщение в ВК через компьютер Блог Ивана Кунпана
Как отправить голосовое сообщение в ВК через компьютер? Думаю, Вы встречали такой запрос на просторах Интернета и сегодня мы об этом поговорим подробно. Ведь грех не использовать такую функцию. Передавать аудио сообщение достаточно просто и удобно, Вы сэкономите массу времени.
Аудио сообщение в ВК
Здравствуйте друзья! Пару лет назад появилась возможность передавать голосовое сообщение ВКонтакте с компьютера и мобильных устройств. Но далеко не все пользователи знают об этой возможности, особенно новички. Дело в том, что если на Вашем компьютере не подключен микрофон, то Вы не сможете увидеть даже иконку микрофона. Поэтому, в статье мы разберемся, как отправить голосовое сообщение ВКонтакте, какие действия нужно выполнить.
Аудио сообщение Вконтакте удобно отправлять, для обычного общения людей. Допустим, Вы очень заняты, но Вы можете найти 1-2 минуты, надиктовать сообщение и нажатием одной кнопки, отправить его своему другу. Если Вы занимаетесь вопросами заработка через Интернет, то Вы можете отправить важные и обязательные сообщения в любое время и откуда угодно. Вам не нужно тратить время на набор текста, Вам достаточно сказать в микрофон несколько фраз.
к оглавлению ↑
Как отправить голосовое сообщение в ВК через компьютер
Итак, давайте рассмотрим на практике, как отправить голосовое сообщение в ВК через компьютер. Отправление аудио сообщения с мобильных устройств, по сути, аналогичен, но там нужно уметь управлять микрофоном. Его нужно либо поднимать вверх, либо удерживать его пальцем в нажатом состоянии и при этом говорить.
Давайте рассмотрим два варианта отправки голосового сообщения. Сначала рассмотрим вариант, когда у Вас уже на компьютере подключен микрофон. Это может быть вебкамера, которой Вы пользуетесь в скайпе, либо отдельный микрофон. В этом случае, при переходе в личное сообщение, Вы увидите значок микрофона (смотрите скрин).
Это может быть вебкамера, которой Вы пользуетесь в скайпе, либо отдельный микрофон. В этом случае, при переходе в личное сообщение, Вы увидите значок микрофона (смотрите скрин).
к оглавлению ↑
Как настроить микрофон на Windows 7
Если микрофон не подключен, то его значок может не отображаться. В этом случае Вам нужно подключить и настроить микрофон. Делается это просто. Вы можете зайти в панель управления компьютером и выбрать «Звук». После нажатия на кнопку «Звук», появится небольшое окно, где нужно выбрать «Запись», выделить нужный Вам микрофон и нажать кнопку «Свойства». Далее нужно включить микрофон, отрегулировать уровень звука, нажать кнопки «Применить» и «Ок».
Можно получить доступ к настройкам проще, я использую этот способ. В самом нижнем правом углу есть значок в виде громкоговорителя. Нажимаем на него правой кнопкой мыши и во всплывающем окне выбираем «Записывающие устройства». Появляется небольшое окно, как и в первом случае. Теперь делаем аналогичные настройки.
Теперь делаем аналогичные настройки.
к оглавлению ↑
Как отправить голосовое сообщение в ВК с компа
О том, как отправить голосовое сообщение в вк через компьютер, показано в прилагаемом ниже видео, но несколько слов опишу в тексте. Для начала Вконтакте выбираем друга для отправки ему сообщения, снизу должен быть показан значок микрофона (смотрите скрин). Нажимаем на микрофон левой кнопкой мыши и вверху окна появляется запрос на разрешение подключения нужного микрофона. Нажимаете кнопку «Разрешаю». Если запроса нет – обновите страницу.
После этого у Вас начинается запись Вашего голосового сообщения. В поле для сообщения Вы увидите меняющийся уровень звука Вашей речи. После окончания Вашего голосового сообщения нужно остановить запись, нажав на красный квадрат внутри поля – кнопка «Стоп».
Теперь Вы можете прослушать записанный сигнал и принять решение отправлять его или нет. Если Вы записали сообщение неудачно, Вы можете его удалить крестиком, если сообщение нормальное, то нажимайте кнопку «Отправить». Справа от записи Вы увидите продолжительность сообщения. Все просто!
Справа от записи Вы увидите продолжительность сообщения. Все просто!
к оглавлению ↑
Заключение
В этой небольшой статье мы рассмотрели вопрос, как отправить голосовое сообщение в ВК через компьютер. Проводя обучение в [urlspan]Академии заработка для тех, кому за 50[/urlspan], мы убедились, что многие новички не знают, что есть возможность отправки голосового сообщения. Сначала Вы научитесь отправлять аудио сообщения с компьютера, а позже без труда будете отправлять их с мобильных устройств.
Вы можете посмотреть также статьи на блоге, которые касаются социальной сети Вконтакте. Вы их сможете найти на блоге через кнопку «Поиск по блогу». Некоторые статьи я приведу здесь:
Удачи Вам и всего лучшего!
С уважением, Иван Кунпан.
Просмотров: 10304
Как отправить видео из ВК в Вайбер
Огромное количество пользователей из стран СНГ и не только зарегистрированы и Вконтакте, и в Viber.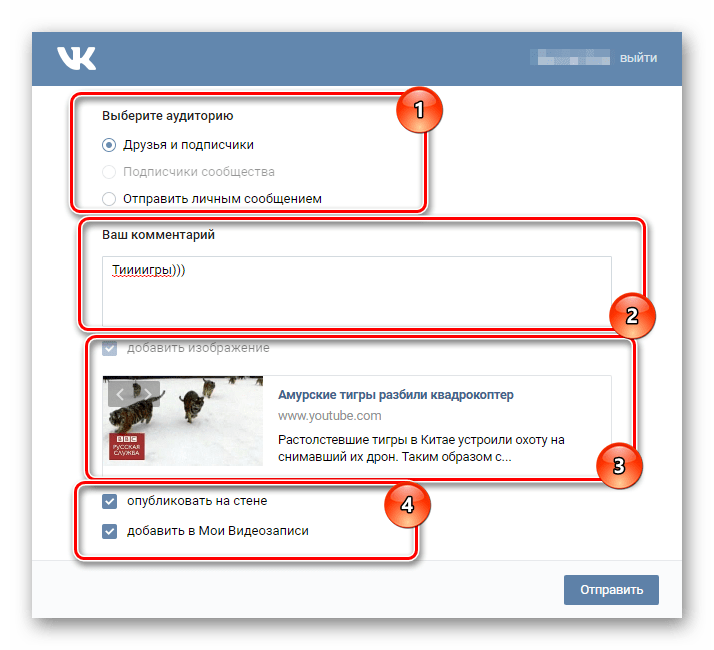 И бывает так, что вы хотите поделиться чем-либо из этой социальной сети со своим другом, у которого нет там аккаунта, но есть в вайбере. Сделать это несложно. Сегодня вы узнаете, как отправить видео из ВК в Вайбер.
И бывает так, что вы хотите поделиться чем-либо из этой социальной сети со своим другом, у которого нет там аккаунта, но есть в вайбере. Сделать это несложно. Сегодня вы узнаете, как отправить видео из ВК в Вайбер.
Как отправить видео из контакта в вайбер?
Есть несколько простых способов того, как отправить видео из контакта в вайбер. К сожалению, в данный момент не существует прямой синхронизации между этими двумя ресурсами, поэтому придется, как говорится, идти в обход. Но это также очень просто.
Первый способ:
- Откройте страничку ВК с нужным вам видеороликом.
- Из адресной строки скопируйте адрес видео.
- Зайдите в Viber, вставьте ссылку в поле ввода сообщений и нажмите кнопку «Отправить».
Второй способ:
Если вы хотите сохранить видео у себя в телефоне и поделиться им в вайбере, скачайте его, а потом отправьте.
Для этого откройте мессенджер и в нужном чате нажмите на иконку галереи.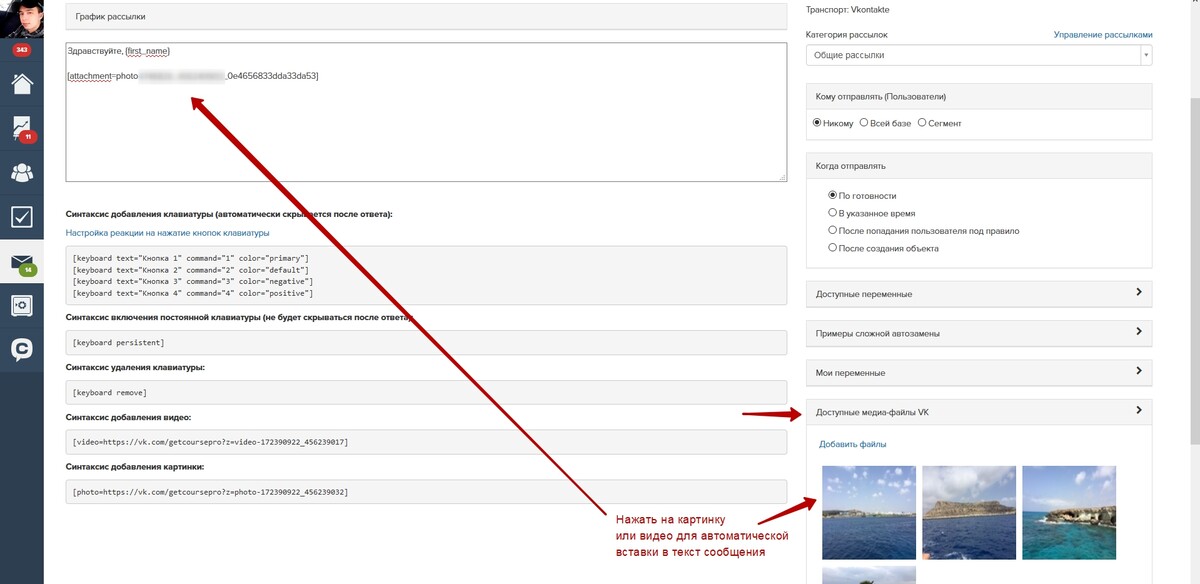 Здесь вы увидите все видео и фотографии, сохраненные на вашем устройстве. Просто выберите нужное и нажмите «Отправить».
Здесь вы увидите все видео и фотографии, сохраненные на вашем устройстве. Просто выберите нужное и нажмите «Отправить».
Помните о том, что размер отправляемого видеоролика не может быть больше 200 МБ. Иначе мессенджер выдаст вам ошибку и откажется отправлять файл. Чтобы узнать точный размер видео, зайдите в его свойства.
Третий способ:
Если вы все же хотите передать большой файл через вайбер, сделать это можно загрузив его на облако, а потом отправив ссылку собеседнику. Тогда он без проблем сможет зайти и скачать его в любой момент. Можно использоваться Яндекс или Гугл диск, а также OneDrive, DropBox и прочие облачные сервисы.
Четвертый способ:
Если видео из ВК есть на YouTube, вы можете поделиться им прямо в вайбере. Для этого найдите нужное видео на этом хостинге: по названию или прямому переходу через Вконтакте. Далее нажмите кнопку «Поделиться», выберите значок вайбера, а потом нужный контакт. Готово.
Отправить видео из ВК в вайбер довольно легко. Стоит лишь помнить о том, что, если вы делитесь не ссылкой, а готовым видеофайлом, его размер не должен превышать 200 МБ.
Отправьте сообщение на канал в Teams
Когда вы переходите на любой канал в Teams, самая первая вкладка — Сообщения . Думайте об этом как об одном большом групповом чате. Все, у кого есть доступ к каналу, могут видеть сообщения на вкладке Сообщений .
Еще одна важная вещь, которую нужно знать о сообщениях в канале, — это то, что ответы на сообщение канала остаются прикрепленными к исходному сообщению. Таким образом, любой читающий легко сможет проследить всю цепочку беседы.В этом вся прелесть цепочек разговоров!
Чтобы ответить на сообщение канала, выберите маленькую ссылку Ответить под сообщением.
Чтобы отправить сообщение всем в определенном канале (всей команде), выполните следующие действия:
Сначала выберите нужный канал. Затем щелкните Ответить , чтобы ответить в существующей цепочке, или перейдите в поле создания в нижней части вкладки Сообщений , чтобы начать новую.Затем введите свое сообщение в поле и выберите Отправить
. Вуаля! Ваше сообщение размещено на канале.
Если вы хотите поговорить только с одним человеком или небольшой группой, см. Раздел Начать чат в Teams.
Как отправить сообщение WhatsApp всем контактам
Узнайте, как отправить сообщение WhatsApp всем или нескольким контактам одновременно. Однако существует ограничение на широковещательную рассылку WhatsApp, которое препятствует распространению спама.
WhatsApp — это новый метод простого и быстрого общения.WhatsApp используют в сотнях стран и говорят на тысячах языков. Мобильное приложение простое в использовании и предоставляет множество полезных функций, таких как «Последний визит», использование на ПК, смайлики в чате, уведомления о прочтении и т. Д. Одной из таких функций является WhatsApp Broadcast . Эта функция позволяет отправлять сообщения WhatsApp всем своим контактам .
Я получаю такие сообщения в WhatsApp, которые кажутся однозначными для всех. Я знал, что в WhatsApp должна быть функция трансляции или массовых сообщений, но я никогда не утруждал себя поиском ее — ну, в конце концов, даже без таких исследований мы все равно тратим много времени на WhatsApp!
Но вчера, когда кто-то в офисе спросил меня, можно ли отправить сообщение WhatsApp нескольким контактам, я решил разобраться в этом вопросе.И мне не нужно было заглядывать слишком глубоко! WhatsApp Broadcast — очень интуитивно понятная функция. Давайте узнаем, как это работает.
С WhatsApp вы можете отправить сообщение всем или нескольким контактам за один раз.
Как отправить сообщение WhatsApp всем контактам
Хорошо, прежде всего, позвольте мне уточнить, что вы не можете отправить сообщение WhatsApp всем за один раз. Существует ограничение на WhatsApp Broadcast , оно разрешает трансляцию только тем людям, у которых ваш номер телефона сохранен в телефонной книге .Это было сделано для того, чтобы эта функция не использовалась для рассылки спама.
Чтобы отправить сообщение WhatsApp нескольким контактам, выполните следующие действия:
- Откройте WhatsApp
- Нажмите кнопку меню , чтобы открыть главное меню
- Выберите New Broadcast
- Нажмите на plus знак (+) , чтобы выбрать контакты, которым вы хотите отправить массовое сообщение
- Нажмите Готово
- Нажмите Создать
Теперь WhatsApp откроет экран сообщения со всеми выбранными контактами, добавленными в качестве получателей.Введите сообщение и отправьте его. Легко!
Этот список рассылки будет сохранен, как и любой другой чат. Вы можете открыть этот список и отправлять больше сообщений в будущем.
Вот видео на YouTube, демонстрирующее вышеуказанные шаги:
Редактировать список рассылки WhatsApp
Если вам нужно удалить или добавить контакты в уже созданный список рассылки, вы можете это сделать.
- Открыть список рассылки
- Нажмите кнопку меню
- Выберите Информация о списке рассылки
- Чтобы удалить получателя из списка, нажмите и удерживайте его имя.Вам будет предложено Удалить участника из списка рассылки
- Нажмите на Добавить получателя… кнопку , чтобы добавить больше контактов в список
Разница между WhatsApp Broadcast и WhatsApp Group
Да, это хороший вопрос. Если вы использовали группы в WhatsApp, вы можете спросить, чем WhatsApp Broadcast отличается от WhatsApp Group! Что ж, разница в анонимности. В WhatsApp Group все участники знают, кто другие участники группы.Таким образом, каждый член группы знает, кто получит групповое сообщение.
С другой стороны, список получателей в WhatsApp Broadcast остается частным . Получатели не узнают, кто еще получил сообщение. Каждый участник списка получает ваше сообщение, как если бы оно было отправлено только ему.
По аналогии с электронной почтой, WhatsApp Group похожа на использование опции CC (копия). Принимая во внимание, что WhatsApp Broadcast похож на использование BCC (скрытая копия).
Продолжайте! Откройте свой WhatsApp и отправьте первое широковещательное сообщение всем своим друзьям! Если у вас возникнут какие-либо вопросы по этому поводу, не стесняйтесь спрашивать меня через раздел комментариев.Я буду рад помочь вам. Спасибо за использование TechWelkin!
Как отправить свою первую трансляцию в ManyChat — начните здесь
Поздравляем!
Ваш совершенно новый чат-бот настроен, и у вас даже есть первые подписчики — теперь вы готовы начать свой набег на построение ваших отношений со своей аудиторией …
С трансляцией.
Готовы погрузиться?
Мы начнем с «Что» и перейдем к «Как», а затем дадим несколько быстрых советов для достижения максимального успеха!
Сначала поговорим о…
1.Что такое трансляция?
Трансляции — один из лучших маркетинговых инструментов, доступных владельцам бизнеса и маркетологам. Зачем? Это позволяет вам связаться с каждым пользователем, который подключился к вашему боту, прямо в их Facebook Messenger.
Возможности этих трансляций безграничны, но, самое главное, они дают вам возможность мгновенно начать диалог со своими подписчиками, так что вы можете:
- Доставляйте контент своим подписчикам (разговаривая с ними в целом или с разными нишами и аудиториями)
- Привлекайте подписчиков к общению с чат-ботом Messenger или подпишитесь на последовательность
- Изучите и сегментируйте свою аудиторию с помощью тегов в зависимости от их ответов (разговорных действий)
Когда вы познакомитесь с вещами, вам нужно будет знать, как выглядит интерфейс для их отправки.
2. Интерфейс вкладки широковещательной рассылки ManyChat и результаты
Все ваши трансляции хранятся в разделе «Трансляция»> «Трансляция», который содержит вкладки «Черновики», «Запланированные трансляции» и «История».
После того, как вы отправите широковещательную рассылку своим подписчикам, вы можете найти ее на вкладке «История», посмотреть, как она отправляется, и измерить результаты для каждого из ваших сообщений (отправлено, доставлено, открыто, получено).
Эту трансляцию отправили и доставили 2 подписчикам-мужчинам, они открыли сообщение и дали ответ.Один из них нажал обе кнопки.
3. Как создать трансляцию
Это просто!
Создайте свое первое широковещательное сообщение в конструкторе сообщений и добавьте ряд диалоговых действий (кнопок или быстрых ответов), которыми пользователи могут отвечать.
Не заставляйте подписчиков теряться в ответах, попробуйте вовлечь их в разговор с помощью одного или нескольких вариантов.
Создайте прикрепленные сообщения для предлагаемых вами вариантов ответа, но не делайте разговор слишком глубоким.Вы также можете назначить действие для каждого ответа — добавить или удалить теги, подписать пользователей на последовательность, уведомить администраторов и т. Д.
Недавно мы опубликовали пост, полный передовых методов вещания и примеров других компаний, которые отлично справляются с использованием вещания. Посмотрите здесь.
Положительный ответ отмечает подписчика меткой и подписывает его на соответствующую последовательность.
4. Типы и настройки рассылки
Subscription Broadcast позволяет вам доставлять некоммерческий контент вашим подписчикам в любое время, когда вы захотите.Используйте его как вариант разговора, чтобы начать диалог со своей аудиторией. Помните, что широковещательные сообщения не могут содержать рекламу или рекламные материалы.
Рекламная рассылка позволяет отправлять коммерческие сообщения только подписчикам, которые были активны (взаимодействовали с вашим ботом) в течение последних 24 часов. Используйте эту опцию осторожно, не надоедайте подписчикам массовыми акциями. Используйте сначала рассылку по подписке, чтобы выявить интересы аудитории и предоставить соответствующий коммерческий контент.
Последующая трансляция может быть отправлена в конце 24-часового окна после рекламной трансляции, чтобы напомнить вашим подписчикам о вашей рекламной акции. После этого вы не сможете отправлять им рекламные сообщения, пока они снова не взаимодействуют с вашим ботом Messenger. Не упускай шанс!
Тип трансляции можно выбрать в настройках черновика трансляции.
5. Как настроить таргетинг, запланировать и отправить широковещательную рассылку ManyChat
Вам нужно нажать кнопку «Настройки» в верхней части экрана.
Здесь вы можете изменить настройки сообщения, в том числе…
Тип сообщения: Мы говорили о трех типах сообщений выше. Просто щелкните тип сообщения, которое хотите отправить.
Таргетинг: Здесь вы можете определить, кто будет получать вашу трансляцию. Нажав «+ Условие», вы увидите список параметров таргетинга.
Вы можете отправить свою трансляцию пользователям, которые были отмечены в предыдущем сообщении, пользователям, которые подписались на определенную последовательность, или вы можете настроить таргетинг по демографическим данным.
Вы также можете добавить несколько условий, чтобы максимально сфокусироваться на вашем таргетинге — например, отправка сообщения только подписчикам-мужчинам, которые были помечены как «like_meditation» и не подписались на вашу последовательность «Спасибо за заказ». Вот так:
Расписание трансляции: Это говорит само за себя. Выберите, хотите ли вы отправить свое сообщение немедленно или в какой-то момент в будущем.
Настройки часового пояса: Здесь вы можете выбрать, как управлять расписанием вещания для пользователей в другом часовом поясе.Вы хотите, чтобы вашу трансляцию получали все сразу? Или вы хотите, чтобы все получили его в 9:00 по местному времени?
( СВЯЗАННО: Как создать простой бота для обмена сообщениями Facebook с помощью ManyChat)
Настройки уведомлений:
- Обычное уведомление Push будет издавать звук и отображать уведомление телефона. Используйте его для важных сообщений.
- Только 1 обычное уведомление вызовет только 1 обычное уведомление (первое сообщение в широковещательной рассылке), а остальная часть будет отправлена в беззвучном режиме.Отлично подходит для случаев, когда в вашей трансляции 2+ сообщения, но вы не хотите отправлять слишком много уведомлений.
- Только 2 обычных уведомления вызовет только 2 обычных уведомления (первые 2 сообщения в широковещательной рассылке), а остальные будут отправлены в беззвучном режиме. Отлично подходит для случаев, когда в вашей трансляции 3+ сообщения, но вы не хотите отправлять слишком много уведомлений.
- Уведомление Silent Push отобразит уведомление телефона без звука.Используйте его для обычных сообщений, которые не требуют немедленных действий.
- Бесшумная трансляция не отображает никаких уведомлений. Используйте его для автоматической отправки обновлений содержимого.
Когда вы закончите с этими настройками, последний шаг — нажать «Отправить сейчас» (или «Запланировать сообщение») в правом верхнем углу:
Вы сделали это! Вы отправили свою самую первую трансляцию. Теперь идите и смотрите результаты!
Что ваш следующий шаг? Погрузитесь в лучший контент, доступный по Messenger Marketing, чтобы убедиться, что ваши клиенты получают наилучшие впечатления:
.

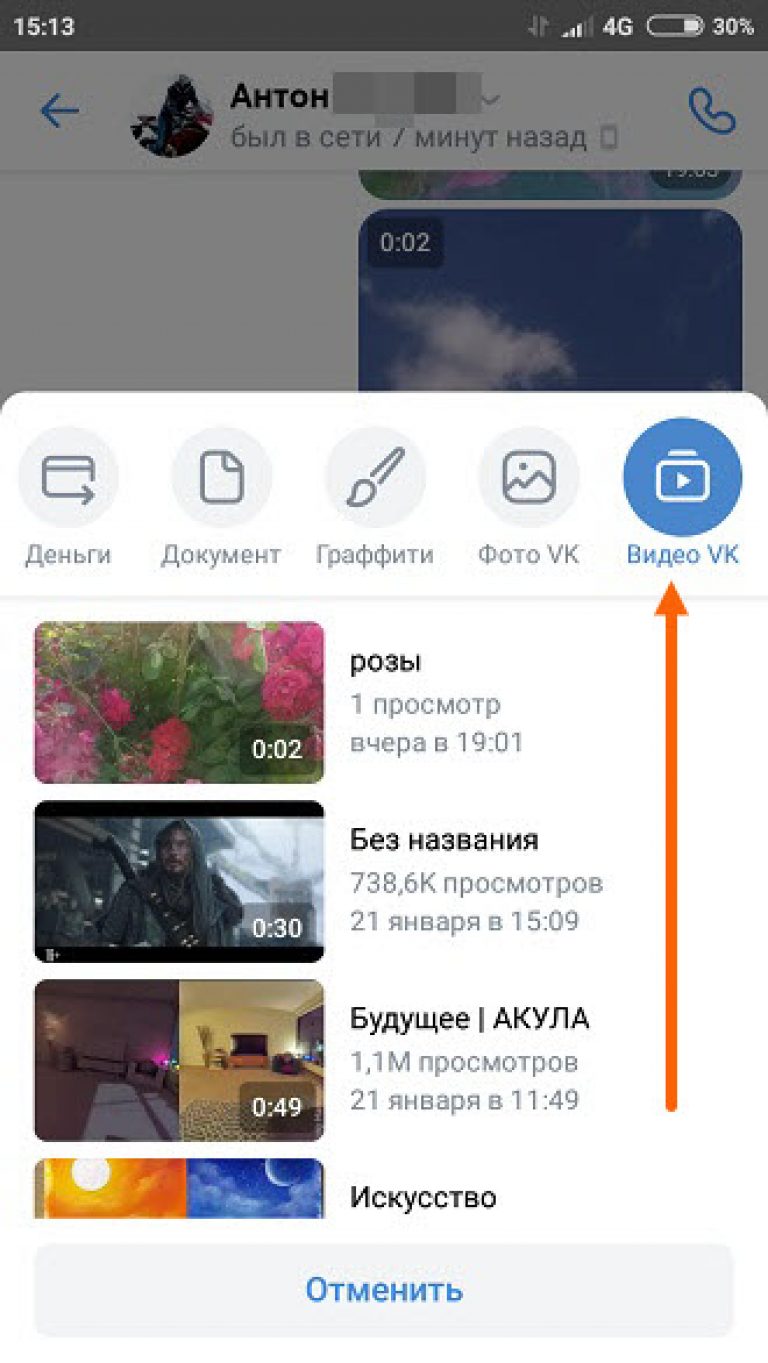 Заходим в Видеозаписи.
Заходим в Видеозаписи. 
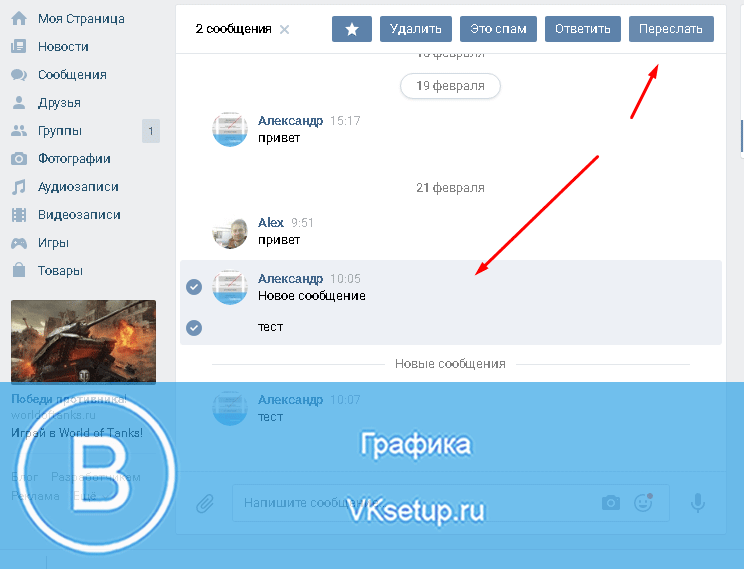 А если у вас не безлимитный интернет, то трафик улетит моментально. А таким способом вы не третите ни времени, ни трафика. Главное, чтобы ролик не удалили с самого ютуба.
А если у вас не безлимитный интернет, то трафик улетит моментально. А таким способом вы не третите ни времени, ни трафика. Главное, чтобы ролик не удалили с самого ютуба.
Добавить комментарий