Чем редактировать JPEG файл? Программы для изменения JPEG
JPEG
Если вам необходимо просто открыть файл JPEG, то вы можете воспользоваться программами из списка по ссылке: Чем открыть файл JPEG?
Если же вам необходимо изменить (отредактировать) файл, мы подготовили соответствующий список специальных программ для работы с данным типом файлов.
Самый популярный JPEG редактор — это Movavi Photo Editor
(для ОС Windows), однако изменить файл можно также, например, в Adobe Photoshop (для ОС Mac).
Ниже мы составили список программ для операционной системы Windows, Mac, Linux. Вы можете скачать редактор бесплатно, кликнув по названию программы для вашей операционной системы — каждая из них гарантированно позволит осуществить редактирование нужного файла.
Программы для редактирования JPEG файлов на компьютере
Чем редактировать JPEG в Windows?
Mac
Linux
Другие программы для формата JPEG
Общее описание расширения JPEG
Файл с расширением JPEG (JPEG Image) — это формат созданный компанией Joint Photographic Experts Group который относится к категории Растровые изображения.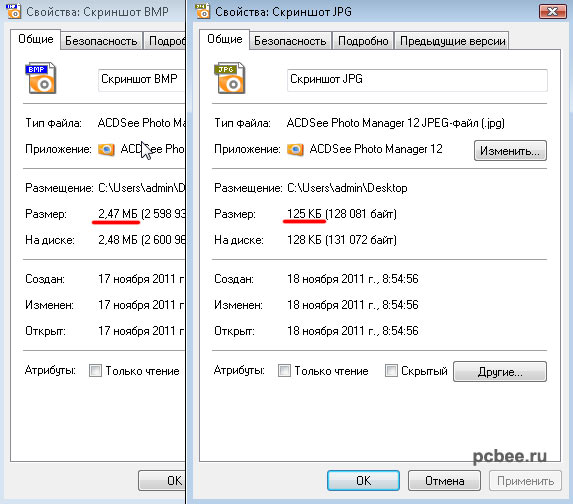
Файл JPEG представляет из себя самый распространенный графический формат сжатого изображения на сегодняшний день. Был создан корпорацией Joint Photographic Experts Group.
Узнать подробнее что такое формат JPEG
Знаете другие программы, которые могут редактировать файлы .JPEG? Не смогли разобраться как отредактировать файл? Пишите в комментариях — мы дополним статью и ответим на ваши вопросы.
Как редактировать JPG онлайн
Одним из самых популярных форматов изображений является JPG. Обычно для редактирования подобных картинок используют специальную программу — графический редактор, который содержит в себе большое количество разнообразных инструментов и функций. Однако не всегда есть возможность установки и запуска такого софта, поэтому на помощь приходят онлайн-сервисы.
Редактируем изображения формата JPG онлайн
Процесс работы с изображениями рассматриваемого формата происходит точно так же, как это было бы и с графическими файлами другого типа, все зависит только от функциональности используемого ресурса, а она бывает разной.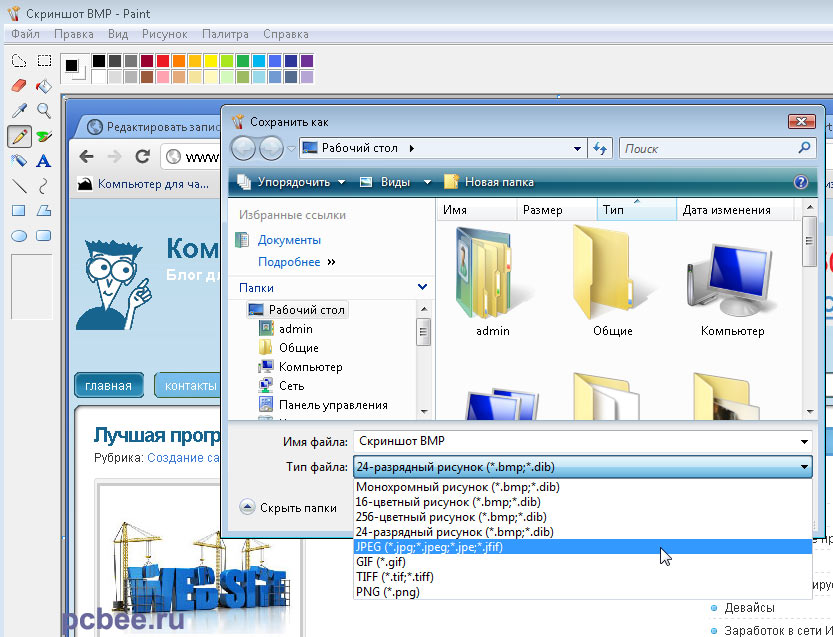 Мы подобрали для вас два сайта, чтобы наглядно показать, как можно легко и быстро редактировать изображения подобным образом.
Мы подобрали для вас два сайта, чтобы наглядно показать, как можно легко и быстро редактировать изображения подобным образом.
Способ 1: Fotor
Условно-бесплатный сервис Fotor предоставляет пользователям возможность задействовать в своих проектах заготовленные шаблоны и оформлять их по специальным макетам. Взаимодействие с собственными файлами в нем также доступно, а осуществляется оно следующим образом:
Перейти на сайт Fotor
- Откройте главную страницу сайта и перейдите в раздел редактирования, кликнув на соответствующую кнопку.
- Первоочередно потребуется загрузить картинку. Сделать это можно, используя онлайн-хранилище, социальную сеть Facebook или просто добавив файл, находящийся на компьютере.
- Теперь рассмотрим базовое регулирование. Выполняется оно с помощью элементов, расположенных в соответствующем разделе. С их помощью вы можете повернуть объект, изменить его размер, настроить цветовую гамму, обрезать или совершить множество других действий (показаны на скриншоте ниже).

- Далее идет категория «Эффекты». Здесь в ход вступает та самая условная бесплатность, о которой было сказано ранее. Разработчики сервиса предоставляют наборы эффектов и фильтров, но все же не хотят, чтобы ими свободно пользовались. Так, если хотите чтобы на изображении отсутствовал водяной знак, придется приобрести PRO-аккаунт.
- Если вы редактируете фото с изображением человека, обязательно загляните в меню «Beauty». Находящиеся там инструменты позволяют устранить недостатки, сгладить морщины, убрать дефекты и восстановить определенные области лица и тела.
- Добавьте для своей фотографии рамку, чтобы преобразить ее и подчеркнуть тематическую составляющую. Как и в случае с эффектами, на каждую рамку будет наложен водяной знак, если вы не приобрели подписку на Fotor.
- Украшения являются бесплатными и выступают в качестве декора для картинки. Здесь присутствует множество форм и цветов.
 Просто выберите подходящий вариант и перетащите его в любую область на холсте, чтобы подтвердить добавление.
Просто выберите подходящий вариант и перетащите его в любую область на холсте, чтобы подтвердить добавление. - Одним из самых важных инструментов при работе с изображениями считается возможность добавления текста. В рассматриваемом нами веб-ресурсе она тоже есть. Вы выбираете подходящую надпись и переносите ее на холст.
- Далее открываются элементы редактирования, например, изменение шрифта, его цвета и размера. Надпись свободно передвигается по всей рабочей области.
- На панели вверху присутствуют инструменты по отмене действий или выполнению шага вперед, также здесь доступно отображение оригинала, создание скриншота и осуществляется переход к сохранению.
- Вам достаточно просто задать название для проекта, установить желаемый формат сохранения, выбрать качество и кликнуть на кнопку «Скачать».
Читайте также: Как разрезать фото на части онлайн
На этом работа с Fotor завершена. Как видите, ничего сложного в редактировании нет, главное — разобраться с обилием доступных инструментов и понять, как и когда их лучше использовать.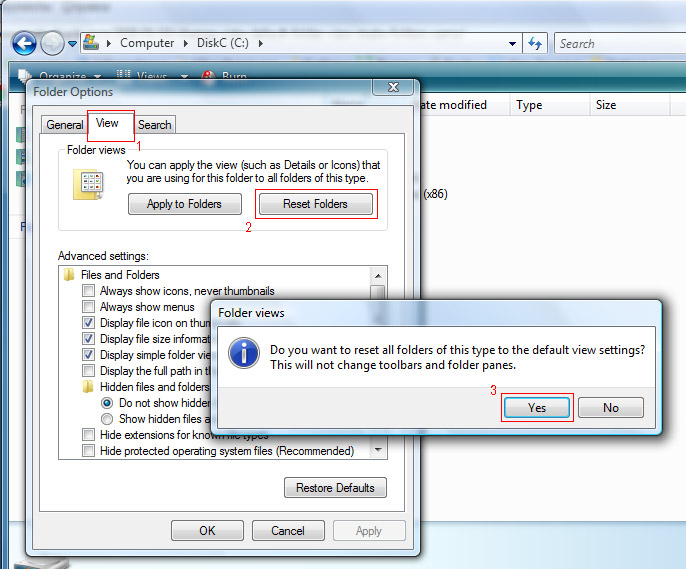
Способ 2: Pho.to
В отличие от Fotor, Pho.to является бесплатным онлайн-сервисом без каких-либо ограничений. Без предварительной регистрации здесь можно получить доступ ко всем инструментам и функциям, использование которых мы и рассмотрим более детально:
Перейти на сайт Pho.to
- Откройте главную страницу сайта и нажмите на «Начать редактирование», чтобы перейти непосредственно к редактору.
- Сначала загрузите фото с компьютера, социальной сети Facebook или же используйте один из трех предложенных шаблонов.
- Первый инструмент на верхней панели – «Обрезка», позволяющая кадрировать изображение. Режимов присутствует несколько, в том числе и произвольный, когда вы сами выбираете область для обрезки.
- Поверните картинку с помощью функции «Поворот» на необходимое количество градусов, отразите ее по горизонтали или вертикали.
- Одним из важнейших этапов редактирования является настройка экспозиции.
 В этом поможет отдельная функция. Она позволяет корректировать яркость, контраст, свет и тень путем передвижения ползунков влево или вправо.
В этом поможет отдельная функция. Она позволяет корректировать яркость, контраст, свет и тень путем передвижения ползунков влево или вправо. - «Цвета» работают примерно по такому же принципу, только в этот раз настраивается температура, тон, насыщенность, а также изменяются параметры RGB.
- «Резкость» вынесена в отдельную палитру, где разработчики позволяют не только изменять ее значение, но и включить режим рисования.
- Обратите внимание на наборы тематических стикеров. Все они бесплатны и отсортированы по категориям. Разверните понравившуюся, выберите рисунок и переместите его на холст. После этого откроется окно редактирования, где корректируется расположение, размер и прозрачность.
- Присутствует большое количество предустановок текста, однако вы можете и самостоятельно выбрать подходящий шрифт, изменить размер, добавить тень, обводку, фон, эффект прозрачности.

- Наличие множества разнообразных эффектов поможет преобразить снимок. Просто активируйте понравившийся режим и передвигайте ползунок в разные стороны до тех пор, пока интенсивность наложения фильтра вас не устроит.
- Добавьте обводку, чтобы подчеркнуть границы изображения. Рамки также разделены на категории и настраиваются по размеру.
- Последним элементом на панели являются «Текстуры», позволяющие активировать режим Bokeh в разных стилях или использовать другие варианты. Каждый параметр настраивается отдельно. Выбирается интенсивность, прозрачность, насыщенность и т.д.
- Переходите к сохранению изображения, кликнув на соответствующую кнопку тогда, когда закончите его редактирование.
- Вы можете загрузить рисунок на компьютер, поделиться им в социальных сетях или получить прямую ссылку.
Читайте также: Добавляем стикер на фото онлайн
Читайте также: Открываем изображения формата JPG
На этом наше руководство по редактированию изображений формата JPG при помощи двух различных онлайн-сервисов подходит к концу. Вы были ознакомлены со всеми аспектами обработки графических файлов, включая корректировку даже самых мелких деталей. Надеемся, предоставленный материал был для вас полезен.
Вы были ознакомлены со всеми аспектами обработки графических файлов, включая корректировку даже самых мелких деталей. Надеемся, предоставленный материал был для вас полезен.
Читайте также:
Конвертируем изображения PNG в JPG
Преобразование TIFF в JPG
Мы рады, что смогли помочь Вам в решении проблемы.
Опишите, что у вас не получилось.
Наши специалисты постараются ответить максимально быстро.
Помогла ли вам эта статья?
ДА НЕТ
Как конвертировать NEF в JPG без потери качества
В формате NEF (Nikon Electronic Format) сохраняются необработанные фото, взятые непосредственно с матрицы камеры Nikon. Изображения с таким расширением обычно имеют высокое качество и сопровождаются большим объёмом метаданных. Но проблема в том, что большинство обычных просмотрщиков не работают с NEF-файлами, да и места на жёстком диске такие фото занимают немало.
Логичным выходом из ситуации будет конвертирование NEF в другой формат, например, JPG, который точно можно открыть через многие программы.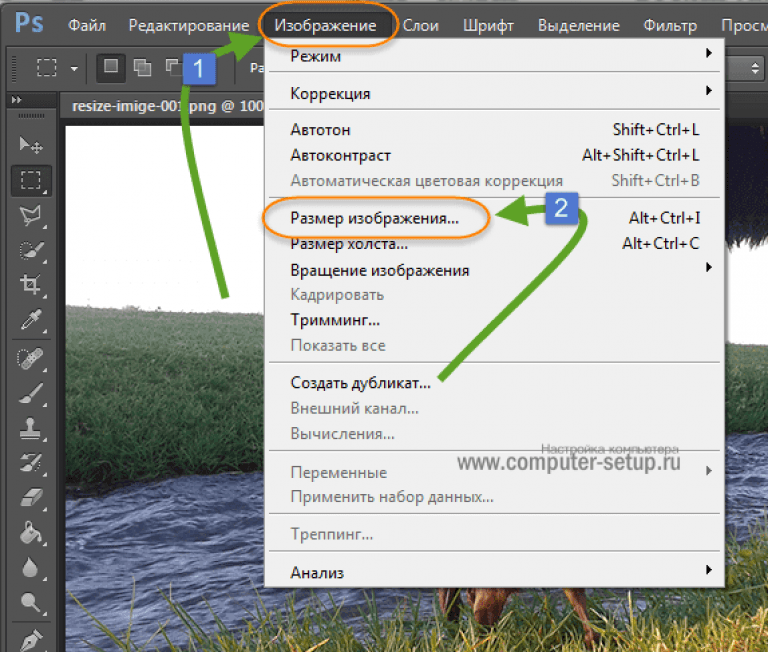
Способы преобразования NEF в JPG
Наша задача – проделать конвертирование так, чтобы свести к минимуму потерю изначального качества фотографии. В этом могут помочь ряд надёжных конвертеров.
Способ 1: ViewNX
Начнём с фирменной утилиты от Nikon. ViewNX создавалась специально для работы с фотографиями, созданными фотоаппаратами этой фирмы, так что это она прекрасно подходит для решения поставленной задачи.
Загрузить программу ViewNX
- С помощью встроенного обозревателя найдите и выделите нужный файл. После этого кликните по значку «Convert Files» или воспользуйтесь сочетанием клавиш Ctrl+E.
- В качестве выходного формата укажите «JPEG» и с помощью ползунка выставьте максимальное качество.
- Далее можно выбрать новое разрешение, что может не лучшим образом отразиться на качестве и поудалять метатеги.
- В последнем блоке указывается папка для сохранения выходного файла и при необходимости его имя.
 Когда всё будет готово, нажмите кнопку «Convert».
Когда всё будет готово, нажмите кнопку «Convert».
На конвертирование одной фотографии весом 10 Мб уходит 10 секунд. После останется только проверить папку, где должен был сохраниться новый файл в формате JPG, и убедиться, что всё получилось.
Способ 2: FastStone Image Viewer
В качестве следующего претендента для конвертирования NEF можно использовать просмотрщик фотографий FastStone Image Viewer.
- Быстрее всего найти исходную фотографию можно через встроенный файловый менеджер этой программы. Выделите NEF, откройте меню «Сервис» и выберите «Преобразовать выбранные» (F3).
- В появившемся окне укажите выходной формат «JPEG» и нажмите кнопку «Установки».
- Здесь установите высшее качество, отметьте «Качество JPEG – как у исходного файла» и в пункте «Субдискретизация цвета» выберите значение «Нет (выше качество)». Остальные параметры меняйте на своё усмотрение.
 Нажмите «ОК».
Нажмите «ОК». - Теперь укажите выходную папку (если снять галочку, новый файл сохранится в исходной папке).
- Далее можно изменить настройки JPG-изображения, но при этом есть вероятность снижения качества.
- Настройте оставшиеся значения и нажмите кнопку «Быстрый просмотр».
- В режиме «Быстрый просмотр» можно сравнить качество исходного NEF и JPG, который будет получен в итоге. Убедившись, что всё в порядке, нажмите «Закрыть».
- Нажмите «Старт».
В появившемся окне «Преобразование изображения» можно отслеживать ход конвертирования. В данном случае эта процедура заняла 9 секунд. Отметьте «Открыть Проводник Windows» и нажмите «Готово», чтобы сразу перейти к полученному изображению.
Способ 3: XnConvert
А вот программа XnConvert разработана непосредственно для конвертирования, хотя и функции редактора в ней также предусмотрены.
Загрузить программу XnConvert
- Нажмите кнопку «Добавить файлы» и откройте фотографию NEF.
- Во вкладке «Действия» можно предварительно редактировать изображение, например, выполнив обрезку или наложив фильтры. Для этого следует нажать «Добавить действие» и выбрать нужный инструмент. Рядом можно сразу же посмотреть изменения. Но помните, что таким образом итоговое качество может снизиться.
- Переходим ко вкладке «Выходные данные». Преобразованный файл можно не только сохранить на жёстком диске, но и отправить по E-mail или через FTP. Этот параметр указывается в выпадающем списке.
- В блоке «Формат» выберите значение «JPG» перейдите в «Параметры».
- Тут важно установить лучшее качество, поставить значение «Переменный» для «Метод DCT» и «1х1, 1х1, 1х1» для «Дискретизации». Нажмите «ОК».
- Оставшиеся параметры можно настроить по своему усмотрению.
 После нажмите кнопку «Преобразовать».
После нажмите кнопку «Преобразовать». - Откроется вкладка «Состояние», где можно будет наблюдать ход конвертирования. С XnConvert эта процедура заняла лишь 1 секунду.
Способ 4: Light Image Resizer
Вполне приемлемым решением для конвертирования NEF в JPG может стать и программа Light Image Resizer.
- Нажмите кнопку «Файлы» и выберите фотографию на компьютере.
- Нажмите кнопку «Вперёд».
- В списке «Профиль» выберите пункт «Разрешение оригинала».
- В блоке «Advanced» укажите формат JPEG, настройте максимальное качество и нажмите кнопку «Выполнить».
В конце появится окно с кратким отчётом о конвертировании. При использовании этой программы данная процедура заняла 4 секунды.
Способ 5: Ashampoo Photo Converter
Напоследок рассмотрим ещё одну популярную программу для преобразования фотографий – Ashampoo Photo Converter.
Загрузить программу Ashampoo Photo Converter
- Нажмите кнопку «Добавить файлы» и найдите нужный NEF.
- После добавления нажмите «Далее».
- В следующем окне важно указать «JPG» в качестве выходного формата. Потом откройте его настройки.
- В опциях перетащите ползунок на лучшее качество и закройте окно.
- Остальные действия, в том числе и редактирование изображения, выполните при необходимости, но итоговое качество, как и в предыдущих случаях, может понизиться. Запустите конвертирование нажатием кнопки «Старт».
- Обработка фото весом 10 Мб в Ashampoo Photo Converter занимает около 5 секунд. По завершении процедуры высветится такое сообщение:
Снимок, сохранённый в формате NEF, можно за считанные секунды преобразовать в JPG без потери качества. Для этого можно использовать один из перечисленных конвертеров.
Мы рады, что смогли помочь Вам в решении проблемы.
Опишите, что у вас не получилось.
Наши специалисты постараются ответить максимально быстро.
Помогла ли вам эта статья?
ДА НЕТ
Пять бесплатных графических редакторов фотографий
Всем привет… Сегодня речь пойдёт о графических редакторах. Точнее я представлю Вам пять бесплатных графических редакторов фотографий. Творческие люди, дизайнеры, художники, иллюстраторы и конечно же веб-мастера не обходятся без этих замечательных программ в своей повседневной практике (работе).
Что такое графический редактор — это программа для редактирования и усовершенствования каких либо цифровых изображений. Многие пользователи для редактирования изображений используют всем известный Adobe Photoshop. Ознакомиться с ним можно здесь. Также, он требует определённых ресурсов «железа».
Вообще-то это нормально, так как этот редактор на сегодняшний день, самый мощный и созданный для профессионалов — дизайнеров. Простые пользователи используют лишь малый функционал этой многофункциональной программы. В данной статье речь пойдёт не о Adobe Photoshop, а немного о других бесплатных графических редакторов фотографий.
В данной статье речь пойдёт не о Adobe Photoshop, а немного о других бесплатных графических редакторов фотографий.
Пять бесплатных графических редакторов фотографий
GIMP
GIMP (GNU Image Manipulation Program) — программа манипуляции изображения. Бесплатная программа создана для рисования, редактирования картинок, фото. Также других растровых изображений и другой векторной графики. Имеет мощное средство фото ретуширования. Есть возможность конвертировать формат фотографий.
Поддерживает тридцать различных языков, в том числе русский, абсолютно бесплатна. Разработчики создали для программы GIMP множество различных тем, плагинов, а также написано огромное количество уроков.
Возможности GIMP
- конвертирование изображений в такие форматы как: GIF, JPEG, PNG, BMP, TGA, SVG, TIFF и другие
- индивидуальная настройка программы для пользователя, есть возможность открывать элемент в отдельной вкладке или в отдельном окне
- настройка контрастности, яркости, прозрачности, настройка цвета стиля кистей, карандашей и многое другое
- работать отдельно со слоями одного изображения
- изменять и настраивать RGB — каналы
- анимация графики в формате MNG
Этот графический редактор подойдёт не только для профессионалов — дизайнеров, но и для обычных пользователей. Скачать.
Скачать.
PAINT. NET
Бесплатная программа Paint.NET подойдёт скорее всего для квалифицированных фотографов. Которая делает данную программу универсальным помощником и способствует удобной работы с камерой и сканером. Предназначена для корректировки растровых и векторных изображений.
Поддерживает множество различных плагинов, мощных инструментов, поддержка слоёв, спец. эффектов. Небольшой вес программы делает её более быстрой в работе с изображениями. Не требовательна к расходу программных ресурсов компьютера.
Возможности Paint.NET
- поддержка и редактирование таких форматов как: PNG, GIF, JPEG, BMP, TIFF, TGA, DDS, PDN
- настройка расположения элементов интерфейса: инструменты, журнал, слои палитра
- изменения размера изображения, поворот по горизонтали и вертикали, обрезка
- при большом масштабировании изображения есть возможность активации «сетки» и «линейки»
- встроены эффекты: размытие, устранение эффекта красных глаз, имитирование изображений, узоры.
 ..
..
Программа создавалась под руководством Microsoft. Скачать.
PHOTOSCAPE
Эта бесплатна программа подойдёт скорее всего для начинающих, в сфере обработки графических рисунков. Набор пакетов инструментов и редакторов выполнят определённую роль для того или иного фото. Просмотр изображения осуществляется «вьювером» (от англ. viewer — средство просмотра).
А если хотите отредактировать или налаживать какие-то эффекты, размытие, фильтры, обрезать фото, склеить изображение это можно сделать в редакторе программы. А также в Photoscape есть инструмент для создания GIF-анимации.
Возможности Photoscape
- «склеивать» изображения в одно целое, то-есть в виде плитки
- создание GIF-анимации из нескольких изображений
- просматривать фото можно отдельно, с помощью «вьювера»
- возможность разделить изображения на одну, или несколько частей
- захват экрана
- возможность печатать готовые работы, а также другие фото
- конвертация RAW-файлов
- одновременная работа с несколькими изображениями
Программа переведена на русский язык. Имеет интуитивно понятный интерфейс с «тул-баром», вкладками и встроенным проводником.
Имеет интуитивно понятный интерфейс с «тул-баром», вкладками и встроенным проводником.
Скорее всего для дизайнеров и профессиональных фотографов данный редактор мало интересен, нежели для обычных пользователей, которые редактируют изображения, что-то удаляют в них, или создают что-то новое. Скачать.
PHOTOINSTRUMENT
Бесплатный, но в то же время мощный редактор цифровых изображений. В программе встроены мощные инструменты и эффекты которые приемлемы для дорогих систем ретуширования. Программа имеет понятный и удобный интерфейс для начинающих фото дизайнеров, который оснащён большими иконками меню, при наведении на которых открываются подсказки.
Возможности Photoinstrument
- восстановление определённых участков изображения, можно удалять ненужные надписи на фото
- удалять эффект красный глаз
- рисование с помощью карандаша, кисти, спрея и так далее…
- ретушировать фотографии, «очиститель кожи», «гламурная кожа», «пластика»
- изменять яркость, контрастность, осветление, затемнение;
- вырезать объекты из изображений, копировать, перемещать
- налаживать текст на фото
- установка дополнительных плагинов
- воспроизведение таких файлов как PNG, JPG, GIF, BMP, TGA и других, атакже их конвертирование и редактирование
- создавать GIF-анимацию
Язык интерфейса русский.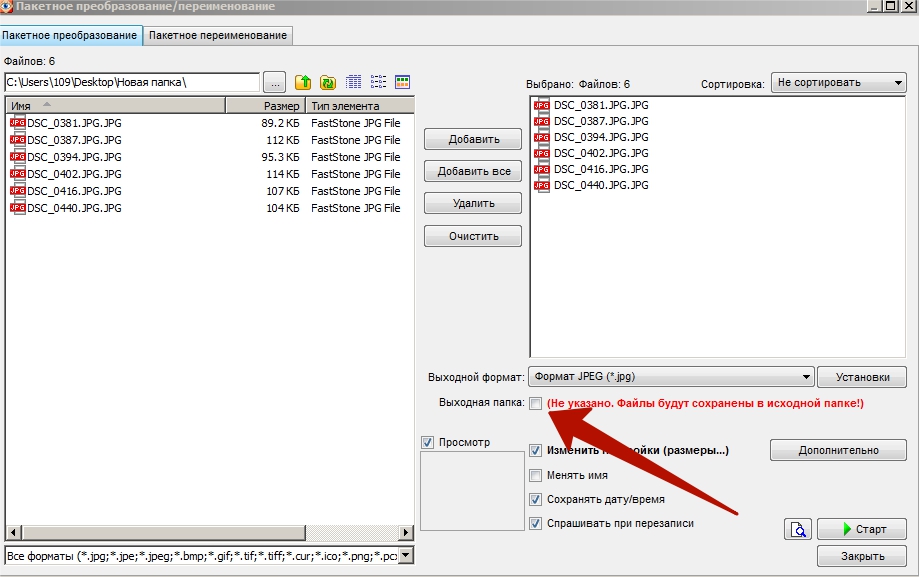 Программа поддерживает более тридцати дополнительных языков. Большой выбор инструментов и различных эффектов помогут Вам изменить изображения в меру ваших фантазий и желаний. Скачать.
Программа поддерживает более тридцати дополнительных языков. Большой выбор инструментов и различных эффектов помогут Вам изменить изображения в меру ваших фантазий и желаний. Скачать.
PIXBUILDER STUDIO
Бесплатный графический редактор для видо-изменения цветовой гаммы фото и других изображений, либо вырезать определённый объект, или размыть нужное место на фото, изображении. По функционалу программа подойдёт больше профессионалу, для выполнения более сложных задач.
Возможности PixBuilder Studio
- работа со слоями
- изменение цветовых каналов
- многоуровневый канал, то-есть можно вернуть картинку в первоначальный вид
- поддержка популярных форматов изображений
- изменения размера изображения
- изменения контрастности, яркости
- трансформация определённых областей изображения
- работа с цветовыми каналами
Язык интерфейса русский. Скачать программу. Надеюсь что из этих редакторов каждый найдёт что-то для себя, но конечно если вы профессиональный дизайнер вам не обойтись без Adobe Photoshop.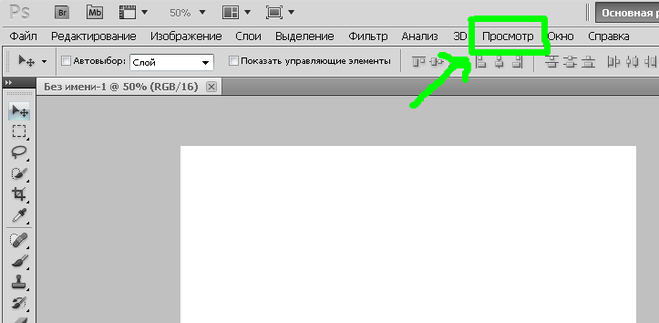
Конвертирование нескольких форматов изображений в JPG
- Сжать ИЗОБРАЖЕНИЕ
- Изменить размер
- Обрезать ИЗОБРАЖЕНИЕ
- Преобразовать в JPG
- Редактор фотографий
Дополнительные инструменты
- Преобразовать из JPG
- Генератор Мемов
- ИЗОБРАЖЕНИЕ с водяным знаком
- Повернуть ИЗОБРАЖЕНИЕ
- HTML в ИЗОБРАЖЕНИЕ
-
ВСЕ ИНСТРУМЕНТЫ ДЛЯ ОБРАБОТКИ ИЗОБРАЖЕНИЙ- Сжать ИЗОБРАЖЕНИЕ
- Изменить размер
- Обрезать ИЗОБРАЖЕНИЕ
- Преобразовать в JPG
- Преобразовать из JPG
- Повернуть ИЗОБРАЖЕНИЕ
- ИЗОБРАЖЕНИЕ с водяным знаком
- Генератор Мемов
- Редактор фотографий
- HTML в ИЗОБРАЖЕНИЕ
- Войти
Регистрация-
- Главная страница
- Продукт
- Характеристики
- REST API
- Плагин для WordPress
- Расценки
- Язык
Pусский- English
- Español
- Français
- Deutsch
- Italiano
- Português
- 日本語
- Pусский
- 한국어
- 中文 (简体)
- 中文 (繁體)
- العربية
- Български
- Català
- Dutch
- Ελληνικά
- हिन्दी
- Bahasa Indonesia
- Bahasa Melayu
- Polski
- Svenska
- ภาษาไทย
- Türkçe
- Українс
Разные инструменты для обработки JPEG онлайн
Обработка JPEG фотографий онлайн.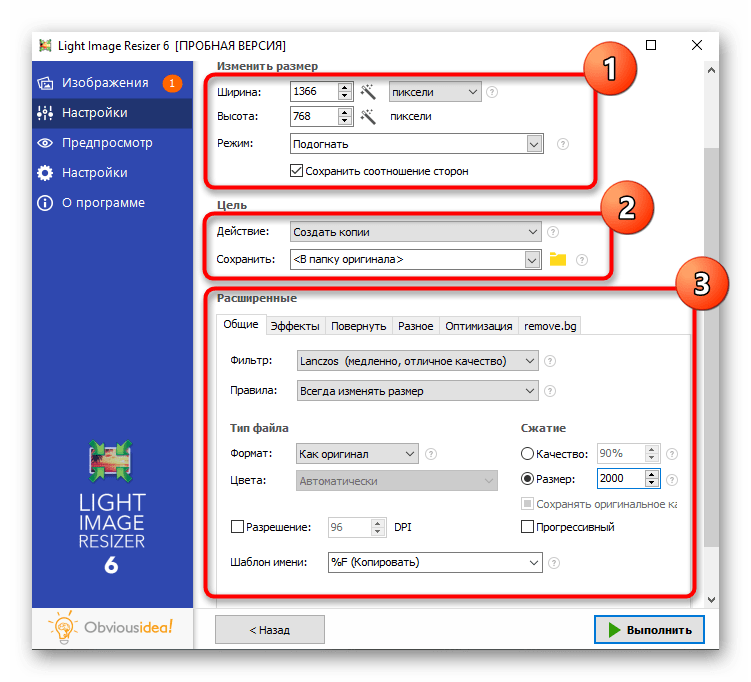
Выберите нужный онлайн инструмент, далее вам будет показана страница для указания изображения или же с описанием действий для создания или проверки чего-либо.
Список разных онлайн инструментов по алфавиту:
3D картинка | 3D картинка в 2D | Favicon.ico для сайта | GIF-анимация из 2-30 картинок | PDF и DjVu страницы в JPG изображения | Бесшовная текстура | Заменить белый или однотонный фон на прозрачный | Изменить размер в сантиметрах | Изменить текстуру | Календарь 2018 с фото | Коллаж | Конвертер цветов | Мотиватор или демотиватор | Найти отличия | Наложить сетку | Наложить текст на фото | Обрезка, кадрирование | Объединить две картинки | Определить основные цвета картинки | Определить уровень сжатия JPG | Палитра цветов | Плитка или проверка бесшовности текстуры | Проверить, прогрессивный ли JPEG | Процент похожести | Разрезать фото | Распознать QR-код, Штрихкод, DataMatrix | Распознать текст (OCR) | Сайт в PDF | Сделать JPG прогрессивным | Сделать фото в форме ♥ ▲ разных геометрических фигур | Скриншот сайта | Смешать цвета | Создать QR-код | Узнать количество уникальных цветов | Узнать размер в мегапикселях
Примеры и краткое описание онлайн инструментов:
Разрезать фото на части
Автоматическое разрезание фотографии на указанное количество равных частей
Объединить две картинки в одну
Например, можно использовать для сравнения чего-нибудь
Сделать фото в форме разных ♥ ▲ фигур
Автоматическая обрезка фотографии в форме разных геометрических фигур
Наложить текст на фото
Добавление текста на фотографию с множеством настроек, чтобы не запутаться есть предустановки
Календарь на 2018-й год с фотографией
Наложение календаря на 2018-й или любой другой год на или сбоку от указанного изображения
Заменить однотонный фон на прозрачный
Автоматическая замена белого или размытого фона на прозрачный или любой другой цвет
Сделать 3D картинку из фото
Создание стереоскопической 3D картинки из обычной фотографии
3D картинка в обычную 2D
Преобразование 3D картинки в обычную 2D, а также получение стереопары (двух картинок) из одной 3D
GIF-анимация
Создание анимированной . gif картинки из нескольких обычных картинок или фотографий
gif картинки из нескольких обычных картинок или фотографий
Сделать бесшовную текстуру
Автоматическое создание бесшовной текстуры из обычной
Увеличение текстуры или изменение её деталей
Увеличение текстуры с появлением новых деталей или изменение деталей без изменения размера
Плитка или проверка бесшовности текстуры
Создание плитки онлайн или проверка тайлинга и бесшовности текстуры
Распознать текст (OCR) онлайн
Распознавание сканированного текста на изображении
Поиск отличий
Автоматическое определение разницы между двумя похожими картинками
Определить похожесть
Получение похожести двух фотографий в процентах
Скриншот сайта
Сделать снимок веб-страницы
Сайт в PDF
Конвертировать веб-страницу в PDF документ
Определить основные цвета картинки
Получение палитры основных цветов изображения, а также таблицы с их RGB и HEX значениями
Смешать цвета
Автоматическое смешивание двух выбранных или указанных цветов
| Цвет №1 | + | Цвет №2 | = | Результат |
| #FF0000 | #FFED00 | #FF7700 |
Создать коллаж
Создание фотоколлажа из нескольких картинок с дополнительными настройками
Мотиватор и демотиватор
Автоматическое создание мотиватора и демотиватора онлайн из одной или нескольких картинок
Изменить размер фото в сантиметрах
Автоматическое изменение размера фотографии в сантиметрах или дюймах с учётом DPI для печати
Узнать размер изображения в МЕГАпикселях (MegaPixels)
А также размеры в пикселях, мегабайтах и сколько пикселей всего
Узнать количество уникальных цветов изображения
Автоматический подсчёт количества цветов, используемых в изображении
Проверить, прогрессивный ли JPEG?
Узнать, JPEG картинка обычная или прогрессивная
Определить качество JPEG
Определение уровня качества или сжатия, с которым был сохранён JPEG файл
Создать QR-код
Создание QR-кодов разных типов с расширенными дополнительными настройками
Сканер QR, Штрихкода и DataMatrix кода
Распознавание QR, Штрих-кодов и DataMatrix кодов на картинке или фотографии онлайн
Сделать JPEG изображение прогрессивным без повторного сжатия
Пример разницы между стандартным и прогрессивным JPEG изображением скачанным на 50%
Палитра цветов
Цвета с названиями, RGB и HEX значениями
Конвертер цветов
Перевод RGB цвета в HEX, HSV и наоборот
Обрезка фото
Ручная обрезка фотографии со всех сторон в пикселях или процентах
Favicon.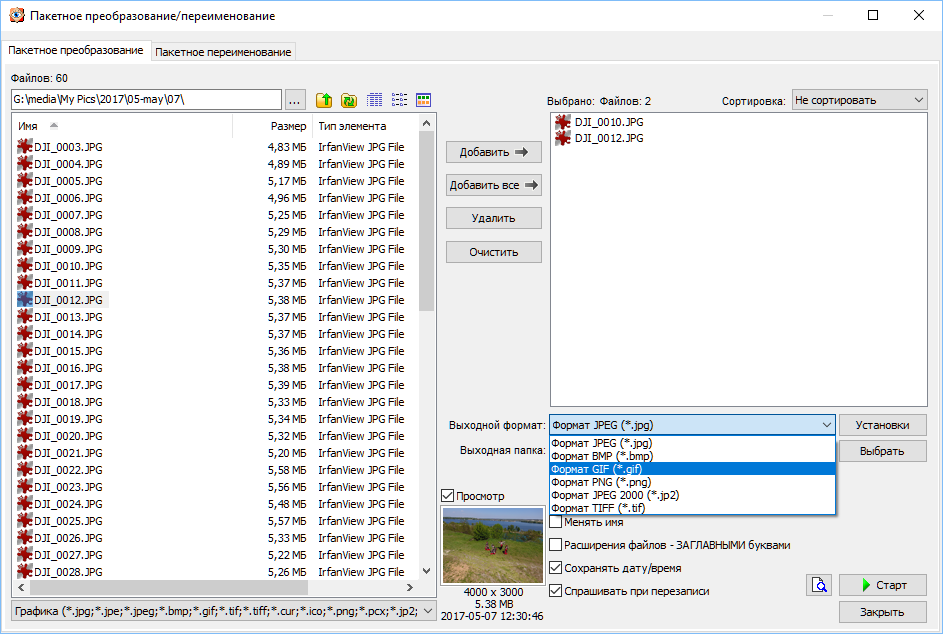 ico для сайта
ico для сайта
Создание стандартного значка favicon.ico для сайта из указанной картинки
Наложение сетки
Равномерное наложение сетки или просто линий на одинаковом расстоянии, создание картинки в клеточку
PDF и DjVu в изображения
Конвертирование всех PDF или DjVu страниц в отдельные JPG или TIF изображения
Легко редактировать формат JPG
Лучший редактор изображений JPG
Кендра Д. Митчелл | 17 сен, 2020, 11:16
Сегодня никому не нравится добавлять скучные фотографии на свои страницы и в учетные записи социальных сетей, поэтому лучший способ — отредактировать эти любимые изображения таким образом, чтобы усилить скрытую красоту изображения.Но многие люди спрашивают , как редактировать JPG на Mac без потери качества. Качественные изображения не только повышают доверие среди ваших подписчиков и друзей, но и заслуживают внимания. Итак, если вы ищете лучший редактор файлов JPG , с помощью которого вы можете не только редактировать высококачественное изображение, но и бесплатно получить множество функций редактирования, вы можете проверить некоторые из них, которые обсуждаются в статье.
Итак, если вы ищете лучший редактор файлов JPG , с помощью которого вы можете не только редактировать высококачественное изображение, но и бесплатно получить множество функций редактирования, вы можете проверить некоторые из них, которые обсуждаются в статье.
Часть 1. 6 лучших онлайн-редакторов JPG бесплатно
После конвертации и редактирования изображения JPG в Online UniConverter Вы не пожалеете, что воспользуетесь им.В настоящее время он поддерживает несколько файлов JPG для преобразования и сжатия. Опробовав онлайн-функции, вы можете бесплатно скачать его сложное программное обеспечение, которое называется UniConverter. UniConverter позволяет добавлять водяной знак, эффект, вращать, обрезать и переворачивать изображение JPG.
Брось, как жарко
Добавьте файлы, перетащив их в это окно
{{isCompressor ()? «Вы сжимали изображения более 5 раз за день.Пожалуйста, попробуйте сжать больше изображений завтра или зарегистрируйтесь бесплатно, чтобы снять это ограничение ». : ‘Вы конвертировали файлы более 5 раз за день. Попробуйте преобразовать другие изображения завтра или зарегистрируйтесь, чтобы снять это ограничение. ‘}}
: ‘Вы конвертировали файлы более 5 раз за день. Попробуйте преобразовать другие изображения завтра или зарегистрируйтесь, чтобы снять это ограничение. ‘}}
{{item.fileState! == ‘успех’? renderSize (item.size): item.outputFileSize}}
— {{getResover (item.outputFileSize, item.size)}}
Скачать
{{isCompressor ()? «СЖАТИЕ»: «ПРЕОБРАЗОВАНИЕ»}}
Загрузка
Повторить
Готово
{{пункт.fileState! == ‘успех’? renderSize (item.size): item.outputFileSize}}
— {{getResover (item.outputFileSize, item.size)}}
Скачать
{{isCompressor ()? «СЖАТИЕ»: «ПРЕОБРАЗОВАНИЕ»}}
Загрузка
Повторить
Готово
URL: https://www.online-image-editor.com
Если вы ищете хороший онлайн-редактор JPG бесплатно , то вы можете проверить указанный выше веб-сайт.Онлайн-редактор изображений позволяет вам редактировать ваши изображения онлайн бесплатно и имеет множество удивительных функций.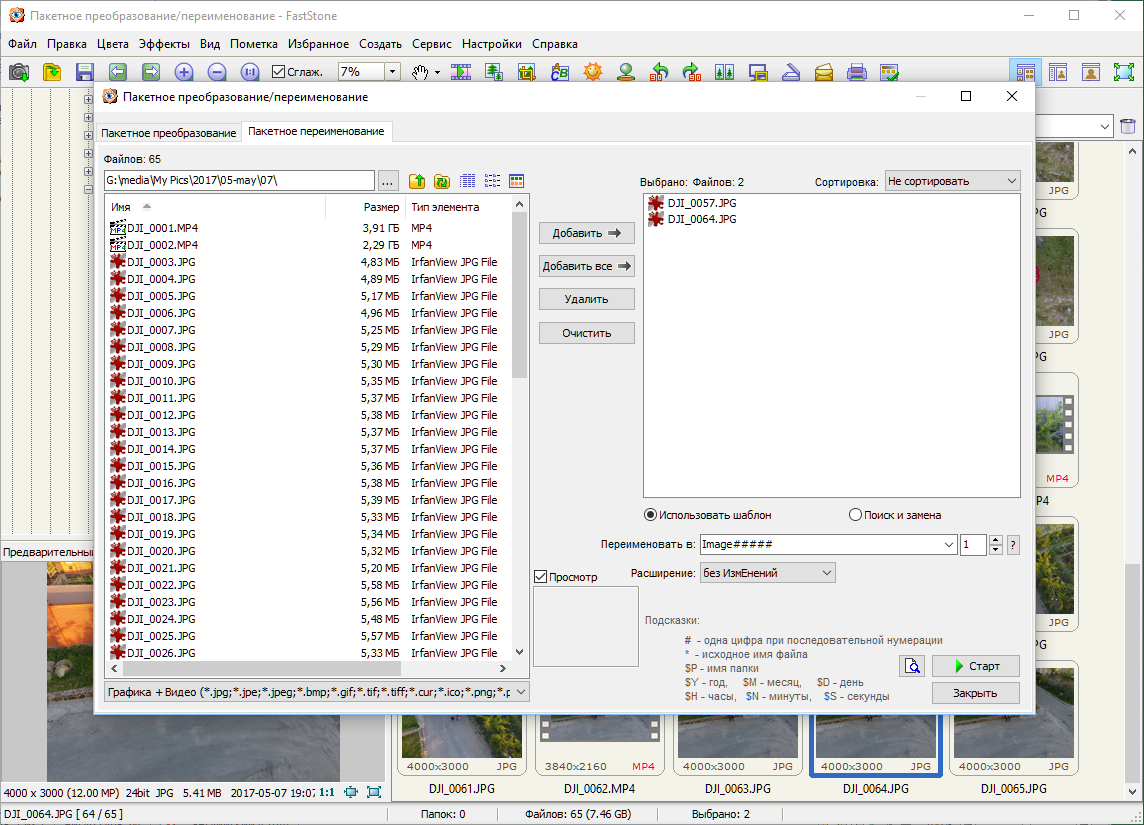 Вы можете использовать все функции бесплатно, просто загрузив изображение. Некоторые из этих функций — изменение размера, обрезка, добавление водяных знаков, редактирование границ, преобразование изображения / изображений в GIF, наложение изображений, регулировка резкости, контрастности, яркости и т. Д. Вы также можете добавить в изображение свою анимацию, например мерцающие звезды или блестки.
Вы можете использовать все функции бесплатно, просто загрузив изображение. Некоторые из этих функций — изменение размера, обрезка, добавление водяных знаков, редактирование границ, преобразование изображения / изображений в GIF, наложение изображений, регулировка резкости, контрастности, яркости и т. Д. Вы также можете добавить в изображение свою анимацию, например мерцающие звезды или блестки.
URL: https: // www.freeonlinephotoeditor.com/
Еще один замечательный бесплатный редактор, с помощью которого вы можете редактировать файл JPG онлайн без каких-либо проблем, — это Free Online Photo Editor . Вы никогда не пожалеете о том, что попробовали этот онлайн-редактор из-за его функций, а также его быстрой обработки. Вы можете улучшить фотографию всего несколькими щелчками мыши и в течение нескольких секунд или всего за минуту. Хотя он имеет все функции, которые есть в каждом хорошем онлайн-редакторе изображений, но что отличает его, так это то, что он имеет широкий спектр опций для эффектов и фильтров.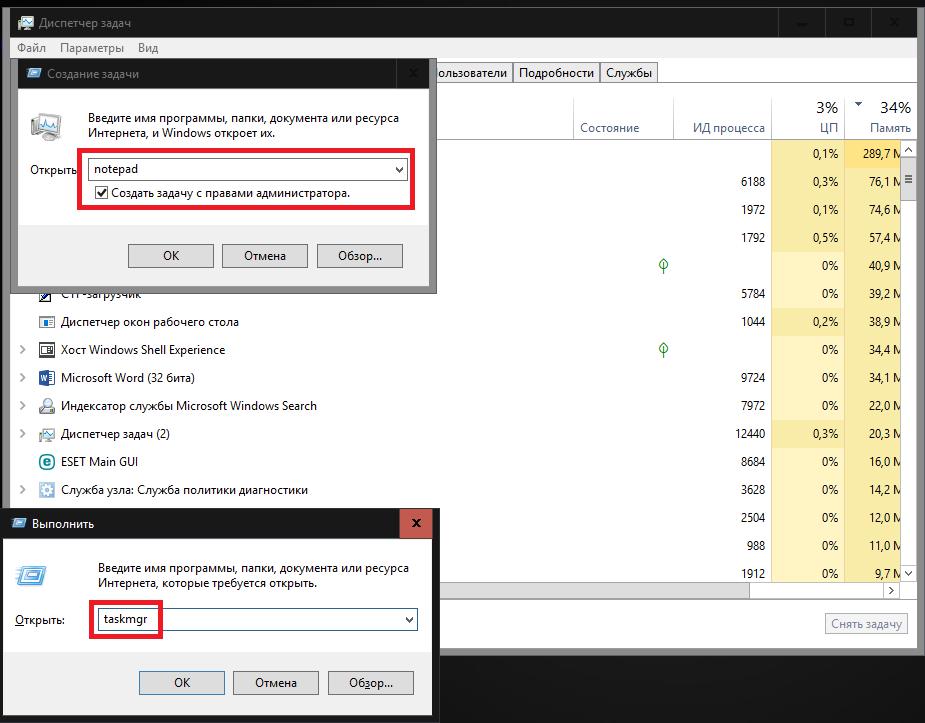 Вы можете выбрать один из различных вариантов, таких как Винтаж, Открытка, Мультфильм, Полароид, Эскиз и т. Д.
Вы можете выбрать один из различных вариантов, таких как Винтаж, Открытка, Мультфильм, Полароид, Эскиз и т. Д.
URL: https://www.img2go.com/
Бесплатный онлайн-конвертер изображений поможет вам онлайн-редактировать файл JPG , и на этом веб-сайте есть множество инструментов, которые вы можете использовать для улучшения ваших изображений. Инструмент редактирования этого веб-сайта имеет такие функции, как поворот, обрезка, сжатие, добавление наклеек, рамок, фильтров и т. Д. Вы также можете конвертировать формат изображений, например JPG в PNG, TIFF в JPG и многие другие.Вы также можете преобразовать файл DOC, PDF и GIF в изображение, а также сделать обратное преобразование.
URL: https://JPG.pdfzorro.com/
JPG Zorro имеет функции, как и любой другой бесплатный онлайн-редактор JPG , но у него есть некоторые дополнительные функции, которые не только делают его немного другим, но также могут быть полезны для вашего использования. Вы можете редактировать изображения бесплатно за очень простые и быстрые шаги, то есть его удобный интерфейс делает процесс действительно очень быстрым.Он также имеет функцию удаления следов того, что вы использовали любую платформу для редактирования любого изображения, которое хорошо подходит для любой секретной работы. Он защищает соединение, и ни один хакер не может попасть в сеть, когда вы загружаете или редактируете на нем любую фотографию.
Вы можете редактировать изображения бесплатно за очень простые и быстрые шаги, то есть его удобный интерфейс делает процесс действительно очень быстрым.Он также имеет функцию удаления следов того, что вы использовали любую платформу для редактирования любого изображения, которое хорошо подходит для любой секретной работы. Он защищает соединение, и ни один хакер не может попасть в сеть, когда вы загружаете или редактируете на нем любую фотографию.
URL: https://onlineJPGtools.com/add-text-to-JPG
Онлайн-инструменты JPG предназначены не только для обрезки, поворота и настройки изображений, но и для выполнения очень интересных, а также полезных вещей с помощью этого служебного инструмента на основе браузера.Чтобы отредактировать изображение JPG онлайн , вы можете посетить веб-сайт и увидеть, что вы можете добавлять текст к изображениям. Люди, которым нравится создавать мемы, или кто-то, кто публикует изображение с добавленной к нему информацией, могут эффективно использовать эту функцию. Вы также можете использовать это для своих школьных проектов, в которых вы можете добавить дополнительную информацию выше, ниже или на изображении.
Вы также можете использовать это для своих школьных проектов, в которых вы можете добавить дополнительную информацию выше, ниже или на изображении.
Часть 2. Бесплатная загрузка программного обеспечения JPG Editor.
Лучшее программное обеспечение на рынке для редактирования JPG на Mac — это Wondeshare Uniconverter.Это простое в использовании программное обеспечение, с помощью которого вы можете редактировать, а также конвертировать изображения JPG в любой другой формат. Это программное обеспечение — все, что вам нужно для редактирования и управления изображениями, потому что оно наполнено множеством полезных функций редактирования, таких как изменение размера изображения, обрезка, добавление фильтров, настройка, добавление водяных знаков и т. Д. Его также можно использовать для редактирования и преобразования ролики.
Wondershare UniConverter
- · Улучшенный редактор изображений с такими полезными функциями, как преобразователь формата, изменение размера, обрезка, настройка и водяной знак.

- · Редактируйте и конвертируйте видео с 30-кратной скоростью без потери качества.
- · Скачать видео бесплатно с тысяч онлайн-сайтов.
- · Сжимайте изображения и видео без ущерба для качества файлов.
- · Записывайте CD, DVD и Blu-Ray диски.
- · Передача изображений, видео и других медиафайлов между ПК / Mac, iDevice и Android.
Итак, вы можете бесплатно загрузить это программное обеспечение на свой Mac и использовать его для улучшения своих изображений. Вы можете посетить https://www.media.io/video-converter-desktop.html, чтобы загрузить бесплатную пробную версию, доступную как для Mac, так и для Windows. Однако, если вам нравится это программное обеспечение, вы также можете купить полную версию, которая дает вам пожизненный бесплатный доступ ко всем его функциям.
Чтобы узнать, как использовать этот удивительный редактор файлов JPG, следуйте пошаговому руководству:
Шаг 1.Запустить программное обеспечение
Загрузите и установите программное обеспечение на свой компьютер, а затем запустите его. Перейдите в раздел «Панель инструментов», щелкнув значок панели инструментов в правом верхнем углу. Здесь вы можете увидеть множество инструментов, предоставляемых WonderShare для редактирования вашего изображения JPG, но сначала вы можете начать с преобразования формата изображения. Итак, нажмите на первый инструмент, то есть «Конвертер изображений».
Перейдите в раздел «Панель инструментов», щелкнув значок панели инструментов в правом верхнем углу. Здесь вы можете увидеть множество инструментов, предоставляемых WonderShare для редактирования вашего изображения JPG, но сначала вы можете начать с преобразования формата изображения. Итак, нажмите на первый инструмент, то есть «Конвертер изображений».
Шаг 2. Добавьте файл JPG для редактирования.
Теперь вы можете увидеть этот большой значок, чтобы добавить файл или файлы, которые необходимо отредактировать или преобразовать.Вы можете либо щелкнуть по этому большому значку «большой +» в центре окна, либо вы также можете нажать кнопку «+ Добавить изображения», которая находится в верхнем левом углу окна. Щелкнув по любому из них, вы получите еще одно небольшое окно для выбора изображения / изображений для редактирования.
Шаг 3. Преобразование изображения в формат JPG.
Когда вы добавили все изображения, вы можете преобразовать их формат в любой формат.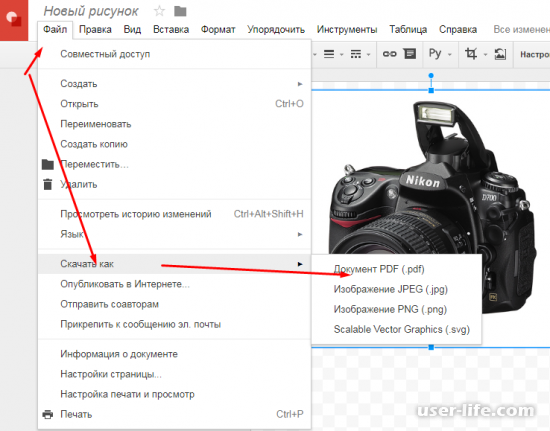 Здесь вы должны отметить важный момент, что это программное обеспечение для редактирования изображений может поддерживать практически все типы форматов изображений для редактирования, но есть только основные форматы вывода i.е. JPG, PNG, TIFF, GIF и BMP.
Здесь вы должны отметить важный момент, что это программное обеспечение для редактирования изображений может поддерживать практически все типы форматов изображений для редактирования, но есть только основные форматы вывода i.е. JPG, PNG, TIFF, GIF и BMP.
Итак, если вы хотите преобразовать все изображения в один и тот же формат, нажмите кнопку «Выбрать все» вверху, а затем нажмите «Скрыть все изображения в:». Откроется меню, в котором вы увидите варианты этих четырех форматов выходных файлов. На приведенном ниже рисунке пользователь конвертирует все файлы в формат JPG, но вы можете выбрать любой в соответствии с вашими предпочтениями или конвертировать их отдельно. После выбора параметров нажмите «Конвертировать», чтобы преобразовать изображение, а затем войдите в раздел редактирования.
Шаг 4. Основное редактирование изображения JPG
Это может быть лучшая часть использования этого программного обеспечения, потому что здесь вы действительно можете превратить ваше необработанное изображение в точные настройки и высококачественное изображение. Независимо от того, являетесь ли вы фотографом или влиятельным лицом в Instagram, редактирование изображения и загрузка его для ваших подписчиков всегда является проблемой, но с этими функциями теперь вы можете делиться лучшими изображениями из когда-либо созданных.
Независимо от того, являетесь ли вы фотографом или влиятельным лицом в Instagram, редактирование изображения и загрузка его для ваших подписчиков всегда является проблемой, но с этими функциями теперь вы можете делиться лучшими изображениями из когда-либо созданных.
Обрезка изображения: звучит просто, но это чрезвычайно полезная функция.Чтобы обрезать изображение, вы должны нажать на раздел «Обрезать» вверху, а затем щелкнуть значок кадрирования, который приведен под изображением в левой части окна. На рисунке ниже он обозначен цифрой «1». Теперь вы можете видеть, что вы можете установить «Поворот», «Размер области обрезки» и даже установить границы путем перетаскивания. После настройки изображения нажмите «ОК».
Настройте изображение: Теперь нажмите кнопку «Эффект», и здесь вы можете установить «Яркость», «Контрастность» и «Насыщенность» изображения.После настройки эффектов изображения нажмите «ОК», чтобы сохранить изменения.
Добавьте водяной знак: если вы хотите поставить этот знак авторского права на свои изображения, вы можете использовать функцию водяного знака. Нажмите кнопку «Водяной знак» вверху и просто введите свое имя или что угодно в качестве водяного знака в поле «Тип текста» и выберите «Тип изображения». Затем сохраните изменения, нажав «ОК».
Нажмите кнопку «Водяной знак» вверху и просто введите свое имя или что угодно в качестве водяного знака в поле «Тип текста» и выберите «Тип изображения». Затем сохраните изменения, нажав «ОК».
Изменение размера изображения. Наконец, вы можете изменить размер изображения, щелкнув значок «Настройки», обозначенный цифрой «1» на рисунке ниже.Здесь вы можете настроить ширину, высоту и качество изображения. Измените настройки по своему усмотрению и нажмите «ОК».
Шаг 5. Преобразуйте изображение JPG
Когда вы настроили и сохранили все изменения, просто нажмите кнопку «Преобразовать», чтобы применить изменения и получить новое, улучшенное изображение.
Можно загрузить как Windows, так и Mac. Пожалуйста, проверьте ниже.
Часть 3. Как редактировать файл JPG в Microsoft Paint?
Для пользователей Windows драгоценный камень всегда был в их компьютерах и используется уже десять лет.MS-Paint — это не просто цифровая коробка для рисования для вашего ребенка, это также очень хороший редактор файлов JPG . MS-Paint имеет множество функций, таких как преобразование формата, обрезка, изменение размера, редактирование и многие другие функции.
MS-Paint имеет множество функций, таких как преобразование формата, обрезка, изменение размера, редактирование и многие другие функции.
Если вы хотите узнать, как использовать MS-Paint для редактирования изображений JPG, следуйте этому простому руководству:
Шаг 1. Запустите Microsoft Paint.
Чтобы открыть окно Paint, нажмите кнопку «Пуск» — Все программы — Стандартные — Paint.
Шаг 2. Добавьте изображение JPG
Теперь добавьте изображение JPG, для этого нажмите кнопку «Вставить», расположенную в верхнем левом углу, а затем нажмите опцию «Вставить из» в раскрывающемся меню. Вы также можете добавить изображение, нажав кнопку «Меню» прямо над кнопкой «Вставить», а затем нажав «Открыть». При выборе любого из вариантов откроется окно для выбора изображения с вашего компьютера.
Шаг 3. Отредактируйте изображение
После добавления изображения вы можете увидеть всю строку меню, указанную вверху.Все эти функции помогут вам в редактировании изображения.
Выделение и кадрирование: меню выбора позволяет вам выбрать любую часть изображения, которую вы можете вырезать или скопировать, а затем вставить ее в другую часть изображения или вставить в другое изображение. Вы также можете удалить выбранную деталь с помощью параметра «Вырезать».
Еще одна хорошая функция, которую вы редко получите в любом другом программном обеспечении для редактирования, — это выбор произвольной формы. Это позволяет вам выбрать границу фристайла i.е. у него не обязательно должны быть прямые стороны.
Изменить размер и наклон: меню «Изменить размер» находится рядом с меню «Выбрать». Здесь вы можете изменить размер изображения двумя способами: в процентах или в пикселях. Вы также можете «наклонить» изображение по вертикали и горизонтали. Выберите нужные настройки и нажмите «ОК».
Повернуть: меню «Повернуть» находится в том же разделе, что и «Изменить размер». Вы можете легко повернуть изображение с помощью любого из пяти вариантов, как показано на изображении.
Кисти: вы можете создавать свои собственные водяные знаки или рисовать что угодно на изображении, просто выбирая стиль и цвет кисти.
Инструменты: очень полезный раздел MS Paint — это инструменты, в которых вы получаете различные функции, как показано на изображении их значками. В первом ряду есть значок карандаша, краски и добавления текста. Вы можете использовать их, чтобы писать или рисовать от руки, бросать краску в любую область и добавлять текст в разных шрифтах и стилях соответственно. Точно так же во второй строке у вас есть значок «Ластик», значок «Выберите любой цвет из изображения» и значок «Увеличение и уменьшение».
Фигуры: если вы хотите нарисовать какую-либо фигуру, вам не нужно прилагать никаких усилий, чтобы нарисовать ее с помощью мыши.Вам просто нужно выбрать форму, цвет, а затем перетащить фигуру на изображение.
Шаг 4. Сохраните изображение.
Когда вы внесли все изменения, вам нужно сохранить изображение. Щелкните значок «Меню», затем щелкните «Сохранить как». Здесь вы получите пять вариантов выбора формата изображения. Это означает, что на этом этапе вы также можете преобразовать формат изображения. Выберите нужный формат и сохраните файл в место назначения.
Щелкните значок «Меню», затем щелкните «Сохранить как». Здесь вы получите пять вариантов выбора формата изображения. Это означает, что на этом этапе вы также можете преобразовать формат изображения. Выберите нужный формат и сохраните файл в место назначения.
Часть 4.Как редактировать файл JPG на Mac?
На каждом устройстве Apple есть приложение под названием «Фотографии». Если вы никогда его не проверяли, то, возможно, вам не хватает многих преимуществ, с которыми вы можете не только просматривать, систематизировать и обмениваться фотографиями, но и использовать его для редактирования JPG на Mac . . Вы можете изучить все его удивительные возможности и превратить ваше простое и необработанное изображение в идеальное изображение.
Если вы хотите научиться редактировать JPG на Mac как профессионал, вы можете следовать этому пошаговому руководству:
Шаг 1.Обновите приложение «Фотографии»
Это основной и необходимый шаг для обновления вашего приложения. Кроме того, убедитесь, что вы включили синхронизацию фотографий iCloud, чтобы все фотографии из вашей библиотеки можно было редактировать, а также сохранять в них после завершения. Теперь запустите приложение «Фото» на Mac, затем добавьте изображение JPG для редактирования в галерею, которую вы хотите редактировать. Когда вы выберете изображение, вы получите опцию «Редактировать» в разделе панели инструментов.
Кроме того, убедитесь, что вы включили синхронизацию фотографий iCloud, чтобы все фотографии из вашей библиотеки можно было редактировать, а также сохранять в них после завершения. Теперь запустите приложение «Фото» на Mac, затем добавьте изображение JPG для редактирования в галерею, которую вы хотите редактировать. Когда вы выберете изображение, вы получите опцию «Редактировать» в разделе панели инструментов.
Шаг 2.Отрегулируйте и настройте изображение
Изучите раздел «Настроить» редактора фотографий. Здесь вы можете настроить практически все на своем изображении, например настроить свет, цвет, баланс белого и кривые. Вы также можете обнаружить и удалить эффект «красных глаз» и сделать снимок красивым и четким.
Вы также можете настроить изображение, добавив «Фильтры», которые можно получить с помощью кнопки, расположенной рядом с «Настроить» в верхней части окна. В этом разделе вы можете выбрать один из классических стилей, таких как черно-белый, яркий и драматический, или вы также можете выберите из других фильтров, таких как Моно, Нуар, Сильверстоун и т. д.
Если вам не понравились внесенные вами корректировки и настройки, вы можете нажать кнопку «Сбросить настройки», расположенную в правом нижнем углу, или перейти к следующему разделу.
Шаг 3. Обрежьте изображение.
Нажмите кнопку «Обрезать» вверху, чтобы войти в этот раздел, и здесь вы можете не только вырезать и кадрировать изображение, но и сделать гораздо больше, например выпрямить изображение, перевернуть, повернуть, изменить форму краев, настроить композицию и т. Д.
Когда вы закончите настройку выравнивания и другие вещи, не забудьте нажать кнопку «Готово», которая находится в правом верхнем углу, чтобы сохранить изменения.
Резюме
Редактирование фотографий — это одна из предметов первой необходимости в современном мире, и не обязательно быть профессиональным фотографом, чтобы использовать эти онлайн-инструменты. Любой желающий может использовать эти простые в использовании программы и онлайн-инструменты для редактирования изображений для различных целей. Однако, если вы все еще не знаете, какой из них лучше всего подходит для вас, вы можете использовать WonderShare Uniconverter, потому что это единственное программное обеспечение, которое дает вам бесплатный доступ ко всем функциям, предоставляемым различными онлайн-инструментами и программным обеспечением.Кроме того, с его помощью вы можете редактировать видео и передавать все медиафайлы.
Открыть файл jpg
Программное обеспечение по умолчанию, связанное с открытием файла jpg:
Adobe Photoshop Lightroom
Компания или разработчик:
Adobe Systems Incorporated
Adobe Photoshop Lightroom — это набор инструментов, используемых для управления и последующей обработки продукта фото изображения. Он используется для просмотра, редактирования и управления цифровыми фотографиями. Он поддерживает различные форматы изображений, а также RAW-файлы.Последней версией является Lightroom 6. Она доступна либо как отдельная версия, либо как часть Adobe Creative Cloud, также известного как Adobe Photoshop Lightroom CC.
Adobe Photoshop
Компания или разработчик:
Adobe Systems Incorporated
Adobe Photoshop — отличное программное обеспечение для редактирования фотографий, которое предлагает множество функций, мощные инструменты и другие революционные возможности, предлагающие своим пользователям максимальную производительность при редактировании изображений.
Последняя версия Photoshop CC доступна в новом пакете Adobe Creative Cloud.Предыдущая версия была Photoshop CS6.
Adobe Photoshop Lightroom для Mac
Компания или разработчик:
Adobe Systems Incorporated
Adobe Photoshop Lightroom также поставляется в версии для Mac OS X. Программа используется для управления и постобработки фотоизображений на профессиональном уровне. . Его можно использовать для просмотра, редактирования и управления цифровыми фотографиями в формате RAW. Он поддерживает большинство классических форматов изображений, а также несколько файлов RAW с камеры.
Последняя версия — Lightroom 6.Он доступен как отдельно, так и в составе Adobe Creative Cloud.
Adobe Photoshop для Mac
Компания или разработчик:
Adobe Systems Incorporated
Adobe Photoshop для Mac — популярное приложение для редактирования изображений. Он может создавать и компоновать изображения, редактировать фотографии и поддерживает различные форматы изображений для открытия, экспорта и преобразования.
Последняя версия Photoshop CC доступна в новом пакете Adobe Creative Cloud.Предыдущая версия была Photoshop CS6.
XnView MP
Компания или разработчик:
Pierre-Emmanuel Gougelet
Бесплатный (для некоммерческих целей) мощный кроссплатформенный медиа-браузер, средство просмотра и конвертер. Совместимость с более чем 500 форматами, а также поддерживает экспорт в 70 различных форматов файлов. Он работает в Windows, Linux и macOS (OS X).
Загрузка, добавление и редактирование изображений в сообщениях электронной почты и на целевых страницах
Мы Вам поможем —
- Получите свой бизнес в Интернете
Сайты
Создайте бесплатный веб-сайт со встроенными маркетинговыми инструментами.
Домены
Заявите права на персональный домен, чтобы людям было проще найти ваш бренд в Интернете.
- Посмотреть обзор
- Продвигайте свой бизнес
Электронное письмо
Привлекайте аудиторию красивыми фирменными электронными письмами.
Целевые страницы
Создавайте целевые страницы, которые расширяют вашу аудиторию и помогают продавать больше товаров.
Цифровая реклама
Обращайтесь к людям в Facebook, Instagram и в Интернете.
Социальные медиа
Увеличьте число подписчиков с помощью таргетированной рекламы и обычных публикаций в Facebook, Instagram и Twitter.
Открытки
Отправляйте распечатанные открытки по всему миру с помощью нашего средства поиска адресов.
- Посмотреть обзор
Особенности платформы —
- Управление аудиторией
- Творческие инструменты
- Автоматизация маркетинга
- Статистика и аналитика
Отчеты
Отслеживайте продажи и эффективность кампании в удобных для понимания отчетах.
A / B тестирование
Запустите A / B или многовариантный тест, чтобы оптимизировать контент, макет или время отправки.
Обзоры
Оценивайте интерес и удовлетворенность клиентов, собирая отзывы.
- Все инструменты аналитики
Не уверен, где начать? —
- Что мне подходит?
Электронная коммерция и розничная торговля
Увеличивайте посещаемость и продажи с помощью маркетинговой платформы, которая легко интегрируется с вашим магазином.
Мобильные и веб-приложения
Привлекайте новых клиентов, отправляйте кампании, основанные на поведении, и увеличивайте взаимодействие с вашим приложением.
Стартапов
Найдите продукт, соответствующий рынку, изучите отзывы пользователей и запустите свои первые маркетинговые кампании.
Агентства и фрилансеры
Получите привилегии и инструменты для управления клиентами, присоединившись к нашему бесплатному сообществу Mailchimp & Co.
Обновления продукта
Получайте последние новости о новых функциях, улучшениях продуктов и других объявлениях.
Узнай что нового
Конвертировать изображение в JPG онлайн → ConvertImage
9000, но ваши предпочтения не могут быть ! Закон требует, чтобы мы спрашивали вас о ваших предпочтениях в отношении ваших личных данных. Сначала отключите «Защиту от отслеживания», затем мы спросим вас о ваших предпочтениях.
Я не хочу выбирать свои предпочтения сейчас
Ваши предпочтения в отношении ваших личных данных ПРИМЕЧАНИЕ: Ваши предпочтения будут применены со следующей страницы, которую вы посетите / загрузите.
Используя этот веб-сайт, вы соглашаетесь с тем, что мы используем такие технологии, как анонимная статистика и файлы cookie, для улучшения вашего просмотра на нашем сайте, настройки контента и рекламы и анализа нашего трафика.
Маяки и файлы cookie Определить… Использование файлов cookie на этом сайте позволяет улучшить ваш онлайн-опыт, обеспечить его надлежащее функционирование, улучшить его функции, позволяет нам отслеживать наш трафик и предоставлять вам релевантную рекламу. Вы можете настроить или отключить их полностью, но, к сожалению, мы не можем гарантировать вам оптимальную производительность и удобство использования нашего веб-сайта. ВНИМАНИЕ! Вы решили полностью отключить ВСЕ файлы cookie. Это ваше право, но имейте в виду, что, к сожалению, мы не можем гарантировать вам оптимальную производительность и удобство использования нашего веб-сайта. Использовать Комментарии Определить… Включите комментарии и разрешите размещать комментарии в определенных областях веб-сайта. Номинальные данные не используются . Использовать Сохраните эти настройки |
Какой формат файла следует использовать?
Изображения бывают разных форм и размеров, и каждый формат изображения имеет свои сильные и слабые стороны.Ни один формат не предназначен для выполнения одних и тех же задач. Два наиболее распространенных (и часто путающих) формата файлов — это JPG и PNG. Ниже мы разберем широко обсуждаемое сравнение PNG и JPG, чтобы вы знали, как их использовать. Существует также PDF, который принадлежит к классу, отличному от этих обычных форматов изображений, но может выполнять некоторые аналогичные функции.
Мы также покажем вам, как преобразовывать файлы изображений в другие форматы и обратно, например, как преобразовать JPG в PDF. Узнайте, какой формат файла лучше всего подходит для вашего текущего проекта:
JPG или JPEG
Формат JPG был разработан Joint Photographics Export Group, отсюда и произошло имя файла.Обычно JPG выражается как JPEG, и функционально они означают одно и то же. В старые времена компьютеров для типов файлов было ограничение в три символа (отсюда JPG), но сейчас JPEG становится все более распространенным.
Произносимое «jay-peg», JPG-файлы предназначены для минимизации размера файлов фотографий, чтобы сделать их более удобными для публикации и использования в веб-дизайне. Большинство фотографий, которые вы найдете в Интернете, скорее всего, имеют формат JPG.
Основными атрибутами изображения JPEG являются:
- Меньший размер файла: Это огромное преимущество изображений JPG.Например, если вы разрабатываете веб-сайт, использование изображений в формате JPG ускорит загрузку страницы и улучшит взаимодействие с пользователем, поскольку файлы меньше. При первом сохранении файла JPEG степень сжатия составляет примерно 10: 1, поэтому, если у вас есть изображение размером 20 МБ (мегабайт), которое затем сохраняется в формате JPEG, вы можете рассчитывать, что размер файла будет 2 МБ. Изменение размера изображений до файлов меньшего размера с помощью бесплатных инструментов изменения размера изображений — это быстрый ярлык.
- Сжатие приводит к потере качества: Главное преимущество изображений JPG — меньший размер файла — также оказывается их слабым местом.Алгоритм, используемый для сжатия изображений JPG, находит пиксели, которые по существу имеют один и тот же цвет или значение, и объединяет их в плитки. Это создает файл меньшего размера, но это также означает, что вы теряете часть данных в изображении, что приводит к снижению качества. Это также означает, что вы потеряете эти данные навсегда при сохранении файла, поэтому вы не сможете восстановить исходное качество JPG.
PNG
PNG — это аббревиатура от Portable Network Graphics, и формат изображения действительно оптимизирован для графики, логотипов и текста.Однако вы можете так же легко сохранить фотографию как PNG. PNG часто более высокого качества, чем JPG. Это связано с тем, что файлы PNG не предназначены для уменьшения размера файла, поэтому они сохраняют больше деталей изображения и информации, чем JPG.
Основными атрибутами изображения PNG являются:
- Качество изображения без потерь: Сжатие LZW, используемое при создании PNG, не приводит к снижению качества, поэтому изображение можно сохранять, редактировать и открывать снова и снова без ухудшения со временем.Это прямо противоречит файлу JPG, который будет сжиматься и терять информацию каждый раз при редактировании или повторном сохранении.
- Большой размер файла: Одна из причин, по которой изображения JPG широко используются в Интернете, — это удобный размер файла. Изображения PNG подвергаются другому типу сжатия изображения, которое уменьшает размер файла, но не в такой степени, как файл JPG.
Файлы PDF
обычно не обсуждаются при взвешивании параметров для файлов изображений, но вам может потребоваться преобразовать файлы PDF в форматы PNG или JPG и обратно.Формат Portable Document Format (PDF) является отраслевым стандартом для обмена документами, поскольку он создает точную копию любого файла, который вы хотите скопировать, включая изображения.
Хотя вы не хотели бы использовать изображение PDF для загрузки в Интернете или в официальном дизайне бренда, они полезны для отправки по электронной почте и хранения снимков экрана и других изображений в сочетании с текстовыми документами или фотографиями.
Основные атрибуты изображения PDF:
- Надежность: PDF-файлов выглядят идентично оригинальному дизайну или фотографии и служат копией вашего изображения.Файлы PDF идеально подходят для обмена файлами и гарантируют, что ваш график, фотография или документ будут правильно отображаться на всех устройствах без каких-либо изменений.
- Высокое качество: PDF-изображений можно настраивать, что позволяет экспортировать изображения и оптимизировать их для печати, совместного использования и редактирования. Великолепное качество идеально подходит для дизайнов, которые в конечном итоге будут печататься, а не жить в Интернете, например, печатать брошюры.
PNG или JPG: какой формат лучше?
Все еще не определились с выбором лучшего формата изображения между PNG и JPG, и вам интересно, стоит ли вам выбирать PDF? Давайте посмотрим, какой файл наиболее подходит для ваших нужд.
- JPG Изображения идеально подходят для публикации фотографий и изображений в Интернете, поскольку они уменьшают размер файла без большой общей потери качества. Они также отлично подходят для отправки клиентам изображений для предварительного просмотра по электронной почте, а также для печати изображений и фотографий с высоким разрешением.
- PNG изображений идеально подходят для веб-графики, особенно логотипов, иллюстраций и графиков. Они могут сжиматься до файлов очень маленького размера, когда цвета и элементы ограничены, что является еще одним плюсом. Самым большим преимуществом PNG является то, что изображение может быть полностью прозрачным, что позволяет легко размещать иллюстрации и рисунки поверх фона.PNG также является лучшим выбором, если изображения будут редактироваться и сохраняться несколько раз.
- PDF изображений идеально подходят для печати, особенно для графического дизайна, плакатов и листовок. Изображения PDF также являются идеальным выбором для хранения изображений в Интернете, когда вы собираетесь их загружать. PDF-файлы хранят ваши изображения в одном пакете, поэтому зрители могут легко распечатать и сохранить дизайны и буклеты.
Как конвертировать форматы изображений в Интернете
Бесплатный конвертер файлов от Shutterstock — невероятно простой способ конвертировать файлы между JPG, PNG и TIFF.Просто загрузите свою фотографию, выберите нужный формат файла и вуаля!
Если вы хотите узнать, как преобразовать JPG в PDF или как преобразовать PDF в PNG или JPG на Mac или ПК, хорошая новость в том, что мы уже рассмотрели многие из этих процессов в предыдущих публикациях. Во-первых, если вы создаете файл PDF на рабочем столе или в Интернете из изображений других типов, узнайте, как создать файл PDF четырьмя простыми способами.
Если у вас есть PDF-файл, который вы хотите преобразовать в файл изображения, у вас также есть несколько вариантов в зависимости от вашей операционной системы, бюджета и уровня знаний.Прочтите наше руководство о том, как преобразовать PDF в JPG, чтобы начать работу. После сохранения файла изображения в формате JPEG вы можете легко преобразовать его в PNG (на Mac это так же просто, как изменить расширение файла).
Вы также можете использовать Shutterstock Editor для создания дизайнов или редактирования фотографий и экспорта их в выбранный вами формат изображения. Этот процесс интуитивно понятен и прост.
Просто перейдите в редактор и сохраните любое изображение в формате JPEG, PNG или PDF, выполнив следующие действия:
- В редакторе Shutterstock выберите Open Designs для импорта изображений или просто нажмите File> New , чтобы создать изображение с помощью нашего удобного программного обеспечения для редактирования.
- Когда вы будете готовы экспортировать изображение, выберите File> Save As и дайте вашему изображению имя. Документ будет сохранен в вашей учетной записи Shutterstock.
- Чтобы экспортировать дизайн в определенный формат изображения, выберите Загрузить в правом верхнем углу редактора, а затем выберите PDF, JPEG, или PNG в разделе «Формат файла».
- Теперь ваш дизайн или фотография будут оптимизированы для файлов нужного вам типа.
Хотя существуют и другие форматы изображений, такие как TIFF и GIF, эти три формата изображений будут представлять большинство изображений, которые вы снимаете, редактируете и публикуете.
Примените код купона PICK10FREE при оформлении заказа. Только онлайн, стандартные лицензии.
Получить изображения
Хотите узнать больше о типах файлов изображений и управлении файлами? Ознакомьтесь с этими полезными статьями:
Изображения через alexdrim
Создатель анимированных GIF
Анимированный GIF:
Онлайн-редактор GIF-файлов
-GIF-редактор позволяет мгновенно создавать собственные анимированные GIF-файлы, комбинируя отдельные файлы изображений в качестве фреймов.Создаваемые файлы GIF имеют высокое качество и не содержат водяных знаков или указания авторства, что делает этот инструмент идеальным для разработчиков и создателей контента.
Чтобы создать GIF, вы можете загрузить последовательность изображений GIF, JPG, PNG, BMP, TIFF, HEIC и других типов, ZIP-архив с изображениями и даже смешивать вместе разные форматы и размеры — они будут преобразованы автоматически.
Вы также можете загружать анимированные изображения в формате GIF, WebP или APNG, они будут разделены и время задержки сохранится. Таким образом, создатель GIF можно также использовать для редактирования, сокращения или объединения существующих GIF.
Как сделать GIF?
Нажмите кнопку «Выбрать файлы» вверху и выберите изображения, которые хотите использовать в качестве рамок.
Вы можете нажать и удерживать Ctrl / Command, чтобы выбрать несколько файлов.
Когда изображения загружены, вы можете настроить скорость анимации и порядок кадров перед созданием GIF.
После создания GIF вы можете изменить его размер, обрезать и оптимизировать либо использовать любые другие инструменты, которые мы предоставляем.
Советы по созданию GIF
- Вы можете контролировать скорость для всего GIF, установив «Время задержки» внизу,
или отрегулируйте задержку для отдельных кадров с помощью поля ввода «Задержка» рядом с каждым кадром.
Время задержки составляет одну сотую (1/100) секунды между кадрами. Чем больше значение, тем медленнее будет анимация.
Не рекомендуется устанавливать время задержки меньше 2, потому что некоторые браузеры игнорируют такие значения и по умолчанию используют более низкую скорость анимации. - По умолчанию все кадры будут отсортированы в алфавитном порядке по имени файла (и сохранят исходный порядок, если вы загрузите существующую анимацию), вы можете перетащить их в область аниматора GIF, чтобы изменить их порядок.
- Включите опцию «Crossfade frames», если вы хотите создать плавный, плавный переход между изображениями.Полезно для создания слайд-шоу из фотографий.
Большее количество кадров и более короткое значение параметра «Задержка фейдера» приведут к более плавной анимации,
но значительно увеличит размер файла, потому что создатель GIF должен генерировать больше дополнительных кадров
между каждым из исходных кадров. Поиграйте с этими значениями, чтобы найти баланс для своих нужд. - Если вы загружаете изображения разного размера, появятся 2 дополнительных параметра: автоматическое изменение размера и обрезка их всех в соответствии с наименьшими размерами или выбор выравнивания (например.

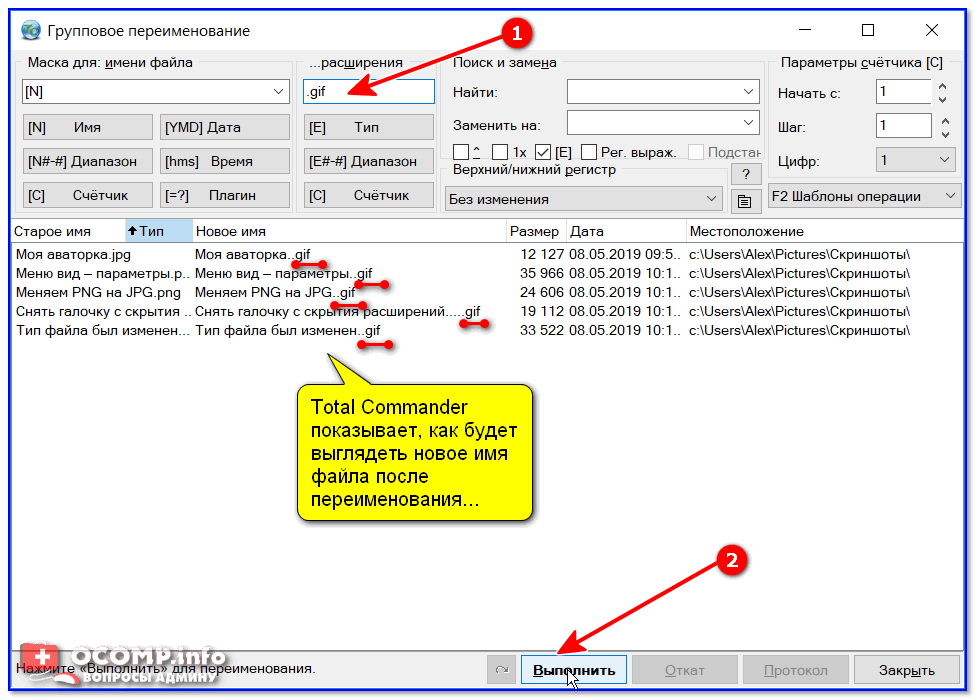
 Просто выберите подходящий вариант и перетащите его в любую область на холсте, чтобы подтвердить добавление.
Просто выберите подходящий вариант и перетащите его в любую область на холсте, чтобы подтвердить добавление.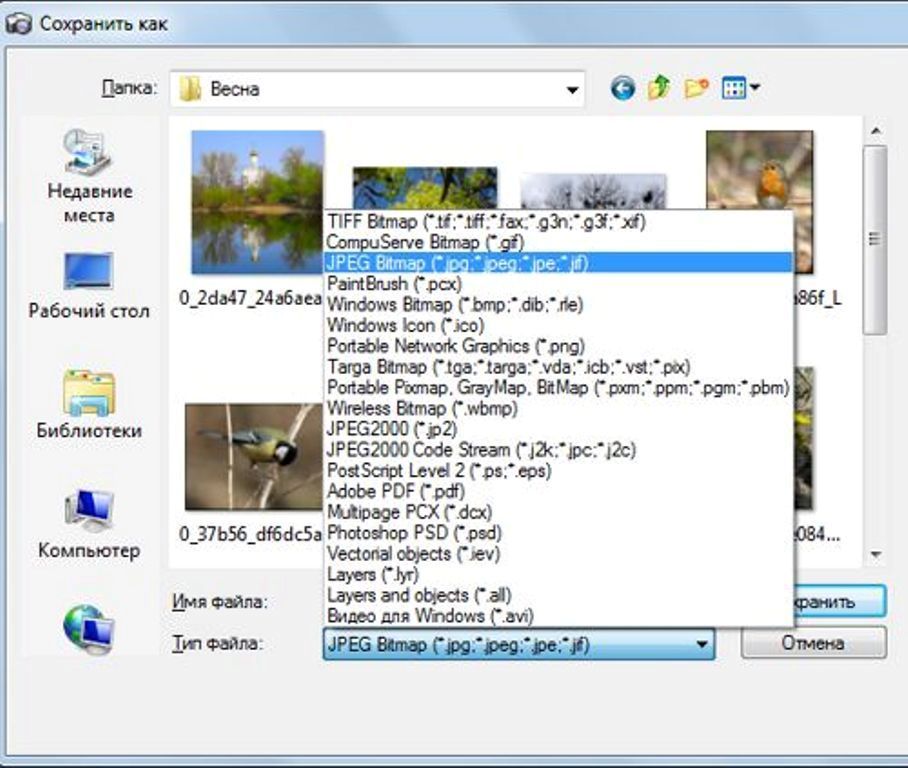 В этом поможет отдельная функция. Она позволяет корректировать яркость, контраст, свет и тень путем передвижения ползунков влево или вправо.
В этом поможет отдельная функция. Она позволяет корректировать яркость, контраст, свет и тень путем передвижения ползунков влево или вправо.
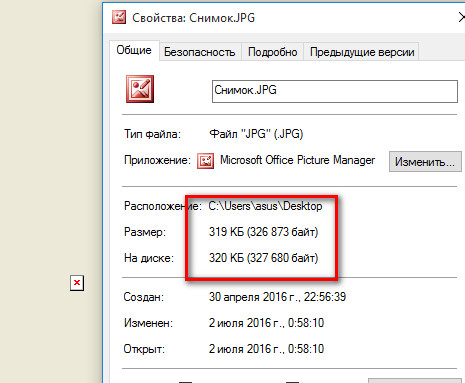 Когда всё будет готово, нажмите кнопку «Convert».
Когда всё будет готово, нажмите кнопку «Convert».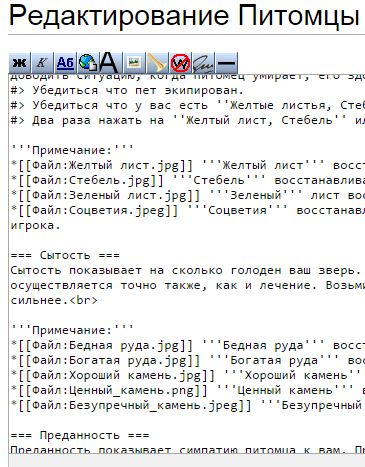 Нажмите «ОК».
Нажмите «ОК». После нажмите кнопку «Преобразовать».
После нажмите кнопку «Преобразовать». ..
.. 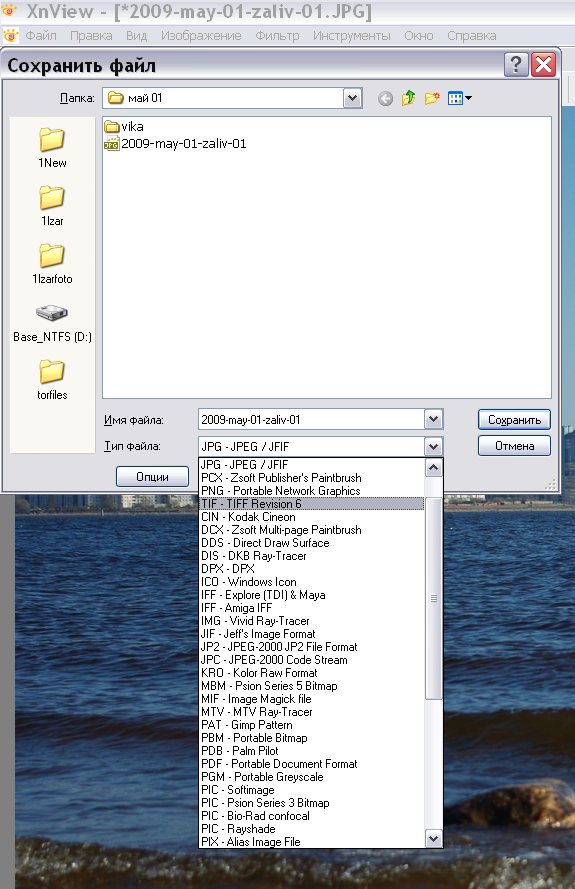
Добавить комментарий