Как скинуть (передать) файлы с компьютера на Android
Если вы активно пользуетесь своим Android устройством, то у вас наверняка возникала необходимость скинуть файлы с компьютера на Android. Такая потребность вполне естественна. Вам может понадобиться поработать с текстовыми документами, почитать электронную книгу или просто послушать музыку. В этой статье мы рассмотрим ряд простых способов, которые помогут вам быстро и без лишних проблем скинуть файлы с вашего компьютера на Android.
Передавайте файлы через USB кабель
Большинство Android смартфонов и планшетов при подключении к компьютеру с помощью USB кабеля определяются как обычная флешка. Это позволяет скинуть на Android устройство любые нужные вам файлы.
Данный способ имеет несколько преимуществ. Во-первых, передача файлов по USB проходит очень быстро. Подключив ваш гаджет к компьютеру таким способом, вы сможете сэкономить немало времени. Во-вторых, вам не нужно никакое дополнительное оборудование (например, Wi-Fi роутер), поскольку USB кабель входит в комплектацию любого Android смартфона или планшета.
Из недостатков данного метода можно выделить лишь, то, что для передачи небольших файлов возиться с USB кабелем не очень удобно. Кроме этого вам может понадобиться скинуть файлы как раз в тот момент, когда USB кабеля не окажется под рукой.
Скиньте файлы в папку с общим доступом или облачное хранилище
Открыв общий доступ к папке, на вашем настольном компьютере или ноутбуке, вы сможете подключаться к ней с любого устройства, которое подсоединено к вашей локально сети. Работать с общими (или так называемыми «расшаренными») папками на Android устройстве довольно удобно. Все что вам понадобиться это файловый менеджер с поддержкой такой функции. Например, Rhythm Software File Manager.
Если работать с расшаренными папками для вас слишком сложно, то можно использовать облачные хранилища, например, DropBox. Установив приложение DropBox на свой компьютер и Android устройство, вы сможете без проблем скидывать файлы с компьютера на Android. Все что вам будет нужно сделать, это скопировать файл в папку DropBox на компьютере, после чего данный файл будет доступен и на Android гаджете.
Единственным недостатком такого способа передачи файлов является необходимость подключения к Интернету. Из-за этого данный способ передачи файлов может оказаться затратным и довольно медленным.
Передавайте файлы через Bluetooth или Wi-Fi
Если ваш компьютер или ноутбук оснащен модулем Bluetooth, то вы можете использовать Bluetooth для того, чтобы скинуть файлы с компьютера на Android устройство. Все что нужно сделать в таком случае, это включить Bluetooth на Android устройстве и инициировать передачу файла на компьютере.
Также файлы можно передавать через Wi-Fi. Сейчас существует немало приложений разработанных специально для решения этой задачи. Одним из наиболее удобных приложений такого рода является программа WiFi File Transfer.
Она работает по очень простому принципу. После запуска программы на вашем Android устройстве запускается небольшой веб-сервер, к которому нужно подключиться с помощью браузера на компьютере. После такого подключения вы сможете не только скидывать файлы, но и управлять уже существующими файлами. Таким образом, вы получаете удаленный контроль над вашим Android гаджетом.
Таким образом, вы получаете удаленный контроль над вашим Android гаджетом.
Посмотрите также:
Как передать файл с компьютера на телефон айфон или андроид
Автор Анна Апрельская На чтение 9 мин. Опубликовано
Иногда нужно срочно перенести файлы с компьютера на телефон: программы, книги, фильмы, музыку, фотографии, презентации, телешоу и т.д. Даже если это личные данные — офисные документы Word и Excel, домашние фото и видео, списки контактов, история переписки по почте и в мессенджерах – задача все та же: передать файлы с компьютера на телефон, чтобы иметь их под рукой. Есть несколько способов сделать это, остается выбрать самый простой и доступный для вашей ситуации.
Как скинуть файлы по кабелю USB
Первый способ для передачи данных на телефон, который приходит в голову, конечно же, связан с кабелем, который идет в комплекте. Собственно, для этого он и прикладывается к телефону.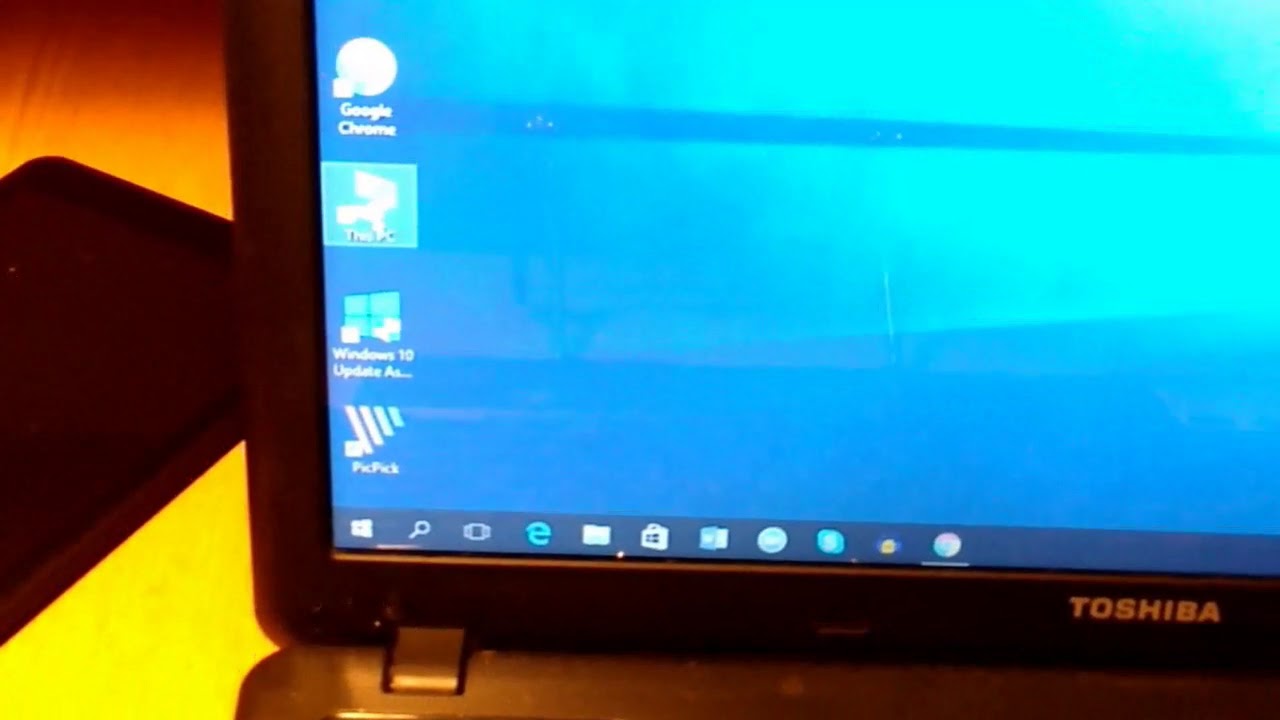 Скорость обмена данными через USB 2.0 может достигать 280 Мбит/с. На одном из концов кабеля – стандартный штекер USB, на другом – соответствующий разъем (microUSB для Android-смартфонов и Lightning для iPhone).
Скорость обмена данными через USB 2.0 может достигать 280 Мбит/с. На одном из концов кабеля – стандартный штекер USB, на другом – соответствующий разъем (microUSB для Android-смартфонов и Lightning для iPhone).
Как отправить файлы по кабелю на iPhone
Скачайте, установите и запустите iTunes. Подключите iPhone к ПК. Система Windows установит драйверы, позволяющие использовать весь функционал переноса данных на iPhone и с него.
- Дайте команду «Файл – Добавить файл/папку в медиатеку». Например, если вы скидываете музыкальные треки в гаджет, дождитесь, пока все они пропишутся в медиатеке iTunes.
- Выберите ваш гаджет.
- Перейдите в раздел музыки и выберите конкретные песни, которые вы хотите скопировать в iPhone, либо отметьте функцию «Копировать всю медиатеку».
- Нажмите на кнопку «Применить» и дождитесь окончания копирования файлов в память iPhone.
- Для передачи фото на iPhone перейдите в раздел «Фото» и включите функцию «Синхронизировать».

- Включите проверку всех папок – или же укажите папку, в которой лежат ваши файлы, используя в «Проводнике Windows» кнопку «Выбор папки».
- Нажмите на кнопку «Применить». Фото и скриншоты, сделанные на данном iPhone, начнут копироваться на ПК, а с ПК, в свою очередь, будут перенесены фотографии, отснятые на других устройствах и сохраненные в данной папке.
Аналогично переносятся видео (фильмы, телешоу), аудиокниги и прочий контент на iPhone.
Передача файлов с ПК на устройство Android через кабель USB
В случае с Android-гаджетами отсылка файлов на устройство упрощена. Чтобы по USB передать файлы с ПК на телефон Android, сделайте следующее:
- Подключите смартфон или планшет с Android к ПК с помощью кабеля USB и дождитесь, пока Windows установит устройства «Запоминающий контроллер для USB» и «Дисковое хранилище» (если после переустановки ОС это первое подключение смартфона к ПК).
- На смартфоне выберите тип соединения «MTP – Медиа-устройство».

- Дайте команду «(Мой/Этот) Компьютер – Съемный диск Android». Если в гаджет вставлена SD-карта, то она обозначится, как отдельный том (раздел) на диске Android. Проследуйте в папку «DCIM» (папка фото и видео) – это общая папка «Галереи Android».
- Откройте в отдельном окне Windows другую папку, где хранятся ваши фото, скриншоты, видеоролики и прочий контент. В этой папке дайте команду: правый щелчок мышью – «Копировать», а в папке мультимедиа на Android – аналогичную команду «Вставить».
Как видно, в отличие от iOS, копирование/перенос любых файлов в Android не требует никаких программ. Все, что вам нужно – это «Проводник Windows», благодаря открытости платформы Android.
Скопированные файлы сразу же будут доступны, только для нужных типов файлов подойдут соответствующие приложения — например, архивы ZIP/RAR открываются программой WinRAR для Android. Большинство нужных программ вы легко найдете в PlayMarket.
Кстати, через кабель гаджеты на базе любых ОС дополнительно подзаряжаются.
По окончании копирования/переноса файлов отсоедините мобильное устройство от ПК.
Как перекинуть файлы с компьютера по Bluetooth
Bluetooth стоит на втором месте по скорости после кабеля USB. Достоинство «беспровода» — связывать не только гаджет и ноутбук, оснащенный Bluetooth, но и гаджеты и ноутбуки по отдельности на расстоянии и в необычной обстановке, например, в толпе людей.
Как по Bluetooth отослать файлы на iPhone
К сожалению, никак. Сопряжение по Bluetooth «чужих» ПК, планшетов, смартфонов и всех разновидностей ноутбуков, кроме техники Apple (iPad, iPod, Apple Watch/TV, ноутбуки MacBook) c iPhone официально не поддерживается разработчиками Apple Inc. с самого начала. Компания Apple поясняет это защитой авторских прав и серьезными требованиями к антивирусной безопасности своих покупателей. Для обхода данного ограничения необходим джейлбрейк, с которым пользователям iDevices приходится все труднее: в каждой новой версии iOS «заделываются» «дыры» в безопасности программного кода на iGadgets.
Как по Bluetooth передать файлы на Android
Именно по причине трудностей со свободным файлообменом через радиоканал Bluetooth на iPhone все больше пользователей склоняется именно к Android. «Лучше купить очередной Samsung Galaxy S, чем не менее новый iPhone», — вот их ответ.
Чтобы «скинуть» файл по Bluetooth с ПК на смартфон с Android, сделайте следующее:
- Включите на гаджете и на ПК функцию Bluetooth. Обеспечьте сопряжение обоих устройств (если оно еще не выполнялось), используя случайный PIN-пароль, сгенерированный одним из устройств. В «Проводнике Windows» появится Bluetooth-подключение мобильного устройства.
- Откройте содержимое устройства, как в инструкции про использование кабеля. Расположение папок и файлов будет таким же. Найдите нужные медиафайлы и скопируйте их на диск ПК/ноутбука.
- По окончании сеанса файлообмена отключите Bluetooth на ПК и на смартфоне/планшете, если вы сейчас не планируете использовать другие возможности синхронизации данных.

Но не все пользователи сумеют воспользоваться данным методом, так как Bluetooth установлен не у всех, да и все чаще люди предпочитают передавать данные по WiFi.
Передать данные по Сети
Есть десятки отечественных и загрансервисов Интернета, называемых «облаками» («облачными» хранилищами). Из российских – это «Яндекс.Диск» и «cloud.Mail.Ru», сервис RusFolder. Из зарубежных – Google Drive, DropBox, а также десятки других. Для каждого из них как для Android, так и для iOS, выпущены версии программных клиентов.
Основное требование – многомегабитный безлимитный сотовый тариф, желательно без ограничения скоростного трафика, может также использовать и подключение по Wi-Fi к домашнему или общественному кабельному Интернет-каналу.
Для подключения, например, к «Яндекс.Диску» нужно следующее:
- Войдите в свой почтовый ящик «Яндекс.Почты». Если его у вас нет – зарегистрируйтесь на mail.yandex.ru. Перейдите на disk.yandex.ru.
- Разрешите – или запретите – в настройках «Яндекс.
 Диска» использование сотовых данных. Когда скорость на тарифе «обрезается», из-за чего синхронизация с «облаком» может затянуться на часы и разрядить батарейку гаджета, — выберите функцию «Только Wi-Fi».
Диска» использование сотовых данных. Когда скорость на тарифе «обрезается», из-за чего синхронизация с «облаком» может затянуться на часы и разрядить батарейку гаджета, — выберите функцию «Только Wi-Fi». - Выберите файлы на мобильном устройстве для переноса. По умолчанию клиент «Яндекс.Диска» сам скопирует на сервер все файлы. Доступная онлайн-память – до 10 ГБ на одного пользователя.
- Войдите с этого же аккаунта в «Яндекс.Диск» с браузера на ПК и скачайте эти файлы как с любого сайта.
- Чтобы скинуть файлы на iPhone или Android-устройство, выполните шаги 4-5 в обратном порядке. Скачивание файлов с мобильного браузера, например, Google Chrome или «Яндекс.Браузера» для Android/iOS мало чем отличается от скачивания на их версиях для PC.
Эта инструкция едина для Android и iOS.
Достоинство «облака»:
- ваш контент не привязан ни к какой модели Apple или Android-устройства;
- редактирование, обрезка фото и видео онлайн.

Отправка файлов по Wi-Fi
По пропускной способности Wi-Fi соперничает с USB. Скорость – до 150 Мбит/с. Приложений для «переброса» файлов с ПК на iOS- и Android-смартфоны/планшеты предостаточно.
Как отослать файл по Wi-Fi на iPhone
Синхронизация по Wi-Fi медиатек ПК и iPhone возможна. Чтобы включить эту функцию, сделайте следующее:
- Подключите iPhone по кабелю к ПК и дождитесь, пока он определится. Нажмите на его значок в iTunes.
- Дайте команду «Настройки – Обзор» и в «Параметрах» включите синхронизацию по Wi-Fi.
- Нажмите кнопку «Применить», отсоедините кабель и перезапустите iTunes.
Важно! Ваш ПК и iPhone должны быть подключены к одному и тому же роутеру/хотспоту. Только в этом случае вы успешно перенесете файлы с компьютера на iPhone.
Как отправить файлы на Android-смартфон по Wi-Fi
В качестве примера – ES-Проводник для Android.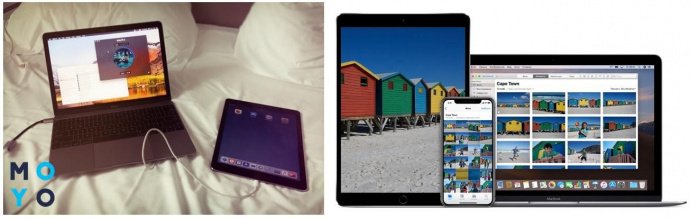 Сделайте следующее:
Сделайте следующее:
- В Google Play скачайте, установите и запустите программу «ES-Проводник».
- Проверьте, что функция Wi-Fi активна на гаджете, ваш роутер (или ПК/ноутбук в качестве виртуального хотспота Wi-Fi) включен, а гаджет подключен к указанной беспроводной сети. В приложении дайте команду «Сеть – Включить». Будет «расшарен» WLAN-адрес из адресного пространства вашей сети – с пробросом одного из программных портов.
- Введите локальный веб-адрес (и порт, как указано в приложении) на вашем ПК в любом из браузеров. Откроется файлохранилище на вашем гаджете. Жмите кнопку (или ссылку) «Скачать» возле имени нужного файла.
- Аналогично можно и «закинуть» файл с ПК на смартфон: в веб-интерфейсе «ES-Проводника» есть кнопка «Выгрузить файл». Нажмите ее и с помощью «Проводника Windows» выберите отправляемый файл, а затем нажмите в Windows кнопку «Открыть». Файл будет закачан в гаджет и доступен в папке на диске Android.
«Браузерный» способ – самый простой: не нужно настраивать сетевое размещение в Windows.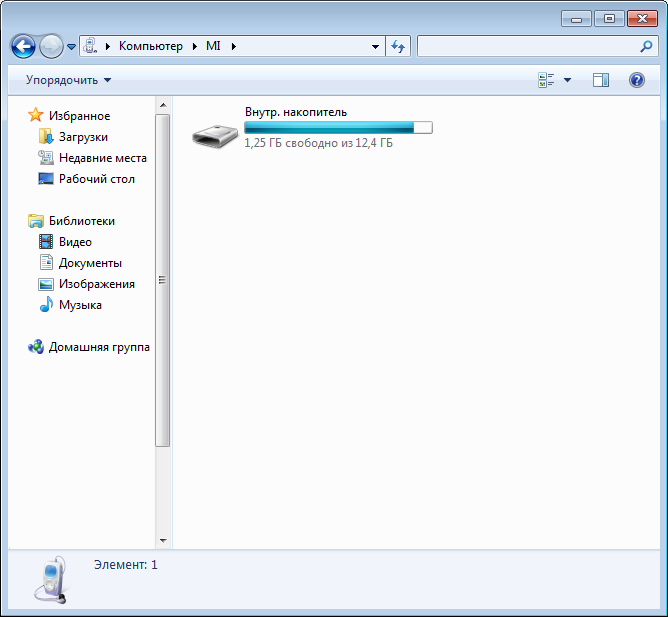 Файлы скачиваются, как на любом сайте – и сохраняются в папку загрузок браузера, настроенную пользователем. Недостаток – ввод временного логина и/или пароля при установлении сеанса обмена файлами.
Файлы скачиваются, как на любом сайте – и сохраняются в папку загрузок браузера, настроенную пользователем. Недостаток – ввод временного логина и/или пароля при установлении сеанса обмена файлами.
Передача файлов с компьютера на телефон (iPhone, смартфон Android) в большинстве случаев не составляет труда. Если в случае с iPhone ввиду закрытости платформы iOS встречаются некоторые трудности, то гаджеты Android «прозрачны» для любого из способов обменяться контентом между ПК и мобильным устройством. Это поможет как ускорить вашу работу, взяв рабочие документы с собой в любую страну, так и делиться вашей коллекцией контента с родными, друзьями и коллегами.
Как с Андроида перекинуть фото на компьютер
Как с Андроида перекинуть фото на компьютер. Современные мобильные устройства с ОС Android могут выполнять функции, присущие множеству цифровых гаджетов, в том числе и фотокамеры. И если вы часто используете этот инструмент, то свободное место на смартфоне рано или поздно заканчивается и с каждой фотосессией в полный рост встаёт вопрос, как перекинуть фото с Андроида на компьютер.
Современные мобильные устройства с ОС Android могут выполнять функции, присущие множеству цифровых гаджетов, в том числе и фотокамеры. И если вы часто используете этот инструмент, то свободное место на смартфоне рано или поздно заканчивается и с каждой фотосессией в полный рост встаёт вопрос, как перекинуть фото с Андроида на компьютер.
Содержание:
Как перенести фото с Андроида на ПК
Фотографии переносят на компьютер, конечно, не только для освобождения памяти телефона. Просмотр слайд-шоу на большом экране гораздо комфортнее, да и смартфон чаще компьютера выходит из строя, приходится «сносить» все данные, из-за чего можно потерять и фотоснимки.
Есть несколько способов, которыми можно решить проблему, сейчас я о них расскажу.
С помощью USB-кабеля
На ПК с OS Windows
Сначала нам нужно обеспечить usb-соединение. Для этого подключаем компьютер и смартфон через usb-кабель, после чего на экране появится сообщение, что подключение установлено, нажимаем кнопку «Включить usb-накопитель«, по прочтении сообщения системы о возможной остановке работы некоторых приложений жмём «ОК«, зелёненький Андроид станет оранжевым и на дисплее появится надпись об активировании usb-накопителя:
На некоторых версиях Android подключение может выглядеть иначе: в результате сопряжения аппарата Андроид с компьютером появится окошко, в котором нужно выбрать параметры usb-подключения, в нашем случае выбираем «Медиа-устройство (МТР)«:
Теперь, если у вас активирована функция «Автозапуск«, то на экране компьютера появится окно, где нужно выбрать «Открыть устройство для просмотра файлов»:
Либо на ПК нажать «Пуск«, выбрать «Компьютер» (или «Мой компьютер«) и двойным кликом открыть место хранения фото — «MicroSD» или «Внутренняя память» (некоторые модели могут отображаться как диск «F», «E» или как-то иначе):
Интересующие нас объекты будут находиться в следующих директориях: фотографии в DCIM, скриншоты следует искать в Pictures, а картинки, скачанные с интернета в Download:
Итак, в DCIM открываем папку «Camera» и видим в ней фотографии, чтобы перенести их в любую папку на ПК можно:
- Кликнуть правой кнопкой мышки по нужному фото, выбрать «Копировать«, затем правым кликом в папке выбрать»Вставить«.

- Выделяем объект (или группу объектов) и с помощью «горячих» клавиш Ctrl+C копируем, затем Ctrl+V вставляем.
- Просто перетаскиваем одно или несколько фото (предварительно выделив) либо в папку, либо на рабочий стол.
На компьютеры с OS X
Подключаем,
Как передавать файлы с компьютера на телефон Android и обратно
Вообще, не знаю, сможет ли эта статья быть кому-то полезной, так как передать файлы на телефон обычно не составляет никаких проблем. Тем не менее, берусь написать об этом, по ходу статьи расскажу о следующих вещах:
- Передать файлы по проводу через USB. Почему файлы не передаются по USB на телефон в Windows XP (для некоторых моделей).
- Как передавать файлы по Wi-Fi (два способа).
- Передача файлов на телефон по Bluetooth.
- Синхронизация файлов с помощью облачных хранилищ.
В общем, план статьи намечен, приступаю.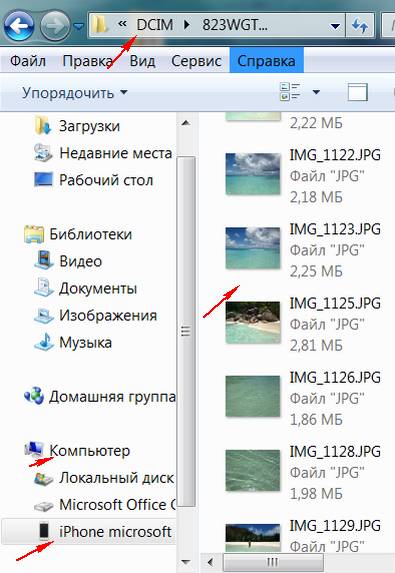 Больше интересных статей про Android и секреты его использования читайте здесь.
Больше интересных статей про Android и секреты его использования читайте здесь.
Передача файлов на телефон и с телефона по USB
Это, пожалуй, самый простой способ: достаточно соединить кабелем телефон и порт USB компьютера (кабель имеется в комплекте практически любого телефона на Android, иногда составляет часть зарядного устройства) и он определиться в системе как один или два съемных диска или же как медиа устройство — в зависимости от версии Android и конкретной модели телефона. В некоторых случаях, на экране телефона нужно будет нажать кнопку «Включить USB накопитель».
Память телефона и SD карта в проводнике Windows
На примере выше подключенный телефон определяется как два съемных диска — один соответствует карте памяти, другой — встроенной памяти телефона. В этом случае, копирование, удаление, передача файлов с компьютера на телефон и в обратную сторону осуществляется полностью также, как и в случае с обычной флешкой. Вы можете создавать папки, организовывать файлы так, как вам удобно и выполнять любые другие действия (желательно не трогать папки приложений, создаваемые автоматически, если только не знаете точно, что делаете).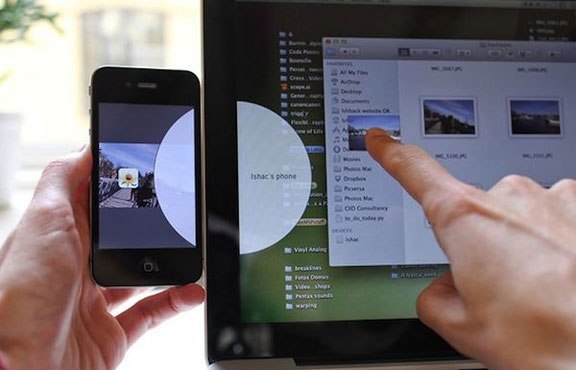
Android устройство определяется как портативный проигрыватель
В некоторых случаях телефон в системе может определиться как медиа устройство или «Портативный проигрыватель», что будет выглядеть примерно так, как на картинке вверху. Открыв это устройство, вы сможете также получить доступ к внутренней памяти устройства и SD карте при ее наличии. В случае, когда телефон определяется как портативный проигрыватель, при копировании некоторых типов файлов может появляться сообщение о том, что файл не может быть воспроизведен или открыт на устройстве. Не стоит обращать на это внимания. Однако, в Windows XP это может привести к тому, что вы попросту не сможете скопировать нужные вам файлы на телефон. Тут я могу посоветовать либо поменять операционную систему на более современную, либо воспользоваться одним из способов, которые будут описаны далее.
Как передать файлы на телефон по Wi-Fi
Передавать файлы по Wi-Fi возможно несколькими способами — в первом, и, пожалуй, самом лучшем из них, компьютер и телефон должны находиться в одной локальной сети — т. е. подключены к одному Wi-Fi роутеру, либо на телефоне следует включить раздачу Wi-Fi, а с компьютера подключиться к созданной точке доступа. В общем-то данный способ будет работать и по Интернет, но в данном случае потребуется регистрация, а передача файлов будет медленнее, так как трафик будет идти через Интернет (а при 3G подключении это еще и дорого обойдется).
е. подключены к одному Wi-Fi роутеру, либо на телефоне следует включить раздачу Wi-Fi, а с компьютера подключиться к созданной точке доступа. В общем-то данный способ будет работать и по Интернет, но в данном случае потребуется регистрация, а передача файлов будет медленнее, так как трафик будет идти через Интернет (а при 3G подключении это еще и дорого обойдется).
Доступ к файлам Android через браузер в Airdroid
Непосредственно для получения доступа к файлам на телефоне, вам понадобится установить на него приложение AirDroid, которое можно скачать бесплатно с Google Play. После установки вы сможете не только передавать файлы, но и выполнять многие другие действия с телефоном — писать сообщения, просматривать фотографии и т.д. Подробно о том, как это работает я писал в статье Удаленное управление Android с компьютера.
Кроме этого, для передачи файлов по Wi-Fi вы можете воспользоваться и более изощренными методами. Способы не совсем для начинающих, а потому слишком пояснять их не буду, просто намекну, как еще это можно осуществить: те, кому это нужно, сами легко поймут о чем речь. Вот эти способы:
Вот эти способы:
- Установить FTP Server на Android для доступа к файлам по FTP
- Создать расшаренные папки на компьютере, получить доступ к ним с использованием SMB (поддерживается, например, в ES File Explorer для Android
Передача файлов по Bluetooth
Для того, чтобы передать файлы по Bluetooth с компьютера на телефон, просто включить Bluetooth на обоих, также в телефоне, если он ранее не был сопряжен с данным компьютером или ноутбуком, зайдите в настройки Bluetooth и сделайте устройство видимым. Далее, для того, чтобы передать файл, кликните по нему правой кнопкой мыши и выберите пункт «Отправить» — «Устройство Bluetooth». В общем-то, это все.
Передача файлов на телефон по BlueTooth
На некоторых ноутбуках могут быть предустановлены программы для более удобной передачи файлов по BT и с более широкими возможностями, с использованием Wireless FTP. Такие программы также могут быть установлены отдельно.
Использование облачных хранилищ
Если вы еще не используете ни один из облачных сервисов, таких как SkyDrive, Google Drive, Dropbox или Яндекс Диск, то уже пора бы — поверьте, это очень удобно. В том числе и в тех случаях, когда нужно передать файлы на телефон.
В том числе и в тех случаях, когда нужно передать файлы на телефон.
В общем случае, который подходит для любого облачного сервиса, вы можете скачать соответствующее бесплатное приложение на свой Android телефон, запустить его с вашими учетными данными и получить полный доступ к синхронизируемой папке — вы сможете просматривать ее содержимое, изменять его или скачивать данные к себе на телефон. В зависимости от того, какой конкретно сервис вы используете, имеются и дополнительные возможности. Например, в SkyDrive вы можете получить доступ с телефона ко всем папкам и файлам компьютера, а в Google Drive — редактировать документы и электронные таблицы, находящиеся в хранилище, прямо с телефона.
Доступ к файлам компьютера в SkyDrive
Думаю, этих способов для большинства целей будет достаточно, однако если я забыл упомянуть какой-то интересный вариант, обязательно напишите об этом в комментариях.
Как Передать Файл на Телевизор с Компьютера или Телефона?
Сегодняшняя инструкция будет посвящена вопросу, как передать любой файл с компьютера на Windows или телефона (Android и iOS) на телевизор или Смарт ТВ приставку по локальной сети wifi. Прямое подключение устройств удобно, если нужно без использования флешки или внешнего жесткого диска перекинуть то или иное изображение, видео, музыку с одного устройства на другое. Обмен документами будем производить на примере iPhone и Xiaomi Mi Box, однако данный способ подойдет для абсолютно любого смартфона, телевизора или приставки с поддержкой Android TV.
Прямое подключение устройств удобно, если нужно без использования флешки или внешнего жесткого диска перекинуть то или иное изображение, видео, музыку с одного устройства на другое. Обмен документами будем производить на примере iPhone и Xiaomi Mi Box, однако данный способ подойдет для абсолютно любого смартфона, телевизора или приставки с поддержкой Android TV.
Условия для передачи файлов между компьютером и Android Smart TV
Как данная схема будет работать? Нам нужно создать на основе ТВ файловый сервер, к которому будет доступ с любого компьютера, смартфона или планшета из локальной сети. В связи с этим, для передачи файлов на телевизор необходимо соблюсти два основных условия:
- Ваш Смарт ТВ или приставка работают на операционной системе Андроид. Это требуется для установки приложения файлового менеджера
- Телевизор или приставка должны иметь возможность подключиться к роутеру по кабелю или беспроводным способом через WiFi
Большинство современных моделей ТВ работают на операционной системе Android.
Проверить это несложно в технических спецификациях вашей модели. Если нет, то нужно искать другой способ превратить ваш телевизор в файловый сервер через какое-то из приложений, разработанных специально для LG, Samsung, Philips, Sony. Либо приобрести Смарт ТВ приставку на Андроид.
У меня как раз старый ТВ без поддержки WiFi, поэтому я использую вместе с ним Xiaomi Mi TV Stick. Соответственно необходимо подключить телевизор со встроенной системой Android или приставку Smart TV напрямую к роутеру.
После чего установить из Google Play Store приложение File Commander
Запускаем его и попадаем на стартовую страницу. Здесь имеется множество функций по управлению документами, которые находятся на внутренней памяти приставки и присоединенной к ней флеш-карте. Нас сейчас интересует раздел «PC File Transfer»
Попадаем на страницу, где имеется только одна единственная кнопка — «ВКЛ-ВЫКЛ». Как раз с ее помощью мы и активируем файловый сервер на Смарт ТВ.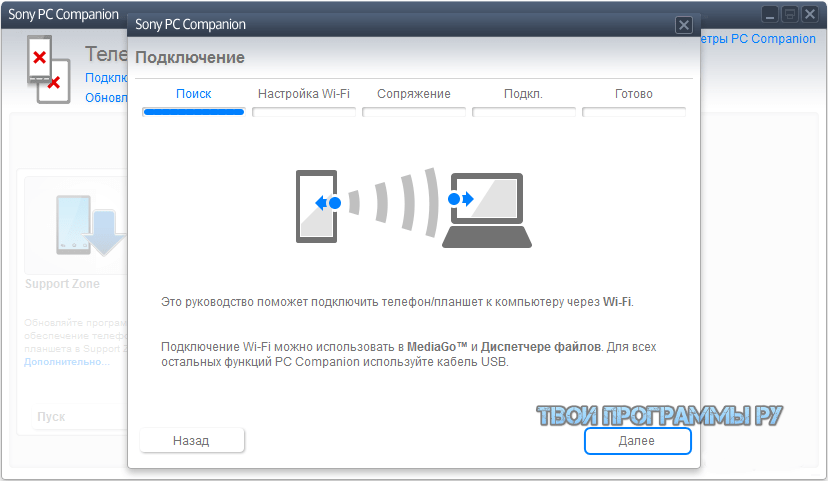
Включаем его и разрешаем доступ к системе внешнего накопителя. Появится ссылка, по которой мы сможем подключиться с компьютера или смартфона к телевизору и получить доступ к файлам внутри Android.
Соответственно, запускаем браузер на любом устройстве и переходим по данной ссылке
И получаем список всех фотографий, видео, музыки, текстовых документов и т.д. на телевизоре или приставке, к которым разрешен доступ. Мы можем создать здесь новую папку или загрузить новый файл на ТВ
Тоже самое и с уже имеющимися файлами, которые можно прямо отсюда удалить или передать со Смарт ТВ на компьютер или телефон.
Это лучшее приложение, которое нам удалось найти на сегодняшний день, но существуют и другие. Если у вас есть опыт их использования, делитесь им в комментариях!
Видео по обмену файлами между ТВ приставкой и компьютером
Спасибо!Не помогло
Цены в интернете
Александр
Специалист по беспроводным сетям, компьютерной технике и системам видеонаблюдения.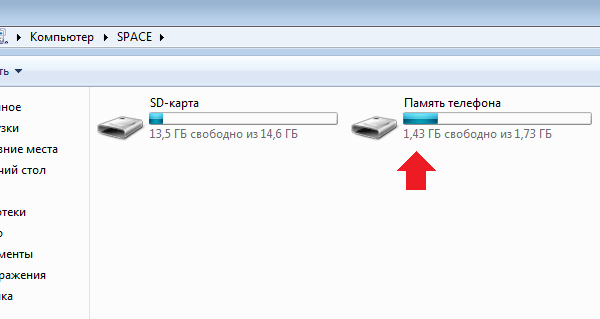 Выпускник образовательного центра при МГТУ им. Баумана в Москве. Автор видеокурса «Все секреты Wi-Fi»
Выпускник образовательного центра при МГТУ им. Баумана в Москве. Автор видеокурса «Все секреты Wi-Fi»
Задать вопрос
Как перенести видео с телефона на компьютер за 1 минуту?
Всем привет! Подготовленные на смартфоне или планшете фотографии, или видеоролики – раньше переносить на компьютеры или ноутбуки приходилось исключительно с использованием USB-кабеля. Способ хоть и проверенный, но крайне ограниченный: иногда поделиться материалами нужно по сети, да и совместимый с ПК шнур не всегда под рукой.
А, значит, пора найти альтернативные решения для каждой из возможных ситуаций: беспроводные сети, мессенджеры и облачные хранилища – в списке проверенные инструменты без серьезных ограничений по объему передаваемого контента.
Передача видеороликов по Wi-Fi или Bluetooth
Беспроводный обмен медиафайлами с компьютерами и ноутбуками возможен и без загрузки дополнительного программного обеспечения, но с тем же сервисом «SHAREit» даже настройки и не понадобятся:
- Перед трансфером файлов придется загрузить инструмент и на мобильную технику, и на ПК. Доступны версии для Андроид, iOS и Windows Phone, а также для Windows и MacOS.
- После «SHAREit» запускается на смартфоне или планшете, где в верхней части интерфейса уже доступна кнопка «Отправить».
- Система предложит выбрать файлы, которые необходимо перенести на ПК. Причем появятся даже тематические разделы, вроде «Портретов», «Видео», «Долгая выдержка».
- Отмеченные материалы попадают в зону предварительной отправки: там необходимо выбрать ту платформу, куда файлы в конечном итоге и попадут.
А, значит, уже на «принимающей» стороне придется запустить SHAREit. Если техника находится в единой сети роутера (подключиться можно по Wi-Fi или с помощью кабеля), то на экране сразу появится иконка того же ПК для взаимодействия.
- В альтернативном случае для связи придется применять QR-код, вызываемый через главное меню, представленное в «SHAREit» при запуске на компьютере или ноутбуке.
- После считывания между мобильной техникой и ПК появится точка сопряжения, необходимая для безграничной отправки и получения контента.
Как передать файлы по USB. Без интернета и дополнительного ПО
Несмотря на закрытость операционной системы iOS, перенести видео с iPhone, iPad или iPod Touch, можно схожим с Android способом. Понадобится совместимый с компьютером USB-кабель, «Проводник» в Windows и немного терпения:
- Ключевая проблема локального переноса заключается в сортировке: фотографии и видеоролики попадают в папку DCIM, где разбиты на еще десяток каталогов с названиями из букв и цифр. Сходу найти исходники за нужную дату необычайно сложно, а потому придется последовательно перескакивать между разделами и искать подходящие материалы.
Как перенести видео с компьютера на iPad | Small Business
Если у вашей компании есть iPad, вы можете использовать приложение iTunes для передачи видео на устройство с компьютера. Видео можно синхронизировать из вкладок «Фильмы» и «Телешоу» в iTunes или перетаскивать из медиатеки iTunes. Если видео, которые вы хотите перенести на iPad, еще нет в вашей медиатеке iTunes, нажмите «Добавить в медиатеку» в меню «Файл» в iTunes, перейдите к видеофайлу, который вы хотите импортировать, и дважды щелкните его, чтобы импортировать.После того, как ваши видео были успешно импортированы в iTunes, вы можете вручную или автоматически переносить их на свой iPad.
Передача вручную
Подключите iPad к компьютеру. Если у вас включена синхронизация Wi-Fi, ваш iPad будет подключаться к вашему компьютеру автоматически, если компьютер и iPad используют одну и ту же сеть Wi-Fi. Если у вас не включена синхронизация Wi-Fi, подключите iPad к компьютеру с помощью док-кабеля USB, который идет в комплекте с устройством.
Запустите приложение iTunes на своем компьютере и щелкните свой iPad под заголовком «Устройства».
Щелкните вкладку «Сводка» на главной панели iTunes.
Установите флажок «Управлять музыкой и видео вручную».
Нажмите кнопку «Применить».
Перейдите в раздел фильмов или телешоу в медиатеке iTunes.
Перетащите видео на iPad под заголовком «Устройства», чтобы передать их.
Передать автоматически
Подключите iPad к компьютеру и запустите приложение iTunes, если оно не запускается автоматически.
Щелкните свой iPad под заголовком «Устройства».
Щелкните вкладку «Фильмы», чтобы перенести фильмы на iPad. На экране «Фильмы» установите флажок «Синхронизировать фильмы».
Установите флажок «Автоматически включать». Щелкните раскрывающееся меню «Все» и выберите количество фильмов, которые вы хотите перенести на свой iPad. Если вы хотите выбирать фильмы по отдельности, не устанавливайте флажок «Автоматически включать» и вместо этого установите флажок рядом с каждым фильмом, который нужно передать.
Нажмите кнопку «Применить», чтобы перенести видео.
Щелкните вкладку «Телешоу», чтобы перенести телешоу на iPad. На экране телешоу установите флажок «Синхронизировать телешоу».
Установите флажок «Автоматически включать» и выберите количество выпусков для включения в раскрывающемся меню. Щелкните раскрывающееся меню «Выбранные шоу» и выберите телешоу, которые хотите включить в автоматическую передачу.
Чтобы выбрать шоу и серии по отдельности, не устанавливайте флажок «Автоматически включать».Прокрутите список шоу под заголовком «Шоу» и установите флажок рядом с шоу, которое хотите перенести на свой iPad. Щелкните сезон, содержащий серию или выпуски, которые вы хотите перенести, затем установите флажок рядом с каждым выпуском, который вы хотите перенести.
Нажмите кнопку «Применить», чтобы перенести выбранные видео на iPad.
8 способов передачи файлов с ПК на Android — они вам понравятся
Часть 2: Как передавать файлы с ПК на Android с помощью Dr.Fone?
Dr.Fone — это сторонняя программа, специально разработанная для облегчения передачи файлов между различными устройствами. Он поставляется с несколькими модулями, включая Dr.Fone — Phone Manager (Android), который передает типы файлов на все устройства, включая устройства iOS / Android. Dr.Fone — превосходное решение по сравнению с другими методами, потому что вы можете передавать файлы различных типов, такие как текстовые сообщения, контакты, подкасты, электронные книги и многое другое. Кроме того, устройства Android бывают разных форматов и версий.Не все эти версии совместимы с вашим ПК. Однако совместимость не является проблемой при использовании Dr.Fone — Phone Manager (Android). Программное обеспечение совместимо с более чем 6000 устройствами. Dr.Fone — Phone Manager выгоден еще и тем, что транзакцию можно совершить в один клик.
Dr.Fone — Менеджер телефона (Android)
Универсальное решение для передачи файлов с ПК на Android
- Передача, управление, экспорт / импорт музыки, фотографий, видео, контактов, SMS, приложений и т. Д.
- Сделайте резервную копию вашей музыки, фотографий, видео, контактов, SMS, приложений и т. Д. На компьютер и легко восстановите их.
- Перенесите iTunes на Android (наоборот).
- Полностью совместим с 3000+ устройствами Android (Android 2.2 — Android 10.0) от Samsung, LG, HTC, Huawei, Motorola, Sony и т. Д.
- Полностью совместим с Windows 10 и Mac 10.15.
3981454 человек скачали
Хотите использовать Dr.Fone — Phone Manager (Android) для передачи файлов с ПК на Android? Что ж, первое, что вам нужно сделать, это скачать и установить Dr.Fone — Диспетчер телефона (Android). После этого выполните шаги, описанные ниже, чтобы завершить транзакцию.
Шаг 1. Самым первым шагом, как обычно, является запуск программного обеспечения Dr.Fone и выбор компонента «Передача», а затем подключение вашего Android-устройства через USB.
Шаг 2 — После того, как соединение будет установлено, вы увидите различные варианты на главной странице Dr.Fone. Выберите раздел, например фотографии, видео, музыку или другие, которые вы хотите перенести на Android.
Здесь мы взяли пример опции «Фото».
Шаг 3. Щелкните вкладку «Фотографии», чтобы просмотреть все фотографии, хранящиеся на устройстве Android.
Шаг 4. Теперь выберите все фотографии, которые вы хотите перенести, щелкните значок и выберите «Добавить файл» или «Добавить папку», чтобы перенести их на устройство Android.
Шаг 5 — Наконец, после выбора соответствующих данных добавьте все фотографии на устройство Android.
Как перенести файлы на вкладку Samsung Galaxy с вашего ПК
- Бытовая электроника
- Планшеты
- Samsung Galaxy Tab
- Как перенести файлы на вкладку Samsung Galaxy с вашего ПК
Автор: Дэн Гукин
Если вы хотите обмениваться файлами между планшетом Galaxy Tab и компьютером, вам необходимо знать, как копировать, перемещать, переименовывать и удалять файлы.Также полезно знать, что такое папки и как они работают. Затем вы можете скопировать свои изображения и видео, а также можете скопировать музыку или аудиофайлы. Вы даже можете копировать vCards, которые вы экспортируете из своей программы электронной почты, что помогает вам создавать список контактов.
Чтобы скопировать файл с компьютера на вкладку Galaxy, выполните следующие действия:
1 Подключите Galaxy Tab к компьютеру с помощью кабеля USB.
Появится диалоговое окно AutoPlay. Не беспокойтесь, если это не так.Некоторые компьютеры запрограммированы на игнорирование вновь подключенных устройств.
2 В диалоговом окне «Автозапуск» выберите параметр «Открыть папку / устройство для просмотра файлов».
Если диалоговое окно «Автовоспроизведение» не открывается, откройте окно «Компьютер», затем откройте значок вкладки Galaxy, а затем откройте значок планшета.
Окно папки, которое вы видите, похоже на любую другую папку в Windows. Разница в том, что файлы и папки в этом окне находятся на вкладке Galaxy, а не на вашем компьютере.
3 Найдите файлы, которые хотите скопировать на вкладку Galaxy.
Откройте папку, содержащую файлы, или каким-то образом отобразите значки файлов на экране.
4 Перетащите значок файла из папки на компьютере в окно Galaxy Tab.
Если вы хотите уточнить, перетащите файл в папку загрузки; в противном случае вы можете поместить файл в корневую папку Galaxy Tab. Старайтесь не перетаскивать файл в другие, определенные папки, так как это может затруднить поиск файла в будущем.
5 Закройте окна папок и отключите USB-кабель, когда закончите.
Все скопированные файлы теперь хранятся на вкладке Galaxy. Дальнейшие действия с ними зависят от причин, по которым вы скопировали файлы: например, для просмотра изображений, использования галереи, импорта визитных карточек, использования приложения «Контакты», прослушивания музыки или использования приложения «Музыка».
Название сотового устройства Galaxy Tab — SCH-I905; версия Wi-Fi — GT-P7510. Вы можете увидеть эти имена при установке вкладки в систему хранения вашего компьютера.
Файлы, загруженные вами на Galaxy Tab, хранятся в папке загрузки, если вы не направите их куда-нибудь еще.
Об авторе книги
Дэн Гукин — автор бестселлеров, написавший оригинальную книгу для чайников в 1991 году. Распечатано более 11 миллионов экземпляров, его книги переведены на 32 языка и объясняют оборудование, программное обеспечение, смартфоны и другие технологии простым английским языком. . Посетите веб-сайт Дэна www.wambooli.com.
5 советов: как перенести видео с ПК на iPhone 12/11 / XR в 2020
(недавно обновлено) Пять проверенных способов передачи видео с компьютера на iPhone с помощью кабеля USB или по беспроводной сети.
Это правда, что компьютеры позволяют смотреть видео на большем экране по сравнению с мобильными телефонами. Однако мобильные устройства, такие как iPhone, лучше переносимы и, таким образом, обеспечивают большую гибкость при выборе того, когда и где можно смотреть видео. Вероятно, это основная причина, по которой так много пользователей хотят знать, как передавать видео с ПК на iPhone, чтобы более удобно наслаждаться фильмами, телешоу и другими видео.
Тогда как можно отправлять видео с ПК на iPhone? На самом деле есть несколько простых способов получить видео с компьютера на iPhone, с iTunes или без него.Прочтите, чтобы узнать подробности и применить тот, который лучше всего подходит для ваших нужд.
СОДЕРЖАНИЕ СТРАНИЦЫ:
- Как перенести видео с компьютера на iPhone с помощью iOS Transfer Tool
- Как перенести видео с ПК на iPhone с VLC
- Как получить видео с компьютера на iPhone с помощью iCloud
- Как перенести видео с компьютера на iPhone с помощью Dropbox
- Как перенести видео с ПК на iPhone с помощью iTunes
Метод 1.Как перенести видео с ПК на iPhone с помощью iOS Transfer Tool
Тот факт, что iTunes приведет к потере данных на устройстве iOS, является основной причиной, по которой так много пользователей хотят передавать видео на iPhone без iTunes. Чтобы безопасно и быстро передавать видео с компьютера на iPhone, iPad или iPod, поможет программа для передачи видео с iPhone — EaseUS MobiMover. С его помощью вы можете:
- Передача файлов между iPhone / iPad / iPod и компьютером (Mac / ПК / ноутбук)
- Копировать данные с одного устройства iOS на другое
- Загрузите видео с YouTube, Dailymotion, Twitter, Facebook и других на свой компьютер или iPhone / iPad.
Помимо видео, он также позволяет передавать фотографии, музыку, мелодии звонка, аудиокниги, контакты, файлы PDF и многое другое.Таким образом, вы также можете передавать видео с iPhone на ПК или копировать видео с iPhone на iPhone с помощью этого инструмента.
Чтобы загрузить видео с компьютера на iPhone без iTunes:
Шаг 1 . Подключите iPhone к компьютеру, запустите EaseUS MobiMover и нажмите «С ПК на телефон»> «Выбрать файлы». (Убедитесь, что вашему компьютеру доверяет ваш iPhone.)
/>
Шаг 2. Выберите видео, которые хотите передать, и нажмите «Открыть». Видеоформаты, поддерживаемые MobiMover, включают MP4, MOV, M4V, WMV, RM, MKV, AVI и FLV.(Видеоформаты, которые не поддерживаются iPhone, будут преобразованы в MP4 в процессе передачи.)
/>
Шаг 3. После выбора видео вы можете нажать «Передача», чтобы начать процесс передачи.
/>
Многие пользователи хотят знать, как передавать видео с ПК на камеру iPhone без iTunes. Если вы один из них, я рад сообщить вам, что использование EaseUS MobiMover — проверенное решение.
Метод 2. Как передавать видео с компьютера на iPhone через приложение VLC
VLC — кроссплатформенный медиаплеер, хорошо совместимый с ПК и iPhone.С помощью приложения VLC на вашем iPhone или iPad вы можете обмениваться видео между вашим iPhone и компьютером по беспроводной сети в одной сети.
Для импорта видео с ПК на iPhone через VLC:
Шаг 1. Установите VLC для iOS на свой iPhone.
Шаг 2. Откройте приложение и щелкните значок VLC в верхнем левом углу.
Шаг 3. Включите «Совместное использование через WiFi» и запомните IP-адрес, указанный ниже.
Шаг 4. В Windows откройте браузер и введите IP-адрес (числа).
Шаг 5. Чтобы передать видео с ПК на iPhone, вы можете либо добавить элементы, перетащив их, либо щелкнув значок плюса. Затем вы увидите, что видео передаются на ваш iPhone по беспроводной сети и автоматически.
/>
Элементы будут сохранены в приложении VLC. Если вы предпочитаете сохранять их в приложении «Фото», выберите элементы, нажмите кнопку «Поделиться», выберите «Сохранить [количество] видео» и нажмите «ОК».Таким образом, вы можете передавать видео с ПК на камеру iPhone.
Метод 3. Как получить видео с компьютера на iPhone с помощью iCloud
Еще один способ поместить видео с компьютера в фотопленку iPhone — использовать iCloud. Как и iTunes, iCloud также разрабатывается Apple. Будучи облачным, iCloud позволяет вам обмениваться фотографиями, видео, контактами и многим другим на ваших устройствах по беспроводной сети.
Помимо устройств Apple, iCloud также совместим с компьютерами Windows.Включив iCloud, вы можете отправлять файлы с компьютера на iPhone / iPad / iPod или наоборот по Wi-Fi.
Чтобы использовать iCloud, вам необходимо убедиться, что вы используете один и тот же Apple ID на вашем компьютере и устройстве iOS, и в iCloud достаточно места для сохранения видео для передачи.
В зависимости от того, установлена ли у вас панель управления iCloud, есть два способа перенести видео с компьютера на iPhone.
Вариант 1. Передача видео с компьютера на iPhone с помощью iCloud для Windows
Шаг 1. На устройстве iOS откройте «Настройки», перейдите в [ваше имя]> «iCloud»> «Фото», затем включите «Фото iCloud».
Шаг 2. Загрузите на свой компьютер видео, которые хотите перенести в iCloud.
- Щелкните правой кнопкой мыши значок iCloud на панели задач ПК или ноутбука и выберите «Открыть настройки iCloud».
- Отметьте опцию «Фото» и выберите «Библиотека фотографий iCloud» во всплывающем окне.
- После этого откроются другие варианты. Включите «Загрузить новые фото и видео с моего ПК» и нажмите «Изменить», чтобы указать папку, содержащую элементы для загрузки, в соответствии с вашими потребностями.
- Скопируйте видео, которые вы хотите отправить, со своего ПК на iPhone в только что настроенную папку.
Шаг 3. После процесса синхронизации перейдите в приложение «Фото» на вашем iPhone, чтобы проверить элементы.
/>
Вариант 2. Отправка видео с ПК на iPhone через iCloud.com
Шаг 1. Включите «Фото iCloud» на вашем устройстве iOS через «Настройки».
Шаг 2. Зайдите на iCloud.com и войдите в систему с Apple ID, который вы используете на своем мобильном устройстве.
Шаг 3. Выберите «Фото» среди вариантов.
Шаг 4. Щелкните значок загрузки и выберите видео, которые вы хотите передать.
Шаг 5. После загрузки видео в iCloud перейдите в приложение «Фото» на мобильном устройстве, чтобы проверить элементы.
/>
Метод 4. Как отправлять видео с ПК на iPhone с помощью Dropbox
iCloud — не единственная облачная служба хранения, которую вы можете применить. Другие облачные службы обмена файлами, такие как Dropbox, Google Drive и другие, также могут помочь, когда дело доходит до передачи видео с компьютера на iPhone / iPad.Возьмем для примера Dropbox.
Для перемещения видео с ПК на iPhone через Dropbox
Шаг 1. Загрузите видео с ПК в Dropbox.
- Если вы установили Dropbox для Windows, перейдите в «Файлы»> «Мои файлы»> «Загрузить файлы», чтобы отправить видео с компьютера в Dropbox.
- Если нет, перейдите на Dropbox.com, войдите в систему и загрузите элементы.
Шаг 2. Загрузите и установите Dropbox на свое устройство iOS и войдите в систему с учетной записью, которую вы используете на своем компьютере.
Шаг 3. После синхронизации вы можете получить доступ к видео и загрузить их с компьютера через приложение Dropbox на свой iPhone.
/>
Метод 6. Как перенести видео с ПК на iPhone с iTunes
iTunes — это решение Apple для синхронизации данных и резервного копирования устройств. Хотя iTunes больше не поддерживается, вы все равно можете установить его на свой компьютер и использовать его для синхронизации видео, включая фильмы и телешоу, с вашего ПК или ноутбука на ваш iPhone, iPad или iPod Touch.
iTunes поможет вам двумя способами, в зависимости от того, где вы хотите использовать видеофайлы. (Чтобы избежать таких проблем, как то, что iPhone не отображается в iTunes, перед запуском обновите iTunes до последней версии.)
Вариант 1. Отправка видео с ПК на iPhone с помощью iTunes Syncing
Шаг 1. Подключите iPhone к компьютеру с помощью USB-кабеля и дождитесь автоматического запуска iTunes.
Шаг 2. Разблокируйте iPhone и доверяйте компьютеру.При необходимости введите пароль вашего iPhone.
Шаг 3. Щелкните значок устройства. В разделе «Настройки» выберите «Фильмы» или «Телешоу» в соответствии с вашими потребностями.
Шаг 4. Установите флажок рядом с «Синхронизировать фильмы» или «Синхронизировать телешоу» и выберите видео, которые хотите передать.
Шаг 5. Нажмите «Применить», чтобы начать передачу видео с ПК или ноутбука на iPhone.
/>
Отправка видео на iPhone с помощью iTunes приведет к потере существующей музыки, фильмов, телешоу и книг на устройстве iOS.Это потому, что недавно синхронизированные элементы заменят существующие на вашем iPhone, iPad или iPod Touch. Таким образом, если вы собираетесь передавать видео с ПК на iPhone с помощью iTunes, убедитесь, что на вашем устройстве нет важных файлов.
Вариант 2. Передача видео с компьютера на iPhone с помощью общего доступа к файлам iTunes
Шаг 1. Подключите iPhone к компьютеру или ноутбуку с помощью кабеля USB и запустите iTunes, если он не открывается автоматически.
Шаг 2. Разблокируйте устройство и доверяйте компьютеру. При необходимости введите пароль вашего устройства.
Шаг 3. Щелкните значок устройства и выберите «Общий доступ к файлам». Теперь вы должны увидеть список приложений, поддерживающих совместное использование файлов, включая множество приложений, связанных с видео.
Шаг 4. Выберите приложение, в которое вы хотите импортировать видео, например iMovie и перетащите видео, которые вы хотите передать, в правое окно (вы также можете нажать «Добавить файл», чтобы добавить элементы в приложение). После этого файлы будут автоматически скопированы на ваше устройство.
Шаг 5. По завершении откройте «iMovie» и щелкните значок загрузки.
Шаг 6. Выберите «iTunes»> «Импортировать [количество] файлов», и вы успешно импортируете видео с ПК на свой iPhone.
/>
Бонусный совет
: как загружать видео с iPhone
Помимо копирования видео на iPhone с компьютера, вы можете загружать видео напрямую с iPhone, чтобы получить понравившиеся видео на свое устройство. Например, вы можете сохранить видео с YouTube, Facebook, Twitter и многих других сайтов на свой iPhone или iPad.Как с этих сайтов скачать видео с iPhone? На самом деле, есть мобильные приложения для сохранения видео на iPhone с YouTube и других сайтов. Вы можете найти эти приложения в App Store и применить одно из них, чтобы получать понравившиеся видео на свой iPhone.
Итог
Теперь вы знаете, что на самом деле существует несколько различных вариантов переноса видео с ПК на iPhone. Некоторые из методов также применимы для передачи видео с iPhone на ПК. Попробуйте тот, который больше всего соответствует вашим потребностям, чтобы загружать видео с компьютера на iPhone за считанные минуты.
Как передавать видео с Android на компьютер
Большинство смартфонов на базе операционной системы Google Android оснащены камерами с высоким разрешением, которые позволяют снимать видео высокого качества практически в любом месте. Тем не менее, ограниченное внутреннее хранилище по-прежнему является проблемой, из-за которой невозможно сохранить много видео, особенно высококачественных. Альтернативное решение — скачать видео с телефона Android и освободить место для мобильного телефона.
Есть много производителей, выпускающих телефоны Android.И хотя все они работают под управлением операционной системы Android, способы передачи мультимедийных файлов различны. Поэтому мы расскажем, как передавать видео с Android на компьютер в разных ситуациях.
Часть 1. Передача видео с Android на ПК с помощью USB-кабеля
Самый простой способ переноса видео с Android на ПК — использовать USB-кабель. Но прежде чем это сделать, нужно проверить две вещи. Прежде всего, посмотрите на свой компьютер и убедитесь, что на нем есть USB-порт. Кроме того, ваш телефон Android должен быть доступен через USB-кабель.Некоторые производители не разрешают пользователям получать доступ к системным папкам на смартфоне. Вместо этого они предоставляют помощника для смартфона для передачи файлов между Android и ПК.
Ситуация 1. Передача видео с Android на ПК напрямую через USB-кабель
Шаг 1. Разблокируйте телефон Android, перейдите в «Настройки» и включите режим отладки. Подключите один конец USB-кабеля к телефону Android, а другой конец — к USB-порту компьютера.
Шаг 2. Выберите «Подключено как мультимедийное устройство» во всплывающем диалоговом окне и настройте соединение между устройством Android и вашим компьютером.Совет: Если вы подключаете два устройства впервые, при появлении запроса вы должны доверять ПК.
Шаг 3. Затем откройте «Мой компьютер» на рабочем столе, щелкните имя своего телефона Android и перейдите к папке, содержащей видео для передачи с Android на компьютер. Теперь вы можете копировать и вставлять видеофайлы на жесткий диск.
Ситуация 2: Передача видео с Android на ПК с помощью помощника для смартфона
Основные бренды выпустили помощник для передачи видео с Android на компьютер, например Samsung Kies, HTC Sync Manager и другие.Мы используем Samsung Kies в качестве примера.
Шаг 1. Также подключите телефон Samsung к компьютеру с помощью кабеля USB. И откройте Samsung Kies на своем компьютере. Вы можете скачать его на официальном сайте Samsung.
Шаг 2. Нажмите «Видео» на левой боковой панели, чтобы отобразить все видео на вашем телефоне Samsung.
Шаг 3. Затем вы можете просто перетащить целевые видео с телефона Samsung на свой компьютер.
Расширенное чтение: как использовать Kies Backup на Samsung?
Часть 2: передача видео с Android на компьютер через облачный сервис
Отправка видео со смартфона на компьютер с помощью USB-кабеля выполняется быстро, но неудобно.В некоторых случаях этот способ недоступен без кабеля USB. С другой стороны, облачный сервис — еще один вариант. Он работает, полагаясь на сеть Wi-Fi, и позволяет передавать видео с Android на Mac в любое время. На рынке есть несколько популярных облачных сервисов, таких как Google Drive, Dropbox, Flickr, One Drive и т. Д. Чтобы помочь вам понять процедуру, мы используем Dropbox в качестве примера.
Шаг 1. Перейдите в приложение Dropbox на панели приложений Android, вы можете войти в свою учетную запись. Разрешите Dropbox доступ к вашей фотогалерее и выберите видео, которые вы хотите передать, чтобы загрузить их в свою учетную запись Dropbox.
Совет. Dropbox предлагает 2 ГБ бесплатного хранилища для каждой учетной записи и позволяет загружать файлы размером не более 300 МБ за один раз.
Шаг 2. Загрузка видео с Android в Dropbox займет некоторое время. Затем включите компьютер, введите dropbox.com в адресную строку любого браузера и войдите в ту же учетную запись Dropbox.
Шаг 3. Затем нажмите кнопку «Ctrl» и выберите видео. После нажатия кнопки «Загрузить» видео будут перенесены в вашу медиатеку.
Примечание. Если в вашей учетной записи Dropbox достаточно места, вы можете в любой момент загрузить видео с Android на компьютер.
Не пропустите: Как перенести фотографии с телефона Samsung на Mac
Часть 3: Перенос видео с Android на компьютер через службы обмена сообщениями
Большинство людей предпочитают проверять электронную почту и другие службы обмена сообщениями, такие как WhatsApp. Фактически, они также являются одним из способов загрузки видео с телефона.
Способ 1. Перенос видео с Android на компьютер через Gmail
Шаг 1. Откройте приложение Gmail на главном экране и коснитесь значка «Новое письмо», помеченного карандашом, чтобы перейти на экран создания электронного письма.
Шаг 2. Введите свою учетную запись Gmail в поле «Кому», затем коснитесь меню «Вложение» со значком скрепки в верхней части экрана. Теперь выберите видео для передачи с Android на компьютер и дождитесь его полной загрузки. Коснитесь значка самолета, чтобы отправить электронное письмо.
Шаг 3. Включите компьютер и зайдите на сайт Gmail в браузере. Войдите в свою учетную запись Gmail и откройте письмо, которое вы отправили себе. Затем загрузите прикрепленное видео на свой компьютер.
Способ 2: передача видео с Android на компьютер через WhatsApp
Шаг 1.видео, которое вы хотите сохранить на компьютер своему другу через WhatsApp. Это также загрузит видео в вашу учетную запись WhatsApp.
Шаг 2. Введите web.whatsapp.com в свой браузер и отсканируйте QR-код с помощью приложения WhatsApp на своем телефоне Android, чтобы войти в систему.
Шаг 3. Затем выберите контакт вашего друга и перейдите к разговору. Выберите видеофайл и нажмите кнопку «Загрузить», чтобы переместить видео с Android на ПК.
Примечание. Этот способ также доступен для передачи видео, полученного в WhatsApp, с устройства Android на компьютер.
Заключение:
Согласно недавнему опросу, люди с большей вероятностью будут записывать видео или смотреть видео на своем смартфоне, чем три года назад, отчасти потому, что теперь экран стал больше. Однако люди жаловались, что ограниченное хранилище вынуждает их часто передавать видео с Android на компьютер. Мы поделились несколькими способами, которые помогут вам сделать это просто и быстро. Вы можете выбрать свой любимый способ и следовать нашим руководствам, чтобы получить то, что хотите. Нажмите здесь, чтобы узнать, как просто перенести другие файлы с Android на компьютер.
Как перенести видео с ноутбука на iPhone или iPad [БЕСПЛАТНО]
Если у вас возникли проблемы с переносом или импортом видео с ноутбука на iPhone или iPad, то это подходящее место для вас. Возможно, вы собираетесь в долгое путешествие и хотите перенести видео с ноутбука на iPhone (iPhone 8/8 Plus / X и т. Д.), Но боитесь потерять какие-либо данные из-за синхронизации с iTunes. Тогда iMyFone TunesMate — лучший вариант для вас.
Как перенести видео с ноутбука на iPhone без iTunes
iMyFone TunesMate — это программное обеспечение, которое действует как мост между вашим iPhone / iPad и iTunes / ноутбуком, не вызывая проблем с синхронизацией. Он позволяет передавать / отправлять файлы между вашим iPhone / iPad с последней версией iOS 14 и iTunes / ноутбуком. С помощью этого программного обеспечения на вашем ноутбуке вы можете легко получить полный контроль над своими видео, чтобы организовать и управлять всем своим списком воспроизведения для обширной коллекции видео. Некоторые из функций iMyFone TunesMate включают:
5,000,000+ Загрузки
Основные характеристики:
- Двусторонняя передача между вашим устройством iOS под управлением iOS 14/13/12 (iPhone <--> iTunes / Computer).
- Вы можете легко передавать файлы на свой iPhone / iPad, не стирая никаких данных.
- Программа поддерживает все видео форматы.
- Передача напрямую без использования iTunes.
- Намного быстрее, чем iTunes для передачи файлов мультимедиа.
- Позволяет удобно управлять своими приложениями. Вы можете легко удалить любые нежелательные приложения одним щелчком мыши.
- Настоятельно рекомендуется большинством профессиональных веб-сайтов с обзорами программного обеспечения, такими как Getintopc, Geekreply, tricksworldzz.com и др.
Попробовать бесплатно Попробовать бесплатно
шагов по передаче видео с ноутбука на iPhone / iPad без iTunes
В этом руководстве мы покажем вам, как передавать видео с компьютера на iPhone без использования программного обеспечения iTunes (поддерживается iOS 14/13/12). После этого мы также покажем вам, как это сделать с помощью iTunes, если вы все еще хотите сделать это обычным способом. Сделайте следующий шаг, чтобы скопировать видео с ноутбука на iPhone / iPad.
Шаг 1. Запустите iMyFone TunesMate на своем компьютере и подключите iPhone / iPad к компьютеру с помощью USB-кабеля.
Шаг 2. Щелкните значок «Видео», который отображается на вашем компьютере. На левой боковой панели по умолчанию выбрана опция «Фильмы».
Шаг 3. Чтобы скопировать видео с портативного компьютера на устройство, нажмите кнопку «Добавить», которая отображается на верхней панели.
Шаг 4 . Выберите вариант «Добавить файл» или «Добавить папку».
Примечание: Параметр «Добавить файл» позволяет добавлять определенные видео. Нажав клавишу «Ctrl» или «Command» при выборе видео, вы можете выбрать сразу несколько видео. Параметр «Добавить папку» позволяет одновременно переносить все видео из папки.
Подробнее: Обзор программного обеспечения iMyFone TunesMate >>
Как перенести видео с ноутбука на iPhone с помощью iTunes
iTunes — это официальный инструмент Apple для управления и передачи медиафайлов между вашим ноутбуком и iDevice.Программа объединяет всю вашу музыку, поэтому вы можете легко найти их, когда будете готовы их послушать.
шагов по передаче видео с ноутбука на iPhone / iPad с помощью iTunes
Выполните следующие действия для передачи видео с компьютера на iPhone / iPad.
Шаг 1. Подключите iPhone / iPad к ноутбуку с помощью кабеля USB. Программа iTunes запустится автоматически, если нет, запустит программное обеспечение вручную.
Шаг 2. Щелкните «Файл», затем щелкните значок «Добавить файлы в библиотеку» в левом углу окна.Затем вы можете выбрать видео файлы на своем компьютере.
Шаг 3. Откройте «Мой компьютер» и перейдите в папки с видео. Затем выберите видео, которые хотите скопировать. Выбрав их, нажмите на копию.
Шаг 4. Щелкните «Фильмы» в медиатеке iTunes. Нажмите «Вставить», чтобы вставить скопированные фильмы.
Шаг 5. Щелкните имя вашего iPhone / iPad.
Шаг 6. Выберите вкладку «Фильмы» и отметьте «Синхронизировать фильмы».
Шаг 7. Выберите видео, которые вы хотите синхронизировать с вашим iPhone / iPad, затем нажмите «Применить»
Минусы копирования видео с ноутбука на iPhone с помощью iTunes
- Ваши предыдущие видео будут удалены в процессе синхронизации.
- iPhone можно синхронизировать только с одной медиатекой iTunes. Или ваш iPhone будет удален.
- Программа всегда зависает или вылетает при синхронизации больших видео.
Как перенести видео с ноутбука на iPhone без iTunes — с помощью Dropbox
Вы можете использовать iMyFone TunesMate для передачи видео с ноутбука на iPhone или iPad.Однако у вас все еще может быть альтернативный инструмент, например Dropbox, для выполнения такой задачи. Но это займет больше времени и будет сложнее, чем iMyFone TunesMate, при передаче видео или других данных на ваш iPhone или iPad. iMyFone TunesMate — хороший вариант, независимо от того, хотите ли вы передавать файлы целиком или по отдельности.
Ниже приведены шаги по передаче видео с ноутбука на iPhone или iPad:
Шаг 1 : Откройте Dropbox на своем компьютере, если он у вас есть, и войдите в него.
Шаг 2 : перейдите к выгрузка и нажмите значок + , чтобы создать новую папку или добавить новый файл.
Шаг 3 : Затем вы можете загрузить видео, которые хотите перенести на свой iPhone.
Шаг 4 : Затем запустите приложение на вашем iPhone и найдите видео в созданной вами папке. Теперь вы можете загружать видео на свой iPhone.
Как разместить видео на iPhone с ПК с помощью iCloud Drive
Если у вас есть учетная запись iCloud и бесплатное хранилище (iCloud предоставляет 5 ГБ бесплатно), вы также можете добавлять видео на iPhone через свой диск iCloud.
Шаг 1: Перейдите на iCloud.com и войдите в свою учетную запись (вы можете сделать это через любой веб-браузер)
Шаг 2: Перейдите в «iCloud Drive». Нажмите кнопку «Загрузить» вверху, просмотрите и выберите видео с компьютера и добавьте их в свою учетную запись iCloud.
Шаг 3: На вашем iPhone перейдите в «Настройки> iCloud> iCloud Drive» и включите его.
Шаг 4: На домашней странице iPhone нажмите приложение «iCloud Drive», и вы получите те же видео, которые доступны для загрузки.

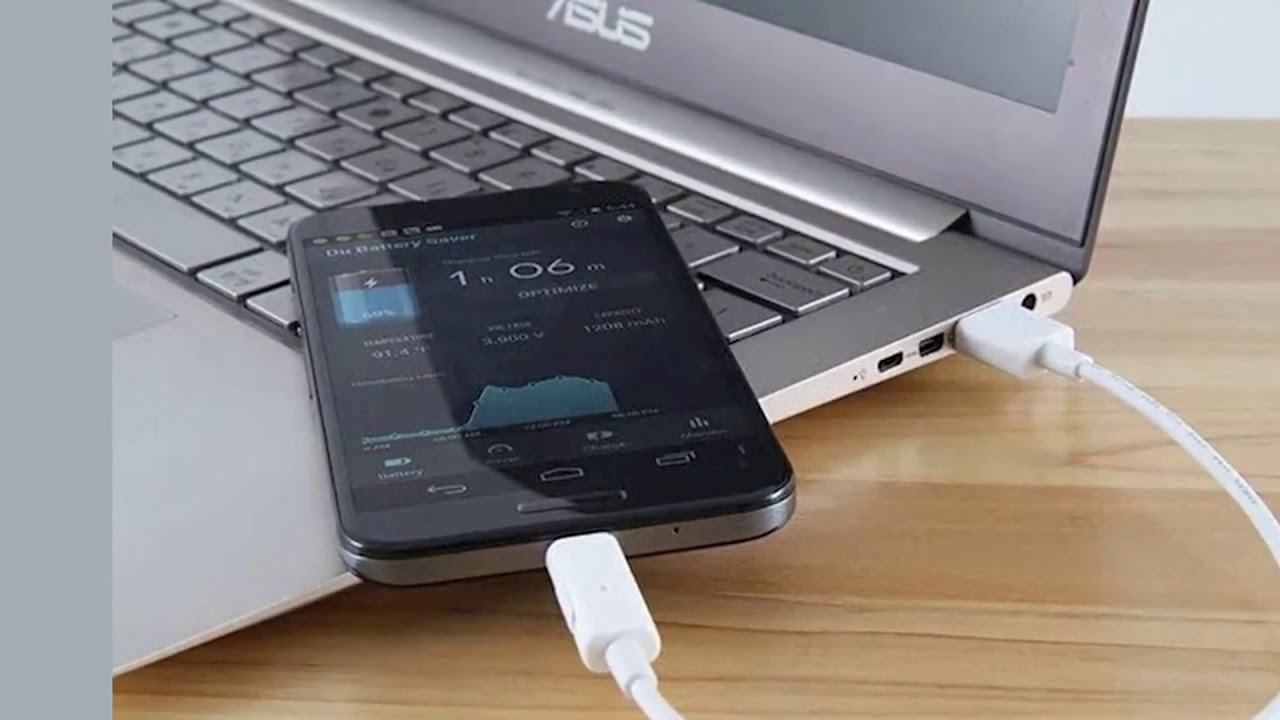

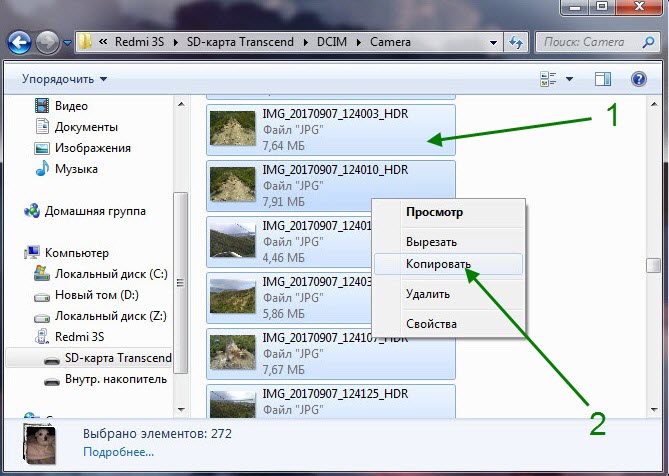 По окончании копирования/переноса файлов отсоедините мобильное устройство от ПК.
По окончании копирования/переноса файлов отсоедините мобильное устройство от ПК.
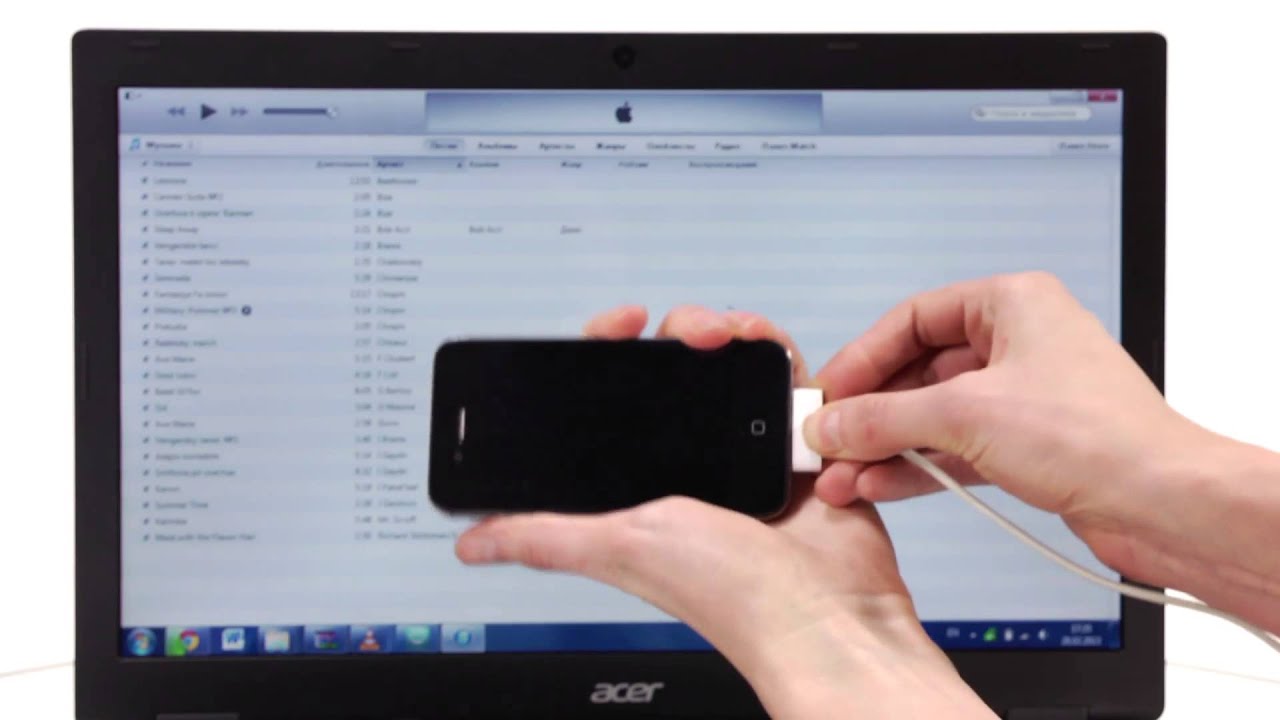 Диска» использование сотовых данных. Когда скорость на тарифе «обрезается», из-за чего синхронизация с «облаком» может затянуться на часы и разрядить батарейку гаджета, — выберите функцию «Только Wi-Fi».
Диска» использование сотовых данных. Когда скорость на тарифе «обрезается», из-за чего синхронизация с «облаком» может затянуться на часы и разрядить батарейку гаджета, — выберите функцию «Только Wi-Fi».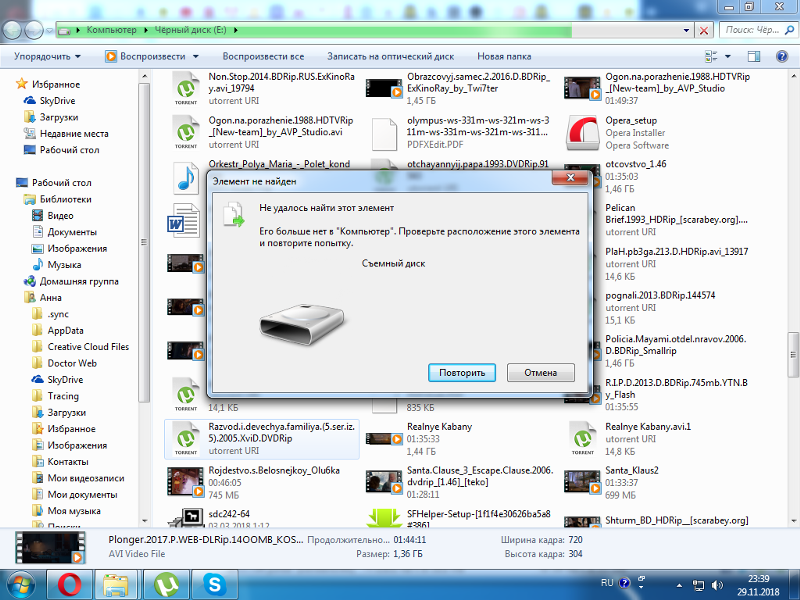

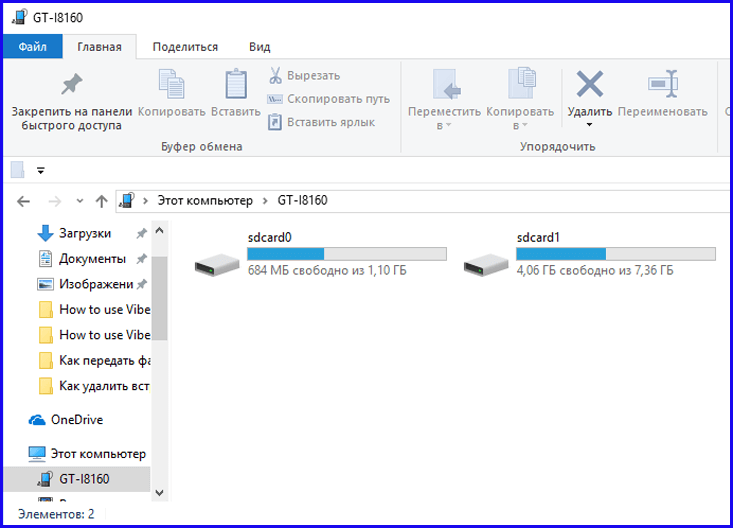 Проверить это несложно в технических спецификациях вашей модели. Если нет, то нужно искать другой способ превратить ваш телевизор в файловый сервер через какое-то из приложений, разработанных специально для LG, Samsung, Philips, Sony. Либо приобрести Смарт ТВ приставку на Андроид.
Проверить это несложно в технических спецификациях вашей модели. Если нет, то нужно искать другой способ превратить ваш телевизор в файловый сервер через какое-то из приложений, разработанных специально для LG, Samsung, Philips, Sony. Либо приобрести Смарт ТВ приставку на Андроид.
Добавить комментарий