Как отправить фото в вк в сообщении
И так, давайте представим себе ситуацию, что вы переписываетесь с кем-нибудь в социальной сети Вконтакте и вдруг вам понадобилось отправить какую-нибудь картинку со своего компьютера либо картинку с Интернета. Как это все быстро делается, мы с вами разберем в данной статье.
Как отправить фото с компьютера в вк
Так для начала находим друга, которому хотим отправить изображение. Для этого в левом меню нажимаем на ссылку «Друзья»
Находим человека и под его миниатюркой нажимаем на ссылку «Написать сообщение»:
Вводим текст. Для того чтобы добавить фотку в диалог нажмите на значок фотоаппарата:
Если фото находится у вас на компьютере, то вверху открывшегося окошка нажмите на ссылку «Загрузить фотографию»:
Добавляем фото, ждем пока оно подгрузится и жмем на кнопочку «Отправить»:
Отправка картинки
Если вы хотите отправить картинку другу в сообщении в вк, то кликните правой кнопкой мыши по данной картинке и из выпавшего списка выберите пункт «Копировать адрес ссылки» либо «Копировать URL картинки»:
Теперь вставляем скопированную ссылку поле для диалогов:
Для того чтобы человек увидел картинку ему достаточно будет просто нажать на ссылку в сообщении.
Как отправить фото с мобильного в вк
Запускаем мобильное приложение. Переходим к диалогу с человеком и слева нажимаем на значок скрепки, что означает «Вложение»:
Тут есть три кнопки:
Фотографию – добавляет файлы изображений с вашего мобильного, которые уже на нем сохранены;
ФОТО – вы можете сразу же сделать фото на мобильном и отправить его;
Фото VK – можете отравить фотку, которая сохранена в вашем аккаунте ВК.
Воспользуйтесь любым из способов:
На следующем этапе у нас загрузится картинка. Необходимо будет нажать на кнопочку «ПРИКРЕПИТЬ»:
В диалогах у нас подгружается фото. Чтобы отправить нажмите на стрелочку с правой стороны:
На этом все, мы с вами научились отправлять фотографии в социальной сети Вконтакте через сообщения.
Как отправить видео и фото в сообщении ВКонтакте?
Мы с вами уже не раз говорили на тему диалогов в ВК. Вот инструкции: как отправить сообщение всем друзьям вконтакте, как сделать сообщение вконтакте непрочитанным.
Вот инструкции: как отправить сообщение всем друзьям вконтакте, как сделать сообщение вконтакте непрочитанным.
Давайте продолжать. Сейчас я покажу вам, как отправить фото и видео в сообщении ВКонтакте. Это пригодится вам в том случае, если необходимо переслать другу классную фотку (см. как добавить фото в контакте с телефона), или интересный видео ролик (см. как загрузить видео ВКонтакте).
Оглавление:
- Отправляем фото в сообщении
- Теперь добавляем видеозапись в сообщение
- Видео урок: как отправить видео и фото в сообщении ВКонтакте
- Заключение
Отправляем фото в сообщении
Перейдите в раздел «Сообщения», и откройте диалог с нужным пользователем (см. как узнать прочитал ли человек сообщение в вк).
В нижней части экрана нажмите на значок фотоаппарата, для прикрепления фотографии к сообщению.
У вас откроется проводник Windows. Найдите и выберите нужную фотку с вашего компьютера.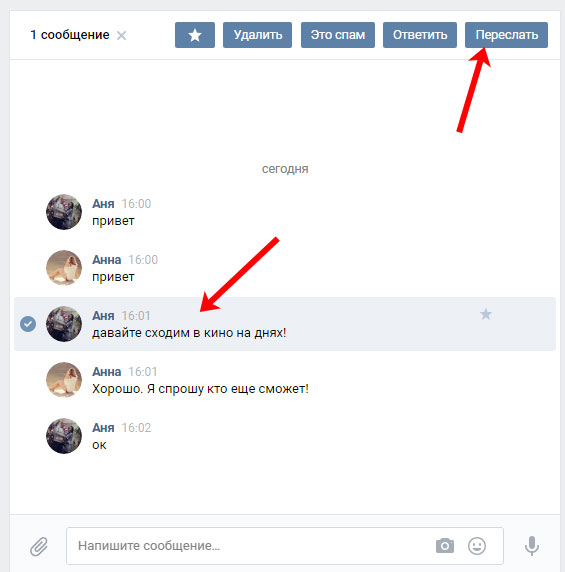 Выделите ее и нажмите «Открыть».
Выделите ее и нажмите «Открыть».
Она будет прикреплена к сообщению (см. можно ли отправить архив вк).
Для того чтобы выбрать снимок из контакта, нажмите в левой части на значок в виде скрепки. Затем выберите в выпадающем меню пункт «Фотография».
У вас откроется окно, в котором доступны варианты выбора фотографии:
Добавьте фотографию к сообщению, любым из предложенных способов.
И самый последний вариант, который я хочу вам показать, это вставка ссылки на изображение (см. сократить ссылку вк). Допустим, вы нашли в гугл картинках, или в любом другом месте, классную фотку. И хотите отправить ее в сообщении в вк. Что нужно сделать? Щелкаем на изображении правой кнопкой мыши, и в дополнительном меню выбираем пункт «Скопировать ссылку на изображение».
Теперь вставьте ее в сообщение. Картинка автоматически загрузится.
Теперь добавляем видеозапись в сообщение
Здесь действуем по аналогии. Самый простой вариант — вставить ссылку на видео (см. не загружается видео с ютуба в вк).
не загружается видео с ютуба в вк).
Либо добавляем ролик из контакта. Для этого нажимаем на значок в виде скрепки, и выбираем пункт «Видеозапись».
Здесь выбираем нужный ролик из нашей коллекции видео (см. как загрузить видео в контакт). Либо пишем нужный запрос в строке поиска, и выбираем из найденных результатов. Достаточно щелкнуть на ролик курсором мыши, чтобы он добавился к сообщению.
Видео урок: как отправить видео и фото в сообщении ВКонтакте
Заключение
Читайте также:
Когда вы добавите весь необходимый контент к сообщению, останется только отправить его.
Вопросы?
Вам помогла эта информация? Удалось решить возникший вопрос?
Понравилась статья? Пожалуйста, подпишитесь на нас Вконтакте!
Мой мир
Одноклассники
Google+
Загрузка. ..
..
Как отправить фото вконтакте другу
Пользователи ВК могут не только передавать текстовые сообщения, отправлять голосовые послания и созваниваться в реальном времени. Также они обмениваются своими фотографиями и самыми разными картинками. Вот примерный список того, что вы можете отправить другу
- Фото из вашего альбома ВК.
- Сохраненная картинка.
- Мгновенный снимок на веб-камеру компьютера или встроенную камеру мобильного телефона.
- Изображение, скопированное в буфер обмена.
- Фотография, находящаяся в памяти вашего компьютера или телефона.
- GIF документ и анимация.
- Любое изображение из сети ВК от различных групп, пабликов и других пользователей.
Всё это вы легко можете отправлять другу в сообщении, либо в групповой чат. Рассмотрим несколько самых простых способов поделиться картинкой/фотографией ВК.
Как отправить фото через сообщение – инструкция
Откройте диалог с пользователем и произведите следующие действия.
- Нажмите на значок булавки в левом нижнем углу диалогового окна.
- В появившемся контекстном меню выберите «фотография».
- Далее откроется меню, в котором вы можете выбрать любую фотографию со своей страницы. В том числе, из закрытых альбомов, сохраненных картинок и записей на стене.
Далее нужно, методом простого перехода по альбомам кликами мышки и пролистыванием колесика, выбрать изображение и щелкнуть на него левой кнопкой мыши, чтобы оно прикрепилось к текстовому сообщению. Это можно повторять многократно и прикреплять до 10-ти фото за один раз.
- Вверху этого же меню, есть кнопка «загрузить фотографию» для поиска и выбора графического файла, находящегося у вас на компьютере. В появившемся окошке укажите путь к файлу и выберите его для загрузки ВК и прикрепления к сообщению.
Там можно отправить JPEG или PNG фотографии, либо GIF анимацию.
- Ещё справа есть кнопка «сделать снимок».
 Нажав её, вы запустите веб камеру компьютера, ноутбука, планшета и сможете сфотографироваться в реальном времени. Фото сразу прикрепится к сообщению.
Нажав её, вы запустите веб камеру компьютера, ноутбука, планшета и сможете сфотографироваться в реальном времени. Фото сразу прикрепится к сообщению.
- Интерфейс сайта постоянно совершенствуется. Диалоговое окно ВК автоматически принимает любое изображение и сохраняет его внутрь нового сообщения. Поэтому вы можете просто перетащить фотографию с рабочего стола или любой папки на белое поле диалога ВК, чтобы она в нем сохранилась и стала готовой к отправке. Также можно вставить ссылку на стороннее изображение и если она ведет напрямую к картинке, то произойдет замена ссылки на фото.
- Любой обнаруженной на просторах Вконтакте фотографией можно мгновенно поделиться с другом. Нажмите на соответствующую надпись под фото и в открывшимся меню выберите отправку В личном сообщении.
Что касается интерфейса мобильных приложений ВК для Айфон и Андроид, то принцип обмена изображениями в них тот же. Коснитесь пальцем иконку с плюсиком, а затем выберите один из способов отправки изображения собеседнику.
Камера современного смартфона делает качественные снимки, их удобно сразу отправлять своим друзьям.
После установки в операционную систему мобильного телефона приложения ВК, для внутренних файлов галереи может появиться функция Поделиться в VK. Это позволит отправлять фото из памяти телефона в альбомы вашей страницы, не открывая приложение каждый раз.
Почему не отправляются фото
Если при загрузке фотографии на сайт ВК или простом перетаскивании с папки, страницы, рабочего стола, появляется надпись об ошибке, причины могут быть следующими.
- Неверное соотношение сторон. Слишком широкая или длинная картинка. В этом случае можно обрезать фото в любом доступном редакторе на компьютере или смартфоне.
- Неподдерживаемый формат. Нужны JPEG, PNG, либо анимированный рисунок GIF. Выбирайте файлы этих типов для отправки. Если изображение, которое вы хотите отправить, сохранено в редком неподдерживаемом формате, можно воспользоваться конвертером изображений для быстрой смены формата файла.
 Например, бесплатный сервис online-convert.com сделает это за считанные секунды.
Например, бесплатный сервис online-convert.com сделает это за считанные секунды.
- Слишком большой размер файла. Файлы размером больше 10 мб не принимаются.Эту проблему также можно решить с помощью онлайн конвертера, либо специальных утилит для сжатия изображений, например Image Resizer.
- У мобильного приложения нет доступа к камере телефона, содержимому галереи. Эти функции включаются в настройках приложений, а также меню самой операционной системы смартфона
- Нет доступа к интернету или скорость соединения слишком низкая для отправки изображений. Проверьте подключение вашего компьютера к сети. При использовании смартфона, убедитесь, что используется быстрый мобильный интернет(4G, Wi-Fi, LTE), а не сеть GSM или 3G, скорости которых будет недостаточно для загрузки изображений высокого качества.
Эти простые действия помогут решить проблему, и вы сможете отправить фотографию себе на стену, в группу или в личное сообщение.
Недавно меня в очередной раз спросили: «Можно ли как-то отправить фотографии в ВКонтакте без потери качества?»
Можно, просто нужно знать небольшую хитрость, о которой я сейчас расскажу. Только учтите один момент. Если вам нужно отправить небольшое количество картинок, то социальная сеть с этим справится без проблем. Но если это будет несколько сотен фотографий, то лучше воспользоваться облачным хранилищем (например, Яндекс.Диск). Это будет лучшим решением хотя бы потому, что ВКонтакте в одном сообщении можно отправить не более 10 фото.
Если вас подобное ограничение не пугает, то поехали.
Как отправить фото без сжатия ВКонтакте с телефона на Android
1. Запускаем приложение ВКонтакте.
2. Создаем диалог с нужным адресатом.
3. Внизу экрана, слева от текста «Ваше сообщение» находим иконку в виде скрепки и нажимаем на нее.
4. В открывшемся меню выбираем «Документ».
5. Выбираем необходимые фотографии «Из галереи», или загружаем «С устройства» и отправляем.
6. Фотографии отправлены без потери качества. Профит!
Как отправить фото ВКонтакте сообщением со смартфона на iOS
1. Запускаем приложение ВКонтакте.
2. Создаем диалог с нужным адресатом.
3. Внизу экрана, слева от текста «Сообщение» находим иконку в виде скрепки и нажимаем на нее.
4. В открывшемся меню выбираем «Документ».
5. Нажимаем «Добавить фото» и отправляем.
6. Адресат получит точные копии. Профит!
Как с помощью компьютера отправить фотографии ВКонтакте без сжатия
Переслать фото с компьютера в социальной сети ВКонтакте без потери качества можно двумя способами.
1. Заходим на сайт ВКонтакте.
2. Создаем диалог с нужным адресатом.
3. Внизу экрана, слева от текста «Сообщение» находим иконку в виде скрепки и нажимаем на нее.
4. В открывшемся меню выбираем строку «Документ».
5. Нажимаем «Загрузить новый файл» и отправляем сообщение.
1. Заходим на сайт ВКонтакте.
2. Создаем диалог.
3. Открываем на компьютере папку с нужными нам фотографиями.
4. Выделяем необходимые файлы. Если фото идут подряд это можно сделать с зажатой клавишей «Shift», если приходится выбирать, то используйте клавишу «Ctrl».
5. Наводим курсор на любой из выделенных файлов. Зажимаем левую кнопку мыши и перетаскиваем фотографии в диалоговое окно. Если вы все сделали верно, то вместо переписки вы увидите два прямоугольника: «Перетащите сюда фотографии, чтобы прикрепить их как документ (без сжатия)» и «Перетащите сюда фотографии, чтобы прикрепить их к сообщению». Вам остается только переместить файлы в верхний прямоугольник и отпустить кнопку мыши.
6. Отлично! Вы справились с этим.
Фотографии, отправленные всеми вышеописанными способами, сохранятся ВКонтакте. При необходимости вы сможете найти их в «Документах».
Как уберечь фотографии и документы ВКонтакте от попадания в чужие руки
А теперь я расскажу вам немного о конфиденциальности, или как защитить себя от того, чтобы отправленные фотографии и документы не попали в чужие руки.
Когда вы загружаете файл ВКонтакте напрямую в раздел «Документы», социальная сеть предлагает вам выбрать его тип: личный (недоступен через поиск), учебный, книга или же другой документ.
Как вы наверняка уже поняли, единственный вариант недоступный посторонним – это личный документ. Осталось разобраться к какому типу относятся фотографии и документы отправленные в сообщениях. Для этого обратимся к справке самой социальной сети. Из нее мы узнаем, что прикрепляемые к сообщениям файлы также загружаются в раздел «Документы», и им автоматически присваивается статус личных. Скачать документы смогут только ваши собеседники и пользователи, которые увидят ссылку на документ (в виде вложения к записи, пересланного сообщения или по прямой ссылке).
Если же вы прикрепите файлы к общедоступным записям или комментариям, то ВКонтакте присвоит им статус «Другой документ» и они будут доступны для свободного скачивания всем желающим.
Вывод. Передавать конфиденциальную информацию лучше всего при встрече. Если же вы решили доверить это социальной сети, то используйте для этого личные сообщения и способы, которые мы рассмотрели выше.
Если же вы решили доверить это социальной сети, то используйте для этого личные сообщения и способы, которые мы рассмотрели выше.
В социальной сети Вк можно не только писать текстовые сообщения, но и отправлять друзьям и другим пользователям разные файлы и фотографии. Рассмотрим как прикрепить снимок к сообщению.
Если Вы хотите отправить фото или изображение в сообщении, то вам достаточно лишь нажать на “Прикрепить”( находится справа внизу) под этим сообщением, а затем в открывшемся меню нажмите на “Фотографию”. Всё как показано на рисунке:
То же самое будет, если нажать на изображение фотоаппарата внутри сообщения, в правом нижнем углу.
Дальше действуйте, как обычно – ищите на компьютере нужное фото и прикрепляете, или сделайте новый снимок на камеру. И как Вы уже поняли можно прикрепить не только фото, но и любое изображение с Вашего компьютера.
Также можно отправлять разные файлы,документы, видео, музыкальные файлы, подарок или отметки на карте.
Как отправить фотографии ВКонтакте без потери качества
Главная / Блог / Как отправлять фотографии ВКонтакте со смартфона или компьютера без потери качества
Здравствуйте, друзья.
Недавно меня в очередной раз спросили: «Можно ли как-то отправить фотографии в ВКонтакте без потери качества?»
Можно, просто нужно знать небольшую хитрость, о которой я сейчас расскажу. Только учтите один момент. Если вам нужно отправить небольшое количество картинок, то социальная сеть с этим справится без проблем. Но если это будет несколько сотен фотографий, то лучше воспользоваться облачным хранилищем (например, Яндекс.Диск). Это будет лучшим решением хотя бы потому, что ВКонтакте в одном сообщении можно отправить не более 10 фото.
Если вас подобное ограничение не пугает, то поехали.
Оглавление:
1. Как отправить фото без сжатия ВКонтакте с телефона на Android
2. Как отправить фото ВКонтакте сообщением со смартфона на iOS
Как отправить фото ВКонтакте сообщением со смартфона на iOS
3. Как отправить фотографии ВКонтакте без сжатия с помощью компьютера
Бонус. Как уберечь фотографии и документы ВКонтакте от попадания в чужие руки
Как отправить фото без сжатия ВКонтакте с телефона на Android
1. Запускаем приложение ВКонтакте.
2. Создаем диалог с нужным адресатом.
3. Внизу экрана, слева от текста «Ваше сообщение» находим иконку в виде скрепки и нажимаем на нее.
4. В открывшемся меню выбираем «Документ».
5. Выбираем необходимые фотографии «Из галереи», или загружаем «С устройства» и отправляем.
6. Фотографии отправлены без потери качества. Профит!
Как отправить фото ВКонтакте сообщением со смартфона на iOS
1. Запускаем приложение ВКонтакте.
Запускаем приложение ВКонтакте.
2. Создаем диалог с нужным адресатом.
3. Внизу экрана, слева от текста «Сообщение» находим иконку в виде скрепки и нажимаем на нее.
4. В открывшемся меню выбираем «Документ».
5. Нажимаем «Добавить фото» и отправляем.
6. Адресат получит точные копии. Профит!
Как с помощью компьютера отправить фотографии ВКонтакте без сжатия
Переслать фото с компьютера в социальной сети ВКонтакте без потери качества можно двумя способами.
Способ первый.
1. Заходим на сайт ВКонтакте.
2. Создаем диалог с нужным адресатом.
3. Внизу экрана, слева от текста «Сообщение» находим иконку в виде скрепки и нажимаем на нее.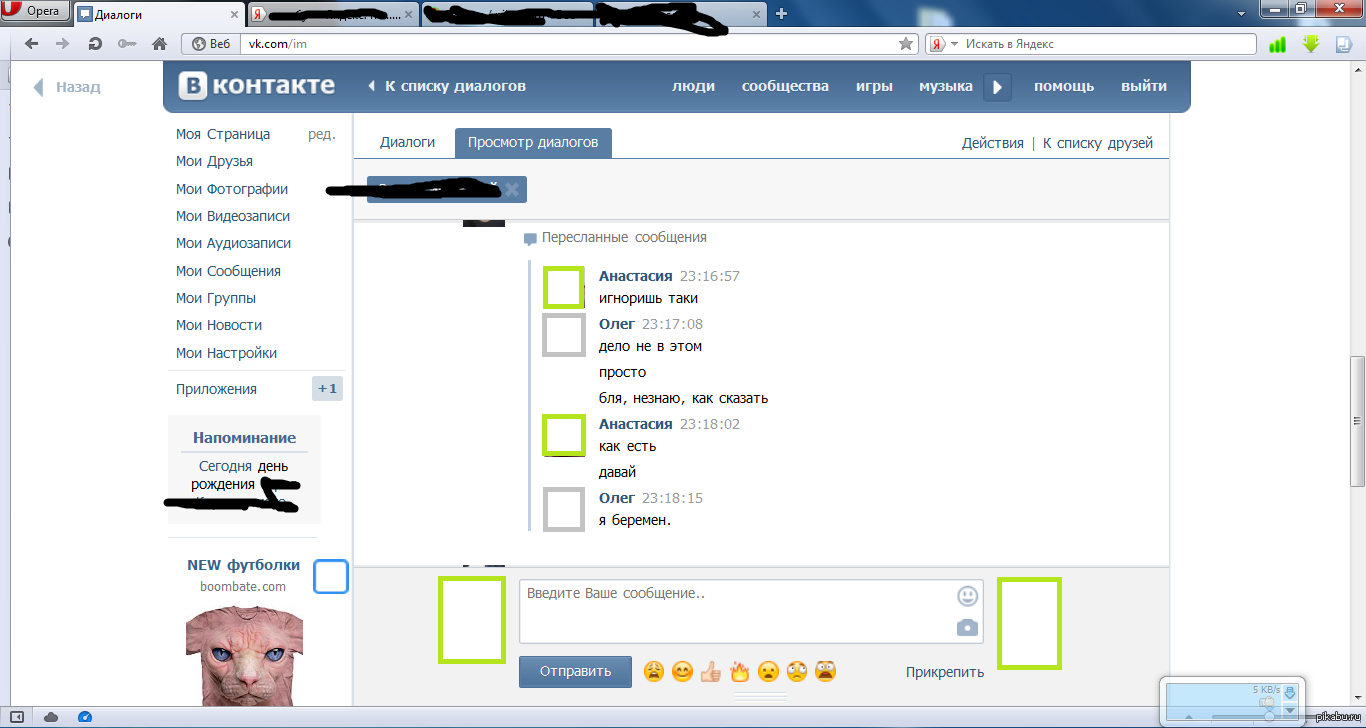
4. В открывшемся меню выбираем строку «Документ».
5. Нажимаем «Загрузить новый файл» и отправляем сообщение.
6. Профит!
Способ второй.
1. Заходим на сайт ВКонтакте.
2. Создаем диалог.
3. Открываем на компьютере папку с нужными нам фотографиями.
4. Выделяем необходимые файлы. Если фото идут подряд это можно сделать с зажатой клавишей «Shift», если приходится выбирать, то используйте клавишу «Ctrl».
5. Наводим курсор на любой из выделенных файлов. Зажимаем левую кнопку мыши и перетаскиваем фотографии в диалоговое окно. Если вы все сделали верно, то вместо переписки вы увидите два прямоугольника: «Перетащите сюда фотографии, чтобы прикрепить их как документ (без сжатия)» и «Перетащите сюда фотографии, чтобы прикрепить их к сообщению». Вам остается только переместить файлы в верхний прямоугольник и отпустить кнопку мыши.
Вам остается только переместить файлы в верхний прямоугольник и отпустить кнопку мыши.
6. Отлично! Вы справились с этим.
Фотографии, отправленные всеми вышеописанными способами, сохранятся ВКонтакте. При необходимости вы сможете найти их в «Документах».
Как уберечь фотографии и документы ВКонтакте от попадания в чужие руки
А теперь я расскажу вам немного о конфиденциальности, или как защитить себя от того, чтобы отправленные фотографии и документы не попали в чужие руки.
Когда вы загружаете файл ВКонтакте напрямую в раздел «Документы», социальная сеть предлагает вам выбрать его тип: личный (недоступен через поиск), учебный, книга или же другой документ.
Как вы наверняка уже поняли, единственный вариант недоступный посторонним – это личный документ. Осталось разобраться к какому типу относятся фотографии и документы отправленные в сообщениях. Для этого обратимся к справке самой социальной сети. Из нее мы узнаем, что прикрепляемые к сообщениям файлы также загружаются в раздел «Документы», и им автоматически присваивается статус личных. Скачать документы смогут только ваши собеседники и пользователи, которые увидят ссылку на документ (в виде вложения к записи, пересланного сообщения или по прямой ссылке).
Осталось разобраться к какому типу относятся фотографии и документы отправленные в сообщениях. Для этого обратимся к справке самой социальной сети. Из нее мы узнаем, что прикрепляемые к сообщениям файлы также загружаются в раздел «Документы», и им автоматически присваивается статус личных. Скачать документы смогут только ваши собеседники и пользователи, которые увидят ссылку на документ (в виде вложения к записи, пересланного сообщения или по прямой ссылке).
Если же вы прикрепите файлы к общедоступным записям или комментариям, то ВКонтакте присвоит им статус «Другой документ» и они будут доступны для свободного скачивания всем желающим.
Вывод. Передавать конфиденциальную информацию лучше всего при встрече. Если же вы решили доверить это социальной сети, то используйте для этого личные сообщения и способы, которые мы рассмотрели выше.
Всего хорошего, друзья, и до новых встреч.
Автор: Виталий Карпов
Профессиональный фотограф.
Специализируюсь на фотосъемке свадебных торжеств и семейной фотографии.
Добавляйтесь ко мне в друзья в соцсетях: Вконтакте, Instagram.
© Фотограф Виталий Карпов, при полном или частичном копировании материала ссылка на первоисточник обязательна.
Читайте также
Как отправить картинку ВКонтакте | Секреты вконтакте / vkontakte
Как отправить картинку ВКонтакте
Часто хочется поздравить друзей и знакомых Вконтакте не просто текстом, но приложить к словам подходящее изображение. Ответ на вопрос, как отправить картинку Вконтакте, довольно несложен, и даже совсем новичок сможет справиться с этим.
Как отправить готовую картинку ВКонтакте
Если изображение, которым вы хотите порадовать друга, уже хранится на вашем компьютере, ваши действия будут максимально просты. Понравившуются картинку поместите у себя в одном из альбомов. Ещё лучше специально для картинок создать отдельный альбом (ведь наверняка вы захотите отправлять их ещё не один раз).
Понравившуются картинку поместите у себя в одном из альбомов. Ещё лучше специально для картинок создать отдельный альбом (ведь наверняка вы захотите отправлять их ещё не один раз).
Зайдите на стену к другу, выберите пунккт «Все функции», далее – «Фото». И затем картинку кликните два раза. Она появится на стене.
Отправить картинку на стену Вконтакте в виде граффити
Немного сложнее размещать на стенах изображения в виде граффити. Кроме аккаунта Вконтакте, вам понадобится программа Vkpaint. Она абсолютно легальна и является фактически приложением для Вконтакте. Конечно, лучше скачать самую свежую версию.
- Запустите программу. Введите логин и пароль от вашей страницы Вконтакте.
- Граффити можно как нарисовать на компьютере самим, так и воспользоваться готовыми картинками. Их можно взять их группы [ссылка]. Она закрытая, но с доступом, как правило, проблем не возникает. Один совет: в этой группе граффити нарисованы профессионально, поэтому не забудьте сказать друзьям, что, к сожалению, не вы являетесь автором присланного шедевра.
 Иначе вас попытаются атаковать заказами.
Иначе вас попытаются атаковать заказами. - Перенесение граффити на стену можно осуществить двумя способами (их предложит сама программа Vkpaint:
Быстрым. В программе выберите друга из списка, через любой браузер зайдите к нему на страницу. На стенке нажмите «добавить #8594№», «граффити». Подведите программу к доске на стене и выберите в окошке программы «Быстрый способ».
В браузере откроется новое окно, и в нём – предварительный вид вашей работы. Нажмите «Опубликовать на стене». Готово!
Медленным (и красивым). Выберите картинку. Зайдите через любой браузер на странице к другу. Также нажмите на стенке «добавить #8594№», «граффити». Выберите «Медленный способ». Здесь курсор мышки будет вырисовывать линии сам, а вы сможете наслаждаться процессом. После завершения рисования нажмите «опубликовать».
Поделитесь информацией с друзьями Вконтакте с помощью специальной кнопки
Советуем также обратить внимание:
Как поделиться чужой картинкой «ВКонтакте» с компьютера и с телефона
Большое количество различных пользователей в социальной сети «ВКонтакте» постоянно загружают новые фотографии на этот сайт и делятся ими со своими друзьями. При этом иногда та или иная картинка, найденная на этом сайте, может так сильно заинтересовать пользователя, что он захочет отправить ее другим своим знакомым. Специально для этих целей «ВКонтакте» предусмотрена отдельная функция, которая позволяет быстро отправить чужое фото другому человеку.
При этом иногда та или иная картинка, найденная на этом сайте, может так сильно заинтересовать пользователя, что он захочет отправить ее другим своим знакомым. Специально для этих целей «ВКонтакте» предусмотрена отдельная функция, которая позволяет быстро отправить чужое фото другому человеку.
В этой статье мы подробно рассмотрим, как поделиться чужой фотографией «ВКонтакте»:
- В полной компьютерной версии сайта;
- Через мобильное приложение;
- В мобильной версии сайта.
Как поделиться чужой фотографией «ВКонтакте» с компьютера?
Сделать это довольно просто. Для начала нужно открыть требуемое фото, после чего в окне просмотра этой картинки сразу под самим изображением нужно кликнуть на «Поделиться». Далее появится новое окно для отправления фото, где можно выбрать первый пункт «На своей стене», чтобы просто сделать репост фото в свой профиль. Помимо этого, репост можно сделать также в одно из своих сообществ. Если же требуется отправить картинку конкретному человеку, то лучше выбрать третий пункт «В личном сообщении». После нажатия на этот пункт выскочит список последних собеседников пользователя. Можно выбрать одного или нескольких людей из этого списка, а также в поисковую строку можно просто ввести имя требуемого человека, чтобы он быстро отобразился среди всех остальных людей в этом списке. После выбора нужного человека или людей останется просто нажать на кнопку «Отправить».
После нажатия на этот пункт выскочит список последних собеседников пользователя. Можно выбрать одного или нескольких людей из этого списка, а также в поисковую строку можно просто ввести имя требуемого человека, чтобы он быстро отобразился среди всех остальных людей в этом списке. После выбора нужного человека или людей останется просто нажать на кнопку «Отправить».
Как поделиться чужой фотографией «ВКонтакте» в приложении?
Пользователи официального мобильного приложения тоже могут делиться чужими картинками. Для этого изображение сначала нужно открыть в режиме просмотра, после чего нажать в правом нижнем углу под самой картинкой на кнопку с завернутой стрелкой.
Далее появится меню, в котором в нижней части можно выбрать пункт «На своей странице», чтобы сделать репост себе в профиль, либо же «На странице сообщества», чтобы отправить эту картинку на стену в группу в качестве поста. Выше здесь можно выбрать одного из своих последних собеседников, чтобы отправить им в диалог это изображение. Чтобы найти конкретного собеседника, следует нажать на кнопку с лупой и ввести имя этого человека.
Чтобы найти конкретного собеседника, следует нажать на кнопку с лупой и ввести имя этого человека.
После выбора требуемого пользователя появится специальное окно, в котором можно ввести свой комментарий, что будет прикреплен к сообщению с этой картинкой. После этого нужно просто нажать на кнопку «Отправить».
Как поделиться чужой фотографией «ВКонтакте» в мобильной версии?
На сайте m.vk.com тоже можно поделиться чужой картинкой с другими людьми. В режиме просмотра фотографии нужно сначала нажать на кнопку для перехода на страницу с комментариями, чтобы отобразились дополнительные функции.
На этой странице нужно просто нажать на кнопку «Поделиться», чтобы появились новые функции отправки этой картинки.
В появившемся меню можно в нижней части нажать на кнопку «На своей странице», чтобы просто сделать репост себе на стену, либо же нажать «На стене сообщества», чтобы сделать репост в группу в качестве поста. Также здесь можно просто выбрать один из недавних диалогов с другими пользователями, чтобы отправить картинку в личные сообщения (можно выбрать сразу несколько собеседников). Для того, чтобы найти конкретного собеседника для отправки фото, следует нажать на кнопку с лупой, чтобы открылся поиск по людям.
Для того, чтобы найти конкретного собеседника для отправки фото, следует нажать на кнопку с лупой, чтобы открылся поиск по людям.
Когда получатель будет выбран, отобразится специальное поле, в котором можно ввести комментарий к картинке, что будет отправлен вместе с сообщением. В завершении нужно просто нажать на кнопку «Отправить».
Заключение
Как можно заметить, делиться чужими изображениями и фотографиями «ВКонтакте» довольно легко, причем сделать это можно быстро как с компьютера, так и с мобильных устройств с помощью соответствующих функций.
Отправка фотографий с помощью приложения «Сообщения» на iPhone или iPad
Узнайте о других способах делиться фотографиями и видео с помощью приложения «Сообщения» на iPhone, iPad или iPod touch.
Вы можете отправлять фото и видео из приложения «Фото» или из приложения «Сообщения».
Обмен фотографиями и видео из приложения «Фото»
- Откройте приложение «Фото» и перейдите на вкладку «Медиатека».
- Нажмите «Выбрать», затем нажмите каждую фотографию или видеозапись, которой хотите поделиться.
- Нажмите кнопку «Поделиться» .
- Нажмите «Параметры» в верхней части списка, чтобы выбрать способ отправки.*
- Нажмите «Готово», затем нажмите «Сообщения».
- Добавьте свой контакт.
- Коснитесь кнопки «Отправить» .
* Отправить файлы можно в виде отдельных фотографий или в виде ссылки iCloud, либо можно выбрать опцию «Автоматически», чтобы приложение само выбрало лучший формат. Когда вы отправляете ссылку iCloud, получатели будут видеть один из объектов, которыми вы делитесь, и ссылку iCloud, по которой можно просмотреть остальные. Этой ссылкой можно поделиться, как и отдельными фотографиями.
Обмен фотографиями и видео из приложения «Сообщения»
- Откройте приложение «Сообщения».

- Нажмите разговор или кнопку «Создать» .
- Нажмите кнопку «Фото» . Если кнопка «Фото» не отображается, нажмите кнопку приложения iMessage , чтобы открыть панель приложений.
- Нажмите каждую фотографию или видеозапись, которой хотите поделиться.
- Добавьте свой контакт.
- Коснитесь кнопки «Отправить» .
Другие варианты общего доступа
- При нажатии кнопки «Поделиться» в приложении «Фото» можно выбрать другие способы, в том числе с использованием приложения «Почта», функции AirDrop и сторонних приложений.
- Предложения поделиться напоминают о прошлых событиях и предоставляют удобную возможность поделиться ими на ограниченное время.
- Если вы хотите создать пространство для непрерывного совместного обмена фотографиями или хотите ограничить число пользователей, которые могут просматривать общие фотографии, попробуйте общие альбомы.

Дата публикации:
Как мне отправить свои фотографии другу? — Изучите Picasa и Google Фото!
Крис Гулд, GeeksOnTour.com
Если вы и ваш друг используете Google Фото, отправлять им фотографии очень просто. Вы можете отправить только одну, или вы можете отправить сотни фотографий по одной ссылке, не нужно разбивать ее на мелкие части, не нужно прикреплять к электронным письмам. Также нет необходимости использовать время и пропускную способность для загрузки и выгрузки, потому что этот процесс получает изображения из вашей учетной записи в облаке и передает их прямо в учетную запись вашего друга в облаке.
Чтобы отправить группу фотографий другу, выполните следующие действия:
- Вы можете использовать компьютер и Photos.Google.com или мобильное устройство и приложение Google Photos.
- Выберите фотографии, которые хотите отправить. Вы можете выбрать большие группы, сначала поместив их в альбом, а затем поделившись альбомом. Вы также можете выбрать большую группу фотографий на компьютере, выбрав первую, прокрутив ее до последней и удерживая клавишу Shift при нажатии на нее. Затем вы можете щелкнуть, чтобы отменить выбор любых изображений, которые вам не принадлежат.На мобильном устройстве нажмите и удерживайте первое, а затем перетащите остальные.
- Нажмите кнопку «Поделиться» и выберите «Получить ссылку». Ссылка скопирована.
- Теперь вы можете вставить эту ссылку в электронное письмо, которое отправляете своему другу. Вы также можете вставить его в текстовое сообщение, сообщение в Facebook или даже на страницу блога.
- Когда ваш друг получит ссылку и щелкнет по ней, он увидит все фотографии, которыми вы поделились.
 Им не нужен аккаунт Google Фото, чтобы видеть их, но если они используют Google Фото и вошли в свою учетную запись, они увидят кнопку облака со стрелкой вниз.Когда они нажимают на нее, все изображения, которые они видят, будут добавлены в их собственную библиотеку Google Фото.
Им не нужен аккаунт Google Фото, чтобы видеть их, но если они используют Google Фото и вошли в свою учетную запись, они увидят кнопку облака со стрелкой вниз.Когда они нажимают на нее, все изображения, которые они видят, будут добавлены в их собственную библиотеку Google Фото.
Вот и все! Вы выбираете и отправляете. Ваш друг открывает и сохраняет.
Если вы являетесь премиум-участником GeeksOnTour.com, вам следует посмотреть следующие видео из группы обучения Google Фото:
- 435. Выбор фотографий.
- 436. Отправка фотографий другу
3 приложения, которые позволяют бесплатно отправлять несколько фотографий
Вам интересно, как отправить несколько фотографий, не прибегая к громоздким вложениям в электронную почту? Рассмотрим популярную службу облачного хранилища для размещения, доступа и обмена фотографиями из любого места и с кем угодно.
Если вы все еще не можете прикреплять отдельные фотографии к сообщениям электронной почты или создавать личные альбомы в Facebook, чтобы поделиться ими с конкретными друзьями, пора это изменить. Вот три отличных способа безопасно и конфиденциально отправить кучу фотографий кому угодно.
Вот три отличных способа безопасно и конфиденциально отправить кучу фотографий кому угодно.
Что нам нравится
Автоматически делиться на основе распознавания лиц.
Автоматически сохранять фотографии в облаке.
Делитесь всей библиотекой с другим человеком.
Если люди, с которыми вы хотите поделиться фотографиями, не зарегистрированы на Facebook или не активны ни на одной платформе для обмена фотографиями, попробуйте функцию Google фото под названием Google Фото. Вы получаете 15 ГБ бесплатного хранилища.
Если у вас есть учетная запись Google, вы можете сразу же начать ее использовать. Когда у вас есть коллекция фотографий для совместного использования, создайте новую коллекцию для обмена, а затем выберите файлы фотографий для загрузки и добавьте в нее. Когда вы закончите, выберите людей, с которыми вы хотите поделиться своими фотографиями из ваших контактов, или возьмите URL-адрес и отправьте его кому угодно.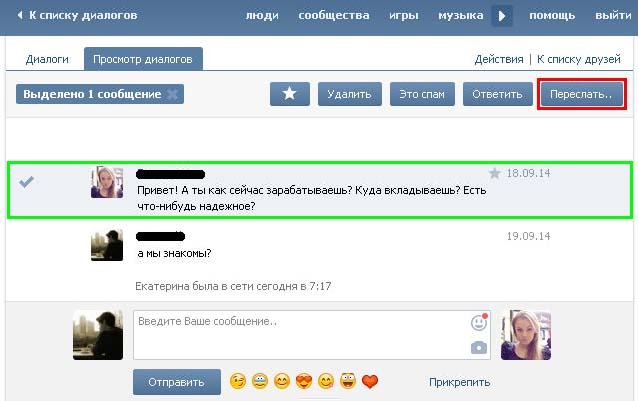
Загрузить для:
Что нам нравится
Быстро и легко использовать.
Надежная синхронизация.
Чистый интерфейс.
Dropbox похож на Google Фото и является еще одним облачным хранилищем с самым высоким рейтингом. Вы получаете только 2 ГБ свободного места для хранения, но вы можете бесплатно увеличить этот лимит, если порекомендуете людям зарегистрироваться в Dropbox.
Dropbox позволяет вам делиться своими папками, приглашая других стать соавторами.Как и в Google Фото, вы также можете получить ссылку на любую папку или файл фотографии и отправить ее любому, кому нужен доступ к ней.
Загрузить для:
Что нам нравится
Простой и удобный обмен данными с другими пользователями Apple.
Совместимость со многими предустановленными приложениями iOS.
Если вы и люди, с которыми хотите поделиться своими фотографиями, являетесь пользователями Apple, нет причин, по которым вам не следует использовать удобную функцию AirDrop для обмена. Это позволяет легко передавать файлы с устройства на устройство, когда они находятся рядом друг с другом.
Это позволяет легко передавать файлы с устройства на устройство, когда они находятся рядом друг с другом.
AirDrop работает со всеми типами файлов, но идеально подходит для быстрого обмена фотографиями. Ограничьте общий доступ к контактам, чтобы избежать получения нежелательных файлов.
Спасибо, что сообщили нам!
Расскажите, почему!
Другой
Недостаточно подробностей
Сложно понять
Как обмениваться фотографиями, видео и т. Д. С помощью WhatsApp для Android
Источник: Хариш Джонналагадда / Android Central
С помощью WhatsApp вы можете делиться фотографиями, видео и многим другим со своими контактами.Теперь у вас есть возможность отправлять документы, контактную информацию, которой вы можете поделиться с другими контактами, аудиосообщения, которые вы можете записывать напрямую с помощью службы, и даже делиться своим местоположением непосредственно внутри службы.
Что выделяет WhatsApp, так это то, что он доступен на всех платформах и работает на любом телефоне, включая лучшие телефоны Android стоимостью менее 100 долларов. Именно эта повсеместность позволила WhatsApp набрать обороты за последние пять лет, поэтому давайте посмотрим, как вы можете делиться мультимедиа с помощью WhatsApp для Android.
Именно эта повсеместность позволила WhatsApp набрать обороты за последние пять лет, поэтому давайте посмотрим, как вы можете делиться мультимедиа с помощью WhatsApp для Android.
Как поделиться фотографиями в WhatsApp для Android
Есть два способа отправлять фото сообщения с помощью WhatsApp. Вы можете записывать с помощью встроенной утилиты камеры или использовать галерею, чтобы выбрать существующую фотографию, которой вы можете поделиться со своими контактами. Вот как делиться фотографиями в WhatsApp:
VPN-предложения: пожизненная лицензия за 16 долларов, ежемесячные планы за 1 доллар и более
Как сделать и отправить фото в WhatsApp для Android
- Нажмите кнопку камеры справа от поля сообщения.
- Нажмите кнопку , чтобы сделать снимок. Вместо этого нажмите и удерживайте, чтобы снять видео.
- Добавьте заголовок или используйте инструменты кадрирования и поворота, чтобы персонализировать его.

Нажмите кнопку Отправить , чтобы отправить фотографию.
Источник: Android Central
Как отправить фото из галереи в WhatsApp для Android
- Нажмите кнопку подключения . Это значок скрепки рядом с полем сообщения.
- Tap Галерея .
Нажмите на категорию , содержащую фотографию, которую вы хотите отправить.
Источник: Android Central
- Выберите фотографию , которую вы хотите отправить.
- Добавьте заголовок , если хотите.
Нажмите Отправить .
Источник: Android Central
Как поделиться видео в WhatsApp для Android
Отправить видео через WhatsApp так же просто, как поделиться фотографиями.Вы можете снимать видео напрямую или взять уже существующее видео из своей галереи.
Как записывать и отправлять видео в WhatsApp для Android
- Нажмите кнопку камеры справа от поля сообщения.
- Нажмите и удерживайте кнопку спуска затвора , чтобы снять видео.
- Добавьте заголовок или используйте инструменты редактирования, чтобы обрезать видео. Вы также можете превратить его в GIF в самом редакторе и добавить текст или смайлики к видео.
Нажмите кнопку Отправить , чтобы отправить видео.
Источник: Android Central
Как отправить видео из галереи в WhatsApp для Android
- Нажмите кнопку подключения . Это значок скрепки рядом с полем сообщения.
- Tap Галерея .
Коснитесь категории , содержащей видео, которое вы хотите отправить.
Источник: Android Central
- Выберите видео , которое вы хотите отправить.

- Добавьте заголовок , если хотите.
Нажмите Отправить .
Источник: Android Central
Как поделиться аудио в WhatsApp для Android
WhatsApp позволяет вам делиться звуковыми дорожками с вашего устройства или записывать все, что вы хотите отправить одному из ваших контактов.
Как отправить звук с треков на телефоне в WhatsApp для Android
- Нажмите кнопку подключения .
- Tap Audio .
- Выберите звуковую дорожку , которую вы хотите отправить.
Нажмите Отправить .
Источник: Android Central
Как записывать звуковые сообщения и обмениваться ими в WhatsApp для Android
- Нажмите и удерживайте кнопку микрофона . Вы увидите его рядом с текстовым полем.
- Запись будет автоматически отправлена, когда вы уберете палец с кнопки.

Вы также можете сдвинуть влево, чтобы удалить текущую запись, и сдвиньте вверх, чтобы заблокировать запись, чтобы вам не приходилось нажимать кнопку.
Источник: Android Central
Как поделиться документами в WhatsApp для Android
- Нажмите кнопку подключения . Это значок скрепки рядом с полем сообщения.
- Нажмите Документ .
- Выберите документ , который вы хотите отправить.Здесь вы увидите документы Word, а также PDF-файлы.
Нажмите Отправить , чтобы отправить документ.
Источник: Android Central
WhatsApp позволяет делиться контактной информацией с друзьями и семьей. Это так же легко, как и делиться другими формами мультимедиа, поэтому приступим:
- Нажмите кнопку подключения . Это значок скрепки рядом с полем сообщения.
- Метчик Контакт .

- Выберите контакт , который вы хотите отправить.
Нажмите Отправьте , чтобы отправить контактную информацию.
Источник: Android Central
Как поделиться местоположением в WhatsApp для Android
Вы устраиваете вечеринку и хотите поделиться информацией о своем местоположении с друзьями? С WhatsApp не может быть проще.
- Нажмите кнопку подключения . Это значок скрепки рядом с полем сообщения.
- Tap Расположение .
Нажмите Продолжить , чтобы предоставить WhatsApp доступ к вашему местоположению. Если вы используете телефон с Android 11, вы можете использовать настройку Только на этот раз , чтобы предоставить службе одноразовый доступ.
Источник: Android Central
- Выберите Отправьте свое текущее местоположение , чтобы легко поделиться своим местоположением с друзьями.

- Вы также можете делиться своим местоположением в режиме реального времени с друзьями и семьей.Выберите Поделиться местоположением в реальном времени , чтобы транслировать информацию о вашем местоположении.
Прочтите сведения в текстовом поле и выберите Продолжить .
Источник: Android Central
- Вы можете установить продолжительность для трансляции вашего местоположения в прямом эфире. Возможные варианты: 15 минут, один час и восемь часов.
Нажмите Отправьте , чтобы начать делиться информацией о вашем местоположении в режиме реального времени.
Источник: Android Central
Вот и все.Теперь вы знаете, как легко обмениваться фотографиями, видео, документами, аудиофайлами и сообщениями, а также контактной информацией с друзьями и семьей. WhatsApp регулярно получает новые функции, и этот сервис тестирует платежный сервис в Индии, который в ближайшие годы может выйти на другие рынки. Надежный набор функций — это то, что отличает WhatsApp, и вы можете отправлять мультимедиа своим контактам, зная, что сами данные защищены сквозным шифрованием.
Надежный набор функций — это то, что отличает WhatsApp, и вы можете отправлять мультимедиа своим контактам, зная, что сами данные защищены сквозным шифрованием.
Как делиться и сохранять изображения с помощью Google Фото, Dropbox, AirDrop и др.
Минимализм — это хорошо, но когда дело доходит до особых случаев — семейных собраний, отпусков или концертов, которые случаются раз в жизни, — вам захочется чтобы запечатлеть каждую деталь.Камера смартфона в вашем кармане не только делает отличные фотографии, но и позволяет быстро делиться ими со всеми своими близкими. Облачное хранилище также гарантирует, что у вас будет резервная копия на случай сбоя жесткого диска или потери телефона. Вы можете хранить фотографии всего, и мы действительно имеем в виду все: живописную индейку, зубастую ухмылку вашего маленького племянника, вашего далекого дядю, который любит указывать на то, что вы были , что ростом.
Итак, собираетесь ли ваши близкие, наконец, на каникулы, или вы улетаете в долгожданный отпуск, вот несколько лучших способов поделиться тоннами фотографий, а затем сохранить их для последующего воспоминания. Есть несколько вариантов, которые подходят вашим потребностям и вашим устройствам. Наш фаворит — Google Фото, который делает все и делает это лучше всего.
Есть несколько вариантов, которые подходят вашим потребностям и вашим устройствам. Наш фаворит — Google Фото, который делает все и делает это лучше всего.
Общий доступ и хранение
Служба хостинга файлов Dropbox имеет ограничение в 2 ГБ для бесплатных пользователей. Создайте папку на веб-сайте или в приложении Dropbox (бесплатно, для iOS и Android). Загрузите фотографии с вечеринки по случаю дня рождения бабушки Барбары, выберите «Поделиться» и добавьте адреса электронной почты всех членов вашей большой семьи. Получателям не нужна учетная запись Dropbox для просмотра или загрузки фотографий, но она понадобится им для добавления собственных фотографий.
Участники Amazon Prime могут хранить и публиковать неограниченное количество фотографий в полном разрешении с помощью Amazon Photos. Настройте приложение Amazon Photos (бесплатно, для iOS и Android) на автоматическое сохранение фотографий с камеры телефона. Вы можете поделиться неограниченным хранилищем фотографий с пятью другими людьми в семейном хранилище. Вы также можете делиться ссылками на свои фотографии и альбомы с кем угодно, даже если они не являются участниками Prime.
Вы также можете делиться ссылками на свои фотографии и альбомы с кем угодно, даже если они не являются участниками Prime.
Если вы уже используете iCloud для резервного копирования данных, вы также можете использовать его для хранения и обмена фотографиями.Зайдите в «Настройки»> «Фото» на вашем iPhone или iPad, затем включите «Фото iCloud». По умолчанию вы получаете 5 ГБ бесплатного хранилища с возможностью купить больше. Хотите ими тоже поделиться? Включите «Общие альбомы». В приложении «Фото» на вкладке «Альбомы» вы можете создать новый общий альбом с друзьями и семьей. Выберите фотографии, которыми хотите поделиться, коснитесь значка публикации в левом нижнем углу и выберите альбом. Общие альбомы содержат не более 5000 фотографий и видео, поэтому координируйте фотографии своей поездки в Диснейленд соответствующим образом.
Еще один изящный трюк для пользователей iPhone: обмен фотографиями с друзьями, находящимися поблизости, осуществляется с помощью Airdrop. Во-первых, убедитесь, что у получателя включен Airdrop.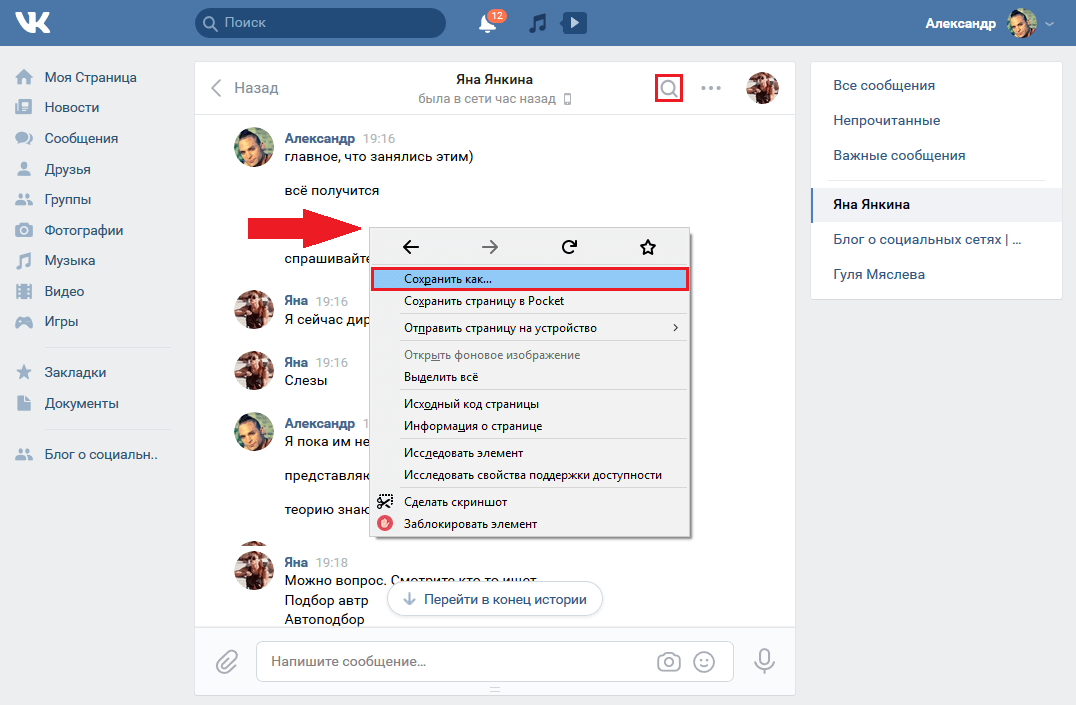 Для этого перейдите в «Настройки»> «Основные»> «AirDrop» и выберите параметры получения. Выберите получение фотографий «Только для контактов» или «Все». Чтобы отправить фотографии, выберите фотографии, затем нажмите значок «Поделиться» в нижнем левом углу. Выберите имя получателя и вуаля! Мгновенно отправленные фотографии. Просто не забудьте вернуть AirDrop в режим «Только контакты» после того, как вы закончите публикацию, чтобы избежать неприятных троллей.
Для этого перейдите в «Настройки»> «Основные»> «AirDrop» и выберите параметры получения. Выберите получение фотографий «Только для контактов» или «Все». Чтобы отправить фотографии, выберите фотографии, затем нажмите значок «Поделиться» в нижнем левом углу. Выберите имя получателя и вуаля! Мгновенно отправленные фотографии. Просто не забудьте вернуть AirDrop в режим «Только контакты» после того, как вы закончите публикацию, чтобы избежать неприятных троллей.
Приложение, которое все делает
Мы думаем, что из множества вариантов Google Фото опережает их все. Это бесплатно, работает на любом устройстве и дает вам неограниченное пространство для хранения, если вы не возражаете против сжатия ваших фотографий. Кроме того, инструменты машинного обучения и искусственного интеллекта Google Фото помогают систематизировать фотографии и находить именно те изображения, которые вам нужны.
Загрузите приложение Google Фото (бесплатно, для iOS и Android) и войдите в свою учетную запись Google.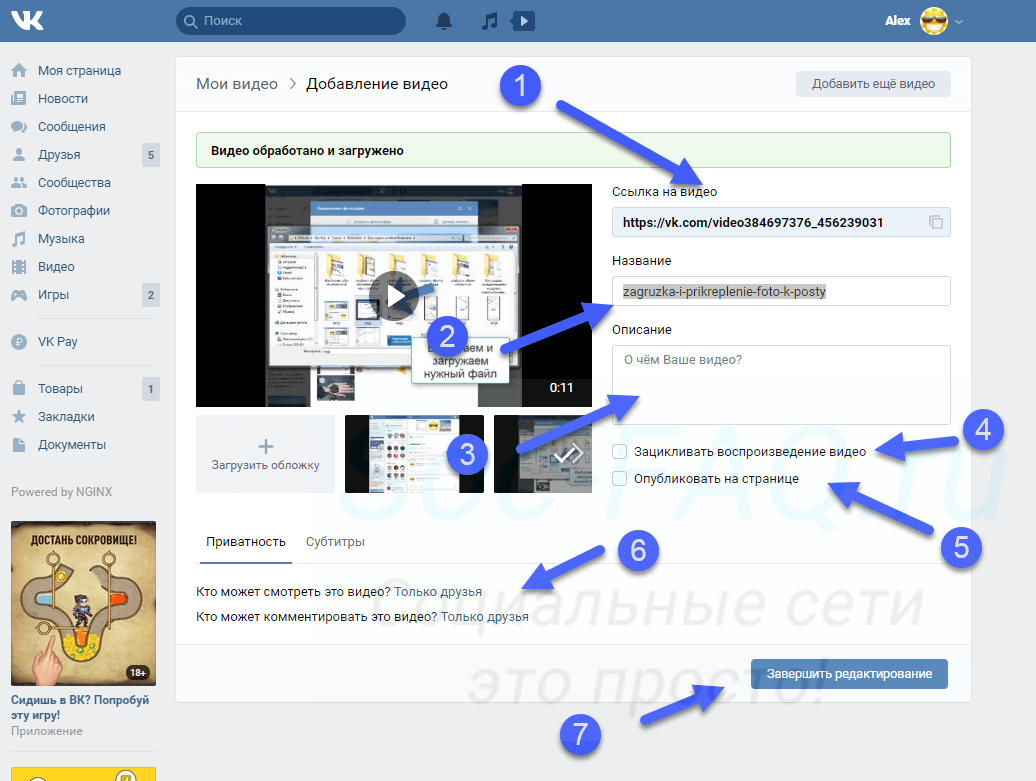 Вам будет предложено включить «резервное копирование и синхронизацию», при котором фотографии и видео, снятые на телефон, автоматически сохраняются в библиотеке Google Фото, когда у вас есть доступ в Интернет.Целесообразно оставить эту удобную функцию включенной, чтобы даже если ваш телефон окунулся в прекрасное море Саюлиты, у вас все равно была резервная копия всех ваших отпускных фотографий в вашей учетной записи Google.
Вам будет предложено включить «резервное копирование и синхронизацию», при котором фотографии и видео, снятые на телефон, автоматически сохраняются в библиотеке Google Фото, когда у вас есть доступ в Интернет.Целесообразно оставить эту удобную функцию включенной, чтобы даже если ваш телефон окунулся в прекрасное море Саюлиты, у вас все равно была резервная копия всех ваших отпускных фотографий в вашей учетной записи Google.
Как переслать фото-сообщение с iPhone кому-то еще
Вы когда-нибудь получали графическое сообщение на свой iPhone и хотели бы поделиться этой фотографией с кем-нибудь еще? Существует несколько различных способов пересылки фото-сообщений с iPhone, мы покажем вам самый простой и быстрый способ передать графическое сообщение из вашего приложения «Сообщения iPhone» для отправки другому контакту.
Пересылка сообщений с фотографиями из приложения «Сообщение» очень похожа на пересылку изображения или электронной почты с iPhone другому контакту, за исключением того, что это немного менее очевидно для доступа к функциям пересылки в iOS.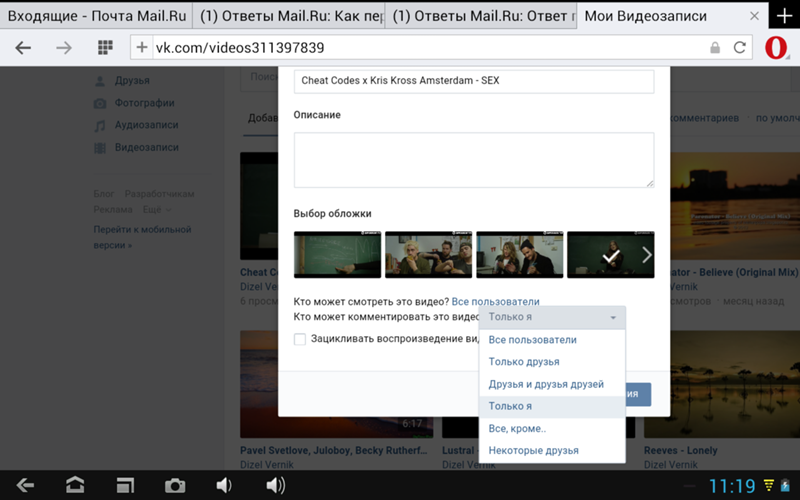 Не волнуйтесь, когда вы научитесь пересылать изображения в Сообщениях, это станет довольно просто.
Не волнуйтесь, когда вы научитесь пересылать изображения в Сообщениях, это станет довольно просто.
Как переслать фотографии в сообщениях другому контакту с iPhone
Это самый простой способ переслать фотографию из Сообщений другому контакту, он работает так же на iPhone или iPad с любой современной версией iOS:
- Откройте приложение «Сообщения» и перейдите в цепочку сообщений с фотографией, которую вы хотите переслать другому контакту.
- Нажмите и удерживайте фотографию, которую хотите переслать другому человеку
- Выберите «Еще…» во всплывающем меню.
- Вы увидите, что рядом с выбранной вами фотографией будет установлен флажок, указывающий, что она выбрана. Теперь выберите маленькую стрелку в углу окна сообщения, чтобы переслать сообщение новому контакту.
- В новом окне сообщения введите получателя, которому нужно переслать фотографию, при необходимости прикрепите сообщение, а затем отправьте как обычно
С помощью этого метода вы можете переслать любую фотографию, картинку, гифку, видео или фильм. Вы также можете пересылать обычные текстовые сообщения таким образом, но все, что он делает, это копирует и вставляет текст сообщения в новое сообщение, а не передает какие-либо данные от исходного отправителя. Постоянные читатели могут заметить, что вы также используете аналогичный подход для удаления изображения из сообщения в iOS.
Вы также можете пересылать обычные текстовые сообщения таким образом, но все, что он делает, это копирует и вставляет текст сообщения в новое сообщение, а не передает какие-либо данные от исходного отправителя. Постоянные читатели могут заметить, что вы также используете аналогичный подход для удаления изображения из сообщения в iOS.
Имейте в виду, что пересылаемая фотография будет отправлена сама по себе без каких-либо объяснений, текста или без какого-либо уведомления о том, кто изначально сделал снимок. Таким образом, если вы хотите объяснить, что фотография пришла откуда-то еще или была сделана другим человеком, это зависит от вас, когда вы пересылаете графическое сообщение, чтобы включить небольшую заметку о фотографии.
Другие подходы к пересылке изображений включают сохранение изображения и создание с ним нового сообщения вручную или также с помощью копирования и вставки. В конечном итоге шаги, описанные выше с использованием кнопки «Вперед», наименее сложны, поэтому это действительно лучший способ пересылки фотографий из imessage на iPhone или iPad.
Редко вы можете столкнуться с проблемой или красным (!) Значком при попытке переслать или отправить графическое сообщение, если вы действительно знаете, что вы можете использовать это руководство, чтобы исправить iPhone, не отправляющий графические сообщения.
Связанные
Отправка снимка экрана, файла, реакции или звукового сообщения — справочный центр Zoom
Обзор
Чат
Zoom позволяет отправлять текст, снимки экрана, изображения, файлы, звуковые сообщения, смайлы и реакции в чате контакту или группе. Эти функции доступны как для зашифрованного, так и для незашифрованного чата.
Примечание : Максимальный поддерживаемый размер файла — 512 МБ.
Предварительные требования
Захват экрана, передача файлов и реакции
- Настольный клиент Zoom для Windows, macOS или Linux: версия 5.2.0 или выше
- Zoom для Android или iOS: версия 5.
 2.0 или выше
2.0 или выше - Функции чата включены администратором
Мобильное приложение
Звуковое сообщение
- Настольный клиент Zoom
- Windows: версия 5.2.0 или выше
- macOS: версия 5.2.0 или выше
- Linux: версия 5.7.0 или выше
- Zoom для Android или iOS: версия 5.2.0 или выше
Мобильное приложение
- Войдите в настольное приложение Zoom.
- Откройте чат, в который нужно отправить снимок экрана, изображение или файл. Вы можете начать новый чат следующими способами:
- Следуйте одному из разделов ниже в зависимости от того, что вы хотите отправить:
Скриншот
- Щелкните Снимок экрана над окном чата.
- Щелкните и перетащите указатель мыши по той части экрана, которую вы хотите захватить, затем добавьте любые дополнительные аннотации, такие как стрелки, линии, поля или текст.

- Щелкните Захватить .После того, как вы захватите желаемый контент, он появится в вашем окне чата.
- (Необязательно) Введите любой текст, сопровождающий снимок экрана.
- Нажмите Введите для отправки.
Файл
- Щелкните Файл над окном чата или щелкните и перетащите файл в окно чата.
- Выберите источник файла.
Примечание : Вы также можете выбрать стороннюю службу, если ваш администратор включил интеграцию для обмена файлами. - Просмотрите файловую систему и выберите файл, который хотите отправить.
Когда файл будет загружен, щелкните × , если вы хотите отменить загрузку. - (Необязательно) Введите любой текст, сопровождающий файл.
- Нажмите Введите для отправки.
В окне чата будет показано имя файла и зеленый флажок, указывающий, что сообщение было отправлено успешно. Если вы отправили изображение, оно отобразится прямо в чате.
Если вы отправили изображение, оно отобразится прямо в чате.
Звуковое сообщение
- Щелкните Звуковое сообщение над окном чата.
Zoom начнет запись звука. - Используйте микрофон по умолчанию для записи сообщения. Ваше звуковое сообщение может длиться до 60 секунд.
- Щелкните значок отправки, чтобы отправить звуковое сообщение.
Реакция
Введите Happy Birthday в окно чата. Реакция на короткое время появится в вашем окне чата.
- Войдите в мобильное приложение Zoom.
- Откройте чат, в который нужно отправить снимок экрана, изображение или файл.Вы можете начать новый чат следующими способами:
- Коснитесь значка карандаша в правом верхнем углу экрана Meet & Chat .
- Коснитесь Контакты , коснитесь имени контакта, затем коснитесь Чат.
Скриншот
Чтобы отправить снимок экрана, вам необходимо сделать снимок экрана, используя настройки вашего устройства, а затем выполнить следующие шаги для отправки изображения.
Изображение
Делайте фотографии с помощью камеры в Teams
Чтобы использовать камеру для публикации фотографии в Teams for Personal:
Зайдите в чат, в котором хотите поделиться картинкой.
Выберите камеру
кнопка рядом с Введите сообщение в окне внизу чата.
Tap Камера .
- org/ListItem»>
Выберите тип изображения внизу экрана.
Нажмите кнопку Capture , чтобы сделать снимок.
Используйте параметры на экране для редактирования изображения.
Когда вы будете готовы отправить фотографию, выберите Готово .
Свяжитесь с нами
Для получения дополнительной помощи обратитесь в службу поддержки или задайте вопрос в сообществе Microsoft Teams.
Чтобы использовать камеру для публикации фотографии:
- org/ItemList»>
Зайдите в чат, в котором хотите поделиться картинкой.
Выберите камеру
кнопка рядом с Введите окно сообщения внизу чата.
Tap Камера .
Выберите тип изображения внизу экрана.
Нажмите кнопку Capture , чтобы сделать снимок.

Используйте параметры на экране для редактирования изображения.
Когда вы будете готовы отправить фотографию, выберите Готово .
Свяжитесь с нами
Для получения дополнительной помощи обратитесь в службу поддержки или задайте вопрос в сообществе Microsoft Teams.
.

 Нажав её, вы запустите веб камеру компьютера, ноутбука, планшета и сможете сфотографироваться в реальном времени. Фото сразу прикрепится к сообщению.
Нажав её, вы запустите веб камеру компьютера, ноутбука, планшета и сможете сфотографироваться в реальном времени. Фото сразу прикрепится к сообщению.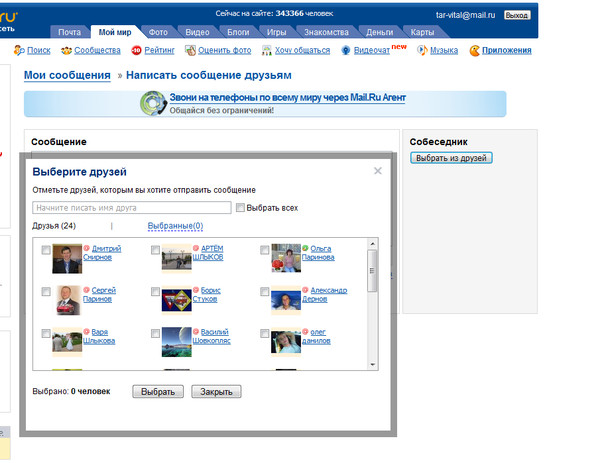 Например, бесплатный сервис online-convert.com сделает это за считанные секунды.
Например, бесплатный сервис online-convert.com сделает это за считанные секунды. Иначе вас попытаются атаковать заказами.
Иначе вас попытаются атаковать заказами.

 Им не нужен аккаунт Google Фото, чтобы видеть их, но если они используют Google Фото и вошли в свою учетную запись, они увидят кнопку облака со стрелкой вниз.Когда они нажимают на нее, все изображения, которые они видят, будут добавлены в их собственную библиотеку Google Фото.
Им не нужен аккаунт Google Фото, чтобы видеть их, но если они используют Google Фото и вошли в свою учетную запись, они увидят кнопку облака со стрелкой вниз.Когда они нажимают на нее, все изображения, которые они видят, будут добавлены в их собственную библиотеку Google Фото.




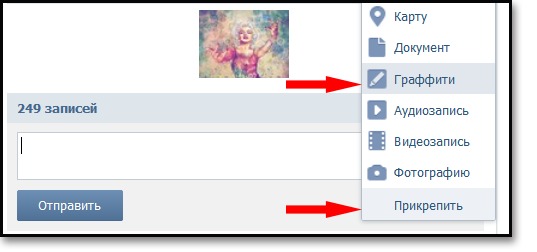 2.0 или выше
2.0 или выше
 Если вы отправили изображение, оно отобразится прямо в чате.
Если вы отправили изображение, оно отобразится прямо в чате.
Добавить комментарий