«Как отправить документы по электронной почте» – Яндекс.Кью
По обоюдному согласию, без детей и споре об имуществе
В согласии со ст. 33 143-ФЗ по обоюдному волеизъявлении супругов, не имеющих детей и споров об имуществе для регистрации расторжения брака предоставляются:
- Паспорта мужа и жены;
- Чек об уплате госпошлины;
- Свидетельство о регистрации брака;
- Заявление по форме №8.
В одностороннем порядке
Расторжение брака через органы ЗАГСа в одностороннем порядке регламентировано ст. 34 143-ФЗ.
Если супруг отбывает наказание в местах лишения свободы
Статья 19 СК РФ гласит, что брак может быть расторгнут в одностороннем порядке, если второй супруг осужден на срок лишения свободы более трех лет.
Наличие совместных несовершеннолетних детей не является препятствием для исполнения процедуры.
Перечень документов:
- Удостоверение личности заявителя;
- Свидетельство о регистрации брака;
- Чек об оплате государственной пошлины;
- Заявление по форме №9;
Копия обвинительного приговора, вступившего в законную силу.
Положения ст. 19 СК РФ имеют силу в случаях, когда наказание подразумевает реальное лишение свободы. Если супруг находится под стражей, на домашнем аресте, задержан по обвинению или подозрению в совершении преступления, а также осужден на срок, не превышающий 3 года, то потребуется его письменное согласие, заверенное подписью начальника исправительного учреждения.
Если супруг считается без вести пропавшим
Основания для признания пропавшим без вести (безвестно отсутствующим) в судебном порядке изложены в ст. 42 ГК РФ.
Читайте так же: Как восстановить свидетельство о разводе в МФЦ
Пакет документов:
- Паспорт заявителя;
- Свидетельство о регистрации брака;
- Квитанция об оплате госпошлины;
- Заявление по форме №9;
Решение суда, в котором супруг признан безвестно отсутствующим.
При внезапном супруга и обоюдном желании восстановить брак, процедура будет произведена.
Если супруг признан недееспособным
Основания для признания гражданина недееспособным изложены в судебном порядке изложены в ст. 29 ГК РФ. Развод в одностороннем порядке при признании супруга недееспособным осуществляется на основании ст. 19 СК РФ.
Список документов:
- Паспорт заявителя;
- Свидетельство о регистрации брака;
- Квитанция об оплате государственной пошлины;
- Заявление по форме №9;
- Судебное решение, в котором установлен факт недееспособности супруга.
Подробнее здесь: https://prorazvod.com/dokumenti-na-razvod-cherez-zags/
Как отправить документ по электронной почте?
Часто по работе или по личным делам мы сталкиваемся с тем, что нас просят отправить документ электронной почтой. К сожалению, не все умеют и могут это сделать. Как раз для таких людей мы опишем весь процесс отправки в деталях.
Прежде всего, нужно отметить, что не все файлы удобно отправлять через электронную почту. Как правило, это зависит от веса файла в мегабайтах. Отправляйте только небольшие файлы не более 20 мб. Большие файлы можно отправить тоже, но это займет намного больше времени, а адресат получит не сам файл, а ссылку на его скачивание с серверов почтового агента. Количество отправляемых файлов не ограничено, однако чем их больше, тем дольше они будут загружаться. Именно поэтому целесообразно сделать архив файлов с помощью WinRar (архиватора). В таком случае для отправки будет создан всего один файл-архив со всеми необходимыми данными.
Как отправить документ по электронной почте? Вне зависимости от вашего почтового сервиса (Yandex, Mail, Rambler и т. д.), отправка документации с помощью «электронки» проходит так:
- Для начала нажмите на кнопку «Написать письмо». Также можно воспользоваться кнопкой «Ответить», если вы желаете продолжить переписку по той же теме. Для этого в папке «Входящие» вы ищите письмо от нужного человека, открываете его и выбираете функцию «Ответить».
- Если вы пишите новое письмо (с помощью «Написать письмо») нужно указать адресата. В самой верхней строчке, которая называется «Кому», нужно вписать e-mail собеседника по типу «e-mail@yandex.ru».
- Переходим к нижней строчке под названием «Тема письма». Для удобства укажите краткую формулировку, к примеру, «Документы для проверки» или что-то в этом роде, чтобы ваш адресат сразу мог понять содержание вашего послания.
- Чуть ниже вы увидите большое свободное поле, где можно написать текст письма. В данном случае деловая этика предписывает поприветствовать адресата и сообщить о том, что документы находятся в прикрепленных файлах.
- Ну и теперь самое главное. Найдите кнопку «Прикрепить файл». Она может быть или над диалоговым окном (в нем мы писали приветствие), или под ним. По щелчку откроется «Проводник» вашего компьютера. Выберите нужные файлы и нажмите кнопку «Ок». Чтобы убедиться в том, что все файлы загрузились, обратите внимание на шкалу загрузки каждого из них. Когда она исчезнет и появится информация об объеме файла (в кб или мб), это будет значить, то вы прикрепили все нужные файлыто и письмо можно будет отправлять.
- Файлы прикреплены, и письмо сформировано. Теперь его можно отправить адресату, нажав на кнопку «Отправить».
Электронные документы: ответы на любимые вопросы
Связать традиционное делопроизводство с электронным документооборотом не всегда легко. В статье вы найдете ответы на пять самых популярных вопросов об электронных документах. Расскажем, что такое электронный документ, когда его можно и нужно переносить на бумагу, как сделать электронный обмен документами юридически значимым, как оформить электронный документ в виде приложения к бумажному письму и как хранить электронные документы.
ВОПРОС 1: ЧТО СЧИТАЕТСЯ ЭЛЕКТРОННЫМ ДОКУМЕНТОМ?
Электронный документ проводит весь свой жизненный цикл – от создания до уничтожения – в электронном виде. Распечатанный электронный документ – как и отсканированный бумажный – всего лишь копия оригинала.
В последние годы теория и практика делопроизводства стремятся «подружить» электронные и бумажные документы, чтобы успеть за стремительно уходящим в онлайн-пространство документооборотом и при этом сохранить его юридическую значимость. Например, существуют несколько вариантов электронного письма, из которых настоящим электронным документом является только одно:
- письмо, подписанное электронной подписью, – настоящий электронный документ;
- сообщение, отправленное по электронной почте, – это не документ, но может им являться при условии, что участники коммуникации договорились об этом;
- скан-копия письма на бумажном носителе – не электронный документ, но если отправитель и получатель договорились о том, что обмен такими копиями имеет юридическую силу, то такую копию, отправленную по электронной почте, можно приравнять к электронному письму. Подробнее об этом поговорим в ответе на третий вопрос.
ВОПРОС 2: НА КАКОМ НОСИТЕЛЕ ВЕСТИ РАБОТУ С ЭЛЕКТРОННЫМИ ДОКУМЕНТАМИ?
Работа с электронными документами можно вести как онлайн, так и на бумажном носителе. Конечно, обмениваться электронными документами с помощью электронной почты или системы электронного документооборота (далее – СЭД) проще и быстрее, но это не всегда возможно. В результате возникают бумажные копии электронных документов.
Распечатать электронное письмо для работы над ним можно, но не стоит забывать: если вы ведете обмен письмами с адресатом на электронной платформе, то и ответ на это письмо должен быть электронным. Более того: гражданин может потребовать прислать ему ответ на свое обращение именно по электронной почте.
Внутренними правилами организации может быть установлено, что определенный документ существует только в электронном виде. Как правило, первыми выводят в онлайн-пространство служебные записки. Работники обмениваются ими в СЭД, облачных сервисах или по электронной почте.
Однако встречаются нормы, предписывающие распечатывать электронные документы, чтобы помещать их в дело на бумажном носителе.
ВОПРОС 3: КАК ВЕСТИ ЮРИДИЧЕСКИ ЗНАЧИМЫЙ ДОКУМЕНТООБОРОТ ПРИ ПОМОЩИ ЭЛЕКТРОННЫХ ДОКУМЕНТОВ?
Электронные документы подписывают электронно-цифровыми подписями (далее – ЭЦП). При этом только усиленная квалифицированная ЭЦП, то есть зарегистрированная в удостоверяющем центре, аккредитованном Минкомсвязи России, – абсолютный аналог собственноручной. Ее можно использовать при коммуникациях с государственными органами. Организации могут общаться между собой при помощи документов, подписанными любым видом ЭЦП: усиленной квалифицированной, усиленной неквалифицированной или простой. Какую именно ЭЦП использовать, нужно закрепить в соглашении.
Фрагмент договора об использовании его сторонами электронных подписей приведен в Примере 1.
При желании стороны могут оговорить в соглашении, что юридическую силу имеют сообщения в почтовых клиентах и мессенджерах, sms-сообщения.
ВОПРОС 4: КАК ПРИЛОЖИТЬ ЭЛЕКТРОННЫЙ ДОКУМЕНТ К БУМАЖНОМУ ПИСЬМУ?
Пакеты документов отправляют из организации с сопроводительными письмами. Электронные документы – не исключение. Но иногда нужно отправить сопроводительное письмо с несколькими бумажными и несколькими электронными приложениями. В таком случае сначала нужно подготовить электронное приложение: записать его на компакт-диск или флеш-карту. Затем составить сопроводительное письмо. В последнюю очередь оформить вкладыш в конверт с диском или флешкой.
Главный реквизит сопроводительного письма – реквизит 19 «Отметка о приложении».
Приведем примеры оформления сопроводительного письма (Пример 2) и обложки диска (Пример 3).
ВОПРОС 5: КАК ХРАНИТЬ ЭЛЕКТРОННЫЕ ДОКУМЕНТЫ?
Главный принцип хранения электронных документов – никакой дискриминации по носителю! Архивные правила одинаковы как для бумажных, так и электронных дел. Однако для хранения электронных документов есть некоторые особенности. Они указаны в Правилах организации хранения, комплектования, учета и использования документов Архивного фонда Российской Федерации и других документов в органах государственной власти, органах местного самоуправления и организациях (далее – Правила 2015).
Электронный документ перед отправкой на хранение выгружают из программы, в которой он создан, и сохраняют в неизменяемом формате: Правила 2015 рекомендуют PDF/A, но организации придется приобрести программное обеспечение для работы с ним. Оптимальный формат сохранения электронных документов, который подойдет многим организациям, – PDF.
Электронное дело записывают на обособленный электронный носитель. Оптимальный вариант – компакт-диск с возможностью однократной записи. Правила 2015 требуют записывать электронное дело на два диска: один экземпляр – рабочий, второй – основной. Это касается только дел постоянного и долговременного (свыше 10 лет) сроков хранения. Если дело имеет пятилетний срок хранения, то его можно не передавать в архив, просто сохранив его в неизменяемом формате. Если такое дело все-таки необходимо передать на хранение, то будет достаточно записать его на один диск.
Для каждого дела оформляют обложку (Пример 4).
Электронные дела на дисках передают в архив в соответствии с принятым в организации порядком.
РЕЗЮМЕ
- Электронные документы от создания до уничтожения существуют в электронном виде.
- Работать с электронными документами можно на любом носителе.
- Правила обмена электронными документами организации устанавливают в соглашении между собой.
- Электронный документ может быть приложен к бумажному письму. Приложение оформляют в соответствии с ГОСТ Р 7.0.97. Система стандартов по информации, библиотечному и издательскому делу. Организационно-распорядительная документация. Требования к оформлению документов.
- Электронные документы передают в архив организации на компакт-дисках, оформленных в соответствии с Правилами 2015.
Е.Н. Кожанова,
специалист по ДОУ и кадровому делопроизводству
Отправка документов из 1С электронной почтой
Отправка документов из 1С по средствам e-mail не так уж сложна, но почему-то пользователи редко пользуются данной очень удобной возможностью. Рассмотрим настройку отправки почты из 1С в конфигурациях Управление торговлей 10.3, Комплексная автоматизация и Управление производственным предприятием 1.3.

Шаг первый
Отправка документов из 1С почтой
Каждая печатная форма: счет, торг-12 или счет-фактура, — в программе 1С имеет специальную кнопку — отправка электронной почтой:
Если всё настроено правильно, система предложит варианты отправки сообщения, где можно выбрать, в каком формате отослать файл, выберем XLS:

После нажатия ОК система предложит нам заполнить остальную информацию будущего письма:

Получите 267 видеоуроков по 1С бесплатно:
Кому — можно выбрать из списка, если у выбранного в документе контрагента установлен е-мейл.
На вкладке «письмо» можно указать сопровождающее сообщение. Для отправки осталось нажать «Отправить».
Однако! Если у Вас не настроен почтовый клиент, выскочит вот такое сообщение:

В этом нет ничего страшного, рассмотрим настройку отправки почты из 1С подробнее:
Настройка почтового клиента в 1С
Для отправки документов Счет, Счет-фактура, ТОРГ12 и других по почте первым делом необходимо произвести настройку почты в 1С 8.3. После попадания в меню настройки мы увидим следующее:

Здесь Вы должны указать Ваши настройки учетной записи. Если Вы их не знаете, узнайте у Вашего провайдера или обслуживающего информационную систему сотрудника.
После того как настройки введены, можно проверить их правильность, нажав кнопку Проверить настройку учетной записи.
Настройка готова!
Другие статьи по 1С:
К сожалению, мы физически не можем проконсультировать бесплатно всех желающих, но наша команда будет рада оказать услуги по внедрению и обслуживанию 1С. Более подробно о наших услугах можно узнать на странице Услуги 1С или просто позвоните по телефону +7 (499) 350 29 00. Мы работаем в Москве и области.
Как отправить документы из 1С на электронную почту?
Отправить эту статью на мою почту
В настоящей статье рассмотрим вопрос, как отправить документы из 1С Бухгалтерии 3 на электронную почту. Часто в своей работе бухгалтерская и экономическая служба, а также отдел закупок и продаж используют отправку документов. Функционал программы 1С позволяет осуществлять отправку документов контрагентам непосредственно из самой программы, без использования сторонних приложений и дополнительных инструментов. Можно отправлять счета, различные накладные и пр. Также в рамках данной статьи рассмотрим, как осуществляется подключение e-mail.
И так, перейдем к настройкам. Откроем раздел “Администрирование” и выберем пункт “Органайзер”. Далее переходим по гиперссылке “Настройка системной учетной записи”.
Сразу стоит отметить, что если предполагается работать исключительно с единственным e-mail для пересылки всех нужных данных и под всеми пользователями информационной базы, то достаточно осуществить подключение системной учетки. В том случае, если требуется осуществлять пересылку, к примеру, от каждого отдела или какого-либо конкретного пользователя информационной базы, то следует настраивать дополнительные учетки.
Создадим системную учетку, которую будем использовать как для отправки, так и для получения почты. Укажем адрес почты и ее пароль в соответствующих полях. Зададим имя отправителя и автоматически определим подключение.
После чего нажимаем “Создать” и начнется процесс создания и настройки системной учетки. Если все прошло успешно, то появится сообщение о том, что запись успешно настроена. Если настройки не удалось определить автоматически, то потребуется ручная настройка.
Если нажать на кнопку внизу формы “Перейти к учетной записи”, то откроется форма, в которой при необходимости можно переопределить настройки только что созданной учетки.
Наиболее часто используются следующие сервера — для ящика “mail” прописываем smtp.mail.ru, для “google” — smtp.gmail.com, для “yandex” — smtp.yandex.ru. Порт для каждой из них подходит 465. Если же используется другой сервер, то настройки подключения можно уточнить у тех. поддержки этого ящика.
Теперь если вернемся в пункт “Органайзер» и перейдем по ссылке “Учетные записи электронной почты”, то увидим созданную системную учетную запись и здесь же можно создать новую по кнопке “Создать”.
Все настройки выполнены и далее рассмотрим, как осуществляется отправка документов. Перейдем в раздел “Продажи” и выберем пункт “Счета покупателям”. Далее выберем нужный нам документ и либо из формы списка документов или из формы самого документа нажимаем “Отправить по электронной почте”.
Далее выбираем формат(ы) вложений, отмечая галочками нужные нам. Есть возможность упаковать в zip. Далее нажимаем “Выбрать”.
В следующем окне указывает почтовый адрес получателя и нажимаем “Отправить”.
И далее нашему получателю придет письмо следующего вида, с соответствующим вложением.
Смотрите видео-инструкции на канале 1С ПРОГРАММИСТ ЭКСПЕРТ
КАЖДЫЙ ДОЛЖЕН ЗАНИМАТЬСЯ СВОИМ ДЕЛОМ! ДОВЕРЬТЕ НАСТРОЙКУ «1С» ПРОФЕССИОНАЛУ. ПОДРОБНЕЕ →
Обсудить статью на 1С форуме?
Читайте также
Советы по отправке документов по электронной почте
Как отсканировать документ и отправить его по электронной почте
Система электронной почты Генерального консульства Италии в Нью-Йорке отклонит любые вложения размером 3,0 МБ (или 3 000 КБ) или больше. Обратите внимание, что ваш общий размер файла при подаче нескольких заявок не ограничен, но вы можете столкнуться с проблемами при передаче огромных объемов данных. Пожалуйста, прочтите …
Как преобразовать документы в цифровой формат, не получая больших файлов?
Для общих целей вы можете настроить свой сканер со следующими параметрами:
Разрешение: 200 dpi
Цвет: оттенки серого (НЕ используйте цвет, если явно не требуется)
Формат: jpeg или pdf (рекомендуется)
Таким образом, вы получите файл размером в несколько десятков килобайт, но отлично читаемый и пригодный для печати.
Для вашего удобства ниже вы найдете несколько общих советов по методам сканирования.
Преобразование документов в PDF редко превышает 5,0 МБ, так как обычно можно получить сотни страниц в файл размером 3,0 МБ. Отсканированные документы в формат jpg могут быть проблематичными, поскольку при сканировании создается НАМНОГО больший размер файла для того же количества страниц по сравнению с преобразованными документами. Невозможно точно сказать, сколько страниц вы можете поместить в файл размером менее 3,0 МБ при сканировании, но вот несколько примеров:
100 страниц, преобразованных в PDF, может быть только 1.5 МБ.
100 страниц, отсканированных с высоким разрешением, могут иметь размер 18,0 МБ!
100 страниц, сканированных с низким разрешением, могут иметь размер всего 3,0 МБ.
Для получения помощи при использовании сканера необходимо обратиться к руководству по эксплуатации, прилагаемому к документации к сканеру, или на веб-сайте производителя / по горячей линии обслуживания клиентов.
Ключ к созданию хорошего вложения из отсканированного документа — найти наилучший баланс между качеством изображения и размером файла.
Каждый документ уникален, как и пакеты оборудования и программного обеспечения, используемые для его сканирования.Но есть несколько факторов, которые могут повсеместно помочь в создании высококачественных отсканированных изображений, подходящего размера для просмотра через Интернет:
- Не используйте распознавание цвета без крайней необходимости.
Сканирование черно-белого документа, как если бы он был цветным, значительно увеличивает размер файла без добавления какой-либо ценности отсканированному изображению. Как правило, оставляйте распознавание цвета для фотографий, топографических карт, рисунков с цветными аннотациями и т. Д. - Ограничьте размеры каждой страницы до их истинного размера.
Наличие лишнего «белого пространства» по длине и / или ширине отсканированного документа увеличивает ненужные накладные расходы к размеру итогового файла. Распространенная ошибка, которую легко упустить из виду, — сканировать документ размером 8,5 x 11 дюймов, как если бы он был 8,5 x 14 дюймов. Пустая область внизу изображения фактически учитывается в общем размере файла. - Определите минимально допустимое разрешение (очень важно!).
Разрешение или количество точек на дюйм (dpi) изображения имеет решающее значение как для его качества, так и для размера. Например, удвоение разрешения со 150 до 300 точек на дюйм может улучшить детализацию изображения, но может в четыре раза увеличить итоговый размер файла! Разрешение от 150 до 200 точек на дюйм обычно обеспечивает хорошее изображение, которое хорошо просматривается и печатается и соответствует оригинальному документу. - Проверьте результат, если вы используете оптическое распознавание символов (OCR)
OCR может изменить отсканированное изображение! OCR пытается интерпретировать каждый сканируемый элемент как узнаваемое слово, найденное в словаре программного обеспечения, с помощью которого вы сканируете.Например, фамилию «Смайт» можно изменить на «Смит».
Более подробную информацию можно получить, написав в отдел информационных технологий консульства. Эл. Почта: newyork.itc@esteri.it
.
Совет 1. Как отправлять документы Word по электронной почте — электрическая почта
В зависимости от того, какую почтовую службу вы используете, процесс отправки файла MS Word может незначительно отличаться, поскольку интерфейсы службы различаются. Но принцип прикрепления документа к письму примерно одинаков, вне зависимости от выбранного вами почтового провайдера.
Вам понадобится
- Учетная запись электронной почты для любой службы, готовая к отправке документа Word, адрес электронной почты получателя
Инструкция
один
Войдите в свой профиль в почтовой службе и щелкните значок, чтобы создать новое электронное письмо.В разных интерфейсах он может называться: «Создать письмо», «Новое письмо», «Написать» и т. Д.
2
Выберите получателя из списка контактов или введите адрес электронной почты получателя, а также заполните поле «Тема».
3
Если ваша почта находится на сервисе Яндекс: нажмите кнопку «Прикрепить файлы».
четыре
В открывшемся окне выберите нужный документ Word, выделите его курсором, а затем нажмите кнопку «Открыть», расположенную в правом нижнем углу.
пять
Проверьте, правильно ли вы заполнили поля «Кому» и «Тема», и нажмите кнопку «Отправить».
6
Если ваша почта находится в сервисе Gmail: нажмите на значок в виде скрепки, расположенный в нижнем ряду поля отправки письма.
7
В открывшемся окне выберите файл, который хотите отправить, и нажмите кнопку «Открыть».
восемь
Проверьте, все ли поля заполнены вами, затем отправьте письмо с документом, нажав кнопку «Отправить».
9
Если ваша почта находится на сервисе mail.ru: откройте окно выбора файла, нажав кнопку «Прикрепить файл», которая находится над полем ввода текста письма.
десять
Выберите прикрепленный файл или несколько файлов и отправьте электронное письмо с прикрепленными документами MS Word или другими файлами, нажав кнопку «Отправить», которая находится вверху и внизу экрана для отправки нового письма.
- Как отправить документ в Outlook 2013 из Word 2013
Совет 2. Как отправить файл по почте
Каждый, кто начинал пользоваться Интернетом, рано или поздно сталкивался с проблемой отправки файлов со своего компьютера другим пользователям.Этот простой поступок многих сбил с толку.
Вам понадобится
- — компьютер
- — Интернет
- — электронная почта
- — файл
Инструкция
один
Во-первых, нам нужна зарегистрированная учетная запись на одном из почтовых серверов или почтовая программа, настроенная для работы с вашим почтовым ящиком.
Прежде всего, чтобы отправить файл по электронной почте, вам необходимо создать электронное письмо, в котором мы отправим этот файл. Для этого нажмите «Написать письмо».»
2
В поле «Кому» введите адрес электронной почты человека, которому вы хотите отправить файл. Почти все почтовые серверы и программы поддерживают возможность отправки писем сразу на несколько адресов. Таким образом, вы можете отправить файл не только одному человеку, но и сделать настоящую массовую рассылку, указав более одного адреса.
Вы также можете заполнить поле «Тема». Но можно оставить это без внимания. Так же поступаем и с полем, где нам нужно ввести текст письма — заполняем его только при необходимости.
3
Теперь к письму нужно прикрепить нужный файл. Для этого нажмите кнопку «Прикрепить файл» или «Выбрать файл». Появится окно проводника, в котором нужно найти и выбрать нужный файл. Нажмите «ОК» и дождитесь загрузки файла на сервер.
После этого вы можете прикрепить один или несколько файлов.
четыре
Осталось только отправить письмо адресату. Убедитесь, что адреса, на которые вы отправляете корреспонденцию, верны и нажмите кнопку «Отправить письмо».
примечание
Убедитесь, что не только ваш почтовый сервер может отправить файл такого размера, но и что почтовая служба получателя способна принимать файлы с таким весом, иначе почта просто не дойдет до адресата.
Полезный совет
Все системы электронной почты имеют ограничения на размер отправляемых файлов. Если ваш файл слишком велик, вы можете загрузить его в файлообменник и отправить ссылку на него другу или в специальной программе разбить файл на несколько частей и отправить их по отдельности.
Совет 3. Как отправить файл по электронной почте
Сегодня вы можете общаться, отправляя электронные письма, а также создавать веб-сайты, управлять своим бизнесом с помощью Интернета. Есть много возможностей. Одна из этих функций — передача файлов с одного компьютера на другой. Способов много, но одним из лучших можно назвать обмен информацией по электронной почте. Этот метод наиболее распространен среди массы пользователей Интернета.
Вам понадобится
Инструкция
один
Отправить файл можно 2 способами:
— через почтовую программу операционной системы;
— через веб-интерфейс почтовых клиентов.
Чтобы отправить выбранный файл через почтовую программу в почтовый ящик, выберите файл и щелкните его правой кнопкой мыши. В контекстном меню выберите «Отправить» — «Получатель» (Mail Recipient).
В открывшемся окне выберите получателя сообщения. Укажите тему письма и при необходимости напишите текст сообщения. В этом окне вы можете увидеть, что к вашему письму прикреплен файл. Щелкните Отправить.
2
Чтобы отправить выбранный файл через веб-интерфейс почтового клиента, вам необходимо открыть свой почтовый ящик в интернет-браузере.Перед этим необходимо войти на почту, указав логин и пароль. Нажмите «Написать письмо» (Отправить). Выполните те же действия, что и при отправке файла через почтовую программу операционной системы.
3
Некоторые антивирусные продукты категорически ссылаются на прикрепленные файлы писем. Если результаты антивирусной проверки этих файлов отрицательные, антивирус блокирует открытие этих файлов. Поэтому, отправляя письмо, потратьте немного больше времени. На этот раз сделаю резервную копию вашего файла.Вы можете добавить файл в архив «.zip» через меню «Отправить» — «Сжатая zip-папка».
.
Настройка содержимого электронной почты для конкретного документа — Business Central
- 4 минуты на чтение
В этой статье
Чтобы быстро передать содержание бизнес-документов вашим деловым партнерам, например информацию о платеже по торговым документам для клиентов, вы можете использовать функцию «Макет отчета», чтобы определить специфичное для документа содержимое, которое автоматически вставляется в тело сообщения электронной почты.Для получения дополнительной информации см. Управление макетами отчетов и документов.
Чтобы включить электронную почту из Business Central, запустите Настройка электронной почты руководство по вспомогательной настройке в ролевом центре.
Вы можете отправлять по электронной почте практически все типы документов в виде вложений к сообщениям электронной почты прямо со страницы, на которой отображается документ. Помимо вложения, вы можете настроить тела электронной почты для конкретных документов с основной информацией из документа, которой предшествует стандартный текст, который приветствует получателя почты и представляет рассматриваемый документ.Чтобы предложить своим клиентам оплачивать продажи в электронном виде с помощью платежного сервиса, такого как PayPal, вы также можете вставить информацию PayPal и гиперссылку в тело письма.
Из всех поддерживаемых документов вы инициируете отправку по электронной почте, выбирая действие Отправить для проведенных документов или действие Разнести и отправить для непроведенных документов.
Если в поле Электронная почта на странице Отправить документ на задано значение Да (запрос настроек) , то открывается страница Отправить электронное письмо с предварительно заполненным контактным лицом в поле Кому: и в документе прикреплен в виде файла PDF.В поле Body вы можете ввести текст вручную или заполнить это поле телом электронной почты для конкретного документа, которое вы настроили.
В следующей процедуре описывается, как настроить отчет Продажи — Счет-фактура для использования в телах сообщений электронной почты для конкретных документов при отправке по электронной почте разнесенных счетов-фактур.
Чтобы настроить тело электронной почты для конкретного документа для счетов-фактур на продажу
Выберите значок, введите Report Selections Sales , а затем выберите связанную ссылку.
На странице Выбор отчета — Продажи в поле Использование выберите Счет-фактура .
В новой строке в поле ID отчета выберите, например, стандартный отчет 1306.
Установите флажок Использовать для текста сообщения электронной почты .
Выберите поле Код макета текста сообщения электронной почты , а затем выберите макет из раскрывающегося списка.
Макеты отчета
определяют как стиль, так и содержимое тела сообщения электронной почты, включая стандартный текст, который предшествует информации основного документа в теле сообщения электронной почты.Вы можете увидеть все доступные макеты отчетов, если нажмете кнопку Выбрать из полного списка в раскрывающемся списке.
Чтобы просмотреть или отредактировать макет, на котором основано тело сообщения электронной почты, выберите макет на странице Пользовательские макеты отчетов , а затем выберите действие Изменить макет .
Если вы хотите предложить покупателям оплачивать продажи электронным способом, вы можете настроить соответствующую платежную службу, например PayPal, а затем также вставить информацию PayPal и гиперссылку в тело письма.Дополнительные сведения см. В разделе «Включение платежей клиентов через PayPal».
Нажмите кнопку OK .
Теперь, когда вы выбираете, например, действие Отправить на странице Размещенный счет-фактура продаж , тело сообщения электронной почты будет содержать информацию о документе отчета 1306, которому предшествует стилизованный стандартный текст в соответствии с макетом отчета, который вы выбрали в шаг 5.
В следующей процедуре описывается, как отправить учтенный счет-фактуру в виде сообщения электронной почты с вложенным документом в виде файла PDF и с телом сообщения электронной почты для конкретного документа.
Для отправки документов по электронной почте
Выберите значок, введите Разнесенные счета-фактуры продаж , а затем выберите связанную ссылку.
Выберите соответствующий учтенный счет-фактуру, а затем выберите действие Отправить . Откроется страница Отправить документ на .
В поле Электронная почта выберите Да (запрос настроек) . Для получения дополнительной информации см. Настройка профилей отправки документов.
Нажмите кнопку OK .Откроется страница Отправить электронное письмо .
В поле Кому: введите действующий адрес электронной почты. Значением по умолчанию является адрес электронной почты клиента.
В поле Тема введите описательный текст темы. Значение по умолчанию — имя клиента и номер счета.
В поле Вложение созданный счет по умолчанию прикрепляется в виде файла PDF.
В поле Body введите короткое сообщение для получателя.
Если на странице Выбор отчета — Продажи задано тело электронного письма для конкретного документа, то поле Тело заполняется автоматически. Дополнительные сведения см. В разделе Настройка тела электронной почты для конкретного документа для счетов-фактур.
Нажмите кнопку OK , чтобы отправить сообщение электронной почты.
Примечание
Если вы не хотите указывать настройки электронной почты каждый раз при отправке документа по электронной почте, можно выбрать вариант Да (использовать настройки по умолчанию) в поле Электронная почта на странице Отправить документ на .В этом случае страница Отправить электронное письмо не откроется. См. Шаг 4. Для получения дополнительной информации см. Настройка профилей отправки документов.
Документы, помеченные как напечатанные при отправке
В некоторых документах Business Central есть поле, в котором указывается, сколько раз этот документ был напечатан. Поле также обновляется, если вы не распечатываете документ, а отправляете его по электронной почте. Поле даже обновляется, если вы на самом деле не отправляете документ, например, когда ваша организация не настроила электронную почту или когда у контакта, которому вы хотите отправить документ, нет указанного адреса электронной почты.Во всех сценариях, что касается Business Central, документ печатается, потому что создается файл PDF.
Пользователь может не видеть этот сгенерированный файл, но именно поэтому поле обновляется.
См. Также
Управление макетами отчетов и документов
Настройка электронной почты
Продажа счетов-фактур
Работа с Business Central
.
Как отправить аннотированный PDF-документ по электронной почте
Отправить аннотированный PDF-файл по электронной почте можно одним щелчком мыши
Чаще всего вы получаете документ в формате PDF, хотите добавить к нему примечание или, возможно, заполнить некоторые поля и подписать
его и отправьте обратно.
Вначале мы просто распечатывали документ, добавляли наши комментарии и подписи (на бумаге!), А затем,
либо по факсу (да, с помощью факсимильного аппарата!), либо отсканируйте обратно в PDF.Какая трата времени и ресурсов!
С PDF Annotator все это — всего лишь один простой рабочий процесс:
Откройте PDF-файл, добавьте аннотации, отправьте обратно PDF-файл.
Одна функция делает этот процесс еще проще:
Прямо из PDF Annotator вы можете создать новое электронное письмо в почтовом программном обеспечении по умолчанию, а ваши аннотированные
документ уже будет прикреплен к нему, готов к отправке.
Одно предупреждение: Ваш почтовый клиент должен поддерживать это, чтобы он работал безупречно.Если у вас возникнут какие-либо проблемы с выполнением описанных ниже действий, см. Примечания в конце этой статьи.
Отправка PDF-документов из PDF Annotator
Сначала запустите PDF Annotator и откройте документ, который нужно аннотировать.
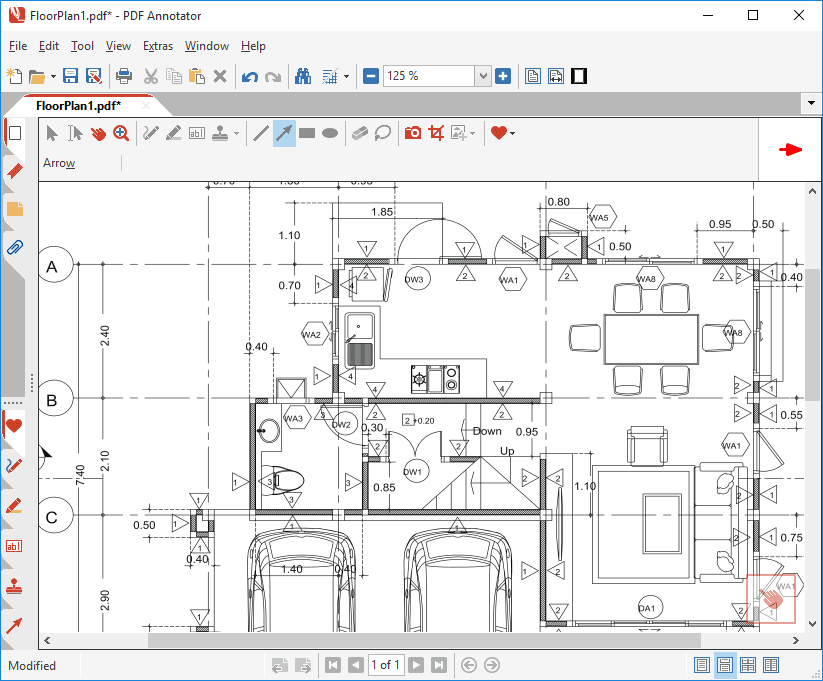
Теперь используйте различные инструменты аннотации , чтобы добавить свои комментарии.
В этом примере мы использовали перо , текстовое поле , стрелка и линейные инструменты .
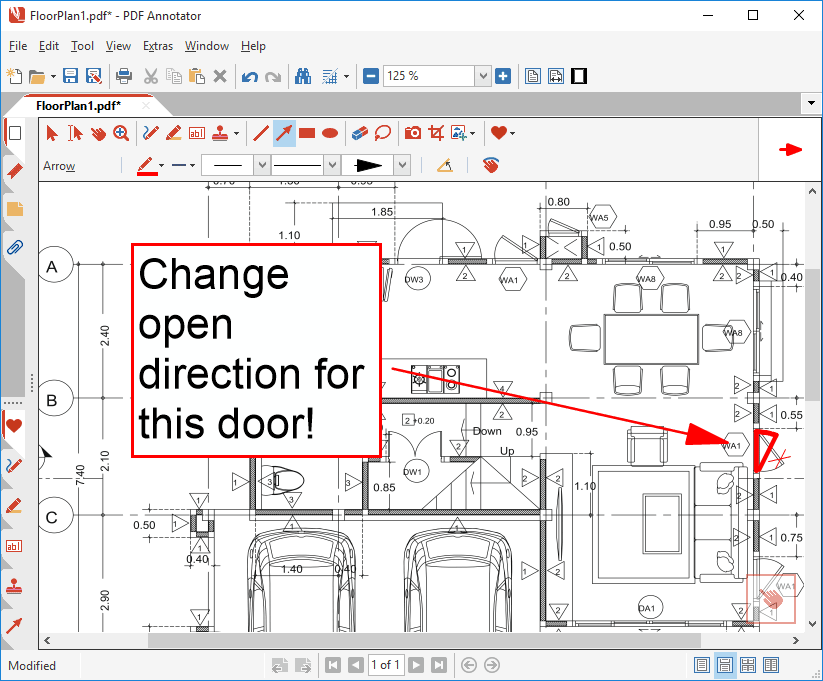
Теперь выберите File, Send Mail .
Обратите внимание, что вам не обязательно сохранять PDF-документ перед тем, как выбрать File, Send Mail .
PDF Annotator автоматически создает копию текущего документа, чтобы прикрепить ее к электронной почте.
Имейте в виду, что вы, вероятно, все еще хотите сохранить документ перед закрытием PDF-аннотатора, так как вы, возможно,
хочу продолжить работу над этим позже.Но, конечно, PDF Annotator уведомит вас о любых несохраненных изменениях перед
случайно закрываю!
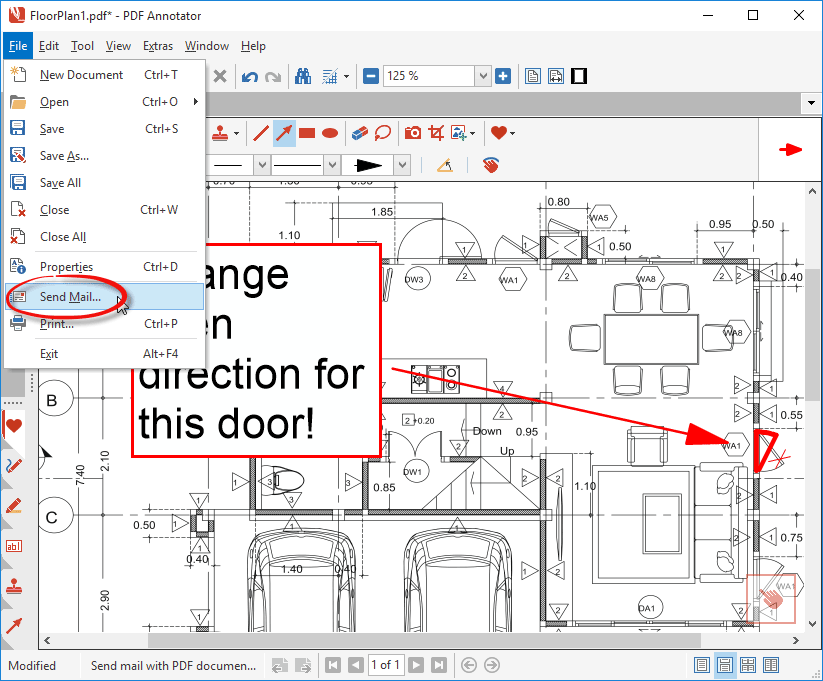
После нажатия File, Send Mail , ваш почтовый клиент по умолчанию откроется с диалоговым окном «Новое сообщение».
Здесь вы можете ввести получателей, дополнительный основной текст, а также при необходимости изменить тему.
Вы обнаружите, что поле «вложения» уже заполнено аннотированным PDF-документом из PDF Annotator.
Обратите внимание, что этот экран будет выглядеть по-разному в зависимости от того, какой почтовый клиент вы используете.
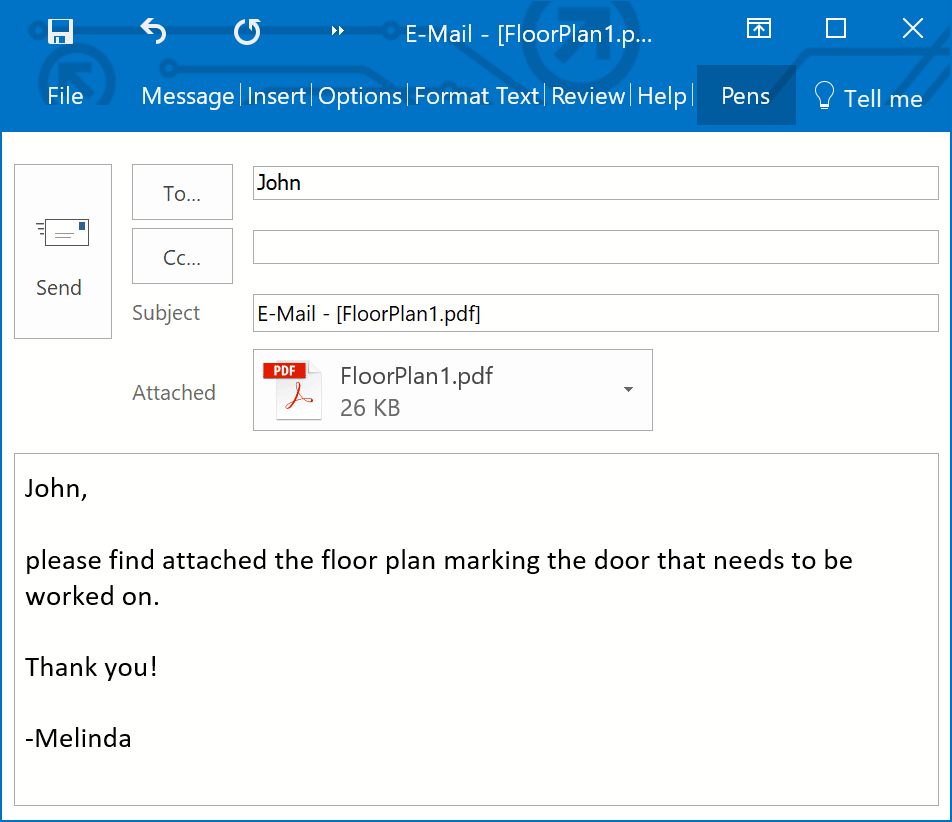
Еще один щелчок по Отправить , и ваше письмо уже в пути.
Примечание:
Если программа электронной почты по умолчанию не открывается автоматически, обратитесь к документации по программе электронной почты, чтобы
правильно настроить его в качестве почтового клиента интерфейса программирования приложений обмена сообщениями (MAPI) по умолчанию.Известно, что некоторые почтовые клиенты, такие как приложение Windows 10 Mail, не поддерживают интерфейс MAPI и не могут быть настроены как
клиент по умолчанию.
Для отправки аннотированных PDF-документов с помощью почтового клиента, не поддерживающего MAPI, сохраните аннотированный PDF-документ.
локально и используйте команды почтового клиента для создания нового сообщения, затем добавьте документ PDF как
вложение, выбрав его вручную.
.

Добавить комментарий