Как переместить фото вконтакте с моей страницы
Сегодня мы расскажем вам как можно перенести фотографии в социльной сети в вконтакте в уже созданный альбом. Вы узнаете как можно перенести одну или все фото сразу.
Простая пошаговая инструкция со скриншотами поможем вам более информативно понять что необходить сделать.
Как перенести фотографии в альбом вконтакте
Содержание статьи (навигация)
Скорее всего, каждый пользователь «ВК» сталкивался с такой проблемой как перенесение фото в альбом. Допустим, что вы загрузили фотографии или картинки, а теперь решили скрыть их от чужих глаз. Для её решения ниже будут предоставлены различные варианты переноса фотографий в альбом в «ВК».
Для начала нужно зарегистрироваться в сети или зайти, в уже созданный аккаунт. Слева есть меню и один из его разделов такой «Фотографии», что мы и выбираем.
После этих простых манипуляций нужно нажать на кнопку «Создать альбом», а если фотографий на странице ещё нет, то их можно загрузить, нажав кнопку «Добавить фотографии».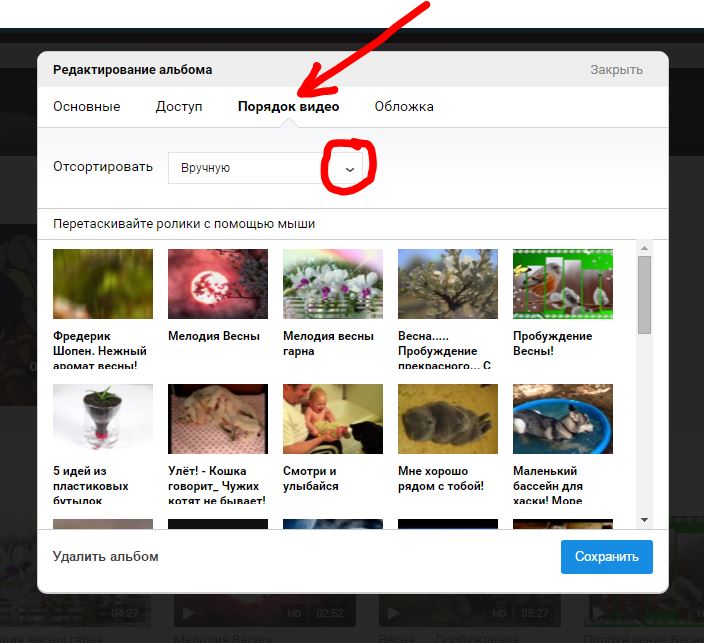
После этого у вас откроется окно, в котором вы даёте своему альбому название. После нажимаете на кнопку «Создать альбом»
У вас появился новый альбом. Вы можете, нажав на кнопку «Добавить фотографии» и в этом случае вы сможете загрузить фотографии с вашего компьютера.
Но если вы захотите переместить фото из сохранённых фото, тогда открываете нужную вам фотографию и ищете в низу кнопку «Ещё». У вас откроется список возможных действий. Одним из них будет «Перенести в альбом» её и выбираете.
После всего этого у вас появится окно, в котором вы увидите свои альбомы. Выбираете нужный вам альбом, на который нажимаете курсором мышки.
Всё, эта фотография переместится в альбом.
Как перенести несколько фотографий в альбом сразу
Но если вам нужно перенести сразу несколько фотографий, то ниже будет показан пример этого.
В этом случае наводите курсор мышки на верхний правый угол альбома из которого вам нужно перенести фотографии.
Вы можете выбрать все фотографии или несколько, чтобы перенести их в нужный вам альбом.
После того как вы выберете нужные вам фото, нажимайте на кнопку в верхнем правом углу «Переместить фотографии». У вас появится окно в котором нужно выбрать альбом, в который вы хотите переместить фотографии.
Нажав на нужный вам альбом, вы отправить туда свои фотографии.
Как сделать ограничения на альбом
Если вы хотите чтобы ваш альбом видел только определённый круг людей или вы один тогда вы можете скрыть альбом. Заходим на страницу, и переходим в альбом, к которому мы хотим запретить доступ, или возможность оставлять комментарии. На странице нажимаем «Редактировать альбом». Также здесь можно изменить, название альбома, описание и обложку. Напротив «Кто может просматривать этот альбом?» укажите того кому вы хотите сделать доступ к альбому.
В настоящее время пользование социальными сетями очень распространенно, а умение пользоваться ими это обязательная процедура!
Мы уже не раз писали о том, что для хранения своих фото в ВК лучше использовать альбомы. Почему? Это просто: например, если вам нужно скрыть фотографии, это вы можете сделать в настройках альбома. По отдельности загруженные фотографии скрыть не получится.
Почему? Это просто: например, если вам нужно скрыть фотографии, это вы можете сделать в настройках альбома. По отдельности загруженные фотографии скрыть не получится.
Сегодня мы поговорим о том, как перенести фотографии из одного альбома в другой и как их перенести в альбом, если они были загружены на стену.
Итак, начнем с последнего. Допустим, что вы загрузили некоторые изображения на стену вне альбома, а теперь решили скрыть их от чужих глаз. Что нужно сделать?
Заходим в «Мои фотографии».
Здесь видим список альбомов. Выбираем «Фотографии на моей стене». Наводим на него курсор мыши, после чего появится значок карандаша. Нажимаем на него.
Вы увидите список загруженных фотографий. Нажмите на кнопку «Поместить в альбом».
Затем выбираете альбом из предложенных. Фотография будет успешна перемещена.
Если вы не успели создать альбом, посмотрите, как это правильно делается.
Теперь поговорим о том, как перемещать фотографии из одного альбома в другой.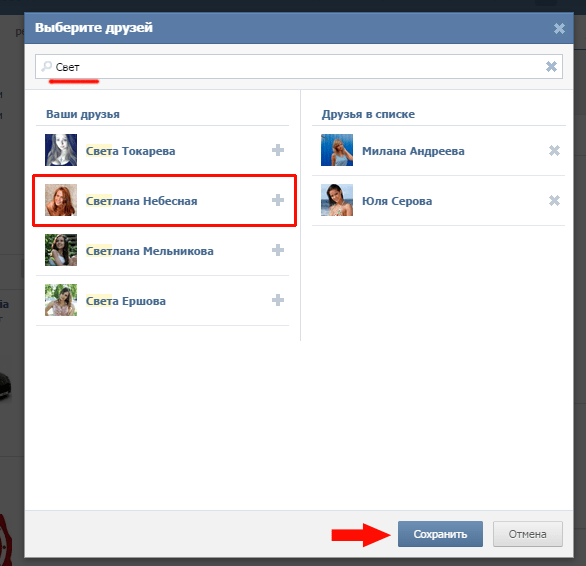 В этом случае все еще проще.
В этом случае все еще проще.
Заходим в альбом и находим нужное изображение.
Нажимаем на него. В правой части окна есть кнопка «Действия», кликните на нее и появится меню. В этом меню выберите «Перенести в альбом».
Далее появится список альбомов. Выберите нужный и изображение будет перемещено.
Как переместить фотографии в галерее
Если вас не устраивает текущий порядок фотографий в альбомах галереи, это легко исправить. В «Нубексе» можно:
- перемещать фотографии в пределах одного альбома, меняя их порядок;
переносить изображения из одного фотоальбома в другой.
В обоих случаях работа по перемещению начинается в разделе «Фотогалереи»: откройте его на панели управления сайтом. Затем найдите в списке нужную галерею и войдите внутрь, кликнув по иконке с синей папкой.
Как изменить порядок фотографий в альбоме
Если вы хотите изменить порядок публикации фотографий в альбоме, то найдите нужный альбом в списке галереи и нажмите «Редактировать».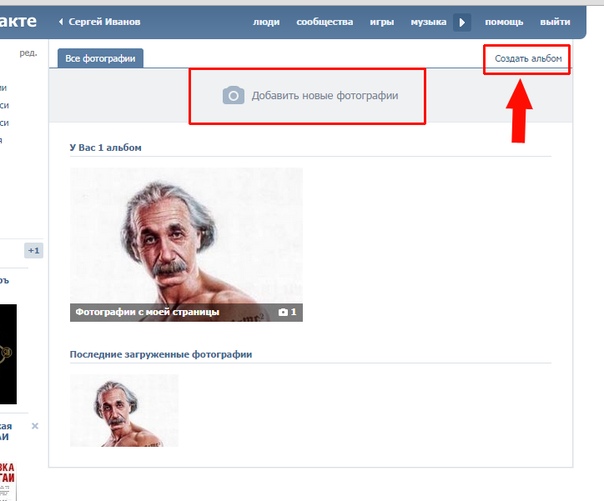
На странице редактирования найдите раздел «Фотографии альбома». Чтобы переместить фотографию, просто зажмите изображение левой кнопкой мыши и перетащите на нужное место — так же, как вы перемещаете файлы и папки на своем компьютере.
Завершив перемещения, не забудьте сохранить сделанные вами изменения. Обновите страницу фотоальбома на сайте и убедитесь, что порядок изображений изменился.
Как переместить фотографии из одного альбома в другой
Чтобы перенести изображения в другой фотоальбом, найдите в списке тот альбом, из которого вы хотите извлечь фото. Нажмите кнопку «Переместить фотографии»: она расположена под названием альбома.
Кликом мыши выделите те изображения, которые хотите переместить: у них появятся рамки желтого цвета. Затем укажите альбом, в который вы хотите перенести выбранные фотографии.
Выбранный альбом должен находиться в той же фотогалерее, что и тот, из которого вы перемещаете фото.
Нажмите кнопку «Переместить фотографии» внизу страницы.
Система оповестит вас об успешном перемещении фотографий.
Как переместить фотографии в альбом другой фотогалереи
Если альбом, из которого вы перемещаете фотографии, и альбом, в который вы их перемещаете, расположены в разных фотогалереях, то сначала придется перенести сам альбом-источник. Для этого найдите его в списке альбомов галереи, выделите галочкой и нажмите кнопку «Переместить» в верхней части страницы.
Затем выделите мышью ту фотогалерею, в которую хотите переместить альбом, и нажмите «Выбрать».
Когда оба альбома — «отправитель» и «получатель» — будут находиться в одной фотогалерее, вы сможете переносить фотографии между ними по инструкции, приведенной выше.
Как свою фотографию с альбома переместиь с ВК в другой сайт
Как загрузить фото сразу с описанием к себе в альбом в ВКонтакте? Мы рады представить Вам парсер Syncdata Datacol (программа для закачки фото и описаний к Вам в альбомы страницы или группы). Инструкция и видео по настройке есть у них на сайте. С ее помощью Вы можете автоматизировать и упростить внесение к себе на страницу фото и описаний. Все, что Вам надо сделать — это один раз настроить пути от кого брать и куда загружать. И в будущем Вы сможете обновить свои альбомы за пару секунд.
Инструкция и видео по настройке есть у них на сайте. С ее помощью Вы можете автоматизировать и упростить внесение к себе на страницу фото и описаний. Все, что Вам надо сделать — это один раз настроить пути от кого брать и куда загружать. И в будущем Вы сможете обновить свои альбомы за пару секунд.
Стена | ВКонтакте
На страничке в Контакте несколько фотографий. И несколько альбомов для фотографий. Как переместить эти фото в нужный альбом станицы «ВКонтакте»? 2
Нажимаешь Мои фотографии, ищешь нужный альбом, на нем в правом верхнем углу значок «карандашик», нажимаешь на него (редактировать). Там появляются все фотки, ищешь нужные фотки и под каждой нажимаешь поместить в альбом и ищешь там нужный))
Как скрыть альбом с фотографиями ВКонтакте?
Привет друзья, продолжаем рубрику о всеми любимой социальной сети ВКонтакте. После того, как я написал статью, от то, как скрыть фотографии ВКонтакте, стали появляться вопросы, а как же скрыть альбом с фотографиями ВКонтакте? На самом деле, все очень просто. Можно скрыть, как отдельный альбом, или разрешить его просматривать только друзьям, так же можно и запретить комментировать ваши фотографии в альбоме, или же разрешить комментировать их только вашим друзьям. Можно даже запретить просмотр альбома и комментирования, конкретным пользователям социальной сети ВКонтакте.
Можно скрыть, как отдельный альбом, или разрешить его просматривать только друзьям, так же можно и запретить комментировать ваши фотографии в альбоме, или же разрешить комментировать их только вашим друзьям. Можно даже запретить просмотр альбома и комментирования, конкретным пользователям социальной сети ВКонтакте.
Как в Контакте переместить фото из одного альбома в другой?
Уважаемый читатель, вот мы и подошли к тому моменту, когда обойтись имеющимися стандартными средствами социальной сети ВКонтакте уже нельзя. Вспомним, что в предыдущих статьях сайта «Под Копирку», посвященных редактированию фото ВК, мы уже научились: При этом удалять одновременно большое количество фоток в ВКонтакте мы еще не умеем. Этому вопросу будет посвящено несколько следующих статей – пошаговых инструкций нашего ресурса. Но при удалении большого числа картинок или фоток не обойтись без использования приложения «Перенос фото 3.5»
Как В Контакте Переместить Фото Из Одного Альбома В Другой?
Возможности социальной сети ВКонтакте позволяют каждому пользователю без ограничений загружать и скачивать различные изображения.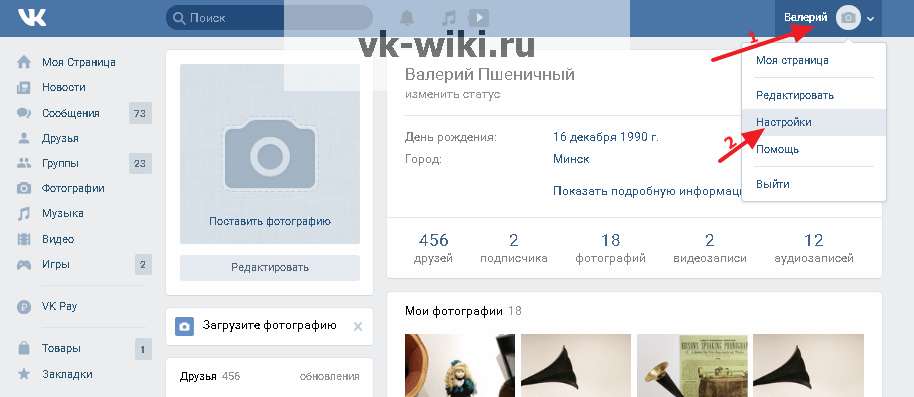 Специально для того, чтобы ускорить этот процесс, существуют специальные способы скачивания целых альбомов с фотографиями вместо одиночной загрузки.
Специально для того, чтобы ускорить этот процесс, существуют специальные способы скачивания целых альбомов с фотографиями вместо одиночной загрузки.
Как скачать все фото с ВКонтакте быстро за один раз? — Android +1
В связи с блокировкой популярных ресурсов в Украине, многие хотят скачать личные фотографии загруженные Вконтакте. В данной статье рассмотрим как быстро скачать все свои фото с ВКонтакте за один раз! Не будем терять не минуты! Если у вас уже не работает Вконтакте на вашем компьютере из-за блокировки,тогда прежде всего перейдите к статье как вернуть доступ к Вконтакте, Яндекс и Одноклассникам в Украине, после чего можно продолжить чтение данной статьи, о том как выкачать все фото с ВК.
Ответы@Mail.Ru: как вконтакте, переместить фотографию из альбома «фотографии с моей страницы» в дугой альбом?
Мы уже не раз писали о том, что для хранения своих фото в ВК лучше использовать альбомы. Почему? Это просто: например, если вам нужно скрыть фотографии, это вы можете сделать в настройках альбома. По отдельности загруженные фотографии скрыть не получится. Сегодня мы поговорим о том, как перенести фотографии из одного альбома в другой и как их перенести в альбом, если они были загружены на стену.
По отдельности загруженные фотографии скрыть не получится. Сегодня мы поговорим о том, как перенести фотографии из одного альбома в другой и как их перенести в альбом, если они были загружены на стену.
Как в Контакте переместить фото из одного альбома в другой? — Полезная информация для всех
Для начала вконтакте с левой стороны выберите меню quot;мои фотографииquot;, потом зайдите в альбом, выберите фотографию, которую хотите перенести и нажмите под ней quot;редактированиеquot;, а потом кнопку quot;Показать дополнительные настройкиquot; и выберете интересующий вас альбом. Фотография будет перемещена туда.
Как переместить много фотографий ВКонтакте из одного альбома в другой
У меня во ВКонтакте насобиралось около 400+ фотографий в альбоме «Сохраненные фотографии», но вот массово их никак нельзя переместить штатными средствами ВК. Поэтому решил загуглить решение по запросу «как перенести сохраненные фотографии вконтакте», и сразу же наткнулся на нужную мне ссылку.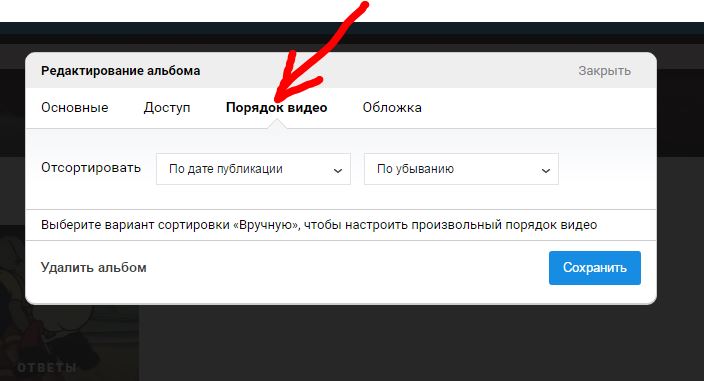
Информация о сервисе, контакты и ответы на вопросы — Скачать…
Привет! Довольно часто старые фотографии, которые нравились вам во время их съемки со временем теряют былую актуальность и вы удаляете их из вконтакте целыми альбомами. Но и среди «плохих» снимков иногда остаются удачные и чтобы не проделывать процедуру сохранения и повторной загрузки, у ВК есть очень удобная функция перемещения картинок из одного альбома в другой.
Как вконтакте переместить фотографии из альбома…
Здравствуйте уважаемый посетитель сайта! В этом уроке я расскажу вам, как создать альбом в контакте, а также из этого урока вы узнаете, как добавить свои фотографии в альбом. Данный урок очень простой и рассчитан на каждого новичка. И так чтобы создать альбом в контакте вам нужно зайти на свою страничку, затем перейти посылке «Фотографии».
Перенос фото из Сохраненных в другой альбом | Форум
С появлением социальных сетей поделиться впечатлениями и показать фотографии друзьям со значимы для Вас событиями стало еще проще. Добавив фотографии на свою страничку в ВКонтакте Вы можете поделиться изображениями как со всеми пользователями социальной сети, так и ограничить круг людей, которым будет доступен просмотр. В этой пошаговой инструкции с фото мы покажем Вам, как добавить фотографии, создать альбом с фото в социальной сети ВКонтакте.
Добавив фотографии на свою страничку в ВКонтакте Вы можете поделиться изображениями как со всеми пользователями социальной сети, так и ограничить круг людей, которым будет доступен просмотр. В этой пошаговой инструкции с фото мы покажем Вам, как добавить фотографии, создать альбом с фото в социальной сети ВКонтакте.
Как добавить фотографии ВКонтакте с компьютера и с телефона?.
Всем привет! Наверное все знают как перенести фотографию в группах ВКонтакте из одного альбома в другой. Это что касается одной фотографии. А есть ли ВКонтакте такая функция при которой можно отметить несколько фотографий и сразу их все перенести из одного альбома в другой? Я хотела бы в своей группе так сделать, но поштучно очень долго это придется делать.
Как переместить много фотографий ВКонтакте из одного…
Часто бывает, что Мы находим в социальной сети Вконтакте интересные картинки. Иногда это обычные картинки, а иногда какие-то фотографии, или изображения. Так или иначе, бывают ситуации, когда Мы хотим сохранить себе эти картинки у себя в альбомах. Конечно, можно сначала сохранить эти картинки на компьютер, а потом загружать уже в свои альбомы. Но зачем делать лишние манипуляции, когда разработчики Вконтакте давно предусмотрели возможность сохранения фотографий в Ваши альбомы?
Конечно, можно сначала сохранить эти картинки на компьютер, а потом загружать уже в свои альбомы. Но зачем делать лишние манипуляции, когда разработчики Вконтакте давно предусмотрели возможность сохранения фотографий в Ваши альбомы?
Как скрыть альбом с фотографиями ВКонтакте?
Как легко вести домашнее хозяйство и держать себя в форме. Советы домохозяйкам и холостякам. Кулинария, косметика, красота, здоровье, лайфхаки, техника – как вести хозяйство, экономить и при этом хорошо выглядеть. Рецепты и секреты, проверенные на собственном опыте.
Как ВК переместить фото из «фото с моей страницы» в АЛЬБОМ?
Ponti S.: Если человек в вк вам надоел, вы молча его удалите и добавите в чёрный список?
Хотя только вчера вы переписывались и всё. на ваш взгляд, было нормально.
Леонид Наклюцкий: как зайти на старую страницу Вконтакте если забыл логин и пароль
Elena Mishina: В ночь полнолуния приснилось, что что поцеловалась с тем парнем, с которым в жизни мало контактирую. К чему?
К чему?
Иришка Вишня: как заригестрираваться в вк без телефона
Телефон посеяласмку с телефоном….желательно при помощи емаил могу скинуть скрин анкеты регистрации
Дополнен 6 дней назад других номеров нет
Никита Бусыгин: Как сделать чтоб в этот компонент выводились участники группы в вконтакте?
Дополнен 1 неделю назад Изображение участников группы
Anton Belov: объясните, что такое реклама? а что такое реклама, с точки зрения смузи и куул администрации вконтакта?
Группу «Северодвинск life» в социальной сети «ВКонтакте» заблокировали за новость про подводную лодку.
В заметке, размещенной сообществом, говорится про атомную субмарину «Северодвинск». Администраторы соцсети посчитали это рекламой.
По-видимому, она была обнаружена в следующей цитате: «По словам Тряпичникова (глава управления кораблестроения ВМФ РФ — прим. „ЗР“), флот получил мощный и серьезный корабль, который успешно решает все свои задачи в морях и океанах…»
Как рассказала «ЗР» модератор северодвинской группы, во «ВКонтакте» внятно не объяснили суть претензии. «Мы взяли новость из открытого источника — информагентства, без всякой рекламы. Не понятно, как можно „рекламировать“ атомную подводную лодку. Мы несколько раз обращались к ним по этому поводу, и их агенты не смогли нормально объяснить причину блокировки. Складывается впечатление, что при оценке поста имел место человеческий фактор», — поделилась она.
«Мы взяли новость из открытого источника — информагентства, без всякой рекламы. Не понятно, как можно „рекламировать“ атомную подводную лодку. Мы несколько раз обращались к ним по этому поводу, и их агенты не смогли нормально объяснить причину блокировки. Складывается впечатление, что при оценке поста имел место человеческий фактор», — поделилась она.
.
Дополнен 6 дней назад может просто запретить вконтакте регистрацию всем, кого интересует в жизни чуть больше, чем сравнение разных филиалов макдональдса и нытьё на тему «почему я не стал богатым, хотя у меня 100500 лайков»? ))
ури: Не подключается VK через агента пишет»невозможно подключится сучётной записью»
Ангелина Кекош: Что-то не так с компьютером, не могу залесть в интернет. Когда открываю вк то
все куда-то съехало, или когда открываю какую-нибудь другую страницу то все или половину написано какими-то иероглифами. В чем дело кто знает? Хочу обновить Windows 7 так нечего не находит и все зависает. Помогите пожалуйста
Андрей Краснокутский: Как в новой версии вк отметить человека на видео?
Padre Karlo: У некоторых знакомых в вк по 2000+ песен в аудиозапясях. У меня еле 300 набирается. Как можно столько музыки?
У меня еле 300 набирается. Как можно столько музыки?
Пернслушать? Пробую включать в группах, но быстро надоедает. Как найти много хорошой музыки?
Михаил Концт: Почему девушка не заходит в вк 3 дня?
До этого почти постоянно заходила в вк, по вечерам общались, и желали спокойной ночи. Но теперь не заходит в сеть 3 дня. Выход её в сеть был 1.22. И наше пожелание спокойной ночи было в 1.15. Где она может быть?
Альбина Александровна: Музыка в ВК платная или что?
Слухи или же нет я не знаю, ответьте! Организация в вк лучше бы сразу в глаза говорила об этом, нежели слухи пускать.
Алина Суменкова: Как узнать, есть фейк с твоими фотографиями в VK Очень интересно)
Гесперида Гегяева: У меня браузер АМИГО. В одноклассниках .как сделать, чтобы показал контакты онлайн справа на тёмном фоне
X_PLOD: Помогите ето штука вылазит»JavaScript error: too much recursion» вылазит когда захожу в сообщения в Вконтакте
и окно сообщения не открываеться
Ru: как вконтакте, переместить фотографию из альбома «фотографии с моей
Фото загружены в альбом.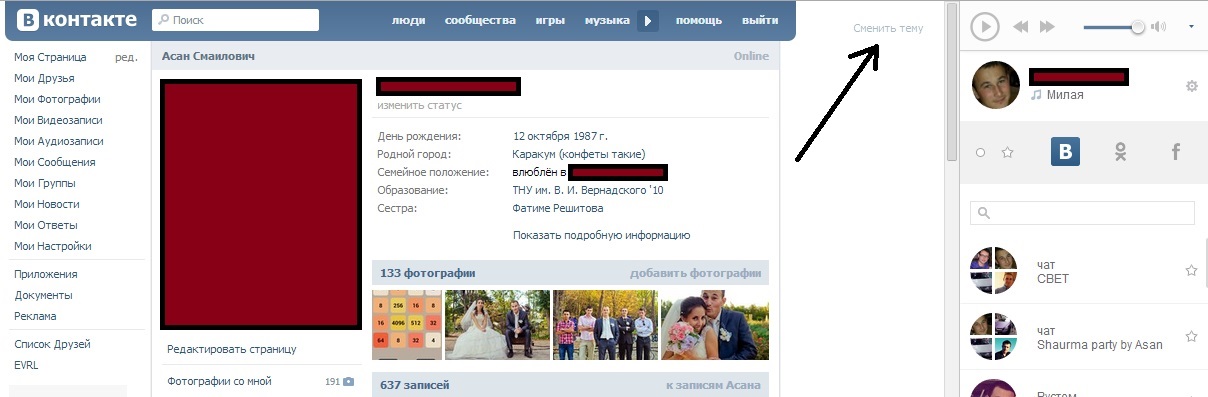 Далее зашел на главную страницу своего профиля, и зашел в раздел «Фото». Когда вы нажмете кнопку «Сохранить изменения», ваша фотография будет добавлена в вашу страницу. Зайдите в фотоальбом и загрузите изображение.
Далее зашел на главную страницу своего профиля, и зашел в раздел «Фото». Когда вы нажмете кнопку «Сохранить изменения», ваша фотография будет добавлена в вашу страницу. Зайдите в фотоальбом и загрузите изображение.
Начните с того, что перейдите на сайт социальной сети ВКонтакте и щелкните по пункту меню «Фотографии». После добавления фото она будет доступна к просмотру на Вашей странице. Перейдем к созданию альбома с фотографиями. Для этого нажмите пункт меню «Фотографии», и щелкните кнопку «Создать альбом». Далее введите название альбома, описание к нему и укажите круг пользователей, которым будет доступен просмотр и комментирование фотографий.
Перейдем к заполнению созданного альбома, для этого щелкните кнопку «Добавить фотографии». Выберите на компьютере необходимые фото и нажмите кнопку «Открыть». На этом этапе Вы также можете оставить свой комментарий под любой загруженной фотографией. Если вы зарегистрированны в социальной сети Вконтакте, то наверняка пробовали загружать, комментировать и редактировать фотографии.
Здесь нужно зайти в альбом, в который вы хотите добавить фотографию. Ниже подробная инструкция как добавлять фото в ВК с компьютера, мобильной версии и мобильного. Процесс создания альбома в группе Вконтакте мы уже с вами рассматривали. Фотография загружена и Вы можете добавить комментарий к ней. Для того, чтобы опубликовать фото в ленте – нажмите кнопку «Опубликовать на моей странице». 3. На этом этапе вам нужно найти и выбрать в компьютере те фото, которые вы хотите добавить в Контакт.
Чего еще не хватает:
- Пословицы про цифры 1, 2, 3, 4, 5, 6, 7, 8, 9, 10, 100Один в бороне, а все в стороне. У […]
- Распечатки телефонных разговоровЗайдите в Личный кабинет и в разделе […]
- Можно ли удалить файлыWargaming.net и в ней WorldOfTanks. Но […]
- Рецепт запекания гуся в духовке целиком с черносливомГусь запеченный в духовке достаточно […]
- Калькулятор Тонны в КилограммыВы находитесь на странице вопроса […]
Как перенести фото из одного альбома в другой | ЧтоКак.
 ру
ру
Социальная сеть «ВКонтакте позволяет пользователям загружать и хранить на страницах свои личные фото. Для удобства и простоты работы с ними, фотографии группируются в альбомы. Временами у пользователей возникает необходимость перемещать фото из одного альбома в другой. Как же это делается?
Зайдите на сайт «ВКонтакте». Для этого откройте ваш интернет-браузер и введите в поле адресной строки www.vkontakte.ru. Перед вами откроется главная страница сайта.
В левой части страницы располагается блок авторизации. Если вы уже зарегистрированы на сайте, введите свои данные для входа: e-mail и пароль. Если же у вас еще нет своего аккаунта, вам необходимо пройти процесс регистрации, после чего уже зайти на сайт.
После того как вы авторизовались, вы окажитесь на своей странице. Здесь собрана основная информация о вас. Слева расположено меню разделов, таких как «Моя страница», «Мои друзья», «Мои видеозаписи» и т.д. Выберите из этого меню пункт «Мои фотографии».
В данном разделе собраны ваши альбомы с фотографиями. Откройте тот альбом, из которого вы хотите переместить какую-то определенную фотографию. Вы увидите список миниатюрных фотографий, которые собраны в данном альбоме. Нажмите на нужную. Она загрузится в своем стандартном размере в новом окне.
Под самой фотографией справа находится перечень функций, которых можно применить к данному фото: «Отметить человека», «Поместить на мою страницу», «Уменьшить фотографию» и т.д. Из этого перечня выберите «Редактировать». Запустится окно «Редактирование фотографии».
В открывшемся окне вы можете написать описание фотографии, которое кратко отображает основную информацию. Ниже, под описанием, указывается альбом, в котором эта фото хранится у вас на странице. Нажмите рядом на треугольник и выберите из выпадающего списка альбомов тот, в который ее необходимо переместить.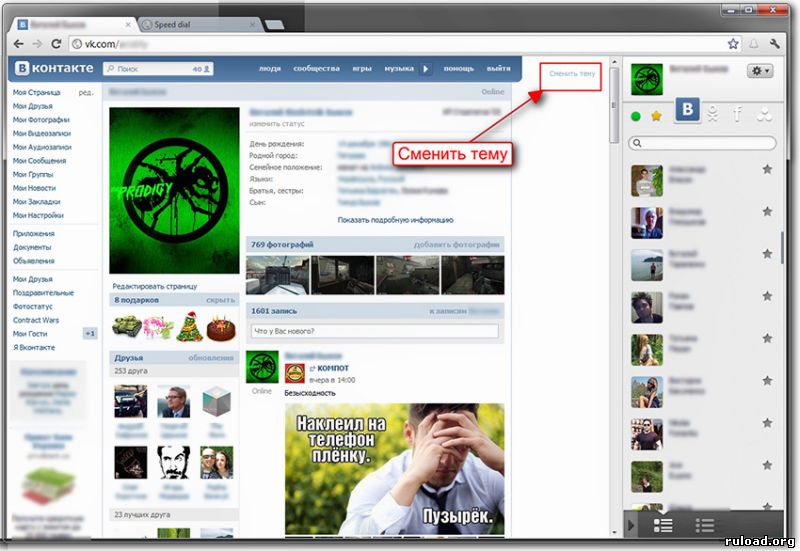 При желании можете установить галочку «Сделать обложкой альбома». После внесенных изменений нажмите кнопку «Сохранить».
При желании можете установить галочку «Сделать обложкой альбома». После внесенных изменений нажмите кнопку «Сохранить».
Чтобы посмотреть результат работы, снова зайдите в раздел «Мои фотографии», откройте соответствующий альбом и проверьте наличие того самого фото.
Как настроить сортировку контактов на Айфоне (имя, фамилия или фамилия, имя)
Когда в контактах присутствуют десятки записей с одинаковыми именами, отыскать нужных людей бывает непросто. Тем более, что иногда в спешке контакт можно внести в адресную книгу iPhone некорректно, например, фамилию написать с ошибкой или вообще заменить ее должностью или прозвищем.
Облегчить процесс поиска в адресной книге iOS или macOS поможет сортировка контактов, которая в зависимости от привычек пользователя, может быть настроена несколькими способами.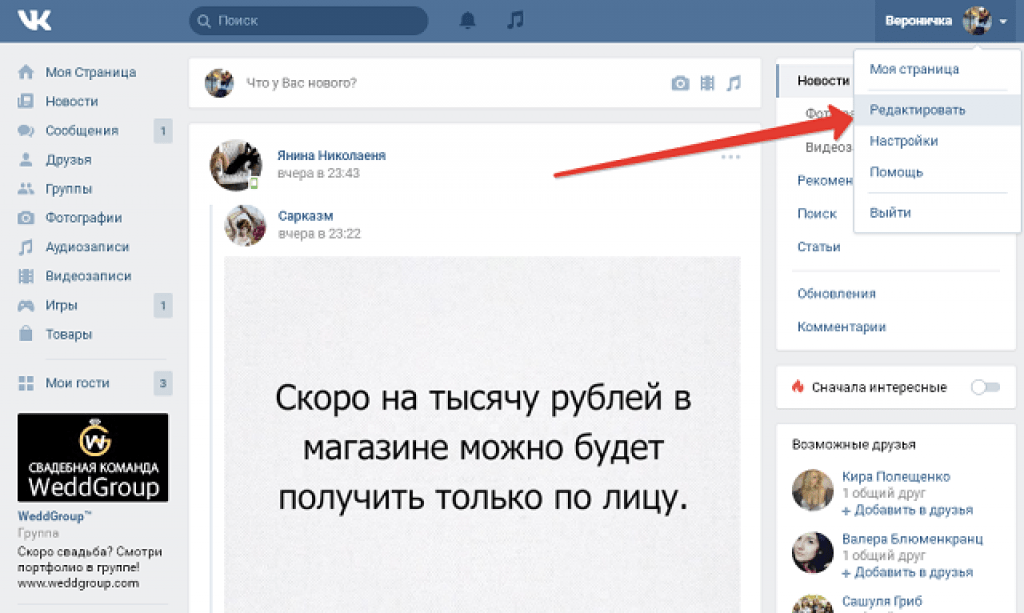
♥ ПО ТЕМЕ: Как автоматически менять обои на iPhone или iPad в зависимости от времени, места и т.д.
Сортировка контакты на iPhone (имя, фамилия или фамилия, имя)
Для изменения порядка сортировки контактов на мобильном устройстве от Apple, откройте приложение «Настройки» и выполните следующие действия:
1. Перейдите в настройки приложения «Контакты».
2. Нажмите меню «Сортировка».
3. Укажите необходимый порядок для сортировки контактов «Имя, Фамилия» или «Фамилия, Имя».
Примечание. Независимо от выбранного способа сортировки, отображение контактов в адресной книге может отличаться от установленного. Это напрямую зависит от настройки параметра «Отображение».
4. Вернитесь в главное меню настроек приложения «Контакты» и перейдите в подраздел «Отображение».
5. Укажите необходимый порядок для отображения отсортированных контактов «Имя, Фамилия» или «Фамилия, Имя».
Другими словами, можно, например, отсортировать контакты в порядке «Фамилия, Имя», а отображать их в списке в виде «Имя, Фамилия» и т.д.
Пример 1
Сортировка «Фамилия, Имя», отображение «Имя, Фамилия».
Пример 2
Сортировка «Фамилия, Имя», отображение «Фамилия, Имя».
♥ ПО ТЕМЕ: Проверьте, правильно ли вы сохраняете контакты в iPhone и синхронизируете с iCloud.
Сортировка контактов на Mac (имя, фамилия или фамилия, имя)
Проделать аналогичное можно и на компьютерах под управлением macOS. Откройте приложение «Контакты» и выполните следующие шаги.
1. Откройте «Настройки» приложения «Контакты».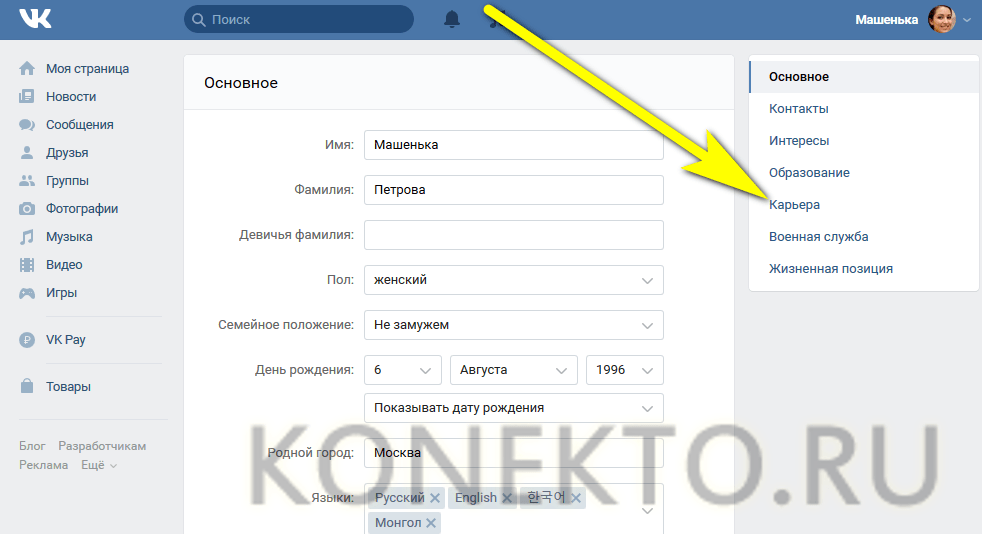
2. В появившемся окне перейти на вкладку «Общие»
в верхней строке меню.
3. Также, как и в случае с iOS укажите метод сортировки «Сортировать по» и отображению контакта в списке «Показывать имя».
Порой для оптимизации своей работы существуют возможности не прибегать к сложным решениям, а использовать простые возможности операционной системы. Настройка порядка сортировки списка контактов – одна из таких возможностей.
Смотрите также:
ВКонтакте переименовал раздел «Сообщения» в «Мессенджер»
ВКонтакте меняется — вместо раздела «Сообщения» теперь «Мессенджер». Также появились новые возможности: писать контактам из телефонной книги, устанавливать в чатах любой фон и прочее.
Разбираемся, как это всё работает.
Автоматическое продвижение в Instagram без блоков
Рекомендуем: Jesica – приложение для продвижения в Instagram (от создателей Instaplus.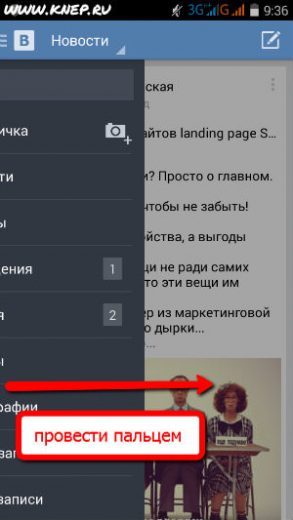 me). Установите Jesica на Android-телефон или компьютер и приложение будет ставить лайки, подписываться и отписываться, как будто это делаете вы сами:
me). Установите Jesica на Android-телефон или компьютер и приложение будет ставить лайки, подписываться и отписываться, как будто это делаете вы сами:
- Без блоков. Действуют лимиты, как будто вы делаете это всё вручную.
- Безопасно. Не нужно вводить пароль от своего аккаунта.
- Высокая скорость. Вы можете поставить до 1000 лайков и 500 подписок в день.
Попробовать 5 дней бесплатно >>
Реклама
Читайте также: Как сделать рассылку сообщений ВКонтакте
Как отправить сообщение ВКонтакте по номеру телефона
Теперь можно писать сообщения людям из телефонной книги — достаточно синхронизировать контакты в мобильном приложении. С приватностью всё в порядке: пока вы не одобрите запрос на общение, собеседник не увидит ваш профиль, имя и даже аватар. Отобразится только то, что уже указано в вашей телефонной книге.
Когда вы напишете человеку, у него в разделе «Мессенджер» появится вкладка «Приглашения».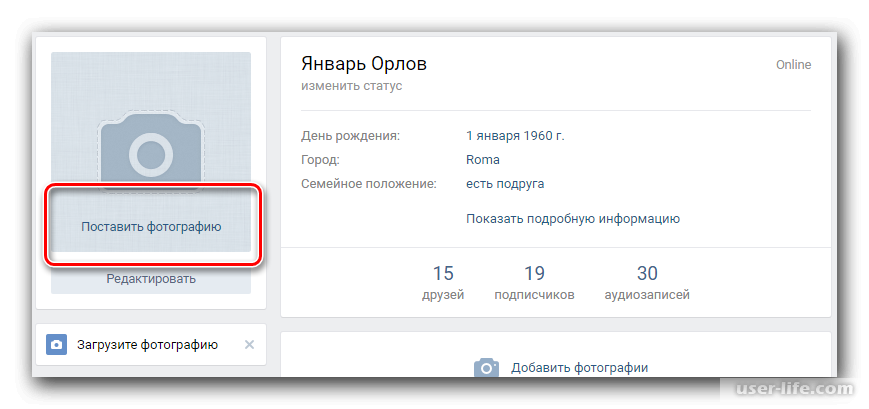 В ней и окажется переписка с вами. Если пользователь одобрит запрос, вы сможете общаться как обычно и отправить заявку в друзья.
В ней и окажется переписка с вами. Если пользователь одобрит запрос, вы сможете общаться как обычно и отправить заявку в друзья.
Настройка фона
Приятный бонус обновления: теперь можно устанавливать для чатов собственные фоны. В качестве фона модно выбрать один из предложенных вариантов или загрузить любое другое изображение.
Чтобы установить фон, откройте настройки в мобильном приложении VK, а затем выберите «Внешний вид» и «Фон для чата». Также вы можете изменить изображение, если откроете в мобильном приложении эту ссылку: vk.com/settings?act=chat_bg.
Кроме того, ВКонтакте увеличил размер документов, которые можно отправлять в мессенджере, комментариях и обсуждениях, с 200 мегабайт до 2 гигабайт.
Ранее прогнозатор «ВКонтакте» стал учитывать аудиторию, просмотревшую рекламу, а появилось мини-приложение «Онлайн-запись».
Первым хочешь узнавать про актуальные новости и тренды digital? Подписывайся на наш блог в Инстаграм: @anatol_chupin.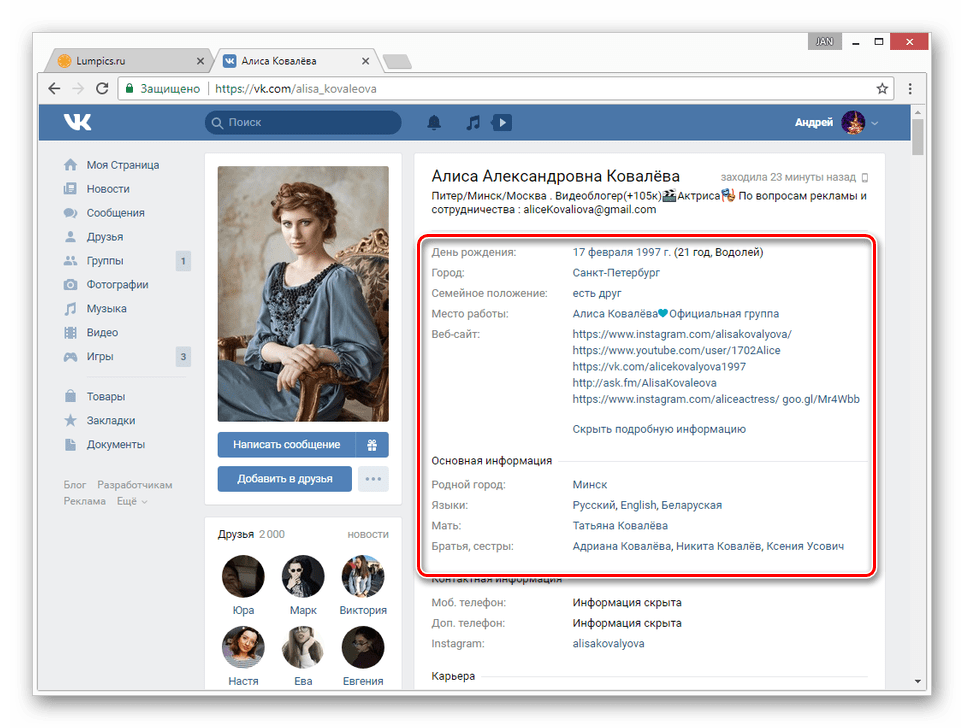 Да прибудет с тобой Сила!
Да прибудет с тобой Сила!
«ВКонтакте» перевела на новый дизайн всех пользователей — вернуться к прежнему нельзя Статьи редакции
{«id»:187547,»url»:»https:\/\/vc.ru\/social\/187547-vkontakte-perevela-na-novyy-dizayn-vseh-polzovateley-vernutsya-k-prezhnemu-nelzya»,»title»:»\u00ab\u0412\u041a\u043e\u043d\u0442\u0430\u043a\u0442\u0435\u00bb \u043f\u0435\u0440\u0435\u0432\u0435\u043b\u0430 \u043d\u0430 \u043d\u043e\u0432\u044b\u0439 \u0434\u0438\u0437\u0430\u0439\u043d \u0432\u0441\u0435\u0445 \u043f\u043e\u043b\u044c\u0437\u043e\u0432\u0430\u0442\u0435\u043b\u0435\u0439 \u2014 \u0432\u0435\u0440\u043d\u0443\u0442\u044c\u0441\u044f \u043a \u043f\u0440\u0435\u0436\u043d\u0435\u043c\u0443 \u043d\u0435\u043b\u044c\u0437\u044f»,»services»:{«facebook»:{«url»:»https:\/\/www.facebook.com\/sharer\/sharer.php?u=https:\/\/vc.ru\/social\/187547-vkontakte-perevela-na-novyy-dizayn-vseh-polzovateley-vernutsya-k-prezhnemu-nelzya»,»short_name»:»FB»,»title»:»Facebook»,»width»:600,»height»:450},»vkontakte»:{«url»:»https:\/\/vk. com\/share.php?url=https:\/\/vc.ru\/social\/187547-vkontakte-perevela-na-novyy-dizayn-vseh-polzovateley-vernutsya-k-prezhnemu-nelzya&title=\u00ab\u0412\u041a\u043e\u043d\u0442\u0430\u043a\u0442\u0435\u00bb \u043f\u0435\u0440\u0435\u0432\u0435\u043b\u0430 \u043d\u0430 \u043d\u043e\u0432\u044b\u0439 \u0434\u0438\u0437\u0430\u0439\u043d \u0432\u0441\u0435\u0445 \u043f\u043e\u043b\u044c\u0437\u043e\u0432\u0430\u0442\u0435\u043b\u0435\u0439 \u2014 \u0432\u0435\u0440\u043d\u0443\u0442\u044c\u0441\u044f \u043a \u043f\u0440\u0435\u0436\u043d\u0435\u043c\u0443 \u043d\u0435\u043b\u044c\u0437\u044f»,»short_name»:»VK»,»title»:»\u0412\u041a\u043e\u043d\u0442\u0430\u043a\u0442\u0435″,»width»:600,»height»:450},»twitter»:{«url»:»https:\/\/twitter.com\/intent\/tweet?url=https:\/\/vc.ru\/social\/187547-vkontakte-perevela-na-novyy-dizayn-vseh-polzovateley-vernutsya-k-prezhnemu-nelzya&text=\u00ab\u0412\u041a\u043e\u043d\u0442\u0430\u043a\u0442\u0435\u00bb \u043f\u0435\u0440\u0435\u0432\u0435\u043b\u0430 \u043d\u0430 \u043d\u043e\u0432\u044b\u0439 \u0434\u0438\u0437\u0430\u0439\u043d \u0432\u0441\u0435\u0445 \u043f\u043e\u043b\u044c\u0437\u043e\u0432\u0430\u0442\u0435\u043b\u0435\u0439 \u2014 \u0432\u0435\u0440\u043d\u0443\u0442\u044c\u0441\u044f \u043a \u043f\u0440\u0435\u0436\u043d\u0435\u043c\u0443 \u043d\u0435\u043b\u044c\u0437\u044f»,»short_name»:»TW»,»title»:»Twitter»,»width»:600,»height»:450},»telegram»:{«url»:»tg:\/\/msg_url?url=https:\/\/vc.
com\/share.php?url=https:\/\/vc.ru\/social\/187547-vkontakte-perevela-na-novyy-dizayn-vseh-polzovateley-vernutsya-k-prezhnemu-nelzya&title=\u00ab\u0412\u041a\u043e\u043d\u0442\u0430\u043a\u0442\u0435\u00bb \u043f\u0435\u0440\u0435\u0432\u0435\u043b\u0430 \u043d\u0430 \u043d\u043e\u0432\u044b\u0439 \u0434\u0438\u0437\u0430\u0439\u043d \u0432\u0441\u0435\u0445 \u043f\u043e\u043b\u044c\u0437\u043e\u0432\u0430\u0442\u0435\u043b\u0435\u0439 \u2014 \u0432\u0435\u0440\u043d\u0443\u0442\u044c\u0441\u044f \u043a \u043f\u0440\u0435\u0436\u043d\u0435\u043c\u0443 \u043d\u0435\u043b\u044c\u0437\u044f»,»short_name»:»VK»,»title»:»\u0412\u041a\u043e\u043d\u0442\u0430\u043a\u0442\u0435″,»width»:600,»height»:450},»twitter»:{«url»:»https:\/\/twitter.com\/intent\/tweet?url=https:\/\/vc.ru\/social\/187547-vkontakte-perevela-na-novyy-dizayn-vseh-polzovateley-vernutsya-k-prezhnemu-nelzya&text=\u00ab\u0412\u041a\u043e\u043d\u0442\u0430\u043a\u0442\u0435\u00bb \u043f\u0435\u0440\u0435\u0432\u0435\u043b\u0430 \u043d\u0430 \u043d\u043e\u0432\u044b\u0439 \u0434\u0438\u0437\u0430\u0439\u043d \u0432\u0441\u0435\u0445 \u043f\u043e\u043b\u044c\u0437\u043e\u0432\u0430\u0442\u0435\u043b\u0435\u0439 \u2014 \u0432\u0435\u0440\u043d\u0443\u0442\u044c\u0441\u044f \u043a \u043f\u0440\u0435\u0436\u043d\u0435\u043c\u0443 \u043d\u0435\u043b\u044c\u0437\u044f»,»short_name»:»TW»,»title»:»Twitter»,»width»:600,»height»:450},»telegram»:{«url»:»tg:\/\/msg_url?url=https:\/\/vc. ru\/social\/187547-vkontakte-perevela-na-novyy-dizayn-vseh-polzovateley-vernutsya-k-prezhnemu-nelzya&text=\u00ab\u0412\u041a\u043e\u043d\u0442\u0430\u043a\u0442\u0435\u00bb \u043f\u0435\u0440\u0435\u0432\u0435\u043b\u0430 \u043d\u0430 \u043d\u043e\u0432\u044b\u0439 \u0434\u0438\u0437\u0430\u0439\u043d \u0432\u0441\u0435\u0445 \u043f\u043e\u043b\u044c\u0437\u043e\u0432\u0430\u0442\u0435\u043b\u0435\u0439 \u2014 \u0432\u0435\u0440\u043d\u0443\u0442\u044c\u0441\u044f \u043a \u043f\u0440\u0435\u0436\u043d\u0435\u043c\u0443 \u043d\u0435\u043b\u044c\u0437\u044f»,»short_name»:»TG»,»title»:»Telegram»,»width»:600,»height»:450},»odnoklassniki»:{«url»:»http:\/\/connect.ok.ru\/dk?st.cmd=WidgetSharePreview&service=odnoklassniki&st.shareUrl=https:\/\/vc.ru\/social\/187547-vkontakte-perevela-na-novyy-dizayn-vseh-polzovateley-vernutsya-k-prezhnemu-nelzya»,»short_name»:»OK»,»title»:»\u041e\u0434\u043d\u043e\u043a\u043b\u0430\u0441\u0441\u043d\u0438\u043a\u0438″,»width»:600,»height»:450},»email»:{«url»:»mailto:?subject=\u00ab\u0412\u041a\u043e\u043d\u0442\u0430\u043a\u0442\u0435\u00bb \u043f\u0435\u0440\u0435\u0432\u0435\u043b\u0430 \u043d\u0430 \u043d\u043e\u0432\u044b\u0439 \u0434\u0438\u0437\u0430\u0439\u043d \u0432\u0441\u0435\u0445 \u043f\u043e\u043b\u044c\u0437\u043e\u0432\u0430\u0442\u0435\u043b\u0435\u0439 \u2014 \u0432\u0435\u0440\u043d\u0443\u0442\u044c\u0441\u044f \u043a \u043f\u0440\u0435\u0436\u043d\u0435\u043c\u0443 \u043d\u0435\u043b\u044c\u0437\u044f&body=https:\/\/vc.
ru\/social\/187547-vkontakte-perevela-na-novyy-dizayn-vseh-polzovateley-vernutsya-k-prezhnemu-nelzya&text=\u00ab\u0412\u041a\u043e\u043d\u0442\u0430\u043a\u0442\u0435\u00bb \u043f\u0435\u0440\u0435\u0432\u0435\u043b\u0430 \u043d\u0430 \u043d\u043e\u0432\u044b\u0439 \u0434\u0438\u0437\u0430\u0439\u043d \u0432\u0441\u0435\u0445 \u043f\u043e\u043b\u044c\u0437\u043e\u0432\u0430\u0442\u0435\u043b\u0435\u0439 \u2014 \u0432\u0435\u0440\u043d\u0443\u0442\u044c\u0441\u044f \u043a \u043f\u0440\u0435\u0436\u043d\u0435\u043c\u0443 \u043d\u0435\u043b\u044c\u0437\u044f»,»short_name»:»TG»,»title»:»Telegram»,»width»:600,»height»:450},»odnoklassniki»:{«url»:»http:\/\/connect.ok.ru\/dk?st.cmd=WidgetSharePreview&service=odnoklassniki&st.shareUrl=https:\/\/vc.ru\/social\/187547-vkontakte-perevela-na-novyy-dizayn-vseh-polzovateley-vernutsya-k-prezhnemu-nelzya»,»short_name»:»OK»,»title»:»\u041e\u0434\u043d\u043e\u043a\u043b\u0430\u0441\u0441\u043d\u0438\u043a\u0438″,»width»:600,»height»:450},»email»:{«url»:»mailto:?subject=\u00ab\u0412\u041a\u043e\u043d\u0442\u0430\u043a\u0442\u0435\u00bb \u043f\u0435\u0440\u0435\u0432\u0435\u043b\u0430 \u043d\u0430 \u043d\u043e\u0432\u044b\u0439 \u0434\u0438\u0437\u0430\u0439\u043d \u0432\u0441\u0435\u0445 \u043f\u043e\u043b\u044c\u0437\u043e\u0432\u0430\u0442\u0435\u043b\u0435\u0439 \u2014 \u0432\u0435\u0440\u043d\u0443\u0442\u044c\u0441\u044f \u043a \u043f\u0440\u0435\u0436\u043d\u0435\u043c\u0443 \u043d\u0435\u043b\u044c\u0437\u044f&body=https:\/\/vc.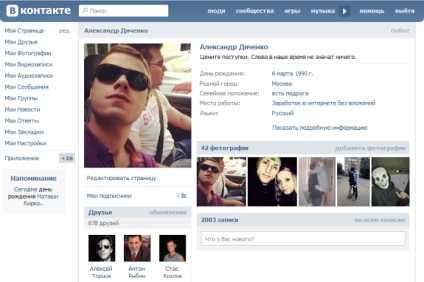 ru\/social\/187547-vkontakte-perevela-na-novyy-dizayn-vseh-polzovateley-vernutsya-k-prezhnemu-nelzya»,»short_name»:»Email»,»title»:»\u041e\u0442\u043f\u0440\u0430\u0432\u0438\u0442\u044c \u043d\u0430 \u043f\u043e\u0447\u0442\u0443″,»width»:600,»height»:450}},»isFavorited»:false}
ru\/social\/187547-vkontakte-perevela-na-novyy-dizayn-vseh-polzovateley-vernutsya-k-prezhnemu-nelzya»,»short_name»:»Email»,»title»:»\u041e\u0442\u043f\u0440\u0430\u0432\u0438\u0442\u044c \u043d\u0430 \u043f\u043e\u0447\u0442\u0443″,»width»:600,»height»:450}},»isFavorited»:false}
39 242
просмотров
Как изменить название своей группы вконтакте
Автор admin На чтение 6 мин. Просмотров 4 Опубликовано
Пошаговая инструкция: как изменить название группы в ВК
15 февраля 2018 Опубликовано в разделах: Работа с соцсетями. 12865
ВКонтакте — известная социальная сеть. Здесь общаются люди разных возрастов, профессий, интересов. Среди них также есть ваши целевые посетители, работать с которыми можно и даже нужно. Собственная группа в ВК — прекрасное дополнение к веб-сайту, а иногда и полноценная его замена.
Что означает название и насколько оно важно
Наименование размещается в шапке каждого объединения. Оно говорит о его основной тематике и вызывает первоначальный интерес у будущих подписчиков.
Оно говорит о его основной тематике и вызывает первоначальный интерес у будущих подписчиков.
Иногда, после создания сообщества, администратор приходит к выводу, что необходимо поменять его наименование.
Почему изменяют названия групп ВКонтакте
К наименованию некоторые также относят веб-адрес сообщества в интернете — по нему посетитель напрямую входит в объединение через браузер, и в поиске оно отображается именно по этому адресу. Стандартный адрес имеет такой вид:
Для улучшения восприятия и соответствия бренду данный веб-адрес рекомендуется менять, например, на такой:
В данном примере адрес аналогичен официальному имени компании, сайту и сообществу. Он выглядит более наглядно, его легче запомнить.
Какой бы ни была причина смены наименования, разберемся, как это можно сделать.
Как поменять название группы ВКонтакте с ПК
С интернет-браузером работать намного легче, чем с мобильными платформами — экран больше, меню нагляднее.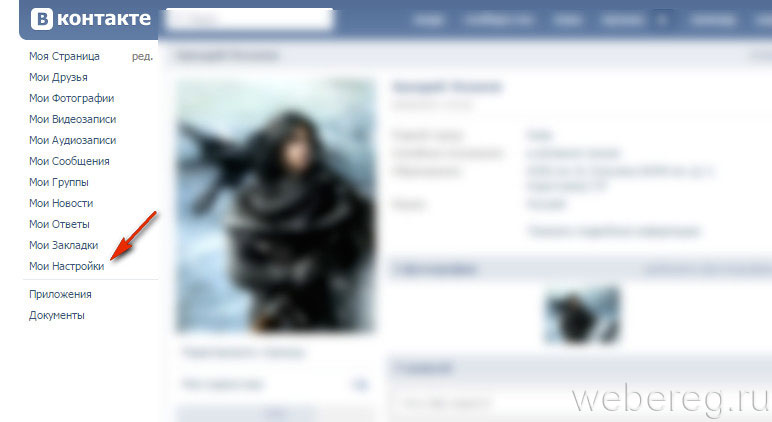
Все готово — название и адрес изменены.
Как поменять название группы в ВК в мобильном приложении (с телефона)
Важное замечание
Если ваша группа раньше была посвящена, допустим, интернет-приколам, а впоследствии вы изменили ее имя, к примеру, на «Сауны в Москве», то за резкую смену тематики ее могут забанить.
Поменять наименование в ВК не сложно. Главное — придумать легкое правильное наименование, и тогда люди будут его запоминать.
Когда бренд интересен подписчикам.
Когда ваш контент нравится.
Когда про вас не забывают.
Когда ваш сайт посещают.
Источник
Как поменять название группы в ВК
Владельцы некоторых сообществ интересуются, как изменить название группы в ВК. Такой шаг необходим в случаях, когда требуется полностью или частично сменить направление работы сообщества, добавить или удалить регион, перечисленные в наименовании услуги.
Внимание! Смена названия сообщества не требует от владельца каких-либо иных корректировок в настройках.
Изменяем название группы ВКонтакте с ПК
Смена названия группы — настолько же быстрое дело, как и смена имени пользователя. Сделать это можно как в полной версии сайта, так и в приложении для смартфонов.
Справка! Изменение наименования группы несет в себе некоторые риски для ее репутации. Делать это рекомендуется только в самых крайних случаях, когда потеря определенного числа участников вполне допустима.
Данная инструкция касается корректировки названия группы с ПК:
Таким образом, изменение названия группы или паблика не требуют особенной подготовки или опыта. Достаточно один раз сделать это, чтобы впоследствии выполнять весь порядок действий автоматически.
Как переименовать группу в мобильном приложении ВКонтакте
Теперь рассмотрим процесс смены наименования через смартфон. Эта инструкция выглядит более сложной, поскольку качественное юзабилити не является характерной чертой мобильной версии VK.
Смена названия в группе или паблике позволяет полностью переключиться на другое направление работы, если владелец разочаровался в выбранной теме или она ограничивает его возможности в продвижении и монетизации. Действие также выполняется, когда требуется произвести только небольшие корректировки при смене региона или ассортимента. Конечно, всегда нужно быть готовым, что определенная (а иногда и весьма существенная) часть аудитории откажется от участия в сообществе, и владельцу придется снова набирать заинтересованных подписчиков.
Действие также выполняется, когда требуется произвести только небольшие корректировки при смене региона или ассортимента. Конечно, всегда нужно быть готовым, что определенная (а иногда и весьма существенная) часть аудитории откажется от участия в сообществе, и владельцу придется снова набирать заинтересованных подписчиков.
Источник
Как поменять название и адрес группы в вк
Здравствуйте, друзья! У многих пользователей социальной сети Вконтакте есть свое сообщество. Мы уже разбирались, как можно сделать меню в группе в вк, чтобы подписчикам было проще находить то, что их интересует. Сейчас давайте научимся менять название и ее адрес.
Думаю, Вы заметили, что ссылка на группу состоит из стандартного слова «club» и набора цифр, но если Вы хотите раскрутить свое сообщество, чтобы на него подписывались новые пользователи, тогда нужно сделать адрес более запоминающимся. Например, он может быть такой же, как и название.
Для чего может потребоваться изменение имени? Например, создавая группу, Вы второпях придумали ее имя, а спустя некоторое время, в голову пришло более интересное слово. Или же Вы нашли Вконтакте множество других сообществ с названием, как у Вас. Может, Вы просто полностью хотите изменить тематику сообщества, и вместо цветов начать писать про жизнь животных.
Или же Вы нашли Вконтакте множество других сообществ с названием, как у Вас. Может, Вы просто полностью хотите изменить тематику сообщества, и вместо цветов начать писать про жизнь животных.
Как видите, причины могут быть разные. Теперь давайте разбираться с интересующими нас вопросами.
Смена названия
Если Вам нужно поменять имя своего сообщества с компьютера или ноутбука, тогда зайдите на свою страничку Вконтакте, в меню слева выберите пункт «Группы» и кликните по нужному сообществу.
Название отображается на главной странице вверху.
Под аватаркой кликните на три горизонтальные точки и выберите из выпадающего списка пункт «Управление сообществом».
Дальше на вкладке «Настройки» в разделе «Основная информация» в поле «Название» удалите старое и напишите новое. Чтобы сохранить изменения, нажмите кнопочку «Сохранить» внизу.
Название Вашего сообщества будет изменено.
Смена адреса группы в вк
Адрес группы имеет не меньшее значение, чем ее название.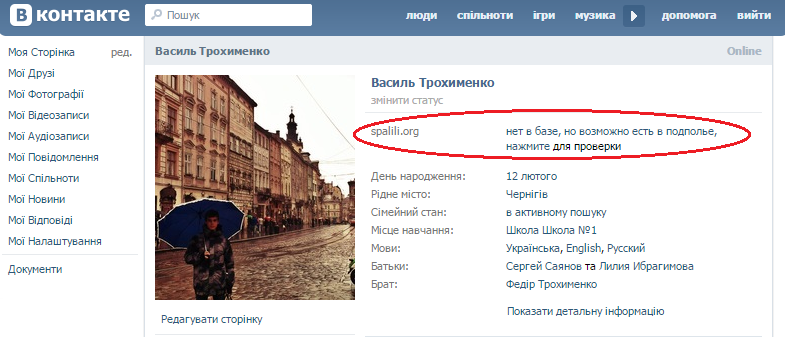 Вы можете вставлять в комментарии ссылку на Вашу группу, отправлять ее друзьям сообщением. А когда она часто мелькает, то гораздо интереснее будет, если ссылка будет связана логически с Вашей группой. Также другим людям проще будет запомнить уникальную ссылку, чем слово «club» и набор цифр.
Вы можете вставлять в комментарии ссылку на Вашу группу, отправлять ее друзьям сообщением. А когда она часто мелькает, то гораздо интереснее будет, если ссылка будет связана логически с Вашей группой. Также другим людям проще будет запомнить уникальную ссылку, чем слово «club» и набор цифр.
Для того чтобы ее изменить и в адресной строке браузера больше не было написано «club1111111», на главной странице группы под аватаркой нажмите на три горизонтальные точки и выберите из выпадающего меню пункт «Управление сообществом».
Дальше на вкладке «Настройки» в поле «Адрес страницы» замените ту часть ссылки, которая выделена на скриншоте, своим новым названием. Не забудьте сохранить изменения.
Я захотела сделать ссылку такую же, как и имя, но она оказалась занята – появилась всплывающая надпись «Адрес уже занят».
Поэтому пришлось выбрать другой вариант. Когда всплывающая надпись изменилась на «Адрес свободен», нажала «Сохранить».
Вот так теперь выглядит ссылка на мою группу в адресной строке браузера. У других пользователей она будет вызывать ассоциации с сайтом и названием самой группы.
У других пользователей она будет вызывать ассоциации с сайтом и названием самой группы.
Как поменять название и ссылку группы с телефона
Если Вы хотите изменить имя и ссылку на свое сообщество через приложение Вконтакте, установленное на телефоне или планшете, тогда в боковом меню кликните по пункту «Группы».
Дальше в списке найдите свое сообщество и нажмите на него.
Название показано вверху на главной странице. Нажмите на шестеренку в правом верхнем углу, чтобы открыть страницу «Управление сообществом».
Дальше выберите пункт «Информация».
В разделе «Основная информация», измените имя сообщества, в разделе «Короткий адрес» впишите новую ссылку.
После того, как введете новые данные, нажмите на галочку в правом верхнем углу, чтобы сохранить изменения.
Название и адрес успешно изменены.
Как видите, сложного ничего нет. Придумайте интересное, легко запоминающиеся название сообществу и сделайте аналогичную ссылку, тогда пользователи быстрее запомнят Вашу группу.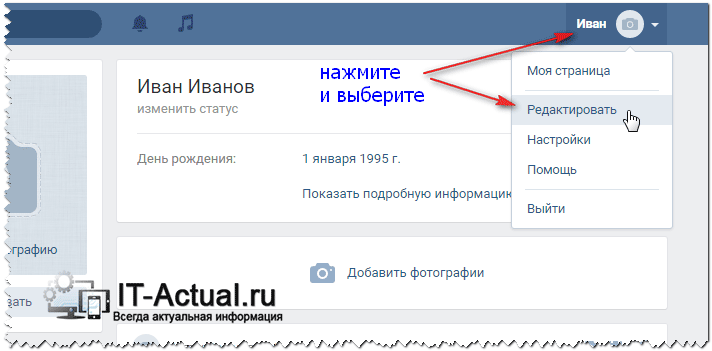
Источник
В Госдуме предложили изменить порядок выхода на пенсию служивших на Крайнем Севере военных
Депутат Государственной думы Елена Строкова выступила с предложением изменить порядок досрочного выхода на пенсию для военных, проходящих службу на Крайнем Севере. Копии писем с соответствующим обращением парламентария к заместителям председателя правительства Юрию Борисову и Татьяне Голиковой есть в распоряжении RT.
В частности, Строкова напомнила, что российские военные имеют право претендовать на досрочное назначение пенсии по достижении минимум десяти лет служебного стажа на Крайнем Севере.
Однако, по словам депутата, не у всех есть возможность выполнить такое условие. Причин для этого может быть множество — например, проблемы со здоровьем или сложные семейные обстоятельства.
При этом, как уточнила парламентарий, в России срок военной и приравненной к ней службы в районах Крайнего Севера не засчитывается при определении стажа работы, дающего право на досрочное назначение пенсии.
Если военный в силу объективных обстоятельств вынужден был покинуть службу, например, на восьмом году, а не на десятом, как того требует закон, то, чтобы получить страховую пенсию, уже бывшему военнослужащему необходимо заново начать трудовую деятельность и отработать 15 лет как гражданское лицо на территории Крайнего Севера, а не доработать оставшиеся семь лет до положенных 15.
«Предлагаю рассмотреть возможность разработки законодательного механизма, который даст возможность сократить необходимый для досрочного назначения пенсии 15-летний стаж до десяти лет для тех лиц, которые отслужили в районах Крайнего Севера и приравненных к ним местностях пять лет и более», — заявила Строкова.
Например, если военный будет вынужден покинуть службу по достижении восьмилетнего стажа, общий срок его службы обнулится, однако ему потребуется доработать только десять лет вместо положенных 15.
Ранее, в 2020 году, председатель комитета Госдумы по финансовому рынку Анатолий Аксаков сообщил о планах по введению ипотечных каникул для проходящих срочную военную службу граждан.
Как добавить фото в Kate Mobile — подробная инструкция
Социальные сети созданы для того, чтобы общаться с людьми и делиться с ними различными файлами. Чаще всего пользователи любят выкладывать снимки на страницу для общего обозрения или же пересылать их друзьям в личные сообщения. Приложением Kate Mobile пользуется огромное количество людей, но не все из них знают того, как там нем происходит загрузка изображений. Специально для них мы подготовили инструкцию, как в Кейт Мобайл добавить фото.
Руководство
В частности, речь пойдет о следующих процедурах:
- Выбор нового снимка для профиля.
- Включение в запись изображения.
- Пересылка фото в чатах.
- Добавление понравившихся картинок к себе в альбом.
Разберемся с каждой из них более детально в заданном порядке.
Предложенные инструкции предлагают вам использовать снимки из галереи устройства. Но также можно вместо этого выбирать их из ваших фотоальбомов ВКонтакте.
Смена аватара
Для этого:
- В главном окне Кейта перейдите ко вкладке «Профиль».
- На открывшейся странице нажмите кнопку «Редактировать».
- В появившемся меню выберите опцию «Сменить…».
- Далее, тапните по варианту «Загрузить из галереи».
- Выберите нужное фото из памяти на устройства.
- Установите качество сжатия («Не уменьшать» – без сжатия), а потом нажмите «Загрузить».
Прикрепление снимка к записи
Если говорить о публичной записи или статье, к которой будет прикреплен фотоснимок, то для ее добавления нужно:
- Откройте стену в собственном профиле или же в администрируемой группе.
- Тапните по иконке вызова меню.
- Из опций появившегося списка найти «Добавить запись».
- Оформить пост по своему усмотрению
- После этого на этой же странице нажать значок в виде «плюсика».

- Затем в появившемся меню выбрать опцию «Фотографию».
- Далее, следует нажать «Загрузить из галереи».
- Добавьте одну или несколько картинок.
- Подтвердите загрузку.
- Когда оформление поста будет закончено, нажмите «Отправить».
Отправка фотографий в переписке
Для добавления снимков в личные сообщения нужно следовать таким путем:
- Открыть конкретную переписку.
- Нажать на значок в виде плюсика чуть левее формы ввода сообщений.
- Выберите самый верхний пункт.
- Аналогичным образом, как и в предыдущих случаях, выберите фотографию из памяти устройства.
- А теперь отправьте сообщение.
Сохранение понравившихся изображений
Также хотелось бы упомянуть любимую многими функциями «Сохраненки». В действительности она является возможностью сохранения понравившихся изображений из социальной сети ВКонтакте в отдельный фотоальбом под названием «Сохраненные фотографии». Пополнить его можно следующим образом:
Пополнить его можно следующим образом:
- Найдите понравившийся снимок и тапните на него, чтобы перейти к полному просмотру.
- Далее, нажмите на иконку, отвечающую за вызов контекстного меню.
- Выберите в появившемся списке опцию «Сохранить к себе в альбом».
Упорядочивайте файлы в Lightroom по-своему
Часто, когда вы работаете в Lightroom, вам нужно, чтобы изображения были отсортированы в том порядке, в котором вы хотите их видеть, а не в таком порядке, как дата съемки, которая является одной из сортировок Lightroom опции.
Вы можете сделать это при сборке изображений для слайд-шоу или для печати, например, поскольку порядок изображений в диафильме влияет на то, как изображения будут отображаться в шаблоне печати и в слайд-шоу.
Вы можете управлять порядком изображений в папке Lightroom, перетаскивая изображение из одного места в другое в режиме просмотра ленты.Для этого возьмите изображение посередине и перетащите его, пока не увидите черную полосу между двумя изображениями.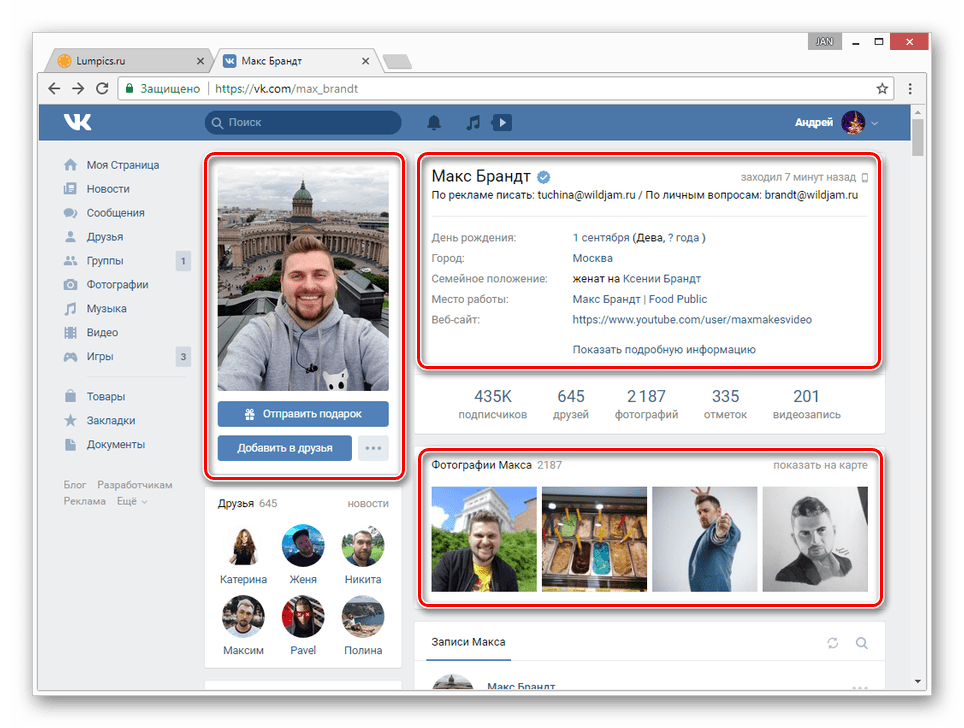 Если вы отпустите изображение, оно упадет в указанное положение.
Если вы отпустите изображение, оно упадет в указанное положение.
Этот процесс перетаскивания работает в большинстве случаев, но есть некоторые исключения, о которых следует помнить.
Во-первых, это не сработает, если вы находитесь в папке, в подпапке под которой есть изображения, которые также видны. Вы можете увидеть, возможно ли это, если откроете всплывающее окно для папки на панели «Папки» в библиотеке.Если есть другая папка, над которой вы работаете, есть вероятность, что изображения в подпапке включены в диафильм, и вы не сможете расположить изображения, перетаскивая их на место, если это так.
Чтобы обойти это ограничение, вы можете удалить фотографии во вложенной папке из просмотра — это просто удалит их из сетки и диафильма, а не из Lightroom или вашего диска. Для этого нажмите «Библиотека» в меню и отключите параметр «Включать фотографии из подпапок».
Теперь, когда этот параметр отключен, вы можете перемещать изображения, перетаскивая их на место.
Еще одно исключение — это когда вы работаете со смарт-коллекцией. Хотя изображения можно размещать в обычной коллекции и переставлять по своему усмотрению, их нельзя переставлять, если они находятся в интеллектуальной коллекции. Если у вас есть изображения в смарт-коллекции, которые вы хотите расположить в определенном порядке, вам нужно будет создать для них обычную коллекцию и добавить их для этого.
Другая ситуация, когда вы не можете изменить порядок изображений в соответствии с вашими предпочтениями, — это когда вы работаете с изображениями в Каталоге, такими как Предыдущий импорт. Вместо этого вы должны найти папку или коллекцию, в которых хранятся изображения, и переставить их там.
После того, как вы разместите изображения так, как вы хотите, чтобы они отображались, Lightroom сохраняет ваш порядок, поэтому он будет таким же доступным, как, например, любые другие параметры порядка сортировки для этой папки или коллекции.Таким образом, вы можете вернуться к предпочтительному порядку сортировки в любое время, выбрав «Порядок пользователя» в раскрывающемся списке «Сортировка».
Как изменить порядок изображений в папке
Пошаговое руководство
1. В Toolkit щелкните
‘ Содержание ‘
слева, а затем выберите ‘
Изображений
‘.
2. В правом верхнем углу страницы вы увидите значок »
Продвигать
‘
кнопка. Нажмите на это, затем нажмите »
Список папок
‘
3: Вы увидите список всех папок с изображениями.Нажмите на папку, которую вы хотите отсортировать, и убедитесь, что вы остались на ‘
Редактировать
вкладка справа.
4: прокрутите вниз до ‘
Сортировать по
‘ и ‘
Сортировать по
‘ вариант.Вы можете сортировать изображения по дате загрузки или по алфавиту, а также по возрастанию или убыванию.
Затем нажмите ‘
Сохранить изменения
‘ внизу.
Как изменить порядок фотографий в сообщении Facebook
Фотографии, которыми мы делимся в Facebook, составляют огромную часть того, как мы взаимодействуем с другими людьми в социальной сети.Возьмите возможность публиковать фотографии вне Facebook, и вы будете думать, что там делать. Facebook действительно знает, насколько необходимы фотографии, и прилагает целенаправленные усилия, чтобы предоставить нам отличный опыт обмена фотографиями. Он также покупает такие приложения, как Instagram, чтобы убедиться, что все ваши фотографии принадлежат ему. В этой статье мы поговорим о том, как изменить порядок фотографий в сообщении Facebook. Давай начнем!
Он также покупает такие приложения, как Instagram, чтобы убедиться, что все ваши фотографии принадлежат ему. В этой статье мы поговорим о том, как изменить порядок фотографий в сообщении Facebook. Давай начнем!
Обмен фотографиями — это, конечно, функция, которую используют все, и если вы в основном публикуете фотографии со своего смартфона.Вы можете подумать, как разместить их в правильном порядке (закуска, основное блюдо, напитки и десерт). Приложение Facebook также позволяет легко упорядочивать их, если вы публикуете их впервые или редактируете сообщение после того, как поделитесь ими. Посмотрим как.
Как изменить порядок фотографий в сообщении Facebook
Сначала откройте приложение Facebook, а затем выберите все фотографии, которые хотите загрузить. Если вы, ребята, хотите отредактировать сообщение, нажмите кнопку редактирования.А затем изображение, которым вы поделились в сообщении, или небольшую кнопку камеры (если вы, ребята, хотите добавить больше изображений) в левом нижнем углу, чтобы редактировать фотографии.
Щелкните и удерживайте изображение, которое вы хотите переместить вверх или вниз в текущем порядке, после чего на экране появится вертикальная полоса. Даже не убирая палец с экрана, переместите его вверх или вниз, а затем поместите его там, где он действительно соответствует порядку, который вы на самом деле имеете в виду. Вы также можете изменить положение каждой фотографии таким образом.
Нажмите «Опубликовать» или «Сохранить», и порядок фотографий будет обновлен. Все ссылки на ваши изображения останутся нетронутыми, и ваши друзья также будут видеть фотографии в том порядке, который вы для них установили.
Чтобы переместить фото или видео в другой альбом: | изменить порядок фотографий
- Сначала откройте Facebook на ПК.
- Зайдите в свой профиль и нажмите «Фото».
- Затем нажмите «Альбомы».
- Перейдите в альбом вместе с фотографией, которую хотите переместить.
- Нажмите «Параметры» в правом нижнем углу.

- Выберите «Переместить в другой альбом» и переместите изображение или видео в альбом, который вы выбираете из раскрывающегося меню.
Как отредактировать макет альбома Facebook? | изменить порядок фотографий
- Дом.
- EmbedAlbum.
- Как редактировать макет альбома Facebook?
Как мне настроить Facebook, чтобы сообщения отображались в хронологическом порядке?
Просмотр Facebook Лента в хронологическом порядке По умолчанию Facebook показывает вам «Топ сообщений .«Если вы предпочитаете , посмотрите все по в хронологическом порядке по , а затем решите для себя, что интересно. Просто нажмите на маленькие точки рядом с лентой новостей и выберите Самые последние . Чтобы вернуть его обратно, нажмите на эти точки и также выберите Главные новости.
Заключение
Хорошо, это все, ребята! Я надеюсь, что вам понравилась эта статья об изменении порядка фотографий, и вы также сочтете ее полезной. Поделитесь с нами своим мнением.Также, если у вас есть дополнительные вопросы и проблемы, связанные с этой статьей. Тогда дайте нам знать в разделе комментариев ниже. Мы скоро к тебе вернемся.
Поделитесь с нами своим мнением.Также, если у вас есть дополнительные вопросы и проблемы, связанные с этой статьей. Тогда дайте нам знать в разделе комментариев ниже. Мы скоро к тебе вернемся.
Хорошего дня!
См. Также: Руководство пользователя для просмотра вашего профиля в Facebook от лица другого человека
Как переупорядочить изображения WhatsApp в последовательности на Android и iOS
WhatsApp Messenger — это бесплатная кроссплатформенная программа для обмена сообщениями и передачи голоса по IP, управляемая и принадлежащая Facebook.Это приложение позволяет отправлять текстовые сообщения, голосовые вызовы, а также видеозвонки. Такого рода приложение можно скачать для смартфонов Android. С помощью Интернета это приложение может отправлять изображения, аудио или любые видео определенной длины. Мы получили много комментариев по поводу отправки изображений WhatsApp в требуемой последовательности.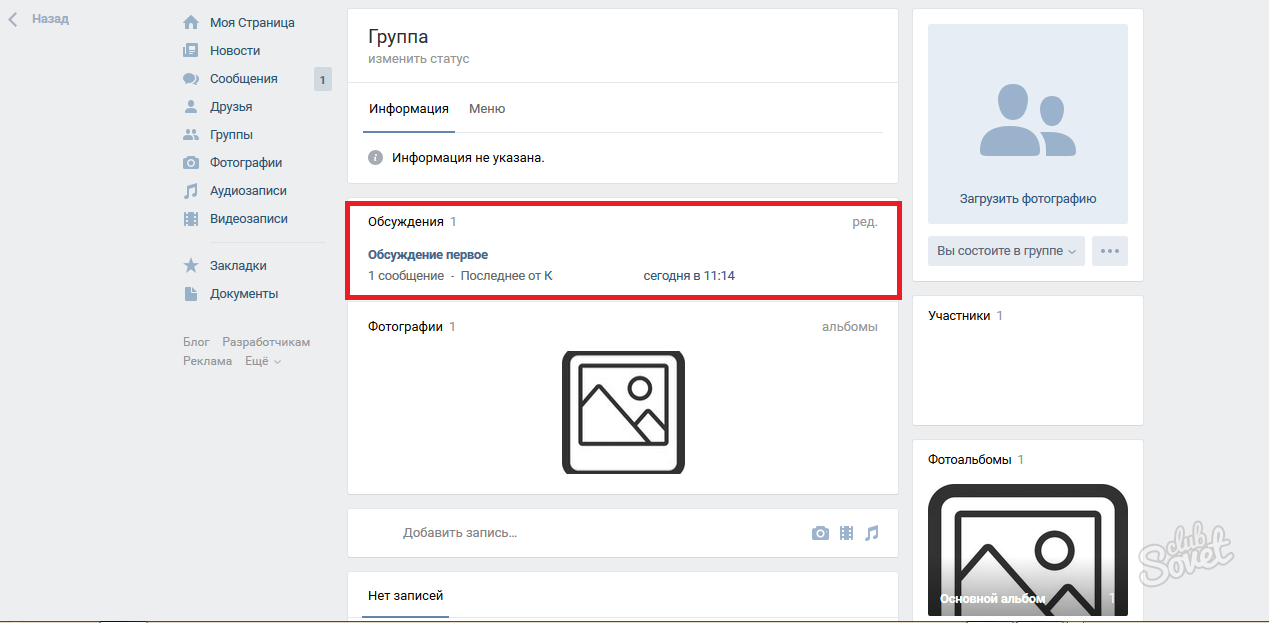
Это очень похоже на службы обмена сообщениями, которые разрешено использовать любому человеку в этом мире. Напротив, использование WhatsApp дешевле, чем текстовые сообщения.WhatsApp также доступен на ПК, его можно запустить на компьютере. Процесс прост и легок, начинается с поиска веб-сайта, затем его загрузки — и все готово.
Это приложение стало популярным благодаря различным функциям, таким как групповой чат, голосовые сообщения, а также совместное использование местоположения. Таким образом, WhatsApp владел почти 1 миллиардом населения мира, и это означает, что люди предпочитают использовать это приложение, чем другие приложения для обмена сообщениями. На протяжении многих лет у него быстро растут пользователи, и они продолжают рассчитывать до настоящего времени.
шагов для отправки изображений через Whatsapp iOS в соответствии с вашим порядком последовательности
Если вы человек, который так любит фотографировать, то WhatsApp — хороший выбор, чтобы сохранять изображения и делиться ими со всем миром. Сохранять фотографии в WhatsApp и упорядочивать их в желаемой последовательности или порядке просто и без проблем.
Сохранять фотографии в WhatsApp и упорядочивать их в желаемой последовательности или порядке просто и без проблем.
Шаги 1: Прежде чем вы сможете отправлять фотографии или видео, вам необходимо убедиться, что у WhatsApp есть собственный доступ к вашей фотопленке на вашем телефоне. Вам просто нужно открыть меню настроек, затем найти конфиденциальность и выбрать ее.Нажмите на фотографии, и вам нужно перейти в режим «читать и писать», чтобы убедиться, что вы авторизованы для использования вашим WhatsApp.
Шаги 2: Откройте чат WhatsApp, в который вы хотите отправить нужное изображение или видео. Ударьте или коснитесь выбранного изображения или видео. Затем после этого вы можете открыть его в полном режиме, чтобы выбрать больше изображений.
Шаги 3: Вы можете начать упорядочивать фотографии в WhatsApp в iOS . Вам просто нужно просто выбрать или выбрать фотографии и желаемую последовательность. Затем после этого удерживайте палец на миниатюрах. Это означает, что вы можете начать двигаться и перетаскивать, чтобы установить другой порядок. Таким образом, есть и другие способы расстановки фотографий.
Затем после этого удерживайте палец на миниатюрах. Это означает, что вы можете начать двигаться и перетаскивать, чтобы установить другой порядок. Таким образом, есть и другие способы расстановки фотографий.
шагов по изменению порядка изображений в Whatsapp Android
У большинства людей сегодня есть телефоны Android, которые они предпочитают использовать, чем iOS. по той причине, что им легко и просто пользоваться.
Шаги 1: Зайдите в настройки и переведите свой Android-смартфон в режим ПОЛЕТ / Оффлайн, затем откройте чат WhatsApp, где вы можете выбрать свои собственные изображения / видео, которые хотите отправить.
Шаги 2: После того, как вы перейдете в автономный режим без подключения к Интернету, нажмите кнопку «Отправить», которая отправит изображения нужному контакту, но не удастся, поскольку вы не подключены к Интернету. Это уловка, которая помогает вам отправлять изображения в нужной последовательности.
Шаг 3: Теперь войдите в ОНЛАЙН и подключитесь через Wi-Fi или соединение для передачи данных. Теперь вы можете видеть неудачные изображения в чате. Нажмите ПОВТОРИТЬ, выбрав последовательность, которую вы хотите отправить, нажав одно изображение 1 на 1.Это поможет вам отправлять изображения в желаемой последовательности в android.
У
iOS и Android одинаковый процесс, но кажется, что использование Android более практично и немного сложно, чем iOS.
Обновление: WhatsApp Улучшена его функциональность, добавлена последовательность выбора изображений при их выборе. Вот видео, как вы можете выбрать последовательность изображений в WhatsApp.
Примечание
Вот как вы можете легко изменить порядок изображений WhatsApp при отправке контакту на Android и iOS.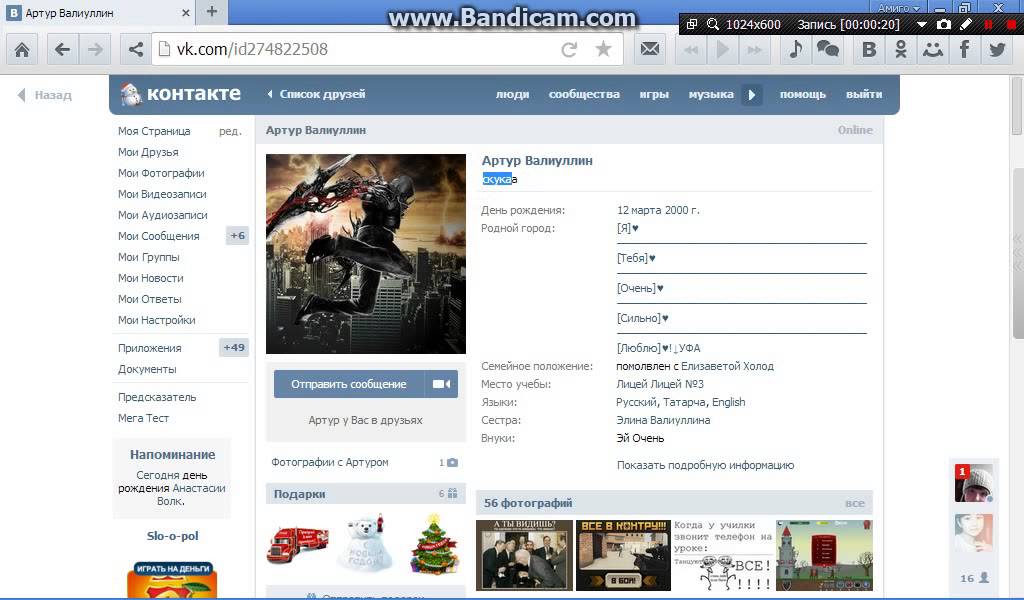 Если у вас есть какие-либо проблемы или вопросы, связанные с этим, задайте их в разделе комментариев.
Если у вас есть какие-либо проблемы или вопросы, связанные с этим, задайте их в разделе комментариев.
Как изменить порядок сортировки и отображения контактов iPhone?
В этом кратком руководстве показано, как изменить порядок сортировки и отображения контактов iPhone в CopyTrans Contacts. В руководстве также показано, как сортировать контакты по источнику (например, локальные контакты, контакты iCloud, контакты Gmail и т. Д.).
Давайте изменим порядок сортировки и отображения в CopyTrans Contacts
В главном окне программы найдите кнопку «Воронка» и щелкните по ней.
Теперь вы можете изменить порядок «сортировки» и «отображения» адресной книги iPhone, как показано в главном окне программы.
ПРИМЕЧАНИЕ. По умолчанию ваши контакты iPhone будут выглядеть так: отображается с первым именем, которое предшествует фамилии, например «Дэвид Кеннеди». Также по умолчанию ваши контакты iPhone будут отсортированы по первой букве имени, например «D» для «Дэвид».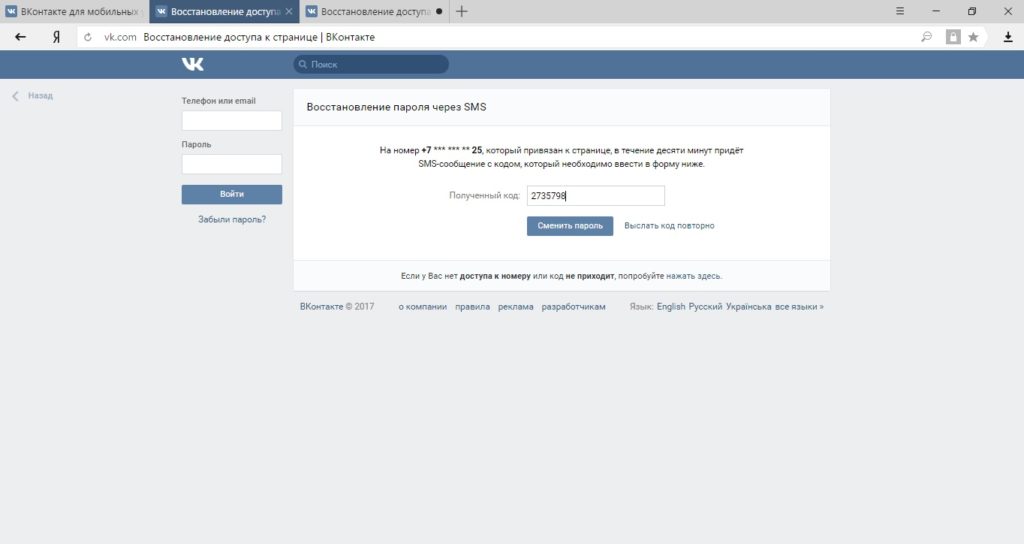
В этом примере я установил порядок отображения на «Фамилия, имя», то есть: «Кеннеди Дэвид». Я также установил порядок сортировки на «Фамилия, имя», поэтому « K ennedy David» теперь отображается под «K».
Сортировка и отображают настройки порядка действительны только для того, как ваши контакты iPhone отображаются в CopyTrans Contacts. Способ сортировки и отображения контактов iPhone на iPhone не изменился.Чтобы изменить порядок сортировки и на вашем iPhone, перейдите на свое устройство, нажмите «Настройки> Почта, контакты, календари» и в разделе «Контакты» измените «Порядок сортировки» и «Порядок отображения». соответственно.
Фильтрация и сортировка контактов по источнику
CopyTrans Contacts также позволяет фильтровать и сортировать контакты по источнику. Это полезно, если у вас есть много контактов на вашем iPhone, синхронизированных из нескольких учетных записей, таких как iCloud, Gmail или Yahoo.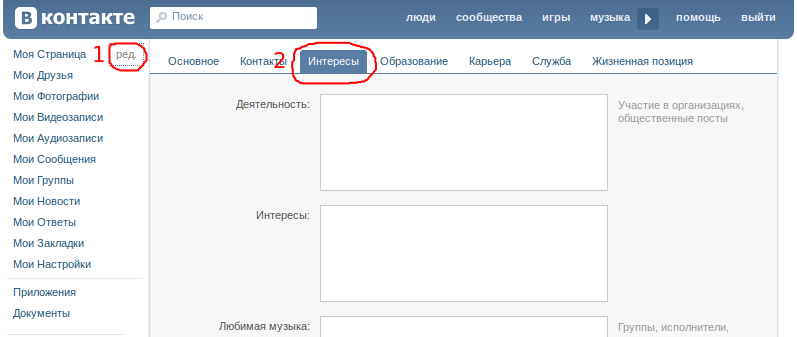
Чтобы отображать контакты только из определенного источника (например, iCloud), нажмите кнопку «Воронка», затем нажмите «Фильтр» и выберите учетную запись из списка.
Чтобы отсортировать контакты по их источнику, нажмите кнопку «Воронка», затем нажмите «Сортировка»> «Источник», «Имя контакта».
Если у вас остались вопросы, не стесняйтесь обращаться в нашу службу поддержки.
Как настраивать, удалять и упорядочивать фотографии в фотоальбомах Facebook
Вот как настраивать, удалять и упорядочивать фотографии, чтобы добавить индивидуальности и упорядоченности в фотоальбомах Facebook.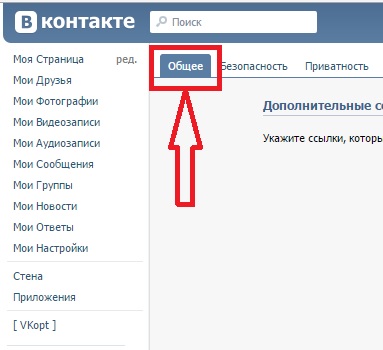
Возможность делиться своими фотографиями с семьей и друзьями — одна из лучших функций Facebook. Однако важно представить ваши фотоальбомы в Facebook наилучшим образом.Ваши фотографии просто не будут выглядеть так красиво, если они будут отображаться в обезличенных, загроможденных альбомах.
Чтобы добавить индивидуальности и порядка в свои фотоальбомы Facebook, вот как настроить, удалить и упорядочить свои фотографии на Facebook.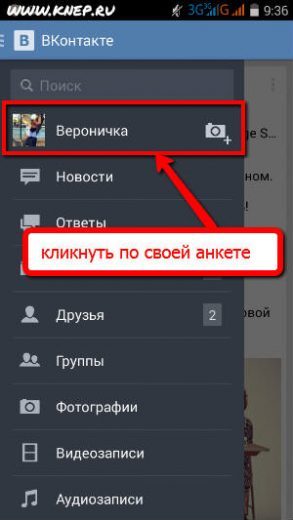
Как добавить дополнительные фотографии в альбом
Вы уже загрузили все свои фотографии в Facebook сразу, но что, если вы забыли несколько? Если вам нужно вернуться и добавить больше изображений в альбом, Facebook дает вам возможность добавить любые фотографии и видео, которые вы пропустили. Вы можете загрузить больше изображений несколькими щелчками мыши:
Вы можете загрузить больше изображений несколькими щелчками мыши:
- Зайдите в свой профиль.
- Выберите Фото> Альбомы .
- Щелкните альбом по вашему выбору.
- Нажмите Добавить фото / видео в верхнем левом углу альбома.
- Выберите любые дополнительные фотографии или видео со своего компьютера и загрузите их в свой альбом.

Теперь, когда вы загрузили эти дополнительные изображения, вы можете поделиться еще большим количеством воспоминаний с друзьями и семьей.
Как настроить обложку альбома
После создания альбома Facebook автоматически выбирает одну из фотографий в качестве миниатюры альбома. Эта фотография служит авангардом вашего альбома, поэтому она должна подводить итоги поездки, опыта или события, которое вы документируете. Если вы хотите изменить обложку альбома, выполните следующие действия:
Эта фотография служит авангардом вашего альбома, поэтому она должна подводить итоги поездки, опыта или события, которое вы документируете. Если вы хотите изменить обложку альбома, выполните следующие действия:
- Зайдите в свой профиль.
- Щелкните Фото> Альбомы .
- Выберите альбом, который хотите отредактировать.
- Наведите указатель мыши на нужную фотографию в начале альбома и щелкните значок карандаша в правом верхнем углу изображения.

- Выберите Make Cover Photo из раскрывающегося меню.
Когда вы просматриваете свой альбом на Facebook, теперь вы увидите это изображение в качестве обложки.
Как удалить несколько фотографий из альбома
Если вы не хотите деактивировать свою учетную запись Facebook, но хотите избавиться от нескольких изображений по соображениям конфиденциальности, вы можете удалить несколько фотографий из своего альбома Facebook. Facebook не имеет удобной опции массового удаления, поэтому вам придется удалять каждое изображение по одному, используя этот метод:
Facebook не имеет удобной опции массового удаления, поэтому вам придется удалять каждое изображение по одному, используя этот метод:
- Перейдите в свой профиль.
- Щелкните Фото> Альбомы .
- Выберите альбом, который хотите отредактировать.
- Наведите указатель мыши на фотографию, которую хотите удалить, и щелкните значок карандаша.
- Нажмите Удалить это фото в нижней части раскрывающегося меню.
Это трудоемкий процесс, но это единственный способ избавиться от нежелательных изображений.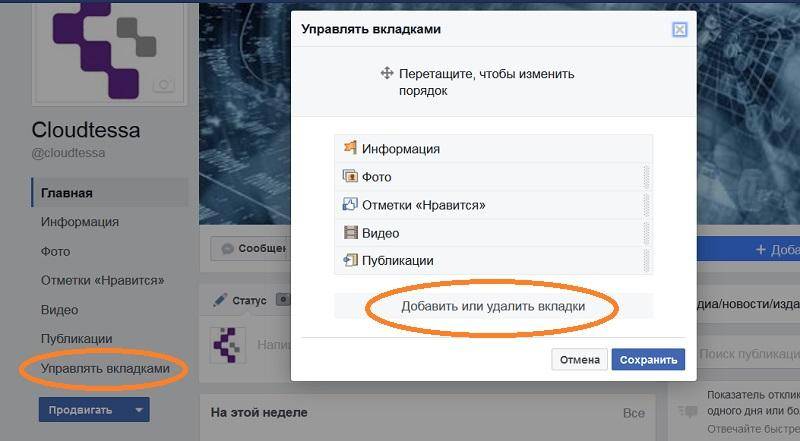
Как упорядочить фотографии в альбоме Facebook
Может быть, вы хотите расположить фотографии в альбоме Facebook так, чтобы ваши любимые фотографии были в начале альбома.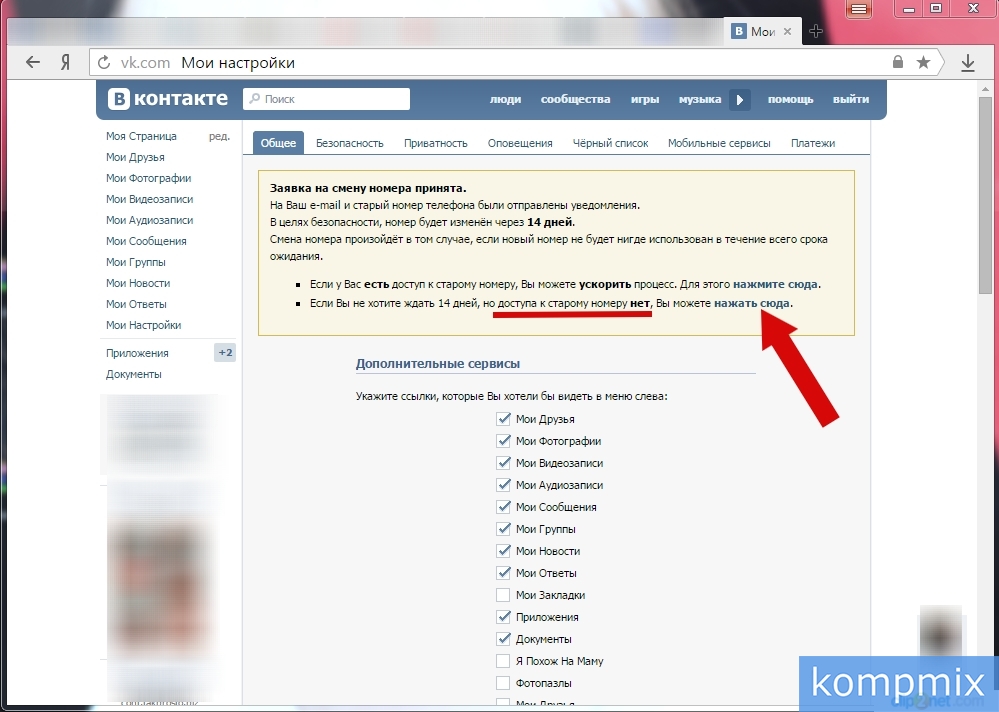 Или, возможно, вы хотите организовать свои фотографии по местоположению, теме или дате. В любом случае вы можете изменить порядок фотографий в альбоме Facebook, выполнив следующие действия:
Или, возможно, вы хотите организовать свои фотографии по местоположению, теме или дате. В любом случае вы можете изменить порядок фотографий в альбоме Facebook, выполнив следующие действия:
- Откройте свой профиль.
- Зайдите в Фото> Альбом .
- Щелкните альбом, который хотите изменить.

- Выберите Изменить в правом верхнем углу альбома.
- Наведите курсор на картинку, которую хотите переместить.
- Щелкните и перетащите фотографию в другое место.
- Нажмите Сохранить после того, как закончите.
При перемещении изображений вы заметите, что другие фотографии в вашем альбоме автоматически смещаются в соответствии с новым положением фотографии.
Как добавить подписи в фотоальбомы на Facebook
Чтобы дать друзьям из Facebook контекст для вашего альбома, вы захотите написать несколько подписей для своих фотографий и альбома.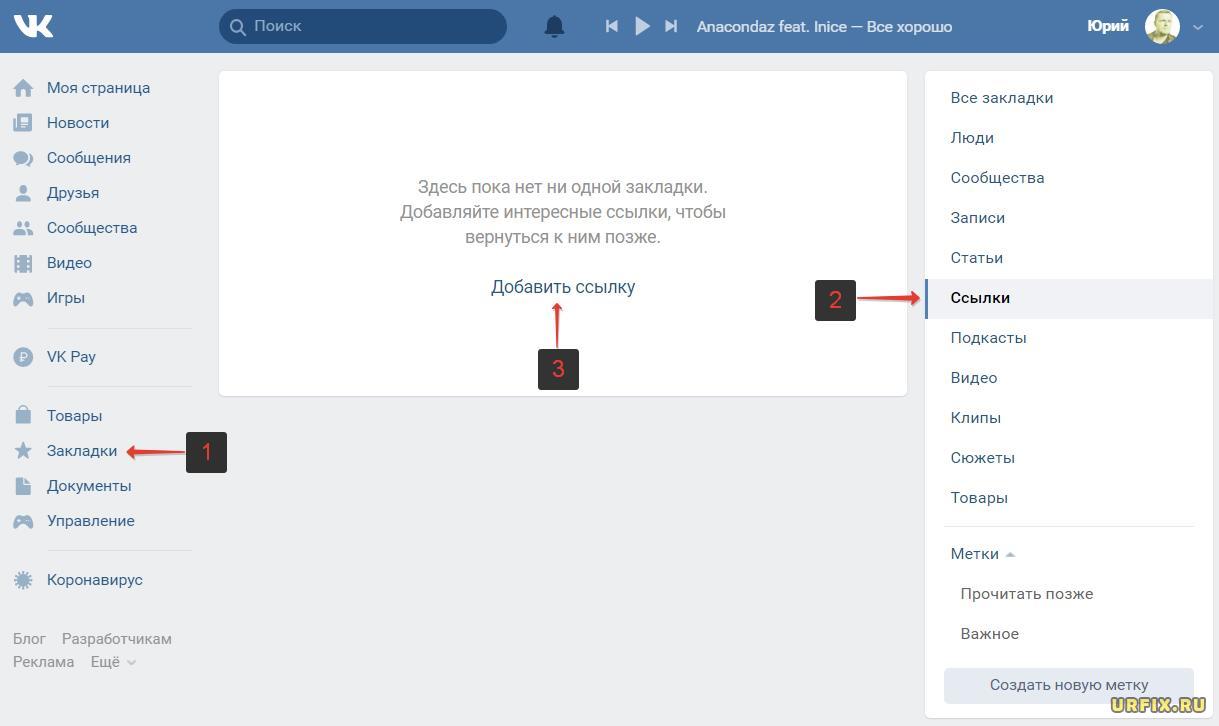 К счастью, Facebook упрощает процесс создания субтитров, и все, что вам нужно сделать, это выполнить следующие действия:
К счастью, Facebook упрощает процесс создания субтитров, и все, что вам нужно сделать, это выполнить следующие действия:
- Зайдите в свой профиль.
- Выберите Фото> Альбомы .
- Щелкните альбом, который хотите отредактировать.
- Нажмите Edit в правом верхнем углу альбома.
- Напишите описание своего альбома в поле вверху альбома или напишите подпись в полях под каждым изображением.

- Когда вы закончите, нажмите Сохранить .
Помимо добавления подписей к изображениям, вы также можете пометить людей в этом меню, щелкнув лицо человека и выполнив поиск по его имени. Вы также можете добавить дату или место, выбрав значок часов и значок указателя GPS под полем заголовка каждого изображения.
Как скачать фотоальбом на Facebook
Загрузив фотоальбомы Facebook, вы сможете сохранить весь альбом на компьютер.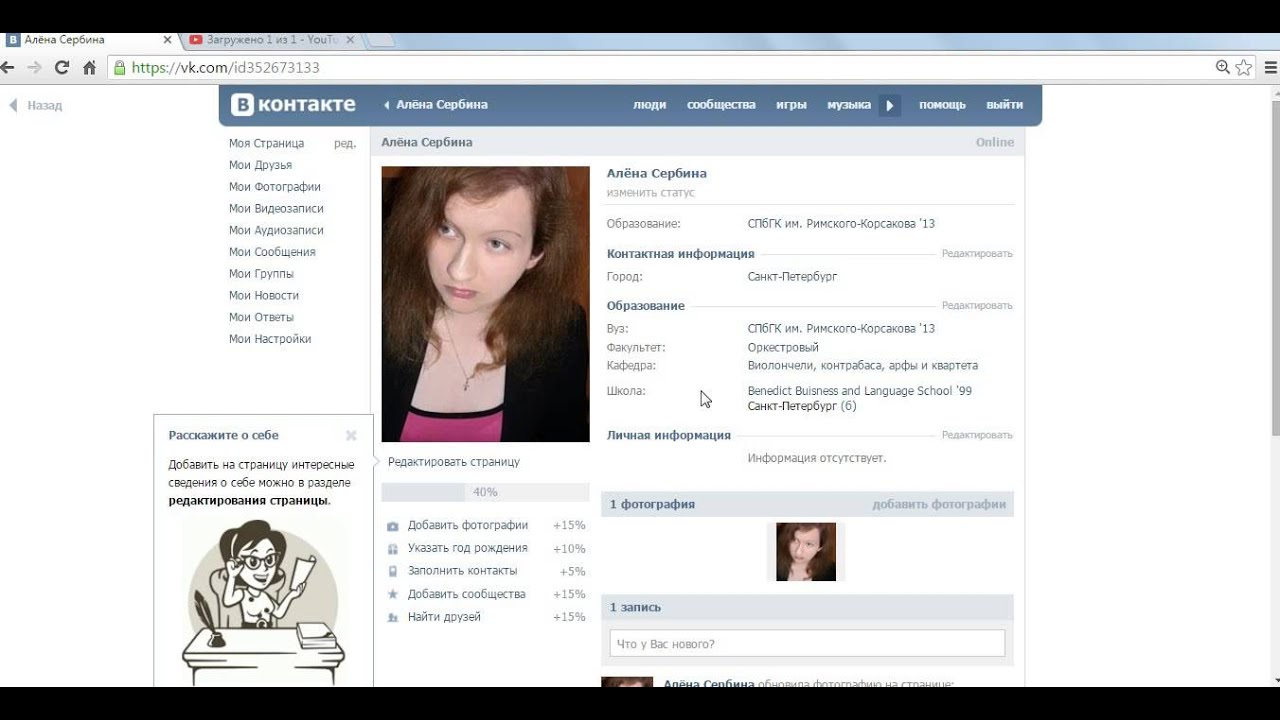 Эти простые шаги начнут процесс загрузки:
Эти простые шаги начнут процесс загрузки:
- Откройте свой профиль.
- Перейдите в Фото> Альбомы .
- Щелкните альбом, который хотите загрузить.
- Щелкните значок шестеренки в правом верхнем углу альбома и нажмите Загрузить альбом> Продолжить .
В зависимости от размера вашего альбома загрузка может занять несколько минут.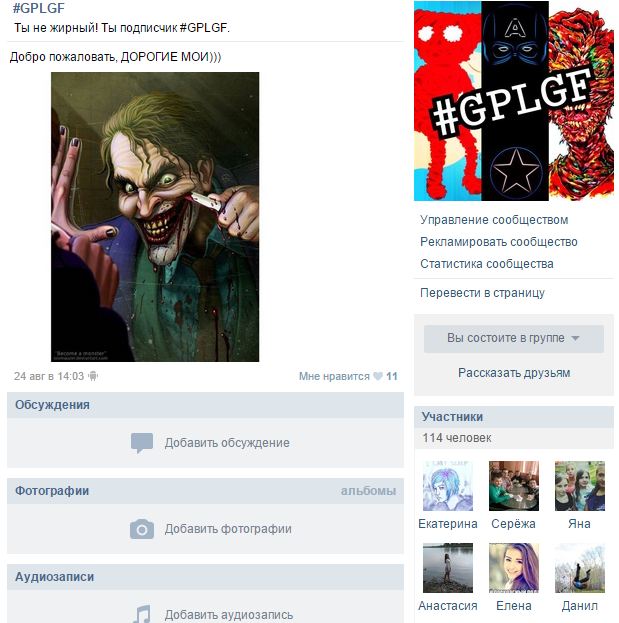 Имейте в виду, что есть довольно много способов загрузить фотографии и видео из Facebook, используя как сторонние приложения, так и официальные методы.
Имейте в виду, что есть довольно много способов загрузить фотографии и видео из Facebook, используя как сторонние приложения, так и официальные методы.
Как переместить фотографии в другой альбом
Когда вы загрузили все свои изображения в альбом, вы могли случайно загрузить несколько изображений, принадлежащих другому альбому. Чтобы решить эту проблему, Facebook позволяет легко перемещать изображения между существующими альбомами, выполнив следующие действия:
Чтобы решить эту проблему, Facebook позволяет легко перемещать изображения между существующими альбомами, выполнив следующие действия:
- Откройте свой профиль.
- Перейдите к Фото> Альбомы .
- Щелкните альбом, содержащий изображения, которые нужно переместить.
- Нажмите Edit в правом верхнем углу альбома.

- Наведите указатель мыши на изображение, которое хотите переместить, и щелкните стрелку в правом верхнем углу фотографии.
- В раскрывающемся меню выберите Перейти в другой альбом .
- В следующем меню выберите нужный альбом и нажмите Move Photo .
- Когда вы закончите редактировать альбом, нажмите Сохранить .
Вы не можете переместить несколько изображений за один раз, поэтому приготовьтесь к повторяющейся работе, если вам нужно переместить несколько изображений.
Как создать общий альбом
После посещения мероприятия с семьей или друзьями вы можете создать новый альбом Facebook с фотографиями из ваших любимых воспоминаний.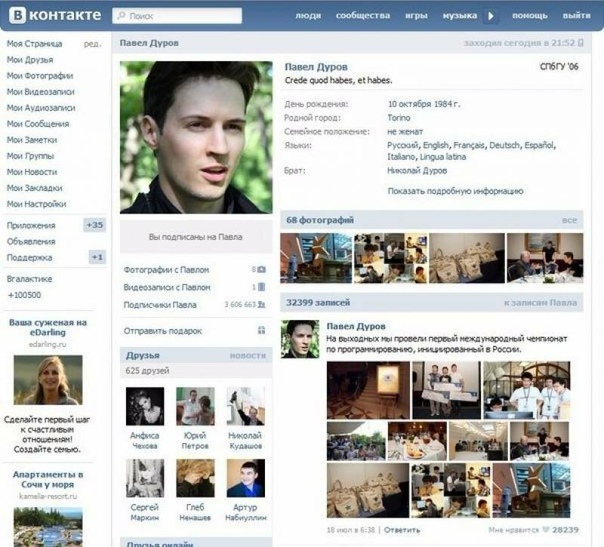 Чтобы добавить еще больше фотографий в свою коллекцию, подумайте о создании общего альбома. Это дает вашим друзьям из Facebook разрешение загружать фотографии в ваш альбом, что делает его отличным способом увидеть больше фотографий с разных точек зрения. Вот как создать общий альбом:
Чтобы добавить еще больше фотографий в свою коллекцию, подумайте о создании общего альбома. Это дает вашим друзьям из Facebook разрешение загружать фотографии в ваш альбом, что делает его отличным способом увидеть больше фотографий с разных точек зрения. Вот как создать общий альбом:
- Зайдите в свой профиль.
- Щелкните Фото> Альбомы .
- Выберите альбом, которым хотите поделиться.

- Выберите Добавить участника в верхнем левом углу альбома.
- Введите имена друзей Facebook, которых вы хотите добавить, и настройте конфиденциальность альбома с помощью раскрывающегося меню.
- Когда закончите, нажмите Сохранить .
Теперь ваши друзья могут вносить свой вклад в ваш альбом, и этот общий альбом также появится в их хронологии.
Пришло время организовать ваши фотоальбомы на Facebook
Теперь вы должны знать, как организовать свои фотоальбомы на Facebook. И хотя это может занять много времени, вашей семье и друзьям понравятся конечные результаты.
И хотя это может занять много времени, вашей семье и друзьям понравятся конечные результаты.
Если вы используете приложение Facebook на своем смартфоне, вы могли заметить, что оно становится немного вялым. В этом случае вы можете узнать больше о Facebook Lite и узнать, может ли оно заменить стандартное приложение Facebook.
В этом случае вы можете узнать больше о Facebook Lite и узнать, может ли оно заменить стандартное приложение Facebook.
Как выполнить чистую загрузку в Windows 10
Изучение того, как очистить загрузочную Windows 10, поможет вам изолировать ошибки.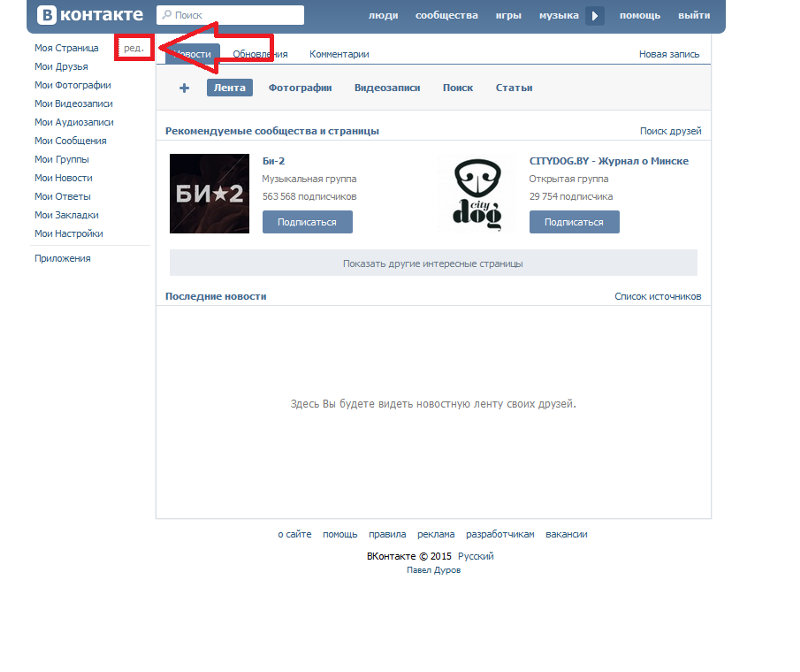
Об авторе
Эмма Рот
(Опубликовано 416 статей)
Эмма — старший писатель и младший редактор интернет-отдела и творческой секции.Она получила степень бакалавра английского языка и сочетает в себе любовь к технологиям и письму.
Более
От Эммы Рот
Подпишитесь на нашу рассылку новостей
Подпишитесь на нашу рассылку, чтобы получать технические советы, обзоры, бесплатные электронные книги и эксклюзивные предложения!
Еще один шаг…!
Подтвердите свой адрес электронной почты в только что отправленном вам электронном письме.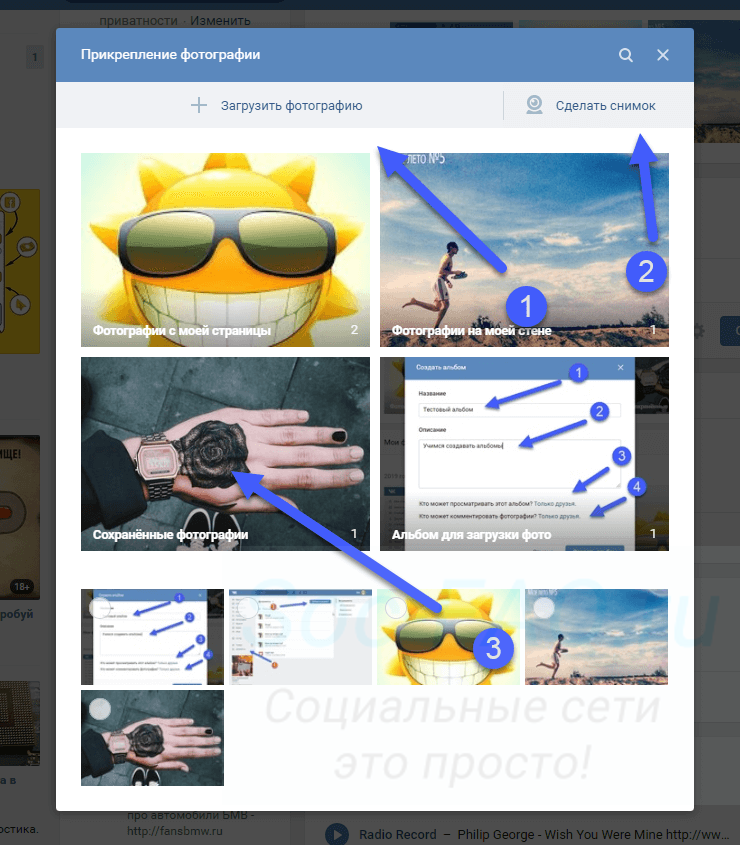
Как загружать и корректировать фото
Загрузка фотографии:
Чтобы загрузить фотографию в альбом «Фото со мной», перейдите в свой профиль и щелкните фотографию вверху страницы. Затем выберите альбом, в который вы хотите добавить фотографию, щелкнув обложку альбома.
Фотографии «Со мной» должны быть на вас. Смотрите наши полные правила фото здесь.
Если вы нажмете «Загрузить» (или если вы изначально нажали кнопку «Добавить» в своем профиле), вы сможете выбрать, где находится фотография: «Facebook», «Мой компьютер» или «Instagram».
После выбора фотографии вы можете редактировать миниатюру, которая будет видна. Это не обрезает всю фотографию — если кто-то щелкает по миниатюре, он увидит полное изображение, поэтому, если вы хотите что-то отредактировать из изображения, вам нужно будет сделать это перед загрузкой.
Очерки профиля
Вы также можете загружать фотографии в свой профиль. У нас есть множество подсказок по всевозможным темам, и вы можете ввести текст или фотографии или и то, и другое, чтобы ответить на запросы.
Это отличное место, чтобы похвастаться своими татуировками, домашними животными, местами, в которых вы побывали, и т. Д. Фотографии в ваших эссе не обязательно должны быть вашими, но они должны быть фотографиями, которые вы сделали / на которые есть авторские права. Ознакомьтесь с нашими полными правилами в отношении фотографий здесь и узнайте больше о том, как редактировать свои эссе здесь.
Изменение порядка и удаление:
На сайте
Перейдите на боковую панель в правой части страницы фотоальбома. Вы увидите ссылку «удалить» рядом с каждым изображением, и вы можете изменить порядок фотографий, перетащив 3-горизонтальные линии вверх или вниз.
В приложении
Чтобы загрузить новую фотографию в приложение, коснитесь значка профиля на нижней панели навигации, чтобы перейти в свой профиль.
Оттуда коснитесь фотографии своего профиля вверху страницы, чтобы открыть альбом «Фото со мной».
Нажав на знак плюса на этой странице, вы сможете выбрать фотографию из библиотеки телефона или сразу же сделать новую фотографию!
Чтобы изменить порядок фотографий в приложении, нажмите и удерживайте фотографию, а затем перетащите ее туда, где вы хотите, чтобы она была.
Чтобы удалить фотографии в приложении, нажмите и удерживайте фотографию.
В приложении iOS вы увидите значок «X» в правом нижнем углу фотографии. Нажмите «X» и подтвердите удаление.
В приложении Android вы увидите значок корзины вверху страницы. Коснитесь значка, чтобы удалить.
Фото Правила
Фотографии должны соответствовать нашим правилам в отношении фотографий. Пожалуйста, соблюдайте правила! Нам будет грустно, если нам придется удалить ваши фотографии.
Часто задаваемые вопросы
Почему моя фотография не загружается?
Минимальный размер фотографии — 400 x 400 пикселей, поэтому убедитесь, что фотография достаточно велика, чтобы ее можно было принять.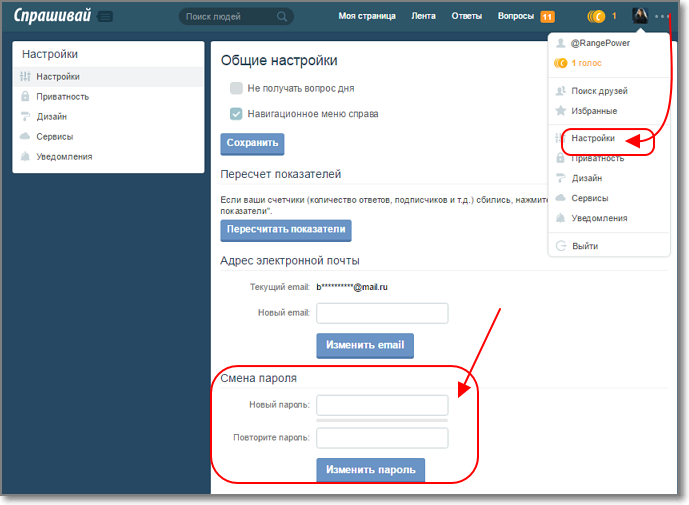 У нас нет встроенного в OkCupid способа изменения размера фотографий.
У нас нет встроенного в OkCupid способа изменения размера фотографий.
Моя фотография загружена боком, что мне делать?
Если вы находитесь в приложении или на веб-сайте для компьютера, фотография должна загружаться в том виде, в котором она сохранена на вашем устройстве. Вы можете проверить оригинал, чтобы убедиться, что он сохранен таким, каким вы хотите его видеть! Есть некоторые операционные системы, которые позволяют вам поворачивать вид фотографии без полного изменения самой фотографии, поэтому фотография может отображаться как правая сторона на вашем устройстве, но не на OkCupid.
Если вы загружаете фотографии с мобильного сайта, вы можете столкнуться с известной проблемой, при которой некоторые фотографии автоматически поворачиваются при загрузке. Извини за это! Если вы перейдете к приложению или к полной версии сайта, этого не должно произойти.
Невозможно повернуть фотографию после того, как она была загружена в OkCupid, вам придется загрузить ее повторно.


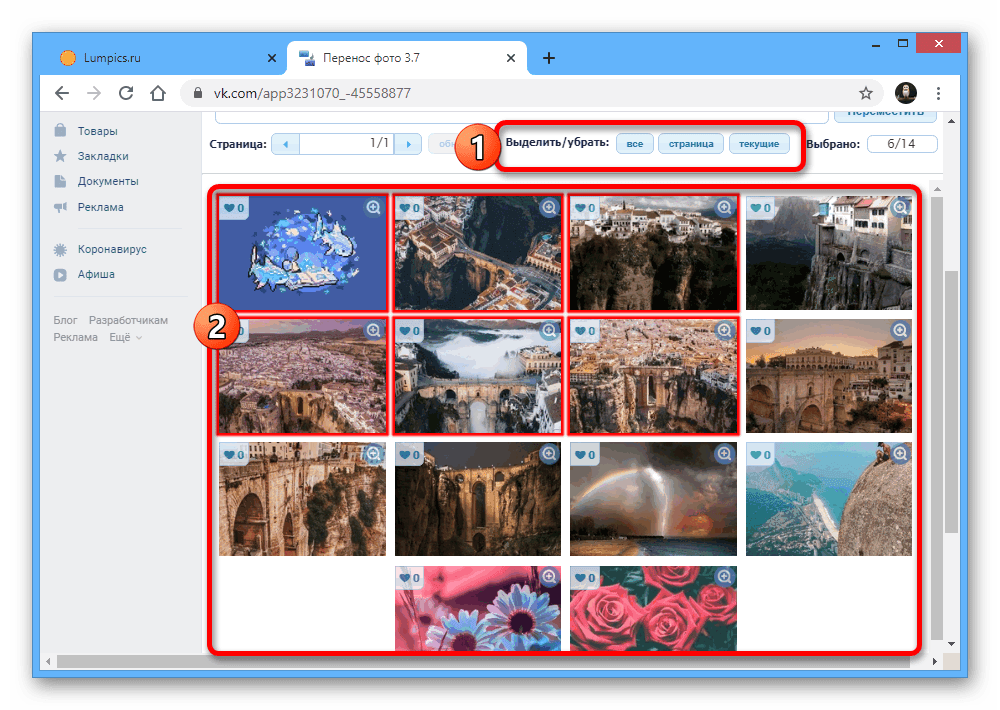



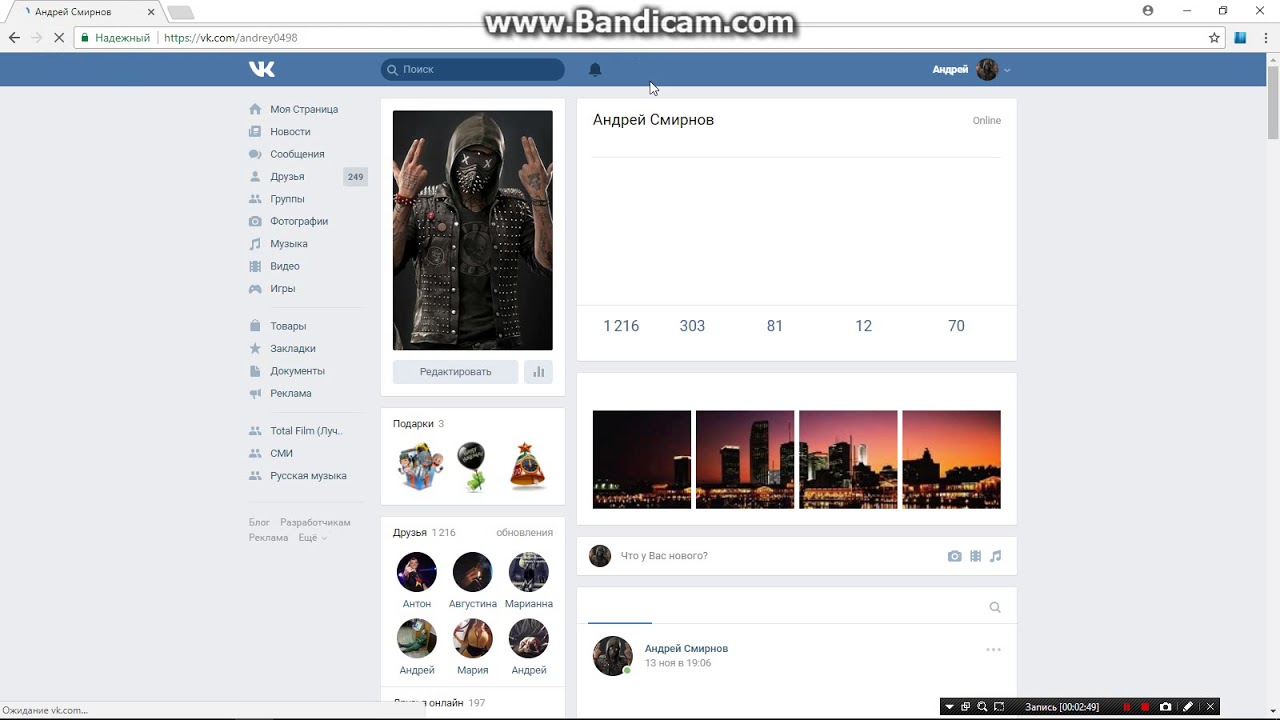



Добавить комментарий