Проблемы с регистрацией или входом в систему | Помощь
Проблемы с регистрацией или входом в систему
Во-первых, убедитесь, что при регистрации Вы следуете инструкции: Как зарегистрироваться в системе?
Что нужно вводить в качестве имени пользователя и пароля при регистрации?
В качестве имени пользователя (логина) введите произвольное сочетание латинских букв без пробелов. Обратите внимание, что логин будет использоваться в адресе Вашей общедоступной страницы в системе (вида http://istina.msu.ru/profile//). В качестве пароля введите
другое произвольное сочетание латинских букв без пробелов. В поле «подтверждение пароля» введите то же значение, что
и в поле «пароль». Нажмите на кнопку «Регистрация». Если все поля заполнены верно, отобразится сообщение на зеленом фоне об
успешной регистрации. Вам на электронную почту придет письмо со ссылкой, на которую нужно нажать для подтверждения Вашего
электронного адреса. После нажатия на эту ссылку Вы вернетесь в систему и сможете пользоваться всеми ее функциями.
После нажатия на эту ссылку Вы вернетесь в систему и сможете пользоваться всеми ее функциями.
Письмо для подтверждения адреса электронной почты не пришло.
- Проверьте папку «Спам» в Вашей почтовой программе.
- Если это не помогло, отправьте письмо еще раз со страницы Повторная посылка письма для подтверждения электронного адреса.
Ссылка в письме для подтверждения адреса электронной почты устарела.
Отправьте письмо еще раз со страницы Повторная посылка письма для подтверждения электронного адреса.
При входе в систему появляется сообщение «Эта учетная запись отключена».
Вам необходимо подтвердить адрес Вашей электронной почты. Для этого отправьте письмо для его подтверждения со страницы Посылка письма для подтверждения электронного адреса. Когда письмо придет, откройте его и нажмите ссылку в
теле письма. Ссылка имеет вид http://istina.msu.ru/accounts/email/validation/. Перейдя по ссылке из
письма, вы попадете на страницу входа в систему. Ваша учетная запись активирована, теперь вы можете войти в систему под своим
Ваша учетная запись активирована, теперь вы можете войти в систему под своим
именем пользователя и паролем.
Я забыл(а) пароль (или же появляется сообщение «Пожалуйста, введите верные имя пользователя и пароль»).
Воспользуйтесь функцией сброса пароля.
Если ничего не помогло.
Если вы выполнили инструкции, приведенные на этой странице, но проблема не решилась, воспрользуйтесь формой создания обращения. Подробно опишите проблему и обязательно укажите свой электронный адрес, чтобы мы могли ответить вам.
Регистрация и авторизация в Личном кабинете
Почему мне не приходит письмо для завершения регистрации?
Вы НЕ получили письмо для завершения регистации. Причин этому может быть несколько:
- Вы НЕ отправили запрос на регистрацию в Личном кабинете.
При заполнении регистрационных данных и отправке запроса на регистрацию обратите внимание на следующие моменты:
- Логин может состоять только из букв латинского алфавита и цифр (пробелов, подчеркиваний, дефисов, точек и др.
 знаков и символов быть не должно).
знаков и символов быть не должно).
- При указании логина регистр букв не учитывается. При вводе пароля — регистр букв учитывается.
- Красный восклицательный знак рядом с полем означает ошибку в указанном значении.
- Отправление запроса на регистрацию по кнопке Зарегистрироваться выполнится только в том случае, если нет ошибок в указанных сведениях.
- Если запрос на регистрацию успешно отправлен, то пропадают все поля и появляется уведомление о том, что вам на указанную почту отправлено письмо для завершения регистрации.
- Если при нажатии кнопки Зарегистрироваться ничего не происходит, будто кнопка не активна, — значит, запрос на регистрацию НЕ отправлен. В таком случае проверьте и исправьте указанные сведения, затем снова нажмите кнопку Зарегистрироваться.
- Логин может состоять только из букв латинского алфавита и цифр (пробелов, подчеркиваний, дефисов, точек и др.
- Письма для завершения регистрации, отправленные вам, НЕ пропускает ваш почтовый сервер.

- Попросите вашего системного администратора проверить спам-настройки и обеспечить получение писем на адрес, указанный при регистрации, с наших адресов: [email protected] и
[email protected]. - После изменения настроек отправьте запрос на восстановление пароля со страницы: http://edata.customs.ru/Cabinet/PasswordRepair.aspx, указав тот же e-mail, что и при регистрации.
На указанный e-mail вы получите письмо со ссылкой для восстановления пароля, по которой нужно перейти.
Восстановление пароля будет являться также потверждением незавершенной регистрации на портале.
- Попросите вашего системного администратора проверить спам-настройки и обеспечить получение писем на адрес, указанный при регистрации, с наших адресов: [email protected] и
- При заполнении формы запроса на регистрацию вы указали некорректный адрес электронной почты. Может быть пропущена или не совпадать всего одна буква.
Проверить, правильный ли адрес вы указали, можно следующим образом:
- Пришлите на адрес технической поддержки edconnect@yandex.
 ru логин, указанный вами при регистрации (не забудьте описать проблему).
ru логин, указанный вами при регистрации (не забудьте описать проблему). - Мы проверим по базе данных и отправим вам тот адрес, который был указан при регистрации для вашего логина.
- Вы проверите, правильный ли этот адрес.
- Если адрес был указан НЕкорректно, вам следует пройти процедуру регистрации заново, указав НОВЫЙ логин и ПРАВИЛЬНЫЙ адрес почты.
- Пришлите на адрес технической поддержки edconnect@yandex.
Не могу войти в Личный кабинет по логину и паролю. Что делать?
НЕ получается войти в Личный кабинет. Причин этому может быть несколько:
- Вы недавно зарегистрировались и впервые пытаетесь войти в Личный кабинет.
До попытки входа вы должны были:
- Получить письмо для завершения регистрации (на адрес почты, указанный при регистрации).
- Перейти по ссылке из полученного письма.
Если вам не пришло письмо для завершения регистрации, см.
 ответ на вопрос Почему мне НЕ приходит письмо для завершения регистрации?
ответ на вопрос Почему мне НЕ приходит письмо для завершения регистрации? - Вы некорректно вводите логин и/или пароль.
Проверьте:
- раскладку клавиатуры (язык) — EN/RU;
- режима по клавише CapsLock — заглавные/строчные буквы.
- Вы давно не заходили в Личный кабинет и забыли пароль.
Восстановите пароль. Для этого:
- Перейдите по ссылке Восстановление пароля.
- Введите адрес электронной почты, указанный при регистрации, и нажмите кнопку Восстановить пароль.
- На указанный адрес придет письмо со ссылкой для восстановления пароля. Перейдите по этой ссылке.
- Введите новый пароль.
Если вы еще НЕ завершили процедуру регистрации в Личном кабинете переходом по ссылке из письма для завершения регистрации, то переход по ссылке для восстановления пароля также является завершением регистрации.

При попытке войти в ЛК по ЭП ошибка: Указанный СНИЛС ХХХ-ХХХ-ХХХ ХХ не совпадает со СНИЛС учетной записи YYY-YYY-YYY YY (или ZZZZZ).
Сообщение об ошибке означает следующее:
- во-первых, в системе НЕ найден Личный кабинет, в котором зафиксированный номер СНИЛС совпадает с номером СНИЛС в ЭП, выбранной для входа в ЛК,
- во-вторых, в ЛК, найденном по адресу эл. почты, указанной в выбранной ЭП, номер СНИЛС не совпадает со СНИЛС в той же ЭП.
Подробнее о СНИЛС в ЛК см. раздел Справки: Номер СНИЛС в Личном кабинете.
В этом случае рекомендуем зарегистрировать новый ЛК, подтвердить в нем организацию по данной ЭП и, соответственно, привязать при этом ЭП.
После входа в ЛК не вижу сведений по организации, недоступны сервисы с ЭП. Как зайти в ЛК организации?
Описанная ситуация означает, что вы зашли в ЛК по логину и паролю и, следовательно, попали в Профиль Физического лица (ФЛ).
В Профиле ФЛ НЕ отображаются сведения об организации и недоступны для работы сервисы и разделы, требующие наличия ЭП.
Вам следует войти в Профиль Организации:
- Выйдите из ЛК.
- Выполните вход в ЛК по ЭП.
Для этого в форме входа нажмите Войти с помощью ЭП и выберите из предлагаемого списка ЭП требуемой организации.
Что такое email и как его создать: создавай скорее, узнай
Привет, друзья! На связи Павел Ямб. Скажите, вы общаетесь в этих соцсетях? А как обмениваетесь сообщениями? У вас есть email? Если нет, а в интернет вы пришли надолго и всерьез решили заняться онлайн-работой, то без электронного адреса обойтись невозможно. Так что такое email и как его создать?
Загрузка …
Что такое электронная почта
Почта необходима для переправки сообщений на дальние расстояния быстро:). В современном мире без обмена информацией невозможно жить. До появления интернета передачей писем занималась обычная почта, а еще раньше голуби. Но время идет, и современные технологии усовершенствовали процесс: письма доставляется на другой конец планеты за считанные секунды. Разумеется, возможно такое стало с появлением интернета и, собственно, электронной почты.
До появления интернета передачей писем занималась обычная почта, а еще раньше голуби. Но время идет, и современные технологии усовершенствовали процесс: письма доставляется на другой конец планеты за считанные секунды. Разумеется, возможно такое стало с появлением интернета и, собственно, электронной почты.
Забавно, но создавать электронную почту специально никто не собирался. Все получилось само собой. Американский программист Рэй Томпсон разрабатывал программу отправки коротких электронных сообщений. Для каждого отправителя обязательным был собственный адрес. Так в 1965 году родилась удобная интернет-почта.
Не нужно писать от руки послание, класть его в конверт, наклеивать марку, нести на почту и ждать, пока письмо дойдет до адресата, а потом дожидаться ответа – а я застал эти времена. Электронная почта – современный вид связи для передачи на расстояния текстовых файлов, графических и видеосообщений.
Почти у всех интернет-пользователей есть почтовые электронные ящики. У виртуальной почты имеется свое название – e-mail. Э-мейл – та же почта, только в современном формате.
У виртуальной почты имеется свое название – e-mail. Э-мейл – та же почта, только в современном формате.
В чем ее удобство:
- Письма до адресатов идут всего несколько секунд
- По электронной почте можно пересылать и картинки, и сообщения, и видеофайлы.
Как завести e-mail
Без е-мэйла зарегистрироваться ни на одном форуме и ни в одной соцсети невозможно. Поэтому создаем собственный электронный ящик на любом из бесплатных почтовых сервисов. Различия между ними небольшие, а регистрация – по единому принципу, за несколько минут. Выбираем понравившийся или понравившиеся (никто не запрещает заводить несколько адресов) и начинаем:
Список можно продолжить, просто эти сервисы самые популярные. После завершения регистрации вы получаете доступ к дополнительным возможностям сервиса: сможете завести персональную страничку в сети, электронный кошелек, получите собственный номер ISQ, создадите свой блог, наконец. У каждого сервиса – свой перечень полезных опций.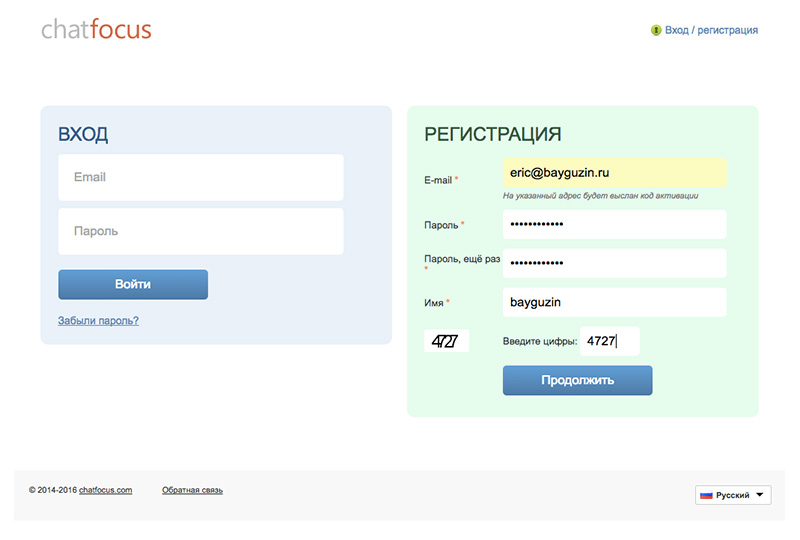
Регистрация
Итак, начинаем с аккаунта. На главной страничке почтового сервиса жмем на ссылку «Регистрация». Далее выбираем «Создать почтовый ящик» или «Завести почту» — текст зависит от сервиса. На открывшейся страничке заполняем регистрационную форму. В случае затруднений система подскажет, что делать дальше.
При регистрации укажите подлинные личные данные: фамилию, имя и отчество, дату рождения и номер телефона. Так вы сможете восстановить аккаунт без труда в случае потери пароля или для поиска знакомых в сети. Не бойтесь раскрывать себя в сети. Про вас и так уже все известно интернету:)
Е-мейл должен быть корректным, то есть написанным правильно. Длина имени – до 64 знаков. При регистрации, правда, надежнее точками и символами не пользоваться, потому что некоторые сервисы принимают их за ошибки и выдают сообщение о некорректном адресе.
Не желаете, чтобы посторонние люди просматривали ваши данные? Настройки позволяют скрыть их после завершения регистрации. Справочная система сервиса поможет получить подсказку, как сделать это.
Справочная система сервиса поможет получить подсказку, как сделать это.
А еще достоверные данные необходимы для пользования электронным кошельком. Под именем Крокодила Гены вряд ли удастся пойти идентификацию успешно, и результат – проблемы с денежными переводами.
Логин
Основа регистрации – выбор имени ящика. Главное требование – уникальность. Адрес состоит из:
- имени сайта-почтовика, на котором вы создаете почту;
- имени пользователя, то есть вас, создающего свой адрес.
Значок «at» или «собачка» разделяет обе части. Адрес выглядит как [email protected]. example.ru – имя сайта, а pavel – имя пользователя. К выбору логина подходим серьезно: если он разонравится, изменить свое имя уже не получится, и придется регистрировать новый ящик.
Кстати «собачку» создал тот же Рэй Томпсон. Значок использовался им для разделения имени почтового ящика и расположения адресата в домене. Томпсон научил программу различать эти подробности на автомате. А выбор значка много времени не занял: «собачкой» программисты уже пользовались. Через несколько лет значок стал сверхпопулярным.
А выбор значка много времени не занял: «собачкой» программисты уже пользовались. Через несколько лет значок стал сверхпопулярным.
Обязательные для заполнения поля помечены «звездочкой», значком «*». Данные ввели? А теперь – самое интересное и сложное, выбор имени почтового ящика. Времени такая работа занимает немало. Популярные имена уже заняты, и над придумыванием уникального названия приходится потрудиться.
Во многих почтовых сервисах регистрация аккаунта разрешена на нескольких доменах, обозначенных после «собачки» в адресе. Если в основном домене выбранное имя занято, то на дополнительном оно может быть свободно. Проверить можно по списку в регистрационной форме.
Как вариант – номер своего мобильного телефона. Это название уж точно свободно. Или название своей фирмы. Но здесь возможны проблемы с передачей адреса по телефону: написание и звучание могут различаться.
Пароль
После выбора логина займемся подбором надежного пароля и контрольным вопросом для ограничения доступа к своему адресу. Ответ устанавливаем с расчетом, что ответить сможете только вы. Так доступ к аккаунту для посторонних будет закрыт. Чересчур очевидные данные, к примеру, кличка домашнего любимца, известная всем друзьям, или название улицы, на которой живете, тем более дату рождения или имя лучше не брать.
Ответ устанавливаем с расчетом, что ответить сможете только вы. Так доступ к аккаунту для посторонних будет закрыт. Чересчур очевидные данные, к примеру, кличка домашнего любимца, известная всем друзьям, или название улицы, на которой живете, тем более дату рождения или имя лучше не брать.
Если ничего оригинального не приходит в голову, можно намеренно сделать несколько ошибок. Воспользуйтесь нелогичными комбинациями заглавных и строчных букв, специальными символами: вместо «а» — «@». Взамен «o» поставьте «0». Теперь подобрать «ключик» к вашему ящику нежеланным гостям будет очень непросто.
Если у вас имеется корпоративная почта на работе, должность разрешает бесплатное создание е-мэйла, то почему бы не воспользоваться такой возможностью? Обратитесь к администратору, ведающему «компьютерными делами» вашей организации и узнайте, как создать свой почтовый ящик. Только не забывайте, что после увольнения доступ к этому ящику вы потеряете. Да и во время работы ваша переписка будет доступна не только вам, но и тому же администратору.
Платный или бесплатный е-мэйл
Вы можете зарегистрировать и собственный уникальный домен, к примеру vasya @ masin.net. Пример подобного сервиса регистрации — http://www.general-domain.ru/. Но регистрация личного домена платная. Правда, плата небольшая, а при ведении собственного бизнеса такой адрес – дополнительная солидность.
Для решения проблем с основным адресом создаем дополнительный. При регистрации указываем дополнительный адрес. На него высылают пароль от основного при потере.
Различие между бесплатными и платными сервисами – в уровне защищенности аккаунтов, объеме ящиков, ограничениях размеров и способах борьбы со спамом. Одним из лучших в мире считается сервис Gmail, созданный компанией Google. Если у вас до сих пор нету этой почты , то вот вам моя подробнейшая инструкция как завести и настроить.
Чтобы облегчить жизнь пользователя, создано достаточно клиентских программ. Практически единственная их задача – сделать пользование электронной почтой более удобным.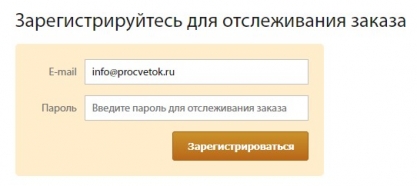 Предоставляются полезные инструменты для копирования, хранения данных и сортировки электронной корреспонденции. Эти программы бесплатные и платные.
Предоставляются полезные инструменты для копирования, хранения данных и сортировки электронной корреспонденции. Эти программы бесплатные и платные.
Одна из самых известных платных — «The Bat!». Бесплатная альтернатива — «Thunderbird», отличный сервис от Mozilla, ни в чем не уступающий платному сервису. Почтовый клиент включен в состав любой операционной системы. Так, для Windows это Microsoft Outlook.
Как узнать свой электронный адрес
Чтобы не потерять собственный почтовый адрес вначале можно записать его и сохранить. А можно посмотреть адрес во время регистрации или увидеть на главной страничке своего ящика. Часто он отображен вверху на страничке сервиса как «е-мэйл» или «Моя страница». Здесь выведены все входящие и исходящие письма. Но в любом случае не стоит надеяться только на собственную память: адрес всегда лучше держать записанным в файле или на бумаге под рукой.
На электронную почту приходят интересующие владельца ящика предложения. Только иногда на рассылку вы не подписывались, а получаете по десятку абсолютно ненужных писем. Это спам, проблема известная всем владельцам е-мэйлов.
Это спам, проблема известная всем владельцам е-мэйлов.
Поздравляем, вы получили… спам
Предложения о покупке товаров, об оказании благотворительной помощи – что только не рассылается! Но после перевода указанной суммы на счет о деньгах модно забыть: они попадут к мошенникам, которые чаще всего занимаются такими рассылками. А ко всему прочему теперь у них есть доступ и к вашему кошельку.
Письма с предложениями скачать полезные программы или интересные файлы также лучше не открывать: в них могут быть вирусы. У вредных рассылок обычно яркие заголовки: «Поздравляем», «Вы выиграли», «Вот то, что вам нужно больше всего» или «Приз».Сделать личную информацию доступной для мошенников или поломать ваш компьютер – такие задачи спам-вирусам «по зубам».
И уж тем более, не нужно самому рассылать подобные письма с призывами: «Отправь это послание трем (пяти, шести и так далее) друзьям, и будет тебе счастье». Отправляем подобные «заманиловки» в папку с надписью «Спам». Им там самое место. Нет нужды разрешать становиться помощником, пусть и невольным, мошенников.
Нет нужды разрешать становиться помощником, пусть и невольным, мошенников.
Электронная почта – прекрасная возможность стереть границы и уменьшить расстояния. Обходиться без email, работая в интернете, невозможно. Думаю, вы со мной согласны.
А какой почтой пользуетесь вы? С вами был Павел Ямб. До связи!
Видели этот талант?
Регистрация. Как зарегистрироваться? Какие бывают профили на Куфаре? – Kufar
После того, как вы создадите профиль, изменить указанный при регистрации адрес электронной почты будет невозможно.
Для того, чтобы зарегистрироваться, нужно нажать на кнопку «Вход», а затем выбрать опцию «Регистрация», ввести ваш адрес электронной почты и пароль, придуманный вами специально для вашего профиля на Куфаре:
Регистрация в приложении для Андроид (нажмите, чтобы посмотреть)
Регистрация в приложении для iOS (нажмите, чтобы посмотреть)
На указанный вами адрес электронной почты будет отправлено письмо для подтверждения регистрации, поэтому при указании адреса будьте внимательны, укажите все символы правильно.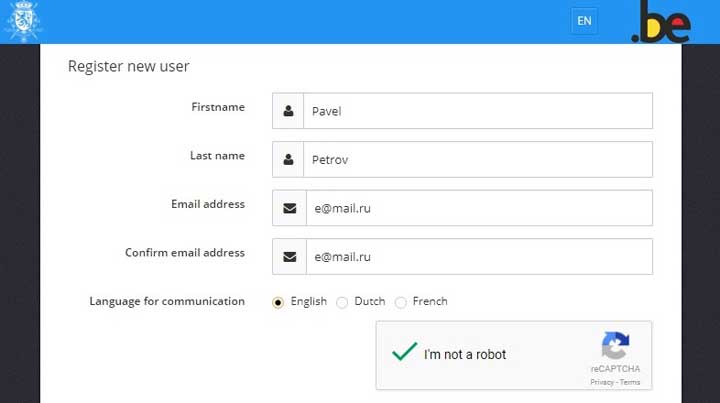
Иногда письма попадают в спам, поэтому проверяйте, пожалуйста, и эту папку. В случае, если письма с кнопкой активации профиля нет и в спаме, то свяжитесь со Службой поддержки. Для того, чтобы написать в Службу поддержки, нажмите на надпись «Написать в службу поддержки» в правой верхней части страницы.
Если вы регистрировались достаточно давно, но так и не активировали ваш профиль сразу после регистрации, то для его активации нужно обратиться в Службу поддержки, так как кнопка активации профиля действует ограниченный период времени.
На Куфаре существует два типа профилей: частный и коммерческий. Изменить тип профиля на другой самостоятельно не получится, однако если возникнет такая необходимость, то вы можете обратиться в Службу поддержки, и вам с радостью помогут.
Если вы являетесь частным лицом, продающим уже ненужные вам вещи, то смело регистрируйте частный профиль. А если вы размещаете объявления в рамках вашей коммерческой деятельности, то нужно выбирать тип «Бизнес»:
Андроид:
iOS:
Также рекомендуем вам посмотреть наш видеоролик о возможностях профиля:
youtube.com/embed/nZyg8uX7tJI» frameborder=»0″ allowfullscreen=»»/>
Как зарегистрироваться на mos.ru и пользоваться личным кабинетом
Виджет — это блок на рабочем столе, на котором выводится нужная информация по
услуге или по ряду тематических услуг.
Как добавить новый виджет
Наверху около заголовка «Рабочий стол» нажмите кнопку «Выбрать услуги». В раскрывшейся панели управления, при помощи которой формируется список виджетов, выберите тот, который вам интересен.
На данный момент доступны такие виджеты, как: «Коммунальные услуги», «Ребенок в школе», «Оплата штрафов ГИБДД», «Здоровье», «Платежи», «Спортивные школы», «Государственная итоговая аттестация», «Активный гражданин», «Пенсионный фонд», «Краудсорсинг-проекты».
Если вы не указали личные данные, которые необходимы для отображения виджета, вам будет предложено их внести, не переходя в раздел «Профиль».
Как изменить расположение виджетов
Вы можете самостоятельно настроить расположение виджетов.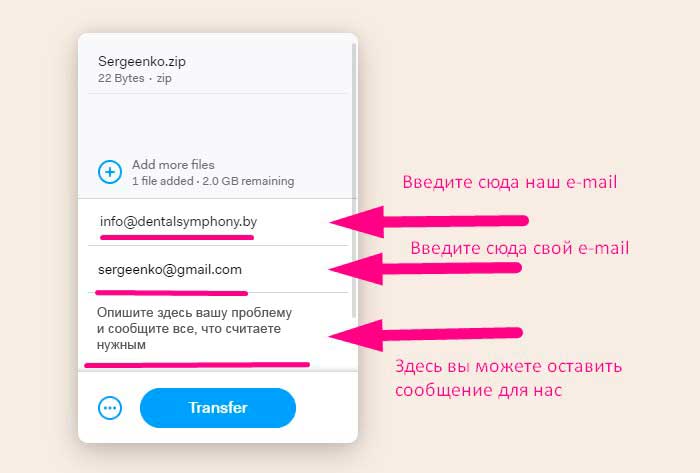 Для этого наведите и нажмите курсор на серую полоску, расположенную на виджете, и перетяните его в нужное место на рабочем столе.
Для этого наведите и нажмите курсор на серую полоску, расположенную на виджете, и перетяните его в нужное место на рабочем столе.
Как управлять виджетами
Также вы можете управлять информацией, которая отображается в виджете, добавляя или редактируя данные. Чтобы изменить информацию, нажмите на три точки в правом верхнем углу виджета и выберите необходимый параметр для изменения.
Как удалить виджет
Чтобы убрать виджет с рабочего стола, нажмите на три точки в правом верхнем углу виджета и выберите функцию «Скрыть виджет». Вернуть виджет можно снова выбрав его в панели управления внизу рабочего стола.
Также в верхней части рабочего стола есть блок «Избранные услуги», куда вы можете добавить те услуги mos.ru, которыми пользуетесь чаще всего. Для этого нажмите кнопку «Добавить услугу», выберите из списка ту, которая вам нужна, и нажмите «Добавить». Чтобы удалить услугу из избранного, просто наведите на нее курсор и нажмите на крестик в правом верхнем углу.
Как создать и отправить массовую рассылку в Gmail?
Gmail не был создан для отправки массовых email рассылок, ведь он ограничивает количество получателей и отправляемых писем в течение 24 часов. Впрочем, это нетрудно исправить. Используйте сервисы массовых email рассылок, которые специально предназначены для отправки писем большому числу подписчиков.
Существует два способа создания массовой рассылки.
С помощью Gmail вы можете вручную добавить до 500 получателей на одно письмо. Кроме того, с увеличением количества получателей повышается и вероятность попадания рассылки в спам.
Но альтернатива есть — используйте профессиональный сервис email рассылок, например, SendPulse. Он не ограничивает количество получателей, помогает избежать спам-фильтров и позволяет с легкостью создавать классные письма, которые повышают ваш доход.
Чтобы отправлять эффективные email кампании, сделайте следующие 4 шага.
Шаг 1: Зарегистрируйтесь в SendPulse
SendPulse — это мультиканальный сервис массовых рассылок, который предоставляет все необходимые инструменты для создания и отправки email кампаний:
- блочный конструктор писем;
- более 130 готовых email шаблонов;
- управление списками рассылки;
- возможность планирования отправки email кампаний;
- персонализация;
- сегментация;
- анти-спам рекомендации перед отправкой рассылки.

Чтобы создавать email кампании в SendPulse, вам не потребуется знания HTML кода или другие специальные навыки. Просто регистрируйтесь и переходите к настройке рассылки.
Шаг 2: Добавьте список рассылки
Вы можете загрузить список рассылки из Excel файла, ввести email адреса вручную или начать собирать базу контактов с помощью бесплатных форм подписки SendPulse. Создание формы подписки, как в примере ниже, занимает всего несколько минут.
Шаг 3: Создайте email кампанию
Теперь создайте первую email кампанию с помощью блочного конструктора писем SendPulse. На скриншоте ниже показан функционал и рабочее поле инструмента. Просто выбирайте необходимые элементы в меню слева и перетаскивайте их на рабочее поле, а в меню справа настраивайте блоки.
Вот подробная инструкция о том, как отправлять email кампании в SendPulse.
Шаг 4: Отслеживайте статистику
После отправки email кампании вы получите данные для анализа. Оценивайте вовлеченность пользователей с помощью открываемости, CTR, числа отписок и количества жалоб на спам.
Оценивайте вовлеченность пользователей с помощью открываемости, CTR, числа отписок и количества жалоб на спам.
Посмотрите, как выглядит статистика рассылки в SendPulse.
Теперь вы знаете, что отправлять массовые рассылки в Gmail неудобно. Готовы попробовать альтернативу? Закройте Gmail, и отправьте рассылку нормально.
Отправить рассылку
Обновлено: 2020-10-16
Что такое аккаунт и как его создать
Для чего нужен аккаунт на сайте, сервисе или в соцсети? Как его создать и обезопасить? Какие данные вводить при регистрации? Эти вопросы покажутся простыми для опытных юзеров, но вызовут массу трудностей у новичков. Именно для начинающих пользователей мы собрали все ответы в одной статье, дочитав которую до конца, каждый поймет – как создать свою учетную запись.
Для начала расшифруем, что такое аккаунт.
«Account» в переводе с английского – «персональный счёт» или «учетная запись». Это понятие использовалось задолго до эры интернета. Например, в банковской сфере для идентификации и персонализации данных клиента.
Назначение аккаунта в онлайн не изменилось. Это собственное пространство пользователя на сайте или сервисе, в интернет-магазине или социальной сети и т.д. Для доступа к профилю вводятся логин и пароль, которые задаются на этапе регистрации.
Учетная запись содержит два типа записей:
-
Идентификационные – это уникальные данные пользователя в пространстве одного сервиса. Например, имя и пароль, номер телефона, e-mail. -
Вспомогательная и общедоступная информация, которая может повторяться у разных участников – имя в системе, возраст, школа, ВУЗ.
Узнавание пользователя происходит по его идентификационным данным, тогда как вспомогательная информация персонифицирует владельца, делает его узнаваемым для участников системы.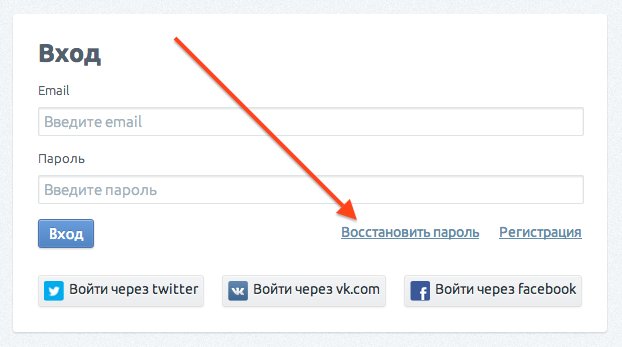
На самом деле с разными видами аккаунтов, так или иначе, сталкивались сегодня все. Самые яркие примеры, это профили:
-
В соцсетях – Вконтакте, Фейсбук, Твиттер, Инстаграм -
В мессенджерах – Ватсап, Скайп, Телеграм и другие -
Электронная почта – Яндекс, Гугл, Майл -
Компьютерные игры – сетевые, браузерные и т.д. -
Различные сервисы, сайты, онлайн-магазины, форумы.
Что такое аккаунт мы рассмотрели. Осталось определить, зачем он нужен, как его создать и защитить. Продолжим по порядку.
Зачем пользователю личный профиль
Посещать веб-страницы в сети, смотреть ролики на Ютубе, читать открытые форумы и новости в социальных сетях можно без регистрации. Но если Вы захотите купить товар в интернет-магазине, прокомментировать пост в ленте, загрузить свои фото или видео в интернет, потребуется персонификация. То есть нужно будет войти в свой аккаунт в выбранной системе.
То есть нужно будет войти в свой аккаунт в выбранной системе.
Еще несколько возможностей профиля:
-
Защита личной и деловой информации. -
Коммерческой деятельностью в сети невозможно заниматься без авторизации. -
Доступ к активному участию в форумах, созданию новых тем, скачиванию информации, общению с другими пользователями и администрацией ресурса. -
Доступ к дополнительным функциям системы, например, в онлайн-банке или сервисе аналитики. Возможность рекламировать свою продукцию и услуги, получать предложения от других пользователей.
Как создать аккаунт
Зарегистрировать профиль предлагается несколькими способами: данные вводятся самостоятельно пользователем, администрацией ресурса при закрытой форме регистрации, используется учётка из социальных сетей.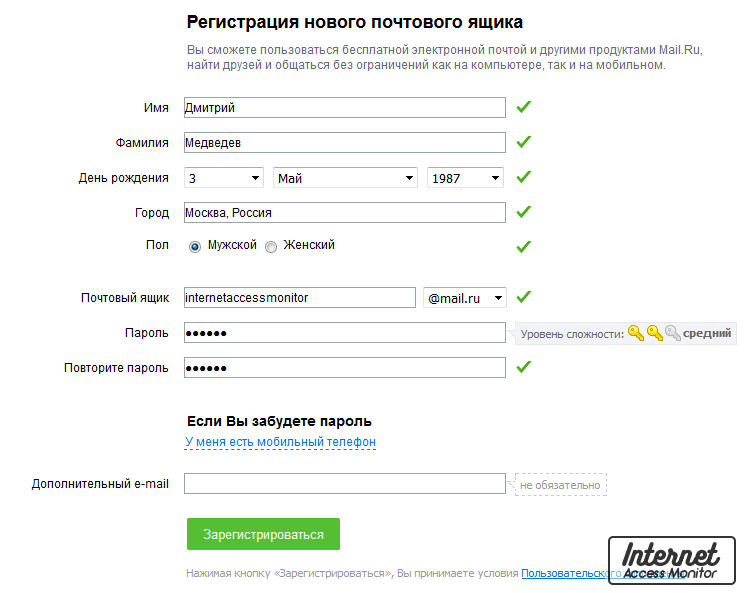 Рассмотрим каждый вариант подробно:
Рассмотрим каждый вариант подробно:
-
Самостоятельное создание – участник придумывает логин, пароль, подтверждает запись через e-mail. -
Закрытая регистрация – все данные создаются исключительно администраторами сервиса. -
Соцсети. Если в одной из них уже имеется профиль, то достаточно при регистрации нажать на значок и подтвердить создание учётки.
Большинство людей предпочитают создавать профиль традиционным способом, используя личный логин и пароль.
Login, никнейм, юзернейм – имя пользователя, которое может быть доступно системе, администрации и другим участникам.
Password (пароль) – это сочетание буквенных и цифровых символов для входа владельца в личный профиль. Чем сложнее этот набор, тем труднее взломать аккаунт.
Зачем необходимо подтверждение регистрации? Это поможет участнику восстановить забытый пароль.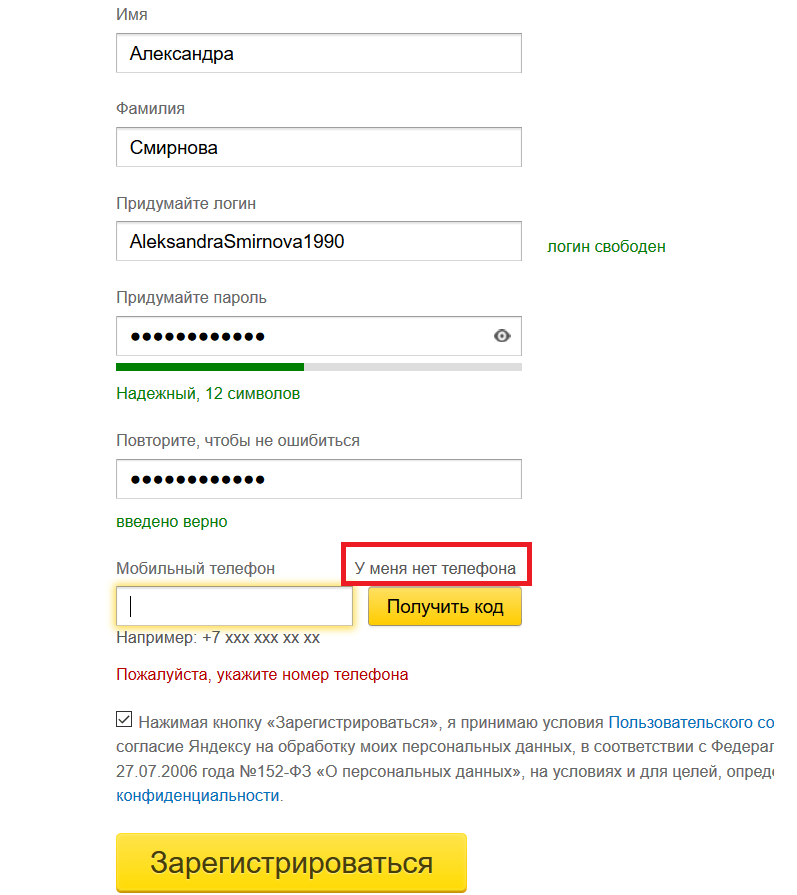 Замечали при авторизации рядом с полем ввода ссылку «Забыли пароль?» Если её нажать, откроется страница, где система попросит ввести адрес e-mail, который использовался при создании записи. После чего на электронную почту придет письмо со ссылкой на страницу сброса старой и создания новой комбинации символов.
Замечали при авторизации рядом с полем ввода ссылку «Забыли пароль?» Если её нажать, откроется страница, где система попросит ввести адрес e-mail, который использовался при создании записи. После чего на электронную почту придет письмо со ссылкой на страницу сброса старой и создания новой комбинации символов.
Как защититься от взлома
Что значит аккаунт и как его создать мы изучили. Осталось разобраться, каким образом, обезопасить профиль от злоумышленников. Мы рекомендуем придерживаться следующих правил:
-
Применять сложные пароли длиной минимум 8-9 символов, желательно использовать буквы в разных регистрах, прописывать знаки процента, амперсанд, скобки и т.д. Задача – сделать комбинацию настолько трудной и бессмысленной, чтобы её было трудно дешифровать. -
Использовать разные комбинации для разных сервисов. Если один аккаунт взломают, то другие останутся под защитой. -
Менять пароли 1-2 раза в полгода или чаще.
-
Хранить данные для авторизации в защищенном месте на ПК. Регулярно проверять компьютер на наличие вирусов. -
При регистрации на важных ресурсах указывать реальную информацию, чтобы можно было восстановить учетку по паспорту.
Профили взламывают с целью похитить информацию и для рассылки спама. Если обнаружили взлом, скорее оповестите об этом друзей и партнеров, с которыми связан аккаунт. Это поможет избежать недоразумений в период восстановления доступа.
Как удалить профиль
Большинство сервисов не любит, когда участники удаляют аккаунты. Именно поэтому регистрация проходит очень быстро, а удаление может затянуться на несколько дней и даже месяцев. Например, Фейсбук и Одноклассники дают возможность в течение 3 месяцев вернуться и восстановить профиль. Удаление во Вконтакте находится на странице настроек аккаунта.
В любом случае эту опцию необходимо искать во вкладках настроек личной страницы или обратиться сразу к поддержке ресурса.![]()
Вот вы и дочитали этот небольшой обзор до конца. Надеемся у вас больше не осталось белых пятен в вопросе, что такое аккаунт, для чего он нужен, как его создать и защитить.
Pages — Регистрация и активация учетной записи
Для регистрации новой учетной записи NUCLEUS
Примечание: После создания учетной записи NUCLEUS вы не можете изменить свое имя пользователя или адрес электронной почты. Если вам нужно изменить свой адрес электронной почты или имя пользователя, не стесняйтесь обращаться к нам.
- Нажмите кнопку Register в правом верхнем углу любой страницы NUCLEUS, и откроется страница регистрации NUCLEUS.
- Заполните регистрационную форму, заполнив все обязательные поля.Обязательные поля отмечены звездочкой (*). Адрес электронной почты, который вы вводите в этой форме, должен быть действительным адресом, принадлежащим вам.
- Введите действительный пароль, который соответствует указанным здесь требованиям к надежности пароля.

- Подтвердите, что вы прочитали и согласны с Условиями использования, нажав кнопку Я принимаю .
Следующее сообщение появится, если ваша регистрация прошла успешно.
Чтобы активировать новую учетную запись NUCLEUS
Прежде чем вы сможете войти в NUCLEUS со своим именем пользователя и паролем, вы должны активировать учетную запись, открыв эту ссылку, которая будет отправлена вам по электронной почте.Это делается для того, чтобы убедиться, что адрес электронной почты, который вы нам предоставили, действительно ваш и действителен.
- Зайдите в свой почтовый ящик.
- Откройте письмо со строкой темы: IAEA NUCLEUS Account Created . Отправителем будет [email protected].
- Если вы не нашли письмо в папке «Входящие», проверьте папки со спамом или нежелательной почтой. Если вы все же найдете электронное письмо в этих папках, отметьте его как «безопасное» или «не спам», чтобы в будущем получать письма с корреспонденцией от NUCLEUS.

- Щелкните ссылку «Нажмите здесь, чтобы активировать» в электронном письме.
- Откроется новое окно или вкладка браузера. Если ссылка не работает, скопируйте и вставьте URL-адрес активации из электронного письма в адресную строку браузера.
- Ваша учетная запись NUCLEUS будет активирована, и теперь вы сможете войти в NUCLEUS, используя имя пользователя и пароль, введенные в регистрационной форме NUCLEUS. После успешной активации вашей учетной записи отобразится следующее сообщение:
Проблемы с регистрацией
Существует несколько причин, по которым попытка регистрации учетной записи NUCLEUS может не удастся.Если возникла проблема с вашими регистрационными данными, на странице регистрации будет отображаться одно или несколько сообщений об ошибках, предлагающих исправить форму. Некоторые типичные проблемы описаны ниже:
Не заполнены все обязательные поля : необходимо заполнить небольшое количество полей в регистрационной форме. Они отмечены звездочкой (*).
Они отмечены звездочкой (*).
Выбранное вами имя пользователя уже занято : Имена пользователей NUCLEUS должны быть уникальными. Если кто-то уже зарегистрировал ваше имя пользователя, ваша регистрация не может быть завершена.Выберите другое имя пользователя и повторно отправьте регистрационную форму.
Значения пароля не совпадают. : значения, введенные в поля «Пароль» и «Подтвердите пароль», должны совпадать.
Пароль недостаточно длинный или сложный : пароль должен соответствовать минимальной длине и стандарту сложности.
Ваш адрес электронной почты недействителен : адреса электронной почты должны быть действительными. На введенный адрес электронной почты будет отправлено письмо для активации, поэтому убедитесь, что введенное значение верное.
Ваш номер телефона или факса недействителен : номера телефона и факса должны содержать хотя бы одну цифру.
Неверное значение CAPTCHA : введенное значение кода подтверждения должно совпадать с изображением CAPTCHA.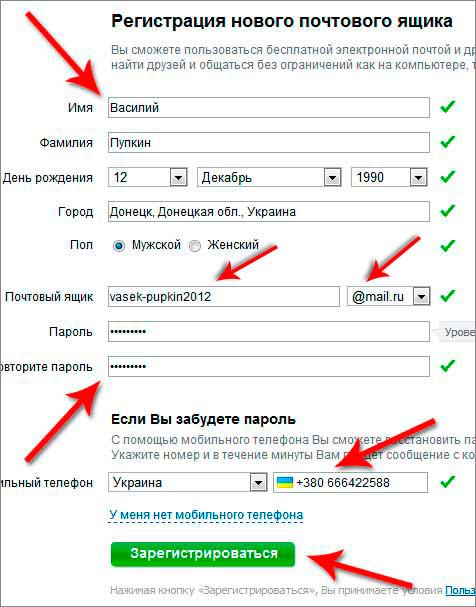 Если вы не можете прочитать изображение, попробуйте загрузить другое.
Если вы не можете прочитать изображение, попробуйте загрузить другое.
Секретный ответ недействителен : секретный ответ не может содержать вопросительный знак «?» и не может просто повторить выбранный секретный вопрос.
Обработка подтверждения электронной почты во время регистрации в Flask — Real Python
В этом руководстве подробно описано, как проверять адреса электронной почты во время регистрации пользователя.
Обновлено 30.04.2015 : Добавлена поддержка Python 3.
С точки зрения рабочего процесса, после того, как пользователь регистрирует новую учетную запись, отправляется электронное письмо с подтверждением. Учетная запись пользователя помечается как «неподтвержденная» до тех пор, пока пользователь не «подтверждает» учетную запись с помощью инструкций в электронном письме. Это простой рабочий процесс, которому следует большинство веб-приложений.
Следует принять во внимание одну важную вещь: что разрешено делать неподтвержденным пользователям. Другими словами, есть ли у них полный доступ к вашему приложению, ограниченный / ограниченный доступ или нет доступа вообще? Для приложения, описанного в этом руководстве, неподтвержденные пользователи могут войти в систему, но они немедленно перенаправляются на страницу, напоминающую им, что им необходимо подтвердить свою учетную запись, прежде чем они смогут получить доступ к приложению.
Другими словами, есть ли у них полный доступ к вашему приложению, ограниченный / ограниченный доступ или нет доступа вообще? Для приложения, описанного в этом руководстве, неподтвержденные пользователи могут войти в систему, но они немедленно перенаправляются на страницу, напоминающую им, что им необходимо подтвердить свою учетную запись, прежде чем они смогут получить доступ к приложению.
Перед тем, как начать, большая часть функций, которые мы будем добавлять, является частью расширений Flask-User и Flask-Security. Возникает вопрос, почему бы просто не использовать эти расширения? Ну, в первую очередь, это возможность учиться. Кроме того, оба этих расширения имеют ограничения, такие как поддерживаемые базы данных. Что, если вы, например, захотите использовать RethinkDB?
Начнем.
Flask базовая регистрация
Мы собираемся начать с шаблона Flask, который включает базовую регистрацию пользователя.Возьмите код из репозитория. После того, как вы создали и активировали virtualenv, выполните следующие команды, чтобы быстро начать работу:
После того, как вы создали и активировали virtualenv, выполните следующие команды, чтобы быстро начать работу:
$ pip install -r requirements.txt
$ export APP_SETTINGS = "project.config.DevelopmentConfig"
$ python manage.py create_db
$ python manage.py db init
$ python manage.py db migrate
$ python manage.py create_admin
$ python manage.py runserver
Прочтите readme для получения дополнительной информации.
Запустив приложение, перейдите по адресу http: // localhost: 5000 / register и зарегистрируйте нового пользователя.Обратите внимание, что после регистрации приложение автоматически выполняет вход в систему и перенаправляет на главную страницу. Осмотритесь, затем прогоните код — в частности, «пользовательский» план.
Завершите работу сервера.
Обновить текущее приложение
Модели
Во-первых, давайте добавим подтвержденное поле к нашей модели User в project / models. py :
py :
класс Пользователь (db.Model):
__tablename__ = "пользователи"
id = db.Столбец (db.Integer, primary_key = True)
email = db.Column (db.String, unique = True, nullable = False)
пароль = db.Column (db.String, nullable = False)
register_on = db.Column (db.DateTime, nullable = False)
admin = db.Column (db.Boolean, nullable = False, по умолчанию = False)
подтверждено = db.Column (db.Boolean, nullable = False, по умолчанию = False)
подтвержденный_он = db.Column (db.DateTime, nullable = True)
def __init __ (сам, электронная почта, пароль, подтверждено,
оплачено = ложно, админ = ложно, подтверждено_он = нет):
я.email = электронная почта
self.password = bcrypt.generate_password_hash (пароль)
self.registered_on = datetime.datetime.now ()
self.admin = админ
self.confirmed = подтверждено
self.confirmed_on = Verified_on
Обратите внимание, что в этом поле по умолчанию установлено «False».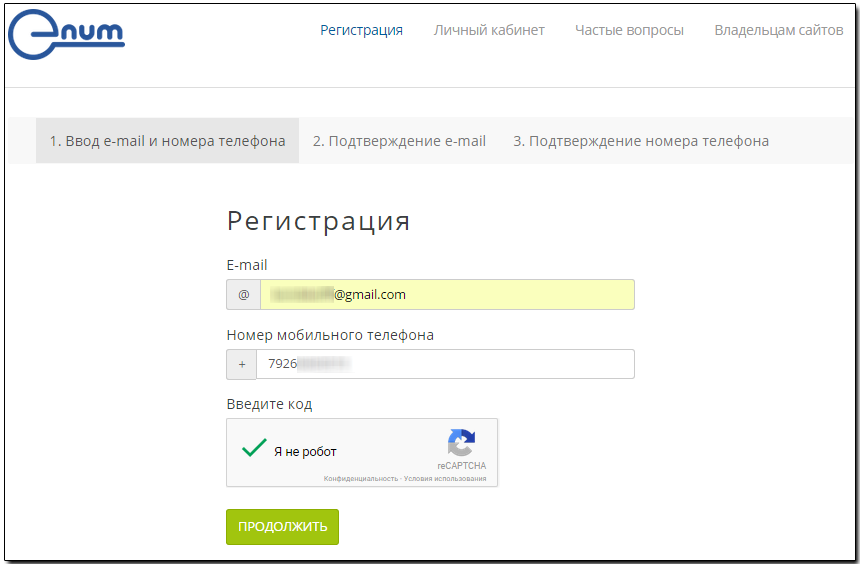 Мы также добавили поле
Мы также добавили поле Verified_on , которое представляет собой [ datetime ] (https://realpython.com/python-datetime/). Мне также нравится включать это поле, чтобы проанализировать разницу между датами зарегистрировано_на и подтверждено_на с помощью когортного анализа.
Давайте полностью начнем с нашей базы данных и миграций. Итак, удалите базу данных dev.sqlite , а также папку «migrations».
Управление командой
Затем в manage.py обновите команду create_admin , чтобы учесть новые поля базы данных:
@ manager.command
def create_admin ():
"" "Создает пользователя с правами администратора." ""
db.session.add (Пользователь (
email = "[email protected]",
пароль = "админ",
admin = Верно,
подтверждено = True,
подтверждено_он = дата и время.datetime.now ())
)
db.session.commit ()
Обязательно импортируйте datetime . Теперь продолжайте и снова выполните следующие команды:
Теперь продолжайте и снова выполните следующие команды:
$ python manage.py create_db
$ python manage.py db init
$ python manage.py db migrate
$ python manage.py create_admin
регистр () функция просмотра
Наконец, прежде чем мы сможем снова зарегистрировать пользователя, нам нужно быстро изменить функцию просмотра register () в project / user / views.py …
Изменение:
пользователь = Пользователь (
электронная почта = form.email.data,
пароль = form.password.data
)
Кому:
пользователь = Пользователь (
электронная почта = form.email.data,
пароль = form.password.data,
подтверждено = Ложь
)
Имеет смысл? Подумайте, почему мы должны по умолчанию использовать с подтверждением от до False .
Хорошо. Снова запустите приложение. Перейдите по адресу http: // localhost: 5000 / register и снова зарегистрируйте нового пользователя. Если вы откроете свою базу данных SQLite в браузере SQLite, вы должны увидеть:
Если вы откроете свою базу данных SQLite в браузере SQLite, вы должны увидеть:
Итак, новый пользователь, которого я зарегистрировал, [email protected] , не подтвержден. Давай изменим это.
Добавить подтверждение по электронной почте
Создать токен подтверждения
Подтверждение по электронной почте должно содержать уникальный URL-адрес, который пользователю просто нужно щелкнуть, чтобы подтвердить свою учетную запись. В идеале URL-адрес должен выглядеть примерно так — http://yourapp.com/confirm/ .Ключ здесь — id . Мы собираемся закодировать электронную почту пользователя (вместе с меткой времени) в id , используя пакет itsdangerous.
Создайте файл с именем project / token.py и добавьте следующий код:
# project / token.py
из его опасного импорта URLSafeTimedSerializer
из приложения импорта проекта
def generate_confirmation_token (электронная почта):
сериализатор = URLSafeTimedSerializer (app. config ['SECRET_KEY'])
вернуть serializer.dumps (электронная почта, salt = app.config ['SECURITY_PASSWORD_SALT'])
def confirm_token (токен, срок действия = 3600):
сериализатор = URLSafeTimedSerializer (app.config ['SECRET_KEY'])
пытаться:
электронная почта = serializer.loads (
жетон
соль = app.config ['SECURITY_PASSWORD_SALT'],
max_age = срок действия
)
Кроме:
return False
ответное письмо
config ['SECRET_KEY'])
вернуть serializer.dumps (электронная почта, salt = app.config ['SECURITY_PASSWORD_SALT'])
def confirm_token (токен, срок действия = 3600):
сериализатор = URLSafeTimedSerializer (app.config ['SECRET_KEY'])
пытаться:
электронная почта = serializer.loads (
жетон
соль = app.config ['SECURITY_PASSWORD_SALT'],
max_age = срок действия
)
Кроме:
return False
ответное письмо
Итак, в функции generate_confirmation_token () мы используем URLSafeTimedSerializer для генерации токена с использованием адреса электронной почты, полученного во время регистрации пользователя.Фактическая электронная почта закодирована в токене. Затем для подтверждения токена в функции confirm_token () мы можем использовать метод load () , который принимает токен и срок действия — действительный в течение одного часа (3600 секунд) — в качестве аргументов. Пока токен не истек, он вернет электронное письмо.
Пока токен не истек, он вернет электронное письмо.
Не забудьте добавить SECURITY_PASSWORD_SALT в конфигурацию вашего приложения ( BaseConfig () ):
SECURITY_PASSWORD_SALT = 'my_precious_two'
Обновление регистра
() функция просмотра
Теперь давайте снова обновим функцию просмотра register () view из project / user / views.py :
@ user_blueprint.route ('/ register', methods = ['GET', 'POST'])
def register ():
form = RegisterForm (request.form)
если form.validate_on_submit ():
user = Пользователь (
электронная почта = form.email.data,
пароль = form.password.data,
подтверждено = Ложь
)
db.session.add (пользователь)
db.session.commit ()
token = generate_confirmation_token (user.email)
Также не забудьте обновить импорт:
из проекта. импорт токена generate_confirmation_token, confirm_token
импорт токена generate_confirmation_token, confirm_token
Обработка подтверждения по электронной почте
Затем давайте добавим новое представление для обработки подтверждения по электронной почте:
@ user_blueprint.route ('/ confirm / ')
@login_required
def confirm_email (токен):
пытаться:
email = confirm_token (токен)
Кроме:
flash ('Ссылка для подтверждения недействительна или истекла.', 'опасность')
user = User.query.filter_by (электронная почта = электронная почта) .first_or_404 ()
если user.confirmed:
flash ('Аккаунт уже подтвержден.Пожалуйста, войдите. ',' Успех ')
еще:
user.confirmed = Верно
user.confirmed_on = datetime.datetime.now ()
db.session.add (пользователь)
db.session.commit ()
flash ("Вы подтвердили свой аккаунт. Спасибо!", "успешно")
возврат перенаправления (url_for ('main.home'))
Добавьте это в project / user / views.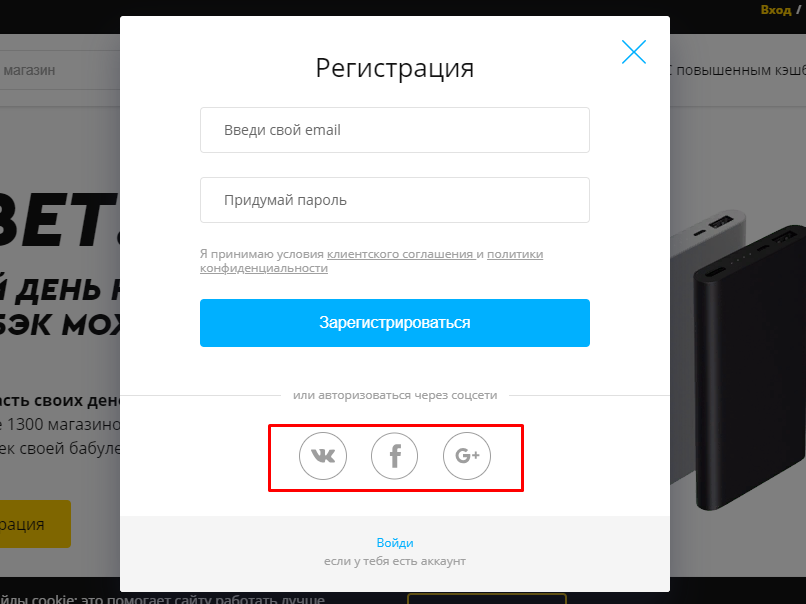 py . Также не забудьте обновить импорт:
py . Также не забудьте обновить импорт:
Здесь мы вызываем функцию confirm_token () , передавая токен. В случае успеха мы обновляем пользователя, изменяя атрибут email_confirmed на True и устанавливая datetime для того, когда произошло подтверждение.Кроме того, если пользователь уже прошел процесс подтверждения и получил подтверждение, мы предупреждаем пользователя об этом.
Создайте шаблон электронной почты
Затем давайте добавим базовый шаблон электронного письма:
Добро пожаловать! Спасибо за регистрацию. Пожалуйста, перейдите по этой ссылке, чтобы активировать свою учетную запись:
Ура!
Сохранить как активировать.html в «проект / шаблоны / пользователь». Для этого потребуется единственная переменная с именем confirm_url , которая будет создана в функции просмотра register () .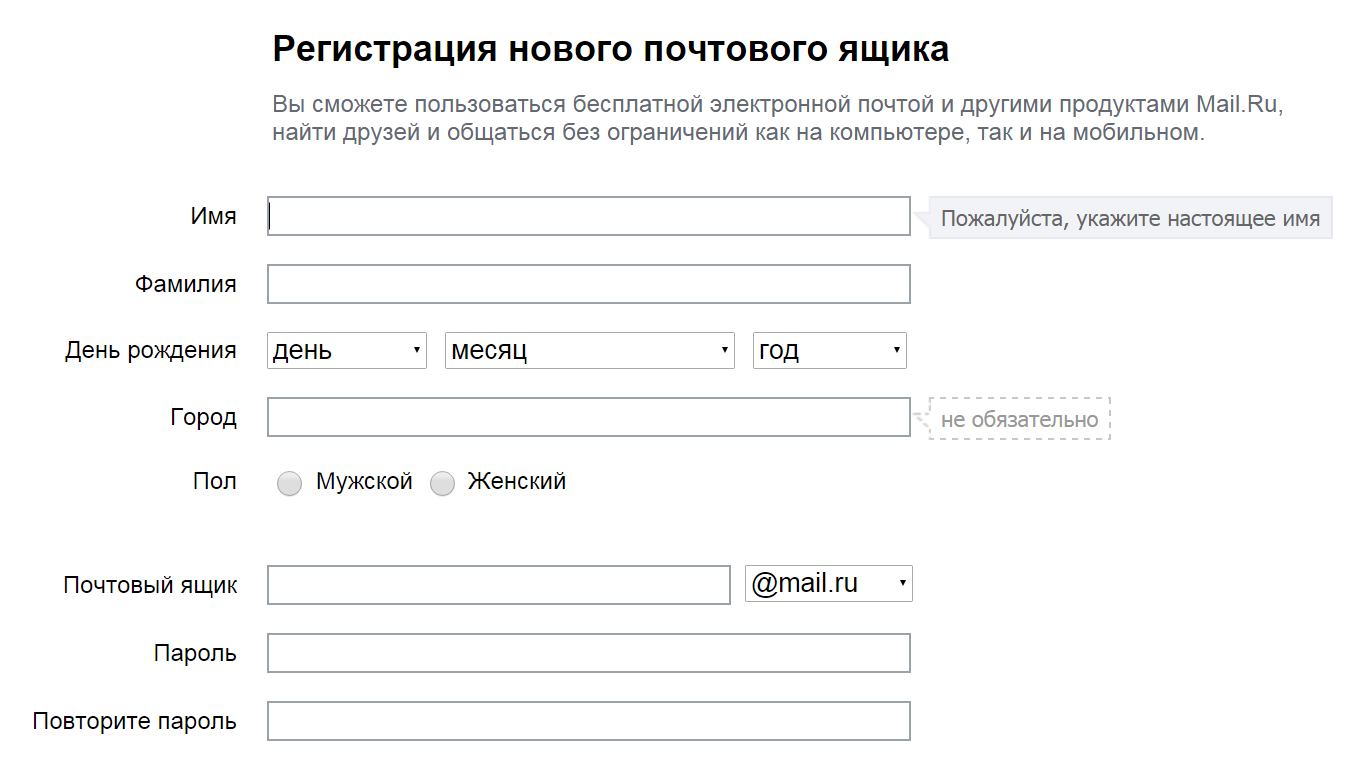
Отправить письмо
Давайте создадим базовую функцию для отправки электронных писем с небольшой помощью Flask-Mail, который уже установлен и настроен в проекте / __ init__.py .
Создайте файл с именем email.py :
# project / email.py
from flask.ext.mail import Сообщение
из приложения импорта проекта, почта
def send_email (кому, теме, шаблону):
msg = Сообщение (
предмет,
получатели = [кому],
html = шаблон,
отправитель = приложение.config ['MAIL_DEFAULT_SENDER']
)
mail.send (сообщение)
Сохраните это в папке «проект».
Итак, нам просто нужно передать список получателей, тему и шаблон. Мы немного разберемся с настройками конфигурации почты.
Обновление
register () функция просмотра в project / user / views.py (снова!)
@ user_blueprint.route ('/ register', methods = ['GET', 'POST'])
def register ():
form = RegisterForm (request. form)
если форма.validate_on_submit ():
user = Пользователь (
электронная почта = form.email.data,
пароль = form.password.data,
подтверждено = Ложь
)
db.session.add (пользователь)
db.session.commit ()
token = generate_confirmation_token (user.email)
confirm_url = url_for ('user.confirm_email', token = token, _external = True)
html = render_template ('user / activate.html', confirm_url = confirm_url)
subject = "Подтвердите свой адрес электронной почты"
send_email (user.email, тема, html)
login_user (пользователь)
flash ('Письмо с подтверждением было отправлено по электронной почте.',' успех ')
возврат перенаправления (url_for ("main.home"))
return render_template ('user / register.html', form = form)
form)
если форма.validate_on_submit ():
user = Пользователь (
электронная почта = form.email.data,
пароль = form.password.data,
подтверждено = Ложь
)
db.session.add (пользователь)
db.session.commit ()
token = generate_confirmation_token (user.email)
confirm_url = url_for ('user.confirm_email', token = token, _external = True)
html = render_template ('user / activate.html', confirm_url = confirm_url)
subject = "Подтвердите свой адрес электронной почты"
send_email (user.email, тема, html)
login_user (пользователь)
flash ('Письмо с подтверждением было отправлено по электронной почте.',' успех ')
возврат перенаправления (url_for ("main.home"))
return render_template ('user / register.html', form = form)
Добавьте также следующий импорт:
из project.email import send_email
Вот, мы все собираем. Эта функция в основном действует как контроллер (прямо или косвенно) для всего процесса:
Эта функция в основном действует как контроллер (прямо или косвенно) для всего процесса:
- Обработка первичной регистрации,
- Создать токен и URL-адрес подтверждения,
- Отправить подтверждение по электронной почте,
- Подтверждение вспышки,
- Авторизуйтесь, а
- Перенаправить пользователя.
Вы обратили внимание на аргумент _external = True ? Это добавляет полный абсолютный URL-адрес, который включает имя хоста и порт (в нашем случае http: // localhost: 5000).
Прежде чем мы сможем это проверить, нам нужно настроить наши настройки почты.
Почта
Начните с обновления BaseConfig () в project / config.py :
класс BaseConfig (объект):
"" "Базовая конфигурация." ""
# основная конфигурация
SECRET_KEY = 'my_precious'
SECURITY_PASSWORD_SALT = 'my_precious_two'
DEBUG = False
BCRYPT_LOG_ROUNDS = 13
WTF_CSRF_ENABLED = Верно
DEBUG_TB_ENABLED = Ложь
DEBUG_TB_INTERCEPT_REDIRECTS = Ложь
# настройки почты
MAIL_SERVER = 'smtp. googlemail.com '
MAIL_PORT = 465
MAIL_USE_TLS = Ложь
MAIL_USE_SSL = Верно
# аутентификация gmail
MAIL_USERNAME = os.environ ['APP_MAIL_USERNAME']
MAIL_PASSWORD = os.environ ['APP_MAIL_PASSWORD']
# почтовый аккаунт
MAIL_DEFAULT_SENDER = '[email protected]'
googlemail.com '
MAIL_PORT = 465
MAIL_USE_TLS = Ложь
MAIL_USE_SSL = Верно
# аутентификация gmail
MAIL_USERNAME = os.environ ['APP_MAIL_USERNAME']
MAIL_PASSWORD = os.environ ['APP_MAIL_PASSWORD']
# почтовый аккаунт
MAIL_DEFAULT_SENDER = '[email protected]'
За дополнительной информацией обращайтесь к официальной документации Flask-Mail.
Если у вас уже есть учетная запись GMAIL, вы можете использовать ее или зарегистрировать тестовую учетную запись GMAIL. Затем временно установите переменные среды в текущем сеансе оболочки:
$ export APP_MAIL_USERNAME = "foo"
$ export APP_MAIL_PASSWORD = "бар"
Если ваша учетная запись GMAIL имеет двухэтапную аутентификацию, Google заблокирует попытку.
А теперь давайте протестируем!
Первый тест
Запустите приложение и перейдите по адресу http: // localhost: 5000 / register.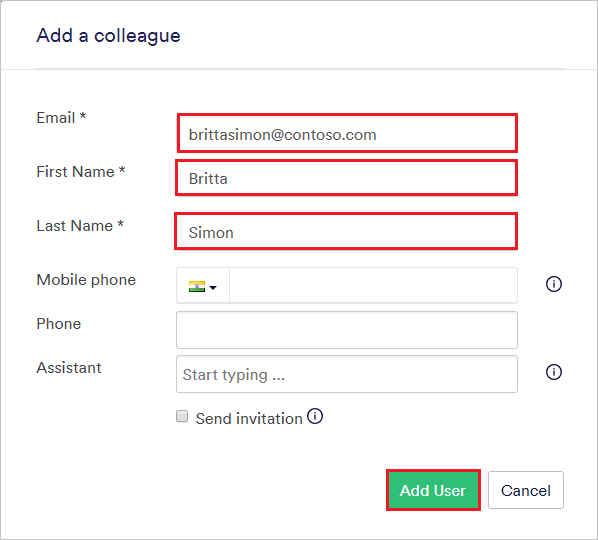 Затем зарегистрируйтесь, используя адрес электронной почты, к которому у вас есть доступ. Если все прошло успешно, в вашем почтовом ящике должно быть электронное письмо, которое выглядит примерно так:
Затем зарегистрируйтесь, используя адрес электронной почты, к которому у вас есть доступ. Если все прошло успешно, в вашем почтовом ящике должно быть электронное письмо, которое выглядит примерно так:
Щелкните URL-адрес, и вы попадете на http: // localhost: 5000 /. Убедитесь, что пользователь находится в базе данных, поле «подтверждено» имеет значение True , а значение datetime связано с полем Verified_on .
Отлично!
Обработка разрешений
Если вы помните, в начале этого руководства мы решили, что «неподтвержденные пользователи могут войти в систему, но они должны быть немедленно перенаправлены на страницу — давайте назовем маршрут / неподтвержденный — напоминая пользователям, что им необходимо подтвердить свою учетную запись перед они могут получить доступ к приложению ».
Итак, нам нужно —
- Добавить маршрут
/ неподтвержденный - Добавить шаблон Unfirmed.
 html
html - Обновление регистра
()функция просмотра - Создать декоратор
- Обновление навигации.html шаблон
Добавить
/ неподтвержденный маршрут
Добавьте следующий маршрут в project / user / views.py :
@ user_blueprint.route ('/ неподтвержденный')
@login_required
def Unfirmed ():
если current_user.confirmed:
возврат перенаправления ('main.home')
flash ('Пожалуйста, подтвердите свой аккаунт!', 'предупреждение')
return render_template ('пользователь / unfirmed.html')
Вы уже видели подобный код, так что давайте продолжим.
Добавить
неподтверждено.html шаблон
{% extends "_base.html"%}
{% блокировать содержание%}
Добро пожаловать!
Вы не подтвердили свой аккаунт. Проверьте свой почтовый ящик (и папку со спамом) - вы должны были получить электронное письмо со ссылкой для подтверждения.
Не получили письмо? Отправить повторно .
{% endblock%}
Сохраните это как unfirmed.html в «проект / шаблоны / пользователь». Опять же, все должно быть просто.На данный момент мы просто добавили фиктивный URL-адрес для повторной отправки электронного письма с подтверждением. Мы поговорим об этом позже.
Обновить регистр
() функция просмотра
Теперь просто замените:
возврат перенаправления (url_for ("main.home"))
Кому:
возврат перенаправления (url_for ("user.unconfirmed"))
Итак, после отправки электронного письма с подтверждением, пользователь перенаправляется на маршрут / неподтвержденный .
Создать декоратор
# проект / декораторы.ру
from functools import wraps
из флэш-памяти импорта, перенаправления, url_for
из flask.ext.login import current_user
def check_confirmed (функция):
@wraps (функция)
def Decorated_function (* args, ** kwargs):
если current_user. confirmed имеет значение False:
flash ('Пожалуйста, подтвердите свой аккаунт!', 'предупреждение')
возврат перенаправления (url_for ('user.unconfirmed'))
return func (* args, ** kwargs)
вернуть Decorated_function
confirmed имеет значение False:
flash ('Пожалуйста, подтвердите свой аккаунт!', 'предупреждение')
возврат перенаправления (url_for ('user.unconfirmed'))
return func (* args, ** kwargs)
вернуть Decorated_function
Здесь у нас есть основная функция, чтобы проверить, не подтвержден ли пользователь.Если не подтверждено, пользователь перенаправляется на маршрут / неподтвержденный . Сохраните это как decorators.py в каталоге «проект».
Теперь украсим профиль () Функция просмотра :
@ user_blueprint.route ('/ profile', methods = ['GET', 'POST'])
@login_required
@check_confirmed
def profile ():
# ... отрезать ...
Не забудьте импортировать декоратор:
из project.decorators import check_confirmed
Обновление
навигации.html шаблон
Наконец, обновите следующую часть шаблона navigation.html —
Изменение:
{% если current_user. is_authenticated ()%}
is_authenticated ()%}
- Профиль
{% endif%}
Кому:
{% if current_user.confirmed и current_user.is_authenticated ()%}
- Профиль
{% elif current_user.is_authenticated ()%}
- Подтвердить
{% endif%}
Пора снова проверить!
Второй тест
Запустите приложение и снова зарегистрируйтесь, используя адрес электронной почты, к которому у вас есть доступ. (Не стесняйтесь удалить старого пользователя, которого вы зарегистрировали ранее, из базы данных, чтобы использовать его снова.) Теперь вы должны быть перенаправлены на http: // localhost: 5000 / без подтверждения после регистрации.
Обязательно протестируйте маршрут http: // localhost: 5000 / profile.Это должно перенаправить вас на http: // localhost: 5000 / неподтвержденный.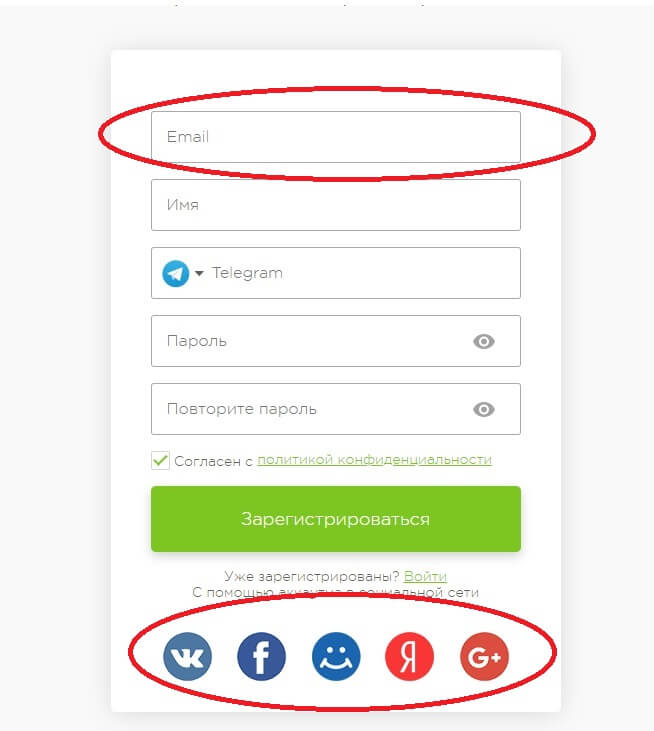
Подтвердите адрес электронной почты, и вы получите доступ ко всем страницам. Бум!
Отправить письмо еще раз
Наконец, давайте настроим ссылку для повторной отправки. Добавьте следующую функцию просмотра в project / user / views.py :
@ user_blueprint.route ('/ повторная отправка')
@login_required
def Resend_confirmation ():
token = generate_confirmation_token (current_user.email)
confirm_url = url_for ('user.confirm_email ', token = token, _external = True)
html = render_template ('user / activate.html', confirm_url = confirm_url)
subject = "Подтвердите свой адрес электронной почты"
send_email (current_user.email, тема, HTML)
flash ('Было отправлено новое письмо с подтверждением.', 'успешно')
возврат перенаправления (url_for ('user.unconfirmed'))
Теперь обновите шаблон Unfirmed.html :
{% extends "_base.html"%}
{% блокировать содержание%}
Добро пожаловать!
Вы не подтвердили свой аккаунт. Проверьте свой почтовый ящик (и папку со спамом) - вы должны были получить электронное письмо со ссылкой для подтверждения.
Проверьте свой почтовый ящик (и папку со спамом) - вы должны были получить электронное письмо со ссылкой для подтверждения.
Не получили письмо? Отправить повторно .
{% endblock%}
Третий тест
Вы знаете упражнение. На этот раз не забудьте повторно отправить новое письмо с подтверждением и проверить ссылку. Он должен работать.
Наконец, что произойдет, если вы отправите себе несколько подтверждающих ссылок? Каждый действителен? Проверьте это.Зарегистрируйте нового пользователя, а затем отправьте несколько новых писем с подтверждением. Попробуйте подтвердить с помощью первого письма. Это сработало? Должно. Это нормально? Как вы думаете, срок действия этих других писем истечет, если будет отправлено новое?
Проведите небольшое исследование по этому поводу. И протестируйте другие веб-приложения, которые вы используете. Как они справляются с таким поведением?
Обновить набор тестов
Хорошо.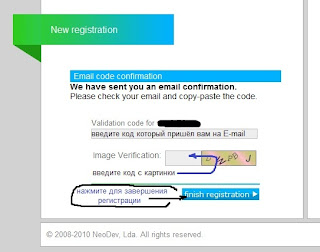 Итак, это основные функции. Как насчет того, чтобы обновить текущий набор тестов, раз уж он сломан.
Итак, это основные функции. Как насчет того, чтобы обновить текущий набор тестов, раз уж он сломан.
Выполнить тесты:
Вы должны увидеть следующую ошибку:
TypeError: __init __ () принимает не менее 4 аргументов (3 задано)
Чтобы исправить это, нам просто нужно обновить метод setUp () в project / util.py :
def setUp (self):
db.create_all ()
user = User (email = "[email protected]", password = "admin_user", подтверждено = False)
db.session.add (пользователь)
db.session.commit ()
Теперь снова запустите тесты. Все должно пройти!
Заключение
Мы можем сделать гораздо больше:
- Электронные письма с богатым и обычным текстом — мы должны рассылать и то, и другое.
- Электронное письмо для сброса пароля — оно должно быть отправлено пользователям, которые забыли свои пароли.
- Управление пользователями — мы должны разрешить пользователям обновлять свои адреса электронной почты и пароли, и при изменении адреса электронной почты его необходимо подтвердить снова.

- Testing — Нам нужно написать больше тестов, чтобы охватить новые функции.
Загрузите весь исходный код из репозитория Github. Комментируйте ниже с вопросами. Ознакомьтесь с частью 2.
С праздником!
Помощь при подаче заявления — Номер подтверждения регистрации
Номер подтверждения регистрации — это случайный числовой код, отправляемый на адрес электронной почты заявителя, который служит для регистрации адреса электронной почты как действительного после того, как номер был получен и введен в заявку.Неполучение электронного письма с этим номером обычно можно объяснить одной из двух причин:
1. Задержка поставщика услуг. Большинство сообщений электронной почты доставляются в течение нескольких минут, хотя сообщения иногда могут задерживаться, поскольку они перемещаются от точки к точке к их конечному месту назначения, почтовому клиенту получателя. Как только электронное письмо, содержащее номер подтверждения регистрации, отправляется с почтового сервера IB, оно отслеживается, чтобы гарантировать, что оно достигает почтового сервера поставщика услуг получателя, однако IB не может отслеживать статус за пределами этой точки. В большинстве случаев задержка электронной почты связана с медленными или перегруженными почтовыми серверами, а в редких случаях задержки могут длиться несколько часов и более.
В большинстве случаев задержка электронной почты связана с медленными или перегруженными почтовыми серверами, а в редких случаях задержки могут длиться несколько часов и более.
2. Обнаружение ложного спама — у большинства поставщиков услуг есть фильтры спама и другие проверки, которые они проводят для входящих писем, и часто легитимные сообщения могут быть случайно помечены как спам. Методы, используемые для блокировки почтового трафика, который считается спамом, различаются в зависимости от провайдера и, как правило, не раскрываются.
Если по прошествии разумного времени вы не получите это электронное письмо, первым делом следует проверить и убедиться, что указанный вами адрес электронной почты введен правильно.Этот адрес отображается на странице приложения, где требуется ввод токена, и если он неверен, просто повторно введите правильный адрес на этой странице. Если этот адрес правильный, вы можете запросить отправку другого номера подтверждения регистрации, нажав кнопку «Запросить подтверждение №».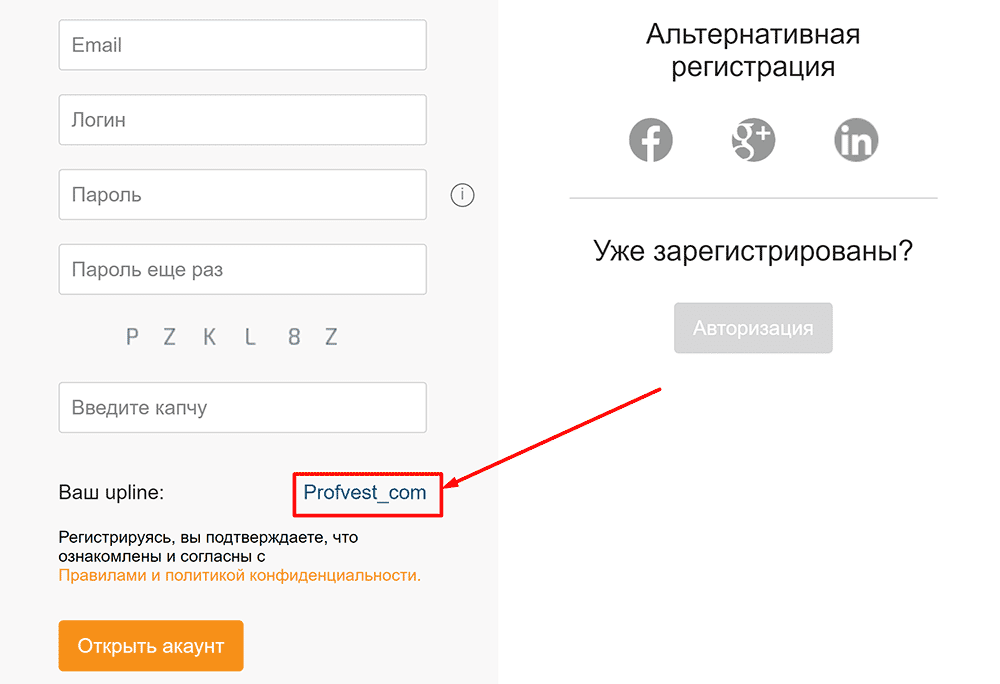
Если проблема не исчезнет, проверьте папку нежелательной почты или спама в своей учетной записи электронной почты. Большинство поставщиков услуг также позволяют пользователям создавать белый список контактов, которые пользователь считает приемлемыми для доставки сообщений в ящик «Входящие».Обычно это можно сделать, добавив следующий адрес IB в свой список контактов: [email protected] и запросив другой номер подтверждения регистрации.
Если этот шаг завершится неудачно, вы можете связаться со своим поставщиком услуг и узнать о состоянии его почтового сервера и о том, есть ли у него блокировка на почтовом адресе IB. Если ваш интернет-провайдер не может дать удовлетворительный ответ на ваш запрос, мы рекомендуем вам использовать альтернативную учетную запись электронной почты для повторной отправки электронного письма.Впоследствии вы можете изменить свой адрес электронной почты позже.
Мой KONAMI
Пожалуйста, используйте следующую процедуру.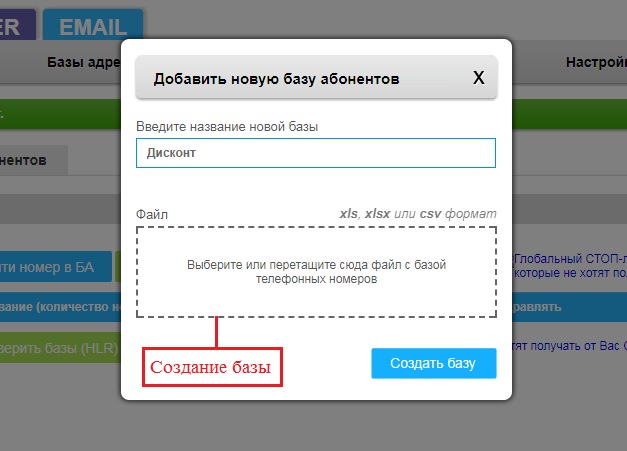
Загрузите программный токен на устройство, которое может использовать токен, а затем приобретите Право на использование, а также зарегистрируйте устройство.
Получите KONAMI ID для использования службы KONAMI OTP.
* Вы должны зарегистрировать свой адрес электронной почты и подтвердить получение электронной почты на адрес электронной почты.
* На зарегистрированный адрес электронной почты будет отправлено письмо с паролем активации.Пожалуйста, проверьте настройки своей электронной почты, если вы используете фильтр электронной почты и т. Д.
1) Загрузите и установите приложение программного токена на новое устройство.
Приложение можно скачать в App Store или Google Play.
Приложение можно скачать и установить бесплатно.
2) Запустите загруженное приложение и подтвердите срок действия с помощью идентификатора KONAMI и пароля, который вы будете использовать для услуги.
Если вы уже использовали KONAMI OTP, введите OTP, сгенерированный любыми зарегистрированными токенами, для выполнения аутентификации.
Если срок действия истек, приобретите Право на использование.
Если срок действия не истек, перейдите к следующему шагу, регистрации устройства.
3) Введите KONAMI ID и пароль, а также OTP, который будет использоваться при регистрации устройства. После завершения аутентификации на адрес электронной почты, зарегистрированный с KONAMI ID, будет отправлено электронное письмо с «паролем активации».
Получив электронное письмо, нажмите «Активация» в меню приложения, затем введите пароль активации, указанный в электронном письме.
После успешного завершения активации начнется отображение OTP.
* Пароль активации станет ненужным после завершения активации.
4) Как только OTP начнет отображаться на новом устройстве, удалите приложение, установленное на вашем предыдущем устройстве, чтобы завершить замену устройства.
* OTP также отображается в приложении на вашем предыдущем устройстве. Однако пароль нельзя использовать для аутентификации.
Настройка подтверждения регистрации и других уведомлений по электронной почте: Служба поддержки RunSignup
RunSignUp позволяет руководителям соревнований настраивать все уведомления по электронной почте для своей гонки, чтобы вы могли адаптировать все свои сообщения в соответствии с потребностями вашего уникального мероприятия.Эти электронные письма с уведомлениями включают электронные письма, которые отправляются участникам (например, электронное письмо с подтверждением регистрации), капитанам команд (например, когда новый участник присоединяется к команде) или директорам соревнований (например, сводка ежедневной регистрации).
Вы можете получить доступ к этому параметру на панели управления гонкой, выбрав Race> Notifications> General Settings.
Контактный адрес электронной почты
Первая настройка, с которой вы столкнетесь, — это контактный адрес электронной почты.Этот параметр включает в себя то, что вы ввели здесь в качестве адреса для ответа на любые электронные письма, отправленные из этой гонки. Это гарантирует, что участники могут легко ответить на любые исходящие уведомления, и они будут перенаправлены обратно на правильный адрес электронной почты.
Это гарантирует, что участники могут легко ответить на любые исходящие уведомления, и они будут перенаправлены обратно на правильный адрес электронной почты.
Электронные письма об оплате
Этот флажок будет включать уведомления о платежных реквизитах для платежей Braintree Check всем директорам гонок на вашей гонке.
Редактирование уведомлений
Далее вы увидите таблицу, которая включает все редактируемые уведомления по электронной почте.
Уведомление
В этом столбце перечислены имена всех уведомлений по электронной почте, которые могут быть обновлены. Чтобы отредактировать уведомление, вы можете щелкнуть название самого уведомления, чтобы перейти на страницу редактора уведомлений для этого уведомления.
Редактор уведомлений
Иногда при редактировании электронного письма с уведомлением вы можете настроить его так, чтобы электронное письмо, отправляемое пользователю, отличалось от электронного письма, отправляемого директору. Каждое из этих уведомлений отображается как пример сообщения электронной почты в прокручиваемом окне. Не весь текст в примере электронного письма можно редактировать. В этом примере вы сможете редактировать любой текст в текстовом редакторе. Обязательно прокрутите пример вниз, чтобы увидеть все редактируемые разделы и настроить их по своему вкусу.
Каждое из этих уведомлений отображается как пример сообщения электронной почты в прокручиваемом окне. Не весь текст в примере электронного письма можно редактировать. В этом примере вы сможете редактировать любой текст в текстовом редакторе. Обязательно прокрутите пример вниз, чтобы увидеть все редактируемые разделы и настроить их по своему вкусу.
Например, электронное письмо «Участник гоночной группы добавлен» можно настроить отдельно для пользователей и капитанов:
Дополнительные параметры
После того, как вы изменили формулировку уведомления для лучшего соответствия вашей расе, примите во внимание следующие дополнительные параметры, которые могут быть вам полезны.Вы можете отправить это конкретное электронное уведомление на определенные адреса электронной почты, которые могут не принадлежать руководителям вашей расы.
Вы можете снять отметку с опции Отправлять уведомления на стандартные адреса электронной почты также , чтобы отключить отправку этого уведомления на стандартные адреса электронной почты, на которые оно обычно отправляется, в зависимости от типа электронной почты.
Подтверждение регистрации Дополнительные параметры настройки
Вы также можете настроить порядок содержимого некоторых уведомлений по электронной почте.Например, в уведомлении «Пользователь зарегистрирован» вы сможете настроить порядок разделов в этом уведомлении.
В уведомлении «Пользователь зарегистрирован» вы также можете решить, хотите ли вы включать календарное событие в электронную почту вашей гонки. Наконец, вы также можете настроить строку темы уведомления «Пользователь зарегистрирован», установив флажок в поле Custom Subject Line и введя новую тему.
Вы также можете добавить настраиваемую тему в некоторые сообщения электронной почты:
После внесения всех изменений не забудьте нажать кнопку «Сохранить изменения» в нижней части страницы.
Кто получает уведомление?
Правые столбцы, включая флажки, указывают, кто получает уведомления для электронного уведомления слева. Не все флажки можно активировать, поскольку для определенных пользователей требуются некоторые уведомления по электронной почте. Например, у участника нет причин не получать электронное письмо о том, что он был выбран из списка ожидания, поэтому возможность снять флажок «Пользователь» в этом уведомлении невозможна.
Например, у участника нет причин не получать электронное письмо о том, что он был выбран из списка ожидания, поэтому возможность снять флажок «Пользователь» в этом уведомлении невозможна.
У вас также есть возможность отправлять все уведомления «Директор» на дополнительные учетные записи электронной почты в нижней части страницы с помощью раздела «Дополнительные адреса электронной почты».
Электронные письма с подтверждением для конкретного события
У вас также есть возможность сделать электронные уведомления с подтверждением регистрации, относящиеся к Событию, для которого была произведена регистрация. Это полезно, когда у вас очень разные События в одной гонке, в которых вам нужно передать разную информацию своим участникам. Вы можете настроить это, перейдя в Race> Уведомления> Сообщения с подтверждением для конкретного события и заполнив каждый раздел для каждого события, которое у вас есть в вашей гонке.
Настройка и обслуживание личного профиля eRA Commons
Точная информация о рецензенте важна для успешного использования IAR в процессе рецензирования. Рецензент должен хранить личную информацию, чтобы гарантировать ее точность. Личный профиль в eRA Commons — это центральное хранилище информации для каждого из зарегистрированных пользователей eRA Commons, включая всех рецензентов. Он разработан таким образом, чтобы отдельные пользователи сохраняли право собственности на точность информации своего профиля.Эта информация затем используется в других областях, таких как IAR и Peer Review. Некоторыми примерами типа данных, включенных в личный профиль, являются адрес электронной почты, номер телефона, история занятости, степени и адреса. Поддержание текущего личного профиля в eRA Commons необходимо для успешного участия в совещаниях по экспертной оценке.
Для входа в личный кабинет:
Войдите в eRA Commons (https://commons. era.nih.gov/commons) и выберите вкладку «Персональный профиль» в структуре меню.
era.nih.gov/commons) и выберите вкладку «Персональный профиль» в структуре меню.
Просмотрите информацию в каждом разделе профиля. Обязательно обновите информацию в разделах «Имя» и «ID» и «Информация о рецензенте». Ввод и поддержание действительной, актуальной информации имеет важное значение для успешного использования IAR и eRA Commons. Информация, представленная в каждом разделе, имеет разные цели, поэтому важно ввести правильную личную информацию в соответствующий раздел.
Щелкните здесь, чтобы увидеть изображение страницы «Сводка личного профиля».
В личном профиле eRA Commons есть собственная онлайн-справочная система, отдельная от этой справочной системы. Обратитесь к интерактивной справке по личному профилю Commons для получения дополнительной информации и помощи в заполнении различных разделов личного профиля.
Имя и ID
Информация, используемая для вашей идентификации, если вы забудете свой пароль или если вам нужна новая роль пользователя (например,g., PI) находится в разделе Имя и идентификатор.
Действия по заполнению этого раздела профиля можно найти в разделе справки «Имя и идентификатор» интерактивной справки «Персональный профиль».
Информация рецензентов
Действительный адрес электронной почты, указанный в разделе «Информация о рецензенте» личного профиля, имеет решающее значение для SRO, чтобы пригласить вас в качестве рецензента на собрание в электронном виде. Кроме того, введенный здесь адрес электронной почты используется SRO и системой IAR для отправки электронных писем, связанных с обзорной встречей.Этот адрес электронной почты часто называют адресом MLG. Вы можете ввести этот адрес электронной почты в поле «Электронная почта» в области «Сообщения проверяющего» в этом разделе профиля.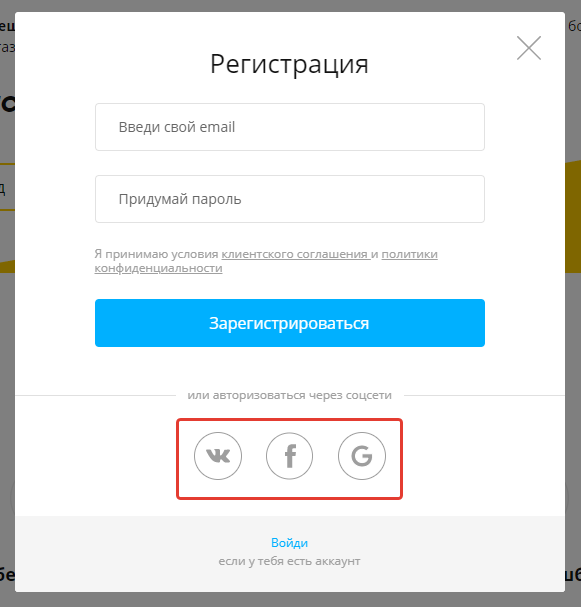
В этом разделе также содержится ваш домашний адрес и предоставляется доступ к системе безопасной регистрации получателя платежей (SPRS), в которой вы можете ввести свою банковскую информацию, чтобы получать гонорары за свои услуги на обзорных встречах.
Подробные инструкции по заполнению этого раздела профиля можно найти в разделе справки «Информация о рецензенте» интерактивной справки «Персональный профиль».
Подсказка. В поле «Адрес электронной почты» раздела «Имя и идентификатор личного профиля» есть флажок «Заменить другие адреса электронной почты?» Установив этот флажок, вы можете заменить адрес электронной почты Reviewer Communications в своем профиле на адрес электронной почты в разделе «Имя и идентификатор». Это полезный ярлык, если вы используете один и тот же адрес электронной почты для нескольких целей.
Как мне зарегистрироваться для платежей?
Вы должны зарегистрировать свой банковский счет и другую платежную информацию в Системе безопасной регистрации получателей платежей (SPRS) — плюс укажите информацию о домашнем адресе в личном профиле Commons, чтобы получить оплату за услугу.
Раздел «Информация о рецензенте» личного профиля Commons включает ссылку на SPRS, однако эта ссылка доступна только тогда, когда вы находитесь в режиме редактирования . Выполните следующие действия, чтобы найти ссылку и получить доступ к SPRS:
- Откройте личный профиль в Commons.
- Нажмите кнопку «Изменить» на плитке «Информация о рецензенте». Эта кнопка расположена на правой стороне плитки. При нажатии кнопки «Редактировать» в режиме редактирования откроется плитка «Информация о рецензенте».Вы должны нажать кнопку «Редактировать», чтобы увидеть ссылку на SPRS!
- Открыв информацию о рецензенте для редактирования, прокрутите вниз до раздела «Платежи рецензента» — он находится под разделом «Домашний адрес». Вы должны увидеть ссылку на систему SRPS. Ссылка называется «Перейти в систему регистрации безопасных платежей».
- Щелкните ссылку! Откроется система регистрации безопасных платежей.
 Заполните и отправьте информацию по запросу.
Заполните и отправьте информацию по запросу.
Была ли эта информация полезной? Есть ли какие-либо комментарии или предложения по поводу информации, представленной в этой теме? Присылайте свои комментарии об онлайн-справке IAR по адресу.
Вы можете печатать на любом принтере, совместимом с Epson Email Print, с любого устройства, которое может отправлять электронную почту, например смартфона, планшета, компьютера или мобильного телефона. Чтобы использовать эту службу, вам необходимо сначала зарегистрировать принтер и учетную запись в Epson Connect.Если вы еще не зарегистрировались, щелкните следующую ссылку и следуйте инструкциям. Отправка электронного письмаЭлектронное письмо можно отправлять не только с компьютера, но и со смартфона, планшета или мобильного телефона.
Заметка:
Вы можете проверить адрес электронной почты принтера одним из следующих способов. На информационном листе, напечатанном после завершения настройки Epson Connect. В списке принтеров на странице пользователя. На ЖК-панели принтера. В отчете о сетевом подключении или на листе состояния сети. Заметка:
Примечания при отправке электронного письмаОбратите внимание на следующее при отправке электронного письма. Вы можете ввести до 100 адресов электронной почты принтера. Невозможно выполнить печать с указанием адреса электронной почты принтера в поле Скрытая копия. Можно прикрепить 10 файлов. Вы можете прикреплять файлы общим размером до 20 МБ, включая текст сообщения электронной почты. Поддерживаются следующие типы файлов. Word (doc, docx), Excel (xls, xlsx), PowerPoint (ppt, pptx), PDF, JPEG, GIF, BMP, PNG, TIFF Текстовые файлы (обычный текст), за исключением тела сообщения электронной почты, не могут быть напечатаны. Файлы, сжатые в формате Zip, не могут быть напечатаны. Службы коротких сообщений (SMS), предназначенные только для операторов мобильной связи, не поддерживаются. Отмена заданий на печать Вы можете отменить печать после отправки задания на печать. Заметка:
С панели управления принтераНажмите кнопку остановки / отмены на панели управления принтера во время печати. Заметка:
Со страницы пользователяВойдите на страницу пользователя и отмените задание печати из журнала печати. Заметка:
Включение и редактирование списка разрешенных отправителейВключив список разрешенных отправителей, вы можете разрешить доступ к вашему принтеру только надежным отправителям и заблокировать вредоносные электронные письма. Список одобренных отправителей по умолчанию отключен. Заметка:
Заметка:
Если вы выбрали Добавить адрес из журнала печати , выберите электронное письмо, полученное с адреса, который вы хотите добавить. Заметка:
Заметка:
Изменить параметры печатиКогда вы выбираете настройки печати, все электронные письма печатаются в соответствии с вашими настройками. Если зарегистрировано несколько принтеров, вы можете выбрать параметры печати для каждого принтера. Заметка:
Заметка:
Этот параметр активируется при следующем получении электронной почты. Настройки уведомлений по электронной почтеВы можете настроить уведомления по электронной почте на странице пользователя. Если ошибка происходит со стороны отправителя, отправителю автоматически отправляется уведомление независимо от настроек. Если вы получили уведомление об ошибке, следуйте инструкциям по устранению ошибки. Отправка уведомлений по электронной почте владельцу принтераЗаметка:
Настройка уведомления по электронной почте изменена. Отправка уведомлений по электронной почте отправителю письмаВы можете изменить настройки уведомлений по электронной почте для отправителя электронного письма в списке утвержденных отправителей на странице пользователя.
|

 знаков и символов быть не должно).
знаков и символов быть не должно).

 ru логин, указанный вами при регистрации (не забудьте описать проблему).
ru логин, указанный вами при регистрации (не забудьте описать проблему). ответ на вопрос Почему мне НЕ приходит письмо для завершения регистрации?
ответ на вопрос Почему мне НЕ приходит письмо для завершения регистрации?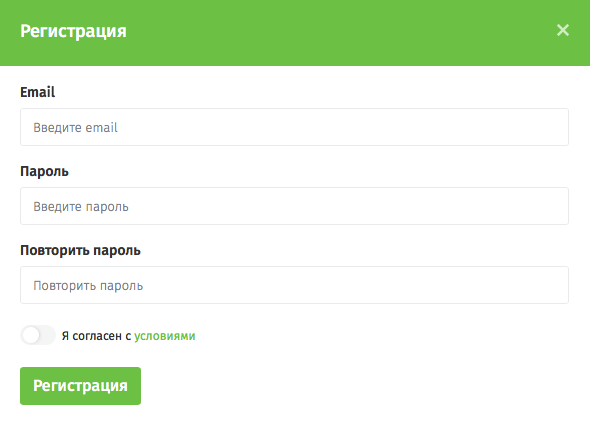
.png)

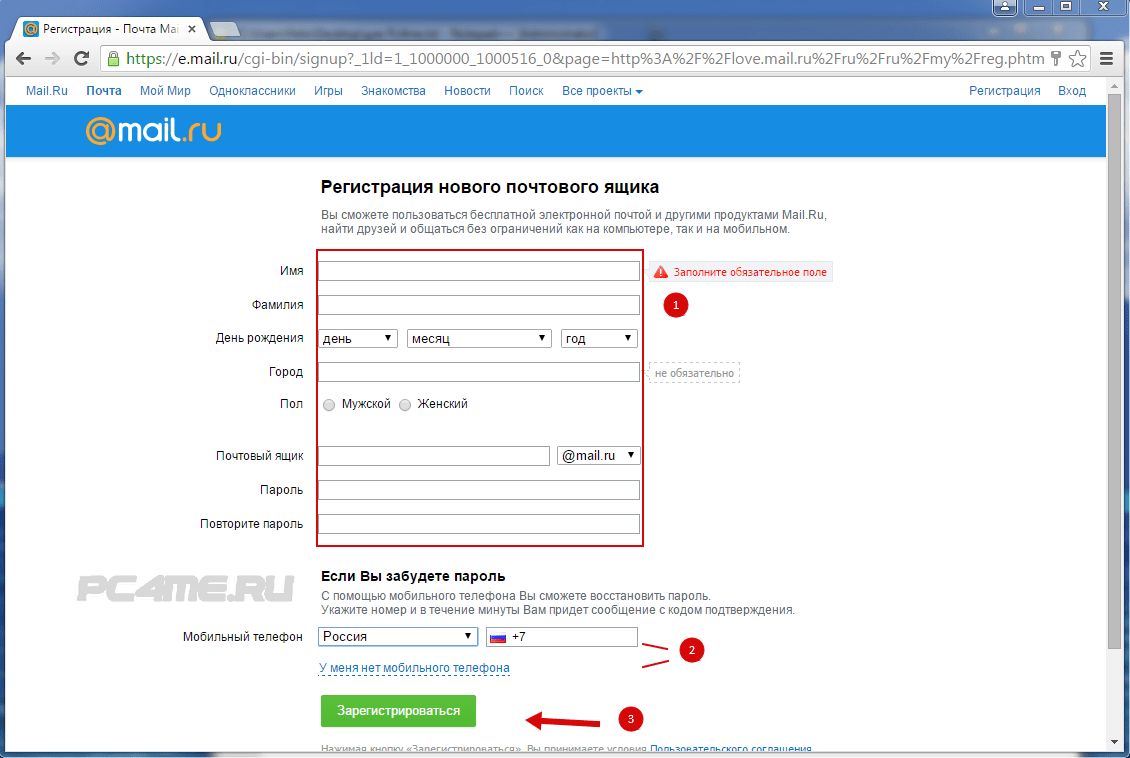
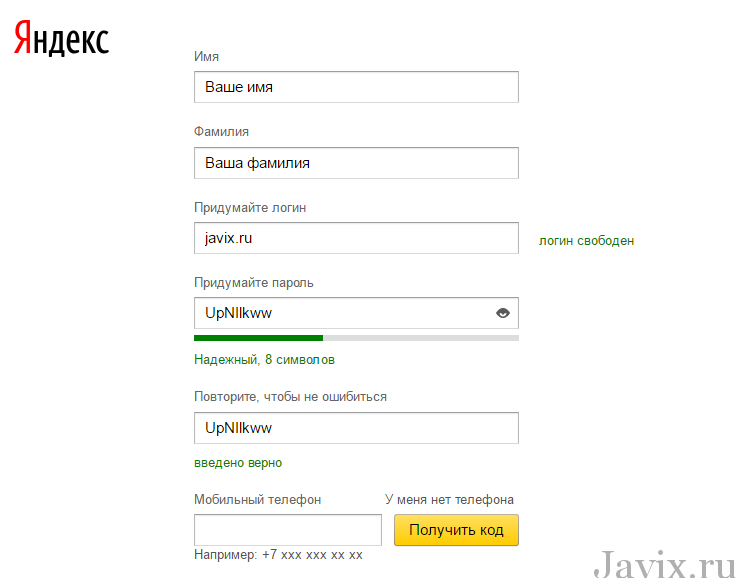
 config ['SECRET_KEY'])
вернуть serializer.dumps (электронная почта, salt = app.config ['SECURITY_PASSWORD_SALT'])
def confirm_token (токен, срок действия = 3600):
сериализатор = URLSafeTimedSerializer (app.config ['SECRET_KEY'])
пытаться:
электронная почта = serializer.loads (
жетон
соль = app.config ['SECURITY_PASSWORD_SALT'],
max_age = срок действия
)
Кроме:
return False
ответное письмо
config ['SECRET_KEY'])
вернуть serializer.dumps (электронная почта, salt = app.config ['SECURITY_PASSWORD_SALT'])
def confirm_token (токен, срок действия = 3600):
сериализатор = URLSafeTimedSerializer (app.config ['SECRET_KEY'])
пытаться:
электронная почта = serializer.loads (
жетон
соль = app.config ['SECURITY_PASSWORD_SALT'],
max_age = срок действия
)
Кроме:
return False
ответное письмо
 form)
если форма.validate_on_submit ():
user = Пользователь (
электронная почта = form.email.data,
пароль = form.password.data,
подтверждено = Ложь
)
db.session.add (пользователь)
db.session.commit ()
token = generate_confirmation_token (user.email)
confirm_url = url_for ('user.confirm_email', token = token, _external = True)
html = render_template ('user / activate.html', confirm_url = confirm_url)
subject = "Подтвердите свой адрес электронной почты"
send_email (user.email, тема, html)
login_user (пользователь)
flash ('Письмо с подтверждением было отправлено по электронной почте.',' успех ')
возврат перенаправления (url_for ("main.home"))
return render_template ('user / register.html', form = form)
form)
если форма.validate_on_submit ():
user = Пользователь (
электронная почта = form.email.data,
пароль = form.password.data,
подтверждено = Ложь
)
db.session.add (пользователь)
db.session.commit ()
token = generate_confirmation_token (user.email)
confirm_url = url_for ('user.confirm_email', token = token, _external = True)
html = render_template ('user / activate.html', confirm_url = confirm_url)
subject = "Подтвердите свой адрес электронной почты"
send_email (user.email, тема, html)
login_user (пользователь)
flash ('Письмо с подтверждением было отправлено по электронной почте.',' успех ')
возврат перенаправления (url_for ("main.home"))
return render_template ('user / register.html', form = form)
 googlemail.com '
MAIL_PORT = 465
MAIL_USE_TLS = Ложь
MAIL_USE_SSL = Верно
# аутентификация gmail
MAIL_USERNAME = os.environ ['APP_MAIL_USERNAME']
MAIL_PASSWORD = os.environ ['APP_MAIL_PASSWORD']
# почтовый аккаунт
MAIL_DEFAULT_SENDER = '
googlemail.com '
MAIL_PORT = 465
MAIL_USE_TLS = Ложь
MAIL_USE_SSL = Верно
# аутентификация gmail
MAIL_USERNAME = os.environ ['APP_MAIL_USERNAME']
MAIL_PASSWORD = os.environ ['APP_MAIL_PASSWORD']
# почтовый аккаунт
MAIL_DEFAULT_SENDER = ' html
html 
 confirmed имеет значение False:
flash ('Пожалуйста, подтвердите свой аккаунт!', 'предупреждение')
возврат перенаправления (url_for ('user.unconfirmed'))
return func (* args, ** kwargs)
вернуть Decorated_function
confirmed имеет значение False:
flash ('Пожалуйста, подтвердите свой аккаунт!', 'предупреждение')
возврат перенаправления (url_for ('user.unconfirmed'))
return func (* args, ** kwargs)
вернуть Decorated_function
 is_authenticated ()%}
is_authenticated ()%}
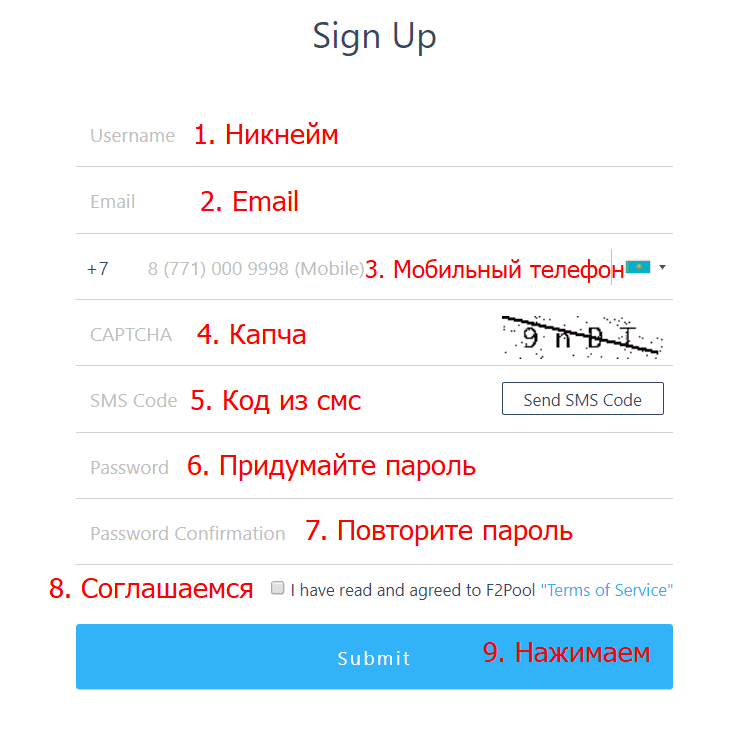 Проверьте свой почтовый ящик (и папку со спамом) - вы должны были получить электронное письмо со ссылкой для подтверждения.
Проверьте свой почтовый ящик (и папку со спамом) - вы должны были получить электронное письмо со ссылкой для подтверждения. 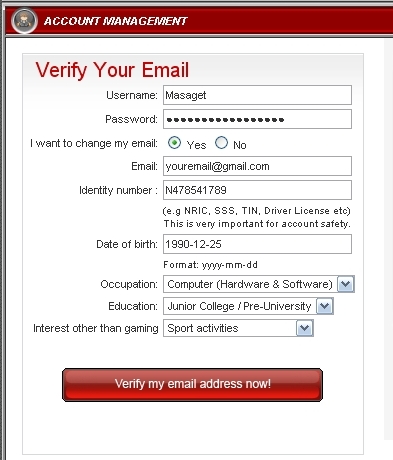
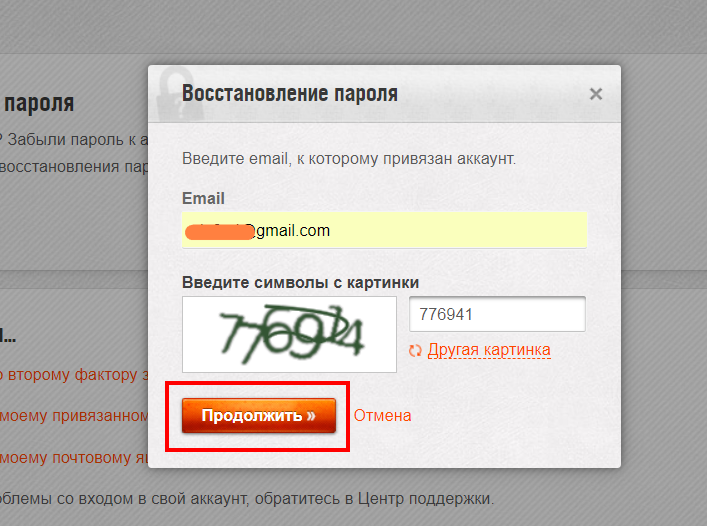 Заполните и отправьте информацию по запросу.
Заполните и отправьте информацию по запросу.
 Документацию, прилагаемую к принтеру.
Документацию, прилагаемую к принтеру.

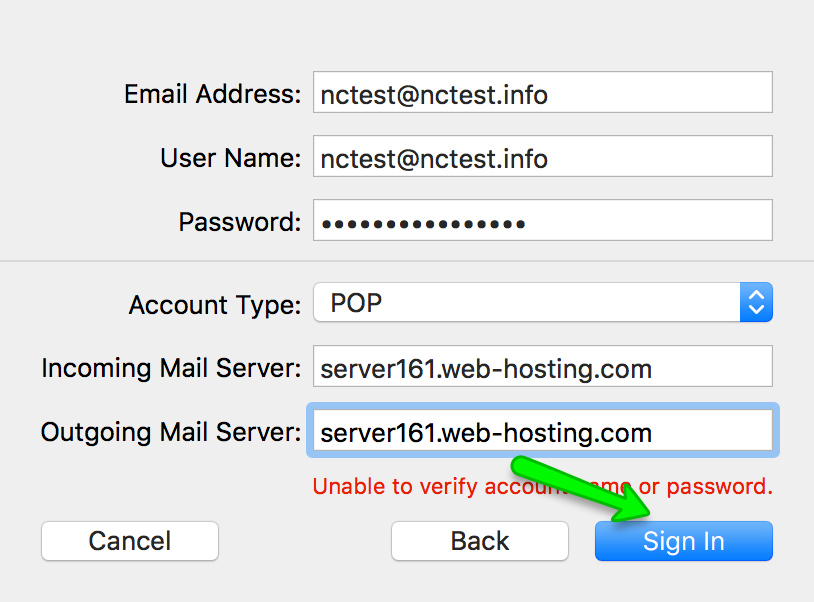



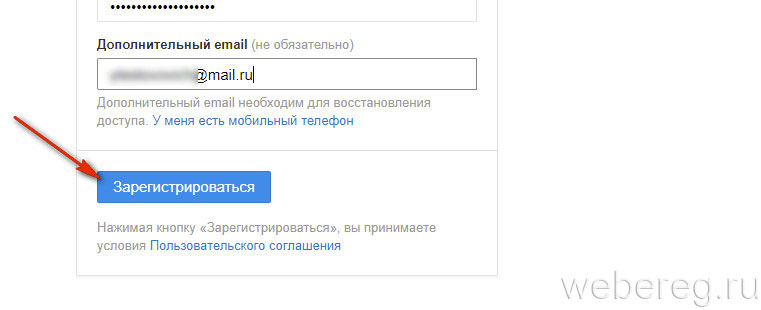
Добавить комментарий