что это, как создать и где лучше хранить
Согласно статистике от агентства We Are Social, в 2019 году аудитория интернета насчитывает 4,39 миллиарда человек, то есть больше 50% населения Земли. Но далеко не каждый пользователь знает, что такое браузер, как зарегистрироваться на веб-сайте и что вообще представляет собой этот ваш интернет.
Новоиспеченного пользователя поджидает куча неизвестных терминов, которые молодежи и продвинутым взрослым кажутся элементарными, но у новичков вызывают трудности. Мы уже рассмотрели, что такое браузер и зачем он нужен, а также я рассказал, что такое электронная почта и как ее зарегистрировать. В этой статье я хочу подробнее рассказать о регистрации на различных сайтах, для чего обязательно понадобится придумать логин и пароль.
Без пары логин и пароль вы не сможете полноценно пользоваться Интернетом, а именно: заказывать товары в интернет-магазинах, завести электронную почту, общаться с друзьями в социальных сетях, оставлять посты на форумах и так далее.
В статье я простым языком расскажу, что такое логин и пароль. Вы узнаете, где они используются и поймете, как их придумать. В этом ничего сложного нет – сначала мы рассмотрим немного теории, а потом применим знания на практике, когда будем регистрироваться на различных сайтах. Также я разберу вполне обычные ситуации, когда человек либо хочет сменить логин и пароль, либо напрочь забыл их. Обязательно затрону тему мошенничества и как можно обезопасить свои данные.
Что такое логин и пароль простыми словами
Термин логин произошел от английского словосочетания «Log in», которое переводится как «Авторизоваться» или «Войти в систему». Если копнуть глубже, то слово «Log», в данном контексте, переводится как «журнал регистраций».
Дело в том, что любой сайт, на котором нам нужно зарегистрироваться и войти под своим уникальным именем, представляет собой базу данных, где каждому пользователю присваивается свое индивидуальное имя. Создавая на сайте нового пользователя – мы создаем целую инфраструктуру, которая в дальнейшем регистрирует каждое действие данного пользователя, дабы не спутать его с другими. Эти действия фиксируются в журнале базы данных. Сам журнал, как правило, доступен только техническим специалистам (программистам). По нему разработчик может отслеживать возникающие ошибки на сайте и устранять их.
Эти действия фиксируются в журнале базы данных. Сам журнал, как правило, доступен только техническим специалистам (программистам). По нему разработчик может отслеживать возникающие ошибки на сайте и устранять их.
Выкладывание фотографий в соцсетях, комментарии, создание новых тем на
Что такое логин и как его придумать? :: SYL.ru
Для входа на сайт нас часто просят ввести логин и пароль. Таким образом мы получаем доступ к своей анкете в системе. Мы указываем подобные данные при регистрации на сайте.
Что такое логин?
Login является собирательным сленговым словом, обозначающим придуманное вами имя. Он используется для идентификации посетителя как пользователя web-ресурса. Обычным гостям сайтов не всегда доступны все возможности (например, создание новых тем на форумах, обмен личными сообщениями или добавление анкеты), которые администрация предоставляет участникам системы. Для разграничения гостей и пользователей сайта используется форма входа на сайт, которая состоит из двух полей ввода.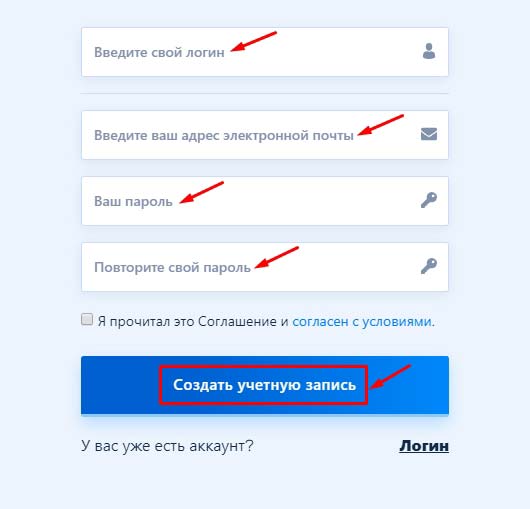 Аутентификационные данные требуется ввести не только при создании учетной записи, но и при отнесении пользователя к определенной компьютерной системе. Логин используется в банках, в экономических системах, в электронных системах для доступа к именным ячейкам. Он играет роль «вводного ключа» при регистрации приобретенных программ. Каждый, кто регистрируется на сайте, должен придумать индивидуальные данные. Что такое логин, стало понятно. Теперь давайте разберемся, где его взять.
Аутентификационные данные требуется ввести не только при создании учетной записи, но и при отнесении пользователя к определенной компьютерной системе. Логин используется в банках, в экономических системах, в электронных системах для доступа к именным ячейкам. Он играет роль «вводного ключа» при регистрации приобретенных программ. Каждый, кто регистрируется на сайте, должен придумать индивидуальные данные. Что такое логин, стало понятно. Теперь давайте разберемся, где его взять.
Как подобрать логин? Он может состоять из любых латинских букв, цифр, символов, тире (–), точек (.) или подчеркиваний. Для правильного заполнения формы следует ввести от 6 до 20 символов. В противном случае информация системой принята не будет. Помните, что эти данные никогда не изменяются! Они часто отображаются на сайтах в качестве имен, поэтому не стоит вводить бессмысленный набор букв. Лучше, если это будет понятное наименование. Можно придумать приятное и креативное слово, которое будет отражать личность пользователя. Если хотите написать свое имя, то добавьте к нему цифры. Логин должен отличаться от пароля, иначе аккаунт будет фактически незащищен. Иногда вместо имени пользователя в поле ввода требуется указать адрес почтового ящика, тогда для ввода отображаемого на сайте имени вам будет предоставлена отдельная строка. Подтвердив обозначение себя паролем, пользователь будет допущен к защищенным материалам ресурса. Эту процедуру часто называют «залогиниванием». Наряду с паролем, имя пользователя создано для ограничения доступа третьих лиц к сугубо личной информации пользователей системы.
Если хотите написать свое имя, то добавьте к нему цифры. Логин должен отличаться от пароля, иначе аккаунт будет фактически незащищен. Иногда вместо имени пользователя в поле ввода требуется указать адрес почтового ящика, тогда для ввода отображаемого на сайте имени вам будет предоставлена отдельная строка. Подтвердив обозначение себя паролем, пользователь будет допущен к защищенным материалам ресурса. Эту процедуру часто называют «залогиниванием». Наряду с паролем, имя пользователя создано для ограничения доступа третьих лиц к сугубо личной информации пользователей системы.
Что такое логин и никнейм? В чем разница?
Пользователи часто путают эти понятия. С тем, что такое логин, мы уже определились. Никнейм используется для идентификации пользователя другими участниками сайта на форумах, в чатах. Бывает, что на некоторых сайтах оба эти обозначения совпадают.
Восстановление логина
Логин можно придумать очень сложный, но потом его можно случайно забыть.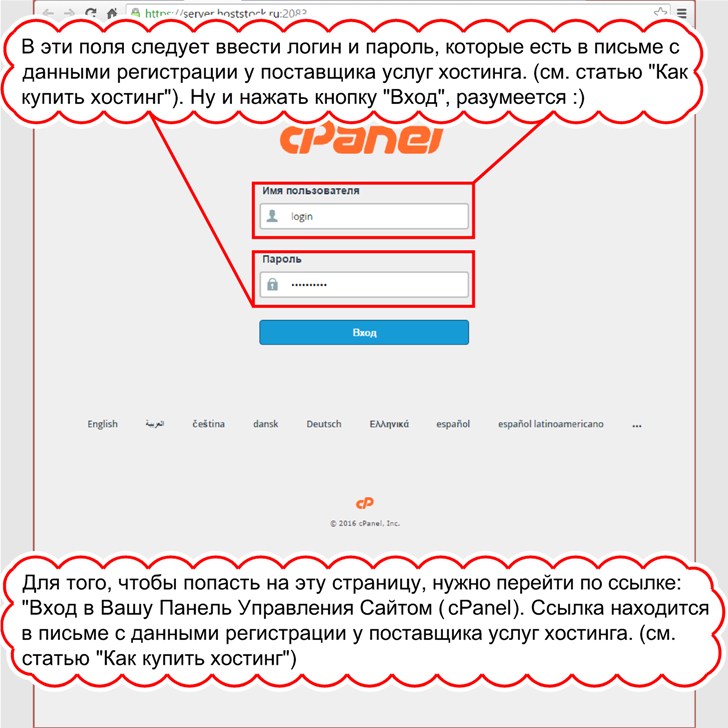 Обычно сайты предлагают в таких ситуациях процедуру его восстановления с помощью электронного адреса или номера мобильного телефона. Данный процесс занимает лишнее время, поэтому не следует перебарщивать с символами. Не стоит забывать об удобстве ввода информации при входе на сайт. После подтверждения данных при регистрации система высылает эти данные на е-мейл, и по желанию их можно будет посмотреть у себя в почте.
Обычно сайты предлагают в таких ситуациях процедуру его восстановления с помощью электронного адреса или номера мобильного телефона. Данный процесс занимает лишнее время, поэтому не следует перебарщивать с символами. Не стоит забывать об удобстве ввода информации при входе на сайт. После подтверждения данных при регистрации система высылает эти данные на е-мейл, и по желанию их можно будет посмотреть у себя в почте.
Как ввести логин и пароль правильно?
#1
Практически на каждом шагу нас сопутствуют пароли: интернет, личные данные, мобильный телефон, банковские карты — все требует своего личного кода безопасности. Но следует учитывать, что выбранный пароль должен быть не только запоминающимся, но и секретным, иначе какой же из него тогда будет толк.
#2
Перед тем как ввести логин и пароль, нужно знать, что невозможно зайти ни на какую социальную сеть или конкретный сайт без ввода своих данных.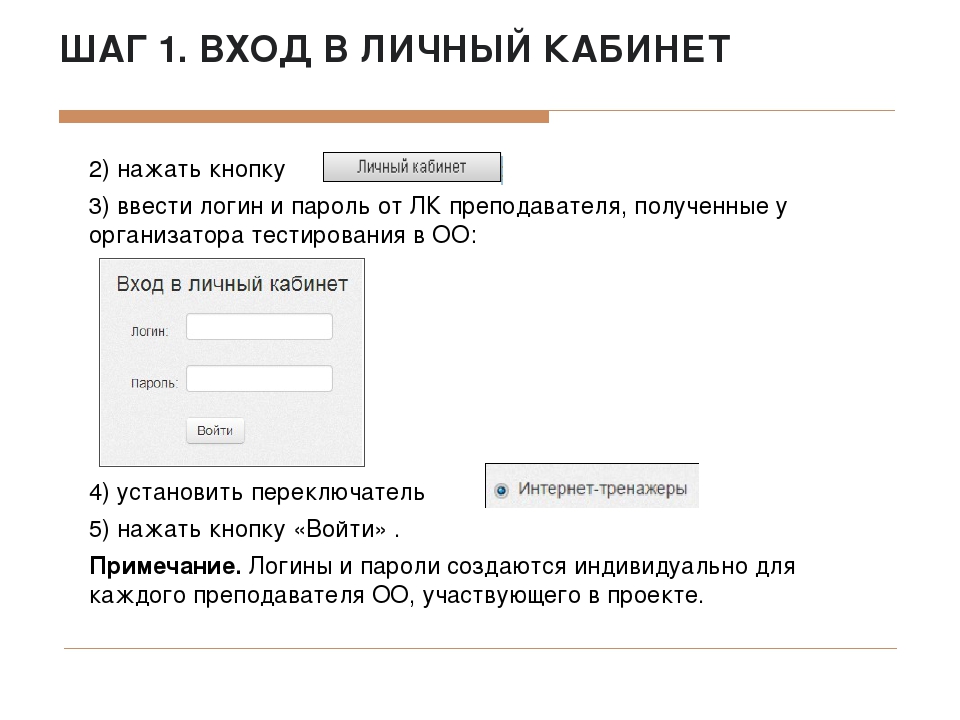 Чаще всего в качестве логина используют электронный адрес или псевдоним пользователя. Секретность логина не так страшна, поэтому даже при вводе он не кодируется как пароль. Очень внимательно нужно подходить к выбору личного пароля. Глупо и необдуманно, когда люди вписывают свои даты рождения или даты рождения детей: такой пароль очень легко взломать и украсть. Самым лучшим вариантом является смешанное использование символов: латинских букв, цифр, заглавных букв — такой пароль будет надежен и защитит от взлома.
Чаще всего в качестве логина используют электронный адрес или псевдоним пользователя. Секретность логина не так страшна, поэтому даже при вводе он не кодируется как пароль. Очень внимательно нужно подходить к выбору личного пароля. Глупо и необдуманно, когда люди вписывают свои даты рождения или даты рождения детей: такой пароль очень легко взломать и украсть. Самым лучшим вариантом является смешанное использование символов: латинских букв, цифр, заглавных букв — такой пароль будет надежен и защитит от взлома.
#3
Пароли ставятся практически на все, особенно всегда их можно встретить на беспроводной сети, но как взломать пароль wifi соседа и пользоваться чужим интернетом, знают немногие. Конечно же, пользоваться бесплатным интернетом хочет каждый. Лучше дружить с соседями и у них же узнавать пароль, но если соблазн так велик, то все же можно найти выход и из этой ситуации.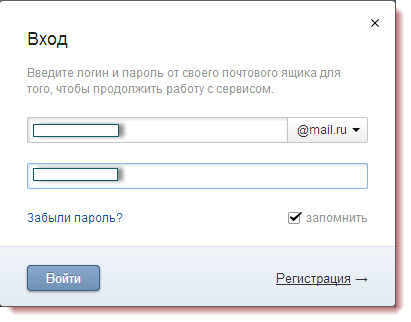 Следует знать, что за подобное вторжение и взлом паролей предусмотрена статья. Для начала следует набрать шаблонный ряд чисел, конкретно в последовательности от нуля или единицы, или наоборот — отсчет с восьми. Если этот метод помог, то соседи не из умных. Для серьезного же взлома понадобится специальная программа, которая использует метод брутфорса. Данная программа перехватывает пакет данных, раскодирует их и выдает автоматическое подключение.
Следует знать, что за подобное вторжение и взлом паролей предусмотрена статья. Для начала следует набрать шаблонный ряд чисел, конкретно в последовательности от нуля или единицы, или наоборот — отсчет с восьми. Если этот метод помог, то соседи не из умных. Для серьезного же взлома понадобится специальная программа, которая использует метод брутфорса. Данная программа перехватывает пакет данных, раскодирует их и выдает автоматическое подключение.
#4
Очень часто пароли ставят также и на персональный компьютер. Чтобы узнать, как сбросить пароль администратора, не нужно закачивать специальные программы, а следует только войти в компьютер через безопасный режим и выключить пароли. Для осуществления подобного входа при включении системы следует не дожидаться приветствия, то есть не дать возможность компьютеру нормально загрузить систему, а сразу нажать F8, после чего появится окошко о запуске безопасного режима.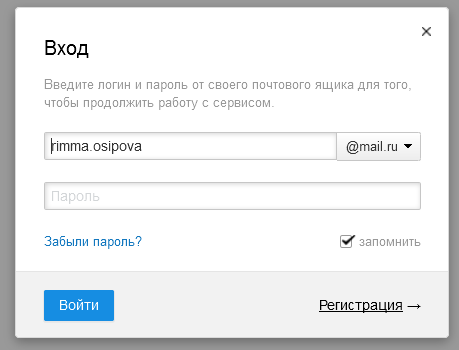 Как только это удастся, войди непосредственно в систему, затем зайти в настройки и сбросить пароль.
Как только это удастся, войди непосредственно в систему, затем зайти в настройки и сбросить пароль.
#5
Обязательно важно ввести пароль и логин правильно для того, чтобы осуществить вход в социальные сети, но что делать в том случае, если пароль забыт, то есть как взломать пароль «в контакте»? Существует несколько методов взлома «Вконтакте». Это фишинг, вирусы-трояны, брут — подробно о них знают хакеры. Если вход никак не осуществляется, то лучше всего обратиться к специалистам за помощью, ведь для настоящего хакера взломать пароль то же самое, как сделать паркет своими руками для специалиста по дереву. Но самый простой метод следующий: ввести любой логин и пароль, выделить пароль, нажав правый клик мышки, выбрать «просмотр кода элемента». В самом низу поменять ввод «паспорт» на «текст», тогда пароль будет отображаться не в кодах, а в символах. Затем выделить логин, нажать правый клик и выбрать «проверить элемент», в появившемся внизу окне изменить логин и телефон на любые цифры и символы, затем просто войти.
Затем выделить логин, нажать правый клик и выбрать «проверить элемент», в появившемся внизу окне изменить логин и телефон на любые цифры и символы, затем просто войти.
Как принудительно открыть страницу входа в общедоступную сеть Wi-Fi
Вы открываете свой ноутбук в аэропорту, в кафе или, возможно, в отеле или конференц-зале. Садишься работать, выбираешь правильную сеть Wi-Fi, и … ничего . Ваш значок Wi-Fi может показывать, что он подключен, но ваш браузер сообщает Вы не подключены к Интернету , как бы вы ни старались. Этот всплывающий экран входа в систему никогда не загружается.
Мы все были там. Как удаленная команда, которая часто работает из коворкинг-пространств и кафе, мы потратили гораздо больше времени, чем хотелось бы признать, пытаясь выйти в Интернет.
Нет волшебной кнопки для подключения к Wi-Fi в кафе, отеле и аэропорту, но эти уловки позволяют нам подключаться большую часть времени.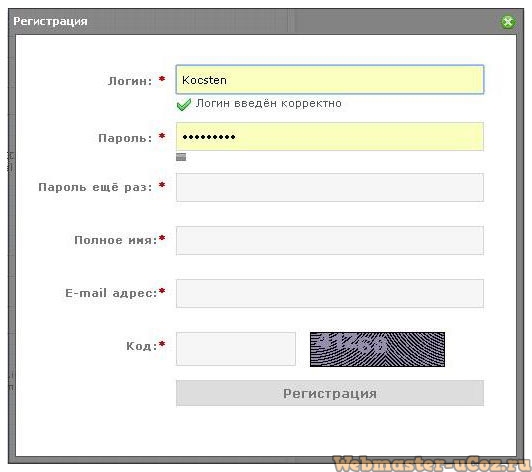
→ Скорее всего, вам понадобятся эти советы, когда ваш Wi-Fi не работает , поэтому обязательно загрузите нашу шпаргалку по Wi-Fi в конце этого руководства, чтобы получить копию этих советов, когда вам нужно их.
Лучший вариант: подключиться к защищенной сети
По возможности всегда выбирайте безопасную сеть, которая часто отображается с замком
Типичная проблема с общедоступным Wi-Fi — не отображается экран входа в систему.Это проблема только открытых, публичных, незащищенных сетей Wi-Fi.
Если вы подключаетесь к открытой сети в доме вашего друга, скажем, обычно вам не нужен пароль, и вы можете просто начать работу в Интернете напрямую. Однако с Wi-Fi в кофейне или аэропорту часто необходимо создать учетную запись или ввести код из квитанции, прежде чем просматривать весь Интернет. Вы должны сделать это на настраиваемом экране входа в систему, и это часто просто не загружается.
Лучшее решение одновременно и самое безопасное: используйте только зашифрованные соединения Wi-Fi.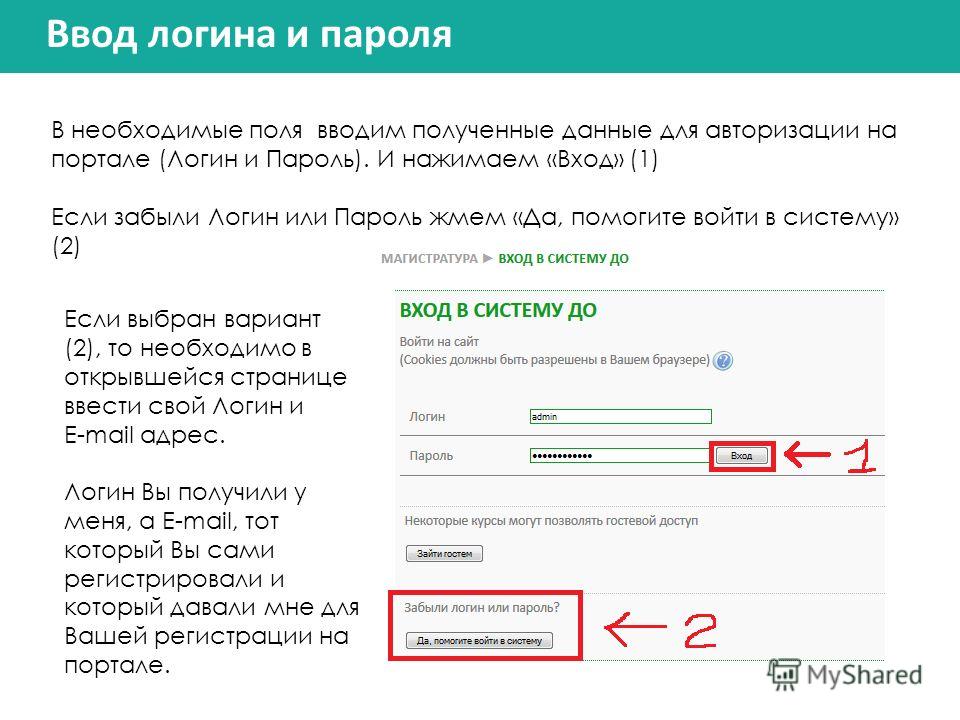 Обычно зашифрованные сети с замком рядом с их именем в меню Wi-Fi запрашивают пароль в стандартном диалоговом окне, подобном приведенному выше. После того, как вы ввели пароль, вам, как правило, больше никогда не придется делать это на этом устройстве, поскольку ваш компьютер его запомнит.
Обычно зашифрованные сети с замком рядом с их именем в меню Wi-Fi запрашивают пароль в стандартном диалоговом окне, подобном приведенному выше. После того, как вы ввели пароль, вам, как правило, больше никогда не придется делать это на этом устройстве, поскольку ваш компьютер его запомнит.
Безопасные соединения Wi-Fi всегда легче войти в систему, но они также добавляют преимущества безопасности. В общедоступной сети Wi-Fi по умолчанию все, что вы вводите на незащищенном сайте без HTTPS, может просматривать кто угодно в сети.Зашифрованные сети с паролями WPA2 намного сложнее атаковать, и поэтому ваши данные, вероятно, будут в большей безопасности.
Некоторые сети предлагают как зашифрованную, так и общедоступную сеть, и вы можете войти в любую из них. Если да, выберите зашифрованную сеть.
Нет доступной зашифрованной сети? Эти советы должны помочь вам загрузить этот надоедливый экран входа в открытую сеть.
1. Отключите альтернативные сторонние DNS-серверы.
Вы можете ускорить свой Интернет с помощью другого DNS-сервера, но не при подключении.
Если есть еще один совет, который следует запомнить, это трюк, с помощью которого обычно открываются страницы входа. load:
Выключите альтернативный DNS-сервер.DNS-серверы
или серверов доменных имен сопоставляют такие доменные имена, как zapier.com , с IP-адресом своего сервера, что значительно упрощает посещение веб-сайтов, чем ввод 52.0.36.104 .
Если вы не знаете, где изменить настройки DNS, скорее всего, все в порядке; ваш компьютер по умолчанию автоматически выбирает DNS-сервер от Wi-Fi-маршрутизатора, который общедоступный Wi-Fi ожидает от вас автоматически. И это хорошо, по крайней мере, для общедоступного Wi-Fi: ваша страница входа в систему загрузится с большей вероятностью, и вам не понадобятся эти советы.
Если вы когда-либо добавляли Google DNS, OpenDNS или любой другой альтернативный DNS в настройки вашей сети, это может быть вашей проблемой.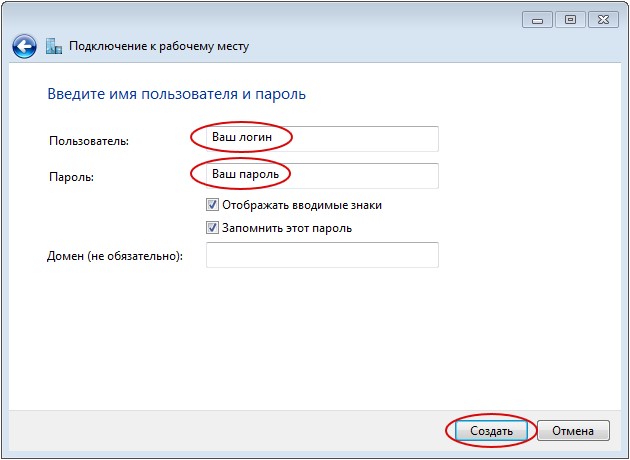 Многие общедоступные сети Wi-Fi используют свой DNS-сервер, чтобы сообщить вашему компьютеру, какую страницу входа следует открывать, что не работает, если вы используете альтернативный DNS-сервер.
Многие общедоступные сети Wi-Fi используют свой DNS-сервер, чтобы сообщить вашему компьютеру, какую страницу входа следует открывать, что не работает, если вы используете альтернативный DNS-сервер.
Чтобы исправить это, просто откройте настройки DNS и удалите все альтернативные DNS-серверы. Вот как это сделать:
Mac: Откройте «Системные настройки», выберите «Сеть», «Дополнительно», а затем щелкните вкладку DNS .Выберите любые DNS-серверы в списке, а затем нажмите кнопку
–, чтобы удалить их и применить изменения.Windows: Щелкните правой кнопкой мыши значок сети на панели задач и выберите Открыть центр управления сетями и общим доступом . Щелкните имя своего подключения (обычно Wi-Fi ), выберите «Свойства», затем щелкните Internet Protocol Version 4 и снова выберите «Свойства». Там выберите Option, IP-адрес автоматически , чтобы использовать DNS-серверы по умолчанию.

iOS : откройте «Настройки», выберите «Wi-Fi» и нажмите кнопку «
i» рядом с именем вашей сети. Коснитесь поля DNS и удалите там любой текст. В iOS 11 или новее или на Apple TV выберите Настроить DNS и нажмите Автоматически , чтобы быстро отключить сторонний DNS.Android : откройте «Настройки», выберите Wi-Fi и нажмите и удерживайте имя своей сети, затем нажмите Изменить сеть . Там удалите любой текст в поле DNS.
После этого выключите Wi-Fi, затем снова включите его — и должен открыться экран входа в систему.
В противном случае вам может потребоваться очистить кеш DNS на вашем компьютере. Вот как это сделать:
Windows : откройте командную строку и введите
ipconfig / flushdnsMac : откройте терминал и введите
sudo killall -HUP mDNSResponder
Теперь повторно подключитесь к сети Wi-Fi, и он должен работать.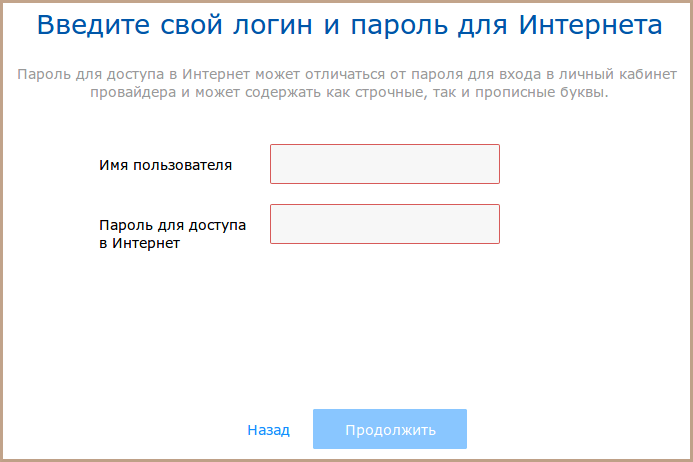
Совет: После подключения вы можете снова добавить свои собственные настройки DNS-сервера, чтобы ускорить загрузку страницы и обойти некоторые ограничения содержимого. Для этого можно использовать Google DNS (8.8.8.8 | 8.8.4.4) и OpenDNS (208.67.222.222 | 208.67.220.220).
2. Попытайтесь открыть страницу маршрутизатора по умолчанию.
Если вы можете угадать страницу входа в вашу сеть Wi-Fi, иногда вы можете заставить ее открыться.
Все еще не подключен? Пришло время попробовать заставить ваш браузер открывать страницу входа.
Простая уловка — загрузить страницу маршрутизатора по умолчанию. Попробуйте ввести 192.168.1.1 , 127.1.1.1 , 1.1.1.1 или http: // localhost в адресной строке браузера, и вы можете получить страницу входа по умолчанию для загрузки (или вы можете увидеть страницу входа в настройки маршрутизатора — в этом случае не пытайтесь войти, если вы не дома).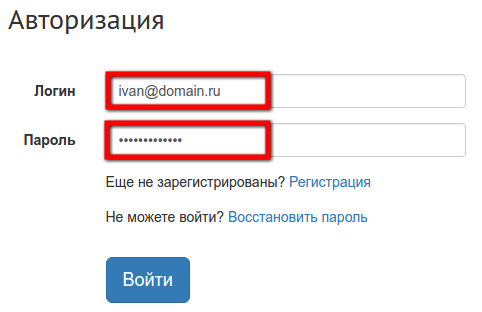
Вы можете найти свой маршрутизатор
Если это не сработает, снова откройте настройки сети и запишите IP-адрес вашего компьютера, как показано на скриншоте выше.Попробуйте ввести этот IP-адрес в свой браузер, заменив последний номер на 1 . Или проверьте вкладку TCP / IP в настройках сети для IP-адреса маршрутизатора, если это не работает.
Или, если вы пытаетесь подключиться к публичной сети Wi-Fi компании — например, к Интернету Gogo во время полета или к сети Wi-Fi вашего оператора сотовой связи в торговом центре — попробуйте открыть веб-сайт этой компании. Большинство общедоступных сетей Wi-Fi позволяют просматривать сайт их компании без входа в систему, и у них часто есть ссылка на страницу входа в систему Wi-Fi.Например, на рейсе Delta я открыл delta.com и смог просмотреть информацию о поездке и , наконец, загрузил страницу входа в Wi-Fi.
3. Откройте сайт без HTTPS в режиме инкогнито
Иногда вам просто нужно попробовать загрузить новую страницу
Проблема может заключаться в том, что кеш вашего браузера все еще пытается использовать известную ему информацию DNS для доступа к сайтам, а не загрузка страницы входа в Wi-Fi. И иногда вы можете выйти из этого цикла, посетив что-то новое.
И иногда вы можете выйти из этого цикла, посетив что-то новое.
Вы можете очистить кеш браузера, но это раздражает, и вам придется снова входить в систему. Вместо этого откройте в браузере окно в режиме инкогнито, которое загрузится с чистого листа. Затем попробуйте посетить сайт, не поддерживающий HTTPS; example.com — отличный вариант, поскольку он не охраняется и поддерживается ICANN.
Еще один хороший вариант — вручную посетить сайт, который устройство пытается открыть в фоновом режиме при подключении к новым сетям Wi-Fi. Вы могли заметить, что ваше устройство загружает пленников.apple.com при подключении к Wi-Fi; вы можете перейти на этот сайт напрямую, чтобы ваш браузер проверил соединение. Вот страницы по умолчанию, каждая из которых работает на любой платформе:
Как войти в BIOS в Windows 10 (и более старых версиях)
Многие дороги ведут к BIOS. Простое нажатие клавиши в нужный момент во время загрузки системы приведет вас в BIOS.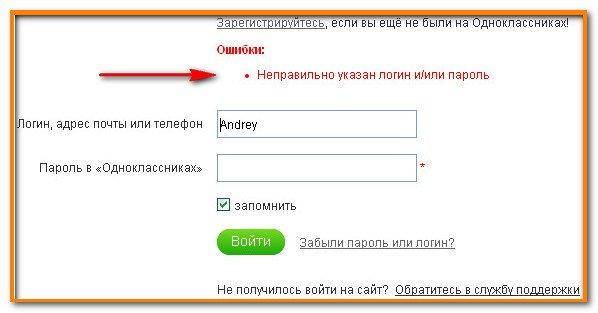 Если у вас более новый компьютер с Windows, возможно, с UEFI BIOS, вы можете войти в BIOS еще проще.Чтобы избавить вас от догадок, мы собрали все различные способы входа в BIOS в Windows 10, Windows 8 и более старых версиях.
Если у вас более новый компьютер с Windows, возможно, с UEFI BIOS, вы можете войти в BIOS еще проще.Чтобы избавить вас от догадок, мы собрали все различные способы входа в BIOS в Windows 10, Windows 8 и более старых версиях.
Как обновить UEFI BIOS в Windows
Большинство пользователей ПК даже не обновляют BIOS. Однако, если вы заботитесь о постоянной стабильности, вам следует периодически проверять, доступно ли обновление.Мы покажем вам, как безопасно обновить UEFI BIOS.
Примечание. Внутри BIOS вы можете изменить многие базовые настройки компьютера, такие как порядок загрузки, время и дата системы или включенные компоненты оборудования.Вот почему BIOS (базовая система ввода / вывода) также известен как «Настройка».
Внутри BIOS вы можете изменить многие базовые настройки компьютера, такие как порядок загрузки, время и дата системы или включенные компоненты оборудования.Вот почему BIOS (базовая система ввода / вывода) также известен как «Настройка».
Как попасть в UEFI BIOS
Новые компьютеры просто загружаются слишком быстро.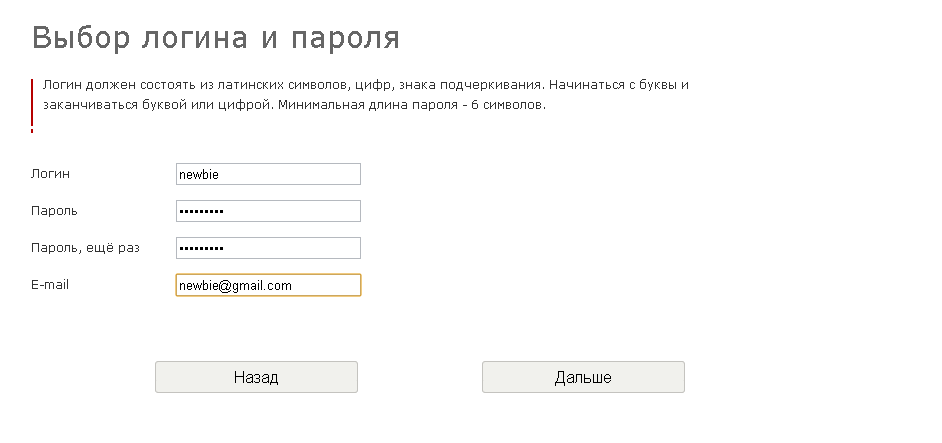 Таким образом, в более новых версиях Windows есть более простой способ доступа к BIOS, но сначала вам нужно загрузиться в Windows.
Таким образом, в более новых версиях Windows есть более простой способ доступа к BIOS, но сначала вам нужно загрузиться в Windows.
Как войти в BIOS в Windows 10
Перейдите в Настройки (Windows + I)> Обновление и безопасность> Восстановление и в разделе Расширенный запуск нажмите Перезагрузить сейчас . Обратите внимание, что это фактически перезагрузит ваш компьютер.
Обратите внимание, что это фактически перезагрузит ваш компьютер.
При перезапуске с использованием расширенного запуска вы сначала сможете выбрать параметры загрузки. На появившемся экране перейдите к Устранение неполадок> Дополнительные параметры> Параметры прошивки UEFI и нажмите Перезагрузить , который загрузится прямо в ваш UEFI BIOS из Windows 10.
На появившемся экране перейдите к Устранение неполадок> Дополнительные параметры> Параметры прошивки UEFI и нажмите Перезагрузить , который загрузится прямо в ваш UEFI BIOS из Windows 10.
Как войти в BIOS в Windows 8 или 8. 1
1
Ранее мы посвятили целую статью тому, как получить доступ к BIOS в Windows 8.
Подводя итог: откройте панель чудо-кнопок, например, нажав комбинацию клавиш Windows + C , щелкните значок Настройки и выберите Изменить настройки ПК в правом нижнем углу. В настройках ПК перейдите на вкладку Общие и нажмите Перезагрузить сейчас под заголовком Расширенный запуск.
В настройках ПК перейдите на вкладку Общие и нажмите Перезагрузить сейчас под заголовком Расширенный запуск.
В Windows 8.1, шаги немного отличаются. В настройках ПК перейдите на вкладку Обновление и восстановление , затем перейдите к Восстановление и, наконец, нажмите Перезагрузить сейчас в разделе Расширенный запуск.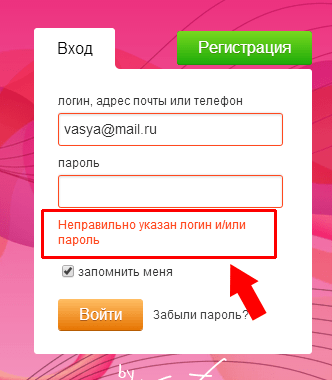
Либо удерживайте клавишу Shift , пока вы нажимаете Перезапустить в меню «Завершение работы».
Компьютер перезагрузится в режимах загрузки, включая UEFI BIOS. Как и в Windows 10, перейдите к Устранение неполадок> Дополнительные параметры> Настройки прошивки UEFI и нажмите Перезагрузить , чтобы загрузиться в BIOS.
Как и в Windows 10, перейдите к Устранение неполадок> Дополнительные параметры> Настройки прошивки UEFI и нажмите Перезагрузить , чтобы загрузиться в BIOS.
Как получить доступ к BIOS на старом ПК
Если вы все еще используете Windows 7 или более раннюю версию Windows, вам придется использовать традиционный способ входа в BIOS, т. е.е. дождитесь подходящего момента и нажмите нужную клавишу.
е.е. дождитесь подходящего момента и нажмите нужную клавишу.
В какой момент лучше войти в BIOS?
Подходящий момент — это где-то между включением компьютера и перед запуском операционной системы.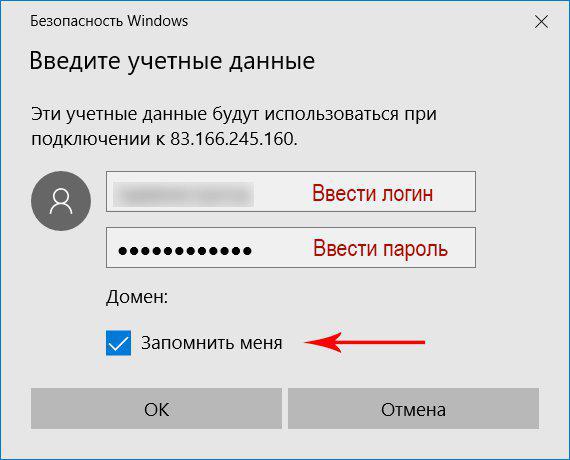 Окно настолько узкое, потому что BIOS, по сути, только инициализирует ваше оборудование, прежде чем передать его загрузчику, который загружает операционную систему. Как только операционная система запускается, что часто обозначается отображением соответствующего логотипа, вы упустили момент.
Окно настолько узкое, потому что BIOS, по сути, только инициализирует ваше оборудование, прежде чем передать его загрузчику, который загружает операционную систему. Как только операционная система запускается, что часто обозначается отображением соответствующего логотипа, вы упустили момент.
Вы можете увидеть сообщение, указывающее на нужный момент. Скорее всего, в нем написано что-то вроде «Нажмите
Скорее всего, в нем написано что-то вроде «Нажмите , чтобы войти в настройки», что означает, что он также показывает, какую клавишу нажимать.
При отсутствии такого сообщения наиболее подходящим моментом является появление логотипов производителя перед загрузкой операционной системы. И самый простой способ не упустить момент, когда вы можете войти в BIOS, — это нажать правую клавишу еще до включения компьютера и удерживать ее, пока не появится BIOS. Если это не сработает, вы не нажимаете правую клавишу или что-то сломалось.
И самый простой способ не упустить момент, когда вы можете войти в BIOS, — это нажать правую клавишу еще до включения компьютера и удерживать ее, пока не появится BIOS. Если это не сработает, вы не нажимаете правую клавишу или что-то сломалось.
Каков правильный ключ для входа в настройки?
Как вы уже поняли, это зависит от вашего оборудования. В частности, это зависит от материнской платы, на которой находится BIOS.
В частности, это зависит от материнской платы, на которой находится BIOS.
Общие клавиши для входа в BIOS — это F1, F2, F10, Delete, Esc, а также комбинации клавиш, такие как Ctrl + Alt + Esc или Ctrl + Alt + Delete, хотя они более распространены на старых машинах. Также обратите внимание, что такая клавиша, как F10, может фактически запускать что-то еще, например меню загрузки. Точная клавиша или комбинация клавиш зависит от производителя и модели вашего компьютера.
Также обратите внимание, что такая клавиша, как F10, может фактически запускать что-то еще, например меню загрузки. Точная клавиша или комбинация клавиш зависит от производителя и модели вашего компьютера.
Вы можете продолжить работу методом проб и ошибок, пока не найдете нужную клавишу, нажмите несколько разных клавиш одновременно и получите удачу или обратитесь к списку ниже.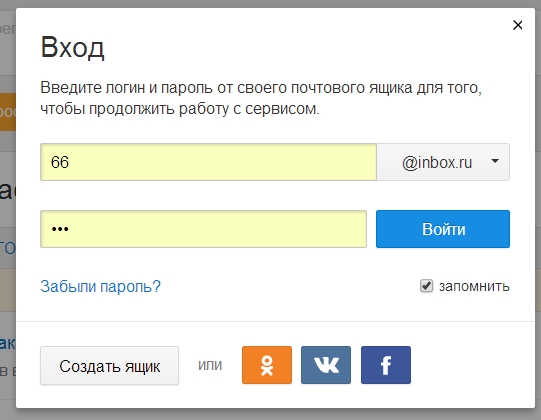
Ключи BIOS Acer
Наиболее распространенными клавишами для входа в программу установки на оборудовании Acer являются F2 и Удалить .
На старых компьютерах попробуйте F1 или комбинацию клавиш Ctrl + Alt + Esc .
Если ваш компьютер оснащен ACER BIOS, вы можете восстановить загрузочные настройки BIOS, нажав и удерживая клавишу F10 .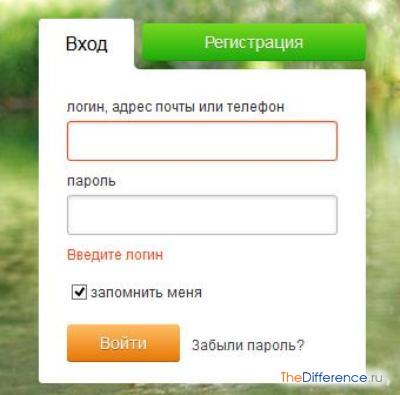 Если вы услышите два гудка, настройки восстановлены.
Если вы услышите два гудка, настройки восстановлены.
Ключи BIOS Asus
Как и у Acer, самая распространенная клавиша — F2 .
В зависимости от вашей модели это также может быть клавиша Delete или Insert , реже F10 .
Ключи BIOS Dell
На более новом компьютере Dell попробуйте нажать клавишу F2 , пока вы видите логотип Dell.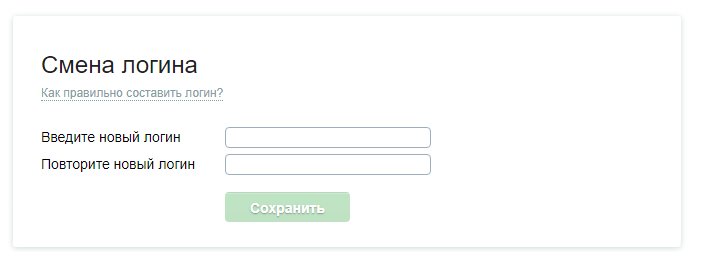
Или попробуйте F1 , Delete , F12 или даже F3 .
Более старые модели могут использовать Ctrl + Alt + Enter или Delete или Fn + Esc или Fn + F1 .
Ключи HP BIOS
Клавиши, наиболее часто используемые на машинах HP для входа в программу настройки, включают F10 и Esc .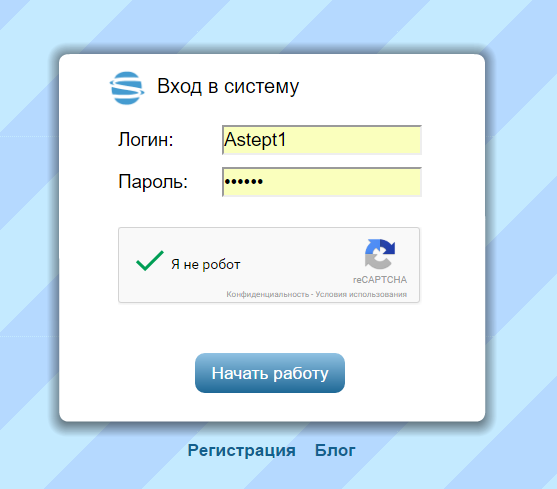
На некоторых компьютерах HP F1 , F2 , F6 или F11 откроют ворота в BIOS.
На планшетных ПК HP F10 или F12 позволит вам войти в BIOS.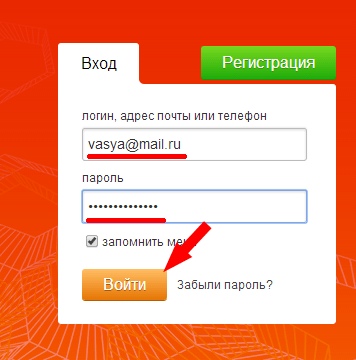
Здесь HP собрала информацию о своем BIOS.
Ключи Lenovo BIOS
Клавиша F1 или F2 должна открыть вам BIOS.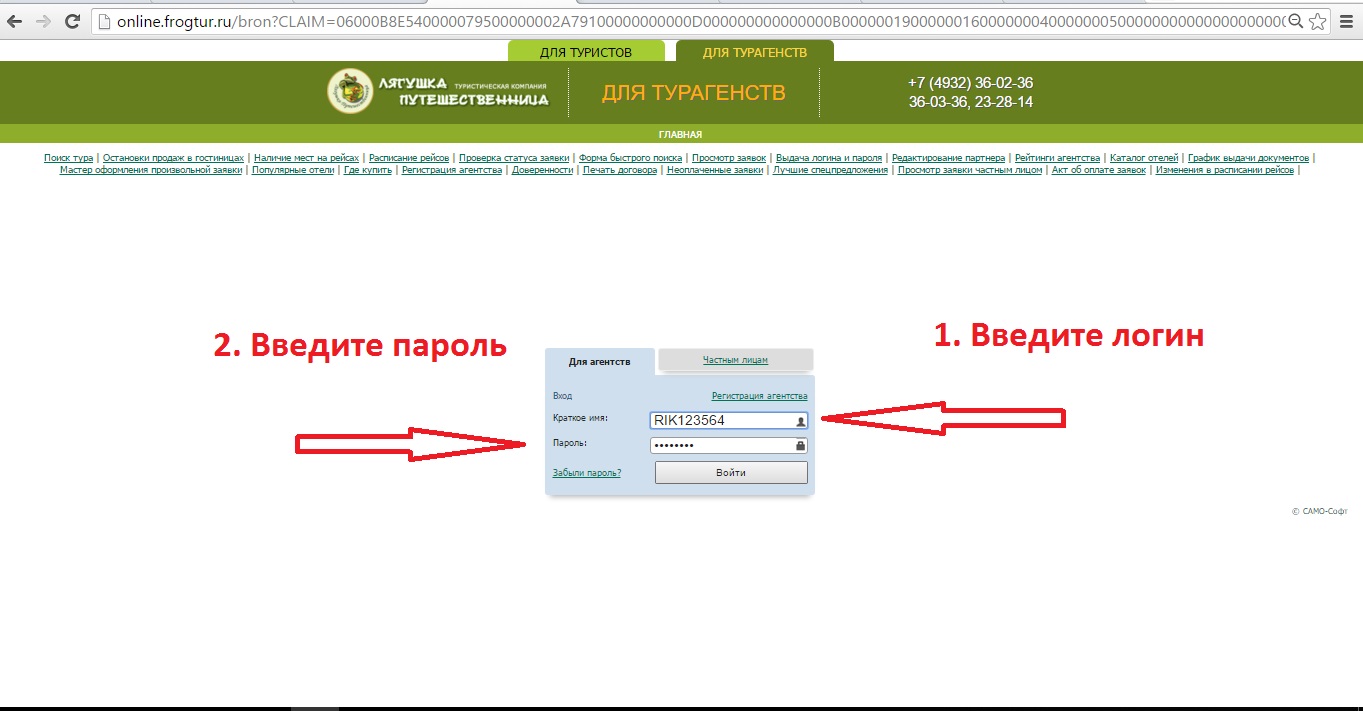
Для более старого оборудования может потребоваться комбинация клавиш Ctrl + Alt + F3 или Ctrl + Alt + Insert key или Fn + F1 .
Если у вас ThinkPad, обратитесь к этому ресурсу Lenovo: как получить доступ к BIOS на ThinkPad.
Ключи BIOS MSI
Если вы знаете, что на вашем компьютере используется материнская плата MSI, то ключ для запуска BIOS, скорее всего, — это Delete key. Вы даже можете заметить сообщение «Нажмите Del, чтобы войти в SETUP».
Вы даже можете заметить сообщение «Нажмите Del, чтобы войти в SETUP».
На некоторых моделях материнских плат MSI ключ для доступа к BIOS — F2 .
Ключи Sony BIOS
На Sony VAIO F2 или F3 вызовут вас в BIOS, но вы также можете попробовать F1 .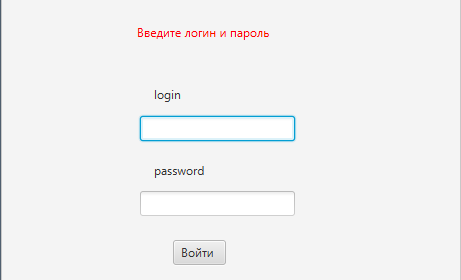
Если на вашем VAIO есть клавиша ASSIST , попробуйте нажать и удерживать ее во время включения ноутбука.Это также работает, если ваш Sony VAIO поставляется с Windows 8.
Ключи BIOS Toshiba
Лучше всего использовать клавишу F2 .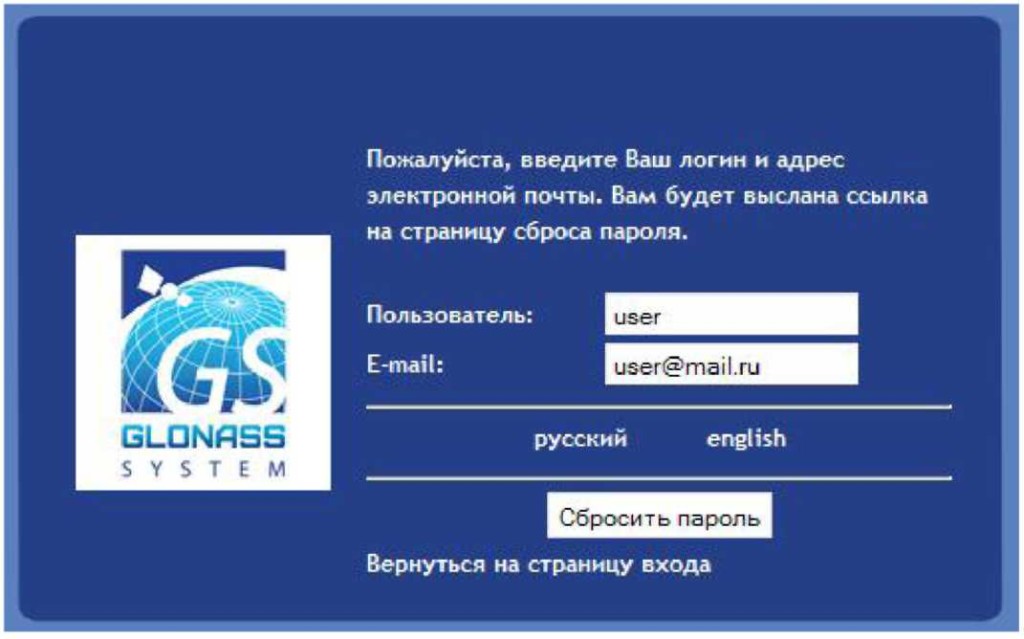
Другие кандидаты включают F1 и Esc .
На Toshiba Equium F12 войдет в BIOS.
У Toshiba также есть более подробные инструкции о том, как получить доступ к BIOS.
прочие
К сожалению, согласованности очень мало.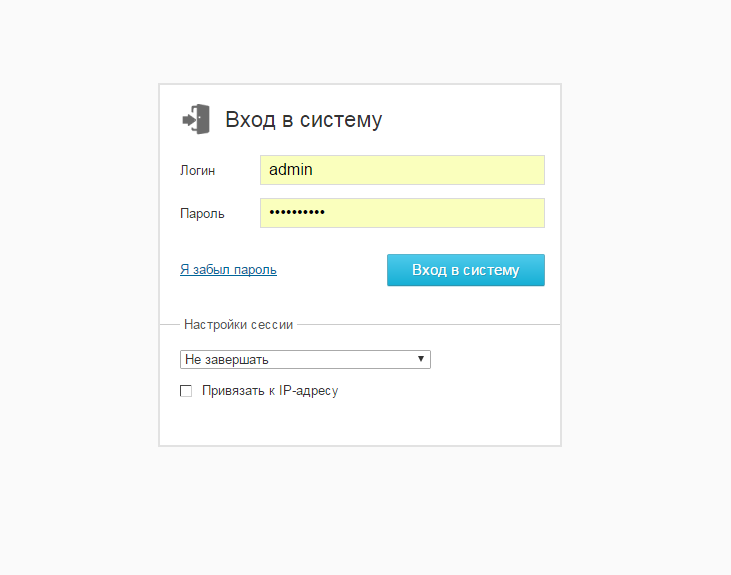 Производители компьютеров не всегда используют одного производителя материнских плат, и производители материнских плат не всегда определяют один и тот же ключ для входа в BIOS. Если вы хотите получить конкретный ответ, какие клавиши нажимать для входа в программу установки, вам необходимо найти точную модель материнской платы вашего компьютера.
Производители компьютеров не всегда используют одного производителя материнских плат, и производители материнских плат не всегда определяют один и тот же ключ для входа в BIOS. Если вы хотите получить конкретный ответ, какие клавиши нажимать для входа в программу установки, вам необходимо найти точную модель материнской платы вашего компьютера.
Удалось ли вам войти в свой BIOS?
Если ни одна из упомянутых выше клавиш не работает, проблема может быть в вашей клавиатуре или, скорее, в отсутствии драйверов клавиатуры перед загрузкой компьютера. Попробуйте другую клавиатуру и / или порт. Например, если вы использовали клавиатуру USB, но на вашем ПК также есть порт PS / 2, попробуйте вместо этого клавиатуру PS / 2.
Попробуйте другую клавиатуру и / или порт. Например, если вы использовали клавиатуру USB, но на вашем ПК также есть порт PS / 2, попробуйте вместо этого клавиатуру PS / 2.
Получив доступ к BIOS, вы можете сбросить настройки BIOS по умолчанию.
Raspberry Pi Foundation выпускает официальный вентилятор охлаждения для Pi 4
Новый вентилятор стоит всего 5 долларов и делает разгон проще, чем когда-либо.
Об авторе
Тина Зибер
(Опубликовано 824 статей)
Тина пишет о потребительских технологиях с 2006 года. После получения докторской степени в области естественных наук она посвятила себя карьере фрилансера и вскоре стала редактором. Вы можете найти ее в Твиттере и прогуляться по близлежащей тропе.
После получения докторской степени в области естественных наук она посвятила себя карьере фрилансера и вскоре стала редактором. Вы можете найти ее в Твиттере и прогуляться по близлежащей тропе.
Ещё от Tina Sieber
Подпишитесь на нашу рассылку новостей
Подпишитесь на нашу рассылку, чтобы получать технические советы, обзоры, бесплатные электронные книги и эксклюзивные предложения!
Еще один шаг…!
Подтвердите свой адрес электронной почты в только что отправленном вам электронном письме.
Установка
При первом запуске установите программное обеспечение в следующей последовательности (требуется доступ в Интернет):
- Программное обеспечение для хранения данных (Сервер).

- Программа для сбора данных с ПК (Grabber).
- Программа для просмотра (Viewer).
Для пробного запуска все три программы могут быть установлены на одном ПК.
Установка в MAC OS
Установочные файлы
Установите файл и следуйте инструкциям мастера установки.
Установка в Windows
Установочные файлы
Для 32-битной Windows:
- Сервер
- Захват
- Зритель
Для 64-битной Windows ::
- Сервер
- Захват
- Зритель
Установка сервера
Для установки сервера выполните следующие шаги:
- Запустить узел файла установки.x32.msi (или node.x64.msi для 64-разрядной ОС) на ПК, который будет выступать в качестве сервера для программного пакета Kickidler на вашем предприятии.
- Примите условия лицензирования.
- Введите ваш ключ активации.
- Настроить доступ в Интернет (если у вашей компании доступ в Интернет через прокси-сервер).

Если вам не нужны дополнительные настройки, выберите « Без дополнительных настроек » и нажмите « Далее ».
Для автоматического определения прокси (в настройках ОС) выберите « Использовать системный прокси », введите разделенный запятыми список исключений для локальных адресов (если это необходимо) и нажмите « Далее ».
Для ручной настройки прокси выберите « Ручные настройки прокси ».
Во время ручной настройки вам необходимо указать протокол: SOCKS5 или HTTP и ввести соответствующие значения в поля « Address » и « Port ».
Если необходимо, введите список исключений для локальных адресов, разделенных запятыми.
Внимание! Сервер не может работать по протоколу HTTPS.
Если прокси-сервер может обрабатывать только авторизованные подключения, установите флажок « Использовать аутентификацию » и введите правильные значения в поля « UIN » и « PWD ».
Щелкните « Next », чтобы продолжить.
- Выберите тип хранилища.
Если ваша компания не использует базу данных или вы не знаете, что это такое, выберите встроенную базу данных в качестве хранилища.
Когда вы выбираете встроенную базу данных в качестве хранилища, будет использоваться PostgreSQL, связанный с сервером. Щелкните « Next », чтобы продолжить установку.
Если у вашей компании есть собственное хранилище базы данных, оптимизированное для кластеров, со встроенными функциями безопасности, вы, вероятно, будете заинтересованы в использовании внешних механизмов базы данных.
При выборе внешнего ядра базы данных база данных PostgreSQL не будет установлена в процессе установки. На следующем шаге вам нужно будет ввести следующие данные, чтобы установить соединение с базой данных:
- адрес сервера,
- порт,
- имя пользователя,
- пароль,
- имя базы данных.

Пример создания базы данных и пользователя СОЗДАТЬ РОЛЬ kickidler_node ПАРОЛЬ ВХОДА 'scout'; СОЗДАТЬ БАЗУ ДАННЫХ kickidler_node OWNER kickidler_node ENCODING 'UTF8' TEMPLATE template0;
Щелкните кнопку « Test ».
Если невозможно подключиться к БД с введенными данными или если невозможно развернуть необходимую инфраструктуру в указанной базе данных, появится диалоговое окно с диагностикой возможных ошибок. Если проверка прошла успешно, введенные данные для подключения будут зафиксированы во избежание изменений. Щелкните « Edit », чтобы сбросить результаты тестирования и разблокировать данные соединения. Щелкните « Next », чтобы продолжить установку.
- Укажите путь установки. Подтвердите установку на вашем компьютере.
Внимание! Путь установки должен быть только латинским. В противном случае сервер не может запуститься правильно.
- После завершения установки нажмите « Finish », чтобы закрыть мастер.
Установка захвата
Для установки Grabber выполните следующие шаги:
- Запустить установочный файл grabber.x32.msi (или grabber.x64.msi для 64-битной ОС) на ПК сотрудника, который будет отслеживаться.
- Примите условия лицензирования.Продолжаем установку.
- Введите ваш ключ активации.
- Настроить доступ в Интернет (если у вашей компании доступ в Интернет через прокси-сервер).
Если вам не нужны дополнительные настройки, выберите « Без дополнительных настроек » и нажмите « Далее ».
Для автоматического определения прокси (в настройках ОС) выберите « Использовать системный прокси », введите разделенный запятыми список исключений для локальных адресов (если это необходимо) и нажмите « Далее ».
Для ручной настройки прокси выберите « Ручные настройки прокси ».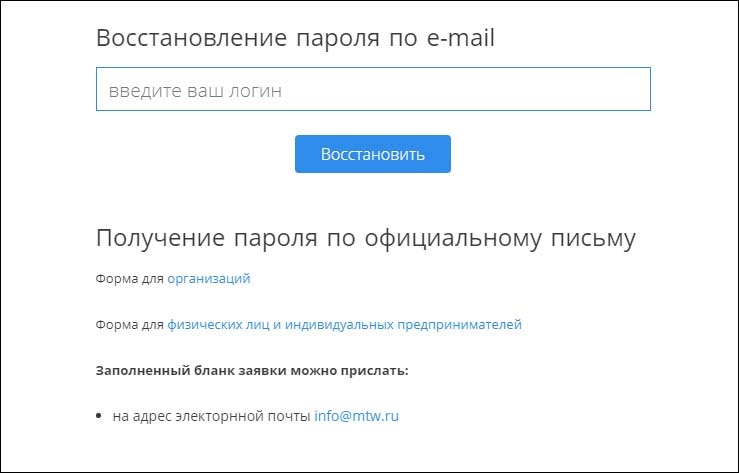
Во время ручной настройки вам необходимо указать протокол: SOCKS5 или HTTP и ввести соответствующие значения в поля « Address » и « Port ».
Если необходимо, введите список исключений для локальных адресов, разделенных запятыми.
Внимание! Сервер не может работать по протоколу HTTPS.
Если прокси-сервер может обрабатывать только авторизованные подключения, установите флажок « Использовать аутентификацию » и введите правильные значения в поля « UIN » и « PWD ».
Щелкните « Next », чтобы продолжить.
- Выберите скрытый режим работы Grabber (если он вам нужен) и нажмите « Next ».
- Укажите путь установки. Подтвердите установку на вашем компьютере.
- По завершении установки нажмите « Finish », чтобы закрыть мастер.
Установка программы просмотра
Для установки Viewer выполните следующие шаги:
- Запустить программу просмотра установочных файлов.
 x32.msi (или viewer.x64.msi для 64-битной ОС) на ПК сотрудника, который будет контролировать.
x32.msi (или viewer.x64.msi для 64-битной ОС) на ПК сотрудника, который будет контролировать. - Примите условия лицензирования. Продолжаем установку.
- Введите ваш ключ активации.
- Настроить доступ в Интернет (если у вашей компании доступ в Интернет через прокси-сервер).
Если вам не нужны дополнительные настройки, выберите « Без дополнительных настроек » и нажмите « Далее ».
Для автоматического определения прокси (в настройках ОС) выберите « Использовать системный прокси », введите разделенный запятыми список исключений для локальных адресов (если это необходимо) и нажмите « Далее ».
Для ручной настройки прокси выберите « Ручные настройки прокси ».
Во время ручной настройки вам необходимо указать протокол: SOCKS5 или HTTP и ввести соответствующие значения в поля « Address » и « Port ».
Если необходимо, введите список исключений для локальных адресов, разделенных запятыми.
Внимание! Сервер не может работать по протоколу HTTPS.
Если прокси-сервер может обрабатывать только авторизованные подключения, установите флажок « Использовать аутентификацию » и введите правильные значения в поля « UIN » и « PWD ».
Щелкните « Next », чтобы продолжить.
- После завершения установки нажмите « Finish », чтобы закрыть мастер.
Особенности установки в Windows Vista
Из-за особенностей Windows Vista могут возникнуть проблемы с установкой msi-файлов.
Если процесс установки не начинается после запуска файла, выполните следующие процедуры для установки программного компонента:
- Запустить командную строку от имени администратора (Пуск — cmd — пункт контекстного меню «Запуск от имени администратора»),
- Перейдите к папке с установочным файлом: в командной строке введите следующую команду: cd «C: \% имя папки с установочным файлом%» (e.
 g., cd «C: \ Programfiles»),
g., cd «C: \ Programfiles»), Введите команду: msiexec / i% имя файла с суффиксом msi% .msi (например, msiexec /igrabber.x32.msi),
- Следуйте инструкциям установщика.
Особенности установки в Windows XP
Обратите внимание, что на данный момент только Grabber может быть установлен на Windows XP.
Рекомендуется установить Сервер и Просмотрщик в операционной системе в соответствии с системными требованиями.
Установка GNU / Linux
На данный момент вы можете установить компоненты Kickidler на следующие дистрибутивы:
- Debian: 7.0 (хриплый), 8.0 (джесси), 9.0 (растяжение), debian 10 (buster)
- Ubuntu: 12.04 (точный), 14.04 (надежный), 14.10 (утопический), 15.04 (яркий), 15.10 (хитрый), 16.04 (ксенитальный), 17.04 (пикантный запус), 17.10 (хитрый трубкозуб), 18.04 (бионический бобр) , 18,10 (космические каракатицы), 19,04 (диско-динго), 19,10 (горностай), 20.04 (фокальная ямка).

- Linux Mint: 13 (майя), 17 (qiana), 17.1 (ребекка), 17.2 (рафаэла), 17.3 (роза), 18 (сара), 18.1 (серена), 18.2 (сонья), 18.3 (сильвия), 19 (тара), 19,1 (тесса), 19,2 (тина)
- CentOS / RHEL 6.7 (только сервер)
- CentOS / RHEL 7
- Fedora 22, 23
Установка в системах на базе Deb
Внимание! Перед установкой Сервера на Ubuntu Precise вам необходимо добавить репозиторий от «Глобальной группы разработчиков PostgreSQL».Инструкции можно найти здесь.
Проверить версию можно с помощью команды
lsb_release -a
Для установки выполните следующие действия:
Все команды запускаются с правами root
- Добавьте GPG-ключ Kickidler как доверенный:
curl http://deb.kickidler.com/generic/repo.gpg | apt-key добавить -
- Добавить репозиторий в список источников APT:
echo "deb http: // deb.kickidler.com/generic stable non-free "> /etc/apt/sources.list.d/kickidler.list
- Перезагрузить локальный кеш APT:
apt-get update
- Установите необходимые продукты:
apt-get install kickidlernode - Установка сервера apt-get install kickidlerviewer - установка программы просмотра apt-get install kickidlergrabber - установка Grabber
При установке вам потребуется
Установка в системах на базе RPM
Проверить версию можно с помощью команды
lsb_release -a
При установке вам потребуется
- Добавить репозиторий
Для CentOS, RHEL, Fedora (22, 23) (для этих систем необходимо установить пакет yum-utils): # yum-config-manager --add-repo http: // rpm.kickidler.com/kickidler.repo Для версии Fedora, которая больше или равна 22: # dnf config-manager --add-repo http://rpm.kickidler.com/kickidler.repo
- Установить сервер
Внимание! Активируйте EPEL, если вы используете версию CentOS / RHEL, которая больше или равна 6:
yum install epel-release
При установке вам потребуется
- Установите версию ODBC postgresql, которая больше или равна 9.3
Внимание! Если вы используете дистрибутивы, для которых необходимая версия PostgreSql отсутствует в официальных репозиториях (CentOS / RHEL 6.7 или 7), вы можете воспользоваться инструкцией.
- Создать пользователя и базу данных
# su postgres -c "psql -c \" СОЗДАТЬ РОЛЬ kickidler_node ПАРОЛЬ ВХОДА 'scout'; \ "" # su postgres -c "psql -c \" СОЗДАТЬ БАЗУ ДАННЫХ kickidler_node OWNER kickidler_node ENCODING 'UTF8' TEMPLATE template0; \ ""
- Настроить режим аутентификации для localhost в md5
В файле / var / lib / pgsql / 9.3 / data / pg_hba.conf необходимо изменить строки из: хост все все 127.0.0.1/32 идент хост все все :: 1/128 идент кому: разместить все все 127.0.0.1/32 md5 хост все все :: 1/128 md5
- Перезапустить службу после изменений
Пример для дистрибутивов с systemd (необходимо использовать служебные или init-скрипты для CentoOS / RHEL 6.7):
# systemctl перезапуск postgresql-9.3
- Установить пакет и установить ключ активации
# yum install kickidlernode # /opt/KickidlerNode/bin/configure.sh
- Убедитесь, что настройки подключения к ODBC и доступа к базе данных, указанные в /opt/KickidlerNode/config/node.ini, соответствуют текущим настройкам
- Активировать и запустить службу
Для CentOS / RHEL 6.7: # chkconfig kickidlernode on # запуск службы kickidlernode Для дистрибутивов с systemd: # systemctl enable kickidlernode.service # systemctl start kickidlernode.service
- Установить Grabber
При установке вам потребуется
# yum install kickidlergrabber
# / opt / TeleLinkSoftHelper / bin / configure.sh
# systemctl enable kickidlergrabber.service
# systemctl start kickidlergrabber.service
- Установить программу просмотра
При установке вам потребуется
# yum install kickidlerviewer
# /opt/KickidlerViewer/bin/configure.sh
Вы можете запустить Viewer из графического меню раздела «Интернет» или с помощью консольной команды kickidlerviewer.
Настройки для гетерогенных сетей
Для обеспечения производительности программы за пределами локальной сети, когда Сервер не имеет внешнего адреса (например, находится за NAT или брандмауэром), настройки сетевого оборудования должны быть настроены таким образом, чтобы входящие TCP-соединения на одном из портов внешнего адреса перенаправляются на адрес сервера в локальной сети и на порт, указанный в параметре порта в файле конфигурации сервера.
При запуске Сервер автоматически пытается настроить доступность сети с помощью переадресации портов.Настройка осуществляется на uPnP, IGD и NAT-PMP.
Внимание! Если автоматической настройки не произошло, напишите на help@kickidler.com и не забудьте указать в письме модель вашего роутера.
Эта настройка выполняется автоматически. Если вы не хотите, чтобы сервер сам настраивал доступность сети, вам следует отключить на маршрутизаторе протоколы uPnP, IGD и NAT-PMP.
Вы также можете сделать это вручную, выполните следующие действия:
- Проверьте порт, указанный в файле конфигурации сервера
Для этого нужно открыть узел.ini, расположенный в каталоге C: / ProgramFiles / KickidlerNode / config, и просмотрите первую строку port = «» (обычно указывается порт 7906, но это не всегда так).
- Сделать трассировку в командной строке до любого внешнего адреса
Для этого нужно войти в командную строку (открыть команду «Выполнить», нажав WIN + R, набрать там cmd и нажать «ОК»), набрать там tracert ya. ru и нажать Enter. Подождите, пока трассировка не закончится. У вас должно получиться примерно следующее:
ru и нажать Enter. Подождите, пока трассировка не закончится. У вас должно получиться примерно следующее:
Если у вас нет маршрутизатора, первым, скорее всего, будет адрес местного провайдера.В этом случае вам необходимо связаться с интернет-провайдером на этом этапе и попросить его перенаправить порт.
- Перенаправить порт на первый адрес из результатов трассировки
Введите первый адрес (адрес вашего маршрутизатора) в браузере и в настройках добавьте переадресацию порта для входящих TCP-соединений через порт, указанный в файле конфигурации сервера (пункт 1 текущей инструкции) перед вашим IP-адресом. Вы можете найти свой IP-адрес в командной строке, набрав ipconfig и нажав Enter.
Вы можете найти подробные инструкции по перенаправлению портов для модели вашего роутера здесь.
Установка через групповую политику Active Directory
Для организаций существует возможность групповой установки ПО на все компьютеры в домене.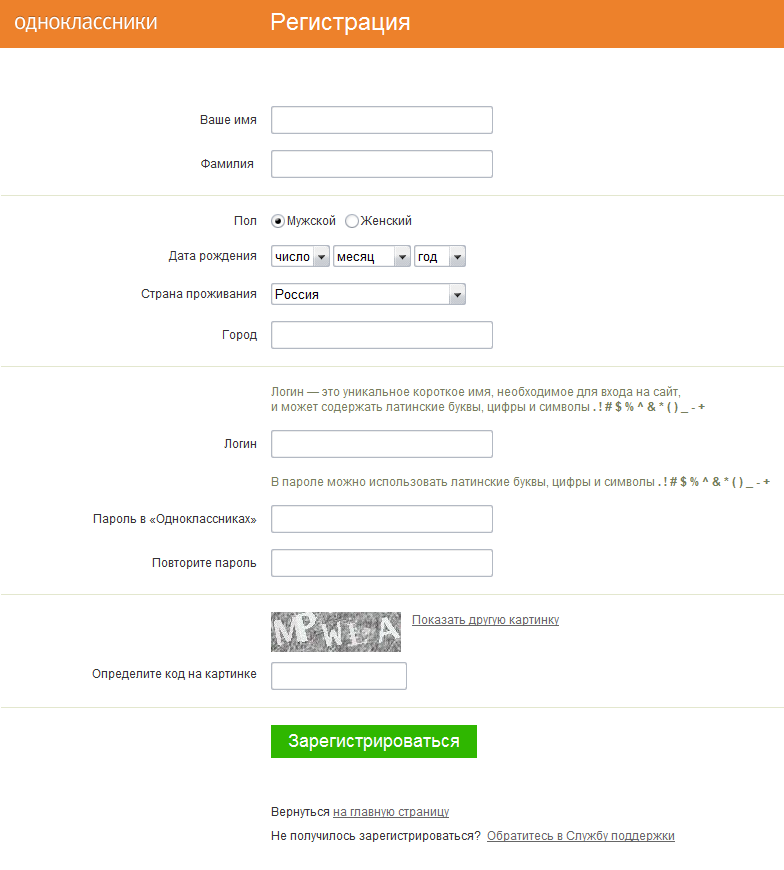
Для установки программного обеспечения через групповую политику выполните следующую процедуру:
- Войдите в учетную запись пользователя на сайте и перейдите в раздел Настройки,
- Нажать кнопку «файлы для массовой установки»,
- В открывшемся окне выберите файл, который хотите установить с AD,
- Нажмите кнопку Download и дождитесь завершения загрузки,
- Поместите установочный файл в общую папку,
- Открыть оснастку управления групповой политикой (Пуск — Администрирование — Управление групповой политикой),
- Щелкните правой кнопкой мыши узел дерева «Лес — Домены — [Ваш домен] — Объекты групповой политики» и выберите «Создать»,
- Задайте имя для объектов групповой политики,
- В правой части панели на вкладке «Регион» в группе «Фильтры безопасности» удалите «Прошедшие проверку» и добавьте «Компьютеры домена» (вы также можете выбрать отдельные компьютеры в домене),
- Щелкните правой кнопкой мыши созданный объект групповой политики и выберите «Изменить»,
- Выберите «Конфигурация компьютера — Политики — Конфигурация программы»,
- Щелкните правой кнопкой мыши справа и выберите «Создать — Пакет»,
- Выберите установочный файл в общей папке (см.
 Шаг 2),
Шаг 2), - Выберите «Назначено» в качестве режима запуска приложения,
- Закрыть окно свойств объекта групповой политики,
- Щелкните правой кнопкой мыши [Ваш домен] и выберите «Привязать существующий объект групповой политики»,
- Выберите созданный объект групповой политики и нажмите «ОК»,
- Перезагрузите компьютеры в домене, чтобы применить групповую политику.
Настройка прокси
Если выход в Интернет в вашей компании осуществляется через прокси-сервер, для нормальной работы программного комплекса Kickidler требуется дополнительная настройка во время установки.
Совместимость
Работа программных компонентов поддерживается по протоколам SOCKS5 и HTTP.
Внимание! Программные компоненты не могут работать по протоколу HTTPS.
Возможности настройки Grabbers и Viewers
Настройка
Grabbers и Viewers для работы через сервис сетевого прокси производится во время установки.
При необходимости вы можете редактировать параметры прокси с помощью переменной «proxy» (в разделе [network]) конфигурационного файла (unit. *. Stable.ini) в следующем формате:
[сеть] прокси = протокол: // [имя пользователя: пароль @] имя хоста: порт # прокси = авто # proxy = none
В качестве протокола можно выбрать «http» или «socks5». Комбинацию «имя пользователя: пароль» можно не указывать, если прокси-сервер принимает соединения без авторизации. Требуется комбинация «имя хоста: порт». Вы можете использовать специальные значения «none» и «auto» вместо URL для отключения прокси и автоматического использования системных настроек прокси соответственно.Когда используется значение «none» или переменная опущена, Viewer или Grabber будут работать без прокси.
Некоторые прокси-серверы могут разорвать соединение, если в течение некоторого времени нет активности (например, трафика). Чтобы избежать этой ситуации, устройство, работающее через службу сетевого прокси, будет автоматически отправлять пакеты «пинг-понг» примерно каждые 30 секунд. Вы можете настроить периодичность отправки пакетов с помощью переменной heartBeat в конфигурационном файле (секция [сеть]). Эта переменная хранит приблизительные промежутки времени между отправкой пакетов в секундах.Чтобы отключить эту функцию, вы можете установить ноль в качестве значения переменной. Временные интервалы отправки и содержание пакетов «пинг-понг» рандомизированы.
Вы можете настроить периодичность отправки пакетов с помощью переменной heartBeat в конфигурационном файле (секция [сеть]). Эта переменная хранит приблизительные промежутки времени между отправкой пакетов в секундах.Чтобы отключить эту функцию, вы можете установить ноль в качестве значения переменной. Временные интервалы отправки и содержание пакетов «пинг-понг» рандомизированы.
Примеры:
[сеть] прокси = нет heartBeat = 0
[сеть] прокси = http: //192.168.19.56: 8888 heartBeat = 300
[сеть] прокси = авто heartBeat = 120
Операционные аспекты сетевого прокси
Если для Сервера выбрана услуга сетевого прокси, она будет использоваться только для исходящих соединений.Настройки прокси для входящих подключений будут проигнорированы. Для справки: Grabber и Viewer будут использовать прокси-сервер для всех подключений.
Локальный сервер лицензий
Локальный сервер лицензий был разработан для клиентов, которые не могут использовать Интернет для работы программы.
Локальный сервер лицензий поставляется в виде программы для ОС Linux с ключами для активации.
Программа должна быть установлена на компьютере с 64-битной архитектурой.
Компьютеру, на котором вы будете развертывать свой локальный сервер, необходимо не менее 2 ГБ оперативной памяти.
Подробную информацию об ограничениях, покупке и использовании локальной версии программного комплекса Kickidler Вы можете узнать в отделе продаж: sales@kickidler.com.
Почему система просит меня ввести мой SSN и PIN-код банкомата для доступа к моей учетной записи? | Регионы
- Перейти к основному содержанию
- Личное
- Обзор персонального банкинга
Банка
- Проверка
- Дебетовые и предоплаченные карты
- Интернет и мобильный банкинг
- Кредитные карты
- Награды
- Теперь банковские и кассовые решения
- Приоритетный банкинг для потребителей
- Сейф
Сохранить и инвестировать
- Экономия
- Денежный рынок
- Диски
- Опции IRA
- Финансовое планирование
- Пенсионное планирование
- Управление своим состоянием
- Инвестиции
Заимствовать
- Кредитные карты
- Ипотека
- Домашний капитал
- Кредитные линии
- Автокредиты
- Студенческие ссуды
- Персональные ссуды
Помощь и поддержка
- Помощь и часто задаваемые вопросы
- Библиотека калькуляторов
- Предотвращение мошенничества
- Сброс пароля
- Маршрутные номера
- Защита от овердрафта
- Оспорить транзакцию
- Чеки заказа
- Малый бизнес
- Обзор малого бизнеса
Банка
- Проверка бизнеса
- Экономия
- Деловые компакт-диски
- Бизнес-чековая карточка
- Пенсионные услуги
- Услуги для бизнеса в Интернете
- Приоритетный банкинг для бизнеса
Заимствовать
- Обзор финансирования малого бизнеса
- Кредиты SBA
- Ссуды и кредитные линии
- Кредитные карты для бизнеса
- Награды
- Лизинг
Управление денежными средствами и активами
- Инструменты онлайн-управления денежными средствами
- Сбор средств
- Выплата средств
- Торговые услуги
- Решения для ликвидности и депозитов
Управление заработной платой и льготами
- Решения для расчета заработной платы и управления персоналом
- Услуги пенсионного плана
- Карты лояльности сотрудников
- Карта Skylight ONE
- Коммерческий
- Коммерческий обзор
Кредитование и финансирование
- Обзор делового капитала
- Коммерческое кредитование
- Сельскохозяйственный банк
- Кредитование под активами
- Кредитор Финанс
- Финансирование оборудования
- Государственное и институциональное финансирование
Казначейские услуги
- Обзор управления казначейством
- Информационная отчетность и онлайн-сервисы
- Защита от мошенничества
- Решения для кредиторской задолженности
- Решения по дебиторской задолженности
- Управление ликвидностью
- Глобальное торговое финансирование
Ценные бумаги регионов
- Обзор ценных бумаг регионов
- Корпоративный банкинг
- Привлечение капитала
- Инвестиционно-банковский
- Финансовый консалтинг
- Управление рисками
Банковское дело с недвижимостью
- Обзор банка недвижимости
- Недвижимость для юридических лиц
- Строительная компания Финансы
- Группа институциональных фондов
- Рынки капитала недвижимости
- Доступное жилье в регионах
- Доходы Финансирование недвижимости
Отраслевой опыт
- Здравоохранение и недвижимость
- Энергия и природные ресурсы
- Ресторан
- Транспорт и логистика
- Оборона, аэрокосмическая промышленность и правительство
- Технологии, СМИ и коммуникации
- Финансовые услуги
- Диверсифицированные отрасли
- Богатство
- Обзор управления капиталом
Частное богатство
- Управление своим состоянием
- Планирование благосостояния
- Пенсионное планирование
- Благотворительность
- Специализированные трасты
- Планировка недвижимости
- Управление природными ресурсами и недвижимостью
- Свяжитесь с консультантом по благосостоянию
Инвестирование и пенсия
- Инвестирование
- Пенсионное планирование
- Аннуитеты
- Страхование жизни
- Свяжитесь с финансовым консультантом
Институциональное богатство
- Управление благосостоянием организаций
- Депозитарий и ответственное хранение
- Кэптивное страхование
- Пенсионные планы
- Условное депонирование
- Некоммерческие, благотворительные и фонды
- Корпоративный траст
- Похороны и кладбище
Как ввести данные для входа?
Обратитесь к администратору, чтобы получить информацию для входа, затем введите логин.
информация о Linkus для входа в Linkus вручную.
Введите данные для входа в Linkus в соответствии с различными продуктами Yeastar PBX:
Yeastar S-Series VoIP PBX (без LCS)
- Введите информацию о сервере Linkus.
- На странице входа в Linkus нажмите Custom
Настройки. - Установите флажок Включить пользовательский
Настройки. - Введите информацию о сервере Linkus.
Примечание: если вы установите оба параметра Local IP
Адрес и удаленный IP
Адрес, Linkus обнаружит вашу мобильную сеть ПК и выберет соответствующий
IP для входа.
- Локальный хост / IP: введите
частный IP-адрес вашей АТС. - Локальный порт: введите локальный
порт Linkus сервера. Порт по умолчанию
8111. - Внешний хост / IP: введите
публичный IP-адрес вашей АТС. - Внешний порт: введите
внешний порт Linkus сервера.
- Локальный хост / IP: введите
- Щелкните Сохранить.
- На странице входа в Linkus нажмите Custom
- На странице входа в Linkus введите следующую информацию.
- Имя пользователя: введите добавочный номер или
Адрес электронной почты.
Примечание. УАТС серии S поддерживает добавочные номера.
Режим входа и электронная почта
Режим входа.Если не удалось войти в систему, свяжитесь с
Ваш администратор, чтобы проверить настройки режима входа на
АТС. - Пароль: введите добавочный номер
Пользовательский пароль.Забыть пароль
- Имя пользователя: введите добавочный номер или
Yeastar S-Series VoIP PBX (с LCS)
- На странице входа в Linkus введите следующую информацию:
- Имя пользователя: введите добавочный номер или
Адрес электронной почты.
Примечание. УАТС серии S поддерживает добавочные номера.
Режим входа и электронная почта
Режим входа. Если не удалось войти в систему, свяжитесь с
Ваш администратор, чтобы проверить настройки режима входа на
АТС. - Пароль: введите добавочный номер
Пользовательский пароль.Забыть пароль
- SN / Домен: Введите SN (серийный номер)
вашей АТС.Примечание. Если в поле SN / Domain указано
не редактируется, clcik Custom
Настройки, снимите флажок
Включить пользовательские настройки.
- Имя пользователя: введите добавочный номер или
- Щелкните «Войти».
Облачная АТС Yeastar
- На странице входа в Linkus введите следующую информацию:
- Имя пользователя: введите адрес электронной почты,
связан с вашим расширением. - Пароль: введите добавочный номер
Пользовательский пароль.Забыть пароль
- SN / Домен: введите доменное имя вашей УАТС.
Примечание. Если в поле SN / Domain указано
не редактируется, clcik Custom
Настройки, снимите флажок
Включить пользовательские настройки.
- Имя пользователя: введите адрес электронной почты,



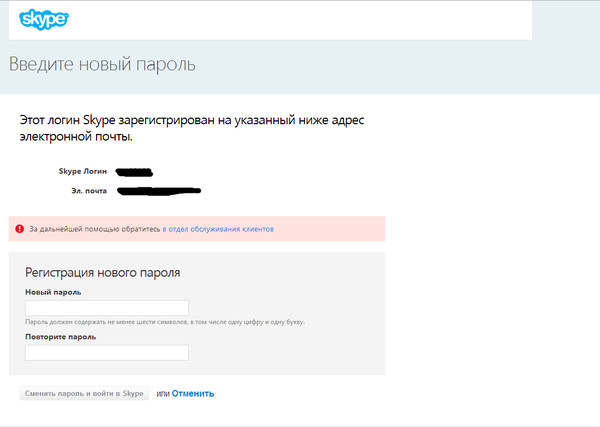 1
1 
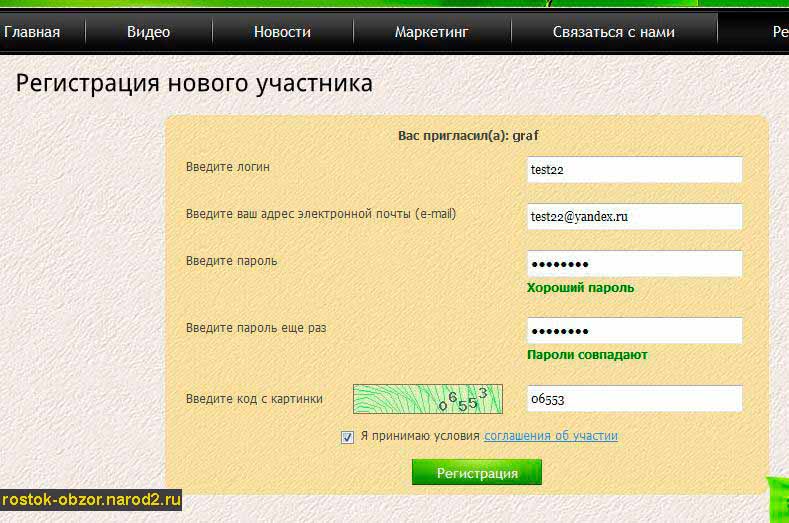
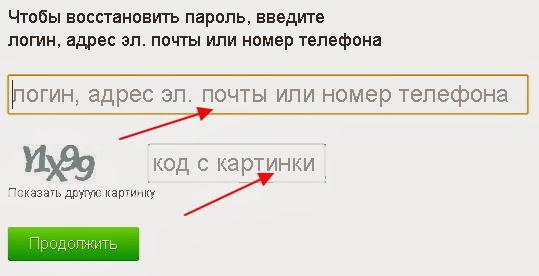 x32.msi (или viewer.x64.msi для 64-битной ОС) на ПК сотрудника, который будет контролировать.
x32.msi (или viewer.x64.msi для 64-битной ОС) на ПК сотрудника, который будет контролировать.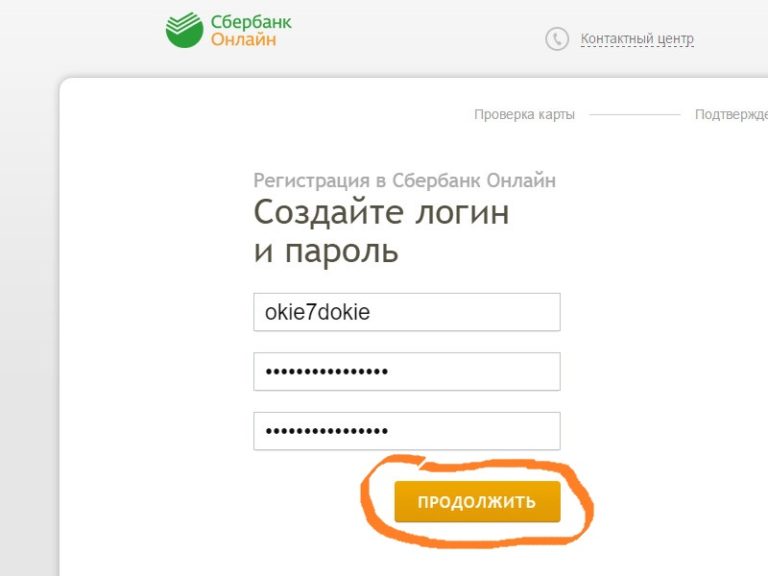 g., cd «C: \ Programfiles»),
g., cd «C: \ Programfiles»),
 kickidler.com/generic stable non-free "> /etc/apt/sources.list.d/kickidler.list
kickidler.com/generic stable non-free "> /etc/apt/sources.list.d/kickidler.list 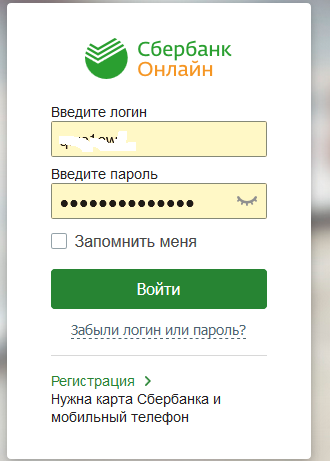 kickidler.com/kickidler.repo
kickidler.com/kickidler.repo  3 / data / pg_hba.conf необходимо изменить строки из:
хост все все 127.0.0.1/32 идент
хост все все :: 1/128 идент
кому:
разместить все все 127.0.0.1/32 md5
хост все все :: 1/128 md5
3 / data / pg_hba.conf необходимо изменить строки из:
хост все все 127.0.0.1/32 идент
хост все все :: 1/128 идент
кому:
разместить все все 127.0.0.1/32 md5
хост все все :: 1/128 md5 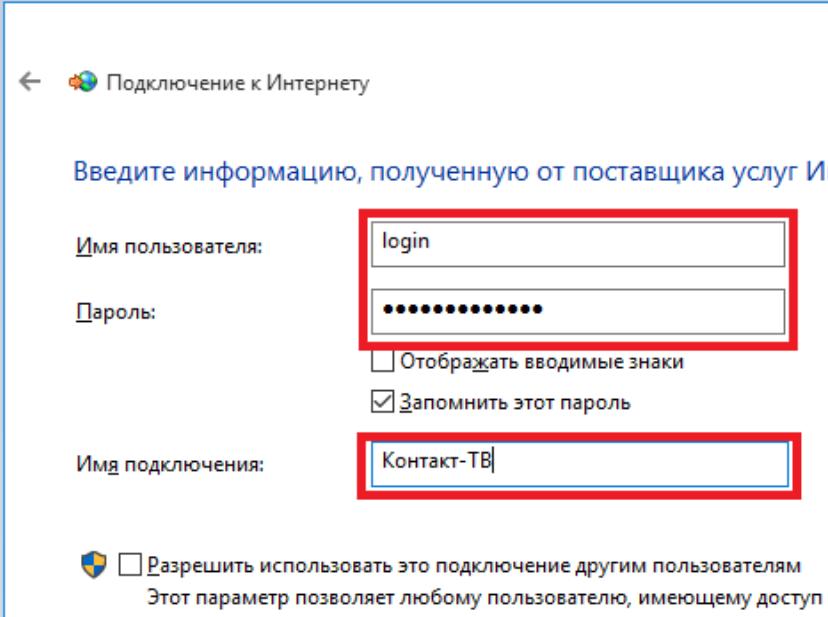 service
# systemctl start kickidlernode.service
service
# systemctl start kickidlernode.service  Шаг 2),
Шаг 2),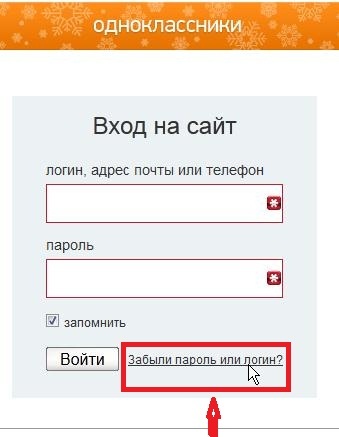



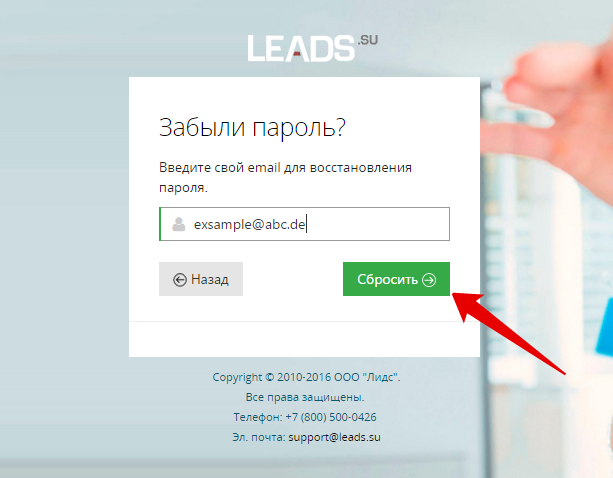
Добавить комментарий