Как правильно вводить пароль — Не получается ввести пароль?
Как правильно и безошибочно ввести пароль на своей странице? Самый удобный и лёгкий способ.
Как определить правильность ввода пароля?
После того, как вы вводите свой логин, вам сложно определить правильность ввода своего пароля, потому что не видите символы которые вы ввели.
Есть один простой способ, который я рекомендую всем, без исключения. Итак, вы вошли на какой-то ресурс, где требуется авторизация, то есть ввод «логина» и пароля.
Оспользуем «Блокнот»
Ваш «логин» высвечивается и виден в поле ввода «логина». Поле пароля — пустое.
Для этого можно использовать блокнот, куда вы заранее вводите все свои данные: свой логин, так же рядом записываете свой пароль.
И каждый раз, когда вам нужно будет заходить на свою страницу, вы просто копируете и вставляете в окошко для ввода пароля или логина.
Вход в разные аккаунты
Этот приём можно использовать для входа в разные аккаунты, в социальных сетях как:
- Одноклассники,
- Facebook,
- Twitter,
- ВКонтакте.
Однако, нужно признать тот факт, что при этом, эти данные должны находиться на каком-нибудь внешнем диске или на флеш-накопителе, чтобы эта информация не была легко доступной для других пользователей.
Если же вы не хотите каждый раз копировать свой логин и свой пароль из блокнота или другого созданного вами документа для этих целей, тогда вы прибегаете к другому виду введения ваших данных.
Вы подводите указатель мыши (курсор) к последнему символу вашего «логина» в поле ввода «логина» (если, допустим, ваш «логин» — «testus», то щёлкаете левой кнопкой мыши сразу после буквы «s») и, НЕ ДЕЛАЯ ПРОБЕЛА, вводите свой пароль, символы которого вы теперь видите.
Если, допустим, у вас пароль «proba», то в поле ввода «логина» должно получиться «testusproba». Другими словами: в поле где вводите свой логин, вы продолжаете дальше писать свой пароль.
А дальше, вы выделяете мышкой свой пароль в поле ввода логина, вырезаете его, затем щёлкаете левой кнопкой мыши по полю ввода пароля и вставляете свой пароль из буфера обмена в это поле.
Что приводит к ошибке?
Внимание! Очень важно! Есть один нехороший «подводный камень» при использовании этого метода, который приводит к ошибке.
Многие начинающие пользователи делают одну и ту же ошибку. Заключается она в том, что они не вырезают свой вставленный пароль после логина, а просто копируют.
Забывают при этом убрать все лишние символы после своего логина. Другая ошибка заключается в том, что при выделении мышкой пароля, вы случайно захватываете «пробел» или «пробелы».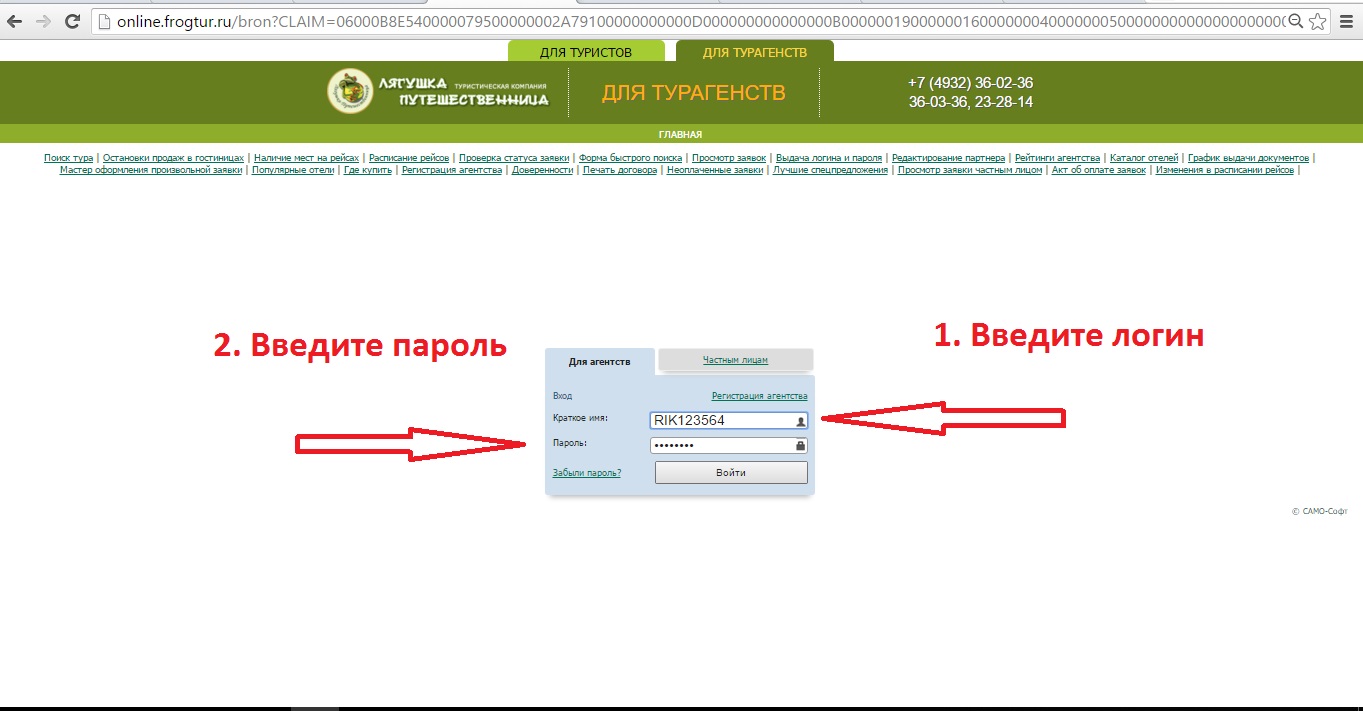
Если вместо «proba», будет выделено «proba_», то это будет уже совсем другой пароль и вам выскочит сообщение, что пароль введён неверно.
Осталось только правильно проделать вышеупомянутые шаги и тогда у вас не возникнет никогда никаких проблем с этим.
Ряд других ошибок, которые встречаются при введении пароля, заключается в том, что начинающие пользователи компьютера забывают переключить свою клавиатуру с русского на английский язык или наоборот.
КАК ДОБАВИТЬ НУЖНЫЙ ЯЗЫК?
Тоже ошибкой будет считаться тот случай, когда вы вводите заглавные буквы (если ваш пароль состоит только из прописных), лишние пробелы или другие символы.
Со временем, каждый из вас научится проделывать эти шаги намного быстрее, намного увереннее.
Ну, а на данном этапе, остаётся только тренироваться и радоваться новым возможностям общения в Интернете.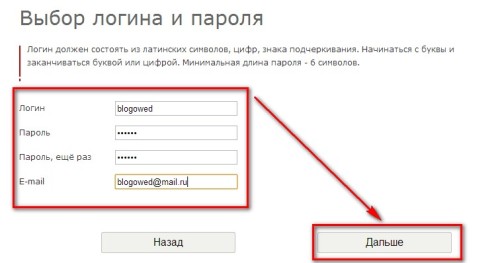
Если вы не знаете как быстро придумать надёжный пароль, то статья и видео поможет решить эту проблему.
Выбор всегда за тобой!
Я ЗНАЮ — ТЫ МОЖЕШЬ!
«Все любят разгадывать других, но никто не любит быть разгаданным».
(Франсуа VI де Ларошфуко)
Как правильно вводить пароль — Не получается ввести пароль?
Как правильно и безошибочно ввести пароль на своей странице? Самый удобный и лёгкий способ.
Как определить правильность ввода пароля?
После того, как вы вводите свой логин, вам сложно определить правильность ввода своего пароля, потому что не видите символы которые вы ввели.
Есть один простой способ, который я рекомендую всем, без исключения. Итак, вы вошли на какой-то ресурс, где требуется авторизация, то есть ввод «логина» и пароля.
Итак, вы вошли на какой-то ресурс, где требуется авторизация, то есть ввод «логина» и пароля.
Оспользуем «Блокнот»
Ваш «логин» высвечивается и виден в поле ввода «логина». Поле пароля — пустое.
Для этого можно использовать блокнот, куда вы заранее вводите все свои данные: свой логин, так же рядом записываете свой пароль.
И каждый раз, когда вам нужно будет заходить на свою страницу, вы просто копируете и вставляете в окошко для ввода пароля или логина.
Вход в разные аккаунты
Этот приём можно использовать для входа в разные аккаунты, в социальных сетях как:
- Одноклассники,
- Facebook,
- Twitter,
- ВКонтакте.
Однако, нужно признать тот факт, что при этом, эти данные должны находиться на каком-нибудь внешнем диске или на флеш-накопителе, чтобы эта информация не была легко доступной для других пользователей.
Если же вы не хотите каждый раз копировать свой логин и свой пароль из блокнота или другого созданного вами документа для этих целей, тогда вы прибегаете к другому виду введения ваших данных.
Вы подводите указатель мыши (курсор) к последнему символу вашего «логина» в поле ввода «логина» (если, допустим, ваш «логин» — «testus», то щёлкаете левой кнопкой мыши сразу после буквы «s») и, НЕ ДЕЛАЯ ПРОБЕЛА, вводите свой пароль, символы которого вы теперь видите.
Если, допустим, у вас пароль «proba», то в поле ввода «логина» должно получиться «testusproba». Другими словами: в поле где вводите свой логин, вы продолжаете дальше писать свой пароль.
А дальше, вы выделяете мышкой свой пароль в поле ввода логина, вырезаете его, затем щёлкаете левой кнопкой мыши по полю ввода пароля и вставляете свой пароль из буфера обмена в это поле.
Что приводит к ошибке?
Внимание! Очень важно! Есть один нехороший «подводный камень» при использовании этого метода, который приводит к ошибке.
Многие начинающие пользователи делают одну и ту же ошибку. Заключается она в том, что они не вырезают свой вставленный пароль после логина, а просто копируют.
Забывают при этом убрать все лишние символы после своего логина. Другая ошибка заключается в том, что при выделении мышкой пароля, вы случайно захватываете «пробел» или «пробелы».
Если вместо «proba», будет выделено «proba_», то это будет уже совсем другой пароль и вам выскочит сообщение, что пароль введён неверно.
Осталось только правильно проделать вышеупомянутые шаги и тогда у вас не возникнет никогда никаких проблем с этим.
Ряд других ошибок, которые встречаются при введении пароля, заключается в том, что начинающие пользователи компьютера забывают переключить свою клавиатуру с русского на английский язык или наоборот.
«>КАК ДОБАВИТЬ НУЖНЫЙ ЯЗЫК?
Тоже ошибкой будет считаться тот случай, когда вы вводите заглавные буквы (если ваш пароль состоит только из прописных), лишние пробелы или другие символы.
Со временем, каждый из вас научится проделывать эти шаги намного быстрее, намного увереннее.
Ну, а на данном этапе, остаётся только тренироваться и радоваться новым возможностям общения в Интернете.
Если вы не знаете как быстро придумать надёжный пароль, то статья и видео поможет решить эту проблему.
Выбор всегда за тобой!
Я ЗНАЮ — ТЫ МОЖЕШЬ!
«Все любят разгадывать других, но никто не любит быть разгаданным».
(Франсуа VI де Ларошфуко)
Онлайн-регистрация на сайтах: аккаунты, логин, пароль.
Приветствую!
В прошлых статьях мы с вами разобрались, что такое веб-страницы и интернет-сайты. Так вот, некоторые сайты предоставляют доступ к своей информации только после регистрации на них.
Так вот, некоторые сайты предоставляют доступ к своей информации только после регистрации на них.
Иногда встречаются сайты с частично открытой информацией: например, вы можете спокойно читать статьи, но для того, чтобы общаться с другими пользователями, вам нужно зарегистрироваться.
Ярким примером являют социальные сети — это сайты, созданные для онлайн общения людей. Бывает, что в некоторых сетях можно просматривать часть странички человека, но вот полный доступ дается только после регистрации: вы сможете писать сообщения, оставлять комментарии, просматривать профили других людей, вступать в интересные сообщества и группы по интересам и многое другое.
Подробнее про социальные сети мы поговорим в отдельной рубрике СОЦИАЛЬНЫЕ СЕТИ. А сейчас давайте разберемся, что же такое аккаунт, логин и пароль, и вообще зачем нужно регистрироваться на сайтах.
Содержание
- Онлайн регистрация на сайте: что такое и зачем нужна
- Как зарегистрироваться на сайте?
- Что такое аккаунт, логин и пароль?
- Как подобрать надежный пароль и зачем это нужно?
Онлайн регистрация на сайте: что такое и зачем нужна?
Регистрация на сайте — это ввод своих данных для получения полного доступа к функционалу конкретно сайта.
Например, вы сможете общаться с другими пользователями сайта: совершать онлайн покупки в интернет-магазинах (например, на Озоне или Лабиринте), вести переписку, обмениваться картинками и возможно видео или ссылками, вступать в интересные сообщества по интересам, ставить «оценки» на фотографиях ваших друзей, загружать свои фото и видео, играть в онлайн игры, работать в интернете (если это сайты для заработка, например Воркзилла или Адвега) и многое другое.
Обычно для регистрации на любом сайте обязательно нужно ввести: свое имя и электронную почту (что это такое и как создать?) и после этого вам присвоят логин и пароль от вашего аккаунта. А иногда вам нужно самому придумать и логин и пароль от аккаунта (это зависит от сайта).
Также иногда требуется ввести дополнительную информацию для регистрации, такую как: фамилия, дата рождения и так далее. Но не будем забегать вперед, подробно расскажу дальше, как зарегистрироваться. А с вопросом, зачем это нужно, думаю, что уже все понятно.
Как зарегистрироваться на сайте?
Сразу скажу, что универсальной инструкции нет, каждый сайт сам определяет для себя, какие данные должен указать пользователь, чтобы получить аккаунт. Но бояться не нужно, в этом нет ничего сложного, я покажу с примерами на конкретных сайтах и социальных сетях.
Процедура регистрации всегда примерно одинаковая:
- заходите на нужный вам сайт
- ищите надпись или кнопку РЕГИСТРАЦИЯ (обычно, она находится в правом верхнем углу)
- выходит окошко с полями, куда вам нужно вписать свои данные и нажимаете Зарегистрироваться
- регистрация завершена и вы можете пользоваться сайтом (иногда требуется проверить указанную при регистрации электронную почту и подтвердить ее)
Для примера зарегистрируемся на сайте удаленной работы (работа на дому для начинающих), и на сайте популярного интернет-магазина. Внизу также размещу информацию по регистрации в некоторых основных социальных сетях.
Регистрация на сайте удаленной работы для начинающих Воркзилла
На этом сайте можно найти себе подработку, думаю, лишних денег не бывает. Работа как самая простая для новичков (написать отзыв, отредактировать текст, сделать таблицу и т.п.), так и посложнее (реклама и соцсети, помощь по сайту и прочее) На картинке я показала цифрами очередность заполнения данных.
Попробуйте повторить за мной и пройти все шаги. Итак:
Шаг 1. Зайдите на официальный сайт Воркзилла (1) и нажмите РЕГИСТРАЦИЯ (2)
Шаг 2. Выходит окно РЕГИСТРАЦИЯ НОВОГО ПОЛЬЗОВАТЕЛЯ (3). Обратите внимание, что здесь предлагается 2 варианта: если вы уже зарегистрированы в какой-то социальной сети, тогда можно нажать на ее картинку и вы автоматически зарегистрируетесь с такими же данными на этом сайте, и 2-й вариант — заполните форму.
Мы будем заполнять форму, потому что не факт, что вы уже зарегистрированы во Вконткте, Фейсбук или Гугл плюс. Итак, в поля вы должны ввести свои данные (на некоторых обязательные для заполнения поля выделены звездочкой). Вводите свою электронную почту, имя и придумываете пароль (о том, как правильно подобрать пароль, читайте в следующем разделе).
Шаг 3. Нажимаете галочку, что вы не робот (4)
Шаг 4. Ставите галочку, что ваш пароль не совпадает с паролем от почтового ящика или другого сервиса (5).
Шаг 5. Нажимаете Зарегистрироваться (6).
Шаг 6. Чаще всего после заполнения формы вам нужно проверить свой почтовый ящик на новые письма. Это необходимо, чтобы завершить вашу регистрацию и подтвердить правильность введенной почты (просто нужно будет прочитать письмо от сайта и нажать на подтверждение почты).
Очень часто данные вашего аккаунта: логин и пароль приходит именно на вашу электронную почту. Если в течение 5-10 минут письма нет — проверьте папку СПАМ в почтовом ящике.
Регистрация на сайте популярного интернет-магазина
На данном сайте осуществляется онлайн продажа электроники, книг, товаров для дома и семьи. На некоторые позиции цене ниже магазинной, к тому же есть бесплатная доставка при определенных условиях. Но сейчас не об этом, рассмотрим процедуру регистрации и повторите все по шагам:
Шаг 1. Заходите на официальный сайт магазина Озон.
Шаг 2. Нажимаете в верхней правом части экрана на слова МОЙ OZON (1), далее выбираете ВХОД (2)
Шаг 3. Выходит окошко с предложением войти, если вы уже зарегистрированы или же создать аккаунт. Нажимаете ЗАРЕГИСТРИРОВАТЬСЯ (3)
Шаг 4. Выходит страница, где вам нужно отметить, что вы частное лицо и заполнить ваши данные, и далее нажимаете ПРОДОЛЖИТЬ (4)
Шаг 5. Выходит оповещение, что вы успешно прошли регистрацию и теперь можете совершать выгодные онлайн покупки (5). Не забудьте проверить свою электронную почту, на нее должно прийти письмо с данными вашего аккаунта.
Интересно! Как я уже говорила, на некоторых сайтах и сервисах не требуется регистрация, чтобы начать с ним работать и получать информацию. Примером является BestChange – бесплатный онлайн сервис для поиска выгодного обмена электронных денег. Сервис полезный и пригодится каждому, кто работает в интернете или совершает покупки. Также надежный, что очень важно, работает с 2007 года.
Регистрация в основных социальных сетях
Тема очень масштабная, я пока что добавлю ссылки на те инструкции, которые у меня уже есть на блоге. Принцип регистрации в других соцсетях проходит аналогично. Отличительным является указание сотового номера телефона, не волнуйтесь, за регистрацию не нужно будет платить деньги.
Регистрация в Одноклассниках (скоро появится)
Регистрация во Вконткте
Регистрация на Ютуб (Аккаунт гугл)
По мере дополнения блога новыми статьями, я здесь буду публиковать ссылки на инструкции по регистрации и в других социальных сетях. Прошу набраться терпения, и чтобы не пропустить новые статьи, подпишитесь на новости блога (внизу статьи вы найдете форму подписки).
Что такое аккаунт, логин и пароль?
Аккаунт — это ваш личный кабинет на сайте или сервисе, его еще называют профилем пользователя или учетной записью. Чтобы получить аккаунт нужно зарегистрироваться на конкретном сайте.
Доступ к профилю вам будет предоставлен с помощью логина и пароля, логин — это как бы ваш псевдоним (имя) на данном сайте, а пароль от него — это ключ к аккаунту.
Логин всегда является уникальным, не может быть 2 одинаковых пользователя на сайте с одинаковым логином. Если вы забудете пароль к своему логину, то вы не сможете пользоваться сайтом, пока не восстановите пароль.
Приведу примеры. Чтобы получить электронную почту на Яндексе или ящик на Джамайле, вам нужно зарегистрироваться, и выбрать свой логин и пароль.
При этом логин будет иметь вид: какое_то_сочетание_слов_латиницей@адрес_Яндекса_или_Гугла (a@yandex.tu или jkj@gmail.ru) — окончание после собачки (это значок @) зависит от выбранной почты при ее создании (подробнее про окончания почтовых ящиков читайте в отдельной статье).
Это относится не только к почтовым ящикам, но и к социальным сетям (например, Вконтакте, Одноклассники, Фейсбук, Твиттер, Инстаграмм). Здесь вы также при регистрации придумываете себе логин для входа в свой аккаунт. Иногда в качестве логина и пароля люди используют свой номер телефона (что не рекомендуется, потому что их легко взламывают злоумышленники и используют информацию на ваших страницах в корыстных целях).
Чтобы защитить свои профили, вам нужно:
- подобрать сложный пароль (инструкция ниже)
- периодически менять пароли
- хранить пароли в надежном месте
Как подобрать надежный пароль и зачем это нужно?
Как это не печально, но иногда аккаунты пользователей взламывают злоумышленники. Поэтому очень важно при выборе пароля использовать сложные комбинации и не сообщать его никому.
Сложные пароль должен состоять хотя бы из 8-10 символов, среди которых будут и буквы маленькие и большие, цифры и символы.
Вредные советы, какие пароли не нужно выбирать:
- легко запоминающиеся, связанные с вашим именем и фамилией, датой рождения, именем ваших родственников, клички животных и прочее (их легко подобрать и узнать, используя информацию в тех же соцсетях или на форумах, которую вы указали сами)
- пароля типа: qwerty, 1234567890, 12345qwer (их проверяют мошенники в первую очередь, потому что начинающие пользователи часто их ставят, чтобы не забыть)
- использование полных слов: romashka, mama (подобные пароли также легко взламывают)
- пароль в виде логина (некоторые пользователи ставят одинаковые значения, взлымываются очень легко)
Что же тогда делать, и как правильно и быстро подобрать нужный пароль для своих аккаунтов?
Подробно о том, как правильно выбрать надежный пароль я писала в отдельной статье на блоге, обязательно ознакомьтесь с ней и подбирайте сложные пароли к своим аккаунтам.
Дорогие мои, на сегодня это все. Надеюсь, что вы сегодня узнали для себя что- то новое. Если остались вопросы — задавайте в комментариях.
В следующей статье мы с вами разберемся, что такое смайлики, как их использовать и где можно бесплатно скачать.
С уважением, Любовь Зубарева
Уважаемые читатели! Если вам понравилась статья, нажмите на любую из кнопок социальных сетей. Это лучшее «спасибо» за информацию. Понравилась статья? Поделись с другими!
Untitled Document
Логин, пароль и учетная запись
Большинство интернет-страниц доступно всем пользователям без исключения. К остальным можно получить доступ только с помощью учетной записи (аккаунта). Войдя на сайт под своим аккаунтом, вы попадаете на личную страницу, которую не может видеть никто, кроме вас.
Вы передаете странице свои данные, чтобы она знала, что это вы и настроилась под вас. Выдала вам именно вашу почту, именно вашу страницу с вашими фотографиями в социальной сети и т.д. Сайт один, а пользователей много. Как их идентифицировать? При помощи аккаунта.
Учетная запись
Учетная запись, аккаунт (от англ. «учётная запись, личный счёт») – это хранимая в компьютерной системе или на сайте совокупность данных о пользователе. Под учетной записью или аккаунтом в интернете подразумевается личная страница, профиль, кабинет и т.д. Для входа и использования учетной записи обычно требуется идентификация с помощью логина и пароля.
Логин
Логин (от англ. «подключиться, войти») – это слово (идентификатор), которое используется для определения пользователей в компьютерных системах и на сайтах с целью дальнейшего в них входа. Это своего рода ваше имя для определенной системы или сайта.
Обязательно стоит сказать о том, что в рамках сайта или системы у каждого пользователя имеется свой уникальный логин. Обычно его используют для распознавания пользователей системы и их идентификации, но, чтобы понять, что это именно этот пользователь, а не другой, его не достаточно, поэтому понятие логин сопряжено с понятием пароль. Это означает, что каждому логину в системе или на сайте соответствует свой уникальный пароль для идентификации.
Пароль
Пароль – это набор символов, который используется для защиты учетной записи. Связка логин-пароль всегда уникальна для определенной системы и служит пропуском в свою учетную запись (аккаунт). Все пароли как правило хранятся в зашифрованном или хэшированном виде для их безопасности. Хешированный вид – это уникальный вид, который получается при обработке символов с помощью специальных функций php. Обычно это crypt(), hash() или реже md5(). Информация в базах хранится не в том виде, в котором вы ее ввели, а в преобразованном. Наверное, вы часто замечали, что при попытке восстановить свой пароль, вам не приходит старая информация, а приходит ссылка на форму, в которой вы можете создать новый пароль. Это сделано из-за того, что данные, которые создаются таким способом, в большинстве своем необратимы и узнать изначально вводимые символы не представляется возможным.
Есть несколько способов придумать надежный пароль. Можно выдать набор определенных символов, которые будут понятны только вам, можно воспользоваться специальными генераторами паролей, неплохой способ – введение пароля русскими буквами в английской раскладке. Например, слово мойпароль5318 в английской раскладке будет как vjqgfhjkm5318.
В любом случае всё это – персональные данные для определенного сайта или компьютерной системы. Поэтому будьте внимательны при вводе своих данных на сайте, при переходе по ссылкам (очень часто для взлома аккаунтов используются фишинговые ссылки), а также никому не сообщайте свой пароль и по возможности свой логин. Хотя иногда работник сайта может вас спросить логин (например, в случае обращения в техническую поддержку для вашей идентификации.
По материалам сайтов: 4upc.ru, habr.com, dic.academic.ru, mob-mobile.ru
Набрать логин и пароль в Одноклассниках. Правильно ввести
Перед тем, как посмотреть новые фотографии друзей, вступить в переписку со старыми знакомыми или прополоть грядки на своей виртуальной ферме, нужно зайти на сайт «Одноклассники», и ввести логин и пароль.
Итак, переходим на главную страницу социальной сети. Набираем в строке браузера ok.ru (либо просто кликните по надписи для перемещения на сайт).
Адрес сайта в строке браузера
Адрес также может быть odnoklassniki.ru, а для мобильных устройств: http://m.odnoklassniki.ru и m.ok.ru соответственно. Обратите внимание, других адресов данного сайта не существует. Это важно! Если вы заходите по другому адресу и видите страницу для входа, не набирайте логин и пароль от «Одноклассников», это обман! Также никогда не отправляйте никаких смс, которые вас могут просить выслать.
Так выглядит главная страница
В начале, когда вы заходите в социальную сеть, нужно ввести свой логин. Чаще всего это адрес электронной почты. Также в это поле можно вводить номер телефона, который вы прописали во время регистрации, или специальную комбинацию символов — непосредственно сам «логин».
Обычный логин
Вводим е-майл
Вводим номер телефона
После этого нужно ввести пароль.
Когда вы хотите написать логин и пароль, важно следить за тем, чтобы был выбран правильный язык и раскладка (не была зажата клавиша Caps Lock), поскольку в противном случае вы не сможете попасть на сайт. Если у вас есть программа Punto Switcher, она может незаметно для вас переключать языки, поэтому обратите на это внимание. Можете заранее написать свой пароль в текстовом документе, чтобы знать, что набрали его правильно, а затем скопировать последовательность в строку ввода на сайте социальной сети.
Как написать пароль, чтобы попасть на свою страницу? Просто вписываете в соответствующее поле свою секретную последовательность. Как уже говорилось выше, нужно следить за тем, чтобы делать это на нужном языке и соблюдать регистр букв (заглавные, прописные). Не пугайтесь того, что символы вводятся точками, это сделано, чтобы скрыть вводимую информацию от посторонних глаз.
Вводим секретную последовательность
Если вы забыли свои данные для входа, перейдите по ссылке «Забыли пароль?» и восстановите их. Вот подробная инструкция.
Ввести логин и пароль в Одноклассниках можно только тем, кто уже зарегистрировался в социальной сети, иначе это просто не имеет смысла. Если вы еще не прошли эту процедуру, то необходимо это сделать. Нажмите на кнопку «Зарегистрироваться», и следуйте данной инструкции.
Когда вы заполните свои данные (имя, фамилия и т.д.), также потребуется ввод пароля и логина для «Одноклассников», которые предварительно нужно придумать. Подробнее читайте тут и тут.
Регистрационная форма
Если у вас возникают проблемы с входом в социальную сеть, советуем прочитать данную статью.
Автор: Евгений Винокуров
Как узнать PPPoE логин и пароль
Как правило, современные провайдеры используют DHCP-соединение, которое позволяет подключаться к DHCP-серверу и получать сетевые настройки от него. Но и протокол PPPoE также до сих пор не редко используется. И пользователи, чье устройство получает интернет посредством именно этого протокола могут столкнуться с проблемами по изменению настроек роутера, в связи с отсутствием имени пользователя и пароля от PPPoE.
В этой статье подробно рассмотрим какие методы можно использовать, чтобы узнать PPPoE логин и пароль.
Содержание
В договоре или регистрационной карте
При заключении договора, в нем, или в прикрепленной к нему регистрационной карте, должны быть указанные данные для подключения к интернету, включая логин и пароль, они-то и необходимы для настройки PPPoE.
Проблема может возникнуть, если договор / карта утеряны или, если изменились настройки на стороне провайдера.
Обращение к провайдеру
Безусловно, если нужно узнать, какие логин и пароль используются для подключения PPPoE, то следует в первую очередь обратиться к поставщику интернета – провайдеру.
Сделать это можно по телефону, позвонив в службу технической поддержки или – при личном визите в офис поставщика.
Контакты популярных провайдеров:
В настройках роутера
Если у пользователя есть активное подключение к интернету на текущем устройстве, то можно посмотреть имя пользователя и пароль от PPPoE в настройках роутера.
Если необходимость настройки роутера вызвана сменой старого устройства на новое, то необходимо подключить старый роутер с действующими настройками и выполнять последующую инструкцию.
Как узнать PPPoE логин и пароль:
- Подключиться к роутеру посредством браузера. Для этого необходимо в адресную строку ввести локальный IP-адрес устройства: http://192.168.0.1 или http://192.168.1.1;
- Ввести логин и пароль от маршрутизатора. Как правило, логин и пароль – admin. Если не подходят, то необходимо посмотреть данные для подключения на обратной стороне роутера или в сопутствующей к устройству документации;
- Перейти в настройки соединения с сетью;
- Вызвать инструмент «Просмотреть код элемента» из контекстного меню, открывающемся при клике правой кнопкой мыши по полю с паролем. Если контекстное меню не вызывается, то нужно нажать сочетание горячих клавиш Ctrl+Shift+C и выделить поле с паролем;
- В окне инструмента в поле ввода <input>, которому присвоен type=”password”, необходимо кликнуть по слову «password» и изменить его на любое другое значение;
- После проделанных действий поле пароля, вместо стандартных «********», покажет действующий пароль от PPPoE и, строкой выше, имя пользователя.
С помощью программы
Также можно использовать специализированный софт, который позволит узнать PPPoE логин и пароль и другие данные о подключении. Например, можно скачать программу Dialupass.
Пользоваться утилитой достаточно просто. Необходимо запустить ее и на первом экране отобразится ваше подключение и пара логин-пароль от него. Для просмотра детальной информации нужно произвести двойной клик по соединению.
Не нашли ответ? Тогда воспользуйтесь формой поиска:
Вход на веб-сайты, используя имя пользователя и пароль, разделенные на нескольких страницах
Шаг 1. Создайте новый логин на первой странице
На первой странице, которая запрашивает ваше имя пользователя или адрес электронной почты:
Введите свое имя пользователя или адрес электронной почты, но не выполняет вход на сайт или переход на следующую страницу.
Щелкните на панели инструментов браузера. Если 1Password заблокирован, введите свой мастер-пароль.
Щелкните рядом с полем поиска и выберите «Сохранить новый вход».
Присвойте новому элементу входа в систему уникальное имя, затем нажмите «Сохранить вход».
Щелкните «Войти» (или аналогичный) на странице, чтобы перейти к следующему этапу последовательности входа.
Шаг 2. Обновите логин на второй странице
На второй странице, которая запрашивает пароль:
Введите свой пароль и любую другую информацию, требуемую сайтом, но не ведет к переходу на следующую страницу.
Щелкните на панели инструментов браузера. Затем щелкните рядом с полем поиска и выберите «Сохранить новый вход».
Выберите вкладку «Обновить существующий» вверху, выберите имя только что созданного имени входа и нажмите кнопку «Обновить существующий».
Щелкните «Войти» (или аналогичный элемент на странице), чтобы войти на сайт.
Используйте свой многостраничный элемент входа
Чтобы использовать многостраничный элемент входа, заполните его один раз на каждой странице при входе на сайт:
- Заполните пункт «Вход» на первой странице, который запрашивает ваше имя пользователя.1Password введет ваше имя пользователя и перенесет вас на вторую страницу после того, как вы нажмете «Войти» (или аналогичный).
- На второй странице снова заполните пункт Login. 1Password введет ваш пароль и войдет в систему после того, как вы нажмете «Войти» (или аналогичный).
Шаг 1. Создайте новый логин на первой странице
На первой странице, которая запрашивает ваше имя пользователя или адрес электронной почты:
- Введите свое имя пользователя, но не выполняет входа на сайт или перехода на следующую страницу.
- Нажмите кнопку 1Password на панели инструментов браузера. Если 1Password заблокирован, введите свой мастер-пароль.
- Нажмите
(Настройки)> «Сохранить новый логин», затем выберите вкладку «Создать новый». - Присвойте новому элементу входа уникальное имя, затем нажмите «Сохранить».
- Щелкните «Войти» (или аналогичный) на странице, чтобы перейти к следующему этапу последовательности входа в систему.
Шаг 2. Обновите логин на второй странице
На второй странице, которая запрашивает пароль:
- Введите свой пароль и заполните все остальные обязательные поля.Опять же, не переходите к следующей странице.
- Нажмите кнопку 1Password на панели инструментов браузера.
- Нажмите
(Настройки)> «Сохранить новый логин». - Выберите вкладку «Обновить существующий», затем выберите новую учетную запись, которую вы только что создали в предыдущем разделе.
- Нажмите «Сохранить», чтобы добавить новые данные в этот элемент входа.
- Щелкните «Войти» (или аналогичный), чтобы перейти к следующей странице.
Как выполнить сброс пароля в Windows 10
В этом руководстве мы покажем вам, как выполнить сброс пароля в Windows 10.Забыть пароль Windows 10 может быть неприятным делом, но это не должно быть концом вашей учетной записи.
Существует множество способов сбросить пароль в Windows 10, каждый из которых может помочь вам вернуть свою учетную запись, на тот случай, если вы не использовали менеджер паролей.
Метод, который вы будете использовать, будет зависеть от того, является ли ваша учетная запись просто локальной учетной записью или учетной записью, подключенной к вашей учетной записи Microsoft, а также от того, используете ли вы пароль или PIN-код для входа. Тем не менее, в вашем распоряжении множество вариантов, поэтому не нужно паниковать, если вас заблокируют.
(Изображение предоставлено в будущем)
1. Сбросьте свою учетную запись Microsoft
Если вы используете учетную запись Microsoft для входа в Windows 10 и оказались заблокированными, перейдите на сайт восстановления учетной записи Microsoft и введите свой адрес электронной почты и номер телефона или Skype, затем нажмите «Далее».
Выберите, как Microsoft будет отправлять вам код безопасности, затем введите недостающую информацию и нажмите «Получить код».
После того, как вы получите код безопасности, вам нужно будет ввести его в поле «Подтвердите свою личность».Теперь вам нужно будет ввести новый пароль; повторно введите его для подтверждения, затем нажмите «Далее», чтобы завершить процесс.
2. Сбросьте пароль учетной записи
Сначала попробуйте этот вариант, если вам нужно сбросить пароль локальной учетной записи ПК. Если вы используете Windows 10 версии 1803 или более поздней, выберите ссылку «Сбросить пароль» под своим именем пользователя на экране входа в систему.
Вам нужно будет ответить на секретный вопрос, а затем ввести новый пароль. С этого момента он будет сохранен как ваш новый пароль.
Кроме того, если вы вошли в систему, вы можете нажать Ctrl + Alt + Delete, а затем нажать «Изменить пароль». Введите имя учетной записи, пароль которой вы хотите изменить, а затем введите новый пароль ниже.
3. Сброс ПИН-кода на экране входа в систему
Если вы используете ПИН-код, а не пароль для доступа к своей учетной записи Windows 10, есть другой способ сбросить его. Чтобы начать, нажмите «Я забыл свой PIN-код» под полем для входа с помощью PIN-кода. Введите пароль для своей учетной записи Microsoft, затем нажмите «Далее».
Выберите способ отправки кода безопасности (по электронной почте или SMS), затем введите недостающую информацию, чтобы убедиться, что учетная запись принадлежит вам. Получив код, введите его на своем ПК, затем выберите новый PIN-код и введите его повторно для подтверждения. Это сбросит ваш PIN-код.
(Изображение предоставлено: Future)
4. Сбросьте PIN-код в настройках Windows 10
Если вы уже вошли в свою учетную запись и хотите изменить PIN-код, это достаточно просто. Прежде всего, убедитесь, что вы подключены к Интернету.Теперь нажмите «Пуск», затем нажмите «Настройки» и перейдите в «Учетные записи»> «Вход».
Нажмите «Я забыл свой PIN-код», затем введите пароль своей учетной записи и нажмите «ОК». Затем вы можете ввести новый PIN-код, который может быть просто цифрами или содержать буквы и символы. Выбрав один из вариантов, введите его еще раз для подтверждения и нажмите «ОК».
(Изображение предоставлено: Future)
5. Используйте командную строку с повышенными правами
Быстрый способ сбросить пароль локальной учетной записи — использовать командную строку с повышенными правами, хотя для этого нужно немного запачкать руки.
Нажмите Пуск и в строке поиска Windows 10 введите «cmd». Щелкните правой кнопкой мыши первую запись, затем выберите «Запуск от имени администратора».
Введите следующую фразу, заменив «учетную запись» на имя вашей учетной записи и «пароль» на новый пароль, который вы хотите использовать:
пароль учетной записи сетевого пользователя Когда вы закончите, нажмите «Enter» и закройте Командная строка.
(Изображение предоставлено: Future)
6. Используйте другую учетную запись администратора
Этот метод основан на том, что у вас уже есть другая учетная запись Windows 10 на вашем ПК, настроенная как администратор.Если да, то вам повезло.
Перезагрузите компьютер и войдите в другую учетную запись администратора, затем в строке поиска Windows 10 введите «Управление компьютером» и щелкните верхний результат.
В левом столбце перейдите к «Локальные пользователи и группы> Пользователи», щелкните правой кнопкой мыши учетную запись, доступ к которой вы заблокированы, затем нажмите «Установить пароль» и введите новый пароль.
Обратите внимание, что Microsoft блокирует некоторые файлы и информацию, если пароль пользователя сбрасывается таким образом. Этот метод также будет работать только в том случае, если учетная запись входит в систему локально, а не с использованием учетной записи Microsoft в Интернете.
(Изображение предоставлено Microsoft)
7. Перезагрузите компьютер
Используете версию Windows 10 до 1803 года? Все обстоит немного сложнее, если вам нужно сбросить пароль, поскольку в локальных учетных записях в ранних версиях Windows 10 не было контрольных вопросов, позволяющих изменить пароль.
Если вы забыли пароль локальной учетной записи, вам придется полностью перезагрузить компьютер. Это означает потерю всех ваших данных, программ и настроек.
На экране входа в систему удерживайте нажатой клавишу «Shift» при нажатии и щелкните «Питание> Перезагрузка».Когда ваш компьютер перезагрузится, вы увидите экран «Выберите вариант». Нажмите «Устранение неполадок> Сбросить этот компьютер», затем нажмите «Удалить все».
(Изображение предоставлено Microsoft)
8. Создайте диск для сброса пароля
Диск для сброса пароля полезен, если вы используете версию Windows 10 до 1803, которая не может использовать контрольные вопросы, хотя она будет работает только для локальных учетных записей.
Сначала подключите USB-накопитель к компьютеру. В строке поиска Windows 10 введите «Создать диск для сброса пароля» и щелкните верхний результат.
Нажмите «Далее» в мастере забытых паролей, выберите USB-накопитель, затем снова нажмите «Далее». Введите пароль своей текущей учетной записи и нажмите «Далее». По завершении работы мастера нажмите «Готово».
Если вам нужно использовать диск, введите его на экране входа в Windows 10, затем нажмите «Сбросить пароль», затем «Далее». В раскрывающемся меню выберите USB-диск, нажмите «Далее», затем введите новый пароль и нажмите «Готово».
паролей — Поддержка — WordPress.com
Содержание
Пароли очень важны для безопасности учетных записей пользователей.Рекомендуется часто менять пароль и не использовать повторно один и тот же пароль для разных служб, которые вы используете. Может наступить время, когда вам понадобится сменить пароль. Или, может быть, вы это забыли. В любом случае, мы здесь, чтобы помочь.
Измените свой пароль
Если вы знаете свой текущий пароль и хотели бы его изменить, посмотрите видео ниже, чтобы получить краткий обзор того, как он работает, и прочтите ниже дополнительные примеры и настройки.
Пока вы вошли в свой WordPress.com, перейдите в свой профиль, щелкнув изображение Gravatar в правом верхнем углу. Затем выберите Security из меню боковой панели.
Введите свой новый пароль в поле или нажмите «Создать надежный пароль», чтобы мы создали для вас случайный надежный пароль. (Не волнуйтесь, мы их не сохраняем и не можем увидеть, что это такое.)
Затем нажмите Сохранить пароль . Ваш пароль был обновлен!
↑ Содержание ↑
Утерян пароль
Очень важно хранить свой пароль в безопасности и помнить его, но может наступить время, когда вы его забудете.Выполните следующие действия, если вам нужно сбросить забытый пароль. Мы вернем вас в свой аккаунт в кратчайшие сроки!
1) Посетите страницу утерянного пароля.
2) Введите свое имя пользователя WordPress.com или адрес электронной почты в текстовое поле и нажмите Получить новый пароль .
Форма утерянного пароля
3) Мы отправим электронное письмо на ваш основной адрес электронной почты и SMS на ваш Recovery SMS номер , если вы его указали, чтобы помочь вам восстановить учетную запись.
↑ Содержание ↑
Сброс пароля с помощью основного адреса электронной почты
На ваш основной адрес электронной почты будет отправлено письмо со ссылкой для сброса пароля.
Щелкните ссылку в своем электронном письме, и вы сможете ввести новый пароль.
Введите свой новый пароль, и все будет готово!
↑ Содержание ↑
Сброс пароля с помощью SMS-номера
Мы отправим SMS с коротким кодом на номер Recovery SMS , который вы указали на вкладке «Восстановление аккаунта» в настройках безопасности.Это пригодится, если вы потеряете доступ к своему основному адресу электронной почты.
Введите этот код в появившийся текстовый ввод.
Наконец, установите новый пароль. Затем вы можете войти в свою учетную запись, используя новый пароль.
↑ Содержание ↑
Помощь в восстановлении учетной записи
Потеряли доступ к основному адресу электронной почты или не добавили номер для SMS для восстановления? Нет проблем! Если вы не смогли вспомнить свой адрес электронной почты или имя пользователя или вам нужна дополнительная помощь, заполните нашу форму восстановления учетной записи.Мы предложим вам следующую информацию:
- Информация об учетной записи: Если вы помните свое имя пользователя WordPress.com или адрес электронной почты, введите его. Если нет, отметьте Я не знаю зарегистрированный адрес электронной почты или имя пользователя и введите веб-адрес своего блога.
- Контактный адрес электронной почты: Нам нужно будет связаться с вами, чтобы помочь вам восстановить доступ к вашему блогу. Введите здесь желаемый контактный адрес электронной почты. Обязательно перепроверьте орфографию!
- Подтверждение владения учетной записью: Мы используем различную информацию, чтобы подтвердить право собственности на вашу учетную запись.Пожалуйста, предоставьте всю возможную информацию.
- Идентификатор транзакции Paypal: Если вы приобрели обновление для своего блога, вы можете использовать идентификатор транзакции Paypal для обновления, чтобы восстановить доступ к своей учетной записи. Вы можете узнать, как найти идентификатор транзакции Paypal, используя это руководство.
- URL-адрес или ключ активации: Когда вы регистрируетесь, мы отправляем вам по электронной почте уникальную ссылку или ключ активации для подтверждения вашей учетной записи.
- Коды двухэтапной аутентификации: Если в вашей учетной записи включена двухэтапная аутентификация, вы можете предоставить текущий код из своего приложения для аутентификации, чтобы подтвердить право собственности.
- Дополнительная информация: Пожалуйста, введите любую другую информацию, которую вы считаете актуальной.
Мы автоматически свяжемся с нашими инженерами счастья, чтобы помочь вам восстановить доступ к аккаунту. Они проверит вашу учетную запись и свяжутся с вами (по указанному вами контактному адресу электронной почты ) и предложат варианты восстановления.
↑ Содержание ↑
Безопасность
Ваша безопасность очень важна для нас на WordPress.com. Вы потратили много времени и энергии на создание и создание своего сайта, а надежный пароль поможет защитить вашу работу.Несмотря на то, что мы обрабатываем все необходимые резервные копии вашего контента, обеспечение безопасности вашей информации для входа гарантирует, что вы никогда не потеряете контроль над своими онлайн-аккаунтами. Лучший способ сделать это — использовать уникальный надежный пароль для каждой из ваших учетных записей. Если вам нужна помощь, у нас есть несколько советов по выбору надежного пароля.
Обратите внимание, что мы полагаемся на адрес электронной почты вашего аккаунта или информацию о транзакции, чтобы подтвердить право собственности на ваш аккаунт. Если вы когда-нибудь потеряете доступ к своей учетной записи, нам понадобится одна из этих сведений, чтобы сбросить ваш пароль и подтвердить право собственности на нее.По этой причине важно всегда следить за тем, чтобы адрес электронной почты в вашем аккаунте был актуальным. Вы можете обновить свой адрес электронной почты в настройках учетной записи .
↑ Содержание ↑
Выход
Вы можете защитить свою учетную запись WordPress.com, выходя из нее каждый раз, когда заканчиваете работу.
Чтобы выйти из своей учетной записи WordPress.com, нажмите на свой Gravatar в правом верхнем углу панели инструментов. Затем слева под Gravatar нажмите Выйти .
Это особенно важная мера предосторожности, когда вы работаете на общем или общедоступном компьютере. Если вы не выйдете из системы, кто-то может получить доступ к вашей учетной записи, просмотрев историю браузера компьютера и открыв страницы WordPress.com.
↑ Содержание ↑
Выбор и использование надежных паролей
Лучший способ создать надежный пароль — использовать менеджер паролей для генерации длинного случайного набора букв, цифр и символов.Вы также можете использовать парольную фразу, которая похожа на пароль, но состоит из нескольких слов вместо одного. Для получения более подробной информации об обоих этих методах, пожалуйста, прочтите нашу полную статью «Выбор надежного пароля».
8 способов доступа к настройкам маршрутизатора с забытым паролем для входа • Raymond.CC
Каждый интернет-маршрутизатор имеет имя пользователя и пароль для доступа к его страницам конфигурации. Вы же не хотите, чтобы кто-либо в сети мог редактировать такие вещи, как настройки брандмауэра или пароль Wi-Fi.Обычно пользователям рекомендуется изменить пароль по соображениям безопасности, но многие до сих пор не делают этого или даже знают, что это целесообразно.
Очень часто забывают собственный пароль или пароль маршрутизатора по умолчанию, потому что вам не нужно часто заходить в настройки маршрутизатора. Однако это довольно неприятно, когда вы не знаете пароль маршрутизатора, потому что есть несколько важных настроек, которые могут буквально заблокировать вам и другим пользователям доступ к сети или Интернету.
Самый очевидный совет, который вы найдете в Интернете, — просто сбросьте маршрутизатор до конфигурации по умолчанию.Это не надежный метод, потому что вам все равно нужно знать пароль по умолчанию. Вот несколько способов получить доступ к маршрутизатору, если вы забыли или не знаете пароль.
Найдите имя пользователя и пароль маршрутизатора по умолчанию
Многие пользователи компьютеров не беспокоятся об изменении имени пользователя и пароля маршрутизатора, поэтому они все равно могут быть установлены производителем или интернет-провайдером по умолчанию. Если вы уверены, что пароль маршрутизатора не был изменен, вы можете сделать несколько вещей.
1. Найти пароль маршрутизатора в Интернете
Простое решение — поиск пароля по умолчанию для маршрутизатора в Интернете. Использование поисковой системы может кое-что выявить, но более простой способ — это проверить в онлайн-базе данных пароли маршрутизаторов. Вот три сайта, которые вы можете проверить.
По крайней мере, вам необходимо знать производителя маршрутизатора или имя поставщика услуг Интернета, если маршрутизатор предоставлен вашим поставщиком услуг. Знание модели также полезно, но не обязательно.
На трех сайтах выше перечислены буквально тысячи моделей маршрутизаторов и их пароли по умолчанию. Очень велики шансы, что фирменная модель или модель, предоставленная интернет-провайдером, указана хотя бы на одном.
2. Проверьте маршрутизатор на наличие пароля по умолчанию
Если у вас есть легкий доступ к маршрутизатору, просто взглянув на его нижнюю или заднюю часть, можно увидеть имя пользователя и пароль по умолчанию для доступа к маршрутизатору.
На многих маршрутизаторах либо напечатан пароль, либо есть небольшая съемная пластиковая карта, которая также может содержать данные для входа в WiFi по умолчанию на другой стороне.
3. Угадай пароль по умолчанию
Если вам не повезло, что ваш маршрутизатор не указан в приведенных выше базах данных или на самом маршрутизаторе ничего нет, вот несколько имен пользователей: пароли, которые очень распространены. Вы также можете попробовать комбинации между любыми из перечисленных ниже.
admin: admin
admin: password
admin: 1234
admin: [blank]
[blank]: admin
root: root
root: password
Многие маршрутизаторы Netgear по умолчанию используют admin: пароль | 1234, несколько Zyxel маршрутизаторы используют комбинацию [blank] | root | admin: 1234, в то время как маршрутизаторы D-Link часто используют admin: admin | [blank].Практически все маршрутизаторы TP-Link используют одинаковую комбинацию admin: admin.
Попытайтесь взломать пароль маршрутизатора
Этот метод будет просто пытаться найти пароль маршрутизатора, делая несколько попыток входа в маршрутизатор каждый раз с разными учетными данными. Это может не сработать, если ваш маршрутизатор имеет встроенную защиту от нескольких неудачных попыток входа в систему.
4. Пароль маршрутизатора Kracker
Пароль маршрутизатора Kracker от Security Xploded пытается восстановить забытый пароль маршрутизатора с помощью атаки по словарю.Это означает, что он работает на основе списка слов, найденных в файле словаря. Сама программа поставляется со списком паролей (passlist.txt), который содержит чуть более 3000 общих слов или слов, связанных с маршрутизатором.
Введите IP-адрес маршрутизатора, общие адреса 192.168.0.1 или 192.168.1.1. Недостатком этого метода является то, что вы должны знать или хорошо представлять себе имя пользователя. Если вы не знаете, общие имена — это root, admin, user или даже пустое имя пользователя.
Вероятность того, что это сработает, очевидно, очень мала, если вы изменили пароль на что-то личное.По крайней мере, этот метод автоматизирован и намного быстрее, чем ручной ввод паролей. Мы обнаружили, что программа не работает с нашим роутером. Это может быть связано с тем, что целевая страница нашего маршрутизатора не запрашивает пароль. Если у вас такой же, то тоже может не сработать.
Скачать пароль маршрутизатора Kracker
5. Восстановление пароля маршрутизатора
Это в основном тот же инструмент, что и Router Password Kracker, но запускается из командной строки и не имеет графического пользовательского интерфейса.Синтаксис:
RouterPasswordRecovery.exe -i ipaddress -u username -f passlist
Как и выше, вам нужно знать имя пользователя маршрутизатора или вы можете сузить его до нескольких возможных вариантов. Если вы не укажете имя пользователя, по умолчанию будет использоваться admin.
Скачать Router Password Recovery
Примечание: Возможность взлома пароля на основе словаря настолько хороша, насколько хорош список слов, которые вы используете.В дополнение к словам в passlist.txt, предоставленном Security Xploded, вы также можете добавить свои собственные пароли в список, если у вас есть какие-то идеи. Имейте в виду, что все записи в списке чувствительны к регистру.
Расшифровка файла конфигурации маршрутизатора
Большинство маршрутизаторов позволяют экспортировать или сохранять текущие параметры конфигурации в файл резервной копии (обычно .conf). Если вы сделали это ранее и у вас есть файл резервной копии, измененный пароль должен быть внутри, но он будет зашифрован.Вот несколько инструментов, с помощью которых можно попытаться расшифровать пароль маршрутизатора.
6. RouterPassView
RouterPassView расшифровывает зашифрованные пароли, которые сохраняются в файле конфигурации вашего маршрутизатора. Он поддерживает около 30 различных брендов, включая такие имена, как Netgear, Linksys, D-Link, TP-Link, Edimax, ZTE и несколько других общих типов маршрутизаторов. Полный список можно найти на веб-странице RouterPassView.
Если RouterPassView может расшифровать пароль в файле конфигурации маршрутизатора, процесс выполняется мгновенно.Он также может расшифровывать пароли беспроводной сети и пароли для входа в Интернет, хранящиеся в файле конфигурации. Сам инструмент, скорее всего, будет работать, если у вас есть один из маршрутизаторов в списке поддерживаемых. Однако вы все равно можете попробовать, если вашего нет в списке. Нашего маршрутизатора нет в списке, но у нас все еще есть пароль для входа.
Загрузить RouterPassView
7. Расшифровщик паролей маршрутизатора
Это еще один инструмент Security Xploded, но он работает аналогично RouterPassView, пытаясь расшифровать сохраненные пароли в файле конфигурации маршрутизатора.Программа официально поддерживает маршрутизаторы Cisco, Juniper, DLink и BSNL, но есть также интеллектуальный режим, в котором она пытается расшифровать любой файл конфигурации маршрутизатора.
Найдите файл конфигурации или перетащите его в окно. Выберите марку маршрутизатора из раскрывающегося меню или интеллектуальный режим, если маршрутизатор не входит в число четырех перечисленных. Затем нажмите «Начать восстановление». Помимо паролей для входа в маршрутизатор, программа также может расшифровывать пароли WiFi и пароли для входа в Интернет / PPPoE. Щелчок правой кнопкой мыши по паролю предложит скопировать его в буфер обмена, или вы можете экспортировать все данные в отчет HTML.
Скачать дешифратор паролей маршрутизатора
Если ничего не помогает…
Если ни один из вышеперечисленных вариантов не работает, вы, вероятно, останетесь с последним вариантом — сбросить маршрутизатор до настроек по умолчанию.
8. Сброс маршрутизатора
Сброс маршрутизатора до заводских настроек вернет все обратно к значениям по умолчанию, как при первом получении. Это, вероятно, не доставит слишком много хлопот пользователям с маршрутизаторами, предоставленными интернет-провайдером, поскольку важные настройки уже будут предварительно настроены.Возможно, вам потребуется только изменить что-то вроде пароля WiFi на предпочтительный вариант.
Для перезагрузки маршрутизатора обычно есть небольшая кнопка, которая иногда утоплена со словом сброса рядом с ней сзади.
С помощью булавки или изогнутой канцелярской скрепки нажмите кнопку и удерживайте ее не менее 10 секунд. Большинство маршрутизаторов включают все индикаторы или мигают перед перезагрузкой, чтобы вы знали, что сброс работает. Вам, конечно же, необходимо знать имя пользователя и пароль по умолчанию для вашего маршрутизатора, чтобы получить доступ (см. Начало статьи).
Недостатком возврата маршрутизатора к заводским настройкам по умолчанию является наличие большого количества пользовательских настроек конфигурации. Возможно, вам придется перенастроить все, например, само подключение к Интернету, настройки брандмауэра, переадресацию портов, фильтрацию MAC-адресов и т. Д. Если такая возможность есть, сделайте резервную копию своих настроек в следующий раз!
Как сбросить пароль для входа в систему
Если вы забыли пароль основной учетной записи или просто хотите его изменить, мы можем помочь! В этой статье вы узнаете, как изменить или сбросить пароль основной учетной записи — пароль, который вы используете для входа в учетную запись Just Host, если вы знаете имя пользователя или домен, связанный с ним.
Если вы не уверены в своем имени пользователя или не помните домен, зарегистрированный в вашей учетной записи, мы предлагаем поискать в вашем почтовом ящике приветственное письмо, отправленное во время создания учетной записи. Обратитесь в службу поддержки по телефону 888-755-7585 (добавочный 2) для получения дополнительной помощи.
Основной пароль также будет служить вашим паролем cPanel. Если вам нужно сбросить пароль хостинга или биллинга, обратитесь к администратору аккаунта.
Требования к паролю
Во-первых, давайте рассмотрим требования к паролю.Эти требования могут показаться строгими, но они помогут вам создать надежный пароль. Ваш новый пароль должен иметь:
- Не менее восьми символов
- Минимум одна заглавная буква
- Минимум одна строчная буква
- Минимум один номер
- Минимум один специальный символ
- Минимальный рейтинг прочности «Удовлетворительно» или выше
- Не может быть ранее использованным паролем
- Не может содержать имя пользователя учетной записи
Что такое специальный символ?
Специальные символы — это любые символы, кроме цифры или буквы. и * () _– + = [] {} | \:; « ‘ <>,.?/
Я не помню текущий пароль
Если вы забыли пароль своей основной учетной записи и не можете войти в свою учетную запись Just Host, выполните следующие действия, чтобы сбросить пароль:
- На домашней странице Just Host щелкните логин в правом верхнем углу страницы.
- На экране входа в систему щелкните Забыли пароль .
- Введите свое имя пользователя, которое является полным доменным именем, и нажмите Далее .
- Электронное письмо со ссылкой для сброса пароля будет отправлено на адрес электронной почты, указанный в вашей учетной записи. Щелкните ссылку сброса в электронном письме.
- Если письма нет в вашем почтовом ящике, подождите несколько минут и проверьте еще раз или посмотрите папку нежелательной почты или спама. Если вы все еще не получили его, убедитесь, что вы проверяете правильный адрес электронной почты, или узнайте, как обновить свой адрес электронной почты.
Я знаю пароль, но хочу его изменить
Если вы знаете свой пароль, войдите в свою учетную запись Just Host, затем выполните следующие действия, чтобы сбросить пароль:
Наследие
- Щелкните меню Account вверху страницы.
- Нажмите Пароли в подменю для управления паролями.
- Под заголовком Main Password введите текущий пароль.
- Выберите новый пароль, который вы хотите использовать. Убедитесь, что он соответствует требованиям к паролю, изложенным выше в разделе «Требования к паролю».
- Установите флажок, чтобы подтвердить, что вы ознакомились с нашими Условиями использования и согласны с ними.
- Щелкните Продолжить .
Bluerock
- Щелкните значок «учетная запись» вверху страницы в дальнем правом углу.
- Выберите опцию Security в подменю для управления паролями.
- Нажмите кнопку Изменить пароль под паролем, который вы хотите обновить.
- Выберите новый пароль, который вы хотите использовать. Убедитесь, что он соответствует требованиям к паролю, изложенным выше в разделе «Требования к паролю».
- Щелкните Create Password .
Я не помню свое доменное имя
Если вы не уверены в своем имени пользователя или не помните домен, зарегистрированный для вашей учетной записи, мы предлагаем поискать в своем почтовом ящике приветственное письмо, отправленное во время создания учетной записи.Обратитесь в службу поддержки по телефону 888-755-7585 (добавочный 2) для получения дополнительной помощи.
Поиск и устранение неисправностей
- Если ваш новый пароль включает все требования, но не достигает хотя бы «Meh» по шкале надежности, попробуйте добавить дополнительный специальный символ.
- Используйте только специальные символы, указанные в разделе «Требования к паролю». Не используйте международные символы.
- Если у вас возникли проблемы с поиском приемлемого пароля, щелкните Предложить пароль , и система создаст его для вас.
- Если вам не удается войти в систему с новым паролем, убедитесь, что вы используете действительное имя пользователя. Вы можете использовать любое доменное имя, назначенное вашей учетной записи (например, yourdomain.com), или имя пользователя, созданное при регистрации (например, yourdom1). Адрес электронной почты не является действительным именем пользователя.
- Мы рекомендуем очистить кеш, файлы cookie, историю и пароли вашего браузера. Если вам нужна помощь, см. Раздел Как очистить кеш браузера.
Рекомендуемое содержание справки
В этой статье объясняется, как войти в панель управления учетной записью.
Как сбросить различные пароли, связанные с вашей учетной записью
Если вы получаете сообщение об ошибке, что страница не может отображаться при попытке войти в панель управления.Скорее всего, это связано с тем, что ваш брандмауэр блокирует порт, который контролирует
.
Соответствующее содержимое справки
В этой статье объясняется, как изменить или сбросить пароль для пользователя MySQL.
Как мне получить доступ к панели управления моей учетной записью?
Как сбросить пароль для пользователей FTP.
Как защитить паролем отдельный файл на моем веб-сайте?
Как защитить паролем папку на моем веб-сайте?
Как изменить пароль для перепроданной учетной записи.
Получить доступ к своей учетной записи так же просто, как ввести имя домена и пароль на экране входа в систему или выбрать один из вариантов единого входа.
Инструкции по восстановлению пароля учетной записи электронной почты через cPanel или Webmail
Windows 10 забыли пароль: как сбросить пароль Windows 10
{% = o.заглавие%}
Используйте диск сброса пароля:
Использование диска сброса пароля — официальный метод Microsoft для сброса утерянного пароля Windows.
Единственным минусом этого метода является то, что для его потери требуется диск для сброса пароля Windows 10.
Если вы создали диск для сброса пароля, вы можете легко установить новый пароль для входа на свой компьютер с Windows 10.
На экране входа в Windows 10 щелкните свою учетную запись, введите неверный пароль и попробуйте войти в систему.
Ссылка для сброса пароля появится под полем пароля после неудачной попытки входа в систему.
После нажатия ссылки «Сброс пароля» Windows 10 запустит мастер сброса пароля.
ПОДРОБНЕЕ: сколько времени занимает установка Windows 10?
Windows 10 забыла пароль: Забыть пароль администратора — огромное раздражение (Изображение: Getty)
Просто вставьте диск для сброса пароля и нажмите Далее.
Затем выберите диск для сброса пароля, который содержит ключ пользователя.psw и нажмите Далее.
Теперь введите новый пароль и подсказку для пароля, затем нажмите «Далее».
В случае успеха появится окно подтверждения с сообщением: «Вы успешно сбросили пароль для этой учетной записи».
Наконец, нажмите Готово, чтобы закрыть мастер сброса пароля.
К сожалению, если вы уже забыли свой пароль Windows и у вас нет диска для сброса пароля, создавать его уже поздно.
Windows 10 забыл пароль: ключом к доступу к ОС Windows 10 является пароль администратора (Изображение: Getty)
Войти с другим вариантом входа:
Те, кто все еще может войти в Windows 10 с помощью PIN-кода, графического пароля или другая учетная запись администратора, скорее всего, может открыть командную строку с повышенными правами и легко сбросить пароль Windows 10.
Просто нажмите клавишу с логотипом Windows + X на клавиатуре, чтобы открыть меню быстрого доступа, и нажмите Командная строка (администратор).
Чтобы сбросить забытый пароль, введите следующую команду и нажмите Enter.
Замените account_name и new_password своим именем пользователя и желаемым паролем соответственно.
НЕ ПРОПУСТИТЕ:
Эти 50 приложений Android повреждают ваш телефон, и их необходимо удалить прямо сейчас [АНАЛИЗ]
Майское обновление Windows 10 приносит с собой одно существенное улучшение [АНАЛИЗ]
Windows 10 можно взломать с помощью одного документа, если вы этого не сделаете [АНАЛИЗ]
Сброс пароля учетной записи Microsoft онлайн:
Большинство пользователей сейчас используя учетную запись Microsoft для входа в Windows.
Если вы забыли пароль своей учетной записи Microsoft, просто воспользуйтесь другим компьютером, чтобы посетить страницу сброса пароля Windows Live на веб-сайте Microsoft.
Этот метод позволяет сбросить пароль Windows 10 онлайн.
Это относительно проще, чем сбросить пароль локальной учетной записи.
Windows 10 забыл пароль: использование диска для сброса пароля является официальным методом Microsoft для сброса утерянного пароля Windows (Изображение: Getty)
Забыли пароль учетной записи Microsoft:
Этот метод требует, чтобы пользователи имели доступ к альтернативной учетной записи электронной почты или номер телефона, указанный при регистрации учетной записи Microsoft.
Те, у кого нет доступа к ним, не смогут подтвердить свою личность в Microsoft.
В этом случае пользователи могут преобразовать учетную запись Microsoft Windows 10 в локальную учетную запись с загрузочного носителя.
Это означает, что они могут снова войти в Windows 10 без потери файлов.
Сброс пароля Windows 10 с помощью MSDaRT:
DaRT (Microsoft Diagnostics and Recovery Toolset) — это набор инструментов от Microsoft.
Это помогает ИТ-специалистам восстанавливать компьютеры, которые пришли в негодность.
Загрузите компьютер с помощью компакт-диска DaRT Recovery, а затем запустите встроенный инструмент Locksmith Wizard.

Добавить комментарий