Как зарегистрироваться на мос.ру, особенности регистрации личного кабинета на официальном сайте mos.ru
На официальном сайте Мэра Москвы пользователи могут узнавать актуальные новости, касающиеся региона, города и страны в целом. У портала есть отдельная функция с предоставлением муниципальных услуг через интернет. Работа с личными данными, услугами и сайтом осуществляется через единую учетную запись. В данной статье вы узнаете, как зарегистрироваться на Мос.ру всеми доступными способами.
Создание профиля с нуля
Начнем с регистрации учетной записи через официальный сайт:
1. Откройте ссылку https://www.mos.ru/ и нажмите кнопку «Войти» в правом верхнем углу.
2. Кликните по ссылке «Зарегистрироваться» под формой авторизации.
3. В первом блоке анкеты укажите настоящие ФИО, адрес электронной почты и мобильный телефон.
4. Ниже укажите придуманный пароль по рекомендациям, написанным справа. Введите комбинацию еще раз.
5. Теперь придумайте контрольный вопрос и ответ – это пригодится при восстановлении аккаунта. Нажмите кнопку «Зарегистрироваться».
Нажмите кнопку «Зарегистрироваться».
6. Теперь следует открыть письмо с электронной почты и перейти по вложенной ссылке, затем ввести код.
7. Затем нужно дождаться кода в SMS и также указать его на официальном сайте Мэра Москвы.
8. После этого вы будете авторизованы в учетной записи и окажетесь на главной странице портала.
Для самостоятельной авторизации необходимо открыть ссылку https://login.mos.ru/sps/login/methods/password и вписать логин/пароль в соответствующих полях, затем кликнуть по кнопке «Войти».
После регистрации сервис потребует ввести личные сведения для подтверждения учетной записи. По умолчанию аккаунту присваивается упрощенный статус, позволяющий получать информацию, справки, пользоваться простыми услугами (например, передача показаний счетчиков). Ниже описаны следующие две стадии личного кабинета Мос.ру:
- Стандартная. Открывает доступ к большинству возможностей ПГУ. Для получения статуса нужно указать СНИЛС.
- Полная.
 Позволяет заказывать любые услуги, в том числе и юридически значимые. Для получения необходимо подтвердить свою личность в любом центре госуслуг «Мои документы» с помощью паспорта и СНИЛС.
Позволяет заказывать любые услуги, в том числе и юридически значимые. Для получения необходимо подтвердить свою личность в любом центре госуслуг «Мои документы» с помощью паспорта и СНИЛС.
К странице восстановления доступа можно перейти также через форму авторизации. Необходимо кликнуть по ссылке «Восстановить пароль», затем указать СНИЛС/телефон или логин и нажать «Восстановить доступ». Если речь идет о почте или мобильном номере, то получите код и подтвердите личность с его помощью. В случае со СНИЛС введите ответ на контрольный вопрос. Затем сервис позволит придумать новый пароль.
О регистрации и авторизации в разделе Баланс.мос.ру читайте тут.
Авторизация через Госуслуги
Если у вас есть личный профиль на портале Госуслуг со всеми необходимыми сведениями, то его можно использовать для авторизации в ЛК на московском сайте Государственных Услуг. Выполняется данная процедура следующим образом:
1. Откройте страницу https://login.mos.ru/sps/login/methods/password и кликните по кнопке «Госуслуги».
2. Загрузится страница ЕСИА, на которой необходимо ввести логин и пароль от Госуслуг.
3. Теперь дайте разрешение на использование сведений аккаунта на сторонних сервисах.
4. Готово! Вы окажетесь в личном кабинете сразу после подтверждения.
Помните, что в таком случае восстановление пароля осуществляется через сервис ЕСИА по ссылке https://esia.gosuslugi.ru/, а не на сайте Мос.ру.
Вход с помощью соцсетей
Следующий метод не освобождает вас от регистрации нового аккаунта, но позволяет автоматически связать будущую учетную запись с соцсетью или сторонним сервисом. Разберемся, как это работает:
1. Зайдите по ссылке https://login.mos.ru/sps/login/methods/password.
2. Под формой авторизации найдите ряд с иконками сервисов. Среди них есть Яндекс, Google, Facebook, ВКонтакте и Одноклассники. Выберите сервис, аккаунт которого хотите привязать к порталу Мэра Москвы.
3. Откроется дополнительное окно браузера, в котором нужно ввести логин и пароль от аккаунта сервиса или соцсети. Затем дать разрешение на использование профиля на стороннем сайте.
Затем дать разрешение на использование профиля на стороннем сайте.
4. Снова вернитесь на сайт mos.ru и введите логин и пароль от аккаунта на Мосгосуслугах, если вы зарегистрировали его заранее. Затем нажмите «Связать аккаунты».
5. Если у вас нет профиля, кликните отмеченную кнопку и пройдите процедуру регистрации, как описано в первом руководстве статьи.
С этой странице также можно перейти к процедуре восстановления пароля с помощью ссылки под полем для ввода защитной комбинации.
Читайте также:
Личный кабинет ЮЛ/ИП
Сервис поддерживает авторизацию в ЛК с помощью электронной подписи. Для начала вам необходимо зарегистрировать обычный личный кабинет физического лица одним из способов, которые описаны выше. Затем следует авторизоваться и убедиться в корректности ввода ФИО, даты рождения, пола и СНИЛС. Последний документ должен пройти процедуру валидации в ПФР. После привязки документа можно авторизовываться посредством электронной подписи как в ЛК физического лица (https://login..JPG) mos.ru/sps/login/methods/password), так и для ЮЛ/ИП (https://ulk.mos.ru/).
mos.ru/sps/login/methods/password), так и для ЮЛ/ИП (https://ulk.mos.ru/).
Процедура выполняется следующим образом:
- Откройте ссылку на личный кабинет и выберите вариант «Войти по электронной подписи».
- Выполните действия по рекомендациям – установите расширение для браузера и плагин на компьютер. Все ссылки доступны на открывшейся странице.
- Подключите средство электронной подписи к компьютеру и дождитесь проверки.
- Завершите авторизацию на PGU. При необходимости введите пин-код в окошке плагина для подтверждения.
Если вы стали индивидуальным предпринимателем, но у вас уже есть личный кабинет ФЛ, то новую учетную запись регистрировать не нужно!
Подробней о функциях профиля на mos.ru читайте тут.
Сервис для иностранцев
У Многофункционального Миграционного Центра, относящегося к порталу mos.ru, есть отдельный ресурс с личным кабинетом для иностранных граждан. Сервис создан для получения сведений о тарифах для иностранцев, оплаты НДФЛ, просмотра истории платежей, проверки документов, заполнения квитанции и так далее. Регистрации через сайт не существует – логин и пароль пользователь получает при подаче документов лично. С помощью выданных данных нужно авторизоваться на https://lkmmc.mos.ru/.
Регистрации через сайт не существует – логин и пароль пользователь получает при подаче документов лично. С помощью выданных данных нужно авторизоваться на https://lkmmc.mos.ru/.
Следует ввести логин и выданный пароль, затем нажать кнопку «Войти». Рядом находится кнопка для восстановления доступа в случае утери пароля.
Мобильное приложение
Пользоваться сервисом Госуслуги Москвы можно также через официальное мобильное приложение. Его можно скачать для смартфонов на платформе Android (https://play.google.com/store/apps/details?id=ru.altarix.mos.pgu&hl=ru) и для телефонов с iOS (https://apps.apple.com/ru/app/%D0%B3%D0%BE%D1%81%D1%83%D1%81%D0%BB%D1%83%D0%B3%D0%B8-%D0%BC%D0%BE%D1%81%D0%BA%D0%B2%D1%8B/id566254786). Через данную программу доступны все услуги, связанные с образованием, жильем, ЖКУ, транспортом, здоровьем и предоставлением документов. Приложение позволяет как регистрироваться с нуля, так и авторизовываться с помощью существующей учетной записи.
Портал mos.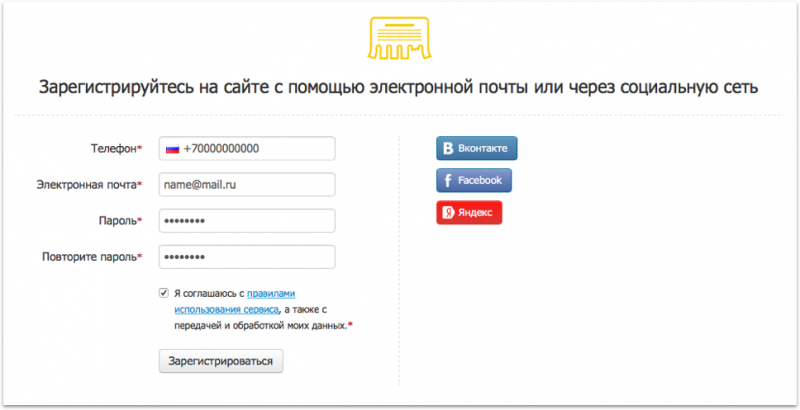 ru и Госуслуги Москвы предоставляют удобный личный кабинет. При указании всех данных и документов открывается полный набор функций и услуг, относящихся к Правительству Москвы. Регистрация на портале не займет больше 2 минут любым из методов. Можно иметь общий аккаунт для физического и юридического лица.
ru и Госуслуги Москвы предоставляют удобный личный кабинет. При указании всех данных и документов открывается полный набор функций и услуг, относящихся к Правительству Москвы. Регистрация на портале не займет больше 2 минут любым из методов. Можно иметь общий аккаунт для физического и юридического лица.
Что дает регистрация на сайте | Интернет
Практически все пользователи сети Интернет хотя бы раз в своей жизни сталкивались с необходимостью регистрироваться на каком-либо ресурсе.
Наверняка у каждого из них возникал один и тот же вопрос «Кому и зачем это нужно? Что дает регистрация владельцу сайта?»
По сути, вся необходимая информация и так видна, поэтому многие пользователи все же старались уходить от процесса регистрации.
Большинство людей испытывают недоверие к регистрации, так как не желают оставлять кому-либо свои контактные данные, считая, что их могут использовать в корыстных целях.
Однако специалисты утверждают, что все эти опасения безосновательны. Давайте же разберемся, для чего все-таки нужна регистрация на интернет-ресурсах.
Давайте же разберемся, для чего все-таки нужна регистрация на интернет-ресурсах.
Первым делом регистрация – это авторизация, дающая нам:
- право принимать участия в различных дискуссиях,
- оставлять свои сообщения, комментарии,
- выражать свое мнение,
- право для скачивания различного рода информации (видео или аудио файлов, электронных книг, софта и т.д.),
- возможность пользоваться всеми услугами, которые предоставляется лишь пользователям, прошедшим регистрацию на этих ресурсах.
Иногда для того, чтобы осуществить регистрацию, не нужно вводить на сайт никаких личных данных. Потребуется разве что логин (вымышленное имя) и пароль, которые вы сами себе и придумаете, а также адрес вашей электронной почты.
Если же регистрационный процесс на сайте требует больше информации о Вас, предоставляйте ее, не опасаясь, что она распространится по всей сети. Все ресурсы устроены таким образом, что без вашего согласия регистрационные данные не смогут стать доступными другим пользователям, поэтому вся информация о Вас останется скрытой.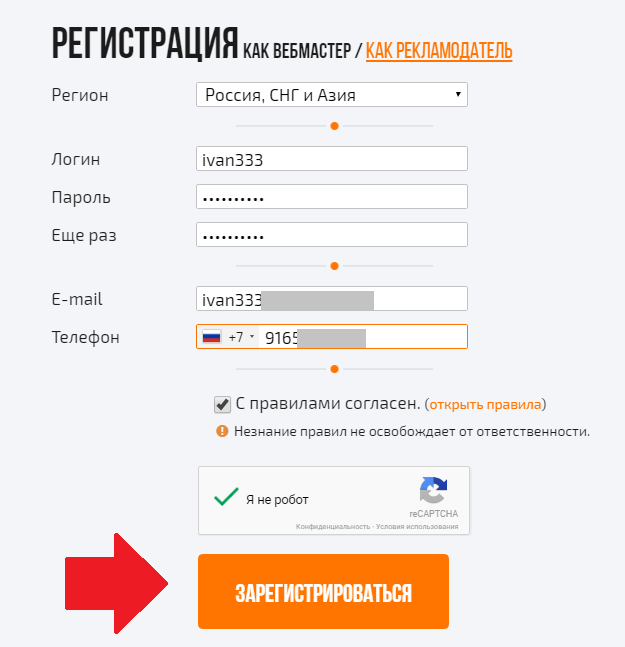
В социальных сетях для скрытия персональной информации после регистрации надо в личном кабинете или в настройках поставить соответствующие галочки напротив надписей «Не показывать», «Скрывать» и т.п.
Из любого правила бывают исключения, поэтому личная информация, указанная при регистрации на каком-то сайте, по разным причинам (как техническим, так и моральным) теоретически может просочиться в открытый доступ. С другой стороны, волков бояться – в лес не ходить.
Я зарегистрировалась на официальном сайте РЖД (Российские железные дороги), потому что мне это удобно: не отходя от компьютера, купить нужный билет, при этом не надо ехать в кассу, стоять в очередях, после чего усталый, недовольный кассир продаст первый попавшийся ему на глаза билет. При необходимости можно сдать электронный билет на официальном сайте РЖД, а обычный билет надо сдавать в обычной кассе. В этом случае быть самому себе билетным кассиром весьма удобно.
В любом случае каждый решает для себя сам: регистрироваться с предоставлением личной информации или не регистрироваться. Регистрация на сайте с предоставлением логина (вымышленного имени), придуманного пароля и своего e-mail адреса не представляет опасности. Некоторые пользователи заводят специальный почтовый ящик для регистрации на сайтах – это некоторая профилактика от возможного спама, который может идти с таких сайтов после регистрации на них.
Регистрация на сайте с предоставлением логина (вымышленного имени), придуманного пароля и своего e-mail адреса не представляет опасности. Некоторые пользователи заводят специальный почтовый ящик для регистрации на сайтах – это некоторая профилактика от возможного спама, который может идти с таких сайтов после регистрации на них.
Регистрация с предоставлением личной информации (настоящие имя, фамилия, иногда – номер паспорта и т.п.), конечно, более серьезна и здесь стоит подумать: вводить личные данные или нет. На подозрительных сайтах, особенно липовых сайтах-двойниках, регистрироваться ни в коем случае нельзя.
На официальных сайтах серьезных организаций (солидный банк, РЖД и т.п.), которые дорожат своей репутацией, в том числе, в Интернете, можно регистрироваться, но при этом всегда проверять адрес сайта в адресной строке браузера.
P.S. По интернет-грамотности можно еще прочитать:
Как из слабо связанных систем получился Интернет?
Что значит браузер?
Как зарегистрировать хостинг, домен и сайт на timeweb
Как устроено современное информационное обеспечение: часть 7. Основные сервисы сети Интернет
Основные сервисы сети Интернет
Как устроено современное информационное обеспечение: часть 8. Персональные данные
Как зарегистрироваться на Авито и подать объявление | Интернет
Для продажи движимого и недвижимого имущества, а также каких-то вещей, предметов, подходит сайт объявлений авито. Многие даже не знают о возможностях данного сайта.
Давайте разберемся, как размещать объявления на сайте Авито.
Содержание:
1. Как зарегистрироваться на Авито бесплатно
2. Как подать объявление на сайте Авито
3. Сколько бесплатных объявлений можно подать на Авито
4. Забыли пароль?
5. Телефон продавца
6. Как обратиться в службу поддержки Авито
7. Как выйти с Авито
Рис. 1. Главная страница сайта Авито
Как зарегистрироваться на Авито бесплатно
Допустим, Вам срочно необходимо продать машину, дом, оборудование для бизнеса или, например, цветок.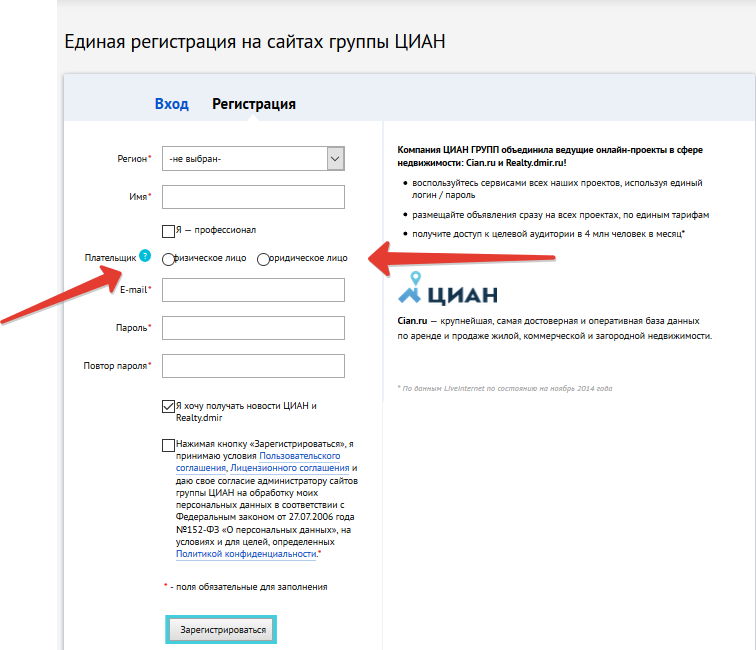 Добро пожаловать на Авито. Для начала следует зайти на этот сайт и зарегистрироваться или, говоря другими словами, пройти авторизацию.
Добро пожаловать на Авито. Для начала следует зайти на этот сайт и зарегистрироваться или, говоря другими словами, пройти авторизацию.
Многие пользователи негативно относятся к регистрации как к «лишним» затратам сил и времени. Тем не менее, после регистрации в личном кабинете, во-первых, можно увидеть все свои объявления. Таким образом автоматически отпадает вопрос, а сколько объявлений я уже разместил(а)?
Во-вторых, если отказаться от регистрации, то тогда, подавая объявление, придется каждый раз вводить достаточно много одной и той же информации, на что в итоге уйдет немало времени.
Итак, переходим к регистрации.
Официальный сайт Авито https://www.avito.ru/
При входе на сайт в правом верхнем углу есть ссылка «Личный кабинет»:
Рис. 2. Личный кабинет и кнопка «Зарегистрироваться» на Авито бесплатно
Кликаем «Личный кабинет» (рис. 2), а затем нажимаем «Зарегистрироваться».
Далее заполняем все колонки и нажимаем кнопку зарегистрироваться.
Рис. 3. Заполняем указанные поля для регистрации на Авито
При регистрации на Авито нужно указать:
1 на рис. 3 – Частное лицо или Компания,
2 на рис. 3 – имя,
3 – адрес электронной почты,
4 – номер телефона,
5 – пароль,
6 на рис. 3 – капчу (текст с картинки),
7 на рис. 3 – согласие на получение новостей.
Уточним некоторые моменты. Требование на Авито ввести «Только мобильные номера телефонов» (4 на рис. 3) выражается в том, что можно ввести только номер, у которого первая цифра кода начинается только с «9». Тем пользователям, у которых мобильный номер начинается с «495», надо посмотреть в договоре с оператором связи свой основной абонентский номер, который начинается с «9».
Пароль (5 на рис. 3) от личного кабинета Авито стоит записать в записную книжку или, по крайне мере, сохранить в браузере. Надеяться на свою память не стоит.
Если нет желания «Получать новости и специальные предложения Авито» (7 на рис. 3), уберите галочку напротив такого предложения.
3), уберите галочку напротив такого предложения.
После заполнения всех полей нажмите на зеленую кнопку «Зарегистрироваться» (8 на рис. 3). Теперь требуется подтвердить свой номер мобильного телефона и свою электронную почту.
Для того чтобы подтвердить номер телефона, Вам будет предложено получить смс-ку, после чего ввести на Авито код из смс.
Далее следует проверить свой почтовый ящик и найти там письмо с инструкцией по подтверждению регистрации. Надо просто кликнуть по длинной ссылке в письме от Авито, после чего адрес электронной почты будет подтвержден. Ссылка для подтверждения регистрации на Авито действует в течение 30 дней, но откладывать не стоит, лучше сразу это сделать.
Рис. 4. Регистрация на Авито пройдена, личный кабинет создан
После регистрации у Вас будет на Авито личный кабинет. Регистрацию проходят только один раз, далее на сайт Авито можно входить через кнопку “Войти” (рис. 2).
Как подать объявление на сайте Авито бесплатно
Прежде чем, подать объявление на Авито, рекомендую ознакомиться:
Осторожно: примеры обмана на сайтах бесплатных объявлений
После регистрации на сайте, можно нажать на кнопку «Подать объявление» и выбрать категорию, соответствующую вашему товару, затем заполнить все колонки и прикрепить фотографии. Но, прежде чем прикрепить фотографии товара, желательно придать ему товарный вид, сделав предпродажную подготовку.
Но, прежде чем прикрепить фотографии товара, желательно придать ему товарный вид, сделав предпродажную подготовку.
Объявление будет бесплатным, если выбрать пакет услуг «Обычная продажа»:
Рис. 5. Подать бесплатное объявление на Авито (пакет «обычная продажа»)
После того, как объявление будет выложено, в разделе «Мои объявления» в личном кабинете на сайте Авито можно увидеть свое объявление.
Сколько бесплатных объявлений можно подать на Авито
В личном кабинете активных объявление может быть ориентировочно 5.000. В это число входят бесплатные и платные объявления.
Подробнее про лимит бесплатных размещений объявлений на Авито:
https://support.avito.ru/articles/215313647
Забыли пароль для входа на Авито?
Восстановить пароль для входа на сайт avito можно одним из двух способов:
- с помощью телефона,
- через электронную почту.
Регистрироваться на Авито можно один раз. А потом, после регистрации входить на сайт Авито можно по кнопке “Войти” (рис. 2), при этом нужно будет вводить пароль. Пароль желательно записать в блокнот или как-то еще сохранить.
2), при этом нужно будет вводить пароль. Пароль желательно записать в блокнот или как-то еще сохранить.
Если пароль не помните, нужно ввести свой телефон или свою электронную почту (1 на рис. 6). А затем нажать на кнопку “Забыли пароль?” (2 на рис. 6).
Рис. 6. Ссылка “Забыли пароль?” для восстановления доступа к Авито
Далее Вам будет предложено восстановить пароль с помощью телефона. Нужно ввести без ошибок свой номер телефона (1 на рис. 7) и нажать на синюю кнопку “Сбросить текущий пароль” (2 на рис. 7). Телефон должен быть у Вас под рукой, так как на него придет смс-ка для восстановления доступа:
Рис. 7. Восстановление пароля для входа на Авито по телефону
Если вариант с телефоном Вам не подходит, можно использовать голубую ссылку “Восстановить по электронной почте” (рис. 7):
Рис. 8. Восстановление пароля по электронной почте для входа на Авито
Нужно ввести свою электронную почту без ошибок (1 на рис. 8), после чего нажать “Сбросить текущий пароль” (2 на рис. 8). Далее надо открыть свою электронную почту и найти там письмо с сайта Авито.
8). Далее надо открыть свою электронную почту и найти там письмо с сайта Авито.
Как узнать телефон продавца на Авито
Если что-то присмотрели на Авито, то следующий вопрос, который у человека обычно возникает, а как можно связаться с продавцом и надо ли для этого регистрироваться на сайте?
Регистрироваться нужно в случае, если Вам требуется что-то продать, то есть, разместить свое объявление о продаже. Если хотите что-либо купить, то регистрация не обязательна.
Например, понравились флоксы, как мне получить координаты продавца без регистрации на сайте? На представленном ниже скриншоте, сделанном на Авито, телефона продавца вроде бы и в помине нет:
Рис. 9. Где телефон продавца на Авито?
Однако если задержать курсор мышки около цветка, либо задержать палец в случае сенсорного экрана там, где находится выбранный цветок, то всплывет (появится вроде бы из ниоткуда) заветная кнопка “Телефон”:
Рис. 10. Здесь можно узнать телефон продавца на сайте Авито
Остается просто кликнуть по кнопке “Телефон” или нажать на нее пальцем и появится заветный номер продавца приглянувшегося товара. Точнее, вместо кнопки “Телефон” Вы увидите номер телефона продавца.
Точнее, вместо кнопки “Телефон” Вы увидите номер телефона продавца.
Вы можете обратиться в Службу поддержки Авито
Задать вопрос можно будет, если перейти по ссылке:
Служба поддержки Авито https://support.avito.ru/
После того, как Вы перейдете по указанной ссылке, откроется страница с вопросами. Если пролистать страницу до конца, то внизу появится “секретный” раздел “Служба поддержки”.
Далее надо кликнуть в поле “Задать вопрос” (цифра 2 на стр. 11). Откроется форма “Тема обращения”, в которой надо ввести свой вопрос. Также потребуется указать свою электронную почту и ввести текст с картинки. В конце следует нажать на кнопку “Отправить обращение”.
Ваше обращение будет рассмотрено быстрее, если Вы будете зарегистрированы и войдете на сайт Авито, указав свою электронную почту и пароль (цифра 1 на рис. 11). Обращения от зарегистрированных пользователей имеют более высокий приоритет при рассмотрении.
Рис. 11. Чтобы обратиться в Службу поддержки Авито, заполните поле “Задать вопрос”.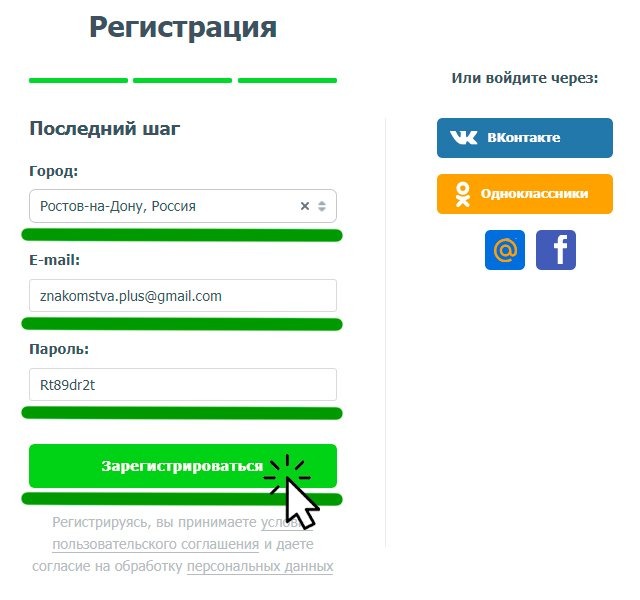
Как выйти с Авито
Чтобы правильно выйти с Авито, кликните в правом верхнем углу по своему имени, а затем – по кнопке “Выйти”:
Рис. 12. Как правильно выйти с Авито
Также по теме:
1. Как не надо пользоваться интернетом: сканы документов, «родственники», поиск работы, пароли
2. Код безопасности CVV2/CVC2 на банковской карте: что такое и где находится
Как сделать регистрацию и авторизацию пользователей на сайте
Вы здесь:
Главная — PHP — PHP Основы — Как сделать регистрацию и авторизацию пользователей на сайте
Не так давно один из моих посетителей попросил меня написать статью о том, как сделать регистрацию и авторизацию пользователей на сайте. Собственно, выполняю его просьбу, и в этой статье я расскажу о том, как это делается.
Существует несколько способов создания регистрации и авторизации пользователей, но в этой статье я разберу свой любимый — через механизм сессий или cookie.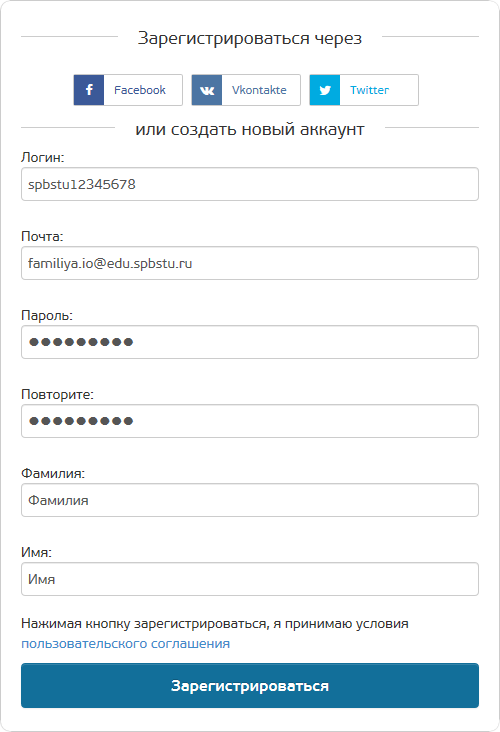
Первым делом, если Вы хотите сделать регистрацию у себя на сайте, то необходимо понимать, где будут храниться данные о пользователях. Можно хранить в обычном текстовом файле, в XML-файле, либо в базе данных. Первые два варианта — очень опасные, поэтому не рекомендую Вам ими пользоваться. А вот третий вариант — хранение информации о пользователях в базе данных — самый популярный, и именно этим способом хранения информации я советую Вам пользоваться.
С местом хранения определились. Теперь перейдём непосредственно к алгоритму авторизации:
- Создать форму регистрации на HTML.
- Получить данные из формы в скрипте-обработчике.
- Проверить полученные данные, и если они некорректны, то сделать редирект обратно на форму регистрации.
- Если данные корректны, то записать их в базу данных.
Вот и весь процесс регистрации пользователя на сайте. То есть регистрация — это сохранение информации о пользователе на сайте.
Дальнейшим пунктом является авторизация пользователя на сайте, однако, прежде чем к нему переходить, расскажу об одном важном моменте в форме регистрации — пароле. Я Вам настоятельно рекомендую не хранить пароли в открытом виде (например так, «123456«). Обязательно их шифруйте, хотя бы с помощью функции md5(). И в базе данных храните именно зашифрованный пароль.
Теперь авторизация. Первое, что Вы должны понять — это то, что информация об авторизации должна где-то храниться. Самый простой вариант — это хранение информации в сессии (или в cookie). А теперь алгоритм:
- Создать форму авторизации пользователя на HTML, куда пользователь должен будет ввести свой логин и пароль.
- В скрипте-обработчике принять данные от пользователя. Если Вы меня послушались, и храните шифрованные пароли в базе данных, то сначала шифруйте полученный пароль. Если же в базе данных лежат открытые пароли, то шифровать не надо.

- Проверить правильность введённых данных, и если логин и пароль совпадают с существующим пользователем в базе данных, то записываете в cookie или сессию информацию с логином и шифрованным паролем (либо открытым паролем, если Вы его не шифровали).
- Если логин и/или пароль введены неверно, то делать редирект обратно на форму авторизации.
Теперь у Вас есть необходимая информация об авторизации пользователя, которая хранится в его cookie или на сервере (если сессия). Фактически, теперь Вам нужно эту информацию проверять на каждой странице сайта и сверять её аналогично проверке формы авторизации. То есть считываете из cookie (сессии) логин и пароль, и проверяете его. Если они верные, то показываете одну страницу (для зарегистрированных пользователей), а если неверные, то показываете другую страницу (для гостей).
И последнее. Как делается кнопка «Выход«? Очень просто. При нажатии на эту кнопку, стираются cookie, либо сессия. Таким образом, пользователь автоматически вылетает с сайта.
Таким образом, пользователь автоматически вылетает с сайта.
Как видите, всё элементарно, но при реализации этого алгоритма у Вас обязательно возникнет множество вопросов. Например, что делать при регистрации пользователя, логин которого уже имеется в базе данных. Реализация различных проверок входных данных, реализация проверки существования e-mail и прочее — всё это является достаточно сложным, если Вы делаете это в первый раз. Однако, самый сок я выдал. Если будут вопросы при реализации, то спрашивайте либо на форуме, либо в комментариях.
В данной статье я привёл лишь алгоритм, а чтобы научиться его реализовывать нужно знать PHP и MySQL, которые максимально подробно разобраны в этом обучающем курсе: http://srs.myrusakov.ru/php
-
Создано 05.05.2011 13:05:46 -
Михаил Русаков
Предыдущая статья Следующая статья
Копирование материалов разрешается только с указанием автора (Михаил Русаков) и индексируемой прямой ссылкой на сайт (http://myrusakov. ru)!
ru)!
Добавляйтесь ко мне в друзья ВКонтакте: http://vk.com/myrusakov.
Если Вы хотите дать оценку мне и моей работе, то напишите её в моей группе: http://vk.com/rusakovmy.
Если Вы не хотите пропустить новые материалы на сайте,
то Вы можете подписаться на обновления: Подписаться на обновления
Если у Вас остались какие-либо вопросы, либо у Вас есть желание высказаться по поводу этой статьи, то Вы можете оставить свой комментарий внизу страницы.
Порекомендуйте эту статью друзьям:
Если Вам понравился сайт, то разместите ссылку на него (у себя на сайте, на форуме, в контакте):
-
Кнопка:
<a href=»https://myrusakov.ru» target=»_blank»><img src=»https://myrusakov.ru/images/button.gif» alt=»Как создать свой сайт» /></a>Она выглядит вот так:
-
Текстовая ссылка:
<a href=»https://myrusakov.ru» target=»_blank»>Как создать свой сайт</a>Она выглядит вот так: Как создать свой сайт
- BB-код ссылки для форумов (например, можете поставить её в подписи):
[URL=»https://myrusakov. ru»]Как создать свой сайт[/URL]
ru»]Как создать свой сайт[/URL]
Как бесплатно зарегистрироваться на сайте знакомств для серьезных отношений
В интернете работает множество сервисов, на которых можно общаться и знакомиться с новыми людьми. При этом большинство подобных сайтов работают абсолютно бесплатно. Единственное, что требуется от пользователя, зарегистрироваться и подробно заполнить созданный профиль. О том, как на таком сайте знакомиться и как правильно зарегистрироваться на различных сайтах знакомств, вы узнаете из этой статьи.
Разновидности сайтов знакомств
Сайты для знакомств и общения с интересными людьми условно делятся на две категории: платные и бесплатные. На платных сервисах доступны различные привилегия и покупка VIP-статуса. Стоит отметить, что на платных сайтах знакомств обычно присутствует меньшее количество зарегистрированных учетных записей, но среди них практически отсутствуют «фейковые» аккаунты.
Бесплатные сайты отличаются тем, что на них зарегистрировано гораздо больше людей.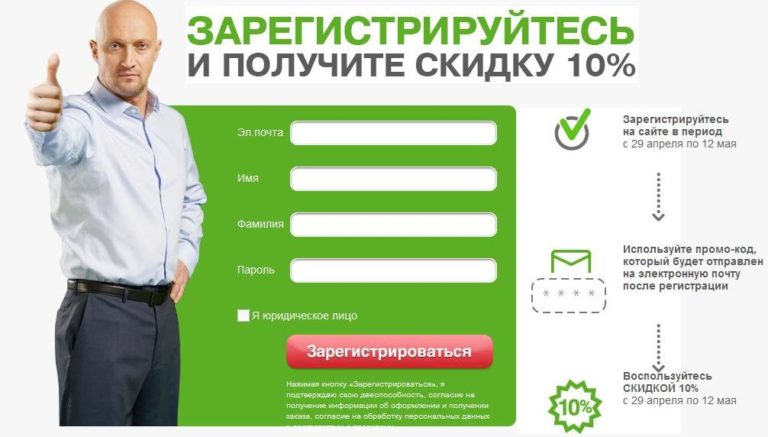 Кроме того, на большинстве бесплатных сервисов знакомств присутствуют платные опции, позволяющие получить дополнительные преимущества. При этом у каждого человека всегда есть выбор, подключать опции или нет.
Кроме того, на большинстве бесплатных сервисов знакомств присутствуют платные опции, позволяющие получить дополнительные преимущества. При этом у каждого человека всегда есть выбор, подключать опции или нет.
Популярные сервисы
К популярным сервисам для знакомств, на которых зарегистрировалось большего всего людей, относятся:
Badoo. Одна из самых популярных социальных сетей для серьезных знакомств. Работает на множестве различных языков, в том числе доступен и русский язык. Здесь можно знакомиться и общаться с новыми людьми через компьютер или смартфон. Причём для смартфона выпущено специальное приложение, скачать его можно в Google Play или App Store.
Мамба. Служба знакомств и общения, представляющая собой объединение нескольких сайтов и разделов знакомств, таких как Rambler, Маил.ру и Km.ru, Лавпланет. Все основные функции доступны абсолютно бесплатно. Имеются дополнительные сервисы за отдельную плату.
Tinder. Популярное мобильное приложение, работающее на платформах Android и iOS. Доступно для бесплатного скачивания и регистрации, однако в приложении присутствуют и платные функции. В приложении доступен просмотр профилей других пользователей. Если вам понравился человек, то можете провести пальцем в правую сторону, если не понравился, то в левую. Когда оба пользователя выберут друг друга, для них откроется чат, в котором они смогут договориться о встрече.
Доступно для бесплатного скачивания и регистрации, однако в приложении присутствуют и платные функции. В приложении доступен просмотр профилей других пользователей. Если вам понравился человек, то можете провести пальцем в правую сторону, если не понравился, то в левую. Когда оба пользователя выберут друг друга, для них откроется чат, в котором они смогут договориться о встрече.
Друг Вокруг. Ещё один популярный сервис, созданный для общения с друзьями и знакомства с новыми людьми. Здесь доступна функция, позволяющая найти зарегистрированных пользователей, находящихся рядом.
Фотострана. Социальная сеть, работающая в России с 2008 года. На текущий момент здесь зарегистрировано более 58 миллионов пользователей. На сайте представлены фотографии зарегистрированных людей. Посмотреть анкеты других людей и добавить свою можно тут.
Читайте также:
Способы регистрации
На каждом сайте, что представлены выше, и на многих других присутствует стандартная процедура регистрации.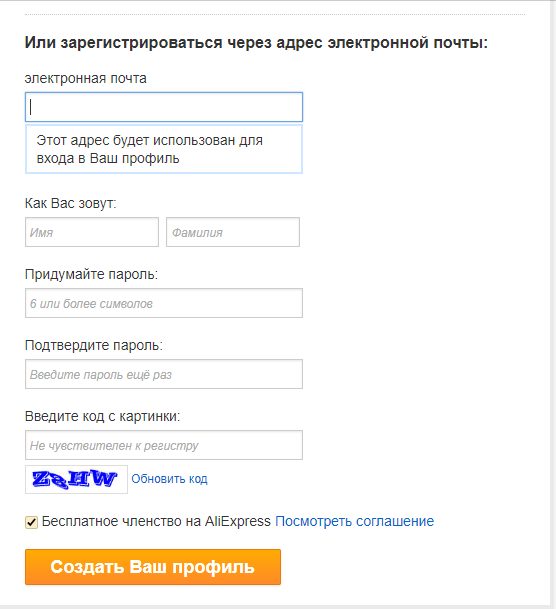 Пользователям предлагают следующие способы создания своего профиля:
Пользователям предлагают следующие способы создания своего профиля:
Через социальные сети. Наиболее удобный вариант, так как в этом случае необходимо лишь выбрать социальную сеть, в которой у вас имеется аккаунт, и подтвердить регистрацию. Из преимуществ этого способа стоит отметить, что регистрация производится без электронной почты или телефона. Например, в Баду доступна регистрация через Facebook, ВК, Одноклассники, Майл.ру, Яндекс и MSN.
Через электронную почту. При отсутствии аккаунта в социальных сетях, доступных для регистрации, создание аккаунта производится стандартным образом. Для этого нужно перейти на сайт, нажать кнопку «Регистрация» и заполнить регистрационную анкету.
Через номер мобильного телефона. Такой способ выполняется так же, как и предыдущий, но в этом случае вместо почты нужно будет указать номер телефона.
Обратите внимание! Создав аккаунт, пользователю необходимо будет заполнить свой профиль подробной информацией о себе и добавить различные фотографии. Причём чем больше будет информации о пользователе, тем больше вероятность того, что он сможет с кем-либо познакомиться.
Причём чем больше будет информации о пользователе, тем больше вероятность того, что он сможет с кем-либо познакомиться.
Так что если вы хотите познакомиться с кем-либо для серьёзных отношений или для простого общения, то выбирайте любой сервис из представленных в статье. А затем зарегистрируйтесь любым удобным для вас способом.
Как правильно зарегистрироваться на Госуслугах и создать личный кабинет
В 2009 году Правительство РФ в рамках программы “Электронная Россия” назначило ряд мероприятий. Среди них была задача предоставить гражданам доступ к государственным услугам в режиме онлайн. Тогда и произошло “рождение” портала госуслуг.
Завести личный кабинет пользователи могут с апреля 2010. В сентябре 2020 на сайте насчитывалось уже более 120 млн учетных записей. Мое же знакомство с порталом началось в 2018 году, когда я меняла паспорт.
Не нужно бегать по кабинетам или стоять в очереди — все услуги доступны в электронном формате с мобильного телефона или компьютера.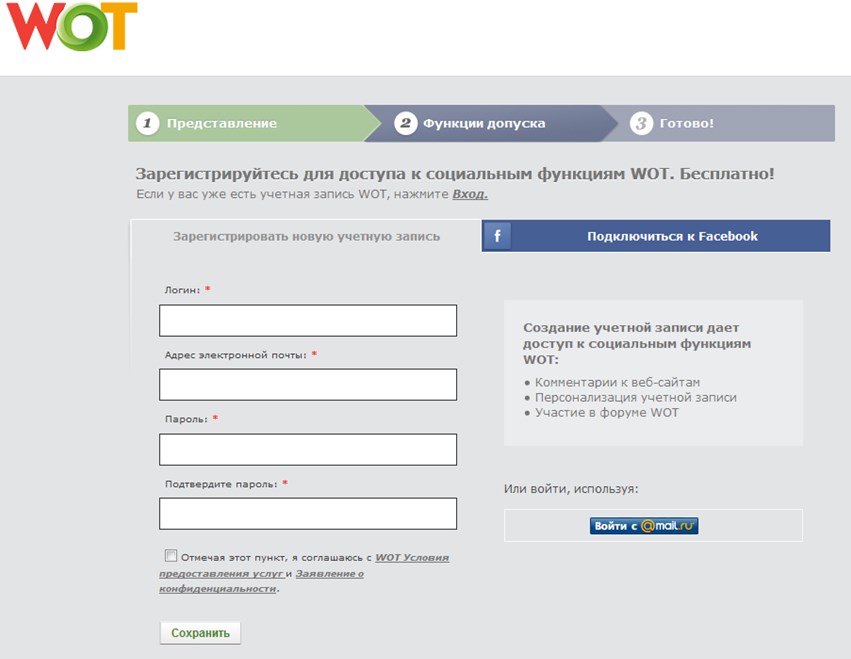 Как сделать первые шаги на сайте – я вам расскажу в этой статье.
Как сделать первые шаги на сайте – я вам расскажу в этой статье.
Что такое Госуслуги
Портал государственных услуг РФ – Госуслуги – всероссийский справочно-информационный сайт. На нем находятся сведения о государственных и муниципальных организациях России с перечнем услуг, которые они предоставляют. Также зарегистрированный пользователь может подать электронную заявку на услугу или онлайн оплатить штраф и счет по квитанции ЖКХ.
Официальные сайты есть у всех государственных учреждений, но на портале госуслуг они все объединены.
Обратиться в госучреждение могут граждане России и иностранные граждане, которые проживают на территории Российской Федерации. Услуги предоставляются как физическим, так и юридическим лицам.
Все государственные услуги сразу не перечислишь. Наиболее востребованные:
- регистрация: автомобиля, брака, рождения ребенка, иностранных граждан, юридических лиц и предпринимателей, прав собственности, по месту жительства;
- оформление личных документов: паспорта и загранпаспорта, полиса, СНИЛС, ИНН, о правах на имущество, водительского удостоверения, охотбилетов;
- запись в врачу или вызов доктора на дом;
- оплата налогов, штрафов, госпошлин и ЖКХ;
- подача заявок на выплаты и пособия: ежемесячных на детей до 3 лет, по безработице;
- запись детей в детский сад и школу, подача документов в вуз;
- получение разрешений на строительство, приобретение, ношение и хранение оружия;
- запрос сведений: о добровольной сертификации, о наличии судебной задолженности;
- выдача справок: об отсутствии судимости, о смене фамилии.

Этот список не охватывает и половину услуг, которые предоставляются на портале. Обратите внимание, не все они бесплатны. Перед подачей заявлений нужно уточнять, предусмотрена ли госпошлина.
Процесс оказания услуги можно отследить в реальном времени: получайте смс-сообщения на телефон, письма на электронную почту или просматривайте сведения на сайте.
Уровни учетной записи
Учетная запись (ваш аккаунт на сайте) бывает трех типов: упрощенная, стандартная и подтвержденная.
У каждой учетной записи свой способ регистрации и список доступных услуг.
Упрощенная. Облегченная версия регистрации – отнимает пару минут. Достаточно указать ФИО, номер телефона и адрес электронной почты. Но и доступ к госуслугам будет ограниченным: оплата штрафов, справочная информация, подача заявки на копии ряда документов.
Стандартная. Для этой записи понадобятся паспортные данные и СНИЛС. Информацию нужно заполнить и отправить на проверку в МВД или Пенсионный фонд.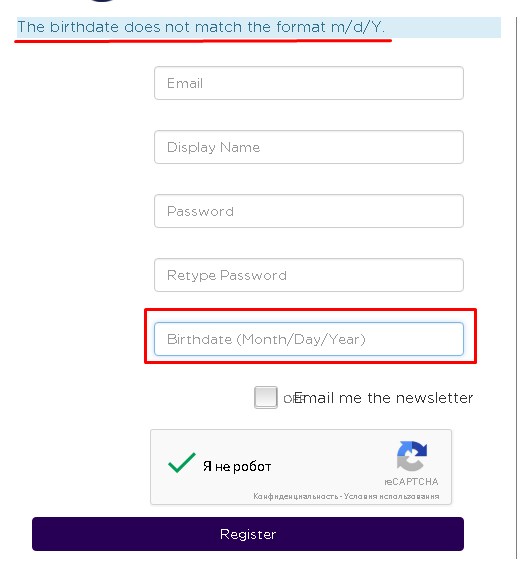 Как только станут известны результаты проверки, к вам на почту придет уведомление.
Как только станут известны результаты проверки, к вам на почту придет уведомление.
Стандартный статус открывает доступ к большему числу услуг. Но чтобы пользоваться всеми возможностями портала – перейдите на следующую ступень.
Подтвержденная. Учетная запись с максимальным списком услуг и полным доступом к ним. Также с ее помощью можно зарегистрировать юридическое лицо.
Воспользоваться можно одним из 4 инструментов для ее получения:
- приложение или веб-версия банка, клиентом которого вы являетесь. Такая возможность предоставляется банками: Сбербанк, ВТБ, Тинькофф, Почта Банк, Газэнергобанк, Банк Санкт-Петербург, Ак Барс Банка, СКБ, ДелоБанк;
- центр обслуживания. Требуется личное присутствие владельца учетной записи, его паспорт и СНИЛС;
- почта России. Заказ кода подтверждения личности нужно делать из профиля;
- усиленная квалифицированная электронная подпись.
Более весомая услуга – выше требования к учетной записи.
Такие условия необходимы, чтобы точно знать, что вы реальный человек.
Как зарегистрироваться в госуслугах: пошаговая инструкция
Зарегистрироваться на портале можно 3 способами. Они отличаются не только сервисами для регистрации, но и уровнями учетной записи.
Регистрация через веб-версию или приложение своего банка
Этот способ позволяет дистанционно получить сразу подтвержденную учетную запись. Для этого нужно перейти в приложение или на сайт банка, которым вы пользуетесь. Предположим, вы клиент Сбербанка.
Зайдите в приложение Сбербанк Онлайн. На главной странице в правом нижнем углу найдите “Каталог”. Кликните на него.
Листайте вниз до рубрики “Услуги”. Выберите “Регистрация на Госуслугах” и кликните на нее.
Или воспользуйтесь поисковой строкой вверху главной страницы. Напишите в ней “зарегистрироваться на Госуслугах”.
Появится функция регистрации. Кликните на нее.
Выбрали вы первый или второй вариант – в любом случае появится окно. Внизу найдите кнопку “Зарегистрироваться” и нажмите на нее.
Внизу найдите кнопку “Зарегистрироваться” и нажмите на нее.
Проверьте свои данные: ФИО, серию и номер паспорта, номер телефона. Если информация изменилась – впишите новую. Для этого нажмите на кнопку “Данные изменились”. Если все верно – кликните “Продолжить”.
Заполните данные: номер СНИЛС, код подразделения в паспорте и адрес электронной почты. Нажмите “Продолжить”.
Регистрация завершена. После проверки данных вы получите полный доступ к функционалу портала госуслуг.
Регистрация на официальном сайте госуслуг
Создать учетную запись можно и на официальном сайте государственных услуг РФ. Для этого следуйте пошаговой инструкции.
Зайдите на портал госуслуг. Найдите кнопку “Зарегистрироваться”. Нажмите на нее.
Перед вами появятся пустые поля. Заполните каждое. Обязательно укажите свои фамилию и имя. Можно вписать или мобильный телефон, или адрес электронной почты, или все сразу. Кликните на “Зарегистрироваться”.
Если вписывали e-mail – появится просьба проверить почту.
Для завершения регистрации нужно нажать на “Подтвердить почту” в письме.
Если указывали телефон – на него придет код. Впишите его в пустое поле и нажмите “Продолжить”.
- Придумайте пароль. Учитывайте требования по его созданию. Как только напишите его, кликайте на кнопку “Готово”.
Поставьте галочку рядом с надписью “Я не робот” и нажмите на “Продолжить”.
Появится форма для входа. Введите почту или телефон, потом пароль, который придумали, и кликните на “Войти”. Теперь у вас есть упрощенная учетная запись. Хотите стандартную – следуйте дальше.
В личном кабинете заполните форму. Если у вас нет отчества, поставьте галочку в квадрат под пустым полем. И отметьте ваш пол.
Далее поставьте дату рождения.
Следующие 2 поля оставьте как есть, если вы гражданин России и можете предоставить данные паспорта. В противном случае выберите из списка гражданство и документ, удостоверяющий личность.
Всю остальную информацию надо вписать в соответствующие строчки. Это серия и номер паспорта, кем он выдан, дата выдачи, код подразделения, место рождения и СНИЛС.
Как заполнили – жмите на кнопку “Сохранить”.
Данные о вас поступят на проверку в МВД и Пенсионный фонд. Проверка занимает от пары часов до пары дней. Как только информацию о вас проверят – на почту придет уведомление с результатами. В личном кабинете будет подтверждение перевода вашей учетной записи из упрощенной в стандартную.
Подтверждение учетной записи
Последний этап – подтверждение личности и создание подтвержденной учетной записи.
Для этого на выбор предлагается 4 варианта:
- Обратиться в центр обслуживания. Надо присутствовать лично и иметь при себе СНИЛС и паспорт или другой документ, удостоверяющий личность.
- Заказать код подтверждения личности через почту.
- Задействовать онлайн-версию банка, услугами которого вы пользуетесь.
- Применить электронную подпись.
Чтобы воспользоваться одним из способов – авторизуйтесь и перейдите на главную страницу госуслуг. Там вы увидите информацию о том, что ваша учетная запись не подтверждена. Слова “Подтвердите ее” будут выделены синим. Нажмите на них.
Сайт перенаправит вас на страницу с персональными данными. В правом блоке находятся ссылки на способы подтверждения учетной записи.
Начнем с первого.
Кликните на синюю кнопку “Найти ближайший центр обслуживания”. Появится карта со строкой поиска наверху, куда можно написать свой город или адрес. Так вы быстро найдете ближайший к вам центр.
Результаты поиска можно отфильтровать. Для этого нажмите на кнопку “Фильтры” над строкой поиска. Поставьте, например, галочку рядом с пунктом “Подтверждение личности”. Так вы будете уверены, что центр обслуживания предоставляет эту услугу. Отметку можно поставить и рядом с другими нужными пунктом. Далее кликните на “Применить”.
Центры обслуживания можно отобразить и списком. Для этого нажмите на кнопку “Список”. Она находится рядом с “Фильтрами”.
Еще карту можно найти, если пролистать до конца главную страницу сайта. В блоке “Помощь и поддержка” находится пункт “Центры обслуживания”. Кликните на него. А дальше действуйте, как написано выше.
Это относится к первому способу подтверждения учетной записи.
Чтобы воспользоваться услугами почты, кликните на ссылку “заказным письмом” под кнопкой “Найти ближайший центр обслуживания”.
На экране появится предупреждение, что подтверждение учетной записи с помощью кода из письма не дает права пользования личным кабинетом налогоплательщика. Ниже – пустое поле. В него вписывайте свой адрес, на который отправят письмо. И нажмите на “Заказать письмо”.
Среднее время доставки – 2 недели. Отслеживать путь письма можно на официальном сайте Почты России. Чтобы забрать письмо, надо лично прийти на почту вместе с извещением и паспортом.
В письме будет код подтверждения личности. Его нужно вписать там же, где находилась ссылка “заказным письмом”.
Процедура подтверждения личности через банк идентична регистрации на портале при помощи приложения или веб-версии. Только вместо “Зарегистрироваться” нужно нажать на “Подтвердить”. Все остальные действия смотрите в блоке “Регистрация через веб-версию или приложение своего банка”.
Подтвердить личность можно и с помощью усиленной квалифицированной электронной подписи. У нее имеются дополнительные средства защиты: ключ проверки и криптографические средства, которые подтверждены ФСБ РФ.
Владелец подписи обязательно имеет квалифицированный сертификат с ключом проверки в бумажном или электронном виде. Он предоставляется аккредитованным Минкомсвязи России удостоверяющим центром. Там же выдается и физический носитель ключа. Им может быть токен или смарт-карта.
Для подтверждения личности нажмите на ссылку “Электронной подписи”. Она находится в том же блоке, где и ссылки на другие способы создания подтвержденной учетной записи.
Вас перенаправит на следующую страницу.
Вам нужно подсоединить физический носитель ключа к компьютеру и нажать на кнопку “Готово”. Появится информационный блок. В первом пункте найдите ссылку “Plugin для работы с электронной подписью”. Если у вас не установлен этот плагин – нажмите на ссылку, скачайте и установите его.
После установки в браузере отобразится уведомление об изменениях. Нажмите на кнопку “Включить расширение”.
Все, что вам остается – ввести PIN-код ключа из сертификата и подписать заявление на подтверждение учетной записи. Все это можно сделать на той же странице, куда вас перенаправили после клика на ссылку “Электронной подписи”.
После проверки учетной записи присвоят статус “Подтвержденная”.
Регистрация в центре обслуживания
Нет возможности зарегистрироваться самому – вам помогут в центре обслуживания. Все, что требуется – это личное посетить заведение и иметь с собой минимальный пакет документов. В него входит паспорт и СНИЛС.
Там вас не только зарегистрируют, но еще и создадут подтвержденную учетную запись. После этого выдадут логин с паролем и покажут, как зайти на госуслуги.
Адреса центров обслуживания доступны на портале. Как их найти, рассказано в блоке “Подтверждение учетной записи”.
Рекомендую поставить фильтр “Регистрация учетной записи”, потому что не во всех центрах обслуживания предоставляется эта услуга.
Чтобы точно обезопасить себя от потери времени, зарегистрируйте аккаунт и внесите в личный кабинет данные паспорта и СНИЛС. Так у учетной записи будет статус “Стандартная”, а сделать ее “Подтвержденной” вам могут в центре обслуживания.
Мобильные приложения
У портала есть и мобильная версия в виде приложения. Оно доступно для Android и iOS. Ссылки для скачивания есть на сайте госуслуг.
Пролистайте вниз главную страницу портала. Найдите блок “Мобильные приложения”, а в нем строчку “Для граждан”. Кликните на нее.
Перед вами появятся кнопки “Google Play”, “App Store” и “App Gallery”. Кликните на ту, которая вам подходит.
Появится описание приложения, скрины страниц, отзывы и кнопка “Установить”. Нажмите на нее и приложение “Госуслуги” появится на вашем мобильном устройстве.
В приложении есть доступ к основным услугам. Как только вы его откроете – увидите все важные изменения и уведомления на главной странице в хронологическом порядке.
Войти в приложение можно как и на портал – с помощью логина и пароля. А можно по PIN-коду и отпечатку пальца.
Личный кабинет
Учетная запись предполагает наличие личного кабинета. В нем хранится личная информация, сведения о ранее оказанных услугах, об обращениях и платежах. Через личный кабинет можно смотреть, как меняется статус заявлений и платежей, и получать об этом уведомления.
Также к нему можно привязать банковскую карту. Это сэкономит время при оплате штрафов и госпошлин.
Чтобы войти в личный кабинет – авторизуйтесь. На главной странице портала с правой стороны найдите кнопку “Войти”.
В появившемся окне будет форма для заполнения логина и пароля. В качестве логина могут выступать номер телефона, электронная почта или СНИЛС. Заполните поля и кликните на “Войти”.
Альтернативным вариантом может быть авторизация с помощью электронной подписи. Для этого нажмите на ссылку “Вход с помощью электронной подписи” в нижней части экрана.
Как изменить информацию в личном кабинете
На главной странице госуслуг кликните на свою фамилию в правом верхнем углу.
В списке, который появится, найдите разделы “Документы и данные” и “Настройки и безопасность”. В первом находятся основные сведения о вас, ваших детях и транспортных средствах (при наличии). Во втором – контактная информация.
Первая вкладка “Документы и данные”. Здесь вы можете поменять и добавить информацию и документы.
Выберите нужный блок и кликните на “Обновить”, “Редактировать” или “Добавить”. Если у вас нет заграничного паспорта, его можно заказать тут же. Для этого нажмите на “Заказать услугу”. После получения можно будет добавить его в перечень.
Чтобы поменять паспортные данные – кликните на “Подробнее”. В новой вкладке найдите слева внизу на новой странице “Редактировать” и нажмите на ссылку.
Появится форма с основной информацией. Обновили данные – нажмите на “Сохранить”.
На главной странице раздела “Документы и данные” с левой стороны находятся вкладки “Семья и дети”, “Транспорт”, “Работа и пенсия”. Там вы тоже можете внести новую и обновить старую информацию.
Главное отличие между вкладкой “Личные документы” и всеми остальными состоит в том, что информацию о детях и транспорте не нужно проверять через сервисы МВД и Пенсионный фонд.
Автоматическую проверку проходят:
- ФИО.
- Паспортные данные.
- СНИЛС.
- ИНН.
Следующий раздел – “Настройки и безопасность”. В нем можно изменить контактную информацию и пароль. Для этого нажмите на “Изменить” напротив тех данных, которые надо обновить.
После смены номера телефона или адреса электронной почты придет уведомление. Письмо с ссылкой для подтверждения на e-mail действительно 3 дня. Просто кликните на ссылку и почта подтвердится.
Код подтверждения в СМС на телефоне можно использовать только 5 минут. Его нужно вписать в форму, которая появится на экране.
Как сменить пароль
Поставить другой пароль можно там же, в разделе “Настройки и безопасность”. Нажмите на “Изменить” рядом со старым паролем.
Появится форма с пустыми полями. Введите в ней свой старый пароль, затем новый 2 раза. После этого кликните на “Сохранить”.
После сохранения на вашу почту придет уведомление о смене пароля.
После того, как вы нажали “Войти” на главной странице сайта, перед вами появилось новое окно. Кликните на “Я не знаю пароль” внизу формы.
На странице восстановления пароля у пользователей с упрощенной учетной записью будет выбор между мобильным телефоном и почтой. Те, у кого стандартная и подтвержденная, могут указать паспорт, ИНН или СНИЛС.
Введите данные в пустое поле и нажмите “Продолжить”.
Появится просьба подтвердить, что вы не робот. Поставьте галочку в пустое окно и кликните на “Продолжить”.
Если вы указали данные паспорта, СНИЛС или ИНН, портал все равно задействует ваш телефон или почту. Выберите удобный для вас способ и нажмите на кнопку в нижней части формы.
После этого перейдите по ссылке в письме или введите код из СМС в пустое поле. Кликните на “Продолжить”.
Теперь можете придумать новый пароль.
Если авторизоваться не получилось – обратитесь в центр обслуживания вместе с документом, удостоверяющим личность.
Как удалить учетную запись на госуслугах
В разделе “Настройки и безопасность” внизу, под контактными данными, будет ссылка “Удаление учетной записи”. Нажмите на нее.
Появится форма с пустым полем и предупреждением о потере всех данных без возможности восстановления. Для подтверждения удаления введите пароль. Потом поставьте галочку рядом с пунктом “Я не робот”. Осталось нажать на кнопку “Удалить учетную запись”.
Как только учетная запись удалится, на экране появится уведомление об этом.
Важно! Учетную запись и всю информацию из личного кабинета восстановить невозможно. Вы можете только заново зарегистрироваться и еще раз добавить документы на портал.
Заключение
Первый шаг – регистрацию – мы прошли. Продолжайте изучать портал госуслуг вместе с нами. Читайте наши статьи и пишите свое мнение о сайте в комментариях. Спасибо за прочтение и до новых встреч.
Как добавить ваш сайт WordPress в консоль поиска Google
Одним из наиболее важных шагов в оптимизации вашего сайта WordPress для SEO является его добавление в консоль поиска Google (ранее называвшуюся Google Webmaster Tools).
Google Search Console предлагает специальные инструменты для веб-мастеров, которые помогают владельцам веб-сайтов отслеживать и поддерживать свое присутствие в поисковой сети и рейтинг.
В этом руководстве мы покажем вам, как легко добавить и подтвердить свой сайт WordPress в консоли поиска Google, также известной как Инструменты для веб-мастеров.
Что такое Google Search Console?
Google Search Console — это бесплатный инструмент, предлагаемый Google, чтобы помочь владельцам веб-сайтов отслеживать присутствие своего веб-сайта в результатах поиска Google.
Он помогает вам отслеживать рейтинг в поиске, а также держать вас в курсе ошибок сайта, проблем с безопасностью и проблем с индексированием, которые могут повлиять на эффективность поиска вашего сайта.
Если вы серьезно относитесь к развитию своего веб-сайта, вам необходимо добавить его в инструменты Google для веб-мастеров с первого дня.
Итак, давайте посмотрим, как легко добавить свой сайт в Google Search Console.
Добавление вашего сайта WordPress в консоль поиска Google
Во-первых, вам нужно посетить веб-сайт Google Search Console и нажать кнопку «Начать сейчас».
Затем вам нужно будет войти в свою учетную запись Google / Gmail.
После входа в систему вам будет предложено ввести URL вашего веб-сайта.
Есть два метода проверки сайта: доменное имя или префикс URL.Мы рекомендуем метод префикса URL, потому что он более гибкий.
Имейте в виду, что Google рассматривает HTTP и HTTPS как два разных протокола. Он также рассматривает https://www.example.com и https://example.com как два разных веб-сайта.
Вам необходимо ввести правильный URL-адрес веб-сайта, используемый WordPress.
Если вы не уверены, то есть простой способ узнать точный URL-адрес, который вам нужно ввести. Просто войдите в админку WordPress и перейдите на страницу Настройки »Общие .
Здесь вы увидите URL-адрес вашего сайта в поле адреса сайта.
После ввода правильного адреса веб-сайта в мастере настройки инструментов Google для веб-мастеров нажмите кнопку «Продолжить», чтобы перейти к следующему шагу.
Теперь вам будет предложено подтвердить право собственности на ваш сайт. Есть несколько способов сделать это, но мы покажем метод HTML-тега, потому что он самый простой.
Щелкните тег HTML, чтобы развернуть его, а затем скопируйте код внутри него.
Теперь вам нужно добавить этот метатег подтверждения сайта Google в WordPress, чтобы Google мог подтвердить, что вы являетесь владельцем сайта.
Большинство руководств по WordPress помогут вам просто отредактировать файл header.php в вашей теме WordPress и добавить код чуть выше тега .
Однако мы не рекомендуем этот метод, потому что, если вы обновите или измените свою тему, тег HTML исчезнет.
Google периодически проверяет наличие тега HTML и отключает ваш доступ к данным сайта в консоли поиска, если не может найти тег проверки.
Вот как убедиться, что Google всегда может подтвердить ваше право собственности на веб-сайт.
Во-первых, вам необходимо установить и активировать плагин Insert Headers and Footers. Для получения дополнительной информации см. Наше пошаговое руководство по установке плагина WordPress.
После активации перейдите на страницу «Настройки » »Вставить верхние и нижние колонтитулы и вставьте код тега Google HTML, который вы скопировали ранее, в поле« Сценарии в заголовке ».
Не забудьте нажать кнопку «Сохранить», чтобы сохранить изменения.
Теперь вы можете вернуться к настройкам Google Search Console и нажать кнопку «Подтвердить».
Google Search Console теперь будет искать HTML-тег в коде вашего веб-сайта и покажет вам сообщение об успешном завершении.
Примечание: Если вы не видите сообщение об успешном завершении, вам необходимо очистить кеш WordPress. Это гарантирует, что Google сможет загрузить последнюю версию вашего веб-сайта.
Вот и все. Вы успешно добавили свой сайт в Google Search Console (инструменты для веб-мастеров).Теперь вы можете нажать ссылку «Перейти к ресурсу», чтобы перейти на панель управления Google Search Console.
Отсюда вы можете увидеть отчеты об эффективности вашего веб-сайта и его индексирование.
Прежде чем вы это сделаете, давайте немного расскажем Google о вашем веб-сайте. Это поможет Google сканировать ваш сайт немного более эффективно.
Добавить XML Sitemap в Google Search Console
Карта сайта XML — это файл, в котором перечислено все содержимое вашего веб-сайта в формате XML, поэтому поисковые системы, такие как Google, могут легко обнаруживать и индексировать ваш контент.
Самый простой способ добавить карту сайта XML на ваш сайт WordPress — это установить и активировать плагин Yoast SEO.
После активации перейдите на SEO »Общие и перейдите на вкладку« Функции ». Отсюда вам нужно прокрутить вниз до опции «XML Sitemap» и убедиться, что она включена.
Затем вам нужно получить ссылку на карту сайта XML. Просто щелкните значок вопросительного знака рядом с опцией XML-карты сайта, и вы увидите ссылку на свою XML-карту сайта.
Щелкнув ссылку, вы перейдете к своей XML-карте сайта. Оттуда вы можете просто скопировать URL-адрес из адресной строки браузера.
Кроме того, вы можете напрямую получить доступ к своей XML-карте сайта, добавив sitemap_index.xml в конце адреса своего веб-сайта. Например:
https://www.example.com/sitemap_index.xml
Теперь, когда у вас есть карта сайта в формате XML, давайте поможем Google найти ее.
Как зарегистрироваться для голосования
Каждый штат устанавливает свои собственные правила голосования и выборов, включая то, когда и как регистрироваться.Свяжитесь с избирательным бюро вашего штата или местного округа, чтобы получить наиболее подробную и актуальную информацию о том, где вы живете.
Зарегистрироваться для голосования
Посетите Vote.gov, чтобы зарегистрироваться для голосования.
В зависимости от правил регистрации избирателей в вашем штате сайт может вам помочь:
- Зарегистрироваться онлайн. Это доступно для 40 штатов плюс округ Колумбия.
- Загрузите форму регистрации избирателя по национальной почте. Вы можете заполнить ее на экране и распечатать заполненную форму или распечатать пустую форму и заполнить ее вручную. Не забудьте подписать форму перед отправкой по адресу, указанному для вашего штата.
- Найдите руководство для штатов и территорий с различными процедурами регистрации.
Начать регистрацию избирателя
Зарегистрироваться для личного голосования
Вы можете зарегистрироваться лично в избирательном бюро вашего штата или местного округа.Вы также можете зарегистрироваться в одном из ближайших общественных заведений. Сначала уточните фактическое местоположение.
Иностранцы и военные избиратели
Федеральная программа помощи при голосовании позволяет вам зарегистрироваться для голосования и запросить открепительный бюллетень, если вы являетесь
- Гражданин США, проживающий за пределами США
- Военнослужащий, находящийся за границей
- Супруг или соответствующий член семьи военнослужащего, находящегося за границей
Видео: Руководство для нового избирателя
Если вы готовитесь голосовать впервые, вам может помочь это короткое видео.В нем рассматриваются основные требования к голосованию в США и объясняется, почему так важно знать особые правила голосования в вашем штате.
Онлайн-регистрация избирателей | Государственный секретарь Калифорнии
Добро пожаловать на сайт онлайн-регистрации избирателей Калифорнии.
Языковые настройки
Если вы хотите продолжить обучение на другом языке, кроме английского, выберите его ниже.
Зарегистрируйтесь, чтобы проголосовать сейчас
Для жителей Калифорнии, которые хотят быть избирателями
Предварительная регистрация для голосования
Для жителей Калифорнии в возрасте от 16 до 17 лет, которые хотят стать будущими избирателями
Проверьте свой регистрационный статус
Для избирателей Калифорнии, которые хотят подтвердить свой адрес и другие данные
Safe at Home Участники
Пожалуйста, сделайте НЕ используйте эту форму для регистрации или перерегистрации для голосования, если вы зарегистрированы в программе конфиденциального адреса, такой как Safe at Home.Если разглашение вашего адреса может подвергнуть вас опасности для жизни, вы можете зарегистрироваться для конфиденциального голосования.
Для получения дополнительной информации свяжитесь с программой «Безопасный дом» по телефону (877) 322-5227 или посетите сайт www.sos.ca.gov/registries/safe-home/.
Срок регистрации
Если вы регистрируетесь или повторно регистрируетесь менее чем за 15 дней до выборов, вам необходимо будет пройти регистрацию избирателей в тот же день.
обработать и запросить ваш бюллетень лично в избирательном офисе вашего округа или на избирательном участке.Для получения дополнительной информации о регистрации избирателей и местах голосования обратитесь к местному должностному лицу по выборам в округе.
Для получения дополнительной информации о регистрации избирателей и местах голосования обратитесь к местному должностному лицу по выборам в округе.
Что вам понадобится
Для онлайн-регистрации вам понадобится
- Номер вашего водительского удостоверения или удостоверения личности в Калифорнии,
- Последние четыре цифры вашего номера социального страхования и
- Ваша дата рождения.
Ваша информация будет предоставлена Департаменту транспортных средств Калифорнии (DMV) для получения копии вашей подписи DMV.
Если у вас нет водительских прав Калифорнии или удостоверения личности Калифорнии, вы все равно можете использовать эту форму, чтобы подать заявку на регистрацию для голосования. Однако вам нужно будет предпринять дополнительные шаги для завершения регистрации избирателя.
Дополнительная информация
Проверьте, зарегистрированы ли вы для голосования, и если да, то в каком округе.
Если вам 16 или 17 лет, вы можете использовать это онлайн-приложение для регистрации для предварительной регистрации для голосования.
Для получения дополнительной информации о регистрации для голосования вы можете посетить раздел часто задаваемых вопросов государственного секретаря.
Есть вопросы или вы хотите сообщить о мошенничестве?
Позвоните на горячую линию для избирателей Государственного секретаря по телефону (800) 345-VOTE (8683) или в избирательную комиссию вашего округа.
Зарегистрируйтесь, чтобы проголосовать сейчас
Для жителей Калифорнии, которые хотят быть избирателями
Предварительная регистрация для голосования
Для жителей Калифорнии в возрасте от 16 до 17 лет, которые хотят стать будущими избирателями
Проверьте свой регистрационный статус
Для избирателей Калифорнии, которые хотят подтвердить свой адрес и другие данные
Регистрация
— тест ACT
Если вы пропустите тест по какой-либо причине, включая болезнь, травму, отказ в приеме в тестовый центр из-за отсутствия удостоверения личности или опоздание, ваши варианты перечислены ниже.
ВАЖНО: После того, как вы сломаете печать на своем тестовом буклете, вы не сможете позже запросить изменение даты теста, даже если вы не выполните все тесты. Если вы хотите пройти повторное тестирование, вам необходимо зарегистрироваться снова и оплатить полную стоимость вашего варианта тестирования.
Запрос и оплата изменения даты теста
Войдите в свою учетную запись MyACT и выберите «Внести изменения в свою регистрацию» или позвоните в службу регистрации ACT по телефону 319.337.1270 до установленного срока для новой даты тестирования. С вас будет взиматься полная плата за новую дату тестирования в дополнение к оплате за изменение даты тестирования.
Если вы позвоните в период поздней регистрации, с вас также будет взиматься штраф за просрочку. В любом случае будет возвращена ваша основная плата за первоначальную дату тестирования. (Если вы зарегистрируетесь на новую дату тестирования вместо изменения даты тестирования, ваша основная плата за исходную дату тестирования не будет возвращена.)
Если вы решите, что не хотите проходить тестирование в другой день тестирования, ваш регистрационный взнос и любые дополнительные сборы (например, плата за просрочку или смену центра тестирования) не возвращаются. Если вы не пройдете тестирование, отчеты о результатах не будут отправлены.
Запросить возврат средств за дополнительные услуги
Если вы не проводите тестирование и не изменяете дату тестирования, следующие сборы за дополнительные услуги будут возвращены, если вы заказали и оплатили услуги при регистрации:
- Отчеты о баллах по кодам 5-го и 6-го колледжа
- Информация о тестировании, выпуск
- Письменный тест ACT
Чтобы запросить возврат средств за эти дополнительные услуги, напишите «ВОЗВРАТ» на неиспользованном входном билете и отправьте его по адресу ACT Registration, по электронной почте act-reg @ act.org, указав «ВОЗВРАТ» в строке темы, или напишите письмо, указав свою идентификационную информацию, дату и вариант теста, на который вы зарегистрировались. Наклейте на конверт «ВОЗВРАТ».
Возврат будет произведен примерно через восемь недель после запланированной даты тестирования и будет произведен в форме оплаты, полученной изначально (например, кредит будет зачислен на вашу кредитную карту).
Запросы на возврат средств за тестовый 2020-2021 год, полученные после 31 августа 2021 года, рассматриваться не будут.
Ваши запросы направляйте по адресу:
ACT, P.O. Box 414, Iowa City, IA 52243-0414, USA
Войти
Забыл пароль
Инструкции отправлены
Файлы cookie отключены
Этот сайт требует файлов cookie.
Пожалуйста, включите файлы cookie в настройках вашего браузера и нажмите кнопку ниже, чтобы продолжить.
Я включил куки
Войти в систему
Проверьте свой почтовый ящик на наличие электронного письма от Square.
Мы только что отправили вам ссылку для завершения входа.Если вы не видите его в папке входящих сообщений, не забудьте проверить папку со спамом.
Срок действия ссылки для входа истек
Ссылка, которую мы отправили вам для входа, действительна только в течение 5 минут, а теперь срок ее действия истек. Пожалуйста, вернитесь к логину и попробуйте еще раз.
Активировать двухэтапную аутентификацию
Администратор вашей учетной записи требует, чтобы вы настроили двухэтапную аутентификацию.Узнать больше>
Выберите метод двухэтапной аутентификации:
Активировать двухэтапную аутентификацию
Администратор вашей учетной записи требует, чтобы вы настроили двухэтапную аутентификацию. Узнать больше>
Мы будем отправлять вам текст подтверждения каждый раз, когда вы входите в Личный кабинет или Регистрируетесь.
Мы будем отправлять вам текст подтверждения каждый раз, когда вы входите в Личный кабинет или Регистрируетесь.
Активировать двухэтапную аутентификацию
Администратор вашей учетной записи требует, чтобы вы настроили двухэтапную аутентификацию. Узнать больше>
Отсканируйте этот штрих-код с помощью приложения для двухфакторной аутентификации, чтобы начать генерировать безопасные пароли.Узнать больше>
Отсканируйте этот штрих-код с помощью приложения для двухфакторной аутентификации, чтобы начать генерировать безопасные пароли. Узнать больше>
следующий
Я не могу отсканировать штрих-код
Код ручной настройки
Используйте этот ключевой код, чтобы добавить свою учетную запись Square в приложение аутентификации.Узнать больше>
Завершить двухэтапную аутентификацию
Настройка двухэтапной аутентификации завершена
Теперь ваша учетная запись защищена двухэтапной аутентификацией.
Перейти к приборной панели
Введите код подтверждения
Требуется дополнительная проверка
Сброс пароля
Введите адрес электронной почты, который вы использовали для регистрации в Square, и мы пришлем вам инструкции по сбросу пароля.
Сброс пароля
Проверьте свой почтовый ящик на наличие электронного письма от Square.
Мы только что отправили вам обновленную ссылку для сброса пароля. Если вы не видите его в своем почтовом ящике, не забудьте проверить папку со спамом.
Срок действия ссылки для сброса пароля истек
Сброс пароля выполнен успешно
Активация аккаунта
Проверьте свой почтовый ящик на наличие электронного письма от Square.
Мы только что отправили вам обновленную ссылку для активации вашей учетной записи. Если вы не видите его в своем почтовом ящике, не забудьте проверить папку со спамом.
Срок действия ссылки для активации аккаунта истек
Активируйте свою новую учетную запись Square
Активация аккаунта прошла успешно
Активация аккаунта прошла успешно
Аккаунт уже активирован
.

 Позволяет заказывать любые услуги, в том числе и юридически значимые. Для получения необходимо подтвердить свою личность в любом центре госуслуг «Мои документы» с помощью паспорта и СНИЛС.
Позволяет заказывать любые услуги, в том числе и юридически значимые. Для получения необходимо подтвердить свою личность в любом центре госуслуг «Мои документы» с помощью паспорта и СНИЛС.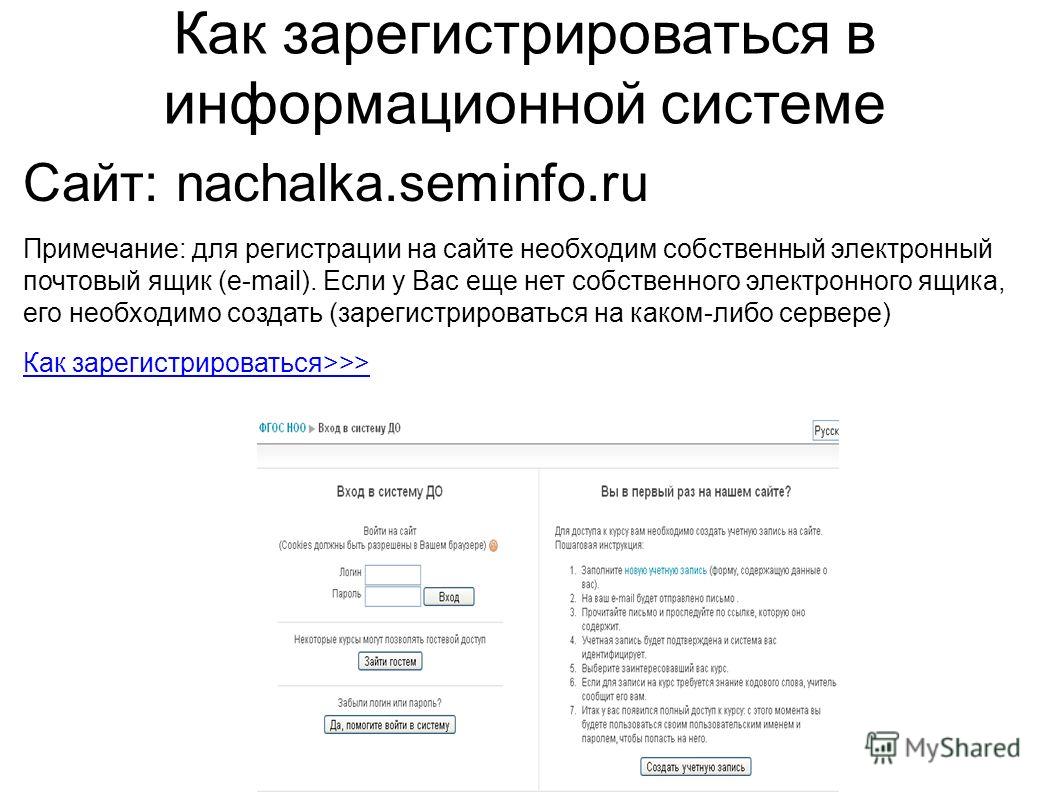
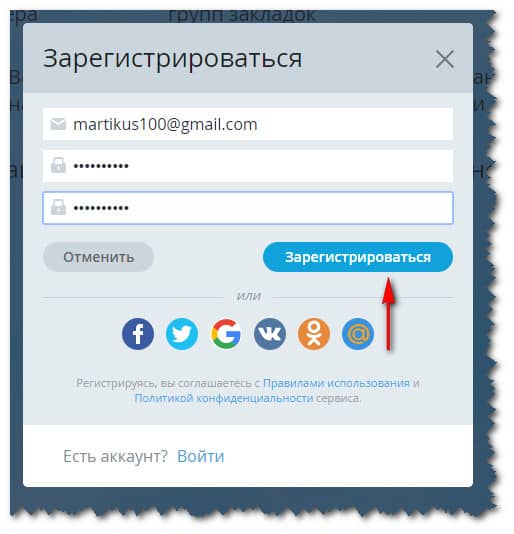 ru»]Как создать свой сайт[/URL]
ru»]Как создать свой сайт[/URL]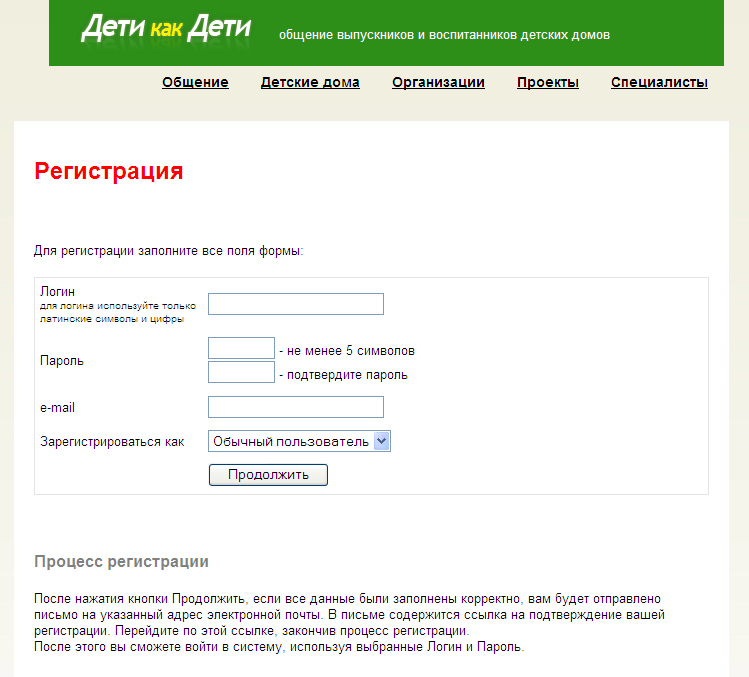
/help93.jpg) Такие условия необходимы, чтобы точно знать, что вы реальный человек.
Такие условия необходимы, чтобы точно знать, что вы реальный человек.
Добавить комментарий