3 способа защитить флешку от вирусов без дополнительных программ
25 августа, 2013
Автор: Maksim
С безопасностью всегда так. Стоит расслабиться и, заболтавшись с приятелем, вставляешь его флешку в свой отлаженный комп, и на вопрос Касперского — а не проверить ли нам эту флешку, беззаботно отвечаешь — да не надо… И потом получаешь развлечение на все выходные…
А еще чаще бывает другая ситуация — когда приходится вставлять свою флешку в чужой компьютер. Это совсем не обязательно компьютер друзей-приятелей, сейчас можно подцепить вирус и в студии фотопечати, и даже в налоговой…
В этой статье я расскажу как защитить свой компьютер и флешку от вирусов без дополнительных программ.
О том, как сделать программную вакцину для флешки, было тут.
Вы узнаете 3 качественных способа, проверенных временем, которые спасают в большинстве случаев.
Все перечисленные далее действия вы проделываете на свой страх и риск.
Не лезьте в реестр, если вы никогда этого не делали, и плохо представляете, чем отличается раздел от параметра, и как создаются параметры и изменяются их значения!
1. Защита компьютера от вирусов на флешке. Отключаем автозагрузку.
Начнем с того, что сначала защитим свой компьютер от зараженных флешек. Мало ли где мы сами вставляли свою флешкe, или к нам кто пришел с неизвестно какой флешкой…
Для надежной защиты компьютера от вирусов на usb-флешках достаточно отключить автозагрузку (автозапуск) на всех дисках, подключаемых к компьютеру. Для этого можно воспользоваться специальными программами (Anti autorun), либо сделать несложные настройки.
Анти-ауторан — это программа для защиты флешек, карт памяти, mp3-4-плееров и других съемных носителей информации от вирусов.
Все дальнейшие действия делаются с правами администратора.
Способы защиты компьютера от автостарта на флешках
1. Отключаем автозапуск в групповых политиках
Отключаем автозапуск в групповых политиках
Откройте Редактор локальной групповой политики:
— Пуск — Выполнить (Win+R) — gpedit.msc или в строке поиска начните набирать «групповая»
— Конфигурация компьютера-Административные шаблоны- Все параметры — Отключить автозапуск
Правой кнопкой мыши — Изменить — Включить — Все устройства — Применить.
2. Отключаем автозапуск с помощью редактора реестра
Полностью отключить автозапуск со всех дисков можно также, воспользовавшись редактором реестра.
Запустите редактор реестра (Win+R). Откройте ветку
HKEY_LOCAL_MACHINE\Software\Microsoft\Windows\CurrentVersion\Policies\Explorer
и в значении двоичного параметра «NoDriveTypeAutoRun», и вместо «95» (или «91») прописать «FF».
Допустимые значения ключа:
0x1 — отключить автозапуск на приводах неизвестных типов
0x4 — отключить автозапуск сьемных устройств
0x8 — отключить автозапуск НЕсьемных устройств
0x10 — отключить автозапуск сетевых дисков
0x20 — отключить автозапуск CD-приводов
0x40 — отключить автозапуск RAM-дисков
0x80 — отключить автозапуск на приводах неизвестных типов
0xFF — отключить автозапуск вообще всех дисков.
В Windows XP по умолчанию этот ключ отсутствует (как и сам раздел Explorer), поэтому может потребоваться создание соответствующего раздела (Explorer) и параметра NoDriveTypeAutoRun, управляющего автозагрузкой устройств.
Все изменения в реестре вступают в силу после перезагрузки.
3. Запись в реестр сценария
Следующий метод представляет более расширенные возможности удаления потенциально опасных брешей в безопасности системы, связанных в том числе и с автозапуском.
Создайте произвольный reg-файл (например с именем noautorun.reg) и следующим содержимым:
Windows Registry Editor Version 5.00
[-HKEY_LOCAL_MACHINE\SOFTWARE\Microsoft\Windows\CurrentVersion\Explorer\ AutoplayHandlers\CancelAutoplay\Files]
[HKEY_LOCAL_MACHINE\SOFTWARE\Microsoft\Windows\CurrentVersion\Explorer\ AutoplayHandlers\CancelAutoplay\Files]
«*.*»=»»
[HKEY_LOCAL_MACHINE\SOFTWARE\Microsoft\Windows\CurrentVersion\policies\ Explorer]
«NoDriveTypeAutoRun»=dword:000000ff
«NoDriveAutoRun»=dword:000000ff
«NoFolderOptions»=dword:00000000
[HKEY_LOCAL_MACHINE\SOFTWARE\Microsoft\Windows\CurrentVersion\Explorer\ Advanced\Folder\Hidden\SHOWALL]
«CheckedValue»=dword:00000001
[HKEY_LOCAL_MACHINE\SOFTWARE\Microsoft\Windows NT\CurrentVersion\ IniFileMapping\Autorun. inf]
inf]
@=»@SYS:DoesNotExist»
[HKEY_LOCAL_MACHINE\SYSTEM\CurrentControlSet\Services\Cdrom]
«AutoRun»=dword:00000000
После чего запустите данный файл, и на вопрос системы о внесении изменений отвечайте «Да».
Отключить автозапуск временно (например, при отсутствии прав администратора), на период подключения устройства (флэшки) можно, удерживая нажатой клавишу Shift. При это открывать флешку рекомендуется не через «Мой компьютер» (иначе автозапуск сработает), а через Проводник.
2 Защищаем флешку с помощью autorun.inf
Когда-то для защиты USB-флешки от вирусов считалось достаточным создать на ней пустой файл autorun.inf и назначить ему права «только для чтения». В этом случае вирус не мог создать там собственный файл автозагрузки, поскольку такой файл уже существовал и имел соответствующие атрибуты.
Суть метода в том, чтобы защитить специальный файл, который отвечает за автоматический запуск программы в момент подключения диска к системе.
Файл называется autorun.inf. Вирусы его обожают.
Дело в том, что если на флешку записать вирус, а затем в autorun.inf указать команду на его запуск, то вредоносная программа будет запускаться КАЖДЫЙ РАЗ при подключении диска к системе.
Итак, чтобы защитить свою флешку проделайте следующее:
Шаг 1. Откройте текстовый редактор «Блокнот» (Пуск— Стандартные- Блокнот).
Шаг 2. Скопируйте эти строки и вставьте их в Блокнот:
attrib -S -H -R -A autorun.*
del autorun.*
attrib -S -H -R -A recycler
rd «\\?\%~d0\recycler\» /s /q
attrib -S -H -R -A recycled
rd «\\?\%~d0\recycled\» /s /q
mkdir «\\?\%~d0\AUTORUN.INF\LPT3»
attrib +S +H +R +A %~d0\AUTORUN.INF /s /d
mkdir «\\?\%~d0\RECYCLED\LPT3»
attrib +S +H +R +A %~d0\RECYCLED /s /d
mkdir «\\?\%~d0\RECYCLER\LPT3»
attrib +S +H +R +A %~d0\RECYCLER /s /dattrib -s -h -r autorun.*
del autorun.*
mkdir %~d0AUTORUN.INF
mkdir «?%~d0AUTORUN.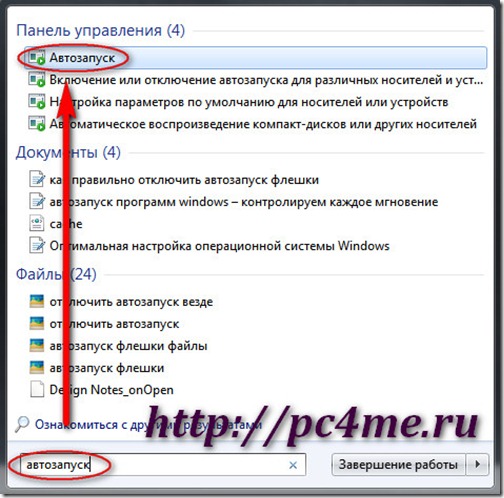 INF..»
INF..»
attrib +s +h %~d0AUTORUN.INF
Можно выделить текст мышкой, скопировать его в буфер обмена, затем переключиться в Блокнот и выполнить команду вставки.
Что означают эти команды? Как же это работает?
Сначала мы удаляем файлы или папки, которые, возможно, успел насоздавать вирус, сняв с них защитные аттрибуты.
Это различного типа файлы с именем autorun, папки recycler и recycled, маскирующиеся под корзину.
Затем мы особым способом создаём папку Autorun.inf, содержащую папку с системным именем LPT3. Ещё со времён незабвенного ДОСа существует ряд имён, которыми нельзя называть файлы и папки, с которыми нельзя проводить какие-либо операции. Пример таких зарезервированных имён: LPT1, LPT2, LPT3, PRN, СONF , con, nul, AUX, COM1…. и другие. Попробуйте создать папку, скажем, PRN. У вас ничего не выйдет. Обычными средствами Windows создать папку нельзя. Но способ есть. Именно он и применяется в этом скрипте.
Строка
mkdir «\\?\%~d0\autorun. inf\LPT3» означает:
inf\LPT3» означает:
mkdir — команда создать директорию.
\\?\ — это как раз то, что помогает создать папку с зарезервированным системным именем.
%~d0\ — обозначение конкретной директории.
Если указать вместо этого f:\, то можно будет скрипт запускать хоть откуда, он на диске f: создаст.
autorun.inf и LPT3 — имена каталогов, которые будут созданы.
Кстати сказать, удалить эту папку можно будет таким же образом, а иначе никак. Если захочется удалить, выполните в командной строке:
rmdir \\?\f:\autorun.inf\,
где f: — это диск, с которого удаляем папку «autorun.inf».
Ещё один момент: добавление аттрибутов папкам — это дополнительная защита.
Команда attrib добавляет следующие аттрибуты этим папкам: системный, скрытый, только для чтения, архивный.
Шаг 3. Сохраните документ на флешку в файле с расширением bat. Обязательно на флешку и обязательно с расширением bat. Имя может быть любое, например: locker.bat
Имя может быть любое, например: locker.bat
Шаг 4. Запустите Проводник, перейдите на флешку и запустите файл.
После запуска будет создана папка AUTORUN.INF с атрибутами, защищающими её от записи и скрывающими от посторонних глаз.
Теперь, если вставите флешку в заражённый компьютер, то вирус не сможет изменить файл автозапуска. Поскольку вместо файла у нас папка, да ещё скрытая и защищённая от записи. Ничего у него ничего не получится.
Но смотрите: вирус может записать себя в другое место на диске или изменить какой-нибудь файл.
Поэтому без опаски вставляйте флешку в свой компьютер и — настоятельно рекомендую — проверяйте её на вирусы. Время, затраченное на проверку, не соизмеримо с потерями, которые будут после заражения системы вирусом.
Обращаю внимание: наша защита препятствует только изменению файла автозапуска.
Чтобы защитить другую флешку, проделайте вакцинацию: скопируйте на неё файл-таблетку locker.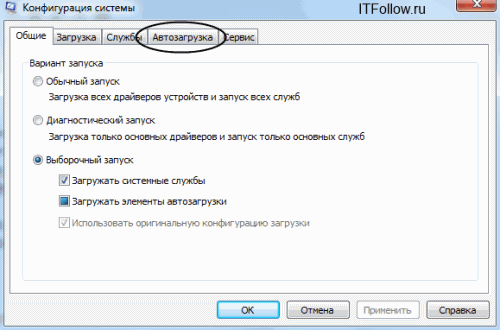 bat и запустить его в Проводнике.
bat и запустить его в Проводнике.
3. Защита флешки от вирусов.
Защита очень качественная, на мой взгляд, самая лучшая, она проверена временем и вирусами, спасает в 99% случаев!
Флэшка, сделанная таким методом, после контакта с заразным ноутбуком, а точнее с десятками ноутбуков, останется кристально чистой. Так что делаем не задумываясь!
1. Проверяем тип файловой системы.
Заходим в «Мой компьютер», находим нашу флэшку, нажимаем на ней правой кнопкой мыши, затем выбираем «Свойство» и видим такую картину:
Если у вас также, как и у меня файловая система NTFS, то переходите к следующему пункту. Для тех, у кого Fat32, нужно поменять файловую систему. Сделать это можно только при форматировании.
Нажимаем правой кнопкой мыши на съемном диске и выбираем «Форматировать» — NTFS — Быстрое форматирование.
Надеюсь, вы в курсе, что при форматировании все данные будут удалены с флешки.
2. Создаем папку для данных.
Создайте пустую папку на флешке.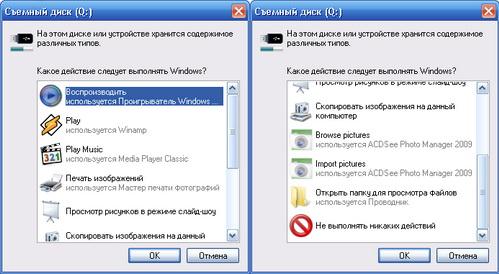 Например — ‘Data’
Например — ‘Data’
3. Закрываем доступ к флешке.
Опять открываем свойства съемного диска, вкладка Безопасность.
Видим столбик «Разрешить» с галочками. Это значит, что у нас открыт полный доступ, без проблем можно создавать новые файлы, удалять, редактировать и так далее. Вирусы от этого просто счастливы и умело пользуются свободой.
Так как нас это дело категорически не устраивает, жмем мышкой на кнопку «Изменить». В появившемся окне снимаем все галки, кроме «Список содержимого папки» и «Чтение» и жмем «Ок».
Таким образом мы закрыли доступ к флешке. Теперь, если захочется создать на ней новую папку или файл (или скопировать), мы получим ошибку. Не выйдет выполнить функцию «оправить на съемный диск». Но хорошая новость в том, что и вирус не сможет при таком раскладе прописаться на флешке.
4. Открываем права доступа к созданной папке
Нам нужно вернуть все права на папку, которую мы создали в корне флешки, иначе с ней работать будет невозможно не только вирусам, но и нам. Для этого, как обычно, на папке жмем правой кнопкой мыши и «Свойства» — Изменить, и устанавливаем все флажки в столбике «Разрешить».
Для этого, как обычно, на папке жмем правой кнопкой мыши и «Свойства» — Изменить, и устанавливаем все флажки в столбике «Разрешить».
После нажатия кнопки ОК защита флешки от вирусов установлена.
Все данные будут храниться в этой папке, к ним будет полный доступ. Всегда можно удалить, создать, копировать, переименовать…да хоть что угодно сделать с файлами и папками. А вот вирусы (точнее, как я сразу и говорил, не все, но 99% точно) не смогут ничего сделать, так как они автоматически лезут в корневую папку.
Помните, что намного проще не допустить вирус на флешку, чем потом восстанавливать повреждения.
Как отключить автозапуск флешки Windows 10, Windows 7
А вы знали, что при подключении USB диска к Вашему ПК возможна автоматическая установка ПО из неблагонадежных источников? Нам часто приходится слышать подобные жалобы от пользователей. Поэтому, решили поделиться инструкцией, как отключить автозапуск флешки Windows 10.
СОДЕРЖАНИЕ СТАТЬИ:
Почему это важно?
Согласно статистике, большая часть вредоносного кода запускается не при открытии подозрительных писем, а через внешние накопители (флешка, DVD диск), которые вставляются в Ваш компьютер. Я всё еще не понимаю, почему функции автозапуска являются включенными по умолчанию.
Предлагаю перед тем, как рассмотреть основную часть темы, ознакомиться с отличиями режимов авто воспроизведения и автоматического запуска. Если копнуть глубже, то особой разницы нет. Если на подключаемом носителе содержится файл autorun.inf с инструкциями, то срабатывает Autorun, и система сразу же запускает контент, записанный на диске. Это не всегда безопасно.
Autoplay сначала показывает небольшое окно с вариантами выбора (открыть папку, воспроизвести, не предпринимать никаких действий). После нажатия по определенному пункту, система запоминает выбор и использует его при последующих подключениях дисков с подобным контентом.
Способы отключения автозапуска с флешки USB
Самый простой и проверенный метод – это использование «Панели управления».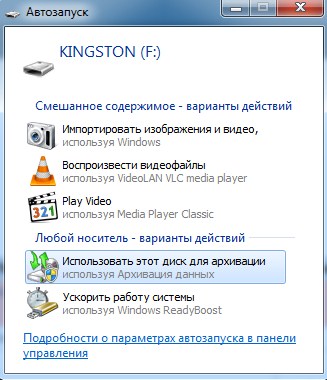
- С помощью поиска открываем «Панель управления» (в Windows 7 проще через «Пуск»):
- Нажимаем на ссылку раздела «Оборудование и звук» (при этом справа должен быть выбран режим просмотра «Категория»;
- В следующем окне кликаем по параметрам «Автозапуска» и оказываемся здесь:
- Там, где на скрине красный прямоугольник, по умолчанию стоит галочка, которую необходимо убрать. При необходимости, можно снова зайти в данные настройки и включить режим автозапуска, указав подробные параметры для типов файлов и разных носителей.
Готово!
Способ для версий Виндовс выше Home (Домашняя)
Чуть более сложный способ заключается в использовании редактора групповой политики. Чтобы его запустить:
- Нажимаем Win + R . В диалоговом окне приложения пишем команду:
gpedit.msc
- Подтверждаем с помощью «ОК» или просто жмем Enter.
- Слева Вы увидите перечень папок.
 Последовательно переходим по пути: «Конфигурация ПК» — «Шаблоны администрирования» — «Компоненты» — «Политика автозапуска». Всё должно выглядеть как на этом скрине:
Последовательно переходим по пути: «Конфигурация ПК» — «Шаблоны администрирования» — «Компоненты» — «Политика автозапуска». Всё должно выглядеть как на этом скрине:
- Правая часть окна содержит пункт «Выключение автозапуска». Двойной щелчок мышкой откроет окно свойств. Нужно активировать режим «Включено» и подтвердить выбор. Не запутались в настройках? Следующий снимок экрана поможет не допустить ошибок:
- Перезагружаем ПК и радуемся. Теперь автономный запуск с USB и других носителей будет полностью деактивирован.
Автор рекомендует:
Управление автозапуском USB в редакторе реестра
Остался последний способ – самый верный, но требующий внимательности при выполнении. Опасность заключается в негативных последствиях, если отклониться от инструкции. Перейдем к «высшему пилотажу»!
- В консоли «Выполнить», вызываемой комбинацией Win + R вводим команду:
regedit
- Перейдите в папку LOCAL-MACHINE, затем в подпапку Software.
 В ней нужно найти директорию Microsoft, выбрать Windows, после — CurrentVersion, далее – Policies, и, наконец, Explorer;
В ней нужно найти директорию Microsoft, выбрать Windows, после — CurrentVersion, далее – Policies, и, наконец, Explorer; - Необходимо изменить параметр, который называется NoDriveTypeAutoRun, присвоим ему значение 000000FF (смотрите скрин):
Перезапуск системы позволит изменениям вступить в силу.
Как отключить автозапуск браузера Edge
ХСделать это через настройки системы нет возможности. Разве что установить другой браузер и выбрать его по умолчанию. В ином случае нужно использовать сторонний софт. Я рекомендую программу Unlocker.
- Нужно переименовать файл MicrosoftEdge.exe, который находится по пути:
Windows | SystemApps | Microsoft.MicrosoftEdge_8wekyb3d8bbwe
- Кликаем по файлу правой кнопкой мышки, выбираем в меню пункт «Unloker», который станет доступен после установки вышеуказанного софта.
- В диалоговом окне кликаем по списку возможных действий, выбираем «Переименовать».
 Достаточно убрать одну букву в названии (не в расширении!) и сохранить.
Достаточно убрать одну букву в названии (не в расширении!) и сохранить. - Перезагружаем ПК.
Если данная статья Вам не только понравилась, но и помогла – в знак благодарности прошу отметить материал лайками, репостами и комментариями. Со всеми вопросами обращайтесь туда же.
InfoConnector.ru
Информационная безопасность складывается из большого числа факторов, пренебрежение которыми может оказаться плачевным для вашего компьютера. В этой статье мы поговорим об одном таком факторе, который послужит одним небольшим кирпичиком в общей стене построения защиты вашего компьютера. Речь пойдёт об отключении функции автозапуска флешки, которая может стать источником проникновения вирусной угрозы.
Чем опасен автозапуск флешки?
Вы замечали всплывающее окно, которое появляется сразу после того, как вы вставили флешку в USB разъем? Выглядит оно примерно так:
Это и есть результат действия механизма автозапуска, точнее один из них.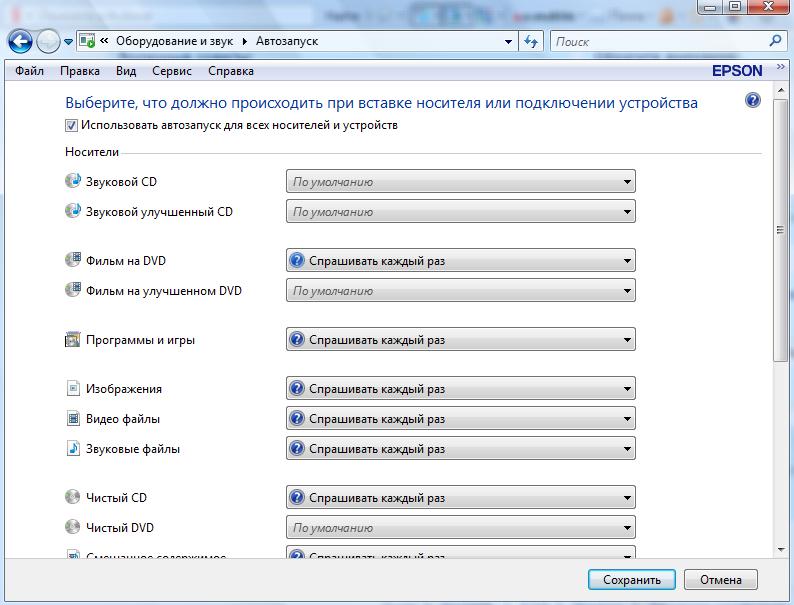
Давайте разберем, как происходит заражение компьютера вирусом через функцию автозапуска флешки.
Прежде чем заразиться вы должны каким-то образом перенести файл вируса на свой компьютер. Конечно, это происходит случайно, вы либо качаете его с интернета, или копируете его с какого-либо носителя информации, либо просто вставляете флешку в компьютер. Но файл вируса на компьютере, это ещё полбеды для его активации вам потребуется его запустить. Его наличие на вашем компьютере не несёт угрозы до тех пор, пока вы его не запустите.
Теперь давайте вернёмся к автозапуску. Даже из самого слова «автозапуск» понятно, что что-то должно автоматически запуститься и как вы уже, наверное, догадались, это «что-то» вполне может оказаться вирусом. В данном случае для того чтобы компьютер заразился, нам не придётся запускать вирус, функция автозапуска все сделает за нас.
За автозапуск на флешке отвечает файл «autorun.inf», в котором и прописано, какое приложение запустится в автоматическом режиме.
Если мы отключаем функцию автозапуска – то исключаем такую возможность.
Как отключить автозапуска флеши в windows 7 и windows 8?
Теперь, когда нам стало понятно, чем грозит автозапуск, давайте разберемся, как его отключить.
Нажмите на кнопку «Пуск» и перейдите в раздел «Панель управления». Перед вами появится примерно такое окно:
Для того, чтобы не утруждать себя поиском, наберите в строке «поиск в панели управления» ключевое слово – «автозапуск».
Нажмите ссылку «Автозапуск». Появится примерно такое окно:
Уберите галочку «Использовать автозапуск для всех носителей и устройств» — это и отключит автозапуск флешки.
Отключаем «автозапуск» с помощью антивирусной программы
Всем антивирусным программам хорошо известна данная лазейка для вирусов и, конечно же, в них предусмотрена защита. Кроме предотвращения запуска таких вирусов в антивирусных программах можно так же отключить эту функцию.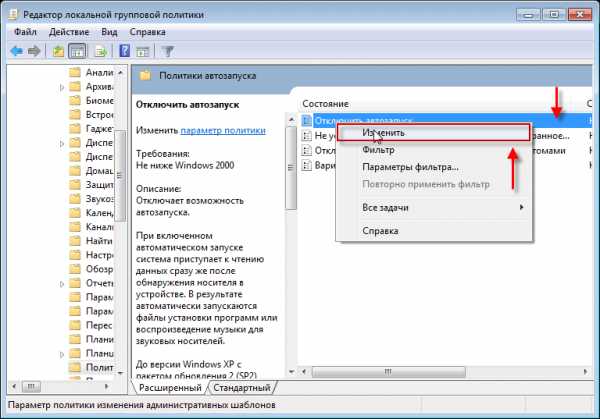 Например, в «Докторе Веб» это делается так:
Например, в «Докторе Веб» это делается так:
Примерно по такому же принципу происходит отключение автозапуска и в других антивирусных программах.
Заключение
Теперь резонно будет задать вопрос – «Зачем вообще в windows существует автозапуск?». По изложенной выше информации можно ошибочно предположить, что эта функция действительно ни к чему, но это не так. Функция автозапуска делает наш компьютер более удобным и функциональным, порой отказаться от этой функции не так и просто. А для того, чтобы сделать эту опцию безопасной достаточно установить антивирусную программу.
Расскажете об этой статье своим друзьям:
Как отключить автозапуск дисков (и флешек) в Windows 7, 8 и 8.1
  windows
Могу предположить, что среди пользователей Windows немало таких, кому автозапуск дисков, флешек и внешних жестких дисков не очень-то нужен и даже надоедает.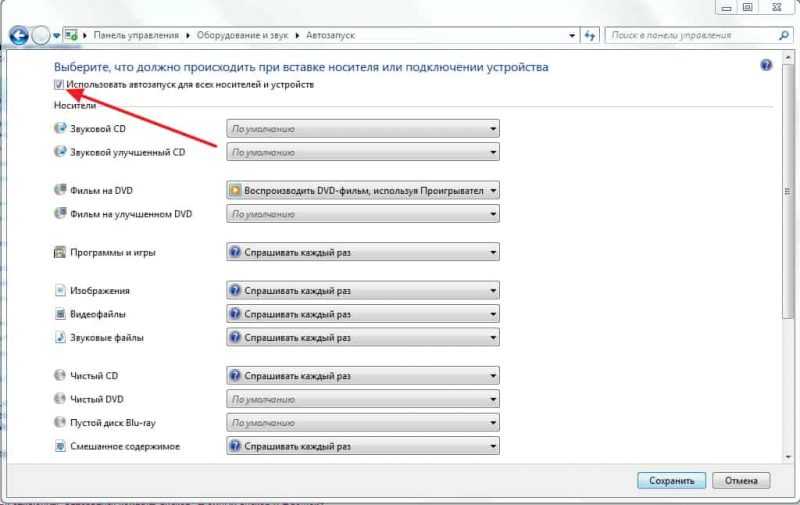 Более того, в ряде случаев, это может быть даже опасным, например, так появляются вирусы на флешке (или, скорее, вирусы, распространяющиеся через них).
Более того, в ряде случаев, это может быть даже опасным, например, так появляются вирусы на флешке (или, скорее, вирусы, распространяющиеся через них).
В этой статье подробно опишу, как отключить автозапуск внешних накопителей, сначала покажу, как это сделать в редакторе локальной групповой политики, затем — с помощью редактора реестра (это подойдет для всех версий ОС, где эти инструменты имеются), а также покажу отключение Autoplay в Windows 7 через панель управления и способ для Windows 8 и 8.1, через изменение параметров компьютера в новом интерфейсе.
В Windows имеется два типа «автозапуска» — AutoPlay (автоматическое воспроизведение) и AutoRun (автозапуск). Первый отвечает за определение типа накопителя и воспроизведение (или запуск определенной программы) содержимого, то есть если вы вставляете DVD с фильмом, будет предложено проиграть фильм. А Autorun — это несколько иной тип автозапуска, пришедший из предыдущих версий Windows. Он подразумевает, что система ищет на подключенном накопителе файл autorun.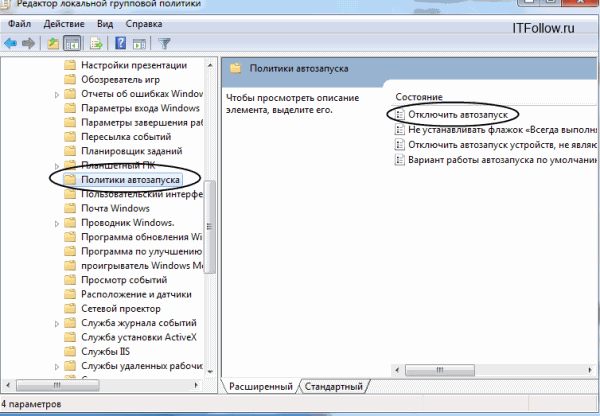 inf и выполняет инструкции, прописанные в нем — изменяет иконку накопителя, запускает окно установки, или, что тоже возможно, записывает вирусы на компьютеры, подменяет пункты контекстного меню и прочее. Именно этот вариант может представлять опасность.
inf и выполняет инструкции, прописанные в нем — изменяет иконку накопителя, запускает окно установки, или, что тоже возможно, записывает вирусы на компьютеры, подменяет пункты контекстного меню и прочее. Именно этот вариант может представлять опасность.
Как отключить Autorun и Autoplay в редакторе локальной групповой политики
Для того, чтобы отключить автозапуск дисков и флешек используя редактор локальной групповой политики, запустите его, для этого нажмите клавиши Win + R на клавиатуре и введите gpedit.msc.
В редакторе перейдите к разделу «Конфигурация компьютера» — «Административные шаблоны» — «Компоненты Windows» — «Политики автозапуска»
Кликните дважды по пункту «Выключение автозапуска» и переключите состояние во «Включено», также убедитесь, что в панели «Параметры» установлено «Все устройства». Примените настройки и перезагрузите компьютер. Готово, функция автозагрузки отключена для всех дисков, флешек и других внешних накопителей.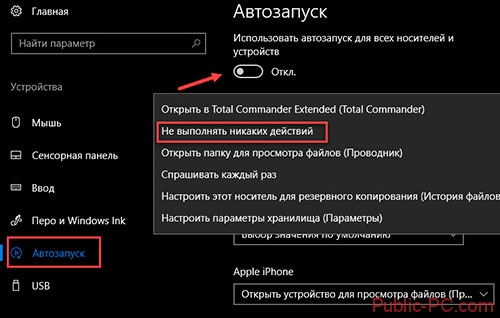
Как отключить автозапуск с помощью редактора реестра
Если в вашей версии Windows отсутствует редактор локальной групповой политики, то вы можете воспользоваться редактором реестра. Для этого запустите редактор реестра, нажав клавиши Win+R на клавиатуре и введя regedit (после этого — нажать Ok или Enter).
Вам потребуются два раздела реестра:
HKEY_LOCAL_MACHINE\Software\Microsoft\Windows\CurrentVersion\Policies\Explorer\
HKEY_CURRENT_USER\Software\Microsoft\Windows\CurrentVersion\policies\Explorer\
В этих разделах необходимо создать новый параметр DWORD (32 бит) NoDriveTypeAutorun и присвоить ему шестнадцатеричное значение 000000FF.
Перезагрузите компьютер. Параметр, который мы задали, отключить автозапуск для всех дисков в Windows и других внешних устройств.
Отключение автозапуска дисков в Windows 7
Для начала сообщу, что этот способ подойдет не только для Windows 7, но и для восьмерки, просто в последних Windows многие настройки, производимые в панели управления, продублированы также в новом интерфейсе, в пункте «Изменение параметров компьютера», там, например, удобнее изменять параметры с использованием сенсорного экрана.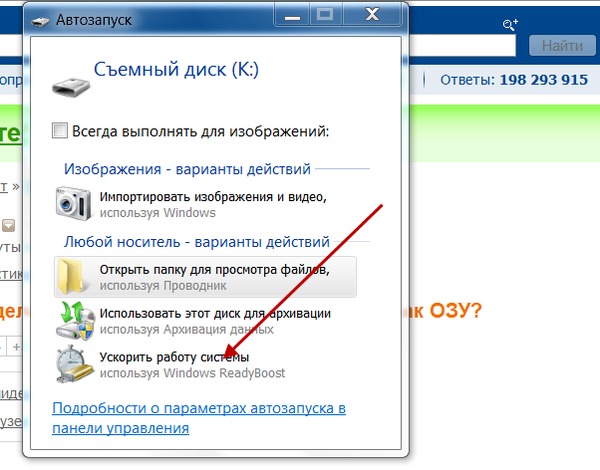 Тем не менее, большинство методов для Windows 7 продолжают работать, в том числе и способ отключить автозапуск дисков.
Тем не менее, большинство методов для Windows 7 продолжают работать, в том числе и способ отключить автозапуск дисков.
Зайдите в панель управления Windows, переключитесь к виду «Значки», если у вас был включен вид по категориям и выберите пункт «Автозапуск».
После этого, снимите отметку «Использовать автозапуск для всех носителей и устройств», а также установите для всех типов носителей «Не выполнять никаких действий». Сохраните изменения. Теперь, когда вы подключите новый накопитель к компьютеру, он не будет пытаться автоматически воспроизвести его.
Autoplay в Windows 8 и 8.1
То же самое, что разделом выше выполнялось с помощью панели управления, можно сделать и в изменении параметров Windows 8, для этого откройте правую панель, выберите «Параметры» — «Изменение параметров компьютера».
Далее пройдите в раздел «Компьютер и устройства» — «Автозапуск» и настройте параметры по вашему желанию.
Благодарю за внимание, надеюсь, что помог.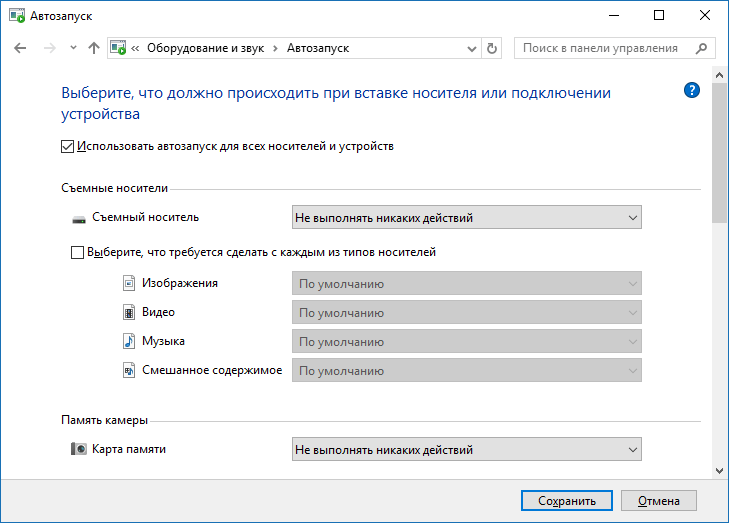
А вдруг и это будет интересно:
Как отключить автозапуск флешки? 4 простых способа
Несомненно, автозапуск флешки или любых других съемных носителей информации очень удобен для пользователей. Достаточно просто вставить устройство в USB выход на компьютере или ноутбуке и вуаля, у вас сразу откроется его содержимое с файлами и папками. Тем самым вы избавляете себя от лишних кликов.
Но автозапуск флешки будет безопасным и безвредным только в том случае, если на вашем компьютере установлен качественный антивирус. В противном случае вы рискуете заразить вашу систему вредоносными файлами и потерять множество данных из вашего жесткого диска.
Также, если на вашей флешке очень много файлов, то во время автозапуска есть вероятность, что компьютер будет тормозить и глючить. Этот недочет касается только владельцев старых и слабых компьютеров или ноутбуков.
Чтобы избежать проблем с вирусами и глюками я рекомендую вам отключать автозапуск флешек. Делается это очень легко, а при помощи этой инструкции вы вообще справитесь с поставленной задачей за считанные минуты.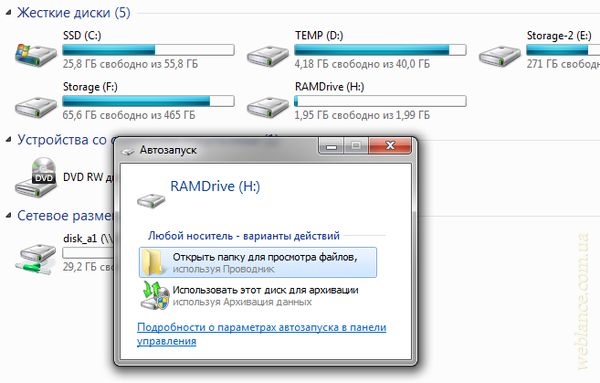 Давайте рассмотрим несколько способов, которые помогут вам в отключении автозапуска USB носителей данных.
Давайте рассмотрим несколько способов, которые помогут вам в отключении автозапуска USB носителей данных.
Способ первый
Этот способ отключения автозапуска флешки подойдет для пользователей как Windows 7, так и Windows 8.
Итак, откройте меню «Пуск». Затем в поисковую строку введите следующую фразу «Изменение групповой политики». Ваша система отыщет соответствующий раздел в «Панели управления». Щелкните по нему.
Для пользователей операционной системы Windows 8 советую установить такое же меню «Пуск», как у меня на компьютере. Как этой сделать можно прочесть тут.
Откроется диалоговое окно «Редактор локальной групповой политики». Слева вы увидите меню древовидной формы. Нажмите на папку «Административные шаблоны», затем «Политика автозапуска». Справой стороны окна вы увидите 4 состояния. Вам необходимо открыть первое, которое именуется «Выключение автозапуска».
После чего откроется новое диалоговое окно «Выключение автозапуска». В верхнем левом углу вы 3 состояния этого параметра «Не задано», «Включено» и «Отключено». Вы, наверное, уже догадались, что вам необходимо установить флажок напротив «Отключено».
В верхнем левом углу вы 3 состояния этого параметра «Не задано», «Включено» и «Отключено». Вы, наверное, уже догадались, что вам необходимо установить флажок напротив «Отключено».
Для того чтобы сохранить настройки нажмите кнопку «Применить».
Второй способ
Этот способ поможет вам не просто отключить автозапуск флешки, а настроить его для определенного вида устройств. Ну, естественно и отключить все сразу вы тоже сможете.
Для начала зайдите в «Панель управления». Затем установите просмотр на «мелкие значки». Теперь отыщите параметр «Автозапуск». Открываем его.
И вот теперь вы получаете большое пространство для настройки ваших предпочтений. Здесь можно настроить автозапуск дисков, программного обеспечения, карт памяти и, конечно же, съемных носителей.
Для тех, кто хочет просто отключить автозапуск флешек и других устройств рекомендую просто убрать флажок с пункта «Использовать автозапуск для всех носителей и устройств», который расположен в самом верху. Затем нажмите кнопку «Сохранить».
Затем нажмите кнопку «Сохранить».
Третий способ
Существует ряд программ, которые блокирует автозапуск флешек, на которых находятся подозрительные файлы (возможно зараженные вирусами). Об одной из таких утилит вы можете прочесть здесь. Именуется она Panda USB Vaccine.
Очень полезный инструмент, который способен заблокировать доступ вирусов к вашему компьютеру под средством автозапуска съемных носителей. И что самое главное эта утилита абсолютно бесплатная.
Существует также аналогичная бесплатная программа Antirun. О платных я упоминать не буду, поскольку вы и так их можете отыскать.
Четвертый способ
Большинство антивирусов имеет функцию отключения автозапуска флешек. Обычно это установлено по умолчанию, но советую вам перестраховаться и полазить в настройках вашего антивируса.
Вот мы и рассмотрели 4 самых простых и очень легких способа отключения такого параметра, как автозапуск флешки или любого другого съемного носителя. Надеюсь эта инструкция помогла вам.
Надеюсь эта инструкция помогла вам.
Как отключить автозапуск флешки в Windows 7
Зачастую пользователи персональных компьютеров и ноутбуков имеют дело с флешками и прочими съемными носителями информации, которые зачастую оказываются заражены различными вирусами и прочими вредоносными программами. При подключении флешки к компьютерами операционная система Windows 7 включает автозапуск, чем и пользуются вирусы и вирусы благополучно «переезжают» на новое место жительства — то есть в наш, еще не зараженный, компьютер. Если к компьютеру, пораженному вирусами подключить другую флешку — вредоносные программы вновь перепишут себя — это один из самых распространенных путей проникновения вредоносного ПО на компьютер. Однако кроме того, что автозагрузка потенциально не безопасна в плане вирусной угрозы, как правило, она еще и открывает окно автозапуска при подключении любой USB-флешки или CD/DVD диска, что может быть неудобно пользователю или вызывать «подвисания» системы, если на подключаемом носителе информации много различных файлов.
В операционной системе Windows есть возможность тонкой ручной настройки различных параметров автозапуска при подключении носителя информации. Например при обнаружении аудио-CD можно включить автоматическое воспроизведение с помощью медиа плеера (например AIMP), в то время как при подключении флешки со смешанным содержимым никаких действий выполнятся не будет или же просто откроется проводник. Также существует возможность полного отключения автозапуска для всех устройств.
Отключение автозапуска в Панели управления:
- Нажать кнопку «Пуск» и перейти на «Панель управления» — «Все элементы панели управления» (если отображаются только категории в правом верхнем углу, в пункте «Просмотр» выбрать «Крупные значки» или же «Мелкие значки, как вам удобнее).
- Перейти на вкладку «Автозапуск» и снять галочку в пункте «Использовать автозапуск для всех носителей и устройств» или же провести тонкую настройку для каждого типа носителей.
- Перезагрузить компьютер
Отключение автозапуска с помощью редактора групповой политики. Этот способ отлично подойдет для Windows Vista или Windows 7.
Этот способ отлично подойдет для Windows Vista или Windows 7.
- Нажать кнопку «Пуск», ввести в поле поиска Gpedit.msc и нажать клавишу Enter. Если появится запрос на ввод пароля администратора — введите. В случае запроса на запуск программы — подтвердите его.
- В открывшемся окне «Редактор локальной групповой политики» разделе «Конфигурация компьютера» разверните по очереди узлы «Административные шаблоны», «Компоненты Windows» и «Политики автозапуска».
- В области справа дважды щелкните по элементу «Отключить автозапуск».
- В открывшемся окне выберите вариант «Включено» и чуть ниже «Все устройства».
- Перезагрузить компьютер
Возможно Вам будут интересны следующие материалы
Как создать автозапуск USB
Создание и использование автозапуска USB
Я решил написать эту статью для всех, кто хочет получить совет, как создать автозапускную флешку USB .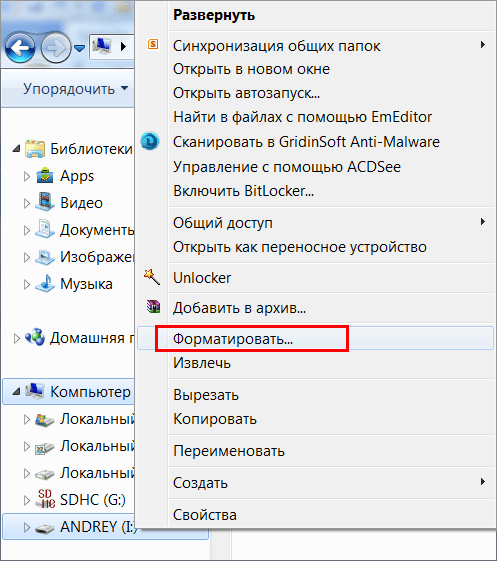 Если вы в наши дни похожи на всех, у вас есть USB-накопитель, который вы используете для переноса компьютерных файлов из дома в офис и обратно, а не берете с собой ноутбук, что может быть неприятным. USB-ключ имеет небольшие размеры и может содержать гигабайты данных, что делает его идеальным для всех, кто хочет всегда иметь компьютерные файлы и приложения под рукой.
Если вы в наши дни похожи на всех, у вас есть USB-накопитель, который вы используете для переноса компьютерных файлов из дома в офис и обратно, а не берете с собой ноутбук, что может быть неприятным. USB-ключ имеет небольшие размеры и может содержать гигабайты данных, что делает его идеальным для всех, кто хочет всегда иметь компьютерные файлы и приложения под рукой.
Как вы знаете, когда USB-накопитель подключен к порту, появляется диалоговое окно автозапуска USB, предлагающее выполнить определенные операции: распечатать изображения, запустить проигрыватели Windows Media или открыть папку. Но что, если у вас есть определенное приложение на USB-накопителе и вы хотите, чтобы оно запускалось из диалогового окна автозапуска USB? На этот вопрос есть два ответа. Во-первых, вы можете поместить autorun.inf в корень USB-накопителя и отредактировать его команды, чтобы приложение запускалось при подключении USB-ключа.Во-вторых, вы можете создать полноценное USB-меню автозапуска, которое можно использовать для запуска презентации, портфолио и т. Д. Ниже я расскажу вам, как использовать оба решения.
Д. Ниже я расскажу вам, как использовать оба решения.
1. Как создать базовый автозапуск USB
Для начала нам понадобится USB-накопитель, Блокнот (другие редакторы не рекомендуются, поскольку они добавляют дополнительное кодирование), приложение, которое вы хотите запустить, когда флешка подключена к USB-порту.
Теперь выполните следующие действия:
- Запустить «Блокнот»
- Введите:
[Автозапуск]
Открыть = MyApp.exe
Действие = Запустить MyApp
Метка = Мой портативный компьютер
Значок = MyApp.exe - Сохраните файл как autorun.inf в корень флешки
В этом примере команда Action поместит текст «Start MyApp» в диалоговое окно автозапуска USB. Элемент будет выбран по умолчанию. Рядом с текстом отображается значок, заданный командой Icon. И когда пользователь выбирает выбранный элемент, запускается программный файл, указанный командой Open.
В следующий раз, когда вы вставите USB-ключ в порт, указанная программа запустится автоматически.
2. Как Создать меню автозапуска USB
Иногда может понадобиться сделать автозапуск меню USB . Например, как художник вы можете собрать портфолио своих дизайнов под красивым интерфейсом и показать его потенциальным клиентам с автозапуска USB-накопителя. Или вы можете создать бизнес-презентацию или лекцию, которые также могут автоматически запускаться с USB-ключа.Компании могут захотеть создать автозапускаемый USB-накопитель с маркетинговыми материалами и распространить его среди партнеров и клиентов.
Если вы ищете приложение для создания полноценного USB-меню автозапуска для USB-накопителя, я рекомендую вам взглянуть на Autoplay Menu Designer. Программа очень интуитивно понятна и дружелюбна, так как вам не нужно быть экспертом по дизайну, чтобы создать красивый интерфейс для презентации или портфолио на USB-накопителе. Программа предлагает интерфейс, управляемый мастером, и набор профессионально оформленных шаблонов, позволяя быстро запустить меню автозапуска USB с минимальными усилиями.Вы просто запускаете программу и начинаете.
Программа предлагает интерфейс, управляемый мастером, и набор профессионально оформленных шаблонов, позволяя быстро запустить меню автозапуска USB с минимальными усилиями.Вы просто запускаете программу и начинаете.
Как только это будет сделано, вам будет представлен выбранный шаблон меню в окне редактирования программы. Пора редактировать.
Программа предлагает множество функций редактирования. Я обнаружил, что провожу довольно много времени, играя со всеми из них. Вы можете добавлять текстовые блоки и вводить свои аннотации, добавлять кнопки, фигуры, линии и другие объекты, просто перетаскивая их на экраны меню с помощью мыши. Чтобы добавить в меню навигацию и интерактивность, вы должны добавить к объектам ссылки и горячие точки, а также интерактивные действия, которые автоматически запускаются при наведении указателя мыши на элемент или при щелчке по нему.Например, вы можете настроить изображение для отображения всплывающей подсказки при наведении указателя мыши или настроить кнопку для воспроизведения звука и открытия документа при нажатии кнопки.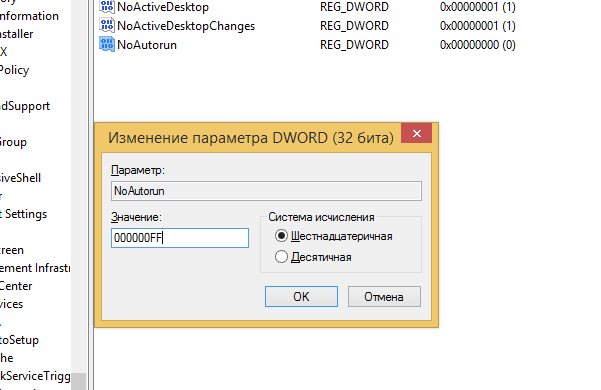 Нет никаких ограничений на то, насколько сложной может быть интерактивность, поэтому вы можете сделать все, что только захотите.
Нет никаких ограничений на то, насколько сложной может быть интерактивность, поэтому вы можете сделать все, что только захотите.
В любой момент вы можете войти в режим предварительного просмотра и посмотреть, как работает меню. Если вас не устраивают изменения, вы всегда можете вернуться и продолжить редактирование, пока не получите то, что хотите.
Последний шаг — упаковать файлы меню и поместить их на USB-накопитель.Сделать меню автозапуска USB не может быть проще этого. При подключении USB-накопителя на автопилоте появляется меню автозапуска USB.
3. Автозапуск USB в Windows 7 и выше
Об автозапуске USB в Windows 7 и выше читайте здесь: «Статьи -> Автозапуск USB в Windows 7 и выше»
Как самостоятельно создать автозапуск USB-накопителя, который работает на любой Windows.
Как самостоятельно создать автозапуск USB-накопителя, который работает на любой Windows
Известно, что Microsoft отключила автозапуск для всех USB-устройств в Windows 7 и выше. (подробнее: AutoRun
(подробнее: AutoRun
изменения в Windows 7).
Как мы уже писали, единственный способ сохранить автозапуск USB на любом компьютере для пользователей — это использовать специальный USB-накопитель.
это интерпретируется ОС Windows как два устройства: одно выглядит как типичный CD-ROM, а второе — это сам флеш-накопитель.
Почему-то USB-накопители с такой функцией сейчас очень тяжело купить. Однако если вы технически подкованы и знаете, как
найти информацию в интернете, если повезет, можно сделать такую флешку самостоятельно.
В этой статье мы расскажем, как нам удалось сделать USB-накопитель с томом CD-ROM и функцией автозапуска из обычного
флешка куплена в ближайшем магазине. Мы не хотели подготовить всестороннее исчерпывающее руководство, но, следуя нашим инструкциям, вы
можете попробовать сделать то же самое с вашим собственным USB-устройством. Также мы рекомендуем приобрести такой же или похожий flash-диск, чтобы увеличить вероятность
успешный исход.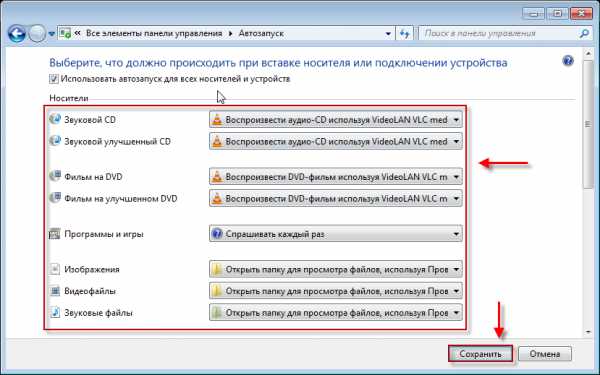
ОТКАЗ ОТ ОТВЕТСТВЕННОСТИ: ВЫ ВЫПОЛНЯЕТЕ ВСЕ ДЕЙСТВИЯ С ФЛЕШКАМИ НА СВОЙ СОБСТВЕННЫЙ РИСК. МЫ НЕ НЕСЕМ ОТВЕТСТВЕННОСТИ ЗА ЛЮБОЕ ОБОРУДОВАНИЕ ИЛИ ДАННЫЕ
УЩЕРБ, КОТОРЫЙ МОЖЕТ ПРИВЕСТИ К ВАШИМ ДЕЙСТВИЯМ.
Давайте немного углубимся в теорию. Большинство производителей флешек используют сторонние чипы / микроконтроллеры. И некоторые контроллеры
позволяют создать отдельный раздел на диске, который определяется ОС как устройство CD-ROM. Эта опция скрыта, но как мы будем
продемонстрируйте ниже, что это реально и может быть выполнено путем низкоуровневого форматирования диска с помощью специальных инструментов, предлагаемых производителем.
контроллер.Видимо, каждый контроллер должен использовать свое ПО.
Итак, наша задача состоит из следующих шагов:
- Определите производителя и модификацию микросхемы / контроллера флешки.
- Найдите и загрузите специализированный инструмент этого производителя.

- Создайте iso-образ для нашего будущего раздела CD-ROM с помощью нашего приложения, автоматически запускаемого на подключенном USB-устройстве, и попробуйте создать раздел CD-ROM на USB-накопителе с помощью утилиты производителя.
- Если контроллер нашего USB-устройства позволяет создать раздел CD-ROM, мы получим диск, идентифицированный Windows как два диска: CD-ROM и обычная флешка. Автозапуск с CD-ROM разрешен в Windows, поэтому после того, как мы вставляем USB-диск в компьютер, наше приложение запускается автоматически.
Поскольку большинство микросхем / микроконтроллеров производится в Китае, получение любой дополнительной информации о них становится
реальная проблема — не многие из нас действительно говорят или читают по-китайски.Нам не удалось найти подробную информацию по теме на английском языке,
Так что эта статья относится к хорошему русскому форуму — вся необходимая информация и файлы были взяты оттуда. Мы рекомендуем использовать
Мы рекомендуем использовать
Браузер Chrome для автоматического перевода этих страниц форума. Обратите внимание, что контроллеры постоянно обновляются, поэтому, возможно, вам понадобится более новый
версия ПО производителя, отличная от указанной в статье.
Теперь давайте опишем наш успешный опыт создания USB-накопителя с разделом CD-ROM, который поддерживает автозапуск в ОС Windows.
Для наших тестов мы взяли две флешки с маркировкой Kingston DTSE3 8Gb и Kingston DataTraveler 2Gb & nbsp:
Мы успешно создали раздел CD-ROM на обоих дисках. Однако справедливо сказать, что мы не смогли сделать это на некоторых других USB-накопителях.
1. Определите производителя микросхемы / контроллера. Для определения типа контроллера использовалась утилита ChipGenius (следует использовать
версия 4.0 или выше). Вставьте USB-диск в компьютер и запустите исполняемый файл программы. Все утилиты нужно запускать от имени администратора.
Все утилиты нужно запускать от имени администратора.
Откроется диалоговое окно — выберите наш USB-диск и запишите или запомните поля Chip Vendor и Chip Part-Number .
В нашем случае это: Chip Vendor = Phison , Chip Part-Number = 2251-67 .
Обратите внимание, эти поля могут оказаться пустыми или бессмысленными для вашего USB-устройства.Это может означать, что тип вашего контроллера не может быть
определяется с помощью этой утилиты. В этом случае рекомендуем определять модель контроллера по полям VID и PID.
(в нашем примере это VID = 0951, PID = 1665). Мы не можем предоставить общее практическое правило, как это сделать, но вы можете обратиться к
база знаний, которую поддерживают пользователи этого форума http://flashboot.ru/iflash/ или
Погуглите.Также вы можете снять крышку флешки и увидеть этикетку на микросхеме самостоятельно, но может и этот способ тоже
радикальный, хотя и не на 100% эффективный.
2. Хорошо, допустим, мы определили название и тип микросхемы. Теперь нам нужно найти подходящую утилиту от производителя.
Мы рекомендуем обратиться к этой базе знаний, которую поддерживают пользователи: & nbsp
http://flashboot.ru/files/. Обратите внимание, что для современных чипов вы
часто требуется последняя версия программного обеспечения, но вы все равно можете попробовать несколько доступных вариантов в случае неудачи.Выбрали утилиту
для чипов Phison — Phison_MPALL_v3.60.0B
Распаковать файлы из архива в папку и запустить GetInfo.exe для получения информации о нашем диске.
Вводим букву диска и нажимаем кнопку Read . Это отобразит информацию о нашем USB-устройстве. Рекомендуем сэкономить
эти настройки в файл, чтобы вы могли восстановить их позже, если что-то пойдет не так.Нам нужны следующие значения снизу & nbsp: & nbsp
ICVersion — точный номер версии контроллера и FC1-FC2 — тип прошивки.
Обратите внимание, что если на предыдущих шагах вы определили неправильный тип контроллера, программа вернет ошибку.
3. Теперь пора подготовить образ компакт-диска, который мы планируем записать на нашу флешку. Для этого мы воспользуемся Autoplay Menu Designer.
а) Откройте проект Example1 .
б) Построить тестовое меню автозапуска.
c) Экспортируйте результат в файл iso.
г) Сохраните iso файл на жесткий диск — наш ISO образ готов!
4. Затем запустите файл MPParamEdit_F1.exe из папки Phison_MPALL_v3.60.0B, чтобы настроить наш будущий флеш-диск:
На этом шаге мы должны установить следующие значения:
Controller — тип контроллера нашей флешки;
FC1-FC2 — тип прошивки;
№раздела — 2;
Режим — 21;
Настройки раздела 1:
& nbsp & nbsp & nbsp — включить переключатель CR-ROM.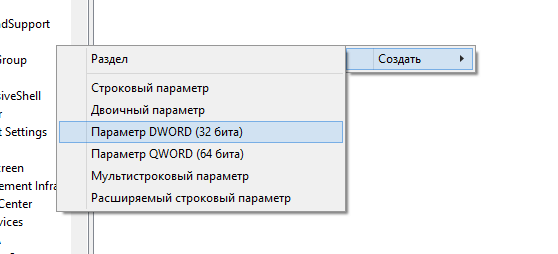
& nbsp & nbsp & nbsp — Образ CD-Rom — выберите iso-файл, который мы подготовили на предыдущем шаге.
Настройки раздела 2:
& nbsp & nbsp & nbsp — включить радиокнопку Съемный диск
Щелкните Сохранить .Настройки сохраняются в файле MP.ini в текущей папке. Мы закончили с настройками, поэтому переходите к следующему шагу — форматированию диска.
5. Запустите файл MPALL_F1_8400_v360_0B.exe и в открывшемся диалоговом окне нажмите кнопку Обновить . Мы должны увидеть наш флеш-диск в одном из 16 доступных слотов.
Щелкните кнопку Start . Первый этап — форматирование.
Как только форматирование будет завершено, извлеките флэш-диск с помощью функций Safely Remove Hardware и Eject Media Windows.
Затем снова подключите его. Нажмите кнопку Ok .
Если появится диалоговое окно формата диска Windows — щелкните Отмена .
Подождите, пока утилита завершит свою работу.
Теперь USB-накопитель успешно создан.
Закройте программу. Однако перед извлечением USB-накопителя следует запустить диспетчер задач и убедиться, что MPALL_F1 …. exe установлен.
неисправность.Вам следует завершить процесс вручную, если он не завершился нормально.
Наконец, извлеките флешку и снова вставьте ее. Теперь наш диск заменен двумя томами, и наше меню Example1 запускается автоматически.
пока в Windows включен автозапуск.
Теперь, когда вы успешно создали автозапускаемый USB-диск, вы можете создать еще один, повторяя описанную выше процедуру снова и снова с
USB-накопители той же серии.Хотя это не универсальное решение, вы можете использовать это руководство для автозапуска приложений с USB-накопителей.
Создание приложения с поддержкой автозапуска (Windows)
- 3 минуты на чтение
В этой статье
Создание приложения с включенным автозапуском — несложная процедура. В этом разделе в качестве примера используется CD-ROM (это был первый носитель, реализовавший эту технологию), но сегодня существует множество различных типов носителей, которые могут его использовать.
Чтобы включить автозапуск в вашем приложении, вы просто включаете два важных файла:
- Файл Autorun.inf
- Стартовое приложение
Когда пользователь вставляет диск в привод CD-ROM на компьютере, совместимом с AutoRun, система немедленно проверяет, имеет ли диск файловую систему персонального компьютера. Если это так, система ищет файл с именем Autorun.inf. В этом файле указывается приложение установки, которое будет запущено, а также множество дополнительных настроек.Приложение запуска обычно устанавливает, удаляет, настраивает и, возможно, запускает приложение.
- Создание файла Autorun.inf
- Раздел [DeviceInstall]
- Связанные темы
Создание файла Autorun.inf
Autorun.inf — это текстовый файл, расположенный в корневом каталоге компакт-диска, содержащего ваше приложение. Его основная функция — предоставить системе имя и расположение программы запуска приложения, которая будет запускаться при установке диска.
Примечание Файлы Autorun.inf не поддерживаются в Windows XP для дисков, которые возвращают DRIVE_REMOVABLE из GetDriveType .
Файл Autorun.inf может также содержать дополнительную информацию, в том числе:
- Имя файла, содержащего значок, который будет представлять дисковод компакт-дисков вашего приложения. Этот значок будет отображаться в проводнике Windows вместо стандартного значка диска.
- Дополнительные команды для контекстного меню, которое отображается, когда пользователь щелкает правой кнопкой мыши значок компакт-диска.
 Вы также можете указать команду по умолчанию, которая запускается, когда пользователь дважды щелкает значок.
Вы также можете указать команду по умолчанию, которая запускается, когда пользователь дважды щелкает значок.
Файлы Autorun.inf аналогичны файлам .ini. Они состоят из одного или нескольких разделов, названия каждого из которых заключаются в квадратные скобки. Каждый раздел содержит серию команд, которые будут выполняться оболочкой при установке диска. Для файлов Autorun.inf в настоящее время определены два раздела.
- Раздел [автозапуск] содержит команды автозапуска по умолчанию.Все файлы Autorun.inf должны иметь раздел [autorun] .
- Дополнительный раздел [autorun.alpha] может быть включен для систем, работающих на компьютерах на базе RISC. Когда диск вставлен в привод CD-ROM в системе на основе RISC, оболочка будет запускать команды из этого раздела вместо команд из раздела [автозапуск] .
Примечание Оболочка сначала проверяет наличие раздела, специфичного для архитектуры.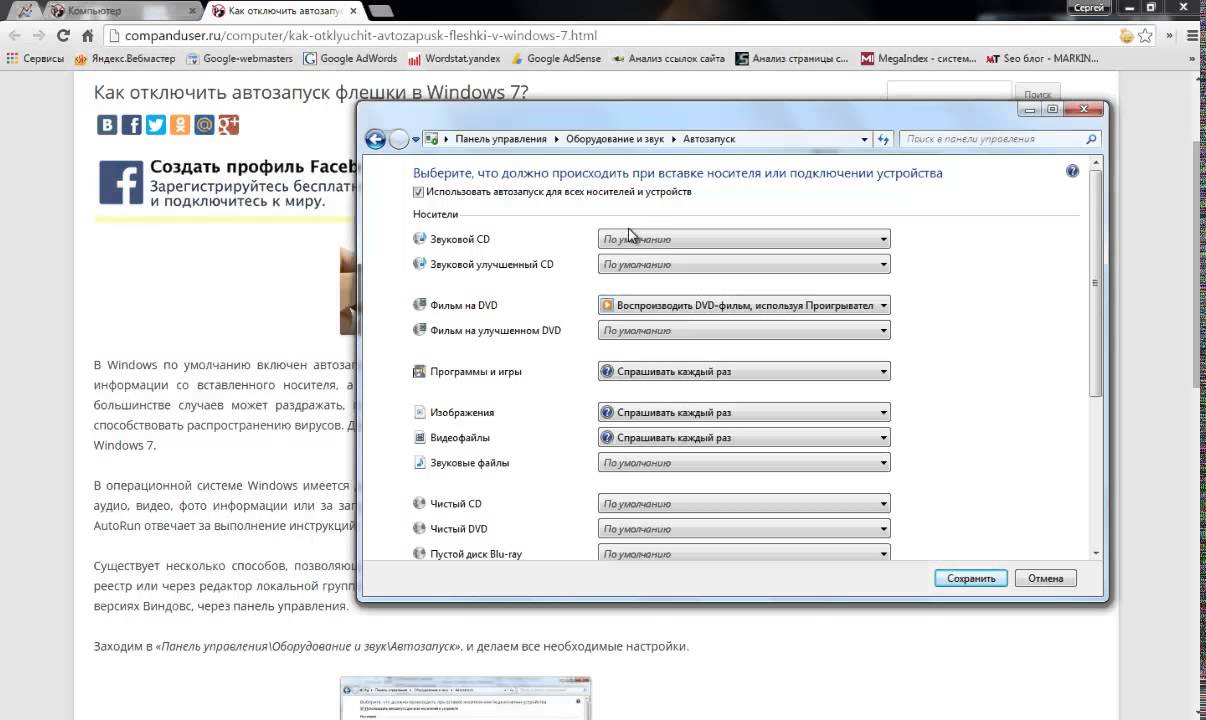 Если он не находит его, он использует информацию из раздела [автозапуск] .После того, как оболочка находит раздел, она игнорирует все остальные, поэтому каждый раздел должен быть автономным.
Если он не находит его, он использует информацию из раздела [автозапуск] .После того, как оболочка находит раздел, она игнорирует все остальные, поэтому каждый раздел должен быть автономным.
Каждый раздел содержит серию команд, определяющих, как происходит операция автозапуска. Доступно пять команд.
| Команда | Описание |
|---|---|
| значок по умолчанию | Задает значок приложения по умолчанию. |
| значок | Задает путь и имя файла значка приложения для привода компакт-дисков. |
| открыто | Задает путь и имя файла запускаемого приложения. |
| использовать автозапуск | Указывает, что функции Autoplay V2 должны использоваться, если они поддерживаются. |
| оболочка | Определяет команду по умолчанию в контекстном меню компакт-диска. |
| shell_verb | Добавляет команды в контекстное меню компакт-диска.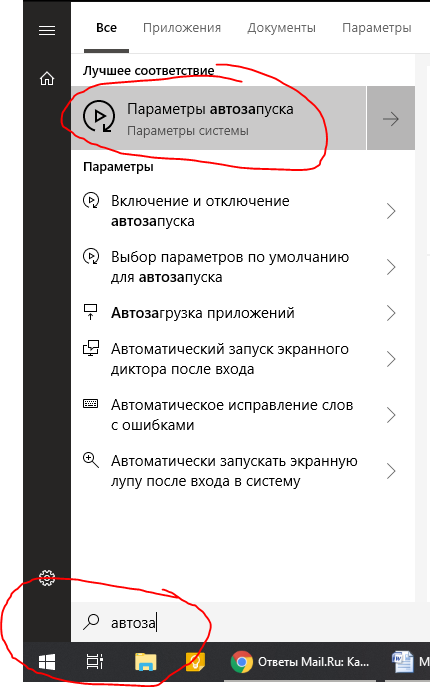 |
Ниже приведен пример простого автозапуска.inf файл. Он указывает Filename.exe в качестве запускаемого приложения. Второй значок в Filename.exe будет представлять дисковод компакт-дисков вместо стандартного значка дисковода.
[автозапуск]
open = имя файла.exe
icon = Filename.exe, 1
Этот образец Autorun.inf запускает различные запускаемые приложения в зависимости от типа компьютера.
[автозапуск]
open = имя_файла_x86.exe
icon = IconFile.ico
[autorun.alpha]
open = имя файла_RISC.exe
icon = IconFile.ico
Раздел [DeviceInstall]
Раздел [DeviceInstall] можно использовать на любом съемном носителе.Поддерживается только под Windows XP. Вы используете DriverPath , чтобы указать путь к каталогу, в котором Windows XP ищет файлы драйверов, что предотвращает длительный поиск по всему содержимому.
Вы используете раздел [DeviceInstall] с установкой драйвера, чтобы указать каталоги, в которых Windows XP должна искать файлы драйверов на носителе. В Windows XP поиск по всему носителю больше не выполняется по умолчанию, поэтому требуется [DeviceInstall] , чтобы указать места поиска.Ниже приведены единственные съемные носители, на которых Windows XP полностью выполняет поиск без раздела [DeviceInstall] в файле Autorun.inf.
В Windows XP поиск по всему носителю больше не выполняется по умолчанию, поэтому требуется [DeviceInstall] , чтобы указать места поиска.Ниже приведены единственные съемные носители, на которых Windows XP полностью выполняет поиск без раздела [DeviceInstall] в файле Autorun.inf.
- Флоппи-диски в дисководах A или B.
- CD / DVD-носитель размером менее 1 гигабайта (ГБ).
Все остальные носители должны включать раздел [DeviceInstall] для Windows XP для обнаружения любых драйверов, хранящихся на этом носителе.
Примечание Как и в случае раздела [AutoRun] , раздел [DeviceInstall] может зависеть от архитектуры.
Как реализовать автозапуск приложений при запуске
Написание приложения для установки устройства
Как сделать загрузочную флешку в Windows 10/8/7
Создание USB-драйвера в последней версии Windows стало намного проще благодаря встроенным записывающим устройствам ISO.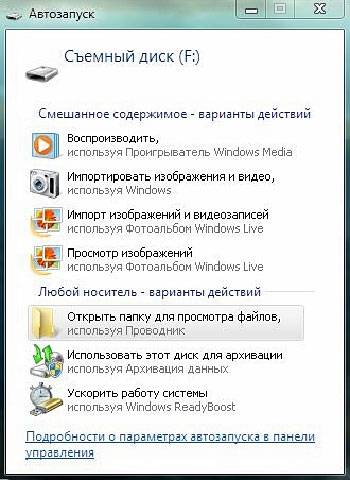 Прошли те времена, когда вы загружали ISO-образ операционной системы и записывали его на CD / DVD. Флэш-накопители USB полностью уничтожили использование CD / DVD, и главная причина — их размер, скорость и портативность.Загрузочные USB-драйверы просто означают, что вы готовите USB-накопитель для установки операционной системы. По сути, создание загрузочных драйверов USB для установки выбранной операционной системы зависит от версии Windows и Mac.
Прошли те времена, когда вы загружали ISO-образ операционной системы и записывали его на CD / DVD. Флэш-накопители USB полностью уничтожили использование CD / DVD, и главная причина — их размер, скорость и портативность.Загрузочные USB-драйверы просто означают, что вы готовите USB-накопитель для установки операционной системы. По сути, создание загрузочных драйверов USB для установки выбранной операционной системы зависит от версии Windows и Mac.
В этом кратком руководстве мы покажем, как сделать или создать загрузочный USB-накопитель из файла ISO на всех компьютерах с версией Windows. Создание загрузочного драйвера не похоже на копирование файла образа ISO непосредственно на USB-накопитель. Перед созданием загрузочного USB-устройства из ISO-образа не забудьте сделать резервную копию всех данных, содержащихся на USB-накопителе, так как любой трюк из этого руководства полностью сотрет данные с USB-накопителя.
Если вы заблокированы в Windows 7 и не можете вспомнить пароль вообще, не волнуйтесь, сбросить пароль Windows 7 будет очень легко с помощью Windows Password Recovery Pro.
Метод № 1: Создание загрузочного USB-устройства из ISO с помощью командной строки
Эта часть может применяться из любой версии Windows, включая Windows 10, 8, 7, XP и другие более старые версии. Это действительно старомодный метод, но он всегда работает как шарм. Вот что делать —
Шаг 1.Вставьте USB-накопитель в компьютер и позвольте компьютеру автоматически обнаружить его.
Шаг 2. Щелкните Пуск и запустите командную строку.
Шаг 3. Введите «DISKPART» и нажмите клавишу ВВОД, чтобы запустить служебную программу части диска.
Шаг 4. Отсюда вам нужно будет ввести серию команд. Сначала введите «Список дисков», чтобы увидеть все доступные драйверы на компьютере. Проверьте номер диска вашей флешки и запомните его.
Шаг 5. Затем введите «Выбрать диск 1», учитывая, что диск 1 является флэш-драйвером USB, и нажмите Enter.
Шаг 6. Теперь продолжайте вводить эту серию команд.
— Очистить
— создать основной раздел
— выбрать раздел 1
— активный
— формат fs = fat32
Когда процесс форматирования завершится, просто введите «Назначить», а затем выйти.
Шаг 7. Теперь скопируйте все файлы вашей операционной системы на USB-накопитель, и все готово. Теперь вы можете установить операционную систему с загрузочного USB-накопителя.
Метод № 2: Создайте загрузочный USB с помощью iSeePassword WizISO
Создание установочного диска Windows не так просто, как форматирование диска или копирование файла ISO на USB-накопитель в Windows и Mac OS X. Для записи образа ISO на USB вместо копирования необходимо использовать профессиональный редактор ISO. Вас смущают шаги, упомянутые в предыдущих частях, или они просто не сработали? Если это так, то пришло время попробовать iSeePassword WizISO, это потрясающий инструмент для записи ISO-образов на USB с помощью встроенного мощного механизма записи.
WizISO — набор инструментов ISO, который позволяет записывать, извлекать, редактировать, создавать и копировать диски без потери загрузочной информации. Эта программа предоставляет два стиля разделов MBR и модель UEFI, которая позволяет сделать UEFI загрузочным диском. Более того. Если вы хотите отредактировать файл ISO, просто импортируйте его в программу и напрямую редактируйте, добавляйте, удаляйте, переименовывайте файл ISO, а затем сохраните его в стандартном формате ISO. . Он поддерживает более 200 марок USB, независимо от того, старый он или новый. Самая важная часть — это то, что им очень легко пользоваться.Не убежден? Пожалуйста, проверьте руководство ниже:
Более того. Если вы хотите отредактировать файл ISO, просто импортируйте его в программу и напрямую редактируйте, добавляйте, удаляйте, переименовывайте файл ISO, а затем сохраните его в стандартном формате ISO. . Он поддерживает более 200 марок USB, независимо от того, старый он или новый. Самая важная часть — это то, что им очень легко пользоваться.Не убежден? Пожалуйста, проверьте руководство ниже:
Шаг 1. Загрузите iSeePassword WizISO с этого веб-сайта и установите его на компьютер. (Доступны версии для Windows и Mac).
Шаг 2. Откройте программу после установки, и основной интерфейс покажется как удар.
Шаг 3. Нажмите кнопку «Обзор», чтобы найти локальный файл ISO и добавить его на компьютер.
Шаг 4. Теперь вставьте USB-накопитель в компьютер и выберите имя накопителя из списка под «Create A Bootable USB».
Шаг 5. Наконец, нажмите кнопку «Записать», чтобы начать процесс записи. Полная запись ISO-файла на USB займет около 15 минут. Фактическое время зависит от того, насколько сильно файл. После этого вы можете вынуть USB-накопитель и использовать его для устранения системных проблем.
Полная запись ISO-файла на USB займет около 15 минут. Фактическое время зависит от того, насколько сильно файл. После этого вы можете вынуть USB-накопитель и использовать его для устранения системных проблем.
Pro:
- Высокий уровень успеха с мощным двигателем.
- Удобный интерфейс, которым каждый может свободно пользоваться.
- Меньше времени на прожиг.
- Поддерживает DVD и USB в качестве носителей для записи.
- Автоматически определять правильный формат файла перед записью.
Метод № 3: Создание загрузочного USB из ISO с помощью RMPrepUSB
RMPrepUSB — еще одна программа для записи файлов ISO-образов, которая помогает создавать загрузочные USB-накопители. Его можно использовать абсолютно бесплатно, и это инструмент с открытым исходным кодом. Узнайте, как использовать Rufus.
Шаг 1. Загрузите его с официального сайта и сохраните на своем компьютере.
Шаг 2. Это готовая программа, не требующая установки. Вы можете открыть программу, просто дважды щелкнув по ней.
Шаг 3. Вставьте флешку и пусть программа распознает ее автоматически.
Шаг 4. Выберите имя устройства, которое вы используете. Для бесперебойной работы рекомендуется использовать флешку на 8 ГБ. Оставьте остальные параметры по умолчанию и выберите файл образа ISO, хранящийся на вашем компьютере. Обязательно установите флажок «Создать загрузочный диск», чтобы драйвер USB стал загрузочным.
Шаг 5. Нажмите «Пуск», чтобы начать процесс записи, и как только он закончится, вы можете извлечь флешку. Теперь это готовый загрузочный драйвер USB.
Минусы:
- Довольно сложно, не для новичка.
- Не поддерживает загрузку UEFI.
- Не оказываю никакой поддержки.
Создание загрузочного USB-накопителя может оказаться действительно сложной задачей, если вы не знаете правильную процедуру. Надеюсь, вы, ребята, смогли создать загрузочный драйвер USB, используя методы, описанные в этом руководстве. Если у вас есть более простой способ, не забудьте поделиться им с нами. Следите за новостями!
Надеюсь, вы, ребята, смогли создать загрузочный драйвер USB, используя методы, описанные в этом руководстве. Если у вас есть более простой способ, не забудьте поделиться им с нами. Следите за новостями!
Вики — профессиональный автор технологий Windows с большим опытом, специализирующийся на компьютерных технологиях. Ей очень нравится помогать людям находить решения их проблем. Ее знания и страсть всегда побуждают ее узнавать все о технологиях.
.


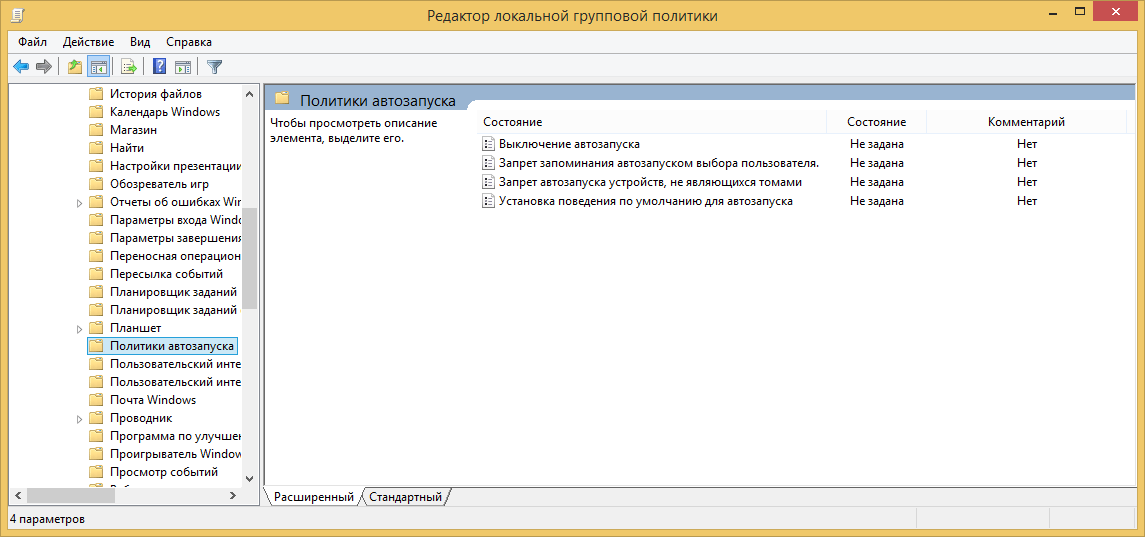 Последовательно переходим по пути: «Конфигурация ПК» — «Шаблоны администрирования» — «Компоненты» — «Политика автозапуска». Всё должно выглядеть как на этом скрине:
Последовательно переходим по пути: «Конфигурация ПК» — «Шаблоны администрирования» — «Компоненты» — «Политика автозапуска». Всё должно выглядеть как на этом скрине: В ней нужно найти директорию Microsoft, выбрать Windows, после — CurrentVersion, далее – Policies, и, наконец, Explorer;
В ней нужно найти директорию Microsoft, выбрать Windows, после — CurrentVersion, далее – Policies, и, наконец, Explorer;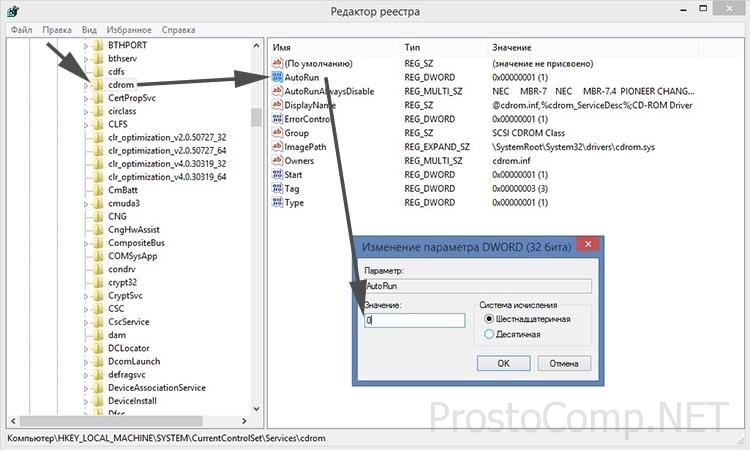 Достаточно убрать одну букву в названии (не в расширении!) и сохранить.
Достаточно убрать одну букву в названии (не в расширении!) и сохранить.
 Вы также можете указать команду по умолчанию, которая запускается, когда пользователь дважды щелкает значок.
Вы также можете указать команду по умолчанию, которая запускается, когда пользователь дважды щелкает значок.
Добавить комментарий