Как передать видео через Интернет?
Главная > Частозадаваемые вопросы > Как передать видео через Интернет?
— Яндекс почта
— Почта Google
— Почта mail
Сегодня у каждого из нас есть прекрасная возможность записывать видео интересных или значимых для нас событий. И, если еще 20 лет назад для этого нужно было обязательно использовать видеокамеру, то появление смартфонов избавило нас от необходимости покупки дополнительных устройств.
Современные технологии не только существенно облегчили процесс съемки, но и позволили делиться с окружающими его результатами. Наиболее быстрый способ — переслать видеофайл по сети.
Самые простые варианты отправки видео через Интернет
По электронной почте
Яндекс почта
Наверное, уже не осталось тех пользователей, которые не знают, как передать видео через Интернет по e-mail, поскольку делается это совсем несложно:
Заходим в свой электронный ящик и нажимаем на «Написать письмо».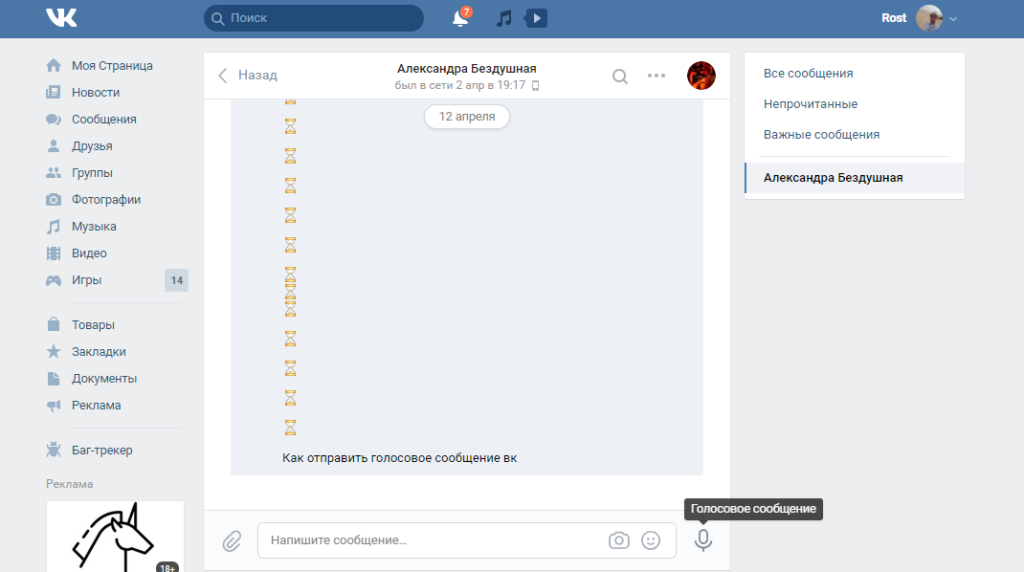
Выбираем «Прикрепить файл» и прикладываем то видео, которое хотим отправить по электронной почте.
Заполняем строку «Кому», путем указания электронной почты получателя.
Нажимаем «Отправить».
Данный способ передачи видео через Интернет по e-mail может использоваться, как владельцами стационарных компьютеров и ноутбуков, так и теми, кто хочет выполнить отправку ролика со смартфона.
Почта Google
Процесс отправки видео через почту в Google аналогичен. Нажимаем кнопку «Написать».
В открывшемся окне внизу кликаем на иконке в виде скрепки «Прикрепить файлы».
В еще одном всплывающем окне, выбираем ваше видео и кликаем на кнопке «Открыть».
Все, видео прикреплено к письму и его можно отправлять.
Почта Mail
Тут тоже все очень похоже как и в предыдущих примерах.
Кликаем по клавише «Написать письмо».
Далее по кнопке «Прикрепить файл».
Затем выбираете видео, которое хотите отправить и жмете по кнопке «Открыть».
Все, видео прикреплено, можно отправлять.
В социальных сетях
Если вы привыкли общаться со своими друзьями в социальных сетях Одноклассники, Фейсбук, ВК и др., то их также можно использовать для отправки видео. Файл можно адресовать одному человеку или сразу нескольким.
В качестве примера расскажем, как отправить видео через Интернет в ВКонтакте:
Заходим в свой профиль ВК.
Переходим на страницу получателя видеофайла или находим диалог с ним в разделе «Сообщения».
В появившийся строке «Напишите сообщения» при желании можно что-то написать, а можно сразу нажать на значок в виде скрепки и выбрать вариант «Видеозапись».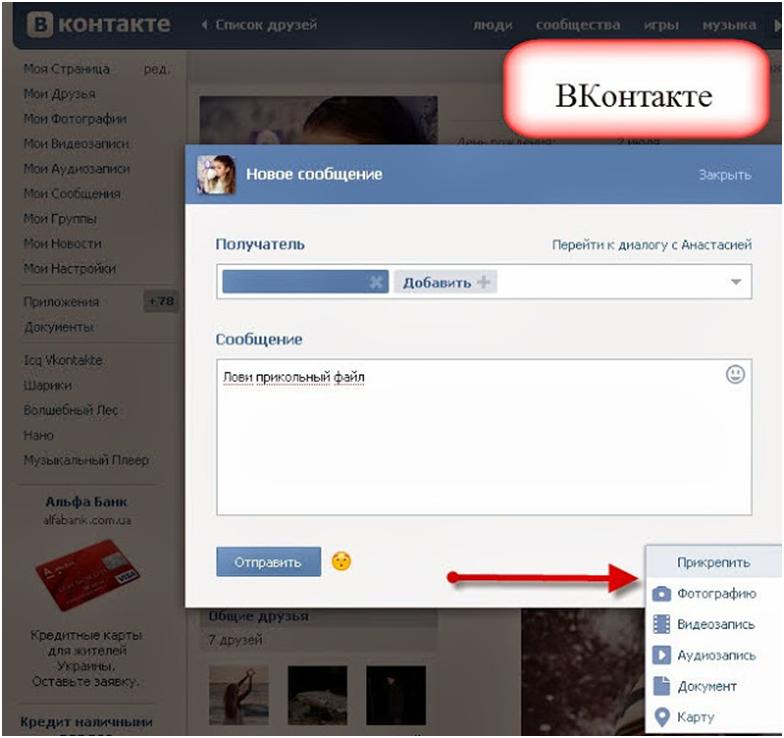
В открывшемся окне будет предложено загрузить видеозапись, что вам и потребуется сделать.
Далее нажимаем на «Отправить» и передача видео через Интернет в соцсети ВК будет успешно осуществлена.
В мессенджере
Службы мгновенных сообщений сегодня очень популярны, поэтому, если вы пользуетесь WhatsApp, Viber, Telegram, ICQ или чем-то подобным, то во всех них имеется функция отправки видео.
Алгоритм передачи видеофайла в мессенджере схож с указанными выше способами:
Выбираем получателя в списке контактов.
Нажимаем на значок скрепки «Приложить».
Нажимаем на значок «Фото и Видео», выбираем нужный файл на устройстве, выполняем его прикрепление и отправку.
Через Яндекс Диск
Очень просто передать видео, используя для этого Яндекс Диск. Делается это просто.
-
Заходите в свой аккаунт на Яндексе -
Переходите в Диск -
В левом верхнем углу нажимаете кнопку «Загрузить» -
В открывшемся окне выбираете нужное вам видео и оно загружается на Я. Диск
Диск
После этого нажимаете на значок «Поделиться» справа от вашего видео и копируете ссылку. Все. Далее эту ссылку можно отправить любому человеку, который легко скачает по ней ваше видео.
В заключение скажем, что решение вопроса: «Как передать видео через Интернет?» не требует много времени и обычно занимает несколько минут в зависимости от скорости передачи данных и размера файла.
Читайте также:
Просмотров: 3704
Похожие статьи
Похожие вопросы
Комментарии
Написать комментарий
Как отправить на Whatsapp с компьютера сообщение или файл любого формата | IT S. W.A.T.
W.A.T.
Приветствую всех, кто заглянул в мой блог itswat.ru. Сегодня я расскажу о том, как отправить на Whatsapp с компьютера сообщение, некий документ, графический, аудио или видеофайл – это может сделать любой человек, даже не имеющий не только «Ватсапа» на смартфоне, но и самого смартфона. Затем поговорим о том, как сделать действующую ссылку на свой Whatsapp для размещения в соцсетях и рабочих ресурсах, чтобы облегчить партнёрам и клиентам процесс обращения к вам в мессенджере. Ещё разберёмся, можно ли запаролить приложение, чтобы спрятать сообщения от чужих глаз. А напоследок вкратце рассмотрим особенности Whatsapp Business. Вот такая насыщенная получилась статья. Дочитайте её до конца и откроете для себя массу нового и интересного.
Оглавление статьи:
1. Сообщения
1.1. Десктопное приложение
1.2. Браузер
1.3. Эмулятор Android
2. Файлы
2.1. Изображения и документы
2.2. Музыка
2.3. Гифки
2.4. Видео
2.5. Электронная почта
3.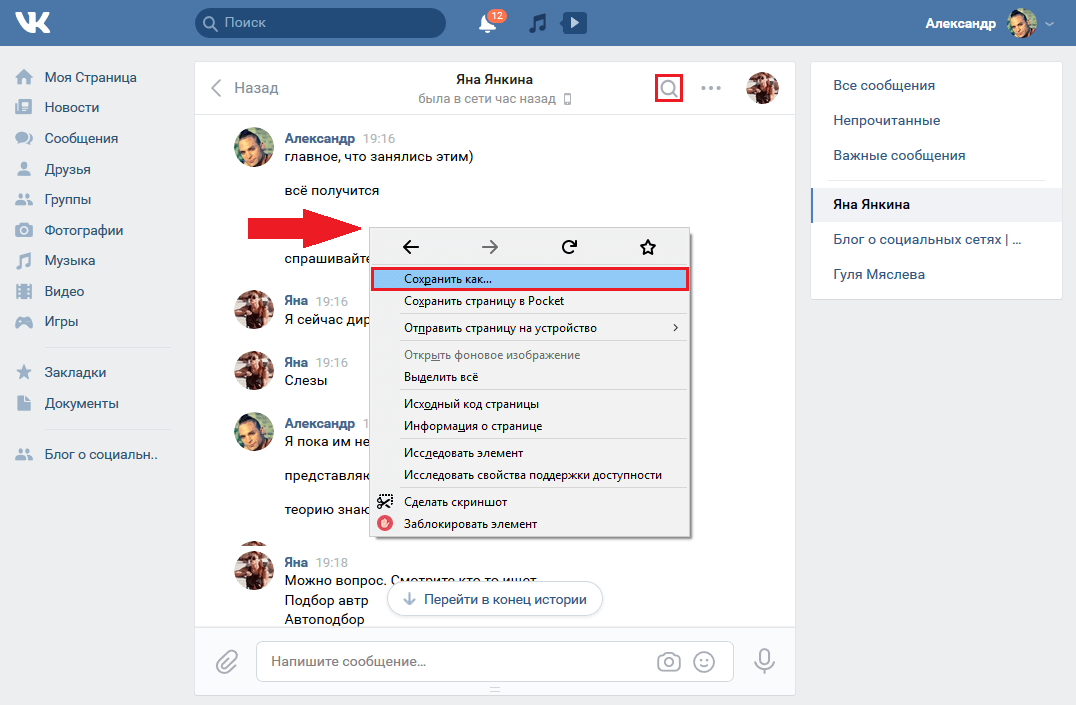 Ссылка
Ссылка
4. Пароль
5. Whatsapp Business
Сообщения
Начнём с основной задачи Whatsapp — отправки текстовых сообщений – поговорим, как послать их с компьютера контакту из смартфона или любому пользователю мессенджера, номер которого не сохранён на устройстве.
Десктопное приложение
Один из самых удобных, на мой взгляд, способов – это установить на ПК десктопное приложение Whatsapp (ссылка для скачивания https://www.whatsapp.com/download).
После скачивания и установки приложение попросит вас зайти в настройки мессенджера (три точки) на телефоне, выбрать Whatsapp Web и отсканировать код с экрана ПК. Так осуществляется синхронизация устройств, вся ваша переписка на смартфоне теперь будет отображаться и в десктопной версии.
С помощью установленного приложения вы сможете отправить сообщение любому контакту, изображения с компьютера или что-то ещё.
Браузер
Примерно к тому же результату можно прийти, не скачивая приложение, а зайдя на сайт https://web.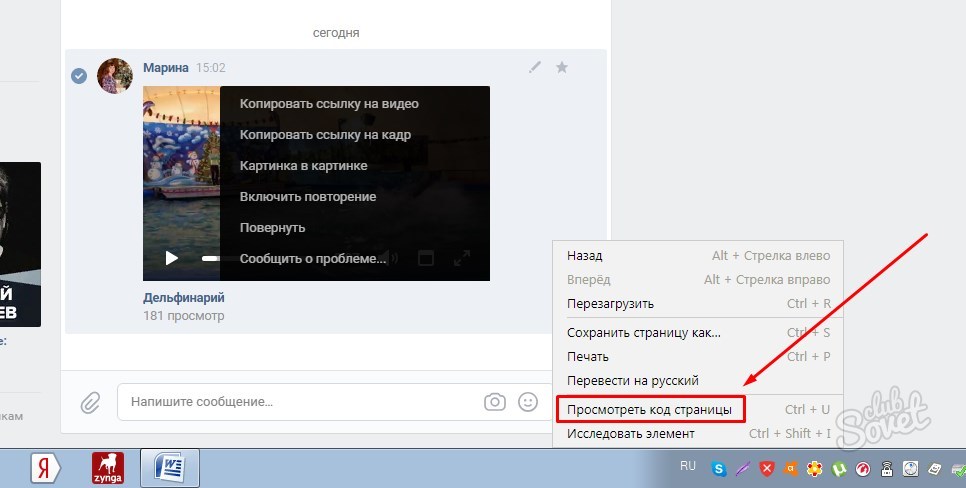 whatsapp.com/ и отсканировав код там. Вы также увидите свои переписки, но только уже в браузере.
whatsapp.com/ и отсканировав код там. Вы также увидите свои переписки, но только уже в браузере.
Через официальный сайт Whatsapp можно также отправить текстовое сообщение на любой номер, даже не имеющейся в списке контактов на вашем смартфоне. Одно условие – человек должен быть пользователем мессенджера.
Первый способ:
- https://api.whatsapp.com/send?phone=79NNNNNNNNN (после равно идёт номер телефона адресата именно в таком формате – без плюса). Эту ссылку нужно скопировать в адресную строку браузера, удалить NNNNNNNNN, дописать вместо них номер и нажать на Enter.
- Вы окажетесь на странице мгновенных сообщений с указанным контактом. Если на вашем ПК установлено приложение, то браузер предложит открыть его, в противном случае на странице обнаружится зелёная кнопка «Начать чат».
Второй способ аналогичен первому, но подразумевает моментальную отправку сообщения. Это удобно, если нужно сообщить о чём-то человеку всего один раз, не регистрируясь в мессенджере и не переходя к переписке. Итак:
Итак:
- https://wa.me/79NNNNNNNNN?text=Любое%20послание%20 (вместо NNNNNNNNN дописываете номер, а после ?text= пишете своё послание, разделяя слова символами %20).
- Сообщение сразу же пропишется в чате.
Эмулятор Android
Есть ещё один вариант для тех, чей смартфон не работает, «тупит» или его вовсе нет, а сообщение отправить очень нужно. Сейчас я вам расскажу, как написать на Whatsapp кому-то с компьютера без телефона, используя его эмулятор, с которого и проводится регистрация в приложении:
- Скачайте эмулятор – BlueStacks (https://www.bluestacks.com/ru/index.html) или Leapdroid.
- Установите его на свой ПК (нужно будет подождать несколько минут, пока он загрузится и запустится).
- Войдите в свой аккаунт Google (если у вас его нет, то предварительно создайте в любом браузере).
- Зайдите в Google Play Store и скачайте Whatsapp.
- Зайдите в мессенджер и пройдите стандартную регистрацию, только смс не придёт, нужно будет подождать, пока появится предложение входящего звонка, и женский голос продиктует пароль.

- Отправляйте сообщения через эмулятор так, как будто это смартфон. Единственный минус – все номера контактов придётся забивать в эмулятор вручную.
Файлы
Переходим к следующей «повестке дня» — разберёмся, как отправить изображение, видео, музыку или другой файл с компьютера на Whatsapp.
Изображения и документы
Отправить пользователю мессенджера документ или картинку с ПК можно посредством десктопного приложения, о котором я писал чуть выше. Для этого:
- Запустите программу и считайте в смартфоне код с экрана, чтобы начать сессию на ПК.
- Зайдите в чат с нужным контактом.
- Нажмите на скрепку в верхней части окна, выберите картинку, документ или значок камеры, чтобы сделать фото.
- Пользуясь открывшимся менеджером, найдите на ПК нужное изображение (документ), выберите его и нажмите «Открыть».
Есть ещё один метод – перетаскивание. Найдите на компьютере нужные файлы, сделайте папку уже. Сделайте меньше окно мессенджера и просто перетащите в него картинки или документы. Таким способом гораздо проще добавлять сразу несколько фото в одно сообщение (альтернатива персональному добавлению или нажатию Ctrl).
Сделайте меньше окно мессенджера и просто перетащите в него картинки или документы. Таким способом гораздо проще добавлять сразу несколько фото в одно сообщение (альтернатива персональному добавлению или нажатию Ctrl).
Музыка
Друзья, может, вы уже обратили внимание, что десктопное приложение предлагает отправлять только фото и видео, документ или контакт, как же тогда через него отправить музыку? Очень просто – перетащить музыкальный файл точно так же, как и изображение.
А его формат мессенджер определит сам.
Можно, конечно, скинуть песню, как документ, но тогда получившему для прослушивания нужно будет предварительно её скачать.
Гифки
Отправить свою gif с ПК можно, используя скрепку и инструмент «послать документ».
Если вы попробуете гифку перетащить, то она передастся как обычная картинка, о чём мессенджер честно вас предупредит.
В качестве альтернативы он предложит выбрать что-то из внутренней коллекции гифок.
Видео
Отправить контактам из Whatsapp видео, хранящееся в недрах компьютера тоже можно, но с ограничением в 65 Мб. Нужно использовать скрепку, затем первый инструмент «Фото и видео».
Большое и длинное видео можно переслать ссылкой, загрузив его предварительно на «Гугл.Диск» или в любое облачное хранилище:
- Загрузите видео в облако от «Майл».
- Щёлкните на нём правой кнопкой мыши и выберите команду «Настроить доступ».
- Скопируйте ссылку, щёлкнув по ней.
- Вставьте её в мессенджер и отправьте.
Ещё один способ – загрузить в ватсап видео через DropBox, который предварительно нужно скачать (https://www.dropbox.com/ru/downloading), установить, зарегистрироваться и подтвердить адрес почты. После этого скопируйте видео в папку «Дропбокс», нажмите на него правой кнопкой мыши и выберите действие «Получить ссылку» или «Поделиться». В любом случае вам нужно скопировать ссылку и вставить её в чат с нужным контактом.
Электронная почта
Отправить письмо или прикреплённые в нём файлы с электронной почты в мессенджер напрямую не получится. Альтернатива – сохранить их на ПК или сделать скриншот текста, а уже потом пересылать. Послать файл из «Ватсапа» на электронный ящик можно только со смартфона, для чего следует выделить его долгим нажатием в чате, выбрать в отобразившемся в верхней части окна меню команду «Поделиться», а далее нужную почту.
Ссылка
Друзья, наверняка многие из вас сталкивались с необходимостью поделиться где-то ссылкой на свой Whatsapp, чтобы человек мог быстро найти вас в случае необходимости, начать общение и отправить сообщение. Обрадую, такая возможность есть – ссылку можно создать. Для этого:
- Зайдите сюда https://watsap.me/user/dashboard и пройдите простую регистрацию – укажите почту и придумайте пароль.
- Войдите в инструмент и нажмите кнопку «Добавить новую ссылку» (всего их может быть не более пяти).

- Заполните предложенные поля – имя, номер телефона, привязанный к вашему мессенджеру и сообщение, которое будет выходить автоматом у того, кто перейдёт по готовой ссылке, например, «Здравствуйте, расскажите подробнее о вакансии». Нажмите на кнопку «Отправить».
На альтернативных ресурсах есть возможность сделать то же самое в русскоязычной версии, но за такую услугу придётся разово заплатить энную сумму.
Пароль
К сожалению, разработчики мессенджера не предусмотрели возможность установки паролей, поэтому отправить что-то запароленое или полностью закрыть от посторонних глаз все сообщения не получится. На смартфоне можно закрыть доступ к «Ватсапу» посредством сторонних приложений – «Запирать», Lock и других, которые можно скачать в маркете. Я, честно говоря, не вижу в этом особого смысла, так как знающий человек может просто отключить их в настройках устройства, сняв тем самым блокировку.
Whatsapp Business
Напоследок, как и обещал, коротко расскажу о том, что такое Whatsapp Business – это ещё одно приложение от разработчиков, созданное специально для удобного бизнес-общения.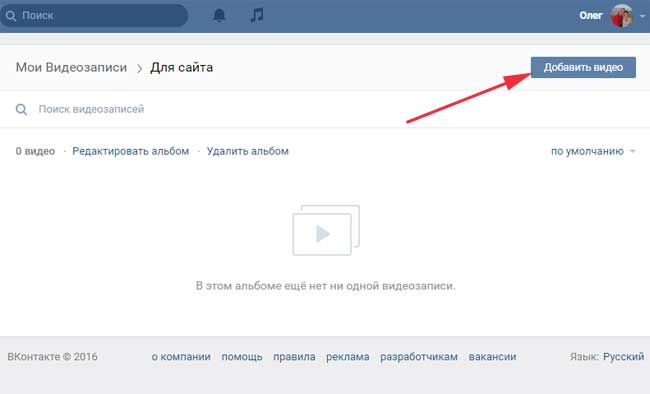 С его помощью можно организовать быструю и продуктивную связь с клиентами, сотрудниками и партнёрами, создав профиль компании и подключив её стационарный телефон, отправлять автоответы и много ещё чего. Кроме того, Whatsapp Business позволяет просматривать статистику по сообщениям, то есть отслеживать, сколько их было отправлено, прочитано и на какие послания получен ответ.
С его помощью можно организовать быструю и продуктивную связь с клиентами, сотрудниками и партнёрами, создав профиль компании и подключив её стационарный телефон, отправлять автоответы и много ещё чего. Кроме того, Whatsapp Business позволяет просматривать статистику по сообщениям, то есть отслеживать, сколько их было отправлено, прочитано и на какие послания получен ответ.
На этом всё. Спасибо за внимание. Если у вас есть чем дополнить приведённую мной информацию (или опровергнуть, почему нет…), то пишите в комментариях. До свидания.
Как отправлять видео с компа в вк
Наиболее активные пользователи социальной сети ВКонтакте, нередко сталкиваются с такой проблемой как выкладывание видеозаписей на свою страницу от своего имени. При этом, большинство этих пользователей попросту не понимают, что весь процесс загрузки видеоролика не требует от владельца страницы буквально никаких особо сложных действий.
В некоторых исключительных случаях проблема может возникнуть из-за недоступности стандартного метода загрузки видеоролика. На этот случай стоит иметь про запас несколько других, не менее комфортабельных способов загрузки.
На этот случай стоит иметь про запас несколько других, не менее комфортабельных способов загрузки.
Загружаем видеоролик во ВКонтакте
Социальная сеть ВКонтакте, хоть и не является медиа площадкой, все же предоставляет пользователям такую возможность, как просмотр и загрузка различного видеоматериала. При этом, загрузка своих видеороликов от вас не требует практически ничего – главное, следите, чтобы загружаемый вами контент не нарушал авторский и смежных прав.
В целом, данная социальная сеть автоматически проверяет загружаемый контент и в том случае, если он не удовлетворяет требованиям об авторском праве, видеоролик будет недоступен к загрузке. Также, если вы каким-то образом загрузили видео, нарушающее права авторства, при жалобе контент попросту будет заблокирован администрацией с указанием причины.
Для того, что выложить видео во ВКонтакте, вам потребуется:
- сам видеоролик в одном из наиболее популярных форматов;
- любой интернет-обозреватель;
- качественное соединение с интернетом.

Если у вас есть все, что нужно – можно смело приступать к загрузке.
Способ 1: загрузка видеоролика с компьютера
При таком способе загрузки видеоролика вам понадобиться лишь видеозапись, находящаяся у вас на компьютере, и совершенно любой веб-браузер. Весь процесс загрузки не требуется каких-то особых познаний и много времени.
Даже если ваш видеоролик дублирует видеозаписи других пользователей, он все равно будет загружен. При этом, название и описание также может повторять контент других пользователей.
Обязательно убедитесь, что ваше интернет соединение устойчиво и достаточно качественное. В худшем случае загрузка видеоролика, при условии его большого размера, может продолжаться крайне длительное время.
- Зайдите в социальную сеть ВКонтакте и перейдите в раздел «Видеозаписи».
Здесь, слева в самом верхнем углу страницы, нажмите кнопку «Добавить видео».
Название видеоролика будет присвоено автоматически.
Однако вы можете его в любое время изменить.
Подождите, пока видеоролик будет обработан.
Введите желаемое название и подходящее описание для загруженной записи.
Далее выберите желаемую обложку или загрузите собственную.
Не забудьте выставить удобные для вас настройки приватности и проигрывания видеоролика.
Нажмите кнопку «Готово», тем самым подтвердив правильность введенных данных.
Для просмотра загруженного ролика, перейдите в подраздел «Мои Видеозаписи» через пункт «Видеозаписи» на своей страничке.
Этот способ, в целом, не имеет существенных недостатков. Более того, таким образом вы можете загрузить какое-угодно количество видеозаписей, с учетом требований социальной сети.
Если загружаемый контент, по своей сути, имеет возрастное ограничение – выставьте соответствующие настройки приватности.
В ином случае запись будет заблокирована и удалена.
Данный способ загрузки подходит лишь активным пользователям, обладающим собственными видеороликами. В случае, когда вы хотите поделиться с другом видеозаписью ВКонтакте, загружать видео с компьютера необязательно.
Способ 2: загрузка со сторонних ресурсов
Такой вариант загрузки видеозаписей не сильно отличается от первого. Единственной значимой поправкой здесь является то, что вам потребуется придерживаться несколько другого порядка действий.
Кроме прочего, видеозапись, в большинстве случаев, автоматически получает правильное название и описание, с учетом качественного источника. Вам же остается лишь подтвердить загрузку.
- Зайдите на сайт ВК, перейдите в раздел «Видеозаписи» и нажмите кнопку «Добавить видео».
В открывшемся окне нажмите «Добавить с другого сайта».
Здесь от вас требуется ввести ссылку на видеоролик. Для этого вы можете зайти на любой удобный для вас сайт, например, Ютюб, и взять прямую ссылку.
Скопировав ссылку, вставьте ее в соответствующую строку во ВКонтакте.
Далее произойдет автоматическое открытие нового окна, с уже подобранным превью видеозаписи, названием и описанием.
Все данные, кроме превью, поддаются вашему личному редактированию прямо в этом окне.
Нажмите кнопку «Сохранить», чтобы опубликовать данное видео у себя в видеозаписях.
Для просмотра видео перейдите в свои видеозаписи через главное меню ВКонтакте.
Данный способ является актуальным для тех людей, которые одновременно пользуются различными видеохостингами и социальной сетью ВКонтакте. В этом случае от вас потребуется лишь правильно загрузить видео, например, на YouTube.
Способ 3: загрузка через функцию «Поделиться»
Для выполнения такой загрузки видеоролика от вас потребуется лишь одно – найти интересное видео на каком-нибудь видеохостинге или загрузить туда собственное.
- На любом удобном для вас хостинге видео перейдите к просмотру ролика.
Отыщите блок «Поделиться» и выберите социальную сеть ВКонтакте.
В открывшемся окне, например, Ютюба, введите ваши регистрационные данные и нажмите кнопку «Войти».
Если вы уже были авторизованы ВКонтакте через данный браузер, система автоматически перенаправит вас на страницу публикации видеозаписи.
Если снять галочку «Опубликовать на стене», вам будут доступны настройки приватности данного видео.
Найти это видео вы сможете у себя на странице, в соответствующем разделе.
Главным плюсом данного способа является то, что загрузка видео ВКонтакте таким образом происходит моментально.
К минусам можно отнести невозможность загрузки видео в некоторых случаях. Однако, несмотря на это, большая часть медиа площадок все же поддерживает функцию «Поделиться ВКонтакте».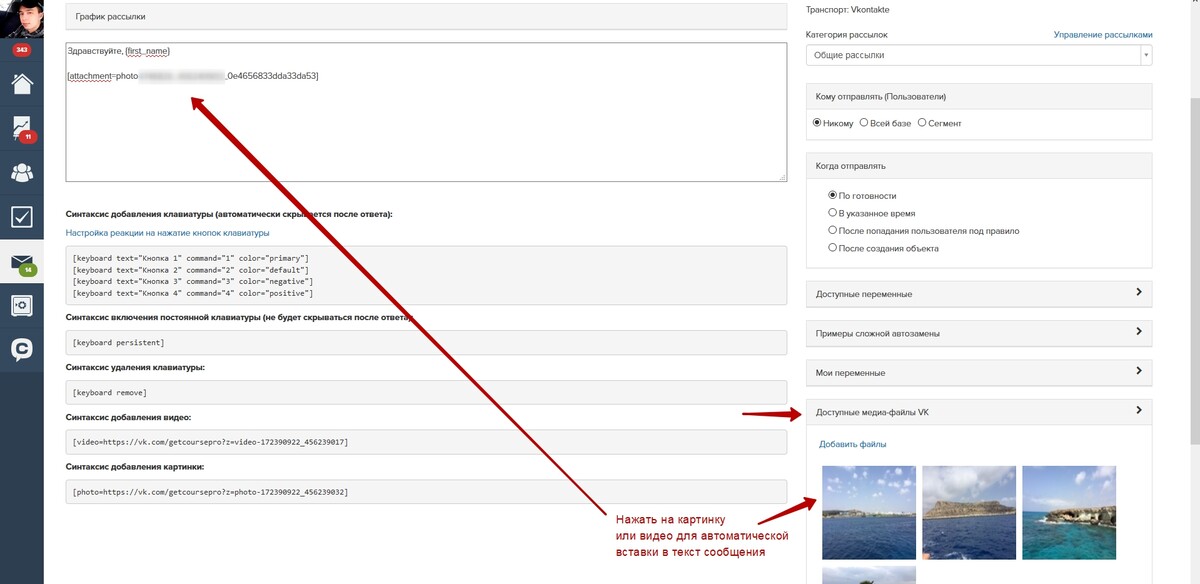
При выборе способа загрузки ролика учитывайте плюсы и минусы. Удачи!
Отблагодарите автора, поделитесь статьей в социальных сетях.
Сегодня мы с вами, дорогие друзья, разберем одну очень интересную ситуацию. Давайте себе представим, что у вас на компьютере или в памяти мобильного телефона имеется видео и вы хотите его отправить своему другу в социальной сети вконтакте при этом, чтобы никто этот ролик кроме него не увидел. Вот с такой проблемой мы и будем разбираться в данной статье.
Также можно почитать статью о том, как добавить видео Вконтакте.
Как отправить видео с компьютера в вк
Вначале разберемся, как отправляются видеоролики с жесткого диска компьютера или ноутбука.
Заходим на свою страничку в вк и для начала попробуем загрузить ролик. Переходим в раздел «Видеозаписи»:
В открывшейся вкладке с правой стороны нажимаем на кнопочку «Добавить видео»:
В открывшемся всплывающем окне нажимаем на кнопочку «Выбрать файл», чтобы найти необходимый ролик на компьютере:
После того, как выбрали нужный файл, у нас появится следующее окошко, в котором необходимо будет ввести название и описание ролика (по желанию).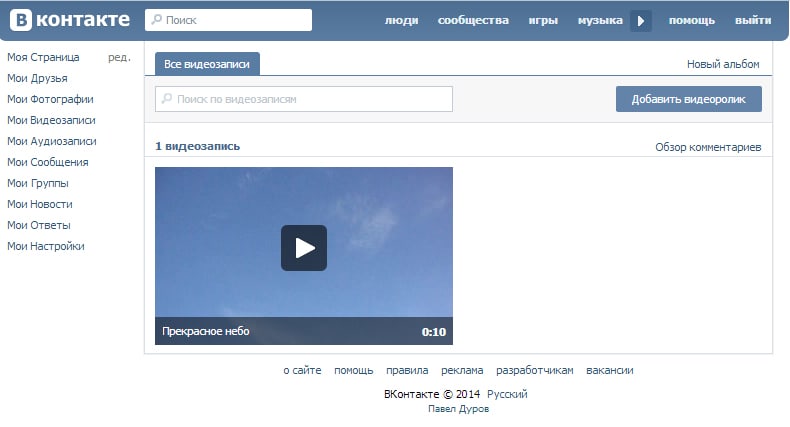 Однако очень внимательно посмотрите на строчку «Кто может смотреть это видео»
Однако очень внимательно посмотрите на строчку «Кто может смотреть это видео»
Напротив данного пункта нужно поставить значение «Только я»:
После этого ролик добавиться к вам в видеозаписи, но просматривать его никто не сможет, он просто будет там храниться. Не переживайте, никто его там не увидит.
Теперь нам лишь только осталось отправить сообщение человеку, с которым мы хотим поделиться данным роликом.
Начинаем писать сообщение. После того, как весь текст будет напечатан, можно приступить к вставке самого ролика. Для этого в левом углу жмем на кнопочку «Еще»:
Из выпавшего списка выбираем пункт «Видеозапись»:
После того, как видео подгрузится в сообщение, можно уже смело нажимать на кнопочку «Отправить»:
Как отправить видео другу вконтакте с телефона
Давайте теперь попытаемся проделать все то же самое, но уже через мобильное приложение вконтакте со своего телефона либо планшета.
Запускаем приложение.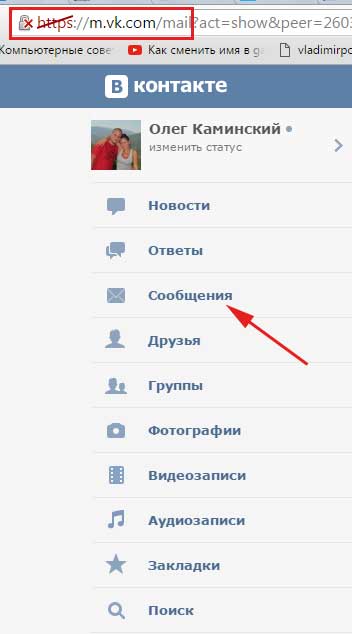 В левой стороне в меню жмем на пункт «Видеозаписи». После того, как загрузятся ваши видеозаписи, жмем на крестик в правом верхнем углу.
В левой стороне в меню жмем на пункт «Видеозаписи». После того, как загрузятся ваши видеозаписи, жмем на крестик в правом верхнем углу.
Из выпавшего небольшого меню выбираем пункт «Выбрать существующее»:
У нас подгружаются все видеоролики, которые засняты на данное устройство и находятся в его памяти, выбираем нужный нам ролик:
Подгружается ролик, нажимаем на кнопочку «Прикрепить» в самом его низу:
Называем видео и жмем на кнопочку «ОК»:
Ролик появляется в списке наших видеозаписей. Заходим туда и в правом нижнем углу миниатюрки ролика нажимаем на меню в виде трех вертикальных точек:
Из выпавшего меню выбираем пункт «Редактировать»:
Обращаем внимание на пункт «Кто может смотреть это видео», ставим напротив него значение «Только я». Жмем на птичку в правом верхнем углу, чтобы изменения вступили в силу.
Начинаем отправлять сообщения другу. Пишем текст и нажимаем на скрепочку в левом углу, чтобы прикрепить файл:
В открывшемся окошке выбираем пункт Видео VK (это значит те видеоролики, которые загружены у вас в социальной сети в вашу базу. Мы этим только что занимались). Находим загруженный только что ролик и нажимаем на него.
Мы этим только что занимались). Находим загруженный только что ролик и нажимаем на него.
Ролик подгружается в сообщение, это видно по его миниатюрке. Жмем на птичку в правом углу, чтобы отправить сообщение своему другу:
Вот и все, дорогие друзья, мы с вами научились отправлять сообщения с вложенными видеофайлами, загружать их с компьютера. А также с мобильного телефона.
Часто бывают такие ситуации, что посмотришь классное видео и хочется поделиться им с другом, но как это сделать не знаешь. В этой статье мы вам расскажем как добавить видео Вконтакте на стену и как его отправить другу сообщением.
Оправляем видео на стену
Для того, чтобы добавить видео на стену, нужно:
1. Открыть свою страницу и нажать на поле добавления записей.
2. Справа снизу нажать «Прикрепить» и выбрать «Видеозапись».
Добавляем видео на стену
3. Осталось выбрать видеозапись, которая будет видна на вашей странице всем друзьям и нажать «Отправить».
Видео на странице вконтакте
Отправляем видео другу
Первый способ отправить другу видео — это скинуть ему ссылку в сообщение, но сейчас многие боятся наградить свой компьютер, телефон и т.д. вирусом, поэтому человек может подумать, что это ссылка на скачивание вируса и просто ее не откроет. Поэтому давайте рассмотрим другой способ.
1. Открываем нужный диалог и нажимаем на кнопку «Прикрепить». Далее выбираем «Видеозапись».
2. Откроется окно с вашими видеозаписями. Вы можете выбрать видео из имеющихся или воспользоваться поиском по видеозаписям.
3. Когда вы выберете видео, то нажмите «Отправить».
Но что делать если хочется отправить собеседнику свое видео или видео с другого сайта? Для этого вам нужно зайти в «Мои видеозаписи» и нажать «Добавить видеоролик».
Добавляем свое видео
Откроется маленькое окошко. Если вы хотите добавить свое видео, то нажмите «Выбрать файл», после этого откроются файлы на вашем компьютере и вам нужно выбрать нужный видеоклип.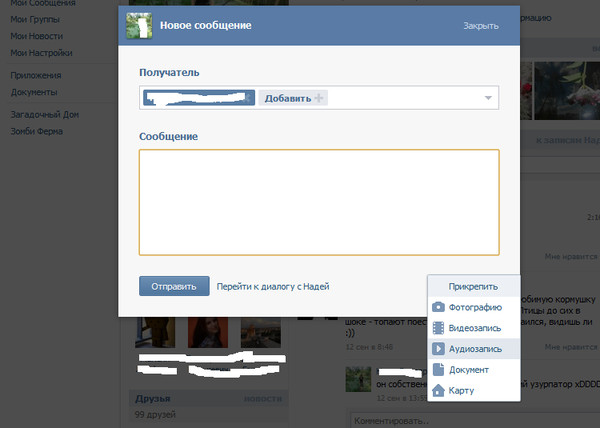
Выбираем файл с компьютера или добавляем ссылку с другого сайта
Когда начнется его загрузка вы сможете добавить название, описание, установить настройки приватности и т.д. После этого вам нужно зайти в диалоги и просто прикрепить данный ролик к сообщению, как мы это делали выше.
Если хотите добавить видео с сайта, то «Добавить с другого сайта». Далее вам просто нужно вставить ссылку и нажать «Добавить». После этого вы можете легко отправить этот ролик другу сообщением Вконтакте.
Видео с сайта ютюб
Надеемся, что эта статья помогла вам и вы с легкостью отправили видео Вконтакте.
Два способа отправки SMS с ПК для пользователей телефонов Android
Когда вы сидите перед компьютером и получаете текстовое сообщение, не будет ли проще использовать компьютер для отправки быстрого ответа вместо постоянного переключения между компьютером и телефоном? Когда мобильное устройство Android подключено к компьютеру, для ввода текстовых сообщений проще и быстрее использовать клавиатуру компьютера.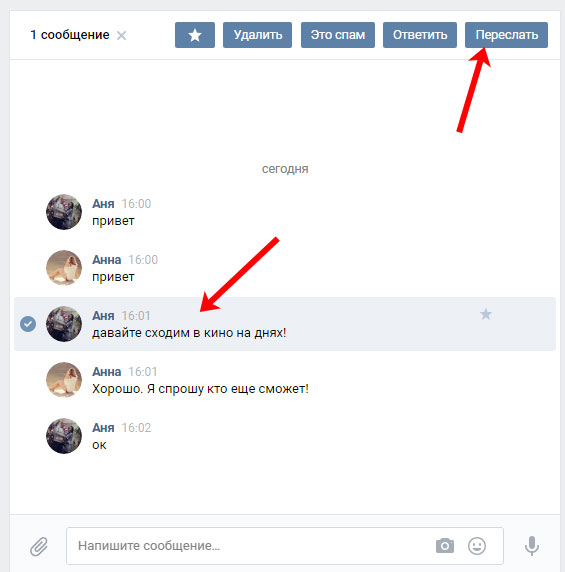 Кроме того, вы также можете искать сообщения во всех папках, просматривать, редактировать, копировать и печатать любые тексты.Если вам нужно отправить длинное и продуманное сообщение, вы можете сделать это более осторожно на своем ПК, где сообщение отображается на большом экране.
Кроме того, вы также можете искать сообщения во всех папках, просматривать, редактировать, копировать и печатать любые тексты.Если вам нужно отправить длинное и продуманное сообщение, вы можете сделать это более осторожно на своем ПК, где сообщение отображается на большом экране.
Существуют различные приложения, специально разработанные для приема и отправки текстовых сообщений с ПК. Узнайте, как отправлять SMS с ПК на мобильный с помощью двух самых популярных приложений, перечисленных ниже.
1. Apowersoft Phone Manager
2. SMS-центр
Apowersoft Phone Manager для отправки SMS на мобильный с ПК
Apowersoft Phone Manager на самом деле больше, чем приложение для SMS, которое отправляет текстовые сообщения с ПК.Это универсальная многофункциональная утилита, которая позволяет управлять всеми вашими текстами, телефонными контактами, изображениями и другими медиафайлами. Он полностью совместим со всеми мобильными телефонами Android на вашем ПК с Windows.
Простые шаги по отправке текстовых сообщений на мобильный телефон с ПК с помощью приложения:
Шаг 1: Загрузите это программное обеспечение и подключите свой телефон Android к компьютеру через USB-кабель.
Загрузить
Шаг 2: Щелкните вкладку «Сообщения», чтобы войти в окна SMS.
Шаг 3: Нажмите «Отправить сообщения», выберите контакты для отправки SMS и введите содержание сообщения.
Шаг 4: Нажмите кнопку «Отправить» после завершения ваших сообщений. Когда вы получаете SMS от других, вы можете быстро ответить, нажав «Ответить».
Ниже приведены некоторые другие ключевые функции этого инструмента:
- Отправка, получение и управление SMS на вашем ПК — он позволяет вам управлять всеми текстовыми сообщениями на вашем рабочем столе. Вы также можете экспортировать и сохранять важные сообщения, которые вы не хотите терять, и получать SMS на компьютер.

- Отправлять массовые SMS-сообщения с ПК. Отличительной особенностью этого приложения является функция массовых SMS-сообщений, которая позволяет отправлять пакет сообщений нескольким контактам. Эта функция, безусловно, сэкономит вам много времени и усилий.
- Синхронизировать все файлы мультимедиа — это программное обеспечение не просто синхронизирует сообщения и контакты; он также синхронизирует все ваши мультимедийные файлы, включая фотографии, песни и видео, которые вы можете предварительно просмотреть и воспроизвести на своем ПК. Благодаря этой функции вам будет намного проще и быстрее организовывать и удалять массовые файлы.
- Организация контактов. Приложение помогает управлять контактами в телефоне путем добавления, группировки, удаления, редактирования, импорта и экспорта записей контактов. Не нужно беспокоиться о потере ценной контактной информации, потому что приложение выполняет резервное копирование ваших данных.
- Управление журналами вызовов — Apowersoft Phone Manager позволяет проверять журналы вызовов и удалять ненужные элементы.

- Управление приложениями. С помощью этого диспетчера приложений вы можете устанавливать, удалять, создавать резервные копии и экспортировать приложения. Вы также можете переместить их на SD-карту.
Учитывая набор предлагаемых функций, Apowersoft Phone Manager, несомненно, является функциональным и полезным приложением для отправки SMS с ПК на телефон, а также для управления вашими приложениями и файлами Android в целом. Оно не содержит ошибок и нестабильно, поэтому его рекомендуется использовать.
SMS-центр — отправка SMS-сообщений с ПК
SMS-центр позволяет вам свободно создавать, отправлять и получать тексты с вашего ПК через подключенный мобильный телефон Android. Вы можете подключиться через USB-кабель, Wi-Fi или Bluetooth.Приложение остается активным на панели задач, а это значит, что вы будете получать уведомление и быстрый предварительный просмотр всякий раз, когда приходит новое SMS или звонок.
Вот основные функции этого приложения:
- Отправить SMS — приложение позволяет вам проверять свои сообщения с помощью функции проверки орфографии.
 У вас также есть возможность получать тексты просто как сообщения электронной почты, и вы можете создавать заметки или встречи, щелкая правой кнопкой мыши элемент SMS.
У вас также есть возможность получать тексты просто как сообщения электронной почты, и вы можете создавать заметки или встречи, щелкая правой кнопкой мыши элемент SMS. - Синхронизированные папки — как только настольное приложение подключается к вашему телефону, все ваши SMS синхронизируются автоматически.Вы можете управлять SMS через ПК.
- Поиск, печать или экспорт в архив — приложение имеет функцию поиска, которая позволяет просматривать тексты в различных папках и распечатывать их. Вы также можете экспортировать свои сообщения в файл XML или сохранить резервную копию и добавить их в архив.
- Функция звонка и профили телефона — приложение позволяет звонить любому контакту и переключаться между различными профилями, пока ваш телефон подключен.
SMS-центр предлагает полезные функции для отправки текстовых сообщений с компьютера на сотовый телефон .Однако главный недостаток заключается в том, что приложение часто глючит. Некоторые пользователи жалуются, что приложение часто отключается или перезагружается. Другим пользователям сложно подключить свой телефон Android к настольному приложению, особенно через Wi-Fi и Bluetooth. Похоже, это хорошее приложение, но не гарантируется, что оно будет хорошо работать на всех типах устройств Android.
Некоторые пользователи жалуются, что приложение часто отключается или перезагружается. Другим пользователям сложно подключить свой телефон Android к настольному приложению, особенно через Wi-Fi и Bluetooth. Похоже, это хорошее приложение, но не гарантируется, что оно будет хорошо работать на всех типах устройств Android.
Сравнение SMS-центра и Apowersoft Phone Manager
SMS-центр имеет интересные функции, но соединение имеет тенденцию к сбоям и нестабильности.Apowersoft Phone Manager, с другой стороны, предлагает более широкий набор функций и отлично работает. Из двух приложений лучше всего подходит Apowersoft для отправки SMS с компьютера на мобильный телефон.
Рейтинг:
4.3 /
5
(на основе 18 оценок)
Спасибо за вашу оценку!
практических инструментов для потоковой передачи видео с телефона на компьютер
Большинство смартфонов оснащено передовыми камерами, которые позволяют нам записывать великолепное видео на ходу.Вы можете записывать заветные моменты в дороге.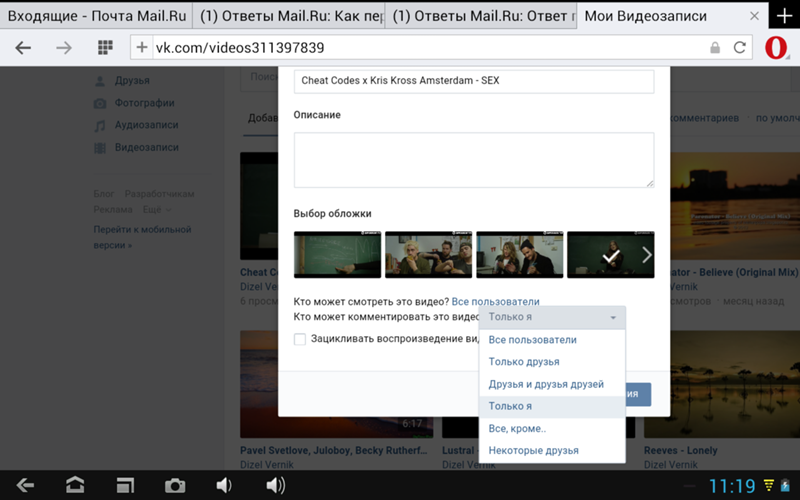 Однако одна распространенная проблема, с которой могут столкнуться многие пользователи телефонов, заключается в том, что у телефона довольно маленький экран. Используя следующие приложения, можно просматривать записи на ПК или Mac без необходимости передавать какие-либо файлы, что позволяет друзьям и родственникам просматривать их на гораздо большем экране.
Однако одна распространенная проблема, с которой могут столкнуться многие пользователи телефонов, заключается в том, что у телефона довольно маленький экран. Используя следующие приложения, можно просматривать записи на ПК или Mac без необходимости передавать какие-либо файлы, что позволяет друзьям и родственникам просматривать их на гораздо большем экране.
Хорошие способы потоковой передачи видео с телефона на компьютер
ApowerMirror
BBQScreen
ApowerMirror — Screen Streamer для iPhone и телефонов Android
ApowerMirror — это инструмент дублирования экрана, который многие пользователи смартфонов предпочитают использовать для потоковой передачи видео с телефона на ПК .Он совместим с вашими Windows и Mac. Если ваши смартфоны и планшеты работают под управлением Android 5.0 или более поздней версии, вы можете использовать это приложение для зеркалирования содержимого вашего телефона на компьютере. Для всех устройств iOS с AirPlay это отличный инструмент, который считается одним из лучших приложений для потоковой передачи iPhone на ПК.
Для всех устройств iOS с AirPlay это отличный инструмент, который считается одним из лучших приложений для потоковой передачи iPhone на ПК.
В отличие от конкурентов, ApowerMirror славится своей простотой в эксплуатации и универсальностью функций. Его легко настроить, он может работать через Wi-Fi и USB. Вы можете использовать все его утилиты, выполнив несколько основных шагов.Загрузите и установите эту программу на свой компьютер и следуйте этому руководству по потоковой передаче видео с телефона на компьютер.
Скачать
Для пользователей телефонов Android
- Во-первых, вам нужно открыть отладку USB на ваших устройствах Android.
- Затем вам нужно подключить Android-устройство к компьютеру через USB-кабель. Это приложение будет автоматически установлено на вашем Android.
- Теперь запустите приложение на своем телефоне. Когда на экране телефона появится окно, нажмите «НАЧАТЬ СЕЙЧАС», и на вашем ПК отобразится экран Android.
 Воспроизведите видео на своем телефоне, и вы сможете транслировать фильмы с телефона на ПК.
Воспроизведите видео на своем телефоне, и вы сможете транслировать фильмы с телефона на ПК.
Для пользователей iPhone
- Установите iPhone и ПК в одной сети Wi-Fi.
- Проведите по экрану снизу вверх. Для iOS 10 или выше вы можете найти «AirPlay Mirroring», нажать на него, а затем выбрать опцию «Apowersoft». Для системы iOS ниже iOS 10 вам необходимо выполнить «AirPlay»> «Apowersoft»> «Mirroring».
- После завершения экран вашего iPhone будет отображаться на вашем ПК в реальном времени.Какими бы видеороликами с iPhone вы ни были, вы можете одновременно транслировать их с телефона на ПК, просто нажав кнопку воспроизведения на видео.
С помощью этого идеального приложения для демонстрации экрана с телефона на ПК вы можете наслаждаться видео с телефона на ПК в реальном времени и с высокой частотой кадров. ApowerMirror не только хорош для потоковой передачи видео, но также имеет множество других преимуществ. Например, вы можете использовать клавиатуру или мышь для управления телефоном Android с ПК. Просто щелкнув мышью, вы можете набрать номер, отправить текстовое сообщение или наслаждаться фотографиями телефона со своего компьютера.Вы также можете записывать экран телефона или делать снимки экрана с ПК.
Например, вы можете использовать клавиатуру или мышь для управления телефоном Android с ПК. Просто щелкнув мышью, вы можете набрать номер, отправить текстовое сообщение или наслаждаться фотографиями телефона со своего компьютера.Вы также можете записывать экран телефона или делать снимки экрана с ПК.
BBQScreen — совместное использование экрана только для телефонов Android
Если вы хотите передавать потоковое видео с телефона на ПК на полной скорости и со звуком, BBQScreen будет хорошим вариантом. С его помощью вы можете смотреть видео с Android в Windows, Mac OS X и Linux. Вы можете взаимодействовать с устройством Android с помощью мыши и клавиатуры. Эта программа специально оптимизирована для рутированных телефонов под управлением Android 4.3, 4.4, 5.0. Однако многие функции будут недоступны для этих некорневых устройств.
Сравнение
Оба приложения, упомянутые выше, являются хорошими инструментами для потоковой передачи фильмов с телефона на ПК. Вы можете свободно записывать модные видеоролики с телефона и показывать их на экране ПК. Тем не менее, для тех пользователей iPhone или пользователей телефонов Android, которые не имеют root-права, ApowerMirror будет лучшим выбором, потому что он не только обладает полной совместимостью с системами Android и iOS, но также обеспечивает более стабильное и яркое впечатление от просмотра видео.
Вы можете свободно записывать модные видеоролики с телефона и показывать их на экране ПК. Тем не менее, для тех пользователей iPhone или пользователей телефонов Android, которые не имеют root-права, ApowerMirror будет лучшим выбором, потому что он не только обладает полной совместимостью с системами Android и iOS, но также обеспечивает более стабильное и яркое впечатление от просмотра видео.
Рейтинг:
4.8 /
5
(на основе оценок: 26)
Спасибо за вашу оценку!
Как копировать и вставлять текст между Android и компьютером (Windows или MacOS)
Копирование и вставка между вашим смартфоном Android и компьютером MacOS или Windows — это то, что позволяет приложение Alt-C.Вот как его использовать и использовать один и тот же буфер обмена между двумя платформами!
Вы когда-нибудь хотели скопировать адрес, отправленный в электронное письмо, которое вы читаете со своего компьютера, и вставить его в приложение для навигации на смартфоне? В нормальной ситуации вам придется оставить свой компьютер, взять телефон, перейти в приложение электронной почты, скопировать адрес и вставить его в приложение браузера.
К счастью, есть гораздо более удобные альтернативы для копирования и вставки текста между вашим Android-смартфоном и компьютером. Мы объясним, как это сделать!
Установка
Alt-C — это приложение, которое параллельно запускается на смартфоне и компьютере.Для Android его можно скачать в магазине Google Play. Для вашего Mac или ПК установочный файл доступен на сайте Alt-C для Windows или macOS. После загрузки просто установите его, как и любое другое программное обеспечение, запустив файл.exe.dmg.
Конфигурация
После установки приложения (Android) и программного обеспечения (Windows и macOS) они должны быть открыты на обеих платформах. Прежде всего, на стороне смартфона необходимо получить код активации, этот уникальный код позволит серверам Alt-C объединить два терминала.
Затем подойдите к компьютеру, чтобы ввести информацию о смартфоне. Дайте ему имя по вашему выбору, а затем введите 8-значный код, указанный в приложении.
Ваши терминалы хорошо связаны друг с другом.
Затем необходимо настроить сочетания клавиш. Это происходит на вашем компьютере, перейдите в категорию «Горячие клавиши», чтобы выбрать ярлыки для копирования или вставки текста. Основные клавиши: CTRL + ALT + C для копирования и ALT + V для вставки.
Используйте
Чтобы скопировать текст из Windows в Android, просто сделайте то же самое, что и для классической копии текста: выделите текст, который нужно скопировать, и настройте сочетание клавиш с помощью Alt-C.В нашем случае CTRL + ALT + C.
Должно появиться небольшое окно, подтверждающее, что текст был скопирован и отправлен на ваше устройство. Так что переходите к своему смартфону. Затем появится уведомление, подтверждающее, что текст был передан. Затем вы можете вставить текст в нужное место!
Чтобы скопировать текст со смартфона Android на компьютер, просто скопируйте, как любой другой классический текст на свой телефон, и используйте сочетание клавиш, предусмотренное при вставке текста Alt-C, в нашем случае: ALT + V.
Вы готовы передавать скопированный текст между смартфоном и компьютером.
Чтобы загрузить Alt-C, вы можете установить его на свой смартфон из Play Store — а вскоре и на iOS — и с сайта Alt-C для части Windows и macOS.
● Более 300 000 товаров ● 20 различных категорий ● 15 местных складов ● Несколько ведущих брендов | a ● Глобальные варианты оплаты: Express ● Принимаются PayPal, Western Union и банковские переводы ● Boleto Bancario через Ebanx (для Бразилии) | ||
● Незарегистрированная авиапочта ● Зарегистрированная авиапочта ● Приоритетная линия Ускоренная доставка | ● 45-дневная гарантия возврата денег ● 365-дневная гарантия на бесплатный ремонт ● 7-дневная гарантия Dead on Arrival (DOA) |
.

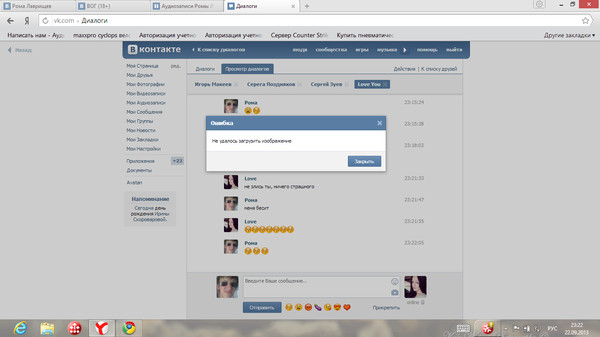 Диск
Диск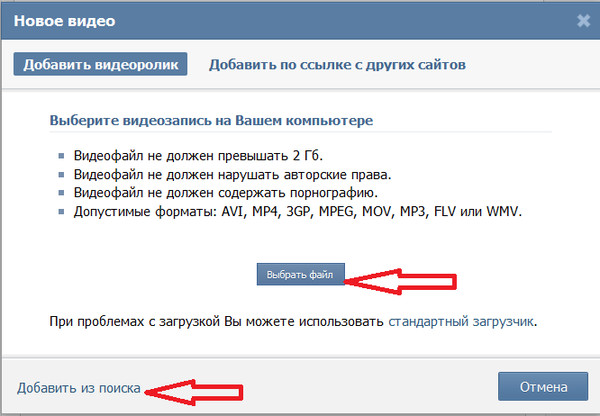 W.A.T.
W.A.T.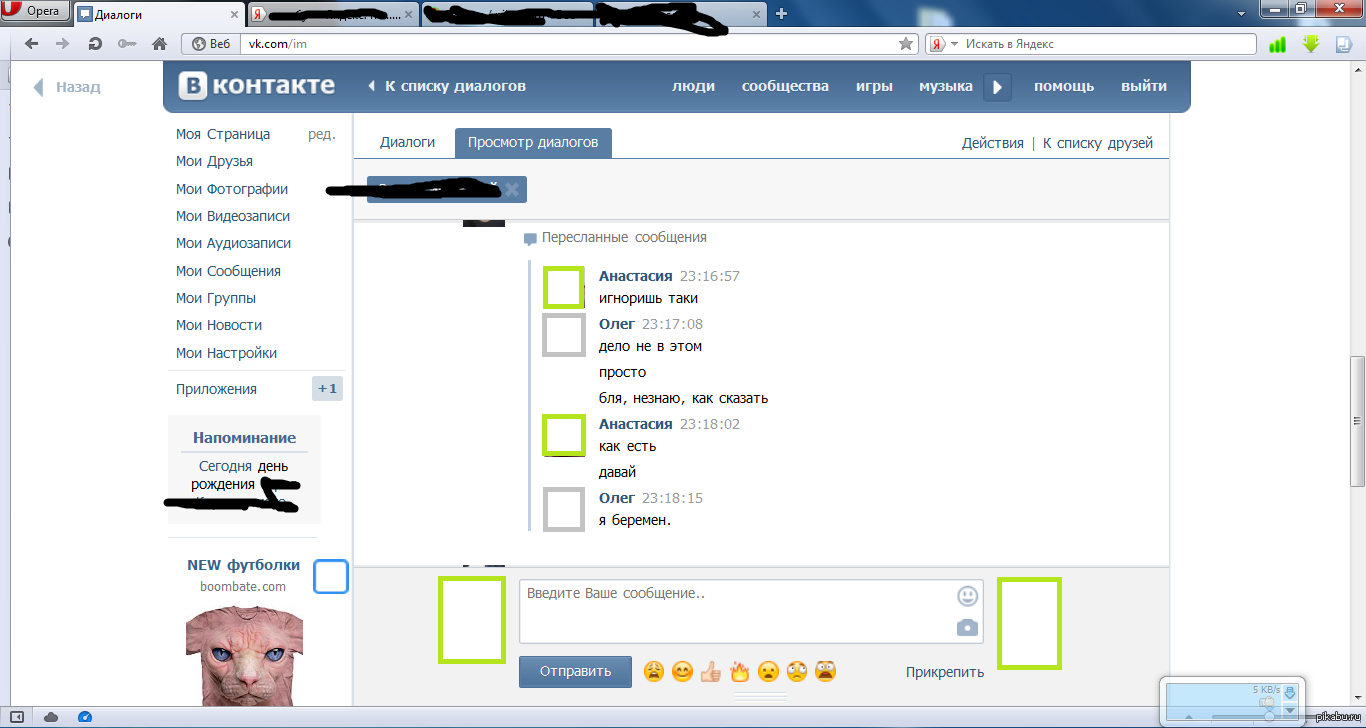


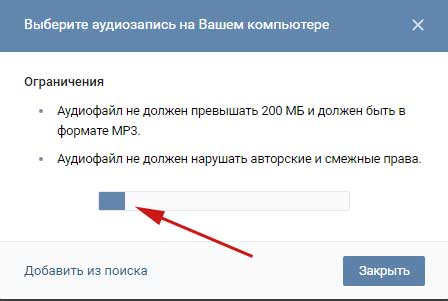 Однако вы можете его в любое время изменить.
Однако вы можете его в любое время изменить. В ином случае запись будет заблокирована и удалена.
В ином случае запись будет заблокирована и удалена.

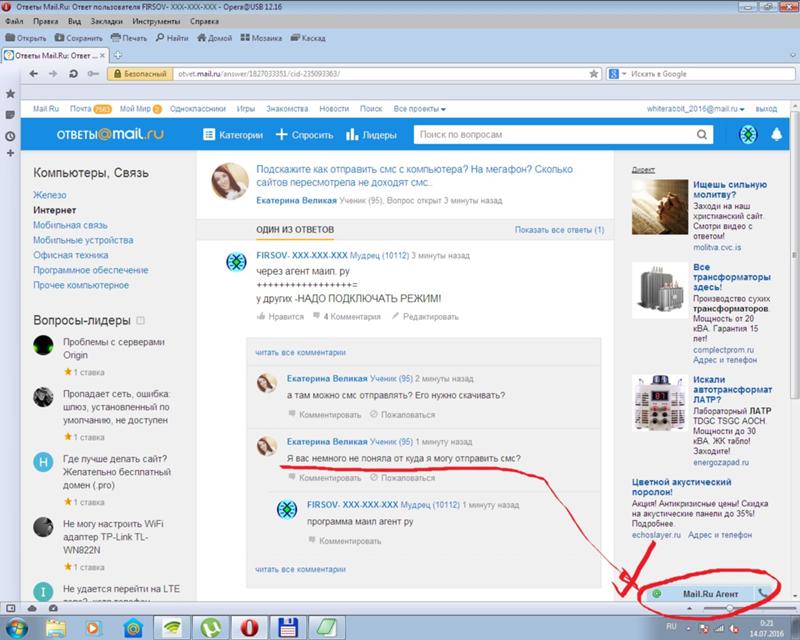 У вас также есть возможность получать тексты просто как сообщения электронной почты, и вы можете создавать заметки или встречи, щелкая правой кнопкой мыши элемент SMS.
У вас также есть возможность получать тексты просто как сообщения электронной почты, и вы можете создавать заметки или встречи, щелкая правой кнопкой мыши элемент SMS. Воспроизведите видео на своем телефоне, и вы сможете транслировать фильмы с телефона на ПК.
Воспроизведите видео на своем телефоне, и вы сможете транслировать фильмы с телефона на ПК.
Добавить комментарий