Как отправить фото, документы по почте из телефона Android?
Для пользователей устройств на базе Андроид, которые привязывают учетную запись почты к своему устройству, существует возможность отправлять фото, которые сделаны с помощью камеры устройства.
Если же учетная запись еще не синхронизирована, то этот момент можно легко исправить с помощью раздела «Настройки». Как только вы установите данный параметр, то сможете отправлять картинки и фотографии, которые хранятся в Галерее у вас на телефоне.
В статье приведены основные шаги и инструкции, как пользователь устройства Андроид может отправить фотографии, документов по электронной почте.
Для того чтобы почта синхронизировалась с устройством, необходимо с помощью настроек телефона добавить аккаунт ящика.
Чтобы проделать данные шаги, нужно перейти в приложение:
«Настройки» — «Аккаунты» (в некоторых устройствах этот раздел можно найти в «Личных данных»).
Далее необходимо найти команду «Добавить аккаунт», которая чаще всего располагается в нижней панели устройства.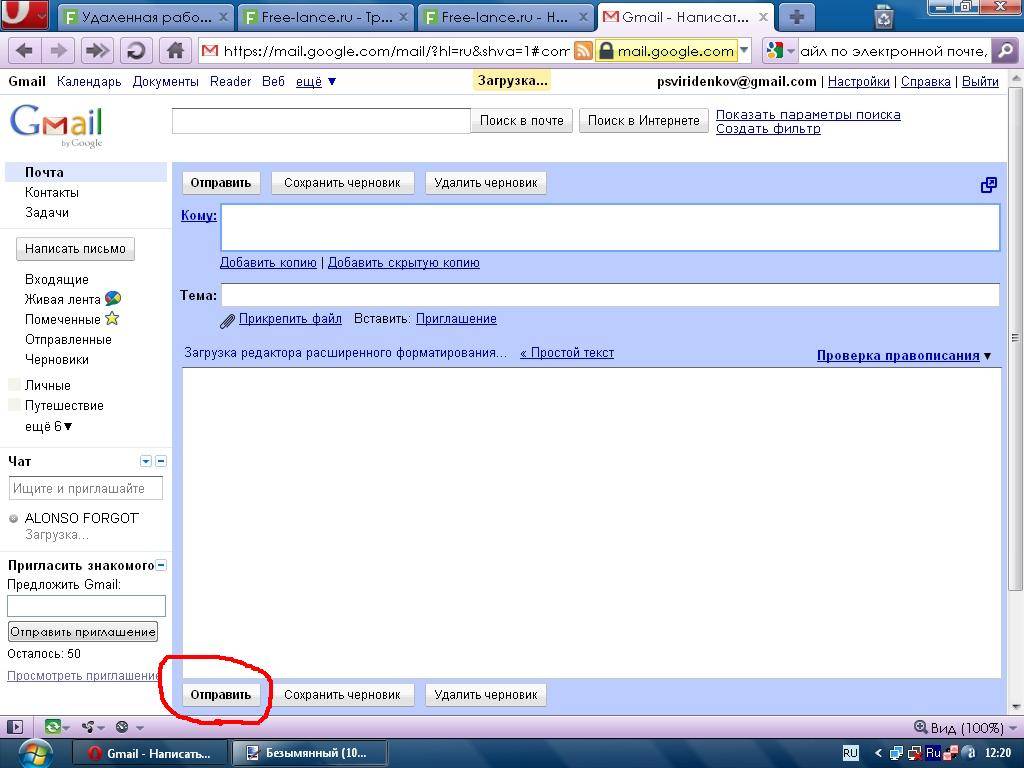 Далее нужно выбрать один из следующих пунктов: «Email», «Почта» или «Google». Если пользователь собирается привязать учетную запись отличную от Гугла (в этом случае выбирается «Google»), то необходимо выбрать пункт «Email».
Далее нужно выбрать один из следующих пунктов: «Email», «Почта» или «Google». Если пользователь собирается привязать учетную запись отличную от Гугла (в этом случае выбирается «Google»), то необходимо выбрать пункт «Email».
Затем пользователю предстоит ввести основные данные учетной записи. После нажатия предыдущего пункта, у пользователя появляется возможность выбрать конкретного почтового агента. Если же владелец телефона не может найти сервис, который он использует на данный момент, то можно выбрать команду «Другой».
Также есть небольшая особенность для тех, кто активно использует Hotmail – в этом случае необходимо воспользоваться «Outlook.com».
Далее устройство попросит, чтобы пользователь ввел свой логин и пароль. Чтобы закончить процесс, необходимо следовать шагам, которые будут обозначены на экране. После этого процесс добавления будет завершен.
Внимание: Все шаги проводились на чистом Андроид (версия: 10.0) На смартфонах от производителей Xiaomi, Samsung, LG, Huawei меню отличается, но принцип отправки тотже!
Для того чтобы отправить по почте имеющиеся картинки и фото, необходимо сначала зайти в раздел «Галерея» или «Фото» на устройстве.
Здесь собраны все медиафайлы пользователя. Нужно поставить палец на первую фотографию и задержать его – устройство сменит режим, и можно будет увидеть место для флажков, чтобы выбрать несколько фотографий.
В некоторых устройствах этот шаг может отличаться – если не получается сразу выбрать несколько файлов, то нужно нажать команду «Поделиться», а уже потом выбрать все необходимые картинки.
Пользователь на этом этапе выбирает все фотографии, которые планирует отправить – для этого флажок устанавливается на каждом необходимом фото. У электронных писем существует ограничение по отправке медиафалов – нельзя за один раз добавить более 10 фотографий.
Также многое зависит от размера прикрепленных файлов – большие электронные письма не всегда получается доставить адресату. Чем меньше фотографий в одном письме, тем больше вероятность, что человек получит электронное письмо.
После того, как пользователь выбрал все фотографии, необходимо выбрать команду «Поделиться».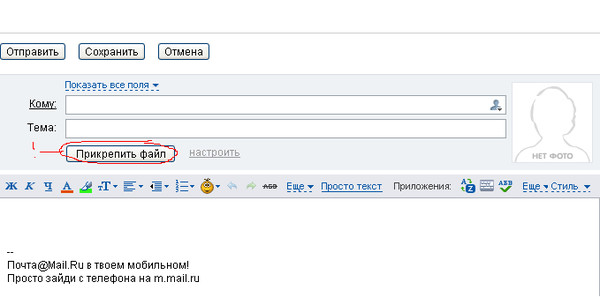 В стандартном меню Андроида такую кнопку можно найти в верхней панели: обозначается она как две линии из одной точки.
В стандартном меню Андроида такую кнопку можно найти в верхней панели: обозначается она как две линии из одной точки.
Выйдет список доступных сервисов на экране, для того чтобы увидеть весь список предложенных вариантов отправки, потребуется провести пальцем снизу вверх, необходимо будет выбрать приложение для отпрвки по почте – оно обычно подписывается как «Email».
После нажатия на иконку сервиса на телефоне автоматически откроется шаблон нового письма, где уже будут прикреплены выбранные файлы. Если необходимо переправить сообщение через почту Гугла, то нужно будет сразу выбирать сервис «Gmail».
Через приложения Mail.ru принцип тот же. Есть одно отличие, там присуствует 2 вида отправки:
- Письмо себе — автоматический отправит на вашу почту.
- Новое сообщения — отправка письма с вложением.
Некоторые устройства также предлагают дополнительную функцию – выбор размера фотографии. В этом случае отправителю достаточно выбрать один из предложенных параметров.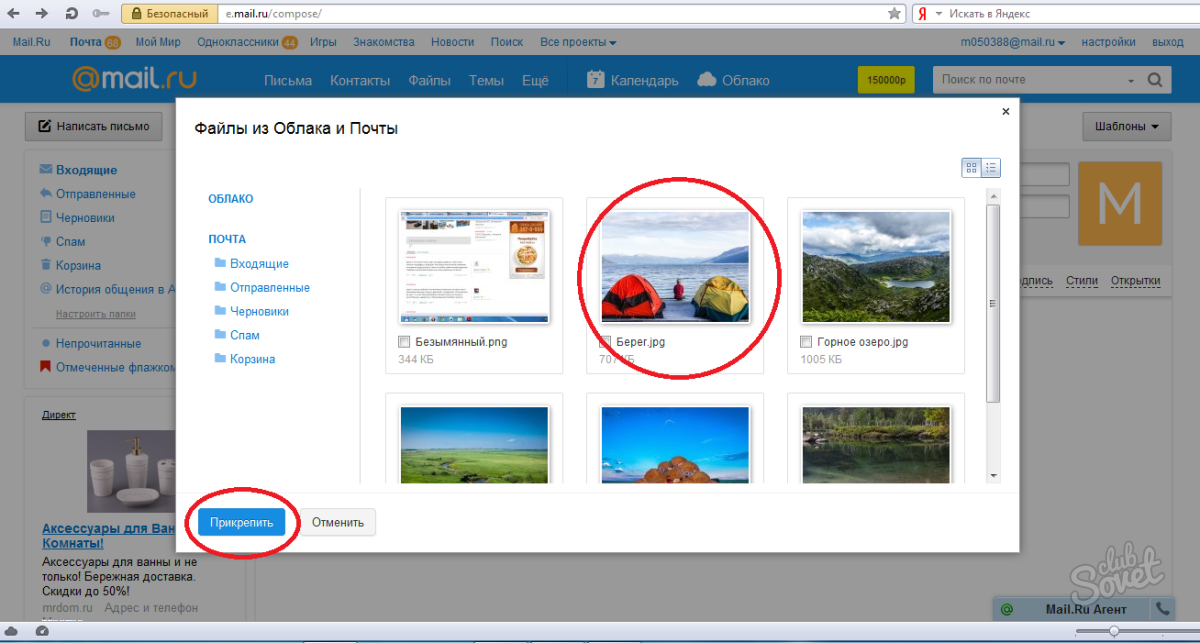 Однако нужно учесть, что качество фото может сильно снизиться.
Однако нужно учесть, что качество фото может сильно снизиться.
Дальше остаются самые простые действия – при необходимости отправитель набирает текст письма и адрес получателя, а в конце выбирает команду «Отправить».
Если письмо окажется слишком большим, то сервис об этом сообщит – тогда нужно уменьшить количество фотографий, нажав на файлах крестики.
А теперь рассмотрим пошагово как отправить фото из галереи на почту в разных почтовых сервисах.
- Открываем Галерею, выбираем фото и нажимаем поделиться.
- Выбираем почту Mail.ru (Новое сообщение)
- Автоматический перекинуло в приложения mail.ru, заполняем все поля и нажимаем на свернутый конвертик.
- Если требуется сжать изображения, то выбираем один из трех вариантов сжатие на свое усмотрение.
- В шторке мы увидим статус отправки письма.
- Открываем Галерею, выбираем фото и нажимаем поделиться.
- Выбираем почту Яндекс.
 Почта
Почта - Выбираем один из трех вариантов сжатие на свое усмотрение. Будет предложено 3 варианта (сильно, слабо, оставить как есть)
- Заполняем все поля и нажимаем на отправить.
- В шторке мы увидим статус отправки письма.
- Открываем Галерею, выбираем фото и нажимаем поделиться.
- Выбираем почту Gmail
- Заполняем все поля и нажимаем на отправить.
- В шторке мы увидим статус отправки письма.
Как фото с телефона отправить на почту
Фотографии – способ сохранить приятные воспоминания прямо на своем телефоне. Многие пользователи специально хранят все фотографии на телефоне, чтобы в дальнейшем отправить их на более проверенный источник.
1. Как фото с телефона отправить на почту в мобильном приложении
Почта – привычный для многих способ передачи сообщений, файлов и даже фотографий. Большинство почтовых сервисов имеют функцию отправки вместе с сообщением не только текста, но и фотографии. Также многие сервисы имеют специализированные приложения, с помощью которых можно писать сообщения прямо с телефона, а после отправить его нужному пользователю.
Также многие сервисы имеют специализированные приложения, с помощью которых можно писать сообщения прямо с телефона, а после отправить его нужному пользователю.
Несмотря на то, что все действия перешли в телефон, в почтовом приложении также есть ряд определенных функций. Чтобы отправить фотографию, не нужно открывать специальный сайт на компьютере, достаточно сделать это через телефон.
Также отправка фотографий через телефон очень удобна, так как нет необходимости в том, чтобы загружать фотографию на компьютер, а после отправлять её только на почте. Если у пользователя нужная фотография храниться прямо в телефоне, то её отправление не займет много времени. Это удобно, так как нет необходимости в дополнительных манипуляциях.
Одна из самых популярных почтовых утилит – это Mail, поэтому на её примере стоит рассмотреть процесс перекидывания фотографий прямо в сообщении:
- Для начала пользователю необходимо в своем обычном браузере или же при помощи скачивания специального приложения через официальные источники авторизоваться в своем профиле почты.
 Это может быть как и вход через социальные сети, так и просто открытие при помощи логина и пароля. Также пользователь сам может скачать программу на свой телефон через специальные магазины приложений, в том числе и Плей Маркет;
Это может быть как и вход через социальные сети, так и просто открытие при помощи логина и пароля. Также пользователь сам может скачать программу на свой телефон через специальные магазины приложений, в том числе и Плей Маркет; - Войдя в профиль, необходимо кликнуть на карандашик, который располагается в правом верхнем углу системы. Это необходимо, чтобы написать новое письмо;
- Теперь стоит написать сообщение, а в графе «Тема» в правом углу найти скрепку. Она отвечает за все виды подключенных файлов. Кликаем на неё. После этого пользователю нужно будет выбрать место;
- Выбираем место, откуда хотелось бы загрузить файл. В нашем случае – «С телефона»;
- После этого пользователь может выбрать любое действие, которое предложит система. Можно также сделать фотографию или же выбрать любое место, с которого ему хотелось бы загрузить фотографию. Это может быть как и галерея, так и все файлы системы;
- Если пользователь выбрал вариант с документом, то ему необходимо выбрать место в них.
 Кликаем на пункт «Галерея» и пролистываем до той фотографии, которую хотелось бы прицепить;
Кликаем на пункт «Галерея» и пролистываем до той фотографии, которую хотелось бы прицепить; - Тапаем на неё. Она автоматически прикрепляется к письму. Если пользователь все сделал правильно, то оно появится в виде файла в системе устройства.
Обратите внимание! В приложении существует ограничение на объем отправляемого сообщения в 25 МБ. Если фотография весит больше, то необходимо выбрать другой вариант передачи файла.
Осталось только кликнуть на кнопку «Отправить» и фотография автоматически отправится на адрес. Если пользователь хочет загрузить определенное количество фотографий, то он может загрузить их через облачное хранилище. Это будет удобнее.
Более подробно об этом алгоритме стоит посмотреть в этом видео
3. Как отправить ММС на электронную почту с телефона
ММС – это специальный сервис мультимедийных сообщений. Пользователь может также прикрепить их по электронной почте на своем телефоне. По его средству можно отправить сообщение, которое не будет превышать и 1 Мб. Этот процесс практически не отличается от обычного прикладного фото, разве что количество МБ.
Пользователь может отправить со своего телефона MMS, которое в дальнейшем будет доставлено тому, кому его отправляли. Также в ответ пользователь получит ММС, в котором вместо обычного адреса будет номер телефона. Получить такое сообщение можно в течение 29 дней.
Отправка и срок доставки зависит от почтового агента, а также мобильного оператора владельца телефона.
Сервис такой доступен только тем владельцам, у кого подключена данная услуга. Например, на МТС можно такое сделать. Если у пользователя заранее встроена такая функция, то ему незачем беспокоиться. Если же нет, то необходимо настроить его.
Более подробно об этом процессе стоит посмотреть в этом видео
После корректной настройки можно воспользоваться стандартным добавлением, как с фото. Достаточно создать новое письмо, а после кликнуть на скрепку для прикрепления файла.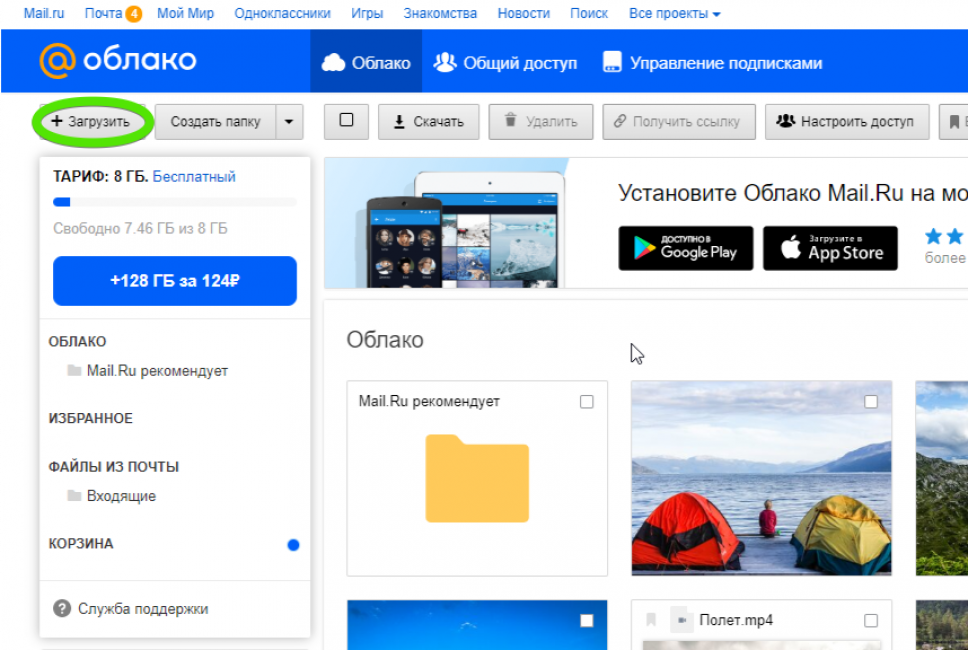 Нажимаем на «Добавить медиа», после этого кликаем на необходимый файл, а после этого тапаем на «Отправить».
Нажимаем на «Добавить медиа», после этого кликаем на необходимый файл, а после этого тапаем на «Отправить».
Пользователь может настроить извещение о доставке при помощи настроек, которые находятся в его системе почты.
4. Как отправить фото через облако
Если пользователь имеет на облаке фотографию, которую в дальнейшем хотелось бы загрузить на почтовый адрес, то он может воспользоваться специальным разделом, который располагается в системе телефоне. Также пользователь должен заранее иметь на своем устройстве установленное приложение, с помощью которого будет происходить все. В данном примере – это привычный всем mail.
Все действия будут показаны на компьютерной версии. На телефонах алгоритм точно такой же, как и название разделов.
Пользователь может ощутить некоторые трудности при привязке почты к облаку. Этот момент также стоит заранее продумать. Владельцу телефона стоит заранее иметь на своем телефоне подключенное облако для успешной доставки файла.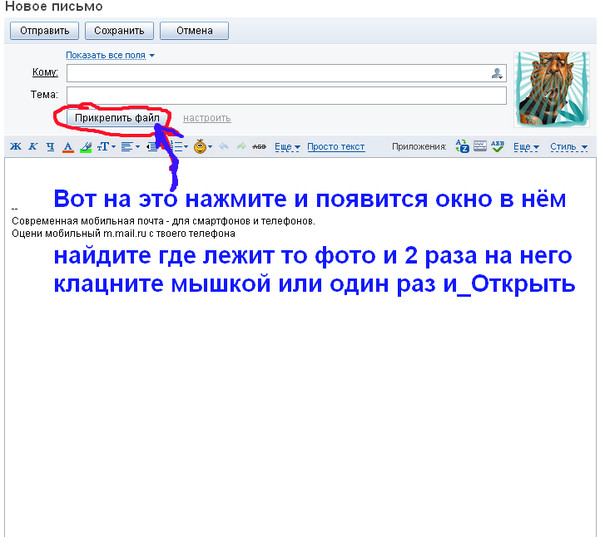 Без этого будет трудно.
Без этого будет трудно.
Для подключения необходимо знать как и логин, так и пароль от необходимой системы. Если все подключено, то необходимо следовать такому алгоритму:
- Для начала заходим в собственный аккаунт в почтовом агенте. Для этого также необходимо знать и логин, и пароль;
- После этого кликаем на раздел «Облако», который располагается в верней панели. На телефонах данный раздел находится в пункт меню, который можно открыть при помощи клика на три черточки влево верхнем углу;
- Теперь тапаем на пункт «Загрузить»;
- Выбираем необходимый файл из облака, тапаем на него;
- После тапа начнется загрузка и прикрепление к письму. Пользователю также стоит заранее проследить, чтобы на его устройстве был включен интернет для этого;
- Теперь загрузка произошла. Пользователь может тапнуть на пункт «Отправить», чтобы прислать адресату необходимое сообщение.
Таким образом можно загрузить фотографии даже через облако на почту и отправить получившийся файл любому человеку.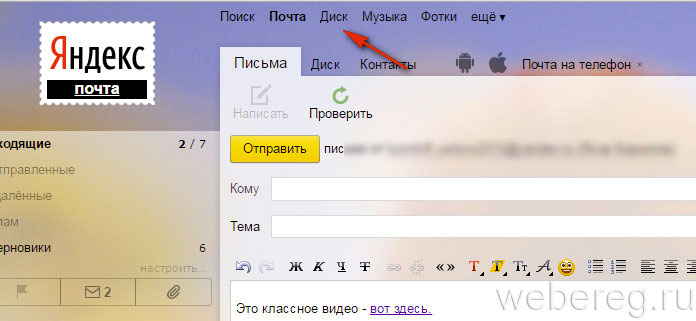
Другие способы отправки фото с телефона
Если пользователь хочет отправить фото каком-либо другому человеку, то он может воспользоваться различными способами помимо электронной почты. Это может быть:
- Использование мессенджеров и социальных сетей;
- Отправка по блютуз;
- Отправка при помощи USB;
- Отправка при помощи облака;
- Использование специализированных утилит.
Каждый способ имеет как и свои преимущества, так и свои недостатки.
Если брать использование мессенджеров, то достаточно в любой социальной сети тапнуть около строчки с написанием сообщения на пункт «Плюс» и выбрать необходимый файл. Этот способ имеет недостаток в виде сжатия файла.
При помощи блютуза также просто отправить. Достаточно подключить устройства к друг другу и настроить передачу файлов. Аналогично и с USB, только для него необходим определённый кабель, который будет подходить под оба устройства.
Способ с облаком идентичен, что и с почтой.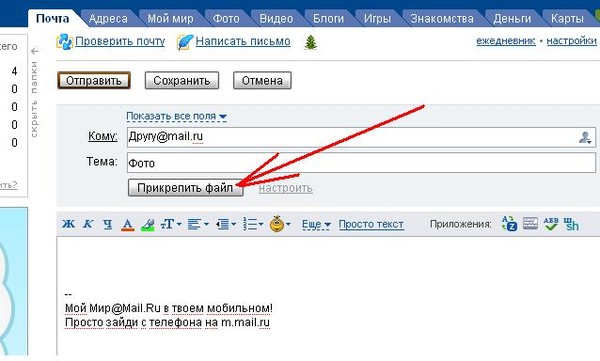 Достаточно загрузить файл в облако, а после войти на другом устройстве в аккаунт.
Достаточно загрузить файл в облако, а после войти на другом устройстве в аккаунт.
Способов много. Пользователю необходимо выбрать удобный для него, чтобы в дальнейшем использовать его правильно и четко.
Вячеслав
Несколько лет работал в салонах сотовой связи двух крупных операторов. Хорошо разбираюсь в тарифах и вижу все подводные камни. Люблю гаджеты, особенно на Android.
Задать вопрос
Какой способ самый удобный?
Самым удобным по праву можно считать отправку при помощи мессенджеров, такие как Ватсап. Для этого не потребуется дополнительных приложений, так как у всех на телефоне есть социальные сети. К тому же, это очень быстро.
Зачем отправлять фотографии?
Разные причины могут послужить тому, что пользователю необходимо отправить фото. Это может быть как и общее фото, так и просто необходимость по работе, к примеру.
При отправке через электронную почту фото проседает в качестве?
Да, такое может быть. Если прикреплять фото в качестве документа, то сжатия не произойдет.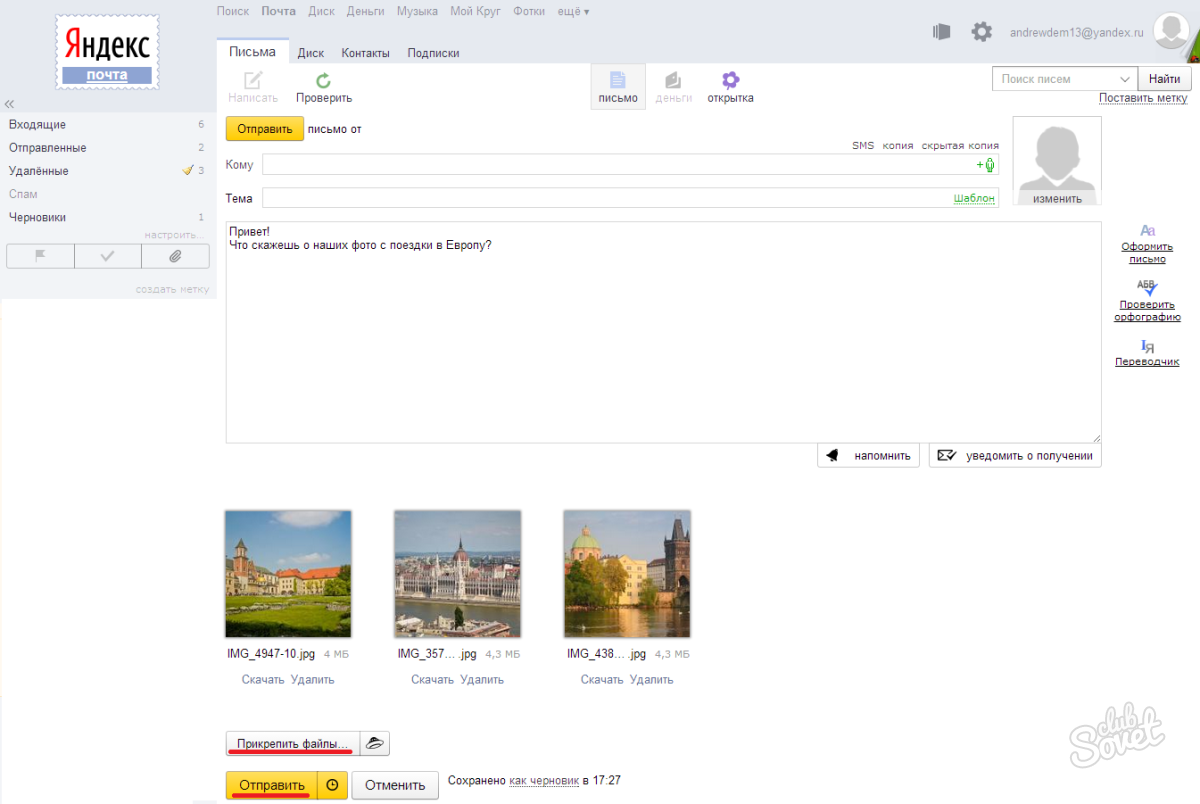
4.8 / 5 ( 25 голосов )
Как отправить фотографии из WhatsApp на электронную почту ▷ ➡️ Creative Stop ▷ ➡️
Как отправить фото WhatsApp на электронную почту
Ваш друг попросил вас отправить ему по электронной почте несколько фотографий, которые вы получили в WhatsApp Но вы, не знакомые с мобильными телефонами и электронной почтой, не знаете, как это сделать. Что ж, не волнуйтесь, я могу помочь вам с этим своим практическим руководством.
Если вы дадите мне несколько минут своего драгоценного свободного времени, я могу просто, но подробно объяснить, как отправить фотографии из WhatsApp на электронную почту действуя как со смартфона (то есть приложение известного сервиса обмена мгновенными сообщениями, доступное для Android и iOS) как с компьютера (то есть с помощью клиента WhatsApp для Windows и macOS или WhatsApp Web).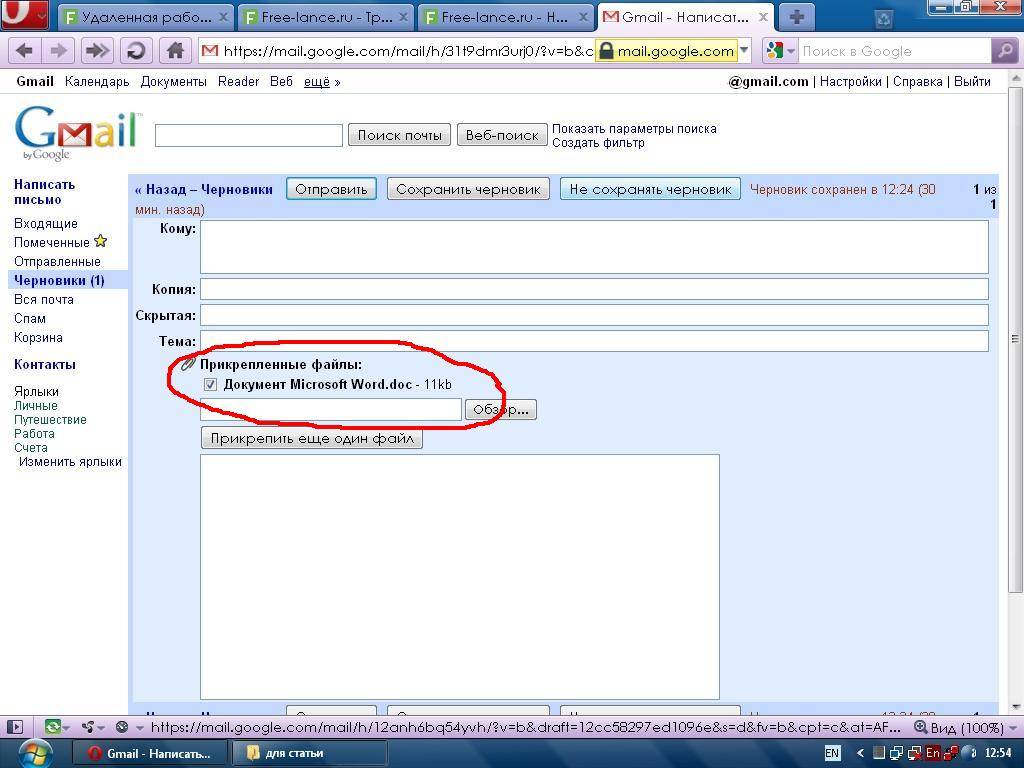 В любом случае вам не о чем беспокоиться, так как вам не придется делать ничего слишком сложного.
В любом случае вам не о чем беспокоиться, так как вам не придется делать ничего слишком сложного.
И хорошо? Могу я спросить, что вы еще стоите? Устройтесь поудобнее и сразу же начните претворять в жизнь мои инструкции. Я уверен, что к концу чтения вы будете счастливы и удовлетворены тем, что вы узнали, и что вы также будете готовы сказать, что при ближайшем рассмотрении это был настоящий успех. Что скажешь, держим пари?
- Отправляйте фотографии WhatsApp на электронную почту с Android
- Отправляйте фотографии WhatsApp по электронной почте с iPhone
- Отправляйте фотографии из WhatsApp на электронную почту со своего компьютера
- В случае сомнений или проблем
Отправляйте фотографии WhatsApp на электронную почту с Android
Вы используете смартфон Android и вы хотели бы знать как отправить фотографии из WhatsApp на электронную почту ? Я вам сейчас объясню.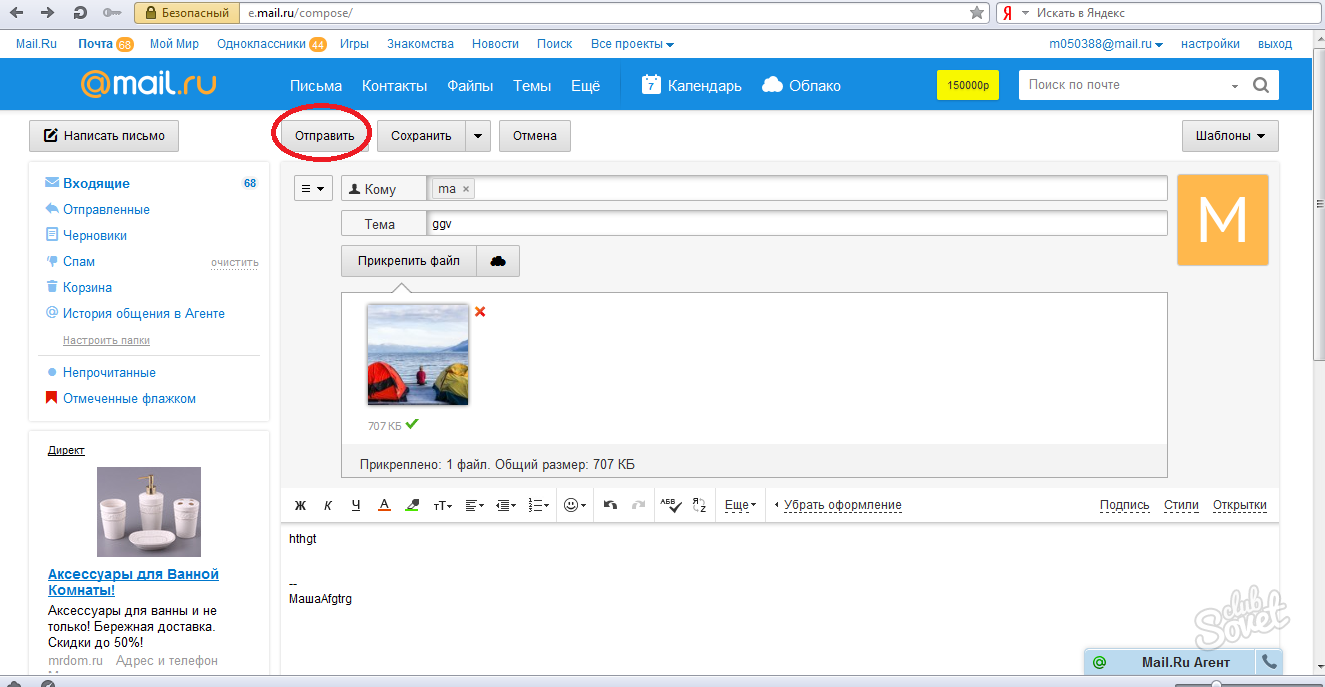 Для начала возьмите свой мобильный телефон, разблокируйте его, войдите в выдвижной ящик (экран, на котором сгруппированы все значки приложений) и откройте Приложение WhatsApp нажав на ваш Иконка (тот, кто имеет зеленый мультфильм и белый ловец ).
Для начала возьмите свой мобильный телефон, разблокируйте его, войдите в выдвижной ящик (экран, на котором сгруппированы все значки приложений) и откройте Приложение WhatsApp нажав на ваш Иконка (тот, кто имеет зеленый мультфильм и белый ловец ).
Когда появится главный экран приложения, выберите Чат в верхней части экрана коснитесь значка разговор представляющий интерес и определяет в нем фото который вы хотите отправить по электронной почте.
Если вы не можете найти изображение, которое ищете, вы можете ограничить отображение элементов беседы мультимедийными файлами, нажав кнопку имя пользователя или группа ссылка (размещается вверху), а затем на входе Средства массовой информации на новом экране показано.
Затем нажмите на эталонное изображение, нажмите на кнопку с три вертикальные точки расположен в правом верхнем углу, и в появившемся меню выберите вариант доля.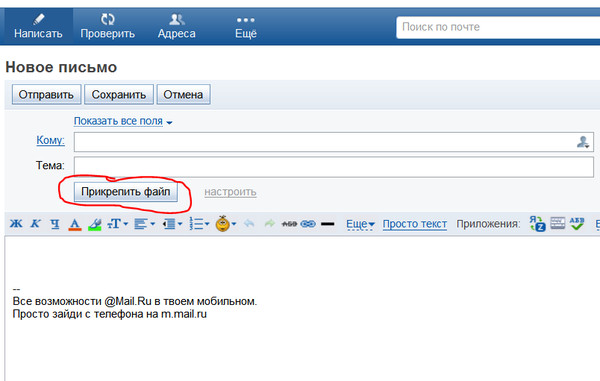 В открывшемся дополнительном меню выберите значок приложения электронной почты которые вы используете на своем устройстве (например, Gmail ), чтобы начать составлять новое письмо с именем Anexo Фото WhatsApp.
В открывшемся дополнительном меню выберите значок приложения электронной почты которые вы используете на своем устройстве (например, Gmail ), чтобы начать составлять новое письмо с именем Anexo Фото WhatsApp.
Итак, на скриншоте приложения для управления электронной почтой заполните поле A с адресом электронной почты получателя и запись la тело сообщения в отведенном месте. Поле Тема вместо этого по умолчанию он автоматически заполняется текстом «Фотографии [вы назвали свой ник в WhatsApp]». В заключение отправьте электронное письмо, нажав кнопку кнопка отправки и дело сделано. Дополнительные сведения см. В моем руководстве о том, как отправить электронное письмо с вашего мобильный телефон.
Если вам нужно отправить несколько фотографий одновременно, к сожалению, это невозможно, действуя напрямую из WhatsApp, но вы можете сделать это из галереи мобильного телефона, если Показать медиа в галерее (настройка по умолчанию для Guardar изображения, полученные в галерее Android) активен.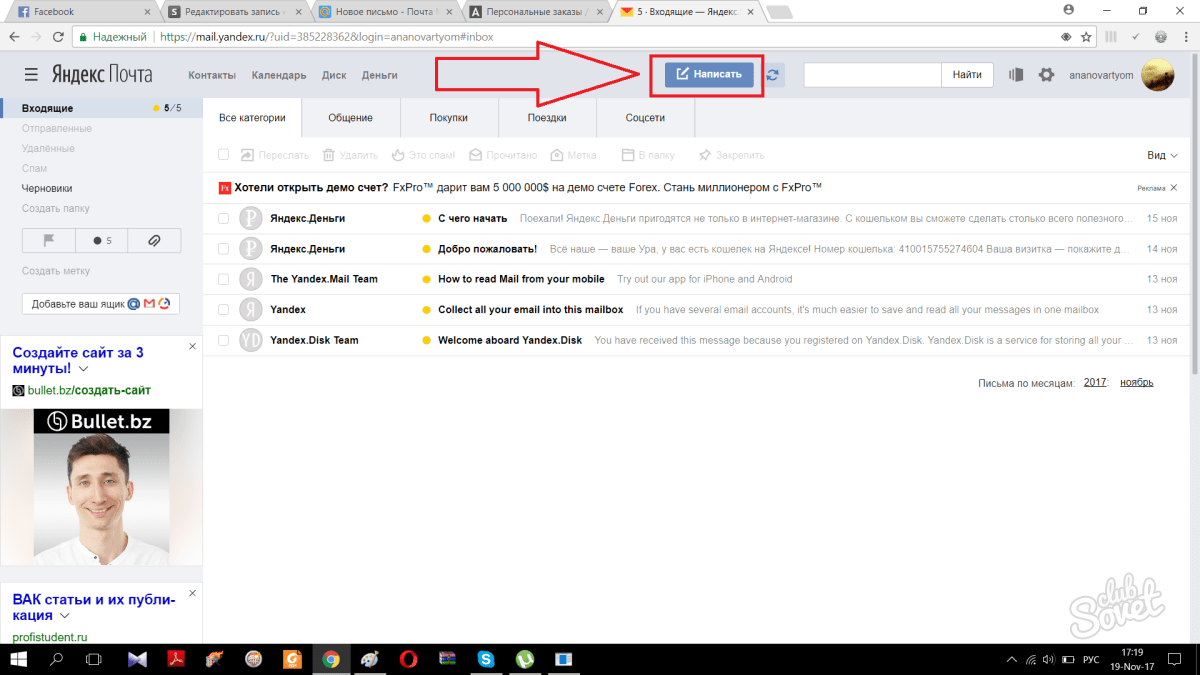 Вы можете найти эту настройку, нажав кнопку с три вертикальные точки расположен в верхней правой части главного экрана WhatsApp, выбрав настройки открывшегося меню, а затем Чат на следующем экране
Вы можете найти эту настройку, нажав кнопку с три вертикальные точки расположен в верхней правой части главного экрана WhatsApp, выбрав настройки открывшегося меню, а затем Чат на следующем экране
В этом случае вам просто нужно получить доступ к фото ролл Android, нажав на Иконка что вы найдете в ящике, и откройте альбом под названием WhatsApp. С другой стороны, если опция просмотра мультимедиа в галерее вашего смартфона отключена, фотографии, которые вы получаете в разговорах, будут сохраняться на вашем устройстве, но для доступа к ним за пределами WhatsApp вам нужно будет использовать Файловый менеджер (например, Google). Через файловый менеджер надо дойти до WhatsApp / Медиа / Изображения WhatsApp присутствует в основной памяти устройства.
В обоих случаях нажмите и удерживайте первую фотографию, которую нужно отправить, и выберите все остальные фотографии, нажав кнопку перспективы затем нажмите на кнопка поделиться (обычно тот, у которого tres puntos ) и нажмите на значок приложения электронной почты из открывшегося меню.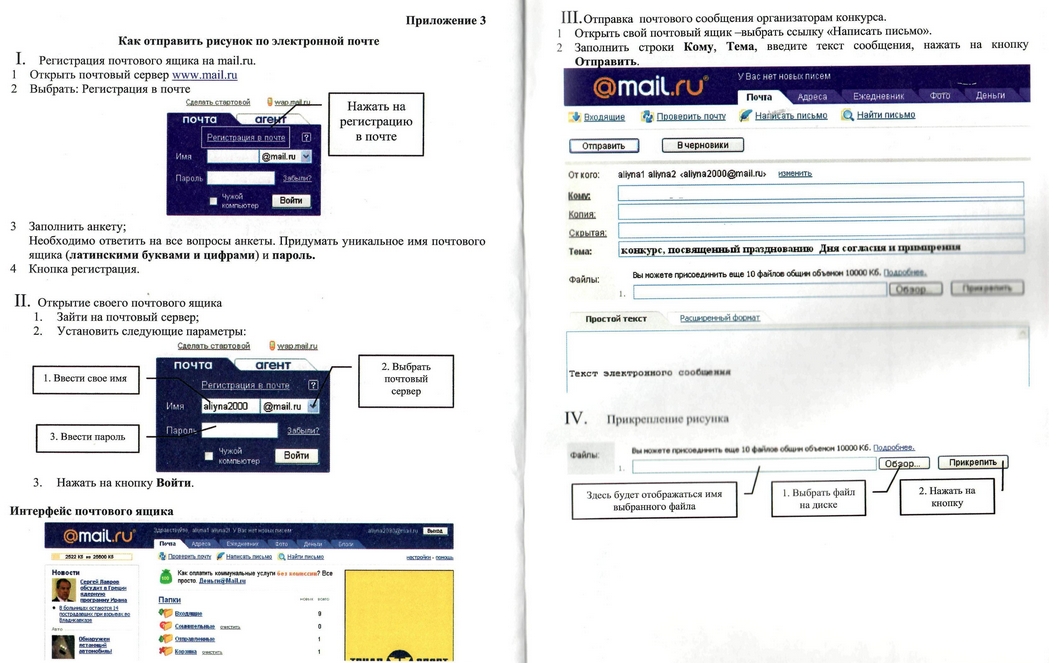 На этом этапе мы начнем составление нового электронного письма с фотографиями, выбранными в качестве вложений, которые вы можете заполнить и отправить, как я объяснил несколькими строками выше. Легко, правда?
На этом этапе мы начнем составление нового электронного письма с фотографиями, выбранными в качестве вложений, которые вы можете заполнить и отправить, как я объяснил несколькими строками выше. Легко, правда?
Отправляйте фотографии из WhatsApp на электронную почту с iPhone
Вы используете iPhone и вы хотите узнать, как в таком случае отправлять фотографии из WhatsApp на электронную почту? Нет проблем, я вам сейчас объясню. Сначала возьмите свой «мелафон», разблокируйте его, войдите в стартовый экран и запустите приложение WhatsApp, нажав на его Иконка (тот, кто имеет зеленый мультфильм и белый ловец ).
Теперь, когда вы видите главный экран популярного приложения для обмена сообщениями, выберите элемент Чат в нижней части экрана коснитесь значка разговор представляющий интерес и определяет в нем фото который вы хотите отправить по электронной почте.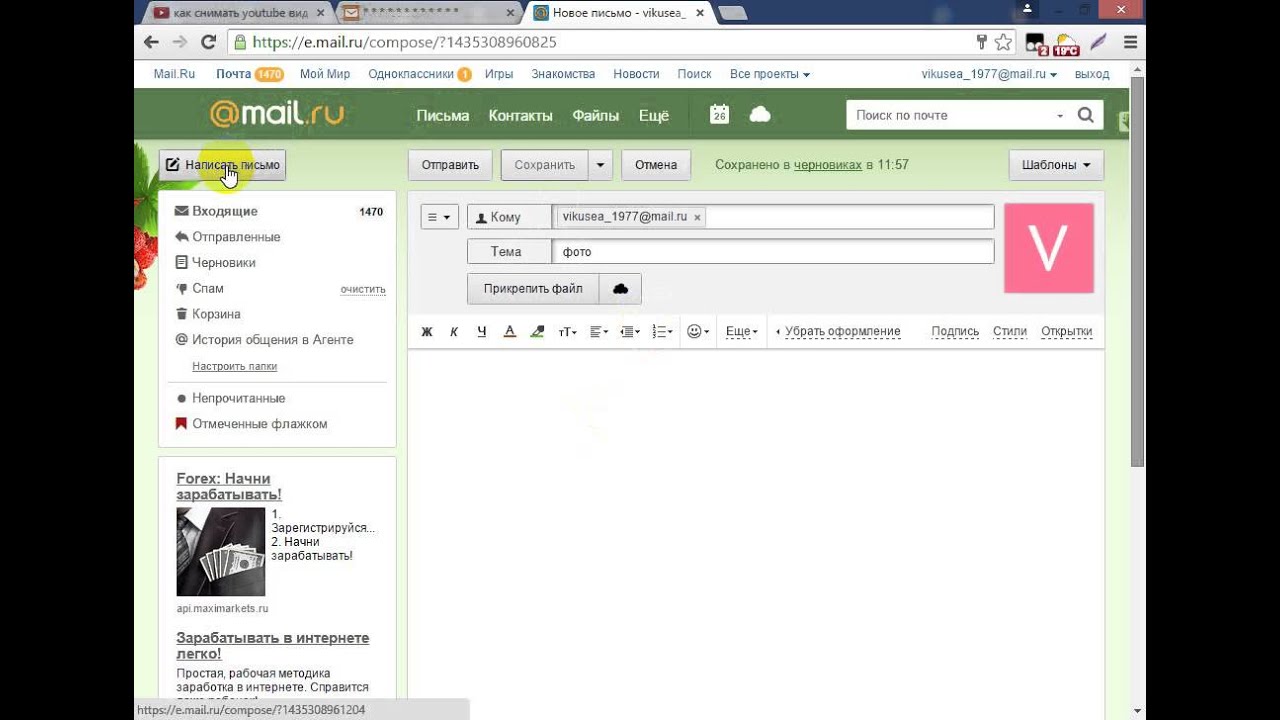
Если вы не можете найти изображение, как я только что указал, помогите себе в поиске, нажав на контакт или название группы ссылка вверху, в СМИ, ссылки и документы а потом на карту Средства массовой информации. Таким образом, вы будете видеть только мультимедийный контент, которым обмениваются в чате, исключая текстовые сообщения и весь другой контент.
Найдя фотографию, нажмите на нее, выберите кнопка поделиться (тот, кто имеет прямоугольник со стрелкой ), расположенный в левом нижнем углу, и выберите в появившемся меню пункт доля. Затем нажмите на … приложения, которое вы используете для управления своей электронной почтой вашего iPhone (например, Электронная почта ). Если вы действуете из Средства массовой информации приложения, вы также можете выбрать несколько фотографий одновременно, коснувшись выбрать расположен в правом верхнем углу и нажимайте на каждое интересующее вас изображение.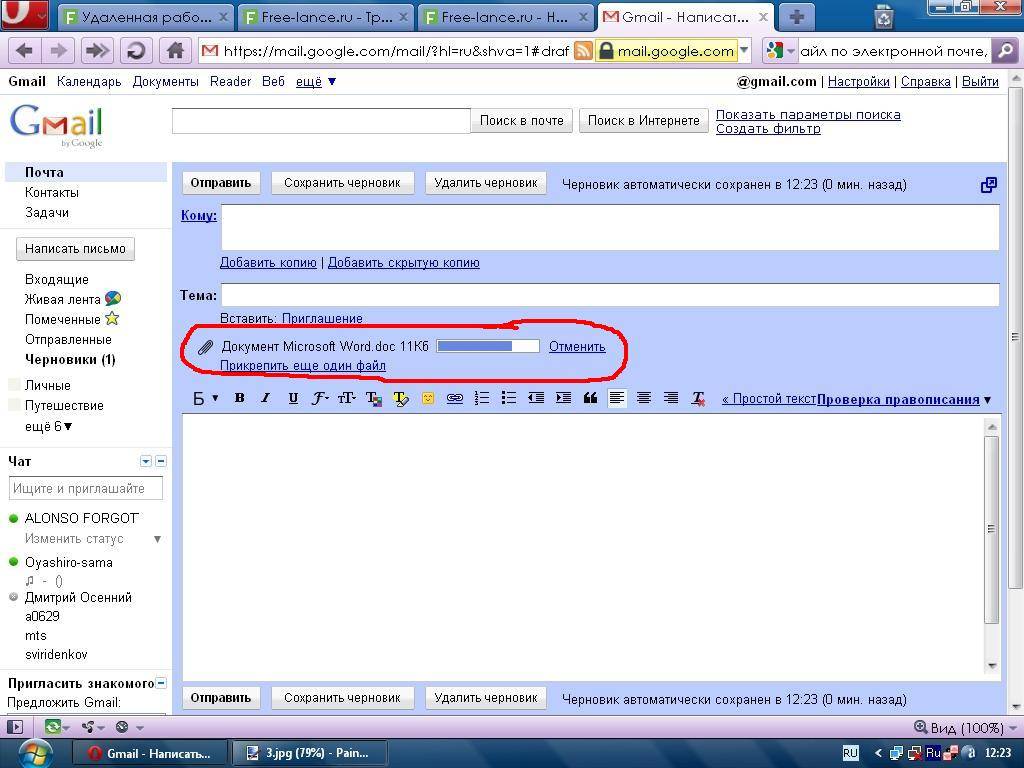
После отображения экрана управления электронной почтой приложения выбранные фотографии будут добавлены как Anexo к сообщению, которое вы собираетесь отправить. Затем заполните поле A с адресом электронной почты получателя и полем Тема с коротким заголовком, описывающим содержание сообщения. В заключение напишите тело электронное письмо в специально отведенном месте и продолжайте отправка нажатием голоса или соответствующей кнопки. Чтобы узнать больше о том, что делать, ознакомьтесь с моим руководством о том, как отправить электронное письмо с вашего мобильного телефона.
Если вы оставите параметр, который позволяет автоматически сохранять изображения, которые вы получаете в WhatsApp, в галерее iOS (то, что вы найдете в Настройки; Чат; Сохранить в фотоальбом приложения), вы можете отправлять полученные во время разговоров фотографии, также действуя из фотопленки iPhone.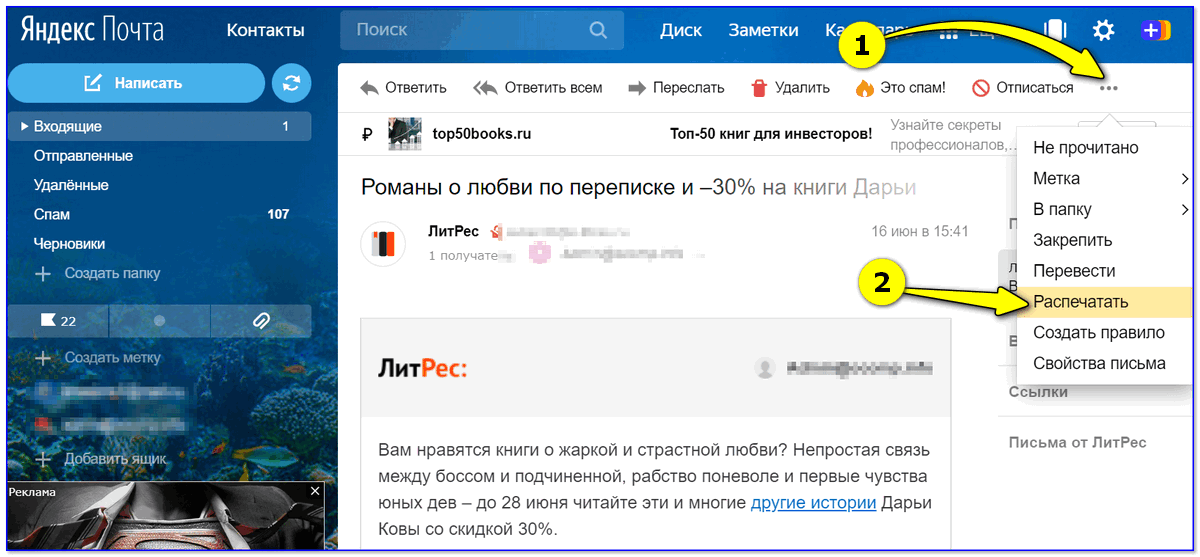 В этом случае сначала нажмите значок приложения фотографии (тот, кто имеет el белый фон и разноцветный цветок ) на главном экране.
В этом случае сначала нажмите значок приложения фотографии (тот, кто имеет el белый фон и разноцветный цветок ) на главном экране.
Затем откройте альбом под названием WhatsApp нажмите на интересующую вас фотографию или выберите несколько изображений одновременно, нажав на элемент выбрать вверху справа и в различных эскизах нажмите на кнопка поделиться расположен внизу слева, и в открывшемся меню выберите значок приложения для управления электронной почтой для iOS. Затем составьте и отправьте сообщение электронной почты, действуя так же, как я указал несколькими строками выше.
Отправляйте фотографии из WhatsApp на электронную почту со своего компьютера
Теперь переходим к склону Pc и узнайте, как отправлять фотографии WhatsApp по электронной почте с помощью клиента службы на Windows e MacOS o WhatsApp Web соответствующая веб-версия, которая запускается из любого браузера и Операционная система.
Прежде всего, запустите приложение WhatsApp на своем компьютере, вызвав его из Меню Пуск (в Windows) или Launchpad (в макросах). Если вы предпочитаете использовать WhatsApp Web, подключитесь к нему с помощью браузера, который вы обычно используете для просмотра веб-страниц (например, WhatsApp Web, WhatsApp Web). Хром ).
На этом этапе, если вы еще этого не сделали, запустите Сканирование QR-кода для подключения к вашей учетной записи. Если вы не знаете, как это сделать, откройте WhatsApp на своем смартфоне, перейдите в Настройка; WhatsApp Web / Desktop; сканирование QR-код и поместите код в рамку с камерой вашего телефона, которую вы видите в окне WhatsApp на своем ПК (вы найдете более подробную информацию об этом в моем руководстве по использованию WhatsApp с вашего ПК).
Теперь найдите в списке слева разговор Какое приложение вас интересует? Нажмите на него и найдите фото в том же, что вы хотите отправить по электронной почте.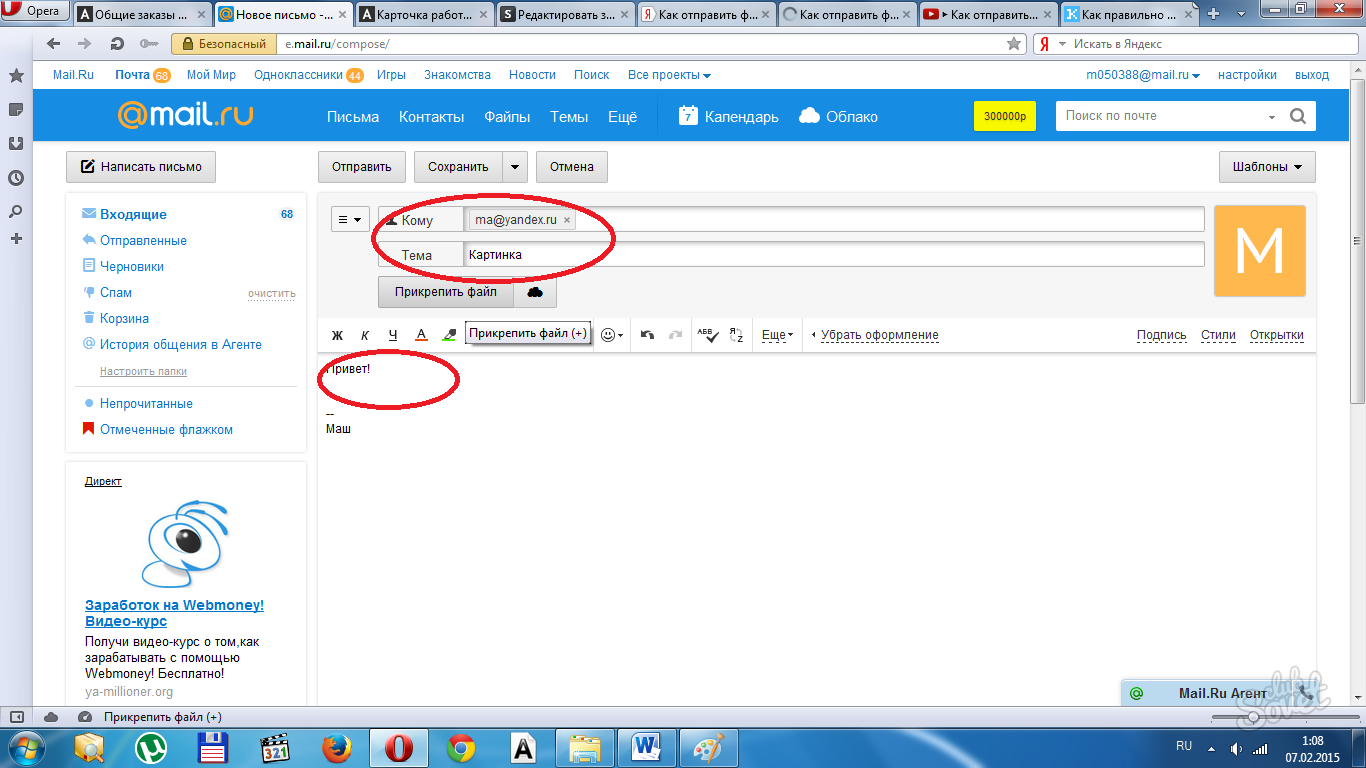 Если вы не можете найти изображение, вы можете отфильтровать содержание беседы, сделав видимыми только фотографии: для этого нажмите кнопку контакт или название группы в правом верхнем углу экрана беседы в СМИ, ссылки и документы а затем на доске Средства массовой информации.
Если вы не можете найти изображение, вы можете отфильтровать содержание беседы, сделав видимыми только фотографии: для этого нажмите кнопку контакт или название группы в правом верхнем углу экрана беседы в СМИ, ссылки и документы а затем на доске Средства массовой информации.
Затем нажмите на интересующую вас фотографию и загрузите ее на свой компьютер, нажав значок, представляющий стрелка вниз который находится в правом верхнем углу. Если вы действуете из Средства массовой информации из WhatsApp вы также можете выбрать несколько фотографий одновременно, нажав клещ в верхнем левом углу каждого.
Далее, если вы используете клиент WhatsApp для Windows или macOS, вы также должны указать папку вывода. Однако при использовании WhatsApp Web изображение будет сохранено в папке по умолчанию для загрузок браузера (которая должна соответствовать скачать если вы не меняли конфигурацию используемого браузера по умолчанию).
Теперь откройте клиент управления электронной почтой (Например, Outlook в Windows или Электронная почта на macOS) или Электронная почта (Например, Gmail ), который вы обычно используете на своем ПК, и начинаете составлять новое сообщение нажав соответствующую кнопку. Затем нажмите кнопку с скрепка и добавить как adjuntos изображения, ранее загруженные из WhatsApp.
Заполните поля A e Тема с адресом электронной почты получателя и заголовком, который вы хотите использовать, чтобы кратко описать содержание письма, а затем напишите тело сообщения в отведенном месте и продолжайте отправка нажав специальную кнопку. Для получения дополнительных сведений об отправке электронных писем с вашего компьютера прочтите мое руководство по отправке электронных писем.
В случае сомнений или проблем
Вы следовали моим инструкциям о том, как отправлять фотографии из WhatsApp по электронной почте, но при использовании популярной службы обмена сообщениями сталкивались ли вы с некоторыми проблемами, которые до сих пор не можете исправить? В сложившихся обстоятельствах лучшее, что я могу предложить вам, чтобы попытаться решить эту проблему, — это определенно взглянуть на FAQ WhatsApp, просматривая веб-страницу WhatsApp и проверяя, сможете ли вы найти решение своих проблем среди различных вопросов, на которые уже даны ответы.
Если вы не можете решить проблему таким образом, вы можете попробовать разобраться в ситуации, связавшись с ним напрямую. помощь из известного приложения для обмена сообщениями. Для этого отправьте сообщение электронной почты на специальные адреса электронной почты на странице контактов WhatsApp, доступной на веб-сайте службы, после выбора устройства.
Дополнительные сведения о том, что делать, см. В моем конкретном руководстве о том, как связаться с WhatsApp.
Пересылка фотографий по электронной почте
Вы можете отправить любую фотографию — сделанную вами с помощью iPhone или перенесенную с компьютера — по электронной почте, это может пригодиться гораздо чаще, чем вы можете подумать. Вы можете воспользоваться этой возможностью, когда, например, ходите по магазинам и хотите узнать мнение супруга (или супруги) о вещи, которую собираетесь купить. Это классный способ показать вашим друзьям, какую неприятность, или, напротив, радостное событие вы переживаете в данный момент.
Зайдите в программу Photos, нажмите кнопку Email Photo (Отправить фотографию по электронной почте). Теперь вы можете отправить эту фотографию кому-нибудь прямо с вашего телефона. iPhone автоматически регулирует масштаб изображения, разворачивает и прикрепляет его к новому исходящему сообщению. Все, что вам остается сделать, — это выбрать адресата и нажать Send. В одном электронном письме вы можете отправить лишь одну фотографию. Разрешение изображений уменьшается до 640 на 480 пикселей. Эта функция неактивна, если она запрещена.
Отправка фотографий на мобильные телефоны
Итак, если бы у вас был обычный мобильный телефон, вы могли бы быстро сделать кое-что полезное — отправить фотографию как текстовое сообщение. В результате она оказывается на дисплее телефона адресата.
Это прекрасная функция, возможно, это даже удобнее, чем отправлять фотографию электронной почтой. Ведь ваши друзья и родственники не сидят у экранов своих компьютеров круглые сутки (разве что они серьезно помешаны на компьютерах). К тому же, функции управления фотографиями в современных телефонах реализованы весьма полноценно, и смотреть фото на телефоне достаточно удобно.
Увы, iPhone является одним из немногих телефонов, который не может отправлять или получать MMS-сообщения (то есть в нем нет услуги отправки мультимедийных сообщений), для этого трюка нужны особы технологии. Говоря официальным языком, вы можете отправлять фотографии только как вложения в электронном письме. При этом очень мало телефонов могут принимать электронные письма, а с вложениями — подавно.
По заявлению Apple, никакой таинственной причины в том, что функция МMS в телефоне отсутствует, нет, и не исключено, что она будет до добавлена в одном из будущих обновлений программного обеспечения.
Большинство веб-сайтов по обмену фотографиями, таких как Flickr.com и Snapfish.com, позволяют вам отправлять фотографии с камеры мобильного телефона прямо в Интернет посредством электронной почты. Например, Flickr назначит вам собственный электронный адрес для этих целей (для того, чтобы узнать об этом побольше, зайдите на www.flickr.com/account/uploadbyemail).
Учтите что на система не настолько надежна, как синхронизация ваших снимков с камеры на персональный компьютер, потому что разрешение фотографий, отправленных электронной почтой уменьшается до 640 на 480 пикселей, а это довольно низкое разрешение по сравнению с оригинальным размером 1600 на 1200 пикселей. Помимо этого, если вы фотографируете движущийся объект и в условиях недостаточной освещенности — результат может быть неудовлетворительным.
Как отправить ммс на электронную почту?
Ответ мастера:
Если вам необходимо отправить со своего телефона файлы, с большим объемом информации — картинки или фото, звуковые файлы или видео, вы можете воспользоваться MMS-сообщениями. Отправлять такое сообщение можно не только на номер мобильного телефона, но и на любой e-mail. Если в вашем мобильном уже настроена передача MMS, никакие настройки дополнительно, вам не понадобятся, достаточно набрать вместо номера получателя, адрес электронной почты и отправить сообщение как обычно. Посмотрим, для примера, как это делается в смартфоне Samsung Wave 525.
Сначала, нужно убедиться, что к вашему телефону подключена услуга приема/передачи MMS. Обычно, она подключается вместе с GPRS-интернет, по умолчанию, а нужные настройки для телефона автоматически, высылаются оператором, как только вы вставляете новую SIM-карту в аппарат. Проверку и корректировку установленного профиля на Samsung Wave 525 можно осуществить, если зайти в меню «Настройки» — «Подключение» — «Сеть» — «Подключения». В диалоговом окне, которое откроется при переходе к имеющимся подключениям, нажмите на пункт «Да».
Если вы не уверены, что сможете правильно настроить профиль MMS, можно обратиться за технической поддержкой к специалистам сервис – центра вашего сотового оператора.
Попробуйте создать новое МMS-сообщение. В Samsung Wave 525 и в подобных моделях для отправки MMS нет специального функционала, и MMS, и SMS отправляются с кнопки «Сообщения». Нажмите на эту кнопку, а затем на кнопку «Создать» в левом нижнем углу экрана.
Напишите в графе «Кому», адрес электронной почты, куда вы хотели бы, отправить MMS. Чтобы на клавиатуре телефона можно было набрать буквы, используйте кнопку со знаками «?#+», она находится над кнопкой для переключения языков. Если нажмете на нее один раз, надпись на ней появится abc, еще раз нажмете – клавиатура телефона приобретет прежний, обычный вид. Для того, чтобы вводить e-mail-адрес было удобнее, нужно повернуть аппарат в любую сторону на 90 градусов.
Если вы нажмете пальцем на поле, для ввода текста, — на экране вашего мобильного телефона появится извещение, что вид вашего сообщения будет заменен на MMS. Подтвердить свое согласие с этим изменением, можно простым нажатием на кнопку ОК.
Если нужно, введите текст сообщения. Чтобы добавить файлы в MMS, щелкните на кнопочку с тремя точками, она находится внизу экрана, откроется меню, в нем вы сможете выбрать нужную вкладку. Если вы хотите, добавить звуковой файл, картинку (фото), или видео, выберите в меню вкладку «Добавить медиа»; если нужно отправить файлы других видов, воспользуйтесь вкладками: «Добавить текст» и «Вложить элементы».
В карте памяти, уже установленной, на вашем мобильном телефоне, поищите нужные файлы. Если вы добавили случайно не тот файл, вы можете на экране мобильника нажать на него пальцем и подержать несколько секунд, появится меню для замены или удаления файла.
Если вы хотите получать извещение о доставке вашей корреспонденции, откорректируйте настройки для отправки MMS. Для этого, используйте в меню (кнопка с изображением трех точек) раздел «Параметры отправки».
Когда вы нажмете на пункт «Отправить», ваше MMS-сообщение отправится к адресату. Уведомление о доставке, придет на ваш мобильный телефон, если вы его предварительно заказали.
Как отправить фото по электронной почте. Загрузка изображений из Интернета
И так, давайте представим себе ситуацию, что вы переписываетесь с кем-нибудь в социальной сети Вконтакте и вдруг вам понадобилось отправить какую-нибудь картинку со своего компьютера либо картинку с Интернета. Как это все быстро делается, мы с вами разберем в данной статье.
Как отправить фото с компьютера в вк
Так для начала находим друга, которому хотим отправить изображение. Для этого в левом меню нажимаем на ссылку «Друзья»
Находим человека и под его миниатюркой нажимаем на ссылку «Написать сообщение»:
Вводим текст. Для того чтобы добавить фотку в диалог нажмите на значок фотоаппарата:
Если фото находится у вас на компьютере, то вверху открывшегося окошка нажмите на ссылку «Загрузить фотографию»:
Добавляем фото, ждем пока оно подгрузится и жмем на кнопочку «Отправить»:
Отправка картинки
Если вы хотите отправить картинку другу в сообщении в вк, то кликните правой кнопкой мыши по данной картинке и из выпавшего списка выберите пункт «Копировать адрес ссылки» либо «Копировать URL картинки»:
Для того чтобы человек увидел картинку ему достаточно будет просто нажать на ссылку в сообщении.
Как отправить фото с мобильного в вк
Запускаем мобильное приложение. Переходим к диалогу с человеком и слева нажимаем на значок скрепки, что означает «Вложение»:
Тут есть три кнопки:
Фотографию – добавляет файлы изображений с вашего мобильного, которые уже на нем сохранены;
ФОТО – вы можете сразу же сделать фото на мобильном и отправить его;
Фото VK – можете отравить фотку, которая сохранена в вашем аккаунте ВК.
Воспользуйтесь любым из способов:
Благодаря интернету любой уголок планеты стал ближе, и даже если ваши родственники или друзья перебрались на другой континент ничего не стоит поддерживать общение. Благо сейчас есть столько сервисов и программ, которые предлагают такую услугу и совершенно бесплатно.
- Для начала, вам необходимо зарегистрироваться на одном из популярных почтовых ресурсах, чтобы вам был присвоен уникальный электронный почтовый ящик, адрес вы можете потом давать свои друзьям и родственникам. Также электронная почта в дальнейшем очень пригодится вам при регистрации на полезных сайтах и ресурсах.
- После того как ящик создан, необходимо авторизоваться и войти в него.
- Если это ресурс, такой как mail.ru, то в левом верхнем углу вы найдете иконку «Написать письмо», нажмите сюда, откроется новая форма письма.
- В строке «Кому» нужно написать электронную почту вашего адресата (он может быть любого почтового сервера). В строке «Тема» обозначьте, о чем письмо, например, «Фото с моря 2015».
- Чуть ниже есть иконка «Прикрепить файл», нажатием на которую, открывается область вашего компьютера, и вы ищете папку с вашими фото. Здесь есть небольшая особенность. Одним нажатием мышки можно прикрепить только одну фотографию, чтобы процесс ускорить зажмите на клавиатуре кнопку CTRL и выделите сразу все фотографии, которые планируете отправить. После выбора нажмите кнопку «Открыть».
- Вы увидите, что фото поместились под темой письма. При желании лишние фото можно удалить, или поместить новые.
- Далее пишите текст, если хотите прикрепить картинки информацией и нажимаете иконку «Отправить». Моментально ваше письмо ушло адресату.
У каждого почтового сервера свои особенности, но в целом механизм совпадает, лишь наличие иконок по месту положения могут не соответствовать. Но, как правило, есть подсказки, и написать письмо с вложенными фото не составит у вас труда.
Это экономит много времени, ведь такое письмо за считаные секунды будет доставлено адресату. Достаточно лишь кликнуть мышкой и открыть письмо, как ваша история и яркие фотографии подарят адресату новые эмоции. Письмо не потеряется, как это часто бывает, и за пересылку за границу не надо платить. Вы можете обмениваться письмами столько, сколько хотите и отправлять информацию всем друзьям и близким, главное узнайте адрес почты.
Письмо можно пометить как важное или с уведомлением, и вы точно будете знать, когда оно было открыто и прочитано.
Для того, чтобы открыть присланную вам по электронной почте, например на Яндекс, фотографию
, необходимо, чтобы на этот ваш адрес от кого-нибудь пришло письмо с вложением
, в котором находится фото.
Можете и сами отправить себе письмо с фотографией с другого вашего почтового ящика, например, используя созданный нами на Уроке № 9 адрес электронной почты в Gmail .
Для пояснения всех действий я отправила на почтовый адрес Яндекс «[email protected]» письмо с вложением с моего другого почтового ящика «[email protected]». В качестве вложения используется фотография.
Откройте сайт Яндекс (предварительно откройте новую вкладку), введя в адресную строку адрес сайта «yandex.ru».
Если вы ранее при вводе логина и пароля в почтовом ящике поставили птичку в строке «запомнить меня», то теперь вам остаётся только нажать кнопку «Войти». Откроется окно почтовой программы на Яндекс.
Итак, в папке «Входящие» получено письмо с темой «тестовое фото», с правой стороны строки видим изображение скрепки, то есть в письме имеется прикреплённый файл или вложение
. Рядом со скрепкой написано «241 КБ», надпись означает размер или объём файла.
В компьютере размер файла измеряется не в метрах и не в литрах, а в килобайтах.
Нажать на тему письма левой кнопкой мыши, раскроется содержание. В данном моём письме текста нет, есть только подпись. Но зато есть прикреплённый файл — фотография
с названием «podarok_800x600», изображение которой появилось на странице.
Теперь можно нажать кнопку «Посмотреть», фотография откроется в большом размере в новой вкладе. Закрыть вкладку можно крестиком в правом углу (при наведении на него курсора читайте подсказку).
Если нажать на кнопку «Посмотреть» или на изображение фото правой кнопкой
, то появится список действий, в котором можно выбрать «Открыть в новом окне». Внизу экрана у вас теперь есть две вкладки двух разных окон, можно переключаться из одного в другое, то есть переходить от просмотра фото к просмотру письма.
Закрыть просмотренное фото можно крестиком в правом верхнем углу.
Можно выбрать из списка «Открыть в новой вкладке», при этом вверху появится новая вкладка «podarok_800x600».
Все эти варианты дают возможность просмотреть фото в браузере
. Мы с вами помним с Урока №1 Основные компьютерные понятия , что
браузер — это специальная программа для просмотра, которая входит в состав Windows, и даёт визуальное отображение как web-страниц (в том числе и нашего письма), так и фотографий.
Нам всё-таки хочется не только посмотреть фото, но и сохранить
его в своей папке. Для этого надо нажать дважды кнопку «Скачать», в открывшемся окне поставить птичку в строке «Сохранить файл».
Появится окно «Загрузки».
Нажать на синей полосе с названием файла фото правой кнопкой
, выбрать «открыть папку с файлом».
Откроется окно «Рабочий стол», на нём есть значок сохранённого файла нашей фотографии. Фотография сохранена на «Рабочем столе»
. Теперь можно фото опять же просмотреть.
Нажать правой кнопкой на значке «podarok_800x600», выпадет список, из которого нужно выбрать «Открыть с помощью» и далее в правом списке выбрать программу «Paint».
Фотография откроется
в большом размере, но уже не в браузере, а в графическом редакторе
«Paint»
, знакомом вам из Урока № 11 Как на компьютере рисовать .
Если при нажатии правой кнопкой на значке «podarok_800x600» выбрать из списка «Вырезать», значок при этом станет бледным.
Если фотографии валяются у вас просто на рабочем столе, это не очень удобно. Лучше положить фото в папку. Для этого выбираем в левом меню папку «Мои документы» и откроем её. Увидим все папки.
Откроем двойным щелчком папку «Фото», затем на свободном поле щёлкнуть правой кнопкой мыши и выбрать из списка «Вставить».
На поле появится значок с названием файла фотографии, которую мы только что вырезали «podarok_800x600».
Расположение файлов может быть разным. Здесь показано расположение при нажатии в верхней строке кнопки «Вид», значки.
Можно выбрать Вид, список, поле выглядеть будет по-другому.
Изображение значка файла фотографии тоже может у вас иметь другой вид. Это зависит от наличия в компьютере просмотровых программ и настройки компьютера. Мой значок в виде красного мишки отображает просмотровая программа «IrfanView», установленная на моём компьютере. Программа эта кроме просмотра фотографий умеет очень много чего интересного делать. В дальнейшем мы научимся её использовать. Программа «IrfanView» является бесплатной для установки на компьютер.
Яндекс почта – один из самых популярных почтовых сервисов в Рунете. Ранее мы уже узнали, а теперь давайте научимся отправлять фотографии через этот сервис.
Некоторые пользователи интернета принципиально не пользуются социальными сетями, а предпочитают обычную традиционную переписку по почте. Одним из примеров может послужить переписка с потенциальным покупателем и владельцем интернет магазина. При этом общение по электронной почте может содержать не только текстовые сообщения, но и сообщения с прикрепленным к ним файлами (фотографии, музыка, видеозаписи).
На примере того, как отправить фото по почте Яндекс вы сможете отправлять и другие файлы вашим собеседникам.
После авторизации на Яндекс почте нажмите кнопку «Написать
».
Далее заполните строке «Кому
» — email адрес получателя, а также «Тема
» (если это необходимо). Далее введите текст в соответствующее поле, а внизу окна нажмите кнопку «Прикрепить файлы
».
Находим папку, где расположено необходимо к отправке фото, выделяем его и нажимаем кнопку «Открыть». Также можно пересылать несколько фотографий, просто выделив их одновременно.
Теперь отправляемое нами фото появилось внизу окна, то есть этот файл будет оправлен пользователю после нажатия на кнопку «Отправить
». А пока вы его видите как бы в «предварительном просмотре».
Многие новички, кто только осваивает компьютер и сервисы сети интернет, очень радуются, узнавая, что по электронной почте
можно, оказывается, пересылать не только простые текстовые сообщения, но и фотографии
, документы
, созданные в MS Word, электронные таблицы
, презентации
и т.д. Одним словом, в электронное письмо можно как в конверт вложить один или даже несколько файлов и отправить их вашему адресату.
Сегодня сеть интернет и электронная почта позволяют пересылать даже довольно объемные файлы. Например, система Яндекс-почта, с которой мы и работаем, позволяет переслать в одном электронном письме файлы общим объемом в 30 мегабайт.
Это очень большие объемы по сравнению с тем, что было примерно 10 лет назад. В то время объем почтового ящика был 1-2 мегабайта, а пересылка больших файлов занимала довольно длительное время и стоила очень дорого, поскольку пересылка шла через обычный модем с оплатой за время его соединения с интернетом.
Сейчас, к счастью, мы не платим за время и не должны волноваться и смотреть на часы, когда отправляем большие объемы информации по электронной почте. Поэтому мы можем не стесняться и пересылать по электронной почте большие полноформатные фотографии, довольно объемные презентации и даже небольшие видеоролики.
Давайте посмотрим, как это делается на примере отправки по e-mail фотографий в бесплатном видеоуроке.
Дистанционные курсы Кашканова.
Этот адрес электронной почты защищен от спам-ботов. У вас должен быть включен JavaScript для просмотра.
Этот адрес электронной почты защищен от спам-ботов. У вас должен быть включен JavaScript для просмотра.
Как отправить сразу много фотографий по e-mail
Главная > Частозадаваемые вопросы > Как отправить сразу много фотографий по e-mail
Сегодня я решил поделиться с вами таким секретом, как отправка большого количества фотографий по электронной почте. Уверен, что вы тоже интересуетесь этим вопросом. Итак, начнем!
Вы отлично провели отдых, встретили Новый год, просто оттянулись по полной на какой-то вечеринке. Впечатлений — полный контейнер, а главное — есть пару сотен таких клевых снимков, что пальчики оближешь!
Естественно, вам очень хочется поделиться фотками с вашими друзьями в сети. Но тут возникает вопрос: блин, сколько времени надо потратить, чтобы «засандалить» по «емеле» (e-mail) пару виртуальных пачек фотографий?!
Да и не факт, что это вообще получится. Скорее всего, придется отсылать всего по паре снимков, потом ещё пару, и снова пару, и т.д. и т.п. И так пройдет целых пятнадцать лет! Вас не прельщает такая перспектива? И правильно: время — деньги. Тогда начинаем «шаманить».
Инструкция по отправке большого количества фотографий по электронной почте
-
Во-первых, для начала вам необходимо скомпоновать сотню снимков в один цельный файл. Для этого вам понадобится какой-нибудь архиватор. В качестве примера пусть это будет известный и популярный архиватор 7-zip. Заархивируйте фотки этим архиватором и половина дела сделано. -
Теперь идем дальше и переходим, к примеру, почтовых ящиков. Допустим, у вас и вашего друга почтовые ящики зарегистрированы на таком «мэйлере», как ukr.net. Для отправки больших файлов существует такой укрнетовский сервис, как e-Disk. С помощью этого сервиса вы сможете отправить файл, который «весит» аж 4 «гига». -
Работать с этим сервисом очень просто: заходим и выбираем функцию «Загрузить файлы». Дождитесь окончания процесса загрузки. Теперь смотрите: с правой стороны от названия файла есть стрелка вниз. Жмете на неё и выбираете «Общий доступ». -
В окошке «Общий доступ» ставим «птичку». -
Далее в поле «Кому» вписываем адресат. Если надо, то в поле «Послать уведомление» текст сообщения, вроде «Привет, Вася! Зацени фотки». -
Затем жмите на «Применить».
Теперь ваш друг получит сообщение о том, что ему выслан файл. Там же, в письме будет отображена ссылка на ваш файл.
Этот способ очень удобен и отлично работает. Так что дерзайте, друзья — не пожалеете!
Всего вам доброго и до новых встреч!
-
Читайте также: -
Как отправить почту анонимно на электронный адрес? -
Как отправить сообщение с компьютера на телефон
Просмотров: 78244
Похожие статьи
Похожие вопросы
Комментарии
Написать комментарий
Как отправлять фотографии на телефон Android с помощью текста или электронной почты
Легко обмениваться фотографиями на телефоне или планшете Android с помощью электронной почты или текстового сообщения. Ниже вы найдете инструкции по отправке фотографий на телефон Android с помощью электронной почты или текстового сообщения.
Отправить фотографии на телефон Android
Существует несколько способов отправки фотографий на телефон Android, и средний пользователь Android может использовать большинство из них в зависимости от ситуации.
Например, если вы получили текстовое сообщение или сообщение электронной почты с запросом фотографий, вы можете ответить на сообщение и прикрепить запрошенные фотографии к своему тексту или электронному письму.
Если вы в отпуске и делаете много фотографий, вы можете пройти через галерею фотографий и отправить несколько выбранных фотографий своим друзьям или родственникам прямо из галереи.
1. Отправка фотографий на телефон Android с помощью приложения «Фотографии»
Если вы просматриваете фотографии в приложении «Фотографии», вы можете использовать функцию общего доступа в приложении «Фотографии», чтобы выбирать и отправлять фотографии с помощью приложения «Сообщения», Gmail, WhatsApp и других приложений.
Откройте приложение «Фото» на телефоне или планшете Android.Затем нажмите и удерживайте фотографию, которую хотите отправить. На фото появится галочка.
При необходимости выберите другие фотографии, которые вы хотите отправить, нажав на них. После выбора фотографий нажмите на значок «Поделиться»
.
Примечание: Значок «Поделиться» может быть помечен как «Поделиться» на вашем телефоне Android
На следующем экране нажмите Gmail, Сообщения, WhatsApp или любое другое приложение, которое вы хотите использовать для отправки фотографий.
Наконец, выберите Получателей, напишите сообщение и отправьте фотографии.
2. Отправить фотографии на телефон Android с помощью текстового сообщения
Откройте приложение «Сообщения» на телефоне Android и нажмите значок +, чтобы открыть новое сообщение, или откройте существующую ветку сообщений, нажав на него.
Затем нажмите значок +, и откроются параметры вложения.
В параметрах вложения нажмите значок «Фотографии», чтобы просмотреть фотографии в приложении «Фото», или нажмите значок камеры, чтобы сделать новые фотографии.
Выберите фотографии, которые вы хотите отправить, нажав на них. После того, как фотографии выбраны, нажмите на галочку в правом верхнем углу экрана.
Наконец, введите необходимое сообщение и нажмите кнопку «Отправить MMS», чтобы отправить сообщение и прикрепленные фотографии получателю.
3. Отправка фотографий на телефон Android с помощью Gmail
Откройте приложение Gmail на своем телефоне Android и коснитесь значка карандаша, чтобы начать новое сообщение, или откройте существующее сообщение, нажав на него.
На следующем экране нажмите значок скрепки, а затем нажмите «Прикрепить файл» в появившемся контекстном меню.
На следующем экране коснитесь трехстрочного значка, расположенного в верхнем левом углу экрана, и коснитесь параметра «Фотографии» в появившемся меню.
Выберите фотографии, которые вы хотите прикрепить к электронной почте, нажав на них. После того, как фотографии выбраны, нажмите Готово.
Введите адрес электронной почты получателя в поле «Кому», введите тему, скомпилируйте свое электронное письмо и нажмите значок «Отправить», чтобы отправить выбранные фотографии.
Связанные
Как прикрепить фотографию к электронному письму на iPhone или iPad
Что нужно знать
- Чтобы прикрепить с помощью приложения «Фото», найдите фотографию> Поделиться > Mail > введите сообщение электронной почты и отправьте.
- Чтобы вложить из приложения «Почта», в электронном письме выберите Вставить фото или видео > выберите фото> Выберите > отправить электронное письмо как обычно.
- Чтобы использовать многозадачность iPad, в новом сообщении откройте док-станцию> нажмите и удерживайте Фото > перетащите значок в одну сторону для разделения просмотра> Фото .
В этой статье объясняются три различных способа прикрепить фотографию к сообщению электронной почты на iPhone или iPad. Инструкции относятся к устройствам под управлением iOS 9 или более поздней версии, использующих приложения Apple Mail и Photos.
Lifewire / Мэдди Прайс
Как прикрепить фотографию к электронному письму с помощью приложения «Фотографии»
При таком подходе для выбора фотографии отводится весь экран, что упрощает выбор нужной.
Откройте приложение «Фото» и найдите фотографию, которую хотите отправить по электронной почте.
Нажмите кнопку Поделиться . Это кнопка со стрелкой, выходящей из коробки.
Чтобы поделиться несколькими фотографиями, коснитесь каждой из них, которую хотите прикрепить к сообщению электронной почты. Прокрутите изображения, проводя пальцем слева направо или справа налево. Рядом с выбранными вами фотографиями появится синяя галочка.
Чтобы прикрепить фотографии, нажмите кнопку Mail .
Когда вы нажмете кнопку Mail , появится новое почтовое сообщение.Введите сообщение электронной почты и отправьте его из приложения «Фото».
Как прикрепить фотографии из почтового приложения
Если вы уже пишете электронное письмо в приложении Почта и хотите прикрепить фотографию, выполните следующие действия:
Коснитесь текста сообщения, чтобы открыть меню с опцией Вставить фото или видео . (Возможно, вам придется сначала нажать стрелку вправо.)
При нажатии на эту кнопку открывается окно с вашими фотографиями.Нажмите на тот, который хотите отправить, а затем нажмите кнопку Выбрать в правом верхнем углу окна.
На iPhone вы не можете прикрепить более одной фотографии одновременно, но вы можете отправить более одной фотографии по электронной почте. Повторите эти шаги, чтобы прикрепить несколько изображений. На iPad под управлением iPadOS 13 или новее вы можете выбрать несколько изображений и нажать x , когда закончите.
Чтобы сделать новую фотографию и прикрепить ее к электронному письму (только для iPad), нажмите кнопку Camera на клавиатуре.
После того, как вы прикрепили свои фотографии, отправьте электронное письмо как обычно.
Как использовать многозадачность iPad для прикрепления нескольких изображений
Прикрепите несколько фотографий, используя функцию перетаскивания iPad и его возможности многозадачности для перемещения фотографий в сообщение электронной почты.
Функция многозадачности iPad работает за счет взаимодействия с док-станцией, поэтому вам понадобится доступ к приложению «Фото» из док-станции. Однако вам не нужно перетаскивать значок «Фотографии» на док-станцию, вам просто нужно запустить «Фотографии» перед запуском приложения «Почта».В правой части док-станции отображаются несколько последних открытых приложений.
В новом почтовом сообщении выполните следующие действия:
Начните новое сообщение в приложении «Почта», а затем проведите пальцем вверх от нижней части экрана, чтобы открыть док-станцию.
Не проводите пальцем больше, чем на дюйм, иначе iPad перейдет в режим переключения задач.
Нажмите и удерживайте значок Фото , пока он немного не расширится.
Перетащите значок в одну сторону экрана. Он совместим с Split View, поэтому вокруг него будет прямоугольник.
Когда вы дойдете до одной стороны экрана, откроется черная область, в которую вы можете поместить значок.
Когда вы поднимете палец, на этой стороне экрана запустится приложение «Фото». Используйте как обычно. Когда вы нашли фотографию, которую хотите добавить в почтовое сообщение, нажмите и удерживайте ее, снова подождите секунду, пока она развернется.Перетащите его в сообщение электронной почты и поднимите палец, чтобы отпустить.
Пока вы перетаскиваете одно изображение, вы можете нажать на другие, чтобы добавить их в «стопку» фотографий. Отбросьте их все сразу, чтобы добавить в электронную почту несколько изображений.
Завершите свое электронное письмо, а затем отправьте его.
Спасибо, что сообщили нам!
Расскажите, почему!
Другой
Недостаточно подробностей
Сложно понять
Как отправлять изображения с телефона на адрес электронной почты
Отправка электронных писем стала частью жизни за последние несколько лет.Это привело к эволюции работы из дома и позволило людям вести свой бизнес практически из любого места.
С помощью мобильного телефона отправка электронных писем стала еще проще, потому что вам больше не нужен доступ к ноутбуку или ПК. Дополнительным преимуществом является то, что вы можете отправлять изображения по электронной почте со своего телефона Android, не передавая их.
Вот несколько способов, которыми вы можете прикреплять и отправлять изображения по электронной почте со своего телефона Android, в зависимости от используемого почтового клиента.
1. Добавьте электронную почту на свое устройство Android
- Выберите предпочтительный почтовый клиент из Google Play Store .В качестве альтернативы вы можете использовать тот, который поставляется с вашим телефоном, или клиент Google Gmail , который поставляется с вашим телефоном Android.
- Введите свой адрес электронной почты и пароль . Когда вы открываете клиент в первый раз, он попросит вас ввести адрес электронной почты и пароль. Если у вас еще нет адреса электронной почты, у вас будет возможность создать его на этом этапе.
2. Прикрепите изображения с помощью Gmail
- Откройте Gmail из меню приложений .Это приложение может находиться в папке или среди других ваших приложений для Android. Если вы не используете Gmail или почту Samsung, вам придется искать почтовый клиент, который вы собираетесь использовать для отправки изображений.
- Нажмите кнопку Написать электронное письмо . Этот красный значок карандаша в правом нижнем углу экрана создает для вас новое электронное письмо. На этом экране также отображаются все непрочитанные или сохраненные вами электронные письма.
- Заполните строки « To » и « Subject ».Вам необходимо проверить адрес электронной почты, который вы вводите, потому что он будет проверен на точность, если только он не вернется вам как недоставленный. Вы можете отправить электронное письмо без какой-либо строки темы, но будет лучше для человека, получающего электронное письмо, поскольку он будет знать, о чем оно, прежде чем откроет его.
- Щелкните значок Присоединить вверху. Этот значок скрепки позволит вам прикрепить изображение . Затем вас спросят, хотите ли вы прикрепить файл или вставить файл со своего Google Диска.
- Выберите изображение , которое вы хотите прикрепить. Не отправляйте более 5 изображений за один раз, потому что Gmail ограничивает адрес электронной почты 25 ГБ, и это может привести к тому, что ваше письмо останется недоставленным, когда вы его отправите. Вы также можете добавить другие файлы, например, документы.
- Нажмите Отправить , чтобы отправить фотографию получателю по электронной почте. Это значок бумажного самолетика в правом верхнем углу. Вы также можете переслать или нескольким получателям, если вам нужно отправить изображение большому количеству людей.
3. Отправьте изображения из вашей галереи
Вы можете не только прикреплять фотографии из нового сообщения электронной почты, но и делиться изображениями из галереи. Если изображения или видео, которые вы хотите отправить, находятся внизу вашей галереи, найти их в галерее будет быстрее, чем найти их в карусели галереи Gmail.
- Откройте галерею с главного экрана. В этом приложении можно найти любую фотографию, сделанную или загруженную на ваш телефон.
- Выберите фотографию , которую вы хотите прикрепить. Вы можете удерживать несколько фотографий, если вам нужно поделиться ими в Gmail. Старайтесь не отправлять более 5 изображений на одно электронное письмо, потому что электронное письмо слишком велико — Gmail имеет ограничение в 25 ГБ на одно электронное письмо.
- Щелкните значок share и выберите Gmail в параметрах. Если вариантов обмена слишком много, вам придется прокручивать список, пока не найдете электронную почту или Gmail.Отсюда вы также можете поделиться им в нескольких социальных сетях, таких как Facebook и Instagram.
4. Отправка изображений с помощью электронной почты Samsung
Многие почтовые приложения на мобильных устройствах Android используют похожий макет. Если вы используете приложение электронной почты по умолчанию для Android вместо Gmail или другого почтового клиента, вот как вы отправляете изображения по электронной почте.
- Откройте приложение электронной почты . Если у вас есть телефон Samsung и вы можете отправлять электронные письма вместо Gmail или почтового приложения, вы найдете это на главном экране.
- Нажмите кнопку Написать письмо . Это красная кнопка со значком карандаша и бумаги в правом нижнем углу приложения электронной почты.
- Заполните поля « To » и « Subject ». В разделе «Кому» указывается, кому вы отправляете электронное письмо, а в разделе «тема» получателю сообщается, о чем идет речь.
- Нажмите кнопку « Присоединить ».Он находится в правом верхнем углу электронного письма.
- Выберите изображение , которое вы хотите прикрепить. Вы также можете сделать это, долгое нажатие на изображение в галерее . Затем он предоставит вам список мест, где вы можете поделиться своей фотографией, включая опцию электронной почты.
- Нажмите Отправить на номер по электронной почте фото. Когда получатель получит электронное письмо, у него будет возможность просмотреть его предварительный просмотр и загрузить его.
4. Ответы на электронные письма с изображениями
Вы также можете ответить на электронное письмо и добавить фотографию. Изображение останется прикрепленным к переписке по электронной почте, поэтому вы всегда сможете вернуться к нему или загрузить в свою галерею.
- Щелкните значок Ответить внизу сообщения электронной почты.
- Продолжите процесс, как если бы вы поступили с новым электронным письмом.
Когда вы познакомитесь с процессом, отправлять фотографии по электронной почте со своего телефона Android станет проще.
Как отправить вложение или фотографию по электронной почте
Обновлено: 31.08.2020, Computer Hope
Существует слишком много программ электронной почты, чтобы мы могли охватить их все. Эта страница содержит информацию о том, как прикреплять фотографии, изображения, документы и другие файлы в популярных программах и сервисах. Возможно, вам придется адаптировать следующие шаги для конкретной программы или службы электронной почты, которую вы используете. Чтобы продолжить, выберите свою программу или услугу из списка ниже и следуйте инструкциям.
Советы по отправке вложений
Ниже перечислены важные моменты, которые следует учитывать при отправке любого вложения по электронной почте.
- Обычно принято отправлять от одного до пяти вложений в одном электронном письме. Если у вас более пяти изображений, мы предлагаем вам опубликовать их в Интернете и отправить ссылку на этот сайт или сжать все файлы в один файл.
- Если вы хотите отправить видео по электронной почте, лучше вместо этого отправить ссылку на видео.
- Чтобы отправить файл размером более 25 МБ, мы рекомендуем вам опубликовать его с помощью одной из упомянутых выше служб, так как большинство служб электронной почты в Интернете имеют это ограничение. Для получения дополнительной информации см. Нашу страницу о том, как отправлять большие вложения.
- Рассмотрите возможность использования редактора изображений, чтобы уменьшить размер изображений. Изображения часто занимают много места. Это не только увеличивает время загрузки, но и уменьшает количество отправляемых изображений.
- Вы можете прикрепить несколько изображений одновременно, удерживая Ctrl , а затем щелкая каждый файл по отдельности.
- Вы можете перетаскивать вложения в тело сообщения электронной почты.
Gmail
- Войдите в свою учетную запись Gmail.
- В верхнем левом углу окна нажмите кнопку, чтобы создать новое сообщение электронной почты. Вы также можете ответить на полученное ранее сообщение.
- Когда вы будете готовы вставить вложение в тело сообщения, щелкните значок внизу окна сообщения .
- Перейдите к расположению файлов, которые вы хотите прикрепить, выберите ( A, ), а затем щелкните Открыть ( B ).
- После того, как вы успешно прикрепили свои элементы, вы увидите их внизу тела сообщения.
- Когда вы закончите писать сообщение, нажмите кнопку.
Outlook.com (ранее Hotmail)
- Войдите в свою учетную запись электронной почты Microsoft Outlook.com.
- В верхней части окна с левой стороны, щелкните стрелку вниз рядом с New и выберите Сообщение электронной почты .Вы также можете ответить на полученное ранее сообщение.
- Когда вы будете готовы вставить вложение в текст сообщения, щелкните значок в нижней части окна сообщения .
- Перейдите к расположению файлов, которые вы хотите прикрепить, выберите ( A, ), а затем щелкните Открыть ( B ).
Примечание
Если вы используете онлайн-параметры файла (например,g., OneDrive), установите флажки рядом с файлами, которые вы хотите вложить, а затем щелкните в нижней части окна.
- После того, как вы выберете файлы, которые хотите отправить, нажмите Прикрепить копии на следующем экране.
- Когда вы успешно прикрепили свои элементы, вы увидите их вверху тела сообщения.
- Когда вы закончите писать сообщение, нажмите кнопку.
Yahoo!
- Войдите в свой Yahoo! адрес электронной почты.
- В верхнем левом углу экрана нажмите кнопку. Вы также можете ответить на полученное ранее сообщение.
- В нижней части сообщения щелкните значок.
- Перейдите к расположению файлов, которые вы хотите прикрепить, выберите ( A ), а затем нажмите Открыть ( B ).
- Когда вы успешно прикрепите свои элементы, вы увидите их в верхней части тела сообщения.
- Когда вы закончите писать сообщение, нажмите кнопку.
Apple Mail
- Откройте программу Apple Mail на настольном компьютере или ноутбуке.
- В правом верхнем углу экрана нажмите кнопку Написать новое сообщение .
- Когда появится новое сообщение, нажмите кнопку Прикрепить документ к этому сообщению (скрепка).
- Найдите изображение, которое вы хотите отправить, и выберите Выберите файл .
- Введите адрес пользователя, которому вы хотите отправить сообщение
- Нажмите кнопку отправки .
Microsoft Outlook и Outlook Express
- Откройте Microsoft Outlook.
- Ответьте на существующее сообщение электронной почты или создайте новое сообщение электронной почты, щелкнув вкладку Сообщение в верхней левой части окна.
- Щелкните значок Прикрепить файл в верхней средней части экрана (он выглядит как канцелярская скрепка).Или вы можете щелкнуть Вставить вверху окна и выбрать Прикрепить файл .
- Выбрать последний файл или Просмотреть этот компьютер .
- Перейдите к расположению файлов, которые нужно прикрепить, выберите ( A ), а затем щелкните Открыть ( B ).
- Если вложение успешно добавлено, оно отображается под строкой Тема рядом с Прикрепленный в вашем сообщении.
- Когда вы закончите составлять сообщение, нажмите кнопку Отправить в левой части окна адреса.
Mozilla Thunderbird
- Откройте Mozilla Thunderbird.
- Ответьте на существующее электронное письмо или создайте новое электронное письмо, щелкнув значок Запись в верхнем левом углу окна.
- В сообщении электронной почты щелкните значок Прикрепить со скрепкой.
- Перейдите к расположению файлов, которые вы хотите прикрепить, выберите ( A, ), а затем щелкните Открыть ( B ).
- Если вложение прошло успешно, вы увидите файл (ы) в своем сообщении.
- Закончив ввод сообщения, нажмите кнопку Отправить , расположенную в верхнем левом углу окна.
Почта на iPhone или iPad
- Откройте приложение «Фото» для просмотра изображений на iPhone или iPad.
- Найдите изображение, которое хотите вложить в электронное письмо, и коснитесь его.
- При просмотре изображения коснитесь значка в нижнем левом углу экрана.
- На экране «Фото выбрано» коснитесь значка Почта .
- Откроется новое сообщение электронной почты с прикрепленным изображением, которое будет отображаться в теле сообщения. Введите адрес электронной почты, на который нужно отправить электронное письмо, тему электронного письма и любой текст, который вы хотите включить в тело электронного письма.
- Нажмите ссылку Отправить в правом верхнем углу экрана «Новое сообщение», чтобы отправить электронное письмо.
Как отправлять фотографии или вложения на iPhone и iPad
Так вы думаете, что знаете, как пользоваться почтовым приложением? Но знаете ли вы, как отправлять фотографии или вложения на iPhone и iPad? Не волнуйтесь, это на самом деле проще, чем вы думаете.Просто следуйте этим шагам.
Как вставить фото или видео в электронное письмо в приложении Почта для iPhone и iPad
Попытка отправить фотографии или вложения на iPhone и iPad может быть сложной задачей, если вы никогда этого не делали раньше. К счастью, как только вы знаете, что делать, это довольно простой процесс. Выполните следующие действия:
VPN-предложения: пожизненная лицензия за 16 долларов, ежемесячные планы за 1 доллар и более
- Запустите приложение Mail с главного экрана или панели приложений iPhone или iPad.
- Нажмите на Compose кнопку в правом нижнем углу.
Введите информация об отправителе , тема и основной текст , как и в обычном письме.
Источник: iMore
- Метчик в корпусе . Появится меню.
- Выберите значок Фото .
- Выберите фотографию , или видео , , которую вы хотите вставить. Вы увидите предварительный просмотр изображения.
Нажмите кнопку Отправить в правом верхнем углу, когда закончите писать электронное письмо.
Источник: iMore
Как добавить вложение в почтовом приложении для iPhone и iPad
- Запустите приложение Mail с главного экрана или панели приложений iPhone или iPad.
- Нажмите на Compose кнопку в правом нижнем углу.
Нажмите и введите информация об отправителе , тема и основной текст , как в обычном электронном письме.
Источник: iMore
- Метчик в корпусе . Появится меню.
- Выберите значок Вложения .
- Выберите файл , который вы хотите отправить. Вы увидите предварительный просмотр изображения.
Нажмите кнопку Отправить в правом верхнем углу, когда закончите писать электронное письмо.
Источник: iMore
Поздравляем! Теперь вы можете отправлять фотографии или вложения на iPhone и iPad без использования Mac или ноутбука.Вы на шаг ближе к освоению почты.
Есть вопросы?
Остались вопросы о том, как отправлять фотографии или вложения на iPhone или iPad? Сообщите нам об этом ниже.
Обновлено в октябре 2020 г .: Обновлено для iOS 14 и iPadOS 14.
Google Mail: добавление изображения в электронное письмо — Справочные страницы — Информационные технологии
Google Mail: добавьте изображение в электронное письмо
В Google Mail теперь есть возможность добавлять изображения для отображения в электронном письме.У вас есть возможность загружать изображения со своего компьютера или из Интернета.
Добавление изображения в электронное письмо
- Войдите в свою учетную запись Google Mail.
- Нажмите кнопку [СОЗДАТЬ]. Всплывающее окно «Новое сообщение» появится в правом нижнем углу экрана.
- Завершите свое сообщение как обычно, а затем поместите курсор в то место, где вы хотите, чтобы изображение появилось.
- На нижней панели инструментов нажмите значок [Вставить фото] (горы).
- В появившемся диалоговом окне перейдите к желаемому изображению, используя один из следующих параметров:
- На вкладке [Фото] выберите изображение из ваших Google Фото.
- На вкладке [Альбомы] щелкните название альбома, чтобы выбрать изображение из ваших альбомов Google.
- На вкладке [Загрузить] перетащите изображение в текстовое поле или нажмите [Выбрать фотографии для загрузки], чтобы выбрать изображение на своем компьютере.
- На вкладке [Веб-адрес (URL)] введите или вставьте URL-адрес изображения в соответствующее поле.
- Когда вы выбрали изображение, нажмите [Вставить].
Примечание:
Вы можете добавить изображение в качестве прикрепленного файла, нажав кнопку [Как вложение] в правом нижнем углу диалогового окна «Вставить фото». Изображение появится внизу вашего сообщения, когда получатели смогут скачать файл.
Ключевые слова: добавление изображений, добавление фотографий, отображение изображений, отображение изображений, отображение фотографий, вставка изображений, вставка изображений, картинка, отображение изображений, отображение изображений, вставка изображения, вставка изображения, электронная почта, графика
Отправить по электронной почте другу
Страница справки Отзыв
Как отправлять изображения на мобильный телефон
Вам интересно, как отправлять фотографии на мобильный телефон? У меня есть ответы для вас прямо здесь, так что проверьте их.
В наши дни считается, что изображения выражают больше, чем слова. Как писатели, мы хотели бы не согласиться. Но мы не можем, это правда. Сайты социальных сетей и блоги сегодня позволяют людям следить за жизнью друг друга. Более того, теперь у человека есть возможность знакомить людей друг с другом без необходимости встречаться с ними лично.
Хотите написать для нас? Что ж, мы ищем хороших писателей, которые хотят распространять информацию. Свяжитесь с нами, и мы поговорим…
Давайте работать вместе!
Вы можете просто отправить друзьям фотографию человека, которого хотите представить. Итак, видите ли, очень важно иметь возможность отправлять фотографии на мобильный телефон. Но, если вы не знаете, как это сделать, мы здесь, чтобы помочь вам, как всегда.
Отправка изображений с компьютера на сотовый телефон
Вы можете просто отправить картинку по электронной почте на номер телефона друга.
- Откройте новый редактор электронной почты.
- Прикрепите изображение, которое хотите отправить.
- Теперь отправьте изображение по электронной почте на адрес электронной почты человека (если у него есть Интернет на телефоне).
- Большинство поставщиков услуг электронной почты допускают размер прикрепленных файлов до 25 МБ.
Можно также отправить изображение на мобильный телефон, отправив изображение по электронной почте прямо на номер телефона получателя. Плата с отправителя не взимается, однако с получателя будет снята указанная сумма.
- Составитель открытого письма.
- Прикрепите изображение, которое хотите отправить.
- Теперь отправьте фотографию на следующий адрес электронной почты: <Номер мобильного телефона получателя> @ teleflip.com. Эту опцию можно использовать, если вы не знаете поставщика услуг получателя.
- Если у получателя нет безлимитного тарифного плана, с него, скорее всего, будет взиматься плата за получение изображения.
Отправка изображений с одного сотового телефона на другой
Еще одним быстрым способом обмена фотографиями может быть передача изображений на мобильный телефон и обратно.Для обмена изображениями между мобильными телефонами можно использовать следующие методы.
Можно отправить мультимедийное сообщение со своего телефона на телефонный номер получателя. Есть определенные настройки, которые необходимо активировать на телефоне, чтобы человек мог отправлять и получать мультимедийные сообщения с телефона. Убедитесь, что эти настройки выполнены. С отправителя будет взиматься фиксированная плата за мультимедиа в соответствии с поставщиком услуг.
Также можно передавать изображение с одного телефона на другой с помощью инфракрасного порта.Инфракрасный порт — это технология обмена. Однако оба телефона должны иметь инфракрасный порт, и он должен быть активирован, чтобы произошла передача. Более того, для передачи через инфракрасный порт передающий и принимающий телефон должны находиться рядом друг с другом. Перевод бесплатный как для получателя, так и для отправителя.
Самый популярный способ отправки изображений — через Bluetooth. Bluetooth — это технология, которая помогает соединить два устройства в определенном радиусе. Для этого метода оба сотовых телефона должны иметь службы Bluetooth и должны быть активированы.Сотовые телефоны должны находиться в пределах оговоренного радиуса друг от друга. Перевод бесплатный как для получателя, так и для отправителя.
Эти три метода довольно свободно доступны, и их предлагают большинство производителей телефонов и поставщиков услуг.

 Почта
Почта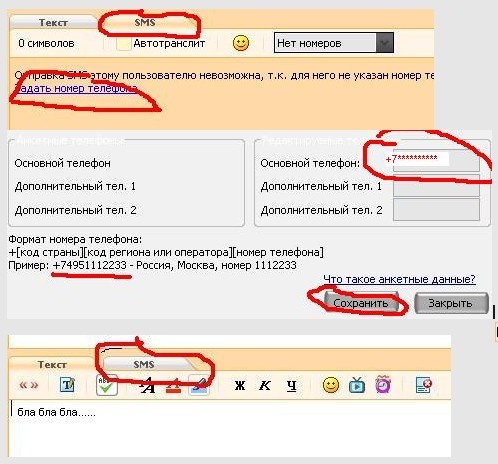 Это может быть как и вход через социальные сети, так и просто открытие при помощи логина и пароля. Также пользователь сам может скачать программу на свой телефон через специальные магазины приложений, в том числе и Плей Маркет;
Это может быть как и вход через социальные сети, так и просто открытие при помощи логина и пароля. Также пользователь сам может скачать программу на свой телефон через специальные магазины приложений, в том числе и Плей Маркет;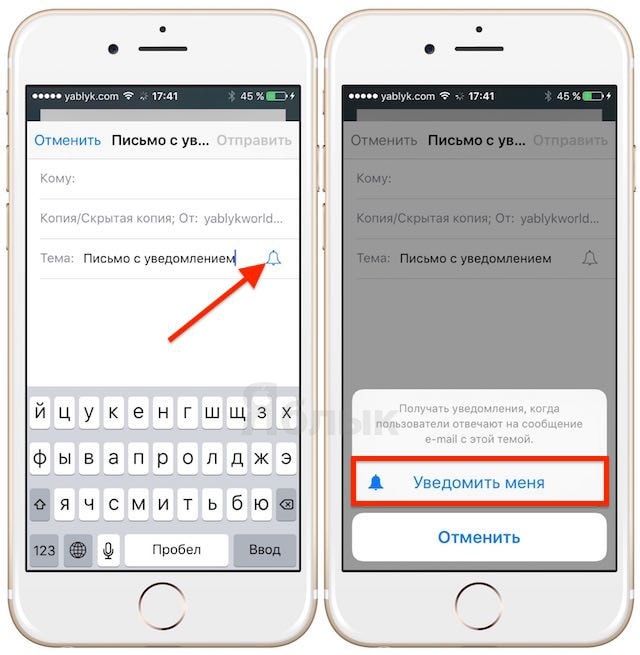 Кликаем на пункт «Галерея» и пролистываем до той фотографии, которую хотелось бы прицепить;
Кликаем на пункт «Галерея» и пролистываем до той фотографии, которую хотелось бы прицепить;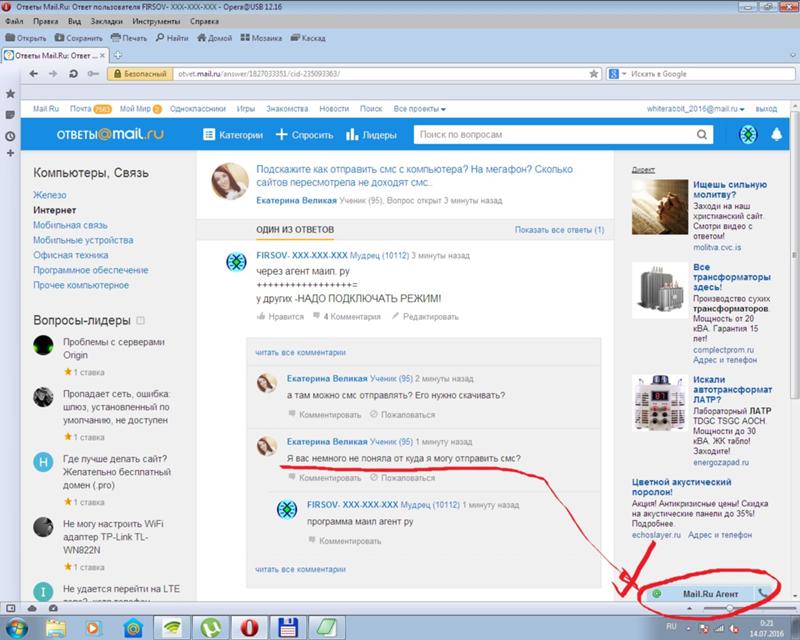
Добавить комментарий