Как загрузить фото в облако Майл.Ру — инструкция по работе с фотографиями
Перед тем, как загрузить фото в облако Майл с телефона или скачать снимки на девайс, нужно предварительно установить приложение для гаджета из фирменного магазина. Такой способ лучше, чем личный кабинет в браузере, так как интерфейс хранилища в браузере неудобен для работы с мобильного телефона. Для ПК нет необходимости дополнительно скачивать данное приложение, но установленная заранее программа существенно облегчает работу с файлами.
Загрузить фото в облако с телефона
Передать фото можно 2 способами:
- Произвести необходимые действия в приложении «Облако mail.ru».
- В галерее снимков кликнуть по изображениям и отправить в хранилище.
Загрузить через приложение
Чтобы добавить фото в облачное хранилище через приложение, необходимо:
- Открыть программу.
- Выбрать раздел «Файлы».
- Кликнуть на «+» в правом нижнем углу.
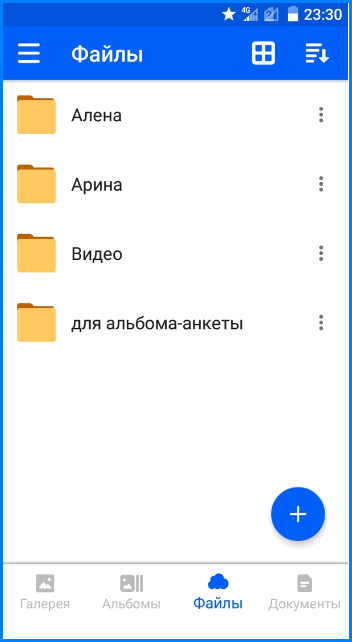
- В открывшемся окне нажать на «Добавить фото и видео».
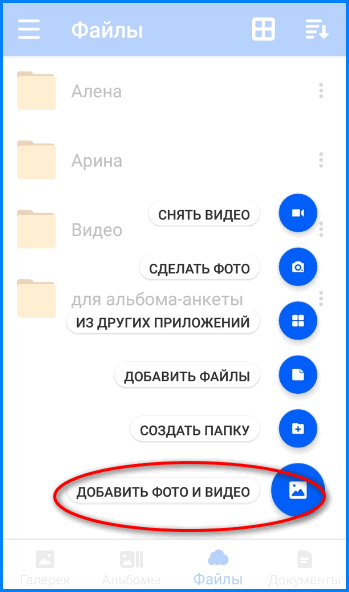
- Кликнуть по нужным файлам (на выбранных фотографиях появятся галочки), нажать кнопку «Добавить».
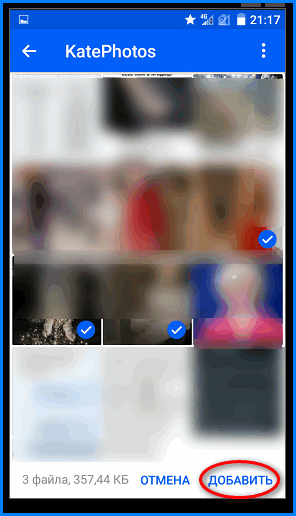
- В открывшемся окне выбрать конкретную папку для загрузки файлов или общую.
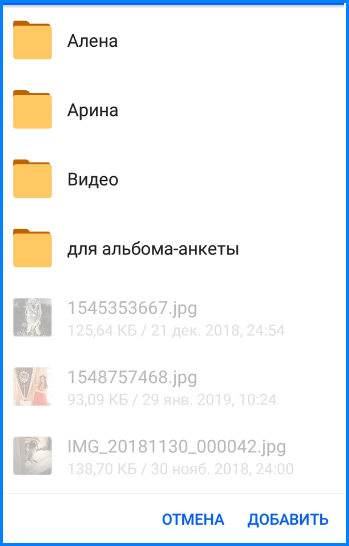
- Подождать несколько секунд, пока изображения загрузятся.
Загрузить через галерею
Чтобы отправить фотографии в хранилище из галереи, нужно:
- Открыть фотоальбом на гаджете.
- Выбрать 1 или несколько снимков.
- В настройках (в некоторых смартфонах кнопка находится на верхней панели) кликнуть по «Отправить».
- В перечне программ выбрать нужную.
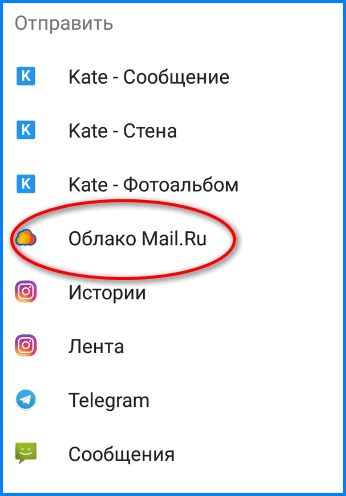
- Кликнуть по конкретной папке или оставить в общей для загрузки.
Как сохранить фото на телефон с облака
Переслать фотографии на телефон можно следующим способом:
- В приложении открыть раздел «Галерея».
- Найти фотографии (1 или несколько).
- У каждого фото в левом верхнем угле есть небольшое окошечко, по которому нужно кликнуть, чтобы поставить галочку.
- После того, как все изображения будут выбраны, нужно нажать на 3 вертикальных точки в правом верхнем углу экрана.

- В открывшемся меню нажать «Сохранить в галерею» (или «сохранить в фотоальбом», на разных моделях гаджетов этот пункт может называться по-разному).
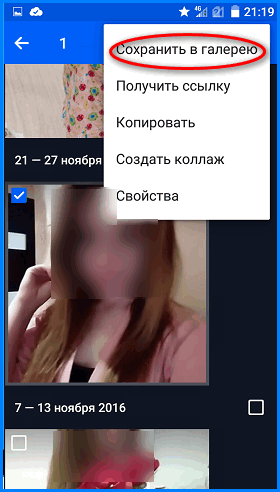
Как скинуть фото в облако с компьютера
Перекинуть снимки с компьютера в облако можно также 2 способами:
- Перенести нужные файлы в папку облачного хранилища на компьютере.
- Выложить снимки через личный кабинет.
Перенести с помощью программы на ПК
Для этого способа предварительно на ПК должна быть установлена программа облачного хранилища. Далее выполнить следующие действия:
- Открыть «Мой компьютер» и найти Cloud.Mail.Ru.
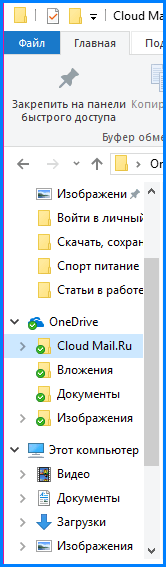
- Параллельно открыть папку с фотографиями.
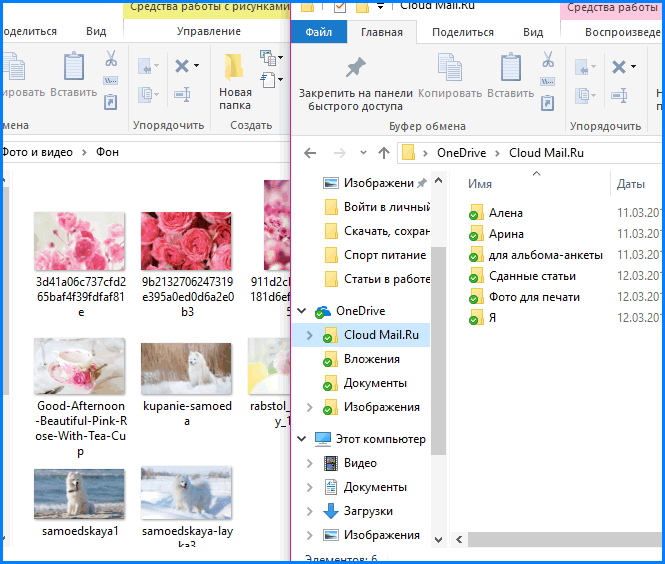
- С помощью курсора перенести фотографии в конкретную или общую папку.
При использовании данного метода исходный снимок сохраняется на ПК, в хранилище переносится только копия.
В качестве альтернативного варианта можно кликнуть правой кнопкой мыши по снимку (или с помощью удерживания кнопки мыши выделить сразу несколько, затем кликнуть правой кнопкой) и выбрать «Скопировать в Облако@Mail.Ru» или «Переместить в Облако@Mail.Ru».
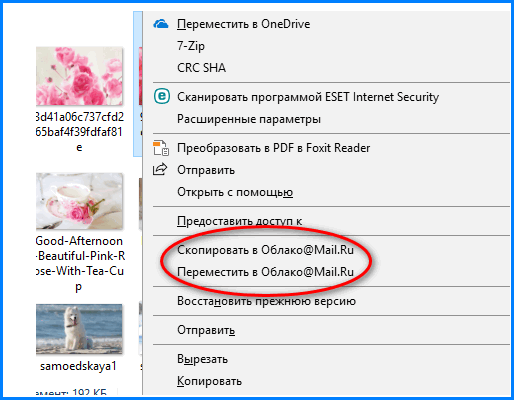
Если выбрать первый вариант, исходный файл останется на компьютере, переместится только копия. При выборе второго варианта исходный снимок будет полностью перемещен в папку хранилища и исходная фотография не сохранится.
Выложить через личный кабинет
- На верхней панели управления найти кнопку «Загрузить».
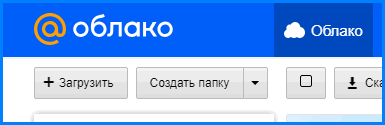
- В открывшееся окно разместить объекты кнопкой мыши или нажать на «Выбрать файлы».
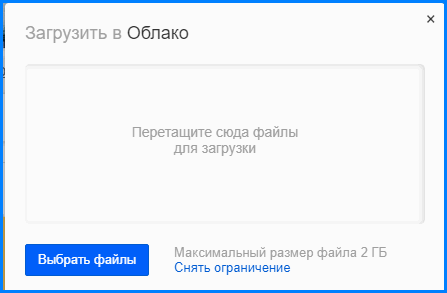
- Нажать по нужным, затем «Открыть».
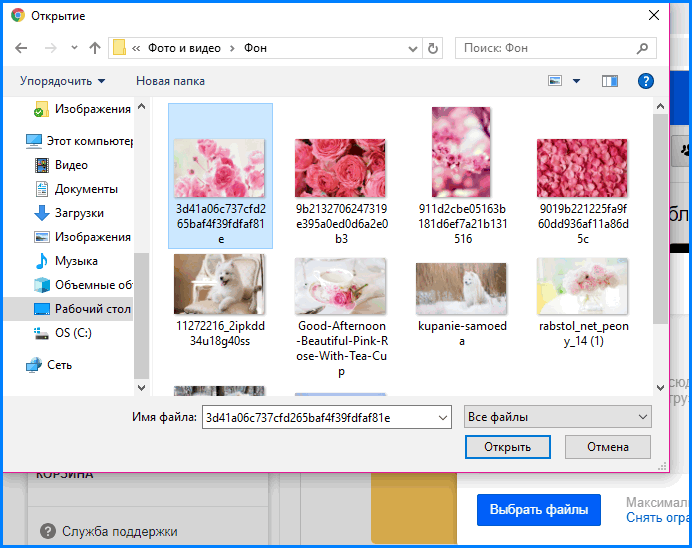
Загруженный снимок попадет в общую папку, при желании его можно перетащить в нужную.
Как скачать фото из облака Майл.Ру через личный кабинет
Перед тем, как скачать изображения из личного кабинет в браузере, нужно авторизоваться на сайте через почтовый ящик. Далее пользователь попадет на главную страницу хранилища. При наведении курсора на любую фотографию по умолчанию всплывает значок «Скачать». Можно скачать сразу несколько объектов с помощью окошечка в правом верхнем углу.
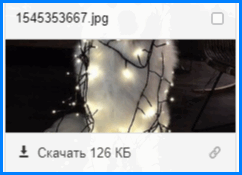
После загрузки файл будет отображен в нижнем левом углу браузера.
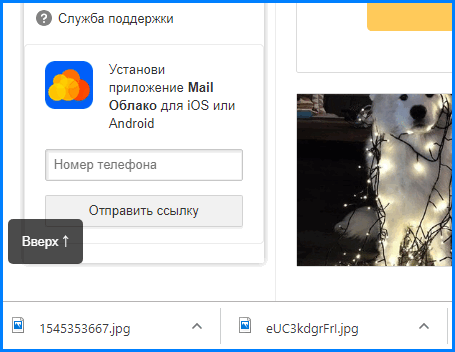
Чтобы найти фотографию на компьютере, нужно нажать правой кнопкой мыши по объекту и кликнуть по «Показать в папке».
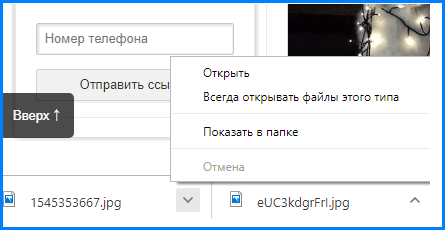
Файлы такого типа хранятся в папке «Загрузки» на жестком диске компьютера.
Как загрузить фото на Яндекс Диск
Виртуальные файлообменные системы приобретают все большую популярность и в их числе Яндекс.Диск.Фото. Он может полностью заменить материальные носители информации и гарантирует сохранность закачанных файлов. Чтобы полноценно использовать возможности облачного хранилища, стоит разобраться, как загрузить фото на Яндекс.Диск.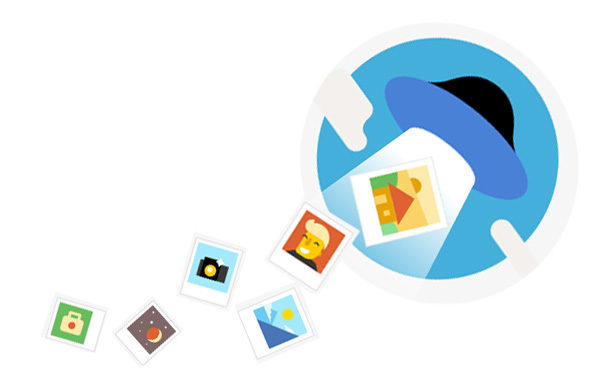
Загрузка фотографий
Осуществить добавление файлов в облачное хранилища Яндекс можно с любого устройства: Windows, Linux, Symbian, Android и iOs, подключенного к интернету. Доступна веб-версия Диска и специальные приложения для каждой системы ПК и мобильных устройств.
Работа с веб-версией
Перейти на веб-версию Яндекс.Диска можно прямо здесь. Для загрузки фотографий на Яндекс.Диск достаточно нажать желтую кнопку со стрелкой и надписью “Загрузить” (в мобильной версии — только стрелка).
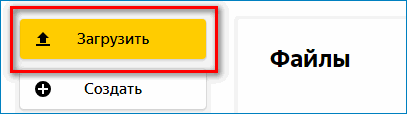
Обратите внимание! Для загрузки файла, объемом более 2 Гб с компьютера, потребуется установка программы Яндекс.Диск.
В открывшемся окне можно пойти двумя путями загрузки фотографий.
Способ 1
Из любой открытой папки достаточно перетащить одну фотографию или несколько выделенных, зажав левой кнопкой мыши.
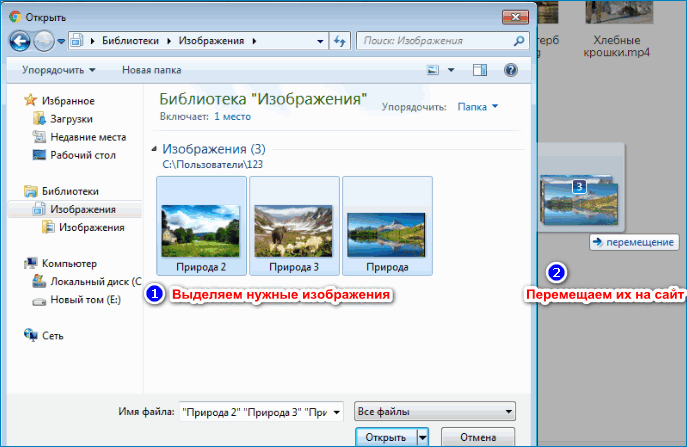
Способ 2
- Нажать кнопку “Загрузить”.

- В открывшемся окне необходимо отыскать нужный файл с устройства и кликнуть по нему.
- Отметив желаемую фотографию, достаточно кликнуть по кнопке «Открыть», файл будет автоматически направлен в облачное хранилище.

Важно! Уже в процессе загрузки добавить файлы можно кнопкой “Загрузить еще”.
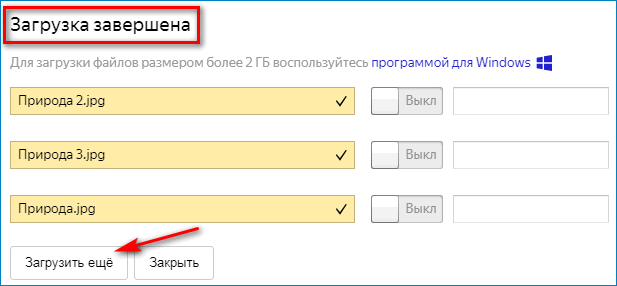
Как загрузить фотографии на Яндекс.Диск в мобильном приложении
Примечание: В данном примере рассмотрена работа приложения Яндекс.Диск для устройства iPhone 5
- Чтобы залить фото в мобильном приложении, нужно открыть меню: с тремя горизонтальными палочками.

- Затем выбираем место на Яндексе в хранилище фотографий: куда будем загружать файлы. Для этого кликаем на один из трех пунктов меню: «Диск»,»Все фото” или «Офлайн».

- Для примера выберем пункт «Диск». Выбираем папку в которую будем загружать фотографии.

- Заходим в папку «Фото» и жмем на плюс, который находится в правом верхнем углу.

- Остается выбрать в открывшемся списке источник загрузки. Для примера выберем «Фото из галереи».

- Затем останется отметить галочками фотографии, которые необходимо перекинуть в папку «Фото» и нажать на надпись «Готово» в правом верхнем углу.

Можно включать опцию автозагрузки и больше не беспокоиться о сохранности каждого нового снимка. Очередной не загруженный ранее снимок будет выложен в облако Яндекс.Диск как только ваше устройство окажется в зоне wi-fi.
Подключение автозагрузки фотографий на Яндекс.Диск
Для подключения функции автоматической загрузки фотографий на Яндекс.Диск необходимо выполнить следующие действия:
- Заходим в настройки мобильного приложения Яндекс.Диск.

- Далее в меню настроек выбираем пункт «Автозагрузка фото».

- Затем, поместить ползунок в пункт «Автозагрузка фото», тем самым подключить автозагрузку.

После подключения автозагрузки ваши снимки и видеофайлы будут автоматически попадать в облачное хранилище Яндекс Диска.
Организация удобного хранения файлов
Для структурирования загруженных фотографий можно распределить их по альбомам, перемещать, добавлять и удалять. Альбому можно присвоить название, поменять его в дальнейшем. Он нужен для удобного хранения файлов. Настроить доступ как для отдельных фото так и для всей папки с фотографиями.
Для создания альбома необходимо выполнить следующее:
- В меню Яндекс.Диска выбираем пункт меню «Альбомы».

- Затем жмем на кнопку «Создать альбом».

- В открывшейся галерее отмечаем фотографии, которые нужно скинуть в альбом. Прописываем название альбома. Нажимаем кнопку «Создать».

- После создания альбома мы видим обложку альбома его название и фотографии.
Обратите внимание! Как правило в качестве обложки по умолчанию ставится фото отмеченное первым.
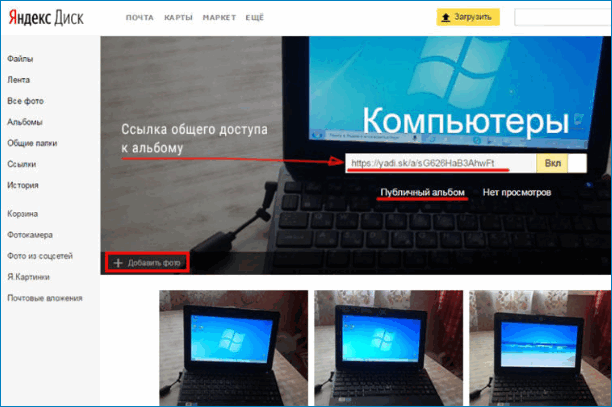
По умолчанию все файлы, которые загружаются на Диск — личные: доступны для просмотра только через авторизацию аккаунта, в который их загружали.
Доступ к альбому можно сменить на публичный просто переместив тумблер справа от ссылки общего доступа (публичной ссылки).
Отдельное фото публичного типа возможно увидеть даже без регистрации, но только пройдя по ключевой ссылке. Ее получает и передает пользователь аккаунта, через который файл был загружен.
Поделиться (то есть отправить кому-нибудь) отдельной фотографией можно скопировав и отправив адресату на почту публичную ссылку, а также напрямую в аккаунт социальной сети.
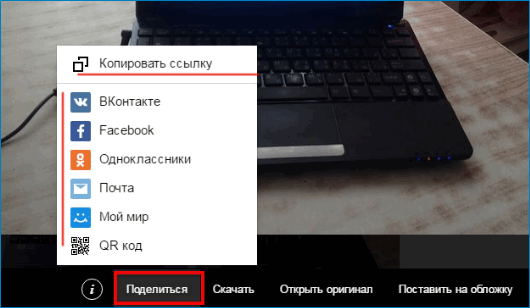
Скачивание фотографий
Следующим закономерным вопросом после перемещения файлов в облачное хранилище будет — как скачать фото. Осуществить загрузку альбома на собственное устройство, можно нажав на “Скачать архивом” в правом верхнем углу обложки.
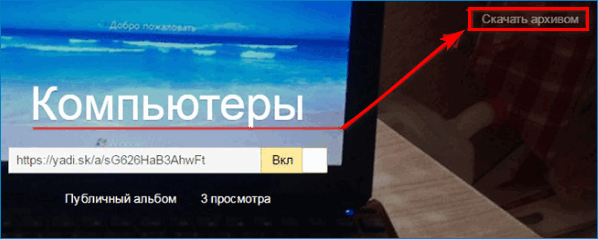
Чтобы скачать отдельную фотографию, потребуется нажать одноименную кнопку «Скачать» под фото.
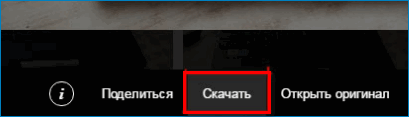
Благодаря веб-версии и приложениям Яндекс.Диск, удается быстро и легко сохранить фото для скачивания, делиться ими с друзьями и публиковать в социальных сетях. Удобный интерфейс хранилища помогает быстро освоить все возможности и функции.
Как сделать резервную копию Android фотографий и видео в облаке
Ваши фото и видео — это драгоценные воспоминания, и вряд ли Вы хотите их потерять. Вот четыре в основном бесплатных сервиса, которые Вы можете использовать для автоматического резервного копирования фотографий и видео и доступа к ним из любого места.
Если Вы не профессиональный фотограф, то Ваш телефон — Ваша основная камера. Он содержит основные моменты Вашей жизни или жизни Ваших детей, и Вы не хотите терять эти воспоминания. Если Ваш телефон потерян, украден или сломан, все Ваши фотографии и видео могут уйти вместе с ним. Но есть несколько сервисов, большинство из которых являются бесплатными, где Вы можете безопасно хранить свои фотографии и видео в облаке. Одна из лучших особенностей облачного хранилища — Вы можете загружать эти фотографии или легко делиться ими из любого места.
Google Фото
Google Фото — это один из лучших и самых простых способов обеспечить безопасность Ваших фотографий Android. Большинство устройств получают неограниченное хранилище для фотографий и видео с небольшой оговоркой: Ваши фотографии и видео будут сохраняться с «высоким разрешением» вместо исходного разрешения. Google использует машинное обучение для уменьшения размера этих фотографий и видео, сохраняя при этом высокий уровень детализации и четкости — большинство пользователей даже не заметят разницы. Единственное исключение здесь — для телефонов Pixel (за исключением 3a), которые получают бесплатное неограниченное хранилище в исходном разрешении.
Если у Вас нет телефона Pixel и Вас не устраивает опция «высокое качество», Google позволяет Вам хранить фотографии и видео в оригинальном качестве, используя доступное пространство в Вашей учетной записи Google Диска. Бесплатный план предлагает 15 ГБ, что, кажется, очень много, но если Вы заядлый фотограф, Вы можете быстро потратить это место. Однако Вы можете приобрести больше места на Диске.
Помимо бесплатного неограниченного хранилища, в Google Фото также есть помощник, который поможет Вам получить больше от Ваших фотографий. Он может автоматически предлагать фильтры для фотографий, но имейте в виду, что на исходную фотографию это не влияет. Он может показать Вам воспоминания типа «В этот день два года назад». Кроме того, Google Фото позволяет Вам искать лица, которые, как он узнает, близки Вам. Он также может искать места или такие вещи, как «Нью-Йорк» или «статуи».

На Вашем телефоне должна быть предустановлена программа Google Фото, но если нет, Вы можете загрузить приложение из магазина Google Play.
Цена:
Бесплатно
Откройте приложение, и Вам будет предложено войти в свою учетную запись Google. По умолчанию он будет использовать основную учетную запись Google на телефоне. Вы также увидите настройки загрузки и хранения. По умолчанию используется параметр «Высокое качество» (опять же, за исключением телефонов Pixel, которые получают неограниченное хранилище с исходным качеством) и будет использовать только данные Wi-Fi. Чтобы изменить эти настройки, нажмите «Изменить настройки».
Ваш телефон начнет загружать любые фотографии с Вашего устройства автоматически и в фоновом режиме. В будущем, если Вы создадите новую папку на устройстве (например, Instagram, скриншоты и т. д.), Вам также будет предложено загрузить эти фотографии. В дальнейшем, когда Вы войдете в Google Фото на любом телефоне или на сайте photos.google.com, Вы увидите все свои фотографии.
OneDrive
OneDrive — это облачное хранилище Microsoft, которое также может автоматически загружать и хранить Ваши фотографии. В отличие от Google Фото, OneDrive не предлагает бесплатное хранилище для фотографий, поэтому все, что Вы загружаете, засчитывается в квоту. Функциональность поиска в приложении довольно ограничена, хотя служба позволяет помечать фотографии, что может помочь в организации. С другой стороны, за 259₽ в месяц план в 1 ТБ поставляется в комплекте с Office 365, который предоставляет Вам доступ к программному обеспечению Microsoft Suite of Office — Word, Excel, Powerpoint и т. д. Это довольно хорошо.

Для начала загрузите приложение OneDrive.
Цена:
Бесплатно
После запуска приложения нажмите нажмите «Войти».

Войдите под своей учетной записью Microsoft.

Предполагая, что Вы впервые открываете приложение, сразу после входа в систему Вам будет предложено загрузить свои фотографии. Нажмите «Начать отправку фотографий с камеры». Затем нажмите «Разрешить» на открывшемся экране разрешений.


Если Вы вошли в систему ранее, но не используете функцию резервного копирования фотографий, запуск этого процесса также очень прост. Откройте приложение и нажмите кнопку «Фотографии» внизу. Затем нажмите «Включить» в верхней части экрана.


Ваши фотографии будут автоматически синхронизированы с OneDrive > Изображения > Фотопленка в фоновом режиме, Вам даже не нужно об этом думать. Самый простой способ увидеть их — нажать кнопку «Фотографии» в приложении.

Если Вы хотите настроить параметры синхронизации фотографий в приложении, нажмите кнопку «Я» в левом нижнем углу приложения. Затем нажмите «Параметры».


Затем нажмите «Отправка данных камеры».

Отрегулируйте настройки, и все готово.
Dropbox
Dropbox — одно из старейших имен в облачном хранилище, и на то есть веские причины. Он довольно быстрый и простой в использовании.
Цена:
Бесплатно
Когда Вы впервые загрузите приложение, войдите в систему под своей учетной записью. На следующем экране нажмите «Разрешить».


Во время установки Dropbox предложит сделать резервную копию фотографий. Нажмите «Выберите фото для загрузки». Затем нажмите «Разрешить» в открывшемся окне разрешений.


Если Вы уже являетесь пользователем Dropbox и хотите начать использовать его для резервного копирования фотографий, нажмите кнопку меню в верхнем левом углу. Затем нажмите «Фото».

В верхней части нажмите кнопку с надписью «Хотите сохранять все фотографии в Dropbox?».

Если Ваше устройство подключено к сети Wi-Fi и батарея не разряжена, Dropbox автоматически начнет синхронизацию Ваших фотографий.
Чтобы настроить параметры синхронизации, нажмите кнопку «Меню» > «Настройки».

Нажмите «Загрузка с камеры».

Вот и все, что нужно сделать. Dropbox не предлагает бесплатное хранилище для фотографий, поэтому все, что Вы загружаете, будет засчитываться в квоту. Вы получаете скудные 2 ГБ бесплатно, после чего Вам нужно будет выложить деньги за один из платных уровней.
Amazon Prime
Это часто упускаемый из виду вариант. Если Вы являетесь подписчиком Amazon Prime, Amazon предлагает неограниченное хранилище фотографий и 5 ГБ для видео для всех участников Prime. Без подписки участники получают 5 ГБ для фотографий и видео в сочетании. Еще лучше, неограниченное хранилище включает в себя фотографии с полным разрешением, а не «высококачественные» фотографии, которые рекламирует Google. Но и здесь есть предостережения: Вам придется иметь дело с рекламой, предложениями и акциями. Ничто в жизни не является бесплатным.


Чтобы начать работу с Amazon Photos, загрузите приложение.
Цена:
Бесплатно
Когда Вы впервые откроете его, Вам нужно будет войти (или создать учетную запись).
На следующем экране нажмите «ОК». Затем примите разрешение, чтобы разрешить Amazon Photos получать доступ к медиафайлам Вашего устройства, нажав «Разрешить».


Сразу же Вы сможете настроить такие параметры, как автоматическое резервное копирование (которое включено по умолчанию) и разрешение загрузки при использовании мобильных данных. Нажмите «DONE», и Ваши фотографии начнут синхронизироваться.

Чтобы настроить параметры в приложении, нажмите «More» в правом нижнем углу. Прокрутите вниз и нажмите «Settings».


Заключение
В целом, мы настоятельно рекомендуем делать резервную копию фото и видео. Вы просто никогда не знаете, что может случиться с Вашим телефоном, и было бы неприятно потерять все эти воспоминания. Плюс, если Вы когда-либо поменяете телефон, то сможете быстро получить доступ к свои фото и видео. Если Вы не используете одно из этих решений, мы рекомендуем Вам начать сегодня это сделать.
Загрузка фото в облако@mail.ru
В данной статье я хотел бы написать про то, как использовать базовые функции облака от mail.ru. В 2013 году всем известный российский интернет-сервис mail.ru запустил свое собственное облачное хранилище данных. Храните все важные для Вас файлы в персональном облаке, облако позволяет получить доступ к каждому файлу из абсолютно любой точки земного шара. Нужен лишь доступ к интернету.
Возможности для загрузки
Облачное хранилище от mail.ru имеет специализированные приложения для всех самых популярных сегодня мобильных платформ и операционных систем для ПК. Сервис не ограничивает скорость загрузки файлов в облако, тем самым, предоставляя пользователям возможность максимально комфортного использования сервиса.
Хочу отметить, что в облаке от mail.ru Вы получаете 25 Гигабайт бесплатного свободного места на персональном виртуальном диске. Хранилище позволяет загружать пользователям фото, видео, текстовые файлы, папки, архивы и многие другие виды файлов.
Возможности облака от mail.ru:
- высокая скорость загрузки пользовательских файлов любого размера;
- возможность создания резервных копий важных файлов и папок;
- пользователь может настроить автозагрузку файлов с камеры телефона;
- функция создания общих пользовательских папок и общего доступа к файлам;
- возможность быстро поделится файлами в социальной сети;
- синхронизация с почтой mail.ru;
- встроенная система безопасности. Регулярная проверка файлов облака на вирусы.
Рассмотрим же, как начать базовую работу с хранилищем и как загрузить файлы в облако@mail.ru.
Загрузка фото в облако
Для того чтобы начать работу с облаком mail.ru, перейдите по ссылке cloud.mail.ru и авторизуйтесь, используя логин и пароль от Вашего почтового ящика. Теперь Вы попали на домашнюю страницу Вашего облачного хранилища.
Чтобы загрузить на облако@mail.ru фото, нажмите в левом верхнем углу на кнопку «+Загрузить» и перетащите на всплывающее окно фото, которое нужно загрузить. Также Вы можете нажать на кнопку «Выбрать файл» и через проводник компьютера найти нужное фото. Выбранное фото загрузится в хранилище автоматически.
Загрузка папки
Теперь рассмотрим загрузку папок в облако@mail.ru. Через браузер папку сразу на облако загрузить нельзя, можно лишь создать папку на облаке и добавить в нее все файлы из Вашей папки, которая находится на компьютере. Чтобы быстро перенести папку с Вашего устройства на облако выполните ряд нижеуказанных действий:
- В левом верхнем углу нажмите на кнопку «Создать». В выпадающем списке выберите пункт «Папка». Переименуйте папку согласно нужному для Вас названию. В вашем облаке автоматически отобразится эта папка.
- В списке объектов облака выберите созданную в предыдущем пункте папку и откройте ее. Затем добавьте в нее все файлы из компьютерной папки, выделив их все вместе.
Есть и другой способ загрузки папки на облако, более быстрый. На своем ПК создайте архив папки и загрузите этот архив в облако. Открыть папку в хранилище вы не сможете, но будет доступна только возможность скачать архив.
Важно! Хочу заметить, что при загрузке большого файла в облако есть ограничения. Размер файла не может быть больше 2 Гигабайт.
В статье я кратко описал методы загрузки в облако@mail.ru, а также перечислил все основные возможности данного сервиса. Я считаю, что 25 Гигабайт бесплатного свободного места, простота в использовании и удобный интерфейс являются весомыми причинами для того, чтобы начать использовать именно это облачное хранилище.
Храним файлы в облаке. Инструкция по установке и настройке Google Диск
Здравствуйте дорогие посетители! Если вы зашли на эту страницу, то скорее всего вас интересует вопрос, по хранению файлов в облаке. Я сейчас напишу и как уже принято на этом сайте, покажу в картинках, как установить и настроить Google Диск. Но думаю, что не лишним будет написать несколько слов о том, что такое облачные хранилища, зачем они нужны и рассказать немного о Google Диск, он же Google Drive.


Простыми словами, облачное хранилище, это сервис, который предоставляет для вас определенное место в интернете для хранения ваших файлов. Одним из таких сервисов является Google Диск. Он вместе с Яндекс.Диск почти одновременно появился на рынке и начал предоставлять свои услуги. Есть еще много подобных сервисов, среди которых стоит выделить Dropbox, возможно о нем будет отдельная статья.
Почему я буду писать сегодня именно о Google Диск? Как вы уже наверное догадываетесь, я сам им сейчас пользуюсь, и как раз вчера переустановил системы и нужно снова установить на компьютер эту программу, как раз скриншотов наделаю :).
Удобство таких сервисов, в частности и Google Drive, в том, что вы получаете такую себе “флешку” в интернете, на которой вы можете хранить информацию, и что самое главное, иметь к ней доступ из любого места где есть интернет и возможность зайти на сайт сервиса. Все что нужно, это только знать свой логин и пароль для доступа. Конечно же компания Google создала приложения для компьютеров, планшетов и смартфонов на разных платформах. Все это для удобства использования сервиса Google Диск.
Сразу после регистрации, вам будет бесплатно предоставлено 5 Гб для хранения файлов. За 2,5 доллара можно увеличить до 25 Гб, и это не придел.
Думаю хватит этой никому не нужной теории :), давайте перейдем к делу.
Для использования Google Диск нужно создать аккаунт в Google.
Конечно же, нужно зарегистрироваться в Google, для того, что бы получить логин и пароль. О том, как создать аккаунт в Google, можете почитать в статье Как создать электронную почту (E-mail)? На примере Gmail. Или если вы уже используете хотя бы один из сервисов Google, например Gmail, то для входа в Google Диск можно использовать логин и пароль, который у вас уже есть.
Для того, что бы зарегистрироваться в Google Drive, или подробнее ознакомится с его возможностями, зайдите на страницу https://drive.google.com/start. Нажмите справа кнопку “Перейти в Google Диск”.
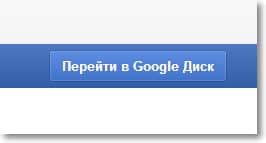
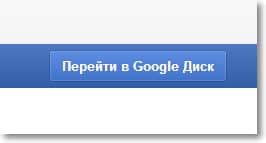
Если вы уже авторизорованы, то появится веб-версия сервиса Google Диск. Ну а если нет, то появится страница, на которой нажимаем кнопку “Зарегистрироваться” и проходим процесс регистрации.
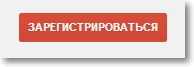
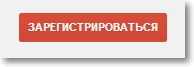
После регистрации войдите на сайт под своими данными.
Как установить Google Диск на компьютер?
Вот мы и подошли к самой главной части этой статьи, сейчас будем устанавливать программу, которая позволит удобно работать с Google Диском.
Снова заходим на https://drive.google.com/start. Переходим на страницу “Загрузка”.


Выбираем версию для компьютеров и нажимаем “Загрузить”.
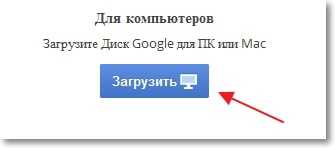
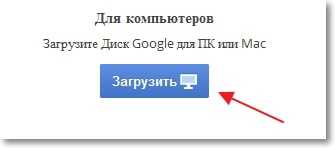
Появится окно, в котором просто нажимаем “Принять условия и установить”.
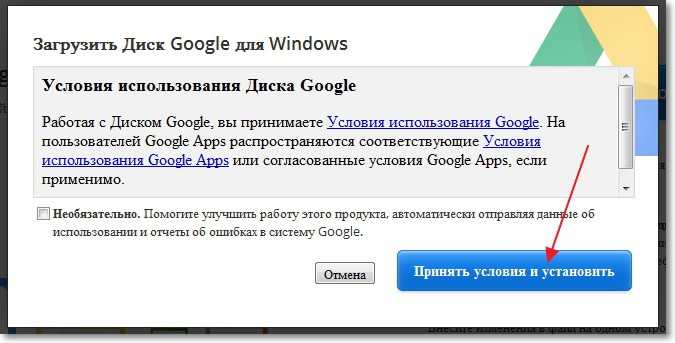
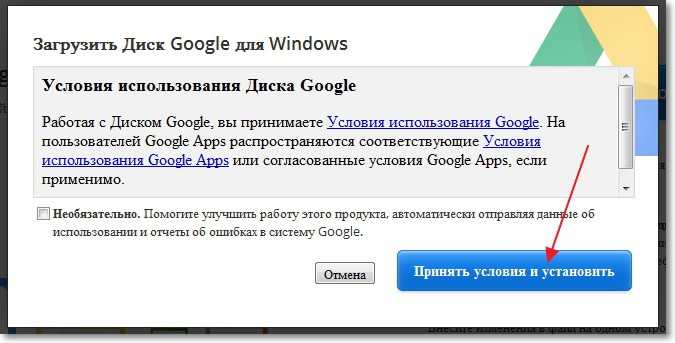
Сразу появится сообщение, что загружается Диск Google. Затем пойдет установка.
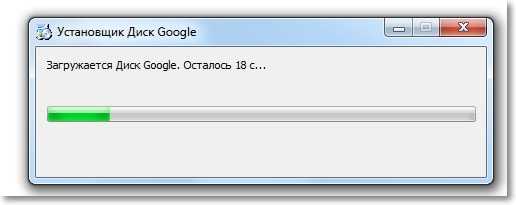
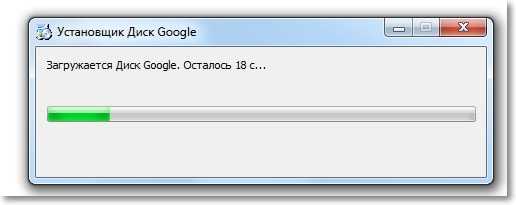
По завершению установки, нажмите “Закрыть”.
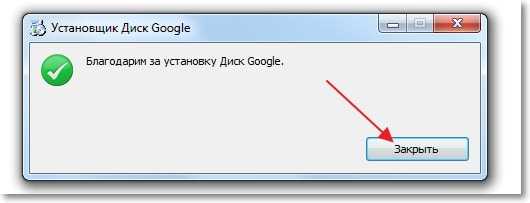
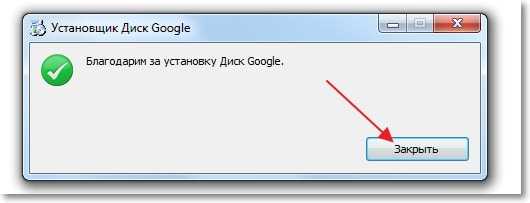
Все, установка закончена. Программа сама запустится, нажимаем кнопку “Войти”. Вводим свой адрес электронной почты и пароль, и снова нажимаем “Войти”.
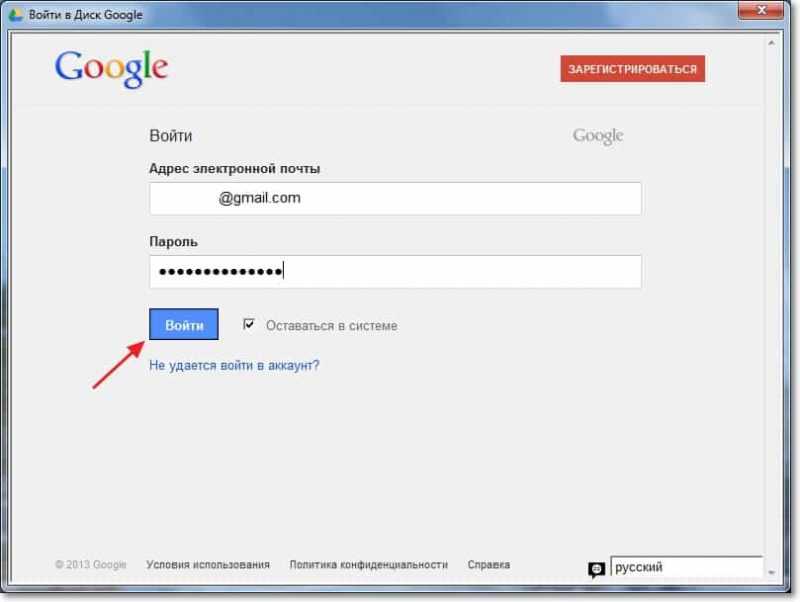
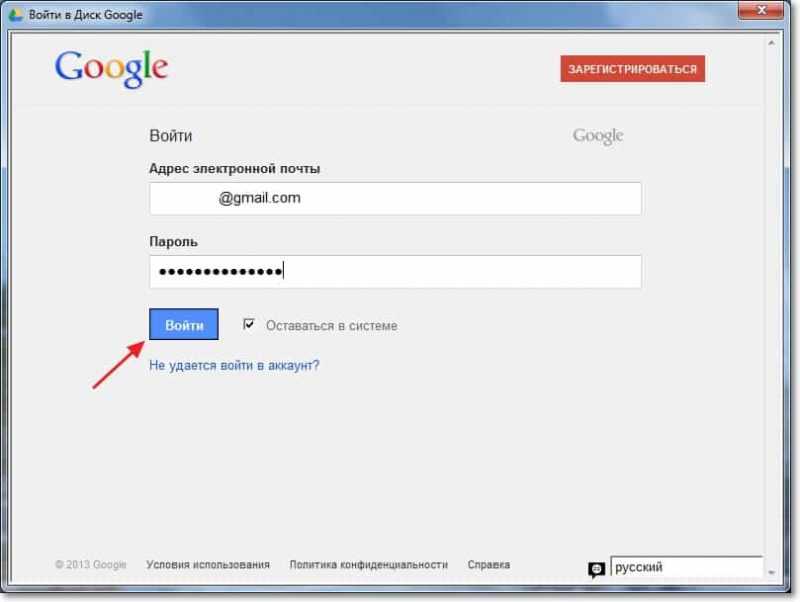
Появится окно, в котором нажимаем “Вперед”.
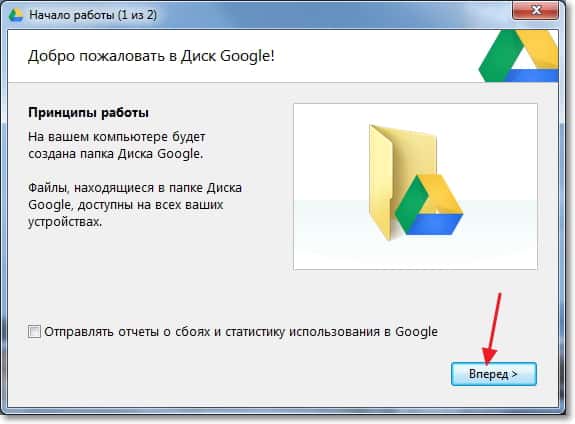
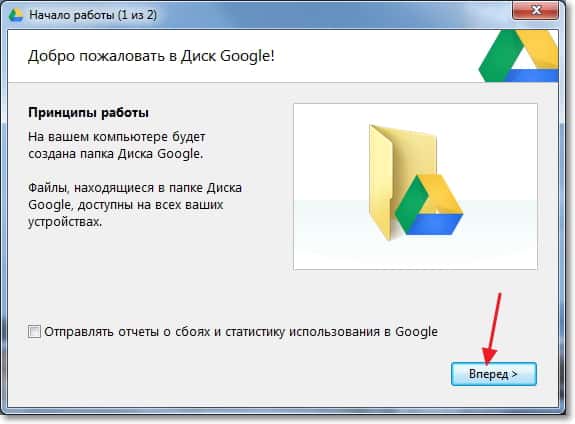
В следующем окне, программа сообщит, что все файлы, которые уже находятся на Google Диск будут синхронизированы с специально созданной папкой на вашем компьютере. Для дополнительных настроек нажмите “Расширенные настройки”, но там ничего интересного вы не увидите, можно сменить размещение этой самой папки, и указать можно ли запускаться Google Диск при включении компьютера, и по сути все. Нажмите кнопку “Синхронизировать”.
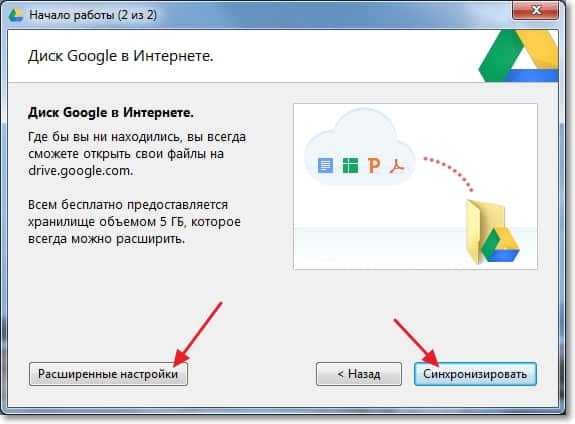
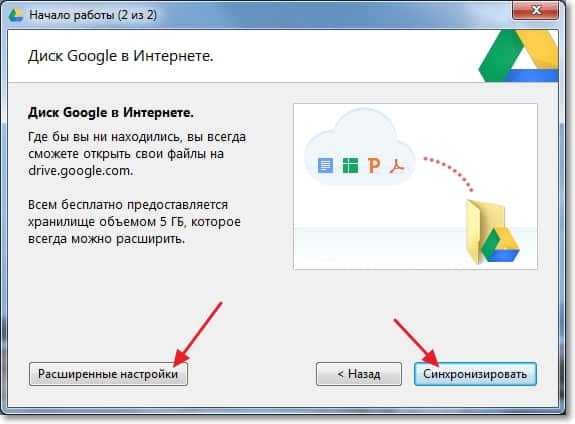
Собственно и все.
Как пользоваться Google Диск на компьютере?
На рабочем столе появится папка Google Диск, так же она будет отображаться и в проводнике. Переместив файлы в эту папку, они автоматически загрузятся в облако и вы сможете получить к ним доступ с любого устройства. Или же, при добавлении файлов с другого устройства, допустим планшета, они автоматически появляться в этой папке.
Мне например, когда нужно перекинуть фотографии с телефона на компьютер, просто выгружаю их на Google Диск, затем на компьютере захожу в папку Google Диск и копирую их оттуда. Это даже быстрее, чем подключать телефон по кабелю.
Так же на панеле задач (в трее), появится значок программы, нажав на него правой кнопкой, можно посмотреть сколько у вас еще осталось свободной памяти на Google Диск, так же можно перейти к настройкам программы.
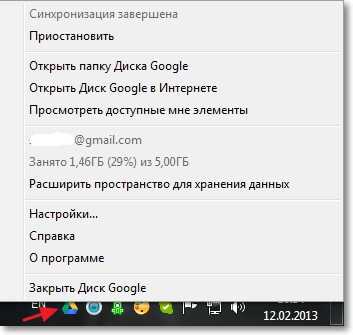
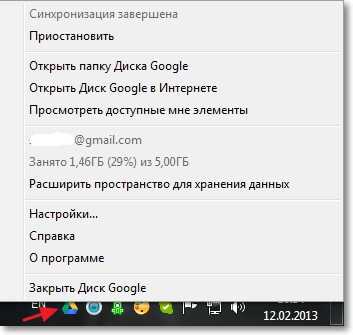
Вот и все, мы с вами установили и настроили программу, которая позволяет комфортно работать с облачным хранилищем Google. Такие программы доступны и для мобильных платформ, в магазинах приложений, таких как Google Play, App Store и т. д. Можете без проблем установить их. Ну, вроде бы все. Удачи!
Как сохранить файлы с телефона в облако
Большинство современных пользователей телефонов, планшетов и других устройств на базе Android регулярно сталкиваются с проблемой нехватки памяти. В основном, эти сложности затрагивают владельцев бюджетных смартфонов с памятью около 16-32 гигабайт, но и у флагманов бывают такие проблемы. Одним из вариантов решения является использование карты памяти, но они не подходят владельцам устройств без MicroSD слота. В этом случае на помощь приходят облачные сервисы, поэтому рассмотрим, как сохранить в облаке файлы с Андроида.
Зачем хранить данные телефона в облаке
Чаще всего память на смартфоне заполняют фотографии, видео и музыка. Постоянно сохранять их на компьютер и затем удалять – трудоемкий и нудный процесс, который вряд ли будет достаточно удобен для обычного пользователя. Именно из-за этого большое распространение получило хранение файлов в облаке.
Что это такое?
Облачные сервисы представляют собой онлайн хранилища, в которых выделяются отдельные ячейки для каждого пользователя. Большая часть из них предоставляет базовый бесплатный объем, который становится активным сразу после регистрации. Обычно его хватает разве что на хранение документов и небольшого количества фотографий, но все зависит от потребностей конкретного пользователя.
Почти все популярные сервисы имеют специальные мобильные приложения, которые позволяют настроить автоматическое резервное копирование определенных файлов в установленные сроки, что позволяет существенно облегчить загрузку данных, не прилагая усилий для сохранения. Рассмотрим основные облачные хранилища, популярные на 2018 год.
Популярные сервисы
В связи с популярностью использования облачных сервисов в 2018 году, множество компаний предлагают различные варианты хранилищ для своих пользователей. Но, из этого ряда предложений можно достаточно легко выделить лидеров. Их отличают более обширный функционал и объем памяти. Рассмотрим самые топ облачных хранилищ.

Google Диск
Начнем наш список с продукта компании Google, который по умолчанию устанавливается на все устройства с ОС Android. Это существенно облегчает работу с сервисом, позволяя не задумываться об установке и настройке.
В чем заключаются преимущества этого варианта?
- Самое большое количество поддерживаемых форматов среди сервисов такого типа. Более того, этот объемный список расширяется настраиваемыми дополнениями.
- Возможность работать с документами, не загружая их на физический носитель. Сервис связан с Google Docs – облачным офисным пакетом для редактирования данных в онлайн-режиме.
Объем памяти – 15 Гб, подойдет нетребовательным пользователям для хранения документов и небольших фотографий.
Такой размер идеален для того, чтобы скинуть необходимые данные без лишних проводов. Одним из немногих недостатков сервиса можно считать отсутствие официального клиента на ОС семейства Linux.

Яндекс.Диск
Версия онлайн-хранилища от одного из «китов» российской IT-сферы отличается удивительной стабильностью. С момента запуска и по нынешний день компания предоставляет ровно 10 Гб бесплатной памяти. Единственный способ расширить объем – регулярные акции, который позволяют увеличить размер памяти – как навсегда, так и на некоторое время.
Чем Яндекс.Диск привлекателен для простого пользователя?
Поддержка всех стандартных форматов и интеграция с Office Online позволяет сервису встать на один уровень с Google Диском. Кроме того, специально для смартфонов действует особая привилегия — загрузка фотографий и видео в мобильном приложении является безлимитной. Все, что будет загружено в хранилище с телефона, не будет учитываться в общем размере.

MEGA
Шифрованное хранилище, главное преимущество которого являются 50 Гб свободного места на бесплатном тарифе. Система обладает достаточно высоким уровнем защиты и имеет официальных клиентов на всех основных платформах.
 Мега диск
Мега диск
Как перенести файлы с телефона в облако
Почти все вышеперечисленные сервисы имеют мобильные приложения, позволяющие обеспечить синхронизацию со смартфоном.
Как перенести данные с телефона в облако?
Схема будет стандартной для всех популярных онлайн-сервисов:
- Загрузите официальное мобильное приложение с Play Market или сайта разработчика.
- Зарегистрируйтесь в системе и войдите в приложение под полученными данными.
- На некоторых моделях смартфонов придется подтвердить разрешение сервиса на работу с файлами.
- С помощью встроенного файлового менеджера выберите и загрузите необходимые данные из памяти телефона.

Кроме того, основная часть сервисов поддерживает автоматическую синхронизацию данных по определенным срокам. Это позволяет избавиться от лишних мыслей о том, как скачать файлы с телефона в облако.
Облачные хранилища для Android
Все популярные онлайн-хранилища имеют официальные приложения для основных платформ, в число которых входит и Android.
Как сохранить данные с Андроида в облако?
Достаточно загрузить мобильный клиент сервиса (Google Диск устанавливается по умолчанию и не требует загрузки), завести учетную запись и начать пользоваться услугами онлайн-хранилищ.
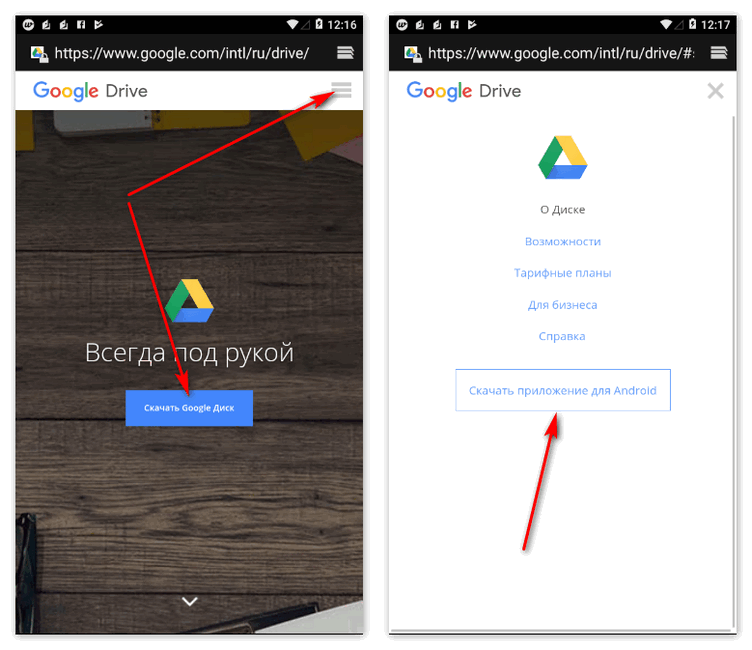
Таким образом, облачные хранилища являются незаменимым инструментом для владельцев смартфонов, ликвидирующих проблему нехватки памяти без физического расширения. Количество таких сервисов растет и можно лишь гадать, насколько развитие изменит их использование.
4 способа синхронизации и загрузки фотографий в облачное хранилище на Android
Если завтра кто-то украдет ваш телефон или вы уроните его в воду и уничтожите, сколько ценных фотографий вы потеряете?
Из всех данных, которые вы храните в телефоне, изображения часто оказываются наиболее ценными.К счастью, нет причин снова терять фотографию благодаря этим приложениям для автоматического резервного копирования фотографий для Android.
1.Google Фото
близко
Изображение 1 из 3
Изображение 2 из 3
Изображение 3 из 3
Скорее всего, Google Фото был предустановлен на вашем телефоне.Неудивительно, что приложение предоставляет один из лучших способов резервного копирования ваших фотографий на Android. Он связан с вашей учетной записью Google и позволяет синхронизировать столько изображений, сколько вы хотите.
Однако есть небольшая загвоздка.Резервное копирование не ограничено, только если вы выберете опцию High Quality в Google Фото. Это сжимает изображения до 16MP и видео до 1080p. Если вы хотите создать резервную копию своих фотографий в полном разрешении, эти изображения будут учитываться в выделенном вами пространстве для общего доступа в Gmail, Фото и Google Диске. В бесплатных аккаунтах для этого предусмотрено 15 ГБ дискового пространства.
Настроить Google Фото
Чтобы настроить параметры автоматического резервного копирования в Google Фото, откройте приложение и выдвиньте левое меню.Выберите Settings из этого и войдите в раздел Back up & sync .
Здесь убедитесь, что у вас включен ползунок Резервное копирование и синхронизация , чтобы использовать эту функцию.Ниже вы можете выбрать уровень качества, который хотите использовать.
Как и следовало ожидать, «Фото» автоматически создает резервную копию изображений с вашей камеры; выберите Резервное копирование папок устройства , если вы хотите добавить другие изображения на свое устройство.Вы можете исключить такие приложения, как WhatsApp, чтобы не засорять свою учетную запись Google Фото мемами из групповых чатов.
После того, как вы все сделаете резервную копию, Google Фото предлагает еще одну интересную функцию: автоматическую очистку фотографий с вашего устройства.Выберите Освободить место в левом меню, и Фото удалит изображения из вашего локального хранилища, резервные копии которых уже созданы. Вы можете просматривать эти изображения в Google Фото в любое время, пока находитесь в сети.
В Google Фото есть масса других замечательных функций, не связанных с облачным резервным копированием, которые вам обязательно стоит попробовать.
Скачать: Google Фото (бесплатно)
2.Microsoft OneDrive
близко
Изображение 1 из 3
Изображение 2 из 3
Изображение 3 из 3
Если вы не хотите использовать Google Фото, многие известные поставщики облачных хранилищ предлагают аналогичные функции.
В Dropbox уже некоторое время есть функция загрузки с камеры, но бесплатный тариф ограничивает вас всего 2 ГБ.Таким образом, мы выбрали OneDrive для этого списка просто потому, что он предлагает больше 5 ГБ в бесплатном плане. Если вы подписываетесь на Office 365, ваша учетная запись включает в себя колоссальный 1 ТБ хранилища OneDrive бесплатно, что делает этот вариант гораздо более привлекательным.
Войдите в приложение OneDrive со своей учетной записью Microsoft, и вы готовы включить функцию загрузки фотографий.Для этого перейдите на вкладку Me в правом нижнем углу и выберите Настройки . В появившемся списке выберите Загрузка камеры . Здесь убедитесь, что вы включили ползунок Загрузка камеры , чтобы активировать эту функцию.
Как и в Google Фото, вы можете выбрать, следует ли загружать, используя только Wi-Fi или Wi-Fi и данные.Коснитесь Дополнительные папки для резервного копирования местоположений, отличных от камеры. Наконец, используйте другие ползунки, чтобы ограничить резервное копирование только тогда, когда ваше устройство заряжается, и решить, следует ли включать видео.
В приложении OneDrive вы можете просматривать свои изображения на вкладке Фото .Нажмите на один, чтобы увидеть другие варианты, например поделиться им или просмотреть подробности.
Скачать: OneDrive (бесплатно, доступна подписка)
3.G Cloud
близко
Изображение 1 из 3
Изображение 2 из 3
Изображение 3 из 3
Не хотите использовать облачное хранилище от одного из громких имен? G Cloud предоставляет подходящую альтернативу; это простое решение для резервного копирования всех ваших данных Android, включая фотографии.Несмотря на название, приложение не связано с Google.
После создания учетной записи приложение спросит, для каких категорий вы хотите создать резервную копию.Обязательно выберите здесь Фото . При желании можно нажать стрелку справа от этого поля и выбрать резервное копирование Только фотографии с камеры . Посетите вкладку Data , если вы хотите изменить это в будущем.
Вы можете нажать Резервное копирование сейчас на главном экране, чтобы начать резервное копирование в любое время.Но стоит нажать на значок Gear на верхней панели, чтобы изменить работу приложения. Выберите Автозагрузка , и вы можете ограничить резервное копирование только тогда, когда ваше устройство заряжается, или по установленному расписанию. Вы также можете запретить резервное копирование при использовании мобильных данных.
G Cloud бесплатно предоставляет небольшой объем дискового пространства.Если вам нужно больше, посетите вкладку Store . Там вы можете заработать дополнительное свободное место или совершить покупку по мере необходимости.
Если вам нужно вернуть изображения, нажмите кнопку Восстановить на главной странице.Вы заметите, что G Cloud хранит каждое устройство отдельно, что позволяет легко управлять файлами, резервные копии которых вы создали с разных телефонов. Выберите устройство, с которого хотите восстановить, затем подтвердите категории данных.
Хотя резервное копирование фотографий Android важно, G Cloud также является отличным решением для защиты другого содержимого вашего телефона.
Загрузить: G Cloud (доступны бесплатные покупки в приложении)
4.Фотографии Amazon
близко
Изображение 1 из 3
Изображение 2 из 3
Изображение 3 из 3
Amazon Photos во многом похож на Google Фото и функцию автоматической загрузки OneDrive.И 5 ГБ бесплатного хранилища не особо впечатляют. Однако настоящая выгода здесь заключается в том, что члены Prime получают неограниченное хранилище для своих фотографий в полном разрешении. Это одно из многих преимуществ, которые вы могли упустить из виду.
Сервис предоставляет аналогичные возможности своим конкурентам.После входа в свою учетную запись Amazon и предоставления приложению доступа к вашим фотографиям вы можете выбрать автоматическую загрузку всех своих фотографий. Как только вы это сделаете, вы обнаружите, что в Amazon Photos есть надежные инструменты для поиска, обмена и организации ваших изображений. Приложение даже позволяет скрыть определенные фотографии, чтобы защитить их.
Перейдите на Дополнительно> Настройки , чтобы изменить некоторые параметры.В частности, вам следует заглянуть в раздел Auto-Save , где вы можете выбрать, что автоматически создавать резервную копию, когда это делать и какие папки защищать.
Если вы не хотите беспокоиться об ограничениях хранилища и уже подписаны на Amazon Prime, это приложение — явный победитель.Для более подробной разбивки ознакомьтесь с нашим сравнением Google Фото и Amazon Photos.
Скачать: Amazon Photos (бесплатно, доступна подписка)
Другие приложения для резервного копирования фотографий Android
Оказывается, несколько других сервисов резервного копирования фотографий Android больше не доступны или сильно ограничены.Flickr, популярный сервис для обмена фотографиями, является одним из таких приложений, которое больше не подходит для бесплатного резервного копирования в мобильное облако.
Вместо щедрого лимита в 1 ТБ, который каждый обычно получал, бесплатные учетные записи теперь ограничены 1 000 изображений.Кроме того, вам потребуется учетная запись Flickr Pro, чтобы использовать функцию автоматического резервного копирования фотографий. Таким образом, большинству непрофессиональных фотографов лучше выбрать другой вариант.
Shoebox — еще одно популярное приложение для автоматического резервного копирования ваших фотографий.К сожалению, он закрылся в середине 2019 года, так что это уже не вариант.
Проблемы оптимизации батареи
В новых версиях Android есть функция оптимизации заряда батареи, которая автоматически переводит приложения в спящий режим, когда они не используются.Часто это препятствует работе приложений автоматического резервного копирования фотографий в фоновом режиме.
Если вы не откроете выбранное приложение в течение некоторого времени, в следующий раз вы увидите десятки изображений, помещенных в очередь для резервного копирования.Чтобы этого избежать (и своевременно защищать фотографии), рекомендуется регулярно открывать приложение для резервного копирования и следить за тем, чтобы все прошло гладко.
Также можно отключить оптимизацию заряда батареи для определенных приложений.Это может отрицательно сказаться на сроке службы батареи, но вы можете считать это подходящим компромиссом для своевременного резервного копирования фотографий.
Чтобы внести изменения, откройте настройки > Приложения и уведомления> Просмотреть все приложения X и коснитесь приложения для резервного копирования фотографий.Разверните раздел Advanced в настройках приложения, затем нажмите поле Battery .
близко
Изображение 1 из 3
Изображение 2 из 3
Изображение 3 из 3
Затем нажмите Оптимизация батареи , и вы увидите новый список.Здесь выберите Не оптимизированный текст вверху списка и установите для него значение Все приложения . Найдите в списке приложение, которое хотите изменить, и коснитесь его еще раз. Выберите Не оптимизировать в появившемся окне и нажмите Готово , чтобы сохранить изменения.
изображение галерея (2 изображения)
близко
Изображение 1 из 2
Изображение 2 из 2
Храните ваши фотографии Android и многое другое в безопасности
Теперь у вас есть отличный выбор приложений для защиты ваших фотографий на Android.Каждый из них дает вам удобный способ автоматически защитить свои воспоминания с большим количеством места. Установите их сейчас, и вам никогда не придется беспокоиться о потере незаменимых фотографий.
Чтобы узнать больше об этом, ознакомьтесь с инструментами Android для резервного копирования данных на ваш компьютер.
Microsoft Edge оставляет Firefox в тени
Об авторе
Бен Штегнер
(Опубликовано 1574 статей)
Как сохранить в облаке файлы / фотографии / документы / URL-адреса?
Что такое сохранение в облаке?
Сохранение в облаке, как правило, означает сохранение данных в облачном хранилище.Он определяет место назначения как облако, в то время как для исходного местоположения нет ограничений. То есть место, откуда берутся целевые данные, может быть откуда угодно. Как правило, существует два источника: локальные устройства (компьютерные хранилища, HDD, SSD, USB-накопители, флэш-накопители, флэш-накопители, CD / DVD, Hyper-V, виртуальный ящик, виртуальный диск VMware, NAS и т. Д.) И удаленные серверы. (веб-хранилища, а также другие облачные диски).
Зачем нужно сохранять данные в облаке?
Сохранение файлов в облаке дает множество преимуществ:
- Сохраните место на локальном хранилище.
- Облачное хранилище дешевле локального.
- Облачное хранилище намного больше, чем локальное хранилище.
- Файлами, сохраненными в облаке, намного проще поделиться с другими.
- Общедоступные файлы, сохраненные в облаке, могут быть доступны всем авторизованным лицам, а не всем, сохраняющим локальную копию.
- Сохранение еще одной копии важных данных в облаке — еще один вид страховки.
Как сохранить в облако?
Что касается того, как сохранять данные в облаке, вы можете попробовать два бесплатных способа ниже, в зависимости от вашей ситуации.
1. Локальная загрузка в облако с помощью встроенной функции облачного диска
Если целевые файлы находятся в локальных хранилищах либо на внутренних жестких дисках, таких как HDD и SSD, либо на внешних съемных устройствах, таких как USB, флэш-накопители и перьевые накопители, эти файлы очень легко сохранить в облачном хранилище. Каждая облачная служба, такая как Google Drive, Dropbox и OneDrive (ранее SkyDrive), имеет функцию загрузки файлов с локального компьютера в свое облачное хранилище.
Возьмем для примера Google Диск, чтобы показать вам, как сохранять на Google Диск.
Войдите в свою учетную запись GDrive в веб-браузере. Затем нажмите «Мой диск», выберите «Загрузить файлы» или «Загрузить папки» из раскрывающегося меню. Затем выберите целевые элементы на своих устройствах и нажмите «ОК», чтобы начать загрузку.
 Загрузка Google Диска из локального
Загрузка Google Диска из локального
2. Удаленная загрузка на облачный диск по URL-ссылке
Если целевые файлы поступают из удаленного места, из Интернета или других облачных дисков, как сохранить их в целевом облаке? Не волнуйся! Если у вас есть URL-ссылки, указывающие на местоположение целевых файлов, вы все равно можете сохранять их на облачном диске по своему усмотрению.Тем не менее, вам придется полагаться на сторонний инструмент, потому что сами облачные диски не имеют такой функции, в том числе Google. В этих обстоятельствах MultCloud может быть вашим выбором.
MultCloud — это веб-программа для управления несколькими облачными дисками, которая позволяет загружать файлы из удаленного местоположения напрямую в целевое облако через URL-ссылку. 5 шагов ниже расскажут, как сохранять файлы в облаке с помощью MultCloud.
Шаг 1. Создайте одну учетную запись MultCloud.
Чтобы воспользоваться им, вы должны прежде всего создать учетную запись на его официальной странице.Это можно сделать бесплатно.
Шаг 2. Добавьте учетную запись Google Drive в MultCloud.
После успешного создания учетной записи MultCloud вам следует добавить GDrive на ее платформу. В окне Cloud Explorer по умолчанию нажмите «Добавить облачные диски» на левой панели, а затем выберите «Google Диск» в правом списке облачных накопителей.
Добавить Google Диск
Затем следуйте инструкциям, чтобы завершить задачу добавления. Наконец, вы увидите Google Диск на левой панели на вкладке Cloud Explorer.
Шаг 3. Щелкните функцию «Загрузить», чтобы выполнить процесс.
На вкладке Cloud Explorer нажмите «Google Диск», чтобы выбрать его. Затем нажмите «Загрузить» справа, чтобы начать.
Загрузка на Google Диск
Шаг 4. Сохраните в облако с помощью «URL загрузки».
Во всплывающем окне нажмите «Загрузить URL» в нижнем левом углу интерфейса.
URL-адрес загрузки на Google Диск
Шаг 5. Введите URL-ссылку.
В следующем окне просто введите URL-ссылку одного из целевых файлов и укажите его имя.Затем нажмите «ОК», чтобы продолжить.
 Укажите URL-адрес и имя файла
Укажите URL-адрес и имя файла
Наконец, вы можете увидеть целевой файл на своем Google Диске. Если нет, просто обновите страницу в браузере, и все будет видно. Более того, вы не можете увидеть файл в месте назначения до полного завершения загрузки. Чтобы проверить статус задачи загрузки, просто нажмите на маленький значок в правом верхнем углу — Задачи URL.
Примечания:
- Расширение имени файла должно быть таким же, как и у исходного, иначе файл, вероятно, не будет правильно открыт при сохранении в место назначения.
- Время, необходимое для завершения задачи, зависит от размера целевого файла; просто проявите терпение.
- Если вы по-прежнему не видите целевой файл в месте назначения после того, как задача показывает статус «Успешно» и браузер обновляется, просто попробуйте еще раз.
Заключение
Независимо от того, в какой ситуации вы находитесь, каждое из вышеперечисленных решений позволяет сохранять в облаке файлы, папки, фотографии, вещи, видео и т. Д. Для обеспечения безопасности данных. Помимо загрузки файла по URL-адресу в облачное хранилище, MultCloud также может переносить / передавать файлы из облака в облако без загрузки и выгрузки , синхронизировать файлы между двумя облаками в одностороннем или двустороннем режиме, создавать резервные копии важных элементов более чем в одном направления и так далее.
Как загрузить фотографии в iCloud Фото с iPhone, iPad, Mac и icloud․com
iCloud Photos — это ценная функция, встроенная в iOS и macOS, которая позволяет сохранять ваши фотографии и видео и синхронизировать их на всех ваших устройствах Apple. Если вы только что приобрели новое устройство или хотите впервые использовать эту функцию, следуйте инструкциям по загрузке фотографий в iCloud Photos с iPhone, iPad, Mac и icloud․com.
Использование фотографий iCloud (ранее библиотека фотографий iCloud) дает некоторые большие преимущества, например наличие одной синхронизированной библиотеки фотографий и видео на вашем iPhone, iPad, Mac и в Интернете (включая редактирование).Другой вариант — сжимать вашу библиотеку фотографий и видео iCloud, чтобы она занимала меньше места на ваших устройствах iOS при резервном копировании вашего контента в полном разрешении.
Как включить Фото iCloud
Сначала мы разберемся, как включить Фото iCloud на iPhone и iPad, а затем на Mac. Затем мы подробнее рассмотрим, как работают Фото iCloud.
Как всегда, перед внесением подобных изменений важно иметь последнюю резервную копию ваших устройств.
Также убедитесь, что на ваших устройствах установлена последняя версия iOS / macOS, и вы вошли в iCloud с одним и тем же Apple ID на всех своих устройствах, которые хотите использовать с iCloud Photos.
Как включить Фото iCloud на iPhone и iPad
- Откройте Настройки и убедитесь, что вы подключены к Wi-Fi
- Проведите вниз и коснитесь Фото
- Коснитесь переключателя рядом с Фото iCloud , чтобы он стал зеленым
- Выберите Оптимизировать хранилище iPhone или Загрузить и сохранить оригиналы
Вот как выглядит процесс:
Если вы хотите, чтобы ваши фото iCloud занимали меньше места на вашем iPhone или iPad, выберите Оптимизировать iPhone Хранилище .Если на вашем устройстве достаточно места для хранения, выберите Загрузить и сохранить оригиналы . Узнайте больше о проверке хранилища на iPhone или iPad здесь.
Как включить Фото iCloud на Mac
- Откройте приложение Фото
- Нажмите Фото в строке меню (верхний левый угол)
- Выбрать Настройки…
- Установите флажок рядом с Фото iCloud
- Выберите Оптимизировать хранилище Mac или Загрузить оригиналы на этот Mac
Вот как это выглядит на Mac:
Теперь вы увидите возможность включить Фото iCloud.
Имейте в виду, что загрузка всей вашей фото- и видеотеки в iCloud Photos может занять несколько часов (или день или больше) в зависимости от ее размера. Вы должны увидеть статус в нижней части Фото на Mac и в настройках Фото на iOS.
Как работает iCloud Photos
Вот как Apple описывает функциональность iCloud Photos:
Фото iCloud автоматически сохраняет все снимаемые вами фото и видео в iCloud, поэтому вы можете получить доступ к своей библиотеке с любого устройства в любое время.Любые изменения, которые вы вносите в свою коллекцию на одном устройстве, изменяются и на других ваших устройствах. Ваши фото и видео будут систематизированы по моментам, коллекциям и годам. И все ваши воспоминания и люди обновляются везде. Так вы сможете быстро найти момент, члена семьи или друга, которого ищете.
Помните, что после того, как вы запустите на своих устройствах Apple Фото или видео iCloud, изменения будут синхронизированы на всех ваших устройствах (например, редактирование и удаление фото или видео).Если вы случайно удалили что-то, перейдите по адресу Недавно удалено , чтобы восстановить это.
При включении Фото iCloud вся ваша библиотека загружается и сохраняется в iCloud. Однако вторая копия не сохраняется в iCloud Backup. Важно сделать резервную копию вашей библиотеки фотографий другим способом на случай, если что-то случится с iCloud (резервное копирование Mac на внешний диск или другой вариант, например Backblaze, и вы можете сделать резервную копию iPhone или iPad на Mac).
Как загрузить фотографии в iCloud Photos на iPhone и iPad
Любые новые фотографии, которые вы делаете с помощью камеры на iPhone или iPad, будут добавлены в ваши фото iCloud и будут доступны на всех устройствах, на которых выполнен вход с одним и тем же Apple ID.Сюда входят снимки экрана и фотографии, которые были отправлены вам другими пользователями (если вы добавите их в свою библиотеку).
Как загрузить фотографии в iCloud Photos на Mac
Любые фотографии, которые вы перетаскиваете в медиатеку «Фото» на Mac, будут загружены в «Фото iCloud». Это могут быть фотографии или видео с камеры, контент, которым вам поделились, снимки экрана или любые другие совместимые форматы фото и видео.
Одним из основных способов загрузки фотографий в iCloud Photos на Mac является перетаскивание содержимого с флэш-накопителя, жесткого диска, Finder, Downloads или рабочего стола в Photos.
Вот как это выглядит:
Как просматривать и загружать фотографии в iCloud Фото на icloud․com
- Зайдите в icloud․com и войдите, используя свой Apple ID и пароль
- Нажмите Фото
- Если вы впервые просматриваете фотографии на icloud․com, подготовка библиотеки фотографий iCloud может занять некоторое время.
- Найдите значок облака со стрелкой вверх в правом верхнем углу
- Выберите фотографии, которые хотите загрузить
Apple имеет более подробную информацию о фотографиях iCloud в документе поддержки.Чтобы получить дополнительную помощь по максимально эффективному использованию устройств Apple, обязательно ознакомьтесь с нашим практическим руководством.
Посетите 9to5Mac на YouTube, чтобы узнать больше новостей Apple:
FTC: Мы используем автоматические партнерские ссылки для получения дохода. Подробнее.
Посетите 9to5Mac на YouTube, чтобы узнать больше новостей Apple:
Как автоматически загружать изображения в облако на вашем Android, iPhone или Windows Phone
Что касается фотографий смартфонов, это больше не просто публикация фотографий на Facebook.Теперь каждая ОС смартфона предлагает собственный облачный сервис для публикации фотографий в Интернете. После загрузки изображения можно будет загрузить на другие устройства, когда они будут готовы. Независимо от того, используете ли вы Android и Google +, Apple iOS и iCloud или Windows Phone 7 и SkyDrive, для обмена фотографиями достаточно открыть фотографию на смартфоне и нажать кнопку «Поделиться». Но если вы хотите, чтобы все ваши фотографии загружались автоматически, продолжайте читать, чтобы получить пошаговые инструкции.
Android и Google +

- Запустите Google+.
- Нажмите «Фото».
- Нажмите Меню.
- Выберите «Настройки».
- Установите флажок возле «Автозагрузка».
Теперь каждое сделанное вами изображение будет загружаться в альбом «Фото с телефона» в Google +.
iOS и PhotoStream (iCloud)

- Выберите iCloud в меню настроек.
- Войдите в систему , используя свой Apple ID.
- Переключите Photo Stream на Вкл.
Теперь все изображения будут доступны на iCloud и других устройствах iOS.
Windows Phone 7 и SkyDrive
Перед началом убедитесь, что ваш телефон связан с учетной записью Windows Live.

- Запустите приложение «Изображения».
- Выберите Camera Roll.
- Нажмите кнопку меню в правом нижнем углу.
- Выберите «Включить автозагрузку»
Теперь все изображения будут опубликованы в вашей учетной записи SkyDrive.
Настройка и использование фотографий iCloud на ПК с Windows
iCloud Photos надежно хранит все ваши фотографии и видео в iCloud, поэтому они доступны на всех ваших устройствах.

iCloud Photos загружает новые фотографии и видео с вашего ПК с Windows, чтобы вы могли просматривать их в приложении «Фото» на iPhone, iPad, iPod touch и Mac, а также в iCloud.com. Новые фотографии, которые вы делаете, автоматически загружаются из iCloud Photos, и вы можете загружать всю свою коллекцию по годам.



Загрузите свои фото и видео в iCloud Фото
Вы можете загрузить свои фотографии и видео со своего компьютера в iCloud Photos, выполнив следующие действия:
Если вы используете iCloud для Windows 10 или более поздней версии:
- Откройте окно проводника.
- На панели навигации щелкните «Фото iCloud».
- В другом окне откройте папку, в которой вы сейчас храните фотографии, которые хотите добавить в iCloud Photos.
- Выберите фотографии, которые хотите добавить.
- Перетащите их в папку «Фото iCloud».
Если вы используете iCloud для Windows 7:
- Откройте окно проводника.
- В разделе «Быстрый доступ» («Избранное» в Windows 7 и 8) щелкните «Фото iCloud».
- Щелкните Загрузить фото и видео.
- Выберите фото и видео, которые хотите загрузить, и нажмите «Открыть».
Вы можете просматривать фотографии и видео, загруженные вами в приложение «Фото» на iCloud.com и на всех своих устройствах Apple.

Загрузите свои фото и видео из iCloud Фото
Новые фото и видео, которые вы добавляете в iCloud Photos, автоматически загружаются на ваш компьютер.Вы также можете загрузить свою коллекцию по годам в iCloud для Windows 10 или более ранней версии, выполнив следующие действия:
- На компьютере с Windows откройте проводник (Windows 8 или новее) или проводник Windows (Windows 7).
- Щелкните «Фото iCloud» на панели навигации. Если вы не видите «Фото iCloud», нажмите «Изображения» на панели навигации, а затем дважды нажмите «Фото iCloud».
- Если вы используете iCloud для Windows 11.1, дважды щелкните эскиз, чтобы загрузить файл.
- Если вы используете iCloud для Windows 10 или iCloud для Windows 7: новые фотографии и видео, которые вы добавляете в iCloud на другом устройстве, автоматически загружаются на ваш компьютер.Чтобы загрузить старые фотографии и видео в iCloud для Windows 10, щелкните область уведомлений на панели задач, затем щелкните Загрузить фотографии в уведомлении iCloud Photos. Выберите фотографии и видео, которые хотите загрузить, по годам.
- В iCloud для Windows 7 нажмите «Загрузить фото и видео» на панели инструментов проводника Windows. Выберите фотографии и видео, которые вы хотите загрузить, по годам, затем нажмите «Загрузить».
Ваши фото и видео загружаются в папку, указанную в параметрах фотографий iCloud.
В iCloud для Windows 10 или более поздней версии, если фото или видео изменяются на другом устройстве или на iCloud.com, они автоматически обновляются на вашем ПК. В iCloud для Windows версии 7 вам необходимо повторно загрузить фотографии, чтобы увидеть обновления.

Узнать больше
Если вам нужна помощь в управлении фотографиями iCloud и их использовании на ПК с Windows, вы можете узнать больше.
Информация о продуктах, произведенных не Apple, или о независимых веб-сайтах, не контролируемых и не проверенных Apple, предоставляется без рекомендаций или одобрения. Apple не несет ответственности за выбор, работу или использование сторонних веб-сайтов или продуктов. Apple не делает никаких заявлений относительно точности или надежности сторонних веб-сайтов.Свяжитесь с продавцом для получения дополнительной информации.
Дата публикации:
.

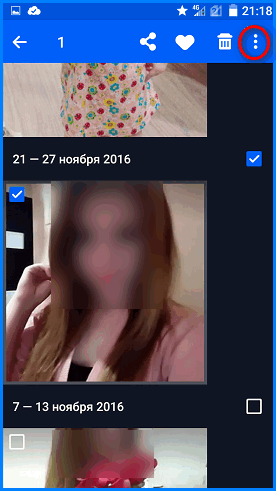
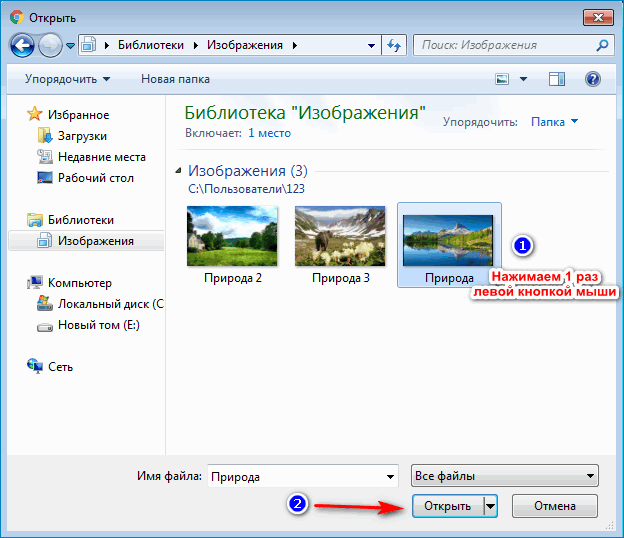
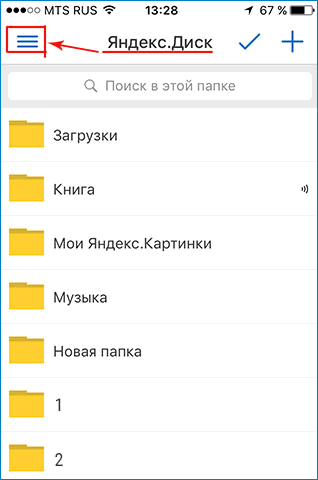
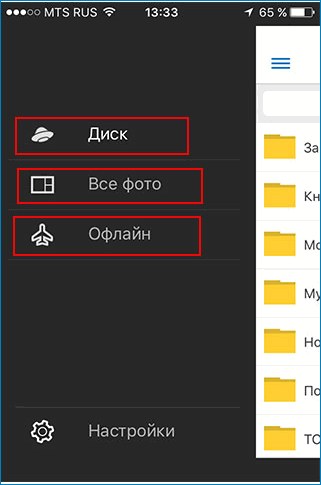
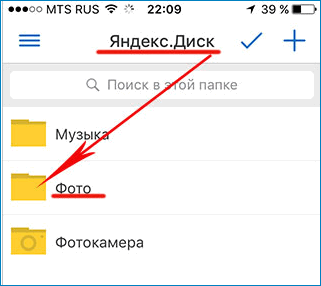
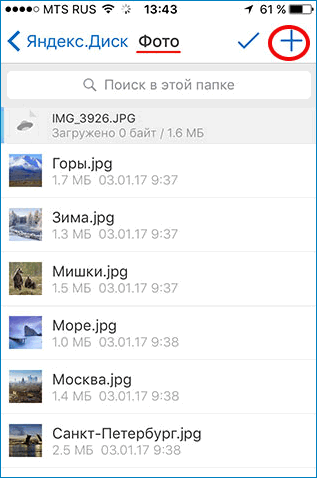
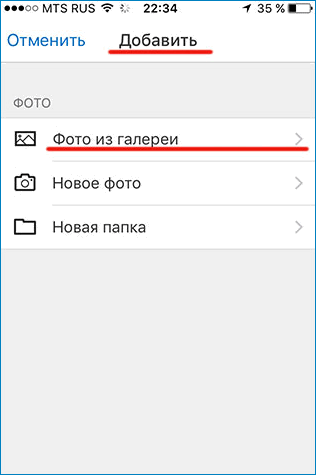
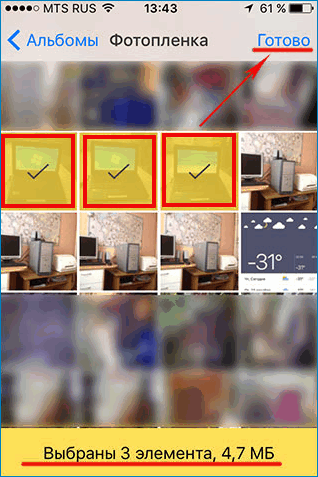
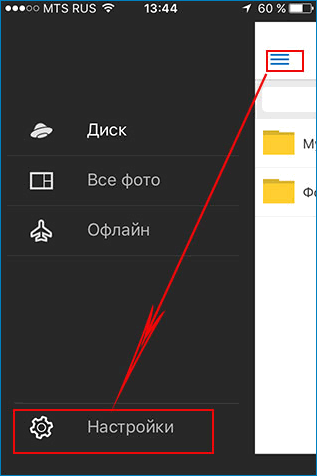
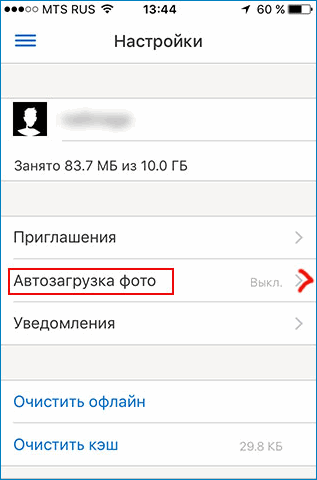
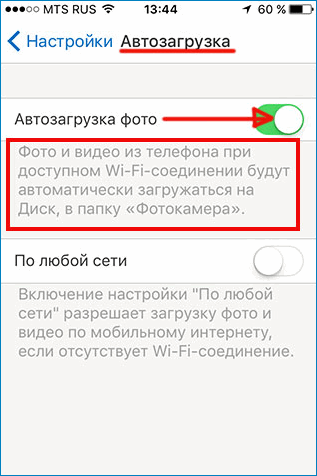
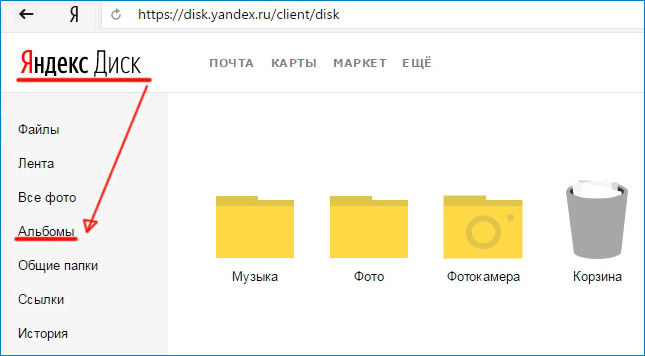
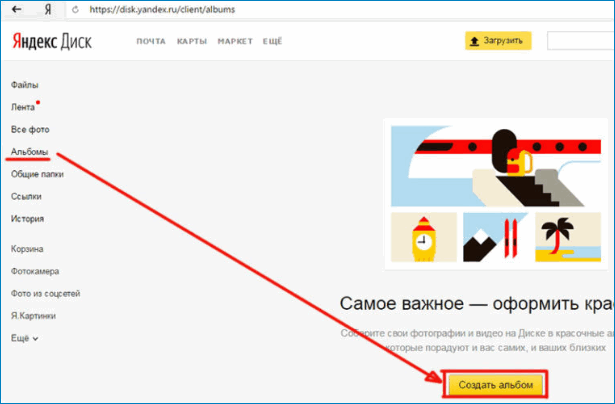
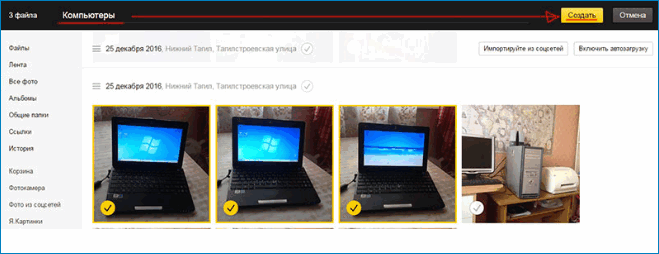
Добавить комментарий