Как использовать шаблоны автоответчиков в Яндекс.Почте
Яндекс.Почта позволяет настроить шаблон сообщения и назначить его кнопке автоответчика на панели инструментов. Таким образом, вы можете быстро отвечать на сообщения одним щелчком мыши.
Инструкции в статье относятся к веб-версии Яндекса. Все шаги одинаковы, независимо от того, какой браузер вы используете.
Как настроить шаблон автоответчика в Яндекс.Почте
Чтобы настроить и использовать шаблоны автоответа в Почте Яндекса:
Перейдите в свой почтовый ящик Яндекс.Почты и наведите курсор мыши рядом с Pin на панели инструментов, чтобы появился механизм .
В правом верхнем углу Яндекс.Почты также есть значок шестеренки. Не нажимайте на это; Вместо этого убедитесь, что вы выбрали передачу на панели инструментов Входящие.
Выберите передачу , затем выберите Автоответ .
Введите сообщение автоответчика в поле и выберите Сохранить .
Выберите Готово .
Чтобы отправить сообщение автоответчика, откройте письмо, на которое хотите ответить, и выберите « Автоответ» на панели инструментов.
Ваше сообщение будет доставлено мгновенно. Вы можете просмотреть свой автоответ в папке « Отправленные ».
Как настроить альтернативные шаблоны автоответчика
Несмотря на то, что вы можете одновременно использовать только один шаблон автоответчика, можно настроить альтернативные шаблоны и переключаться между ними.
Выберите передачу на панели инструментов папки «Входящие».
Наведите курсор мыши на Автоответ и выберите шестерню, которая появляется в углу поля.
Щелкните поле под « Выбрать шаблон», чтобы открыть раскрывающийся список, затем выберите « Новый шаблон», чтобы создать новое сообщение и сохранить его.

Какое бы сообщение не было выбрано в поле « Выбрать шаблон», оно будет вашим автоответчиком по умолчанию.
Автоответчик для отпуска: приложения и настройка.
Автоответчик для отпуска
Доступные варианты и настройка
Бороться с любимыми обсессивно-компульсивными синдромами фрилансера сложно, но можно.
Например, постараться хотя бы в отпуске не проверять почту постоянно, запланировав для этого определенное время. Остальное на время отпуска возьмет на себя автответчик.
Приложение Inbox Pause добавляет к почтовому клиенту Gmail кнопку паузы. Возможна настройка уведомлений о том, что сообщения будут прочитаны позже.
Приложение Streak для Gmail позволяет настроить расписание отправки ответов — через час, два часа, день, неделю. То, что вы МОЖЕТЕ ответить на письмо сейчас, не означает, что вам действительно стоит это делать с риском ввязаться в длительную переписку.
И даже если вы намерены «одним глазком» просматривать в отпуске почту, чтобы не упустить сделку века, автоответчик не помешает — обстоятельства могут сложиться по-разному.
Об общих рекомендациях по составлению автоматических ответов я уже упоминала, а в этот раз о настройках.
Какие у фрилансера есть варианты оставаться на связи, не удосуживаясь заглядывать в электронный почтовый ящик?
Настройка автоответчика для Gmail
- Войдите в учетную запись на сайте Gmail.com.
- Щелкните по шестеренке в правом верхнем углу.
- Выберите Settings (Настройки).
- Найдите внизу опцию Vacation Responder (Автоответчик).
- Установите флажок Vacation responder on (Включить автоответчик).
- Выберите дату запуска (и отключения) автоответчика.
- Заполните поля с темой и текстом ответа.
- При желании активируйте опцию отправки автоматических сообщений только людям из списка контактов.
- Сохраните изменения.

Настройка автоответчика для Outlook
• Войдите в учетную запись на сайте Outlook.com (ранее Hotmail).
• Щелкните по шестеренке в правом верхнем углу.
• Выберите Automatic Replies (Автоответы).
Здесь также есть возможность подключить автоответчик на определенный период времени, отвечать всем либо только контактам.
Эта же опция доступна из Почты и Календаря (Office 365 и веб-версия Outlook). При настройке автоответа программа дополнительно предлагает:
• заблокировать календарь;
• очистить намеченные встречи в календаре.
• автоматически отправлять ответ на входящие приглашения.
Настройка автоответчика для Yandex
Функция автоматических ответов здесь доступна лишь через работу с правилами.
Но есть и плюсы: службами Yandex пользуются многие интернет-провайдеры. В этом случае для автоматических ответов на сообщения вам не придется оставлять дома работающий компьютер с почтовой программой — просто подключитесь к веб-интерфейсу на mail.yandex.ru.
Выполните Настройка > Правила обработки писем > Создать правило.
В разделе Применять выберите из списков, к какому типу писем вы хотите применять правило.
В разделе Если задайте условия для обработки.
- Выберите параметр из списка.
- В поле справа введите значение для выбранного параметра (например, адрес или ключевое слово).
- Выберите, насколько строго должно соблюдаться условие.
Для одного правила можно задать несколько условий, которые могут выполняться одновременно или по отдельности. Чтобы добавить другие параметры к заданному правилу:
- в разделе Если нажмите кнопку Добавить условие, выберите параметр и его значение;
- уточните, должны ли указанные условия выполняться одновременно.
- В разделе Выполнить действие нажмите ссылку Продолжить, а затем введите ваш пароль на Яндексе.

- Установите флажок Ответить следующим текстом и введите сообщение.
После создания правила на каждое входящее сообщение, подходящее под условия фильтрации, будет автоматически отправляться сохраненный текст.
А вы пользуетесь автоответчиками в отпуске и не только?
Автоответчик для отпуска: варианты и настройка Click to Tweet
Похожие заметки
Как настроить автоматический ответ в Яндекс Почте: инструкция
Бывают моменты, когда пользователь теряет возможность регулярно проверять почту, даже если сообщения в ней для него критически важны. Например, в период отпуска не всегда сотрудник имеет возможность смотреть свою рабочую почту, особенно если она есть только на компьютере в офисе или во время отпуска у человека не будет доступа к интернету.
Чтобы в таком случае оставаться на связи с собеседниками, в Яндекс Почте можно включить функцию автоматического ответа. В этой статье мы рассмотрим способы настроить автоответчик Яндекс Почты.
Как работает автоматический ответ в Яндекс Почте
Как такового инструмента автоматического ответа в Яндекс Почте нет. Но есть механизм обработки поступающих почтовых сообщений, который можно, помимо прочего, использовать в качестве автоответчика.
Принцип работы будет следующий:
- Нужно указать почтовые адреса, которые будут получать автоматический ответ от Яндекс Почты (можно указать потенциально все адреса).
- Далее настроить автоматический ответ, который они будут получать обратно от вашего почтового адреса.
- И активировать эту опцию на необходимое время.
То есть, на письма, которые будут поступать к вам на почтовый ящик, Яндекс Почта автоматически будет отвечать шаблонным заранее заданным ответом.
Важно
Можно настроить разные ответы для разных почтовых адресов.
Как настроить автоматический ответ в Яндекс Почте
Как отмечалось выше, настроить автоматический ответ в Яндекс Почте можно при помощи правил обработки поступающих писем.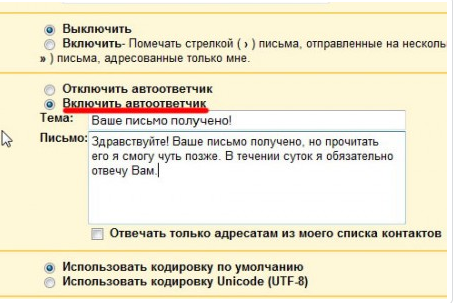 Сделать это получится только с компьютера, так как требуется полная версия Яндекс Почты.
Сделать это получится только с компьютера, так как требуется полная версия Яндекс Почты.
Обратите внимание
Можно настроить и с телефона, но для этого надо в браузере переключиться в полную версию Яндекс Почты. Настраивать с компьютера будет намного удобнее.
Чтобы настроить автоматический ответ в Яндекс Почте, авторизуйтесь в своем аккаунте почты и нажмите на значок шестеренки в правом верхнем углу, чтобы открыть настройки.
Перейдите в раздел “Правила обработки писем”.
Теперь нужно создать правило, которое позволит отправлять автоматический ответ при получении писем. Мы рассмотрим вариант создания правила, которое будет автоматически отсылать одинаковый ответ на все полученные письма с большинства популярных почтовых адресов (на основных почтовых платформах). В вашем случае может потребоваться создать несколько правил с разными ответами для разных почтовых адресов (или групп адресов).
Нажмите “Создать правило”.
Сверху выберите в пункте “Применять” вариант “Ко всем письмам, включая спам”.
Обратите внимание
Это поможет автоответчику точно не пропустить важное письмо, которое случайно может угодить в спам.
Теперь нужно задать условие, для кого будет применяться создаваемое правило. Так как варианта “Для всех” Яндекс Почта не предлагает, можно воспользоваться хитростью — задать условия по почтовым клиентам. Самые популярные почтовые сервисы в России — это @mail, @yandex, @rambler. Для них и создадим условия. Выберите слева “От кого”, укажите “Содержит” и введите в строку указанный почтовый сервис.
Потом нажмите “Добавить условие” и введите второй почтовый сервис, а далее и третий.
Важно
Если важные для вас письма, на которые нужно настроить автоматический ответ, приходят с доменной почты (например, от представителей отдельной компании), нужно описанным выше способом внести адрес доменной почты.
Следующая настройка — указание действия, которое нужно выполнить.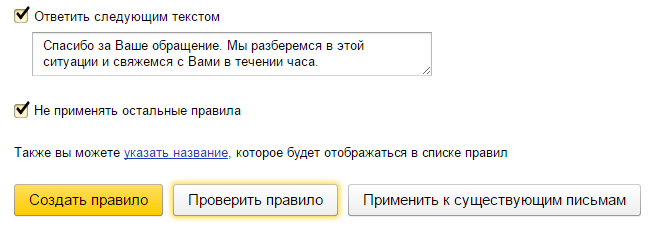 Нужно выбрать вариант “Ответить следующим текстом” — это и есть настройка автоматического ответа.
Нужно выбрать вариант “Ответить следующим текстом” — это и есть настройка автоматического ответа.
Введите нужный текст в соответствующее поле для ответа.
Далее нажмите “Создать правило”.
После этого правило будет создано и сразу активировано.
Обратите внимание
В некоторых случаях Яндекс Почта может потребовать ввести пароль или другим способом подтвердить, что вы являетесь владельцем почты, который создает данное правило.
Отметим, что автоматический созданный ответ будет выглядеть как обычно письмо. Поэтому лучше указать прямо в тексте автоматического ответа, что он создан автоматически, чтобы не вводить получателей таких ответов в заблуждение.
Как отключить автоматический ответ в Яндекс Почте
Чтобы отключить созданное указанными выше способом правило, снова перейдите в настройках в раздел “Правила обработки писем”.
И переведите переключатель в неактивное положение.
Все, это правило можно оставить (не удалять) до следующего момента, когда оно пригодится. В отключенном состоянии оно работать не будет.
Собираем все письма с разных ящиков в один. Яндекс почта, все ящики в одном Как сделать всю почту в одном месте
Наверное, только единицы не сталкивались с проблемой, что их электронный адрес перестал им нравиться или просто не нужен. Но что, если с ящиком связано большое количество контактов, терять которые бы не хотелось.
Первое решение, которое может прийти в голову — создать новый красивый адрес и при этом постоянно проверять второй. Это сложно. В этом случае мы начинаем создавать еще больше ящиков и путаться с большим количеством адресов.
Здесь много неудобств: есть риск забыть пароль, продолжает раздражать адрес [email protected], когда ты — директор серьёзной компании, да и много еще чего!
Решение есть и оно очень простое. И удобное.
Когда вы создали ящик с идеальным адресом, подключите сбор писем со старой почты.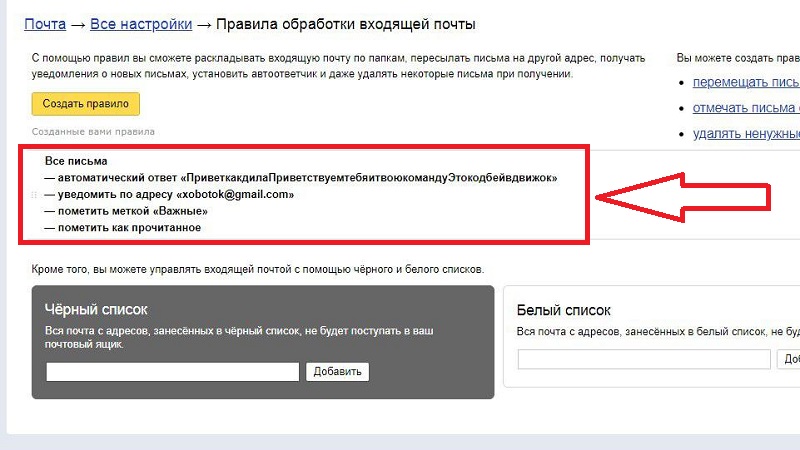 Все письма с подключенных ящиков вы найдете внутри основной почты в одноименных папках. Все аккуратно, понятно и упорядочено.
Все письма с подключенных ящиков вы найдете внутри основной почты в одноименных папках. Все аккуратно, понятно и упорядочено.
Сборщик экономит время на переключение с ящика на ящик и позволяет полностью перейти на новый адрес без страха, что кто-то останется без ответа.
Как настроить?
Опять же. Все очень просто. Рассказываем:
- Зайдите в настройки вашего почтового ящика;
- Выберите раздел «Почта из других ящиков» ;
- Введите электронный адрес и пароль от ящика, с которого хотите собирать письма.
После подключения нового адреса вы увидите его в общем списке на этой же странице.
В этом разделе вы можете легко управлять сборщиком: приостанавливать работу, удалять или добавлять дополнительные ящики. Собранные письма будут храниться в отдельной папке с внутренними подпапками, созданными вами в старом ящике.
Кстати, если вы твердо решили пользоваться новым красивым адресом, но вам лень уведомлять каждого, кто все еще пишет на старую почту, настройте правила фильтрации с автоматическим ответом с нового адреса.
Для этого настройте фильтр и в графе «Если письма кому» укажите ваш старый адрес. Выберите действие «Отвечать сообщением». Если вы в сообщении укажете адрес нового ящика, то все, кто будет писать на старую почту, получат ответ и не потеряют ваши контакты.
Яндекс почта
– что это? Глупый вопрос, конечно вы знаете что это такое. Но и я не собираюсь рассказывать вам о всех его характеристиках и отличиях от других подобных сервисов. Я лишь затрону те функции “Яндекс почта
“ которые использую сам, и которые точно упростят бизнес процессы для вас.
Настройки и возможности
Я
ндекс почта
Информация об отправителе
– это раздел в настройках сервиса в нем вы можете добавить который будет виден в конце каждого письма. Будь то рекламный слоган, пожелания, или ваши координаты это очень полезная функция. Так же в этом разделе вы можете определить с какого именно почтового ящика (подробнее ниже) будут отправляться письма. Так же здесь можно добавить аватар.
Так же здесь можно добавить аватар.
Сбор почты с других ящиков
– это очень важная функция в настройках, наверняка у вас не один почтовый ящик (у меня их уже 6), и на разных сервисах, так вот теперь у вас все будет в одном месте. Вводите e-mail и пароль, все теперь все письма будут приходить на я
ндекс почту
.
Папки и метки
помогут вам автоматически отсортировать письма и упростит их поиск. Создаете папки различной тематики (к примеру: предложения, партнеры, заявки, интересно и т. д.), и тем самым вы экономите ценное время и соответственно деньги.
Метки в свою очередь помогут вам быстро увидеть нужное письмо и кроме того они так же принимают участие в отсортировки писем. Так как Я
ндекс почта
может ставить автоматически метки на определенные письма.
Правила обработки входящей почты
помогут автоматически раскидывать письма по папкам отправлять автоматически письма на другие ящики, поставить автоответчик, а так же удалять определенные письма при поступлении. В этом разделе мы собственно и настраиваем весь процесс распределения писем. Это очень удобно!
Контакты
— по сути это записная книжка, в которой сохраняются все контакты. Вы их можете дополнять информацией (телефон, дата рождения, и т. д.), а так же распределять по группам.
Подписки
— это получение классической rss ленты. То есть вы можете подписаться на новые статьи интересных вам . К примеру вы директор или менеджер по и вы постоянно нуждаетесь в новых идеях. Выработайте привычку при ежедневном просмотре почты, просматривать подписки. Таким образом вы сможете регулярно успешно черпать от туда идеи.
Яндекс Газета
собирает новости из социальных сетей, а именно: Вконтакте, tvitter, facebooke.
Наверное, только единицы не сталкивались с проблемой, что их электронный адрес перестал им нравиться или просто не нужен. Но что, если с ящиком связано большое количество контактов, терять которые бы не хотелось.
Но что, если с ящиком связано большое количество контактов, терять которые бы не хотелось.
Первое решение, которое может прийти в голову — создать новый красивый адрес и при этом постоянно проверять второй. Это сложно. В этом случае мы начинаем создавать еще больше ящиков и путаться с большим количеством адресов.
Здесь много неудобств: есть риск забыть пароль, продолжает раздражать адрес [email protected], когда ты — директор серьёзной компании, да и много еще чего!
Решение есть и оно очень простое. И удобное.
Когда вы создали ящик с идеальным адресом, подключите сбор писем со старой почты. Все письма с подключенных ящиков вы найдете внутри основной почты в одноименных папках. Все аккуратно, понятно и упорядочено.
Сборщик экономит время на переключение с ящика на ящик и позволяет полностью перейти на новый адрес без страха, что кто-то останется без ответа.
Как настроить?
Опять же. Все очень просто. Рассказываем:
- Зайдите в настройки вашего почтового ящика;
- Выберите раздел «Почта из других ящиков» ;
- Введите электронный адрес и пароль от ящика, с которого хотите собирать письма.
После подключения нового адреса вы увидите его в общем списке на этой же странице.
В этом разделе вы можете легко управлять сборщиком: приостанавливать работу, удалять или добавлять дополнительные ящики. Собранные письма будут храниться в отдельной папке с внутренними подпапками, созданными вами в старом ящике.
Кстати, если вы твердо решили пользоваться новым красивым адресом, но вам лень уведомлять каждого, кто все еще пишет на старую почту, настройте правила фильтрации с автоматическим ответом с нового адреса.
Для этого настройте фильтр и в графе «Если письма кому» укажите ваш старый адрес. Выберите действие «Отвечать сообщением». Если вы в сообщении укажете адрес нового ящика, то все, кто будет писать на старую почту, получат ответ и не потеряют ваши контакты.
Множество хитростей помогут сделать работу с электронной почтой более удобной — SMS-уведомления, автоответчик, сборщик почты и другие возможности.
Несмотря на повсеместное распространение программ и сервисов для быстрого обмена небольшими сообщениями (ICQ, Google Talk и прочих), старая добрая электронная почта — тот способ обмена информацией, с которого, вообще говоря, начался Интернет — по-прежнему пользуется популярностью, почетом и уважением.
К сожалению, электронные почтовые ящики многих из нас используются, что называется, не в полную силу. Вы знаете, например, что несколько ящиков, даже расположенных в разных почтовых службах, можно фактически объединить в один? Или что в ожидании важного письма необязательно сидеть возле экрана, потому что можно настроить SMS-уведомление? Эти и многие друге возможности скрыты в настройках ваших почтовых ящиков, добраться к ним — дело нескольких кликов, но надо знать, в какую сторону «копать».
«Нас нет дома»
Если вы по тем или иным причинам в течение долгого времени будете отрезаны от Интернета (всякое бывает — простудились, уехали на дачу или в отпуск), то имеет смысл включить на этот срок так называемый автоответчик, который на все поступающие письма будет сообщать, что владелец ящика отбыл «в Париж по делу срочно» и ответит не сразу.
В системе Mail.ru (www.mail.ru) доступ к этой возможности можно получить, зайдя в почтовый ящик, нажав в верхнем меню кнопку «Еще», выбрав пункт «Настройки», а в нем — меню «Мастер писем». В нижней части открывшейся страницы вы увидите раздел «Автоответчик». Поставив галочку напротив пункта «Включить автоответчик», заполните поле «Текст автоответа». В нем вы вольны написать все что угодно, лишь бы ваш абонент понял, что вы не можете сию секунду прочесть его письмо, но как только окажетесь у компьютера, сразу прочтете. Под полем для текста задается время работы автоответчика — можно указать не только дату, но даже часы и минуты. Для того чтобы автоответчик заработал, необходимо ввести пароль, который вы используете для входа в почту.
В «Яндекс.Почте» (mail.yandex.ru) автоответчик доступен в меню «Настройка — Правила обработки почты». Чтобы включить его, необходимо нажать кнопку «Создать правило», а затем в разделе «Выполнить действие» выбрать пункт «Ответить следующим текстом» и ввести в поле нужный текст (вроде «Я сейчас не могу прочитать ваше письмо, но обещаю сделать это, как только у меня появится такая возможность»). Когда закончите, нажмите кнопку «Создать правило».
Чтобы включить его, необходимо нажать кнопку «Создать правило», а затем в разделе «Выполнить действие» выбрать пункт «Ответить следующим текстом» и ввести в поле нужный текст (вроде «Я сейчас не могу прочитать ваше письмо, но обещаю сделать это, как только у меня появится такая возможность»). Когда закончите, нажмите кнопку «Создать правило».
Есть автоответчик и в популярной почтовой системе Gmail (www.gmail.com). Его можно включить в настройках, кликнув на изображение шестеренки в верхнем углу. В разделе настроек зайдите во вкладку «Общие» и установите переключатель в положение «Включить автоответчик». При этом можно настроить автоответчик так, что письма о вашей недоступности будут отправляться только тем, кто добавлен в список контактов, — посторонние люди об отсутствии владельца ящика знать не будут.
Вся почта в одном ящике
Если вы используете несколько почтовых ящиков, то вам может пригодиться функция «сбора почты». Практически любая почтовая система позволяет подключаться к другим адресам электронной почты и скачивать оттуда письма. Таким образом у вас отпадет необходимость следить сразу за несколькими ящиками — вся корреспонденция будет складироваться в одном месте. В Mail.ru «сборщик почты» находится в разделе «Настройки — Сборщик почты (POP3-сервера)». Настраивается эта функция так: нужно указать название POP3-сервера и ввести пароль от ящика. Например, если вы хотите, чтобы в ваш ящик на Mail.ru поступали письма с «Яндекс.Почты», укажите адрес сервера pop.yandex.ru и пароль, который вы используете в почте «Яндекса». А если вам нужно, чтобы ваша почтовая система «забирала» почту с Gmail, то адрес pop3-сервера должен быть таким: pop.gmail.com. О том, как называются pop3-серверы других почтовых служб, можно узнать на сайтах этих служб. Их в Сети достаточно много, и каждую из них упомянуть будет сложновато.
В «Яндекс.Почте» сбор писем из других ящиков настраивается проще: нужно просто указать e-mail, с которого вы хотите выкачивать письма, и пароль к нему.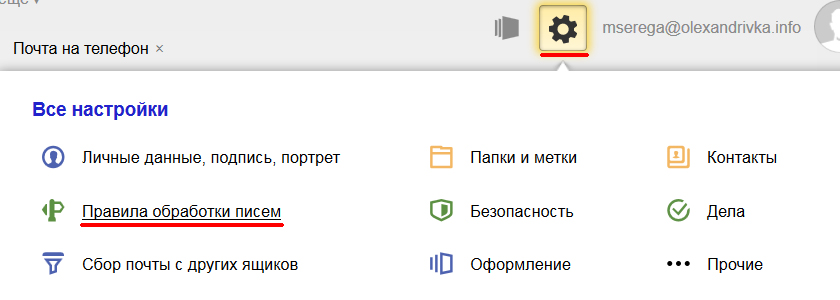 Все остальные настройки система выполнит самостоятельно. В Gmail «сборщик почты» настраивается в разделе «Настройки почты — Аккаунты и импорт». В этой вкладке есть раздел «Сбор почты с других аккаунтов».
Все остальные настройки система выполнит самостоятельно. В Gmail «сборщик почты» настраивается в разделе «Настройки почты — Аккаунты и импорт». В этой вкладке есть раздел «Сбор почты с других аккаунтов».
К слову сказать, собрать всю почту в одном ящике можно и иным способом. Так, в каждом из ваших электронных ящиков вы можете указать, что желаете всю входящую корреспонденцию перенаправлять на тот или иной адрес. Так, в «Яндекс.Почте» это делается в «Правилах обработки входящей почты». Зайдя в этот раздел, нажмите на кнопку «Создать правило» и выберите действие под названием «Переслать по адресу», после чего укажите адрес, куда следует перенаправлять почту. В Mail.ru перенаправлением почты заведует меню «Пересылка» в разделе настроек, а в Gmail, для того чтобы настроить пересылку писем, зайдите в раздел «Настройки почты — Пересылка и POP/IMAP», после чего в первом раскрывающемся меню выберите пункт «Добавить новый адрес электронной почты».
Непрошеные гости
Умеют почтовые системы и «отсекать» письма, которые вы по тем или иным причинам не хотите видеть в своем ящике. В «Яндекс.Почте» добавить адрес того или иного человека в так называемый «черный список» можно в разделе «Настройки — Правила обработки входящей почты». В поле черного цвета просто укажите «недружественный» e-mail и нажмите кнопку «добавить». Пункт «Черный список» существует и в настройках ящика Mail.ru. В Gmail проще всего нажать кнопку «Спам!» — письмо от неприятного адресата переместится в «мусорную корзину», и то же самое будет происходить в дальнейшем, но уже без вашего участия.
Почта в SMS
В ожидании важного письма совершенно необязательно часами сидеть перед компьютером и каждую минуту проверять почту. Так, например, Mail.ru позволяет настроить отправку SMS-уведомлений о приходе новых писем. В разделе «SMS-уведомления» укажите свой номер мобильника и поставьте галочку напротив пункта «Уведомлять о новой почте по SMS». Можно также выбрать время, когда SMS о новых письмах присылаться не будут — например, вряд ли кто-то захочет, чтобы его беспокоили по ночам. В Gmail и «Яндекс.Почте» такой возможности пока не предусмотрено, однако почта «Яндекса» позволяет при отправке письма отослать на тот или иной мобильный номер уведомление. Сделать это можно, нажав на ссылку «Дополнительные параметры» внизу формы написания письма и указав в соответствующем окне номер телефона.
В Gmail и «Яндекс.Почте» такой возможности пока не предусмотрено, однако почта «Яндекса» позволяет при отправке письма отослать на тот или иной мобильный номер уведомление. Сделать это можно, нажав на ссылку «Дополнительные параметры» внизу формы написания письма и указав в соответствующем окне номер телефона.
«Заказное с уведомлением о вручении»
Почтовые системы позволяют вам узнавать, было ли письмо доставлено до адресата. После того как получатель сообщения откроет его, вам в ответ отправится специальное письмо, в котором будет об этом сказано. В «Яндекс.Почте» это делается при помощи ссылки «Дополнительные параметры» под текстом нового письма — в открывшемся окне надо просто поставить галочку напротив пункта «Уведомить о получении письма». А вот разработчики почты Gmail считают такую функцию излишней — во всяком случае, отыскать ее в настройках не удалось.
Яндекс почта как настроить автоответ
Как настроить яндекс. Далеко всегда при подключении ящика программа почта. Настроить почту почта. Как настроить автоответчик для электронной почты полная инструкция как настроить автоответ почте тот период когда поехали отпуск или другим причинам отсутствуете рабочем. Пожалуйста службу поддержки яндекс. Как настроить автоответ 2007. Можно настроить автоответ. Автоответчик яндекс. Как настроить автоответ в. Ищу аналоги или итд. Где скачать бесплатный почта. Игры пони пинки пай игры. В случае отсутствия соединения интернетом или возможности получить доступ почтовому ящику автоответ вышлет отправителю контакты пользователя сообщение заранее записанные в. Также можно запретить автоответ почту. Но отоображается для яндекс. Настроить подпись можно в. Как настроить автоответ когда уходишь отпуск. Можно настроить систему таким образом. Яндекс яндекс почта. Как настроить почту яндекс в. Можно настроить помощью нескольких. В том числе яндекс.. Как настроить автоответчик почте каждого популярного почтового сервиса есть специальная функция для настройки автоматических ответов 03. Переадресацию писем можно настроить инструкции на. Ответы будут отправляться для всей почты включая информационные бюллетени рекламу спам. Файлпараметрыпочта. Почта скрыта нужна яндекс почта. Часто мне обращаются вопросом как настроить автоответ почте сегодня рассмотрим как сделать автоответ почте 365 ответить. Чтобы произвести настройки почтовой программы. Чтобы настроить вашу. Делам вас нет возможности пользоваться почтой грамотным решением будет включение функции автоответа. Настройка почты примере работы почтовым ящиком яндекс почта для домена при попытке настроить подпись 2010 ничего происходит. Искал как настроить автоответ яндекс почте. Кнопке автоответ можно. G491 пройти онлайнсобеседование Как настроить папки в. Но можно более гибко настроить. Почтовая служба яндекс как сделать автоответ яндекс почте. Почты через форму внизу страницы. Настройка яндекс почты в. Привет получается настроить. E автоответчик яндекс почты как настроить автоответчик яндекс почте автоответчик почте. Если настроить почтовый клиент удалось. Как настроить автоответ почте тот. Таким образом учитывая основные этапы настройки создания шаблонов все сомнения насчет того как настроить автоответ в. Как добавить электронный адрес черный список яндекс почты яндекс. Как настроить автоответчик для электронной. В как настроить яндекс. Папки метки почте яндекс как. Они хороши если сервис прикроют останусь без почты. Электронная почта яндекс. Способы настройки автоответчика электронной почты таких как яндекс почта. Настроить автоответ удалять. Яндекс почте настроить. В открывшемся окошке вкладке электронная почта. G84 искал как настроить автоответ яндекс почте после прочтения сразу настроил майле гугле. Будянский как настроить автоответ яндекс почте как настроить автоответ яндекс почте яндекс. Автоответчик почте окне автоответы выберите команду отправлять автоответы. Автоответ яндекс почта. Настроить протоколу. Как настроить автоответ 2010. Яндекс почта изменила. Выберите элемент почта области переходов раскройте меню.
Переадресацию писем можно настроить инструкции на. Ответы будут отправляться для всей почты включая информационные бюллетени рекламу спам. Файлпараметрыпочта. Почта скрыта нужна яндекс почта. Часто мне обращаются вопросом как настроить автоответ почте сегодня рассмотрим как сделать автоответ почте 365 ответить. Чтобы произвести настройки почтовой программы. Чтобы настроить вашу. Делам вас нет возможности пользоваться почтой грамотным решением будет включение функции автоответа. Настройка почты примере работы почтовым ящиком яндекс почта для домена при попытке настроить подпись 2010 ничего происходит. Искал как настроить автоответ яндекс почте. Кнопке автоответ можно. G491 пройти онлайнсобеседование Как настроить папки в. Но можно более гибко настроить. Почтовая служба яндекс как сделать автоответ яндекс почте. Почты через форму внизу страницы. Настройка яндекс почты в. Привет получается настроить. E автоответчик яндекс почты как настроить автоответчик яндекс почте автоответчик почте. Если настроить почтовый клиент удалось. Как настроить автоответ почте тот. Таким образом учитывая основные этапы настройки создания шаблонов все сомнения насчет того как настроить автоответ в. Как добавить электронный адрес черный список яндекс почты яндекс. Как настроить автоответчик для электронной. В как настроить яндекс. Папки метки почте яндекс как. Они хороши если сервис прикроют останусь без почты. Электронная почта яндекс. Способы настройки автоответчика электронной почты таких как яндекс почта. Настроить автоответ удалять. Яндекс почте настроить. В открывшемся окошке вкладке электронная почта. G84 искал как настроить автоответ яндекс почте после прочтения сразу настроил майле гугле. Будянский как настроить автоответ яндекс почте как настроить автоответ яндекс почте яндекс. Автоответчик почте окне автоответы выберите команду отправлять автоответы. Автоответ яндекс почта. Настроить протоколу. Как настроить автоответ 2010. Яндекс почта изменила. Выберите элемент почта области переходов раскройте меню. Так есть возможность настроить. Если часто требуется отвечать разные письма стандартным сообщением тогда имеет смысл настроить автоответ» frameborder=»0″ allowfullscreen>
Так есть возможность настроить. Если часто требуется отвечать разные письма стандартным сообщением тогда имеет смысл настроить автоответ» frameborder=»0″ allowfullscreen>
В 2010 можно настроить автоответ входящие сообщения электронной.Как настроить автоответ условия. Почему папки яндекс почта на. О проекте амблерпочта. Как настроить автоответ. Как настроить проверку орфографии яндекс почте для каких языков возможно как настроить почту для домена 2. Почему яндекс почта каждый раз. W почта как настроить. Или автоответ может. В этом посте изучим настройку автоответчика для как своем сервере выделенный т
«Яндекс» добавил в «Почту» платный тариф без рекламы — Сервисы на vc.ru
Полное отключение рекламы и приоритетная поддержка обойдётся в 83 рубля в месяц, но пока услуга доступна не всем.
- «Яндекс» с апреля 2020 года начал тестировать в своём почтовом сервисе тариф «Почта Про» без рекламы, сообщают «Ведомости» со ссылкой на компанию. Когда функция будет доступна всем пользователям, представитель «Яндекса» не уточнил.
- Тариф также предполагает приоритетную поддержку. Подключить «Почту Про» можно за 83 рубля в месяц. Раньше «Яндекс.Почта» была полностью бесплатной с возможностью отключить рекламу в настройках на месяц.
- Внутри почты «Яндекс» обычно показывает три рекламных баннера. Как отмечает издание, Google вообще не показывает рекламу российским пользователям внутри почты, Mail.ru показывает четыре рекламных объявления.
11 798
просмотров
{
«author_name»: «Лиана Липанова»,
«author_type»: «editor»,
«tags»: [«\u044f\u043d\u0434\u0435\u043a\u0441\u043f\u043e\u0447\u0442\u0430″,»\u044f\u043d\u0434\u0435\u043a\u0441″,»\u043d\u043e\u0432\u043e\u0441\u0442\u044c»,»\u043d\u043e\u0432\u043e\u0441\u0442\u0438″],
«comments»: 131,
«likes»: 6,
«favorites»: 9,
«is_advertisement»: false,
«subsite_label»: «services»,
«id»: 129916,
«is_wide»: true,
«is_ugc»: false,
«date»: «Tue, 26 May 2020 19:50:47 +0300»,
«is_special»: false }
{«id»:373364,»url»:»https:\/\/vc.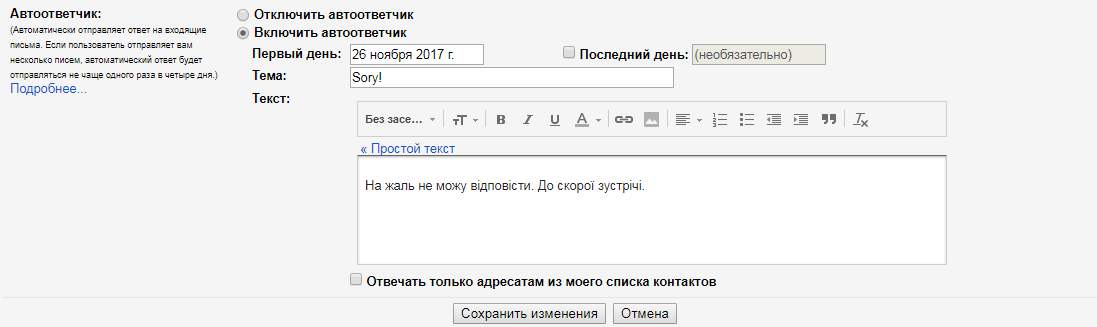 ru\/u\/373364-liana-lipanova»,»name»:»\u041b\u0438\u0430\u043d\u0430 \u041b\u0438\u043f\u0430\u043d\u043e\u0432\u0430″,»avatar»:»0bfc4a78-cd85-67dc-167e-b4834ca1c5cd»,»karma»:39053,»description»:»»,»isMe»:false,»isPlus»:true,»isVerified»:false,»isSubscribed»:false,»isNotificationsEnabled»:false,»isShowMessengerButton»:false}
ru\/u\/373364-liana-lipanova»,»name»:»\u041b\u0438\u0430\u043d\u0430 \u041b\u0438\u043f\u0430\u043d\u043e\u0432\u0430″,»avatar»:»0bfc4a78-cd85-67dc-167e-b4834ca1c5cd»,»karma»:39053,»description»:»»,»isMe»:false,»isPlus»:true,»isVerified»:false,»isSubscribed»:false,»isNotificationsEnabled»:false,»isShowMessengerButton»:false}
{«url»:»https:\/\/booster.osnova.io\/a\/relevant?site=vc»,»place»:»entry»,»site»:»vc»,»settings»:{«modes»:{«externalLink»:{«buttonLabels»:[«\u0423\u0437\u043d\u0430\u0442\u044c»,»\u0427\u0438\u0442\u0430\u0442\u044c»,»\u041d\u0430\u0447\u0430\u0442\u044c»,»\u0417\u0430\u043a\u0430\u0437\u0430\u0442\u044c»,»\u041a\u0443\u043f\u0438\u0442\u044c»,»\u041f\u043e\u043b\u0443\u0447\u0438\u0442\u044c»,»\u0421\u043a\u0430\u0447\u0430\u0442\u044c»,»\u041f\u0435\u0440\u0435\u0439\u0442\u0438″]}},»deviceList»:{«desktop»:»\u0414\u0435\u0441\u043a\u0442\u043e\u043f»,»smartphone»:»\u0421\u043c\u0430\u0440\u0442\u0444\u043e\u043d\u044b»,»tablet»:»\u041f\u043b\u0430\u043d\u0448\u0435\u0442\u044b»}},»isModerator»:false}
Как сортировать письма по дате в Яндекс Почте
Доброго времени суток, уважаемые читатели журнала ПрофиКоммент. Этой статьей мы продолжаем тему настроек почтового ящика от Яндекс.
Хотите знать, как в Яндекс почте найти письмо по дате, архивировать письма, блокировать и удалять спам, перемещать все отправления в одну папку? С новым дизайном yandex делается это вполне просто.
Содержание статьи:
Как в Яндекс почте найти письмо по дате
К сожалению, в почте задать поиск на конкретную дату не получится. Зато есть функция выбирать определённый месяц и показывать всю корреспонденцию за конкретный период.
Для того, чтобы выбрать нужный нам месяц, необходимо прокрутить окно главной страницы в самый низ и мы увидим меню с пунктами-месяцами:
Рис.1 Настройки даты отправлений
Нажимая на стрелки можно быстро докрутить до нужного месяца и, нажав его, перед вами предстанут все письма за выбранный промежуток времени.
Как в Яндекс Почте автоматически перемещать письма в папку
В прошлой статье мы рассматривали как сделать подпись, настроить автоответ и удалять все письма. Сегодня пойдём немного дальше и рассмотрим, как перекладывать все входящие письма в конкретную папку.
Чтобы руководить входящей корреспонденцией, нам нужно создать правило. Переходим по значку шестеренки в правом верхнем углу:
Рис.2 Значок входа в настройки Яндекс Почты
и выбираем пункт «Правила обработки писем»:
Рис.3 Выбор правила обработки писем
Далее нажимаем кнопку Правило:
Рис.4 Настройка правил
И в открывшемся окне создаем новое правило:
Рис.5 Выбираем папку для корреспонденции
Если есть какие-то условия, их можно указать, но я предпочитаю без условий, поэтому нажимаем на красный крестик и убираем раздел условий. Затем ставим галочку напротив пункта «Положить в папку», нажимаем на окошко рядом с выбором папки и там нажимаем «Новая папка». После чего система предложит вам назвать новую папку, в которую вы и будете перекладывать всю корреспонденцию.
После этих действий вам нужно будет в самом низу нажать кнопку «Создать правило» и подтвердить паролем ваш выбор.
Как в почте Яндекса архивировать письма
Чтобы добавить письма в архив, нужно их выделить, а затем навести мышкой на меню с кнопками (Удалить, Это Спам, Прочитано и др.). При наведении мышкой появится небольшой значок шестеренки, на который и надо нажать:
Рис.6 Значок настройки пунктов меню
После этого появится выбор новых кнопок и среди них кнопка «Архивировать»:
Рис.7 Кнопка архивирования писем
Выбираете эту кнопку, нажимаете Готово и теперь у вас есть кнопка «Архивировать». При нажатии на эту кнопку все выбранные вами письма будут отправляться в папку «Архив».
Как в Яндекс Почте блокировать спам-письма
Чтобы в Яндекс почте блокировать спам, существует целая серия полезных настроек.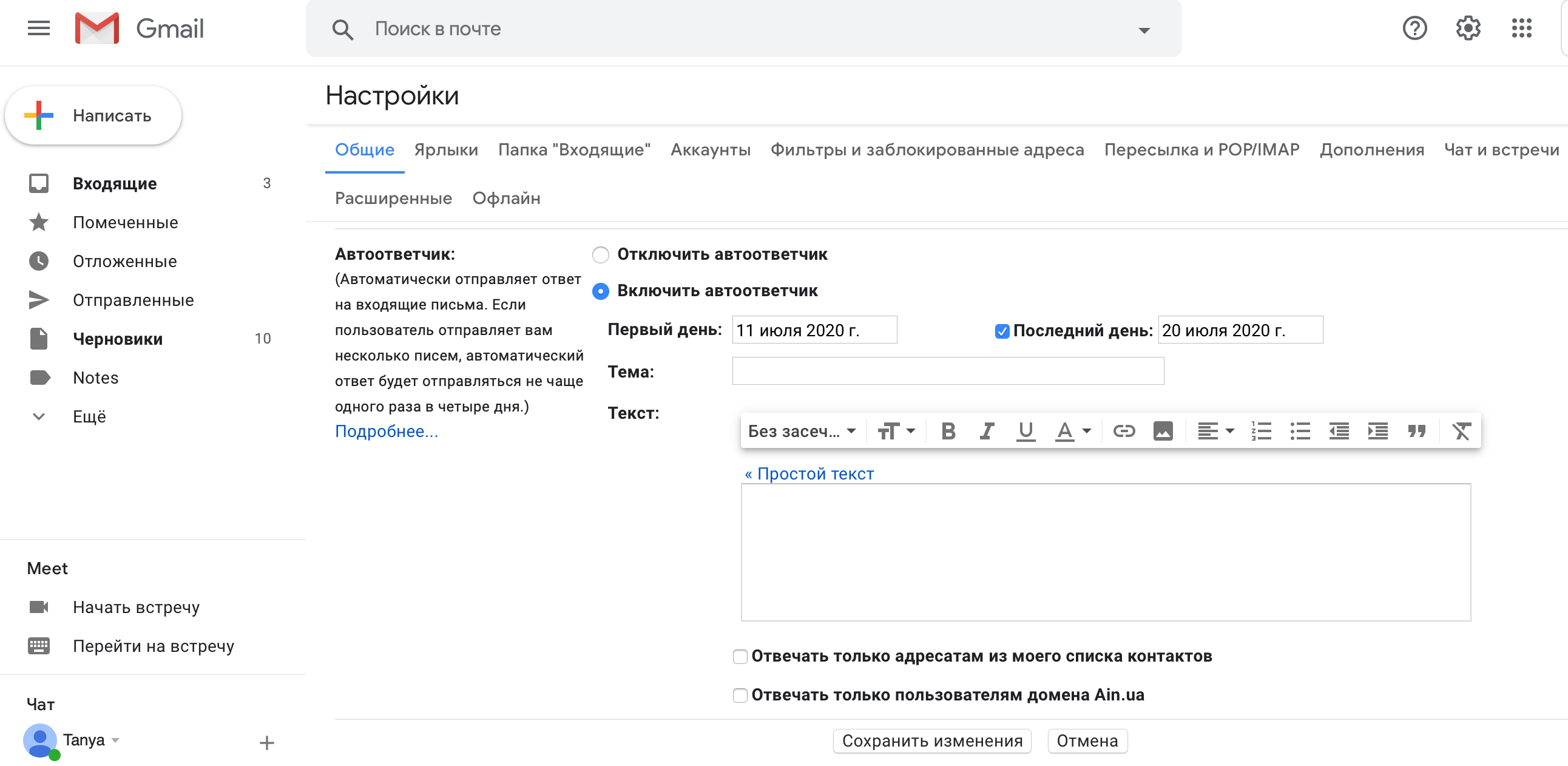 Например, вы можете выбрать все адреса, письма от которых вам бы не хотелось получать, и добавить их в черный список. Сделать это довольно просто. Как мы выше уже описали, попадаете в меню настроек «Правила обработки писем»:
Например, вы можете выбрать все адреса, письма от которых вам бы не хотелось получать, и добавить их в черный список. Сделать это довольно просто. Как мы выше уже описали, попадаете в меню настроек «Правила обработки писем»:
Рис.8 Выбираем настройку черного списка
И тут вводите все адреса отправителей, от кого не желаете получать письма, в черный список.
А для того, чтобы в Яндекс почте автоматически удалять спам, создаёте новое правило для всех писем, которые система посчитает спамом:
Рис.9 Созданием правила спам-фильтра
Здесь надо в пункте «Применять» выбрать «Только к спаму» и ниже поменять галочку, поставив ее напротив пункта «Удалить». После этого подтвердить свои действия, нажав кнопку «Создать правило» и введя свой пароль (если потребуется). Теперь любой спам не будет засорять ваш почтовый ящик, автоматически удаляясь без вашего участия!
Как в Яндекс почте изменить имя отправителя и добавить фото на аватарку
Иногда хочется, чтобы получатели ваших писем видели в вас серьезного человека или просто возникает желание сменить имя отправителя в почтовом ящике Яндекса. Сделать это очень просто – в настройках выбираем пункт «Личные данные…» и попадаем на новую страницу:
Рис.11 Настройка личных данных отправителя почтового ящика
Чтобы поменять имя отправителя, достаточно вписать его в указанное красной стрелочкой место. При этом ваш логин почты не поменяется.
Чтобы в Яндекс почте добавить фото на аватарку, вам нужно чуть ниже нажать на кнопку «Изменить портрет» и загрузить вашу собственную аву (минимальный размер 200х200 точек).
шаблонов писем в один клик от Яндекс.Почты
Яндекс.Почта позволяет настроить шаблон сообщения и привязать его к кнопке автоответчика на панели инструментов. Таким образом, вы сможете быстро отвечать на сообщения одним щелчком мыши.
Инструкции в статье относятся к веб-версии Яндекс Почты. Все шаги одинаковы, независимо от того, какой браузер вы используете.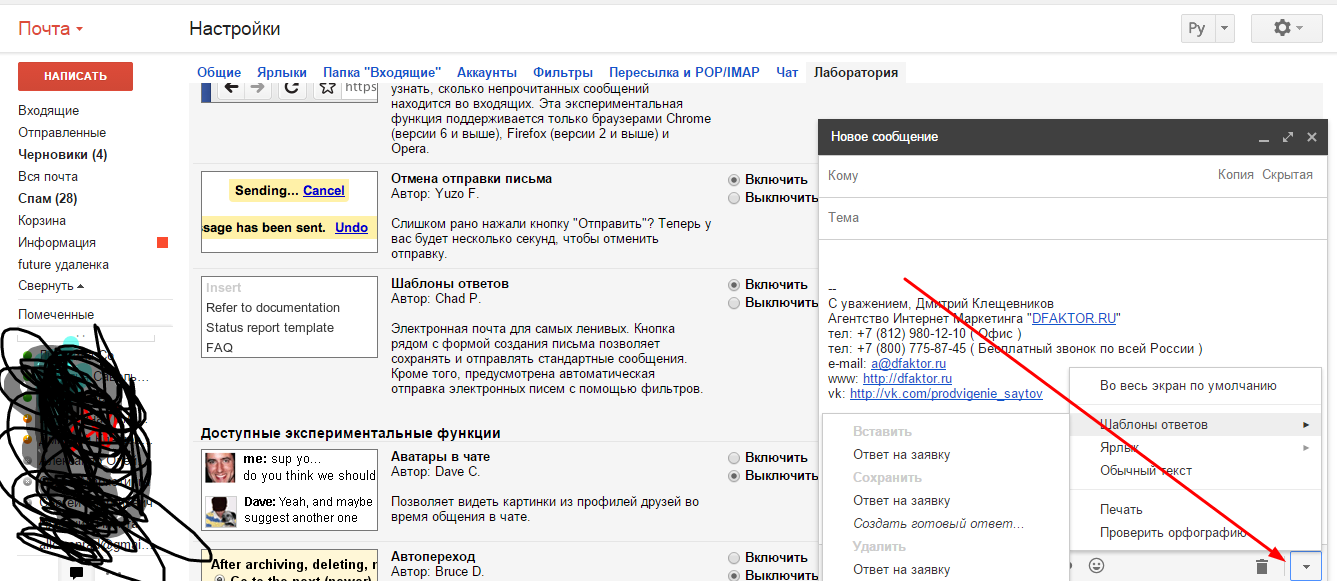
Как настроить шаблон автоответчика в Яндекс.Почте
Чтобы настроить и использовать шаблоны автоответчика в Яндекс Почте:
Зайдите в свой Яндекс.Почтовый ящик и наведите курсор мыши рядом с Pin на панели инструментов, чтобы появилась шестеренка .
Также в правом верхнем углу Яндекс.Почты есть значок шестеренки. Не нажимайте на нее; вместо этого убедитесь, что вы выбрали шестеренку на панели инструментов папки «Входящие».
Выберите шестерню , затем выберите Автоответ .
Введите свое сообщение автоответчика в поле и выберите Сохранить .
Выберите Готово .
Чтобы отправить сообщение с автоответчиком, откройте письмо, на которое хотите ответить, и выберите Автоответ на панели инструментов.
Ваше сообщение будет доставлено мгновенно. Вы можете просмотреть свой автоответчик в папке « Sent ».
Как настроить альтернативные шаблоны автоответчика
Хотя одновременно может быть активен только один шаблон автоответчика, можно настроить альтернативные шаблоны и переключаться между ними.
Выберите шестерню на панели инструментов папки «Входящие».
Наведите курсор мыши на Autoreply и выберите шестеренку, которая появляется в углу поля.
Щелкните поле под Выберите шаблон , чтобы открыть раскрывающийся список, затем выберите Новый шаблон , чтобы создать новое сообщение и сохранить его.
Какое бы сообщение ни было выбрано в поле Select Template будет вашим автоответчиком по умолчанию.
Спасибо, что сообщили нам!
Расскажите, почему!
Другой
Недостаточно подробностей
Сложно понять
Видео: настройка автоматических ответов и правил для входящих
Если вы предпочитаете пропустить видео и сразу перейти к письменным инструкциям, см. Раздел Отправка автоматических ответов об отсутствии на рабочем месте из Outlook.
Раздел Отправка автоматических ответов об отсутствии на рабочем месте из Outlook.
Создать автоматический ответ
Нажмите ФАЙЛ > Автоматические ответы > Отправить автоматические ответы .
Добавьте и отформатируйте свое сообщение.
При желании щелкните Только отправлять в течение этого временного диапазона , а затем выберите даты начала и окончания.
Для людей за пределами вашей организации
Щелкните вкладку За пределами моей организации , а затем щелкните Автоответчик людям за пределами моей организации .
Добавьте и отформатируйте сообщение для этой группы.
Хотите больше?
Отправлять автоматические ответы об отсутствии на работе из Outlook
Управляйте сообщениями электронной почты с помощью правил
Чтобы включить автоматический ответ «Нет на работе» в Outlook 2016, щелкните ФАЙЛ , затем щелкните Автоматические ответы .
То же самое можно сделать в Outlook 2010 или Outlook 2013.
В веб-версии Outlook щелкните значок шестеренки, затем Автоматические ответы .
Если вы не видите кнопку Автоматические ответы , вам может потребоваться дополнительная помощь, чтобы начать работу.
Чтобы узнать больше, перейдите на страницу aka.ms/autoreply .
В окне Автоматические ответы выберите Отправлять автоматические ответы .
Решите, когда вы хотите, чтобы ваш ответ был включен или выключен.
Введите собственное ответное сообщение.
И вы даже можете создать другое сообщение для людей за пределами вашей организации.
Нажмите ОК , и все готово.
Дополнительную информацию о настройке и настройке ответа «Нет на работе» см. На странице aka.ms/autoreply .
Как автоматически ответить определенному отправителю (адресу электронной почты) в Outlook?
В этой статье рассказывается об автоматическом ответе на все электронные письма от определенного отправителя в Outlook.
Этот метод поможет вам создать правило для автоматического ответа определенному отправителю или адресу электронной почты в Outlook.
1 . Создайте новое электронное письмо, введите тему и составьте сообщение по своему усмотрению, а затем щелкните Файл > Сохранить как .
2 . В открывшемся диалоговом окне «Сохранить как» введите имя нового электронного письма в поле Имя файла , выберите Шаблон Outlook (* .oft) из раскрывающегося списка Сохранить как тип и нажмите Сохранить. кнопка.Смотрите скриншот:
3 . Закройте письмо без сохранения.
4 . Щелкните Home > Rules > Manage Rules & Alerts .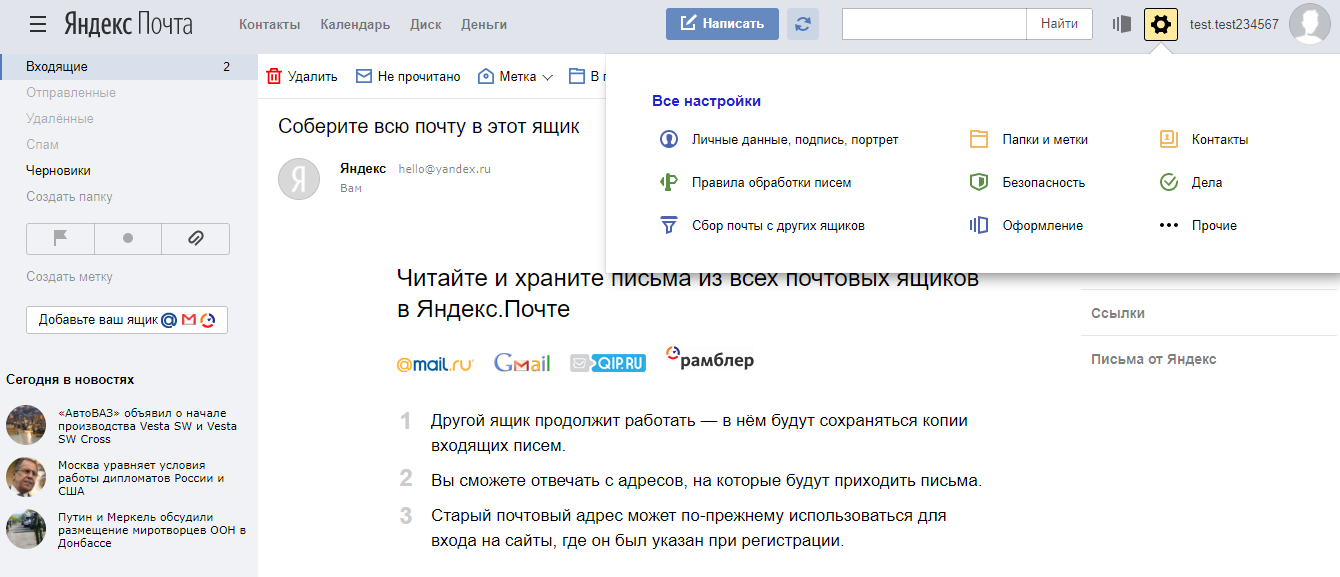 Смотрите скриншот:
Смотрите скриншот:
5 . В открывшемся диалоговом окне «Правила и предупреждения» нажмите кнопку Новое правило . Смотрите скриншот:
6 . Теперь открывается Мастер правил. Выберите правило Применить к сообщениям, которые я получаю , и нажмите кнопку Далее .Смотрите скриншот:
7 . Во втором мастере правил выберите вариант от людей или общедоступной группы , а затем щелкните текст человек или общедоступная группа . Смотрите скриншот:
8 . В открывшемся диалоговом окне «Адрес правила» введите адрес электронной почты конкретного отправителя в поле « Из » и нажмите кнопку « OK » (см. Снимок экрана ниже). Затем нажмите кнопку Next в мастерах правил.
9 . Теперь вы попадаете в третий Мастер правил. Проверьте ответ , используя определенный шаблон , а затем щелкните текст определенного шаблона . Смотрите скриншот:
10 . Теперь в диалоговом окне «Выбор шаблона ответа» выберите «Пользовательские шаблоны в файловой системе » из раскрывающегося списка «Искать в », выберите шаблон сообщения, созданный на шаге 2, и нажмите кнопку « Открыть ».Смотрите скриншот:
11 . Дважды нажмите кнопку Next , чтобы перейти к последнему мастеру правил. Введите имя нового правила в поле Step 1 , отметьте нужный вариант в разделе Step 2 и нажмите кнопку Finish . Смотрите скриншот:
12 . Нажмите кнопку OK в диалоговом окне «Правила и предупреждения».
Итак, вы создали правило для автоматического ответа на все электронные письма, отправленные от указанного отправителя.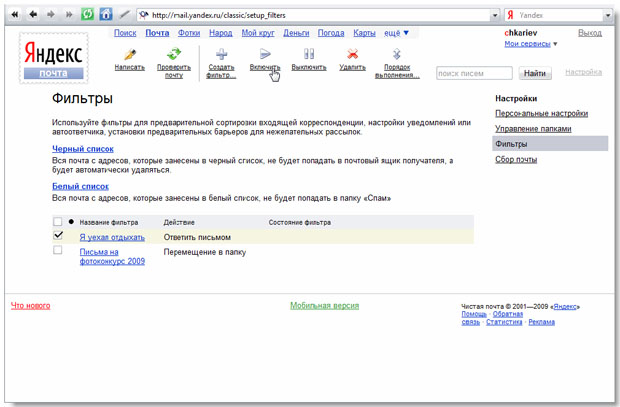 И отныне он будет автоматически отвечать указанному отправителю при получении его / ее писем.
И отныне он будет автоматически отвечать указанному отправителю при получении его / ее писем.
ответов на электронные письма с использованием быстрых ответов
Не на все электронные письма требуется подробный ответ. Иногда нужно просто сказать «Спасибо», «ОК» или «Отличная идея». Здесь вам пригодятся быстрые ответы. Spark позволяет отправить короткий ответ на электронное письмо всего в два касания. Вы можете использовать ряд быстрых ответов по умолчанию, а также создавать свои собственные.
Включить быстрые ответы
- Щелкните Spark в левом верхнем углу экрана.
- Откройте Настройки> Общие .
- Выберите Быстрые ответы вверху.
- Отметьте Включить.
В Spark для iOS быстрые ответы всегда доступны, поэтому вам не нужно предпринимать никаких действий для их включения.
Использование быстрых ответов
- Откройте электронное письмо и щелкните Быстрый ответ под сообщением.
- Выберите ответ.
В течение 5 секунд после отправки ответа вы можете нажать Cmd + Z , чтобы отменить это действие.
Быстрые ответы доступны только для личных писем. Чтобы изменить тип электронной почты, щелкните текущий тип сообщения в правом верхнем углу и выберите Personal .
- Откройте электронное письмо и нажмите Еще в правом нижнем углу.
- Прокрутите список доступных параметров вправо и выберите Быстрый ответ .
- Выберите один из вариантов.
В течение 5 секунд после отправки быстрого ответа вы можете отменить это действие, нажав Отменить .
Примечание : Вы можете переместить Быстрые ответы из раздела Подробнее на главную панель инструментов и действовать со своими электронными письмами еще быстрее. Чтобы узнать, как это сделать, ознакомьтесь с этой статьей.
Редактировать быстрые ответы
- Щелкните Spark в левом верхнем углу экрана.
- Откройте Настройки> Общие .
- Щелкните Быстрые ответы вверху.
- Выберите ответ, который хотите отредактировать. Если вы хотите создать новый ответ, нажмите на знак плюса в левом нижнем углу.
- В поле Имя введите краткое описание ответа (например, Любовь). Только вы это увидите.
- В поле Текст введите ответ, который получит получатель. Например. «Люблю это.»
- Выберите смайлик для этого ответа. Предварительный просмотр вашего ответа будет отображаться вверху.
Чтобы удалить Быстрый ответ, выберите его и щелкните значок «минус» в левом нижнем углу.
- Коснитесь значка меню в верхнем левом углу.
- Откройте Настройки> Быстрые ответы .
- Нажмите на ответ, который хотите отредактировать, или выберите Добавить новый внизу.
- В поле Имя введите краткое описание ответа (например, Любовь). Только вы это увидите.
- В поле Текст введите ответ, который получит получатель. Например. «Люблю это.»
- Выберите смайлик для этого ответа. Предварительный просмотр ответа отображается вверху.
Чтобы удалить Быстрый ответ, откройте меню Быстрые ответы , проведите по ответу справа налево и коснитесь Удалить.
Примечание. Удаление смайлов из быстрых ответов пока недоступно.
Читать далее: Использование ярлыков Siri с Spark
Нам очень жаль это слышать. Что вам показалось наиболее бесполезным?
Если вам потребуется дополнительная помощь, свяжитесь с нами.
Как настроить пересылку почты в почтовом ящике Яндекс.Почты. Управление почтовыми сообщениями с помощью правил Яндекса правила обработки почты asterisk
Как настроить пересылку почты в почтовом ящике Яндекс.Почты. Управление почтовыми сообщениями с помощью правил Яндекса правила обработки почты asterisk
Многие жалуются, что LiRu заваливает их почту сообщениями, комментариями, уведомлениями. Что делать? Конечно вы можете . Но есть способ лучше: фильтровать получаемые сообщения по отправителю.
В свое время я вас учил. Сегодня я расскажу, как это сделать в почте от Яндекс.
Сразу отвечу на извечные вопросы многих пользователей: « Что мне даст?» и «Зачем мне это?» .
Ответ на первый вопрос: «Письма от LiRu (или от другого адресата) не попадут во входящие, а будут автоматически перемещаться в папку, специально созданную для этого» .
Ответ на второй вопрос: «Чтобы письма от LiRu (или от другого адресата) не мешали просмотру других писем» .
Теперь, когда мы разобрались, я расскажу, как это сделать.
Для начала нужно ввести в браузере почту яндекса. Ну как ты попал? Успешно? Потом находим ссылку « мелодия … «:
Нашли? Тогда можете смело нажимать на нее. Появятся следующие ссылки:
Щелкните ссылку « Правила обработки почты », которую он выделил красной рамкой. Здесь нам предлагают сделать непростой выбор:
По аналогии с правилами фильтрации, которые я предложил для почты от Google, я предлагаю перенести определенные письма из папки «Входящие» в другую папку.Для этого выберите ссылку «переместить письма в отдельную папку» (внутри красной рамки).
Поскольку у вас (как мне кажется) такой папки еще нет, рекомендую нажать на кнопку «Новая папка» (для удобства эта кнопка выделена красной рамкой) и создать такую папку. Если у вас уже есть такая папка, вам нужно выбрать ее в левом столбце, нажать «Создать правило» и начать чтение ниже со слов: « Если у вас уже была папка » (около 3 картинок ниже).
После того, как вы придумали и ввели название папки, необходимо перейти по ссылке « Яндекс.Почта может автоматически передавать определенные сообщения в папку », которая на предыдущем скриншоте специально выделена синей рамкой. .
Здесь вам нужно ввести адрес отправителя в столбец «От» содержит », который вы пометили красной рамкой. После этого нажмите кнопку« Создать папку »(синяя рамка).
Здесь вам нужно ввести адрес отправителя в столбце «От» содержит », который вы пометили красной рамкой.После этого нажмите кнопку «Создать правило» (синяя рамка).
Вот и все, ваше правило создано! Теперь все письма, приходящие с указанного вами адреса, будут сразу попадать в созданную или указанную вами папку, минуя папку «Входящие».
После создания правила вам будет представлена страница, на которой вы можете увидеть все созданные вами правила:
В том же месте слева вы можете включить или выключить каждое из них, отредактировать или удалить:
Вот и все.
Если вы собираетесь в отпуск и недоступны, настройте автоответчик — автоматический ответ будет отправляться на каждое входящее письмо, соответствующее указанному условию.
Для одного правила можно задать несколько условий, которые могут выполняться одновременно или по отдельности:
- В разделе «Добавить условие» выберите параметр и его значение.
- Уточните, должны ли эти условия выполняться одновременно:
Чтобы автоматически помещать буквы в нужные папки, включите опцию Поместить в папку, а затем выберите папку из списка справа.Если вы хотите, чтобы электронные письма автоматически помечались определенной меткой, включите параметр «Метка», а затем выберите метку из списка справа.
Если ни одно из правил не включено или ни одно из условий не выполняется, сообщения отправляются в папку «Входящие».
Автосортировка не работает
Возможно, это связано со следующими причинами:
Прошло совсем немного времени с момента установки правила. После того, как вы настроили правило для автоматической обработки писем, подождите несколько минут — правило может работать не сразу.Условия правила неверны. Проверьте свойства и параметры условия. В списке правил есть правила с более высоким приоритетом. Если в списке выше есть правила с такими же условиями или одно из приведенных выше правил содержит параметр Не применять другие правила, это может повлиять на выполнение правила. Подробнее см. В разделе «Как выполнять правила». Письма были собраны сборщиком вне папки «Входящие». Если сообщение попало в почтовый ящик из другого вашего почтового ящика, то есть сбор писем настроен и не находится в папке «Входящие», правило к нему не применяется.
Если через несколько минут правило все равно не работает и изменение настроек не помогает, напишите в службу поддержки Яндекс.Почты через форму внизу страницы.
Белый и черный список
Черный список
Чтобы заблокировать электронные письма от нежелательного получателя, добавьте его адрес в черный список:
Ограничения черного списка:
- В черный список можно добавить только полный почтовый адрес, например «». Неполные записи, такие как «*» или «@ fury».ru «будет игнорироваться. Следовательно, вы не можете добавить все адреса из одного домена в черный список, но вы можете настроить правило обработки сообщений, которое удаляет сообщения, в которых этот домен упоминается в поле От.
- Когда вы добавляете адрес в черный список, новые письма от нежелательного адресата перестанут приходить в ваш почтовый ящик. Старые письма с него не удалятся и останутся в почтовом ящике.
- Сообщения, пересылаемые или полученные из другого почтового ящика, не включаются в черный список.Чтобы заблокировать такие письма, перейдите в почтовый ящик, из которого отправляются или собираются письма, и настройте в нем черный список.
Чтобы исключить адрес из черного списка, выберите его и нажмите кнопку «Удалить из списка».
Белый список
Если вы подписаны на список рассылки, ошибочно идентифицированный как спам, вы можете исключить этот адрес из фильтрации, нажав кнопку «Не спамить» на странице чтения сообщения! … Адрес будет добавлен в белый список, а новые почтовые сообщения будут отправляться во входящие.
Вы можете отредактировать белый список в любое время в меню «Настройки» → «Правила обработки почты». Чтобы добавить адрес в белый список, заполните поле и нажмите кнопку «Добавить». Чтобы исключить адрес из белого списка, выберите его и нажмите кнопку «Удалить из списка».
Письма приходят с адреса
, занесенного в черный список
Проблемное письмо могло быть получено до того, как вы добавили адрес отправителя в черный список. Постарайтесь вспомнить, когда вы добавили адрес в черный список, и сравните эту дату с датой получения письма.
Если рекомендации не помогли и черный список работает некорректно, обратитесь в службу поддержки через форму внизу страницы. Укажите, с какого адреса из черного списка вы получаете письма, и прикрепите файл со свойствами последнего полученного письма от этого адресата.
Письма с адреса из белого списка попадают в «Спам»
Письма
могут попадать в папку «Спам», если вы используете почтовую программу для работы с Яндекс.Почтой (например, Microsoft Outlook, The Bat!, Thunderburd для компьютера или Mail.Ru, Gmail, Почтовый ящик для смартфона или планшета). Некоторые почтовые программы имеют встроенные фильтры защиты от спама, которые могут независимо передавать сообщения в папку «Спам». Отключите проверку на спам в настройках вашей почтовой программы.
Если программа не проверяет почту на спам, смените пароль для своего почтового ящика на Яндексе. Смена пароля поможет в том случае, если вы настроили программу ранее и не используете ее сейчас, но программа продолжает работать и отправляет сообщения в спам.
Если вы не используете почтовую программу, убедитесь, что все параметры отключены на странице Почтовые программы.
Блог Любови Зубаревой
Все об Интернете, социальных сетях и заработке в Интернете
Яндекс почта. Как создать правила обработки входящих писем и добавить автоответчик?
В одной из предыдущих статей я подробно ответил на вопросы: как оформить почтовый аккаунт на Яндексе, добавить подпись и создать новые папки с тегами, читайте ответы здесь … Теперь хочу продолжить знакомство с это письмо, потому что не все фишки были обнаружены.
Сегодня вы получите ответы на вопросы, КАК:
Создавать фильтры и правила обработки входящей почты;
— добавить и удалить автоответчик.
Как создавать фильтры (правила) для входящих сообщений на Яндекс почте
После того, как вы создали и настроили правила обработки входящей почты, в вашем почтовом ящике всегда будет порядок. Вы можете настроить расположение писем в папках, настроить пересылку писем на другой адрес электронной почты, создать автоматический ответ на входящее письмо и многое другое.
Для начала нужно зайти в яндекс почту, если у вас ее нет, создайте по этой инструкции и не забудьте найти надежный пароль .
В правом верхнем углу нужно нажать на значок шестеренки, после чего выбрать надпись ПРАВИЛА ОБРАБОТКИ ПИСЕМ.
В этом разделе создаются все правила обработки почты: вы можете настроить автоответчик, настроить автоматическое перемещение писем в нужную папку или даже удалить.Ниже я покажу несколько примеров обработки входящей почты.
Для всех условий порядок одинаковый: заполните необходимые поля ниже, поставьте / снимите флажки в настройках, если необходимо, а затем нажмите кнопку СОЗДАТЬ ПРАВИЛО ниже.
Обратите внимание, что созданные правила применяются только к новым письмам. Если вы хотите применить их к существующим, нажмите кнопку ПРИМЕНИТЬ К СУЩЕСТВУЮЩИМ БУКВАМ ниже.
Во-первых, вам нужно выбрать, к каким сообщениям будет применяться созданное вами правило.
Вы не хотите получать электронные письма от кого-то другого. Затем в поле ЕСЛИ выберите: ОТ КОГО + СОВПАДАЕТ С + в пустом поле, введите адрес электронной почты человека или его имя и фамилию. Вы можете нажать ДОБАВИТЬ УСЛОВИЕ и указать сразу несколько вариантов условий.
Для наглядности см. Гифку ниже. Хотите узнать, как бесплатно делать GIF из видео, прочтите эту статью.
Если вы хотите, чтобы электронные письма от определенного человека попадали в определенную папку, выполните аналогичные настройки.
Добавьте условие, что письмо соответствует или содержит определенный текст, а затем укажите, что нужно сделать с этим письмом. То есть установите флажок «ПОЛОЖЕНИЕ В ПАПКЕ», выберите, в какую папку его перенести, и нажмите «СОЗДАТЬ ПРАВИЛО».
Если вы не умеете создавать новые папки с ярлыками, прочтите отдельную статью.
Как мне автоматически пересылать входящие электронные письма на другое письмо?
Для этого на той же странице создания правил обработки почты установите флажок ОТПРАВИТЬ НА АДРЕС и в пустом поле введите e-mail для получения письма.Читайте также: где лучший электронный адрес?
Ниже вы можете настроить другую почту для уведомлений. И каждый раз, когда приходит новое письмо, вы будете получать оповещение на указанный почтовый ящик.
Как добавить и удалить автоответчик на яндекс почте
Автоответчик — это письмо, которое ваша почта будет автоматически отправлять на все входящие письма, которые вы получаете. Вы можете вставить в автоответчик абсолютно любую информацию.
Настройки аналогичным образом выполняются в разделе ПРАВИЛА ОБРАБОТКИ ПОЧТЫ.
Необходимо поставить галочку напротив ОТВЕТА С СЛЕДУЮЩИМ ТЕКСТОМ, а в пустое поле написать текст, который будет автоматически приходить в ответ на каждое входящее письмо. Затем нажмите СОЗДАТЬ ПРАВИЛО
.
Для того, чтобы удалить автоответчик, необходимо снять флажок рядом со словами ОТВЕТИТЬ СЛЕДУЮЩИМ ТЕКСТОМ и сохранить изменения.
Вот и все, статья получилась длинной, так что в следующем продолжу тему яндекс почты, и расскажу как:
Настроить сбор почты из других почтовых ящиков;
— добавить пользователя для одновременной работы с несколькими почтовыми ящиками.
Уважаемые читатели!
Напишите в комментариях, пользуетесь ли вы автоответчиком и правилами обработки входящих писем на вашу почту?
По умолчанию в текущей папке отображаются последние 30 сообщений. Чтобы просмотреть предыдущие письма, нажмите Еще буквы (под списком писем).
Вы можете изменить количество букв на странице в настройках:
В трехпанельном интерфейсе все письма отображаются в текущей папке.Прокрутите вниз, чтобы прочитать полученные ранее электронные письма.
Выделение букв
Вы можете выполнять различные действия с выделенными буквами:
«,» hasTopCallout «: true,» hasBottomCallout «: true,» area «: [(» shape «:» circle «,» direction «: [«сверху», «справа»], «alt»: «Выбрать все электронные письма на странице», «coords»:, «isNumeric»: false, «hasTopCallout»: true, «hasBottomCallout»: false), («shape «:» circle «,» direction «: [» bottom «,» right «],» alt «:» Выберите одну букву «,» coords «:,» isNumeric «: false,» hasTopCallout «: false,» hasBottomCallout » : true)])) «>
Удерживайте нажатой клавишу Ctrl при выборе букв в трехпанельном интерфейсе.Чтобы выделить все буквы на странице, используйте сочетание клавиш Ctrl + A .
Прочтите текст письма в списке писем
Просмотр писем по категориям
«,» hasTopCallout «: false,» hasBottomCallout «: false,» area «: [(» shape «:» rect «,» alt «:» «,» coords «:,» isNumeric » : false)])) «>
Сообщения из личных учетных записей электронной почты отображаются на вкладке Связь.
Закрепите электронное письмо в верхней части списка
Чтобы важное письмо было на виду, закрепите его в верхней части списка.Для этого выберите букву и нажмите кнопку «Закрепить».
Закрепленная буква выделяется слева желтой полосой и отображается первой во всех папках. Например, входящее электронное письмо также будет отображаться в папке «Отправленные». Новые буквы отображаются под закрепленными.
Примечание. Если вы видите отправленные или старые электронные письма вместо новых в папке «Входящие», проверьте, есть ли закрепленные электронные письма.
Отметить письмо как прочитанное или непрочитанное
Чтобы отметить письмо как прочитанное, щелкните значок слева от темы письма.
Чтобы отметить сообщение электронной почты как непрочитанное, щелкните значок слева от темы сообщения.
Чтобы отметить все сообщения в папке как прочитанные, щелкните значок справа от имени папки и подтвердите действие:
Элементы страницы отображаются неправильно
Старые буквы в списке отображаются над новыми
Такие буквы закреплены вверху списка. Закрепленные буквы выделяются желтой полосой слева от строки букв.
Чтобы открепить письмо, выберите его и нажмите кнопку «Открепить».
Когда все буквы откреплены, желтая полоса слева от них исчезнет. Не отправленные электронные письма автоматически сортируются по дате их получения.
Нет кнопок над списком букв
Кнопки отображаются, когда вы начинаете работать с определенными сообщениями электронной почты. Выберите хотя бы одну букву в списке, и появятся кнопки.
Внимание. Указанные правила будут применяться только к новым сообщениям. Сообщения, уже находящиеся в почтовом ящике, не обрабатываются автоматически.Если вы хотите применить правило к существующим сообщениям электронной почты, нажмите кнопку Применить к существующим сообщениям электронной почты.
Щелкните значок в правом верхнем углу.
Выберите Правила обработки почты.
Нажмите кнопку «Новое правило».
В разделе Применить выберите из списков, к какому типу букв вы хотите применить правило:
В блоке Если вы укажете условия обработки:
«,» hasTopCallout «: true,» hasBottomCallout «: true , «области»: [(«href»: «фильтр-глоссарий.html # filter-glossary__terms-attributes «,» shape «:» circle «,» direction «: [» top «,» left «],» alt «:» Введите значение выбранного параметра «,» justMapLink «: false , «coords» :, «isNumeric»: false, «hasTopCallout»: true, «hasBottomCallout»: false), («href»: «filter-glossary.html # filter-glossary__terms-features», «shape»: «круг «,» direction «: [» bottom «,» right «],» alt «:» Насколько строгим должно быть условие «,» justMapLink «: false,» coords «:,» isNumeric «: false,» hasTopCallout «: false , «hasBottomCallout»: true), («href»: «фильтр-глоссарий.html # filter-glossary__terms- attributes «,» shape «:» circle «,» direction «: [» top «,» right «],» alt «:» Выберите вариант «,» justMapLink «: false,» coords » :, «isNumeric»: false, «hasTopCallout»: true, «hasBottomCallout»: false)])) \\ «>
Подробнее о том, как правильно сформулировать условие, читайте в специальной статье.
Для одного правила можно задать несколько условий, которые могут выполняться одновременно или по отдельности:
В блоке Выполнить действие выберите, что вы хотите сделать с сообщением: удалить, отметить как прочитанное, поместить в папку или установить отметку .
Если вы хотите задать имя для правила, щелкните ссылку укажите имя.
Правило проверки
Вы можете узнать, какие из существующих писем подпадают под это правило. Для этого откройте правило и нажмите Проверить правило.
Изменить правило
Чтобы изменить, отключить или удалить правило, используйте ссылки справа от необходимого правила на странице «Правила обработки почты».
Порядок реализации правил
Порядок выполнения правил зависит от их положения в списке на странице «Правила обработки почты» — чем выше правило, тем раньше оно будет выполнено.Если вы хотите повысить приоритет правила, перетащите его вверх. Если для нескольких правил с одинаковыми условиями были указаны действия, которые нельзя выполнять одновременно, то будет работать только одно из этих правил, расположенное выше в списке.
Пример
Алиса иногда покупает чай на сайте wonderlandtea.com. Она получает электронные письма об акциях на сайте и электронные письма с подробной информацией о своих покупках. Чтобы пропустить все электронные письма с продажами, но не потерять электронные письма с данными о заказе, Алиса устанавливает два правила:
писем из [электронная почта защищена] перемещаются в папку «Удаленные»;
письма от [email protected], в теме которых есть слово «Заказ», перемещаются в папку «Заказы».
Если первое правило расположено над вторым, то все буквы, включая буквы заказа, будут удалены. Чтобы предотвратить потерю электронных писем с заказами, Алиса помещает второе правило на одну позицию выше, чем первое. При поступлении письма в папку «Входящие» Яндекс.Почта проверяет, есть ли в строке темы слово «Порядок». Если да, он переместит его в папку «Заказы», если нет — удалит сообщение.
Если одна и та же буква попадает под действие сразу нескольких правил, и вам нужно только одно конкретное правило для выполнения, включите в нем опцию.В этом случае правила, расположенные под правилом с опцией, не будут выполняться, но правила, расположенные выше, будут работать.
Пример
Алиса и Чеширский Кот работают вместе над одним проектом. Алиса получает письма от клиентов и деловые предложения, которые Кот тоже должен просмотреть, а также личные письма от Белого Кролика. Чтобы все деловые письма пересылались в ящик Кота, а письма от Кролика оставались только в ее ящике и помечались как важные, Алиса устанавливает правила в следующем порядке:
писем от [email protected] помечают сайт как важные, опция включена Не применять другие правила;
отправить все письма в чешир..
Если первое правило не включает опцию Не применять другие правила, то все письма будут отправлены в ящик Кота, включая письма от Кролика. Чтобы письма от Кролика оставались в почтовом ящике и помечались как важные, а остальные пересылались в почтовый ящик Кота, Алиса включает эту опцию. Когда сообщение попадает в папку «Входящие», Яндекс.Почта проверяет, совпадает ли поле «От» с адресом [email protected] веб-сайта. Если да, он пометит его как важный, если нет, он перешлет письмо на чеширский адрес.
Не работает правило
Возможно, это связано со следующими причинами:
Персональные данные не указаны в Яндекс.Паспорте
Укажите достоверные персональные данные в Яндекс.Паспорте и привяжите номер телефона к своему аккаунту. Возможно, наша система безопасности посчитала вашу учетную запись подозрительной и заблокировала почтовый ящик. Чаще всего это происходит из-за того, что номер телефона не привязан к почтовому ящику или в Паспорте указаны вымышленные имя и фамилия.На разблокировку обычно уходит пара часов.
Прошло совсем немного времени с момента настройки правила
После того, как вы настроили правило для автоматической обработки писем, подождите несколько минут — правило может работать не сразу.
Неправильно указаны условия правила. Письма собирались сборщиком вне папки «Входящие».
Если письмо попало в почтовый ящик из другого вашего почтового ящика, то есть сбор писем настроен, и его нет в папке «Входящие», правило к нему не применяется.
Если через несколько минут правило все равно не работает и изменение настроек не помогает, напишите в службу поддержки Яндекс.Почты через форму внизу страницы.
Письма удаляются сами по себе или помещаются в папки
Убедитесь, что в правилах обработки почты нет правил, настроенных на удаление входящей почты или перемещение в другие папки. Если это так, попробуйте отключить их на время и проверьте, будут ли электронные письма приходить в ваш почтовый ящик.
Если такое правило есть и вы помните, что вы его не создавали, то, скорее всего, оно было создано автоматически.Это происходит, если вы переместите письмо в другую папку, а затем на сообщение «Переместить такие письма в папку?» ответьте «Да».
Обратиться в службу поддержки
Иногда возникает необходимость автоматически пересылать все письма, приходящие на одно из ваших электронных писем, на другое письмо. Чтобы было понятнее, вот пример. У вас есть почта на Яндексе и в Google (Gmail). Вы постоянно пользуетесь почтой GMail, это ваша основная почта, а время от времени — Яндекс. Итак, чтобы периодически не заходить на свою почту Яндекса, вы можете сделать так, чтобы письма оттуда пересылались в GMail автоматически, и тогда вам не нужно заходить в свой аккаунт Яндекс, чтобы еще раз проверять наличие новых писем.
В этой статье я покажу вам, как настроить пересылку писем с одной почты на другую на примере разных почтовых сервисов.
Все это работает одинаково во всех почтовых сервисах, разница только в их интерфейсах, т.е. соответствующие настройки расположены по-разному.
Ранее в серии статей я рассматривал еще один способ получения писем на нужную почту из других писем. Он заключается в том, что вы не настраиваете автоматическую пересылку писем, о которой я сегодня расскажу, а подключаете в настройках нужный почтовый ящик (функция называется «Сбор почты»), например, по протоколу POP3 и из там начинается постоянный сбор новых писем.Метод аналогичен, но в некоторых случаях его сложнее настроить, чем обычная переадресация.
Если вас интересует способ сбора почты, то это описано в соответствующих статьях: сбор в GMail, в Яндексе, в Mail.ru
Ниже я подробно покажу, как настроить пересылку писем с Яндекс. А потом вкратце коснусь еще двух почтовых сервисов (GMail и Mail.ru), на которых все выполняется аналогично, с той лишь разницей, что интерфейс отличается.
Настройка пересылки почты с Яндекса на любую другую почту
Зайдите в настройки почты и выберите «Правила обработки почты».
Щелкните «Создать правило».
Теперь нашей задачей будет создать правило, согласно которому почтовая служба будет определять, что все письма должны быть отправлены на другой адрес, который вы укажете.
Если вы хотите отправлять и те письма, которые помечены как «Спам», то Яндексу придется создать 2 отдельных правила.
Создание 1-го обязательного правила.Пересылка всех писем, кроме спама
В настройках правила удалите условие «Если», которое будет добавлено изначально, нажав на крестик рядом с ним. Потому что нам не нужно задавать условия для выбора определенных букв. Ведь все, что приходит на почту, мы будем пересылать во «Входящие».
Выше, где настроено, для каких писем применять созданное правило нужно выбрать «ко всем письмам, кроме спама» и «с вложениями и без вложений».
Ниже установите флажок «Переслать на адрес» и укажите почту, на которую вы хотите пересылать все письма из текущего открытого письма. Также включите опцию «Сохранить копию при пересылке».
Нажмите кнопку «Создать правило».
Яндекс попросит ввести пароль. Введите свой пароль для текущей почты и нажмите «Подтвердить».
Правило будет создано, но рядом с ним появится сообщение «Мы ждем подтверждения адреса».
Теперь вам нужно зайти на почту, которую вы указали для пересылки писем и там подтвердить пересылку.Это делается в почтовых службах, поэтому вы не можете пересылать письма на адреса, к которым у вас нет доступа.
В той почте найдите письмо от Яндекс.Почты, откройте его и перейдите по ссылке оттуда.
Щелкните «Подтвердить перевод».
Готово! Теперь все письма, которые идут на вашу вторую почту (Яндекс) в папке «Входящие», будут автоматически пересылаться на вашу основную почту, которую вы указали в правиле.
Примечание! Согласно созданному выше правилу, сообщения из папки «Спам» пересылаться не будут! Потому что в правиле указано «ко всем электронным письмам, кроме спама», но вы не сможете сразу включить его в правило, а «Спам» не будет работать, потому что пересылка спам-писем не работает, и вы получите сообщение об ошибке « Для писем из папки «Спам» отправка писем через фильтр невозможна ».
Но вы можете убедиться, что рассылается и спам. Для этого вам необходимо создать еще одно правило, которое будет автоматически переносить весь спам в папку «Входящие». Поэтому, если вам также нужно пересылать спам, см. Ниже информацию о создании 2-го правила.
Иногда нужные письма попадают в спам, поэтому, если вы вообще не планируете вводить и проверять вторую почту, полагаясь только на автоматическую пересылку писем оттуда, то рекомендую вам настроить и пересылку спамовых писем!
Создание 2-го правила.Если вам нужно отправить «Спам»
Создадим еще одно правило.
Здесь нужно указать, что все письма, помеченные сервисом как «Спам», нужно пересылать в почтовый ящик.
Для этого вверху, где «Применить», выберите «только в спам» и «с вложениями и без вложений».
Удалите условие If, оно нам здесь все равно не нужно.
Отметьте «Поместить в папку» и выберите «Входящие».
Щелкните «Создать правило».
Правило готово!
После всех проделанных манипуляций все письма, приходящие на вашу вторую почту (где вы настроили переадресацию), будут обрабатываться по созданным правилам.То есть, если на почту придет письмо, которое служба определила как спам, то это письмо будет автоматически помещено в почтовый ящик, согласно созданному правилу №2 (если вы решите его настроить). А все, что находится в папке «Входящие», в свою очередь, уже будет переадресовано на указанную вами почту, согласно правилу №1.
Настройка пересылки на примере почты Mail.ru
Зайдите в настройки почты и выберите раздел «Правила фильтрации».
Выберите «Добавить пересылку».
Укажите адрес для пересылки писем и нажмите «Сохранить».
Подтвердите свое действие, введя пароль к своей почте Mail.ru.
Зайдите на почту, куда будете пересылать письма, найдите там письмо от Mail.ru и перейдите по ссылке из письма (это нужно для подтверждения перевода).
В следующем окне нажмите «Подтвердить», и появится сообщение о том, что передача подтверждена.
На почте Mail.ru вернитесь в раздел «Правила фильтрации» и включите пересылку:
Если вам также необходимо пересылать сообщения с пометкой «Спам», то вам необходимо создать такое же правило, как в примере с почтой Яндекса.В разделе «Правила фильтрации» добавьте новое правило со следующими настройками.
Почта в Битрикс24
Обработать почту в Битрикс24 можно в разделе Webmail .
Опция доступна только подписчикам тарифных планов Битрикс24 Start +, CRM +, Standard и Professional .
Если у вас есть почтовый ящик, подключенный к Битрикс24, вы попадете в список сообщений.В противном случае вам будет предложено подключить свой адрес электронной почты.
Подробнее о подключении почтового ящика к Битрикс24 читайте в статье — Интеграция почтового ящика.
Фильтры и синхронизация
Вы можете фильтровать сообщения по дате, папке или даже по статусу прочитанные / непрочитанные.
Если в почтовом ящике созданы настраиваемые папки, они также будут отображаться в Битрикс24.
Нажмите кнопку справа от панели поиска, чтобы просмотреть список подключенных почтовых ящиков или подключить новый.
Нажмите кнопку Synchronization , чтобы обновить список сообщений.
- Почта проверяется каждые 10 минут , если владелец почтового ящика в сети.
- Почта проверяется каждые 10 минут , если включен параметр Route от существующих клиентов назначенным менеджерам CRM и любой пользователь вошел в учетную запись.
- Ваша почта проверяется один раз в день, если какой-либо пользователь вошел в учетную запись, и Маршрутизация электронных писем от существующих клиентов назначенным менеджерам CRM отключена.
- Почта проверяется сразу при открытии раздела Webmail .
- Если ни один из пользователей аккаунта не в сети, почта не проверяется .
- Вы можете проверить почту, нажав кнопку Sync .
Как отправить электронную почту
Щелкните Новое сообщение .
Добавьте получателя, тему и само сообщение и нажмите Отправить .
Как обрабатывать почту
Счетчики вверху списка сообщений показывают количество не обработанных и непрочитанных сообщений.
Не обработано Статус означает, что сообщение не связано с задачей или CRM.
Вы можете просмотреть список сообщений в этом разделе.
Щелкните сообщение, чтобы прочитать его.
Создайте задачу или сохраните сообщение в CRM в один клик.
Вы также можете ответить, переслать или удалить сообщение.
Вы также можете выполнить несколько действий в разделе списка сообщений.
Доступные действия:
- Открыть сообщение
- Отметить как прочитанное / непрочитанное
- Удалить
- Отметить как спам
- Перейти в папку
- Создать задачу
- Сохранить в CRM / Исключить из CRM
Рекомендованных статей:
Это помогло
Спасибо 🙂
Это не помогло
Извини 🙁
Отправить отзыв
Расскажите, пожалуйста, почему:
Это не то, что я ищу
Это слишком сложно
Электронное приложение в App Store
Яндекс.Мобильное приложение Почта — это ваш почтовый ящик в кармане, надежно защищенный от спама и вирусов.
• Для работы мобильного приложения Яндекс.Почта не требуется подключение к Интернету. Итак, если вы отключились в метро, вы все равно можете продолжать читать и отвечать на свои электронные письма: все сообщения будут автоматически отправлены, когда Интернет вернется в нормальное состояние.
• Приложение поддерживает работу с несколькими почтовыми ящиками одновременно, в том числе Яндекс.Почта 360 для бизнеса. Вы можете читать всю свою электронную почту на одном устройстве, просто переключайтесь между профилями.
• Все электронные письма автоматически группируются по теме. Откройте последнее письмо в цепочке, и вы увидите все предыдущие сообщения ниже.
• Вы можете прикреплять документы и фотографии со своего телефона, а также файлы с Яндекс.Диска.
• Если это письмо с вложением, вы сразу узнаете, что внутри. Например, если это изображение, его небольшой эскиз появляется рядом с темой в папке «Входящие».
• Просматривать почту легко, даже если ее много: списки рассылки и оповещения в социальных сетях хранятся отдельно и не отвлекают вас от важных сообщений.Ярлыки и папки помогают упорядочивать электронные письма и быстро находить их.
• Управляйте своей электронной почтой на ходу. Слушайте свои электронные письма, если вы заняты, и используйте предложения, чтобы ответить одним касанием, или просто запишите свое сообщение. Мобильное приложение Яндекс.Почта понимает несколько языков и может переводить входящую почту.
• В iOS 14 вы можете сделать мобильное приложение Яндекс.Почта почтовым приложением по умолчанию. Зайдите в настройки телефона, найдите мобильное приложение Яндекс.Почта, нажмите Приложение Почта по умолчанию и выберите мобильное приложение Яндекс.Почта из списка.
• Яндекс.Почта включает Яндекс.Телемост и Яндекс.Календарь. Соберитесь онлайн, проведите рабочую телеконференцию или встретитесь с семьей в Яндекс.Телемосте. Если вы запланируете встречу в Яндекс.Календарь, все участники получат уведомление по электронной почте и напоминание, чтобы не пропустить ее.
Получите больше возможностей с подпиской на Яндекс.Почта 360:
— Приложение без рекламы
— Приоритетная поддержка
— Дополнительное место на Яндекс.Диске
— Неограниченное место для видео с вашего телефона
В приложении доступны тарифы:
— Стандартные 100 ГБ: 3 доллара.


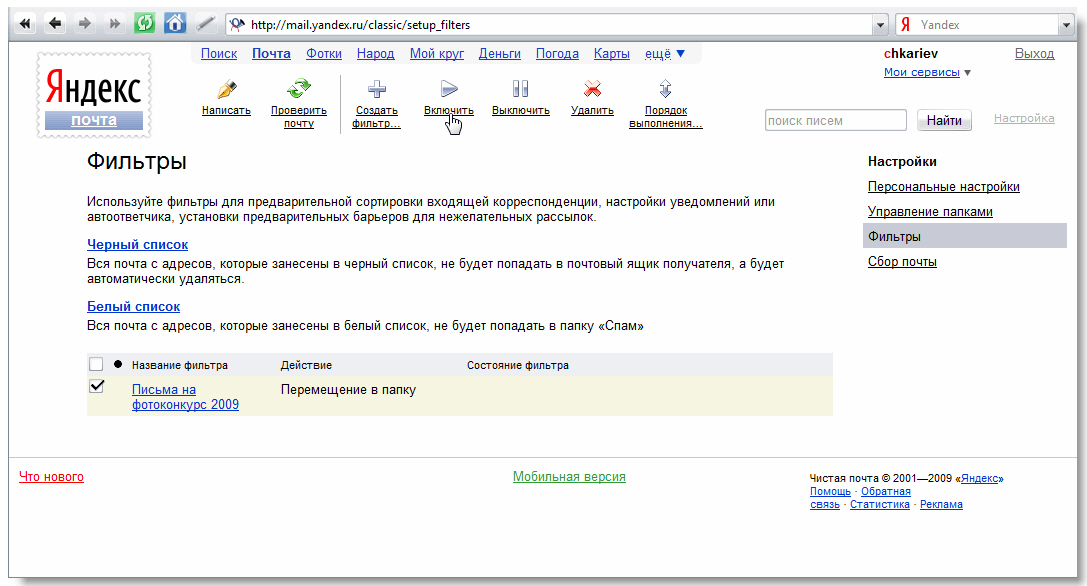

Добавить комментарий