Как в группе сделать чтобы не было видно создателя – Как скрыть админа группы ВКонтакте?
Как скрыть руководителя группы ВКонтакте
Достаточно часто у пользователей социальной сети ВКонтакте, являющихся администраторами каких-либо пабликов, появляется необходимость скрыть одного или нескольких руководителей своего сообщества. Именно о том, как это сделать, мы и расскажем в данной статье.
Прячем руководителей ВКонтакте
На сегодняшний день, учитывая все недавние обновления функционала ВК, существует всего два комфортабельный метода скрытия руководителей сообщества. Вне зависимости от выбранного способа достижения поставленной задачи, без вашего ведома наверняка никто не сможет узнать о руководстве паблика, включая создателя.
Вы вольны сами выбирать, кого именно требуется скрыть. Инструменты для подобного рода манипуляций позволяют вам самостоятельно выставлять всевозможные параметры без ограничений.
Обратите внимание, что каждая названная далее инструкция является актуальной только если вы занимаете должность создателя сообщества ВКонтакте.
Способ 1: используем блок Контакты
Первая методика сокрытия руководителей сообщества является максимально упрощенной и напрямую связана с основным пользовательским интерфейсом. Данный способ используется чаще всего, в особенности, если затрагивать новичков в этой социальной сети.
- Через главное меню ВК переключитесь к разделу «Группы», перейдите на вкладку «Управление» и откройте сообщество, в котором вы обладаете наивысшими правами.
- С правой стороны на главной странице сообщества найдите информационный блок «Контакты» и кликните по его заголовку.
- В открывшемся окне «Контакты» вам необходимо найти руководителя, которого требуется скрыть, и навести на него курсор мыши.
- С правой стороны от имени и фотографии профиля руководителя кликните по иконке крестика со всплывающей подсказкой «Удалить из списка».

- После этого ссылка на выбранного человека моментально исчезнет из списка «Контакты» без возможности восстановления.
Максимальными считаются исключительно права создателя, в то время как администраторы, зачастую, обладают ограниченным набором инструментов для управления и редактирования паблика.
Если вам потребуется заново вернуть руководителя в данный раздел, воспользуйтесь специальной кнопкой «Добавить контакт».
Обратите внимание, что если в списке «Контакты» в процессе сокрытия не осталось руководителей, то данный блок исчезнет с главной страницы сообщества. Вследствие этого, при необходимости внесения контактных данных нового человека или для возврата старого, вам потребуется отыскать и воспользоваться специальной кнопкой «Добавить контакты» на основной странице группы.
Данный способ уникален тем, что вы можете скрыть не просто назначенных руководителей среди участников группы, но и создателя.
Как видно, эта методика и вправду является крайне легкой, что отлично подойдет новичкам или пользователям, которые не любят менять главные настройки сообщества.
Способ 2: используем настройки паблика
Второй метод избавления от излишних упоминаний руководителей сообщества является немного более сложным, чем первый. Связано это с тем, что вам потребуется самостоятельно редактировать не содержимое главной страницы, а, непосредственно, параметры сообщества.
В случае возникновения необходимости отката ваших действий, вы можете повторить действия из инструкции, но в обратном порядке.
- Находясь на главной странице своего сообщества, под основным изображением найдите кнопку «…» и нажмите на нее.
- Из представленных разделов выберите «Управление сообществом», чтобы открыть основные настройки паблика.
- Через навигационное меню, размещенное в правой части окна, переключитесь на вкладку «Участники».
- Далее, используя то же самое меню, перейдите на дополнительную вкладку «Руководители».
- В представленном списке найдите пользователя, которого требуется скрыть, и под его именем нажмите кнопку «Редактировать».

- В открывшемся на странице окне найдите пункт «Отображать в блоке контактов» и снимите установленную там галочку.
Вы также можете воспользоваться функцией «Разжаловать», вследствие чего этот пользователь потеряет свои права и исчезнет из списка руководителей. Однако, важно учитывать, что в разделе «Контакты», в этом случае, пользователь все же останется, пока вы его не удалите вручную первым названным методом.
Не забудьте нажать кнопку
«Сохранить» для применения новых параметров с дальнейшим закрытием окна настроек полномочий.
Вследствие всех проделанных действий выбранный руководитель будет скрыт, пока вы вновь не захотите изменить параметры контактов. Надеемся, что у вас не возникнет проблем в процессе выполнения рекомендаций. Всего наилучшего!
Мы рады, что смогли помочь Вам в решении проблемы.
Опишите, что у вас не получилось.
Наши специалисты постараются ответить максимально быстро.
Помогла ли вам эта статья?
ДА НЕТ
lumpics.ru
Как скрыть или назначить Руководителя группы Вконтакте в новом дизайне — •SMM 2 YOU•
Если Вы по каким-либо причинам предпочитаете скрыть себя из списка контактов группы vk.com или назначить Руководителем кого-нибудь из участников группы, тогда эта статья будет Вам полезна!
Чтоб скрыть из блока «Контакты» любого из руководителей, а так же создателя группы существует два способа, ниже мы их подробно рассмотрим:
Первый способ:
Для того чтобы скрыть создателя группы: нужно нажать на строку «Контакты» находится она в правой боковой панели группы, там где отображаются все руководители группы,
в открывшемся окне напротив создателя либо другого руководителя группы,
нажмите «Редактировать» или «Удалить из списка»
Вернувшись в группу Создатель или Руководитель будет невидим (возможно придется перезагрузить страницу, что бы увидеть изменения), при этом он все равно останется Создателем, увидеть его можно будет если зайти в «Управление сообществом».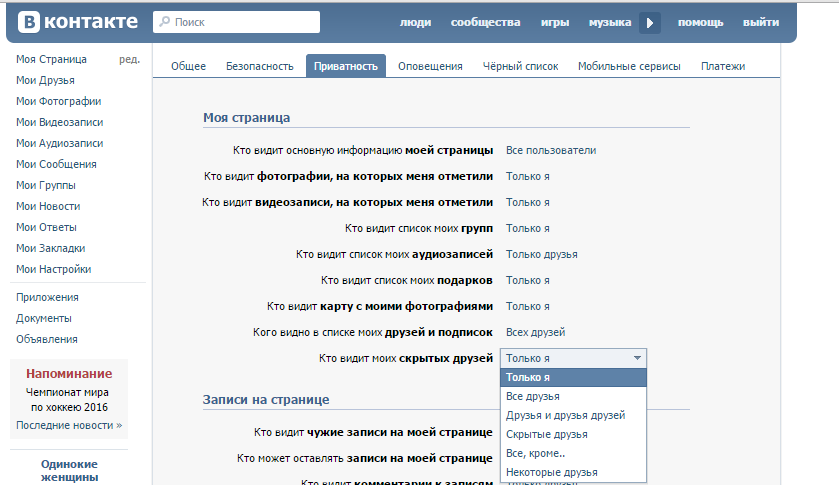
Так же, при желании создателя можно будет опять вернуть в блок «Контакты»
Для того что бы вернуть создателя, так же нажмите на «Контакты»
Далее нажмте на «Добавить контакт»
в новом открывшемся окне «Добавление контактного лица» укажите ссылку на страницу нового контактного лица, а также его должность, телефон или E-mail (не все поля обязательны для заполнения, достаточно указать только ссылку на страницу).
И нажмите «Сохранить»
Второй способ:
Этим способом можно так же скрыть любого из Руководителей сразу при назначении.
Если руководитель уже назначен, для этого зайдите в «управление сообществом» находится в правой панели под аватаркой Вашей группы.
Затем перейдите на вкладку «Участники» здесь Вы можете назначить Руководителем любого участника группы или же удалить его из Вашего сообщества.
Далее нажмите «Руководители» — выберите нужного человека напротив него нажмите на «Редактировать».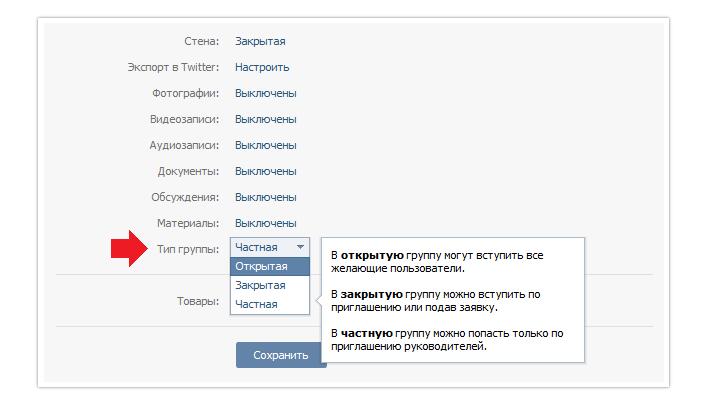
Вам откроется новое окно где предлагается выбрать должность руководителя,обратите внимание ниже этих записей есть квадратик «Отображать в блоке контактов» — снимите галочку в этом квадратике, нажмите «Сохранить» — этим действием Вы сделаете невидимым выбранного человека.
Автор: SMM 2 YOU
Поділитися цим:
Понравилось это:
Нравится Загрузка…
Похожее
smm2you.wordpress.com
Как скрыть создателя или администратора группы вконтакте
Если вы являетесь создателем или администратором группы вконтакте, то ссылка на ваш профиль, публикуется в соответствующем разделе. Так любой зашедший в сообщество пользователь, сможет увидеть контакты администрации.
А что делать, если вы хотите скрыть создателя группы в вк? Это можно сделать, и сейчас я покажу вам как.
Оглавление:
- Как скрыть создателя группы в контакте
- Заключение
Как скрыть создателя группы в контакте
Сразу после того, как вы создадите свою группу, ссылка на вашу страницу будет размещена в разделе «Контакты».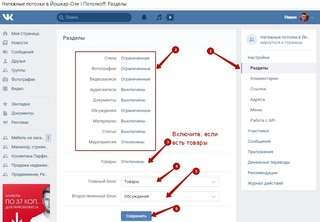 Смотрите также — как зайти в закрытую группу в контакте не вступая.
Смотрите также — как зайти в закрытую группу в контакте не вступая.
Мы в свою очередь, хотим ее отсюда убрать. Для этого щелкайте курсором мыши на название этого блока. Появится форма редактирования. Здесь нажмите кнопку «Удалить из списка».
Как вы понимаете, в этом же окне мы может удалить контакты администраторов. Если таковые имеются в нашем сообществе.
Заключение
Читайте также:
Я хочу заострить ваше внимание, вот на каком моменте. Если вы создавали и планировали группу для заработка, то не стоит прятать контакты админов. Ведь в любой момент может найтись рекламодатель, который захочет связаться с вами, на предмет размещения платной рекламы. А как он сможет это сделать, если не найдет контактных данных?
По крайней мере, оставляйте данные для связи в описании группы, или в качестве заметки.
Вопросы?
Вам помогла эта информация? Удалось решить возникший вопрос?
Понравилась статья? Пожалуйста, подпишитесь на нас Вконтакте!
Мой мир
Одноклассники
Google+
Загрузка…
vksetup.ru
Как скрыть руководителя сообщества вконтакте и узнать админа группы если он скрыт
Как узнать админа группы вконтакте если он скрыт, отнимет 10 секунд вашего времени. Как скрыть админа в группе вконтакте? Быстро и просто. Все подробности в статье + несколько классных фишек.
Привет друзья!
В этой статье я покажу, как найти руководителя группы в вк и скрыть себя, если вы его руководитель.
Для не понимающих зачем эта вся фигня функция нужна, объясняю.
Некоторые люди, ведущие свои сообщества в социальной сети вк, не хотят светится.
По разным причинам, кому то просто некогда заниматься пабликом, или общаться с надоедливыми рекламодателями.
Смысл такой.
Хотите дать рекламу у меня в группе?
Ищите ее в разделе «реклама,» то что, вы хотите узнать, там все имеется, а именно — количество участников, охват, цена и в течение какого времени разместится рекламный пост.
Другая причина скрытия своего аккаунта- это адалт тематики (категория 18+).
Согласитесь, не очень приятно, если ваши друзья или родственники будут знать, что вы ее руководитель или админ). Помимо этого, за такое можно и под уголовную статью попасть.
Зачем же, скажите вы, мне администратор такого паблика нужен, если можно все через раздел «реклама» сделать?
Ответ.
Можно скидку выпросить (например за размещение 5-и постов, в течение недели), договориться, сколько рекламный пост простоит на 1-м месте, или выбить лучшее время для его публикации (обычно это 20-22 часа).
Если вы им являетесь, зачем вам скрывать себя в ней?
По тем же причинам. Для удобства на месте, где должен быть показан руководитель сообщества, можете поставить свой адрес электронной почты.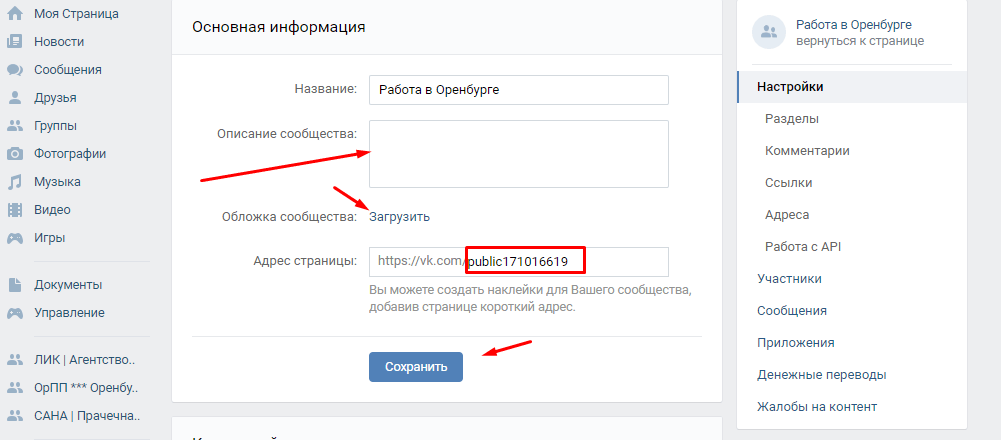
То есть, если нужно, кому то, связаться с вами, сообщение придет на емейл.
От слов к делу.
На первый вопрос, который я отвечу, как узнать администратора группы вконтакте если он скрыт.
Поехали).
Содержание статьи
Почти час просидел в попытках узнать при помощи id, даже код страницы крутил), вообщем пришел к мнению, что никак).
Ребята, но не все так печально, если этого не могу сделать я, значит надо… найти программу!
Нашел я небольшую порцию их.
Из всех, реально определяющих скрытого администратора сообщества, лучше всех работает вот эта
Проста в использовании до безобразия).
Как пользоваться? Покажу на примере, одной из своих.
1. Копируете url.
2. Переходите по ссылке, которую я оставил на сайт.
3. Вставляете ее, нажимаете «узнать.»
Как видите, программа легко меня вычислила, хотя я скрыт в этом паблике.
На вероятность, можете не обращать внимание. Я много разных и своих проверял, всегда точно показывал.
Тут, у меня по этому поводу, интересный случай произошел).
Есть у меня знакомый, далеко не первый день его знаю, правда только в виртуальной реальности (из интернета).
Есть у него сайт.
Я вычислил его групу и нашел его личную страницу в вк.
Пишу ему.
Классный у тебя паблик и статус (у него там, что то про спички) о спичках прикольный!
Он мне.
Откуда ты узнал о сообществе и нашел мой аккаунт???
))).
Давайте пойдем дальше по теме.
Дальше, я вам расскажу и покажу, как скрыть руководителя группы вконтакте.
Как скрыть админа в группе вконтакте
Показываю на примере своего сообщества.
Для того, чтобы убрать администратора с главной страницы, находите его, он расположен справа внизу.
Нажимаете «контакты.»
В открывшейся вкладке, нажимаете крестик «удалить из списка» (появиться при наведении мышкой).
Все, больше руководителя не будет видно и никак его не найти если только, пользователь не продвинутый)
После этого, я вам советую, оставить свои координаты для связи.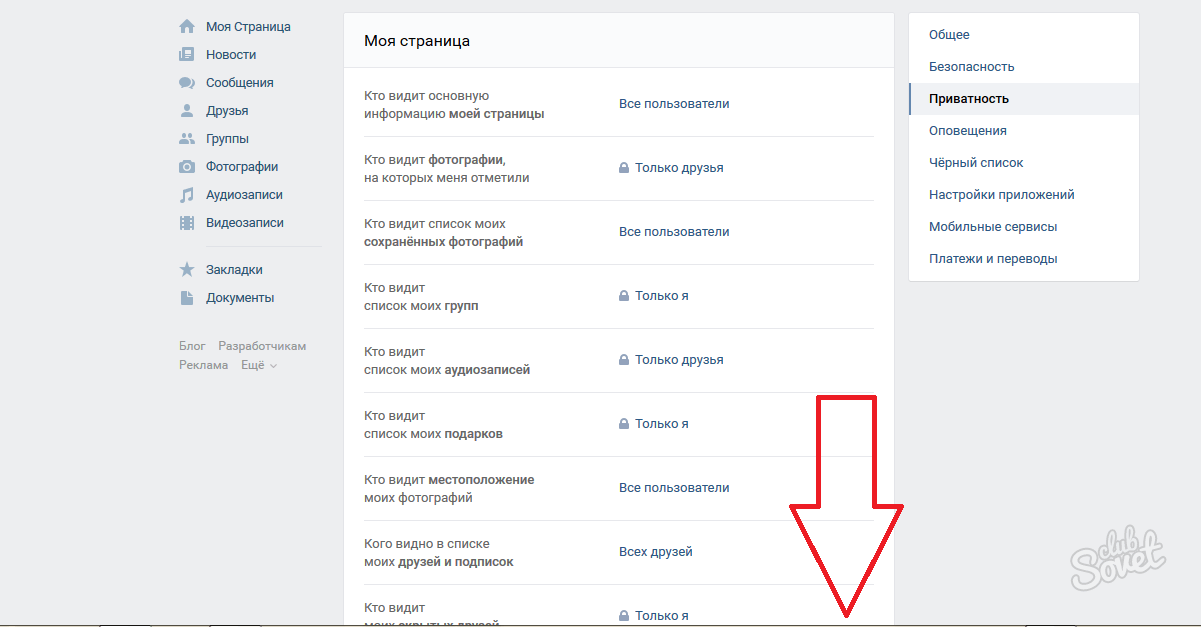
Делается это так.
На месте, где раньше, красовалась аватарка админа, нажимаете «добавить контакты.»
В появившемся окошке, советую написать ваш E-Mail.
Теперь, с вами могут связаться при помощи электронной почты.
Не забывайте подписываться на обновления блога и получать свежие статьи прямо на почту!
Я очень не хорошо знаю сциальную сеть вк, может поэтому у меня столько статей про нее?)
Кстати, по просьбе подписчиков, написана статья: «как вывести паблик в топ 10 яндекса и гугла.»
А также раскрутка личной страницы и заработок на ней.
На этом у меня на сегодня все.
Кому, что не понятно, пишите в комментариях, всегда отвечу.
Не забывайте, если понравилась статья, ставить лайки и репосты в соц. сети.
Пока друзья!
timonnovich.ru
Как скрыть группы в вк. Скрываем создателя и администратора группы вконтакте
Представим ситуацию. Вы подписались на какую-то группу вконтакте (см. также как пожаловаться на группу). Она сразу попадет в список «Мои группы», и будет доступна для просмотра другим пользователям. А что делать, если вы хотите скрыть свое участие в ней?
Она сразу попадет в список «Мои группы», и будет доступна для просмотра другим пользователям. А что делать, если вы хотите скрыть свое участие в ней?
Сейчас я покажу вам, как скрыть группы вконтакте.
Оглавление:
- Как скрыть группу в вк
- Убрать группу из раздела «Интересные страницы»
- Заключение
Как скрыть группу в вк
В этом нам поможет настройка параметров приватности.
Переходим на свою страничку, и идем в раздел «Мои настройки». Здесь идем на вкладку «Приватность».
Здесь нас интересует пункт «Кто видит список моих групп». Напротив него разверните список с доступными вариантами, и выберите «Только я».
Теперь другие пользователи не смогут просмотреть список ваших групп.
Ведь можно просто выйти из группы — тогда тоже никто не узнает, что вы были в ней. Шучу. Кстати, можете в настройках приватности, попробовать скрыть друзей.
Убрать группу из раздела «Интересные страницы»
Я уже показывал вам, как скрыть интересные страницы. В этом разделе дублируются группы, на которые вы подписаны. И отсюда тоже нужно скрыть ту, которую мы прячем от посторонних глаз.
В этом разделе дублируются группы, на которые вы подписаны. И отсюда тоже нужно скрыть ту, которую мы прячем от посторонних глаз.
Нам нужно отписаться от новостей группы, и добавить ее в закладки. Чтобы при необходимости, мы всегда могли зайти в нее (см. также как посмотреть закрытую группу вконтакте).
Первым делом нужно проверить, включены ли закладки. Снова идем в «Мои настройки», и на первой вкладке проверяем, стоит ли галочка напротив пункта «Мои закладки».
Теперь идем в группу, на новости которой мы подписаны. Добавляем ее в закладки — соответствующая ссылка, сразу под аватаркой сообщества (см. также как накрутить лайки на аватарку).
И отписываемся от новостей. Для этого найдите чуть ниже выпадающий список, и в нем выберите соответствующий пункт.
Теперь эта группа пропадет из списка интересных страниц. А зайти на нее вы всегда сможете из раздела «Мои закладки», вкладка «Ссылки».
Теперь никто не узнает, на какие группы вы подписаны.
Заключение
Читайте также:
Вы не забыли, что для скрытия своей информации, вы можете просто заблокировать пользователя. В таком случае, он не увидит никакую информацию, опубликованную на вашей странице. В том числе и список групп.
Вопросы?
Вам помогла эта информация? Удалось решить возникший вопрос?
Понравилась статья? Пожалуйста, подпишитесь на нас Вконтакте!
Мой мир
Одноклассники
Google+
Загрузка…
vksetup.ru
Как можно скрыть группу ВКонтакте?
Предположим, что вы просто сидели в ВКонтакте. Нашли интересную группу. И тут вам вздумалось подписаться в неё. Безусловно, она мгновенно попадает “Мои группы”, и её способен увидеть каждый юзер. Однако вы этого, как раз-таки этого и не желаете. Что же делать в подобной ситуации? Я хочу показать.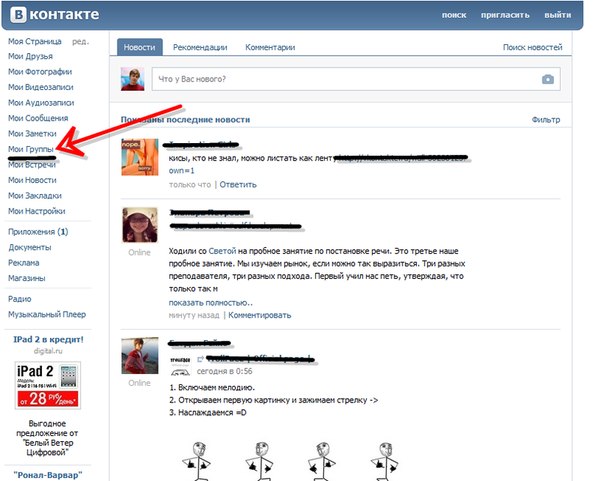 как же можно скрыть сообщества в ВКонтакте.
как же можно скрыть сообщества в ВКонтакте.
Содержание:
• Как скрывать сообщество в ВК;
• Как убрать сообщество из раздела “Интересные страницы”;
• Заключение.
Итак, как можно скрыть сообшество в ВК?
С данным вопросом нам сумеет помочь настройка приватности. Заходим в свою учетную запись ВК (страница), и выбираем из меню по левую сторону “Мои настройки”. Потом выбираем пункт “Приватность”. Теперь перейдем к самим настройкам. Тут нам нужен пункт “Кто видит список моих групп”. Прямо напротив значения откройте перечень с возможными вариациями, и выберите “Только я”. Скрываем группы. С этой минуты прочие пользователи ВК никогда не могут увидеть список ваших сообществ, безусловно, если вы вновь его не откроете в настройках приватности. так же имеется еще один вариант: выйти из группы — в этом случае тоже ни один человек не узнает, что вы когда-нибудь находились в ней. Однако лучше этого не делать, так как вам будет необходимо постоянно искать эту группу. К слову, в настройках приватности вы можете скрыть любую информацию с вашей странички ВКонтакте.
К слову, в настройках приватности вы можете скрыть любую информацию с вашей странички ВКонтакте.
Как убрать сообщество из интересных страниц
В разделе “Интересные страницы” появляются те же самые сообщества, в которых вы состоите, но заходите туда часто, ставите лайки на записи, комментируете. И отсюда тоже обязательно нужно скрыть сообщество, которое мы желаем спрятать от других людей. Нам следует от сообщества, и просто добавить её в наши закладки. Для того чтобы, когда она бы нам понадобилась, мы в любой момент имели возможность зайти в неё. Сперва, обязательно надо проверить, включены ли вообще закладки. Вновь заходим в “Мои настройки”, и на первом пункте удостоверяемся, есть ли пометка напротив “Мои закладки”. Если пометка стоит, то мы можем продолжать далее. Теперь заходим в сообщество, на новости которого мы подписаны. Добавляем её в закладки по ссылке, сразу под аватаром сообщества. И теперь нужно попросту отписаться от новостей данного сообщества. Чтобы сделать это, нужно открыть выпадающий перечень, и в нём находим нужный пункт. Отписываемся от новостей группы. После данных действий данное сообщество исчезнет из списка интересных страниц. А если нам потребуется зайти в группу, то мы сможем сделать это из раздела “Мои закладки”, во вкладке “Ссылки”.
Чтобы сделать это, нужно открыть выпадающий перечень, и в нём находим нужный пункт. Отписываемся от новостей группы. После данных действий данное сообщество исчезнет из списка интересных страниц. А если нам потребуется зайти в группу, то мы сможем сделать это из раздела “Мои закладки”, во вкладке “Ссылки”.
Заключение
Вы узнали, что такое СП и научились ставить его на собственной страничке на реальном примере.
skillstore.ru
как создать, удалить, пригласить друзей и многое другое
К созданию своей собственной группы могут побуждать различные причины, начиная объединением единомышленников – так называемые клубы по интересам, и заканчивая привлечением аудитории на посторонние ресурсы, рекламированием определенного продукта или платными тестами.
В любом случае, решив создать свою группу в контакте – и не важно, в коммерческих или социальных целях, — особое внимание необходимо уделить её оформлению. Ведь грамотно оформленная группа будет привлекать всё большее количество посетителей, заставляя их буквально прописаться в Вашей группе, приглашать туда своих друзей, и, что самое главное, принять ту идею или товар, которые Вы хотите до них донести.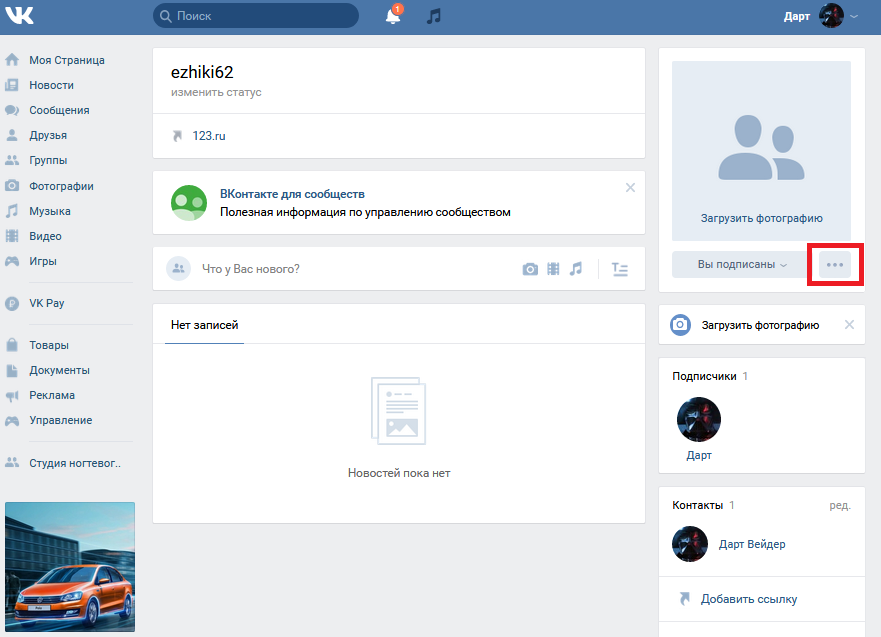 Сайт http://kontaktlife.ru написал полный сборник советов, как создать группу в контакте, сделать меню для группы и раскрутить её. Итак, начинаем!
Сайт http://kontaktlife.ru написал полный сборник советов, как создать группу в контакте, сделать меню для группы и раскрутить её. Итак, начинаем!
Этап 1. Создание группы и оценка своих возможностей.
Итак, в чем же, собственно, заключается процесс создания группы в контакте? Здесь всё проще простого:
- В левом меню своей странички заходим в Мои группы;
- Нажимаем Создать сообщество;
- Выбирает тип сообщества: группа, публичная страница или мероприятие;
- Вводим название и другие данные нового сообщества.
Разница между тремя видами сообществ заключается в следующем:
- группа лучше всего подходит для дискуссий и обмена мнениями;
- публичную страницу лучше всего использовать для распространения новостей и другой информации;
- мероприятия используются для организации вечеринок, концертов и других событий.
А вот после того, как группа создана, начинается самое интересное. Вам следует тщательно продумать, с какой целью создается группа, на какую аудиторию она рассчитана и какие методы продвижения и раскрутки Вы готовы использовать.
Вам следует тщательно продумать, с какой целью создается группа, на какую аудиторию она рассчитана и какие методы продвижения и раскрутки Вы готовы использовать.
Для того чтобы группа развивалась успешно, Вам потребуются следующие навыки:
- Написание «правильных» текстов, ориентированных на людей;
- Знание wiki-разметки;
- Базовые навыки работы с фотошопом.
Этап 2. Внешнее оформление группы.
К внешнему оформлению можно отнести всё то, что будет видеть пользователь, как только он получит приглашение о вступлении в группу. Другими словами, это название, описание и аватар группы.
Этот этап создания группы крайней важен, т.к. внешнее оформление является ещё и относительно постоянным. Пользователи будут узнавать Вашу группу по названию или аватару, поэтому очень желательно менять их как можно реже.
При выборе названия обратите внимание на следующее:
- Если это социально направленная группа — название должно отражать основную суть проблемы и быть максимально информативным.

- Если это коммерческая группа, то здесь всё с точностью наоборот – название не должно быть завершенной мыслью, обязательно должна присутствовать недосказанность.
- В обоих случаях название должно быть максимально кратким и состоять всего из пары слов.
Описание группы, не зависимо от её направленности, должно быть максимально конкретным и емким. Но в то же время, не растягивайте его на всё доступное пространство – вполне достаточно 2-3 строк, больше пользователь читать не захочет.
Аватар группы не должен содержать в себе рекламных ссылок или логотипов – это сразу же отпугнет пользователя. Лучшим вариантом станет оригинальная картинка с изображением того, чему посвящена группа.
Строку Сайт можно вообще не заполнять – лучше вставить дополнительную ссылку в текст новостей группы и избежать беспричинного бана.
Этап 3. Внутреннее оформление группы.
Это, пожалуй, самый сложный и трудоемкий этап создания собственной группы. Здесь Вам предстоит правильно составить и оформить новости группы, поработать с приватностью отдельных разделов и грамотно проставить ссылки.
Здесь Вам предстоит правильно составить и оформить новости группы, поработать с приватностью отдельных разделов и грамотно проставить ссылки.
При заходе и принятии решения о вступлении в Вашу группу, пользователь первым делом просматривает новости группы. Именно поэтому в новости Вы должны вынести самые важные и привлекательные моменты своей деятельности. При написании новости руководствуйтесь тремя основными критериями:
- Небольшой размер;
- Простота и доступность текста;
- Емкость содержания.
Пользователю сразу же должно быть понятно, куда он пришел и что от него хотят. Для этого, при оформлении новости, используйте следующую структуру:
- В первом абзаце раскройте суть проблемы, которой посвящена группа. Если это коммерческая группа – объясните пользователю, что именно этого товара ему не хватает для полного счастья. Используйте наглядные примеры, риторические вопросы, но не слишком затягивайте – 5-6 строк вполне достаточно.

- Представьте свою социальную идею или коммерческий бренд как вариант решения проблемы пользователя. Оформите преимущества и выгоды продукта в виде списка.
- В конце новости представьте красиво оформленную ссылку на то, ради чего и была создана группа. При этом используйте громкие, привлекательные названия, побуждающие пользователя нажать на ссылку. Вставить ссылку можно так:
{|
|-
|
”’[http://site.ru|Лишние килограммы? Забудьте о них навсегда!] ”’
|} - Выделите самые важные слова и предложения в тексте жирным шрифтом. Это должны быть простые, понятные всем фразы, наглядные примеры и убеждения в честных намерениях группы помочь пользователю.
Также совсем недавно появилась возможность устанавливать статус группы и закреплять запись на первой странице.
Теперь вернемся к вопросу о том, стоит ли закрывать стену, альбомы и возможность комментирования для участников группы.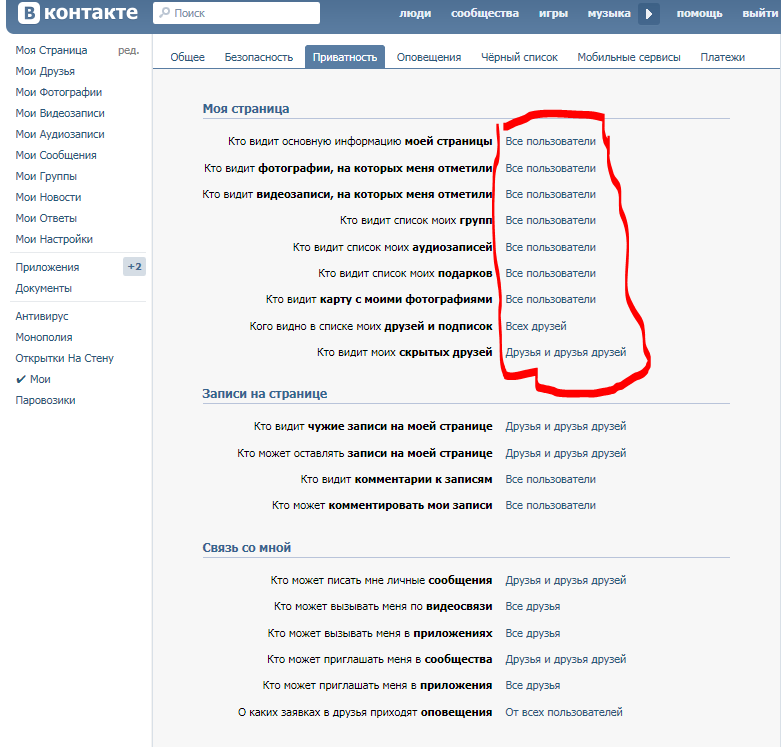 Здесь есть два варианта:
Здесь есть два варианта:
- Если это социальная группа, то конечно нет. Даже наоборот – необходимо самостоятельно создавать дополнительные темы для обсуждения, залить как можно больше видео/аудио файлов и фотографий.
- Если это коммерческая группа, то стену и возможность комментирования альбомов лучше всего закрыть. Но если у Вас есть много свободного времени, можете самостоятельно следить за всеми отзывами пользователей, удаляя все негативные и оскверняющие репутацию группы или рекламируемого продукта.
Процесс создания группы завершен и теперь Вы можете приступать к приглашению в неё всех пользователей или отдельных конкретных аудиторий. Благо, в контакте предусмотрена возможность приглашать людей отдельно по возрасту, региону проживания или политическим убеждениям.
###################FAQ###################
Вопросы и ответы. Раздел “Группы” Вконтакте.
Вопрос:
Я хочу удалить группу, которую недавно создал. Как это сделать?
Как это сделать?
Правильный ответ:
Сначала удалите всех участников из группы, а затем и сами покиньте ее.
Вопрос:
Кому мне пожаловаться на группу, которая все время присылает оскорбление мне и другим пользователям?
Правильный ответ:
Напишите в техническую поддержку.
Вопрос:
Как раскрутить группу?
Правильный ответ: читайте наш пост.
Вопрос:
Как я могу отослать одно сообщение сразу всем участникам в моей группе?
Правильный ответ:
Никак! Такие массовые рассылки запрещены в этом проекте.
Вопрос:
Я был администратором в одной группе, но случайно я вышел из этой группы. Как мне вернуться?
Правильный ответ:
Если у Вашей группы несколько администраторов, то нужно попросить одного из них Вас добавить, если же вы единственный — то написать заявку на вступление, а затем одобрить ее.
Вопрос:
Почему мою группу нельзя найти через поиск?
Правильный ответ:
-Возможно, ваш запрос по поиску сформулирован неправильно. Проверьте! Система не ищет слов, в которых меньше 3 букв.
Проверьте! Система не ищет слов, в которых меньше 3 букв.
-Попробуйте изменить информацию о группе. Можно просто зайти в раздел редактирования, но ничего не менять и нажать «Сохранить».
Если же ничего не помогло, то просто подождите, ваша группа могла еще не проиндексироваться в проекте.
Вопрос:
Я организовал группу, а затем назначил там главным другого пользователя. Может ли он меня удалить из группы?
Правильный ответ:
Может, поскольку он стал администратором, у него есть на это право. Однако если вы снова вступите в группу, то автоматически станете ее администратором.
Вопрос:
Каким образом в группе создать альбомы из фотографий?
Правильный ответ:
Зайдите на главную страницу в Вашей группе. В разделе «Фотографии» добавьте фотографии, и у вас автоматически появится основной альбом. Проделав эти операции, вы сможете создавать новые альбомы в разделе «Альбомы», а также можете добавлять новые фотографии, редактировать их. Возможно, перемещать фотографии по альбомам. Имейте в виду, что в группе есть один основной альбом, но его нельзя удалить напрямую, а можно удалить только после того, как будут удалены все остальные альбомы.
Возможно, перемещать фотографии по альбомам. Имейте в виду, что в группе есть один основной альбом, но его нельзя удалить напрямую, а можно удалить только после того, как будут удалены все остальные альбомы.
Вопрос:
Хочу добавить событие на странице группы. Как это сделать?
Правильный ответ:
Для того чтобы добавлять какие-нибудь события, вы должны быть администратором этой группы. Для того чтобы событие появилось, нужно заполнить информацию в разделе «Мои встречи» — «Организатор». После этого событие станет видно в разделе «Наши мероприятия» на странице группы.
Вопрос:
Как сделать дружбу между группами?
Правильный ответ:
Для этого вам нужно сначала найти нужную группу. Для этого откройте «Редактировать информацию» и на вкладке «Ссылки» найдите группу. Когда у вас появится некоторое количество дружественных групп, вы сможете редактировать информацию об этих группах, перемещать их порядок. Также, если дружественная группа вам надоест, можно удалить ссылку на нее.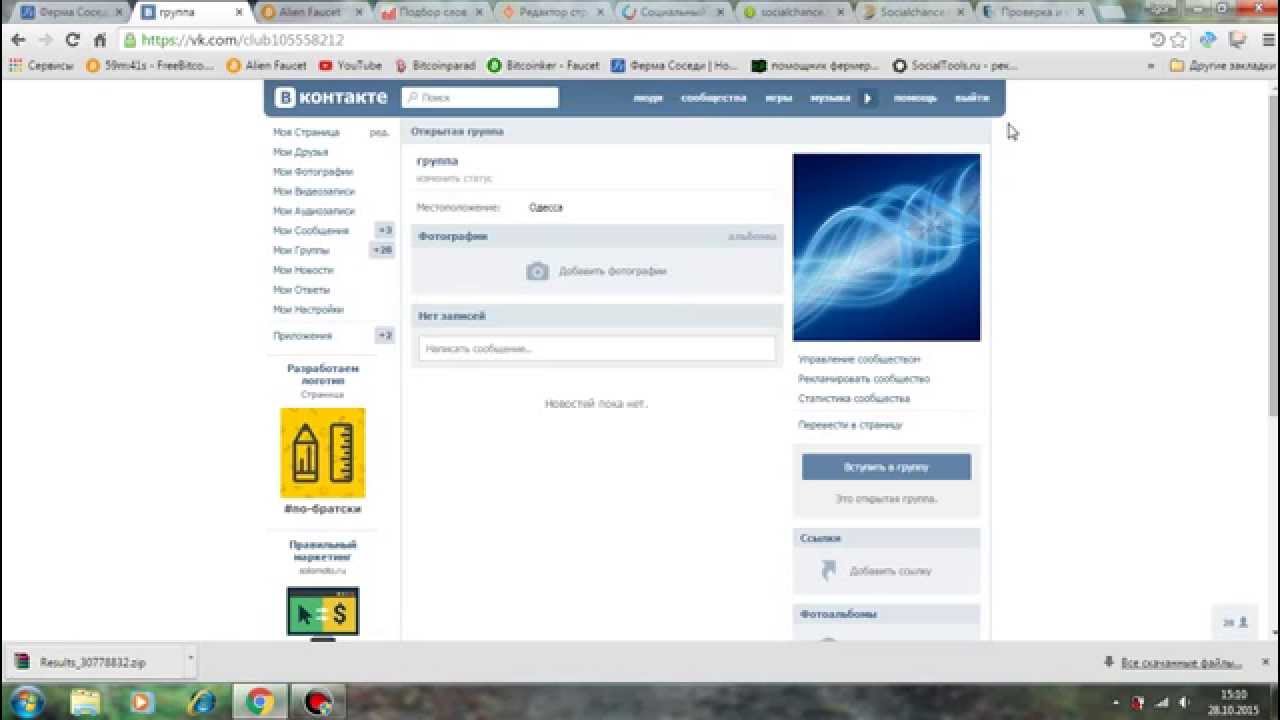
Вопрос:
Что сделать, для того чтобы добавить еще одного администратора в группу?
Правильный ответ:
Для начала этот человек должен стать руководителем. Для этого нужно отредактировать информацию в группе на вкладке «Редактировать информацию» — «Руководство». Затем напротив имени нужного человека нажмите на кнопку «Назначить руководителем». После этого на этой же страничке сделайте этого человека администратором, поставив галочку у кнопки “Администратор группы”.
Вопрос:
Каким образом мне пригласить моих друзей в группу?
Правильный ответ:
Справа под аватаром группы нажмите «Пригласить друзей». Из открывшегося списка пользователей, выберите нужных людей, либо воспользуйтесь поиском, причем если вы ищите кого-то конкретно, то лучше пользоваться расширенным поиском.
Вопрос:
Как закрепить запись на стене сообщества?
Правильный ответ:
Перейдите на страницу нужной записи на стене сообщества и нажмите кнопку «Закрепить».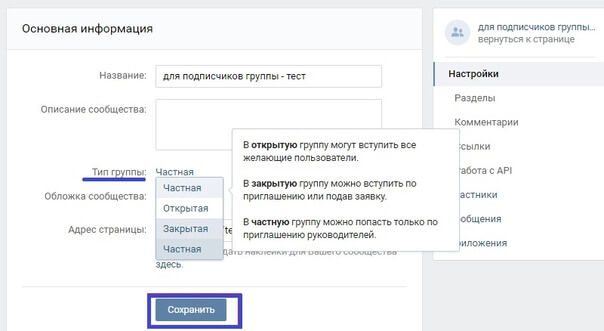 Для удаления всех записей читайте наш материал.
Для удаления всех записей читайте наш материал.
kontaktlife.ru
Как скрыть руководителя группы ВКонтакте
Достаточно часто у пользователей социальной сети ВКонтакте, являющихся администраторами каких-либо пабликов, появляется необходимость скрыть одного или нескольких руководителей своего сообщества. Именно о том, как это сделать, мы и расскажем в данной статье.
Прячем руководителей ВКонтакте
На сегодняшний день, учитывая все недавние обновления функционала ВК, существует всего два комфортабельный метода скрытия руководителей сообщества. Вне зависимости от выбранного способа достижения поставленной задачи, без вашего ведома наверняка никто не сможет узнать о руководстве паблика, включая создателя.
Вы вольны сами выбирать, кого именно требуется скрыть. Инструменты для подобного рода манипуляций позволяют вам самостоятельно выставлять всевозможные параметры без ограничений.
Обратите внимание, что каждая названная далее инструкция является актуальной только если вы занимаете должность создателя сообщества ВКонтакте.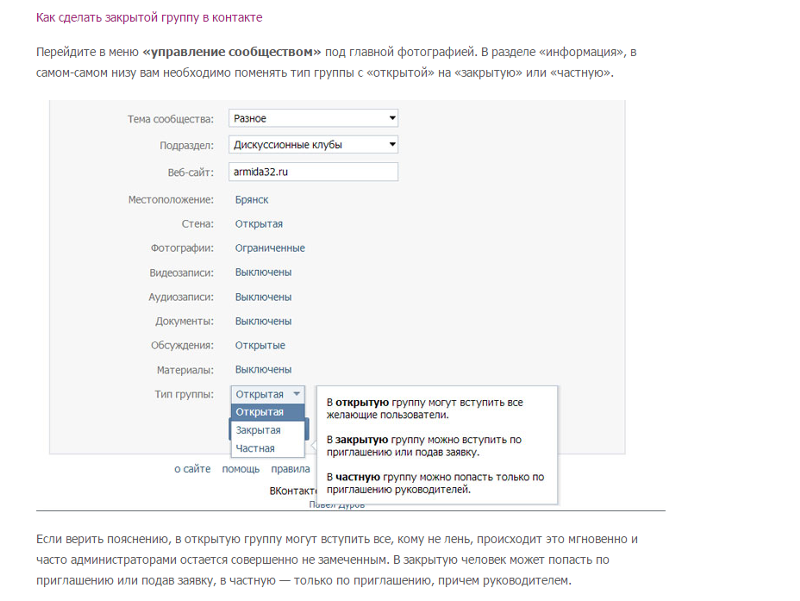
Способ 1: используем блок Контакты
Первая методика сокрытия руководителей сообщества является максимально упрощенной и напрямую связана с основным пользовательским интерфейсом. Данный способ используется чаще всего, в особенности, если затрагивать новичков в этой социальной сети.
- Через главное меню ВК переключитесь к разделу «Группы», перейдите на вкладку «Управление» и откройте сообщество, в котором вы обладаете наивысшими правами.
- С правой стороны на главной странице сообщества найдите информационный блок «Контакты» и кликните по его заголовку.
- В открывшемся окне «Контакты» вам необходимо найти руководителя, которого требуется скрыть, и навести на него курсор мыши.
- С правой стороны от имени и фотографии профиля руководителя кликните по иконке крестика со всплывающей подсказкой «Удалить из списка».

- После этого ссылка на выбранного человека моментально исчезнет из списка «Контакты» без возможности восстановления.
Максимальными считаются исключительно права создателя, в то время как администраторы, зачастую, обладают ограниченным набором инструментов для управления и редактирования паблика.
Если вам потребуется заново вернуть руководителя в данный раздел, воспользуйтесь специальной кнопкой «Добавить контакт».
Обратите внимание, что если в списке «Контакты» в процессе сокрытия не осталось руководителей, то данный блок исчезнет с главной страницы сообщества. Вследствие этого, при необходимости внесения контактных данных нового человека или для возврата старого, вам потребуется отыскать и воспользоваться специальной кнопкой «Добавить контакты» на основной странице группы.
Данный способ уникален тем, что вы можете скрыть не просто назначенных руководителей среди участников группы, но и создателя.
Как видно, эта методика и вправду является крайне легкой, что отлично подойдет новичкам или пользователям, которые не любят менять главные настройки сообщества.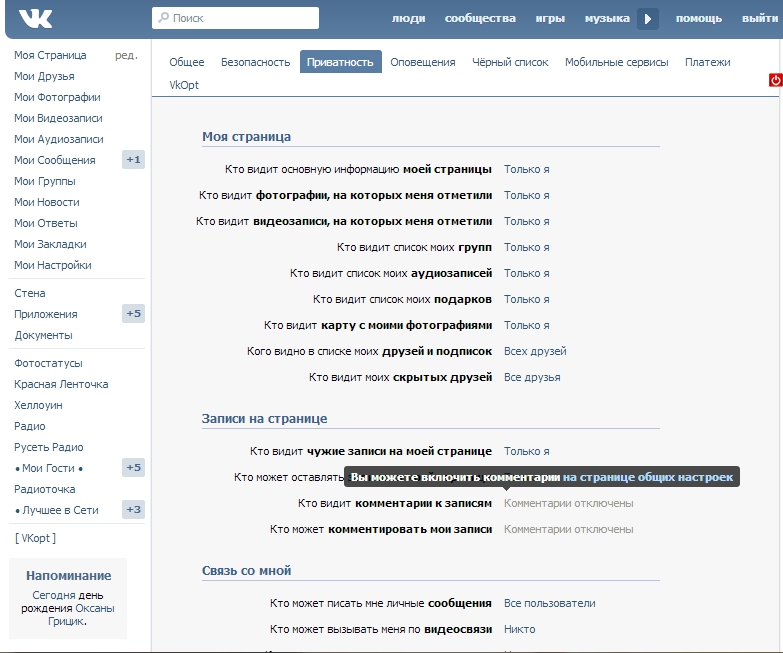
Способ 2: используем настройки паблика
Второй метод избавления от излишних упоминаний руководителей сообщества является немного более сложным, чем первый. Связано это с тем, что вам потребуется самостоятельно редактировать не содержимое главной страницы, а, непосредственно, параметры сообщества.
В случае возникновения необходимости отката ваших действий, вы можете повторить действия из инструкции, но в обратном порядке.
- Находясь на главной странице своего сообщества, под основным изображением найдите кнопку «…» и нажмите на нее.
- Из представленных разделов выберите «Управление сообществом», чтобы открыть основные настройки паблика.
- Через навигационное меню, размещенное в правой части окна, переключитесь на вкладку «Участники».
- Далее, используя то же самое меню, перейдите на дополнительную вкладку «Руководители».
- В представленном списке найдите пользователя, которого требуется скрыть, и под его именем нажмите кнопку «Редактировать».

- В открывшемся на странице окне найдите пункт «Отображать в блоке контактов» и снимите установленную там галочку.
Вы также можете воспользоваться функцией «Разжаловать», вследствие чего этот пользователь потеряет свои права и исчезнет из списка руководителей. Однако, важно учитывать, что в разделе «Контакты», в этом случае, пользователь все же останется, пока вы его не удалите вручную первым названным методом.
Не забудьте нажать кнопку «Сохранить» для применения новых параметров с дальнейшим закрытием окна настроек полномочий.
Вследствие всех проделанных действий выбранный руководитель будет скрыт, пока вы вновь не захотите изменить параметры контактов. Надеемся, что у вас не возникнет проблем в процессе выполнения рекомендаций. Всего наилучшего!
Мы рады, что смогли помочь Вам в решении проблемы.
Опишите, что у вас не получилось.
Наши специалисты постараются ответить максимально быстро.
Помогла ли вам эта статья?
ДА НЕТ
Как скрыть создателя и администратора группы вк (в контакте)
2016-05-09 Дмитрий
Нередко пользователи интересуются, возможно ли скрыть создателя группы в контакте – этот человек осуществляет управление и модерацию, а также назначает администрацию и редакторов. Имеет безграничную возможность добавлять видео в группу вконтакте, различных фото, музыку и т.д. Сайт предоставляет возможность основателю паблика оставаться неизвестным для людей, состоящих в сообществе – с целью избавления от спама или по другим причинам.
Есть два способа сделать имя кого-либо из администраторов невидимым для участников.
Первый способ
- Если необходимо скрыть в контакте создателя группы или администратора, кликните по блоку «Контакты», где отображается руководство. Он расположен снизу и справа.
- В новом маленьком окне кликните кнопку «Удалить из списка» напротив имени того, чьи данные вы хотите убрать.

- Теперь основатель паблика не виден пользователям, при этом прежние полномочия у него остались. Увидеть это можно в графе «Управление сообществом».
- Вернуть данные на страницу при необходимости можно тем же путем: нажав на «Контакты». В окно необходимо скопировать ссылку на ID человека, которого нужно добавить.
Второй способ
- Чтобы скрыть администратора группы в контакте, кликните кнопку «Управление сообществом», расположенную прямо под аватаром. Здесь можно увидеть всю информацию об участниках, черный список и прочую информацию.
- Перейдите по вкладке «Участники». Откроются еще две вкладки: «Все участники» и «Руководители». Выберите вторых. Здесь вы увидите полный список людей, относящихся к руководству паблика.
- Щелкните «Редактировать» напротив человека, чьи данные вы не хотите отображать.
- Откроется маленькое окно, в котором можно назначить руководителю должность (модератор, редактор или администратор).
 Внизу находится фраза «Отображать в блоке контактов». Уберите галочку с этого блока и нажмите «Сохранить».
Внизу находится фраза «Отображать в блоке контактов». Уберите галочку с этого блока и нажмите «Сохранить».
Здесь вы можете оставить свой комментарий. Размещение ссылок запрещено.
Как скрыть создателя группы в вк. Как скрыть создателя или администратора группы вконтакте
Нередко пользователи интересуются, возможно ли скрыть создателя группы в контакте – этот человек осуществляет управление и модерацию, а также назначает администрацию и редакторов. Имеет безграничную возможность , различных фото, музыку и т.д. Сайт предоставляет возможность основателю паблика оставаться неизвестным для людей, состоящих в сообществе – с целью избавления от спама или по другим причинам.
Есть два способа сделать имя кого-либо из администраторов невидимым для участников.
Первый способ
- Если необходимо скрыть в контакте создателя группы или администратора, кликните по блоку «Контакты», где отображается руководство.
 Он расположен снизу и справа.
Он расположен снизу и справа.
- В новом маленьком окне кликните кнопку «Удалить из списка» напротив имени того, чьи данные вы хотите убрать.
- Теперь основатель паблика не виден пользователям, при этом прежние полномочия у него остались. Увидеть это можно в графе «Управление сообществом».
- Вернуть данные на страницу при необходимости можно тем же путем: нажав на «Контакты». В окно необходимо скопировать ссылку на ID человека, которого нужно добавить.
Второй способ
- Чтобы скрыть администратора группы в контакте, кликните кнопку «Управление сообществом», расположенную прямо под аватаром. Здесь можно увидеть всю информацию об участниках, черный список и прочую информацию.
- Перейдите по вкладке «Участники». Откроются еще две вкладки: «Все участники» и «Руководители». Выберите вторых. Здесь вы увидите полный список людей, относящихся к руководству паблика.
- Щелкните «Редактировать» напротив человека, чьи данные вы не хотите отображать.

- Откроется маленькое окно, в котором можно назначить руководителю должность (модератор, редактор или администратор). Внизу находится фраза «Отображать в блоке контактов». Уберите галочку с этого блока и нажмите «Сохранить».
Cпасибо, что поделились статьей в социальных сетях!
Если вы являетесь создателем или администратором группы вконтакте, то ссылка на ваш профиль, публикуется в соответствующем разделе. Так любой зашедший в сообщество пользователь, сможет увидеть контакты администрации.
А что делать, если вы хотите скрыть создателя группы в вк
? Это можно сделать, и сейчас я покажу вам как.
Сразу после того, как вы создадите свою группу, ссылка на вашу страницу будет размещена в разделе «Контакты»
. Смотрите также — .
Мы в свою очередь, хотим ее отсюда убрать. Для этого щелкайте курсором мыши на название этого блока. Появится форма редактирования. Здесь нажмите кнопку «Удалить из списка»
.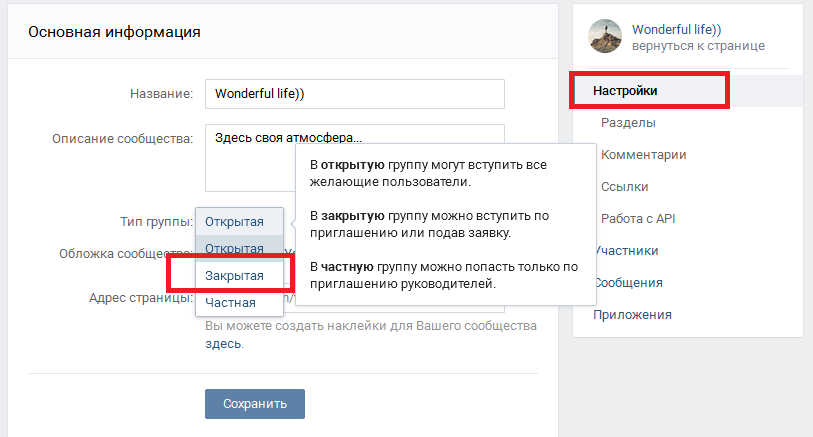
Как вы понимаете, в этом же окне мы может удалить контакты администраторов. Если таковые имеются в нашем сообществе.
Заключение
Я хочу заострить ваше внимание, вот на каком моменте. Если вы создавали и планировали , то не стоит прятать контакты админов. Ведь в любой момент может найтись рекламодатель, который захочет связаться с вами, на предмет размещения платной рекламы. А как он сможет это сделать, если не найдет контактных данных?
По крайней мере, оставляйте данные для связи в описании группы, или в качестве заметки.
Вконтакте
Если вы выполняете должность администратора группы «ВКонтакте» и не желаете раскрывать себя, то это и не обязательно – есть вариант, как «засекретить себя». Далее мы расскажем вам, как это делается. Обычно в группах «ВКонтакте» справа внизу имеется колонка «Контакты», где отмечаются руководители и модераторы сообщества. Посмотрев туда, все подписчики могут без труда зайти на страницу администратора группы «ВКонтакте», что бывает не всегда удобно и может приводить к получению спама, излишнего внимания от участников сообщества, и т.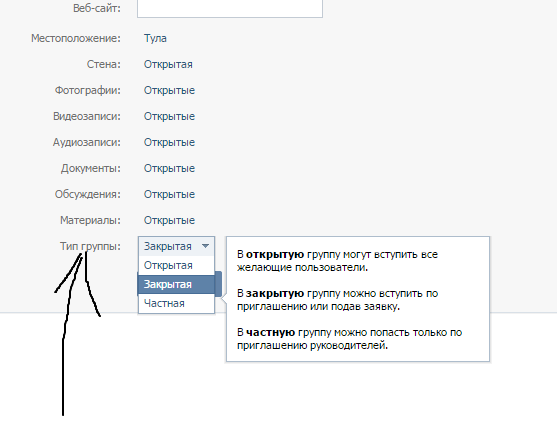 д. Чтобы избежать этих сложностей, в настройках блока можно убрать админа группы ВК.
д. Чтобы избежать этих сложностей, в настройках блока можно убрать админа группы ВК.
Инструкция, как быстро скрыть админа группы «ВКонтакте»:
1. Открываем своё сообщество и кликаем по блоку «Контакты», размещенному внизу с правой стороны.
2. Выбрав администратора, нажимаем «Убрать из списка».
Кстати, вернуть руководителя в «Контакты» можно аналогичным способом. Если требуется включить в блок нового админа, то его, прежде всего, требуется добавить в состав участников сообщества «ВКонтакте». После того, как сделаете его руководителем, можно будет включить его в «Контакты». Правильнее всего публиковать в данном блоке актуальный e-mail, поскольку это может повлиять на прибыль и продвижение сообщества «ВКонтакте». Однажды вашей группой могут заинтересоваться и решить посотрудничать с вами, в таком случае понадобится выйти лично на вас.
Как
скрыть
админа
паблика
в
«ВКонтакте
»:
1
. Перейдите
по
ссылке
«Управление
страницей
», которая
расположена
справа
под
аватаром
паблика
.
2
. Открыв
управление
страничкой
, вы
окажетесь
во
вкладке
«Информация
», содержащей
описание
вашего
паблика
плюс
перечень
разделов
, которые
вы
можете
включить
или
отключить
на
своё
усмотрение
.
3
. Кликните
по
дополнительному
разделу
«Контакты
». Этот
блок
включает
данные
об
админе
паблика
. Чтобы
отключите
его
, уберите
галочку
с
окошка
«Контакты
» и
сохраните
результаты
изменения
. Готово
!
В
последнее
время
, когда
Сеть
пестрит
различными
сообществами
и
пабликами
, не
так
и
легко
завоевать
пользователей
. Нужно
делать
по
-настоящему
оригинальное
сообщество
, публиковать
интересные
записи
и
не
концентрироваться
лишь
на
продвижении
бизнес
-целей
, ведь
почувствовать
фальшь
и
коммерческий
интерес
достаточно
просто
.
Ознакомьтесь
подробнее
с
нашими
советами по
контент
-маркетингу
«ВКонтакте
». Также
вам
могут
быть
полезны
советы
о
том
, как
сделать
красивое
и
функциональное
меню «ВКонтакте
».
Изображение:
картинка/фото взято (найдено) в сервисе «Яндекс Картинки» или из Сети, и, возможно, приняло текущий вид после обработки. Также оно может быть уникальным, созданным редакцией сайта. В первом случае наш сайт не претендует на авторство, а предоставляет изображение в ознакомительном виде.
материал, возможно относится к ограничению 16 +
Информация, изложенная в статье, написана с опорой на объективные и популярные интернет-СМИ.
Как убрать создателя группы вк из контактов. Как узнать админа группы вконтакте если он скрыт от посторонних глаз. Как добавить пользователя в контакты
Здравствуйте, друзья! Если Вы создали свою группу Вконтакте, то Ваш профиль будет автоматически добавлен в блок контакты, который находится на главной странице с правой стороны. Но если Вы не хотите, чтобы другие пользователи знали, что Вы имеете отношение к данной группе, тогда свою страницу из этого блока лучше убрать.
Кроме создателя в контакты могут быть добавлены и страницы других пользователей. А вот что делать, если нужно удалить людей из данного списка, или пора изменить информацию?
А вот что делать, если нужно удалить людей из данного списка, или пора изменить информацию?
В данной статье мы об этом и поговорим. Уберем администратора или создателя из группы и отредактируем информацию о контактах.
Как скрыть админа или создателя группы Вконтакте
Для того чтобы скрыть людей, указанных в контактах, это не обязательно должен быть владелец или админ, пролистайте главную страницу гр. вниз и с правой стороны нажмите на название самого блока «Контакты».
Наведите курсор мышки на того человека, кого хотите удалить из списка. Затем справа в строке нажмите на появившийся крестик – «Удалить из списка». Закройте окно.
Как видите, создатель группы из блока был удален. Таким же образом, можете удалить и всех остальных пользователей.
Если Вы вообще не оставите ни одного адреса, тогда на странице появится кнопка «Добавить кон….».
Если Ваша группа популярна среди пользователей и количество подписчиков постоянно растет, тогда лучше оставить хотя бы одного человека, с которым можно было бы связаться.
Как добавить пользователя в контакты
Если в качестве связной была только Ваша страничка, как создателя, и Вы ее удалили первым способом, но все же хотите добавить другого пользователя, с которым можно было бы связаться, то делайте следующее.
Нажмите или на кнопку «Добавить конт….» – она будет, если у Вас нет в данном блоке ни одного человека, или на название самого блока – это если в контактах уже указаны люди.
Если контакты в группе были, тогда они откроются вот в таком окне. Здесь нужно нажать на одноименную кнопку.
В окошке «Добавление контактного лица» обязательно нужно указать ссылку на профиль человека, которого хотите добавить. Остальные поля: «Должность», «Телефон» и «E-mail», указываются по желанию
Возвращаемся к окну «Добавление контактного лица». В строку «Вконтакте» вставьте скопированную ссылку. Заполните остальные данные и нажмите «Сохранить».
Новый человек будет добавлен на главную страницу группы.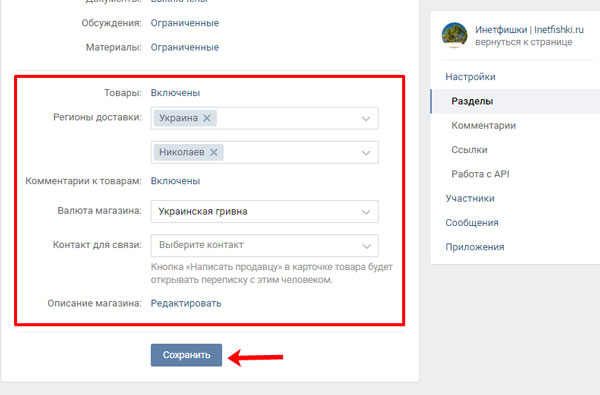
Как редактировать контакты
Если Вам нужно изменить информацию, которая указана в блоке, например, поменялся номер телефона, или изменилась должность пользователя, тогда нажмите на название блока – «Контакты».
Теперь данные выбранного человека будут изменены в блоке для связи.
Надеюсь, все у Вас получилось, и Ваша страница не отображается в контактах.
Управление группой или публичной страницей осуществляется его создателем, он и является администратором сообщества также он может назначить модератора, редактора и администратора, в своём тематическом сообществе, выбрав одного или нескольких пользователя социальной сети вконтакте. Если вы не хотите чтобы ваши данные отображались в сообществе их можно скрыть, самыми разными способами и именно об этом, публикация как вконтакте скрыть админа группы.
Давайте сначала на примерах разберём, кто такой админ, какой властью, внутри сообщества, он обладает, а затем посмотрим как вконтакте можно скрыть админа группы и зачем это нужно.
Многофункциональность социальной медиа площадки вконтакте, переполнена удобными функциями и возможностями, ориентированными на пользователей этого веб-сайта. При создании тематического сообщества, будь то группа или публичная страница (* паблик), его руководителем, автоматически становится пользователь вконтакте, непосредственно сделавший это, к примеру, это вы. В дальнейшем, вы сможете редактировать и публиковать материал от имени созданного вами проекта и, конечно, назначить себе помощников.
Для того чтобы посмотреть, назначенных администраторов, а затем скрыть их вам потребуется проделать несложные действия. Заходим вконтакт, на свою страницу, выбираем в левом меню ссылку [Мои группы] и теперь вверху переключаемся на вкладку [Управление].
После этого выбираем нужное вам сообщество, если оно у вас не одно, и переходим непосредственно в группу. В самой группе, для того чтобы посмотреть всех администраторов, модераторов и так далее, вам нужно перейти по активной ссылке [Управление сообществом].
Механизм попадания на страницу с руководителем и назначенными админами группы, прост. Сразу после перехода по ссылке [Управление сообществом], вы попадаете в систему управления вашего сообщества, здесь расположена вся информация о вашей группе, подписчиках, чёрный список и указанные вами ссылки, если таковые имеются. Чтобы посмотреть, а затем и скрыть админа группы, вам нужно: перейти во вкладку [Участники], затем чуть ниже переключиться между [Все участники] и [Руководители], там вы увидите себя, как создателя и администратора если вы его назначали.
Как скрыть админа группы в контакте
Теперь давайте в самых разных вариантах и интерпретациях посмотрим как можно вконтакте скрыть админа в группе. Из материала, который был использован выше, мы нашли администратора своей группы, а теперь хотим его скрыть, от глаз пользователей нашего сообщества. Для этого, мы находясь все на той же странице [Руководители], находим напротив админа, активные ссылки — редактировать, разжаловать руководителя, удалить из сообщества и осуществляем клик по ссылке [Редактировать].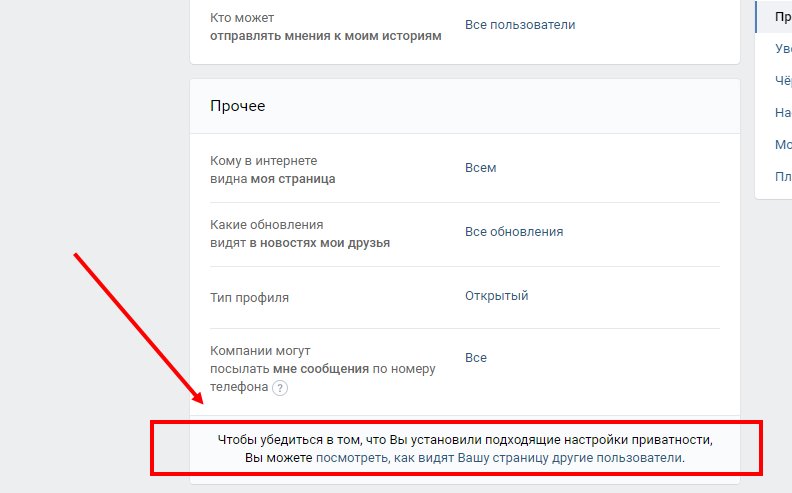
После чего во всплывающем окне, вы сможете отредактировать «Уровень полномочий», администратора и его непосредственное отображение в разделе вашей группы [Контакты]. Если говорить, более простым языком, вы убираете галочку из окошка с надписью [Отображать в блоке контактов], тем самым скрывая своего администратора из общедоступного просмотра. Теперь в правой колонке, вашей группы, в разделе контакты, будет пусто.
Скрыть админа группы в разделе контакты
Альтернативным способом как вконтакте скрыть админа группы можно считать, возможность сделать это прямо странице сообщества. Для этого, вам нужно перейти в группу, найти с правой стороны, редактируемый блок, [Контакты] и осуществить клик по самой надписи, контакты. Эта команда вызовет, всплывающее окно, в котором вам будет предложено, [Удалить из списка] или [Редактировать], администратора.
Как вконтакте скрыть админа публичной страницы
Чтобы убрать контактную информацию об администраторе на публичной странице (* паблик), вам нужно будет, так же как и в инструкции про группу, перейти по активной ссылке, отвечающей за настройки вашего паблика, только теперь она будет называться [Управление страницей].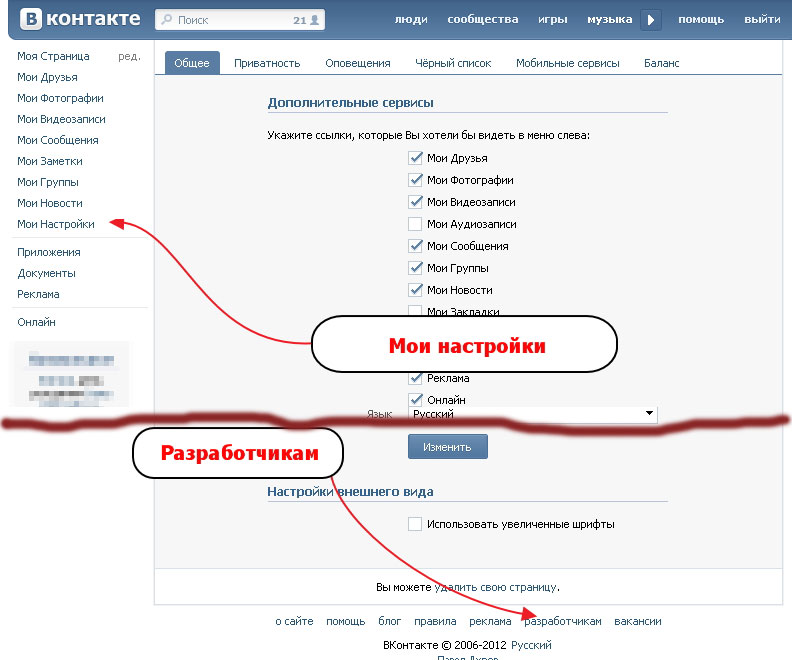
Точно так же как и в примере, как вконтакте скрыть админа группы, на публичной странице можно использовать аналогичный способ, то есть перейти на страницу настроек, затем вкладка [Участники] и уже в ней переключится на [Руководители] и скрыть админа, таким же способом, что и описан выше для групп.
По сравнению с группами, на публичной странице можно намного быстрее и проще выполнить функцию скрыть админа, давайте посмотрим как это делается. Сначала вам потребуется перейти по ссылке [Управление страницей], которая находится с правой стороны под аватаром паблика. После чего вам откроется управление вашей страницы, вы будете находиться во вкладке [Информация] — это страница с подробным описанием вашей публичной страницы, а также список дополнительных разделов, которые вы можете включить или отключить. Именно там и находиться дополнительный раздел [Контакты], отвечающий за блок, отображающий информацию об администраторе публичной страницы. Для того чтобы отключить это блок, вам нужно просто снять галочку с окошка [Контакты], а затем нажать кнопку [Сохранить], теперь все готово и блок с информацией про админа, скрыт.
Зачем вконтакте скрывать админа группы
Мы надеемся что на вопрос, о том как вконтакте скрыть админа группы, мы ответили, а вот зачем это делать, конечно, решать вам. Но мы хотели бы, отметить что если вы хотите скрыть админа группы или публичной страницы, то скорее всего, это не очень благоприятно отразится на вашем сообществе, так как уровень доверия и лояльности ваших подписчиков, сто процентов, станет меньше. Но всё-таки, если вы не хотите чтобы информация о вас отображалась в группе, то создайте , и установите её в блок [Контакты], пусть ваша аудитория будет уверена, что она всегда может обратиться к администратору сообщества и ей ответят.
Стань популярнее в Instagram. Закажи лайки и подписчиков.
Оформить заказ можно по .
Нередко пользователи хотят знать, как скрыть владельца группы ВКонтакте. Создатель – человек, который одновременно управляет и модерирует ею, а еще может добавлять редакторов. Он имеет бесконечные возможности по добавлению видеозаписей, разнообразных картинок, аудио и прочих медиа-файлов.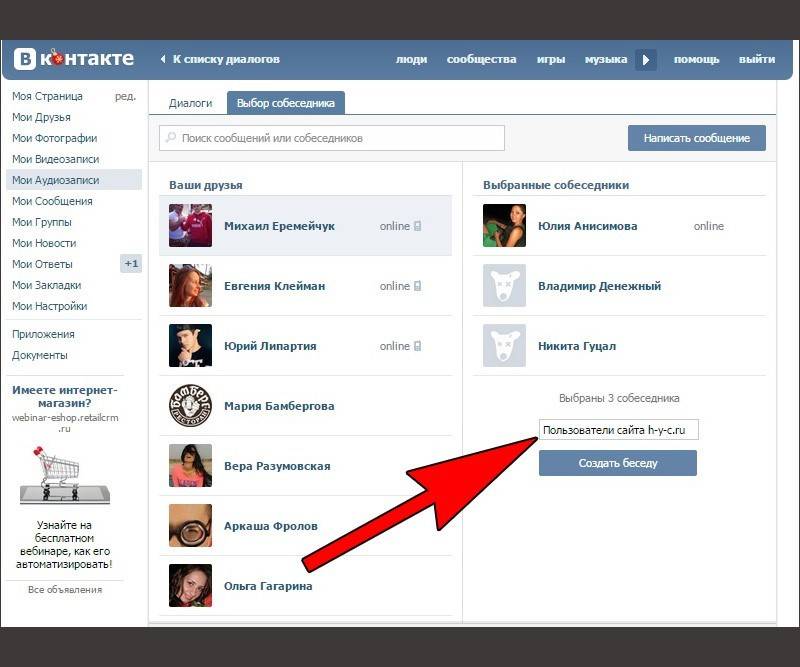
Социальная сеть предоставляет модератору паблика шанс оказаться скрытым от других пользователей, состоящих в группе – с задачей избавления от спамных сообщений или по сторонним причинам. Имеется 2 метода сделать владельца невидимым для подписчиков.
Как скрыть владельца группы ВКонтакте
Разберем основной метод.
- Если требуется скрыть в ВК создателя сообщества или редактора, щелкни по блоку, где отображаются руководители. Он находится внизу справа в сообществе.
- В появившемся окне следует щелкнуть «Удалить из списка» возле тех людей, сведения о которых требуется изъять.
- После этого основатель сообщества не будет виден участникам социальной сети, при этом у него останутся все полномочия. Просмотреть это можно в пункте «Управление сообществом».
- Вернуть информацию на страницу можно точно так же: щелкнув на «Контакты». В новом окне требуется указать ID-ссылку на человека, которого следует внести сюда.
Второй метод заключается в следующем:
- Чтобы скрыть владельца паблика в ВК, кликни по кнопке «Управление сообществом», находящуюся под аватаркой.
 Здесь размещена вся информация об участниках, черный список и другие сведения.
Здесь размещена вся информация об участниках, черный список и другие сведения. - Перейди в раздел «Участники». Откроются новые вкладки «Все» и «Руководители», нужно выбрать вторую. Здесь отобразится список редакторов группы.
- Нужно щелкнуть на «Редактировать» возле пользователя, данные о котором нужно скрыть.
- В новом окне можно присвоить пользователю другую должность (редактор, модератор или администратор). Внизу появится отметка «Отображать в контактах». Ее нужно убрать и кликнуть «Сохранить».
Готово! Юзер исчезнет из блока со страницами руководства.
Возможные проблемы при сокрытии владельца паблика ВК
Проблем при убирании информации об администраторах возникнуть не должно, разве что:
- При переходе в панель управления администратора нет в руководстве, но он отображается в блоке с руководством. Решение: если ты удалил юзера из списка администраторов, его нужно вручную убрать оттуда, иначе он там так и останется.

- Администратор указывается в блоке контактов, но его там не видно. Решение: возможно, ты добавил очень много контактов в этот блок, а юзеры видят лишь первые 5.
Заключение
Как видите, убрать данные об администраторе очень просто. Чтобы изъять сведения о создателе группы из общего доступа, достаточно выполнить пару простых манипуляций в настройках сообщества.
Если вы выполняете должность администратора группы «ВКонтакте» и не желаете раскрывать себя, то это и не обязательно – есть вариант, как «засекретить себя». Далее мы расскажем вам, как это делается. Обычно в группах «ВКонтакте» справа внизу имеется колонка «Контакты», где отмечаются руководители и модераторы сообщества. Посмотрев туда, все подписчики могут без труда зайти на страницу администратора группы «ВКонтакте», что бывает не всегда удобно и может приводить к получению спама, излишнего внимания от участников сообщества, и т.д. Чтобы избежать этих сложностей, в настройках блока можно убрать админа группы ВК.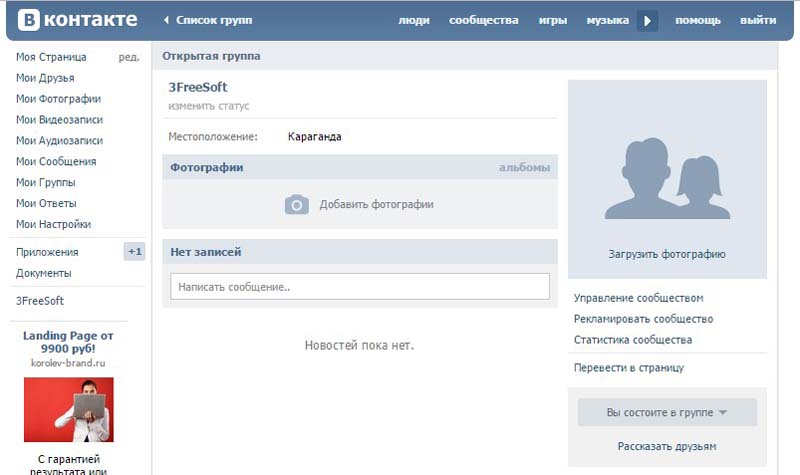
Инструкция, как быстро скрыть админа группы «ВКонтакте»:
1. Открываем своё сообщество и кликаем по блоку «Контакты», размещенному внизу с правой стороны.
2. Выбрав администратора, нажимаем «Убрать из списка».
Кстати, вернуть руководителя в «Контакты» можно аналогичным способом. Если требуется включить в блок нового админа, то его, прежде всего, требуется добавить в состав участников сообщества «ВКонтакте». После того, как сделаете его руководителем, можно будет включить его в «Контакты». Правильнее всего публиковать в данном блоке актуальный e-mail, поскольку это может повлиять на прибыль и продвижение сообщества «ВКонтакте». Однажды вашей группой могут заинтересоваться и решить посотрудничать с вами, в таком случае понадобится выйти лично на вас.
Как
скрыть
админа
паблика
в
«ВКонтакте
»:
1
. Перейдите
по
ссылке
«Управление
страницей
», которая
расположена
справа
под
аватаром
паблика
.
2
. Открыв
управление
страничкой
, вы
окажетесь
во
вкладке
«Информация
», содержащей
описание
вашего
паблика
плюс
перечень
разделов
, которые
вы
можете
включить
или
отключить
на
своё
усмотрение
.
3
. Кликните
по
дополнительному
разделу
«Контакты
». Этот
блок
включает
данные
об
админе
паблика
. Чтобы
отключите
его
, уберите
галочку
с
окошка
«Контакты
» и
сохраните
результаты
изменения
. Готово
!
В
последнее
время
, когда
Сеть
пестрит
различными
сообществами
и
пабликами
, не
так
и
легко
завоевать
пользователей
. Нужно
делать
по
-настоящему
оригинальное
сообщество
, публиковать
интересные
записи
и
не
концентрироваться
лишь
на
продвижении
бизнес
-целей
, ведь
почувствовать
фальшь
и
коммерческий
интерес
достаточно
просто
.
Ознакомьтесь
подробнее
с
нашими
советами по
контент
-маркетингу
«ВКонтакте
». Также
вам
могут
быть
полезны
о
том
, как
сделать
красивое
и
функциональное
меню «ВКонтакте
».
Изображение:
картинка/фото взято (найдено) в сервисе «Яндекс Картинки» или из Сети, и, возможно, приняло текущий вид после обработки. Также оно может быть уникальным, созданным редакцией сайта. В первом случае наш сайт не претендует на авторство, а предоставляет изображение в ознакомительном виде.
В первом случае наш сайт не претендует на авторство, а предоставляет изображение в ознакомительном виде.
материал, возможно относится к ограничению 16 +
Информация, изложенная в статье, написана с опорой на объективные и популярные интернет-СМИ.
Как узнать админа группы вконтакте если он скрыт, отнимет 10 секунд вашего времени. Как скрыть админа в группе вконтакте? Быстро и просто. Все подробности в статье + несколько классных фишек.
Привет друзья!
В этой статье я покажу, как найти руководителя группы в вк и скрыть себя, если вы его руководитель.
Для не понимающих зачем эта вся фигня функция нужна, объясняю.
Некоторые люди, ведущие свои сообщества в социальной сети вк, не хотят светится.
По разным причинам, кому то просто некогда заниматься пабликом, или общаться с надоедливыми рекламодателями.
Смысл такой.
Хотите дать рекламу у меня в группе?
Ищите ее в разделе «реклама,» то что, вы хотите узнать, там все имеется, а именно — количество участников, охват, цена и в течение какого времени разместится рекламный пост.
Другая причина скрытия своего аккаунта- это адалт тематики (категория 18+).
Согласитесь, не очень приятно, если ваши друзья или родственники будут знать, что вы ее руководитель или админ). Помимо этого, за такое можно и под уголовную статью попасть.
Зачем же, скажите вы, мне администратор такого паблика нужен, если можно все через раздел «реклама» сделать?
Ответ.
Можно скидку выпросить (например за размещение 5-и постов, в течение недели), договориться, сколько рекламный пост простоит на 1-м месте, или выбить лучшее время для его публикации (обычно это 20-22 часа).
Если вы им являетесь, зачем вам скрывать себя в ней?
По тем же причинам. Для удобства на месте, где должен быть показан руководитель сообщества, можете поставить свой адрес электронной почты.
То есть, если нужно, кому то, связаться с вами, сообщение придет на емейл.
От слов к делу.
На первый вопрос, который я отвечу, как узнать администратора группы вконтакте если он скрыт.
Поехали).
Почти час просидел в попытках узнать при помощи id, даже код страницы крутил), вообщем пришел к мнению, что никак).
Ребята, но не все так печально, если этого не могу сделать я, значит надо… найти программу!
Нашел я небольшую порцию их.
Из всех, реально определяющих скрытого администратора сообщества, лучше всех работает вот эта
Проста в использовании до безобразия).
Как пользоваться? Покажу на примере, одной из своих.
1. Копируете url.
2. Переходите по ссылке, которую я оставил на сайт.
3. Вставляете ее, нажимаете «узнать.»
Как видите, программа легко меня вычислила, хотя я скрыт в этом паблике.
На вероятность, можете не обращать внимание. Я много разных и своих проверял, всегда точно показывал.
Тут, у меня по этому поводу, интересный случай произошел).
Есть у меня знакомый, далеко не первый день его знаю, правда только в виртуальной реальности (из интернета).
Есть у него сайт.
Я вычислил его групу и нашел его личную страницу в вк.
Пишу ему.
Классный у тебя паблик и статус (у него там, что то про спички) о спичках прикольный!
Он мне.
Откуда ты узнал о сообществе и нашел мой аккаунт???
))).
Как скрыть админа в группе вконтакте
Показываю на примере своего сообщества.
Для того, чтобы убрать администратора с главной страницы, находите его, он расположен справа внизу.
Нажимаете «контакты.»
В открывшейся вкладке, нажимаете крестик «удалить из списка» (появиться при наведении мышкой).
Все, больше руководителя не будет видно и никак его не найти если только, пользователь не продвинутый)
После этого, я вам советую, оставить свои координаты для связи.
Делается это так.
На месте, где раньше, красовалась аватарка админа, нажимаете «добавить контакты.»
В появившемся окошке, советую написать ваш E-Mail.
Теперь, с вами могут связаться при помощи электронной почты.
Не забывайте подписываться на обновления блога и получать свежие статьи прямо на почту!
Я очень не хорошо знаю сциальную сеть вк, может поэтому у меня столько статей про нее?)
Кстати, по просьбе подписчиков, написана статья: «как вывести паблик в топ 10 яндекса и гугла.»
А также раскрутка личной страницы и заработок на ней.
На этом у меня на сегодня все.
Кому, что не понятно, пишите в комментариях, всегда отвечу.
Не забывайте, если понравилась статья, ставить лайки и репосты в соц. сети.
Пока друзья!
Как восстановить доступ к сообществу (группе, паблику) ВКонтакте
Что делать, если потерял доступ к странице владельца (создателя) группы? Ее взломали, заблокировали, либо доступ был потерян по другой причине, и восстановить его не получается. Бывает также, что получив доступ к аккаунту владельца, злоумышленник удаляет всех остальных администраторов. Как восстановить права и вернуть доступ к управлению группой?
Способы восстановления доступа к группе
1. Восстановление доступа к странице владельца
Прежде всего, если страница владельца группы принадлежала тебе, но сейчас к ней нет доступа, рассмотри все варианты его восстановления. Самый быстрый способ — это сброс пароля (или разморозка, если страница заморожена) через СМС на привязанный номер телефона.
Но даже если этого номера нет, остаются два варианта — Два способа восстановления доступа ВК, если номера телефона больше нет.
2. Передача прав на одного из администраторов или редакторов
Если доступ к странице владельца утрачен безвозвратно, но в группе есть другие администраторы, редакторы, то от имени одного из них можно написать агентам и попросить передать права владельца на себя — Как создать запрос агентам поддержки ВК. Служба поддержки будет выяснять все обстоятельства. Если им не удастся связаться с действующим владельцем в течение определенного времени, а также не будет иных препятствий, права могут быть переданы (это НЕ означает, что они обязательно будут переданы; все случаи рассматриваются индивидуально).
Если человек уволился
В том случае, если создатель (владелец, администратор) группы больше не работает в организации, нужно выяснить, активна ли его страница. Если да, то самый простой вариант — договориться с ним, чтобы он передал права владельца одному из других администраторов или редакторов группы (если их нет, то сначала ему нужно назначить участника группы администратором, а потом передать права). Передача прав совершается через пункт меню «Управление» в группе, далее «Участники → Руководители». Учти, что после передачи прав у прежнего владельца будут еще 2 недели, в течение которых он может вернуть их себе.
Если же страница владельца группы не активна (заблокирована, он утратил доступ или просто давно не заходит на нее), то нужно либо обращаться к агентам поддержки с просьбой о передаче прав на одного из оставшихся администраторов (см. выше), либо предоставлять официальные документы (см. ниже).
3. Предоставление официальных документов от организации
Если группа связана с официально зарегистрированной организацией, бизнесом, можно предоставить соответствущие документы для передачи прав владельца на себя (свою действующую страницу). Сделай запрос агентам, чтобы выяснить, что конкретно понадобится. Наберись терпения, весь процесс может занять две недели или больше.
Какие документы нужны, чтобы восстановить права на группу? В одном из примеров из открытых источников был указан такой перечень запрошенного администрацией ВК:
- Официальный запрос на бланке организации с печатью и подписью директора
- Доверенность на имя сотрудника (пользователя ВК) с перечнем полномочий
- Свидетельство ОГРН
- Свидетельство на товарный знак (если есть)
- Размещение на одной из страниц сайта организации специального кода подтверждения
Я вышел из сообщества (группы, паблика), в котором был администратором. Как восстановить доступ?
Если ты — владелец (создатель), то ты легко можешь восстановить доступ к управлению группой. Просто заново вступи в нее. Это можно сделать в любой момент, и никто этого тебе не запретит. Имей в виду, что это должен быть тот самый пользователь, который является владельцем. Ведь если ты создавал группу от имени одной страницы, а сейчас пользуешься другой, то она к владельцу группы уже не имеет никакого отношения, даже если имя и фамилия совпадают.
Если ты не владелец, а просто администратор или редактор, то самому вернуть себе права нельзя, даже если ты случайно вышел из группы. Сначала нужно вступить обратно в группу, а потом попросить одного из действующих администраторов вернуть тебе права. Почему так сделано? Это такая защита. Об администраторе, покинувшем группу, можно забыть, и если бы он внезапно вернулся с полными правами, то мог бы натворить нехороших дел.
Часто путают владельца и администратора. Например, администратор считает себя владельцем, хотя это не так. Да, у администратора много прав, но он — просто назначенный персонал. Администраторов может быть несколько, а владелец один. В любой момент владелец может отобрать права у любого из администраторов. А вот наоборот, администратор у владельца отобрать права не может.
Как вернуть группу, если передал права владельца?
После передачи прав владельца другому человеку у тебя есть 2 недели, чтобы передумать и вернуть группу себе. В течение этого времени в центре уведомлений (кнопка-колокольчик) висит уведомление «Вы назначили такого-то владельцем сообщества…» и ссылка «Вернуть сообщество». Зайди в полную версию ВК, чтобы найти его. Если прошло больше 14 дней, то вернуть группу таким образом уже невозможно.
Что делать, если из группы удалили материалы?
Если злоумышленник взломал страницу одного из администраторов и удалил из группы контент (посты, фото, видео), то необходимо создать запрос агентам поддержки с просьбой его восстановить (например, смотри здесь в конце — Как восстановить удаленное фото ВКонтакте). В запросе необходимо по возможности точно описать, что и когда было удалено.
Советы: как обеспечить безопасность и не потерять доступ к группе
Владелец — это создатель сообщества или один из его администраторов, которому создатель передал свои права. Это критически важный элемент твоего сообщества.
Нельзя легкомысленно относиться к безопасности страницы владельца, это риск потерять доступ к группе навсегда. Владелец — такой же администратор, как и другие, но только у него другие администраторы не могут отобрать права на группу, и только он может передавать права владельца другому администратору. Кроме того, лишь владелец может осуществлять некоторые действия по управлению сообществом — например, переводить группу в паблик и обратно.
- Береги аккаунт владельца. Его страница всегда должна быть привязана к действующему номеру телефона. Соблюдай все меры безопасности.
- Не делай от имени страницы владельца ничего, за что могут заблокировать. Не нарушай правила ВК: не рассылай спам, приглашения в группу.
- Даже если ты не пользуешься страницей владельца, ты должен получать все сообщения, которые приходят в личку, и иметь возможность отвечать на них. Рекомендуется включить уведомления о новых сообщениях на электронную почту или по СМС. Дело в том, что если кто-то из других администраторов попытается отправить заявку с просьбой передать права владельца ему, то администрация ВК будет связываться с действующим владельцем, чтобы выяснить обстоятельства дела. И если они не получат ответа в течение двух недель, права владельца могут быть переданы другому человеку.
- Если человек, который является владельцем, больше не участвует в управлении группой, попроси его передать права владельца тебе. Это делается в управлении группой, в разделе «Участники → Руководители».
- Если группа принадлежит организации, нужно лишний раз проверить, кто назначен ее владельцем. Это не должен быть сотрудник, неспособный обеспечить безопасность своего аккаунта, и тем более — бывший сотрудник, который уже уволен.
- Осторожно относись к назначению администраторов. Это должны быть люди, которым ты полностью доверяешь. Если в администраторах есть лишние люди, необходимо убрать их оттуда. А если человек будет только публиковать материалы или выполнять роль модератора, нет необходимости делать его администратором; достаточно выдать права редактора.
Смотри также
Сохранить статью у себя в соцсети
или отправить сообщением:
Viber для бизнеса: как создать, настроить и использовать аккаунт
Igor Volkov
Обновлено
Loading…
Содержание:
1. Как брендировать Viber-аккаунт
2. Как настроить бизнес-сообщество
3. Как использовать Viber для обслуживания клиентов
4. Где собрать базу для рассылок
5. Как анализировать результаты работы
6. Выводы
Viber — один из самых популярных мессенджеров на сегодняшний день. Им пользуются больше 1 миллиарда человек почти в 200 странах мира, в основном в Азии и Восточной Европе. В среднем они открывают приложение 12 раз в день. Советуем использовать такую активность аудитории для продвижения бизнеса.
Создав бизнес-сообщество, вы можете рекламировать свои услуги, вести живой диалог с клиентами, создавать стикеры и проводить опросы. Составили для вас полный гайд по продвижению в мессенджере.
Как брендировать Viber-аккаунт
Чтобы зарегистрировать аккаунт, вам понадобится ввести имя, оформить изображение профиля и заполнить информацию о компании. Рассказываем, какие нюансы нужно учесть.
Имя. В качестве имени лучше использовать название компании — по нему вас легко найдут и идентифицируют.
Фото. Оптимальная обложка для брендов — логотип. Он легко запоминается и работает на узнаваемость. Рекомендуемый размер изображения логотипа для Viber: 750×750 пикселей.
Описание. Расскажите о компании, укажите ссылку на сайт или страницы в соцсетях, чтобы перенаправить туда трафик. Не забудьте поставить ключевые слова (тэги), по которым вас смогут найти.
Как создать фирменный аватар для Viber?
Используйте логотип, чтобы оформить свой профить в корпоративном стиле. Введите название компаниии и приступайте к разработке фирменного знака прямо сейчас.
Как настроить бизнес-сообщество
Возможность привлечь до 1 миллиарда участников, организовать живой чат, лайкать сообщения, модерировать общение и проводить опросы — все это функции новых бизнес-сообществ в популярном приложении. Как их создавать и развивать, читайте ниже.
Предыстория
В 2016 году Viber разрешил компаниям создавать паблик-аккаунты — сервисы для рассылки новостей, работы службы поддержки и общения в чатах. В 2017 году заявки на оформление паблик-аккаунтов перестали принимать. В качестве временной замены можно было зарегистрировать учетную запись для бизнеса Viber Bot.
В 2018 году мессенджер представил свежую разработку для брендов — сообщества (их еще называют ленты бренда или супергруппы). Они объединили в себе все функции предыдущих сервисов и порадовали обновленными возможностями.
Особенности сообществ
Неограниченное общение. В супергруппу можно пригласить всех пользователей приложения, то есть до 1 миллиарда человек.
Быстрый доступ. Ленты бренда отображаются в основном списке чатов наряду с личными и групповыми.
Безопасность. В анонимных чатах никто не видит номера телефонов и личные данные других людей.
Контроль. Создатель группы является суперадмином и выбирает админов — модераторов, которые контролируют диалог и отрабатывают негатив. Они имеют право разрешить или запретить участникам писать сообщения или даже исключить из группы.
Удобство пользования. Новые члены группы получают доступ к общей истории ленты, чтобы быть в курсе событий. Все участники могут лайкать и отвечать на сообщения и упоминать друг друга. Члены группы, которых упоминают в чате, получают уведомление, чтобы ничего не пропустить.
Дополнительные возможности. Суперадмин и модераторы могут проводить опросы на любые темы и следить за результатами онлайн. Опросы стимулируют общение и позволяют получить обратную связь.
Как зарегистрировать сообщество
- Откройте список чатов и нажмите на кнопку «Новое сообщение».
- Выберите опцию «Создать сообщество».
- Введите необходимую информацию: имя, фото и описание.
Как привлечь людей в ленту
- Добавьте своих друзей из списка контактов, поделитесь ссылкой на группу в соцсетях или в email-рассылке. Если у вас есть старый паблик-чат, опубликуйте там ссылку, чтобы перевести всех в супергруппу.
- Стимулируйте участников добавлять новых людей. Это может сделать каждый из членов группы, нажав на кнопку «Поделиться» в верхней части экрана и выбрав до 50 человек одновременно.
- Каждое сообщение, которое члены чата пересылают своим друзьям в Viber или в другие группы, содержит ярлык с названием вашей ленты. Если информация заинтересует других участников и они нажмут на ярлык, то перейдут в ленту вашего бренда и присоединятся к ней.
- Оформите кнопку «Viber» на своем сайте.
Как использовать Viber для обслуживания клиентов
В приложении есть разные маркетинговые инструменты — от чат-ботов и стикеров до живых разговоров в чатах. Проанализируйте потребности своей целевой аудитории: ей нужны ответы на стандартные вопросы, быстрый заказ услуг или неформальное общение? В зависимости от специфики бизнеса выберите один или несколько вариантов.
Быстрые ответы
Функция быстрых ответов доступна в версии приложения для компьютеров. Наведя курсор на чат, можно выбрать и отправить нужный смайл из меню быстрого ответа или короткое сообщение — к примеру: «Мы свяжемся с вами в ближайшее время».
Чат-боты
Чат-боты нужны для ответы на стандартные вопросы клиентов, решения их проблем и быстрого оказания услуг. Бот фактически заменяет горячую линию: отвечает на FAQ, сообщает курс валют или поясняет, как пользоваться услугой. К примеру, ваши клиенты могут заказать с помощью чат-бота еду, вызвать такси, оформить карту лояльности или получить консультацию по выбору продукции.
Стикеры
Стикеры стали мощным маркетинговым инструментом благодаря популярности среди пользователей Viber. Каждый бренд может создать в мессенджере свой набор наклеек. Когда кто-то загружает ваш фирменный стикер, он автоматически подписывается на группу, и вы получаете доступ к его контактам.
Использование наклеек может увеличить ваши охваты в несколько раз благодаря вирусному эффекту. По статистике, около 30% пользователей приложения ежедневно отправляют стикеры друзьям и знакомым. Забавные наклейки привлекают внимание и задают тон общения с брендом.
Живой чат
С созданием супергрупп живой чат стал основным способом общения. Неформальная переписка делает бизнес ближе к людям. Каждый из клиентов может обратиться к вам, получить ответ или оставить отзыв.
Где собрать базу для рассылок
Чтобы проводить массовые рассылки, вам понадобится база контактов людей, которые дали согласие на обработку персональных данных. В противном случае мессенджер будет воспринимать рассылки как спам. Вот несколько способов собрать базу для рассылок:
- регистрация на сайте;
- заполнение анкеты для оформления карт лояльности;
- номер в обмен на выгоду: скидку на покупку или доступ к обучающему видео;
- отправка промокода для скидки при покупке.
Как анализировать результаты работы
Чтобы узнать о вовлеченности людей и эффективности рекламы, используйте функцию Community Insights, или аналитический отчет. Инструмент доступен только в мобильной версии для групп, в которых состоит больше 1 тысячи пользователей. Отчет могут просматривать суперадмины и модераторы. Для этого нужно:
- открыть группу на мобильном телефоне;
- перейти на страницу информации;
- выбрать раздел Community Insights.
В статистике вы увидите:
- сколько пользователей активны каждый день;
- в каких странах они живут;
- сколько участников отправили сообщения и лайкнули посты.
Выводы
Задействуйте Viber в рекламе вашей компании. Благодаря огромной аудитории из разных стран, возможностям для общения и вовлечения популярный мессенджер превратился в серьезный канал продвижения. Его активно используют мировые гиганты, к примеру, Coca Cola, Nestle, L’oreal и многие другие. Проанализируйте свою целевую аудиторию, определитесь с tone of voice бренда и подберите набор инструментов, который оптимально подходит для вашего бизнеса.
Проверьте шаги для продвижения в Viber по этому чек-листу:
- оформите аккаунт: подберите имя, создайте логотип для фото обложки и заполните информацию о компании;
- зарегистрируйте сообщество и назначьте модераторов;
- регулярно обновляйте ленту, публикуйте сообщения о скидках, акциях и новостях компании;
- привлекайте в группу новых людей при помощи разных каналов продвижения;
- задействуйте чат-ботов, разрабатывайте стикеры, проводите опросы и стимулируйте живое общение;
- рекламируйте ленту бренда в других Viber-группах, на вашем сайте и в соцсетях;
- собирайте базу для рассылок;
- анализируйте активность участников и эффективность рекламных кампаний при помощи статистики.
Также, если вам интересно, как использовать Whatsapp для бизнеса, то вы можете узнать это здесь.
Контент-маркетолог компании Logaster. Специализируется на технологиях, тенденциях в социальных сетях, бизнесе и предпринимательстве. Его статьи были опубликованы на сервисах: VC.ru, Sendpulse, Ello и множестве других.
Разрешения владельца-создателя I Часто задаваемые вопросы об Active Directory
Эта статья посвящена разрешению NTFS Creator Owner .
Сначала вы найдете краткое введение в разрешения NTFS и описание авторизации владельца-создателя.
Узнайте о возможных рисках изменения разрешений пользователя и о том, как их избежать.
Для чего используются группы владельцев-создателей?
Разрешение «Создатель-владелец» служит шаблоном.Это означает, что пользователь имеет право создавать подкаталоги или файлы в любой папке, к которой вы ему разрешите доступ. Пользователь имеет те же права доступа к папке, что и группа «Создатель-владелец» в «родительской папке» (верхний каталог).
Пример сценария
Возьмем папку «Бухгалтерия». Он служит сетевым ресурсом. На первом снимке экрана ниже показан список управления доступом (ACL). Позаботьтесь о разрешениях CREATOR OWNER и о «Test-Group01» (скриншоты 2 и 3).
На втором снимке экрана вы можете видеть, что группа CREATOR OWNER имеет полный доступ к папке учета.
В нашей Test-Group01 есть пользователь из нашего домена DC01 по имени «Макс Мустерманн». Все пользователи, входящие в группу «Test-Group1», имеют особые права доступа к этой папке. Если Макс Мустерманн создает новую папку в папке учета, он получит права CREATER OWNER для этой папки, а также полный доступ к владению этим новым подкаталогом.(Скриншоты 4 и 5)
Риск несанкционированного доступа, вызванный стандартом NTFS
Это нормальное поведение, установленное Microsoft как стандарт для NTFS. Но это может также иметь некоторые недостатки в более крупных корпоративных сетях.
Давайте посмотрим на приведенный выше пример и представим, что мы работаем в компании с более чем 20 000 пользователей. Теперь Макс Мустерманн создает подпапку «конфиденциальные данные» под папкой ACCOUNTING: он автоматически получает разрешения CREATOR OWNER для новой подпапки.Это означает, что он становится владельцем этой папки и имеет полный доступ ко всем ее данным в «конфиденциальных данных».
Imagine Макс Мустерманн получает новую должность в компании и теряет разрешение на доступ к данным учетной папки. В результате доступ для чтения к папке был удален. Но он может ее прочитать, потому что у него все еще есть права собственности создателя на подпапку «конфиденциальные данные». Это может привести к несанкционированному доступу и проблемам безопасности, поскольку другие стандартные правила группы здесь не применяются. .
Если вы не измените это, прослеживаемость и прозрачность могут быть легко потеряны.
Решение для настроек CREATOR OWNER
Проблема решается легко.
Просто удалите разрешения владельца создателя.
Таким образом, к новой подпапке «разумные данные» применяются только общие правила. Пользователи получают только унаследованные разрешения для новых вложенных папок или файлов, но не дополнительные разрешения из шаблона OWNER CREATOR. Лучшая часть этого решения заключается в том, что его легко реализовать, потому что нет никаких дальнейших последствий.
Это вам помогло? Поделитесь или оставьте комментарий:
Статья создана: 17.11.2016
Что нужно знать о Facebook Creator Studio
Хотите управлять своими маркетинговыми задачами в Facebook и Instagram в одном месте? Вы пользуетесь всеми функциями Facebook Creator Studio?
О Facebook Creator Studio
Creator Studio — это универсальный инструмент для управления контентом социальных сетей в Facebook, который помогает создателям и издателям управлять своим контентом, отслеживать эффективность и эффективно взаимодействовать со своей аудиторией в Facebook и Instagram.Думайте об этом как о мощном настольном концентраторе.
Facebook хочет, чтобы создатели контента, издатели, бренды и все виды предприятий различного размера могли использовать этот центр и делиться большим количеством видеоконтента. И действительно, это большая часть Facebook.
Многие маркетологи могут даже не знать, что Creator Studio им доступна. Многие до сих пор используют сторонние инструменты для управления, планирования и отслеживания контента. Но если все, что вас волнует, — это Instagram и Facebook, вам действительно не нужны никакие другие инструменты.Creator Studio — это собственный встроенный инструмент Facebook, который дает вам множество дополнительных наворотов для создания и управления контентом, а также для более глубокого анализа видео.
Creator Studio отличается от Business Manager тем, что последний предназначен для управления несколькими страницами и рекламными учетными записями без совместного использования учетных данных. Creator Studio предназначена для организации и управления содержанием вашей страницы. Это центр контента для загрузки, планирования, публикации, мониторинга и отслеживания всего вашего контента с особым упором на видео — если это то, что вы хотите сделать.Мы настоятельно рекомендуем сосредоточиться на видео, и Creator Studio предоставит вам дополнительную информацию для этого.
Версия для настольных ПК полностью подключена к вашей странице в Facebook — нажмите Creator Studio в верхней части навигации (если вы не видите ее сразу, нажмите кнопку «Еще») или перейдите по адресу https://business.facebook.com/creatorstudio. . Также есть сопутствующее мобильное приложение, которое не совсем все, но недавно добавило возможность создавать сообщения.
Создавая в Creator Studio, даже если один член вашей команды использует свой телефон, а другой — настольную версию, он синхронизирует все это вместе.Папка «Черновики» является общей для мобильного приложения и настольной версии, поэтому вы можете начинать и заканчивать публикации между ними, и даже хранить сообщения в черновиках до окончательного утверждения.
Назначив одну из пяти ролей страницы (администратор, редактор, модератор, рекламодатель, аналитик), вы можете предоставить людям разные уровни доступа к вашей Creator Studio. Не каждый, у кого есть доступ к вашей странице, может вносить изменения в контент, потому что существуют ограничения в зависимости от роли, которую вы назначаете каждому пользователю.Например, аналитик может просматривать ваши идеи, но не может создавать и публиковать контент.
Планирование публикаций контента в Facebook Creator Studio
Основная вещь, для которой большинство людей используют Creator Studio, — это планирование публикаций.
Раньше эта функция была доступна в редакторе обычных страниц, пока Facebook не переместил ее в Creator Studio. Это вызвало большую путаницу среди администраторов страниц, когда они пошли создавать сообщения и обнаружили, что возможность расписания исчезла.
Когда вы нажмете синюю кнопку «Создать публикацию» в верхнем левом углу Creator Studio, у вас будет возможность «Создать публикацию», «Добавить историю», «Загрузить видео», «Загрузить несколько видеороликов», «Go Live» (которая затем открывает Live Producer в новом window) или публиковать видео на разных страницах (более новая функция).
«Создать публикацию» открывается на боковой панели справа, и вы увидите все параметры публикации, как раньше в Post Composer. Теперь есть больше опций, включая «Посещения магазина», «Получение заказов» и «Рекламировать свой бизнес» — в зависимости от типа вашей страницы.
Планировщик не слишком очевиден; это раскрывающийся список рядом с кнопкой «Поделиться» в правом нижнем углу. Нажмите кнопку раскрывающегося списка, и вы можете выбрать «Расписание», «Задним числом» или «Сохранить черновик».
В крайнем левом углу этого раскрывающегося списка кнопка «Публичная» содержит раскрывающееся меню таргетинга на аудиторию: «Публичная», которая показывает ваше сообщение всем на Facebook или за его пределами; Ограниченная аудитория, которая ограничивает видимость публикации по местоположению или возрасту; Таргетинг на новостную ленту, позволяющий ориентироваться на людей с определенными интересами и их друзей; и Top Fans, который показывает ваше сообщение только подписчикам, которые больше всего взаимодействуют с вашей страницей.
Планирование содержания Instagram
Вы также можете запланировать публикации Instagram из настольной версии Creator Studio. На данный момент это единственный способ запланировать публикацию в Instagram без стороннего инструмента. Мари видит в этом светлую сторону. Все мы знаем, что когда вы собираетесь написать хотя бы пара абзацев, гораздо проще сесть за стол и набрать его, или скопировать и вставить, или вытащить из Google Doc или где бы вы ни находились с вашей командой. . Похоже, чтобы диктовать или вводить текст на телефоне, требуется целая вечность.
Чтобы запланировать публикацию в Instagram, выберите значок Instagram в самом верху страницы в Creator Studio; тогда верхняя панель будет окрашена градиентом от розового к фиолетовому в Instagram вместо синего цвета Facebook. Этот планировщик работает для сообщений ленты и IGTV; пока нельзя планировать истории.
Для сообщений в ленте Instagram вы можете добавлять изображения или видео (загружая или выбирая из ресурсов вашей страницы Facebook), писать подпись и даже отмечать другие учетные записи, которые он извлекает из Instagram.Он также предлагает предложения по хэштегам. Расширенные настройки позволяют отключить комментирование или пометить брендового партнера. Вы можете запланировать публикацию публикации, сохранить ее как черновик или сразу опубликовать.
Для IGTV вы можете загрузить видео продолжительностью до 60 минут, добавить заголовок и подписи (которые могут включать ссылки), выбрать или загрузить изображение обложки и даже выбрать возможность поделиться превью в свой канал Instagram и / или Страница на фэйсбуке. Как и в случае сообщений в ленте, вы можете запланировать, сохранить или опубликовать.
Планирование историй
Facebook тестирует возможность планировать истории Facebook в Creator Studio (вы уже можете создавать их для немедленной публикации).Как только они смогут сделать это для Facebook, они смогут сделать это и для Instagram.
Управление вовлечением в папке «Входящие» в Creator Studio
Папка «Входящие» в Creator Studio очень похожа на папку «Входящие» на вашей обычной странице Facebook; единственная реальная разница — это макет. Вы можете просматривать папку «Входящие» на своей странице Facebook, Messenger и Instagram Direct, а также все взаимодействия через Facebook и Instagram, включая все комментарии к публикациям, теги и публикации. Вы также можете отвечать на комментарии прямо здесь.Это особенно полезная функция для менеджеров сообщества, позволяющая управлять всеми взаимодействиями в одном месте.
Почему? Facebook в конечном итоге стремится к полной совместимости всех свойств Facebook — Facebook, Instagram и WhatsApp — поэтому, если кто-то отправляет сообщения в WhatsApp, вы можете отвечать им в Messenger. Они хотят еще более надежно объединить эти платформы под одним и тем же интерфейсом управления.
Автоматические ответы
Автоматические ответы Facebook аналогичны чат-ботам, хотя и с ограниченной функциональностью.
Facebook позволяет вам устанавливать довольно простые подсказки, такие как «В какие часы вы открыты?» или «Где вы находитесь?» чтобы автоматически отвечать на эти часто задаваемые вопросы. Вы также можете задавать людям вводные вопросы, сообщать соискателям о том, что их заявление было получено, и отправлять автоматические уведомления о встречах и последующих действиях.
Вы можете установить время, когда эти ответы или уведомления будут отправляться сразу, по прошествии определенного времени или в ответ на конкретный запрос.Также есть функция отправки сообщения, которую вы можете установить в нерабочее время или когда вы не работаете в течение определенного периода времени.
Отслеживание контактов
В интерфейсе сообщений есть небольшое увеличительное стекло, которое позволяет вам искать людей и ярлыки в Facebook, Messenger и Instagram.
Когда вы нажимаете на любое сообщение, вы видите изображение профиля человека на боковой панели справа. Затем вы можете щелкнуть и посмотреть их профиль.Вы можете конфиденциально добавить свои собственные заметки с любой известной вам информацией о них — адресом электронной почты, днем рождения, адресом, местом работы — а затем нажать «Добавить ярлык» или «Добавить действие».
Вы также можете отслеживать зарегистрированные встречи, размещенные заказы, полученные платежи и отправленные заказы, если у вас есть функции покупок. Вы даже можете пометить определенных клиентов, чтобы их сообщения в вашем почтовом ящике выглядели иначе. Это похоже на систему управления взаимоотношениями с клиентами (CRM).
Facebook также в настоящее время тестирует полную систему управления электронной почтой, так что вскоре вы сможете иметь свою CRM-систему и электронную почту внутри Facebook.
Функции видеоконтента в Creator Studio
Как упоминалось ранее, Creator Studio уделяет большое внимание видео. Facebook хочет, чтобы создатели контента и издатели могли использовать этот центр для обмена большим количеством видеоконтента. Миссия Марка Цукерберга состоит в том, чтобы Facebook стал ведущим местом для цифрового стриминга. И, конечно же, видеоконтент — это мощный способ монетизации с помощью рекламы в начале, середине и в потоке.
Идеальное соотношение для вашего контента: 70% видео (живое видео, вечеринки и загруженные видео), 20% сообщений с изображениями и 10% сообщений со ссылками.Однако это всего лишь предложение; вы можете обнаружить, что для вашей страницы работает нечто совершенно иное.
Серии эпизодических видео
Facebook действительно хочет, чтобы мы создавали эпизодический контент. Они взяли функцию Watch и внедрили ее на все страницы с помощью функции Series.
Раньше часы были очень эксклюзивными. Facebook хотел убедиться, что они получают качественный контент. Вы должны были подать заявку на страницу шоу. Популярные шоу на платформе Watch, такие как Red Table Talk, Ball in the Family или Sorry For Your Loss, являются качественными телевизионными продуктами.Они похожи на то, что можно увидеть на премиальном канале YouTube, Netflix, Amazon или Apple.
Теперь каждый может появиться на платформе Watch. Чем больше Facebook сможет заставить издателей и создателей создавать сериалы — и чем больше они могут заставить нас пристраститься к шоу, которое обязательно нужно смотреть, — тем лучше.
Подумайте об этом как маркетолог. Что бы вы сделали из развлекательного и / или образовательного сериала?
В Creator Studio щелкните Content Library, выберите Series, а затем нажмите Create Series.
Выберите, на какой странице будет размещен ваш сериал, решите, хотите ли вы, чтобы выпуски отображались в хронологическом порядке или в неупорядоченном виде, а затем дайте ему имя и описание. Вы также можете добавить то, что они называют постером и изображение на обложке.
Видеоклипы
Creator Studio представила функцию под названием «Клипы», которая позволяет создавать более короткие видеоклипы из воспроизведенных в реальном времени видеороликов и изменять их назначение.
При воспроизведении прямой трансляции щелкните три точки в углу, щелкните «Редактировать видео» и выберите «Обрезка видео».Выберите клипы из вашего видео, чтобы превратить их в отдельные фрагменты контента для вашей библиотеки контента. Вы можете создавать с ними новые сообщения, чтобы получить дополнительный пробег и просмотры. Вы также можете превратить клип в рекламу, чтобы направить людей на полную трансляцию или даже на отдельную целевую страницу.
Списки воспроизведения видео
Как и функция планирования, управление списками воспроизведения перенесено из страниц в Creator Studio.
Плейлисты теперь имеют собственные URL-адреса, которыми можно поделиться, так что вы можете направлять людей прямо к ним по электронной почте или другим социальным каналам.Чтобы максимально использовать эту функцию, мы рекомендуем отправить приглашение, например: «Убедитесь, что вы настроитесь на следующую неделю. Здесь вы можете найти нас… »или показать людям, где они могут вернуться и посмотреть предыдущие серии. Очень легко перетащить и создать новый плейлист, изменить порядок и добавить новые видео прямо в Творческой студии.
Обзор Insights в Creator Studio
Этот раздел Insights в Creator Studio немного отличается от Insights, который мы получаем на странице Facebook; это просто для видео и рассказов.
Первое, что вы видите, открывая эту аналитику, — это качество видео. Он показывает минуты просмотра, 1-минутные просмотры видео, 3-секундные просмотры видео, вовлеченность и количество подписчиков.
Один довольно новый показатель, который они демонстрируют, называется Лояльность. Не так давно, вероятно, в прошлом году, Facebook изменил свой алгоритм подачи новостей, и одним из ключевых показателей, которые они учитывали для увеличения охвата видео, был компонент лояльности. Какая часть вашей аудитории возвращается, чтобы посмотреть ваши видео? Теперь вы можете отслеживать, когда у вас появляются новые зрители, как часто они смотрят и как часто возвращаются.
Ниже лояльности у вас есть аудитория. Это разбивает ваших зрителей по возрасту, местоположению и другим демографическим элементам, включая показ других страниц и видео, которые интересуют ваших наиболее заинтересованных зрителей. Имейте в виду, что большая часть этой информации не отображается, пока вы не достигнете определенного уровня аудитории.
Есть также вкладка «Удержание», на которой показано, откуда приходят ваши зрители и как долго они на самом деле смотрят. Он разбит на просмотры за 3 секунды, просмотры за 15 секунд и просмотры в течение 1 минуты.Эти диаграммы показывают, насколько важны первые несколько секунд ваших видео, особенно если они не выходят в эфир. Facebook имеет тенденцию к непродолжительному удержанию видео. Вот почему первые 15 секунд абсолютно необходимы, чтобы люди не прокручивали ленту и продолжали смотреть.
Еще одна область в разделе «Статистика», которую вы можете увидеть, — это прибыль. Большая часть цели Creator Studio состоит не только в том, чтобы управлять вашим контентом и аудиторией и понимать их, но и в монетизации. Вы можете видеть или не видеть что-либо под этим, но у них также есть целая отдельная вкладка «Монетизация» внизу, которая включает в себя рекламу In-Stream, фирменный контент, когда вы работаете с платным партнером, и сотрудничество с брендами.Монетизация также показывает звезды Facebook тем игровым профилям, которые их используют.
Скоро появится новая метрика монетизации — POE (Платные онлайн-мероприятия), которая предоставит возможность взимать плату, как и при подписке для поклонников.
Что дальше магазинов Facebook и Oculus для бизнеса
Страница Facebook Магазины доступны уже некоторое время и предназначены в основном для продажи физических товаров. Также есть Instagram Shopping, которые люди в основном настраивают прямо в Instagram.
Что довольно ново — начало развертывания этим летом — это то, что они просто называют магазинами Facebook, но на самом деле речь идет о создании более унифицированного присутствия, позволяя легко сделать весь ваш каталог продуктов на Facebook доступным в Instagram.
Еще одна новинка — это возможность покупать ваши товары напрямую через Messenger, Instagram Direct, Facebook или WhatsApp. Это расширение межплатформенной совместимости, к которой нас ведет Facebook.
Facebook также работает над ИИ для маркировки и автоматической идентификации продуктов на фотографиях других людей, а также над компонентом виртуальной реальности, который позволяет людям виртуально примерить макияж, очки или косметические товары или посмотреть, как товар может выглядеть в их доме. .
Еще одна вещь, за которой нужно следить, особенно с учетом того, что всему миру пришлось взять паузу и перейти к гораздо более виртуальным, — это Oculus. Oculus для бизнеса стал доступен более широкой аудитории.
Сеть отелей Hilton уже внедрила все обучение своего персонала — от того, как приветствовать гостей отеля на стойке регистрации, какие документы нужно заполнять, до практики обслуживания номеров — через Oculus for Business.Они моделируют сценарий в реальном времени, в котором вы можете развернуть масштабное обучение в любом масштабе, не выходя из домашнего офиса или деловой ситуации, вместо того, чтобы все прилетали отовсюду, чтобы развернуть это обучение.
Oculus для бизнеса потенциально может быть использован для мероприятий, конференций, может быть, даже концертов. Но пока что это определенно большая площадка для тренировок.
Источник: Social Media Examiner
Управление разрешениями на проекты | Служба поддержки Atlassian
Управление разрешениями проекта осуществляется двумя способами:
Администраторы Jira управляют разрешениями проекта для проектов, управляемых компанией, с по схем разрешений .На этой странице подробно обсуждаются схемы разрешений для проектов, управляемых компанией.
Администраторы проектов управляют разрешениями проектов для командных проектов через настраиваемые роли. Узнайте больше о настраиваемых ролях в командных проектах.
Каждый проект, управляемый компанией, имеет схему разрешений . Схема разрешений предоставляет пользователям, группам или ролям их разрешения в проектах, управляемых вашей компанией. Прочтите подробную информацию о каждом доступном разрешении на проект.
Вы не можете редактировать разрешения или роли проекта в бесплатном плане для Jira Software или Jira Work Management, и вы не можете настроить безопасность на уровне проблем в любом бесплатном плане (включая Jira Service Management). Узнайте больше о том, как работают разрешения для проекта в бесплатных тарифных планах. Чтобы воспользоваться преимуществами мощных функций управления разрешениями на проекты в Jira, обновите свой план.
Как и другие схемы в Jira, изменения, которые вы вносите в схему разрешений, обновляют разрешения для любого из проектов, управляемых компанией, связанных со схемой.Это позволяет администраторам Jira легко управлять разрешениями сразу для многих проектов, без необходимости настраивать параметры каждого проекта по отдельности. После настройки схемы разрешений ее можно применить ко всем проектам, имеющим одинаковый тип требований к доступу.
Схемы разрешений устанавливают разрешения на уровне проекта. Вы все равно можете настроить разрешения на своем сайте Jira с помощью глобальных разрешений. Например, позволяя пользователям создавать общие объекты, такие как фильтры, или вносить массовые изменения в задачи.Узнайте больше о глобальных разрешениях.
Создайте схему разрешений
Чтобы создать схему разрешений:
- Выберите> Проблемы .
На боковой панели выберите Permission Schemes . Откроется страница Схемы разрешений . Он отображает список всех схем разрешений на вашем сайте Jira и проектов, которые используют каждую схему.
Выберите Добавить схему разрешений . Появится форма Добавить схему разрешений .
Дайте вашей новой схеме имя и добавьте краткое описание схемы. Описания помогут вам идентифицировать схемы в будущем.
Выбрать Добавить .
Ваша недавно добавленная схема отображается на странице Схемы разрешений , но это пустой сосуд. Для правильного использования схемы вам необходимо:
Добавить пользователей, группы и роли в схему и предоставить им права доступа к проекту.
Свяжите схему с проектами, которые должны ее использовать.
Добавьте пользователей, группы или роли в схему разрешений
и предоставьте их разрешения для проектов
Сама схема разрешений — это просто объект, на который Jira ссылается при проверке разрешений в ваших проектах. Чтобы схема была полезной, вам необходимо предоставить пользователям, группам и / или ролям права доступа к проекту в схеме.
Чтобы добавить пользователей, группы или роли в схему разрешений и предоставить им разрешения проекта:
- Выберите> Проблемы .
Выберите Permission Schemes , чтобы открыть страницу Permission Schemes , на которой отображается список всех схем разрешений в вашей системе Jira и проектов, использующих каждую схему.
Найдите схему разрешений, которую вы хотите обновить, и выберите Permissions в столбце Actions , чтобы просмотреть схему.
Для каждого доступного разрешения выберите ссылку Изменить , чтобы предоставить разрешение пользователю, группе или роли.Откроется диалоговое окно Предоставить разрешение . Прочтите подробную информацию о каждом доступном разрешении на проект.
В диалоговом окне Предоставить разрешение выберите, кому предоставить разрешение, и нажмите кнопку Предоставить . Вы можете предоставить разрешения для:
Некоторые разрешения зависят от других, чтобы пользователи могли выполнять необходимые действия. Например, чтобы пользователь мог Редактировать задачи в проекте, он сначала должен иметь возможность просматривать проект .Или, чтобы пользователь мог решить проблему, он также должен иметь возможность перенести проблему. Прочтите сведения о каждом доступном разрешении на проект.
Предоставление разрешения любому
Предоставление Просмотр проектов разрешению Любому означает, что проблемы проекта, использующие схему разрешений, доступны для общего просмотра в Интернете. Вы можете законно захотеть предоставить публичный доступ к некоторым проектам и проблемам на вашем сайте, например, в случае общедоступной системы отслеживания ошибок.Узнайте больше об анонимном доступе.
Для некоторых разрешений требуется доступ к продукту
Некоторые разрешения проекта можно использовать только в том случае, если ваши пользователи также имеют доступ к продукту Atlassian, который проверяет разрешение. Например, если вы дадите кому-либо разрешение на Редактировать задачи в проекте Jira Software, им по-прежнему потребуется доступ к продукту Jira Software, чтобы получить это разрешение.
Если вы добавляете людей к роли, которая предоставляет эти разрешения, убедитесь, что у них есть доступ к продукту к Jira Software (для программных проектов) или Jira Service Management (для сервисных проектов).В противном случае они могут столкнуться с проблемами и не смогут в полной мере воспользоваться функциями, которые вы хотели им использовать. В противном случае эти пользователи будут видеть версии проектов, над которыми вы собираетесь работать, только для чтения.
Только администратор вашего сайта может предоставлять отдельным лицам доступ к продукту. Узнайте больше о доступе к продукту.
Разрешение «Обзор проекта» может сделать детали проекта видимыми для всех пользователей в каталогах и во время поиска Jira
Известная проблема при присвоении значения настраиваемого поля пользователя , Reporter , Текущий исполнитель или Пользовательская группа значение поля разрешение Просмотр проекта .В этих случаях проект становится видимым для любого зарегистрированного пользователя на вашем сайте Jira.
Проблема вызвана намеренным дизайном в Jira, который объединяет разрешения Browse Project и View issue . В настоящее время мы работаем над разделением этих разрешений.
tip / restingCreated with Sketch.
Совет. Используйте роли проекта, чтобы помочь масштабировать сайт Jira по мере роста вашей компании.
Мы рекомендуем назначать разрешения через роли проекта, а не через отдельных пользователей или групповой доступ.Ссылка на роли проекта, а не на пользователей или группы в ваших разрешениях, может помочь вам минимизировать количество схем разрешений в вашей системе. Они могут помочь вам сэкономить время при управлении пользователями на вашем сайте и о том, как они могут действовать в каждом проекте, который вы создаете в Jira. Подробнее о ролях проекта в Jira.
Свяжите схему разрешений с проектом, управляемым компанией.
После того, как вы выяснили гранты разрешений для вашего проекта, вы можете реализовать схему, связав ее с проектами, которыми она должна управлять.
Чтобы связать схему разрешений с проектом, управляемым компанией:
- Выберите Настройки > Проекты .
Найдите и выберите проект, для которого хотите изменить права доступа.
На боковой панели выберите Настройки проекта , чтобы просмотреть настройки проекта.
Выберите Разрешения на боковой панели. Это отображает текущую схему разрешений.
Щелкните раскрывающееся меню Действия и выберите Использовать другую схему .
На странице Associate Permission Scheme to Project выберите схему разрешений, которую вы хотите связать с проектом.
Нажмите кнопку Associate , чтобы связать проект со схемой разрешений.
Разрешения вашего проекта обновлены, и теперь проект следует вашей схеме разрешений. Любые обновления, которые вы вносите в схему или ее разрешения, немедленно применяются к проекту, связанному со схемой.
Удаление пользователей, групп или ролей из схемы разрешений
Чтобы удалить пользователей, группы или роли из схемы разрешений:
- Выберите> Проблемы .
- Выберите Permission Schemes , чтобы открыть страницу Permission Schemes , на которой отображается список всех схем разрешений в вашей системе Jira и проектов, использующих каждую схему.
- Найдите интересующую схему разрешений и щелкните ее имя, чтобы отобразить список разрешений проекта (см. Выше).
- Щелкните ссылку Remove для разрешения, из которого вы хотите удалить пользователей, группы или роли.
Выберите пользователей, группы или роли, которых вы хотите удалить, и нажмите кнопку Удалить .
Удаление пользователей и групп для схемы разрешений не приводит к полному удалению этих людей из Jira. Только администраторы сайта могут удалять пользователей с вашего сайта Jira. Узнайте больше о том, как полностью удалить пользователей с вашего сайта Atlassian.
Копирование схемы разрешений
Некоторые проекты могут потребовать лишь незначительных изменений существующей схемы разрешений.В этих случаях вы можете использовать существующую схему разрешений в качестве отправной точки для новой схемы. Копирование схемы разрешений дает вам быстрый старт для настройки схемы и соответствия требованиям для нового проекта.
Чтобы скопировать схему разрешений:
- Выберите> Issues .
На боковой панели выберите Permission Schemes . Откроется страница Схемы разрешений . Он отображает список всех схем разрешений на вашем сайте Jira и проектов, которые используют каждую схему.
В столбце Действия щелкните ссылку Копировать для схемы, которую вы хотите скопировать.
Новая схема создается с теми же разрешениями и теми же пользователями, группами или ролями, назначенными им. Вы можете найти его в своем списке схем разрешений под названием Копия <Имя моей схемы разрешений> .
Удалить схему разрешений
Для работы каждого проекта, управляемого компанией, требуется схема разрешений.Если вы удалите схему разрешений, связанную с одним или несколькими проектами, эти проекты вернутся к использованию схемы разрешений по умолчанию . Вы не можете удалить схему разрешений по умолчанию .
Чтобы удалить схему разрешений:
- Выберите> Проблемы .
На боковой панели выберите Permission Schemes . Откроется страница Схемы разрешений . Он отображает список всех схем разрешений на вашем сайте Jira и проектов, которые используют каждую схему.
В столбце Действия щелкните ссылку Удалить для схемы, которую вы хотите удалить.
В Jira Software вы можете удалить программную схему по умолчанию , но это поверхностно. Jira воссоздаст эту схему разрешений, если вы создадите новый программный проект, управляемый компанией, и свяжете его с вашим новым проектом.
домашних страниц разработчиков и издателей (документация Steamworks)
Steam теперь имеет инструменты для разработчиков и издателей, позволяющие создавать индивидуальные домашние страницы своей организации и отображать все игры, созданные или опубликованные этой организацией.Есть множество способов настроить домашнюю страницу, и вы сможете связать все свои отдельные игры со своей домашней страницей. (вы также можете создавать страницы для конкретных франшиз. Для получения дополнительной информации см. документацию по страницам франшиз.)
После того, как ваша страница настроена, игроки могут «следить ‘ваша организация будет уведомлена, когда вы выпустите свой следующий заголовок.
На этой странице объясняется процесс и подробности установки и настройки вашей домашней страницы.
Открытая бета-версия
Функция в настоящее время находится в стадии открытой бета-версии
Эта функция в настоящее время находится в стадии открытой бета-версии, что означает, что мы все еще работаем над ней, но она открыта для всех разработчиков и издателей и видна игрокам.
Известные проблемы и незавершенная работа:
Это самые большие проблемы, о которых нам известно в настоящее время. Если вы столкнетесь с другими людьми, поделитесь с нами своим мнением или задайте вопросы в бета-группе здесь: https://steamcommunity.com/groups/SteamCreatorHomepageBeta
- Не удаляйте группу сообщества, которой вы присвоили URL настраиваемой страницы, так как она будет продолжать принадлежат к удаленной группе сообщества.
- Новые игры не добавляются автоматически на домашнюю страницу вашего создателя. Вам необходимо переделывать «Свяжите свои игры» в разделе «Настройка» ниже для каждой новой игры, которую вы добавляете. Мы надеемся сделать это автоматическим в будущем.
- Что еще? Дайте нам знать.
Перед тем, как начать
Сначала нам нужно убедиться, что ваша учетная запись Steam имеет доступ к этим функциям.
- Убедитесь, что ваша учетная запись Steam является частью учетной записи разработчика Steamworks с разрешением «Редактировать маркетинговые данные приложения».Вы должны увидеть название своей компании рядом с логотипом Steamworks вверху этой страницы.
- Убедитесь, что ваша учетная запись Steam не «ограничена». Если ваша собственная учетная запись ограничена, вы не сможете создавать группы сообщества или запрашивать присоединение к существующей группе. Щелкните здесь, чтобы узнать подробнее об ограниченных счетах
Настройка
Вам нужно будет сделать несколько вещей, чтобы сначала настроить свою страницу, после чего она в основном будет работать сама по себе. Для начала:
- Создайте или выберите группу сообщества — домашние страницы разработчика / издателя построены на основе группы сообщества, что полезно для управления разрешениями и доступом.Итак, первым шагом является создание группы сообщества с названием вашей компании. Возможно, вы также захотите загрузить в группу изображение аватара для логотипа вашей компании.
- Обратите внимание, что имя вашей группы будет использоваться в качестве имени вверху вашей главной страницы для авторов.
- URL-адрес, связанный с вашей группой сообщества, не будет использоваться для вашей домашней страницы для авторов. Вы настроите совершенно другой URL-адрес после того, как начнете настройку для конкретного Создателя (более подробную информацию см. В разделе URL-адреса ниже).
- Если у вас уже есть группа, которую вы хотите использовать, убедитесь, что вы являетесь владельцем или руководителем в этой группе, посетив страницу группы и отметив, видите ли вы набор «инструментов администратора» в правом столбце. Если вы хотите использовать группу, которая ранее была настроена в качестве куратора и публиковала обзоры игр, вы можете это сделать. Просто выполните остальные шаги, чтобы обновить эту группу и превратить ее в вашу главную страницу для авторов. Любые игры, которые вы просмотрели ранее, будут по-прежнему доступны в списке.
- Свяжите свои игры — Теперь нам нужно быстро связать имена разработчиков и издателей, показанные на страницах вашего магазина, с этой новой домашней страницей создателя.Перейдите к настройке домашней страницы Creator, в которой будут перечислены все приложения, для которых у вас есть разрешение «Редактировать маркетинговые данные приложений». Выберите имена разработчиков и / или издателей, которые вы хотите связать с вашей новой домашней страницей, выбрав группу из раскрывающегося списка для каждого имени. После того, как вы это сделаете и нажмете «Сохранить», вы можете перейти на главную страницу создателя (перейдите по ссылке разработчика или издателя на одной из страниц вашего магазина), и ваша страница теперь будет серой, а не синей.
Имейте в виду, что если вы создаете новое приложение в Steam после создания своей домашней страницы, вам нужно будет снова завершить этот процесс, чтобы это приложение было связано с домашней страницей вашего создателя. - Настройте свою новую домашнюю страницу для авторов — Затем вы можете перейти на новую домашнюю страницу для авторов и настроить ее, добавив логотип, фоновое изображение, выбрав заголовки для добавления, создав списки. и т.д. См. ниже более подробную информацию о настройке.
Настройка домашней страницы Creator
После выполнения начальной настройки новую страницу можно настроить различными способами, чтобы выделить игры, которые вы хотите показать, и упростить поиск полных франшиз игр.
Чтобы получить доступ к административной панели для своей страницы , просто посетите свою страницу в магазине Steam, щелкнув поле «разработчик» или «издатель». Затем вы должны увидеть ссылку «администратор» на своей новой странице, где вы можете управлять макетом своей страницы и создавать списки.
Примечание: Дом создателя построен на основе технологии Steam Curator и повторно использует существующую модель разрешений куратора. Ваш уровень членства в группе должен иметь «… управлять настройками администратора страницы и просматривать игры?» для доступа к вкладке «Администратор».Например, настройка по умолчанию позволит владельцу и любому участнику, повышенному до офицера, получить доступ к вкладке обзора.
Настройка
Вы можете настроить свою страницу несколькими способами:
- Популярные игры — На главной странице Creator у вас есть пять отдельных разделов, которые можно настроить с различными параметрами формата и содержимого. Например, вы можете выбрать раздел «Новые выпуски», который будет первым на вашей странице, а затем строку «Экшн-игры».Вы даже можете настроить автоматическое отображение ряда скидок при проведении рекламной акции.
- Фоновое изображение — Вы можете загрузить собственное фоновое изображение для верхней части страницы, чтобы усилить марку своего присутствия. Для достижения наилучших результатов используйте изображение шириной 1500 пикселей и высотой 261 пикселей.
- Теги — На вашей странице автоматически появляется раздел «Обзор», в котором перечислены все ваши заголовки. Вы можете выбрать список тегов, которые можно использовать для фильтрации этого списка, в зависимости от тегов, наиболее подходящих для вашего каталога.Например, если вы в основном разрабатываете гоночные игры, вы можете выбрать поджанры гонок в качестве полезного набора тегов для фильтрации ваших игр.
- Списки — Вы можете создавать списки игр по франшизе или другим логическим группам. Затем их можно разместить на вашей странице или использовать в качестве рекламных страниц, если вы хотите направить клиентов на определенный набор заголовков.
- Пользовательский URL-адрес — Вы можете определить удобный URL-адрес, под которым ваша страница может отображаться в Steam.Подробности смотрите ниже.
- Ссылки на социальные сети — Вы можете связать свои учетные записи в социальных сетях, чтобы фанаты могли легко найти ваши учетные записи Facebook, Twitter, YouTube, Twitch или ваш собственный веб-сайт.
- Google Analytics — Вы можете ввести свой собственный код Google Analytics, чтобы отслеживать посещения своей страницы и посещения списков, которые вы можете создавать.
- Публикация объявлений — Вы также можете публиковать объявления, которые будут отображаться на главной странице создателя, а также в ленте активности любых подписчиков.
- И многое другое в будущем …
Чтобы увидеть все параметры настройки, посетите административную панель на странице создателя.
URL-адрес пользовательской страницы
URL-адрес пользовательской страницы — это короткое имя, которое помогает вашим поклонникам найти вашу домашнюю страницу с официальным URL-адресом в магазине Steam, например. Например: www.steampowered.com/developer/valve.
После того, как вы указали и сохранили URL-адрес страницы, вы можете использовать несколько разных URL-адресов для перехода на свою страницу, в зависимости от вашей компании и ваших предпочтений:
Примечание. Вы не должны искажать информацию о своей компании или использовать название или товарный знак другого производителя. Компания.Выбранный вами персонализированный URL-адрес будет считаться «знаком компании» согласно Соглашению о распространении Steam, поэтому он должен быть оригинальным и не нарушать чьи-либо права.
Создание списков
На домашней странице Creator вы можете создавать списки для организации групп ваших игр вместе. Это могут быть долгосрочные списки для организации всех наименований во франшизе или их можно использовать для временных целей, например, для перечисления наименований, на которых вы проводите продвижение.
Чтобы создать список, просто посетите административную панель своей страницы создателя и выберите «Создать список» в левом столбце.Затем вы можете дать своему списку имя и описание, выбрать формат вашего списка и выбрать заголовки, которые будут отображаться в вашем списке.
Выпуск новых игр
ПРИМЕЧАНИЕ : Автоматическое связывание еще не завершено. Тем временем, если вы настраиваете новую страницу магазина, убедитесь, что вы зашли в администратор настройки домашней страницы и связали новую игру там перед выпуском. Новые игры будут автоматически добавлены на все связанные домашние страницы создателя при условии, что вы подтвердите ссылка как часть создания страницы магазина новой игры.
При создании страницы магазина для нового заголовка вам необходимо указать поля «разработчик» и «издатель». Если вы введете имя разработчика или издателя, которое вы ранее связали со своей страницей, мы автоматически установим связь между этим использованием и вашей страницей.
Как только ваша страница магазина будет одобрена и вы установите для нее статус «Скоро», ваша новая игра будет автоматически добавлена на связанные страницы. Как только вы выпустите свою игру, она автоматически появится как новый выпуск на связанных страницах.
Размещение объявлений
После настройки домашней страницы для авторов у вас есть несколько способов связаться с вашими поклонниками. Вы можете опубликовать объявление в своей группе, которое вы также можете выбрать, чтобы оно отображалось на главной странице создателя, а также, при желании, размещалось в списке игр.
- Публикация на главной странице создателя — При размещении объявления с главной страницы создателя вы можете выбрать, чтобы оно появилось на вашей домашней странице. Это позволит разместить объявление на вашей странице, а также в ленте активности игроков, которые следили за вашей домашней страницей.
- Публикация в списке приложений — При размещении объявления на главной странице создателя вы можете выбрать, чтобы это объявление публиковалось во всех играх из созданного вами списка. Когда вы выбираете этот вариант и выбираете список, объявление будет отображаться на странице магазина для каждого приложения в этом списке, а также в ленте активности для игроков, которые следят за любым из этих приложений. Эти объявления также появятся в разделе «Новости» для каждого из приложений в этом выбранном списке.
Мы будем показывать до трех объявлений вверху вашей домашней страницы со ссылкой, чтобы прочитать остальные из них. Вот пример того, как это будет выглядеть:
Трансляция на вашу страницу
Вы можете настроить домашнюю страницу Creator для приема прямой трансляции. Это можно включить на странице настроек вашей панели администратора (Admin-> Edit Creator Settings). Эта опция находится внизу с настройками трансляции заголовка раздела. По умолчанию эта функция отключена.
Это позволит членам группы сообщества дома Создателя с соответствующей ролью (владелец, должностное лицо или модератор) автоматически транслировать на страницу издателя.Вы можете изменить разрешенную роль, перейдя на страницу разрешений группы в сообществе Steam. По умолчанию разрешения на трансляцию устанавливаются для владельца группы.
ПРИМЕЧАНИЕ. В настоящее время мы показываем только одну трансляцию на странице издателя, выбранной на основе наибольшего количества просмотров среди доступных трансляций.
Страницы франшизы
Эти страницы похожи по своей настройке на страницу разработчика или издателя, за исключением того, что они извлекают свои имена из поля франшизы.Поле франшизы — недавнее дополнение к настройке страницы вашего магазина. Вы можете обновить поля франшизы для своих игр, перейдя на https://partner.steamgames.com/apps/landing/
Что видят клиенты?
Когда клиент Steam следует за вашей домашней страницей, он дает Steam мощный сигнал о том, что ему нравится ваш контент.Это позволяет Steam находить способы информировать их о ваших основных обновлениях. Это дает Steam разрешение затем улучшить взаимодействие с магазинами следующих клиентов следующими способами:
- Они получат электронное письмо, когда ваша игра запускается, входит в ранний доступ или выходит из раннего доступа. Например:
- Когда они просматривают либо главную страницу Steam, либо страницу по жанрам и / или тегам Steam, мы объединим ваши недавно выпущенные игры в их основные капсулы. Мы также напомним им, зачем показываем им капсулу.
- На отдельной странице продукта будет указано, что они следят за вашей страницей как причина, по которой эта игра для них актуальна.
FAQ
В: Могу ли я связать более одного разработчика или издателя?
A: Да, вы можете указать нескольких разработчиков и нескольких издателей. Для каждого из них вы можете указать ту же страницу или другую страницу, на которую должно ссылаться имя. Помните, что вы можете ссылаться только на домашнюю страницу для авторов, которую вы контролируете или на которую ранее ссылались.Если ваша игра выпущена другой компанией, этому издателю, возможно, придется самому связать игру со своей главной страницей создателя.
В: Могу ли я связать разные имена разработчиков или издателей с одной и той же главной страницей для авторов?
A: Да. Это может быть полезно, если у вас несколько игровых студий, которые вы представляете как один бренд.
Q: Нужно ли мне делать что-то особенное, чтобы добавлять новые выпуски на мою страницу?
A: При создании страницы магазина для вашей новой игры вы уже должны ввести имена разработчика и издателя.На этом этапе вы, возможно, уже выбрали домашнюю страницу для авторов, на которую нужно ссылаться. Если вы изначально создали страницу своего магазина очень давно, вам может потребоваться исправить некоторые выбросы, но большинство этих случаев уже должны были быть обработаны, когда вы использовали инструмент настройки страницы создателя. (Примечание: вы можете снова использовать этот инструмент в любое время, чтобы убедиться, что ваш набор имен и связанных страниц актуален и полон.)
Q: Должна ли моя группа быть общедоступной?
A: Ваша группа может быть публичной или частной.Решать вам. Вы будете использовать некоторые функции группы для таких вещей, как публикация объявлений или управление доступом к редактированию и настройке вашей домашней страницы для авторов.
Члены, которых вы приглашаете или разрешаете присоединиться к вашей группе сообщества, отделены от пользователей, которые решили подписаться на вашу домашнюю страницу создателя. Само членство в группе полезно, если вы хотите, чтобы у вас было место для общения с игроками.В: Что делать, если нужное мне имя группы или URL-адрес недоступны?
A: В случае, если другая группа искажает информацию о вашей компании или использует ваше имя или товарный знак, обратитесь в нашу службу поддержки.Добавьте краткое описание проблемы с названием, URL-адресом или сокращением, которых нет. Убедитесь, что вы вошли в систему с учетной записью Steam, у которой есть доступ к Steamworks, чтобы вы могли успешно получить доступ к этой ссылке:
Обратиться в службу поддержки
При рассмотрении этих запросов мы учитываем несколько различных факторов, включая активность группы, владение и искажение фактов. Часто мы можем найти обходной путь, но бывают случаи, когда освобождение имени не имеет смысла. В таких случаях мы просим вас использовать что-то другое.В: Что делать, если я не могу найти продукт на своей странице создателя?
A: Если продукт не связан с домашней страницей вашего создателя, это, вероятно, одна из двух проблем. Во-первых, убедитесь, что у вас есть привилегии «Редактировать маркетинговые данные приложений» для рассматриваемого продукта. Во-вторых, если вы выпустили этот продукт после настройки домашней страницы создателя, вам нужно будет снова завершить процесс связывания здесь:
Настройка домашней страницы создателяВ: Могу ли я удалить приложение с моей домашней страницы франшизы или разработчика?
A: Да.В разделе администратора домашней страницы создателя выберите «Изменить сведения о приложении» в левом столбце, нажмите кнопку «Выбрать продукт», чтобы найти игру по имени или идентификатору приложения. После загрузки игры в правом нижнем углу этой страницы находится кнопка «Отменить связь приложения с главной страницей создателя». Это можно использовать, чтобы удалить приложение с вашей домашней страницы и из всего настраиваемого списка, который вы создали.
Примечание. Выполнение этого действия может занять некоторое время, и может потребоваться немного больше времени, чтобы все веб-серверы Steam отразили изменения.Когда вы удаляете приложение, это действие должно появиться на домашней странице создателя в течение 10–20 минут.
Это не изменит имена издателей / разработчиков / франшиз, связанных с приложением. Это необходимо обновить на сайте партнера Steamworks, отредактировав страницу магазина для приложения.
В: Что происходит с игрой, появляющейся на домашней странице разработчика или издателя при переносе?
A: Когда инициируется передача для AppID, AppID будет автоматически удален со всех домашних страниц разработчика или издателя, на которых он в настоящее время указан.После завершения передачи AppID можно будет указать на новой домашней странице разработчика / издателя.
Полное руководство по Instagram Creator Studio
Внимание, влиятельные лица: новая Instagram Creator Studio здесь, чтобы помочь вам управлять всеми вашими сообщениями в Instagram, получать информацию с настольных компьютеров, монетизировать ваш контент и многое другое!
Раньше Creator Studio была доступна только для страниц Facebook, но теперь все изменилось.
С новой студией Instagram Creator Studio создатели получают доступ к множеству новых инструментов и функций, включая возможность планировать видео IGTV!
Вот все, что вам нужно знать о новой Творческой студии Instagram:
Что такое Instagram Creator Studio?
Возможно, вы впервые слышите об Instagram Creator Studio, но уже некоторое время она создается!
Все началось в конце 2017 года, когда Facebook запустила приложение Facebook Creator и сайт Facebook for Creators, чтобы помочь авторам управлять своим присутствием на Facebook.
Затем, в августе прошлого года, Facebook объявила о запуске своей Creator Studio, дающей создателям возможность управлять контентом и публиковать его в Facebook.
Всего несколько месяцев спустя, в декабре, Facebook сообщил, что тестирует новую учетную запись Instagram Creator, которая предоставит пользователям доступ к гибким элементам управления профилем, упрощенному обмену сообщениями и другим инструментам роста:
И теперь Facebook включает Instagram в Creator Studio, позволяя создателям публиковать, управлять, измерять и монетизировать контент на своих страницах и в учетных записях Instagram.
Примечание. Facebook недавно прекратил поддержку приложения Creator, и Creator Studio теперь доступна только для настольных компьютеров.
Вот большой вопрос: для кого представляет собой Творческую студию Instagram? Мы уже несколько раз упоминали «создателей», но что это на самом деле означает?
«Создатель» — это своего рода универсальный термин для описания пользователей, которые создают и публикуют оригинальный контент, таких как Лилли Сингх, Бэби Ариэль и Лелепонс, а также влиятельные лица, блоггеры и многие другие.
Согласно пресс-релизу Facebook, одна из их самых больших целей — помочь создателям зарабатывать деньги на создаваемом контенте, включая доход от рекламы, сотрудничество с брендами и поддержку фанатов.
«С помощью этих опций авторы могут превратить свою страсть в бизнес, зарабатывая деньги с помощью любой комбинации продуктов монетизации, которая имеет смысл для их контента и аудитории», — написала Facebook в своем пресс-релизе.
Таким образом, Instagram Creator Studio можно рассматривать как попытку конкурировать с другими платформами распространения контента, такими как YouTube (который уже имеет ряд функций монетизации).
Итак, если вы не являетесь автором, означает ли это, что вам не следует использовать Творческую студию?
Не обязательно! Инструменты Instagram Creator Studio определенно полезны — особенно возможность планировать видео IGTV.
Тем не менее, Creator Studio довольно ограничена, когда дело доходит до аналитики, визуального планирования, совместной работы в команде и многого другого.
Другими словами, если вы ищете инструмент, который поможет вам оптимизировать общую стратегию Instagram, визуально планировать и планировать контент, а также относить доход к конкретным публикациям в Instagram, вам, вероятно, понравится использовать маркетинговую платформу Instagram, например Later вместо.
ICYMI: Создатели могут использовать функции Later’s Best Time to Post, Collect, Conversations и Analytics — ранее доступные только в бизнес-профилях Instagram.
Не уверены, следует ли вам переключиться на профиль автора? Ознакомьтесь с нашим сообщением в блоге, чтобы узнать, подходит ли он вам.
Как подключить свою учетную запись Instagram к Creator Studio
Прежде чем вы сможете управлять сообщениями, получать аналитические данные или публиковать контент Instagram с настольного компьютера, вам сначала необходимо связать свою учетную запись Instagram с Creator Studio.Вот как это сделать:
Начните с открытия Creator Studio на рабочем столе и щелкнув значок Instagram вверху страницы:
Что произойдет дальше, зависит от взаимосвязи между вашими учетными записями Instagram и страницами Facebook:
Вариант № 1: Если вы управляете страницей Facebook, которая уже подключена к учетной записи Instagram, которую вы хотите использовать в Creator Studio, щелкните, чтобы подключиться к этой странице.
Вариант № 2: Если вы еще не управляете страницей Facebook, подключенной к учетной записи Instagram, нажмите «Подключиться к Instagram.Затем следуйте инструкциям, чтобы войти в учетную запись Instagram, которую вы хотите подключить.
Вариант № 3: Если вы управляете страницей Facebook, подключенной к учетной записи Instagram, но хотите использовать другую учетную запись Instagram, которой нет в списке, нажмите «Подключить другую учетную запись Instagram» и следуйте инструкциям.
Вариант № 4: Если у вас есть несколько учетных записей Instagram, уже подключенных к вашей странице или страницам Facebook, и вы хотите управлять ими в Creator Studio, нажмите «Продолжить с подключенными учетными записями».”
Примечание: После того, как кто-то подключится к учетной записи Instagram в Creator Studio, любой другой человек, имеющий роль на странице Facebook, подключенной к этой учетной записи, автоматически получит доступ к ней в разделе Instagram Creator Studio.
И все! Выполнив указанные выше действия, вы автоматически получите доступ к новым инструментам Instagram в Creator Studio.
Как использовать Instagram Creator Studio
После того, как вы подключите свою учетную запись Instagram к Creator Studio, вы сможете управлять всеми своими публикациями в Instagram (включая планирование публикаций в Instagram) и получать информацию об активности и аудитории.
В следующем разделе мы разберем все, что вы можете делать в Creator Studio:
# 1: Управляйте своим контентом Instagram с помощью библиотеки контента Instagram
Вкладка Content Library в Creator Studio дает обзор всех ваших видео в Instagram, фото, карусели, историй и постов IGTV.
Вы можете использовать панель поиска для быстрого поиска контента или использовать фильтры для организации контента по статусу публикации (все, опубликовано, архивировано) или дате.
Вы также можете щелкнуть любой элемент в своем списке для более подробного просмотра содержимого и его производительности.
Сюда входит информация о том, сколько людей видели сообщение, где они видели сообщение, как они взаимодействовали с сообщением и какие действия предпринимали люди, взаимодействуя с сообщением.
Как правило, вы увидите ту же аналитику отдельных постов, которую вы увидите в собственном приложении Instagram, но Creator Studio не хватает, когда дело доходит до оценки вашего контента в целом (приложение Instagram делает это намного лучше, или вы можете использовать передовую платформу Instagram Analytics).
Выводы, которые вы увидите, щелкнув элемент в библиотеке содержимого, будут зависеть от типа публикации, на которую вы нажимаете.
Например, информация, которую вы видите о опубликованной вами истории, будет немного отличаться от информации, которую вы видите о опубликованном вами видео.
# 2: Опубликовать Instagram и контент IGTV
Instagram Creator Studio также предлагает инструменты публикации как для сообщений в ленте Instagram, так и для IGTV. Это дает создателям единое место для управления своим присутствием и контентом как в Facebook, так и в Instagram.
Чтобы начать, нажмите «Создать публикацию» в верхнем левом углу страницы (вы должны увидеть параметры как для ленты Instagram, так и для IGTV):
Процесс публикации для сообщений Instagram и видео IGTV немного отличается. Ниже мы расскажем, как запланировать публикации в вашей ленте Instagram, но вы также можете ознакомиться с нашим пошаговым руководством о том, как планировать видео IGTV с помощью Creator Studio.
После того, как вы выберете «Instagram Feed», в правой части экрана откроется окно, в котором вы можете загрузить свое изображение (или изображения в случае сообщений карусели), написать подпись и добавить местоположение.
Вы также можете отмечать людей на фотографиях и каруселях в Instagram. Просто нажмите кнопку с многоточием под своим сообщением и выберите «Отметить».
Затем щелкните в любом месте фотографии, чтобы отметить учетную запись.
При необходимости вы также можете обрезать изображения до разных размеров.
Когда все будет готово, нажмите стрелку вниз рядом с кнопкой публикации и выберите «Расписание».
Откроется окно настроек календаря и времени — просто добавьте день и время, когда вы хотите, чтобы ваше сообщение было опубликовано.
Как только вы выберете дату и время, нажмите кнопку «Расписание», и все готово! Творческая студия опубликует ваш пост в ленте, когда придет время.
Вы также можете увидеть свои запланированные публикации и видео IGTV в библиотеке содержимого под заголовком «Запланировано» в разделе «Статус публикации».
Итак, в чем разница между планированием публикаций в Instagram в Creator Studio и более поздних версий?
Мы рекомендуем использовать Creator Studio для разовых публикаций, которые необходимо запланировать, например видео IGTV (видео IGTV в настоящее время недоступны в API Instagram, поэтому Creator Studio — единственное место, где вы можете запланировать видео IGTV).
Но Creator Studio — это очень простой инструмент планирования, который не позволяет вам планировать ленту Instagram, находить лучшее время для публикации, управления комментариями или публикации в нескольких социальных сетях.
Также нет календаря визуального контента или медиа-библиотеки для организации всех ваших фотографий и видео, поэтому может быть сложно сразу увидеть весь ваш контент, как вы можете в Позже:
С помощью Later профили Instagram Creator могут планировать публикации, получать доступ к аналитике, находить лучшее время для публикации, управлять комментариями, а также находить и повторно публиковать пользовательский контент.
# 3: Отслеживайте свою статистику в Instagram
Наряду с возможностями планирования новая Creator Studio в Instagram также включает вкладку Insights, чтобы помочь создателям лучше понять свою аудиторию и то, как люди взаимодействуют с их контентом.
Имейте в виду, что Creator Studio собирает статистику только за последние 7 дней и только на уровне аккаунта , тогда как другие аналитические платформы Instagram предоставляют данные за 3 месяца.
На вкладке Insights вы можете просмотреть Activity Insights , чтобы узнать, какие действия люди предпринимают, когда они взаимодействуют с вашей учетной записью. Он также отслеживает охват и общее количество показов вашего контента за последние 7 дней.
На заметку:
- Вы увидите статистику только для сообщений и историй, которые вы опубликовали с момента преобразования в бизнес-аккаунт или учетную запись автора
- Статистика и показатели по вашей учетной записи включают как платные, так и обычные activity
Вы также можете просмотреть Audience Insights с информацией о ваших подписчиках и аудитории, включая их пол, возрастной диапазон и местоположение.
И все!
Новая Creator Studio в Instagram — отличный инструмент для авторов, который может привлекать своих поклонников, управлять своим присутствием и развивать бизнес.
Но если вы хотите работать над оптимизацией своего контента для большего вовлечения, подписчиков и продаж, вам, вероятно, будет лучше использовать универсальную платформу визуального маркетинга, такую как Later (она тоже бесплатна!).
Готовы повысить уровень своей игры в Instagram, расширить аудиторию и привлечь больше внимания? Начните планировать и планировать свою ленту Instagram и публикации историй с Later!
Автор
Бенджамин Чакон
Бенджамин — стратег по контент-маркетингу в Later и недавно переехал из Торонто.Вы можете следить за его ежедневными действиями в Instagram @benjaminchacs.
Установить права доступа | Справка
Обзор
Владелец приложения может предоставить три уровня разрешений на доступ общедоступному приложению или общим пользователям частного приложения. Пользователи смогут Добавить , Изменить или Удалять записей в отчете, только если разрешение на доступ предоставлено владельцем приложения. Чтобы пригласить пользователей поделиться вашим приложением, обратитесь к разделу «Совместное использование».
Установить права доступа
Чтобы установить права доступа,
- В режиме редактирования приложения выберите Отчет на вкладке Отчеты.
- Щелкните раздел Permissions в диалоговом окне Report Settings .
- Установите флажки, чтобы установить разрешение доступа для ваших пользователей, как показано на снимке экрана ниже.
Добавить запись
Создание отчета с выбранной опцией « Добавить запись » позволит пользователям с общим доступом добавлять новые записи в отчет.(т.е.) кнопка Добавить будет отображаться в отчете для добавления новых записей.
Дублировать запись
Если предоставляется доступ для добавления новых записей, также отображается опция Дублировать запись . Выбор этого параметра позволит пользователям с общим доступом дублировать запись, которая уже существует в приложении. Кнопка Дублировать будет отображаться в отчете, только если выбрана одна или несколько записей.
Редактировать запись
Создание отчета с выбранной опцией « Редактировать запись » позволит пользователям с общим доступом редактировать существующие записи в отчете.(т.е.) кнопка Edit будет отображаться в отчете. Вы можете разрешить пользователям редактировать все поля в форме или только видимые поля в отчете.
Разрешить пользователю редактировать все поля
Эта опция позволит пользователям редактировать все поля в форме, независимо от того, отображаются они или скрыты в отчете.
Разрешить пользователям редактировать только видимые поля
Этот параметр позволит пользователям редактировать только видимые поля в отчете. (т.е.) Форма Edit Record будет отображать только те поля, которые настроены как « Shown » в параметре «Свойства столбца» отчета.Все сценарии « при вводе пользователем » и « при редактировании -> при загрузке » не будут выполняться, если выбран этот параметр.
Примечание :
- Параметр Разрешить видимость этого отчета для доступен только для учетных записей, созданных после апреля 2014 года и использующих план Enterprise (см. Эту страницу).
- Разрешить пользователям до доступны для учетных записей, созданных после апреля 2014 года, которые находятся на профессиональных или корпоративных планах (см. Эту страницу), и учетных записей с текущими тарифными планами.
- Разрешить пользователям редактировать устарела с ноября 2017 года. Для тех, кто выбрал опцию Все поля , эта функция больше недоступна.
- Однако для тех, кто выбрал параметр Только видимые поля , эта функция доступна, но в разделе Сводка в разделе Параметры отчета. Но если выбор будет изменен на опцию Все поля , эта функция будет исключена из раздела «Сводка», то есть после этого она перестанет быть доступной.
- Пожалуйста, свяжитесь с support@zohocreator.com для любых разъяснений.
Массовое редактирование записи
Если предоставляется доступ для редактирования существующих записей, отображается опция Массовое редактирование . Вы можете выбрать этот параметр, чтобы разрешить общим пользователям редактировать несколько записей с одинаковыми значениями. Кнопка Bulk Edit будет отображаться в отчете, только если выбрана одна или несколько записей. Вы можете разрешить пользователям массовое редактирование всех полей в форме или только видимых полей в отчете.
Удалить запись
Создание представления с выбранной опцией « Удалить запись » позволит пользователям с общим доступом удалять существующие записи в отчете. (т.е.) кнопка Удалить будет доступна для общих пользователей. Кнопка Удалить будет отображаться в отчете, только если выбрана одна или несколько записей.
Снимок экрана отчета со всеми разрешениями доступа
Примечание:
- Zoho Creator автоматически отслеживает подробности о том, когда и кем была добавлена или изменена запись.Обратитесь к теме Отображение имени пользователя и времени для получения дополнительной информации.
- Вы также можете щелкнуть правой кнопкой мыши любую запись и выполнить такие действия, как редактирование, удаление, дублирование и т. Д.
Как добавить страницу Facebook в качестве организатора мероприятия?
- Учебник ниже работает только для бизнес-страниц Facebook . Не личный профиль в Facebook. Не группы в Facebook.
- И создатель мероприятия, и соведущий (будет добавлен) должны быть страницей Facebook.
- Обе страницы Facebook должны быть общедоступными.Необходимо снять ограничения по возрасту или стране.
- Если все вышеперечисленные условия соблюдены, но, к сожалению, мы не можем ответить, почему. Пожалуйста, Нажмите здесь , чтобы задать прямой вопрос Facebook.
Если вы хотите, чтобы событие с другой страницы Facebook отображалось на вашей странице SociableKIT для решения событий на странице Facebook , ваша страница Facebook должна быть совладельцем этого события.
Вы можете попросить хозяина мероприятия сделать это за вас в 3 простых шага. Вот как.
Убедитесь, что вы используете общедоступную страницу Facebook, а не группу Facebook или личную учетную запись Facebook. Снимите ограничения по возрасту или округу в ваших настройках. Ваша страница также должна «лайкнуть» страницу организатора мероприятия.
Шаг № 1 : Перейдите к событию на странице Facebook, в правом верхнем углу нажмите кнопку «Редактировать событие».
Зарегистрируйтесь сейчас, и когда вы подпишетесь, ПОЛУЧИТЕ СКИДКУ 30%
в первый год любого годового плана.Не пропустите!
Пожалуйста, введите свой адрес электронной почты.
7-ДНЕВНЫЙ БЕСПЛАТНЫЙ ПРОБНЫЙ ПЕРИОД. КРЕДИТНАЯ КАРТА НЕ ТРЕБУЕТСЯ. ОТМЕНА В ЛЮБОЕ ВРЕМЯ.
Шаг № 2 : Появится всплывающее окно «Редактировать событие», прокрутите вниз и вы увидите опцию «Совместные хосты». Введите нужную страницу соведущего.
Шаг № 3 : Щелкните совмещенный хост в раскрывающемся списке и нажмите синюю кнопку «Сохранить».
Следующие ссылки также могут помочь:
Всем привет! Я соучредитель SociableKIT.Надеюсь, вам понравился наш товар! Наша команда усердно работает над развитием и поддержкой сервисов SociableKIT. Мы уверены, что решения SociableKIT ценны для наших клиентов. Это делает их сайты более красивыми, полезными и автоматически обновляются.

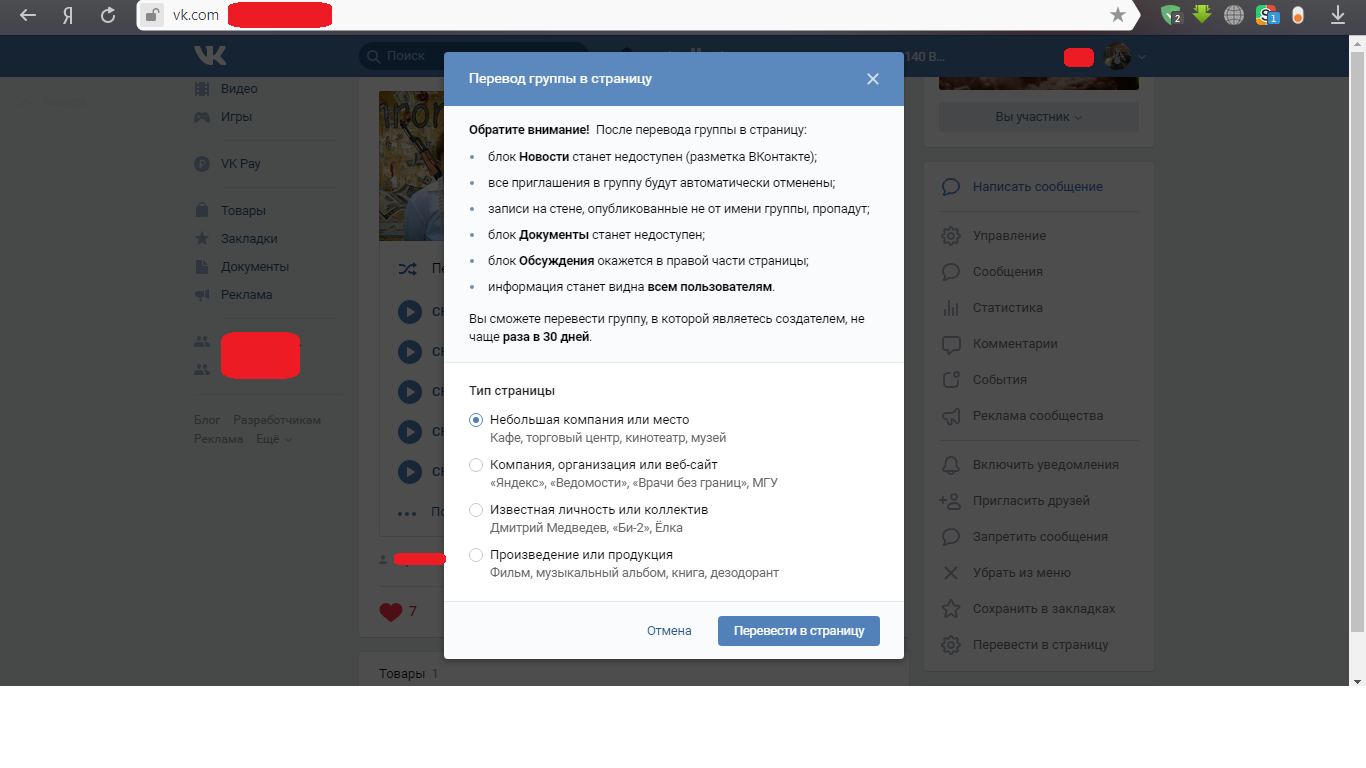
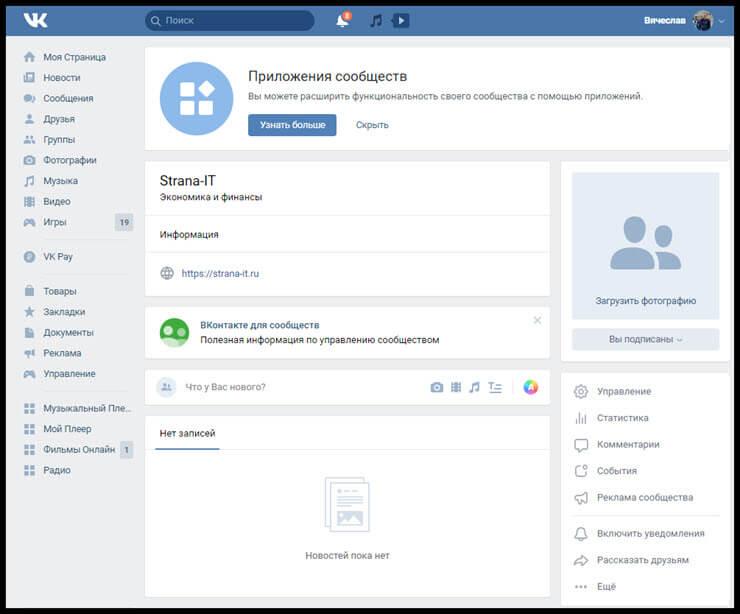
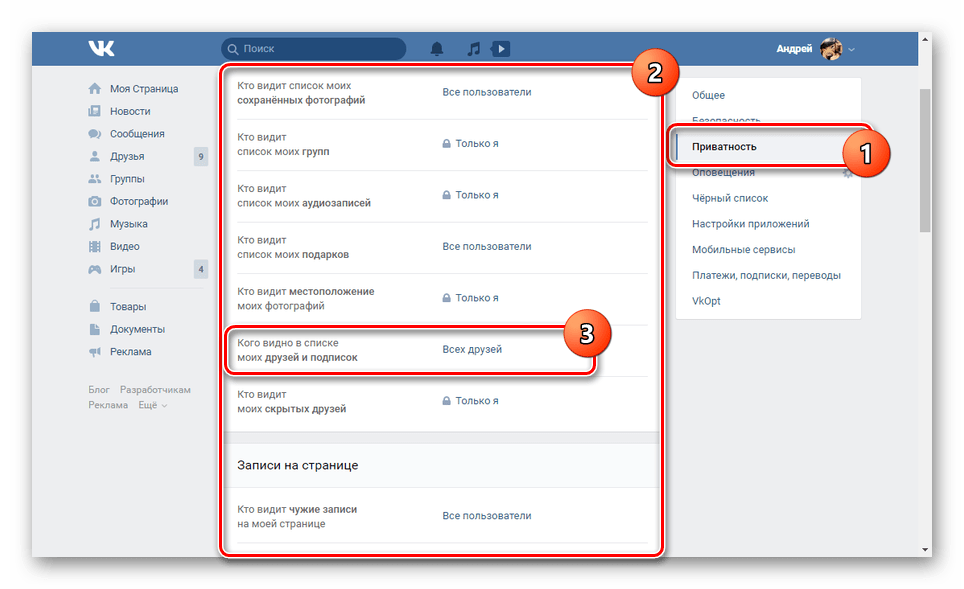

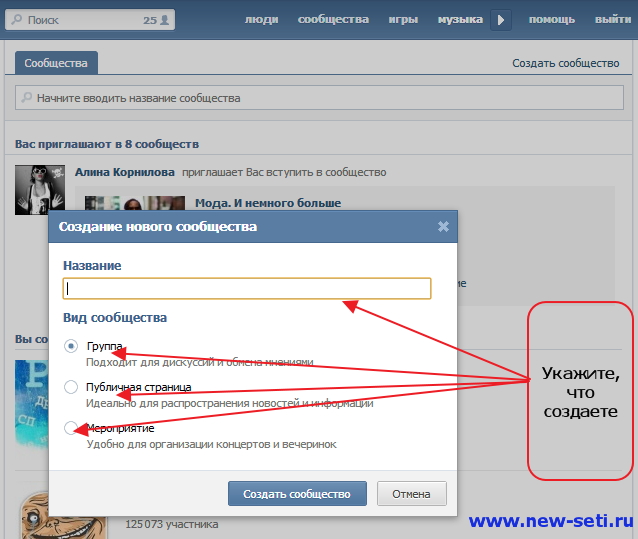


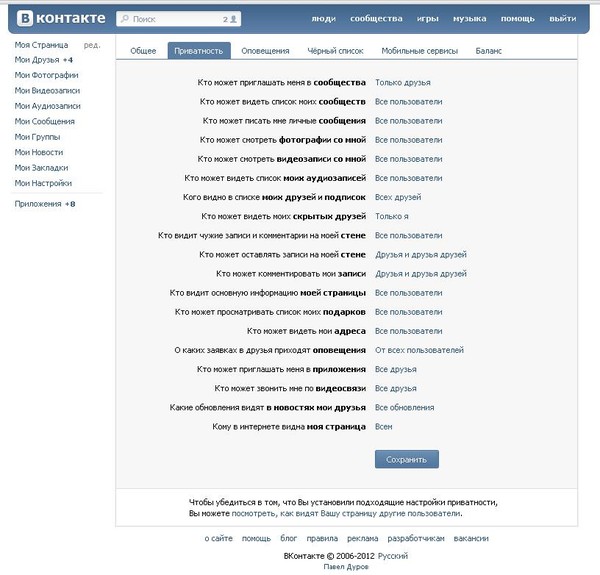 Внизу находится фраза «Отображать в блоке контактов». Уберите галочку с этого блока и нажмите «Сохранить».
Внизу находится фраза «Отображать в блоке контактов». Уберите галочку с этого блока и нажмите «Сохранить».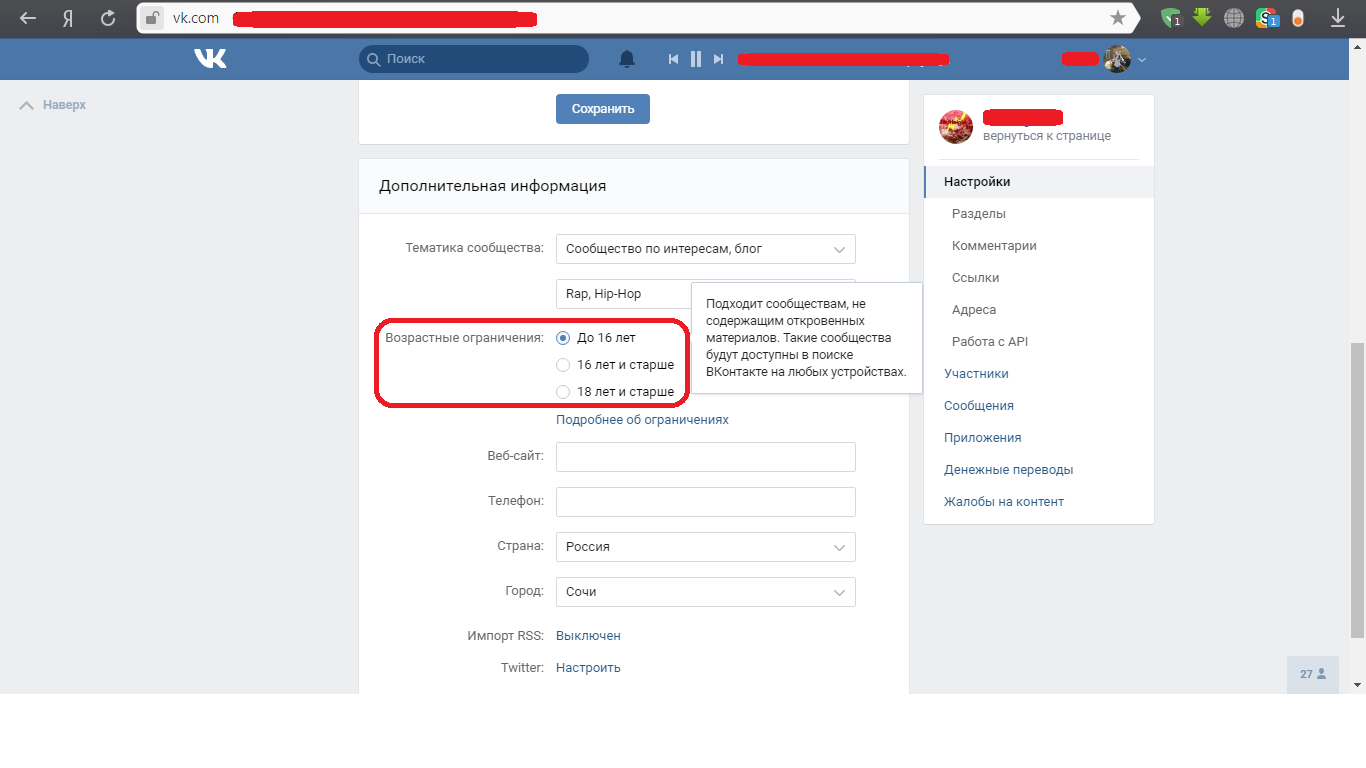 Он расположен снизу и справа.
Он расположен снизу и справа.
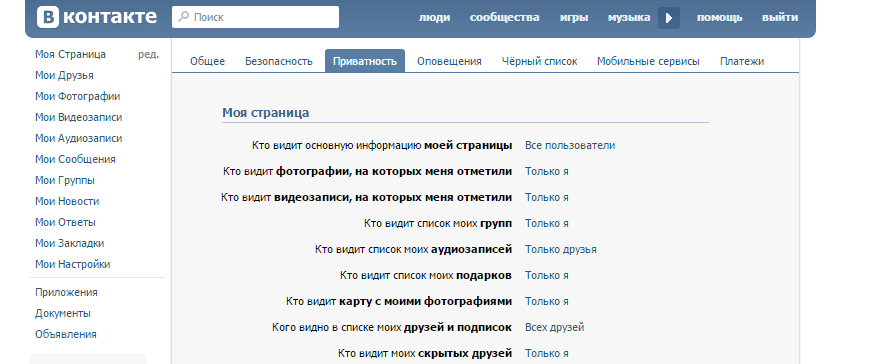
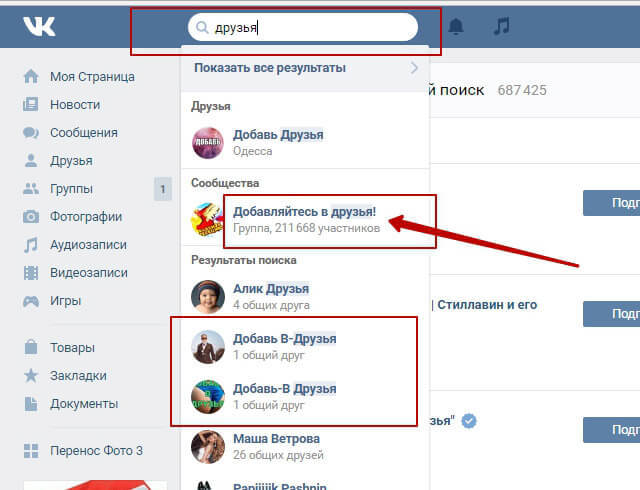 Здесь размещена вся информация об участниках, черный список и другие сведения.
Здесь размещена вся информация об участниках, черный список и другие сведения.
Добавить комментарий