Как сделать календарный график в excel 2010?
Добавлено: 27 Дек 2010 JT
1 оценка
Скачать 0.03 МБ
- Состав архива
- Комментарии (12)
Лист в MS Excel для создания и оформления календарных графиков с подсчетом продолжительности работ и потребности в рабочих кадрах.
Достоинством данного графика является автоматическое «построение» полосок и заполнение количества рабочих для каждого вида работ.
В книге не использованы макросы, все сделано только при помощи формул.
Состав архива
Љ «Ґ¤ ал© Ја дЁЄ.xls
Комментарии
Порядок:
от новых к старым
Комментарии 1-12 из 12
Ришат69Z
, 07 ноября 2016 в 08:42
#12
Здравствуйте, подскажите, пжлста, как изменить связь очередности работ, т.е. я вписываю новые работы и всё, пропадает график, меняю дату в виде работ так-же пропадает график(протяженность, кол-во рабочих)
цитировать
Ришат69Z
, 07 ноября 2016 в 08:39
#11
Здравствуйте, подскажите, пжлста, как изменить связь очередности работ
цитировать
m_olga333
, 18 октября 2014 в 16:35
#10
Спасибо
цитировать
Анатолий Фролов
, 20 февраля 2014 в 04:13
#9
Спасибо!
цитировать
Tarbar
, 10 июля 2012 в 12:34
#8
Благодарю!
цитировать
китти-кэт
, 10 июня 2012 в 17:06
#7
Божественно! Спасибо огромное!
цитировать
Klo
, 08 февраля 2012 в 15:09
#6
Спасибо! Очень удобно.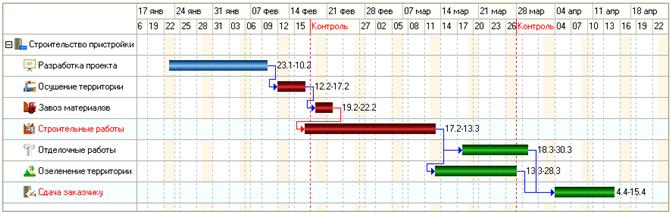
цитировать
JT
, 20 декабря 2011 в 10:25
#5
В ячейке N6 листа «График» замените 1/04/2011 на 1/12/2011
цитировать
Андрей-Андрей
, 19 декабря 2011 в 16:10
#4
А если мне не нужны апрель — ноябрь? как удалить эти столбцы? или как заменить апр. 11 на дек. 11 и далее по порядку
цитировать
AdamB
, 13 января 2011 в 14:12
#3
Спасибо!
цитировать
Игорь Иванов
, 10 января 2011 в 21:37
#2
Очень полезная програ для тех, кто не хочет иметь заморочки с МР или др мощными инструментами, а также для оперативного руководства небольшими подразделениями — звеньями, бригадами, отдельными локальными объектами. Годится и для составления наборов работ (физобъемов) на небольшие сроки и захватки
цитировать
Вася Пупкин
, 29 декабря 2010 в 18:41
#1
Спасибо вам, Токарев, большое.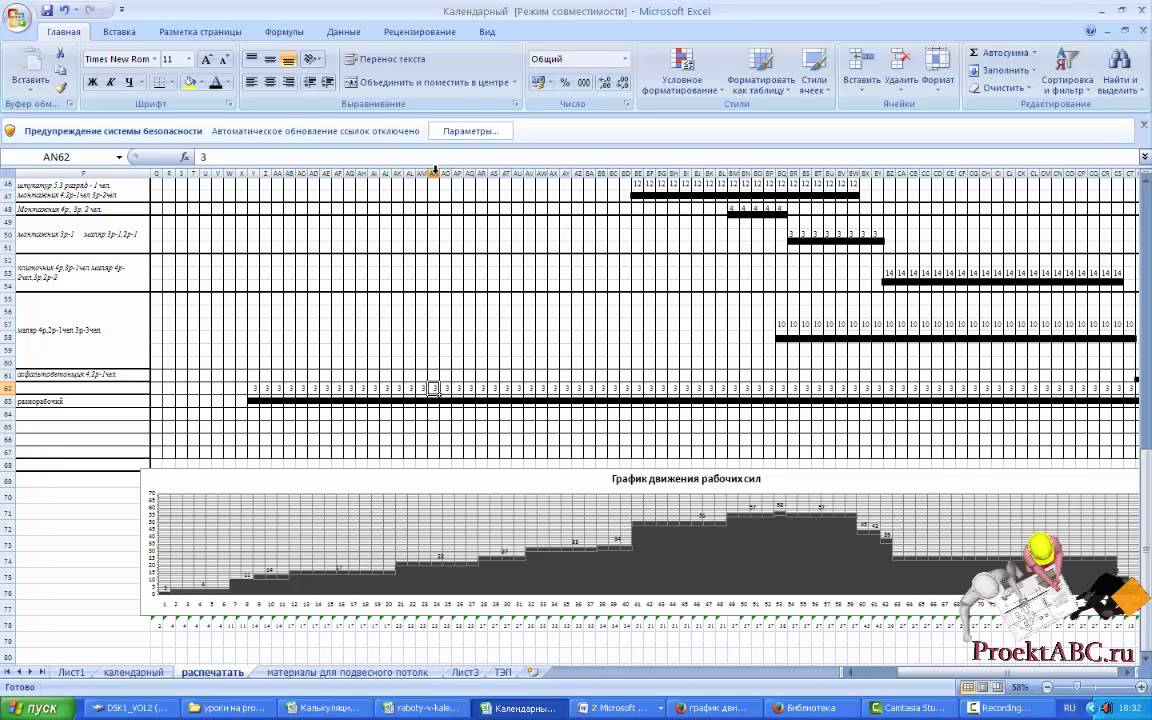
За вашу Балку и за этот файл.
Тут бы ещё машины бы как-нибудь и материалы считались вообще круче МС проджекта был бы 🙂
цитировать
Комментарии могут оставлять только зарегистрированные участники
Авторизоваться
Если вам приходится часто строить графики проектов, отпусков, тренингов и т.д., то есть любых долгих и сложных многоэтапных мероприятий, то этот простой, но красивый прием придется вам ко двору. Предположим, что у нас имеется вот такая таблица:
Идея состоит в использовании условного форматирование, чтобы заставить Excel заливать ячейку заданным цветом, если она по дате попадает между началом и концом этапа. Для этого выделите весь диапазон, где должна быть диаграмма (в нашем примере — начиная с ячейки D3 и до конца таблицы) и затем:
- в Excel 2003 и старше: выберите в меню Формат — Условное форматирование — Формула (Format — Conditional Formatting — Formula) и введите в появившуюся строку следующую формулу:
- в Excel 2007 или новее: жмем на вкладке Главная (Home) кнопку Условное форматирование — Создать правило (Conditional Formatting — New Rule), выбираем последний тип Использовать формулу для определения форматируемых ячеек (Use a formula to determine which cells to format) и вводим аналогичную формулу:
По сути, эта формула делает простую вещь — функция И (AND) проверяет обязательное выполнение двух условий, чтобы дата для текущей ячейки была позже, чем дата начала этапа и раньше даты окончания. Если оба эти условия выполняются, то ячейка находится внутри этапа, т.е. должна быть залита. Нажав на кнопку Формат (Format) можно выбрать необходимый цвет.
Если оба эти условия выполняются, то ячейка находится внутри этапа, т.е. должна быть залита. Нажав на кнопку Формат (Format) можно выбрать необходимый цвет.
Просто и красиво, не правда ли?
В более «навороченном» варианте такая диаграмма может менять шаг временной шкалы, учитывать наличие выходных и праздничных дней и подсвечивать выбранную строку/столбец:
Основа здесь все та же — условное форматирование. Плюс добавлены:
- задержка перед началом этапа (может быть положительно или отрицательной или =0)
- проценты выполнения по каждому этапу с их подсветкой на диаграмме
- функция РАБДЕНЬ (WORKDAY) для расчета не календарных, а рабочих дней
- подсветка праздников и выходных все тем же условным форматированием с помощью функции ДЕНЬНЕД (WEEKDAY)
- координатная подсветка текущей строки и столбца с помощью специального макроса
Microsoft Project нам так, конечно, не переплюнуть, но приблизиться к нему в визуальной части вполне можно 🙂
Ссылки по теме
- Построение диаграммы Ганта в Excel 2003
- Построение диаграммы Ганта в Excel 2010 (видеоурок)
- Условное форматирование в Excel 2003
Сетевой график – это таблица, предназначенная для составления плана проекта и контроля за его выполнением.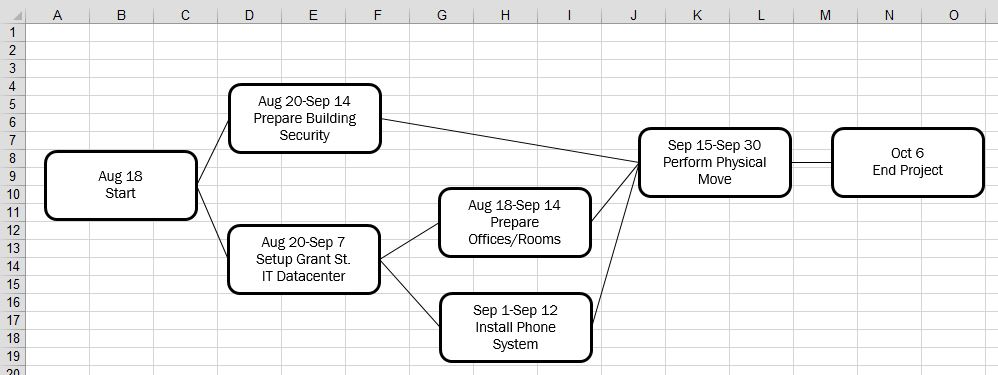 Для её профессионального построения существуют специализированные приложения, например MS Project. Но для небольших предприятий и тем более личных хозяйственных нужд нет смысла покупать специализированное программное обеспечение и тратить море времени на обучение тонкостям работы в нем. С построением сетевого графика вполне успешно справляется табличный процессор Excel, который установлен у большинства пользователей. Давайте выясним, как выполнить в этой программе указанную выше задачу.
Для её профессионального построения существуют специализированные приложения, например MS Project. Но для небольших предприятий и тем более личных хозяйственных нужд нет смысла покупать специализированное программное обеспечение и тратить море времени на обучение тонкостям работы в нем. С построением сетевого графика вполне успешно справляется табличный процессор Excel, который установлен у большинства пользователей. Давайте выясним, как выполнить в этой программе указанную выше задачу.
Построить сетевой график в Экселе можно при помощи диаграммы Ганта. Имея необходимые знания можно составить таблицу любой сложности, начиная от графика дежурства сторожей и заканчивая сложными многоуровневыми проектами. Взглянем на алгоритм выполнения данной задачи, составив простой сетевой график.
Этап 1: построение структуры таблицы
Прежде всего, нужно составить структуру таблицы. Она будет представлять собой каркас сетевого графика. Типичными элементами сетевого графика являются колонки, в которых указывается порядковый номер конкретной задачи, её наименование, ответственный за её реализацию и сроки выполнения.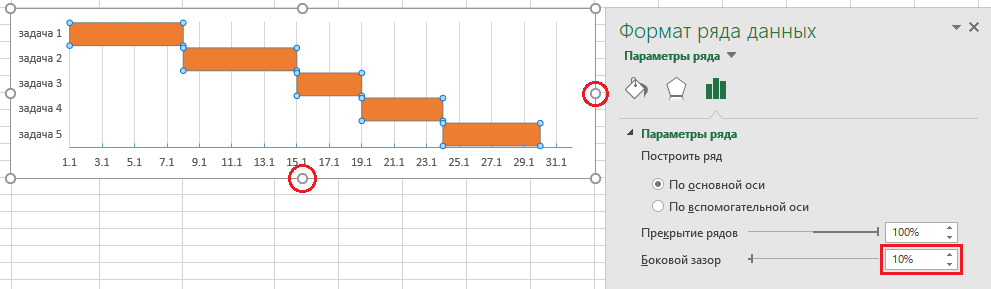 Но кроме этих основных элементов могут быть и дополнительные в виде примечаний и т.п.
Но кроме этих основных элементов могут быть и дополнительные в виде примечаний и т.п.
На этом создание заготовки таблицы можно считать оконченным.
Этап 2: создание шкалы времени
Теперь нужно создать основную часть нашего сетевого графика – шкалу времени. Она будет представлять собой набор столбцов, каждый из которых соответствует одному периоду проекта. Чаще всего один период равен одному дню, но бывают случаи, когда величину периода исчисляют в неделях, месяцах, кварталах и даже годах.
В нашем примере используем вариант, когда один период равен одному дню. Сделаем шкалу времени на 30 дней.
Этап 3: заполнение данными
Этап 4: Условное форматирование
На следующем этапе работы с сетевым графиком нам предстоит залить цветом те ячейки сетки, которые соответствуют промежутку периода выполнения конкретного мероприятия. Сделать это можно будет посредством условного форматирования.
На этом создание сетевого графика можно считать оконченным.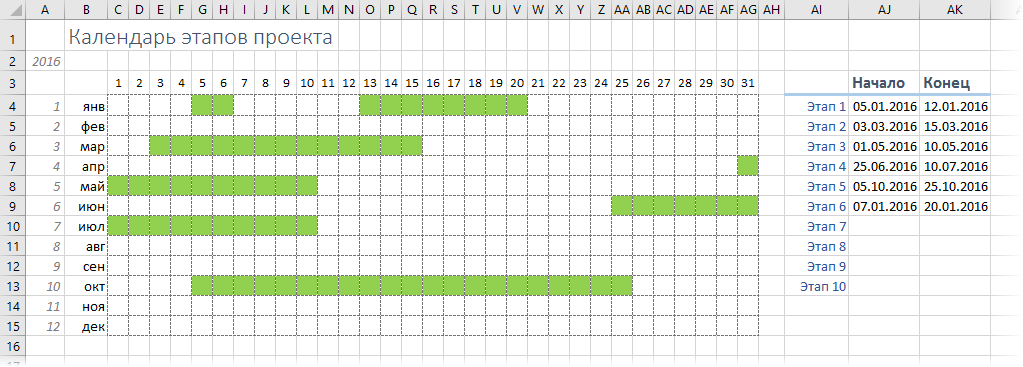
В процессе работы мы создали сетевой график. Это не единственный вариант подобной таблицы, который можно создать в Экселе, но основные принципы выполнения данной задачи остаются неизменными. Поэтому при желании каждый пользователь может усовершенствовать таблицу, представленную в примере, под свои конкретные потребности.
План дел на неделю и месяц для компьютера — чтобы скачать планировщик работы план дел на неделю и месяц, кликните по картинке
Планирование работы на неделю и месяц план дел — чтобы скачать планировщик задач недели и месяца, кликните по картинке выше
План дел на неделю и месяц — шаблон файл планировщик задач недели и месяца
План дел на неделю и месяц в этом файле эксель вести просто и удобно.
В файле шаблона план работы и дел на неделю и месяц есть напоминали по наиболее важным моментам в планировании, отредактируйте их под ваши потребности.
Диаграмма Ганта, которая сама собой рисуется из отмеченных вами задач — закрашенных ячеек екселевской таблицы в вашем плане дел на неделю и месяц, наглядно показывает какие из проектов и задач у вас запараллелены и их надо делать одновременно именно сегодня или на следующей неделе, а какие из дел нужно сделать до начала других задач.
План работы и дел на неделю и месяц в excel файле планировщике задач разделено на разные проекты со списком дел для каждого проекта. Эти проекты могут относится как к планированию рабочего дня и рабочих проектов, а так же задач по учебе, бытовым делам, отдыху и развлечениям.
Разные проекты со своими списками дел на неделю и месяц можно выделять разными цветами для наглядности (если вам яркие цвета не нравятся, просто закрасьте в любой другой более спокойный цвет).
Чтобы вам было удобнее выписывать задачи на завтра в блокнот план дел на день , наведите мышку на завтрашнюю дату (первая строка с датами — самый верх таблицы файла планирования работы на неделю план дел на неделю и месяц ) и наступите левой кнопкой мыши, дела завтрашнего дня выделятся активной областью столбца.
Если нужно посмотреть, когда нужно будет сделать ту или иную задачу, наведите мышку на ячейку с номером задачи (слева самый край области ексель планирования работы на неделю и месяц ). Наступите левой кнопкой мышки, выделится нужная задача и вся область по датам этой задачи.
Наступите левой кнопкой мышки, выделится нужная задача и вся область по датам этой задачи.
Важным моментом в поддержании высокой работоспособности в течении дня являются перерывы. В каждом часе тратьте 25 минут на задачу, потом 20 секунд смотрите в окно на далекий объект (глаза отдыхают) и потом 5 минут на перерыв, в этом режиме ваша работоспособность будет выше, чем если бы вы сидели за компьютером несколько часов подряд. Во время перерыва только физическая двигательная активность поможет вам восстановить ваши силы. Зазвенел таймер (ссылка на таймер в файле) — встали из-за стола, посмотрели в окно, потянулись, прошлись по офису или по лестнице вниз-вверх, восстановили мышечный тонус, можно продолжить работу за компьютером (ссылка на таймер есть в файле планировщика недели кликните по картинке планировщика недели вверху страницы, а тут подробнее зачем нужен таймер для компьютера в тайм менеджменте и что он дает лично вам).
Разные цвета ячеек показывают вам — вы запланировали задачу, или уже сделали ее, или у вас завтра важная встреча, или вы перенесли или отменили задачу.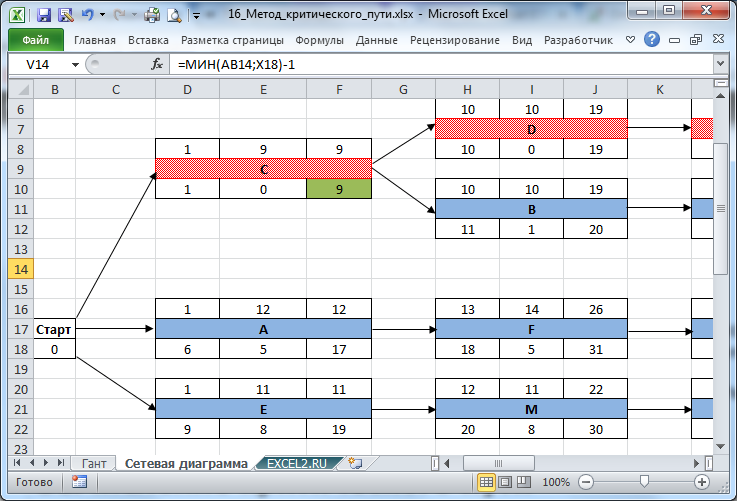
В скачиваемом файле есть ссылка на один из бесплатных таймеров, которые устанавливаются на компьютер. Воспользуйтесь этим или любым другим, их в интернете огромное количество. Таймер на компьютер может быть таким, ссылка на софт и описание в файле планирования недели и месяца.
Планирование работы на неделю и месяц — важные моменты в составлении плана дел на неделю:
Лабораторная работа. Календарные графики в Excel (диаграмма Ганта)
Цель работы: Получить базовые навыки построения диаграммы Ганта.
Диагра́мма Га́нта (англ. Gantt chart, также ленточная диаграмма, график Ганта) — это популярный тип столбчатых диаграмм (гистограмм), который используется для иллюстрации плана, графика работ по какому-либо проекту. Является одним из методов планирования проектов. Используется в приложениях по управлению проектами.
Способ 1
При помощи условного форматирования мы можем заставить Excel заливать ячейку любым выбранным цветом, если она по дате попадает между началом и концом этапа.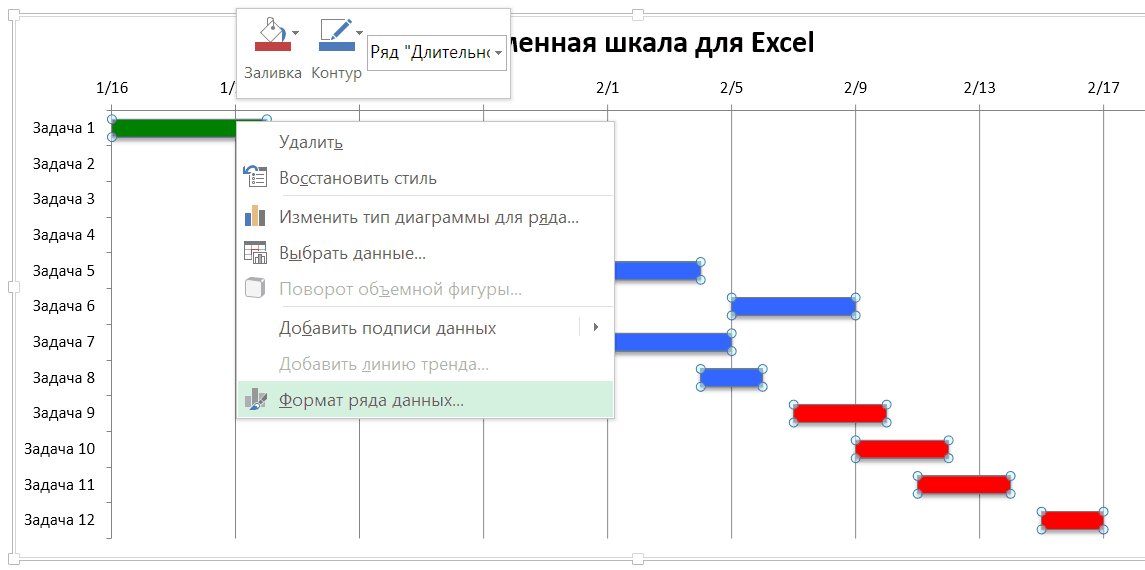 Проще всего для этого использовать логическую функцию И , которая в данном случае проверяет обязательное выполнение обоих условий (5 января позже, чем 4-е и раньше, чем 8-е):
Проще всего для этого использовать логическую функцию И , которая в данном случае проверяет обязательное выполнение обоих условий (5 января позже, чем 4-е и раньше, чем 8-е):
В столбце D рассчитаем дату окончания этапа по формуле = В3+С3-1. Скопируйте полученные значения.
Далее создадим заготовку календарного плана, при этом данные по столбцам (1 янв, 2 янв и т.д.) должны иметь формат Дата. Обратите внимание, что год должен быть установлен 2005, а иначе автоматически будет установлен год 2015.
Способ 2
Итак, имеем таблицу с перечислением этапов проекта, датами начала и конца и длительностями каждого этапа:
Задача — построить стандартными средствами диаграмму-календарный график, как на рисунке:
Описание по шагам:
Выделим исходные данные для диаграммы — диапазон А1:С13 и выберем в меню Вставка — Диаграмма , тип — Линейчатая с накоплением (обратите внимание, что ячейку А1 необходимо сделать пустой – убрать оттуда текст):
Второй необходимый шаг – это скрытие первого ряда. Для этого делаем его невидимым. Щелкаем на синих данных, правой кнопкой мыши Формат ряда данных/Заливка/Нет заливки. Затем Перейти в раздел Цвет границы и переключиться с «Автовыбор » на «Нет линий ». Окно можно закрыть.
Для этого делаем его невидимым. Щелкаем на синих данных, правой кнопкой мыши Формат ряда данных/Заливка/Нет заливки. Затем Перейти в раздел Цвет границы и переключиться с «Автовыбор » на «Нет линий ». Окно можно закрыть.
Выделить горизонтальную ось, нажать правой клавишей мыши и выбрать пункт меню Формат оси . Под горизонтальной осью следует понимать список дат.
Затем выделяем вертикальную ось и выбираем команду «Формат оси». В параметрах оси выбираем Обратный порядок категорий, а в разделе «Горизонтальная ось пересекает» ставим галочку – в макисмальной категории.
Добавим линию сетки на вкладке Макет.
Обратите внимание, что диаграмма начинается не с первой даты. Для этого выделите столбец В и установите формат ячеек – общий. Посмотрите на первое и последнее значения.
Способ 3
Задача — наглядно показать всю хронологию работ по проекту, расположив ключевые моменты проекта (вехи, milestones) на оси времени.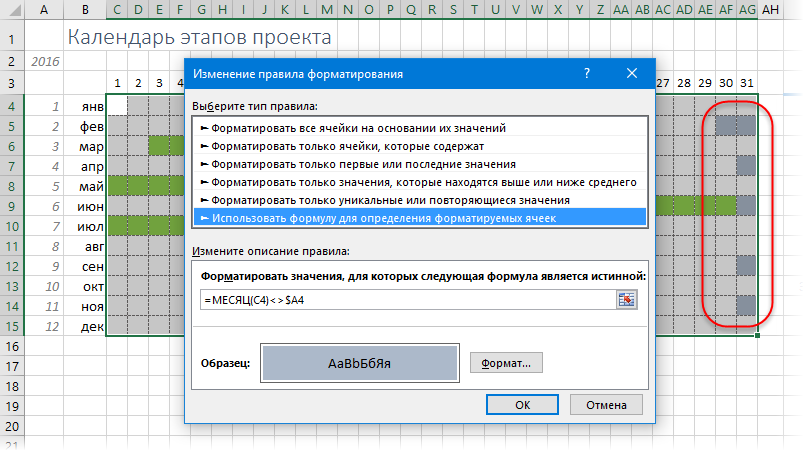
В теории управления проектами подобный график обычно называют календарем или временной шкалой проекта (project timeline), лента времени».
Шаг 1. Исходные данные
Для построения потребуется оформить исходную информацию по вехам проекта в виде следующей таблицы:
Обратите внимание на два дополнительных служебных столбца:
Линия — столбец с одинаковой константой около нуля по всем ячейкам. Даст на графике горизонтальную линию, параллельную оси Х, на которой будут видны узлы — точки проекта.
Выноски — невидимые столбцы для поднятия подписей к вехам на заданную (разную) величину, чтобы подписи не накладывались. Значения 1,2,3 и т.д. задают уровень поднятия подписей над осью времени и выбираются произвольно.
Шаг 2. Строим основу
Теперь выделяем в таблице все, кроме первого столбца (т.е. диапазон B1:D13 в нашем примере) и строим обычный плоский график с маркерами на вкладке Вставка — График — График с маркерами (Insert — Chart — Line with markers) :
Убираем линии сетки, вертикальную и горизонтальную шкалы и легенду.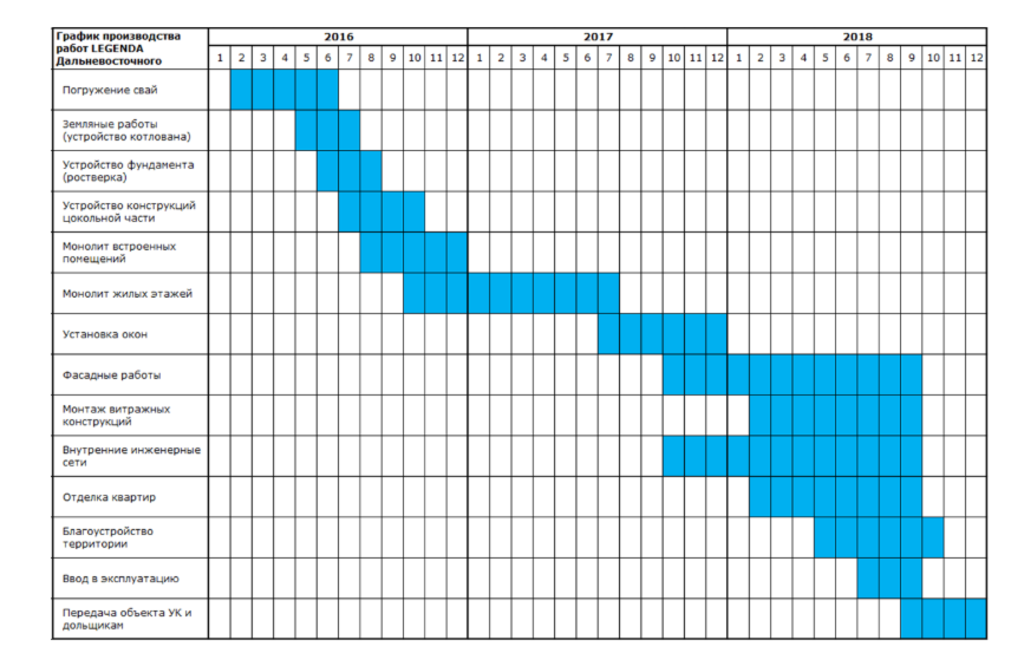 Сделать это можно вручную (выделение мышью и клавиша Delete ) или отключив ненужные элементы на вкладкеМакет / сетка (горизонтальные и вертикальные линии поставить нет) . В итоге должно получиться следующее:
Сделать это можно вручную (выделение мышью и клавиша Delete ) или отключив ненужные элементы на вкладкеМакет / сетка (горизонтальные и вертикальные линии поставить нет) . В итоге должно получиться следующее:
Теперь выделите ряд Выноски (т.е. ломаную оранжевую линию) и на вкладкеМакет выберите командуЛинии — Линии проекции (Layout — Lines — Projection Lines) :
От каждой точки верхнего графика будет опущен перпендикуляр на нижний. В новом Excel 2013 эта опция находится на вкладке Конструктор — Добавить элемент диаграммы (Design — Add Chart Element) .
Шаг 3. Добавляем названия этапов
В Excel 2013 нужно выделить ряд с данными (оранжевый) и на вкладке Конструктор выбратьДобавить элемент диаграммы — Подписи — Дополнительные параметры (Design — Add Chart Element — Data Labels) , а затем в появившейся справа панели установить флажокЗначения из ячеек (Values from cells) и выделить диапазон A2:A13:
В версиях Excel 2007-2010:
Внесем последние правки, чтобы довести нашу уже почти готовую диаграмму до полного и окончательного шедевра:
Задание для самостоятельной работы
Одним из обязательных в некоторых случаях документов для ведения определенного вида деятельности является график производства работа.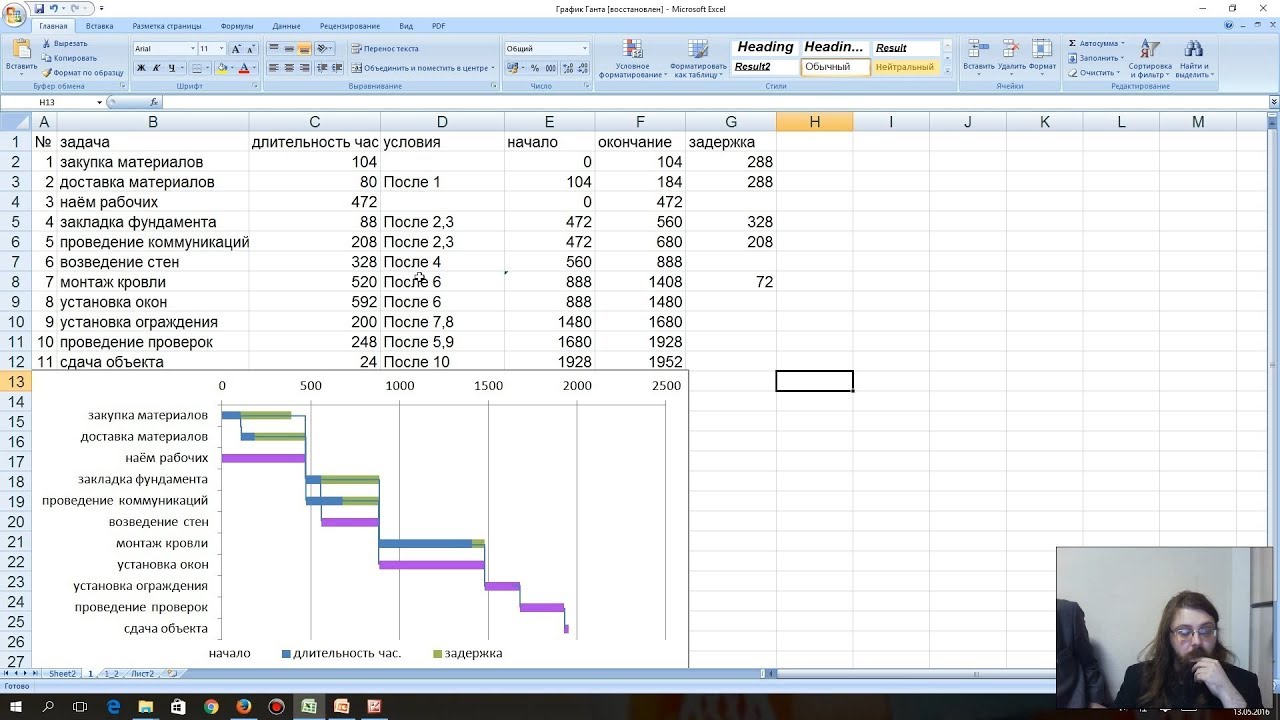 Данный документ имеет некоторые особенности.
Данный документ имеет некоторые особенности.
Составление его связано с перечнем определенных нюансов. Ситуации, когда наличие данного документа строго обязательно, отражены в действующем законодательстве.
Аналогичным образом обстоят дела с процессом формирования данного типа документа. Он должен быть составлен в соответствии с определенными правилами.
Базовые аспекты
Образец графика производства работ в Excel можно легко найти в интернете. Но даже при составлении его по образцу требует знание определенных законодательных норм, иных моментов.
Документ этого вида одновременно решает несколько поставленных задач. Именно поэтому к его составлению следует отнестись максимально ответственно.
Особенно если выполняется строительство крупных и опасных объектов. Документ данного типа может потребоваться при проведении проверки подрядной организации, занимающейся строительством.
Потому не стоит пренебрегать выполнением основных требований, предъявляемых к составлению этого документа.
Линейный график производства работ составляется на основании теории и практики технологических процессов, отражаемых в нем. Документ формируется в соответствии с календарем событий.
К обязательным к рассмотрению базовым аспектам в первую очередь необходимо будет отнести следующие основные моменты:
- что это такое?
- назначение документа;
- нормативная база.
Что это такое
Под термином «график производства работ» подразумевается специальный документ, в котором отражаются определенного типа данные:
Для формирования данного документа необходимо будет в обязательном порядке получить некоторую достоверную информацию.
В зависимости от типа выполняемых работ она может существенно отличаться. Например:
- чертежи строящегося здания;
- проект организации ;
- информация о времени получения и объеме строительных материалов;
- технические характеристики строительного оборудования;
- подробные данные о ;
- перечень имеющихся в наличии и требуемых инструментов;
- иное.

При составлении плана-графика необходимо будет в обязательном порядке заранее ознакомиться с полным перечнем всех необходимых данных.
Так как если будет иметь место несоответствие графику могут возникнуть серьезные проблемы. Вплоть до уплаты неустойки организацией, осуществляющей строительные работы.
Обычно данный момент определяется заранее составленным между работником и работодателем договором.
Назначение документа
График строительства жилого дома или же иного объекта всегда составляется с определенной целью.
Рассматриваемого типа документ одновременно позволяет решить следующие задачи:
Также данный документ позволяет осуществить анализ выполнения работ определенного типа. На основании составленного графика возможно осуществить оптимизацию строительства объектов.
Так как документ позволяет увидеть все возможные слабые места расчетов. В первую очередь данный график нужен именно заказчику определенных строительных объектов.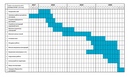
Так как в соответствии с графиком становится возможно привлечение к ответственности не добросовестного подрядчика.
Нормативная база
Сегодня при составлении рассматриваемого типа документа необходимо в первую очередь ориентироваться на .
Данная аббревиатура расшифровывается как «Методические рекомендации по разработке и оформлению проекта организации строительства и проекта производственных работ».
Несмотря на фигурирующее в названии слово «рекомендации» соблюдать все обозначенные в рассматриваемого типа документе нормы обязательно.
Особенно важно это при сотрудничестве с различными государственными структурами. Например, для выполнения всевозможных подрядов для Министерства обороны строго обязательно выполнение всех установлены МДС требований.
Почти всегда требуется двустороннее подписание графика работ. Рассматриваемые методические рекомендации включают в себя следующие основные разделы:
- области применения МДС;
- нормативные документы;
- используемые термины и определения;
- общие положения;
- что включает в себя проект организации строительства;
- содержание проекта производства работ.

В раздел «нормативные документы» включены все НПД, действие которых необходимо обязательно учитывать при составлении рассматриваемого типа графика.
В обозначенный в данном разделе перечень включено следующее:
- Градостроительный кодекс РФ.
- Строительные правила и нормы 01.12.04 г. «Организация строительства».
- МДС от 29.12.06 г. «Методические рекомендации».
Важно помнить, что составляемый обозначенный выше график работ должен в обязательном порядке соответствовать всем обозначенным выше нормативно-правовым документам.
В противном случае велика вероятность возникновения конфликтов с заказчиком или проверяющими органами.
Важно помнить, что отдельные категории строительных объектов в обязательном порядке проверяются специализированными государственными органами.
Особенно важно уделять внимание Федеральному закону №116-ФЗ от 21.07.97 г., отдельным его статьям:
Составление графика производственных работ обязательно должно осуществляться в соответствии с обозначенным выше перечнем нормативно-правовых документов.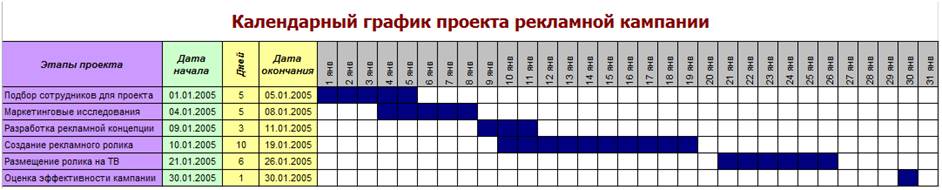
Наличие различного рода несоответствий может послужить причиной прекращения действия определенных договоренностей.
Потому прежде, чем приступить к составлению графика, важно изучить все законодательные акты – в рамках которых должен формироваться график.
Как составить график производства работ
Составлять документ рассматриваемого тира необходимо таким образом, чтобы избежать отставания от графика.
Именно поэтому следует заранее проанализировать все предоставленные для формирования данного документа данные.
Прежде, чем приступить к составлению документа рассматриваемого типа, стоит ознакомиться со следующими основными вопросами:
- с чего лучше начать;
- сроки выполнения;
- какие нужны расчеты;
- программа для составления;
- пример составления.
С чего лучше начать
Сама процедура составления графика осуществляется в определенной последовательности. На данный момент в перечень основных действий включаются следующие этапы:
На данный момент в перечень основных действий включаются следующие этапы:
- осуществляется анализ всех полученных для осуществления расчетов данных;
- формируется в определенном порядке номенклатура всех монтажных, а также строительных операций;
- по каждому отдельному типу работ подсчитываются объемы;
- подбираются оптимальные в конкретном случае способы реализации поставленной задачи;
- подбирается:
- Метод осуществления работ.
- Строительные машины;
- высчитываются трудозатраты, машиночасы;
- определяется технологическая последовательность выполнения определенных категорий работ;
- формируется порядок смен;
- определяется длительность выполнения определенных объемов работы;
- вычисляется производительность, определяются коррективы;
- составляется график потребности в материальных ресурсах.
Сроки выполнения
Фактически, сроки выполнения строительных работ могут быть любыми. Основными критериями, определяющими их продолжительность, являются следующие факторы:
Основными критериями, определяющими их продолжительность, являются следующие факторы:
- сезон работы;
- договоренности с заказчиком;
- выполняемые технологические процессы.
Все же решающим фактором является именно срок, установленный заказчиком. Обычно график составляется в первую очередь с учетом этого факта. Все остальные факторы фактически являются вторичными.
За исключением необходимости соблюдения определенных технологических процессов. В некоторых случаях невыполнение строительных норм может привести к крупным авариям.
Какие нужны расчеты
Перечень расчетов, необходимых в рассматриваемом случае, достаточно обширен. Наиболее важными вычислениям при составлении документа рассматриваемого типа являются следующее:
- длительность строительства;
- удельная трудоемкость выполнения определенного объема работы;
- средняя выработка в сутки:
- Работника.
- Единицы техники;
- уровень автоматизации и механизации основных строительных работ;
- стоимость выполнения работ, а также организации строительной площади, доставки техники и иное.

Особое внимание стоит уделить именно временной и экономической составляющей расчета.
Программа для составления
Для составления рассматриваемого типа документа можно использовать различное программное обеспечение.
Сегодня существует специализированное, позволяющее с минимальными затратами времени составлять циклограмму, сам график и осуществлять все необходимые расчеты.
Но все же оптимальным решением будет именно Microsoft Excel. Данное программное решение является универсальным.
Пример составления
Непосредственно сам график работ рассматриваемого типа представляет собой специальную таблицу.
Она включает в себя следующие основные разделы:
- порядковый номер;
- наименование работ;
- дата начала работ;
- дата окончания работ;
- календарный график выполнения работ.
Также в верхней части документы проставляются подписи исполнителя и заказчика, а также наименование организаций, их подтверждающие печати.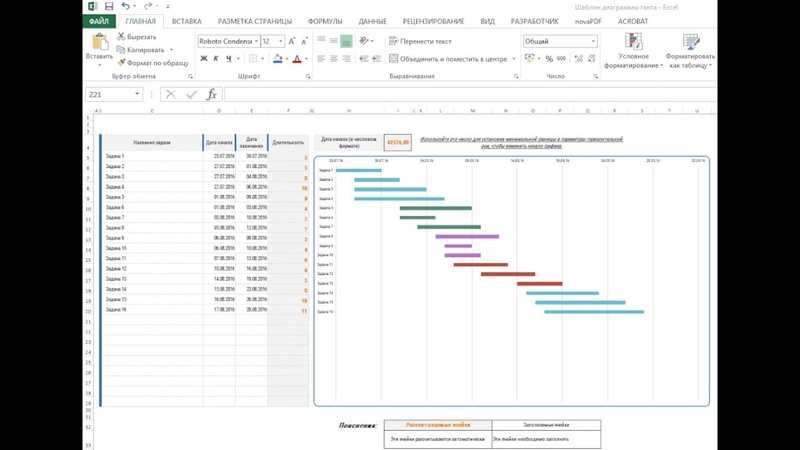 Обязательно наличие даты составления.
Обязательно наличие даты составления.
Нюансы при строительстве
При составлении рассматриваемого типа графика необходимо будет обязательно учитывать некоторые особенности строительства:
- график производства работ является частью проекта при строительстве объекта;
- график должен составляться на весь объем строительных работ;
- если производится строительство в несколько очередей, необходимо обязательно учитывать этот момент.
Важно помнить о большом количестве самых разных нюансов, связанных с составлением рассматриваемого типа графика.
Следует формировать его в соответствии с установленными законодательством нормативами. Это позволит избежать проблем с заказчиком и контролирующими государственными органами.
Диаграмма ганта в excel – Просто скачайте готовый и лучший пример эксель графика ганта на русском
Существует множество шаблонов для диаграммы ганта в Excel. Какой из них лучше? Мы рады, что вы спросили! Мы проделали большую работу и сделали для Вас принципиально новый шаблон диаграммы ганта в экселе, который Вы можете прямо сейчас скачать бесплатно!
Шаблон диаграммы ганта в excel совместим со всеми версиями эксель (Excel 2007, Excel 2010, Excel 2013, Excel 2016), а также отлично работает для Mac и Windows.
Услуги по составлению план-графиков в Primavera
Услуги по переводу графиков из Excel в Primavera
Используйте наш готовый шаблон графика в excel (По ссылке на скачивание доступен редактируемый шаблон диаграммы ганта в excel + разные варианты дизайна, без макросов и тд.) и сэкономьте кучу времени, легко организовав свои проекты и построение графиков! Все, что вам нужно сделать, это добавить ваши задачи и сроки, и у вас будет качественная презентация диаграммы ганта в формате Excel. Хотите узнать как построить диаграмму ганта в excel? Все уже сделано за вас! Во-первых, скачайте шаблоны диаграмм ганта
ЧТОБЫ СКАЧАТЬ ШАБЛОН ДИАГРАММЫ ГАНТА НАЖМИТЕ НА ССЫЛКУ
Скриншоты
Как использовать бесплатный шаблон графика ганта в Excel?
Мы сделали эту таблицу ганта в excel такой простой, мощной и легкой в использовании, насколько это возможно для построения сетевого графика.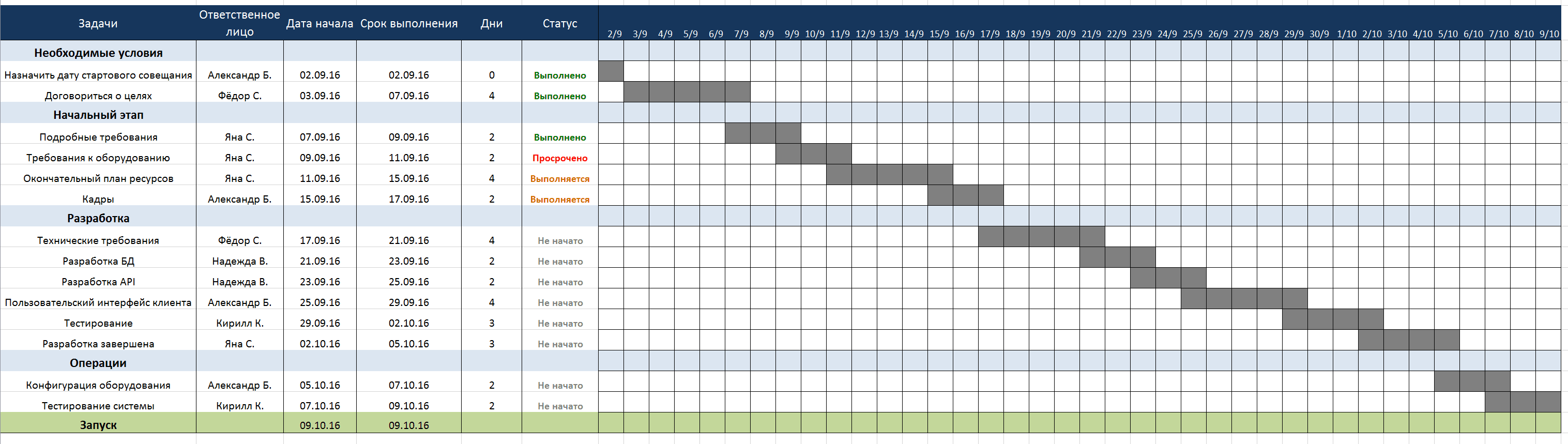 График ганта может использоваться для построения разных календарных план-графиков. Пример: Диаграмма ганта для строительства – используется как основной инструмент для планирования задач и отслеживания сроков. Можно ли использовать график ганта для личных проектов? Отвечаем – Да! И не только можно, но и нужно. Можно сделать хоть график отпусков! Хотя, есть разные мнения на этот счет почитайте статью «За что не любят диаграмму ганта»
График ганта может использоваться для построения разных календарных план-графиков. Пример: Диаграмма ганта для строительства – используется как основной инструмент для планирования задач и отслеживания сроков. Можно ли использовать график ганта для личных проектов? Отвечаем – Да! И не только можно, но и нужно. Можно сделать хоть график отпусков! Хотя, есть разные мнения на этот счет почитайте статью «За что не любят диаграмму ганта»
Excel шаблон сетевого графика уже настроен и готов для использования, вам остается только подкорректировать существующие или включать в него задачи вашего проекта. Ниже приведена подробная информация о настройке каждого столбца, а также ответы на частые вопросы.
Как настроить новые задачи?
Во-первых, переименовать существующие задачи, чтобы они соответствовали вашему проекту. Задачи нумеруются по умолчанию. Просто щелкните на любой ячейке в столбце “Название задачи” и переименуйте его.
Обновите даты начала и окончания
Далее в шаблоне графика ганта обновите начальную и конечную даты у задач в Excel. Эти ячейки были предварительно отформатированы по датам в стандартном временном формате ДД.ММ.ГГ, однако, вы можете изменить этот формат, в зависимости от ваших предпочтений. Чтобы изменить этот временной формат в сетевом графике, щелкните правой кнопкой на диаграмму ганта, выберете параметры оси и во вкладке число введите новый формат отображения дат.
Эти ячейки были предварительно отформатированы по датам в стандартном временном формате ДД.ММ.ГГ, однако, вы можете изменить этот формат, в зависимости от ваших предпочтений. Чтобы изменить этот временной формат в сетевом графике, щелкните правой кнопкой на диаграмму ганта, выберете параметры оси и во вкладке число введите новый формат отображения дат.
Длительности задачи рассчитываются автоматически
В шаблоне диаграммы ганта столбец длительность, для каждой задачи, рассчитывается автоматически, путем вычитания даты начала и конца. После того, как вы введите начальную и конечную дату, столбец длительность заполнится самостоятельно. Продолжительность установлена в днях по умолчанию.
ВОПРОСЫ И ОТВЕТЫ
Мы собрали самые частые вопросы по настройке шаблона диаграммы Ганта в Excel. Если вы не нашли ответ на свой вопрос, пишите в комментариях.
Как добавить заголовок к диаграмме ганта
Возможно, вы уже это знаете, но на всякий случай.
- Чтобы добавить название диаграммы, выделите диаграмму и щелкните на “Конструктор” в верхней части меню Excel;
- Затем нажмите кнопку “Добавить элемент диаграммы” → “Название диаграммы” → “Над диаграммой”;
- Введите название вашей диаграммы ганта.
 Если вы хотите отформатировать текст, вы можете сделать это в главном меню так же, как и форматирования любого другого текста на листе.
Если вы хотите отформатировать текст, вы можете сделать это в главном меню так же, как и форматирования любого другого текста на листе.
Изменение цвета панели задач в диаграмме ганта
Давайте сделаем это красиво!
- Нажмите на одну полоску в два раза. Не дважды щелкните по ней, а просто щелкните по ней один раз, чтобы выделить все столбцы в диаграмме ганта, а затем нажмите на нее снова, чтобы выделить только панель задач, которую вы хотите изменить. Затем, правой кнопкой мыши, выберите пункт “Формат данных.”
- Выберите ведро с краской и затем выберите цвет на панели задач. Повторите для любых других задач, которые вы хотите изменить.
Добавление дополнительных строк в диаграмме ганта
Много работы!
Календарные графики бывают разных форм и размеров. Шаблон диаграммы ганта можно довольно легко расширить, чтобы он соответствовал вашим потребностям. Если ваш сетевой график работ нуждается в более чем 25 строках, вы можете довольно просто добавить дополнительные строки:
- Выделите последнюю заполненную строку в шаблоне таблицы excel, кликните правой кнопкой мыши, в верхней части появившегося окна нажмите кнопку Вставить → строку.

- Затем будет добавлена строка, которая имеет соответствующие формулы для расчета длительности задачи и такое же форматирование, как и другие панели задач.
Печать диаграммы Ганта
Ведь некоторые люди все еще используют бумагу, верно?
- Чтобы только диаграмму ганта, мы сначала должны установить область печати. Щелкните ячейку в одном из углов диаграммы ганта и выделите поле, которое охватывает весь сетевой график проекта. Затем перейдите к разметке страниц → область печати → Задать область печати.
- Теперь, область печати задана, вернитесь в файл → печать. В зависимости от размера вашего графика, вам, вероятно, нужно либо регулировать масштаб план-графика, чтобы ваш проект поместился на одной странице, либо распределить сетевую диаграмму ганта на несколько страниц, а затем вручную склеить их вместе, чтобы сделать один большой календарно-сетевой графика проекта после печати.
- Чтобы напечатать всю книгу, включая диаграмму ганта, просто перейдите к файл → печать.
 Опять же, в зависимости от размера вашего проекта, вам, нужно будет либо масштабировать сетевую диаграмму ганта, чтобы ваш план поместился на одной странице, либо распределить график на несколько страниц, а затем вручную склеить их вместе, чтобы сделать один большой график после печати.
Опять же, в зависимости от размера вашего проекта, вам, нужно будет либо масштабировать сетевую диаграмму ганта, чтобы ваш план поместился на одной странице, либо распределить график на несколько страниц, а затем вручную склеить их вместе, чтобы сделать один большой график после печати.
СПАСИБО!
Мы рады вам помочь, в таком нелегком деле как управление проектами. Спасибо за ваши отзывы! Подписывайтесь на наши каналы в соцсетях и оставайтесь в курсе всех событий по проектному управлению в России и Зарубежом. Актуальные новости, инфографику и юмор гарантируем!
Антон, инженер
“Просто это то, что я искал. С ней я могу делать профессиональные графики, бесплатно. Молодцы команда Gantbpm”
Николай, Планировщик
“Особенность диаграммы ганта в экселе – это то, что она невероятно проста. Я перепробовал много инструментов и облачных, и десктопных, но старый добрый эксель – лучше всего. Спасибо за создание”
Наталья, Руководитель проекта
“Диаграмма Ганта в Excel – это очень удобно, быстро и имеет большие возможности….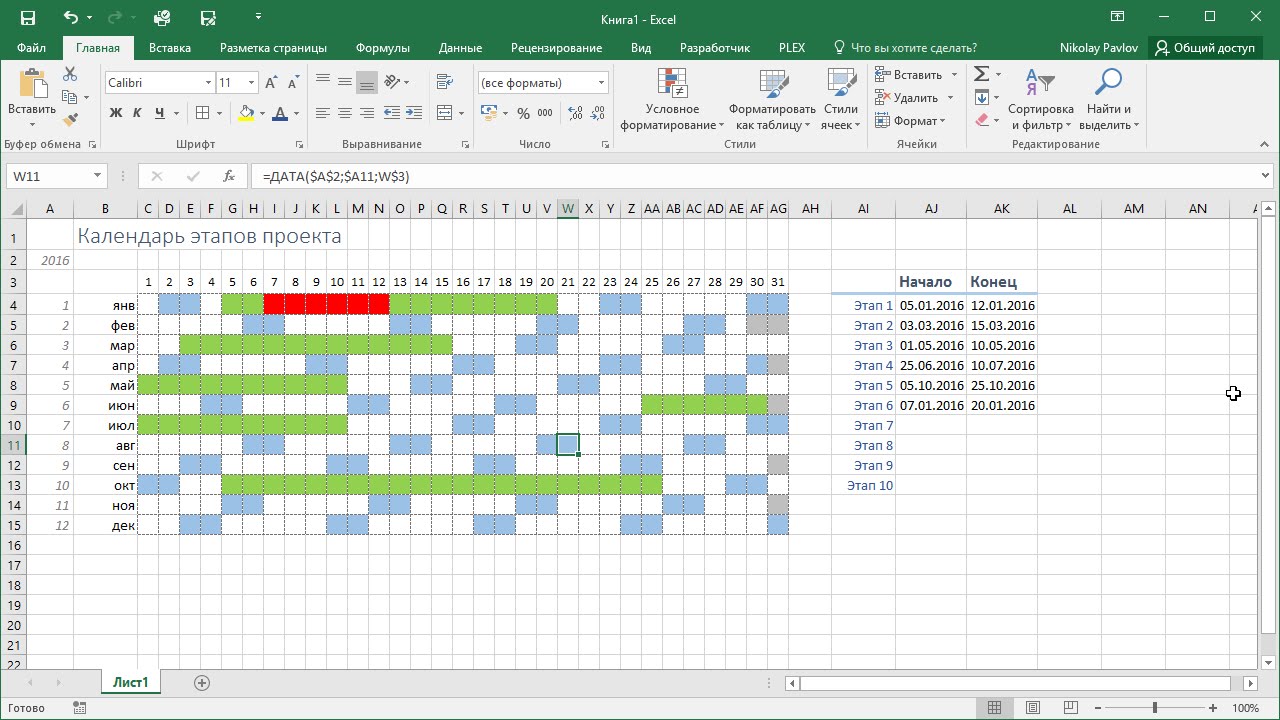 Для моих проектов диаграмма ганта читается легко и понятно. Моя команда проекта любит этот инструмент.”
Для моих проектов диаграмма ганта читается легко и понятно. Моя команда проекта любит этот инструмент.”
Четыре возможных способа использования Excel для отображения календарного плана проекта — Трюки и приемы в Microsoft Excel
Наконец-то мы можем приступить к составлению календарного плана проекта. К этому времени вам должны быть известны — в идеале! — все задачи, оценки, продолжительность выполнения, порядок следования, а также ресурсы, необходимые для успешного выполнения календарного плана. На практике чаще всего мы не располагаем всей необходимой информацией. Как правило, под вопросом оказывается наличие необходимых ресурсов. Тем не менее вы можете составить предварительный вариант календарного плана, воспользоваться информацией, зафиксированной вами в этом календарном плане, а впоследствии заполнить раздел ресурсов.
Мы не рекомендуем публиковать предварительный вариант календарного плана. По собственному опыту можем утверждать, что как только заинтересованные стороны увидят какой-либо вариант календарного плана (предварительный или окончательный), то указанную в нем дату завершения проекта они воспримут как окончательное решение и впоследствии вам будет очень непросто переубедить их.
Существует несколько способов отображения календарного плана проекта. На данном этапе, если вы уже выполнили все свои «домашние задания», вам останется лишь вставить в календарный план проекта (в выбранном вами формате) в надлежащей последовательности задачи, даты начала и завершения задач, а также информацию о ресурсах. В этой статье мы рассмотрим четыре возможных способа использования Excel для отображения календарного плана вашего проекта.
Перечень ключевых вех проекта
Перечень ключевых вех проекта лучше всего составлять для относительно небольших проектов, продолжительность выполнения которых составляет от нескольких недель до нескольких месяцев. Такой список можно составлять и для крупных проектов, но в этом случае он может использоваться лишь руководителями организации как средство краткого их ознакомления с проектом. Ключевые вехи проекта — это основные события, которые будут происходить в процессе выполнения проекта или знаменовать собою получение одного или нескольких важнейших конечных результатов.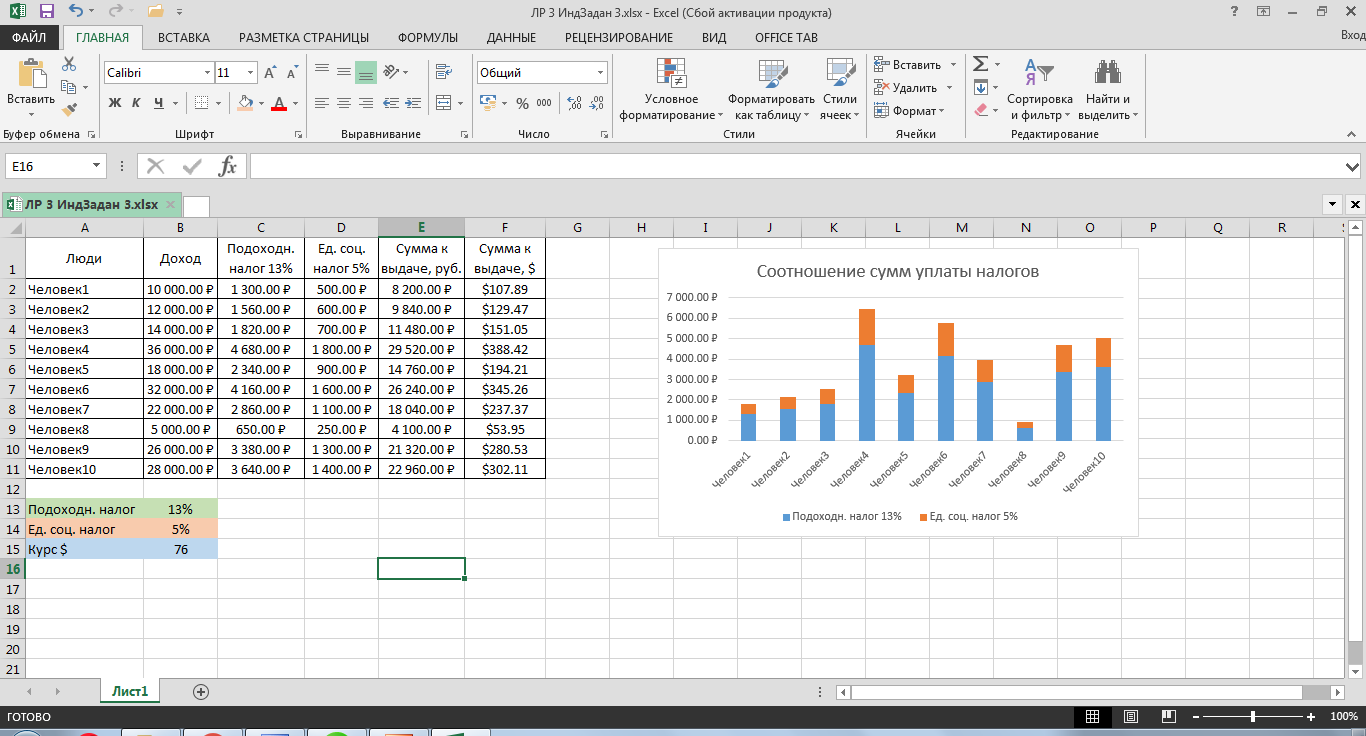 Как правило, при составлении перечня в одном столбце отображают названия ключевых вех, а их предполагаемые даты завершения — в другом столбце. В целях отслеживания реального хода событий и составления отчетов в этом перечне можно также указывать фактические даты завершения ключевых вех проекта. На рис. 1 показан пример перечня ключевых вех проекта для некоторых конечных результатов проекта Grant St. Move.
Как правило, при составлении перечня в одном столбце отображают названия ключевых вех, а их предполагаемые даты завершения — в другом столбце. В целях отслеживания реального хода событий и составления отчетов в этом перечне можно также указывать фактические даты завершения ключевых вех проекта. На рис. 1 показан пример перечня ключевых вех проекта для некоторых конечных результатов проекта Grant St. Move.
Рис. 1. Перечень ключевых вех проекта
Как нетрудно заметить, создание такого шаблона не представляет особых проблем. Перечислите названия ключевых вех проекта в первом столбце, их предполагаемые даты завершения — во втором столбце и оставьте место для комментариев в третьем столбце. При желании можно также включить столбец для указания дат начала ключевых вех проекта.
Календарь проекта
Календарь проекта является еще одним инструментом, который использует ключевые вехи проекта для отображения календарного плана. В календарях обычно отображаются даты начала и завершения ключевых вех проекта — с проведением линии через дни выполнения работы.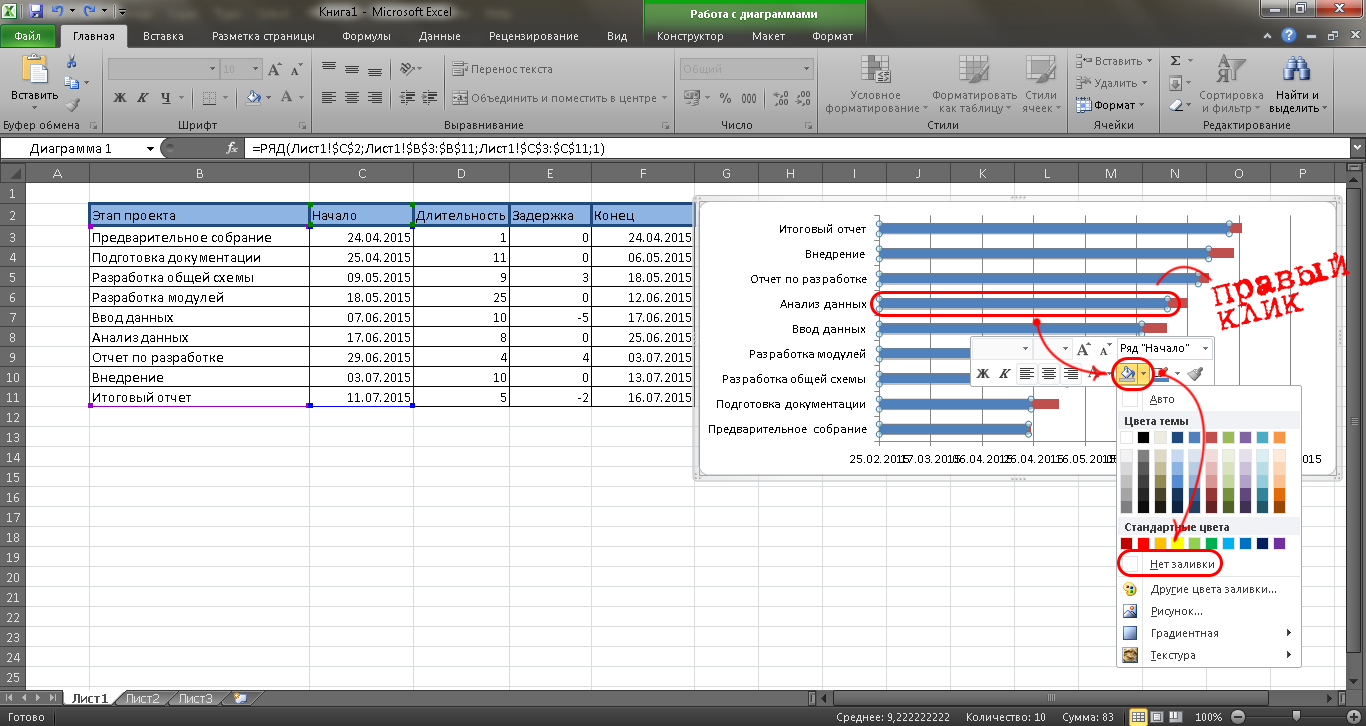 При использовании календаря можно отображать не только ключевые вехи проекта. Если вы работаете над небольшим проектом с ограниченной продолжительностью выполнения, то имеет смысл отобразить важнейшие задачи, связанные с получением соответствующего конечного результата. На рис. 2 показан календарный план (календарного типа) для конечного результата Perform Physical Move (Выполнить физическое перемещение).
При использовании календаря можно отображать не только ключевые вехи проекта. Если вы работаете над небольшим проектом с ограниченной продолжительностью выполнения, то имеет смысл отобразить важнейшие задачи, связанные с получением соответствующего конечного результата. На рис. 2 показан календарный план (календарного типа) для конечного результата Perform Physical Move (Выполнить физическое перемещение).
Рис. 2. Календарный план для конечного результата Выполнить физическое перемещение (Perform Physical Move) проекта Grant St.Move
Сетевая диаграмма
Сетевая диаграмма похожа на диаграмму предшествования, которую мы уже использовали в этой главе для определения последовательности выполнения задач. Как и в предыдущем случае, вы можете представить свою сетевую диаграмму на уровне ключевых вех проекта, конечных результатов или задач. Так, в целях составления отчетности для заинтересованных лиц единую сетевую диаграмму имеет смысл составить на уровне конечных результатов проекта, в других же случаях лучше представить отдельные сетевые диаграммы для каждого из конечных результатов. Размер проекта и количество задач в нем будут определять, с какой степенью детализации должен быть представлен календарный план. На рис. 3 показана сетевая диаграмма с конечными результата ми для нашего проекта Grant St. Move. Обратите внимание: в блоках этой диаграммы указаны даты начала и завершения.
Размер проекта и количество задач в нем будут определять, с какой степенью детализации должен быть представлен календарный план. На рис. 3 показана сетевая диаграмма с конечными результата ми для нашего проекта Grant St. Move. Обратите внимание: в блоках этой диаграммы указаны даты начала и завершения.
Рис. 3. Сетевая диаграмма
Графики Ганта
Когда большинство из нас думает о календарном плане проекта, то первое, что приходит в голову, это графики Ганта. Их можно строить с помощью всех программных пакетов управления проектами. Впрочем, как и с использованием Excel. На графиках Ганта можно отображать практически любой уровень детализации: конечные результаты проекта, задачи, даты начала и завершения, продолжительность выполнения задач, ресурсы и многое другое. На рис. 4 мы построили простой график Ганта, который отображает некоторые из ключевых вех проекта Grant St. Move с разбиением отдельных задач для конечного результата Prepare Offices/Rooms (Подготовить офисные помещения/комнаты).
Рис. 4. График Ганта
Начиная со строки 11, перечислены задачи, которые ведут к получению конечного результата Подготовить офисные помещения/комнаты (Prepare Offices/Rooms). Как альтернативный вариант первый столбец можно было бы использовать для отображения конечного результата и номеров задач из WBS или из перечня задач, если вы создали такой перечень задач отдельно от WBS. Проблема, связанная с номерами задач из WBS, заключается в том, что эти номера приводятся в обратном порядке (это объясняется иерархической природой WBS). Если вы создали перечень задач для каждого уровня пакетов работы, то можете присвоить задачам идентификационные номера, имеющие более последовательный характер.
Как нетрудно заметить, мы указали продолжительность выполнения задач (столбец Duration), дату начала выполнения (столбец Start Date), дату завершения (столбец End Date), а также ресурс (лицо или группу лиц), ответственный за выполнение соответствующей задачи (столбец Resource).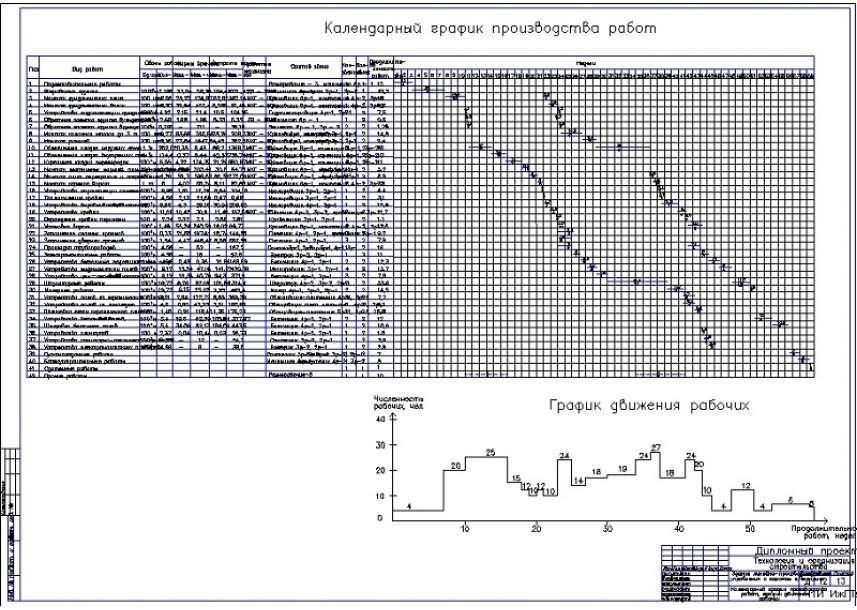 Эти группы данных отображаются так же, как и в случае обычной электронной таблицы. Единицей измерения времени в этом графике Ганта является неделя; выполнение проекта начинается с понедельника, 18 августа. Временные рамки, в которых планируется работа для получения конечных результатов, окрашены в серый цвет.
Эти группы данных отображаются так же, как и в случае обычной электронной таблицы. Единицей измерения времени в этом графике Ганта является неделя; выполнение проекта начинается с понедельника, 18 августа. Временные рамки, в которых планируется работа для получения конечных результатов, окрашены в серый цвет.
При составлении календарного плана иногда оказывается, что некоторые ресурсы чрезмерно загружены или, наоборот, недогружены. Это означает, что либо эти ресурсы задействованы в выполнении слишком большою количества задач, либо промежутки между выполнением отдельных задач у этих ресурсов оказываются чересчур продолжительными. Маневрирование ресурсами представляет собой метод, который требует внесения изменений в календарный план с целью устранения перегруженности или недогруженное исполнителей проекта. Иногда это может потребовать привлечения дополнительных ресурсов к выполнению проекта, а иногда может понадобиться, чтобы задачи-последователи были запланированы на более поздний срок, чем это следует из предварительного варианта календарного плана.
Как уже говорилось раньше, вы можете использовать то или иное сочетание вариантов календарного плана проекта в зависимости от того, какой аудитории эти варианты адресованы. Руководители обычно предпочитают иметь только общее представление о проекте и его основных моментах. Заинтересованные лица зачастую требуют показать им более подробную картину, а непосредственные исполнители проекта и вовсе хотят видеть все детали.
Ход исполнения календарного плана проекта должен рассматриваться на каждом совещании, посвященном состоянию выполнения проекта. Календарные планы для небольших проектов отслеживать (и составлять) легче, чем для крупных. В случае небольшого проекта можно буквально с первого взгляда заметить отставание в выполнении тех или иных задач от календарного плана; в таких случаях бывает сравнительно нетрудно выявить причины возникших проблем, опустившись до уровня отдельных задач. Крупные проекты требуют более скрупулезного исследования. Ход выполнения таких проектов также приходится отслеживать более тщательно, используя для этой цели соответствующие показатели исполнения календарного плана.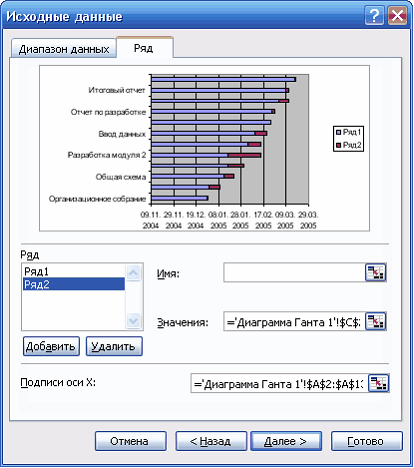
Как измеряются показатели исполнения календарного плана проекта, мы обсудим в статье «Определение и мониторинг показателей исполнения». А далее мы рассмотрим способы составления бюджета проекта.
Бесплатный шаблон плана проекта в Excel
В зависимости от ваших целей шаблон плана проекта может быть очень простым или очень сложным. В шаблон можно добавить статическую временную шкалу или изменяющуюся диаграмму Ганта, сфокусироваться на действиях или на бизнес-целях.
Ниже располагаются различные шаблоны проектных планов, и указаны варианты их использования:
Шаблон плана работы
Загрузить шаблон плана работы
Шаблон плана работы помогает разбить крупные цели проекта на более мелкие, лёгкие в выполнении шаги. Этот тип шаблона показывает, какие задачи необходимо выполнить, кто ответственен за их выполнение, а также содержит срок выполнения задач. В шаблон включена временная шкала, которая помогает определить ожидания и улучшить прозрачность выполнения задач, давая возможность всем участникам проекта быть в курсе конечных результатов и крайних сроков.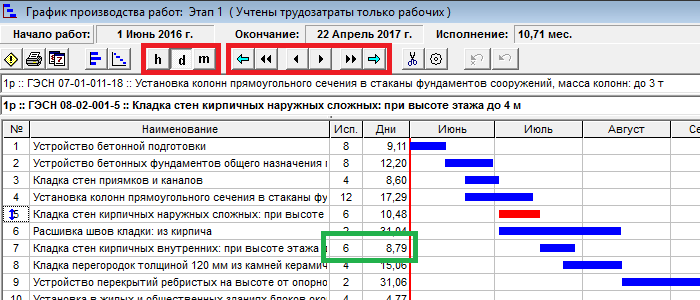 Шаблон плана работ лучше всего подходит для больших команд, работающих над крупными проектами с большим количеством задач и сроков выполнения.
Шаблон плана работ лучше всего подходит для больших команд, работающих над крупными проектами с большим количеством задач и сроков выполнения.
Шаблон плана работы с диаграммой Ганта
Загрузить шаблон плана проекта
План проекта чаще всего используется в сфере управления проектами, где для планирования и создания отчётов о прогрессе проекта необходимы диаграммы Ганта. Представление Ганта – это динамичная горизонтальная диаграмма, используемая для визуализации графика проекта и представляющая собой важный инструмент для организации доступа заинтересованных лиц к изменениям статуса проекта. Этот шаблон подойдёт менеджерам проектов, которые работают с крупными проектами с большим количеством участников.
Шаблон плана действий
Загрузить шаблон плана действий
План действий перечисляет все шаги, необходимые для достижения определённой цели. В него включаются все сведения о действиях, которые необходимо предпринять, ответственных за их выполнение лицах, сроках выполнения, приоритетах и статусе.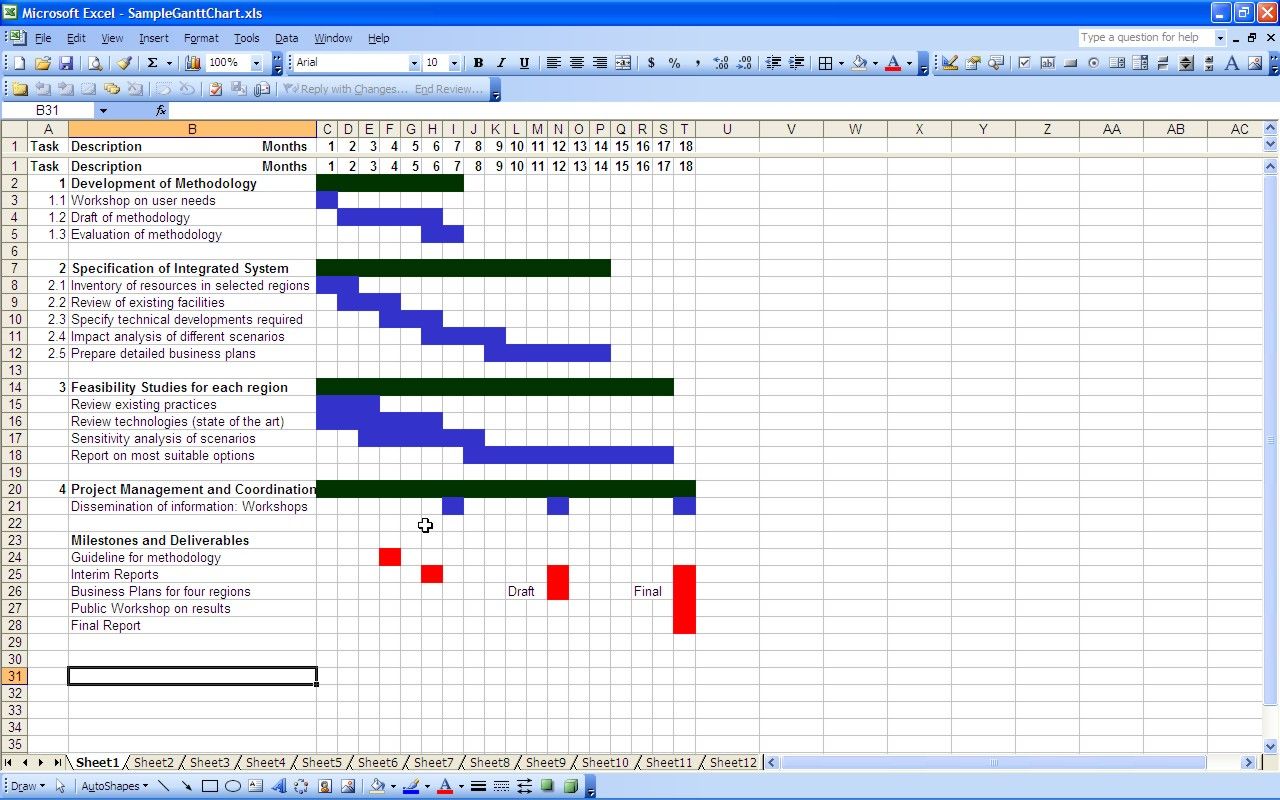 План действий похож на план работы, но план действий фокусируется на целях, в то время как шаблон плана работы отображает этапы выполнения задач, которые обычно отображены в хронологическом порядке. Шаблон плана действий подходит для индивидуального использования или для небольших команд.
План действий похож на план работы, но план действий фокусируется на целях, в то время как шаблон плана работы отображает этапы выполнения задач, которые обычно отображены в хронологическом порядке. Шаблон плана действий подходит для индивидуального использования или для небольших команд.
Шаблон бизнес-плана
Загрузить шаблон бизнес-плана
Шаблон бизнес-плана отображает бизнес-цели и действия, необходимые для их достижения. Бизнес-план фокусируется на будущем развитии вашего бизнеса и показывает, каким образом вы можете достигнуть ваших целей. Бизнес-планы – более стратегические, чем планы работ или действий, и часто включают в себя определение концепции, бизнес-профиль, экономическую оценку и т.д. Бизнес-план подойдёт владельцам уже работающего бизнеса, начинающим предпринимателям или предпринимателям, которые нуждаются в сторонней помощи.
Проектная диаграмма Ганта с помощью условного форматирования
Если вам приходится часто строить графики проектов, отпусков, тренингов и т.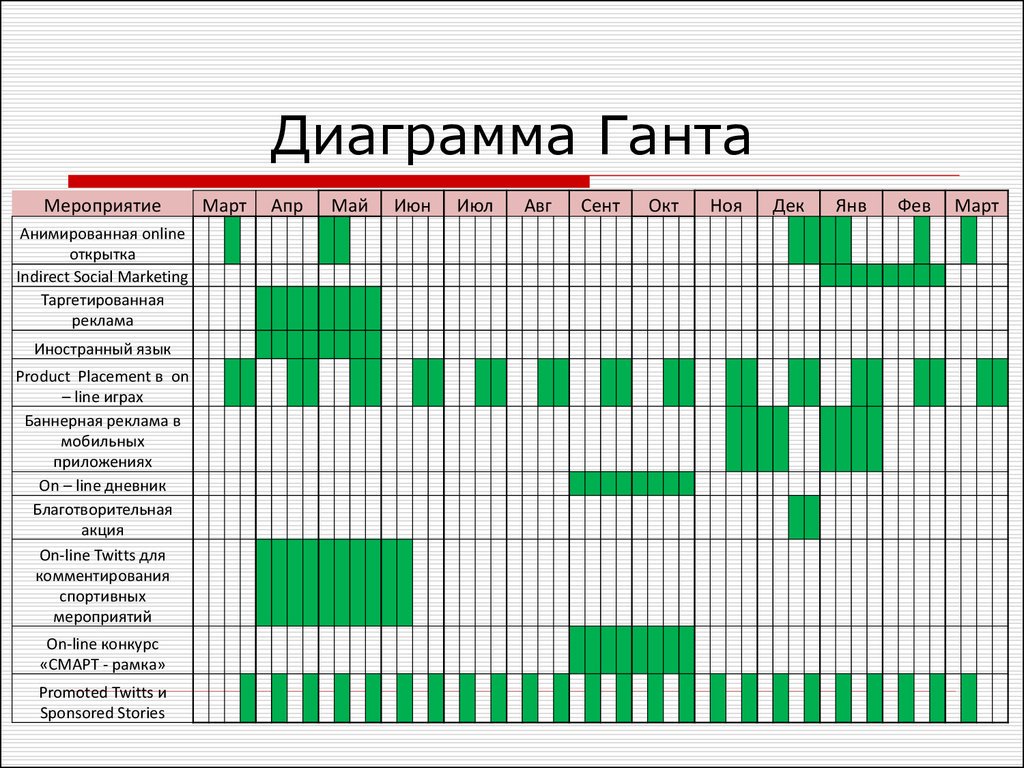 д., то есть любых долгих и сложных многоэтапных мероприятий, то этот простой, но красивый прием придется вам ко двору. Предположим, что у нас имеется вот такая таблица:
д., то есть любых долгих и сложных многоэтапных мероприятий, то этот простой, но красивый прием придется вам ко двору. Предположим, что у нас имеется вот такая таблица:
Идея состоит в использовании условного форматирование, чтобы заставить Excel заливать ячейку заданным цветом, если она по дате попадает между началом и концом этапа. Для этого выделите весь диапазон, где должна быть диаграмма (в нашем примере — начиная с ячейки D3 и до конца таблицы) и затем жмем на вкладке Главная (Home) кнопку Условное форматирование — Создать правило (Conditional Formatting — New Rule), выбираем последний тип Использовать формулу для определения форматируемых ячеек (Use a formula to determine which cells to format) и вводим формулу:
По сути, эта формула делает простую вещь — функция И (AND) проверяет обязательное выполнение двух условий, чтобы дата для текущей ячейки была позже, чем дата начала этапа и раньше даты окончания.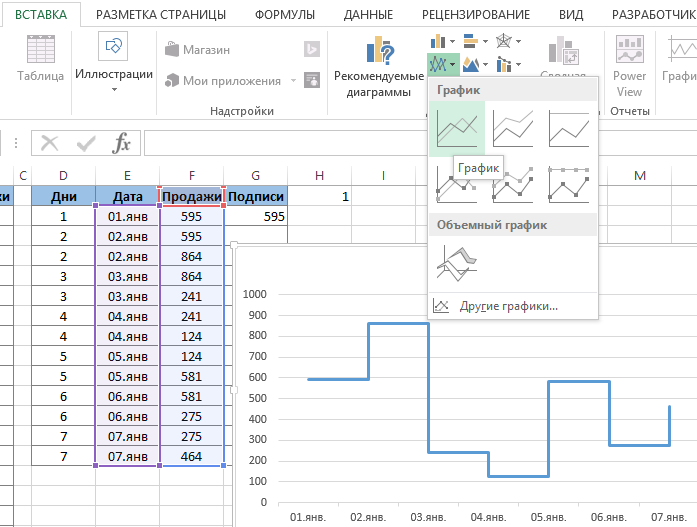 Если оба эти условия выполняются, то ячейка находится внутри этапа, т.е. должна быть залита. Нажав на кнопку Формат (Format) можно выбрать необходимый цвет.
Если оба эти условия выполняются, то ячейка находится внутри этапа, т.е. должна быть залита. Нажав на кнопку Формат (Format) можно выбрать необходимый цвет.
Просто и красиво, не правда ли?
В более «навороченном» варианте такая диаграмма может менять шаг временной шкалы, учитывать наличие выходных и праздничных дней и подсвечивать выбранную строку/столбец:
Основа здесь все та же — условное форматирование. Плюс добавлены:
- задержка перед началом этапа (может быть положительно или отрицательной или =0)
- проценты выполнения по каждому этапу с их подсветкой на диаграмме
- функция РАБДЕНЬ (WORKDAY) для расчета не календарных, а рабочих дней
- подсветка праздников и выходных все тем же условным форматированием с помощью функции ДЕНЬНЕД (WEEKDAY)
- координатная подсветка текущей строки и столбца с помощью специального макроса
Microsoft Project нам так, конечно, не переплюнуть, но приблизиться к нему в визуальной части вполне можно :)
Ссылки по теме
Лабораторная работа Календарные графики в Excel в образовании
Лабораторная
работа.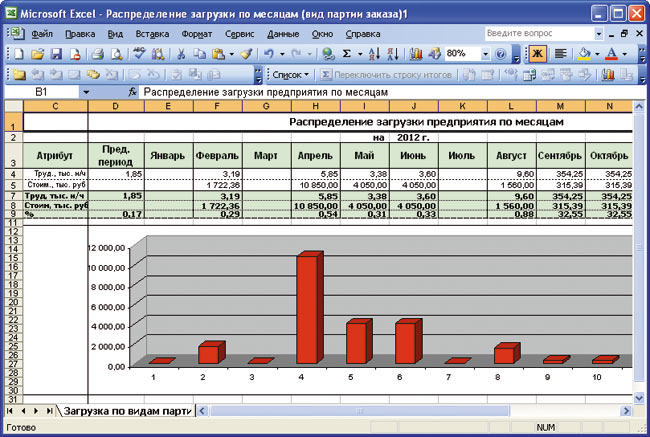 Календарные графики в Excel
Календарные графики в Excel
(диаграмма Ганта)
Цель
работы:
Получить базовые навыки построения
диаграммы Ганта.
Диагра́мма
Га́нта
(англ. Gantt chart, также ленточная диаграмма,
график Ганта) — это популярный тип
столбчатых диаграмм (гистограмм), который
используется для иллюстрации плана,
графика работ по какому-либо проекту.
Является одним из методов планирования
проектов. Используется в приложениях
по управлению проектами.
Способ
1
При
помощи условного форматирования мы
можем заставить Excel заливать ячейку
любым выбранным цветом, если она по дате
попадает между началом и концом этапа.
Проще всего для этого использовать
логическую функцию И,
которая в данном случае проверяет
обязательное выполнение обоих условий
(5 января позже, чем 4-е и раньше, чем 8-е):
Заполним
таблицу с исходными данными.
В
столбце D
рассчитаем дату окончания этапа по
формуле = В3+С3-1.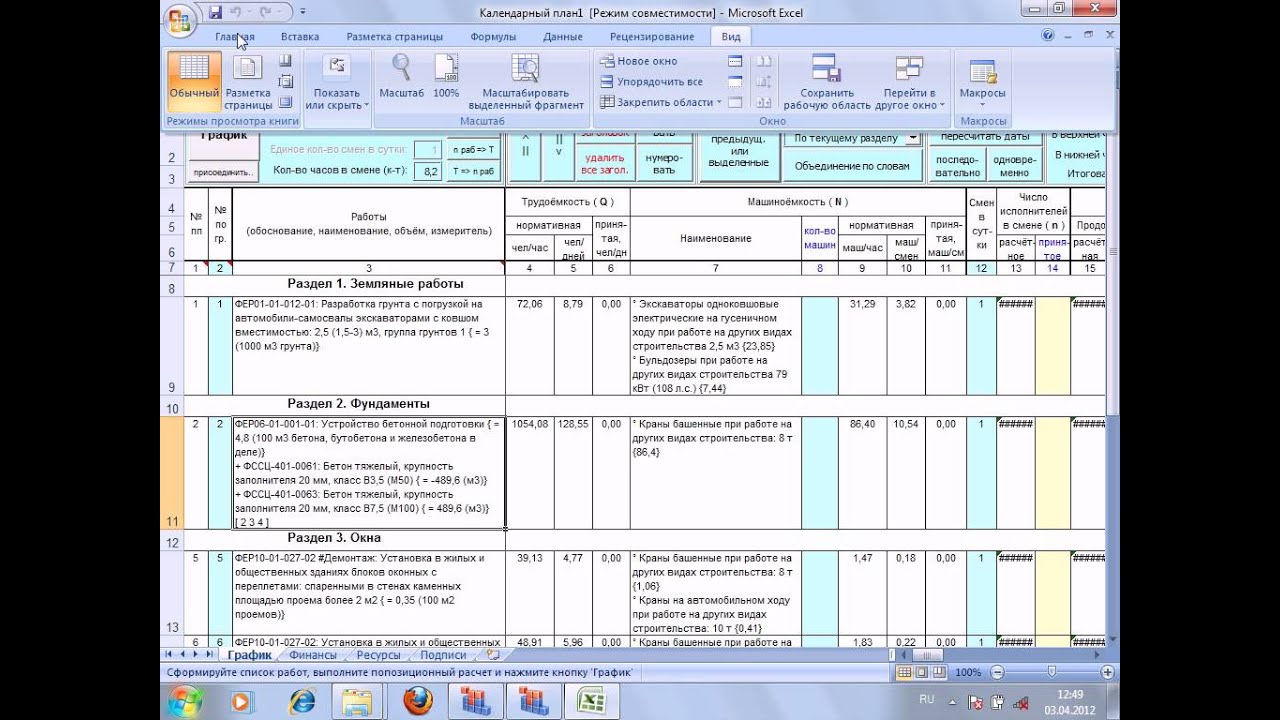 Скопируйте полученные
Скопируйте полученные
значения.
Далее
создадим заготовку календарного плана,
при этом данные по столбцам (1 янв, 2 янв
и т.д.) должны иметь формат Дата. Обратите
внимание, что год должен быть установлен
2005, а иначе автоматически будет установлен
год 2015.
Применим
условное форматирование. Для этого
выделим ячейку Е3, откроем вкладку
Главная и выберем команду Условное
форматирование / создать правило. В
списке выбрать самую последнюю команду,
ввести формулу и выбрать цвет. Затем
полученную формулу скопировать.
Способ
2
Итак,
имеем таблицу с перечислением этапов
проекта, датами начала и конца и
длительностями каждого этапа:
Задача
— построить стандартными средствами
диаграмму-календарный график, как на
рисунке:
Описание
по шагам:
Выделим
исходные данные для диаграммы — диапазон
А1:С13
и выберем в меню Вставка
— Диаграмма,
тип — Линейчатая
с накоплением (обратите внимание, что
ячейку А1 необходимо сделать пустой –
убрать оттуда текст):
Второй
необходимый шаг – это скрытие первого
ряда. Для этого делаем его невидимым.
Для этого делаем его невидимым.
Щелкаем на синих данных, правой кнопкой
мыши Формат
ряда данных/Заливка/Нет заливки. Затем
Перейти в раздел Цвет
границы
и переключиться с «Автовыбор»
на «Нет
линий».
Окно можно закрыть.
Выделить
горизонтальную ось, нажать правой
клавишей мыши и выбрать пункт меню
Формат
оси.
Под горизонтальной осью следует понимать
список дат.
Затем
выделяем вертикальную ось и выбираем
команду «Формат оси». В параметрах оси
выбираем Обратный порядок категорий,
а в разделе «Горизонтальная ось
пересекает» ставим галочку – в
макисмальной категории.
Добавим
линию сетки на вкладке Макет.
Обратите
внимание, что диаграмма начинается не
с первой даты. Для этого выделите столбец
В и установите формат ячеек – общий.
Посмотрите на первое и последнее
значения.
Далее
выделите горизонтальную ось и измените
формат оси.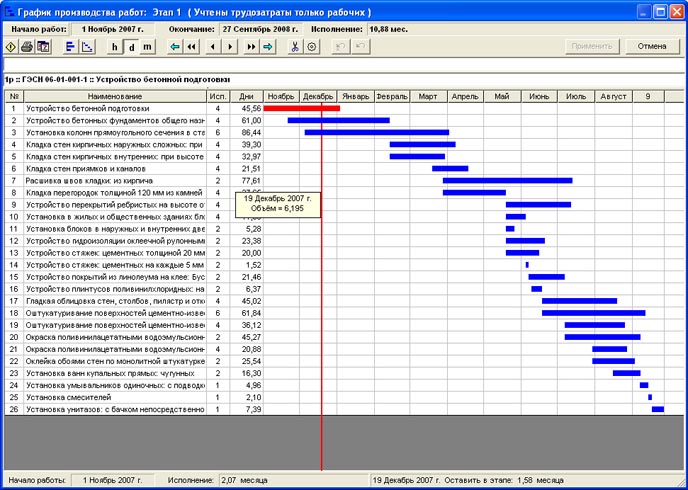 Поставьте минимальное
Поставьте минимальное
значение – 38320, а максимальное – 38450
(как в нашей таблице, но с запасом).
Верните формат дата.
Способ
3
Задача
— наглядно показать всю хронологию работ
по проекту, расположив ключевые моменты
проекта (вехи, milestones) на оси времени.
В
теории управления проектами подобный
график обычно называют календарем или
временной шкалой проекта (project timeline),
лента времени».
Шаг 1. Исходные данные
Для
построения потребуется оформить исходную
информацию по вехам проекта в виде
следующей таблицы:
Обратите
внимание на два дополнительных служебных
столбца:
Линия — столбец с одинаковой
константой около нуля по всем
ячейкам. Даст на графике горизонтальную
линию, параллельную оси Х, на которой
будут видны узлы — точки проекта.Выноски — невидимые столбцы для
поднятия подписей к вехам на заданную
(разную) величину, чтобы подписи не
накладывались. Значения 1,2,3 и т.д. задают
Значения 1,2,3 и т.д. задают
уровень поднятия подписей над осью
времени и выбираются произвольно.
Шаг 2. Строим основу
Теперь
выделяем в таблице все, кроме первого
столбца (т.е. диапазон B1:D13 в нашем примере)
и строим обычный плоский график с
маркерами на вкладке Вставка — График
— График с маркерами (Insert
— Chart — Line with markers):
Убираем
линии сетки, вертикальную и горизонтальную
шкалы и легенду. Сделать это можно
вручную (выделение мышью и клавиша
Delete) или отключив ненужные элементы
на вкладке Макет / сетка (горизонтальные
и вертикальные линии поставить нет).
В итоге должно получиться следующее:
Теперь
выделите ряд Выноски (т.е. ломаную
оранжевую линию) и на вкладке Макет
выберите команду Линии — Линии проекции
(Layout — Lines — Projection Lines):
От
каждой точки верхнего графика будет
опущен перпендикуляр на нижний. В новом
Excel 2013 эта опция находится на вкладке
Конструктор — Добавить элемент диаграммы
(Design — Add Chart Element).
Шаг 3. Добавляем названия
этапов
В
Excel 2013 нужно выделить ряд с данными
(оранжевый) и на вкладке Конструктор
выбрать Добавить элемент диаграммы
— Подписи — Дополнительные параметры
(Design — Add Chart Element — Data
Labels), а затем в появившейся справа
панели установить флажок Значения из
ячеек (Values from cells)
и выделить диапазон A2:A13:
В
версиях Excel 2007-2010:
Добавьте любые подписи к оранжевому
графику (значения, например). Для этого
щелкните правой кнопкой мыши и выберите
команду Формат подписей данных. Затем
выделяйте по очереди каждую подпись,
ставьте в строке формул знак «равно»
и щелкайте по ячейке с названием
этапа из столбца А. Текст выделенной
подписи будет автоматически браться
из выделенной ячейки:
Внесем
последние правки, чтобы довести нашу
уже почти готовую диаграмму до полного
и окончательного шедевра:
Выделяем ряд Выноски (оранжевую
линию), щелкаем по ней правой кнопкой
мыши и выбираем Формат ряда данных
(Format Data Series). В
открывшемся окне убираем заливку и
цвет линий. Оранжевый график, фактически,
исчезает из диаграммы — остаются только
подписи. Что и требуется.Добавляем подписи-даты к синей оси
времени на вкладке Макет — Подписи
данных — Дополнительные параметры
подписей данных — Имена категорий
(Layout — Data Labels — More options —
Category names). В этом же диалоговом
окне подписи можно расположить под
графиком и развернуть на 90 градусов,
при желании.
Задание
для самостоятельной работы
Постройте
диаграмму Ганта, иллюстрирующую этапы
работы по вашему проекту.
По
способу три постройте ленту времени 7
событий по теме вашего проекта, добавьте
необходимые рисунки, подписи.
Как создать диаграмму Ганта в Excel?
Если Вас попросят назвать три важнейших компонента Microsoft Excel, какие Вы назовёте? Скорее всего, листы, на которые вводятся данные, формулы, которые используются для выполнения вычислений, и диаграммы, при помощи которых данные различного характера могут быть представлены графически.
Уверен, что каждый пользователь Excel знает, что такое диаграмма и как её создать. Однако, есть тип графиков, окутанный мраком для многих – диаграмма Ганта. Это краткое руководство разъяснит основные особенности диаграммы Ганта, расскажет, как сделать простейшую диаграмму Ганта в Excel, подскажет, где можно скачать продвинутые шаблоны диаграмм Ганта и как использовать онлайн сервис «Project Management» для создания диаграмм Ганта.
Что такое диаграмма Ганта?
Диаграмма Ганта названа в честь Генри Ганта, американского инженера и консультанта по менеджменту, который придумал такую диаграмму в 1910 году. Диаграмма Ганта в Excel представляет проекты или задачи в виде каскада горизонтальных линейчатых графиков. Диаграмма Ганта показывает разложенную на части структуру проекта (дату начала и окончания, различные связи между задачами в рамках проекта) и таким образом помогает контролировать выполнение задач во времени и согласно намеченным ориентирам.
Как создать диаграмму Ганта в Excel 2010, 2007 и 2013
К сожалению, Microsoft Excel не предлагает встроенного шаблона диаграммы Ганта. Однако, можно быстро создать её самостоятельно, используя функционал линейчатой диаграммы и немного форматирования.
Внимательно проделайте следующие шаги, и на создание простой диаграммы Ганта потребуется не более 3 минут. В своих примерах мы создаём диаграмму Ганта в Excel 2010, но то же самое можно сделать в Excel 2007 и 2013.
Шаг 1. Создайте таблицу проекта
Первым делом, введём данные проекта на лист Excel. Запишите каждую задачу в отдельной строке и постройте структурный план проекта, указав дату начала (Start date), окончания (End date) и длительность (Duration), то есть количество дней, которое требуется для завершения задачи.
Совет: Для создания диаграммы Ганта необходимыми являются только столбцы Start date и Duration. Однако, если создать также столбец End date, то вычислить длительность задачи можно при помощи простой формулы, как видно на рисунке ниже:
Шаг 2. Постройте обычную линейчатую диаграмму Excel на базе данных столбца “Start date”
Начните построение диаграммы Ганта в Excel с того, что создайте обычную Линейчатую диаграмму с накоплением:
- Выделите диапазон Start Dates вместе с заголовком столбца, в нашем примере это B1:B11. Нужно выделить только ячейки с данными, а не весь столбец листа.
- На вкладке Вставка (Insert) в разделе Диаграммы (Charts) нажмите Вставить линейчатую диаграмму (Bar).
- В открывшемся меню в группе Линейчатая (2-D Bar) нажмите Линейчатая с накоплением (Stacked Bar).
В результате на листе должна появится вот такая диаграмма:
Замечание: В некоторых других инструкциях по созданию диаграмм Ганта предлагается сначала создать пустую линейчатую диаграмму, а затем наполнить её данными, как мы это сделаем на следующем шаге. Но я считаю, что показанный метод лучше, поскольку Microsoft Excel автоматически добавит один ряд данных и таким образом мы сэкономим немного времени.
Шаг 3. Добавьте к диаграмме данные о продолжительности
Далее к нашей будущей диаграмме Ганта нужно добавить ещё один ряд данных.
- Кликните правой кнопкой мыши в любом месте диаграммы и в контекстном меню нажмите Выбрать данные (Select Data).Откроется диалоговое окно Выбор источника данных (Select Data Source). Как видно на рисунке ниже, данные столбца Start Date уже добавлены в поле Элементы легенды (ряды) (Legend Entries (Series). Теперь сюда же нужно добавить данные столбца Duration.
- Нажмите кнопку Добавить (Add), чтобы выбрать дополнительные данные (Duration), которые нужно отобразить на диаграмме Ганта.
- В открывшемся окне Изменение ряда (Edit series) сделайте вот что:
- В поле Имя ряда (Series name) введите “Duration” или любое другое имя по желанию. Или можно поставить курсор в это поле и затем кликнуть по заголовку соответствующего столбца в таблице – заголовок, по которому кликнули, будет добавлен в качестве имени ряда для диаграммы Ганта.
- Кликните иконку выбора диапазона рядом с полем Значения (Series values).
- Диалоговое окно Изменение ряда (Edit series) уменьшится. Выделите данные в столбце Duration, кликнув по первой ячейке (в нашем случае это D2) и протянув мышью вниз до последней ячейки с данными (D11). Проверьте, что не выделили случайно заголовок или какую-нибудь пустую ячейку.
- Нажмите ещё раз иконку выбора диапазона. Диалоговое окно Изменение ряда (Edit series) будет вновь развёрнуто и появятся поля Имя ряда (Series name) и Значения (Series values). Нажмите ОК.
- Мы снова вернемся к окну Выбор источника данных (Select Data Source). Теперь в поле Элементы легенды (ряды) (Legend Entries (Series) мы видим ряд Start Date и ряд Duration. Просто нажмите ОК, и данные будут добавлены к диаграмме.
Диаграмма должна принять приблизительно вот такой вид:
Шаг 4. Добавьте описания задач к диаграмме Ганта
Теперь нужно в левой части диаграммы вместо чисел показать список задач.
- Кликните правой кнопкой мыши в любом месте области построения диаграммы (область с синими и оранжевыми полосами) и в появившемся меню нажмите Выбрать данные (Select Data), чтобы снова появилось диалоговое окно Выбор источника данных (Select Data Source).
- В левой области диалогового окна выделите Start Date и нажмите кнопку Изменить (Edit) в правой области окна под названием Подписи горизонтальной оси (категории) (Horizontal (Category) Axis Labels).
- Откроется маленькое диалоговое окно Подписи оси (Axis Labels). Теперь нужно выделить задачи так же, как на предыдущем шаге выбирали данные о продолжительности задач (столбец Durations) – нажимаем иконку выбора диапазона, затем кликаем по первой задаче в таблице и протягиваем выделение мышью вниз до последней задачи. Помните, что заголовок столбца не должен оказаться выделенным. Сделав это, ещё раз кликните по иконке выбора диапазона, чтобы появилось диалоговое окно.
- Дважды нажмите ОК, чтобы закрыть все диалоговые окна.
- Удалите легенду диаграммы – кликните по ней правой кнопкой мыши и в контекстном меню нажмите Удалить (Delete).
На этом этапе диаграмма Ганта должна иметь описания задач с левой стороны и выглядеть приблизительно так:
Шаг 5. Превращаем линейчатую диаграмму в диаграмму Ганта
На данном этапе наша диаграмма всё ещё является линейчатой диаграммой с накоплением. Чтобы она стала выглядеть как диаграмма Ганта, нужно правильно её оформить. Наша задача – удалить синие линии, чтобы видимыми остались только оранжевые части графиков, которые представляют собой задачи проекта. Технически, мы не будем удалять синие линии, а просто сделаем их прозрачными, а значит – невидимыми.
- Кликните по любой синей линии на диаграмме Ганта, при этом все они будут выделены. Кликните по выделенному правой кнопкой мыши и в контекстном меню нажмите Формат ряда данных (Format Data Series).
- В появившемся диалоговом окне сделайте следующее:
- В разделе Заливка (Fill) выберите Нет заливки (No Fill).
- В разделе Граница (Border Color) выберите Нет линий (No Line).
Замечание: Не закрывайте это диалоговое окно, на следующем шаге оно снова понадобится.
- Задачи на диаграмме Ганта, которую мы построили в Excel, расположены в обратном порядке. Сейчас мы это исправим.Кликните по списку задач в левой части диаграммы Ганта, чтобы выделить ось категорий. Откроется диалоговое окно Формат оси (Format Axis). В разделе Параметры оси (Axis Options) отметьте галочкой опцию Обратный порядок категорий (Categories in reverse order), затем закройте окно, чтобы сохранить сделанные изменения.В результате только что сделанных изменений:
- Задачи на диаграмме Ганта расположены в правильном порядке.
- Даты на горизонтальной оси переместились с нижней в верхнюю часть диаграммы.
Диаграмма становится похожей на обычную диаграмму Ганта, согласны? К примеру, моя диаграмма Ганта теперь выглядит вот так:
Шаг 6. Настраиваем дизайн диаграммы Ганта в Excel
Диаграмма Ганта уже приобретает нужную форму, но можно добавить ещё несколько финишных штрихов, чтобы сделать её действительно стильной.
1. Убираем пустое пространство в левой части диаграммы Ганта
При построении диаграммы Ганта в начале графика мы вставляли синие полосы, показывающие начальную дату. Теперь пустоту, которая осталась на их месте, можно убрать и переместить полосы задач влево, ближе к вертикальной оси.
- Кликните правой кнопкой мыши по первому значению столбца Start Date в таблице с исходными данными, в контекстном меню выберите Формат ячеек > Число > Общий (Format Cells > Number > General). Запомните число, которое увидите в поле Образец (Sample) – это числовое представление даты. В моём случае это число 41730. Как известно, Excel хранит даты в виде чисел, равные количеству дней от 1 января 1900 до данной даты (где 1 января 1900 года = 1). Никаких изменений здесь делать не нужно, просто нажмите Отмена (Cancel).
- На диаграмме Ганта кликните по любой дате над графиком. Один щелчок мышью выделит все даты, после этого кликните по ним правой кнопкой мыши и в контекстном меню нажмите Формат оси (Format Axis).
- В меню Параметры оси (Axis Options) измените опцию Минимум (Minimum) на Число (Fixed) и введите число, которое запомнили на предыдущем шаге.
2. Настраиваем количество дат на оси диаграммы Ганта
Здесь же, в диалоговом окне Формат оси (Format Axis), которое открыли на предыдущем шаге, измените параметры Основные деления (Major unit) и Промежуточные деления (Minor unit) на Число (Fixed) и введите нужные значения интервалов на оси. Обычно, чем короче временные рамки задач в проекте, тем меньший шаг делений нужен на оси времени. Например, если нужно показать каждую вторую дату, то введите 2 для параметра Основные деления (Major unit). Какие настройки сделал я – можно увидеть на картинке ниже:
Совет: Поиграйте настройками параметров, пока не получите нужный результат. Не бойтесь сделать что-либо неправильно, всегда можно вернуться к настройкам по умолчанию, установив для параметров значение Автоматически (Auto) в Excel 2010 и 2007 или нажав Сброс (Reset) в Excel 2013.
3. Удаляем лишнее пустое место между полосами
Расположите полосы задач на графике более компактно, и диаграмма Ганта станет выглядеть ещё лучше.
- Выделите оранжевые полосы графиков, кликнув по одной из них левой кнопкой мыши, затем кликните по ней правой кнопкой мыши и в появившемся меню нажмите Формат ряда данных (Format Data Series).
- В диалоговом окне Формат ряда данных (Format Data Series) установите для параметра Перекрытие рядов (Series Overlap) значение 100% (ползунок сдвинут до упора вправо), а для параметра Боковой зазор (Gap Width) значение 0% или почти 0% (ползунок до упора или почти до упора влево).
И вот результат наших усилий – простая, но вполне аккуратная диаграмма Ганта в Excel:
Помните, что созданная таким способом диаграмма Excel очень близка к настоящей диаграмме Ганта, и при этом сохраняет все удобства диаграмм Excel:
- Диаграмма Ганта в Excel будет изменять размер при добавлении или удалении задач.
- Измените начальную дату задачи (Start date) или её длительность (Duration), и график сразу же автоматически отразит сделанные изменения.
- Созданную в Excel диаграмму Ганта можно сохранить как картинку или преобразовать в формат HTML и опубликовать в интернете.
СОВЕТЫ:
- Настройте оформление диаграммы Ганта, изменяя параметры заливки, границы, тени и даже используя 3D эффекты. Все эти параметры доступны в диалоговом окне Формат ряда данных (Format Data Series). Чтобы вызвать это окно, кликните правой кнопкой мыши по полосе графика в области построения диаграммы и в контекстном меню нажмите Формат ряда данных (Format Data Series).
- Если созданный стиль оформления радует глаз, то такую диаграмму Ганта можно сохранить в Excel как шаблон и использовать в будущем. Для этого кликните по диаграмме, откройте вкладку Конструктор (Design) и нажмите Сохранить как шаблон (Save as Template).
Скачать пример диаграммы Ганта
Шаблоны диаграмм Ганта в Excel
Как видите, построить простую диаграмму Ганта в Excel совсем не сложно. Но что, если требуется более сложная диаграмма Ганта, в которой заливка задачи зависит от процента её выполнения, а контрольные точки проекта обозначены вертикальными линиями? Конечно, если Вы относитесь к числу тех редких и загадочных существ, которых мы уважительно называем Гуру Excel, то можете попробовать сделать такую диаграмму самостоятельно.
Однако, быстрее и проще будет использовать готовые шаблоны диаграммы Ганта в Excel. Ниже приведён краткий обзор нескольких шаблонов диаграммы Ганта для управления проектами для различных версий Microsoft Excel.
Шаблон диаграммы Ганта для Excel 2013 от Microsoft
Этот шаблон диаграммы Ганта для Excel называется Планировщик проекта (Gantt Project Planner). Он предназначен для отслеживания выполнения проекта по различным показателям, таким как Плановое начало (Plan Start) и Фактическое начало (Actual Start), Плановая длительность (Plan Duration) и Фактическая длительность (Actual Duration), а также Процент завершения (Percent Complete).
В Excel 2013 этот шаблон доступен на вкладке Файл (File) в окне Создать (New). Если в этом разделе шаблон отсутствует, то его можно загрузить с веб-сайта Microsoft. Для использования этого шаблона не требуется никаких дополнительных знаний – кликните по нему и приступайте к работе.
Онлайн шаблон диаграммы Ганта
На сайте smartsheet.com предложен интерактивный онлайн конструктор диаграмм Ганта. Этот шаблон диаграммы Ганта так же прост и готов к использованию, как и предыдущий. Сервис предлагает 30-дневный бесплатный пробный период, так что смело регистрируйтесь при помощи аккаунта Google и сразу же приступайте к созданию своей первой диаграммы Ганта.
Процесс очень прост: в таблице слева вводите детали своего проекта, и по мере заполнения таблицы, справа создаётся диаграмма Ганта.
Шаблоны диаграммы Ганта для Excel, Таблиц Google и OpenOffice Calc
На сайте vertex42.com можно найти бесплатные шаблоны диаграммы Ганта для Excel 2003, 2007, 2010 и 2013, которые также будут работать с OpenOffice Calc и Таблицами Google. Работать с этими шаблонами можно так же, как и с любой обычной таблицей Excel. Просто введите дату начала и продолжительность для каждой задачи и укажите % выполнения в столбце % Complete. Чтобы изменить диапазон дат, показанный в области построения диаграммы Ганта, передвигайте ползунок на полосе прокрутки.
И, наконец, ещё один шаблон диаграммы Ганта в Excel для вашего рассмотрения.
Шаблон «Project Manager Gantt Chart»
Ещё один бесплатный шаблон диаграммы Ганта предложен на сайте professionalexcel.com и называется “Project Manager Gantt Chart”. В этом шаблоне есть возможность выбирать просмотр (дневной или стандартный недельный), в зависимости от длительности отслеживаемых задач.
Надеюсь, что, хотя бы один из предложенных шаблонов диаграммы Ганта подойдёт для Ваших нужд. Если нет – в интернете можно найти великое множество разнообразных шаблонов диаграммы Ганта.
Теперь, познакомившись с основными особенностями диаграммы Ганта, Вы можете продолжить её изучение и научиться создавать собственные сложные диаграммы Ганта в Excel, чтобы удивить начальника и всех своих коллег
Оцените качество статьи. Нам важно ваше мнение:
Представление данных в Microsoft Excel в виде диаграммы Ганта
Хотите показать продвижение по графику простого проекта с помощью диаграммы Ганта? Хотя в Excel нет встроенной диаграммы Ганта, ее можно создать с помощью этого бесплатного шаблона: Шаблон планировщика проекта (диаграмма Ганта) для Excel
Требуется нужно создать представление календарного плана для простого проекта с помощью диаграммы Ганта? Хотя в Excel отсутствует встроенный тип диаграммы Ганта, можно имитировать его, настроив линейчатую диаграмму с накоплением так, чтобы на ней выводились начальные и конечные даты выполнения задач, как показано ниже.
Чтобы создать диаграмму Ганта наподобие приведенной в примере, на которой ход выполнения задач показан в днях, выполните указанные ниже действия.
-
Выделите данные, которые нужно включить в диаграмму. В нашем примере это диапазон A1:C6
Если данные находятся в непрерывном диапазоне ячеек, выберите любую ячейку в этом диапазоне, чтобы включить все данные из него в диаграмму.
В противном случае выделите ячейки, удерживая нажатой клавишу COMMAND.
Совет: Если вы не хотите включать определенные строки или столбцы данных, можно скрыть их на листе. Узнайте подробнее о выборе данных для диаграммы.
-
Перейдите на вкладку Вставка, нажмите кнопку Вставить линейчатую диаграмму и выберите диаграмму Линейчатая с накоплением.
-
Теперь мы отформатируем линейчатую диаграмму с накоплением так, чтобы она была похожа на диаграмму Ганта. На диаграмме щелкните первый ряд данных (начальную часть синей линии), а затем на вкладке «Формат» выберите «Заливка фигуры > нет заливки».
-
Если вам не нужна легенда или название диаграммы, выделите их и нажмите клавишу DELETE.
-
Давайте также попробуем изменить порядок задач так, чтобы они начинались с задачи 1. Удерживая нажатой клавишу CONTROL, выберите вертикальную ось (задачи). Выберите Формат оси, а затем в разделе Положение оси выберите Обратный порядок категорий.
Настройка диаграммы
Вы можете настроить диаграмму Ганта, добавив в нее линии сетки, подписи, изменив цвет полосок, и т. д.
-
Чтобы добавить элементы диаграммы, нажмите кнопку область диаграммы и на вкладке Конструктор диаграмм нажмите кнопку Добавить элемент диаграммы.
-
Чтобы выбрать макет, нажмите кнопку Экспресс-макет.
-
Чтобы завершить настройку внешнего вида диаграммы, выберите один из параметров оформления.
-
Чтобы настроить цвета диаграммы, нажмите кнопку Изменить цвета.
-
Чтобы повторно использовать настроенную диаграмму Ганта, просто сохраните ее как шаблон. Удерживая нажатой клавишу CTRL, щелкните диаграмму и выберите пункт Сохранить как шаблон.
бесплатных печатных шаблонов календарей Excel на 2019 г. и далее
Попробуйте Smartsheet бесплатно
Предварительно отформатированные шаблоны
Smartsheet позволяют мгновенно создавать календарь. Месяцы, дни недели и даты предварительно отформатированы, и у вас есть место для добавления описаний, комментариев и продолжительности в часах каждого действия.
Вот как использовать шаблон календаря в Smartsheet:
1. Выберите шаблон календаря
- Перейдите на Smartsheet.com и войдите в свою учетную запись (или запустите бесплатную 30-дневную пробную версию).
- На главном экране щелкните значок + и введите Календарь в строке поиска.
- Вы увидите несколько результатов, но в этом примере нажмите «Календарь по дням » и нажмите синюю кнопку « Использовать ».
2. Перечислите информацию календаря
Откроется готовый шаблон с месяцами и датами, уже отформатированными для всего года. Также будет заполнен образец содержимого для справки.
- Добавьте события календаря в столбец Activity . Вы также можете добавить более подробную информацию в столбцы Описание , Часы и Комментарии .
- Чтобы добавить несколько событий на одну и ту же дату, необходимо создать новую строку. Щелкните правой кнопкой мыши строку и выберите Вставить строку выше или Вставить строку ниже . Затем в этой новой строке добавьте месяц, день недели, дату и активность.
- Если вам нужно удалить строку, щелкните правой кнопкой мыши ячейку в строке, которую вы хотите удалить, и выберите Удалить строку .
В левой части каждой строки вы можете прикреплять файлы непосредственно к задаче или начинать комментарий вокруг определенного события, добавляя больше контекста в свой календарь.
3. Перейти в режим календаря
Вся информация вашего календаря хранится в этой таблице. Затем, одним нажатием кнопки, вы можете увидеть всю информацию, автоматически заполненную в календаре.
- На панели инструментов выберите Просмотр календаря .
Теперь вы увидите всю свою информацию в календаре (сегодняшняя дата будет выделена синим цветом).Вы можете редактировать или добавлять событие прямо из этого представления календаря или изменять цвет события, дважды щелкнув синий пузырь.
Все, что вы изменяете в этом представлении календаря, будет автоматически обновляться в вашей таблице.
Создание и вставка календаря в Excel — Office
- 6 минут на чтение
- Применимо к:
- Excel для Office 365, Excel 2019, Excel 2016, Excel 2013, Excel 2010, Excel 2007, Excel 2003
В этой статье
Примечание
Office 365 профессиональный плюс переименовывается в Приложения Microsoft 365 для предприятий .Дополнительные сведения об этом изменении см. В этом сообщении в блоге.
Сводка
Эта статья содержит образец макроса Microsoft Visual Basic для приложений (подпроцедура), который запрашивает у вас месяц и год и создает ежемесячный календарь с помощью рабочего листа.
Разрешение
Примечание
Microsoft предоставляет примеры программирования только для иллюстрации, без явных или подразумеваемых гарантий. Это включает, но не ограничивается, подразумеваемые гарантии товарной пригодности или пригодности для определенной цели.В этой статье предполагается, что вы знакомы с демонстрируемым языком программирования и инструментами, которые используются для создания и отладки процедур. Инженеры службы поддержки Майкрософт могут помочь объяснить функциональность конкретной процедуры, но они не будут изменять эти примеры для предоставления дополнительных функций или построения процедур в соответствии с вашими конкретными требованиями.
Чтобы создать календарь, выполните следующие действия.
Microsoft Excel 2003
- Создайте книгу.
- В меню Инструменты наведите указатель на макрос , а затем выберите Редактор Visual Basic .
- В меню Вставить выберите Модуль .
- Вставьте сценарий Visual Basic для приложений из раздела «Пример процедуры Visual Basic» на лист модуля.
- В меню Файл выберите Закрыть и вернуться в Microsoft Excel .
- Выберите вкладку Лист1 .
- В меню Инструменты укажите на Макрос , а затем выберите Макросы .
- Выберите CalendarMaker , а затем выберите Run , чтобы создать календарь.
Microsoft Excel 2007 или новее
- Создайте книгу.
- На ленте Developer выберите Visual Basic .
- В меню * Insert выберите Module .
- Вставьте сценарий Visual Basic для приложений из раздела «Пример процедуры Visual Basic» на лист модуля.
- В меню Файл выберите Закрыть и вернуться в Microsoft Excel .
- Выберите вкладку Лист1 .
- На ленте * Developer щелкните Макросы .
- Выберите CalendarMaker , а затем выберите * Run , чтобы создать календарь.
Примечание
Если лента разработчика не отображается, откройте Параметры Excel, чтобы включить ее. В Excel 2007 этот параметр доступен в меню Popular . В Excel 2010 этот параметр доступен в меню Настроить ленту .
Пример процедуры Visual Basic
Sub CalendarMaker ()
'Снять защиту листа, если у него был предыдущий календарь, чтобы предотвратить ошибку.
ActiveSheet.Protect DrawingObjects: = False, Contents: = False, _
Сценарии: = Ложь
'Предотвратить мигание экрана при рисовании календаря.
Application.ScreenUpdating = False
'Настройте перехват ошибок.
При ошибке Перейти к MyErrorTrap
'Очистите область a1: g14, включая любой предыдущий календарь.
Диапазон ("a1: g14").ясно
'Используйте InputBox, чтобы получить желаемый месяц и год и установить переменную
'MyInput.
MyInput = InputBox («Введите месяц и год для календаря»)
'Разрешить пользователю завершать макрос с помощью кнопки «Отмена» в поле ввода.
Если MyInput = "", то выйдите из Sub
'Получить значение даты начала введенного месяца.
StartDay = DateValue (MyInput)
'Проверить, действительна ли дата, но не первое число месяца
'- если это так, сбросить StartDay на первый день месяца.
Если День (StartDay) <> 1 То
StartDay = DateValue (Месяц (StartDay) & "/ 1 /" & _
Год (StartDay))
Конец, если
'Подготовьте ячейку для месяца и года, как указано полностью.Диапазон ("a1"). NumberFormat = "мммм гггг"
'Отцентрируйте метку месяца и года на a1: g1 с соответствующими
размер, высота и полужирный шрифт.
С диапазоном ("a1: g1")
.HorizontalAlignment = xlCenterAcrossSelection
.VerticalAlignment = xlCenter
.Font.Size = 18
.Font.Bold = True
.RowHeight = 35
Конец с
'Подготовьте a2: g2 для этикеток дня недели с центрированием, размером,
высота и жирность.
С диапазоном ("a2: g2")
.Ширина столбца = 11
.VerticalAlignment = xlCenter
.HorizontalAlignment = xlCenter
.VerticalAlignment = xlCenter
.Orientation = xlHorizontal
.Font.Size = 12
.Font.Bold = True
.RowHeight = 20
Конец с
'Поместите дни недели в a2: g2.
Диапазон ("a2") = "Воскресенье"
Диапазон ("b2") = "Понедельник"
Range ("c2") = "вторник"
Range ("d2") = "среда"
Range ("e2") = "четверг"
Диапазон ("f2") = "Пятница"
Range ("g2") = "суббота"
'Подготовьте a3: g7 для дат с выравниванием по левому / верхнему краю, размером, высотой
'и жирным шрифтом.С диапазоном ("a3: g8")
.HorizontalAlignment = xlRight
.VerticalAlignment = xlTop
.Font.Size = 18
.Font.Bold = True
.RowHeight = 21
Конец с
'Поместите введенные месяц и год полностью в "a1".
Диапазон ("a1"). Значение = Application.Text (MyInput, "мммм гггг")
'Задайте переменную и узнайте, в какой день недели начинается месяц.
DayofWeek = WeekDay (StartDay)
'Задайте переменные, чтобы идентифицировать год и месяц как отдельные
'переменные.CurYear = Год (StartDay)
CurMonth = Месяц (StartDay)
'Задайте переменную и рассчитайте первый день следующего месяца.
FinalDay = DateSerial (CurYear, CurMonth + 1, 1)
'Поставьте "1" в ячейку первого дня выбранного
'месяц по данным DayofWeek.
Выберите дело DayofWeek
Дело 1
Диапазон ("a3"). Значение = 1
Случай 2
Диапазон ("b3"). Значение = 1
Случай 3
Диапазон ("c3"). Значение = 1
Случай 4
Дальность («d3»).Значение = 1
Дело 5
Диапазон ("e3"). Значение = 1
Дело 6
Диапазон ("f3"). Значение = 1
Кейс 7
Диапазон ("g3"). Значение = 1
Конец Выбрать
'Проходить по диапазону a3: g8, увеличивая каждую ячейку после "1"
' клетка.
Для каждой ячейки в диапазоне ("a3: g8")
RowCell = cell.Row
ColCell = cell.Column
'Сделать, если «1» находится в первом столбце.
Если cell.Column = 1 и cell.Row = 3, то
'Сделать, если текущая ячейка не находится в 1-м столбце.ElseIf cell.Column <> 1 Тогда
Если cell.Offset (0, -1) .Value> = 1 Тогда
cell.Value = cell.Offset (0, -1) .Value + 1
'Остановитесь, когда будет последний день месяца
' вошел.
Если cell.Value> (FinalDay - StartDay), то
cell.Value = ""
'Выйти из цикла, когда в календаре будет указано правильное количество
Показано дней.
Выход для
Конец, если
Конец, если
'Делать, только если текущая ячейка находится не в строке 3, а в столбце 1.ElseIf cell.Row> 3 And cell.Column = 1 Тогда
cell.Value = cell.Offset (-1, 6) .Value + 1
'Остановитесь, когда будет введен последний день месяца.
Если cell.Value> (FinalDay - StartDay), то
cell.Value = ""
'Выйти из цикла, когда в календаре указано правильное количество дней
'показано.
Выход для
Конец, если
Конец, если
Следующий
'Создание ячеек ввода, форматирование их по центру, перенос текста и границы
Около суток.Для x = от 0 до 5
Диапазон ("A4"). Смещение (x * 2, 0) .EntireRow.Insert
С диапазоном ("A4: G4"). Смещение (x * 2, 0)
.RowHeight = 65
.HorizontalAlignment = xlCenter
.VerticalAlignment = xlTop
.WrapText = Верно
.Font.Size = 10
.Font.Bold = Ложь
'Разблокируйте эти ячейки, чтобы иметь возможность вводить текст позже,
лист защищен.
.Locked = Ложь
Конец с
'Обведите рамкой блок дат.С диапазоном ("A3"). Смещение (x * 2, 0) .Resize (2, _
7) .Borders (xlLeft).
.Weight = xlThick
.ColorIndex = xlAutomatic
Конец с
С диапазоном ("A3"). Смещение (x * 2, 0) .Resize (2, _
7) .Borders (xlRight).
.Weight = xlThick
.ColorIndex = xlAutomatic
Конец с
Диапазон ("A3"). Смещение (x * 2, 0) .Resize (2, 7) .BorderAround _
Вес: = xlThick, ColorIndex: = xlAutomatic
Следующий
Если Range ("A13").Значение = "" Тогда Диапазон ("A13"). Смещение (0, 0) _
.Resize (2, 8) .EntireRow.Delete
'Отключите линии сетки.
ActiveWindow.DisplayGridlines = False
'Защитите лист от перезаписи дат.
ActiveSheet.Protect DrawingObjects: = True, Contents: = True, _
Сценарии: = Верно
'Измените размер окна, чтобы отобразить весь календарь (возможно, придется отрегулировать
'для конфигурации видео).
ActiveWindow.WindowState = xlMaximized
ActiveWindow.ScrollRow = 1
'Разрешить перерисовку экрана с отображением календаря.Application.ScreenUpdating = True
'Предотвратить попадание в ловушку ошибок, если ошибка не обнаружена при выходе из Sub
' здесь.
Выйти из подводной лодки
'Ошибка заставляет msgbox указывать на проблему, предоставляет новое поле ввода,
'и возобновляется на строке, вызвавшей ошибку.
MyErrorTrap:
MsgBox «Возможно, вы неправильно ввели месяц и год». _
& Chr (13) & "Назови месяц правильно" _
& "(или используйте трехбуквенное сокращение)" _
& Chr (13) & "и 4 цифры года"
MyInput = InputBox («Введите месяц и год для календаря»)
Если MyInput = "", то выйдите из Sub
Резюме
Конец подписки
Вы можете добавить другой код, чтобы настроить календарь в соответствии со своими потребностями.Вставьте дополнительные строки для ввода на экран для каждого дня или измените размер экрана, чтобы увидеть весь календарь, в зависимости от размера и разрешения экрана.
Шаблоны календарей Excel — Excel
Многие шаблоны календарей доступны для использования в Microsoft Excel. Шаблон предоставляет базовый макет календаря, который вы можете легко адаптировать к своим потребностям.
Шаблон календаря Excel может иметь одну или несколько из следующих функций:
Двенадцать месяцев в одном или отдельных листах.
Тринадцать месяцев, начиная с июля или августа и заканчивая июлем или августом следующего года, чтобы представить учебный год.
Печать календаря на одной или двенадцати страницах (тринадцать страниц для календарей на учебный год).
Отображение будних дней с воскресенья по субботу или с понедельника по воскресенье.
Книжная или альбомная ориентация печатаемых страниц.
Столбик для заметок в линейку.
Планировщик отпусков.
Списки дел.
Трекеры задач.
Бюджетные трекеры.
Трекер ежедневного расписания.
Скачать шаблон календаря:
Просмотрите шаблоны календаря, выберите шаблон календаря Excel, который лучше всего подходит для вас. Нажмите кнопку Загрузить на странице шаблона, откройте файл шаблона в Excel, а затем отредактируйте и сохраните свой календарь.
Примечание: По умолчанию загрузка файла шаблона идет в папку Загрузки на вашем компьютере.Вы можете скопировать файл шаблона в другое место, чтобы потом его было легко найти.
Анализируйте данные с помощью календарной диаграммы в Excel
Тепловая карта календаря — это тип календарной диаграммы , в которой используются цветовые градиенты, чтобы показать, как набор данных изменяется по дням, неделям и месяцам в году. Если вы выполните поиск изображений по фразе «тепловая карта календаря», вы найдете множество интересных примеров. Пример ниже взят из API Google Chart на основе javascript.
Пример из справочника Google Chart API.
Несмотря на то, что этот тип диаграммы еще не является встроенным типом диаграммы в Microsoft Excel®, вы МОЖЕТЕ сделать это с помощью Excel . И это не так уж и сложно. Вам просто нужно организовать данные в формате календаря, а затем использовать условное форматирование для создания цветовой шкалы.
Я создал шаблон тепловой карты календаря для Excel, чтобы продемонстрировать, как это можно сделать. Вы можете перейти на эту страницу, чтобы узнать, как использовать шаблон.Цель этого поста — ответить на некоторые вопросы о том, как он был создан.
Во-первых, давайте поговорим о том, когда вы можете использовать календарную тепловую карту вместо чего-то простого, например, линейной диаграммы.
Зачем нужна календарная диаграмма?
Календарные диаграммы полезны для демонстрации изменения данных в день недели (т.е. воскресенье, понедельник и т. Д.). Они также могут быть полезны для просмотра корреляции с праздниками и событиями.
Рассмотрим следующий пример.На приведенной ниже диаграмме показан один из показателей веб-трафика для сайта, обслуживающего малый бизнес.
На этом графике вы легко можете увидеть корреляцию с днем недели. Воскресенье и суббота — дни с низкой загруженностью.
Если вы присмотритесь еще ближе, вы увидите некоторые спады в такие дни, как 4 июля, Рождество и День Благодарения — некоторые из обычных нерабочих дней в Соединенных Штатах. Анализ веб-метрик, специфичных для определенного региона, вероятно, покажет аналогичные тенденции — когда дни с низким трафиком соответствуют нерабочим дням в этой стране.
Как это сделать в Excel?
Я не буду объяснять пошагово, как создать тепловую карту в Excel, потому что вы можете скачать шаблон и понять, как он работает. Однако я объясню несколько вещей.
Во-первых, взгляните на рабочий лист за 1 год. Если вы отобразите все столбцы на листе за 4 года, вы обнаружите, что приведенный выше пример был создан с использованием того же подхода.
Слева находится обычный календарь, каждая из ячеек которого содержит значений даты, , которые имеют формат как для отображения только дня.Важным моментом является то, что эти ячейки содержат реальные значения даты, поэтому их можно использовать в функциях поиска и правилах условного форматирования.
Календарная диаграмма посередине показывает значения для каждой даты. Эти значения хранятся в отдельном листе данных, как показано на изображении ниже. Значения отображаются при поиске значения на листе данных, которое соответствует дате в справочном календаре слева.
Рабочий лист данных в шаблоне тепловой карты календаря
Функция поиска не должна быть сложной, если вы создаете свою собственную тепловую карту с нуля.Простая формула ИНДЕКС (ПОИСКПОЗ ()) может помочь. Но в шаблоне используется функция ДВССЫЛ (), поэтому вы можете выбрать, какой столбец данных вам нужен, из раскрывающегося списка Набор данных в верхней части рабочего листа. Это также позволяет вам выбрать, отображать ли «-» или ноль для отсутствующих данных.
Параллельное отображение нескольких наборов данных
Рецензент этого сообщения в блоге предположил, что четырехлетний рабочий лист может быть полезен для одновременного отображения различных наборов данных. Так появился новый рабочий лист «Несколько» в шаблоне.На скриншоте ниже вы увидите, что каждая из 4 календарных диаграмм может отображать разные наборы данных, разные даты начала и разные правила условного форматирования.
Раздел сводной статистики вверху включает 90-й и 10-й процентили, чтобы помочь вам решить, как вы хотите настроить масштабирование тепловой карты. В приведенном выше примере первая диаграмма использует максимальные и минимальные значения цветового градиента. Остальные 3 диаграммы используют 90-й процентиль для самого темного цвета и минимальное значение для белого цвета.Я поклонник использования процентилей для цветовых градиентов, чтобы выбросы не слишком сильно искажали градиент.
Одна вещь, которую вы можете сделать с расположенными рядом тепловыми картами, — это проанализировать один и тот же набор данных с использованием разных цветовых градиентов. Представление одних и тех же данных разными способами может помочь вам понять, что вам больше всего нравится.
Корреляция между наборами данных
По сравнению с линейными диаграммами, корреляция между наборами данных может быть не так легко увидеть с помощью расположенных рядом тепловых карт.
В приведенном выше примере я специально разработал Образец 3 и Образец 4, чтобы иметь высокую степень корреляции: CORREL (AU21: BA73, BM21: BS73) = 0.65. Можете ли вы увидеть корреляцию между расположенными рядом тепловыми картами? Может быть.
Напротив, на линейном графике ниже показаны 7-дневные скользящие средние для того же образца данных. На мой взгляд, вы можете легче увидеть корреляцию между наборами данных с помощью линейных диаграмм.
Другие вопросы и ответы
В. Почему в примере с 4-летней тепловой картой в ячейках не отображаются числа?
Числа ЕСТЬ, но я просто использую трюк с форматированием, чтобы они не отображались.Для чего-либо, кроме небольших целых чисел, числа не помещаются в маленькое пространство, поэтому я использовал собственный числовой формат «», чтобы в ячейках ничего не отображалось.
Хотите увидеть цифры? Выберите ячейку и нажмите CTRL + ~ , чтобы быстро изменить формат на общий формат.
В. Почему цвета сводной статистики в примере за 4 года не меняют цвет, когда я определяю собственное правило условного форматирования?
В качестве шкалы верхняя часть примера 4-летней тепловой карты содержит ячейки, которые вычисляют максимум, минимум, медианное и среднее значение на основе значений, отображаемых в календаре.Эти ячейки необходимо включить в диапазон «Применимо к», если вы определяете свои собственные правила. Перейдите на главную> Условное форматирование> Управление правилами, чтобы узнать, что я имею в виду под диапазоном «Применимо к».
В. Как создаются гистограммы над календарной диаграммой?
На рабочих листах за 4 и 1 год это спарклайны столбцов , функция, представленная в Excel 2010.
Ячейки, в которых отображается спарклайн, используют формулу для вычисления СРЕДНЕГО значений для каждого отдельного дня недели.
Источником и местоположением спарклайна являются 7 ячеек, содержащих эти средние значения. Чтобы значения в этих ячейках не отображались поверх спарклайна, я использовал собственный числовой формат «».
Чтобы убедиться, что все спарклайны используют одинаковое масштабирование по вертикальной оси в 4-летнем примере, весь диапазон средних значений за все 4 года представляет собой один диапазон спарклайнов. Если вы делаете это самостоятельно, не забудьте выбрать параметр «Одинаково для всех спарклайнов» в параметрах вертикальной оси как для минимального, так и для максимального значения.
В примере с несколькими наборами данных я не использовал спарклайны, потому что они не показывают масштаб вертикальной оси. Вместо этого я использовал небольшие столбчатые диаграммы, чтобы можно было отобразить вертикальную ось и не предполагать, что все 4 набора данных имеют одинаковый масштаб.
В. Как создаются границы ячеек, изображающие разные месяцы?
Границы ячеек — это одна из вещей, которые можно изменить с помощью условного форматирования (хотя у вас есть более ограниченные возможности, чем при изменении границ вручную).Я использовал 3 разных правила условного форматирования, чтобы добавить левую / правую / нижнюю границу, если месяц для соседних ячеек отличается.
В. Как создается гистограмма справа от тепловой карты?
Каждая ячейка использует функцию AVERAGE () для вычисления среднего значения для этой строки значений. Затем вы можете выбрать столбец средних значений и создать столбцы в качестве правила условного форматирования. По умолчанию числа будут отображаться вместе с полосами, но если вы отредактируете правило, вы увидите опцию для отображения только полосок (так что «» трюк с настраиваемым форматом чисел не нужен).
В. Почему вы не можете отобразить календарную дату и данные на одной диаграмме?
Можно, но с помощью этого шаблона я пытался воссоздать что-то похожее на тепловые карты, созданные инструментом Google Chart. Если вы хотите отображать и данные, и календарные дни в одной календарной диаграмме, ознакомьтесь с шаблоном Роба Колли из PowerPivotPro.com, который использует сводные таблицы и срезы (ознакомьтесь с его статьей). Это довольно круто.
В. Можно ли использовать календарную диаграмму для одновременного отображения нескольких наборов данных в одном календаре?
Конечно, но я разработал этот шаблон тепловой карты не так.Я впервые начал работать над этим после того, как кто-то спросил меня, как использовать мой непрерывный ежемесячный календарь для отслеживания нескольких ежедневных производственных показателей. И этот шаблон, и календарь планирования можно использовать для отображения более одного числового значения в день. Это может быть полезно, но вам нужно будет использовать разные цветовые градиенты для разных наборов данных.
Если вы хотите сравнить два набора данных, лучше всего подойдет линейная диаграмма. Или вы можете создать 3-й столбец на листе данных, который вычитает значения в 1-м и 2-м столбцах.Затем вы можете показать столбец 3 (разницу) на карте календаря.
В. Почему бы вам просто не ввести числа вручную в календарь вместо того, чтобы вводить их на отдельном листе?
Вы МОЖЕТЕ отслеживать данные, вводя значения в календарь. Однако намного проще анализировать ваши данные с использованием различных типов диаграмм, если ваши данные сведены в таблицу с использованием столбца для дат и столбца для соответствующих значений.
Вопросы? Комментарии?
Пожалуйста, оставьте комментарий ниже, если у вас есть вопросы или комментарии по поводу шаблона тепловой карты… или просто хотите прокомментировать концепцию использования календарной диаграммы в целом.
Как сделать календарь в Excel
Что нужно знать
- Самый простой способ — использовать многочисленные готовые шаблоны календарей: перейдите в Файл > Новый > «календарь» в поле поиска > выберите календарь> Создать .
- Или используйте Excel, чтобы создать собственный календарь.
В этой статье рассказывается о четырех различных способах создания календаря в Excel.Инструкции применимы к Excel 2019, Excel 2016, Excel 2013, Excel 2010, Excel для Mac, Excel для Android и Excel Online.
Как сделать готовый календарь в Excel
Вы можете создать свой собственный календарь в Excel с нуля, но самый простой способ создать календарь — использовать готовый шаблон календаря. Шаблоны полезны, потому что вы можете редактировать каждый день, чтобы включить в него особые события, а затем печатать каждый месяц, когда захотите.
tigerlily713 / Pixabay
Выберите Файл > Новый .
В поле поиска введите календарь и выберите лупу, чтобы начать поиск.
Выберите стиль календаря, который соответствует вашим потребностям. В этом примере используется календарь Any year . Выбрав календарь, выберите Создать .
Каждый шаблон календаря имеет уникальные особенности. Календарь на любой год Шаблон , в частности, позволяет вам вводить новый год или начальный день недели для автоматической настройки календаря.
Как создать собственный ежемесячный календарь в Excel
Если вам не нравятся ограничения шаблона календаря, вы можете создать свой собственный календарь с нуля в Excel.
Откройте Excel и введите дни недели в первой строке таблицы. Этот ряд станет основой вашего календаря.
В семи месяцах года 31 день, поэтому на первом этапе этого процесса нужно создать для календаря месяцы, в которых 31 день.Это будет сетка из семи столбцов и пяти строк.
Для начала выберите все семь столбцов и отрегулируйте ширину первого столбца до желаемого размера календарных дней. Все семь столбцов будут одинаковыми.
Затем отрегулируйте высоту строк, выбрав пять строк под строкой дня недели. Отрегулируйте высоту первого столбца.
Чтобы отрегулировать высоту нескольких строк одновременно, просто выделите строки, которые вы хотите отрегулировать, прежде чем изменять высоту.
Затем вам нужно выровнять номера дней в правом верхнем углу каждого дневного поля. Выделите каждую ячейку во всех семи столбцах и пяти строках. Щелкните правой кнопкой мыши одну из ячеек и выберите Формат ячеек . В разделе выравнивание текста установите по горизонтали на справа (отступ) и установите по вертикали на сверху .
Теперь, когда выравнивание ячеек готово, пришло время пронумеровать дни.Вам нужно знать, какой день является первым днем января текущего года, поэтому введите в Google «январь» год, для которого вы составляете календарь. Найдите пример календаря на январь. Например, в 2020 году первый день месяца начинается в среду.
В 2020 году, начиная со среды, нумеруйте даты в последовательном порядке, пока не дойдете до 31.
Теперь, когда у вас закончился январь, пришло время назвать и создать остальные месяцы. Скопируйте январский лист, чтобы создать февральский лист.
Щелкните правой кнопкой мыши имя листа и выберите Переименовать . Назовите его январь . Еще раз щелкните лист правой кнопкой мыши и выберите Переместить или Копировать . Выберите Создайте копию . В разделе Перед листом выберите (перейти в конец) . Выберите OK , чтобы создать новый лист.
Переименуйте этот лист. Щелкните правой кнопкой мыши лист, выберите Переименовать и введите февраль .
Повторите описанный выше процесс в течение оставшихся 10 месяцев.
Теперь пришло время настроить номера дат для каждого месяца после январского месяца, указанного в шаблоне. Начиная с февраля, перенесите дату начала месяца на любой день недели, следующий за последним днем января. Сделайте то же самое до конца календарного года.
Не забудьте удалить несуществующие даты из месяцев, длина которых не превышает 31 день. К ним относятся: февраль (28 дней — 29 дней в високосном году), апрель, июнь, сентябрь и ноябрь (30 дней).
В качестве последнего шага вы можете пометить каждый месяц, добавив строку вверху каждого листа. Вставьте верхнюю строку, щелкнув правой кнопкой мыши верхнюю строку и выбрав Вставить . Выделите все семь ячеек над днями недели, выберите меню Home , а затем выберите на ленте Merge & Center . Введите название месяца в единственную ячейку и измените размер шрифта на 16 . Повторите процесс до конца календарного года.
Когда вы закончите нумерацию месяцев, у вас будет точный календарь в Excel на весь год.
Вы можете распечатать любой месяц, выбрав все ячейки календаря и выбрав Файл > Печать . Измените ориентацию на Альбомная . Выберите Page Setup , выберите вкладку Sheet , а затем включите Gridlines в разделе Print.
Выберите OK , а затем Распечатайте , чтобы отправить свой ежемесячный календарный лист на принтер.
Как создать собственный еженедельный календарь в Excel
Еще один отличный способ оставаться организованным — создать недельный календарь с почасовыми блоками.Вы можете создать полный 24-часовой календарь или ограничить его обычным графиком работы.
Откройте пустой лист Excel и создайте строку заголовка. Оставив первый столбец пустым, добавьте в первую строку час, когда вы обычно начинаете свой день. Продвигайтесь по строке заголовка, добавляя час, пока ваш день не будет завершен. Когда закончите, выделите весь ряд жирным шрифтом.
Оставляя первую строку пустой, введите дни недели в первом столбце. Когда закончите, выделите весь столбец жирным шрифтом.
Выделите все строки, в которых указаны дни недели. После того, как все будут выделены, измените размер одной строки до размера, который позволит вам вносить свой вклад в ежедневную / почасовую повестку дня.
Выделите все столбцы, в которых указаны часы каждого дня. После того, как все будут выделены, измените размер одного столбца до размера, который позволит вам вносить свой вклад в ежедневную / почасовую повестку дня.
Чтобы распечатать новую повестку дня, выделите все ячейки повестки дня. Выберите Файл > Печать .Измените ориентацию на Альбомная . Выберите Page Setup , выберите вкладку Sheet , а затем включите Gridlines в разделе Print. Измените масштабирование на Подогнать все столбцы на одной странице . Это уместит ежедневную повестку дня на одну страницу. Если ваш принтер поддерживает это, измените размер страницы на Таблоид (11 «x 17») .
Как создать собственный годовой календарь в Excel
Некоторым людям годового календаря более чем достаточно, чтобы вы могли выполнять задачу в течение всего года.Этот дизайн касается даты и месяца, а не дня недели.
Откройте пустой лист Excel и, оставив первый столбец черным, добавьте январь в первую строку. Двигайтесь по строке заголовка, пока не дойдете до декабря. Когда закончите, выделите весь ряд жирным шрифтом.
Оставляя первую строку пустой, введите дни месяца в первом столбце. Когда закончите, выделите весь столбец жирным шрифтом.
Не забудьте удалить несуществующие даты из месяцев, длина которых не превышает 31 день.К ним относятся: февраль (28 дней — 29 дней в високосном году), апрель, июнь, сентябрь и ноябрь (30 дней).
Выделите все строки, в которых указаны дни месяца. После того, как все будут выделены, измените размер одной строки до размера, который позволит вам писать в своей ежедневной повестке дня.
Выделите все столбцы, в которых указаны месяцы года. После того, как все будут выделены, измените размер одного столбца до размера, который позволит вам писать в своей ежедневной повестке дня.
Чтобы распечатать новую годовую повестку дня, выделите все ячейки повестки дня.Выберите Файл > Печать . Измените ориентацию на Альбомная . Выберите Page Setup , выберите вкладку Sheet , а затем включите Gridlines в разделе Print. Измените масштабирование на Подогнать все столбцы на одной странице . Это поместит повестку дня на одну страницу.
Спасибо, что сообщили нам!
Расскажите, почему!
Другой
Недостаточно подробностей
Сложно понять
Учебник по диаграмме Ганта
Excel + бесплатный шаблон + экспорт в PPT
Это пошаговое руководство по диаграмме Ганта в Excel покажет вам, как создавать профессиональные диаграммы Ганта с помощью Excel и PowerPoint.
Воспроизвести видео
Варианты построения диаграммы Ганта
Microsoft Excel имеет функцию гистограммы, которую можно отформатировать для создания диаграммы Ганта в Excel. Если вам нужно создать и обновить диаграмму Ганта для регулярного общения с клиентами и руководителями, может быть проще и быстрее создать ее в PowerPoint .
На этой странице вы можете увидеть оба пути. Я дам вам пошаговые инструкции по созданию диаграммы Ганта в Excel, начиная с гистограммы. Я также покажу вам, как мгновенно создать исполнительную диаграмму Ганта в PowerPoint, вставив или импортировав данные из файла .xls. Если вы хотите узнать, как создать временную шкалу в Excel, пожалуйста,
см. наше руководство по временной шкале здесь.
Какой учебник вы хотели бы увидеть?
Как создать диаграмму Ганта в Excel
1.Составьте график вашего проекта в таблице Excel
Разбейте весь проект на части или фазы. Они будут называться задачами проекта, и они составляют основу вашей диаграммы Ганта.
В Excel 2007, 2010, 2013 или 2016 введите свои данные, указав дату начала и дату окончания каждой задачи, а также ее продолжительность (количество дней, необходимых для выполнения этой задачи).Также включите краткое описание задачи. Обязательно отсортируйте эти задачи по порядку, поместив сначала самую раннюю дату начала, а последнюю — последнюю.
В этом руководстве я конвертирую следующую таблицу в диаграмму Ганта в Excel и диаграмму Ганта в PowerPoint:
2.Начните создание диаграммы Ганта в Excel с настройки ее как столбчатой диаграммы с накоплением
На том же листе, что и ваша таблица Excel, щелкните любую пустую ячейку.
Затем на ленте Excel выберите вкладку ВСТАВИТЬ .
В разделе ленты «Диаграммы» откройте меню выбора Гистограмма .
Выберите Stacked Bar , который вставит большое пустое белое пространство диаграммы на ваш рабочий лист Excel (не выбирайте 100% Stacked Bar).
3.Добавьте даты начала ваших задач на диаграмму Ганта
Щелкните правой кнопкой мыши белое пространство диаграммы и выберите Выбрать данные , чтобы открыть окно Excel Выбрать источник данных .
В левой части окна Excel Data Source вы увидите таблицу с именем Legend Entries (Series) .Нажмите кнопку Добавить , чтобы открыть окно редактирования серии Excel, и здесь вы начнете добавлять данные задачи в свой
Диаграмма Ганта.Теперь мы собираемся добавить данные о вашей задаче.
я.Сначала нам нужно назвать данные (серию), которые мы будем вводить. Щелкните и поместите курсор в пустое поле под заголовком Название серии , затем щелкните заголовок столбца с надписью «Дата начала» в таблице.
II. Оставаясь в окне Edit Series , перейдите к значению Series . Здесь вы будете вводить даты начала вашей задачи. Это легко сделать. Справа от поля «Значения серии» вы увидите значок, похожий на электронную таблицу с красной стрелкой на нем.
Щелкните по нему (значение по порядку), и Excel откроет меньшее окно Edit Series . Теперь просто щелкните первую дату начала в таблице задач и перетащите указатель мыши на последнюю дату начала. Это выделяет все даты начала ваших задач и вводит их в диаграмму Ганта. Убедитесь, что вы по ошибке не выделили заголовок или лишние ячейки.
iii. Когда закончите, снова нажмите на маленький значок электронной таблицы.
(тот, что отмечен красной стрелкой), который вернет вас в предыдущее окно под названием Edit Series. Щелкните ОК. Ваша диаграмма Ганта должна теперь выглядеть так:
4.Добавьте продолжительность ваших задач на диаграмму Ганта
Оставаясь в окне Select Data Source , нажмите кнопку Add еще раз, чтобы открыть окно Excel Edit Series .
Здесь мы добавим данные о продолжительности в вашу диаграмму Ганта.
я. В окне Edit Series щелкните пустое поле под заголовком Series Name , затем снова щелкните в таблице задач на заголовке столбца, который читает Продолжительность.
II. Оставаясь в окне редактирования серии , перейдите к значению серии и щелкните значок электронной таблицы с красной стрелкой на нем.
очередной раз.
iii. Выберите данные о продолжительности, щелкнув первую длительность в таблице проекта и перетащите указатель мыши до последней длительности, чтобы теперь были выделены все длительности.
iv. Чтобы выйти, еще раз нажмите на небольшой значок электронной таблицы с красной стрелкой, которая вернет вас в предыдущее окно.Выберите OK , и теперь вы должны вернуться в окно Select Data Source . Нажмите OK еще раз, чтобы построить диаграмму Ганта, которая теперь должна выглядеть примерно так:
5. Добавьте описания ваших задач в диаграмму Ганта
Щелкните правой кнопкой мыши одну из синих полос на диаграмме Ганта, затем снова щелкните Select Data , чтобы открыть окно Select Data Source .
В правой части окна Excel Data Source вы увидите таблицу с именем Horizontal (Category) Axis Labels . Нажмите кнопку Edit , чтобы открыть меньшие окна Axis Label .
Снова нажмите на маленький значок электронной таблицы.Щелкните первое название ваших задач (мое первое описание задачи — «Подготовительный этап») и выберите их все. Будьте осторожны, не включайте название самого столбца. Когда вы закончите, выйдите из этого окна, снова щелкнув небольшой значок электронной таблицы.
Щелкните OK , а затем OK еще раз, чтобы выйти из окна Select Data Source , и теперь ваша диаграмма Ганта должна иметь правильные описания задач рядом с соответствующими столбцами.Теперь ваша диаграмма должна выглядеть примерно так:
6. Отформатируйте диаграмму так, чтобы она выглядела как диаграмма Ганта
Вы действительно построили гистограмму с накоплением. Теперь нам нужно отформатировать его так, чтобы он выглядел как диаграмма Ганта. Для этого мы должны сделать прозрачными синие части каждой панели задач, чтобы были видны только оранжевые части.Они станут задачами вашей диаграммы Ганта.
Чтобы выбрать сразу все панели задач, щелкните синюю часть любой полосы на диаграмме Ганта, затем щелкните правой кнопкой мыши и выберите Format Data Series , что откроет окно Format Data Series в Excel.
На панели задач Format Data Series щелкните значок Fill & Line (он выглядит как банка с краской), чтобы получить параметры Fill & Line.Под Заливка выберите радиальную кнопку Без заливки и под
Border выберите опцию No Line . Не закрывайте панель задач «Форматировать ряд данных», потому что мы собираемся использовать ее на следующем шаге.Ваша диаграмма Ганта должна теперь выглядеть так:
Вероятно, вы также видите, что задачи на диаграмме Ганта перечислены в обратном порядке: последняя задача находится вверху диаграммы Ганта, а первая задача — внизу.Это легко изменить в Excel.
я. Для этого щелкните список задач вдоль вертикальной оси диаграммы Ганта. Это выберет их все, а также откроет панель задач Format Axis .
II. Щелкните значок гистограммы на панели задач «Формат оси» и разверните меню «Параметры оси » .
iii. В области задач Format Axis под заголовком Axis Options и подзаголовком Axis Position установите флажок под названием Categories в обратном порядке .
Вы заметите, что Excel расположил ваши задачи в правильном порядке, перечисляя их от первого до последнего на вашей диаграмме Ганта.Вы также заметите, что Excel переместил маркеры даты снизу вверх на диаграмму Ганта. Теперь она действительно начинает больше походить на диаграмму Ганта.
7. Завершите создание диаграммы Ганта с помощью этих советов по стилю
Оптимизация диаграммы Ганта
Удаление части пустого белого пространства там, где раньше были синие полосы, приблизит ваши задачи к вертикальной оси диаграммы Ганта.Чтобы удалить часть пустого белого пространства на диаграмме, щелкните даты над полосами задач. Один щелчок должен выбрать все даты, затем щелкните правой кнопкой мыши и выберите Формат оси, чтобы открыть окно параметров оси Excel.
В окне «Параметры оси» под заголовком «Границы» обратите внимание на текущее число минимальных границ. Он представляет собой крайнюю левую границу вашей диаграммы Ганта. Изменение этого числа путем увеличения его приблизит ваши задачи к вертикальной оси диаграммы Ганта.В моем случае я изменил исходный номер с 41750.0 на 41820.0. В любой момент вы можете нажать кнопку сброса, чтобы вернуть исходные настройки. Это дает вам возможность опробовать несколько различных настроек, пока вы не найдете ту, которая лучше всего подходит для вашей диаграммы Ганта.
Отрегулируйте плотность дат в верхней части диаграммы Ганта
В том же окне «Параметры оси» под заголовком «Единицы измерения» можно настроить интервал между датами, указанными в верхней части горизонтальной оси.Если вы увеличите число единиц, ваша диаграмма Ганта увеличит интервал между датами, что также уменьшит количество дат, отображаемых на диаграмме Ганта. В противном случае расстояние между датами сокращается и, следовательно, на диаграмме Ганта появляется больше дат. В моем случае я изменил исходное число с 20 на 30.
Полосы задач утолщения на диаграмме Ганта для уменьшения пустого пространства
Щелкните правой кнопкой мыши первую панель задач и выберите «Форматировать ряд данных», чтобы открыть элемент управления «Форматировать ряд данных».Под заголовком «Параметры серии» вы найдете элемент управления шириной зазора. Сдвигая его вверх или вниз, вы увеличиваете или уменьшаете размер полосок задач на диаграмме Ганта. Поиграйте, пока не найдете то, что лучше всего подходит вам.
Как создать диаграмму Ганта в PowerPoint
PowerPoint является графическим и лучше подходит для создания диаграмм Ганта, которые будут использоваться при общении с клиентами и руководителями.Office Timeline — это надстройка PowerPoint, которая создает и обновляет диаграммы Ганта путем импорта или вставки из Excel.
Вы можете копировать-вставить,
импорт и
синхронизировать
ваши таблицы Excel в PowerPoint. В приведенных ниже шагах я продемонстрирую, как превратить таблицу Excel, созданную вами выше на шаге 1, в диаграмму Ганта в PowerPoint с помощью Office Timeline Plus.
1.Откройте PowerPoint и вставьте таблицу в мастер Office Timeline Plus.
Внутри PowerPoint перейдите на вкладку Office Timeline Plus и нажмите кнопку New .
Откроется галерея, в которой вы сможете выбрать стиль или шаблон для диаграммы Ганта.
В галерее дважды щелкните любой шаблон или стиль, чтобы выбрать его, а затем щелкните Использовать шаблон в окне предварительного просмотра, чтобы открыть мастер ввода данных. В этой демонстрации
Я буду использовать собственный шаблон. ПРИМЕЧАНИЕ : Если вы предпочитаете импортировать и синхронизировать таблицу Excel, а не копировать и вставлять, выберите Импорт .Скопируйте данные своего проекта, включая дату начала, дату окончания и описание, из таблицы Excel, которую вы создали ранее. Вы можете скопировать их все сразу, но не копируйте заголовок.
Теперь просто вставьте данные в PowerPoint с помощью кнопки Office Timeline Plus Paste . Затем внесите необходимые изменения (измените цвета или формы, добавьте или удалите элементы и т. Д.)
и щелкните Create .
2.Ваша таблица Excel будет преобразована в диаграмму Ганта PowerPoint.
В зависимости от выбранного стиля или шаблона у вас будет диаграмма Ганта, которая выглядит следующим образом:
Отсюда вы можете легко настроить диаграмму Ганта, добавляя вехи, форматируя шрифты и цвета, а также добавляя различные детали, такие как процент выполнения или примечания.Это легко сделать в Office Timeline. В моем примере я использовал Office Timeline Plus для добавления вех, перемещения заголовков задач и текстов дат, изменения форм и добавления процента выполнения.
Как сделать диаграмму Ганта для PowerPoint из Excel менее чем за 60 секунд:
Воспроизвести видео
Как создать заполняемый календарь в Microsoft Excel | Small Business
Microsoft Excel предоставляет шаблоны календарей, которые экономят время, в том числе заполняемые календари, которые позволяют вводить напоминания, чтобы поддерживать порядок.Выберите шаблон, который включает ячейки для ежемесячных, еженедельных или ежедневных записей. Шаблоны копируются на лист Excel, который вы настраиваете с помощью инструментов редактирования ленты. Отрегулируйте размер шрифта и цвет фона, например, чтобы сделать записи даты более заметными и значимыми для вас, когда вы и ваши коллеги планируете свои дни наперед. Вы также можете поделиться файлом календаря Excel, если он сохранен в хранилище SkyDrive или отправлен по электронной почте в виде вложения.
Запустите Excel, чтобы открыть окно Excel с зеленой боковой панелью.
Щелкните ссылку «Календари» в разделе «Предлагаемые варианты поиска» рядом с заголовком, чтобы открыть отфильтрованный список онлайн-шаблонов эскизов на панели «Создать». На панели «Категория» на правой боковой панели перечислены типы календаря и количество шаблонов. Например, нажмите «Бизнес» на правой боковой панели, чтобы отфильтровать эскизы бизнес-календаря на панели «Создать».
Выберите предпочтительный эскиз календаря для предварительного просмотра увеличения. Примеры форматов включают Календарь малого бизнеса, Ежедневное расписание работы и Календарь (любой год, горизонтальный).Нажмите «Создать», чтобы скопировать календарь на лист Excel.
Щелкните ячейку, которую хотите отредактировать, и введите текст. Чтобы изменить размер шрифта, щелкните и перетащите текст, щелкните вкладку «Главная» на ленте команд, нажмите кнопку со стрелкой «Размер шрифта» в группе «Шрифт», а затем выберите предпочтительное значение для лучшей читаемости. Например, чтобы обновить цвет шрифта для важных событий, нажмите кнопку со стрелкой «Цвет шрифта» в группе «Шрифт» и выберите образец предпочтительного цвета.
Измените цвет фона ячейки, щелкнув вкладку «Главная», а затем выберите цвет фона в группе «Стили».Например, нажмите кнопку «Еще» сбоку от галереи стилей ячеек, чтобы открыть диаграмму цветов и меток, а затем выберите «Хорошо», чтобы обновить ячейку светло-зеленым фоном. Этот цвет заливки помогает быстро увидеть категории. В этом примере зеленый цвет может обозначать крайние сроки выплаты заработной платы.
Нажмите «Ctrl-S», чтобы сохранить заполненный рабочий лист календаря. Введите имя файла в окне «Сохранить как» и выберите файл типа «Сохранить как», например книгу Excel (* .xlsx). Выберите расположение файла, например SkyDrive, и нажмите «Сохранить».«
Ссылки
Ресурсы
Советы
- Чтобы вставить комментарий, щелкните ячейку правой кнопкой мыши и выберите« Вставить комментарий », чтобы открыть заметку для текста.


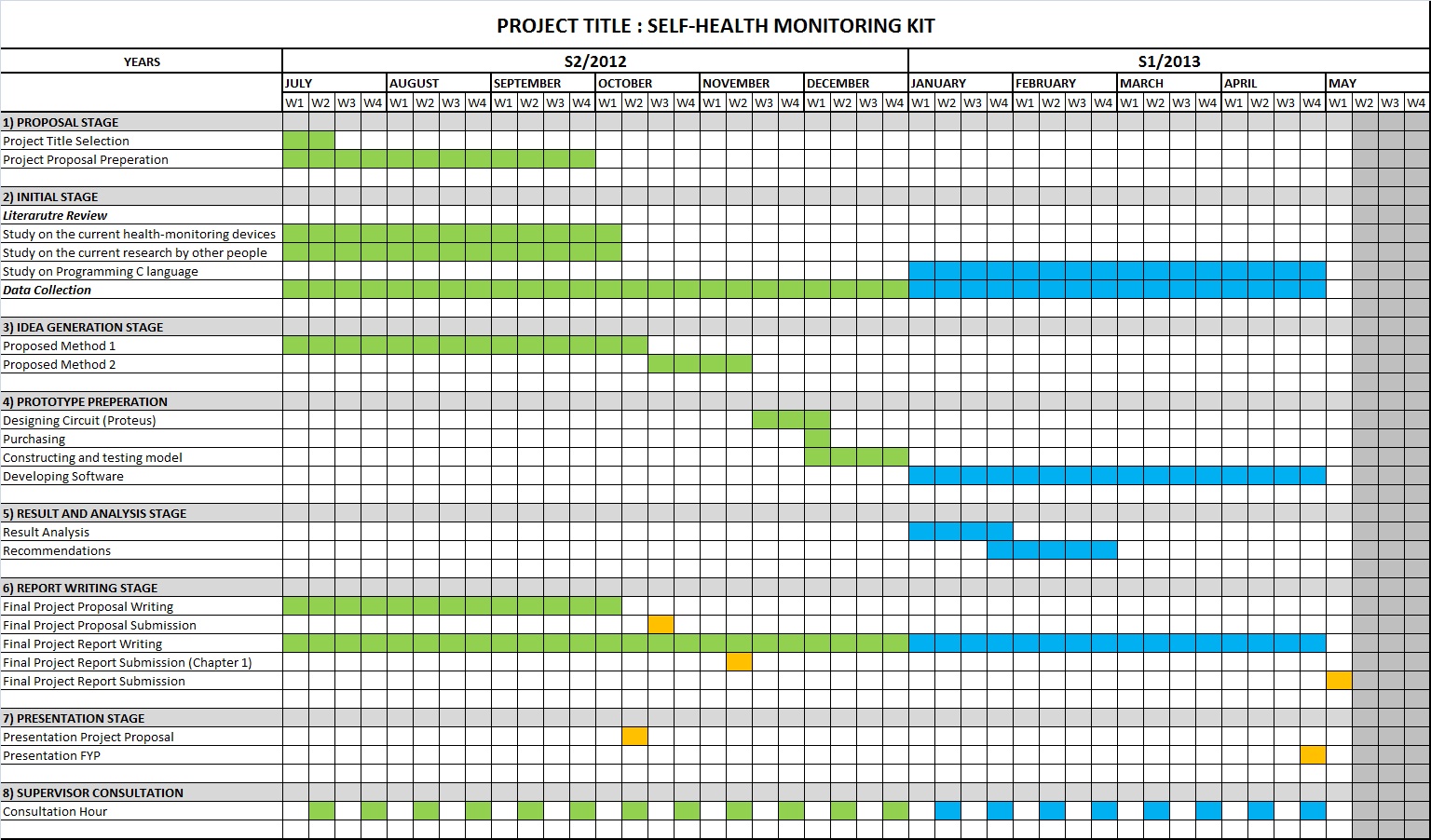
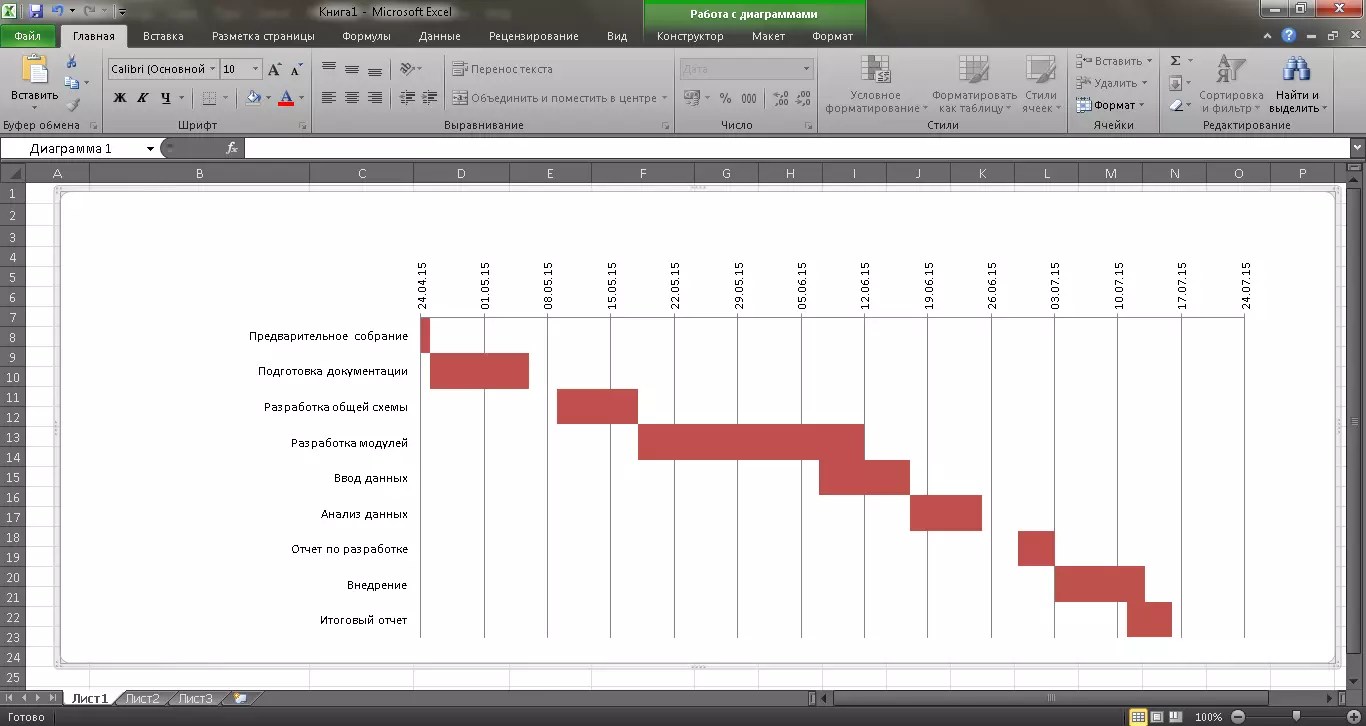

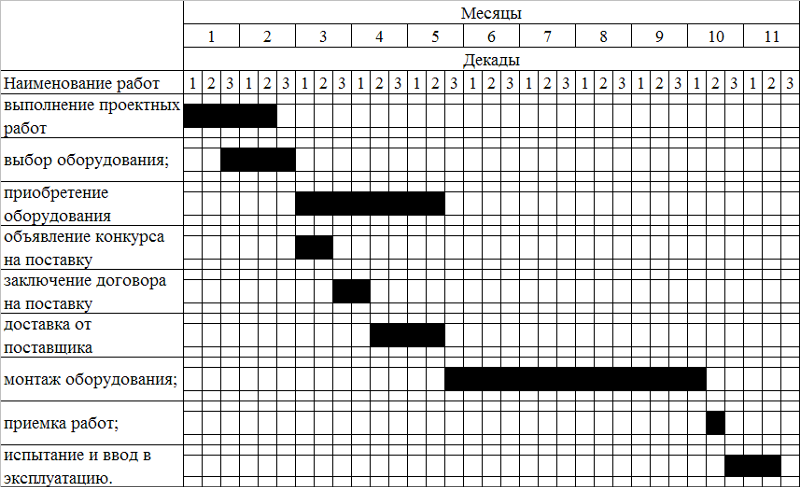 Если вы хотите отформатировать текст, вы можете сделать это в главном меню так же, как и форматирования любого другого текста на листе.
Если вы хотите отформатировать текст, вы можете сделать это в главном меню так же, как и форматирования любого другого текста на листе.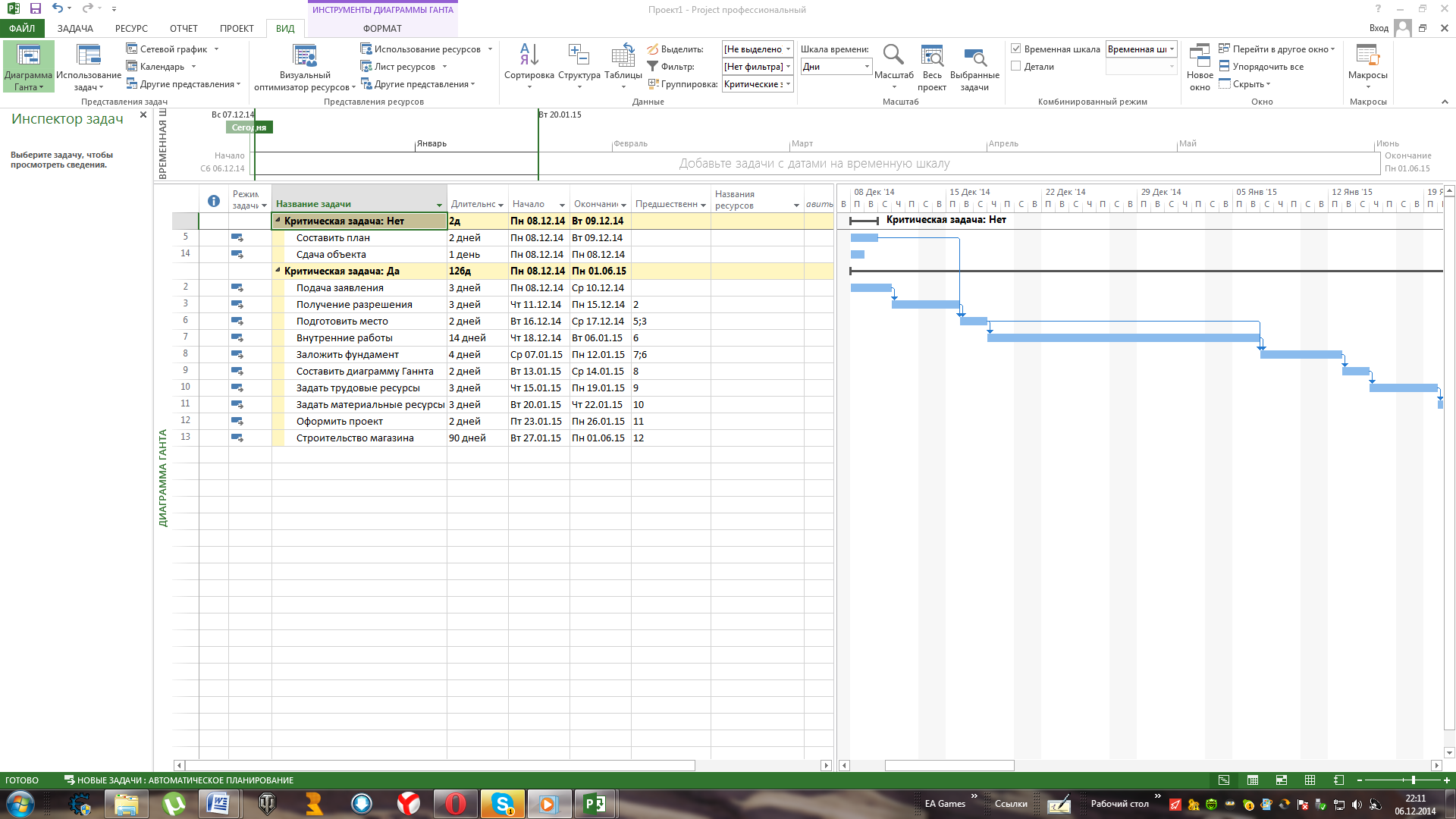
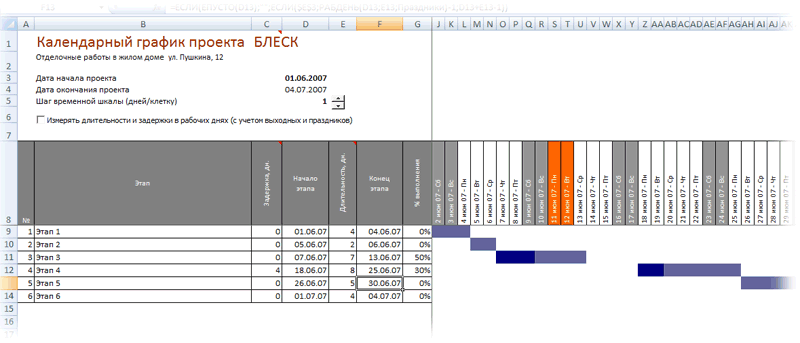 Опять же, в зависимости от размера вашего проекта, вам, нужно будет либо масштабировать сетевую диаграмму ганта, чтобы ваш план поместился на одной странице, либо распределить график на несколько страниц, а затем вручную склеить их вместе, чтобы сделать один большой график после печати.
Опять же, в зависимости от размера вашего проекта, вам, нужно будет либо масштабировать сетевую диаграмму ганта, чтобы ваш план поместился на одной странице, либо распределить график на несколько страниц, а затем вручную склеить их вместе, чтобы сделать один большой график после печати.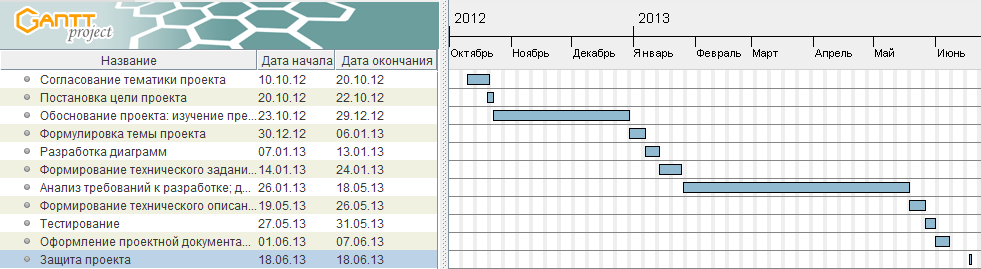 Значения 1,2,3 и т.д. задают
Значения 1,2,3 и т.д. задают
Добавить комментарий