Как добавить и изменить контакты в группе Вконтакте?
Раздел «Контакты» в группе ли в сообществе — основной инструмент, которые дает возможность подписчикам и гостям связываться с руководством. Если администраторы были скрыты, людям приходится прибегать к ухищрениям и методам их поиска.
В этой статье мы поговорим про оформление этого блока. Ведь там можно указывать не только прямые ссылки на страницы пользователей.
Как добавить контактную информацию в группе Вконтакте?
Эта настройка доступна только для руководства. Чтобы вносить изменения, вы должны быть создателем сообщества, либо Вас нужно назначить администратором.
Учтите, что при создании группы, блок «Контакты» автоматически начинает отображаться в правом блоке меню.
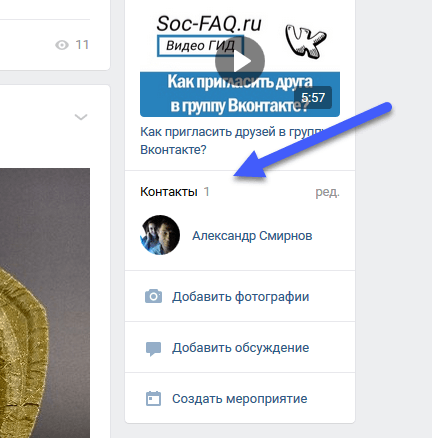 Блок «Контакты»
Блок «Контакты»
И там сразу будет показана ссылка на страницу руководителя.
При добавлении нового руководителя, и его страница автоматически публикуется в этом блоке.
Мы плавно подошли к первому варианту добавления контакта — назначаем нового руководителя.
Открываем раздел «Управление«. Затем идем на вкладку «Участники«, и здесь «Руководители«. Жмем на кнопку «Добавить руководителя«, находим нужно человека в списке и нажимаем рядом с ним на кнопку «Назначить руководителем«. Определяем уровень прав. И самое главное, ставим галочку для пункта «Отображать в списке контактов«. Сохраняем изменения.
Редактируем и вносим изменения
Необязательно обходиться только ссылкой на страницу. Можно добавить и контактные адреса. Либо вообще оставить только их, и не показывать профили руководства.
Чтобы сделать это, нажмите на ссылку «Ред.«, в блоке с контактами. В появившемся окне нажимаем на ссылку «Добавить контакт«. И в открывшемся окне заполняем 4 пункта:
- Ссылка на страницу;
- Должность;
- Телефон;
- Email.
Можно выбирать любое поле на выбор. Когда заполните, нажимаем на кнопку «Сохранить«.
В результате мы получим новый контакт. Посмотрите сами.
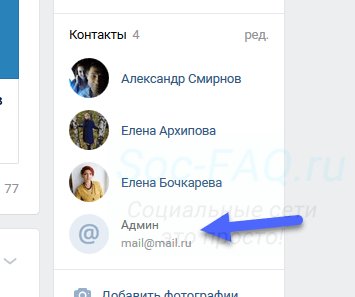 Новый контакт в группе
Новый контакт в группе
Как видите, нет ссылки на страницу. Но зато указана почта для связи.
В некоторых сообществах оставляют только такой вариант — указывают только почту и телефон. Давайте сделаем также, внеся необходимые изменения.
Такой вариант вполне имеет место быть.
Доступны ли эти настройки с телефона
Вы можете вносить некоторые правки, работая через приложение на своем смартфоне. Но интерфейс несколько урезан. Вы не сможете просто создать пункт с контактными данными — обязательно должна быть страница пользователя. Делается следующим образом.
Заходим в группу, открываем меню в верхней части экрана. Затем раздел «Руководители«. Здесь рядом с нужной страницей открываем меню, и жмем «Редактировать«.
Активируем пункт «Отображать в блоке контактов«. Появиться три поля — заполняем их и сохраняем изменения.
Дело сделано.
Видео гид. Добавляем и изменяем контакты в сообществе в ВК
Как скрыть админа группы и как добавить контакты в группе Вконтакте?
Просмотров 1.6k.
Социальные сети идеально подходят для заработка, а самый лучший вариант – создание собственных групп и их раскрутка.
Некоторые пользователи отказываются от создания сообществ из-за того, что не хотят засорять свой аккаунт, ведь он будет отображаться в списке контактов. Можно создать отдельный профиль, но проще скрыть имя владельца группы.
Как скрыть админа группы Вконтакте? Даже новичок легко справится с этой задачей, а чтобы блок с контактами не был пустым, вы сможете добавить в него любую информацию.
Например, можно указать Email адрес или номер телефона. В этой статье мы покажем, как скрыть администратора группы и как добавить контакты в группе Вконтакте.
Настройка контактов в группе Вконтакте
Чтобы зайти в параметры и выполнить необходимые настройки, наживайте на название блока «Контакты», в вашей группе:


После этого откроется окно со списком всеми модераторами, редакторами и администраторами, откуда вы сможете удалить их из списка:


Когда нажмете «Удалить из списка», пользователь не удаляется из числа модераторов или администраторов, он просто перестанет отображаться в контактах. Также, можно нажать «Редактировать», чтобы добавить его Email или номер телефона.
Чтобы добавить контакт в группе, в самом низу блока находится специальная ссылка (на предыдущем скриншоте её видно). После перехода к добавлению нового контакта появляется следующее окно:


Здесь вы можете выбрать одного из пользователей Вконтакте или просто указать номер телефона, Email адрес. Вот как это будет выглядеть, после добавления контакта без указания адреса страницы в соц. сети:


Если вы не хотите, чтобы на ваш профиль приходили сообщения от участников группы или никто не узнал, кто является её владельцем, просто скройте свои контакты, а чтобы не упустить предложения рекламодателей и оставить возможность обращаться к админу, просто добавьте адрес электронной почты.
Вам также будет интересно:
— Как передать голоса Вконтакте?
— Где купить голоса вконтакте дёшево?
— Накрутка опроса со вступлением в группу Вконтакте
Как скрыть админа в группе Вконтакте, чтобы исключить лишние обращения
Очень часто люди задаются вопросом, как узнать админа в группе Вконтакте. Это необходимо им для связи с руководством сообщества.
Все предельно просто — ведь по умолчанию, блок с контактными данными доступен для просмотра.
А что делать, если мы не хотим афишировать страницы администраторов и руководителей? Устали от постоянного спама, неадекватных сообщений и т.д. Все просто — достаточно скрыть админа в группе. Процесс показан ниже.
Что будем прятать?
Попробуйте зайти в любое сообщество. В правом блоке меню есть раздел «Контакты«.
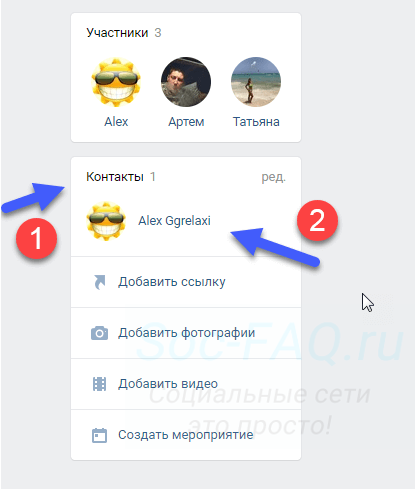 Ссылка на страницу администратора группы
Ссылка на страницу администратора группы
Сюда добавляются ссылки на страницы руководителей, после того, как мы даем им права администратора.
Сейчас мы научимся, как эти данные скрывать от посторонних глаз.
Как скрыть администратора группы в контакте?
Снова возвращаемся к блоку «Контакты«. Здесь нужно нажать на ссылку «Ред.«. Во всплывающем окне отобразиться список всех добавленных сюда страниц. Наведите курсор мыши на нужную — у вас появится дополнительное меню справа. Здесь нажмите на значок в виде крестика, для удаления контакта.
Если это был единственный руководитель, либо мы удалил всех из списка, тогда блок с информацией полностью пропадет из правого меню.
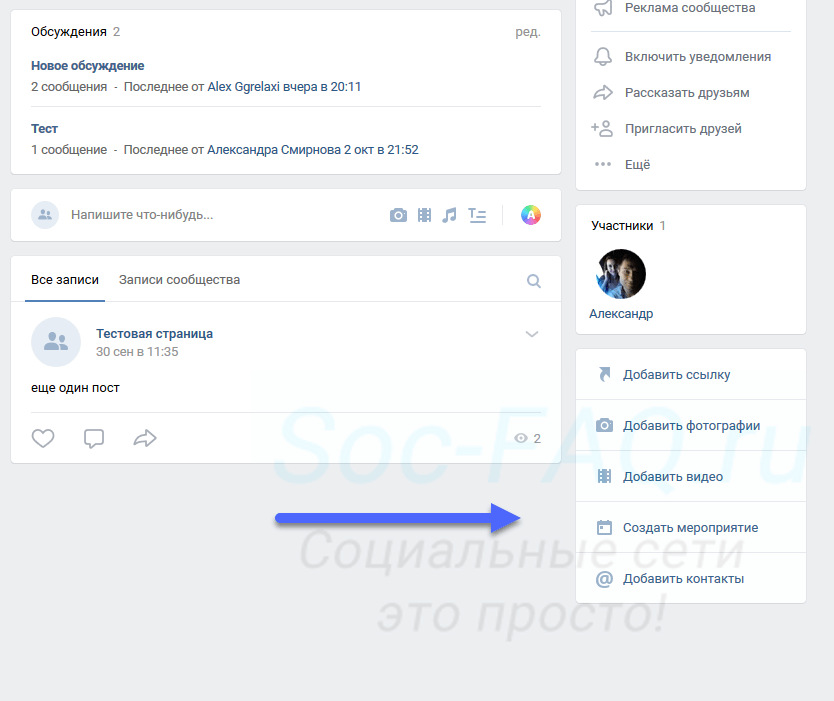 Блок с контактами был полностью удален — теперь нельзя увидеть администратора
Блок с контактами был полностью удален — теперь нельзя увидеть администратора
А что с настройками приватности?
К нашему разочарованию, отображение блока с ссылками на руководителей, невозможно редактировать. Как уже было сказано выше, он автоматически отображается после создания группы. И пропадает, если мы уберем оттуда все страницы.
Но есть одна интересная опция, которая может помочь нам. Она появилась в новой версии социальной сети.
Идем в раздел «Управление«. Затем вкладка «Участники«. Здесь поставьте галочку напротив пункта «Не показывать на странице сообщества«. Затем сохраните изменения.
В чем здесь смысл? После активации этой опции, гости и подписчики сообщества будут видеть только своих друзей, в списке участников. Все прочие люди будут для них скрыты. В том числе и страницы администраторов.
А можно с телефона?
Легко. Только процесс несколько сложнее.
Открываем приложение, и переходим в нужную группу. В верхнем блоке меню щелкаем по значку «Шестеренка«, для перехода в раздел настроек. Здесь нажимаем «Руководители«. В списке будут страницы администраторов. Рядом с той, которую нужно скрыть, откройте меню. Для этого нажмите на значок в правой части блока. Затем щелкаем по ссылке «Редактировать«.
И на следующей странице отключаем пункт «Отображать в блоке контактов«. Сохраняем настройки.
Теперь ответственных за руководство группой людей, не будет видно на страницах сообщества.
Видео гид. Как скрыть админа в группе в ВК?
Создание, настройка, ведение и заработок на своих группах Вконтакте

На данный момент, существует достаточно большое количество рекламных площадок, предоставляющих удобный интерфейс для размещения


Мы с Вами уже затрагивали вопрос оформления сообществ. В одном из руководств научились делать


Владельцы и администраторы публичных страниц и сообществ Вконтакте, очень часто проводят различные конкурсы и

![]()
Продолжаем оформлять наши сообщества. В одном из прошлых уроков, мы научились создавать обложку для


Владельцы групп и публичных страниц, постоянно сталкиваются с задачей их оформления. Один из основных


В этом материале Вы найдете всю необходимую информацию, посвященную мероприятиям и встречам Вконтакте. Что


Если вы активно развиваете свой бизнес, то наверняка у вашей компании есть страницы в


Раздел «Контакты» в группе ли в сообществе — основной инструмент, которые дает возможность подписчикам


Когда возникает необходимость связаться с руководителями определенного сообщества, нам нужно получить их контактные данные.


Очень часто люди задаются вопросом, как узнать админа в группе Вконтакте. Это необходимо им

Как скрыть контакты в группе вконтакте — All Vk net
 Одна из фишек Вконтакте — это сообщества и группы по интересам, продажам или каким-то темам. Они объединяют людей и настраивают на общение. Ну или помогают зарабатывать деньги в социальной сети.
Одна из фишек Вконтакте — это сообщества и группы по интересам, продажам или каким-то темам. Они объединяют людей и настраивают на общение. Ну или помогают зарабатывать деньги в социальной сети.
И если вы хотите роста сообщества, и все делаете правильно — в какой-то момент захотите делегировать группу, или назначить ответственного за ведение группы. Или, может быть, захотите вести группу анонимно.
В любом случае в этой статье вы узнаете, как скрыть владельца в группы в контакте и редактировать администрацию группы, назначать начальников и главных по тарелочкам.
Как скрыть контакты в группе вконтакте
Содержание статьи (навигация)
Есть два способа как в группе вконтакте убрать контакты руководителей. Сложный и простой. В ознакомительных целях мы предоставим вам оба варианта, а вы для себя решите и будет использовать тот что вам понравится больше всего.
Вы узнаете все способы как можно скрывать контакте руководителей и администраторов в группе или сообществе вк, полная пошаговая инструкция.
Как скрыть контакты в группе вконтакте способ 1
- Под аватаркой группы нажмите на Управление.

- На открывшейся страничке есть кнопка Участники. В выпадающем списке выберите Руководители.

- В окне напротив каждого участника администрации группы есть кнопка Редактировать.

- В открывающемся окне выберите галочку Отображать в блоке контактов. Если ее снять, контакт не будет высвечиваться как контакт для данного сообщества.

Здесь можно и добавить участника группы и дополнить информацию о любом администраторе группы. Можно указать должность, телефон и электронную почту руководителя и по какому вопросу к нему можно обращаться.
Тоже самое можно сделать в мобильном приложении ВКонтакте. Алгоритм тот же самый — редактирование, затем управление, следом Руководители.
Три точки напротив каждого контакта приведут в редактирование профиля участника группы. И это единственный способ как скрыть любого админа в группе вконтакте через мобильное приложение.
Как скрыть контакты в группе вконтакте способ 2
- В группе спуститесь в блок контакты и нажмите редактировать.
- В открывшемся окне вы можете редактировать информацию об администрации группы в контакте. И тут же вы можете добавить участников или скрыть.
- Для удаления нажмите на крестик напротив участника. Для редактирования нажмите на шестеренку в строке участника. Здесь вы можете добавлять должность, телефон и электронную почту.

- Добавить нового участника можно кнопкой Добавить контакт.

Именно этот способ и раскрывает как скрыть себя из администрации в группе в вк, потому как в первом способе создателя паблика убрать из контактов нельзя.
Как видите, второй способ проще и легче. И удобнее для работы с большим количеством групп. Но простой способ нельзя использовать в мобильном приложении. В приложении не открывается окно редактирования через блок контакты на странице сообщества. Так что используйте тот способ, который подходит вам по платформе и удобству.
Как добавить администратора в группу Вконтакте?
Если вы уже знаете, как создать группу Вконтакте, то наверняка вы уже сделали себе сообщество, и являетесь его создателем. Для того чтобы ваш ресурс набирал популярность, нужно проводить ряд мер.
Заниматься публикацией свежих материалов, закреплять новые записи, отвечать на вопросы пользователей и удалять спамные комментарии. Заниматься продвижением — для этого нужно знать, как раскрутить свою группу в ВК.
Когда вы планомерно выполняете все необходимые меры, ваша страница становится яркой и популярной. Количество задач растет, и самостоятельно выполнять их становится все труднее. На этом этапе могут понадобиться помощники.
Всегда можно назначить администратора или редактора, из числа участников группы. После этого у человека появятся права на редактирование и изменение настроек. И он сможем помочь Вам в ведении сообщества.
В этой инструкции мы разберемся, какие вообще есть административные роли у пользователей сообщества. И как правильно назначить администратора в группу Вконтакте.
Роли пользователей и доступные права
Если посмотреть в раздел «Назначение руководителя», то мы увидим, что существует 4 доступные роли.
- Модератор. Эта роль предназначена для человека, который будет контролировать публикации в сообществе. Он может одобрять предложенные новости, модерировать черный список.
- Редактор. Как и в реальной жизни, пользователь с этой ролью будет отвечать на заполнение сообщества контентом. Основная задача — публиковать, редактировать и модерировать публикации.
- Администратор. Для этой роли доступны все административные функции.
- Рекламодатель. Такая должностью нужна, чтобы человек мог публиковать рекламные материалы от имени сообщества.
Последняя роль была добавлена сравнительно недавно. Вместе с ней появилась опция, разрешающая любому руководителю публиковать рекламные материалы. Эти нововведения видны на странице добавления руководителей.
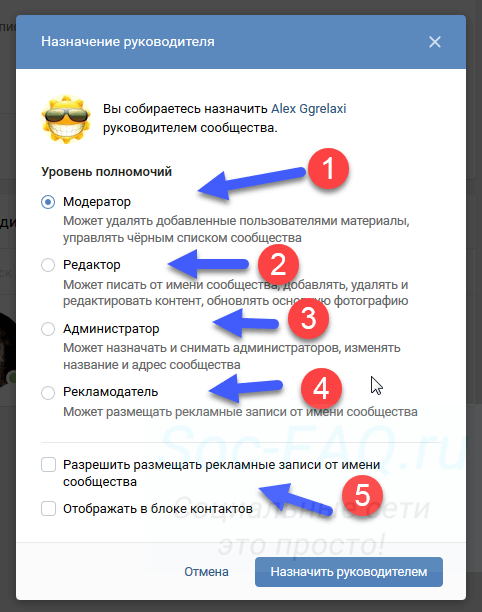 Доступные административные роли
Доступные административные роли
Кого можно выбрать в качестве руководителя?
Чтобы дать пользователю доступ в админку, и наделить его определенным набором правил, необходимо, чтобы он состоял в сообществе. Человек должен быть подписан на группу. А в том случае, если она закрытая (см. как закрыть группу Вконтакте), администратор должен одобрить его заявку на вступление.
Когда вы перейдете в соответствующий раздел, то увидите, что выбрать руководителя можно только из числа участников. Об этом ниже.
Как сделать человека администратором в группе Вконтакте?
Мы разобрали все нюансы. Давайте перейдем непосредственно к делу. Как и всегда, научимся делать в полной версии, и работая с мобильного телефона.
С компьютера
Зайдите на свою страницу Вконтакте, и перейдите в раздел «Сообщества«. Здесь найдите нужную группу, и откройте ее.
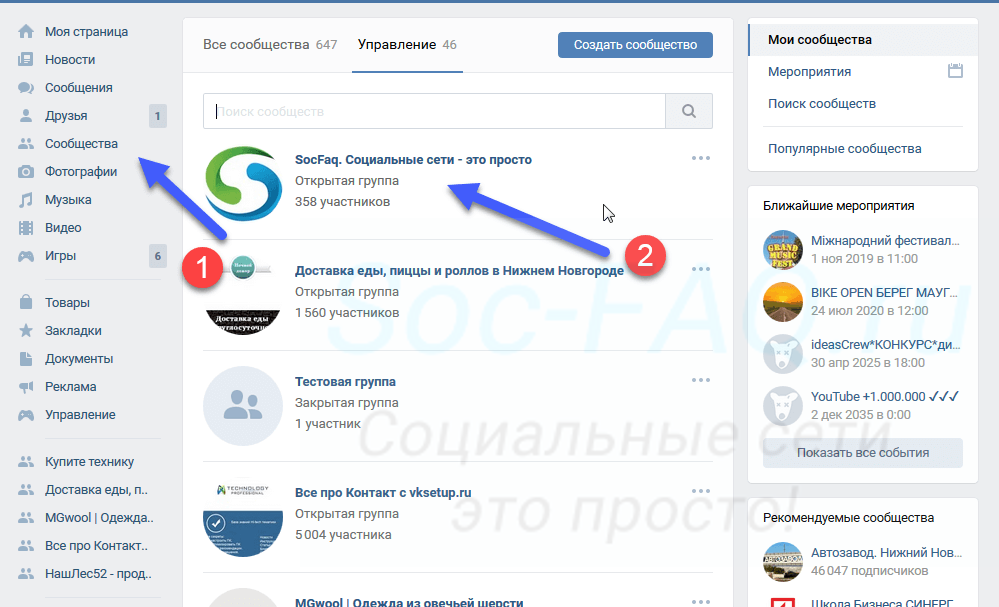 Список моих сообществ Вконтакте
Список моих сообществ Вконтакте
Теперь в меню выберите пункт «Управление«. В правом блоке откройте раздел «Участники«, и перейдите в подраздел «Руководители«. В открывшемся окне нажмите на кнопку «Добавить руководителя«.
Появится список участников группы. Найдите среди них нужного человека, и напротив его страницы нажмите на кнопку «Назначить руководителем«. В следующем окне выбираем роль. При необходимости, разрешаем публиковать рекламные материалы, и выбираем, нужно ли отображать в списке контактов. Для завершения процедуры, нажмите на кнопку «Назначить руководителем«.
Человек получить соответствующие права.
loop autoplay controls muted playsinline
Теперь он будет отображен в списке руководителей. И рядом будет ссылка «Разжаловать«. Используйте ее, чтобы удалить человека из списка администраторов группы.
Обратите внимание. Если была выбрана роль «Администратор«, вас уведомят о том, что человек сможет назначать и удалять руководителей группы. И попросят подтвердить операцию.
Если в группе много участников, воспользуйтесь глобальным поиском. Значок «Лупа«, в верхней части окна выбора руководителя, поможет в этом процессе.
Теперь пробуем с телефона
Запустите приложение Вконтакте. Перейдите в раздел «Группы«, и откройте нужную.
Учтите, что здесь процесс немного запутан. Для начала нам нужно открыть раздел «Настройки«. Для этого нажмите на значок «Шестеренка«, в верхней части экрана.
На следующей странице есть раздел «Руководители«. Но в нем можно только просмотреть существующих. Добавить не получится.
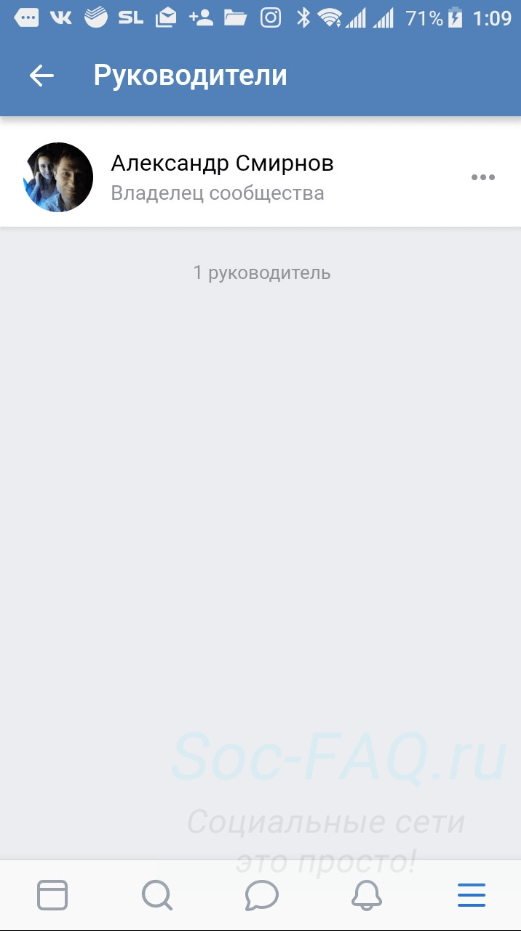 Список руководителей, при просмотре с телефона
Список руководителей, при просмотре с телефона
Что делать?
Возвращаемся в управление сообществом, и выбираем раздел «Участники«. В списке находим нужного человека, и открываем меню напротив его страницы. В открывшемся окне выбираем пункт «Назначить руководителем«.
На следующем шаге выбираем роль. При необходимости активируем показ в блоке контактов. Для сохранения изменений, нажмите на галочку в верхней части экрана.
Видео гид. Как добавить админа в группе в ВК?
Как добавить статью в «Вконтакте»
Совсем недавно в одной из статей нашего блога мы рассмотрели, и вы узнали «Как сделать приветствие в группе «VKontakte»?». Продолжаем тему введений нового функционала. На этот раз рассмотрим возможность добавления и оформления статей в новом удобном и функциональном формате.
Новую опцию могут использовать, как и обычные пользователи на своей личной стене, так и администраторы публичных сообществ с целью привлечения внимания к своим записям и росту числа подписчиков/продаж.
Начать пользоваться новым редактором просто. На странице своего профиля находим поле с текстом «Что у Вас нового?» и жмем на специфическую новенькую кнопочку с буквой «Т».
В группе или публичной странице поступаем аналогичным образом, выбрав поле и нажав соответствующую кнопку, описанную выше.
Переходим в редактор.
Первая строка «Придумайте название» изначально будет прописана большими буквами с применением тега <h2>..</h2>, поэтому будет выглядеть больше, чем весь другой текст, так как это заголовок.
При нажатии на знак вопроса, расположенного внизу справа, появляется подсказка, помогающая производить разобраться при редактировании статьи.
Начинаем заполнять наш пост. Добавляем текст. Чтобы произвести форматирование текста достаточно выделить необходимый фрагмент и воспользоваться всплывающим меню, в котором есть возможность сделать текст жирным, курсивом, перечеркнутым.
Также можно вставить гиперссылку, ведущую на пост, группу, веб-сайт или другой веб-ресурс. Оформление заголовков и прямое цитирование тоже предусмотрено на момент появления нового функционала.
Чтобы перейти на новую строку, следует нажать «Enter», а новый абзац – «Shift+Enter».
Как добавить медиа-файлы?
Переходим на следующий абзац (сочетания клавиш были описаны выше) и жмем «+».
Видим следующую «всплывашку».
Первая кнопка позволяет добавить фотографии путем прямой загрузки с компьютера или фотоконтента группы/профиля, сделать снимок через web-камеру.
Вторая – позволяет добавить в пост видеозапись.
На данный момент, чтобы добавить видеоконтент, следует изначально расположить его в своих видеозаписях. Также можно найти видео через поиск, появляющийся при добавлении! И еще один факт. Видеоролик в режиме редактирования не воспроизводится! Увидеть его «в действии» можно только после публикации статьи.
Можно сразу задать описание.
Третья кнопка позволяет добавить GIF-файл из своих документов или путем прямой загрузки с компьютера.
Фотоконтент можно добавить, минуя вышеперечисленные операции путем использования буфера обмена и известного сочетания клавиш «Ctrl+C» (копировать) и «Ctrl+V» (вставить).
«Горячие» клавиши, используемые в новом редакторе.
Рассмотрим сочетания комбинаций, позволяющих существенно увеличить скорость оформления поста. Часть из них многим может быть и так известна:
-
«ctrl+B» — выделение текста жирным шрифтом; -
«ctrl+I» — курсив; -
«ctrl+Z» — отмена выполнения предыдущего действия; -
«Enter» — переход на новую строку; -
«Shift+Enter» — курсор переходит на новый абзац; -
«*»+ «Пробел» — создание пункта маркированного списка; -
«Цифра (0,1,2…)»+ «.»+ «Пробел» — добавление пунктов нумерованного списка.
Публикация и черновики записей
Разобрав основные моменты, касающиеся редактирования, перейдем к сохранению и публикации.
Изменения, выполненные в будущей опубликованной статье, сохраняются автоматически, как «Черновик». В разделе «Статьи» можно увидеть и подраздел «Опубликованные», где отображаются посты, прошедшие редакцию и отображаемые на стене после опубликования.
Добавить новый «Черновик» можно через «+» в этом же разделе.
Опубликовать статью также просто. Нажимаем соответствующий раздел. Если нас не устраивает обложка поста, можно загрузить свое изображение с ПК или другого устройства.
Копируем ссылку на материал, вставляем в поле добавления поста и жмем «Отправить».
При нажатии кнопки читать, пользователь попадает по ссылке на тот материал, который мы опубликовали.
Нажатие клавиши в виде полумесяца позволяет переключиться в «Ночной режим».
Вот мы и рассмотрели новый редактор статей в «Вконтакте».
Какие преимущества и выгоду пользователям дает новый функционал?
Давайте с этим разберемся и взвесим все «За»:
-
возможность сохранения сразу нескольких черновиков, что позволяет экономить время и оптимизировать трудовые затраты; -
выделение тех моментов в статье, на которых необходимо производить акцент, что позволяет привлечь внимание к записи потенциальных клиентов и подписчиков; -
редактирование сохраненных и опубликованных записей в любой момент времени; -
легкое и простое добавление медиа-файлов.
Заключение
Рассмотрев новый функционал, касающийся добавления статьи в «Вконтакте», можно с уверенностью сказать, что многие этот редактор ждали с нетерпением. Еще раз следует подчеркнуть легкость редактирования и понятность, позволяющая разобраться любому пользователю.
Вероятно, что в ближайшее время разработчики добавят новые и интересные опции (например, смайлы, подписи фото, статистика просмотров и т. д.), которые, несомненно, порадуют всех нас. Поэтому, не теряйте время, будьте в тренде и курсе новых событий! Начинайте пробовать новый и еще не привычный редактор «на вкус», получая удовольствие.
Комментарии
Хотите узнать все
подробности о своём
сайте, звоните:
8 800 200 47 80
(Бесплатно по России)
или
Отправить заявку
Сообщение отправлено
Devino Telecom — международный оператор мобильного маркетинга
Что нужно знать о рассылке информационных бюллетеней ВКонтакте
Любому бизнесу нужны точки роста, потому что они определяют траекторию развития компании. Такими точками в последние годы стали социальные сети. Статистика показывает, что туристические агентства, интернет-магазины и салоны красоты успешно поддерживают интерес постоянных клиентов и находят новых, организуя мессенджеры и отправляя сообщения через ВКонтакте.Главное требование — наличие личного кабинета и правильный подбор аудитории.
Самое главное — правильно организовать рассылку рассылок, потому что ВКонтакте тщательно следит за соблюдением правил, одно из которых — абсолютный запрет спама. Спам в социальной сети официально запрещен, и это неудивительно: вторжения в свое личное пространство, в том числе в Интернете, никому не нравится. Спам беспокоит всех, вне зависимости от сферы интересов пользователей и согласия на получение рекламных сообщений.Единственный регламентированный и разрешенный способ донесения информации до клиента — информационные бюллетени, так как он учитывает специфику новостной ленты, что ограничивает видимость обновлений.
Рассылка
ВКонтакте подразумевает, что адресат заинтересован в получении сообщений, знает компанию и является членом вашей группы. Более того, их ждут новости, скидки и специальные предложения.
Преимущества бизнес-рассылки:
- Доступ к клиентам, которые много времени проводят в социальных сетях.
- Возможность создавать информативный контент, добавляя в текст фото и видео.
Главный недостаток такой коммуникации — отсутствие хорошей статистической системы. Чтобы справиться с этим, вы можете использовать аналитическую систему, встроенную в функционал нашего личного кабинета.
Размышляя, как сделать рассылку в ВК, нужно понимать, какие сообщения вы собираетесь отправлять. Это поможет вам наладить взаимодействие с аудиторией.
Сначала необходимо проинформировать и создать существующих подписчиков в группе и рассказать им о возможности получения информационных бюллетеней от группы. Обычно для этого на стене группы создается отдельный пост, содержащий активную ссылку. Нажимая на нее, человек подтверждает согласие на получение информационных бюллетеней. Во-вторых, необходимо объяснить подписчикам преимущества рекламных сообщений и убедить их в пользе информационных бюллетеней. В-третьих, стоит поэкспериментировать с формой и содержанием текстов — только так вы узнаете, какой тип информационного бюллетеня представляет наибольший интерес для вашей аудитории и стимулирует покупки.
.
Как создать контактную группу на iPhone | Small Business
Одной из наиболее полезных функций iPhone является то, что вы можете синхронизировать свои контакты из различных источников с iPhone. Это позволяет хранить ваши деловые и личные контакты в одном месте; однако вы не можете отсортировать эти контакты на самом телефоне. Когда вы синхронизируете телефон, вы можете перенести группы, которые вы создали в приложении Адресной книги Mac или в своей учетной записи Gmail. Вы также можете синхронизировать свой Yahoo! Списки контактов адресной книги.Эти группы появятся на вашем телефоне под списком групп в приложении «Контакты».
Адресная книга
Откройте адресную книгу.
Нажмите кнопку «+» под столбцом «Группы». Вы увидите новую группу под названием «группа без названия».
Щелкните «Группа без названия» и введите для нее новое имя.
Выберите группу «Все контакты», чтобы отобразить все ваши контакты.
Перетащите контакты из столбца «Имя» в новую группу.
Подключите iPhone к USB-порту компьютера.
Выберите свой iPhone в списке «Устройства iTunes», чтобы открыть страницу «Сводка».
Отметьте опцию «Синхронизировать контакты».
Выберите «Все контакты» или «Выбранные группы». Параметр «Все контакты» добавит все ваши контакты и группы на ваш iPhone. Если вы выберете «Выбранные группы», вам необходимо отметить, какие группы контактов вы хотите добавить на iPhone.
Нажмите «Применить», чтобы синхронизировать iPhone и добавить в него новую группу.
Щелкните значок «Извлечь» рядом с iPhone в списке устройств, чтобы удалить его с компьютера.
Google Контакты
Войдите в свою учетную запись Gmail.
Выберите «Gmail», а затем выберите «Контакты» для вывода списка контактов.
Введите имя для вашей новой группы. Вы увидите группу, указанную в левом столбце в разделе «Мои контакты».
Установите флажки рядом с контактами, которые вы хотите включить в новую группу.
Щелкните кнопку «Группы».
Отметьте новую группу в раскрывающемся списке.
Нажмите «Применить», чтобы добавить контакты в новую группу.
Подключите iPhone к USB-порту компьютера.
Выберите свой iPhone в списке «Устройства iTunes», чтобы открыть страницу «Сводка».
Отметьте опцию «Синхронизировать контакты».
Отметьте «Синхронизировать контакты Google».
Щелкните «Настроить». Согласитесь с условиями, которые появляются на вашем экране.
Введите «Пароль» Gmail и нажмите «Подключиться», чтобы получить доступ к своей учетной записи Gmail.
Нажмите «Применить», чтобы синхронизировать iPhone и добавить в него новую группу.
Щелкните значок «Извлечь» рядом с iPhone в списке устройств, чтобы удалить его с компьютера.
Yahoo! Контакты
Войдите в свой Yahoo! Счет.
Щелкните вкладку «Контакты».
Нажмите «+» рядом со списками. Введите имя нового списка, который вы хотите создать.
Отметьте контакты, которые хотите добавить в список.
Щелкните «Назначить спискам», чтобы открыть раскрывающийся список.
Выберите новый список из раскрывающегося списка и нажмите «Готово».
Подключите iPhone к USB-порту компьютера.
Выберите свой iPhone в списке «Устройства iTunes», чтобы открыть страницу «Сводка».
Отметьте опцию «Синхронизировать контакты».
Отметьте «Синхронизировать контакты адресной книги Yahoo!».
Щелкните «Настроить». Согласитесь с условиями, которые появляются на вашем экране.
Введите свой Yahoo! «Пароль» и нажмите «Подключиться», чтобы получить доступ к Yahoo! Счет.
Нажмите «Применить», чтобы синхронизировать iPhone и добавить в него новую группу.
Щелкните значок «Извлечь» рядом с iPhone в списке устройств, чтобы удалить его с компьютера.
.

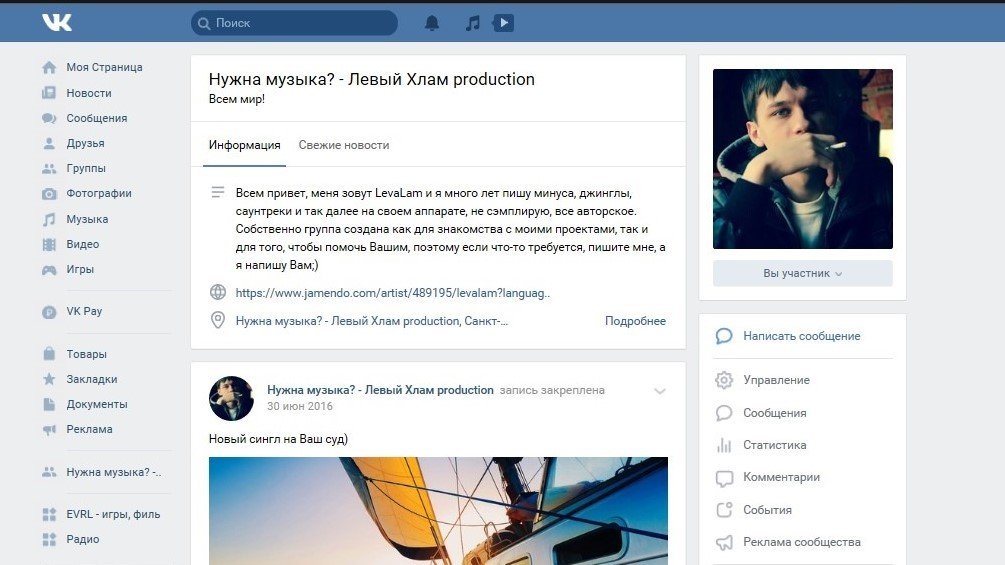
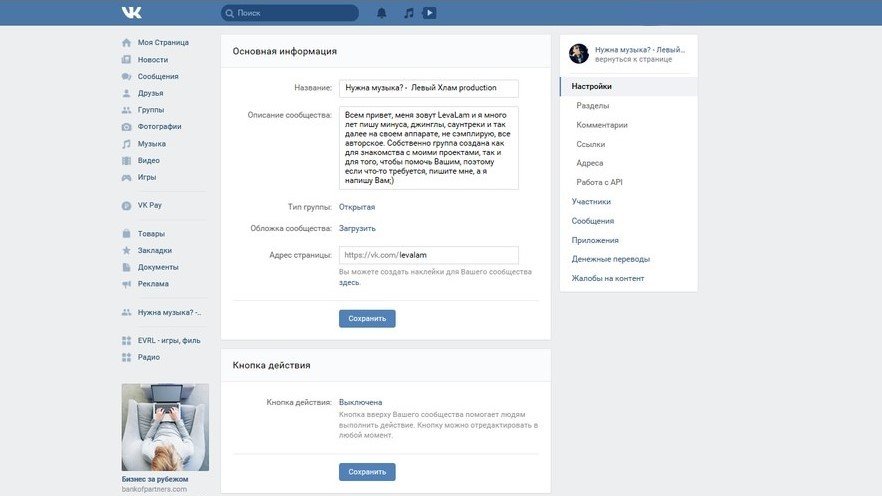
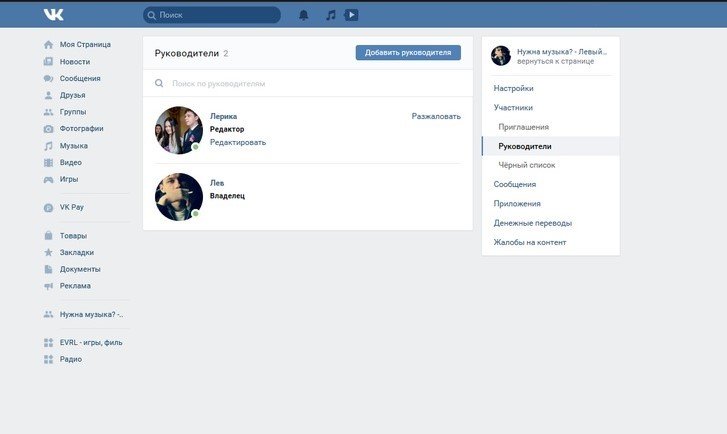

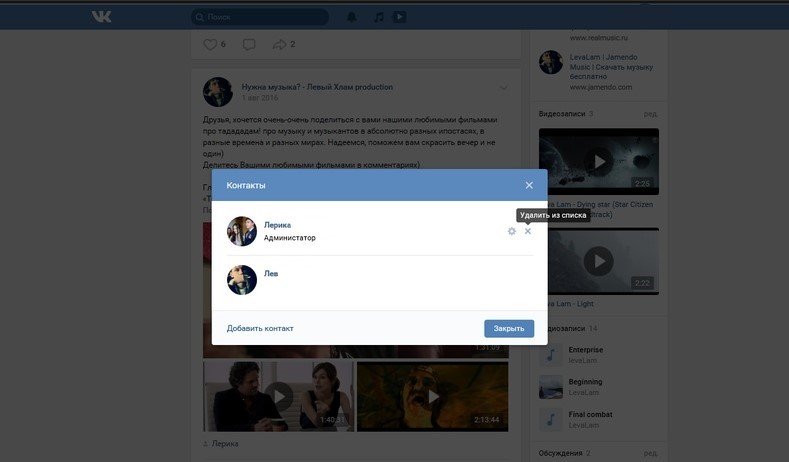
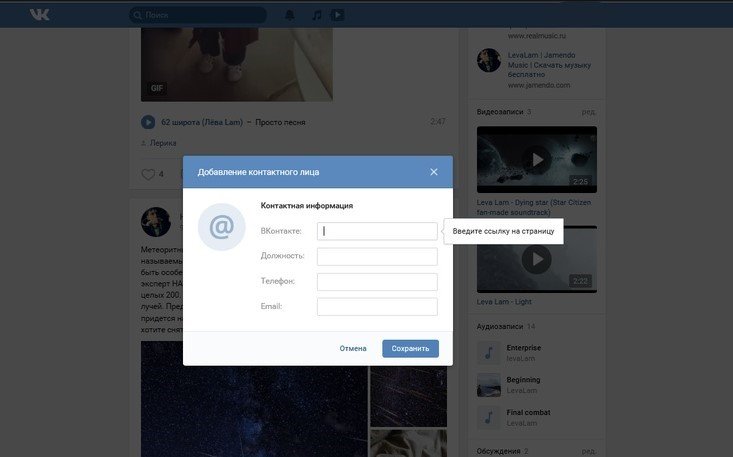
Добавить комментарий