с телефона, компьютера, в альбом, группу, на стену
Всем привет! Сегодня я расскажу вам о том, как добавить фото в ВК на личную страницу, в группу или настроить автопостинг из Инсты, Твиттера. Покажу, как всё это сделать с компьютера или мобильного телефона.
А вы знали, что максимальное количество фотографий в одном альбоме – 10 000? Нет? А ведь это очень важная информация, которую обязательно нужно запомнить. Конечно, для рядового пользователя ВКонтакте – это огромная цифра, но если вы из тех, кто использует соц. сеть для ведения бизнеса или просто очень любит фотографии, то всегда полезно знать, на сколько можно разгуляться.
Фотографии можно добавлять в личные альбомы, делать к ним описания, ссылки, редактировать встроенным редактором.
Как ВКонтакте добавить фото на личную страницу
А теперь давайте я расскажу вам о методах загрузки фотографий с компьютера и мобильного телефона на свою стену ВКонтакте, а также в фотоальбомы.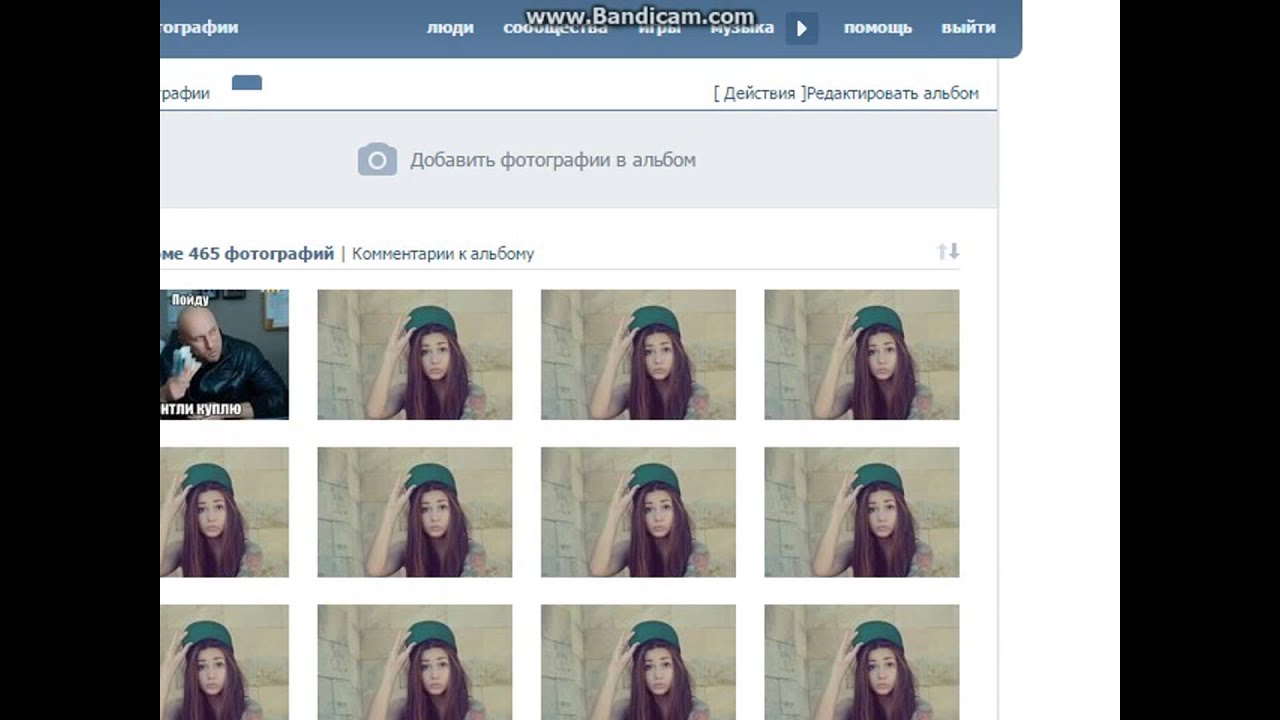
Загружаем с компьютера
С персонального компьютера фотографии очень быстро подгружаются и в альбом, и на стенку. Есть встроенные редактор, который позволяет изменять их в быстром режиме. Например, менять фильтры, добавлять текст, стикеры или обрезать в случае необходимости. О том, как создать альбом я уже писал.
В фотоальбом
Тут всё очень просто:
- Заходим в раздел «Мои фотографии»;
- Выбираем альбом, в который нужно добавить фото;
- Жмём «Добавить» или перетаскиваем картинки из папки в окно браузера;
- Ждем окончания загрузки.
Когда все будет готово, в зависимости от настроек приватности друзья и подписчики смогут их посмотреть.
Изображения можно добавлять только в основной альбом или заранее созданный. В «Сохраненные» и «С моей стены» загрузить ничего не получится.
На стену
Одновременно в посте может быть не более 10 вложений. Изображения можно добавлять следующими способами:
- Из существующих альбомов;
- Загрузить с компьютера;
- Путем вставки URL-адреса.

А теперь пройдемся по каждому из них.
- Из альбомов
Для того, чтобы добавить фото из альбома ВКонтакте, необходимо:
- Нажать на значок фотоаппарата под полем, где вводится текст;
- В появившемся окне выбрать до 10 фотографий и нажать «Прикрепить»;
- Нажать кнопку «Опубликовать»;
Пост появится на стенке и его смогут увидеть друзья и подписчики.
- Подгружаем с компьютера
Для загрузки с компьютера есть два варианта. Первый – банально перетащить все картинки в окно браузера из папки, в которой они находятся. Второй:
- Снова ищем значок фотоаппарата;
- В появившемся окне жмём кнопку «Загрузить»;
- Выбираем, что хотим опубликовать;
- Дожидаемся загрузки и нажимаем «Прикрепить»;
Правила для обоих случаев едины. Не более 10 вложений одновременно.
- Через URL-адрес
Такой метод считается ненадежным, так как через некоторое время картинки могут пропасть, если будут удалены с ресурса, откуда были взяты.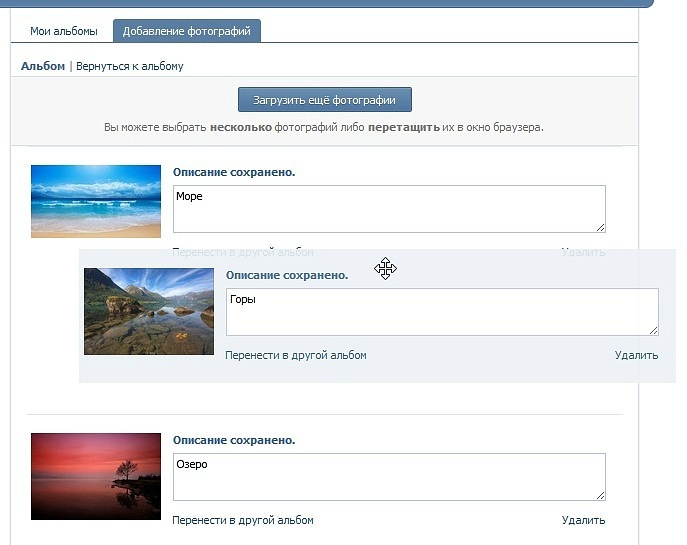
Итак, для начала нам понадобится URL-адрес изображения. Получить его можно следующим образом:
- Нажимаем правой кнопкой мыши по понравившемуся в интернете изображению;
- Выбираем «Скопировать URL адрес»;
- Полученный адрес вставляем в окошко текста;
- Ждем, пока всё прогрузится, после чего удаляем ссылку;
- Профит.
Используйте именно URL адрес изображения. В конце оно имеет вид .jpg или .gif. Если использовать неправильную ссылку, то фото будет прикреплено вместе с ссылкой на ресурс, с которого было скопировано.
Загружаем или изменяем фото личного профиля
Изменить или подгрузить аватарку для личного профиля ВКонтакте очень быстро и просто. Для этого наведите курсором на уже размещенную фото и выберите «Обновить фотографию»:
Как красиво выложить фото в вк
Здравствуйте, дорогие читатели iklife.ru.
Социальные сети предназначены в первую очередь для общения, обмена информацией.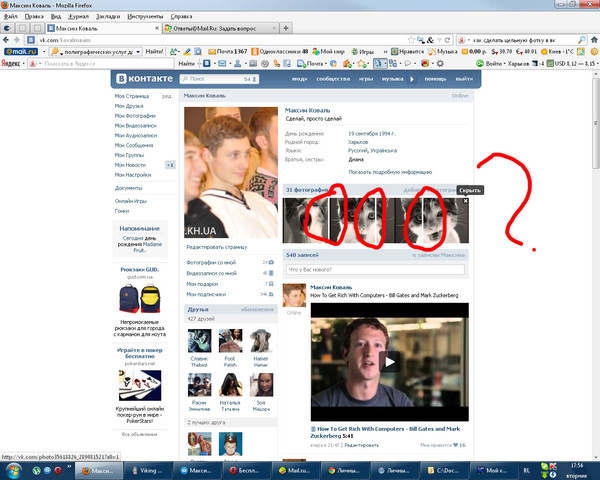 Это может быть текст, изображения, видео. И сегодня мы разберемся, как добавить фото ВКонтакте.
Это может быть текст, изображения, видео. И сегодня мы разберемся, как добавить фото ВКонтакте.
Начнем с размещения на личной страничке, потом поговорим о сообществах, уделим внимание публикации с телефона и в конце узнаем, как быстро выложить в ВКонтакте материалы из Инстаграм.
Размещаем фото в своем профиле
Есть несколько вариантов такого размещения: на стене, в разделе фотографии, в альбоме и установив аватарку. Вам могут пригодиться некоторые из них или все. Разберем каждый способ отдельно.
На стене
Чтобы прикрепить изображение к публикации, под текстом нажмите на значок фотоаппарата. Можно выложить графику и без сопроводительного сообщения, но так делается редко.
Дальше пройдите по ссылке «Загрузить фотографию».
В проводнике на компьютере выберите необходимый файл. Или же сделайте снимок в реальном времени, он появится под новой записью. Нажмите «Отправить». Готово, новый материал опубликован на стене.
На странице
Переходим в соответствующий пункт меню.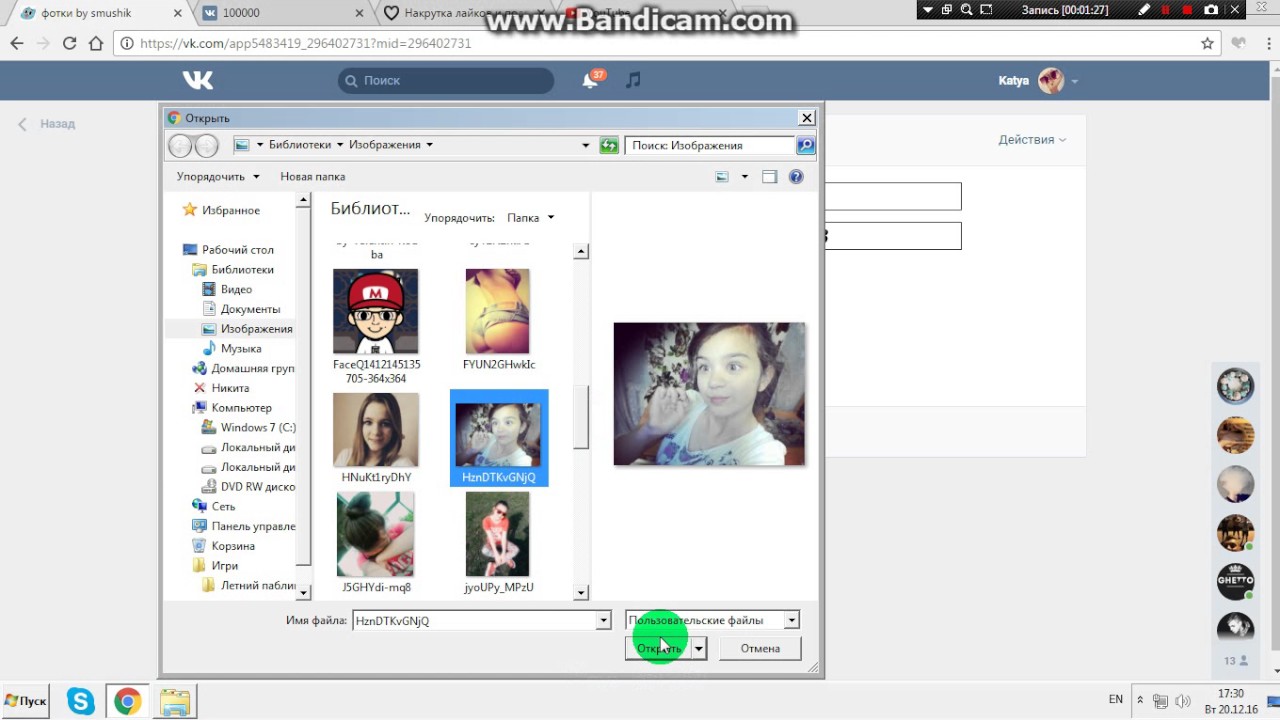
Нажимаем на кнопку «Добавить фотографии». Выбираем один или несколько файлов в проводнике, открываем их. Теперь можно внести определенные корректировки:
- сделать описание,
- повернуть,
- открыть фоторедактор,
- при необходимости удалить.
Все это делается с помощью пиктограмм на каждой миниатюре.
После окончания обработки подтверждаем свое желание опубликовать изображения на сайте.
Теперь увидеть их можно в своем аккаунте в соответствующем разделе.
В альбоме
Если вы еще не знаете, что графику можно хранить в отдельных папках, читайте статью о том, как создать альбом в ВК. Если у вас уже есть готовые каталоги, после загрузки фоток с жесткого диска можно выбрать не «Опубликовать на моей странице», а «Добавить в альбом».
В открывшемся окне выберите место, куда нужно переместить файлы.
Основное фото профиля
Наведите курсор на текущее изображение, всплывет меню.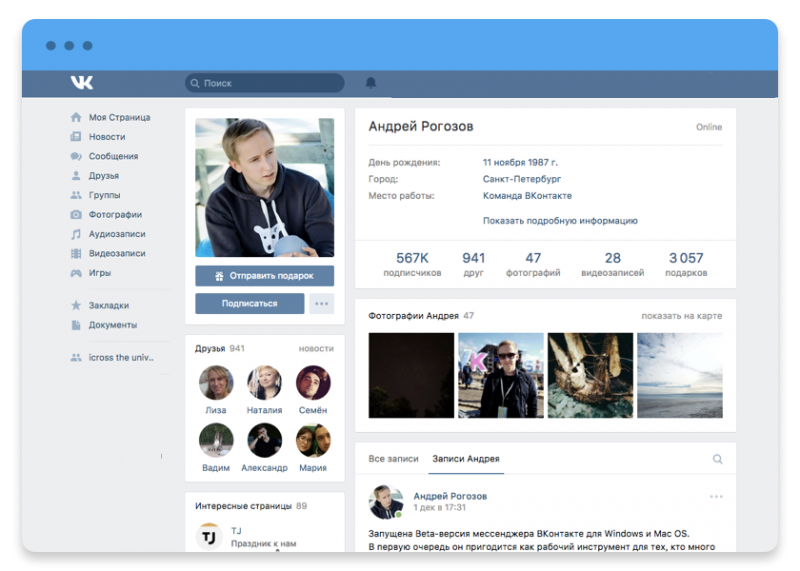 Выберите «Обновить фотографию».
Выберите «Обновить фотографию».
Здесь можно сделать моментальный снимок или загрузить уже готовый с компьютера. Когда загрузка завершится, подтвердите свой выбор кнопкой «Сохранить и продолжить» или вернитесь назад и подберите другой вариант.
В конце определите область для маленькой аватарки, которая будет показываться рядом с вашими сообщениями и в списке друзей у других пользователей. Сохраните изменения.
Добавляем фотографию в сообщество
Если вы являетесь создателем или администратором сообщества, то размещение графического контента – обязательная часть работы по его наполнению. Здесь, как и в личном профиле, есть несколько вариантов публикации материалов: на странице, в альбоме, изменение главной миниатюры.
И применять мы будем те же приемы. Сначала переходим в раздел основного меню «Группы», «Управление» и идем в сообщество, которое планируем редактировать.
Чтобы опубликовать новость с картинкой на стену, напишем текст в поле «Добавить запись» и прикрепим графический файл.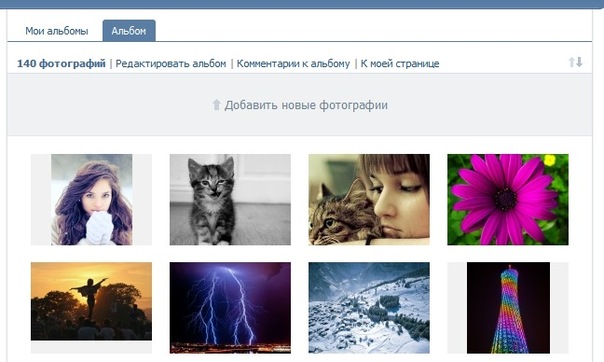 Для этого жмем по пиктограмме, изображающей фотоаппарат. Выбрать можно из имеющихся на личной странице материалов или загрузить с ПК. Когда загрузка завершится, отправляем контент на стену.
Для этого жмем по пиктограмме, изображающей фотоаппарат. Выбрать можно из имеющихся на личной странице материалов или загрузить с ПК. Когда загрузка завершится, отправляем контент на стену.
Чтобы создать и наполнить альбом группы, нужно перейти в меню «Управление», «Разделы» и добавить возможность публиковать фотки. Программа предлагает выбрать из 2 типов доступа – открытого и закрытого. В первом случае размещать фотографии могут все участники группы, во втором – только администраторы. Сохраняем настройки и идем дальше.
На главной странице справа находим ссылку «Добавить фотографии», переходим по ней.
Здесь можно загрузить изображения в основной каталог, созданный автоматически или перейти во вкладку «Все фотографии» – «Создать альбом».
После этого можно загрузить снимки, сохраненные на жестком диске. Для этого зайдите в альбом и нажмите на «Добавить фотографии» или перетащите мышкой документы из папки на компьютере.
Чтобы поменять «лицо» группы, загрузите снимок на основную страницу.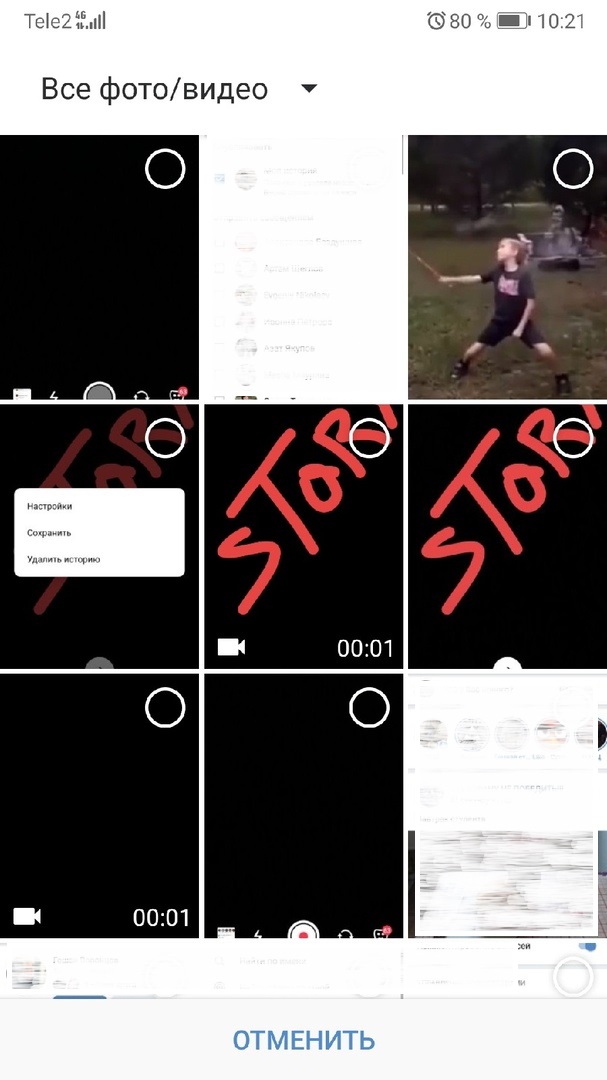
Загружаем фото в ВК через телефон
Часто снимки делаются на камеру мобильного устройства. Редко кто носит с собой цифровой фотоаппарат. Поэтому нет смысла перекидывать данные в компьютер, проще разместить их в социальной сети прямо с гаджета.
Чтобы опубликовать фотки с Айфона или мобильного устройства на Android, зайдите в официальное приложение соцсети. Откройте меню, нажав на три точки в углу экрана, и перейдите по ссылке «Фотографии». Нас интересует вкладка «Альбомы». Идем туда.
Если нужно – создаем новую папку, если нет – добавляем файлы в уже имеющуюся. Для этого жмем на плюсик и затем на подходящий вариант: «Загрузить из галереи» или «Сделать снимок».
Аналогичным образом можно загружать фотографии в мобильной версии браузера.
Официальная программа для мобильных дает еще одну интересную возможность – публиковать снимки в историю ВКонтакте. Для этого нужно открыть новости и вверху экрана нажать на свою аватарку с плюсиком или на фотоаппарат.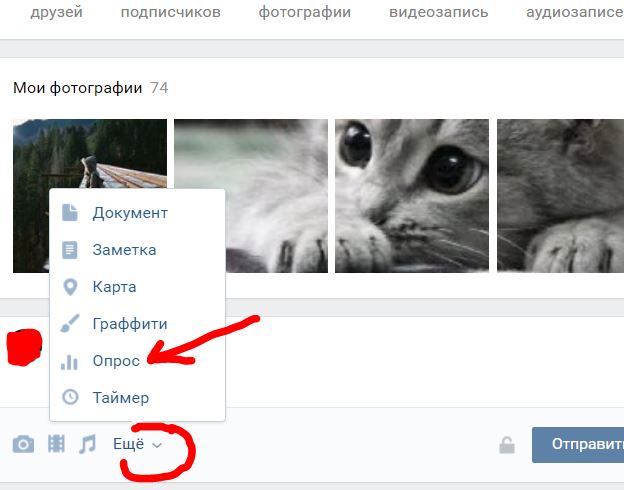
Если программа делает запрос, разрешите ей доступ к камере. Затем нажмите на большой кружок внизу экрана и сделайте снимок. История будет показываться друзьям и подписчикам в течение суток.
Публикация изображений в сообществе
Чтобы добавить фото в группу, перейдите в нее. Под основной информацией должен быть блок «Фотографии». Заходим туда, выбираем вкладку «Альбомы». Открываем тот, который хотим пополнить, и при помощи плюсика в углу подгружаем графические материалы из галереи или делаем снимок в реальном времени.
Публикуем фото через галерею
Того же результата можно достичь, если зайти в папку, где хранятся изображения на телефоне. Отметить «птичками» файлы, которые нужно отправить в VK, нажать на значок вверху экрана. У меня он выглядит так, как на скриншоте.
Теперь нужно выбрать пиктограмму социальной сети, разрешить ей доступ к файлам и прикрепить снимки.
Автопостинг из Инстаграм в ВК
И напоследок, как я и обещала, маленькая хитрость для поклонников Instagram и VK. Открываем свой профиль ВКонтакте, под основной фотографией жмем «Редактировать». В меню справа идем в «Контакты».
Открываем свой профиль ВКонтакте, под основной фотографией жмем «Редактировать». В меню справа идем в «Контакты».
Внизу окна видим надпись «Интеграция с другими сервисами». При нажатии на нее появятся социальные сети, с которыми можно связать профиль в ВК.
Идем по ссылке «настроить импорт». Появится окно Instagram, в котором надо нажать на кнопку авторизации.
Я уже ввела свои данные, поэтому мне предлагают настройки передачи материалов. Рекомендую поставить отметку напротив надписи «Не импортировать (только с хэштегом)». Тогда не все посты будут автоматически передаваться из Инстаграм в ВК, а только те, где будет хэштег #vk – для импорта в заранее выбранный альбом, #vkpost – для публикации на стене.
Сохраняйте результат и испытывайте новые возможности. Если что-то идет не так, вы в любой момент можете отключить эту функцию.
Заключение
Сегодня мы рассмотрели много способов опубликовать фотографию ВКонтакте. Выбирайте подходящие и удобные для вас, получайте множество лайков к своим постам, наполняйте и раскручивайте группы.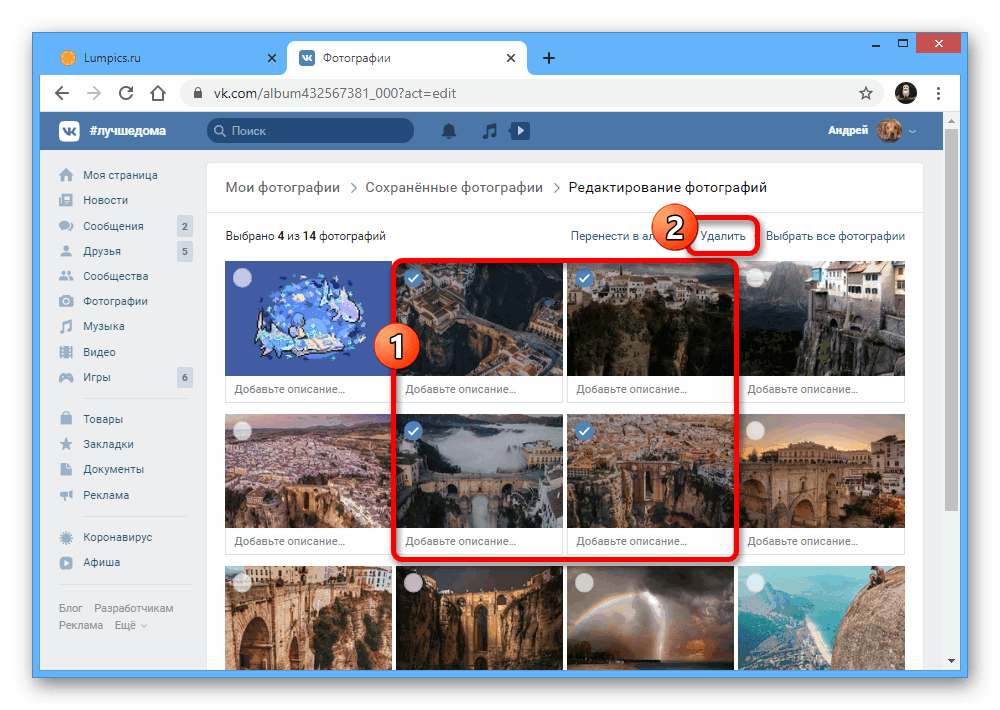 Делитесь своими впечатлениями от полученной информации в комментариях, задавайте вопросы. А я прощаюсь с вами, но знаю, что впереди много интересных встреч.
Делитесь своими впечатлениями от полученной информации в комментариях, задавайте вопросы. А я прощаюсь с вами, но знаю, что впереди много интересных встреч.
Фотографии, картинки, музыка, видеозаписи и другие мультимедиа файлы являются важной составляющей любой социальной сети. Без них многие пользователи просто забросили бы свои аккаунты, потеряв всякий интерес к времяпрепровождению на этих сайтах. Поэтому вопрос о том, как добавить фото в ВК является одним из самых частых запросов в поисковых системах. Загрузить фотографию не сложно. Необходимо лишь подготовить ее и выбрать альбом для размещения. Внимательно читайте инструкции: вся необходимая информация подробно расписана и разбита по шагам для вашего удобства.
Как добавить фото в ВК с компьютера
Зачастую пользователи предпочитают загружать новые изображения именно с компьютера. Это связано с удобством и возможностью качественно обработать фотографию в специальном редакторе.
Справка. Вы можете добавить графу фотографии в основное меню для быстрого доступа к фотографиям.
Наведите курсор мыши немного левее надписи «Моя страница». При наведении появляется знак шестерёнки. Нажмите на него. В открывшемся окне поставьте галочку напротив пункта «Фотографии».
Загрузка
Чтобы выложить изображение с компьютера, выполните следующие действия.
- Зайдите на свою страничку в ВК.
- В меню слева выберите раздел «Фотоальбомы».
- Нажмите кнопку «Добавить фотографии».
- Найдите фото на вашем компьютере и кликните «Открыть».
Через некоторое время фотография загрузится в социальную сеть.
Важно! Описанным методом можно добавить как одно, так и несколько изображений. Например, чтобы загрузить сразу две фотографии, выделите их мышкой и нажмите «Открыть».
Что можно сделать с изображением
После успешной загрузки фотографии на сервер, вы можете выполнять с ней определенные действия.
- Добавить в альбом. Если вы загружали картинки через окно общей загрузки, то можете поместить его в одну из ваших фото подборок.
 Для этого сделайте следующее:
Для этого сделайте следующее:
- Кликните на кнопку «Добавить в альбом».
- В открывшемся окне выберите, куда именно вы хотите переместить фотокарточку.

- Вы можете скорректировать ваше фото во встроенном фоторедакторе ВК. Чтобы попасть в редактор, нажмите кнопку в виде наполовину закрашенного круга. Функционал этого «Фотошопа» от разработчиков ВКонтакте весьма впечатляет. Вот, что можно сделать с фотокарточкой.
- Добавить текст. Нажмите кнопку в виде буквы «А», чтобы сделать надпись.
- Кадрировать — обрезать изображение или вырезать и сохранить только какую-то его часть.

- Размыть. После применения этой функции, некоторые части фотографии будут нечеткими. Этот инструмент можно применять для того, чтобы сфокусировать внимание на определенной части картинки.
- Кнопка в виде солнышка позволит сделать автокоррекцию. Эта функция подберет оптимальные, с точки зрения ВК, цвета и фильтры для вашей фотографии.
- Если качество автокоррекции вас не устраивает, вы можете настроить параметры самостоятельно с помощью инструментов внизу страницы с изображением.
Важно! После обработки фотографии обязательно нажимайте кнопку «Сохранить». В противном случае вся работа будет потеряна.
Как добавить фото в ВК с телефона
При добавлении фотографий с телефона, у вас не будет такого обилия возможностей, как при работе с ПК. Основное удобство этого способа заключается в том, что можно сразу загрузить фото, которые были сделаны на мобильное устройство. Пошаговое выполнение задачи:
- Зайдите в аккаунт, используя официальное приложение ВКонтакте.

- Перейдите в раздел «Альбомы» и выберите, в какой из них будете добавлять фотокарточку.
- Тапните «+» в верхней части экрана.
- Выберите загрузить из галереи, укажите одно или несколько фото и нажмите «Прикрепить», чтобы добавить изображения, которые уже есть на смартфоне.
- Тапните «Сделать снимок», чтобы сделать фотографию и сразу же загрузить ее в ВК.
Справка. Нельзя загрузить картинки в альбомы «Сохранённые», «Фото на моей странице» и «Фотографии со мной».
Как добавить фото в группу
Добавление изображений в группы с компьютера и телефона выполняется почти так же, как и загрузка картинок на личную страницу. Разница только в том, что вам предварительно необходимо зайти в раздел управления сообществом:
- Перейдите в вашу группу.
- Нажмите кнопку «Добавить фотографии». Она находится в основном меню сообщества.
Как видите, процедура загрузки фотографий очень проста.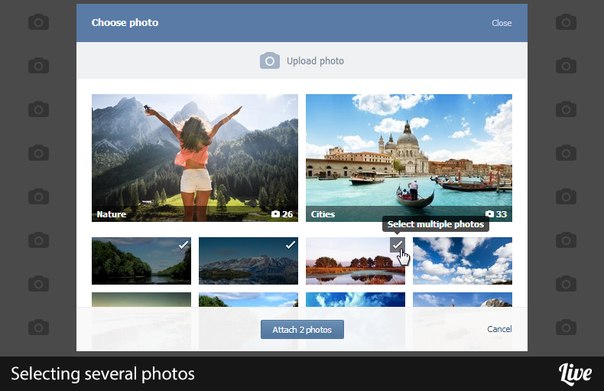 Гораздо сложнее выполнить качественную обработку и цветокоррекцию, чтобы сделать изображение максимально привлекательным и получить больше лайков. Однако встроенный фоторедактор ВК значительно упрощает этот процесс. Можно даже оптимизировать картинку нажатием одной кнопки. Пробуйте выкладывать на страницу и редактировать фото. Только опыт поможет вам делать фотоснимки для соц. сети все лучше и лучше.
Гораздо сложнее выполнить качественную обработку и цветокоррекцию, чтобы сделать изображение максимально привлекательным и получить больше лайков. Однако встроенный фоторедактор ВК значительно упрощает этот процесс. Можно даже оптимизировать картинку нажатием одной кнопки. Пробуйте выкладывать на страницу и редактировать фото. Только опыт поможет вам делать фотоснимки для соц. сети все лучше и лучше.
Белые полоски для постов вк, при правильном их использовании, позволяют качественно оформлять визуальную составляющую записи на стене, делая её более завлекающей и придавая ей несколько иной вид. Использовать это дополнение в оформлении постов легко, а эффект от этого будет потрясающий.
Что же собой представляют полоски для постов вк?
Это небольшие вставки разных размеров и разной длинны, которые используют для разделения фотографий и создания более красочных коллажей. Благодаря полоскам, между изображениями остаётся пустое место, не давая им слиться и улучшая визуальную составляющую.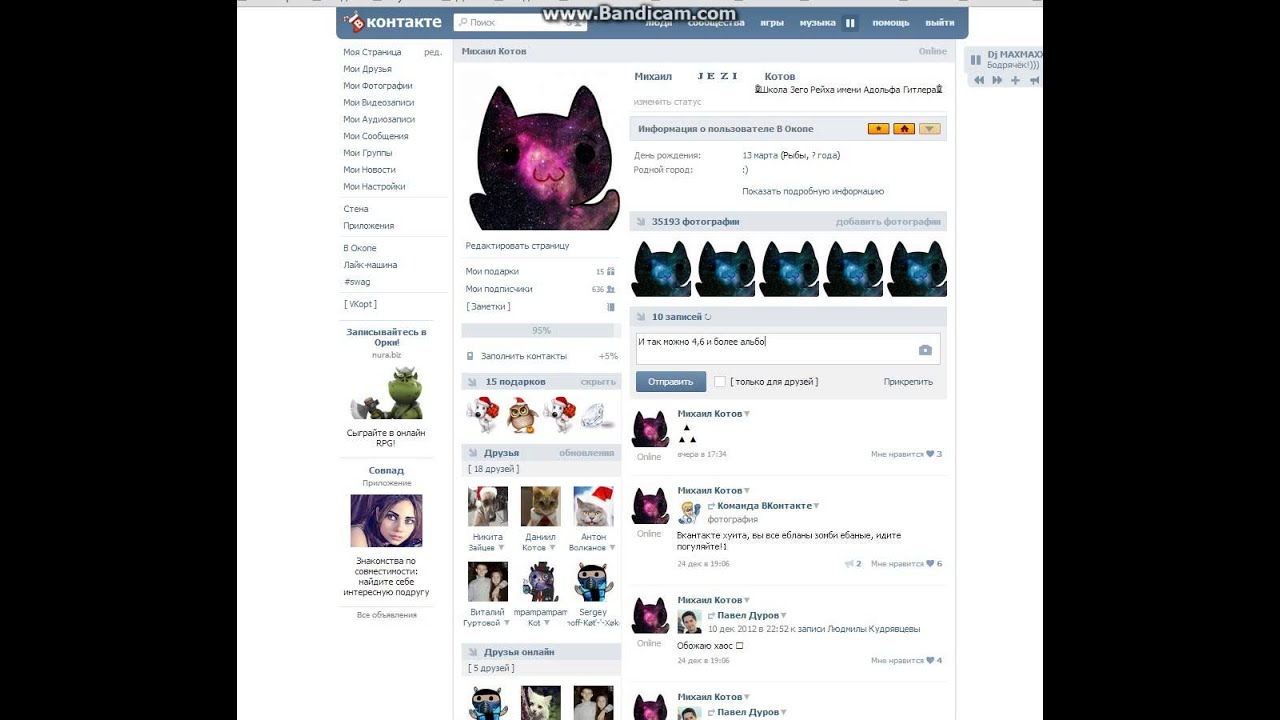 Ниже приведены два примера: слева – фото без использования вставок из полосок, справа – с использованием. Разницу можете увидеть сами. Размер полосок подбирается для каждого случая индивидуально. К примеру, в приведенном ниже посте размер вставки 10х130 пикселей.
Ниже приведены два примера: слева – фото без использования вставок из полосок, справа – с использованием. Разницу можете увидеть сами. Размер полосок подбирается для каждого случая индивидуально. К примеру, в приведенном ниже посте размер вставки 10х130 пикселей.
Белые полоски для постов вк часто используют редакторы сообществ, основным контентом которых являются фотографии и картинки. Этот инструмент позволяет выделиться среди множества подобных проектов, качественно позиционировав себя на данном рынке.
Дабы увеличить эффект от публикации, необходимо экспериментировать и менять оформление, выставляя не только картинки, а комбинируя их с подходящими музыкальными треками, текстовыми подписями, эмоджи, смайликами, опросами и хештегами. Таким образом, играя с дизайном постов и отслеживая активности подписчиков под ними, можно отобрать ряд оптимальных вариантов, которые в дальнейшем нужно будет чередовать для получения максимального отклика и профита. Только важно помнить, что общее число всех прикрепленных материалов должно быть не больше 10.
Подбираем оптимальный размер картинки
Одним из минусов Вконтакте является потеря качества изображения при его загрузке в соц. сеть. Полностью от этого никуда не уйти, но вид итоговой картинки в посте вк можно улучшить, если придерживаться определенных размеров. Оптимальными пропорциями для загрузки изображений будут следующие:
- картинка к посту – 700х500 px ;
- картинка к внешней ссылке – 537х240 px ;
- фото профиля – 200х500 px .
Если следовать указанным выше размерам, качество загружаемых фотографий останется максимально хорошим, что поможет получить требуемый визуальный эффект от работы с ними.
Использование отложенного постинга
Функционал Вконтакте позволяет ставить таймер к публикуемым постам, дабы они выходили в установленное время в автоматическом режиме. Данная функция дает возможность грамотно спланировать график публикаций на длительный период (отложенную запись можно сделать на год вперед), расставив посты в необходимом порядке на определенный промежуток времени.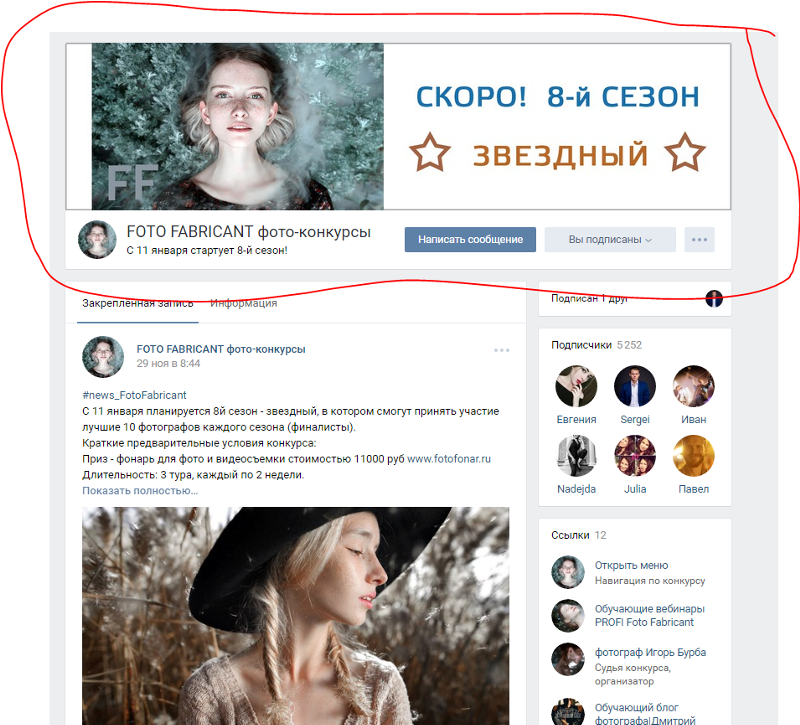 Это позволяет высвободить время как для анализа активностей группы и подготовки нового контента , так и для других не менее важных дел, которые при ведении группы найдутся всегда.
Это позволяет высвободить время как для анализа активностей группы и подготовки нового контента , так и для других не менее важных дел, которые при ведении группы найдутся всегда.
Создаётся отложенная запись на стене путём нажатия на кнопку «Ещё» и выбором пункта «Таймер». Далее выставляем желаемые дату и время и жмём «В очередь». Отложенная запись готова.
Как в посте отметить пользователя
Упомянуть человека в посте можно двумя способами:
1 – просто скопировать ссылку на его страницу и вставить в пост. В таком случае, он об этом знать не будет до тех пор, пока сам не увидит эту запись.
2 – создать активную ссылку на профиль. Для этого необходимо открыть любую запись на стене пользователя, нажав на дату публикации/репоста и скопировать цифры из адресной строки, идущие после слова « wall ». Если записей на стене нет, то можно открыть любое фото и скопировать из адресной строки цифры после слова « photo ». Таким образом мы получим его id . Теперь создаем новый пост, ставим *, после неё вставляем полученный id и за ним в скобках вписываем имя человека. Конечный результат выглядит так: * id 11111 (Имя), где «11111» это id -адрес пользователя. Публикуем пост и сразу же получаем результат в виде имени человека с активной ссылкой на его страницу, а данному пользователю, в свою очередь, приходит оповещения о публикации записи с его упоминанием.
Теперь создаем новый пост, ставим *, после неё вставляем полученный id и за ним в скобках вписываем имя человека. Конечный результат выглядит так: * id 11111 (Имя), где «11111» это id -адрес пользователя. Публикуем пост и сразу же получаем результат в виде имени человека с активной ссылкой на его страницу, а данному пользователю, в свою очередь, приходит оповещения о публикации записи с его упоминанием.
Создание значков-эмоджи
Более красочным и ярким пост делают разнообразные значки и символы. Как прикрепить их знают не все, но сделать это очень легко. Создаются они путём использования специальных кодов, к примеру, – это . Разнообразие таких комбинаций очень велико, и найти их можно в свободном доступе в интернете.
Как прикрепить к посту музыкальный трек
Создается пост с музыкой очень легко и быстро. Для этого необходимо нажать на значок аудиозаписей возле пункта «Ещё», который доступен при оформлении поста на стене. Вам откроется ваш плейлист и, чуть выше, строка поиска по всей музыке Вконтакте.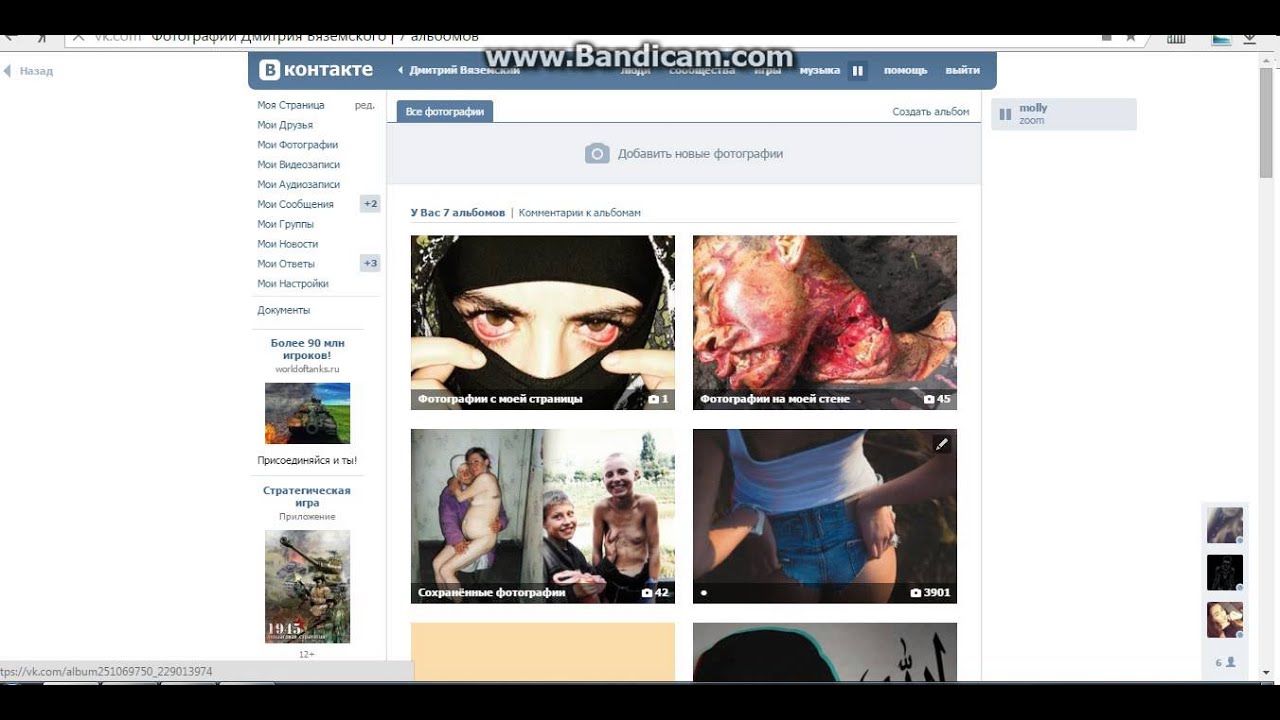 Теперь остается только нажать на пункт «Прикрепить» справа от понравившегося трека и ваше аудио прикрепится к посту в вк.
Теперь остается только нажать на пункт «Прикрепить» справа от понравившегося трека и ваше аудио прикрепится к посту в вк.
Дополнение постов смайликами
Помимо значков эмоджи, более ярким пост могут сделать встроенные смайлики Вконтакте. Чтобы разобраться как прикрепить их, необходимо нажать на значок смайлика справа от ожидаемого публикации поста, открыв список всех доступных. Выбираем понравившиеся, дополняем ими свою запись и нажимаем «Отправить».
Как сделать жирный текст в посте вконтакте
В самом посте – никак. На сегодняшний день такой возможности не существует. Жирный шрифт можно использовать только при оформлении вики-страниц. Если вы владелец группы, а не публичной страницы, то можно использовать жирный текст для оформления главной новости. Для этого необходимо перейти в настройки сообщества и сделать «Материалы» открытыми. После этого на главной странице вверху появится вкладка «Свежие новости», которая оформляется в режиме вики-разметки и позволяет как прикреплять фото-видео материалы, так и изменять вид шрифта.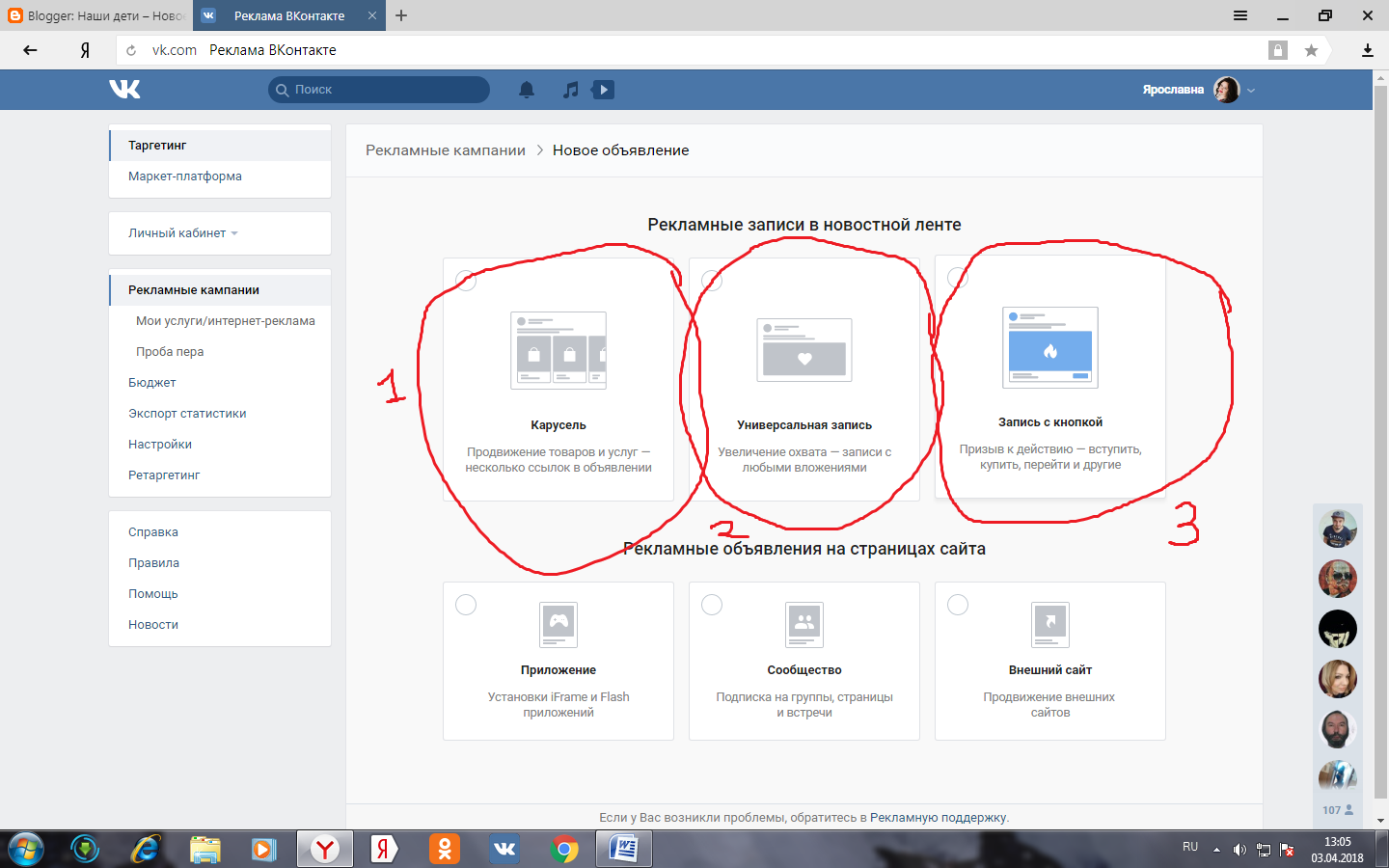 Но данная возможность доступна только для групп и только для одного верхнего поста.
Но данная возможность доступна только для групп и только для одного верхнего поста.
Немного итогов
Если ваша цель – создание посещаемого, популярного, активного и полезного сообщества, подходите к вопросам оформления постов комплексно. Не зацикливайтесь на одном типаже контента, используйте все возможные средства для развития и улучшения качества, и тогда результат такой работы вы увидите уже очень скоро.
softolet — интернет-сервисы для бизнеса.
Ссылка на материал обязательна!
Как выложить фото (вк) вконтакте?
8
Апр
Всем вам покажется странным мой пост, ибо о том, как выложить фото вконтакте, кажется, что знают абсолютно все. Но это не так. Посмотрев количество запросов в поисковик на эту тему я решил написать для вас эту статью, чтобы избавить многих от мучений.
На самом деле, выложить фотографию вконтакте намного проще, чем многим кажется.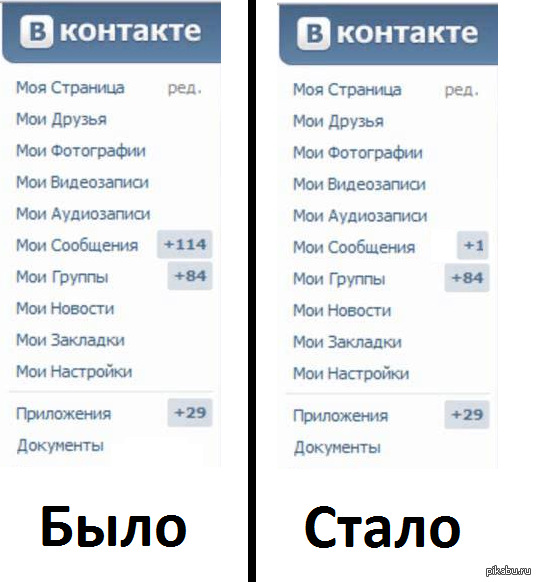 Администрацию позаботилась об удобстве сайта для таких пользователей, которые быстро не могут освоится во всех функциях. Для того, чтобы вы выложили свою фотографию в вк достаточно проделать буквально несколько действий. Кстати, есть два способа, которые помогут нам это сделать, и я вам покажу их оба, дабы облегчить ваши старания в будущем.
Администрацию позаботилась об удобстве сайта для таких пользователей, которые быстро не могут освоится во всех функциях. Для того, чтобы вы выложили свою фотографию в вк достаточно проделать буквально несколько действий. Кстати, есть два способа, которые помогут нам это сделать, и я вам покажу их оба, дабы облегчить ваши старания в будущем.
Способ как выложить фото в вк — первый.
- Для начала заходим в ваш фотоальбом, зайти в него вы можете с помощью меню, которое находится справа. (У меня установлен новый дизайн вк, поэтому он может отличаться от вашего.)
- После того, как вы попали в фотоальбом, выбираем функцию «Добавить фотографию», смотрим расположение кнопки на скриншоте.
- После нажатия на кнопку у вас появится меню загрузки фотографий, через которое мы вибираем нужную нам фото, которое мы хотим выложить в вк. Фотография не должна превышать размер больше 100 мб, а так же не должна быть слишком маленькой.

Способ как выложить фото вконтакте — второй.
Данный способ даст возможность выложить нашу фотографию в вк нам на стену, а уже от туда она автоматически сохранится в альбом «Фотографии со стены», способ так же прост как и первый, который мы делали через фотоальбом.
- Для того, чтобы в вк выложить фото на стену достаточно зайти на свою страницу, создать новую запись и прикрепить изображение, делается это так. Создаем новую запись, можете без текста. Чуть ниже поля ввода вы увидите значок фотоаппарата, жмем на него.
- Далее появится опять меню прикрепления изображения, вы можете выложить фотографию со своих альбомов, сделать фото через веб камеру или загрузить новое. В нашем случае мы загрузим новую фотографию. После нажатия на данную копку у вас также появится окно загрузки фотографии, через которое вы и сможете загрузить и выложить ваше фото.
Как добавить фото «В Контакте». Несколько простых способов
Если вы только создали аккаунт в популярной социальной сети «ВКонтакте», то, скорее всего, захотите, чтобы вас смогли найти друзья и родственники.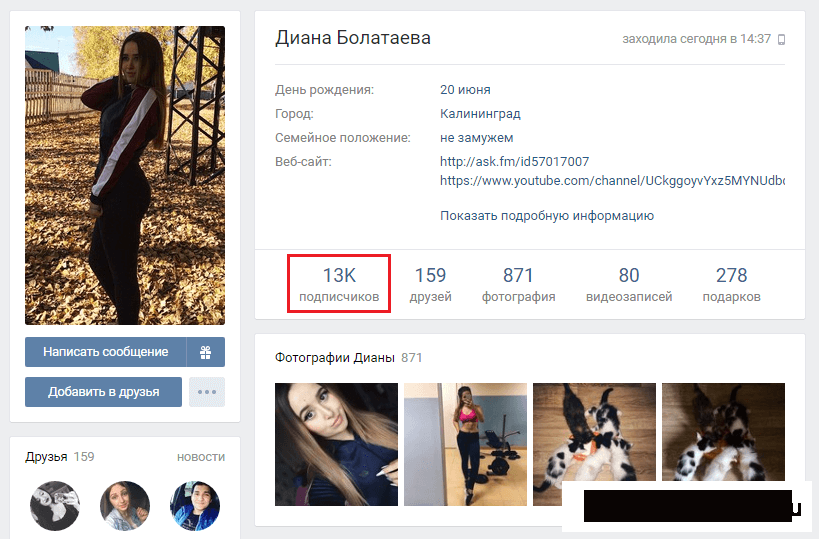 Следовательно, вам нужно знать, как добавить фото «В Контакте», ведь благодаря им пользователь поймет, что он нашел именно того человека, которого искал.
Следовательно, вам нужно знать, как добавить фото «В Контакте», ведь благодаря им пользователь поймет, что он нашел именно того человека, которого искал.
Кроме того, у вас будет возможность создавать различные тематические альбомы. Например, вы провели отпуск на каких-нибудь живописных островах и сделали много красивых фотографий. Загрузите их на сервер и добавьте в специально созданный альбом — другие пользователи также смогут полюбоваться завораживающими видами, а, возможно, примут решение свой отпуск провести там же, где побывали вы.
И это лишь один пример, на самом деле вы можете добавлять фотографии, сделанные на праздниках, в походах, в командировках, в общем, любые фото, которые хотели бы показать другим пользователям.
Как добавить фото в «ВК». Первый способ
Итак, если вы начинающий «юзер» интернета, зарегистрировавшийся в социальной сети «ВКонтакте», то, возможно, вы еще не знаете, как загружать на этот сайт свои фотографии. В действительности сделать это очень просто, нужно всего лишь воспользоваться одним из способов. Сейчас рассмотрим первый из них.
Сейчас рассмотрим первый из них.
Откройте вашу страничку «ВК» и обратитесь к разделу «Мои фотографии», который можно найти в меню слева. Теперь, если есть необходимость, создайте новый альбом, кликнув соответствующую ссылку. После этого зайдите в только что созданный альбом и нажмите кнопку «Добавить новые фотографии». Выберите на вашем устройстве подходящие снимки и нажмите «Энтер».
Заключительный этап – сделайте описание для фотографий (по желанию) и укажите, кто сможет их просматривать и комментировать.
Вот и все! Теперь вам известно, как добавить фото «В Контакте», а, значит, вас легко узнают друзья и близкие.
Как загрузить фотографии на сайт «ВК». Второй способ
Второй вариант, позволяющий добавлять снимки на вашу страничку в данной «социалке», немного проще. К тому же вы можете случайно удалить раздел «Мои фотографии» из меню, следовательно, первый способ вам не подойдет.
Итак, чтобы загрузить фото для «ВК», необходимо на странице вашего профиля, под информацией о пользователе, кликнуть по ссылке «Добавить фотографии».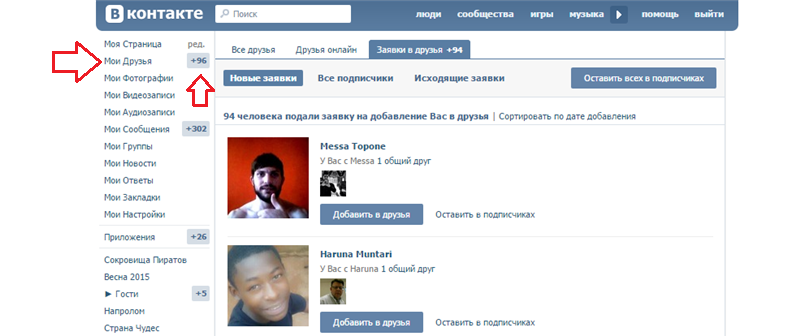 Теперь выберите снимки, которые хотели бы загрузить, после чего кликните кнопку «Открыть». Сделайте описание к фото и настройте доступ.
Теперь выберите снимки, которые хотели бы загрузить, после чего кликните кнопку «Открыть». Сделайте описание к фото и настройте доступ.
Стоит отметить, что в этом случае загруженные фотографии будут автоматически добавляться на вашу «Стену». Если вам без разницы, то можете оставить все как есть. Если же вы не хотите, чтобы фото были размещены на стене, то есть возможность удалить их.
Как изменить фотографию профиля (аватарку)
Безусловно, для того чтобы вас смогли узнать другие пользователи социальной сети «ВКонтакте», необходимо установить фото профиля. Сделать это очень легко.
Справа от меню вы увидите пустую область, в которой вам нужна кнопка «Поставить фотографию». Кликните по ней, откроется окно, где у вас будет два варианта дальнейших действий:
загрузить изображение с устройства, нажав соответствующую кнопку;
сделать моментальное фото, если у вас установлена веб-камера.
Когда фотография загрузится, понадобится отрегулировать ее отображение и сохранить изменения.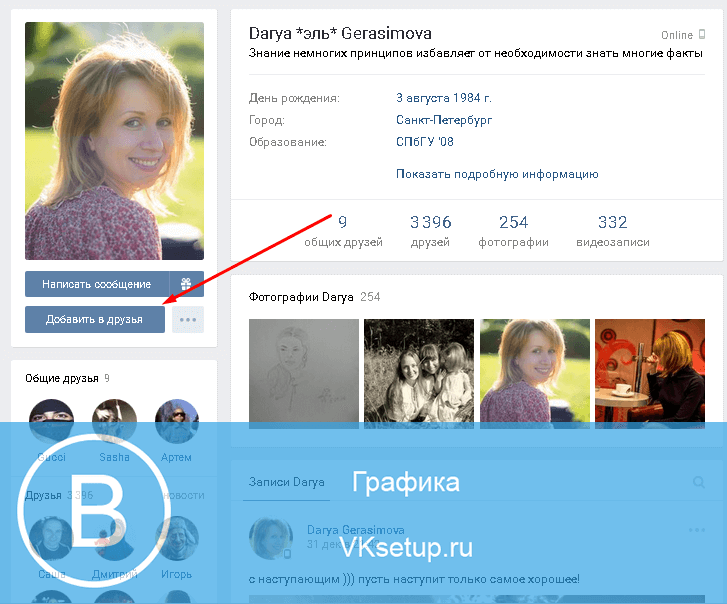
Теперь вы имеете представление о том, как добавить фото «В Контакте» и установить его в качестве аватарки.
Заключение
Безусловно, опытный пользователь, прочитав эту статью, не найдет для себя ничего нового. Однако если вы начинающий «юзер», то, скорее всего, вам данная информация пригодится.
Теперь, когда вы узнали как добавить фото «В Контакте», родственники и друзья не ошибутся во время поиска вашей странички в социальной сети. Кстати, в качестве изображения профиля рекомендуется устанавливать именно ваше фото, ведь картинка, например, с животным может ввести в заблуждение человека, который вас ищет.
Как в ВК сделать историю: пошаговая инструкция
Короткие сюжеты, которые автоматически исчезают спустя сутки, понравились пользователям и из мессенджера Snapchat перекочевали во все социальные сети. Популярная на постсоветском пространстве ВКонтакте тоже не осталась в стороне от общего тренда. Функция получила название «История» и работает только на мобильных устройствах. На компьютере она доступна пользователям в режиме просмотра. Сегодня мы разбираемся, как в ВК сделать историю и поделиться ею с друзьями.
На компьютере она доступна пользователям в режиме просмотра. Сегодня мы разбираемся, как в ВК сделать историю и поделиться ею с друзьями.
Используемые материалы
Короткий срок жизни, отведенный этому виду публикаций, предполагает использование только актуальных материалов. Иными словами, в историю могут попасть фото и видео, созданные самим пользователем за последние сутки. Нельзя разместить ролик, снятый в прошлом году или фотографии из детства. Музыка тоже не входит в категорию разрешенных материалов.
Настройка
Теперь, когда мы знаем, что входит в историю, настроим собственную. Интерфейс мобильных приложений VK для Андроид и iOS отличается во многом, но в данном случае практически идентичен.
- На странице новостей в левом верхнем углу располагается стилизованная иконка фотоаппарата. Она и предназначена для создания такого вида сюжетов.
- Запустив программу, мы видим интерфейс, во многом похожий на управление камерой.
 Иконка в левом нижнем углу открывает доступ к последним фото и видеоматериалам. Для создания истории можно применять их или воспользоваться камерой в режиме реального времени. Разворачивая ее с помощью указанной кнопки, выбираем съемку самого себя или окружающих объектов. Разовое нажатие добавит фото. Удерживая центральную кнопку, записываем видео, при этом кольцо вокруг нее будет заполняться цветом. Средняя продолжительность ролика составит 15 секунд. Звук при записи видеоматериалов можно выключить.
Иконка в левом нижнем углу открывает доступ к последним фото и видеоматериалам. Для создания истории можно применять их или воспользоваться камерой в режиме реального времени. Разворачивая ее с помощью указанной кнопки, выбираем съемку самого себя или окружающих объектов. Разовое нажатие добавит фото. Удерживая центральную кнопку, записываем видео, при этом кольцо вокруг нее будет заполняться цветом. Средняя продолжительность ролика составит 15 секунд. Звук при записи видеоматериалов можно выключить.
- В настройках приватности есть два основных раздела. Один содержит параметры видимости. Выбрать можно как всю аудиторию соцсети, так и отдельных ее пользователей, с которыми вы хотите поделиться.
- Второй раздел регламентирует возможность обсуждать размещенную историю. К ней нельзя прикрепить опрос или отправить в сообщество, но настройки комментариев достаточно гибкие. Можно выбрать конкретную группу друзей или открыть доступ к обсуждению всем пользователям Контакта.

Изучив общие настройки и выбрав параметры публикации, перейдем к следующему шагу.
Создание
Размещаемые материалы перед отправкой в сеть можно предварительно обработать. Рассмотрим, какими возможностями обладает встроенный редактор.
- Делаем на телефон первый снимок. У нас появляются новые элементы управления, используя которые можно придать ему эмоциональную окраску или сразу выложить на страничку.
- Воспользуемся размещенными в левом углу экрана инструментами. Добавив текст, картинку и стикер, можно создать привлекательный и запоминающийся образ. Чтобы опубликовать ее, нажимаем на кнопку со стрелкой.
- Добавляя селфи, как следующий элемент истории, можно использовать маску. Некоторые из них преображают пользователя до неузнаваемости и могут поднять настроение вашим друзьям.
- По умолчанию созданная история размещается вверху ленты новостей. Увидят ее все, кому вы на предыдущем этапе открыли доступ.
 Меню публикации позволяет отправить ее личным сообщением. Это может пригодиться, если вы ограничили просмотр или наоборот, хотите поделиться с кем-то, кто не попал в ранее созданный список. В этом случае дополнительно выбираем нужное имя и нажимаем «Отправить».
Меню публикации позволяет отправить ее личным сообщением. Это может пригодиться, если вы ограничили просмотр или наоборот, хотите поделиться с кем-то, кто не попал в ранее созданный список. В этом случае дополнительно выбираем нужное имя и нажимаем «Отправить».
- Синий кружок по контуру фото показывает, что в публикации находятся новые, еще не просмотренные материалы.
В течение суток с момента размещения созданная таким образом публикация будет располагаться в топе новостной ленты.
Управление
Особенность истории заключается в том, что нельзя опубликовать картинки или видео целой серией. Разместив первое фото, вы можете добавить в нее следующее, снова выполнив полный цикл описанных выше операций.
- Открыв режим просмотра, мы видим полоску в верхней части, на которую указывает стрелка. Деления говорят о том, что в истории размещено несколько элементов. Соответственно, чем больше отрезков в полосе, тем полнее публикация.
 Обозначенное рамкой меню в нижней части состоит из двух элементов. Нажатие на рупор открывает список сообщений, позволяя поделиться публикацией с другом. Троеточие скрывает меню редактирования.
Обозначенное рамкой меню в нижней части состоит из двух элементов. Нажатие на рупор открывает список сообщений, позволяя поделиться публикацией с другом. Троеточие скрывает меню редактирования.
- Понравившийся кусок можно сохранить на айфон, а неудачные материалы удалить. Стереть историю, если в ней слишком много элементов или вы передумали ее размещать, одним движением нельзя. Такая функция не предусмотрена. Использовать придется описанный выше способ для удаления каждого фрагмента. С последним вы полностью сотрете публикацию и она исчезнет из ленты.
- Как мы знаем, создать публикацию можно только в мобильном приложении, но функции просмотра и редактирования доступны на ПК. Открыв свою страничку в ноутбуке, вы увидите историю в топе новостной ленты.
- Интерфейс управления полностью аналогичен мобильному приложению. Существует возможность отправки в личном сообщении или редактирования.

- При удалении появится предупреждающее окно. Несмотря на грозное содержание о необратимости действий, в десктопной версии тоже нельзя удались историю одним нажатием. Сотрется только тот элемент, который в данный момент отображается на мониторе.
При желании можно ввести «разделение труда». Создавать публикацию в мобильном приложении и редактировать ее на ПК.
В заключение
Руководствуясь приведенными инструкциями, вы быстро разберетесь с этой функцией и сможете использовать ее, чтобы оживить общение с друзьями.
Видеоинструкция
Если у вас еще остались вопросы, касающиеся публикации историй в ВК, посмотрите размещенное ниже видео. Весь описываемый процесс показан наглядно, и, возможно, там вы найдете нужный ответ.
Фотографии ВКонтакте: все секреты
Вопросы и Ответы. Раздел “Фотографии ”Вконтакте.
Ответ в статье по ссылке.
Ответ в статье по ссылке.
Вопрос:
У меня не получается загрузить фотографии. Каким образом это можно сделать?
Правильный ответ:
Чтобы загрузить фотографию, проделайте следующее:
- зайдите в Мои фотографии;
- в самом верху нажмите Добавить фотографии.
Если у Вас не получается загрустить свою фотографию, то нужно оставить жалобу, причем заполнить ее нужно по определенной форме:
1) Написать ссылку, которую можно найти при загрузке в адресной строке.
2) Указать ссылку на Вашу страницу, на которую Вы не можете загрузить фотографию.
Внимание!
Если жалоба не соответствует форме, то она не будет рассмотрена.
Жалобы оставлять, ТОЛЬКО если Вы не можете загрузить фотографии больше одной недели!
На массовые проблемы жалобы не принимаются.
Вопрос:
На сайте Vkontakte были загружены фотографии, но часть из них внезапно пропала, а остались лишь пустые образы. Как это исправить??
Правильный ответ:
При пропаже загруженных фотографий и при невозможности их просмотра нужно оставить жалобу, придерживаясь следующей формы:
1. Написать ссылку на исчезнувшую фотографию.
Внимание!
С тех, фотографий которые исчезли необходимо снять приватность.
Если у вас появляется надпись “сервер с этой фотографией временно недоступен”, то жалобу отправлять не нужно.
Вопрос:
В чем проблема? Когда щелкаю на «отметить друзей», открывается окно, и очень долго открываться список друзей.
Правильный ответ:
Скачайте последние версии браузера, которым вы пользуетесь Opera или Firefox. Затем можно очистить кэш, а также проверить, не сбились ли настройки у файерволов и антивирусов.
загрузка…
Вопрос:
Меня интересует такой важный вопрос! Один пользователь добавил к себе в альбом мою фотографию, но она мне не нравится. На мои просьбы убрать отвечает отказом. Как их можно убрать? Ведь это, можно сказать, моя собственность.
Правильный ответ:
У вас есть право обратиться в суд и заявить свои права на эту фотографию. Если Вам удастся доказать вашу правоту, то на основании решения суда (при предоставлении официальных документов) эта фотография будет удалена.
Вопрос:
У меня не видны графические файлы: нет моей аватарки и моих фотографий, так же я не вижу аватарки моих друзей, даже не видно граффити. Хотя моим друзьям все видно. В чем проблема?
Правильный ответ:
У вас полетели настройки, их нужно исправить.
В Опере откройте вкладку «Инструменты», в ней найдите «Настройки» — «Веб — страницы». Посмотрите, необходимо чтобы был включено «Показывать рисунки». Далее нажать «Дополнительно»- «Содержимое» — «Заблокированное». Здесь удалить все строки, в которых есть Вконтакте.
Для Firefox также найти вкладку «Инструменты»- «Настройки» — «Содержимое». Поставьте галочку на пункте «Автоматически загружать изображения». Затем щелкните на «Исключения» и там удалите строчки, где встречается Вконтакте.
В Internet Explorer нет никакой блокировки.
Вопрос:
Каким образом установить приватный режим в альбоме, который доступен для просмотра друзьям?
Правильный ответ:
Зайдите в меню Редактирования альбома и в графе «Кто может просматривать этот альбом» выберите Только друзья.
Вопрос:
Некоторые фотографии были удалены из альбома, но комментарии к ним остались. Можно ли их как-нибудь убрать?
Правильный ответ:
Комментарии к фотографиям удаляются вместе с фотографиями. Если данная проблема возникла — обратитесь в службу поддержки.
Вопрос:
Почему я не могу посмотреть фотографии у друга, ведь я добавлен? Все друзья нормально все видят. Уже и ссылку кинули, для того чтобы сразу на фотографию попасть, а меня выкидывает на свою страничку. Почему, в чем дело?
Правильный ответ:
У вашего друга стоят приватные списки тех, кто может просматривать его фотографии. Он имеет на это право, поэтому не обижаетесь на него.
Вопрос:
Как можно создать новый альбом в vkontakte?
Правильный ответ:
Если у вас еще нет ни одного альбома, тогда нажмите на вкладку «Мои фотографии», а там выбрать «Создать альбом». Если же у вас уже имеется альбом, то тогда нужно нажать нужный пункт на странице «Мои фотографии».
Вопрос:
Я не могу загрузить ни одной фотографии. В чем проблема?
Правильный ответ:
Для начала посмотрите, какого формата ваша фотография. У Вашей фотографии должно быть разрешение: GIF, BMP, PNG и JPG, TIF.
Для того чтобы переконвертировать формат файла, достаточно стандартной программы из ОС Windows Paint.
Также загрузка может не работать из-за устаревшей версии браузера.
Вопрос:
Можно ли отредактировать фотографии на сервисе Вконтакте?
Правильный ответ:
Это можно сделать следующим образом: в альбоме щелкнуть на ссылку Редактировать альбом, которая находится в самом альбоме в правом верхнем углу. Кроме того, фотографии, находящиеся там, Вы можете перемещать, либо поставить обложкой всего альбома.
Вопрос:
Можно ли прочитать сразу все комментарии к фотографиям, а то очень долго щелкать по каждой фотографии и каждому альбому.
Правильный ответ:
Для этого нужно нажать на ссылку «Комментарии к альбомам». Тогда на странице «Мои фотографии» Вы увидите Все ваши фотографии с комментариями.
Вопрос:
Как изменить порядок отображения фотографий, которые можно просматривать при нажатии на мою аватарку?
Правильный ответ:
Для этого зайдите в Мои альбомы и выберите альбом Фотографии с моей страницы. Здесь можно поменять порядок отображения фотографий, изменив их расположение по отношению друг к другу.
Как сделать профессиональный выстрел в голову дома
От соискателей до владельцев бизнеса — всем нужна профессионально выглядящая фотография компании, которую можно использовать в Интернете.
Но если у вас нет денег или вы слишком стесняетесь нанять фотографа, вот как сделать отличный бизнес-снимок в голову самостоятельно дома.
Нам особенно нравится этот метод, потому что вы можете использовать его снова и снова, когда захотите изменить внешний вид.
Шаг 1. Найдите ровную стену напротив окна
Чтобы сделать домашний снимок, который выглядит так, будто вы наняли профессионала, убедитесь, что в вашем доме есть все отличительные черты — жалюзи на окнах, кухонные шкафы, диваны и т. Д.- не в кадре. Вы хотите имитировать внешний вид студии фотографа.
Найдите в своем доме ровную стену, которая будет прямо напротив окна в течение дня, когда солнце не находится в непосредственной близости. Мягкий рассеянный свет из окна очень приятен и сделает снимок профессионально сделанным.
(См .: Как освещение меняет ваш внешний вид )
Совет
Pro: вам нужно стоять достаточно далеко от стены, чтобы у вас не было четко выраженной тени.
Шаг 2. Установите штатив, чтобы держать смартфон
Это та часть, где я предупреждаю вас о селфи с вытянутой рукой. Селфи искажают пропорции вашего лица, делая ваш лоб или нос больше, чем они есть на самом деле. Этот тонкий эффект сообщает людям, что ваша фотография — селфи, даже если ваша рука не находится в кадре.
(См .: Почему селфи портят ваше лицо )
Чтобы сегодняшние снимки не выглядели как селфи, мы будем использовать штатив.Хитрость заключается в том, чтобы разместить камеру на расстоянии нескольких футов от вас примерно на уровне глаз.
Мы используем дешевый штатив от Amazon. Для подключения iPhone требуется отдельный адаптер. (Здесь показаны 2 детали, но без iPhone.)
Если вы не хотите покупать штатив, стол, уставленный книгами и / или коробкой для салфеток, может подойти, если они не загораживают свет.
Шаг 3. Используйте таймер для фотосъемки
Когда телефон будет на месте, включите таймер камеры.
Если вы используете iPhone, просто откройте приложение камеры и коснитесь значка часов:
После того, как таймер установлен, вы просто нажимаете кнопку, чтобы сделать снимок, и это дает вам несколько секунд, чтобы встать на место. Легко!
Отложив настройки, сделайте много снимков, чтобы убедиться, что у вас есть несколько хороших снимков в целом. Поэкспериментируйте с разными нарядами, аксессуарами, позами, выражениями лица и ракурсами.
Шаг 4. Измените избранное
Если вы выполнили описанные выше шаги, у вас должна получиться целая куча изображений, которые выглядят примерно так.
Обратите внимание, как она находится в нескольких шагах от стены и камеры. Эти несколько футов расстояния делают этот вид потрясающим!
Теперь, когда вы загрузили снимки на свой компьютер (подключив телефон к компьютеру или используя приложение Dropbox или что-то еще), вы захотите использовать бесплатный редактор фотографий, чтобы внести некоторые простые изменения.
Для примера, вот отредактированная версия фотографии выше:
Вот точные показанные правки:
- Немного повернул изображение для лучшей осанки
- Обрезано до квадрата
- Отредактировал цветовой баланс, чтобы он стал немного менее желтым
- Применил размытие к фону
- Зубы слегка отбеленные
В общем, эти изменения были внесены очень быстро! Мы предлагаем вам пойти дальше и отредактировать несколько разных фотографий, чтобы дать вам несколько вариантов для работы на следующем шаге.
Шаг 5. Получите отзывы, чтобы выбрать правильную фотографию
Наконец, вам нужно сделать несколько снимков, которые вы только что отредактировали, и поместить их в Photofeeler, чтобы получить бесплатную и удобную обратную связь.
Вот результаты для нашего первого изображения:
Вот индивидуальные оценки, полученные от каждого человека:
А вот записки, которые они оставили:
Итак, это фото феноменально хорошо получилось на Photofeeler!
Это было бы сложно превзойти, но если бы мы хотели примерить очки для более академической атмосферы или пиджак, чтобы больше походить на руководителя, было бы очень интересно посмотреть, как эти изменения воспринимаются.
В общем, на этом все, что вам нужно знать! Мы надеемся, что вы найдете этот метод достаточно простым, чтобы использовать его снова и снова.
Как всегда, если вы знаете кого-нибудь, кто мог бы использовать эту информацию, обязательно поделитесь ею.
Как делать великолепные фотографии в Instagram с помощью телефона
Давно прошли те времена, когда мы таскали с собой зеркалку, чтобы делать великолепные фотографии в Instagram.
Вы можете сделать идеальный снимок в Instagram, всегда используя то, что у вас уже есть — ваш телефон!
Мы составили это удобное руководство по созданию, редактированию и публикации фотографий Instagram с вашего телефона.Воспользовавшись нашими советами и рекомендациями, вы в кратчайшие сроки получите контент уровня A +.
Шаг № 1. Проверьте настройки камеры для получения более качественных фотографий Instagram
Прежде всего, чтобы повысить уровень ваших фотографий в Instagram, вы должны проверить настройки камеры.
Большинство телефонных камер сверхмощные, с 12-мегапиксельной фронтальной камерой и диафрагмой ƒ / 2.2, но сложная часть — научиться ими пользоваться.
Итак, первое правило фотографии в Instagram: всегда смотрите на то, с чем вы работаете, прежде чем приступить к съемке.
@ later.com Как создать эффект долгой выдержки для iPhone ## fyp ## foryoupage ## photochallenge ## photographytricks ## iphonephotography
♬ Вкусный — Джастин Бибер
# 1: Отключить HDR
HDR — или расширенный динамический диапазон — это функция как на iPhone, так и на Android, и в основном она помогает вам делать более красивые фотографии.
Он берет несколько одинаковых фотографий с разной экспозицией и объединяет их в одну, так что конечная фотография имеет массу деталей.
Если вы уверены в работе с HDR, это может быть здорово. Но это сложно сделать правильно, и иногда ваши фотографии могут выглядеть неестественно и неестественно.
Чтобы упростить задачу, позвольте камере делать тяжелую работу и выключите настройку HDR на вашей камере. Вы по-прежнему будете получать высококачественные изображения без необходимости слишком глубоко задумываться об уровнях экспозиции.
# 2: Проверьте фоторежим
В наши дни камеры телефонов имеют так много разных настроек, что иногда трудно понять, какие настройки полезны, а какие нет.
Одним из популярных фоторежимов является «портретный режим», который автоматически определяет хорошо освещенный объект на определенном расстоянии от камеры и создает эффект боке (глубину резкости).
Портретный режим отлично подходит, когда вы снимаете — вы его назвали — портреты. Но это еще не все! Многие блоггеры и влиятельные лица также используют портретный режим для снимков еды или продуктов!
А теперь давайте поговорим о подводных камнях фотографии — портретный режим не подходит, когда вы снимаете в помещении или при слабом освещении.
В этом режиме фото также требуется неподвижный объект. Например, если вы снимаете человека, который прыгает или идет, вам нужно отключить портретный режим и переключиться в другой режим.
Но пусть это вас не расстраивает, портретный режим должен по-прежнему иметь место в вашем арсенале фотографии — просто будьте избирательны, когда используете его!
СОВЕТ: Если вы используете iPhone и снимаете движущийся объект, например, кто-то позирует на фоне стены Instagram, попробуйте снимать в режиме живого фото или удерживая кнопку съемки, чтобы включить серию.
В режиме серийной съемки ваш iPhone сделает до 10 фотографий, что позволит вам просмотреть их и выбрать лучшее из них.
Не беспокойтесь, если вы используете Android, вы также можете включить функцию серийной съемки, удерживая кнопку затвора.
Шаг № 2: Как сделать идеальное фото из Instagram на вашем телефоне
№ 1: Понимание глубины резкости
Создание DOF (или глубины резкости) с помощью камеры телефона — действительно крутой способ улучшить ваша фотоигра в Instagram.
Это не так уж сложно, и как только вы освоитесь, ваши подписчики будут спрашивать, какую камеру вы используете для съемки!
Допустим, вы фотографируете человека, смотрящего на воду, и хотите, чтобы человек был в фокусе, а фон был размытым, коснитесь объекта и дождитесь появления желтого квадрата (при использовании Android коснитесь экрана для фокусировки тоже работает!)
Там, где вы видите, желтый квадрат показывает, кто / что находится в фокусе. Вам нужно будет двигаться, чтобы получить идеальную глубину резкости.
Лучшие фотографии делаются методом проб и ошибок, но мы не сомневаемся, что вы скоро найдете свое моджо.
# 2: Сделайте свою композицию правильно
Великолепные фотографии в Instagram направляют зрителей к объекту фотографии, одновременно запечатлевая эмоцию или историю.
Когда вы делаете снимок камерой телефона, композиция — это то, что поможет вашему снимку перейти от «хорошего» к «отличному».
Итак, как правильно составить композицию? С так называемым правилом третей.
Известное как золотое правило фотографии, правило третей помогает разбить ваше изображение на (как вы уже догадались) 3 части или части.
Цель состоит в том, чтобы поместить наиболее интересные аспекты фотографии на пересечениях сетки, чтобы создать сбалансированную и естественную фотографию.
Если вы не можете себе представить сетку, у камер iPhone и Android есть возможность включать сетку во время съемки.
Примечание: Если вы работаете с телефоном Android, перейдите в настройки камеры и выберите Grid Lines
Как и любое правило, они созданы, чтобы их нарушать, не так ли? Необязательно соблюдать правило третей при съемке фотографий в Instagram на камеру телефона.Но он просто поможет вам в качестве руководства, если вам это нужно.
# 3: Подумайте об освещении и выдержке
Вы знаете, что когда вы делаете снимок на улице, вам не терпится опубликовать его, но позже вы понимаете, что он полностью переэкспонирован? Это может случиться с лучшими из нас!
Один из наших любимых приемов фотографии — бороться с этим: недоэкспонируйте камеру!
Когда вы снимаете, всегда лучше иметь недоэкспонированный снимок, чтобы исправить его при публикации, чем иметь размытое фото.
Это очень просто сделать как на iPhone, так и на Android. Если вы используете iPhone, коснитесь экрана телефона во время съемки и дождитесь появления желтого поля.
Когда он появится, переместите маленькое солнышко справа от поля, и вы увидите, что экспозиция уменьшается, и продолжайте перемещать желтый закат, пока не захотите.
То же самое и на Android — просто коснитесь экрана на более темных и светлых частях кадра, и он вручную сбалансирует экспозицию.
СОВЕТ: Самый лучший способ сделать потрясающее фото в Instagram — снимать при естественном освещении! Если вы можете использовать естественный солнечный свет или действительно находиться на улице, сделайте это. Вы заметите, что ваши фотографии будут выглядеть намного профессиональнее, чем съемка в помещении или со вспышкой.
Когда вы будете готовы опубликовать фотографии, вы хотите, чтобы они выделялись в вашей ленте, верно? Планируйте и переупорядочивайте сообщения в ленте с помощью Later’s Instagram Visual Planner.
Later’s Visual Instagram Planner — лучший способ спланировать вашу ленту в Instagram и убедиться, что все ваши фотографии сливаются воедино, — это эстетический поворотный момент!
Используйте визуальный планировщик Instagram от Later, чтобы увидеть, где будут размещаться ваши новые фотографии в вашей ленте Instagram.
Плюс, вы можете делать это прямо на мобильных устройствах (iOS и Android).
С помощью Планировщика Instagram Visual от Later вы можете быстро планировать новые публикации, видеть, как запланированные публикации будут выглядеть в ленте, и перетаскивать запланированные сообщения, чтобы изменить их порядок.
Готовы закрепить эстетику Instagram? Создавайте, курируйте и планируйте свою ленту с Later!
Шаг № 3: Узнайте, как настроить снимок
Вы определили настройки камеры и теперь самое время сделать снимок.
Делаете ли вы селфи, снимаете ли вы на плоской поверхности, фотографируете обед или фотографируете блогера перед настенной фреской, важно учитывать художественное направление вашего снимка!
На Android вы можете настроить и сделать снимок с помощью голосового управления. Сделайте снимок, сказав «улыбнись», «сыр», «снимай» или «снимай».
Функция голосового управления может быть полезна для селфи и тех моментов, когда у вас есть идеальный снимок, но вы не хотите нажимать кнопку и портить момент.
Mastering The Flay Lay:
Плоские лежаки всегда были суперпопулярными в Instagram, но ничто не выглядит лучше, чем еда в мечтательной квартире!
Когда вы фотографируете еду, вам нужно помнить несколько вещей. Лучше всего еда выглядит сверху и при естественном освещении.
Подумайте об использовании текстурированного фона, когда планируете снимок. Белый цвет, светлый бетон, мрамор, деревянные столы и пастель — отличные варианты.
Jenna Rae Cakes, симпатичная канадская пекарня с эстетичным внешним видом, отлично фотографирует свою выпечку.
Конечно, при раскладывании кожи работает не только еда — снимки продуктов, и забавное «настольное блюдо» всегда хорошо работает в вашей сетке!
Вам не нужно иметь профессиональную фотостудию или фотосессию, чтобы снимать убийственный контент для вашего бренда или бизнеса. Имея минимальный бюджет, вы можете создать собственную домашнюю фотостудию.
Готовы сделать красивые снимки продуктов дома? Ознакомьтесь со всеми нашими советами и приемами здесь.
В поисках идеального фона:
Если вы хотите делать фотографии из Instagram с остановкой прокрутки, вам нужно найти лучшие места для фотографий.Но помните, что вы можете сделать любой ролик в Instagram, используя свой творческий взгляд.
Будь то город, в котором вы живете или путешествуете, вы можете просматривать места и хэштеги в Instagram для вдохновения!
Studio DIY Wall Crawl — отличное место, чтобы начать поиск этих потрясающих фоновых стен для вашего следующего снимка!
Как делать и комментировать скриншоты в Windows 10
Перейти к основному содержанию
Microsoft
Поддержка
Поддержка
Поддержка
- Дом
- Microsoft 365
- Офис
- Windows
- Поверхность
- Xbox
- Сделки
Больше
- Купить Microsoft 365
Все Microsoft
Снимок в голову с помощью iPhone (при ограниченном бюджете)
Снимок в голову похож на логотип вашего личного бренда. Есть причина, по которой логотипы могут стоить порядка 211 миллиона долларов (правильно, 211 миллиона долларов). Это важно. МНОГО. Так что я повторю еще раз; ваш выстрел в голову похож на логотип вашего личного бренда.
Этот пост научит вас, как в субботу днем, с помощью некоторых бесплатных приложений и недорогих инструментов, вы можете кардинально улучшить свой личный логотип headshot …;) Вам даже не понадобится никого в помощи. Это руководство научит вас делать все самостоятельно.
Примечание: Моя работа поддерживается партнерскими комиссиями.Подробнее »
Что делает хороший выстрел в голову?
Первое — некоторые важные качества выстрела в голову;
- Он должен быстро передавать индивидуальность и манеру поведения.
- Он должен быть легко заметен в небольших размерах (100-200 пикселей) в Интернете.
- В идеале он должен выглядеть как немного лучшая версия вас самих в реальной жизни.
- Он должен выделяться среди других хедшотов в сети (поэтому, когда люди просматривают социальные сети, они замечают ваш контент )
- Вы должны использовать один и тот же хедшот везде, — это ваш личный бренд.
Вы бы нарушили какое-либо из этих правил, разместив логотип компании? Вы бы использовали разные логотипы в разных местах? Сложно увидеть? Логотип несовместим с индивидуальностью компании?
Оф. курс. не.
Тогда вы не должны нарушать эти правила выстрелом в голову. Но мы делаем. Так что пора это исправить. За несколько часов работы вы можете мгновенно улучшить свой личный бренд, что окажет большое влияние на посещаемость, вовлеченность, запоминаемость и доверие.
Где в сети появляется ваш снимок в голову
Это безумие, сколько мест он попадает;
- Комментарии блога
- Ваша биостраница (страницы) на вашем веб-сайте
- Профили электронной почты (например, мой плагин Rapportive показывает фотографии людей)
- Аккаунты WordPress
- Online сообщества (например, Inbound.org)
- Скриншоты или встраивание в сообщения в блогах людей
- Обложка для презентаций
ОДНА фотография — это БЕСКОНЕЧНЫЕ возможности произвести положительное впечатление — и продвинуть свой личный бренд.
Общие проблемы с выстрелами в голову
Давайте на минутку будем честны. Большинство хедшотов в сети не лестны. И я не говорю о вашей «привлекательности». Я говорю о качестве фото. На фотографиях привлекательные люди могут выглядеть ужасно, и наоборот.
Например, вот фотография кого-то, которую я случайно нашел. Я не знаю этого человека и не пытаюсь никого выделять — но я думаю, что это классический пример плохого фото ;
Пример неэффективного хедшота
Позвольте мне указать на некоторые проблемы;
- Фон слишком загружен и не выделяет его лицо
- На его лице смешные тени, из-за чего оно темное
- Снаружи ярко, из-за чего он прищуривается
- Его голова Обрезано в центре фото — не лучшая дизайнерская композиция
- За «гардеробом» (просто за рубашкой), скорее всего, не было никакого намерения.
- Он не обрезан как квадрат (размеры большинства фотографий социальных профилей), и поэтому вам остается обрезать их на каждой платформе, что делает его непоследовательным и ненадежным
И когда он виден «там» на веб-сайте (в более реалистичном размере) не привлекает внимания и не выделяется;
Контрольный список для настройки
Поскольку мы снимаем на iPhone, а не на дорогую камеру, может быть даже более важно уделить немного больше внимания настройке.Это означает хороший фон, достойное освещение и правильный выбор одежды.
Я подробно рассмотрю каждый пункт ниже.
Оборудование
- iPhone
- Штатив / держатель iPhone может достигать уровня груди (если вы стоите на фото)
- Освещение (дополнительно)
- Фон (дополнительно)
- 2-3 Варианты рубашек
Варианты освещения
Если вам посчастливилось иметь комнату с большим количеством естественного света, вы можете обойтись без какого-либо освещения.Поэтому я бы порекомендовал комнату в вашем доме или на работе, в которой много естественного света.
Мне повезло, что у меня есть недорогие студийные светильники (похожие на эти), которые вы можете купить здесь, на Amazon. Поверьте, они пригодились для многих других приложений, например для съемки моих собственных видео. Возможно, вы просто захотите сделать вложение.
Если нет, вы можете пройти долгий путь с такими лампами от Ikea. Возьмите одну или две из них и не ставьте их близко к себе (избегайте странных теней).
Вы хотите вообще избежать флуоресцентного освещения (которое, к сожалению, у меня было немного во время съемки).
Расположите фонари перед собой и немного выше. Если у вас есть три источника света, вы можете использовать один, направленный сбоку от вас. В идеале вы должны смотреть на окна или другой источник яркого света (не стреляйте в свет). Прежде чем начать делать слишком много фотографий, сделайте несколько пробных снимков и проверьте, нет ли странных теней.
Одежда и внешний вид
Это само собой разумеется.Но если вы не разбираетесь в моде (как я), попросите кого-нибудь, кому вы доверяете, подобрать вам рубашку (это единственный предмет одежды, который будет виден на картинке).
Я приготовил три разных футболки — вы никогда не можете точно предсказать, как они будут выглядеть в кадре, поэтому неплохо иметь варианты.
Тоже само собой разумеющееся, но вы можете подстричься, быть чисто выбритым и уложенным, если хотите, чтобы это получилось очень красиво.
Готов к съемке
Настройка iPhone
Убедитесь, что ваша подставка находится на устойчивой поверхности, чтобы телефон не трясся.
Высота — Если вы собираетесь делать фотографии стоя, начните с высоты линз примерно на уровне подбородка. То же, если сидишь. Я считаю, что это хорошая отправная точка, и вы можете корректировать ее по мере продвижения.
Угол — Начните без наклона вверх или вниз (так что линза полностью закрыта) — я также считаю оптимальным, хотя вы можете поэкспериментировать с небольшим наклоном вверх, чтобы тоже получилось. Также убедитесь, что нет горизонтального наклона и что телефон стоит прямо как можно больше.
Расстояние — Я нашел лучшие фотографии, которые нужно делать примерно на расстоянии 2-3 футов. Они будут немного уменьшены, но мы все равно будем кадрировать, и разрешение, как правило, будет достаточно высоким для этого. Что-нибудь слишком близкое может исказить ваше лицо 🙂
Какая линза? — Как я уверен, вы знаете, что у iPhone будет линза на той же стороне, что и ваш экран (та, с которой вы, вероятно, делаете «селфи»), и линза на задней панели (та, которую вы, вероятно, фотографируете другой вещи с).
Объектив back на самом деле более качественный. Таким образом, вы не сможете увидеть себя, когда сделаете автопортрет (вы увидите, как это будет работать через мгновение) — поэтому обязательно используйте правильный объектив!
Настройка освещения (дополнительно)
Как уже отмечалось, это необязательно, если у вас есть доступ к некоторому освещению. Но при естественном освещении вы все равно можете получить что-то великолепное.
Высота — Лучше всего светить сверху.
Расстояние — Я обнаружил, что с моими студийными светильниками лучше всего подвести их как можно ближе, на расстоянии около 2 футов. Если у вас настольные лампы меньшего размера, вы можете немного подкрепить их, чтобы избежать странных теней.
Number Of Lights — Два источника света, по одному с каждой стороны, должны дать вам красивый естественный вид. Если у вас только один источник света, попробуйте расположить его по центру и немного приподнять, чтобы не выглядеть слишком драматично (если это не то, что вы собираетесь делать!)
Вот фото того, как выглядела моя окончательная установка ;
Моя установка: два студийных светильника и держатель для iPhone на стойке для микрофона посередине.
Настройка фона (необязательно)
Я обнаружил, что лучший фон — это окрашенная стена, которая, надеюсь, хорошего сплошного цвета, которая заставит вас выглядеть великолепно и будет выделяться в Интернете.
Даже при дополнительном бюджете или усилиях вы можете попробовать несколько разных фонов — от листа до чего-то вроде этого, которое вы можете найти в Интернете (ссылка на Google Покупки — всегда есть вещи на eBay и т. Д. За менее чем 40 долларов)
Наконец
Давайте поговорим о покупках
Покупки — это часть нашей повседневной жизни.Для одних это приятное времяпрепровождение, для других — повседневная рутина. В то же время, нравится людям делать покупки или нет, они должны делать это, потому что это необходимость.
В настоящее время в больших и многих маленьких городах есть всевозможные магазины, а также супермаркеты.
Супермаркеты — это основные продовольственные магазины, в которых продаются все виды продуктов питания: свежие, замороженные и консервированные; мясо, рыба, овощи, фрукты, молочные продукты и хлеб. Практически все, что нужно семье, можно найти в супермаркете.Там покупатель обслуживает себя сам и расплачивается в кассе при выходе из магазина. В настоящее время люди предпочитают делать много тяжелых покупок, чтобы увезти домой на машине. Сегодня супермаркеты светлые, чистые и просторные, в них представлен широкий ассортимент товаров и услуг. Есть большие телеэкраны и музыка. Современные супермаркеты принимают кредитные карты, что делает обмен более удобным.
Многие по-прежнему делают покупки в маленьких магазинчиках на углу. Часто они могут продавать более специализированные товары, которых нет в супермаркете.Например, предпочитают свежеиспеченный хлеб и лепешки из пекарни. Некоторые люди скорее ходят в цветочный магазин за букетами цветов, чем покупают заранее выбранные цветы в супермаркете.
Если люди хотят купить одежду, они обычно идут в универмаг. Эти магазины продают готовую женскую, мужскую и детскую одежду, изделия из стекла, парфюмерию, ювелирные изделия, шляпы, обувь, спортивную одежду, канцелярские товары, фарфор, бытовую электротехнику и мебель. На витринах магазинов много выставленных на продажу вещей, поэтому покупатели могут выбрать то, что им хочется.Два самых известных универмага в Лондоне — Selfridges и Harrods. Есть также такие универмаги, как John Lewis Stores, Marks and Spencer. В Лондоне множество лучших универмагов находится на Оксфорд-стрит, которая славится своими покупками.
В Минске есть несколько универмагов, но я предпочитаю «Белорусский универмаг». Это огромное трехэтажное здание, в котором есть все необходимое. В этом магазине есть кафетерий, где можно перекусить.Есть обменные пункты, аптеки. В магазине представлены товары высокого качества как отечественного, так и зарубежного производства. Продавцы внимательно относятся к покупателям и всегда готовы помочь, когда вам понадобится совет.
Сегодня многие люди предпочитают делать покупки на рынке, где цены более разумные. В то же время есть люди, которые могут позволить себе делать покупки в бутиках, где продается дорогая одежда от известных дизайнеров.

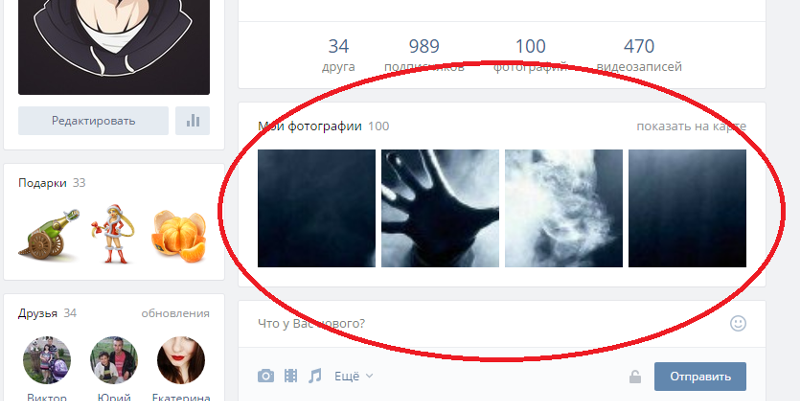
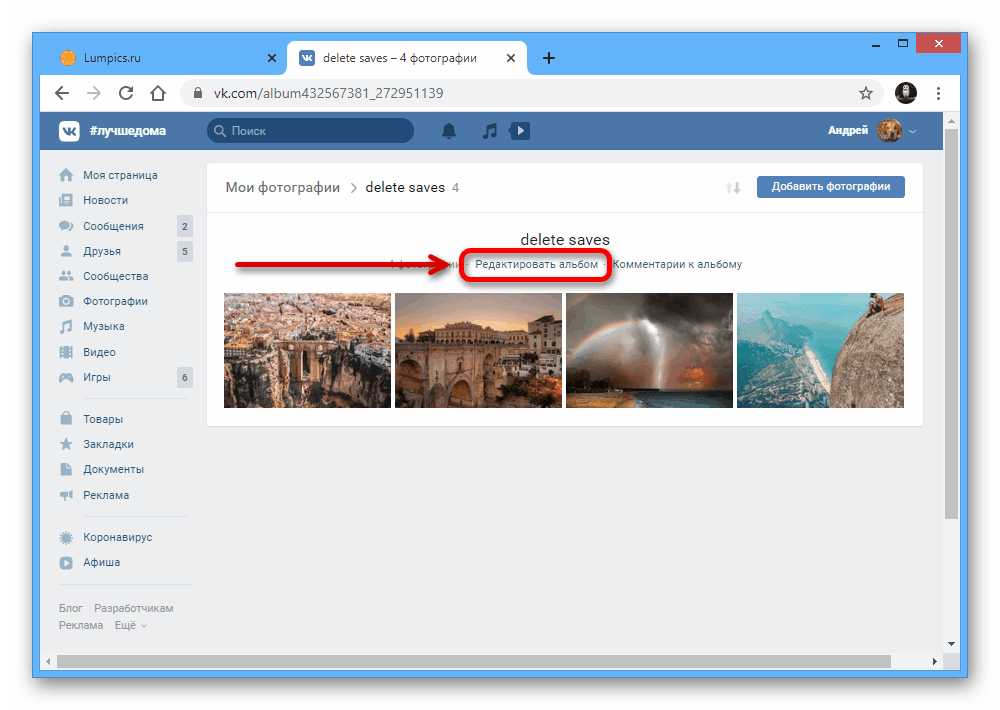 Наведите курсор мыши немного левее надписи «Моя страница». При наведении появляется знак шестерёнки. Нажмите на него. В открывшемся окне поставьте галочку напротив пункта «Фотографии».
Наведите курсор мыши немного левее надписи «Моя страница». При наведении появляется знак шестерёнки. Нажмите на него. В открывшемся окне поставьте галочку напротив пункта «Фотографии». Для этого сделайте следующее:
Для этого сделайте следующее: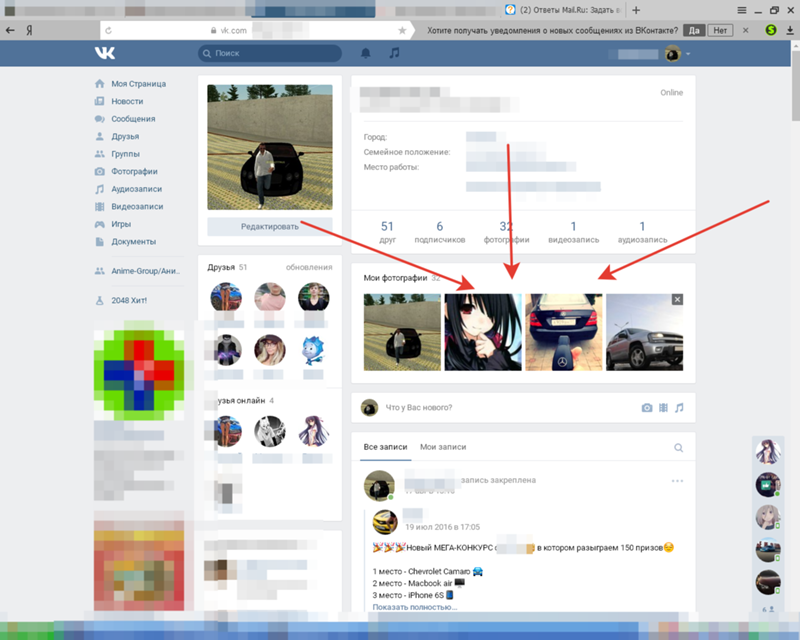
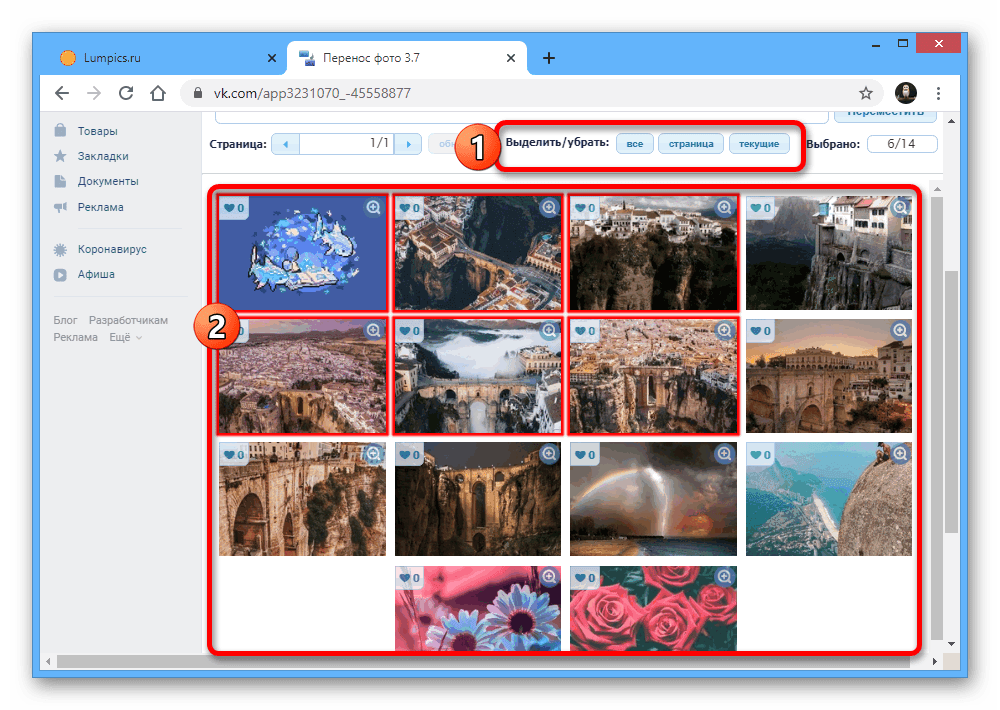
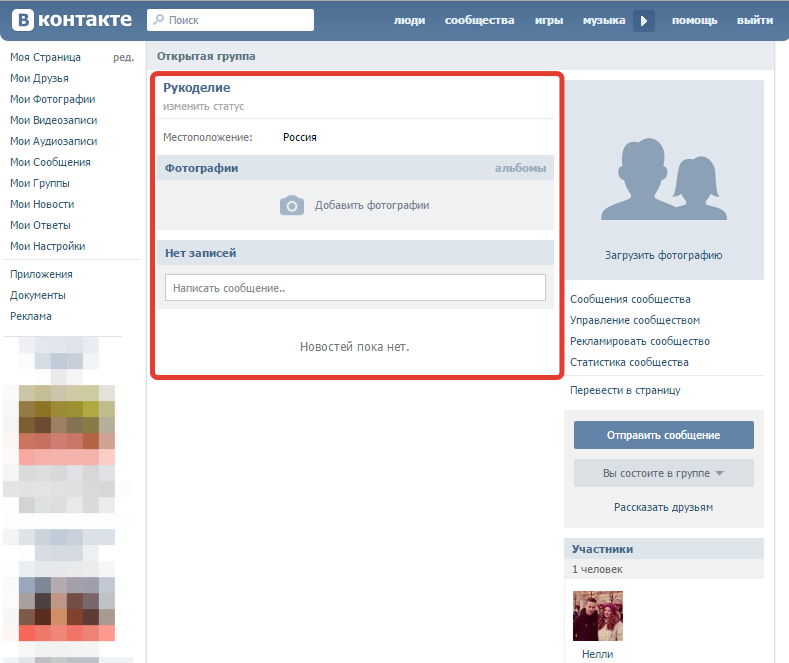
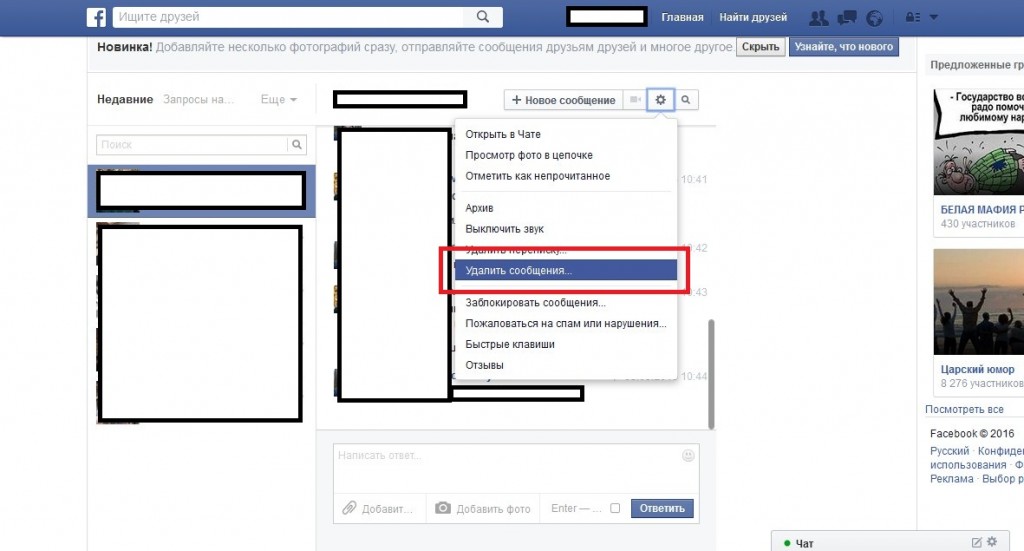 Иконка в левом нижнем углу открывает доступ к последним фото и видеоматериалам. Для создания истории можно применять их или воспользоваться камерой в режиме реального времени. Разворачивая ее с помощью указанной кнопки, выбираем съемку самого себя или окружающих объектов. Разовое нажатие добавит фото. Удерживая центральную кнопку, записываем видео, при этом кольцо вокруг нее будет заполняться цветом. Средняя продолжительность ролика составит 15 секунд. Звук при записи видеоматериалов можно выключить.
Иконка в левом нижнем углу открывает доступ к последним фото и видеоматериалам. Для создания истории можно применять их или воспользоваться камерой в режиме реального времени. Разворачивая ее с помощью указанной кнопки, выбираем съемку самого себя или окружающих объектов. Разовое нажатие добавит фото. Удерживая центральную кнопку, записываем видео, при этом кольцо вокруг нее будет заполняться цветом. Средняя продолжительность ролика составит 15 секунд. Звук при записи видеоматериалов можно выключить.
 Меню публикации позволяет отправить ее личным сообщением. Это может пригодиться, если вы ограничили просмотр или наоборот, хотите поделиться с кем-то, кто не попал в ранее созданный список. В этом случае дополнительно выбираем нужное имя и нажимаем «Отправить».
Меню публикации позволяет отправить ее личным сообщением. Это может пригодиться, если вы ограничили просмотр или наоборот, хотите поделиться с кем-то, кто не попал в ранее созданный список. В этом случае дополнительно выбираем нужное имя и нажимаем «Отправить». Обозначенное рамкой меню в нижней части состоит из двух элементов. Нажатие на рупор открывает список сообщений, позволяя поделиться публикацией с другом. Троеточие скрывает меню редактирования.
Обозначенное рамкой меню в нижней части состоит из двух элементов. Нажатие на рупор открывает список сообщений, позволяя поделиться публикацией с другом. Троеточие скрывает меню редактирования.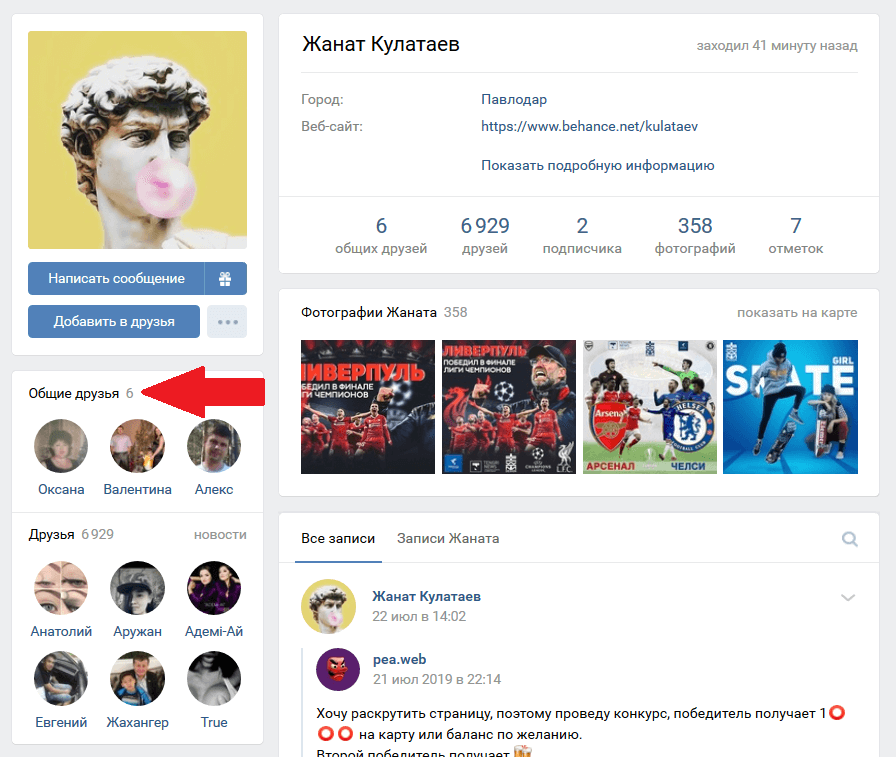
Добавить комментарий