Как добавить ссылки в YouTube на видео, социальные сети и другие сайты
Привет уважаемые читатели seoslim.ru! В этой статье будем опять говорить про Ютуб, так как с каждым днём, именно видео-хостинг пополняет свои ряды новыми посетителями и криэйтерами (авторами видео).
Серфить сайты люди хотят всё меньше, куда проще посмотреть видео, в котором будет наглядно дан ответ на интересующий вопрос.
В сайтостроительстве сейчас наблюдается спад, так как трафик уходит в YouTube, то и логичным будет развиваться в этом направлении. Надеюсь ты уже создал канал, настроил его, стал добавлять видео и набираешь подписчиков? Если нет, тогда поспеши это сделать.
Тем кто недавно обзавелся каналом, будет полезно научиться добавлять ссылки в шапку, в видео и описание, с целью:
- Получения просмотров других роликов.
- Увеличения подписной базы канала.
- Получения переходов с Ютуба на ваш сайт или социальные сети.
- Продажа товаров или партнерских продуктов.

Давайте рассмотрим все маркетинговые инструменты, которые предлагает сервис.
Ссылки на главной странице канала
Начнем с шапки профиля, куда можно вставить внешние ссылки на сайт или соц. сети, дабы часть Ютуб трафика конвертировать в посетителей или подписчиков на других ваших ресурсах.
Делается это очень просто, так как пока Ютуб окончательно не доработал новый дизайн сервиса, делаются все изменения ссылок через старый интерфейс после нажатия кнопки «Настроить Вид Канала».
Далее можно пойти двумя путями:
- Кликнуть по изображению шапки и через значок «карандаш» перейти в раздел «Изменить ссылки».
- Сразу перейти в раздел «О канале» и начать добавлять пользовательские линки.
Всего можно добавить 14 ссылок, а первые 5 из них будут отображаться на фоновом изображении.
Как видно я добавил первым свой блог, подписку на канал и основные социальные сети: ВК, ФБ,ОК, Твиттер.
Здесь все, можно переходить к следующему пункту.
Добавляем ссылку в видео
Интегрировать в ролик можно только два типа ссылок:
- Конечные заставки, которые всплывают в виде миниатюр в конце видео.
- Подсказки, которые появляются в правом верхнем углу в заданный момент.
Переходим в «Творческую студию», где в разделе «Видео» выбираем нужный ролик для редактирования.
Далее находим параметры для редактирования, с которыми пока можно работать только в старом интерфейсе YouTube.
Конечные заставки
Может кто-то помнит, но раньше в ролик можно было в любом месте добавлять Аннотации, но на их место пару лет назад пришли специальные заставки, которые появляются в конце видео.
Фишка их в том, что кликабельность у таких ссылок намного выше, отображаются они на всех устройствах (ПК, ТВ, смартфоны) и самое главное их проще добавлять.
В видео они могут быть размещены только на последних 20 секундах.
Жмем «добавить элемент» и выбираем какой тип заставки будем вставлять в видео:
- Ролик или плейлист.

- Значок подписки на канал.
- Ссылка на другой канал.
- Ссылка на сайт.
Ссылаться можно только на собственные сайты, как правило система их автоматом подтягивает из вашего аккаунта в Гугл Вебмастер.
Жмем сохранить и теперь при просмотре ролика в самом конце в указанном вами месте и указанный момент появятся заветные ссылки в виде заставок.
Подсказки
Не лишним будет разместить в ролике специальные сообщения «Подсказки», которые в заданное время всплывают в правом верхнем углу в виде тизера.
Таких подсказок в видео может быть не больше 5 штук и через них позволительно продвигать другие ролики, сайты, каналы и создавать опросы.
Оказавшись в редакторе отмечаем курсором на временной шкале место, где будет появляться ссылка, далее жмем добавить подсказку и выбираем её тип.
Теперь во время просмотра ролика на ПК или мобильном устройстве посетителю будут всплывать созданные сообщения.
Как вставить ссылки в описание
И последнее место на YouTube канале, где можно размещать любые типы ссылок является описание под видео.
Там как правило пишется поясняющий текст к ролику, но многие автора заодно продвигаются свои социальные сети, товары, услуги, рекламируют бренды и размещают ссылку подписка на канал.
Создаются линки в описании очень просто, это сделать можно во время загрузки нового видео или перейдя в его редактор через творческую студию.
Находим раздел «Описание», в котором собственно и пишется текст, отображаемый под видео-контентом.
Единственное ссылки здесь можно располагать в виде URL адреса, например — https://seoslim.ru
На этом все, надеюсь данный пост позволит тебе правильно развивать свои каналы на Ютубе и прилично зарабатывать.
Как сделать ссылку на другое видео в ролике YouTube? – Лайфхакер
Тот, кто умело разбирается во всех тонкостях в ютубе, способен многого достичь. Сделать ссылку на видео должен уметь каждый человек, который желает профессионально продвигать свой товар в сети или получать огромное количество просмотров своих роликов.
Сделать ссылку на видео должен уметь каждый человек, который желает профессионально продвигать свой товар в сети или получать огромное количество просмотров своих роликов.
Сервис YouTube уже много лет является одним из наиболее популярных сайтов с видеоконтентом, которые ежедневно посещается миллионы различных пользователей со всего мира. За это время он превратился от обычного сайта, на котором можно смотреть различные смешные, познавательные, «вирусные» и прочие видео, до портала, который стал сильным оружием маркетинга и продвижения разнообразной продукции. Современный мир не стоит на месте, постоянно развиваясь и предлагая все новые идеи, которые сообразительный человек легко сможет использовать в своих целях.
Содержание
- 1 Как можно сделать ссылку на видео в ютубе и зачем это нужно?
- 2 В чем заключается преимущество таких ссылок?
Как можно сделать ссылку на видео в ютубе и зачем это нужно?
Не спите – раскрутите свой аккаунт: 7 простых способов бесплатно раскрутить свой канал на YouTube
Прежде чем приступить к созданию ссылки на видео в YouTube, необходимо разобраться в том, как можно сделать аннотацию в представленном сервисе.
Аннотация – это специальное окно на поле видео, которое содержит определенный текст. Это могут быть стандартные фразы «Подписывайтесь на канал» или что-то другое в этом плане.
Кликабельная аннотация – это окно, которое находится на поле видео в ютубе, после нажатия на которое вы будете перенаправлены на другой ролик, который также был загружен на сервис YouTube.
Это очень похоже на стандартную перелинковку, когда вы ведете блоги на определенных порталах. Там, при нажатии в тексте активной ссылки, пользователь сразу же перейдет на другую статью этого же писателя. На видеохостинге YouTube можно сделать подобный переход не только на собственный контент, но и на разнообразные внешние источники, сайты или форумы. Тогда это будет внешняя аннотация. Сделать подобную ссылку в ютубе весьма просто, ведь с такой задачей сможет справиться каждый желающий. Для этого не нужно прекрасно разбираться в компьютерах или дополнительно что-то учить.
Для начала нужно иметь персональный канал в YouTube. В наше время, чтобы получить его, необходимо провести регистрацию в почтовом сервисе Google, а после оформить собственный аккаунт. Все дело в том, что YouTube давно принадлежит этой корпорации и очень тесно связан со всеми прочими сервисами компании. Стоит отметить, что за все то время, что сервис находится во владении Гугл, он существенно улучшил свою работу и стал более доступным для многих людей по всему миру.
После того, как все формальности будут закончены, необходимо перейти на сайт и зайти в собственный канал. Если там еще нет ни одного видео, то его необходимо загрузить на сервис. Об этом писалось в предыдущих статьях. Теперь выберите тот ролик, в который вам нужно вставить текст. Внизу под ним вы сможете сразу же увидеть кнопку с надписью «Аннотации».
Нажмите на клавишу «Сделать аннотацию». Перед вами будет открыто новое окно: здесь требуется нажать на кнопку «Выноска» или «Примечание». Стоит отметить, что YouTube – это стремительно развивающиеся предприятие, которое постоянно старается улучшить качество своей работы и обслуживания, поэтому здесь всегда могут происходить различные изменения и корректировки. Как только вы выбрали необходимый пункт, перед вами откроется прямоугольник на полотне видео. Дальше остается сделать – написать необходимый текст. Расположить его так, чтобы он лучше всего находился на видео. Нажать клавишу «Принять изменения».
Как только вы выбрали необходимый пункт, перед вами откроется прямоугольник на полотне видео. Дальше остается сделать – написать необходимый текст. Расположить его так, чтобы он лучше всего находился на видео. Нажать клавишу «Принять изменения».
Для того чтобы разместить вашу ссылку в тот момент ролика, где вы желаете, стоит обратить внимание на временную шкалу, расположенную внизу вашего видео.
Зажав левой клавишей мыши написанный текст, просто плавно передвиньте ползунок на черной временной шкале до необходимой отметки. Это может быть абсолютно любой момент, хоть начало, хоть конец, а то и середина воспроизведения. Как видите, сделать ссылку в ролике на представленном видеопортале весьма легко и просто, достаточно лишь немного разобраться в функционале, который представлен для пользователей на сайте.
Теперь можно перейти к главной теме нашей статьи, в которой можно узнать, как из такой аннотации сделать рабочую ссылку. Такая методика считается весьма популярной у многих блоггеров в сети, так как это очень удобный и эффективный инструмент.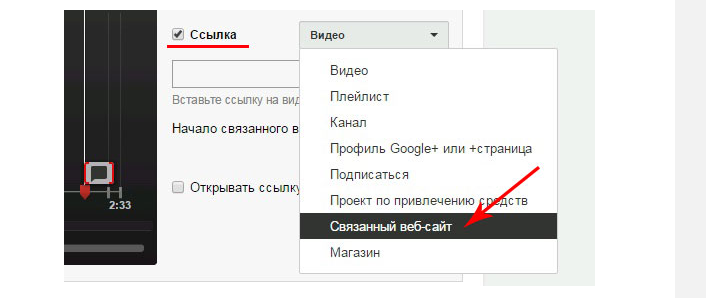
Чтобы выполнить данный «трюк», от вас потребуется всего лишь поставить галочку в чекбоксе возле надписи «Ссылка», а немного ниже окна вставить или написать адрес того видео или сайта, на которое вы хотите перенаправить своих зрителей. Вот и все. Готовая рабочая ссылка окончательно сделана и ролик можно спокойно сохранять. Обычно, многих людей больше всего интересует то, как можно превратить обычную аннотацию в рабочую ссылку для перехода на другие ресурсы.
В чем заключается преимущество таких ссылок?
Развивайте свой канал на YouTube с умом: Изучите полное руководство по работе на YouTube
Внешняя кликабельная аннотация обладает большим количеством преимуществ, которым пользуются все современные и наиболее популярные каналы на видеопортале.
Ниже представлены наиболее распространенные «плюсы» описанной ссылки для перехода:
Можно легко и ненавязчиво проводить рекламу сайта/ форума/ блога и так далее. Сделать перенаправление на другую страницу, подписанную на ваш канал, благодаря чему вы сможете бесплатно привлекать новый пользователей, которые непременно станут клиентами при помощи эффективной воронки продажи. Значительно облегчается процесс монетизации большого трафика, поступающего с ютуба. Она также служит в качестве бесплатной доски с информацией.
Значительно облегчается процесс монетизации большого трафика, поступающего с ютуба. Она также служит в качестве бесплатной доски с информацией.
Однако стоит отметить, что для создания подобных переходов, для начала вам потребуется привязать собственный канал с вашим персональным сайтом. Если ваш канал обладает хорошей репутацией и популярностью, то вы легко сможете создавать сколько угодно ссылок на собственный портал.
Если вы не знаете репутацию своего канала, то эту информацию можно просмотреть, перейдя на вкладку «Статус и функции» в разделе «Канал». По количеству зеленых кружков вы сможете понять, насколько хорошей является ваша репутация.
Чтобы связать канал и сайт, вам потребуется перейти на сервисе в раздел «Канал». Там нажмите на изображение карандаша, а после выберите пункт «Настройки». Также можно сюда перейти при помощи «Менеджера», который находится внизу под роликом.
Там, выбрав кнопку «Дополнительно» вы увидите пункт «Связать сайт». В появившемся окошке вставьте адрес своего ресурса, который хотите связать. YouTube должен будет проверить достоверность того, что вы являетесь владельцем этого ресурса, а после вы сможете спокойно и дальше пользоваться своим каналом. Для аутентификаций сервис запросит у вас загрузить на ваш хостинг специальный текстовый файл. Как только проверка будет закончена, вы увидите зеленый кружек с подтверждающей надписью.
YouTube должен будет проверить достоверность того, что вы являетесь владельцем этого ресурса, а после вы сможете спокойно и дальше пользоваться своим каналом. Для аутентификаций сервис запросит у вас загрузить на ваш хостинг специальный текстовый файл. Как только проверка будет закончена, вы увидите зеленый кружек с подтверждающей надписью.
Как на Ютуб добавить ссылку на Инстаграм: под видео, в описании
На страницах опытных видеоблогеров, особенно тех, кто стабильно зарабатывает на YouTube, часто можно видеть ссылки, ведущие на другие социальные сети, в частности, на Инстаграм. В статье разберём способы, как на Ютубе добавить ссылку на Инстаграм, и опишем, зачем это надо. Причём не через мобильное приложение Ютуб, а на сайте в браузере.
Зачем нужно оставлять ссылку на Инстаграм в Ютуб
Для ведущих бизнес в Интернете предпринимателей этот вопрос давно не стоит, он может быть актуален лишь для новичков. Зачем связывать между собой две социальные сети – YouTube и Instagram? На самом деле всё просто: для того, чтобы повысить посещаемость своих ресурсов.
Дело в то, что узнаваемость бренда в Сети нужно постоянно поддерживать, иначе интерес пользовательской аудитории будет падать. Конечно, блогеры регулярно снимают и заливают на Ютуб свежие ролики, но таких публикаций зачастую мало. Расширение базы подписчиков желательно вести ещё и в других социальных сетях, постоянно расширяя охват. Как в Ютубе, так и в сервисе Инстаграм может быть установлена реклама, не пересекающаяся с другой соцсетью. Для повышения доходов можно и нужно искать свою целевую аудиторию везде, где возможно, в том числе и путём обмена с других площадок.
Как сделать активную ссылку на Инстаграм в Ютуб
Итак, сначала нужно разрешить изменять страницу «Обзор». Иногда это бывает запрещено, хотя, по умолчанию, при создании нового канала всё должно быть открыто.
Зайдите на свой канал в Ютубе. Обратите внимание, есть ли на этой странице меню «Главная», «Видео», «Плейлисты» и так далее. Если его нет, то кликните по значку шестерёнки рядом с красной кнопкой «Подписаться».
Откроется всплывающее окно, в котором нужно включить ползунок «Настроить вид страницы». После этого меню появится.
Перейдите на пункт меню «О канале». Именно здесь блогер может указать основную информацию о своём канале Ютуб.
Обратите внимание, в самом низу будет раздел «Ссылки». Там по умолчанию уже будет адрес на ваш аккаунт Google+. Наведите мышку на него, и справа появится значок в виде карандаша. Кликните на нём.
Раздел примет вид, как на скриншоте ниже.
Здесь вы можете добавить сколько угодно ссылок на любые ваши ресурсы. В данном случае добавлен линк на аккаунт Вконтакте.
Можете установить галочку «Отображать ссылку на страницу поверх фонового изображения канала». В этом случае эти линки будут видны не только на странице «О канале», но и в шапке, в её правом нижнем углу, как на верхнем скриншоте.
Итак, именно здесь и нужно ввести линк на ваш Инстаграм. Он появится в числе всех других, которые вы здесь сохраните.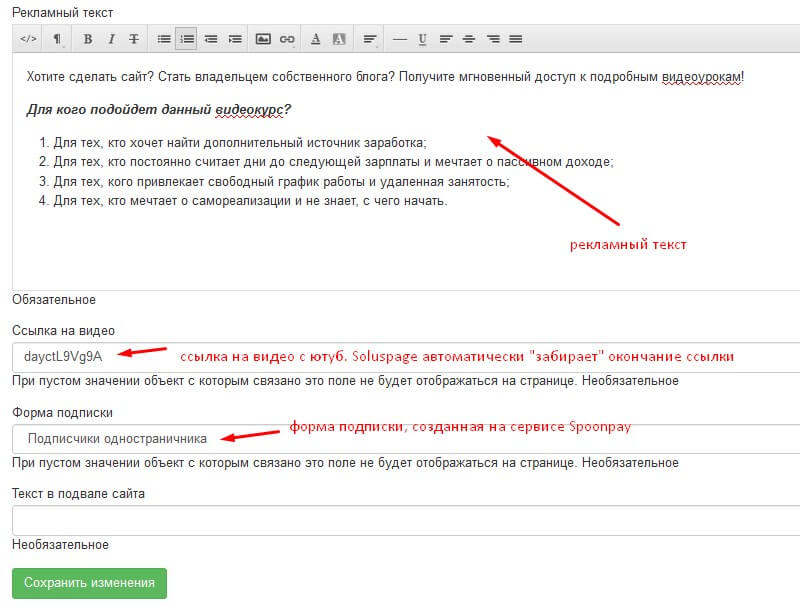
Как сделать ссылку под видео в Ютуб на Инстаграм
Здесь имеется в виду активная ссылка в аннотации под каждым роликом. Если в разделе «О канале» линки относятся к каналу в целом, то в данном случае они могут быть самые разные.
Инструкция здесь ещё проще. Требуется на своём канале открыть Менеджер видео, выбрать нужный ролик и кликнуть кнопку Изменить рядом с ним. Откроется интерфейс редактирования данных о ролике.
Здесь в поле Описание вы просто ставите любой Интернет-адрес, какой захотите, в том числе и на Инстаграм. Только помните, что адрес должен быть полный, вместе с http или https. Иначе это будет простая строка, и она не будет индексироваться именно как ссылка.
Как в комментариях на ютубе поставить время, таймлайн, таймкод на телефоне или компьютере
На Youtube в комментариях реализована функция создания ссылки с временной меткой — таймкодом (таймлайн), чтобы по нажатию на нее ролик производился с выбранного по времени места. Давайте разберемся, как сделать таймкод с компьютера или телефона в комментариях на юутубе.
Давайте разберемся, как сделать таймкод с компьютера или телефона в комментариях на юутубе.
Указание времени в ссылках на Youtube
Чтобы создать ссылку на конкретный момент ролика в Youtube, нужно этот момент найти, так сказать руками, на видео и поставить на паузу:
Больше всего нас интересует время в момент остановки видео. В примере это 2 минуты и 30 секунд.
Чтобы поставить в комментариях ссылку с таймкодом, нужно всего лишь написать 2:30 в формате минуты:секунды:
Если видео идёт больше одного часа, то таймкод или таймлайн уже формируем по схеме часы:минуты:секунды:
И опять в комментариях пишем просто время 1:11:32:
А ютуб сам сформирует кликабельную ссылку:
Как создать в комментариях таймкод или таймлайн с телефона
На телефоне через приложение Youtube ссылка с временной меткой создается по точно такому же принципу, описанному выше:
- остановить ролик в определенный момент времени
- посмотреть точное время
- написать время в комментарии
Выглядит это так:
Как разместить ссылку со временем в соцсетях
Если вы хотите создать ссылку с таймкодом и запостить где-нибудь в Вконтакте, на Фейсбуке, на каком-нибудь форуме или где-то в комментариях на стороннем сайте, то вам нужно будет сформировать специальную ссылку.
Для этого нужно остановить ролик в нужном моменте (1), нажать на кнопку Поделиться (2) и во всплывающем окне поставить галочку Начало:время (3):
Затем скопировать полученную ссылку. Как можно заметить, ссылкам со временем присваивается параметр t с числовым кодом.
Пример ссылки с таймкодом: https://youtu.be/ZjE9T-KQZOU?t=1281, если вы перейдёте по ней, то откроется ролик с ютуба на 21 минуте и 21 секунде.
Полезные ссылки:
Техподдержка Youtube.
Как сделать активную ссылку с видео на YouTube. — Ссылочное и статейное продвижение
Как сделать активную ссылку с видео на YouTube. Пошаговая инструкция по работе с аннотациями в Ютубе Reviewed by https://plus. google. com/u/0/106316628551306822086 on Jan 23 Rating: 4.5
Здравствуйте, уважаемые коллеги и друзья!
В этой статье я приготовил для Вас пошаговую инструкцию как сделать активную ссылку с видео на YouTube .
Как сделать активную ссылку с видео на YouTube
Если у Вас еще нет своего гугл аккаунта и ютуб канала, то создайте его по этой инструкции .
Для чего Вам нужны активные ссылки с видео? Давайте поговорим о преимуществах:
— дополнительные просмотры других Ваших видео
— отличный способ для набора подписной базы и онлайн продаж.
Все выше перечисленное можно назвать одним маркетинговым словом — трафик, причем не требующий денежных вложений.
Важно понимать, что для того, чтобы получать большое количество просмотров Вашего видео на YouTube, необходимо научиться грамотно его добавлять и продвигать. О том, как это сделать читайте в этой статье.
Итак, перейдем к самому алгоритму добавления активной ссылки.
Шаг 1. Нажимаем на кнопку «Аннотация» под видео.
Шаг 2. Нажимаем на кнопку «Добавить аннотацию» и в выпадающем списке выбираем тип аннотации.
В рамках этой статьи мы рассмотрим аннотации «Примечание» и «Рамка». Остальные аннотации Вы сможете освоить сами, они простые и вполне понятные.
аннотация на ютуб
Шаг 3. В поле «Примечание» пишем текст. Далее выбираем размер, цвет и фон. Курсором перетаскиваем примечание в нужное место и растягиваем под нужный размер.
В поле «Примечание» пишем текст. Далее выбираем размер, цвет и фон. Курсором перетаскиваем примечание в нужное место и растягиваем под нужный размер.
Обратите внимание на цифру 4 на скриншоте. В этом месте редактируете временной интервал показа аннотации.
Шаг 4. Ставим галочку в чек-боксе «Ссылка», выбираем тип ссылки и вставляем саму ссылку в поле.
проверить кто ссылается на сайт
ссылка которую нельзя закрыть
почему ссылки открываются в эксплорере
Как вставить видео с ютуба на фейсбук или Загрузить
Как показывает статистика последних лет, видеоконтент находится на первых местах в предпочтениях интернет аудитории. А самая большая база видеороликов находится на Youtube………….
Сегодня поговорим о том, как можно использовать видео с ютуба на фейсбук – все способы и небольшие секреты )
Репост — Это Самый простой способ
Самый простой способ разместить ролик в социальной сети – сделать его репост.
Как поделиться видео с ютуба в фейбук:↓↓↓
- Зайдите на youtube, откройте нужный ролик.
- Нажмите значок «Поделиться».
- Во всплывающем окне выберите значок социальной сети.
- Если на устройстве выполняется автоматический вход – вы попадете в свой профиль на фейсбуке (или потребуется ввести логин/пароль от соцсети).
- Будет создана публикация со вставленным видео. Дополните ее текстом, определите аудиторию.
- Укажите место размещения: хроника, группа, личное сообщение или страница, которой вы управляете (выбор доступен только в веб-версии, в мобильном приложении вы сможете поделиться только в личном профиле).
- Нажмите кнопку «На Facebook», или «Опубликовать» чтобы завершить процесс.
Есть еще один способ: в момент выбора соцсети доступна для копирования ссылка на ютуб, после того, как вы ее скопируете, вы можете самостоятельно создать публикацию в фейсбук и вставить ее.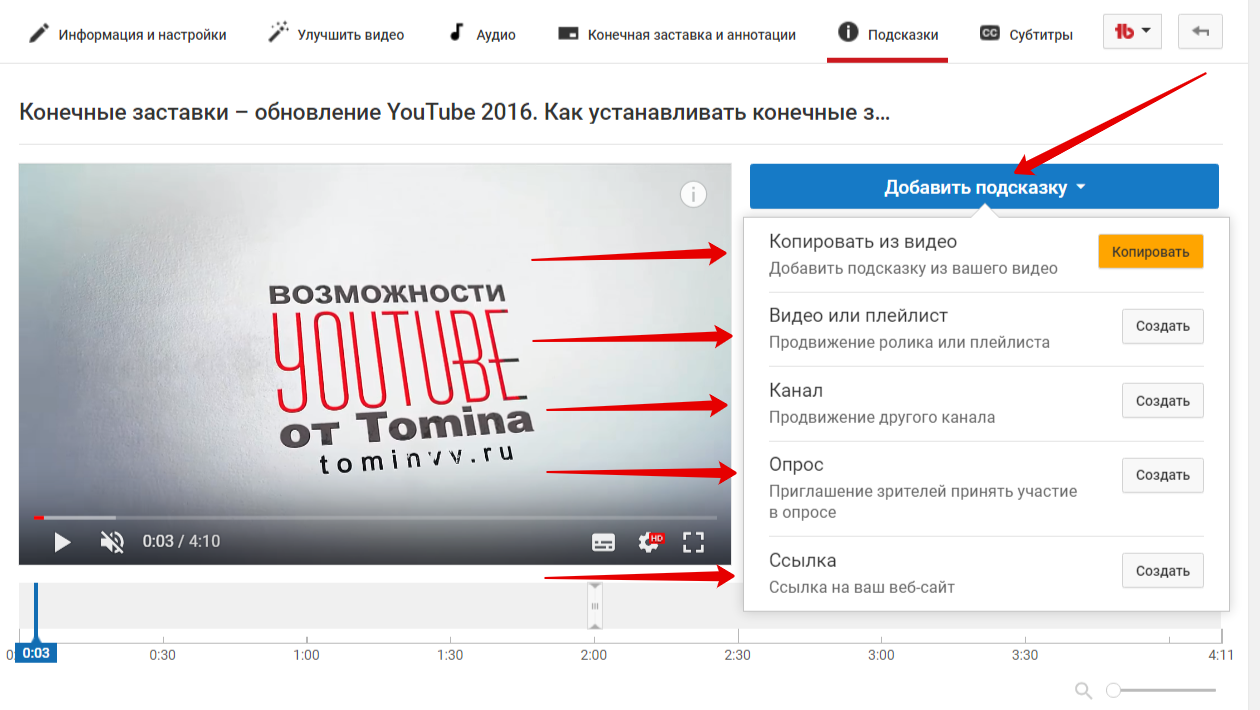 После опубликования текст ссылки преобразуется в миниатюру видео.
После опубликования текст ссылки преобразуется в миниатюру видео.
Обратите внимание: в публикации будет отображаться эскиз и название ролика, но посмотреть его в фейсбуке не удастся, по клику будет происходить переход на ютуб. Но, используя этот метод, вы сможете привлечь внимание аудитории фейсбука к собственному ютуб-каналу.
Загрузка
Главное отличие этого способа – возможность использовать ролик без перехода на внешний сайт и смотреть его через социальную сеть, так как он позволяет загрузить видео на фейсбук с ютуба добавить его в свою публикацию, альбом или личное сообщение.
Это делается в два этапа:
1. Скачивание видео с YouTube:
Для этого необходимо прибегнуть к помощи одного из онлайн-сервисов:
1) ru.savefrom.net
2) https://220youtube.com/
3) https://getvideo.org/
Принцип их действия предельно прост: скопированную ссылку из ютуба необходимо вставить в специальную строку, после чего начать процесс загрузки.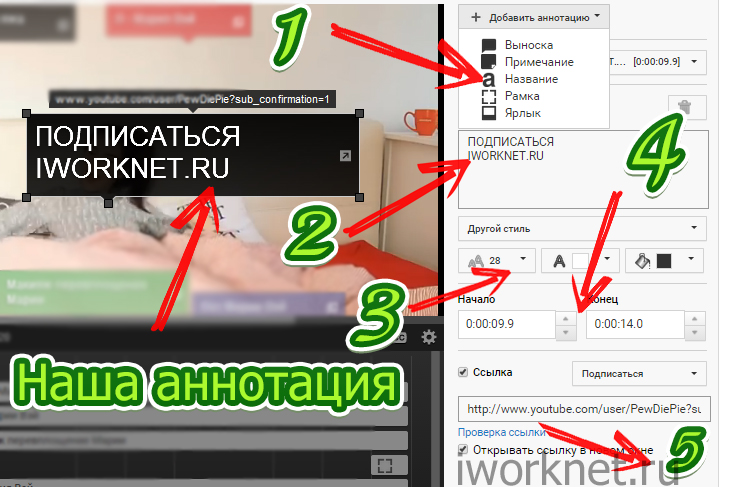 Файл будет сохранен на вашем устройстве.
Файл будет сохранен на вашем устройстве.
2. Загрузка:
Теперь, имея нужный файл, можно создавать новую публикацию, как обычно. Нажмите кнопку «Фото/видео», после чего откроется проводник. Откройте нужный файл и дождитесь окончания загрузки.
Стрим
Прямые живые трансляции можно устраивать сразу на нескольких площадках. Если вы самостоятельно создаете видео контент, это позволит за один и тот же промежуток времени охватить гораздо более широкую аудиторию. Одновременный стрим на ютуб и фейсбук можно устроить через один из сервисов:
1. https://facecast.net/ru/ — отечественная компания с большими мощностями и набором услуг, сервис платный.
2. https://restream.io/ — англоязычный сервис, некоторые функции бесплатны, но для трансляции на фейсбук необходимо приобретать платный пакет.
Добавление файлов, изображений, видео- и аудиоматериалов
Добавление файлов в редакторе
Файлы можно добавлять в редакторе в определенных областях курса Ultra. Например, во время обсуждения вы можете прикрепить файл, который поможет аргументировать ваши утверждения.
Например, во время обсуждения вы можете прикрепить файл, который поможет аргументировать ваши утверждения.
Встроенное средство просмотра редактора поддерживает видео только в формате MP4. Возможно, вам будет нужно скачивать файлы других типов, например MOV или MPEG. Редактор не позволяет добавлять вложения в элементы календаря.
Выберите пункт Вставить/изменить локальные файлы. Найдите файл на компьютере. Откроется окно, отображающее прогресс добавления файла.
Вы можете изменить параметры файла, включая отображаемое имя, замещающий текст и режим отображения. Файл можно вставить в виде ссылки в редакторе или встроить непосредственно в другое добавленное содержимое на странице.
Чтобы изменить замещающий текст или режим отображения изображения, выберите файл в редакторе и щелкните значок Изменить вложение.
Вставка изображений в редакторе
В некоторых областях курса Ultra можно использовать функции редактора, чтобы добавлять изображения к текстовому содержимому. Вы можете добавлять изображения, размещенные в Интернете или в облачном хранилище. Вы также можете загрузить изображение с локального диска.
Если вы добавляете большое изображение, включите его в виде отдельной текстовой ссылки. Преподаватель и другие учащиеся смогут нажать ссылку и просмотреть изображение в отдельном окне и в более четком разрешении, при этом сохраняя возможность читать текст.
Выберите Добавить содержимое > Вставка/изменение изображения из Интернета. Введите или вставьте URL-адрес изображения, чтобы встроить изображение, размещенное в сети. Для этих целей необходимо использовать протокол http://. Включите описание изображения в поле Замещающий текст, чтобы пользователи, которые не могут просмотреть изображение, могли понять его смысл.
Чтобы изменить источник изображения или замещающий текст, выберите изображение в редакторе и нажмите Добавить содержимое > Вставить/изменить изображение из Интернета.
Как добавить ссылку на описание видео на YouTube
- Чтобы добавить ссылку на описания ваших видео на YouTube, вам необходимо пройти через Creator Studio вашего аккаунта.
- Добавление ссылок на описания видео на YouTube — отличный способ указать на свои исследования и источники музыки, указать, кто помогал вам создать видео, или прорекламировать собственный веб-сайт.
- Вы можете добавлять ссылки к своему описанию как на компьютере, так и в мобильном приложении YouTube.
- Посетите домашнюю страницу Business Insider, чтобы узнать больше.
Если вы какое-то время просматривали YouTube, вы знаете, что почти каждое видео сопровождается описанием. Это текст, который находится непосредственно под именем пользователя, загрузившего видео. Большинство людей используют его, чтобы передать контекст видео или объяснить, почему оно было снято.
Если вы хотите отдать должное тем, кто помог вам создать видео, дать вашим зрителям ссылку для просмотра большего количества контента или просто рекламировать веб-сайт, вы можете добавить ссылку к своим описаниям на YouTube.
Вы можете легко сделать это на рабочем столе или с помощью мобильного приложения YouTube для iPhone и Android.
Ознакомьтесь с продуктами, упомянутыми в этой статье:
iPhone 11 (от 699,99 долларов США в Best Buy)
Google Pixel 3a (от 399,99 долларов США в Best Buy)
Как добавить ссылку к описанию вашего видео на YouTube на рабочем столе
1. Загрузите свое видео на Youtube.
2. Когда он появится, щелкните изображение своего профиля в правом верхнем углу страницы.
3. В открывшемся меню нажмите «YouTube Studio» или «YouTube Studio (бета)».
4. Откроется новая страница со сводкой ваших видео. На боковой панели слева нажмите «Видео».
5. Щелкните заголовок видео, которое вы хотите отредактировать, чтобы перейти к его деталям. Это должна быть страница, на которой вы редактируете заголовок и описание видео.
6. Скопируйте полный URL-адрес, на который вы хотите создать ссылку, и вставьте его в поле описания видео YouTube. Не забудьте после этого нажать «Сохранить».
Вставьте полный URL-адрес в свое описание, включая «http» или «https» в начале.Росс Джеймс / Business Insider
7. YouTube должен автоматически преобразовать текст в URL-адрес в описании видео. Посмотрите видео и откройте его описание, чтобы убедиться.
Убедитесь, что ваши URL-адреса работают.Росс Джеймс / Business Insider
Как добавить ссылку к описанию вашего видео на YouTube в мобильном приложении
1. Откройте приложение YouTube.
2. Перейдите к своему видео, но не открывайте его. Вы можете сделать это, выполнив поиск, открыв ссылку, которую вы отправили себе, или просто нажав «Библиотека» в нижней части экрана и выбрав «Мои видео» на открывшейся странице.
3. Коснитесь трех точек справа от названия и эскиза видео.
Коснитесь вертикальных точек рядом с любым из ваших видео.
Уильям Антонелли / Business Insider
4. Нажмите «Изменить» в открывшемся меню параметров.
5. Появится страница, на которой вы можете редактировать свое описание, заголовок и многое другое. Скопируйте и вставьте URL-адрес в поле описания.
На этой странице вы сможете редактировать большую часть информации о своем видео.Росс Джеймс / Business Insider
6. Нажмите «Сохранить» в правом верхнем углу.
Как создать URL-ссылку для видео
Значит, вы только что сняли видео, и вам нужно разместить его где-нибудь, кроме YouTube или Vimeo? Даже YouTube Unlisted может быть далеко не идеальным решением из-за хлопот с созданием учетных записей и управлением каналами.
Кроме того, если вы создали видео для работы или учебы, возможно, вы не захотите публиковать его на своем личном канале, который может иметь совершенно другой контекст или тему.
Kapwing — это простой и быстрый инструмент для размещения ваших видео в облаке. Используя Kapwing Video Maker, вы можете загрузить свое видео и создать на него URL-ссылку за несколько кликов. Вы можете встроить видео Kapwing на любой веб-сайт или, если вы разработчик, скопировать URL-адрес видео как SRC видеообъекта HTML. Это упрощает обмен видео: без суеты и суеты.
Вот как создать URL-адрес для вашего видео:
- Загрузить свое видео
- Редактировать и настроить
- Экспорт
- Создать URL
Давайте рассмотрим каждый из этих шагов в Подробнее.
1. Загрузите свое видео
Прежде всего, откройте Kapwing.com и выберите Video Maker или перейдите в существующее рабочее пространство Kapwing. Затем загрузите свое видео. Вы можете видеть, как прогресс загрузки Kapwing приближается к 100%.
Имейте в виду, что размер вашего видео должен быть меньше 250 МБ, если у вас еще нет учетной записи Kapwing Pro.
2. Редактировать и настраивать
Теперь, когда видео запущено, вы можете редактировать и настраивать его. Вырезать, обрезать, отрегулировать, добавить субтитры или изменить размер. Или, если вы хотите действительно покопаться, вы также можете попробовать добавить в видео переходы с переходом или вставить индикатор выполнения.
Регулировка внешнего вида видео в Studio
3. Экспорт
Нажмите «Экспорт» в правом верхнем углу, чтобы обработать видео и получить URL-адрес.Ваше видео будет обработано, прежде чем оно будет готово для загрузки или публикации.
Если вы не вошли в учетную запись Kapwing, войдите в систему , используя свою учетную запись Google или Facebook — это приведет к удалению водяного знака из нижнего правого угла вашего окончательного видео.
4. Создайте URL-адрес
Скопируйте URL-адрес с веб-страницы или нажмите кнопку «Копировать ссылку». Этот URL-адрес ведет непосредственно к облачному хранилищу, поэтому вы можете использовать его для размещения видео на своем веб-сайте.
URL будет скопирован в буфер обмена.Если вы воспользуетесь кнопкой «Копировать ссылку», вы получите короткий URL-адрес, оптимизированный для отправки в социальные сети. Когда кто-то вставляет скопированную ссылку в браузер, видео будет воспроизводиться на Kapwing. Вы можете использовать сгенерированный URL, чтобы поделиться своим видео с друзьями, коллегами или в школе.
Если вам нужно встроить свое видео в сообщение в блоге или на веб-страницу, нажмите «встроить» и скопируйте сгенерированный код, затем вставьте его на страницу.
Девушка — 979
Видео, сделанное на Kapwing
Статьи по теме:
Как добавить интерактивные ссылки к вашим видео на YouTube (2021)
Итак, вы создали канал на YouTube.Замечательно! Но что теперь? Скорее всего, вы создали канал YouTube, чтобы привлечь внимание к своему бренду, продуктам или услугам, поэтому следующий логический шаг — выяснить, как привлечь трафик с вашего канала YouTube в другие места, где вы ведете бизнес. Или, может быть, вы просто хотите поделиться со своей аудиторией другим отличным контентом. В любом случае, вам повезло. В этой статье мы научим вас добавлять интерактивные ссылки к вашим видео на YouTube.
Прежде чем мы покажем вам, как это сделать, мы собираемся дать вам краткий обзор типа контента, на который YouTube позволяет ссылаться из ваших видео YouTube.Хотя ни один из разрешенных или запрещенных материалов не вызовет удивления, важно понимать правила YouTube, чтобы не вступить в конфликт с богами YouTube и не оказаться вылетевшими с платформы.
Еще не присутствуете на YouTube? Ознакомьтесь с нашим руководством по созданию успешного канала YouTube.
Как добавить интерактивные ссылки к вашим видео на YouTube (2021 г.):
На какие типы контента можно ссылаться из видео YouTube?
YouTube считает безопасность пользователей своим приоритетом номер один.Таким образом, есть определенные типы контента, на которые YouTube позволяет создателям видео ссылаться, а на некоторые — нет. Вот разбивка типов контента, которые разрешены и запрещены на другом конце интерактивных ссылок в ваших видео на YouTube.
Да: собственный проверенный и ассоциированный сайт
YouTube позволяет создателям видео размещать ссылки на другие сайты и контент, которым они владеют. Чтобы добавить интерактивные ссылки к вашим видео на YouTube, вам необходимо подтвердить, что вы являетесь владельцем сайта, на который вы ссылаетесь.Кроме того, вам необходимо присоединиться к партнерской программе YouTube (если она доступна в вашей стране). Чтобы присоединиться к партнерской программе, ваш канал должен иметь более 4000 часов просмотра и не менее 1000 подписчиков за последний год. Если вы соответствуете критериям, подайте заявку на участие в партнерской программе YouTube, свяжите свой веб-сайт с помощью Google Search, и все готово.
№: Продажа незаконных товаров
YouTube не разрешает ссылки на сайты, которые продают незаконные товары и услуги, такие как поддельные товары, поддельные правительственные документы и запрещенные наркотики.Ознакомьтесь с правилами YouTube по регулируемым товарам здесь.
Да: другие видео на YouTube
Даже если вы не являетесь участником партнерской программы YouTube, вы можете ссылаться на другие видео YouTube из своих собственных видео. Вы можете подумать о том, чтобы разместить ссылки на свои собственные похожие видео или видео от других влиятельных лиц и авторов YouTube, которые могут понравиться вашей аудитории.
№: Несанкционированный доступ к платному контенту
Создатели
YouTube не могут добавлять интерактивные ссылки к своим видео на YouTube, которые предоставляют пользователям несанкционированный доступ к платному контенту, независимо от того, что это за контент (семинары, живые мероприятия, мастер-классы, музыка, лицензии на программное обеспечение и т. Д.).Это считается пиратством. Ознакомьтесь с политикой YouTube в отношении авторских прав для получения дополнительной информации.
Номер: вредоносное ПО, вирусы, фишинг данных
YouTube запрещает авторам ссылаться на сайты и приложения, которые используют фишинг для получения информации о пользователях или обманом заставляют пользователей устанавливать вредоносное ПО на свои устройства. Эти вещи могут нанести реальный вред пользователям, что приведет к краже личных данных, отказу в обслуживании и потере данных.
№: Жестокое обращение с детьми
Само собой разумеется, что создатели YouTube не могут ссылаться на сайты, которые продвигают изображения жестокого обращения с детьми (реальные или нет).
Да: утвержденные сайты для краудфандинга и электронной коммерции
YouTube имеет утвержденный список сайтов краудфандинга и электронной коммерции, на которые создатели могут ссылаться в своих видео. Прежде чем пытаться отправить зрителей во внешний магазин или в службу сбора средств, убедитесь, что YouTube разрешает это, проверив их список.
№: Секс и нагота
YouTube не разрешает ссылки на порнографический контент, но разрешает использование обнаженных изображений в образовательных целях.Обязательно ознакомьтесь с политикой YouTube в отношении секса и наготы, прежде чем размещать ссылку.
№: Финансирование терроризма и вербовка
Благодаря тому, насколько легким стал Интернет для распространения пропаганды, террористические группы стали прибегать к вербовке и мольбам о финансировании онлайн. YouTube вносит свой вклад в борьбу с терроризмом, запрещая авторам размещать ссылки на контент, связанный с террористическими группами и идеологиями.
Типы ссылок на видео YouTube
Теперь, когда вы понимаете, какой контент вы можете и не можете публиковать на YouTube, давайте посмотрим, как добавить интерактивные ссылки на ваши видео YouTube, если вы хотите привлечь трафик на свой веб-сайт, рассылку новостей по электронной почте, партнерские программы. маркетинговые программы или другое ведущее или доходное звено.
Описание
Добавить ссылки к описанию видео на YouTube очень просто — просто добавьте URL-адрес к описанию вашего видео. Вероятно, именно простота использования делает этот метод добавления ссылок на видео YouTube самым популярным.
Карты
Карты всплывают во время воспроизведения видео в указанное вами время, а также показывают букву «i» в нижнем регистре в углу видео. Просто нажмите на нее, чтобы открыть ссылки, похожие видео, плейлисты или каналы.Вы можете использовать карточки для добавления ссылок на видео, плейлисты и каналы в любое время, но вы должны быть участником партнерской программы YouTube, чтобы использовать карточки для добавления интерактивных ссылок на ваши видео YouTube, которые используют настраиваемый URL.
Концевой экран
Конечные заставки похожи на подсказки, но они появляются в конце вашего видео на YouTube. Как и подсказки, вы можете использовать конечные заставки для ссылки на другие видео, плейлисты и каналы. С конечными заставками вы также можете попросить зрителей подписаться на ваш канал.Вы должны быть участником Партнера YouTube, чтобы использовать конечные заставки для добавления ссылок на собственный URL.
Видео
Ссылки на видео — это ссылки, которые упоминаются в видео. Вы можете просто поговорить об этом, добавить водяной знак к видео или просто показать его на экране в том месте во время видео, когда вы говорите об этом. Эти ссылки неактивны.
Наилучший способ добавления интерактивных ссылок к вашим видео на YouTube зависит от ваших предпочтений как автора YouTube.Если вы не являетесь участником партнерской программы YouTube, вы, очевидно, будете ограничены в типах ссылок, которые вы можете добавлять к своим видео. Мы обнаружили, что добавление ссылок непосредственно к описаниям видео обеспечивает большую гибкость, позволяя ссылаться на сайты, которые не входят в список одобренных связанных веб-сайтов.
Как добавить интерактивные ссылки к вашим видео на YouTube
Хотя существует несколько способов добавления ссылок на ваш контент YouTube, на самом деле есть только два способа добавить интерактивные ссылки непосредственно к вашим видео на YouTube: подсказки и конечные заставки.В этом разделе мы расскажем, как добавлять ссылки на ваши видео на YouTube с помощью этих инструментов.
Добавить ссылки на видео YouTube с помощью карточек
Карты
— отличный способ добавить интерактивный контент к вашим видео, включая плейлисты, видео, опросы и, конечно же, ссылки на другие веб-сайты. После добавления карточек к видео в правом верхнем углу видео появится буква «i» в нижнем регистре. При нажатии на нее откроется список карточек, которые зрители могут использовать для перехода к другим видео или веб-сайтам.
Чтобы добавить карточки к видео на YouTube, сначала войдите в свою учетную запись YouTube и перейдите в YouTube Studio. Оказавшись там, перейдите в раздел Content и щелкните значок редактирования (карандаш) для видео, в которое вы хотите добавить карточки:
Появятся сведения о видео, где вы можете изменить название видео, добавить описание, выбрать или загрузить миниатюру для своего видео на YouTube и многое другое. Однако нас интересует добавление карты.Для этого выберите опцию Карты :
Вы увидите новое окно с временной шкалой видео и меню карточек. Нажмите Добавить карту , чтобы отобразить параметры карты:
Щелкните опцию Ссылка (на изображении выше она выделена серым), чтобы добавить интерактивную карточку ссылки. При первом использовании внешних ссылок вам необходимо принять Условия использования. Затем в разделе Связанный веб-сайт введите URL-адрес своего веб-сайта из раскрывающегося меню Выберите сайт .Нажмите Добавить связанный веб-сайт или Настройки , чтобы связать сайт с вашей учетной записью YouTube. Под видео вы сможете ввести время в видео, которое вы хотите запустить карточку, в поле Start Time . Нажмите Далее и добавьте заголовок карточки, призыв к действию и любой текст-тизер, который хотите включить. Вы даже можете загрузить изображение. Когда все настроено так, как вы хотите, нажмите Сохранить . Помните, что каждый URL-адрес, который вы хотите добавить в качестве интерактивной ссылки на свои видео на YouTube, должен быть сначала одобрен YouTube и добавлен в список связанных веб-сайтов.
Вот как выглядит подсказка, когда вы добавили ее в свое видео на YouTube:
После того, как вы нажмете на тизер, карточка раскроется:
Теперь, когда мы рассмотрели, как добавлять интерактивные ссылки к вашим видео на YouTube с помощью карточек, давайте взглянем на конечные заставки.
Добавление ссылок на видео YouTube с помощью конечных заставок
Конечный экран похож на карточку, но отображается в конце вашего видео на YouTube. Конечные заставки — отличный способ включить призыв к действию, который отправит ваших зрителей на следующий этап вашей маркетинговой воронки.Вы даже можете отслеживать эффективность конечной заставки с помощью Google Analytics, чтобы убедиться, что конечная заставка помогает вам приблизиться к вашим маркетинговым целям.
Есть два способа добавить конечную заставку к вашим видео на YouTube: при загрузке или после загрузки. Довольно просто, правда? Начнем с того, что рассмотрим, как добавить конечную заставку при загрузке видео.
На панели управления YouTube Studio нажмите Загрузить видео и выберите видео, которое хотите загрузить.Заполните данные для своего видео и обязательно выберите или загрузите миниатюру, чтобы ваше видео на YouTube выделялось. Щелкните Дополнительные параметры , чтобы добавить такую информацию, как теги, языки и субтитры, категории и многое другое. Когда вы закончите, нажмите Next , чтобы перейти к экрану Video Elements . Здесь у вас есть возможность добавить конечную заставку.
Источник:
Вы можете выбрать Импортировать из видео , если хотите добавить другое видео, или выберите Добавить , чтобы выбрать один из нескольких вариантов конечной заставки.
Источник:
После того, как вы выбрали настройку и заполнили необходимую информацию, вы можете щелкнуть + элемент , чтобы добавить интерактивную ссылку на конечный экран.
Чтобы добавить интерактивную ссылку к вашим видео на YouTube с помощью конечной заставки после того, как вы уже загрузили свое видео, просто перейдите в раздел Content из меню в левой части экрана и выберите нужное видео. Затем нажмите Конечный экран :
Источник:
Теперь вы добавите интерактивные ссылки на конечный экран, нажав + элемент , как описано выше.
Мониторинг трафика с ваших ссылок на видео YouTube
Добавление ссылок на ваши видео на YouTube — это только часть уравнения. Если вы хотите убедиться, что ваши ссылки эффективны, вам понадобится способ отслеживать трафик, генерируемый этими ссылками. Лучший способ отслеживать трафик, генерируемый вашими ссылками на видео YouTube, — это использовать коды UTM при добавлении ссылок на свои видео. Google предлагает бесплатный инструмент Campaign URL Builder, который поможет вам создавать коды UTM, чтобы вы могли легко отслеживать активность ссылок.
Заключение
Теперь вы знаете, как добавлять интерактивные ссылки к вашим видео на YouTube. Как видите, это простой процесс, но он приносит большую награду. Когда вы добавляете интерактивные ссылки к своим видео на YouTube, вы можете управлять повествованием о своем бренде и направлять своих зрителей к контенту, который для них важнее всего. Это может привести к увеличению количества потенциальных клиентов, более подробному списку подписчиков и, в конечном итоге, к большему доходу для вас!
Как я могу вставить ссылку на видео в свой адрес электронной почты?
Есть несколько вариантов включения видео в ваш электронный маркетинг, чаще всего с помощью гиперссылки на видео.Вы можете вставить ссылку на видео, создав на него гиперссылку, или вы можете добавить код встраивания видео в представление HTML, чтобы улучшить свой электронный маркетинг.
Как создать ссылку на видео в письме
Вы можете связывать видео, веб-сайты и вложения со своей электронной почтой на платформе SimplyCast. В редакторе электронной почты вы можете сделать это двумя способами: либо с помощью элемента видеоблока, либо путем создания гиперссылки на фрагменте выделенного текста.
Добавление видео с помощью элемента видеоблока
Чтобы добавить видеоблок к электронному письму, щелкните и перетащите значок, расположенный слева от экрана, в электронное письмо.Когда вы начнете перетаскивать видеоблок, различные разделы электронного письма (предзаголовок, заголовок, нижний колонтитул и т. Д.) Будут выделены, чтобы вы могли определить, в какой раздел поместить новый видеоблок.
Когда вы помещаете видеоэлемент в свое электронное письмо, во всплывающем окне вы увидите вариант элемента видеоблока, который вы можете добавить.
Когда новый видеоблок был помещен в ваше электронное письмо, выбрав его в окне и нажав зеленую кнопку «Добавить элемент» (или если вы выбрали существующий элемент в своем электронном письме), вы можете настроить различные параметры в правой части окна «Видео». Меню настроек и стиля элемента.
В меню «Настройки видео» вы можете выбрать видео для включения в электронное письмо. Введите URL-адрес видео, которое вы хотите добавить в электронное письмо, в поле URL-адрес видео.
Добавление видео в виде гиперссылки
Чтобы добавить ссылку на видео в текст сообщения электронной почты, необходимо создать на него гиперссылку. Это можно сделать, выполнив следующие действия:
- Выделите текст, по которому получатель сможет щелкнуть.
- Нажмите кнопку «Ссылка» на панели инструментов текстового редактора.Этот значок выглядит как звено цепи.
- В открывшемся раскрывающемся меню выберите параметр «Вставить ссылку».
- Появится новое всплывающее окно, в которое вы можете вставить URL-адрес видео, чтобы адресаты электронной почты могли перенаправлять их, когда они щелкают ссылку.
- В поле под полем URL-адреса измените связанный текст, если хотите.
- Снимите флажок в этом окне, если вы не хотите, чтобы система отслеживала переходы по ссылкам, открытия или другие взаимодействия.
- Нажмите «Вставить», чтобы добавить гиперссылку, или нажмите «Отмена», чтобы закрыть окно, не добавляя гиперссылку к электронному письму.
- Чтобы удалить гиперссылку из фрагмента текста, выделите текст с гиперссылкой, выберите параметр «Связать», а затем «Отменить связь». В поле адреса введите или скопируйте и вставьте ссылку на видео.
Все еще не знаете, как создать ссылку на видео в своем электронном письме? Нажмите кнопку ниже, чтобы подписаться на демонстрацию редактора электронной почты SimplyCast!
Как поделиться определенным временем в видео на YouTube
Что нужно знать
- Перейдите на YouTube в браузере настольного компьютера> щелкните Поделиться > установите флажок Начать с > введите время начала видео> Скопируйте .
- Ссылка на указанное время в видео теперь хранится в вашем буфере обмена .
В этой статье объясняется, как поделиться определенным временем в видео YouTube в браузере настольного компьютера. Он также включает информацию об обходном пути для мобильных устройств и о том, как создать временную метку вручную.
Как создать ссылку на определенное время в видео YouTube
Ссылка на определенное время в видео YouTube — отличный трюк, когда вы просто хотите показать определенный сегмент видео, особенно если видео длинное, а сегмент, которым вы хотите поделиться, появляется через несколько минут после начала воспроизведения.
В браузере настольного компьютера легко создать ссылку на конкретную часть любого видео YouTube. Перейдите на YouTube.com, найдите видео, которым хотите поделиться, и следуйте этим инструкциям.
Щелкните Поделиться прямо под видео.
Во всплывающем окне установите флажок рядом с Начать с .
Введите время, в которое вы хотите начать воспроизведение видео. Правильное время может уже быть указано, если вы нажали кнопку «Поделиться» именно в тот момент, когда хотите, чтобы видео запустилось.
Выберите Копировать , чтобы скопировать URL-адрес с отметкой времени. Вы могли заметить, что ссылка изменилась, и теперь в нее добавлены дополнительные символы. Эти дополнительные символы используются, чтобы сообщить YouTube о необходимости ссылки на определенное время, которое выбрало.
Вставьте ссылку в любое место или нажмите любую из кнопок социальных сетей, чтобы поделиться ею. Любой, кто откроет вашу ссылку, начнет просмотр видео в указанное вами время.
Поделиться ссылкой на определенное время в видео YouTube на мобильном телефоне
В официальном мобильном приложении YouTube для устройств iOS и Android вы можете заметить кнопку «Поделиться», которая позволяет скопировать ссылку на видео и поделиться ею с социальными приложениями, но нет флажка или поля «Начать с».Эта функция доступна только при просмотре видео YouTube в веб-браузере.
Поэтому, если вы хотите привязать к определенному времени в видео YouTube при использовании смартфона, у вас есть несколько вариантов:
- Откройте видео в приложении браузера, например Chrome, и измените настройки браузера так, чтобы он загружал настольный сайт YouTube, а не его мобильную версию (выберите Desktop site в меню Chrome). Затем выполните шаги, перечисленные выше, чтобы создать URL-адрес с меткой времени.
- Ссылка на конкретное время путем создания отметки времени вручную.
Ссылка на определенное время в видео YouTube путем создания отметки времени
Вы можете вручную привязать к определенному времени в видео, добавив ? T = 00m00s в конец короткой ссылки YouTube. Замените 00m минутным маркером и замените 00s вторым маркером. Для более длинных URL-адресов, в которых уже есть вопросительный знак, добавьте амперсанд (&): & t = 00s .
Если видео достаточно короткое и не длится дольше минуты, вы можете оставить в нем «00м». Например, ссылка https://youtu.be/dQw4w9WgXcQ превращается в https://youtu.be/dQw4w9WgXcQ?t=42s, когда вы добавляете маркер времени для ее начала через 42 секунды.
Для длинных видео также поддерживаются часы через 00h . Например:
https://www.youtube.com/watch?v=wZZ7oFKsKzY&t=8h20s (Осторожно, это ссылка на видео Nyan Cat.)
YouTube делает это достаточно быстрым и простым, чтобы вам вообще не приходилось делать это вручную, но в любом случае нет вреда в обучении. Знание того, как это работает вручную, также поможет вам лучше понять, что означают эти дополнительные символы.
Тереза Чиечи / Lifewire
Почему имеет значение привязка к конкретному времени
У интернет-пользователей мало внимания, поэтому принуждение кого-то просидеть даже 4- или 5-минутное видео, где лучшая часть не начинается до середины, может быть достаточно, чтобы заставить их отказаться и нетерпеливо закрыть видео из-за разочарования. .
На YouTube размещены тысячи и тысячи потрясающих видеороликов, которые могут длиться несколько минут и длиться более часа. Если вы публикуете видео с часовой презентацией публичного выступления на Facebook, ваши друзья, вероятно, оценят тот факт, что вы указали точное время в видео, где выступление сосредоточено на соответствующей теме, которая может быть им интересна.
Сейчас больше людей смотрят YouTube со своих мобильных устройств, чем когда-либо (что в значительной степени объясняет меньшую продолжительность концентрации внимания).У них нет времени, чтобы высидеть долгое вступление и другие несущественные моменты, прежде чем перейти к хорошему.
Когда вы решите поделиться видео в определенное время, зрители могут перезапустить видео, если они хотят просмотреть все целиком, поэтому вы никому не окажете медвежью услугу, добавив ссылку на соответствующий пункт. Видеопроигрыватель YouTube начинает буферизацию и воспроизведение в указанное вами время без каких-либо изменений видео.
Спасибо, что сообщили нам!
Расскажите, почему!
Другой
Недостаточно подробностей
Сложно понять
Как автоматически запускать и останавливать видео на YouTube в определенное время
Вы когда-нибудь хотели показать студентам только часть видео на YouTube, но не могли найти начало клипа? Или, может быть, вы добавили ссылку на видео YouTube в своем модуле Blackboard и должны были объяснить учащимся, чтобы они просто начали смотреть с определенного момента и прекратили просмотр через x минут? Есть простой способ облегчить эту задачу как для сотрудников, так и для студентов.Это делается путем изменения ссылки (также известной как URL-адрес), которую вы даете студентам.
Вместо того, чтобы давать студентам URL-адрес YouTube, подобный приведенному ниже, который будет воспроизводить видео от начала до конца:
https://www.youtube.com/watch?v=BspouwCTXRo Этот URL-адрес был скопирован из адресной строки в браузере.
Вы должны скопировать URL-адрес, который YouTube делает доступным внутри , встраивать код для видео и добавить вопросительный знак, за которым следует время начала и окончания, например:
https: // www.youtube.com/embed/BspouwCTXRo ? start = 76 & end = 120 Этот URL-адрес был скопирован из кода внедрения и изменен. Видео начнется через 76 секунд и остановится через 120 секунд.
Также стоит отметить, что видео автоматически заполняет окно браузера при использовании этого метода. Это означает, что ваши ученики с меньшей вероятностью будут отвлекаться на другой контент YouTube.
Нахождение ссылки в коде для вставки
Чтобы найти ссылку во встраиваемом коде, выполните следующие действия:
- На YouTube найдите нужное видео и нажмите кнопку Поделиться справа под видео.
- Нажмите кнопку Встроить .
- Скопируйте URL-адрес, который вы видите внутри показанного кода внедрения, убедившись, что копирует все между речевыми метками , но не копирует сами речевые метки.
Изменение URL-адреса
В конце ссылки добавьте вопросительный знак и выбранное вами время начала и окончания в секунды , как показано ниже. Введите время начала и окончания в целых секундах (например, одна минута и две секунды = 62 секунды) и убедитесь, что не добавили никаких дополнительных символов или пробелов, иначе это не сработает.
? Начало = 67 и конец = 80 Когда указанное выше добавлено в конец URL-адреса YouTube, видео начнется в 1:07 и остановится в 1:20.
После того, как вы изменили URL-адрес, отправьте его своим ученикам обычным способом.
****
Нажмите здесь, чтобы открыть лайтбокс
Отправка в Twitter: как связать ваше видео
Twitter может похвастаться колоссальными 48,35 миллиона активных ежемесячных пользователей в США, и 80% всех пользователей Twitter — это состоятельные миллениалы. Нет никаких сомнений в том, что вашего идеального клиента можно найти на платформе, поэтому мы поделимся несколькими быстрыми советами и стратегиями, которые можно использовать при публикации ваших видео в Twitter.
Как и Facebook, вы можете изначально загружать видео в Twitter, чтобы они автоматически воспроизводились на временной шкале пользователей. Это полезная функция, если у вас есть интересный контент, поскольку зритель увидит, как ваше видео начинает воспроизводиться, не нажимая на него.
Пошаговая загрузка в Twitter
- Нажмите кнопку написать твит .
- Напишите увлекательную подпись к видео.
- Нажмите добавить медиа , выберите видеофайл и нажмите добавить . Примечание. Максимальный размер файла — 512 МБ.
- Щелкните видео после того, как оно будет вставлено в сообщение, чтобы отредактировать. Здесь вы можете обрезать длину выбранного видео. Примечание. Максимальная длина видео составляет 2 минуты 20 секунд.
- Нажмите обрезать , когда закончите редактировать.
- Добавьте соответствующие хэштеги, связанные с отраслью, для большего охвата.
- Щелкните Tweet , чтобы поделиться своим видео.
Ваше видео загружено и доступно для просмотра!
Мы рекомендуем разработать комплексную стратегию в социальных сетях для вашей компании, чтобы повысить вовлеченность в Интернете и действительно повысить конверсию вашего контента.При правильном управлении социальные сети могут обеспечить взрывной рост вашей компании.
Не пропустите EVOLVE Virtual Summit , который состоится 24-25 июня 2021 года, , 24-25 июня 2021 года, чтобы получить эксклюзивный доступ к самым передовым знаниям в области юридического маркетинга, роста юридических фирм и создания команды, которая меняет правила игры! Большинство виртуальных мероприятий — отстой, но EVOLVE Summit не похож на большинство виртуальных мероприятий.
Это Максимальный виртуальный опыт для юридических фирм и их команд. Если вы хотите участвовать в формировании будущего юридической индустрии, это событие для вас.
Обмен ссылками на YouTube
Помимо собственных загрузок, если ваша цель — увеличить количество просмотров видео на вашем канале YouTube, вот несколько быстрых советов по обмену ссылками на YouTube.
- Под видео YouTube, которое вы хотите использовать, нажмите кнопку поделиться .
- Скопируйте ссылку или щелкните значок Twitter.
- Если вы скопируете ссылку, перейдите в Twitter и нажмите кнопку создать твит , а затем вставьте ссылку прямо в твит.Если вы щелкните значок Twitter, автоматически откроется новый твит со ссылкой. Примечание. Использование ссылки непосредственно с YouTube гарантирует, что эскиз видео будет включен в каждый твит.
- Напишите увлекательную подпись к видео.
- Мы рекомендуем не использовать службу планирования социальных сетей для публикации видео с YouTube в Twitter (Hubspot, Buffer, MeetEdgar, HootSuite и т. Д.), Иначе эскизы могут отображаться некорректно.
- Добавьте соответствующие хэштеги, связанные с отраслью, для большего охвата.
- Щелкните Tweet , чтобы поделиться своим видео.
Вот пример видео, которое мы можем опубликовать в Twitter с YouTube: фирменное видео для одного из наших клиентов, The Derrick Law Firm.


