Как из ВК сохранить видео на компьютер: можно ли перенести
Хотите узнать, как из ВК сохранить видео на компьютер тремя разными способами? Мы готовы поделиться с вами этой информацией! Наверняка вы уже задавались вопросом о том, можно ли сохранить видео с VK на компьютер и, наверное, даже пробовали это сделать в своём аккаунте. Увы, разработчики этой социальной сети сочли недопустимым скачивание любого контента со своего сервиса и запрограммировали сайт таким образом, чтобы это стало невозможным.
Официальных способов того, как из Контакта сохранить видео на компьютер (ПК), к сожалению не существует. Но пользователи, всё-таки, нашли некоторые лазейки, которые позволяют сохранить видео из ВК на свой компьютер, хотя и в нарушение правил сайта. Ниже мы расскажем о самых распространённых из них. Однако, использовать их мы категорически не рекомендуем — ведь это противоречит закону, а также они ненадежны и рискованны!
Способ 1: через код
Этот способ может показаться несколько сложным для неподготовленного человека, но, несмотря на кажущуюся необычность, вы обязательно с ним справитесь! Мы предоставляем здесь инструкцию для браузера Google Chrome.
- Если нужное вам видео ещё не сохранёно на вашей странице ВК, обязательно сделайте это заранее (в конце статьи есть подробная инструкция о том, как сохранить файл на своей странице ВК, воспользуйтесь ею). Кстати, после того, как ролик появится на Вашей странице, видеозаписи можно скрыть, и тогда другие пользователи не смогут его увидеть.
- В своём аккаунте зайдите в раздел «Мои видеозаписи». Найдите нужное видео.
- Теперь найдите на экране свободное от информации место и щёлкните по нему правой кнопкой мышки – должно открыться меню.
- Среди предоставленных действий отыщите «Просмотреть код» и кликните по этой строке.
- Теперь вернитесь к основной части экрана и кликните по нужной вам видеозаписи для начала воспроизведения.
- Нам нужно найти имя файла, которое будет заканчиваться на .mp4. Это и есть ссылка на нужный нам ролик.
- Скопируйте ссылку.
- Вставьте ее в строку поиска.
 Измените несколько значений: %3A на двоеточие, а все %2F на слеш.
Измените несколько значений: %3A на двоеточие, а все %2F на слеш.
- На экране вашего компьютера откроется новая вкладка с воспроизводимой видеозаписью. Кликните мышью на любом месте тёмного фона и выберите вариант «Сохранить как».
- Придумайте название для вашего видео чтобы легко найти его на устройстве и выберите папку, куда его следует сохранить.
Кстати, если вам интересно, как сохранить присланное видео в ВК онлайн, например, в личные сообщения, то наш ответ будет – точно так же! Только в начале вам нужно будет открыть, соответственно, не «Мои видеозаписи», а страницу с нужным сообщением.
Способ 2: через расширения для браузеров
Более простой и удобный вариант для сохранения видео из ВК – это специальные расширения или плагины, которые можно интегрировать в свой браузер.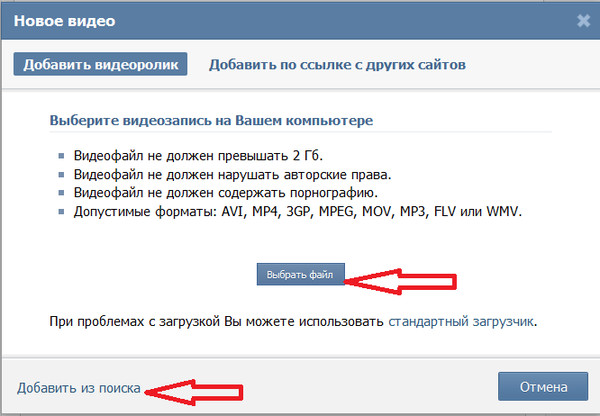 Вот подборка плагинов для самых распространённых браузеров. В этой статье мы их кратко перечислим, а вот подробные описания с инструкция по использованию расширений для скачивания видео, Вы найдете в другой нашей статье.
Вот подборка плагинов для самых распространённых браузеров. В этой статье мы их кратко перечислим, а вот подробные описания с инструкция по использованию расширений для скачивания видео, Вы найдете в другой нашей статье.
Для Google Chrome – VkOpt
- Это расширение позволит вам не только без проблем сохранять на компьютер любое видео и музыку из социальной сети, но и избавит вас от просмотра надоедливой рекламы, так как обладает встроенным блокировщиком.
- Сохранить VkOpt на ноутбук можно здесь https://chrome.google.com/webstore/detail/vkopt/hoboppgpbgclpfnjfdidokiilachfcbb?hl=ru
Для Opera – Кинофрения
- После установки плагина на компьютер под роликами появится активная кнопка «Скачать» и возможность выбрать размер и качество файла.
- Расширение Кинофрения на ПК можно сохранить здесь https://addons.opera.com/ru/extensions/details/kinofreniia-skachat-video-vkontakte/
Для Mozilla Firefox – VK Media Downloade
- С помощью этого расширения вы сможете скачивать из социальной сети ВКонтакте на компьютер не только видеоролики, но и вообще любые файла, включая музыку и изображения.

- Вот здесь можно загрузить плагин VK Media Downloade https://addons.mozilla.org/ru/firefox/addon/vk-music-downloader/
Способ 3: через сторонние программы
Если вы собираетесь довольно часто загружать видео из социальной сети, то можно скачать программу для сохранения видео с Контакта. Для примера мы дадим здесь ссылки на две таких программы – обе имеют функцию загрузки видеороликов.
VKMusic
Несмотря на название, программа отлично подходит и для загрузки видео.
- Она популярна среди пользователей из-за удобства использования и интуитивно понятного интерфейса, даёт возможность отсматривать качество файлов в процессе поиска и предлагает на выбор два варианта загрузки из ВКонтакте – автоматический и ручной.
- Вы можете загрузить программу здесь — http://softcatalog.info/ru/programmy/vkmusic
LoviVkontakte
- После установки программы на компьютер вам даже не понадобится в неё заходить – она автоматически добавит свою иконку в ваш браузер и будет всегда под рукой, когда вы заходите в ВК.

- Как только вы захотите что-либо скачать, кликните по ней и получите доступ ко всему функционалу программы.
- Сохранить программу на компьютер вы сможете тут — http://softcatalog.info/ru/programmy/lovivkontakte
Как сохранить видео на своей странице?
В том случае, если загрузка файла на ноутбук или компьютер необязательна, можно просто скопировать понравившийся ролик на свою страницу в социальной сети. Плюс такого варианта в том, что с файлом можно поступать, как Вам того хочется. В любой момент Вы сможете удалить видео и больше о нем не вспоминать.
Так вы будете иметь доступ к нему в любой момент и не перегрузите память вашего компьютера лишними файлами. Вот как сохранить видеозапись в ВК на своей странице:
- Зайдите в свой аккаунт, откройте раздел «Видео» и, воспользовавшись поиском, найдите нужную запись по ключевым словам.
- Наведите курсор на ролик. В правом верхнем углу появится знак «+».
 Нажав на него, вы можете сохранить файл на своей странице.
Нажав на него, вы можете сохранить файл на своей странице.
Теперь вы знаете, как перенести видео с ВК на компьютер тремя различными способами и в любой момент сможете сохранить любой файл на компьютер самостоятельно, пользуясь нашей инструкцией.
Мы всегда рады вашим комментариям, так что обязательно пишите, если у вас появятся какие-нибудь вопросы или что-то не будет получаться. Наши специалисты с удовольствием подскажут вам верное решение!
Похожие статьи:
Как сохранить видео из сообщения ВКонтакте
У многих пользователей в социальной сети ВКонтакте возникает необходимость сохранения видеозаписей напрямую из диалогов. Об этом мы и расскажем в статье.
Сохраняем видео из диалога
В раздел «Видео» возможно добавить любой ролик, отправленный личным сообщением, вне зависимости от разновидности медиапроигрывателя ВКонтакте. Более того, видеозапись можно сохранить как из обычного диалога, так и из беседы ВКонтакте.
Более того, видеозапись можно сохранить как из обычного диалога, так и из беседы ВКонтакте.
Читайте также: Как выложить видео ВКонтакте
- Войдите на сайт ВКонтакте и откройте диалог, в котором размещен сохраняемый видеоролик.
- Кликните по ссылке с названием нужной видеозаписи, расположенной непосредственно под превью ролика.
- В режиме полноэкранного просмотра видео нажмите кнопку «Добавить к себе», расположенную с правой стороны от надписи «Мне нравится».
- Также обратите внимание, что при наведении курсора мыши на указанную кнопку «Добавить к себе», вам предоставляется возможность выбрать или создать новый альбом, куда будет сохранена данная запись.
- С помощью главного меню ВКонтакте переключитесь к разделу «Видео» и среди своих видеороликов отыщите недавно добавленную видеозапись.

Рекомендуется помещать видео в какой-либо альбом помимо базовой папки «Добавленные», чтобы избежать проблем с неудавшимся сохранением ролика.
Вдобавок ко всему, практически каждый видеоролик ВКонтакте можно скачать, руководствуясь соответствующей инструкцией. Всего доброго!
Читайте также: Как скачивать видео ВК
Мы рады, что смогли помочь Вам в решении проблемы.
Опишите, что у вас не получилось.
Наши специалисты постараются ответить максимально быстро.
Помогла ли вам эта статья?
ДА НЕТ
Поделиться статьей в социальных сетях:
Как сохранить видео из ВК на телефон
Практически все пользователи социальной сети ВКонтакте во всяком случае единожды задумывались о возможности скачивания видеороликов, размещенных на просторах ресурса, в хранилища своих устройств для просмотра оффлайн. Несмотря на то что подобное невозможно реализовать напрямую, существует ряд программных средств, позволяющих осуществлять загрузку файлов из соцсети. В статье речь пойдет об инструментах для двух самых распространенных мобильных ОС.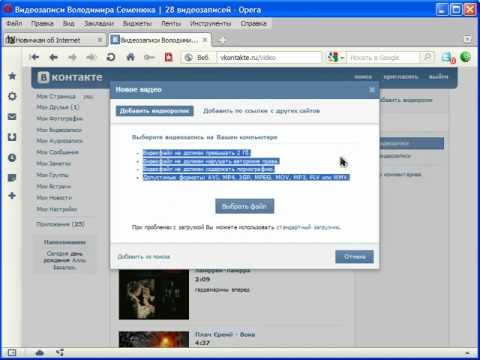
Как сохранить видео из ВК на телефон
Подавляющее большинство современных телефонов функционируют под управлением Android либо iOS. Эти программные платформы серьезно отличаются, и, соответственно, в их среде для загрузки видео из Вконтакте применяются различные методы.
Android
Пользователи приложения ВКонтакте для Android составляют наиболее многочисленную аудиторию участников соцсети среди тех, кто предпочитает для получения контента смартфон, а не компьютер.
Для владельцев Андроид-девайсов скачать ролик из «Контакта» — дело нескольких минут, если использовать рекомендации из материала по ссылке ниже, причем в независимости от избранного участником ВК способа доступа в сервис – приложение-клиент или браузер.
Подробнее: Загружаем видео из ВКонтакте на Android-смартфон
iOS
Владельцы iPhone точно так же, как владельцы Android-смартфонов считают возможность просмотра видеороликов из ВКонтакте оффлайн весьма полезной. Еще раз отметим, ни создатели социальной сети, ни разработчики iOS не обеспечивают реализацию этого функционала и даже всячески препятствуют скачиванию видео в память мобильных устройств. При этом решение рассматриваемой задачи существует и для Apple-девайсов. Все методы загрузки видео из соцсети сопряжены с использованием специализированных инструментов от сторонних разработчиков.
Еще раз отметим, ни создатели социальной сети, ни разработчики iOS не обеспечивают реализацию этого функционала и даже всячески препятствуют скачиванию видео в память мобильных устройств. При этом решение рассматриваемой задачи существует и для Apple-девайсов. Все методы загрузки видео из соцсети сопряжены с использованием специализированных инструментов от сторонних разработчиков.
Получение ссылки на видео из ВК
Поскольку практически все способы сохранения видео из соцсети в память iPhone подразумевают манипуляции с веб-адресами файлов, хранящихся на серверах ВК, рассмотрим, каким образом можно получить (скопировать) эти ссылки, при использовании приложения ВКонтакте для iOS либо браузера, чтобы не возвращаться к этому вопросу в дальнейшем.
- Клиент VK для iPhone.
- Откройте приложение и перейдите к странице соцсети, содержащей видео, которое вы желаете сохранить в память девайса.
- Запустите воспроизведение ролика, затем тапните чуть выше области демонстрации видео для получения доступа к опциям онлайн-проигрывателя.

- Коснитесь изображения трех точек вверху экрана и в открывшемся меню нажмите «Скопировать ссылку».
- Браузер.
- Откройте страницу ВКонтакте в любом интернет-обозревателе для айОС. Перейдите к разделу с видео, которое будет скачиваться в хранилище iPhone, и тапните по ссылке на целевой ролик.
- Коснитесь изображения замка в адресной строке браузера, что приведет к отображению адреса веб-страницы полностью. Долгим нажатием выделите ссылку, а затем во всплывшем меню выберите «Скопировать».
Таким образом вы получили в буфере обмена iOS ссылку на видеоролик из ВК следующего вида:
https://(m.)vk.com/video-цифровой_идентификатор
Перейдем к рассмотрению инструментов и методов, позволяющих «превратить» этот адрес в файл, сохраненный в iPhone.
Способ 1: Documents + онлайн-сервис
Один из самых эффективных инструментов для скачивания видеороликов из сети в хранилище айФона – это файловый менеджер для iOS, созданный разработчиком Readdle и получивший название Documents.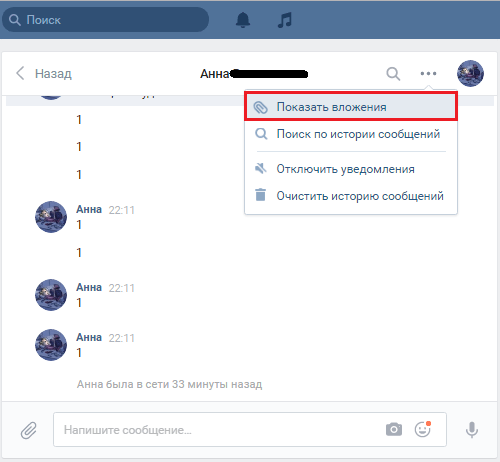
Помимо файл-менеджера, для загрузки файлов с помощью нижеизложенной инструкции понадобится прибегнуть к функционалу одного из онлайн-сервисов, созданных для скачивания файлов с видеохостингов. Таких ресурсов в интернете довольно большое количество (Video Grabber, TubeOffline, 9xbuddy, SAVEVIDEO.ME, KeepVid, SaveDeo и др), найти подходящий можно с помощью любого поисковика. В примере ниже используется GETVIDEO.AT
Скачать Documents от Readdle из Apple App Store
- Установите Documents от Readdle из Apple App Store.
- Запустите файл-менеджер и коснитесь значка в правом нижнем углу для открытия интернет-браузера, встроенного в Documents. В адресную строку обозревателя введите
getvideo.atи нажмите «Go». - В поле «Вставьте ссылку» поместите ранее скопированный из ВК адрес видеоролика и нажмите «Найти».
- После того как целевое видео будет обнаружено сервисом и его первый кадр отобразится на странице, пролистните информацию вверх и выберите качество ролика, который получится в итоге загрузки.
 На следующем экране можно по желанию определить имя файла. Далее коснитесь кнопки «Готово».
На следующем экране можно по желанию определить имя файла. Далее коснитесь кнопки «Готово». - Скачивание начнется автоматически, о чем свидетельствует анимация иконки «Download» в нижней части экрана. Наблюдать за процессом загрузки и контролировать его можно, тапнув по указанному значку.
- По завершении процедуры перейдите в раздел «Документы» файл-менеджера, коснувшись иконки в левом нижнем углу экрана и откройте папку «Загрузки». Здесь находятся все скачанные файлы.
- Тапнув по превью, можно запустить воспроизведение ролика, а с помощью меню, вызываемого касанием по трем точкам возле наименования файла, произвести с видео различные действия.
Способ 2: Video Play
Следующее средство, которое может рассматриваться в качестве помощника при решении вопроса скачивания видеороликов из ВКонтакте в iPhone – это iOS-приложение Video Play от разработчика Madeleine Neumann. Использовать его очень просто, но есть и недостатки: инструмент получит доступ к вашей информации в соцсети, а также не всегда оказывается способным скачать отдельные файлы, размещенные на просторах VK.
Использовать его очень просто, но есть и недостатки: инструмент получит доступ к вашей информации в соцсети, а также не всегда оказывается способным скачать отдельные файлы, размещенные на просторах VK.
Скачать приложение Video Play от Madeleine Neumann в App Store
- Загрузите и инсталлируйте Video Play из Apple App Store.
- Запустите приложение и откройте «Настройки» Video Play, коснувшись изображения шестеренки в нижнем правом углу экрана. В разделе «CLOUD SERVICE» присутствует иконка ВКонтакте, тапните по расположенной возле нее надписи «Login».
- Предоставьте программе разрешение на доступ к информации участника социальной сети. Далее на запрос iOS-клиента VK или браузера о запуске Video Play ответьте касанием кнопки «Открыть». На этом подключение инструмента к социальной сети завершено, в открывшемся приложении Видео Плей перейдите в раздел «Explore».
- Откройте пункт меню «VK» и далее действуйте в зависимости от того откуда вы хотите загрузить видео:
- «Свои» ролики — тапните «My videos».

- Видео, добавленное друзьями из соцсети на свои страницы ВК, – нажмите «Friends videos» и затем выберите имя пользователя, у которого вы желаете «позаимствовать» ролик.
- «Свои» ролики — тапните «My videos».
- Помимо вышеописанных разделов в Video Play присутствует возможность поиска видеороликов в том числе и на просторах ВКонтакте. Чтобы найти и скачать контент, соответствующий какому-либо ключевому слову, тапните по изображению лупы внизу экрана, затем перейдите на вкладку «VK». Введите запрос в поле поиска и нажмите кнопку «Search».
- После того как нужная запись найдена возле ее наименования обнаруживаете значок «Скачать» в виде облачка со стрелкой – можно сразу же коснуться его и инициировать загрузку. Второй вариант — тапнуть по превью и предварительно посмотреть видео, а скачивание начать со страницы проигрывателя. К слову, из списка можно качать несколько видеофайлов одновременно, коснувшись поочередно значков загрузки возле их наименований.

- Все загруженные с помощью Video Play файлы можно найти и сразу же просмотреть, перейдя в раздел «Imported» приложения. Здесь же осуществляется управление списком полученного контента – сортировка, добавление в плейлист, удаление и т.п.
Способ 3: Приложения-загрузчики для iOS
Несмотря на жесткую политику Apple в отношении приложений, основной функцией которых является скачивание контента с различных веб-ресурсов, включая ВКонтакте, незадокументированными создателями сервисов методами, такие решения присутствуют в App Store. Программы, позволяющие решить рассматриваемый нами вопрос, можно найти в магазине Эппл, введя в «Поиск» запрос наподобие «Скачать видео из VK».
Следует отметить, вышеописанные инструменты чаще всего удаляются из Апп Стора командой проверяющих из Apple по прошествии определенного времени нахождения приложений в магазине, но затем появляются вновь уже под другими названиями. Функционал средств и метод их использования в целом одинаков. В примере ниже рассмотрим iOS-приложение Video Saver Pro 360 from WIFI разработчика Do Anh — доступное и работоспособное на момент написания этой статьи.
В примере ниже рассмотрим iOS-приложение Video Saver Pro 360 from WIFI разработчика Do Anh — доступное и работоспособное на момент написания этой статьи.
Скачать Video Saver Pro 360 from WIFI из Apple AppStore
- Установите приложение из Апп Стора:
- Откройте средство и коснитесь кнопки «Download Browser». Далее вставьте ссылку на видео из ВКонтакте в адресную строку, расположенную внизу экрана.
- Нажмите «Go». После перехода по ссылке Видео Сейвер сразу же сканирует содержимое веб-страницы на предмет наличия файлов, доступных для загрузки, и выдает всплывающий список. Отметьте файл нужного качества (сориентироваться можно по цифрам в наименовании – 240, 360, 480, 720 означают разрешение получаемого в итоге ролика – 240p, 360p, 480p, 720p…) и тапните «Start Download».
- Перейдите в раздел «File» нажав значок в левом нижнем углу экрана, где можно наблюдать за процессом загрузки файла(ов), а по его окончании перейти к воспроизведению скачанного контента.

Как видите, нет непреодолимых препятствий при загрузке видеороликов в хранилище телефона из социальной сети ВКонтакте. Применяя работоспособные инструменты и проверенные инструкции, можно быстро получить желаемый видеоконтент и в дальнейшем просматривать его, не беспокоясь о наличия доступа в интернет на телефоне.
Мы рады, что смогли помочь Вам в решении проблемы.
Опишите, что у вас не получилось.
Наши специалисты постараются ответить максимально быстро.
Помогла ли вам эта статья?
ДА НЕТ
Как добавить видео с ютуба в вк?
Просматривая видео на ютубе, вы могли найти классный ролик, который захотели бы добавить к себе на страницу Вконтакте. И тогда вам пригодится эта инструкция.
Сейчас я покажу вам, как добавить видео с ютуба в ВК.
Оглавление:
- Видео урок: как добавить видео в вк с ютуба
- Что сделать с видео?
- Загружаем видеозапись к себе на страницу
- Добавляем ролик в новой записи на стене
- Осталось добавить видео в группу
- Заключение
Видео урок: как добавить видео в вк с ютуба
youtube.com/embed/CvQ-KgT19SE» frameborder=»0″ allowfullscreen=»allowfullscreen»/>
Что сделать с видео?
Вам нужно скопировать ссылку на него. Когда вы находитесь в режиме просмотра, скопируйте урл из адресной строки.
С помощью этой ссылки мы и будем добавлять видео (см. укоротить ссылку вк). Давайте начнем.
Загружаем видеозапись к себе на страницу
Переходим в раздел «Видеозаписи», и нажимаем на кнопку «Добавить видео».
В открывшемся окне нажимаем «Добавить с другого сайта».
И теперь вставляем ссылку, которую мы скопировали на ютуб. Ролик автоматически определиться. Заполните для него описание, и выставите параметры приватности (см. как в вк скрыть видеозаписи от всех). Когда закончите, нажмите кнопку «Сохранить».
Теперь ролик сохранен в вашей коллекции.
Добавляем ролик в новой записи на стене
Перейдите на свою страницу. Теперь щелкните курсором в блоке «Что у вас нового», и нажмите на значок «Видеозапись».
У вас откроется список добавленных видео. Просто щелкните на ролик, который мы загрузили на предыдущем шаге.
Он будет прикреплен к записи. Можете добавить текстовое описание. Когда закончите, нажимайте «Отправить».
Есть второй вариант. Просто вставьте ссылку на видео с ютуба, в поле создания новой записи. Ролик автоматически загрузится, и вам останется только опубликовать запись.
Осталось добавить видео в группу
Перейдите в группу, найдите и откройте раздел «Видеозаписи».
На следующем шаге нажимаем «Добавить видео».
Дальше все по аналогии. Выбираем «Добавить с другого сайта». Вставляем ссылку и заполняем параметры для ролика. Потом публикуем.
Заключение
Читайте также:
Как вы видите, собирать свою коллекцию видеозаписей, можно не только из роликов, которые вы нашли вконтакте (см. как загрузить видео вконтакт). Можно без проблем добавлять с ютуба, или других видео хостингов.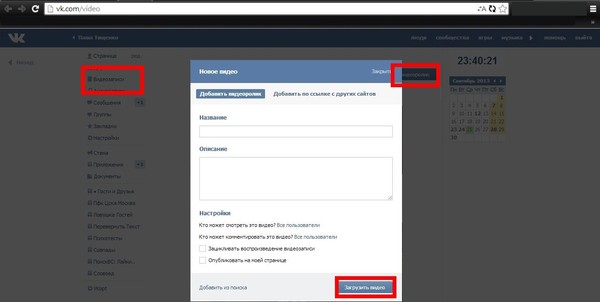
Вопросы?
Вам помогла эта информация? Удалось решить возникший вопрос?
Понравилась статья? Пожалуйста, подпишитесь на нас Вконтакте!
Мой мир
Одноклассники
Google+
Загрузка…
Как добавить видео в ВК – инструкция
Приветствую!
Вконтакте располагает обширной базой видеороликов. Это, конечно, не уровень международного видеохостинга YouTube, но всё равно впечатляет. А наполняют роликами социальную сеть ВК сами пользователи, ежедневно загружая огромное количество роликов в социальную сеть.
Загруженные ролики можно прикреплять к сообщениям, отправлять на стену и т.д.
И в данном материале мы рассмотрим, как загружать ролики на ВК, а также разберём, как их можно впоследствии делиться, прикреплять и отправлять, если в этом возникнет необходимость.
Инструкция по добавлению видео в ВК
- Процедура добавления осуществляется в разделе Видео.
 Откройте его, нажав соответствующий пункт в боковом меню.
Откройте его, нажав соответствующий пункт в боковом меню. - Открыв раздел с видео, нажмите находящуюся там кнопку Добавить видео.
- Будет открыто небольшое окно поверх страницы. В данном окне можно как выбрать ссылку на файл видео, так и быстро добавить видео с какого-либо другого видеохостинга, к примеру, YouTube.
Далее возможны два варианта. Давайте сначала подробнее разберём процесс добавления видео с другого сервиса, где имеются видеоролики. В приведённом примере ниже это будет ролик с YouTube.
- Нажав кнопку Добавить с другого сайта, будет высвечено поле для ввода ссылки на ролик. Скопируйте ссылку со страницы видеоролика и вставьте в данное поле.
- Будет показано превью и некоторые другие данные, которые вы можете изменить. А именно, название, описание, выбор альбома, в котором будет помещён ролик и кто может его видеть и комментировать.
Указав необходимую информацию, нажмите кнопку Сохранить.

Это была инструкция по добавления ролика с одного из популярных видеохостингов, однако можно загрузить и непосредственно видеофайл. Перейдём к процессу загрузки желаемого файла видео на ВК.
- Для этого в окне загрузки файла необходимо выбрать пункт Выбрать файл.
Будет открыто окно файлового менеджера, в котором необходимо выбрать для загрузки видеофайл.
- Начнётся процесс загрузки. Пока видео загружается, вы уже можете вписать его название, описание, указать альбом, в котором бы хотели, чтобы был сохранён загруженный видеоролик, а также указать режим видимости и возможности его комментировать.
Также доступна опция зацикливания, это значит, что по окончании воспроизведения ролик вновь начнёт проигрываться сначала. А поставив галочку, отвечающую за публикацию видео на стене, после загрузки ролик будет размещён в качестве поста на вашей стене.
- По окончании загрузки ролик будет размещён в альбоме, где вы можете его открыть и просмотреть (Видео -> Мои Видеозаписи -> Добавленные \ Загруженные). Естественно, вы можете его отправить кому-либо или разместить как на своей стене, так и на какой-либо другой, или вовсе в обсуждениях группы или паблика.
Как в ВК отправить видео в сообщении, на стену или в обсуждении
Данный процесс весьма интуитивен. В форме для ввода сообщения имеется иконка видеозаписи, выглядит она так.
В форме ввода сообщения в чате её не видно, там необходимо навести курсор мыши на скрепку, дабы увидеть данный пункт.
По нажатии на данную кнопку\пункт, будет открыто окно видеозаписей, где вы можете выбрать желаемое видео, которое впоследствии будет прикреплено и отправлено в переписке, на стену или в обсуждении группы\паблика.
Как добавить видео ВКонтакте
Социальная сеть ВКонтакте кроме площадки для общения, также является и видеохостингом, где существует широкий функционал, позволяющий работать с видео. Так любой ролик, загруженный в соц. сеть, можно добавить в свою коллекцию видеозаписей не прилагая астрономических усилий.
Добавить любое видео к себе на страницу в ВК, даже если оно скрыто от всех кроме вас, можно двумя способами. В первом случае, при наведении на превью видео, появиться крестик в правом верхнем углу, при нажатии на который, указанная видеозапись автоматически перекочует к вам на страницу.
Второй способ предполагает добавление видеозаписи прямо из окна просмотра видео, соответствующая кнопка находиться внизу ролика.
Добавление видео ВКонтакте со сторонних сайтов (Youtube, Vimeo, Rutube. Coub и другие). Для того чтобы поделиться с друзьями увиденным роликом на стороннем ресурсе или просто сохранить понравившуюся видеозапись не обязательно скачивать видеофайл и загружать его в соц. сеть. Просто надо перейти во вкладку «Добавить видеоролик», далее выбрать строчку «Добавить по ссылке с других сайтов» и в появившемся окне вставить ссылку на интересующий вас ролик. Ссылкой является адрес строки, который появляется при открытии видеозаписи на стороннем сайте.
После того, как ВКонтакте обработает ссылку, в окне появиться превью видео, описание и настройки. Описание ролика, взятое из подгруженной видеозаписи, можно поменять по своему усмотрению, также можно указать, кому будет видна видеозапись и необходимость публикации материала у вас на стене (если такое действие нужно).
При копировании ссылки на видео в строку иногда может появиться строчка «Видеосервис не поддерживается, либо ссылка является неправильной». Скорее всего, вы вставили адрес не ролика, а страницы, на котором она размещена. В этом случае вернитесь к исходному файлу и нажмите на значок сервиса в плеере (например, на YouTube или Vimeo). После этого откроется страница с исходным видео, теперь вы можете смело копировать адрес в браузерной строке и пробовать снова. Также проблемы с вставкой видео могут возникнуть из-за того, что автор ролика мог запретить публикацию материала на стороннем ресурсе. В этом случае появится сообщение: «Эта видеозапись недоступна для проигрывания через ВКонтакте. Вы можете обратиться к автору видеозаписи с просьбой разрешить ее встраивания, либо скачать ее на компьютер и загрузить во ВКонтакте как видеофайл».
Стоит учитывать с каких сайтов есть возможность подгружать видео ВКонтакте, если вы не найдете в списке нужный вам сайт, то вставить видео не получиться.
Список поддерживаемых видеохостингов:
| Видеохостинги, онлайн-кинотеатры | Новостные сайты | Другие порталы |
| youtube.com | 1tv.ru | twitch.tv |
| vimeo.com | eurosport.ru | myvi.ru |
| ustream.tv | ria.ru | kinopoisk.ru |
| rutube.ru | piter.tv | streamdialog.com |
| coub.com | nashe.ru | bigmir.net |
| videomore.ru | planetpics.ru | mdtube.ru |
| ivi.ru | vedomosti.ru | geniroom.com |
| molodejj.tv | lookatme.ru | comdi.com |
| yotaplay.ru | mtv.ru | tochka.net |
| zoomby.ru | 5-tv.ru | livesignal.ru |
| now.ru | tomsk.fm | boomplayer.com |
| pdj.com | forbes.ru | fc-zenit.ru |
| vine.co | lifenews.ru | goodgame.ru |
| geometria.ru | ||
| nefaktpro.ru |
Также стоит отметить, что добавить видео с Youtube в свои видеозаписи или прикрепить его к себе на стену можно и другим способом, прямо на странице просматриваемого ролика. Для этого нужно нажать кнопку «поделиться», которая расположена под роликом, и найти иконку VK, которая у пользователей, проживающих в странах СНГ, расположена на первом месте в списке.
После нажатия на иконку соц. сети всплывет стандартное окно добавления видео в котором вы сможете выбрать куда вы хотите добавить видео (к себе на стену, в видеозаписи или оба варианта). Также в этом окне вы сможете выбрать с кем хотите поделиться публикуемым роликом: с участниками группы, вашими друзьями и подписчиками или отправить видео личным сообщением.
Добавление видеозаписи в сообщество
Для того чтобы добавить видео в группу многие администраторы сначала дублируют ролик к себе в профиль, а уже затем в сообщество. Но все можно сделать намного проще, для этого нужно выбрать интересующую вас запись ВКонтакте, открыть ее, зажать на кнопку «еще», далее «экспортировать» и в появившемся окне скопировать прямую ссылку. Этот адрес видео и нужно вставить в текстовое поле вашей будущей записи.
Free Video Uploader для Facebook, YouTube, VK, S3 и FTP
Рейтинги пользователей:
[Всего: 6 Среднее: 4,3 / 5]
Movavi Share Online — это бесплатный загрузчик видео для Facebook, YouTube, VK, Amazon S3, и FTP . Используя этот загрузчик видео, вы сможете быстро загружать видео со своего ПК на Facebook, YouTube, VK, Amazon S3 и FTP.Чтобы быстро загрузить видео с помощью Movavi Share Online, все, что вам нужно сделать, это выбрать видеофайлы с ПК, выбрать службы, в которые вы хотите загрузить видео, добавить сведения о файле и затем нажать кнопку «Загрузить». Это автоматически загрузит видео в выбранные сервисы. Вы можете загрузить одно видео или несколько видео одновременно во все поддерживаемые сервисы. Мало того, он даже позволяет вам выбрать одну или несколько служб, прежде чем вы начнете загружать файл.
Аналогично другим программам для загрузки видео, таким как Fu, Vigleo и т. Д., этот загрузчик видео также поддерживает различные форматы видеофайлов, включая MP4, 3GP, FLV, MOV, AVI, WMV и WebM.
Помимо возможности загружать видео во все поддерживаемые сервисы, он также позволяет загружать фотографии в Facebook, VK и Amazon S3. Кроме того, он позволяет вам выбрать любой конкретный альбом при загрузке видео или фотографии в Facebook и VK. Принимая во внимание, что если вы хотите загрузить видео или фотографию в Amazon S3, вы получите возможность выбрать каталог, конфиденциальность и класс хранения.А для YouTube вы сможете выбрать канал и конфиденциальность.
Как использовать этот бесплатный загрузчик видео для загрузки видео:
Для начала просто установите и запустите этот загрузчик видео на своем ПК с Windows. После этого вы увидите возможность добавлять файлы вверху вместе с поддерживаемыми службами внизу главного окна.
Вы можете либо нажать кнопку «Добавить файл», чтобы импортировать видео в этот загрузчик видео, либо просто перетащить видео на главный интерфейс.Это также позволяет вам напрямую добавить целую папку для одновременного импорта нескольких видео. После импорта видео вы можете продолжить подключение поддерживаемых сервисов, чтобы вы могли быстро загружать в них видео. Помните, что этот загрузчик видео также поддерживает загрузку фотографий в Facebook, VK и Amazon S3.
После импорта файлов в это загруженное видео вы можете выбрать один файл или несколько файлов для совместного использования одновременно из списка. Процесс загрузки видео на Facebook, YouTube, VK, Amazon S3 и FTP очень похож, за исключением нескольких дополнительных параметров, которые вы получаете при загрузке файла в Facebook, VK, YouTube и Amazon S3.Итак, чтобы вам было проще использовать этот загрузчик видео, позвольте мне объяснить, как быстро загружать видео во все эти поддерживаемые службы по отдельности.
Как загружать видео и фотографии на Facebook:
Шаг 1 : Чтобы начать загрузку видео и фотографий на Facebook, просто щелкните значок «Facebook» в нижней части главного окна. Как только вы это сделаете, он попросит вас ввести свои учетные данные Facebook и войти в свою учетную запись. После этого вы можете выбрать любой файл (фото или видео), который вы импортировали в этот загрузчик видео.
Шаг 2 : После выбора файлов вы можете продолжить и добавить детали к каждому файлу отдельно. Для этого просто щелкните любую из выбранных фотографий или видео, и вы увидите варианты добавления сведений о файле в разделе «Информация о файле».
Вы добавляете заголовок для файла, описание, добавляете теги (разделенные запятыми) и, наконец, выбираете любой из своих альбомов на Facebook, в который вы хотите загрузить файл. Таким же образом вы можете добавить детали ко всем выбранным файлам.Когда все будет готово, просто нажмите кнопку «Загрузить» внизу, чтобы начать загрузку файлов на Facebook.
Как загрузить видео на YouTube:
Шаг 1 : Сначала вам нужно выбрать значок YouTube, а затем ввести свои данные Google для входа в систему. Когда вы это сделаете, вы можете выбрать видео, которые хотите загрузить.
Шаг 2 : После этого вы можете продолжить и добавить детали к каждому выбранному видео в разделе «Информация о файле».Он позволяет вам дать название видео, добавить описание, указать теги и, что наиболее важно, вы можете выбрать канал и конфиденциальность файла.
Когда вы закончите добавлять детали к выбранным видео, вы можете просто нажать кнопку «Загрузить», чтобы загрузить видео на YouTube.
Как загрузить видео и фото в ВК:
Шаг 1 : Щелкните значок «ВКонтакте» внизу окна и затем войдите в свою учетную запись ВКонтакте. Как только вы это сделаете, вы можете начать выбирать любые фотографии или видео для загрузки.
Шаг 2 : После выбора файлов вы можете продолжить и щелкнуть каждый файл, чтобы добавить сведения о файле перед загрузкой. Для фотографий вы можете добавить заголовок, описание, теги и выбрать альбом для загрузки фотографии. Принимая во внимание, что для видео вы можете добавить заголовок, описание, теги, конфиденциальность комментариев и конфиденциальность файлов.
После того, как все готово к добавлению деталей, вы можете нажать кнопку «Загрузить», и программа загрузки видео начнет загружать файлы в ВК.
Как загрузить видео в Amazon S3:
Шаг 1 : Когда вы выбираете значок Amazon S3, вам будет предложено ввести имя сегмента S3, идентификатор ключа доступа и секретный ключ доступа. После ввода информации вы сможете войти в свою учетную запись Amazon S3. После входа в систему вы можете выбрать фотографии или видео, которые хотите загрузить.
Шаг 2 : После того, как вы выбрали фотографии или видео, вы можете начать добавлять детали к каждому файлу.И для фотографий, и для видео вы можете добавить заголовок, описание, теги, а затем определить каталог, конфиденциальность и класс хранения в своей учетной записи Amazon S3.
После добавления этих данных вы можете нажать кнопку «Загрузить» и начать загрузку выбранных файлов в Amazon S3.
Как загружать видео и фотографии на FTP:
Шаг 1 : Сначала щелкните значок «FTP», затем вам будет предложено ввести имя хоста FTP-сервера, имя пользователя и пароль. Это позволит вам подключить ваш FTP-сервер к этому загрузчику видео.После подключения вы можете выбрать фотографии и видео, которые хотите загрузить.
Шаг 2 : После этого вы сможете добавлять детали к каждому файлу отдельно. Для этого вам нужно щелкнуть любой из файлов, а затем добавить заголовок, описание файла, теги, разделенные запятыми, и, что наиболее важно, вы можете указать каталог на FTP-сервере. После этого просто нажмите кнопку «Загрузить» в нижней части раздела «Информация о файле», чтобы загрузить выбранные файлы на свой FTP-сервер.
Помните, что вы можете выбрать одну службу для загрузки файлов или сразу несколько служб.
Мой окончательный вердикт:
Movavi Share Online — это очень простая в использовании программа для загрузки видео, которая может помочь вам быстро загрузить видео на серверы Facebook, YouTube, Amazon S3, VK и FTP. Он даже позволяет загружать фотографии в Facebook, VK и т. Д. Лично мне нравится этот загрузчик видео, поскольку он может помочь вам загружать видео в несколько сервисов.
Загрузите «Movavi Share Online» отсюда.
советов по уменьшению видимого сжатия видео в загруженных видео
Вот шесть различных способов уменьшить видимое сжатие при загрузке видео. Следуйте этим советам, чтобы ваши видео выглядели четкими.
Вы когда-нибудь редактировали классное видео и бросались загружать его в Интернет, но потом оно выглядит. . . грязный ? Ты не один. Это происходит постоянно с видеоплатформ и является прямым результатом перекодирования. Это часто приводит к появлению нечетких или блочных «артефактов» в загруженном видео.
Так как же этого избежать? Давайте взглянем.
Транскодирование и сжатые видеокодеки
Независимо от того, на какую видеоплатформу вы загружаете (YouTube, Vimeo, Instagram, Facebook и т. Д.), Все они будут перекодировать и сжимать загруженное вами видео. Это неизбежно, но также необходимо обеспечить бесперебойное воспроизведение видео в Интернете.
Однако такое сжатие приведет к потере качества отснятого материала.Ваш предмет будет определять, насколько видимым будет сжатие — например, быстро движущиеся объекты. (Вы, наверное, видели кадры падения конфетти в видео, которое быстро превращается в беспорядок из блоков. Это потому, что сжатый видеокодек не может эффективно обрабатывать все случайные движения.) Это видео от Тома Скотта является отличным ресурсом, если вы хотите узнать больше об эффектах сжатия видео.
Уменьшение видимого сжатия видео
Поскольку фактическая тема каждого видео будет разной, здесь нет совершенной науки; Однако есть несколько шагов, которые вы можете предпринять, чтобы уменьшить видимое сжатие в ваших видео.И обратите внимание, что я указал видимое сжатие — , потому что фактическое сжатие все еще неизбежно. Некоторые из этих советов касаются того, как вы снимаете видео, другие — о том, как вы редактируете его в публикации, и (наконец) как вы экспортируете и загружаете видео в Интернете. И очевидно, что вы не сможете использовать все эти советы в каждом проекте, но их запоминание должно помочь улучшить ваши результаты — для какой бы видеоплатформы вы ни использовали. (Глядя на вас, в Instagram и Twitter.)
Замедленная съемка
Первый совет, который мы можем использовать для уменьшения видимого сжатия, — это замедленная съемка.(Если в вашей камере нет специального режима замедленной съемки, вы можете попробовать снимать со скоростью 60 кадров в секунду, а затем замедлить ее в посте.) Теперь вы можете спросить: «Почему замедленная съемка снижает видимое сжатие?» Не вдаваясь в технические подробности, простой ответ состоит в том, что он сокращает любые резкие изменения от одного кадра к другому. Из-за медленного движения сжатый кодек может повторно использовать больше пикселей из одного кадра в следующий, что приводит к более высокой деталировке в целом. Кодеки быстрого движения и сжатые кодеки плохо сочетаются. И они могут быстро превратить видео в беспорядок.
Съемка с малой глубиной резкости
Следующий совет по съемке предполагает съемку с малой глубиной резкости. Малая глубина резкости не только поможет изолировать объект, но и сделает все изображение более щадящим во время сжатия. Это связано с тем, что детали фона, как и в замедленном видео, обычно не меняются сильно от одного кадра к другому. Сжатый кодек может сфокусировать больше битов данных на той части видео, которая находится в фокусе, что, в свою очередь, сохранит больше деталей.И даже несмотря на то, что нечеткие области на снимке с малой глубиной будут сильно сжаты, все равно там нет мелких деталей, поэтому сжатие не будет таким заметным.
Избегайте загрузки плоских видеоматериалов
Переходя к постобработке, избегайте загрузки плоских видеоматериалов. Когда вы загружаете свое видео, этот кодек сжатия будет искать детали в вашей сцене для сохранения. Контрастность и насыщенность помогут кодеку сохранить различные элементы вашей сцены.Это также причина того, что многие темные или ночные кадры плохо смотрятся в Интернете. В большинстве ночных сюжетов нет большого контраста или насыщенности. Так что все имеет тенденцию принимать грязный вид.
Дневные кадры, естественно, имеют больше контраста и насыщенности, но если вы загружаете видео с чрезмерно ровной цветовой гаммой, вы все равно можете получить мутные артефакты на дневных кадрах.
Предотвратить появление цветных полос
Следующий совет постпроизводства — предотвращение цветных полос.Это чаще встречается в анимированной графике, обычно с градиентным фоном. Но это также может происходить на видеозаписи — обычно с голубым небом или стенами, которые могут быть монохромными. Самый простой способ избавиться от полосатости — добавить в эти сцены немного шума. Вы можете использовать эффект шума в After Effects или Premiere Pro, установить его от 2 до 8 процентов и оставить для параметра Использовать цветовой шум .
Загрузить видео с высоким битрейтом
Перейдем к советам по экспорту, загрузите видео с высоким битрейтом.Если качество изображения является вашим приоритетом номер один, начните с загрузки видео с высоким битрейтом — обычно с такими кодеками, как ProRes, DNxHD или Photo-JPEG. И да, видеофайл будет большим, и его загрузка займет больше времени. Но если вы сильно сжимаете видео перед загрузкой, вы просто собираетесь подвергнуть свое видео большей потере деталей при перекодировании.
Вы все еще можете загружать видео с кодеком H.264. Если вы пойдете по этому пути, просто увеличьте битрейт кодирования. Минимальный битрейт, который я бы рекомендовал, составляет 20 Мбит / с, но обычно я рекомендую 50 Мбит / с или выше для H.264 закодированных видео.
Экспорт и загрузка видео в формате 4K
Наконец, экспортируйте и загрузите видео в 4K. Попробуйте это, даже если ваше видео не 4K. Позволь мне объяснить. Все чаще и чаще видеоплатформы сжимают видео 4K иначе, чем другие видео. Это связано с тем, что зрители ожидают, что видео 4K будет лучшего качества. Например, когда видео 4K загружается на YouTube, YouTube сжимает это видео с другим кодеком, чем большинство других видео.
Большинство пользовательских видео на YouTube перекодируются в кодек под названием MPEG-4 AVC.Однако видео 4K будет транскодироваться в новый кодек под названием VP9. Кодек VP9 может дать гораздо лучшие результаты даже при воспроизведении видео только с настройками HD. Загружая видео в формате 4K, вы предлагаете YouTube использовать кодек VP9 вместо AVC. Вы можете проверить кодек загруженного видео, щелкнув его правой кнопкой мыши и выбрав «Статистика для ботаников».
Интересуют треки, которые мы использовали для создания этого видео?
Ищете другие уроки по производству фильмов и видео? Проверьте это.
Как загрузить видео в IGTV за 4 простых шага
Повальное увлечение IGTV официально началось, и многие люди задаются вопросом, как загружать видео в IGTV.
К счастью для вас, Instagram сделал этот процесс очень простым!
В следующем посте мы объясним, как загрузить видео в IGTV всего за 4 простых шага. Это так просто, что к тому времени, как вы это прочитаете, вы станете настоящим профессионалом!
Вы еще не слышали о IGTV? Возможно, вы сначала захотите ознакомиться с нашим полным руководством по IGTV! Он содержит полезную информацию о том, что такое IGTV, как он работает и как его использовать.
Как загружать видео в IGTV Шаг № 1: Создайте канал IGTV
Пока вы можете смотреть видео IGTV в обычном приложении Instagram (эта функция в настоящее время развертывается, поэтому не беспокойтесь, если вы этого не сделаете есть еще!), если вы хотите создавать свои собственные видеоролики IGTV, вам необходимо загрузить автономное приложение IGTV на iOS или Android (или загрузить прямо из веб-приложения Instagram).
Готово? Пришло время создать свой канал.
Начните с входа в свою учетную запись Instagram, затем коснитесь настроек (значок шестеренки) в правом верхнем углу и выберите «Создать канал.”
Как Instagram описывает в своем объявлении, каналы на IGTV очень похожи на обычные телеканалы, главное отличие состоит в том, что на IGTV создателя являются каналами.
Как правило, когда вы подписываетесь на создателя (или аккаунт) на IGTV, его канал IGTV будет отображаться для вас, но вы также можете просматривать другие каналы, в том числе популярные и каналы, которые Instagram курирует на основе ваших интересов.
Как загрузить видео в IGTV Шаг № 2: Загрузите видео на свой канал
После настройки вашего канала IGTV пора загрузить ваше первое видео!
Начните с перехода к своему каналу, нажав на свой аватар на главном экране.
Затем нажмите значок «+» в правом верхнем углу, чтобы добавить видео на свой канал.
Вам будет предложено загрузить видео из фотопленки. Как мы упоминали в нашем Полном руководстве по IGTV, IGTV теперь поддерживает как вертикальные , так и горизонтальные видео, так что не стесняйтесь тестировать оба!
С точки зрения технических характеристик, Instagram рекомендует, чтобы вертикальные видео IGTV имели соотношение сторон 9:16, а горизонтальные видео — 16: 9.
IGTV видео может длиться до часа, так что имейте это в виду при создании своего контента!
Как загрузить видео в IGTV Шаг № 3: Добавьте свою копию и креатив
Как и YouTube, ваши видео на IGTV нуждаются в названии и описании. И хотя функция поиска на IGTV позволяет вам искать только каналы на данный момент (в отличие от возможности поиска определенных видео по ключевым словам или хэштегам), все же неплохо написать соответствующие описания, которые действительно отражают тему ваших видео.
С другой стороны, вы также можете добавлять интерактивные ссылки в описания ваших видео! Это означает, что когда кто-то нажимает на ссылку в вашем описании, он попадает на веб-страницу за пределами приложения Instagram или IGTV!
После написания названия и описания пора добавить фото обложки для вашего видео.
Здесь вы можете загрузить собственное фото обложки или выбрать миниатюру из вашего видео.
Обложка — это то, что будет отображаться на странице вашего канала и в категориях IGTV, так что сделайте ее запоминающейся!
Как загрузить видео в IGTV Шаг № 4: опубликуйте и проверьте свою аналитику
Вы готовы к публикации! Нажмите «Опубликовать» и откройте бутылку шампанского, потому что вы только что поделились своим первым видео на IGTV!
Но не переусердствуйте! Как и во всем маркетинге в Instagram, ваша работа еще не завершена, когда вы нажимаете кнопку публикации … Теперь пришло время отслеживать, насколько активно ваше видео, и отвечать на любые комментарии!
Для просмотра аналитики IGTV все, что вам нужно сделать, это нажать на многоточие (значок «…») рядом с кнопками «Мне нравится», «Комментировать» и «Поделиться» на вашем видео IGTV
Здесь вы можете нажать «View Insights» или скопируйте ссылку на свое видео (вы также можете удалить свое видео здесь, если вам нужно).
Нажав «Просмотреть статистику», вы сможете увидеть статистику своего взаимодействия, включая просмотры, лайки и комментарии.
Вы также можете проверить коэффициент удержания аудитории, то есть сколько людей просмотрели ваше видео до конца. Ваша аналитика IGTV также включает график выпадения, который показывает, в какой момент люди удаляют ваше видео.
Это удобная функция при создании нового контента, потому что она в основном сообщает вам, какие части ваших видео люди находят наименее интересными, особенно если на вашем графике наблюдается резкое падение!
И все! Теперь у вас есть все необходимое для дебюта на IGTV! Просто помните: как и во всем Instagram, качество намного важнее, чем количество.Другими словами, не увлекайтесь созданием часового видеоконтента сразу. Лучше сосредоточиться на своем ремесле и работать над более длинным видеоконтентом.
Есть вопросы или мнения о IGTV? Дайте нам знать об этом в комментариях!
Later — маркетинговая платформа №1 для Instagram. Планируйте публикации, планируйте свою ленту и анализируйте свою эффективность — бесплатно!
Автор
Бенджамин Чакон
Бенджамин — стратег по контент-маркетингу в Later и недавно переехал из Торонто.Вы можете следить за его ежедневными делами в Instagram @benjaminchacs.
Как загрузить видео в IGTV: полное руководство
Прошло больше года, когда Instagram представил функцию IGTV для пользователей Instagram. Тем не менее, есть много пользователей Instagram, которые не знают, как загрузить видео на IGTV. Вы среди них? Если да, то вы попали в нужное место, потому что до конца этой статьи вы узнаете, как загрузить видео на IGTV. Но знаете ли вы, что такое IGTV? IGTV — это длинная форма видео, которая позволяет пользователям воспроизводить длинные видео в вертикальном формате.
Итак, прежде чем вы научитесь загружать видео, вот несколько моментов, которые вы должны иметь в виду:
- 10 минут можно загрузить из мобильного приложения, тогда как для видео большей продолжительности придется загружать из мобильного приложения. компьютер
- Видео должны быть в формате файла MP4
- Ваши видео должны быть вертикальными, а не альбомными (минимальное соотношение сторон 4: 5 и максимальное 9:16)
- 10-минутные видеоролики не должны превышать 650 МБ, тогда как максимальный размер файла для видео продолжительностью до 60 минут — 5.4GB
ЧИТАТЬ | Как удалить свою учетную запись Instagram: Простые шаги
Вот как загрузить видео в Instagram IGTV с телефона:
Шаг 1: Нажмите на IGTV в правом верхнем углу ленты или откройте IGTV приложение’.
Шаг 2: Нажмите на плюс и выберите видео, затем нажмите «Далее».
Шаг 3: Нажмите и сдвиньте изображение в нижней части экрана, чтобы выбрать изображение обложки, или нажмите «Добавить из Camera Roll» (iPhone) или «Добавить из галереи» (Android).
Шаг 4: После этого нажмите «Далее».
Шаг 5: Добавьте заголовок и описание.
Шаг 6: Вы можете опубликовать предварительный просмотр вашего видео в ленте Instagram.
Шаг 7: Если вы выбрали предварительный просмотр, вы можете нажать «Изменить обложку профиля», чтобы настроить ваш Фотография обложки IGTV появится в сетке вашего профиля и нажмите «Опубликовать».
Примечание: Вы также можете нажать «Изменить предварительный просмотр», чтобы настроить предварительный просмотр вашего видео IGTV в ленте (у вас будет эта опция, только если ваше видео 9:16.Если 16: 9, ваше видео будет отображаться полностью). Вы также можете разместить свое видео на странице Facebook.
Вот как вы можете загрузить видео в Instagram IGTV с компьютера:
Шаг 1: На компьютере откройте веб-браузер и перейдите на Instagram.com.
Шаг 2: Перейдите в свой профиль и нажмите «IGTV».
Шаг 3: Щелкните Загрузить.
Шаг 4: Щелкните и выберите видео или перетащите видеофайл.
Шаг 5: Добавьте заголовок и описание.Вы также можете поделиться превью своего видео в ленту Instagram.
Шаг 6: Наконец, нажмите «Опубликовать».
Примечание: Вы также можете поделиться своим видео на странице Facebook.
ПРОЧИТАТЬ | Как скачать видео и фото из Instagram
ТАКЖЕ ЧИТАЙТЕ | Как найти кого-нибудь в Instagram по номеру телефона
Awesome Video! Что теперь? Куда еще загрузить видео
Вы только что создали потрясающее маленькое видео.Не слишком рекламная акция. Тизер, который развлекает и возбуждает любопытство.
Но что теперь? Вот пять важных мест для загрузки видео.
Сначала разместите это видео на YouTube.
Это простая задача, о которой вы, вероятно, уже думали. Даже если вы не продвигаете URL-адрес YouTube, есть вероятность, что кто-то его там увидит.
Если вы действительно хотите продвигать URL-адрес YouTube напрямую и вам нужно немного поднять его, вы можете попробовать использовать некоторые из совместных сервисов социального обмена, которые я рассмотрел здесь и здесь.
Plus YouTube дает вам возможность использовать их код встраивания для отображения видео в другом месте, например…
Где еще закачать видео для хостинга
Вы тоже думали о загрузке видео на:
Как размещаются видео?
Все еще не ясно, как размещаются видео? Прочтите Руководство по видеохостингу для начинающих.
Где еще загрузить видео
Разместите на некоммерческой странице.
Это страница вашего веб-сайта, которая не предлагает ничего для продажи, а просто предназначена для информации. Возможно, он предлагает несколько советов, возможно, он обсуждает философские вопросы, связанные с темой видео.
Причина, по которой вы хотите опубликовать ее на странице, не связанной с продажами, заключается в том, что этой страницей легко поделиться с помощью социальных закладок и веб-сайтов социальных сетей. Не всем захочется проходить вашу страницу продаж; информационная страница, если гораздо более доступная.
Разместите на своей странице продаж…
, потому что у некоторых людей не возникнет проблем с перемещением страницы продаж, особенно если на ней есть действительно интересный контент. Видео делает вашу страницу продаж более интересной и заслуживающей внимания.
Это также может побудить больше людей действительно прочитать страницу и стать потенциальными или потенциальными клиентами. В качестве примера я разместил один по адресу: http://www.seo-writer.com/freelance/fiction-writer.html.
Включите это в сообщение в блоге.
Зачем размещать его в блоге, если он уже находится на информационной странице? Потому что сообщения в блогах иногда публикуются совершенно разными способами. Через RSS контент распространяется, и его найдут постоянные читатели. И это повысит вовлеченность. Его можно отправить на определенные социальные сайты, предназначенные для блогов, а также на карнавалы блогов. И давайте посмотрим правде в глаза — вы приложили много усилий для создания своего шедевра, поэтому чем больше каналов вы сможете использовать для его распространения, тем лучше.
В зависимости от характера видео оно может представлять большой интерес для блогеров. Вы должны хорошо подумать, какие ниши могут вас заинтересовать. Видео — отличный способ улучшить пост в блоге, и некоторые блоггеры оценят предложение, если оно соответствует тому, о чем они пишут.
Теперь у вас есть отличное видео и отличная программа продвижения видео. Сделайте это с помощью нескольких уникальных видео-идей, и со временем вы начнете видеть, как ваш веб-сайт распространяется и посещается все чаще.
Конечно, я могу упустить несколько отличных возможностей, поэтому, пожалуйста, оставьте комментарий, если у вас есть отличные идеи, которые я упустил.
Спасибо Дэвиду Леонхардту за эти советы. Дэвид руководит The Happy Guy Marketing , где продвижение веб-сайтов — всегда творческий процесс. Следуйте за ним в Twitter на @Amabaie.
Хотите больше идей видеомаркетинга? Смотрите эти похожие сообщения:
ПРИМЕЧАНИЕ. Этот пост был первоначально опубликован: 15 мая 2013 г .; обновлено 20.01.20.
Следующие две вкладки изменяют содержимое ниже.
«Ежедневная работа» Дэвида Леонхардта — управлять маркетингом Happy Guy Marketing, который предлагает написание книг, сценариев и тому подобное, а также продвижение веб-сайтов, таких как контент-маркетинг и маркетинг в социальных сетях. Он ведет блог на темы самопомощи, включая счастье, фитнес и питание.
Последние сообщения Дэвида Леонхардта (посмотреть все)
Руководство по загрузке видео | Разработчики Twitch
Twitch API v5 устарел.Пожалуйста, используйте последнюю версию Twitch API.
Введение
С конечными точками загрузки видео вы можете загружать видео прямо в Twitch. Эти конечные точки видео позволяют создавать инструменты для создания и управления видео на Twitch.
Вещательные компании часто добавляют личный брендинг (для вступлений и концовок) и создают сборные видеоролики из своих потоков. С помощью конечных точек видео вы можете включить эти возможности и загрузить конечный результат прямо в Twitch.
Примечание: Вы должны быть партнером или аффилированным лицом, чтобы загружать VOD.
Видеоформаты
При загрузке видео API принимает следующие форматы:
- Форматы файлов MP4, MOV, AVI и FLV
- Аудио AAC
- кодек h364
- Битрейт до 10 Мбит / с
- до 1080p / 60 кадров в секунду
Пределы скорости
Существует ограничение на скорость одновременной загрузки 5 для каждого пользователя, максимум 100 загрузок за 24 часа.
Как загрузить видео
1. Получите токен аутентификации
Вам нужен токен OAuth с областью channel_editor для канала, на котором будет транслироваться видео. Получив токен, вы добавляете его в заголовок Authorization при создании видео.
Для получения информации о получении токенов доступа OAuth см. Руководство по приложениям и аутентификации.
2. Создайте видео
См. Конечную точку создания видео.
В этом примере создается видео под названием «Тестовое видео» на канале 44322889.
curl -H 'Принять: application / vnd.twitchtv.v5 + json' \
-H 'Авторизация: OAuth cfabdegwdoklmawdzdo98xt2fo512y' \
-H 'Идентификатор клиента: uo6dggojyb8d6soh92zknwmi5ej1q2' \
-X POST 'https://api.twitch.tv/kraken/videos?channel_id=44322889&title=Test video'
Ответ будет содержать следующую информацию, которая будет использоваться в последующих шагах:
- ID видео:
106400740 - токен загрузки:
7_STl2 ...
3.Загрузить части видео
См. Конечную точку загрузки видео-части.
Это загружает первую часть видео 106400740, созданного на предыдущем шаге.
curl -H 'Длина содержимого: 8896493' \
--data-binary "@ test.mp4" \
-X PUT 'https://uploads.twitch.tv/upload/106400740?part=1&upload_token=7_STl2gsKwDy1mHj2k95ld3aodDl3E_NzzQdSlN9ll0p6Ct0xFhvrO5bWu7tGUKEH5jtD_hjB9q3X4vTOQ000B1UcmMxduT30FuHhAmFYgYf7DoJE9PVvGRZqk9WQAR2ZGphUpj_237smnjE2gMoaQ--'

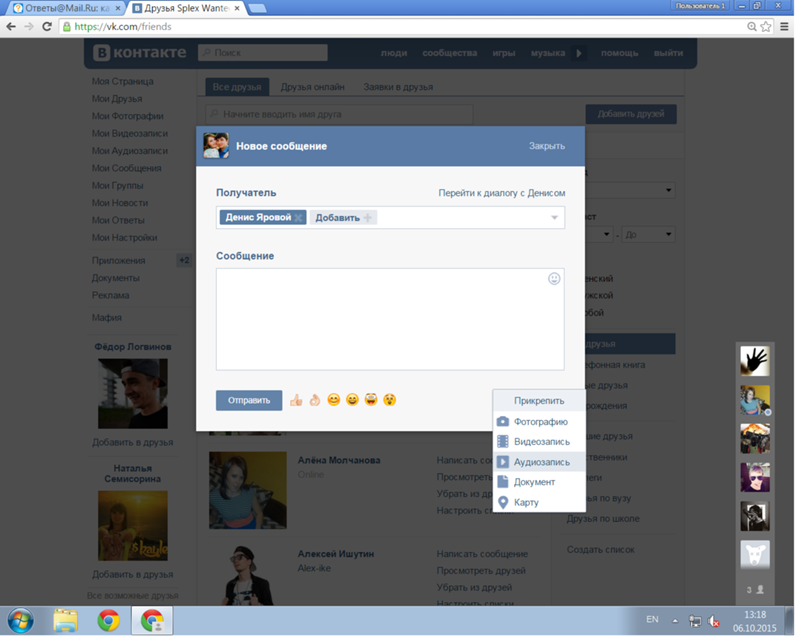 Измените несколько значений: %3A на двоеточие, а все %2F на слеш.
Измените несколько значений: %3A на двоеточие, а все %2F на слеш.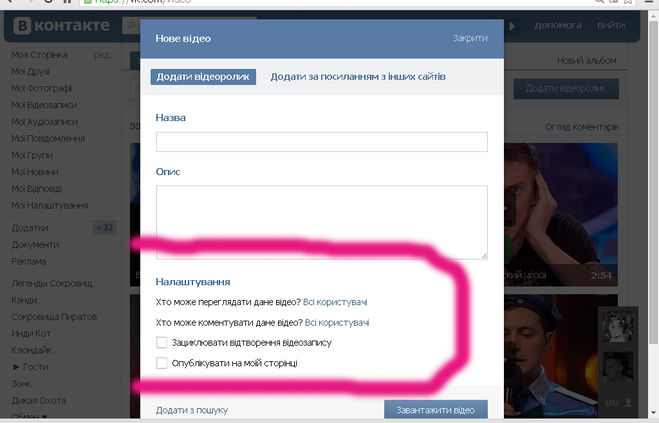
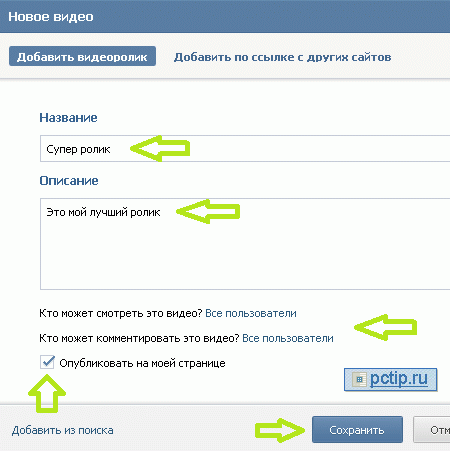
 Нажав на него, вы можете сохранить файл на своей странице.
Нажав на него, вы можете сохранить файл на своей странице.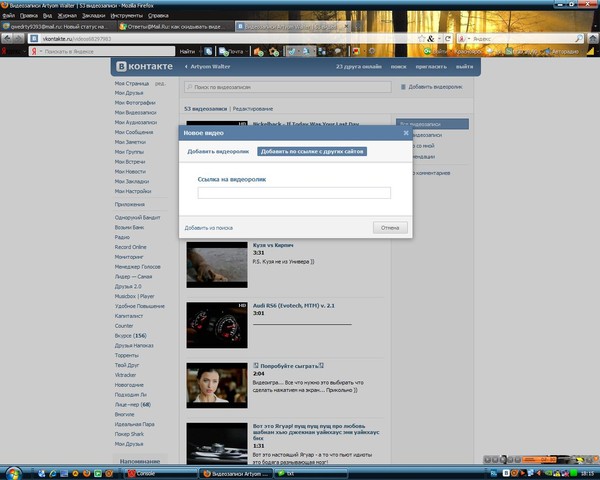

 На следующем экране можно по желанию определить имя файла. Далее коснитесь кнопки «Готово».
На следующем экране можно по желанию определить имя файла. Далее коснитесь кнопки «Готово».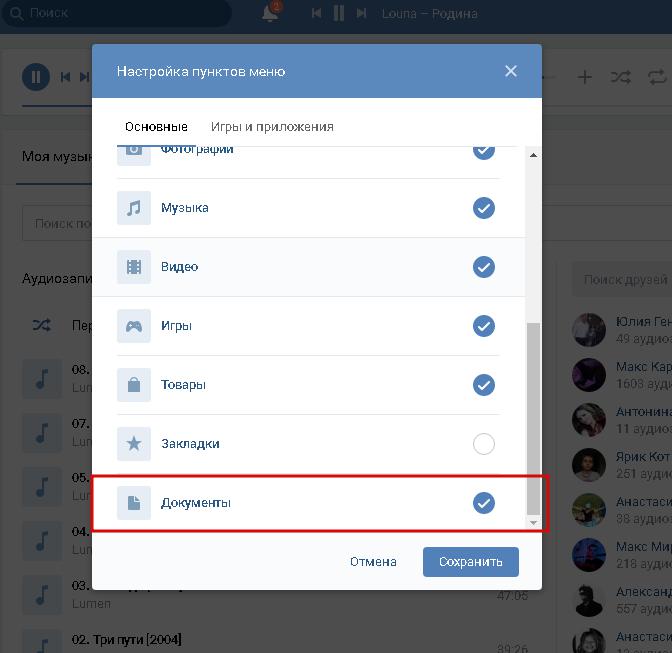
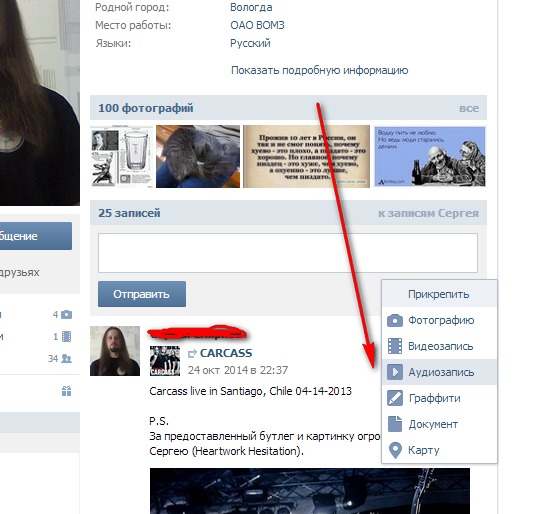
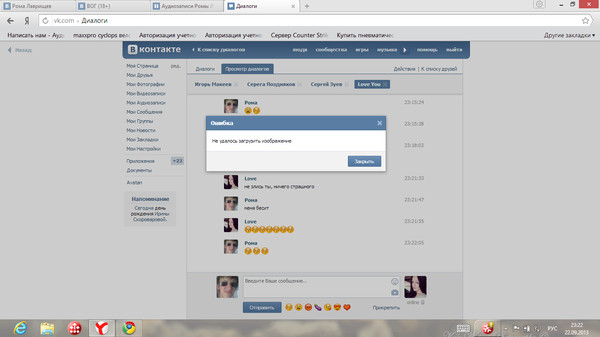
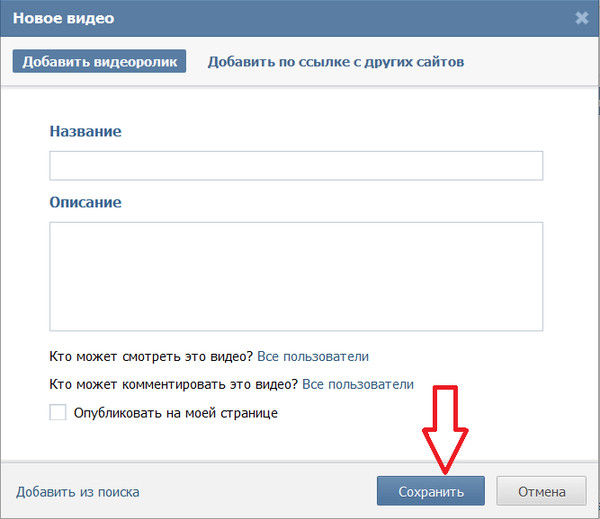 Откройте его, нажав соответствующий пункт в боковом меню.
Откройте его, нажав соответствующий пункт в боковом меню.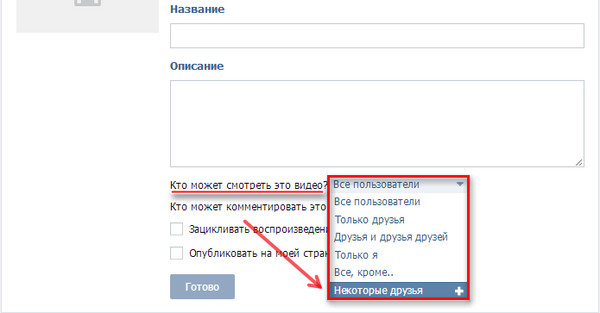
Добавить комментарий