Как отправить видео и фото в сообщении ВКонтакте?
Функционал ВК таков, что сегодня вы можете отправить пользователю социальной сети практически любой файл, который он сможет увидеть и посмотреть прямо в окне сообщения. Начнем мы с отправки видеозаписей и фотографий.
Сначала нужно выбрать собеседника. Для этого можно выбрать его из раздела «Мои друзья» или просто зайти к пользователю на страничку и нажать на кнопку «Написать сообщение». В нижней части диалогового окна есть ссылка «Прикрепить». Наведите на нее стрелку мыши и появится меню.
Первый пункт в нем называется «Фотография», так что с него и начнем. Нажимаем на этот пункт и видим список загруженных вами фотографий. Просто выбираем нужную из них, кликнув по снимку один раз.
Как видите, фотография прикреплена.
Отправляем сообщение и видим картинку на экране. Точно таким же ее увидит и тот пользователь, которому вы ее отправили.
Кроме того, вы можете отправить и любое другое изображение, которое есть в ВК.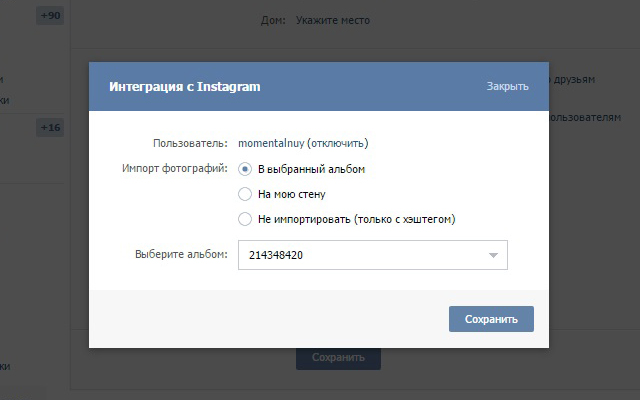 Для этого нужно выбрать «Поиск по фотографиям».
Для этого нужно выбрать «Поиск по фотографиям».
Более того, вы можете взять любую картинку из интернета, скопировать ссылку на нее, вставить ссылку в окно сообщения и немного подождать, пока она будет загружена. После этого ее можно отправить точно также, как и обычную фотографию.
Что касается видеозаписей, то суть загрузки роликов точно такая же, как и в случае с фотографиями. Наводим стрелку мыши на слово «Прикрепить», затем выбираем «Видеозапись» и добавляем видео.
Если ролик находится в списке ваших видеозаписей, вы увидите его и сможете добавить в сообщение, кликнув по нему один раз.
Также вы можете воспользоваться поиском по сайту. Если хотите загрузить свое видео, воспользуйтесь нашей инструкцией.
Как отправить gif в сообщении ВКонтакте?
Точно также, как и в случае с фотографией. Если вы планируете отправить gif-файл, которого у вас нет в списке загруженных, вы можете воспользоваться поиском не только по фотографиям на сайте ВК, но и поиском по документам.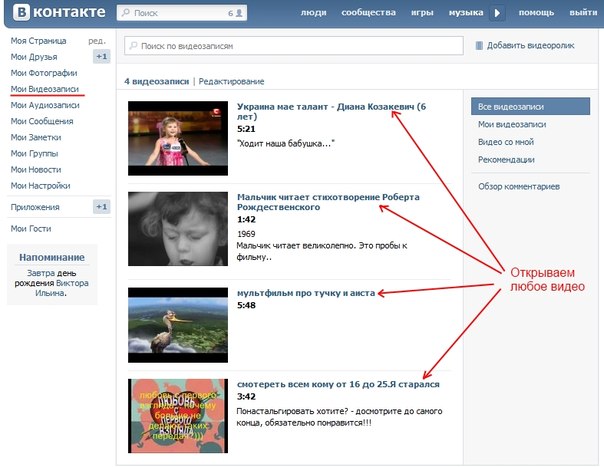
Как отправить видео в вк в сообщениях
Сегодня мы с вами, дорогие друзья, разберем одну очень интересную ситуацию. Давайте себе представим, что у вас на компьютере или в памяти мобильного телефона имеется видео и вы хотите его отправить своему другу в социальной сети вконтакте при этом, чтобы никто этот ролик кроме него не увидел. Вот с такой проблемой мы и будем разбираться в данной статье.
Также можно почитать статью о том, как добавить видео Вконтакте.
Как отправить видео с компьютера в вк
Вначале разберемся, как отправляются видеоролики с жесткого диска компьютера или ноутбука.
Заходим на свою страничку в вк и для начала попробуем загрузить ролик. Переходим в раздел «Видеозаписи»:
В открывшейся вкладке с правой стороны нажимаем на кнопочку «Добавить видео»:
В открывшемся всплывающем окне нажимаем на кнопочку «Выбрать файл», чтобы найти необходимый ролик на компьютере:
После того, как выбрали нужный файл, у нас появится следующее окошко, в котором необходимо будет ввести название и описание ролика (по желанию). Однако очень внимательно посмотрите на строчку «Кто может смотреть это видео»
Однако очень внимательно посмотрите на строчку «Кто может смотреть это видео»
Напротив данного пункта нужно поставить значение «Только я»:
После этого ролик добавиться к вам в видеозаписи, но просматривать его никто не сможет, он просто будет там храниться. Не переживайте, никто его там не увидит.
Теперь нам лишь только осталось отправить сообщение человеку, с которым мы хотим поделиться данным роликом.
Начинаем писать сообщение. После того, как весь текст будет напечатан, можно приступить к вставке самого ролика. Для этого в левом углу жмем на кнопочку «Еще»:
Из выпавшего списка выбираем пункт «Видеозапись»:
После того, как видео подгрузится в сообщение, можно уже смело нажимать на кнопочку «Отправить»:
Как отправить видео другу вконтакте с телефона
Давайте теперь попытаемся проделать все то же самое, но уже через мобильное приложение вконтакте со своего телефона либо планшета.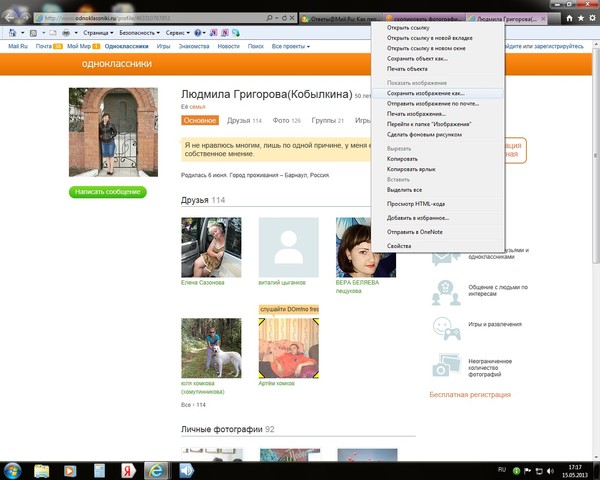
Запускаем приложение. В левой стороне в меню жмем на пункт «Видеозаписи». После того, как загрузятся ваши видеозаписи, жмем на крестик в правом верхнем углу.
Из выпавшего небольшого меню выбираем пункт «Выбрать существующее»:
У нас подгружаются все видеоролики, которые засняты на данное устройство и находятся в его памяти, выбираем нужный нам ролик:
Подгружается ролик, нажимаем на кнопочку «Прикрепить» в самом его низу:
Называем видео и жмем на кнопочку «ОК»:
Ролик появляется в списке наших видеозаписей. Заходим туда и в правом нижнем углу миниатюрки ролика нажимаем на меню в виде трех вертикальных точек:
Из выпавшего меню выбираем пункт «Редактировать»:
Обращаем внимание на пункт «Кто может смотреть это видео», ставим напротив него значение «Только я». Жмем на птичку в правом верхнем углу, чтобы изменения вступили в силу.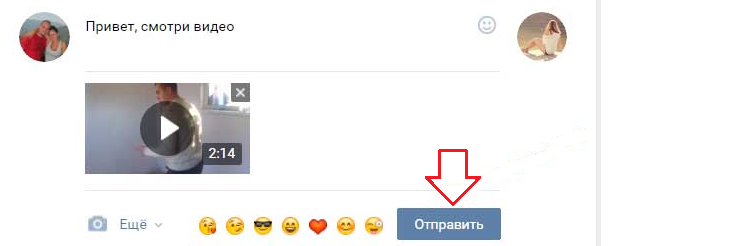
Начинаем отправлять сообщения другу. Пишем текст и нажимаем на скрепочку в левом углу, чтобы прикрепить файл:
В открывшемся окошке выбираем пункт Видео VK (это значит те видеоролики, которые загружены у вас в социальной сети в вашу базу. Мы этим только что занимались). Находим загруженный только что ролик и нажимаем на него.
Ролик подгружается в сообщение, это видно по его миниатюрке. Жмем на птичку в правом углу, чтобы отправить сообщение своему другу:
Вот и все, дорогие друзья, мы с вами научились отправлять сообщения с вложенными видеофайлами, загружать их с компьютера. А также с мобильного телефона.
Как добавить видео в ВК с телефона, компьютера, Ютуба и …
Видео – популярный вид контента в соцсетях. ВКонтакте его можно добавлять на стену, в свои видеозаписи или в группу, отправлять в сообщении другу. Видео в ВК можно использовать для продвижения бизнеса и услуг, а также увеличения вовлечённости и охвата аудитории.
Сегодня мы рассмотрим все способы добавления видео во ВКонтакте. Несмотря на простоту процесса, здесь существует ряд ограничений и важных моментов – обо всём этом вы узнаете из статьи.
Получайте до 18% от расходов на контекст и таргет!
Рекомендуем: Click.ru – маркетплейс рекламных платформ:
- Более 2000 рекламных агентств и фрилансеров уже работают с сервисом.
- Подключиться можно самому за 1 день.
- Зарабатывайте с первого потраченного рубля, без начальных ограничений, без входного барьера.
- Выплаты на WebMoney, на карту физическому лицу, реинвестирование в рекламу.
- У вас остаются прямые доступы в рекламные кабинеты, рай для бухгалтерии по документообороту и оплатам.
Попробовать бесплатно >>
Реклама
Читайте также: Как создать и настроить группу ВКонтакте
Как добавить видео во ВКонтакте
Переходим к пошаговым инструкциям.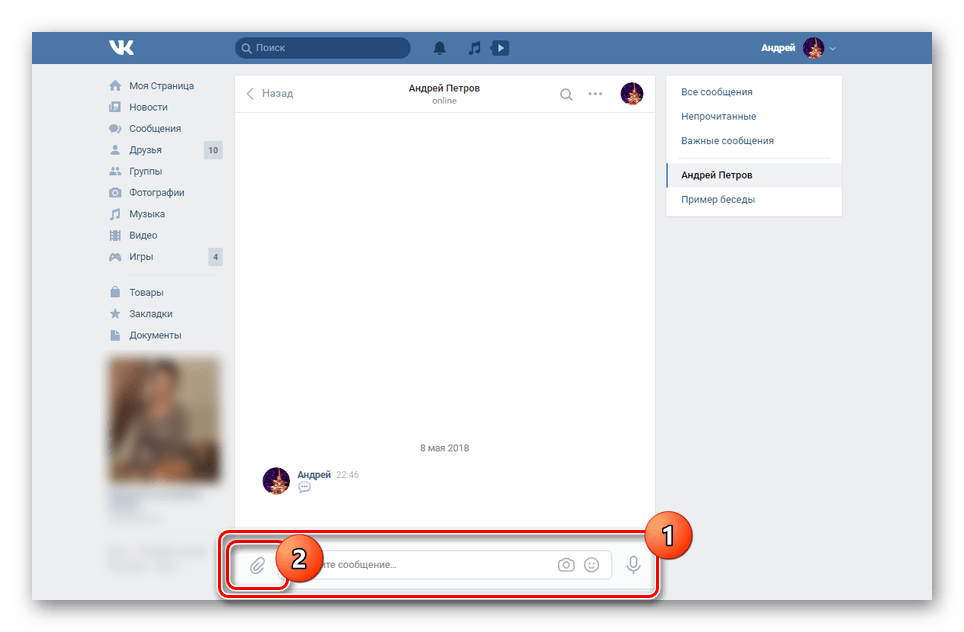
С ПК
Войдите в свой аккаунт и перейдите через основное меню в пункт «Видео».
Если вы не нашли подобного раздела на вашей странице, тогда настройте его отображение. Для этого наведите курсор мыши на любой пункт меню и нажмите на изображение шестерёнки. Найдите в появившемся окне настроек «Видео», поставьте галочку напротив него и сохраните изменения.
Перейдите в раздел «Видео» и нажмите «Добавить видео».
Кликните по кнопке «Выбрать файл», отыщите и откройте медиафайл на компьютере. Начнётся загрузка.
Ограничение на размер медиафайла – до 5 Гб. Чтобы обойти его, разбейте видеозапись на несколько частей и поочередно залейте их в соцсеть. Для этого воспользуйтесь специальным софтом: Adobe Premiere Pro, VSDC Free Video Editor или Movavi Video Editor. Также можно загрузить видео более 5 Гб на «Ютуб» (там нет такого ограничения) и затем загрузить его во ВКонтакте при помощи ссылки.
С телефона
Мобильная версия социальной сети не поддерживает загрузку видеороликов.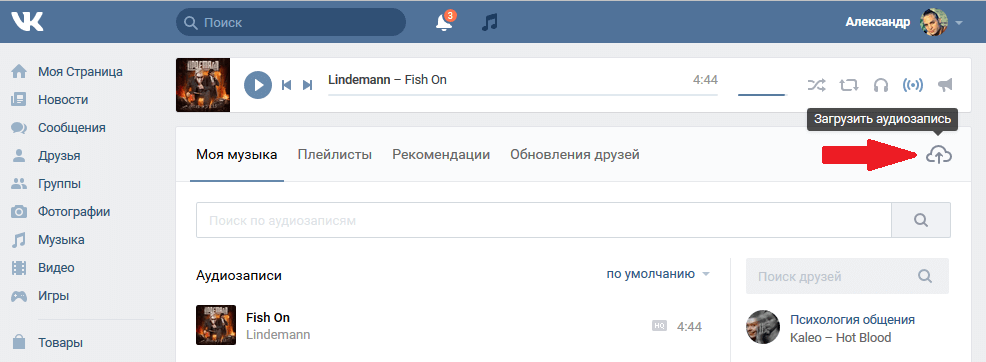 Добавляйте видео через официальное приложение VK, принцип действий аналогичен и для iOS, и для Android
Добавляйте видео через официальное приложение VK, принцип действий аналогичен и для iOS, и для Android
Откройте меню приложения и зайдите в «Видео». Тапните на «+» в правом верхнем углу экрана. Выберите вариант добавления видеозаписи ВКонтакте: вы можете записать видео и сразу загрузить его в соцсеть, добавить существующее видео с мобильного устройства и прикрепить ролик по ссылке со внешнего источника.
С YouTube
Для добавления к себе в профиль видеоролика с видеохостинга или стороннего сайта, войдите в категорию «Видео» и нажмите «Добавить видео».
В открывшемся окне выберите «Добавить видео», а затем «Добавить с другого сайта».
После этого откроется окно со строчкой для ввода url источника. Скопируйте туда адрес видеозаписи из адресной строки YouTube.
Эта функция полезна тем, что не требует предварительного скачивания видео на ПК. Она экономит не только время, но и ресурсы компьютера.
Статья в тему: Как загрузить видео на YouTube
В Историю
Авторизуйтесь в профиле через мобильное приложение.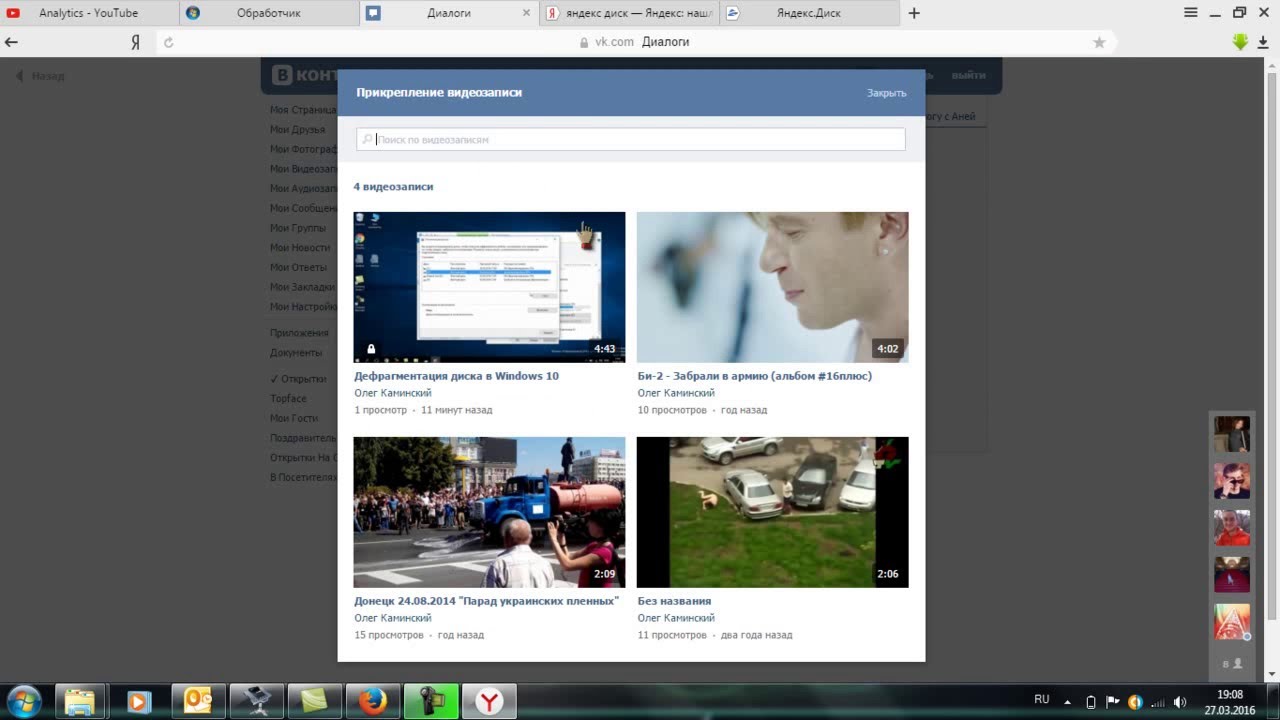 Зайдите на вкладку новостей. Нажмите на плюсик возле вашего имени и фотографии.
Зайдите на вкладку новостей. Нажмите на плюсик возле вашего имени и фотографии.
Нажмите на большую серую кнопку в центре и удерживайте её, чтобы начать запись видео.
В случае необходимости отредактируйте видео и нажмите «Отправить». После этого История появится в новостной ленте ваших друзей. Учтите: через 24 часа она удалится.
Теперь несколько слов о Историях ВКонтакте. Используйте только вертикальный формат видео, так как при горизонтальном качество ухудшается, картинка искажается. Максимальная продолжительность видео в Историях составляет 15 секунд.
Это интересно: Как задать вопрос в Истории ВКонтакте и посмотреть результат
В сообщество
Подключите раздел «Видеозаписи» в настройках группы – это можно сделать в разделе «Управление» под главной фотографией паблика.
После этого под контактами появится кнопка «Добавить видеозапись». Нажмите на неё и выберите наиболее подходящий для себя вариант:
- выбрать файл в ПК;
- создать трансляцию;
- выбрать из моих видеозаписей;
- добавить с другого сайта.

Далее процесс такой же, как при загрузке видео на личную страницу.
Статья в тему: Как правильно оформить сообщество ВКонтакте
Настройка отображения видеозаписи
Теперь поговорим о нюансах настройки.
Приватность
При добавлении видео с компьютера, телефона или YouTube необходимо задать параметры приватности: кто может смотреть и комментировать видео. Например, только вы, все пользователи, только друзья, друзья друзей или отдельные люди.
Обложка
В случае загрузки видео с ПК или мобильного устройства можно выбрать понравившийся вариант обложки из 10 предложенных. Вы также можете загрузить свою обложку, нажав в поле выбора обложки на «+ Загрузить свою». Можно сделать её по аналогии созданию обложки для ролика на Ютуб.
При добавлении видеозаписи с YouTube или других сайтов выбрать/изменить обложку нельзя.
Название
Загрузка видео ВКонтакте позволяет оставить первоначальное название (как было на компьютере и в ролике с «Ютуба») или ввести новое.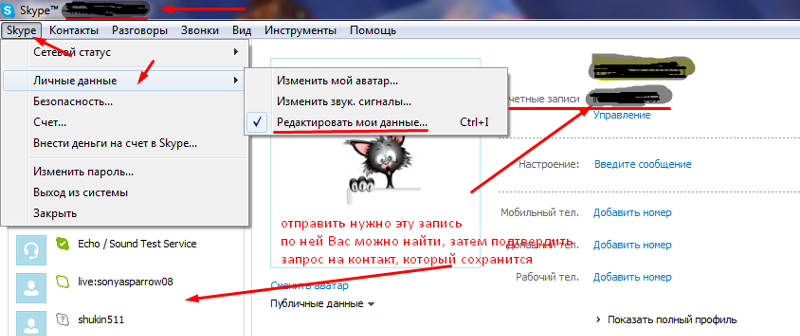 Название должно интриговать, сообщать, какую информацию получит пользователь при просмотре видеоролика. Желательно добавить в название ключевые слова, по которым пользователи могут искать видео.
Название должно интриговать, сообщать, какую информацию получит пользователь при просмотре видеоролика. Желательно добавить в название ключевые слова, по которым пользователи могут искать видео.
Примеры: «Быстрая оптимизация сайта для поисковых систем», «Как монетизировать канал Яндекс.Дзен».
Описание, ссылки, теги
Вы можете добавить к видеоролику описание до 500 знаков, в том числе вставить ссылки на сайт или группу, нужные для продвижения теги. Используйте тематические хештеги, которые органично впишутся в описание видео. Например, #бизнес, #реклама, #монетизация.
Читайте также: Руководство по продвижению группы ВКонтакте
Что делать если видео не загружается
При загрузке видеозаписи на свою страницу или в группу могут возникнуть такие проблемы:
- Видео загружено, но недоступно. Вероятней всего, оно проходит обработку. Её продолжительность зависит от скорости вашего интернет-соединения.
- Добавленная видеозапись не проигрывается.
 Если вы добавили медиафайл не со своего паблика, авторы видео могут не разрешить публикацию на других ресурсах. Просмотр видео в сторонней группе невозможен.
Если вы добавили медиафайл не со своего паблика, авторы видео могут не разрешить публикацию на других ресурсах. Просмотр видео в сторонней группе невозможен. - Выложенный ролик был удалён. Видимо, содержимое видео противоречит правилам ВКонтакте. Лучше подобрать другой вариант.
Заключение
Сегодняшняя статья дала исчерпывающую информацию по поводу загрузки видеозаписей в ВКонтакте. Если у вас всё-таки остались вопросы, пишите их в комментариях!
Как ВКонтакте отправить видео другу
Содержание статьи
Пользователи нашего форума о ВКонтакте, очень часто задают вопрос о том, как передать видеоролик своим друзьям в личном сообщении или на стену.
В этом нет ничего сложного, и если вы будете следовать всем указаниям в нашем обзоре, у вас не займет это много времени.
Отправить видеоролик в личном сообщении
Для этого необходимо зайти на сайт vk.com под своим логином и паролем, определится какое видео хотите отправить и кому.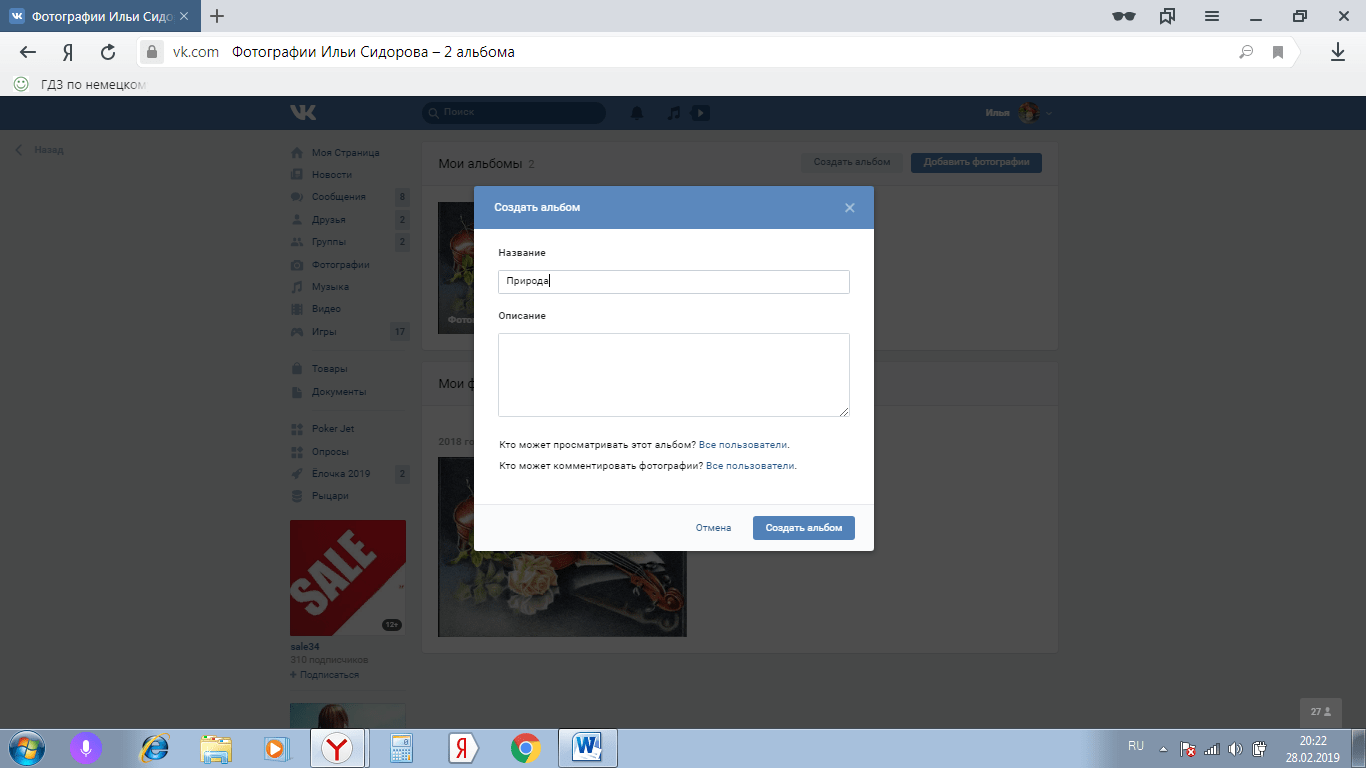
Переходим на страницу нужного вам человека и под аватаркой нажимаем на кнопку «Отправить сообщение»:
Начав диалог с выбранным пользователем, вы увидите в окне кнопку «Прикрепить». Наводим на эту ссылку и в меню выбиваем пункт «Видеозапись». Далее, вам будет предложено выбрать файл из тех, которые есть в разделе «Мои Видеозаписи» вашего профиля.
Выбрав из полного списка нужный ролик, нажмите на него и оно вставится в сообщение.
Если же видео на вашем компьютере, ознакомьтесь с инструкцией: как загрузить свое видео в ВКонтакте.
Если видеозапись с другой страницы
Если нужного файла нет на вашей странице, но есть на какой-то другой, нам необходимо выполнить несколько несложных действий чтобы отправить его.
- Определится с выбором ролика.
- Нажать на него для воспроизведения.
- После того как появится окно и видео начнет загружаться — копируем ссылку в браузерной сроке.
- Вставляем скопированную ссылку в текст личного сообщения.

- Отправляем его адресату.
Отправить видео на стену пользователя / группы
Поделится видеозаписью на стене очень просто. Для этого, переходим на страницу где хотите отставить видео файл и если она открыта для публикации новых записей или комментариев, выполняем такие действия:
- Вводим текст сообщения (если это необходимо).
- Наводим на ссылку «Прикрепить».
- Выбираем пункт в выпадающем меню «Видеозапись».
- И выбрав из полного списка своих видео — нажимаем на нее.
Есть также возможность вставить ее с помощью ссылки (описано выше).
GD Star Rating
loading…
Как ВКонтакте отправить видео другу, 5.0 out of 5 based on 4 ratings
Добавлено
Обновлено
Как отправить видео в вк со своего компьютера
Если Вы задались таким вопросом, то наверняка уже поняли, что отправить видео вконтакте другу через сообщение напрямую с Вашего компьютера у Вас не получится.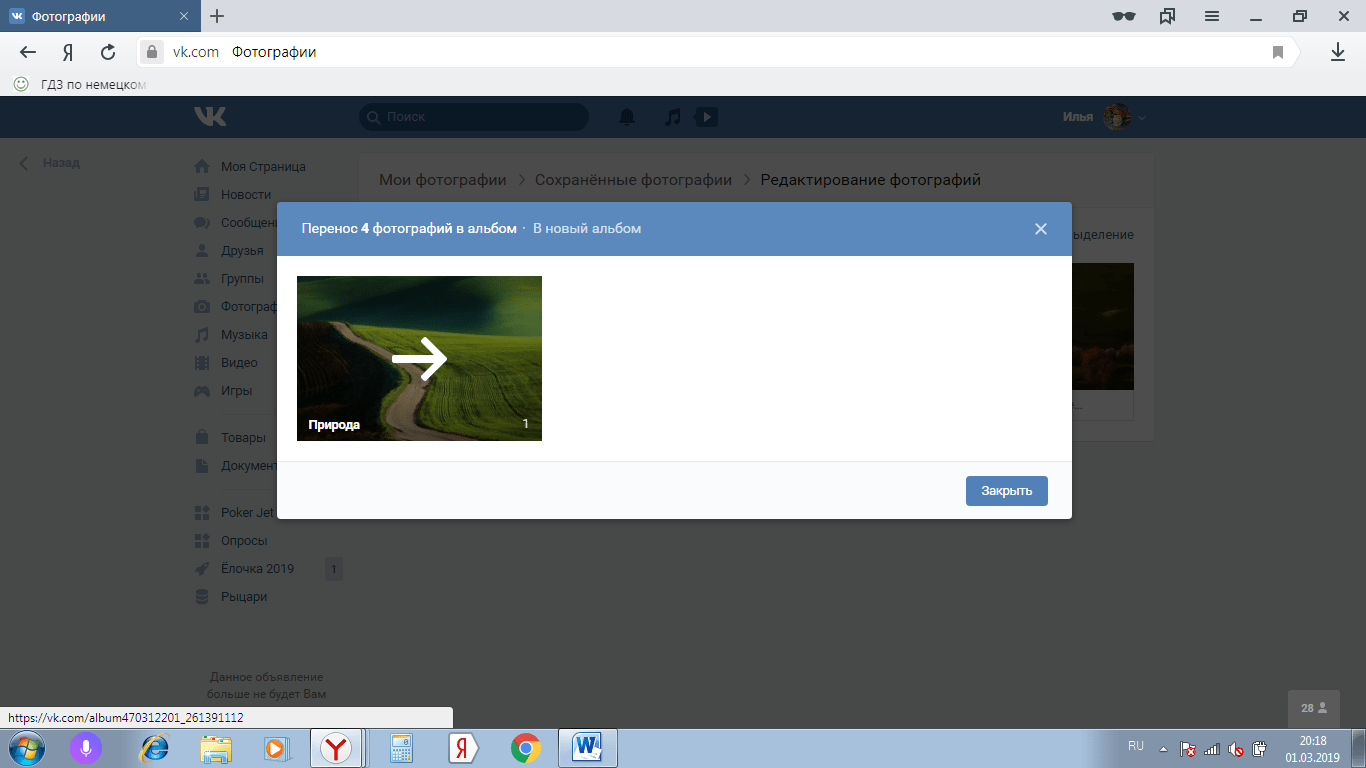 Но, как известно, безвыходных ситуаций не бывает. В этой статье я расскажу, как отправить видео с вк не добавляя его в свои видеозаписи, добавив в видеозаписи и через Яндекс.Диск.
Но, как известно, безвыходных ситуаций не бывает. В этой статье я расскажу, как отправить видео с вк не добавляя его в свои видеозаписи, добавив в видеозаписи и через Яндекс.Диск.
На сайте также была опубликована статья: бесплатно скачать музыку с вк. Если Вы не имеете ничего против установки дополнительных программ, то для этих же целей можно воспользоваться бесплатной программой VKSaver. Перейдя по ссылкам, можно ознакомиться с информацией более подробно.
Отправка видео в вк, через добавление в видеозаписи
Чтобы друг смог посмотреть видео, которое храниться у Вас на компьютере, сделайте следующее. Зайдите на свою страничку вконтакте и перейдите в меню «Мои Видеозаписи». Теперь кликните по кнопочке «Добавить видеоролик».
Теперь нажмите кнопочку «Выбрать файл».
Откроется проводник. Найдите видеозапись на компьютере, выделите ее и нажмите «Открыть».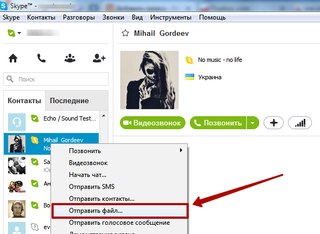
Дождитесь, пока загрузится видео. Назовите его и добавьте описание. В полях «Кто может смотреть это видео?» и «Кто может комментировать…» выберите нужные пункты. Если видео частного характера, и Вы не хотите, чтобы его смотрели Ваши друзья или другие пользователи, выберите пункт «Только я». Когда видео полностью загрузится, нажмите «Готово».
Дальше зайдите в меню «Мои сообщения». Выберите нужного собеседника и нажмите «Прикрепить» – «Видеозапись».
Нажмите мышкой по той видеозаписи, которую хотите отправить.
Она будет добавлена в сообщение, нажмите «Отправить».
Через Яндекс.Диск
Для этого Вам нужно зарегистрироваться на Яндекс.Диске. Когда зайдете на него, увидите пункт «Загрузить файл», нажмите на кнопочку «Выбрать».
Через проводник найдите нужный файл на компьютере и нажмите «Открыть».
Дождитесь, когда видео будет загружено. Найдите его в списке и кликните по нему мышкой. Справа появится пункт «Поделиться ссылкой». Переместите ползунок в положение «Вкл» и кликните по кнопочке «Копировать ссылку».
Заходите на свою страничку вконтакте и открывайте диалог с другом, которому хотите отправить видео. В поле для сообщения вставляйте ссылку, нажмите «Отправить».
Теперь собеседник может посмотреть видео и, при необходимости, скачать его.
На Яндекс.Диск Вы можете добавлять как видеоролики, так и изображения или любые другие файлы. Копируйте ссылки, и делитесь ими с друзьями, как в социальных сетях, так и с помощью обычной почты.
Не добавляя видео в свои видеозаписи
Это самый простой способ. Если Вам понравилось видео, и Вы захотели, чтобы его посмотрел Ваш друг, то просто находясь на своей страничке вконтакте, откройте просмотр видеозаписи. Найдите под ней кнопочку «Поделиться» и нажмите на нее.
Найдите под ней кнопочку «Поделиться» и нажмите на нее.
На вкладке «Поделиться» отметьте маркером пункт «Отправить личным сообщением», затем добавьте одного или нескольких друзей. Ниже можно написать комментарий к видео. Для отправки, нажмите «Поделиться видеозаписью».
Как видите, отправить видео в вконтакте другу со своего компьютера не так уж и сложно. Добавьте его, при необходимости, скройте от чужих глаз, и отправьте в сообщении.
Смотрим видео по теме:
Оценить статью:
Загрузка…
Поделиться новостью в соцсетях
Об авторе: Олег Каминский
Вебмастер. Высшее образование по специальности «Защита информации».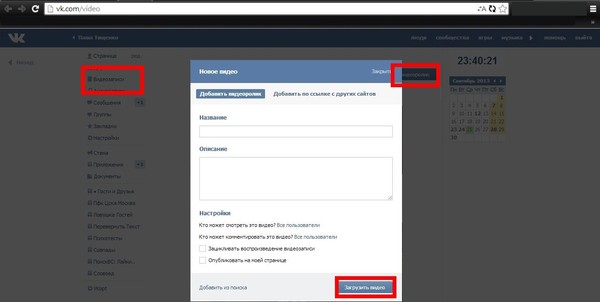 Создатель портала comp-profi.com. Автор большинства статей и уроков компьютерной грамотности
Создатель портала comp-profi.com. Автор большинства статей и уроков компьютерной грамотности
Как ВКонтакте отправить видео другу, сообщением?
Какой инструмент для общения в интернете используется чаще всего? Кто-то скажет Skype или ICQ, но лидеры в этом направлении – социальные сети.
Только через Вконтакте ежедневно отправляются миллионы сообщений, причем они могут содержать не только текстовую информацию.
Не удивительно, что на форумах периодически появляются вопросы «Как ВКонтакте отправить видео другу?». Иногда нужно поделиться видеозаписью с другом, но некоторые не знают, как это сделать и поэтому пишут сообщения и добавляют в него ссылки. Делать этого не нужно, так как видеоролик можно прикрепить к вашему сообщению.
Как отправить видео Вконтакте?
Чтобы Вконтакте отправить видео, вы можете воспользоваться одним из способов, описанных ниже:
1. Добавление ролика из своих видеозаписей.
При создании нового сообщения, под формой для ввода текста есть кнопка «Прикрепить».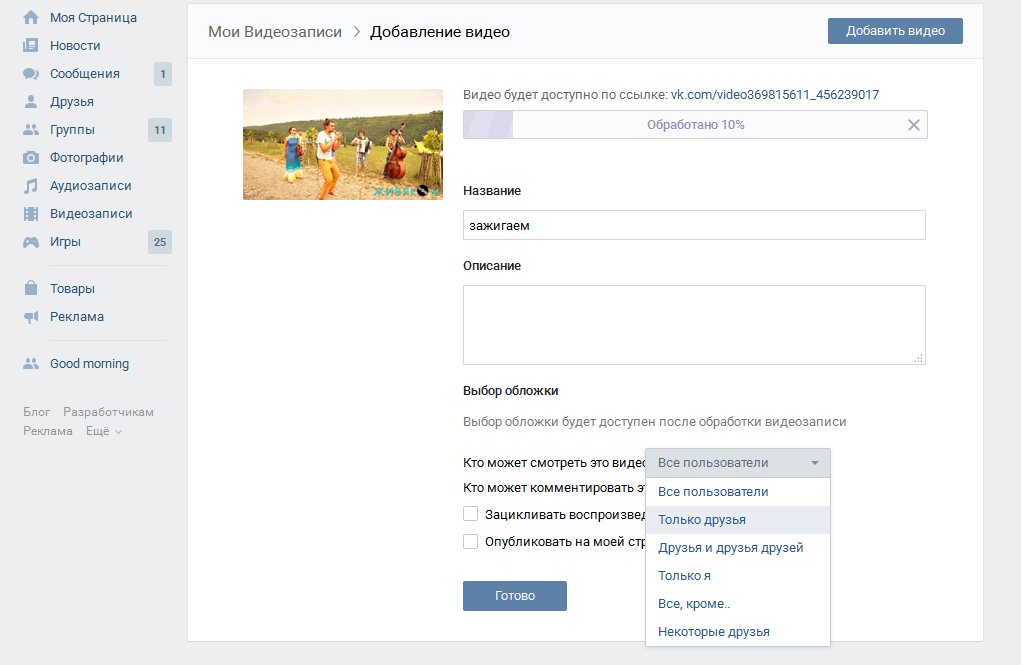 Если нажать на неё, откроется список доступных форматов, где есть видео:
Если нажать на неё, откроется список доступных форматов, где есть видео:
После этого открывается окно с вашими видеозаписями, откуда вы можете выбрать любой ролик, и он добавится к письму.
2. Передача видео без добавления в свои видеозаписи.
Если ролика на вашей странице нет и вы не хотите его добавлять, то вам потребуется открыть его и скопировать ссылку из адресной строки:
После этого открывайте диалог с любым другом и вставляйте ссылку вместо текста. Через пару секунд появится видеозапись:
Ссылку можно удалить, а видеоролик останется добавленным к сообщению. К сожалению, добавлять можно только ролики, загруженные Вконтакте.
Используя любой из этих способов, вы можете добавлять видеоролики на стены друзей и других пользователей или даже сообществ.
Поделиться интересным видео со своими друзьями Вконтакте не сложно, а теперь вы знаете два способа для передачи ролика в личных сообщениях. Если вы решите таким образом распространять рекламное видео, то также как с текстовыми сообщениями на вас могут пожаловаться и страничку заморозят.
Вам также будет интересно:
— Хитрости и секреты Вконтакте
— Подтверждение входа Вконтакте
— Поиск контактов клиентов Вконтакте
Как отправить видео вконтакте | Компьютер для чайников
Часто бывают такие ситуации, что посмотришь классное видео и хочется поделиться им с другом, но как это сделать не знаешь. В этой статье мы вам расскажем как добавить видео Вконтакте на стену и как его отправить другу сообщением.
Оправляем видео на стену
Для того, чтобы добавить видео на стену, нужно:
1. Открыть свою страницу и нажать на поле добавления записей.
2. Справа снизу нажать «Прикрепить» и выбрать «Видеозапись».
Добавляем видео на стену
3. Осталось выбрать видеозапись, которая будет видна на вашей странице всем друзьям и нажать «Отправить».
Видео на странице вконтакте
Отправляем видео другу
Первый способ отправить другу видео — это скинуть ему ссылку в сообщение, но сейчас многие боятся наградить свой компьютер, телефон и т.д. вирусом, поэтому человек может подумать, что это ссылка на скачивание вируса и просто ее не откроет. Поэтому давайте рассмотрим другой способ.
1. Открываем нужный диалог и нажимаем на кнопку «Прикрепить». Далее выбираем «Видеозапись».
Прикрепляем видеозапись
2. Откроется окно с вашими видеозаписями. Вы можете выбрать видео из имеющихся или воспользоваться поиском по видеозаписям.
Выбираем видео
3. Когда вы выберете видео, то нажмите «Отправить».
Отправляем ролик
Но что делать если хочется отправить собеседнику свое видео или видео с другого сайта? Для этого вам нужно зайти в «Мои видеозаписи» и нажать «Добавить видеоролик».
Добавляем свое видео
Откроется маленькое окошко. Если вы хотите добавить свое видео, то нажмите «Выбрать файл», после этого откроются файлы на вашем компьютере и вам нужно выбрать нужный видеоклип.
Выбираем файл с компьютера или добавляем ссылку с другого сайта
Когда начнется его загрузка вы сможете добавить название, описание, установить настройки приватности и т.д. После этого вам нужно зайти в диалоги и просто прикрепить данный ролик к сообщению, как мы это делали выше.
Если хотите добавить видео с сайта, то «Добавить с другого сайта». Далее вам просто нужно вставить ссылку и нажать «Добавить». После этого вы можете легко отправить этот ролик другу сообщением Вконтакте.
Видео с сайта ютюб
Надеемся, что эта статья помогла вам и вы с легкостью отправили видео Вконтакте.
Как поделиться большими видеофайлами
Даже со сверхбыстрым широкополосным доступом может быть сложно поделиться видео с семьей, друзьями или коллегами. Короткое видео продолжительностью всего несколько минут, записанное на ваш телефон, легко может иметь размер в несколько сотен мегабайт, так как же вы его отправите?
Вы не можете использовать электронную почту *, а службы обмена мгновенными сообщениями практически исключены. Даже если вы можете отправлять видео через WhatsApp или Messenger, они снизят качество до уровня, который, вероятно, неприемлем для большинства сторон.
(* На самом деле, вы можете использовать электронную почту в некоторых случаях . Apple Mail предложит использовать Mail Drop для обмена файлами размером до 5 ГБ, и это происходит автоматически без необходимости настройки. Аналогичным образом Gmail откажется прикреплять видео размером более 25 МБ , а вместо этого предложит поделиться им через Google Диск. Получатель получит электронное письмо со ссылкой для загрузки файла.)
К счастью, есть способы сделать видео меньше (не короче) перед тем, как поделиться им, и существуют различные службы, предназначенные для обмена большими файлами, такими как видео.
Прежде чем мы перейдем к двум основным способам обмена, стоит попытаться уменьшить ваш файл до более удобного размера. Вы можете сделать это с помощью ряда приложений, при условии, что вы можете загрузить видео на ПК или Mac: на телефоне это не так просто.
Мы предпочитаем HandBrake, потому что он бесплатный и довольно быстрый, но есть много других, включая VideoProc. Выбрав более низкое разрешение или даже более эффективный видеокодек (например, HEVC), вы можете значительно уменьшить размер видео.
Вы также можете использовать видеоредактор, такой как DaVinci Resolve, чтобы сократить видео, чтобы удалить все ненужные части, а также повторно сохранить его (отрендерить) с более низким разрешением или битрейтом, чтобы уменьшить размер файла при сохранении приемлемого уровня качества.
Облачное хранилище
Когда у вас есть оптимизированный видеофайл, один из лучших способов поделиться им — загрузить его в облачную службу. Вероятно, ваша домашняя широкополосная связь будет иметь гораздо меньшую скорость загрузки, чем загрузка, поэтому не удивляйтесь, если загрузка видео займет много времени (возможно, даже несколько часов).
Но после сохранения в Dropbox, Google Диске или другом одном из рекомендуемых нами облачных сервисов хранения вы можете поделиться ссылкой, чтобы люди могли ее скачать — или даже транслировать ее напрямую, если сервис поддерживает это, как это делает Dropbox.
Еще одно преимущество облачного хранилища заключается в том, что оно не будет (или не должно) возиться с файлом для его сжатия. Если вы загрузите файл размером 1 ГБ, размер и качество сохранятся.
YouTube, Vimeo и другие видеохостинги
Другой вариант — загрузить свое видео на сайт, на котором размещены видео. Возможно, вы не хотите, чтобы ваше видео было доступно кому-либо, но YouTube — и другие — дают вам возможность опубликовать ваше видео как «не включенное в список».Вы даже можете сделать его приватным и выбрать определенных людей, которым разрешено смотреть, но это сложно настроить.
Это означает, что его могут смотреть только те, у кого есть ссылка. YouTube не предлагает вариант загрузки (если вы не являетесь участником Premium), но есть много способов загружать видео с YouTube — это легко, если вы знаете, как это сделать.
Загрузить видео на эти сайты легко, как с компьютера, так и с телефона. Опять же, время загрузки может быть длительным, если служба не сжимает видео перед загрузкой.
Поскольку YouTube сжимает / обрабатывает видео после того, как вы загружаете их, качество может немного снизиться.
WeTransfer
Если вы ищете быстрое и простое решение для отправки большого файла, тогда вам не нужно искать дальше, чем WeTransfer.
Эта служба отправит вам большие файлы (до 2 ГБ) бесплатно. Также есть платный вариант, который дает больше преимуществ.
Просто зайдите на WeTransfer.com, выберите бесплатную или премиальную версию, а затем вы сможете загрузить свой файл.
- Добавьте файл, который вы хотите отправить, используя опцию «Добавить файлы».
- Введите адрес электронной почты человека, которому вы хотите отправить его на
- Введите свой адрес электронной почты
- Добавьте необязательное сообщение, если хотите.
Как только это будет сделано, нажмите «Передать», и ваш файл будет загружен.
Получатель вашего файла получит электронное письмо от WeTransfer. Это электронное письмо будет содержать ссылку для загрузки файла.
Главный недостаток заключается в том, что файл не будет доступен вечно, поэтому это не лучший вариант, если вы хотите, чтобы люди могли загружать видео в любое время.
Как поделиться большими видеофайлами на Android
Видео может быть сложнее, чем фото, чтобы поделиться с друзьями и семьей. Если вы захватили более нескольких секунд контента, исходный файл окажется слишком большим для отправки напрямую через текстовое сообщение или приложение чата, например WhatsApp или Hangouts.Вы не можете загрузить и отправить его как есть.
К счастью, приложение фотогалереи по умолчанию на вашем телефоне должно иметь встроенные функции, позволяющие обойти эту проблему. Вы просто выбираете видео, которым хотите поделиться, генерируете ссылку и затем отправляете этот URL своему получателю. Приложение берет на себя загрузку файла в облако и всю остальную внутреннюю работу.
Вот подробности того, как это сделать.
Как поделиться видео на Android
PCWorld
На этих снимках экрана показан процесс обмена видео через приложение фотогалереи по умолчанию на телефоне Samsung Galaxy.
- Откройте приложение фотогалереи телефона. Пользователям Samsung следует искать «Галерея», а пользователям Android со стандартной версией — «Фотографии» (также известные как Google Фото). Другие производители телефонов последуют аналогичному названию.
- Найдите видео, которым хотите поделиться. Самый простой способ сделать это — пролистать ваш набор фотографий и видео. Некоторые приложения также позволяют выполнять поиск по слову «видео», который будет отфильтровывать и отображать только этот конкретный тип файла.
- Нажмите и удерживайте это видео.В некоторых приложениях появляется текстовое меню; выберите Поделиться . В других приложениях вам нужно будет найти значок «Поделиться» и нажать на него. (Это похоже на букву «V» с точками, повернутую по часовой стрелке вправо.)
- Вы можете отправить ссылку прямо в приложение или скопировать ссылку. Первый экономит немного времени, если у вас только один получатель, а второй более полезен, если вы хотите вставить URL-адрес в несколько окон чата и / или приложений.
- Если вы решили поделиться напрямую с приложением, выберите приложение из вариантов, показанных в меню — обычно это будет приложение для чата или электронной почты.
- Если вы создадите ссылку, она будет скопирована в буфер обмена вашего телефона, и теперь вы можете вручную перейти к приложениям, в которые хотите вставить ее. Огонь!
Не можете заставить эти действия работать в приложении галереи по умолчанию на вашем телефоне? Google Фото доступен для загрузки каждому в магазине Google Play, поэтому вы можете использовать это приложение специально для обмена видеофайлами.
(Примечание. Совместное использование видео через Google Фото может занять место в вашем хранилище для вашей учетной записи Google в зависимости от ваших настроек.Бесплатные учетные записи имеют 15 ГБ пространства, совместно используемого всеми службами, включая Gmail, Диск и Фото; Вы можете обойти это ограничение, изменив настройки резервного копирования Google Фото на «Высокое качество», которое предлагает неограниченное хранилище, но ограничивает разрешение видео до 1080p.)
PCWorld
На этих снимках экрана показан процесс публикации видео через приложение фотогалереи по умолчанию через приложение Google Фото.
Альтернативный (безопасный) метод
Как упоминалось выше, такой обмен видео зависит от облачного хранилища.Приложение «Галерея» от Samsung использует временное хранилище, в то время как для Google Фото необходимо, чтобы к вашей учетной записи было привязано свободное место. В обоих случаях файл помещается на сервер, а затем приложение предоставляет ссылку для совместного использования.
Однако по умолчанию эти ссылки доступны для просмотра всем, поэтому, если ваше видео будет передано другим без вашего ведома, они тоже смогут его посмотреть. Вы можете сохранить свою конфиденциальность, вместо этого загрузив файлы в облачное хранилище (например, Google Drive, Dropbox или OneDrive) и отправив по электронной почте ссылку, ограничивающую просмотр для этой конкретной аудитории.
PCWorld
Пример более безопасного процесса обмена в Dropbox. В целом процесс похож на Google Диск, OneDrive и т. Д., Но детали и макет приложения могут немного отличаться.
Инструкции немного различаются в зависимости от приложения для каждой службы, но вы выполните следующие общие действия:
- Загрузите приложение для выбранной службы через приложение Google Play Store.
- Зарегистрируйтесь или войдите в службу.
- Загрузите свое видео.(Обычно вы нажимаете значок плюса, а затем выбираете из последних файлов.)
- Поделитесь этой новой копией вашего видео. Обычно это делается долгим нажатием на него и нажатием значка «Поделиться» или нажатием вертикального трехточечного значка рядом с файлом и выбором Поделиться .
- Выберите «Пригласить людей» или «Отправить» — при создании ссылки также существует опция, которая работает так же, как совместное использование через приложение Samsung Gallery или Google Фото, и не ограничивает доступ.
- Введите адреса электронной почты людей, которым вы хотите отправить ссылку. В некоторых приложениях вам также может потребоваться изменить уровень разрешений с Edit на View и / или включить требование входа для получения доступа к файлу.
- Отправьте приглашения.
Эта статья была обновлена 18.06.2020, чтобы уточнить ограничение на хранение (и способ его избежать) для Google Фото.
Примечание. Когда вы покупаете что-то после перехода по ссылкам в наших статьях, мы можем получить небольшую комиссию.Прочтите нашу политику в отношении партнерских ссылок для получения более подробной информации.
Как отправить большое видео на устройство Android
- Самый простой способ отправить большое видео на Android — поделиться ссылкой на видеофайл из Google Фото, где видео обычно автоматически синхронизируется.
- Большинство видеофайлов слишком велики для отправки напрямую вашим контактам.
- Вы также можете делиться ссылками на большие видеофайлы из любого крупного облачного хранилища, такого как Dropbox и OneDrive.
- Посетите техническую библиотеку Business Insider, чтобы узнать больше .
В отличие от фотографий, которыми легко поделиться с кем угодно с помощью текстовых сообщений, электронной почты, Facebook или нескольких других способов, видео часто являются проблемой — они могут быть слишком большими для отправки через сотовые данные или Wi-Fi. За исключением очень коротких видеоклипов, вы обычно не можете напрямую обмениваться видеофайлами с другими людьми.Но есть несколько простых решений для отправки больших видеофайлов с вашего Android-устройства.
Как отправить большое видео на Android, поделившись ссылкой
Самый простой способ поделиться видео на любом телефоне Android — поделиться ссылкой на видео в Google Фото. Этот метод использует Google Фото для синхронизации ваших фотографий и видео с облаком, которое для большинства людей включено по умолчанию. Вот что вам нужно сделать:
1. Запустите приложение Google Фото на своем телефоне.
2. Найдите видео, которым хотите поделиться, затем нажмите и удерживайте его, пока в верхней части экрана не появится панель инструментов.
3. Коснитесь значка Поделиться.
Нажмите и удерживайте видео в Google Фото, чтобы увидеть панель инструментов с кнопкой «Поделиться» вверху экрана.Дэйв Джонсон / Business Insider
4. Во всплывающем окне нажмите «Создать ссылку». Через мгновение вы увидите сообщение о том, что ссылка скопирована.
Используйте кнопку «Создать ссылку», чтобы поделиться своим видео с другими.Дэйв Джонсон / Business Insider
5. Коснитесь приложения, в котором вы хотите поделиться ссылкой. В зависимости от приложения теперь вы должны увидеть ссылку, вставленную в сообщение, готовую к отправке, или список контактов, которым вы можете выбрать ее для отправки.
Как отправить большие видео на телефон Samsung Galaxy, поделившись ссылкой
Samsung предлагает собственный способ обмена видео по ссылке, но в отличие от Google Фото, Samsung создает временную ссылку — видео не сохраняется постоянно в в облаке, поэтому для этого вам не нужно иметь доступное онлайн-хранилище.
1. Запустите приложение Галерея на телефоне Samsung.
2. Нажмите и удерживайте видео, которым хотите поделиться, в течение одной-двух секунд. Когда вы поднимете палец, вы должны увидеть панель инструментов в нижней части экрана.
3. Нажмите «Поделиться».
Выбрав видео, нажмите «Поделиться» внизу экрана.Дэйв Джонсон / Business Insider
4. В списке приложений нажмите «Обмен ссылками».
5. Во всплывающем окне нажмите «Копировать», а затем вставьте ссылку в приложение, которое хотите использовать. Кроме того, вы можете просто нажать приложение из списка во всплывающем окне, и ссылка автоматически появится в выбранном приложении.
Выберите приложение из списка, чтобы поделиться своим видео.Дэйв Джонсон / Business Insider
Как отправить большое видео на Android с помощью других облачных сервисов
Хотя Google Фото, как правило, является самым простым решением, у вас может не хватить места для хранения ваших видео, или вы можете отказаться от синхронизации с Google Фото. В этом случае вы можете использовать другую службу облачного хранилища.Вы можете делиться видео с помощью Dropbox, OneDrive или любого другого крупного облачного сервиса.
И Dropbox, и OneDrive имеют возможность автоматически загружать фотографии и видео, как в Google Фото. После установки приложения на свой телефон и настройки автоматической загрузки вы можете выбирать фотографии и делиться ими из этих приложений.
OneDrive может автоматически загружать ваши видео в облако, где вы можете делиться ссылками с другими людьми.Дэйв Джонсон / Business Insider
Как отправлять аудио- и видеосообщения людям, которых вы скучаете
Фото: Марко Поло
Встречи с друзьями и семьей сейчас трудны (если не невозможны), поэтому мы все экспериментируем с разными способами сохранения на связи.Однако не каждая форма общения должна быть видеочатом в реальном времени — существует множество опций, которые позволяют в любое время оставлять аудио- и видеосообщения для друзей и семьи.
Если у вас нет времени, терпения или скорости интернета для Zoom или FaceTime, подумайте о том, чтобы вместо этого оставлять видео (или аудио) сообщения. Возможно, вы уже используете некоторые из этих приложений и можете использовать их по-разному, чтобы оставлять заметки для тех, кого любите. Кто знает? Вы просто можете скрасить чей-то день.
Марко Поло ( Android , iOS )
Марко Поло полностью поддерживает идею асинхронного видеочата, отдавая приоритет заранее записанным сообщениям, на которые вы можете отвечать так быстро или медленно, как тебе нравится. Это похоже на обмен текстовыми сообщениями, но вместо этого вы отправляете видеоклипы туда и обратно.
Marco Polo поддерживает группы до 200 человек, если вы хотите, чтобы семья или группа друзей были вместе в приложении.Все видеочаты хранятся вместе, упорядочены в хронологическом порядке в нижней части окна группового или индивидуального разговора.
Просто погрузитесь в любой разговор и нажмите Start , чтобы начать запись, затем нажмите Stop , когда закончите. Он отправляется практически мгновенно, но вы можете долго нажимать на миниатюру видео, чтобы переслать его кому-то другому или другой группе или удалить его из записи чата.
G / O Media может получить комиссию
У Марко Поло есть фильтры для вашего видео и вашего голоса.Снимок экрана: Gizmodo
. У вас есть несколько фильтров и забавных эффектов, с которыми можно поиграть, хотя Марко Поло не делает таких наклеек и сумасшедших фильтров, как некоторые другие приложения, которые мы здесь рассматриваем. Вы также можете загрузить фотографии и видео, уже сохраненные на вашем телефоне, если вы не хотите записывать в прямом эфире.
Snapchat ( Android , iOS )
Snapchat, пожалуй, наиболее известен тем, что исчезают фотографии и истории (хотя Instagram с тех пор стал центром внимания).Но приложение также позволяет отправлять видеосообщения. Видеоклипы, которые вы отправляете контактам, исчезнут после того, как они будут просмотрены, поэтому идеально, если вы не хотите оставлять никаких следов своего сообщения.
Вы можете отправлять видеосообщения определенному человеку с экрана Chat (проведите пальцем вправо от камеры). Нажмите на имя контакта (при необходимости используйте поле поиска), затем кнопку Camera (внизу слева), затем запишите видео, удерживая кнопку Shutter .
Нажмите и удерживайте кнопку микрофона, чтобы отправить звук в Snapchat. Снимок экрана: Gizmodo
Как обычно в Snapchat, вы можете добавить текст, аннотации и необходимые стикеры. Получатель может просмотреть и воспроизвести его один раз, но после этого он исчезнет навсегда (вы не можете сохранять видео, как текст). Чтобы отправить видео группе, просто добавьте несколько контактов перед записью.
Аудио работает аналогичным образом, но вам нужно сначала погрузиться в чат с отдельным человеком или с группой. Внизу вы увидите кнопку Микрофон : нажмите и удерживайте, чтобы записать звуковое сообщение, которое автоматически стирается (как и видео) после воспроизведения.
Instagram ( Android , iOS )
Instagram предоставляет вам множество вариантов видео, но если вы хотите отправить конкретное видео конкретному человеку, вам нужно погрузиться в ваши DM. Нажмите на бумажный самолетик Отправить кнопку вверху справа, чтобы начать.
Выберите контакт из списка или используйте кнопку Написать (перо в поле, вверху справа), чтобы найти контакт. Как только вы это сделаете, вы увидите на экране свои недавние обмены.Коснитесь значка Camera (внизу слева), чтобы перейти к экрану захвата историй Instagram.
Instagram позволяет вам выбрать, будут ли видеосообщения удаляться или сохраняться навсегда. Снимок экрана: Gizmodo
В режиме Normal нажмите и удерживайте кнопку Shutter , чтобы записать видео, а когда вы закончите, вы можете добавить стикеры и текст при необходимости. В отличие от Snapchat, вы также можете выбрать, исчезнет ли видео после просмотра или останется в чате.
Внизу каждого разговора находится кнопка Микрофон : нажмите на нее, чтобы записать небольшой фрагмент звука, который всегда остается в чате. Как и в Snapchat, вы можете отправлять эти видео и аудиоклипы как в групповые чаты, так и отдельным лицам.
WhatsApp ( Android , iOS )
WhatsApp может обрабатывать практически любую форму разговора — вы можете делать видео и аудио звонки в реальном времени через приложение, но если живого чата нет Если это возможно, тогда достаточно просто оставить записанные видеосообщения и аудиоклипы в приложении.
Откройте контактную беседу или групповой чат, в который вы хотите отправить сообщение. Чтобы снять видео, коснитесь значка Camera внизу в правом нижнем углу, затем нажмите и удерживайте кнопку Shutter , чтобы записать клип. Если вас устраивает, нажмите Отправить .
WhatsApp поставляется со встроенными инструментами для редактирования видео. Снимок экрана: Gizmodo
. Как вы заметили, WhatsApp предлагает мини-студию для редактирования видео сразу после того, как вы закончите запись. Вы можете обрезать края вашего видео, чтобы сократить его, вы можете наклеить стикеры, текст и каракули, и вы даже можете конвертировать все это в GIF, если хотите.
Чтобы отправить аудиоклип, коснитесь микрофона справа от кнопки Камера в нижней части цепочек разговоров. Нажмите и удерживайте, чтобы записать, и сдвиньте вверх, чтобы «заблокировать» запись (что означает, что вы можете продолжить запись, не удерживая кнопку).
Facebook Messenger ( Android , iOS )
Facebook хочет, чтобы Messenger был вашим универсальным средством связи, поэтому каждый раз, когда вы открываете приложение, доступно множество инструментов разговор.Видео- и аудиоклипы можно публиковать для отдельных лиц или в групповых чатах.
Чтобы снять видео, нажмите кнопку «Камера» в левом нижнем углу беседы (или в правом верхнем углу в режиме просмотра списка бесед). Используйте Normal, , затем нажмите и удерживайте кнопку Shutter для записи видео или переключитесь в режим Video для записи одним касанием. Как и следовало ожидать, видеозвонки
Facebook Messenger упакованы фильтрами. Скриншот: Gizmodo
. Вам будет представлено огромное количество фильтров, эффектов и параметров во время записи видео и после нее, так что вы действительно можете одеваться ваш зажим, если хотите.Также есть функция редактирования, позволяющая обрезать начало и конец видео.
Кнопка микрофона находится справа от камеры , она готова к записи голосового сообщения для одного или нескольких человек. Нажмите и удерживайте кнопку, чтобы начать запись, затем отпустите, чтобы отправить сообщение, или перетащите вверх, чтобы отменить и начать заново.
Google Duo ( Android , iOS )
Одной из причин, по которой вы можете выбрать Duo перед любым другим приложением для видеозвонков, является его простота и возможность записи сообщений для просмотра другими людьми на досуге так же легко.Для начала вы можете просто провести вниз с экрана, который появляется при открытии приложения.
Нажмите кнопку Record , чтобы начать запись Video , или проведите пальцем влево, чтобы перейти к Voice , а затем нажмите ту же кнопку Record , если вы предпочитаете скрыться от глаз и просто оставить звук сообщение. Нажмите кнопку Record второй раз, чтобы завершить видео- или аудиоклип.
Duo позволяет оставить сообщение, если вы не хотите звонить.Снимок экрана: Gizmodo
. Вы сразу увидите опцию Перезаписать свое сообщение, если что-то пошло не так, или вы можете отправить его, нажав Далее . С видео у вас есть возможность добавить несколько наклеек и каракулей поверх отснятого материала перед его отправкой.
Вы можете получить те же параметры, сначала выбрав контакт из списка в Duo, а затем нажав Сообщение . У Duo, конечно, не так много возможностей, как у некоторых других приложений, но его простота использования говорит в его пользу — конечно, если ваши друзья и семья используют его.
iMessage (iOS)
Вы не можете использовать FaceTime для отправки предварительно записанного сообщения другу или члену семьи — это только личное общение, но вы можете использовать iMessage через приложение «Сообщения» на вашем iPhone. вместо этого, если человек, которому вы отправляете видео, также является пользователем iPhone.
Откройте беседу (или нажмите кнопку Написать вверху списка, чтобы найти кого-нибудь), затем нажмите кнопку Camera (внизу слева). Появится стандартный интерфейс камеры iPhone, и вы можете нажать Видео , чтобы начать запись сообщения для добавления в ветку чата.
iMessage поставляется с множеством видеофильтров, которые можно опробовать. Снимок экрана: Gizmodo
Apple предлагает больше эффектов и параметров редактирования, чем вы могли ожидать: вы можете добавить Animojis и Memojis, обрезать начало и конец видео, кадрировать кадры, перед отправкой измените цветовой баланс, примените специальные эффекты, добавьте текстовые наложения и многое другое.
Чтобы отправить звук, нажмите кнопку Звуковая волна в правом нижнем углу разговора. Вам нужно нажать и удерживать это, чтобы сделать запись.Проведите пальцем вверх, все еще удерживая, чтобы отправить его немедленно, или прекратите удерживать, чтобы предварительно просмотреть звук перед отправкой.
Как отправлять большие видео
Если вы записали видео и хотите отправить большой видеофайл друзьям или семье, это может оказаться немного сложнее, чем вы могли подумать.
Видео файлы могут стать очень большими и очень быстро. Есть много вариантов отправки больших файлов других типов, но видеофайлы отличаются. Эти методы могут работать для небольших видеофайлов, но не для больших.
Как отправлять большие видео по электронной почте
Отправка большого видео по электронной почте будет работать, но только до определенной степени. Проверьте размер записанного вами видеофайла и определите, соответствует ли он ограничениям вашей электронной почты.
Ограничения на отправку сообщений электронной почты для наиболее распространенных служб электронной почты составляют:
- Gmail : 25 МБ
- Yahoo : 25 МБ
- Outlook.com : 34 МБ
- iCloud Mail : 20 МБ
- ProtonMail : 25 МБ
- Zoho Mail : 20 МБ
Вы можете немного увеличить этот предел, сжав видеофайл.
- Для этого щелкните файл правой кнопкой мыши, выберите Отправить на и выберите Сжатая (заархивированная) папка .
В этом примере при сжатии видео размером 223 765 КБ файл сократился только до 223 037 КБ. Так будет со многими видео, в зависимости от формата видеофайла.
Если вы обнаружите, что это так с вашим большим видеофайлом, у вас есть последний вариант для отправки по электронной почте. Вы можете загрузить файл в облачную службу и отправить ссылку получателю по электронной почте.
Как отправлять большие видео с помощью облачных служб
Большинство облачных сервисов хранения позволяют загружать файлы, размер которых намного превышает ограничения на отправку файлов по электронной почте.
Загрузите видеофайл в свою учетную запись облачного хранилища. Если файл большой, это может занять несколько минут. После загрузки вы можете щелкнуть файл правой кнопкой мыши и получить ссылку на общий доступ для вставки в электронное письмо.
Если вы используете Google Диск и Gmail, Gmail фактически предложит вам загрузить на Google Диск, если вы попытаетесь прикрепить файл, размер которого превышает ограничение на отправку файлов.
Ограничения для учетной записи
Cloud share больше, чем для электронной почты, но они не безграничны. Лимиты бесплатного хранения для каждой из самых популярных служб облачного хранения:
- Google Диск : 15 ГБ
- IDrive : 5 ГБ
- Dropbox : 2 ГБ
- Microsoft OneDrive : 5 ГБ
- Apple iCloud Drive : 5 ГБ
До тех пор, пока ваши видеофайлы меньше этого предела, и у вас есть доступное место в вашей учетной записи, вы должны иметь возможность загрузить весь файл, чтобы поделиться с кем угодно.
Как отправлять большие видео с помощью приложений для обмена сообщениями
Если у вас нет учетной записи в облачном хранилище или вы предпочитаете более удобный способ отправки видео друзьям или родственникам, у вас всегда есть возможность отправить видео с помощью вашего любимого приложения для обмена сообщениями.
Одним из примеров является Skype, где вам разрешено поделиться файлом с получателем размером до 300 МБ.
Это намного проще, чем сначала загрузить в учетную запись облачного хранилища или даже написать электронное письмо для отправки файла.Пока ваше видео не превышает ограничений приложения для обмена сообщениями, все готово.
Ограничения на передачу файлов для самых популярных приложений для обмена сообщениями:
- WhatsApp : 16 МБ
- Snapchat : 2,5 МБ
- WeChat : 25 МБ
- Telegram : 25 МБ
- Facebook Messenger : 25 МБ
- Сигнал : 300 КБ
- Google Hangouts : 200 МБ
- Discord : 8 МБ
- Google Allo : 25 МБ
- iMessage : 220 МБ
Потоковая передача очень больших видеофайлов друзьям
Все вышеперечисленные параметры работают нормально, если ваш видеофайл имеет размер до 15 ГБ, но что, если вы пытаетесь отправить видео длиной в фильм? Ни один из перечисленных до сих пор вариантов не работает.Но тебе не совсем повезло.
Последним средством для отправки очень больших видеофайлов является размещение видеофайла в службе потокового видео и его частный доступ только тем получателям, которым вы хотите просмотреть видео. YouTube на самом деле является одним из лучших сервисов, которые вы могли бы использовать для частного обмена очень большими видео с людьми, которых вы знаете.
Большинство людей знают YouTube как платформу для доставки контента миллионам людей в Интернете, но многие не осознают, что вы можете загружать видео на YouTube и делиться ими в частном порядке лишь с несколькими людьми.
- Для этого создайте учетную запись, если у вас ее еще нет.
- После входа в систему выберите значок видеомагнитофона рядом с изображением вашего профиля. В раскрывающемся меню выберите Загрузить видео .
- На первом экране вы можете перетащить видеофайл в область загрузки или нажать кнопку Загрузить и перейти к месту хранения видео на вашем компьютере.
YouTube хорошо сжимает видео в процессе загрузки.Даже большие файлы загружаются довольно быстро.
- На следующем экране вы можете дать видео название и описание.
- Прокрутите это окно вниз и дважды выберите Next , чтобы перейти к окну Visibility в мастере загрузки видео.
- В окне видимости выберите раскрывающийся список Опубликовать сейчас и выберите Частный .
- Прокрутите окно вниз и выберите Готово , когда закончите.
- В списке видео на экране видео выберите заголовок, чтобы открыть экран Сведения о видео .
- Щелкните три точки рядом с кнопкой «Сохранить» в правом верхнем углу и выберите Поделиться частным образом .
- Откроется окно, в котором вы можете перечислить все электронные письма людей, с которыми вы хотите поделиться видео в частном порядке.
- Эти люди получат электронное письмо с приглашением, в котором будет указана ссылка, по которой они могут перейти в потоковую передачу частного видео, которым вы с ними поделились.
Ограничение на размер загружаемого видео довольно велико. Вы можете загрузить видео объемом 128 ГБ или 12 часов, в зависимости от того, что меньше.
YouTube — не единственное шоу в городе, где можно транслировать частные видео.
- Facebook : вы можете загрузить видео размером до 1,75 ГБ и использовать раскрывающийся список конфиденциальности в своем сообщении, чтобы выбрать Определенных друзей .
- Vimeo: загрузите видео размером до 500 МБ и поделитесь видео конфиденциально, используя пароль и ссылку для общего доступа.
- Twitch: загрузите видео размером до 10 ГБ и снимите флажок поделиться моей деятельностью , чтобы сохранить поток приватным. Sha
- Dailymotion: загрузите до 60 минут видео и сделайте его приватным. Вы можете поделиться ссылкой на видео, используя URL-адрес (пароль не требуется, поэтому технически видео все еще общедоступно).
- Primcast: вы можете загружать и хранить свои видео на Primcast, а затем вставлять их в потоковую передачу со своего собственного веб-сайта.
- Wistia: вы можете загрузить видео размером до 8 ГБ в Wistia, а затем добавить список «зрителей», которые могут просматривать видео.
Все эти услуги бесплатны и представляют собой отличный способ поделиться большими видео с людьми, не беспокоясь о том, как вы собираетесь передавать такие большие файлы.
Делитесь большими видео на собственном хостинговом сервере
Конечно, если вы уже платите за веб-хостинг, велика вероятность, что ваша учетная запись веб-хостинга имеет функцию FTP.
- Войдите в свою учетную запись веб-хостинга и проверьте, включены ли данные FTP во многие доступные вам услуги.
Если есть, то вы можете использовать любой FTP-клиент для загрузки больших видео на свой собственный сервер веб-хостинга.
- Вам необходимо настроить учетную запись FTP, чтобы вы могли предоставить эти данные учетной записи людям, с которыми хотите поделиться видео. Для этого зайдите в cPanel и найдите инструмент FTP Accounts .
- В этом инструменте просто создайте логин и пароль для этих пользователей.
Теперь, когда вы загружаете видео с помощью FTP-клиента, люди, которым вы предоставляете данные учетной записи, смогут использовать свой собственный FTP-клиент для подключения к вашему веб-хосту и загрузки большого видеофайла.
Используйте этот подход только в том случае, если вы уверены, что люди, с которыми вы делитесь видео, понимают, как использовать FTP-клиенты и как передавать файлы с помощью FTP.
Если нет, вы можете рассмотреть другие более простые в использовании инструменты для передачи файлов.
Как отправить видео по электронной почте: 4 простых шага
Давайте поговорим о захватывающих видео. Если вы их не делаете, вы их смотрите.Люди уделяют видеоконтенту больше внимания, чем любому другому типу контента, и на то есть веская причина: видео просто более интересны.
Итак, неудивительно, что вы здесь, чтобы узнать, как отправить видео по электронной почте.
В этой статье мы рассмотрим все варианты, доступные при отправке видео по электронной почте.
Содержание
Отправка видео по электронной почте подписчикам вашей рассылки
Прикрепление видео к информационному бюллетеню по электронной почте делает его более интересным и запоминающимся.
Следующие данные из отчета Email Marketing Benchmarks подтверждают это.
Как меняется уровень вовлеченности, когда вы добавляете видео в свои электронные письма
Это связано с тем, что подписчики с большей вероятностью будут смотреть видео, чем читать длинный информационный бюллетень или расширенную статью.
Вы можете встроить видео или сделать миниатюру / изображение / GIF-изображение видео в электронное письмо и добавить ссылку, перенаправляющую на внешний сайт, например, на вашу целевую страницу, YouTube или другой носитель, на котором они могут просмотреть ваше полное видео.
Вот пошаговый процесс отправки видео по электронной почте вашим подписчикам:
1. Загрузите видео на YouTube (или любой другой канал по вашему выбору)
Разместите видео на платформе видеохостинга, прежде чем отправлять его своим подписчикам по электронной почте. Есть несколько каналов, по которым вы можете делиться своими видео, но в рамках этого руководства мы покажем вам, как разместить ваши видео на YouTube, а затем отправить их по электронной почте своим подписчикам.
Перейдите на YouTube, нажмите «Загрузить видео» в правом верхнем углу страницы.Вы попадете на страницу загрузки.
Затем выберите файл, который вы хотите загрузить, и нажмите «ВЫБРАТЬ ФАЙЛ» для загрузки.
Вы сможете отслеживать процесс загрузки в строке состояния на экране. После загрузки видео добавьте к нему описания и теги.
Затем YouTube генерирует три варианта эскизов изображений, которые вы можете использовать в качестве основного изображения для вашего видео. Миниатюра — это первое, что ваши подписчики увидят в вашем информационном бюллетене по электронной почте, поэтому это должно быть привлекательное изображение.
Если у вас уже есть подтвержденный профиль и вам не нравятся какие-либо автоматически созданные значки YouTube, вы можете создать собственный значок. Рекомендуемый размер этих изображений — 1280 × 720 пикселей.
Чтобы загрузить миниатюру, нажмите кнопку «Пользовательская миниатюра».
Теперь, когда вы успешно загрузили видео, вы можете перейти на свою страницу YouTube, чтобы получить доступ к видео. На этом этапе вашему видео назначен уникальный URL-адрес, который потребуется для следующего шага.
2. Напишите электронное письмо и импортируйте в него эскиз или снимок экрана.
Напишите копию своего информационного бюллетеня, используя веские советы копирайтеров, а затем вставьте эскиз / снимок экрана видео в тело электронного письма, как показано ниже.
Вы также можете сделать заполнитель в формате GIF. Это работает даже лучше, чем неподвижное изображение, чтобы стимулировать высокий уровень вовлеченности:
миниатюр в формате GIF часто работают лучше, чем изображения в электронных письмах, поскольку они позволяют подписчикам лучше понять, о чем идет речь, и повышают вероятность того, что они нажмут на него, чтобы посмотреть.
3. Сделайте изображение интерактивным
Вам нужно сделать миниатюру GIF или изображение интерактивным, чтобы подписчики, нажимая на них, сразу переходили к вашему видео.
Но важно, чтобы у вашего поставщика услуг электронной почты была функция, которая позволяет вам это делать. Например, при отправке электронного письма через GetResponse у вас есть возможность включить ссылку на свое видео в миниатюру изображения или GIF.
( Совет: В GetResponse вы также можете встроить видео YouTube без использования заполнителя — для быстрого обучения перейдите к разделу «Как отправлять видео по электронной почте с помощью GetResponse» в конце)
4.Отправьте тестовое электронное письмо
После выполнения шагов с 1 по 3 выше отправьте себе тестовое электронное письмо, чтобы убедиться, что все работает должным образом. Это в основном тот же процесс, что и отправка электронного письма в ваш список рассылки; просто отправьте письмо на свой личный адрес электронной почты и убедитесь, что все работает правильно и все готово.
Как отправить видео по электронной почте одному или нескольким получателям
Иногда вы просто хотите отправить свое видео одному или нескольким людям, а не списку адресов электронной почты из сотен или тысяч подписчиков.
А когда дело доходит до отправки видео нескольким получателям, вы можете использовать любую из популярных почтовых платформ (например, Yahoo, Gmail и Outlook) для отправки видео.
Каждая почтовая платформа работает по-своему, но большинство из них могут помочь вам отправлять видео.
В этом разделе мы рассмотрим, как отправлять видео по трем популярным каналам рассылки:
- Gmail
- Outlook
- Yahoo Mail
Как отправить видео с помощью Gmail
Gmail — одна из самых популярных сегодня почтовых платформ.
У вас есть два варианта отправки видео через Gmail:
- прикрепите файл со своего Google Диска
- или прикрепите файл с устройства, которое вы используете для отправки электронной почты.
В обоих случаях Gmail автоматически преобразует ваше видео (если оно превышает 25 МБ) в ссылку на Google Диск, когда вы пытаетесь загрузить его в качестве вложения.
Посмотрите, как работают эти два метода, ниже:
1. Отправьте видео как вложение электронной почты
Сначала откройте свою учетную запись Gmail.
Во-вторых, нажмите кнопку «Написать», чтобы создать новое электронное письмо.
Затем выберите «Прикрепить файлы» (небольшая скрепка), выберите видео, которое хотите отправить, и нажмите «Открыть».
После прикрепления видео введите содержание электронного письма и нажмите «Отправить».
2. Отправьте видео как вложение на Google Диск
Откройте свою учетную запись Gmail и нажмите кнопку «Написать», чтобы написать письмо.
Затем щелкните значок «Google Диск» на нижней панели инструментов электронного письма.
Наконец, выберите видео, которое хотите отправить, и нажмите «Вложение».
Ваше видео готово к отправке.
Как отправить видео с помощью Yahoo Mail
Имея учетную запись Yahoo, очень легко делиться своими или чужими интересными видео с друзьями или коллегами, включив их в сообщение электронной почты.
Существует два основных способа отправки видео с помощью Yahoo Mail. Вы можете поделиться ссылками на видео в электронном письме или отправить видео в виде вложения.
1. Поделитесь ссылкой на видео (если оно уже размещено в Интернете)
Если вы хотите поделиться видео на YouTube или в любом другом социальном приложении, вы можете просто поделиться видео, используя соответствующую ссылку.
Для этого откройте свою учетную запись Yahoo Mail и щелкните вкладку «Написать», чтобы создать новое сообщение. Затем вставьте веб-ссылку / URL-адрес видео, которое вы хотите отправить, во вкладку «Ссылка» внизу экрана и нажмите «Сохранить». Затем составьте сообщение и отправьте его.
Это все, что нужно.
2. Отправить видео как вложение
При этом вы должны помнить, что вы не можете прикреплять файлы размером более 25 МБ в Yahoo Mail. Лучше всего сжать большие видеофайлы перед их отправкой в виде вложений. Сжатие видео — довольно простой и легкий процесс, который мы подробно рассмотрим позже в этой статье.
Чтобы отправить видео в виде вложения, откройте свою учетную запись Yahoo Mail. Щелкните вкладку «Написать», чтобы написать новое сообщение.
Далее нажмите «Прикрепить файлы».”Автоматически появляется ряд опций. Нажмите «Прикрепить файлы с компьютера» и выберите нужные видеофайлы. После этого вы можете отправить электронное письмо.
Вы можете отправлять столько видео, сколько хотите, если они не превышают установленный предел.
Как отправить видео с помощью Outlook
Процесс отправки видео с помощью Outlook не такой сложный, как вы могли ожидать.
Это похоже на процесс, используемый Yahoo Mail или Gmail, и для его выполнения требуется немногим больше нескольких секунд.
В Outlook у вас есть два варианта отправки видео по электронной почте. Вы можете отправить свое видео:
- В качестве ссылки
- Или добавьте видео в Outlook, вставив его как вложение.
1. Отправьте видео в электронном письме Outlook, отправив его в виде ссылки
Процесс отправки видео через Outlook довольно прост.
Просто выполните следующие шаги, и все будет в порядке.
Щелкните «Новое сообщение» и вставьте веб-ссылку или URL-адрес видео, которое вы хотите отправить.Сделайте это, нажав на многоточие (три точки), где вы найдете вкладку «Дополнительные параметры форматирования».
Затем нажмите «Вставить гиперссылку», вставьте ссылку и нажмите «ОК».
Теперь ваше электронное письмо готово к отправке, а ваше видео надежно связано.
2. Добавьте видео в электронные письма Outlook, вставив его как вложение
Обратите внимание, что максимальный размер вложенного файла Outlook составляет 20 МБ, поэтому большинство видеофайлов слишком велико для отправки по электронной почте.Процедура связывания в первом варианте будет лучше, если вы отправляете большой файл.
Для сжатых файлов или небольших видеофайлов, однако, просто нажмите «Прикрепить», перейдите в «Обзор этого компьютера», выберите свое видео и загрузите его.
Теперь вы можете составить текст электронного письма и отправить его.
Можно ли сжать видео для отправки по электронной почте?
Бесспорно, самым большим недостатком видео является их огромный размер файла.
Более длинные видео с высоким разрешением приводят к увеличению размера файла. Это затрудняет прикрепление их к электронным письмам.
Но есть решение: при отправке больших видеофайлов у вас есть возможность сжать видео, чтобы они сохранили свое качество, но были меньше по размеру.
Есть несколько способов сжать видео перед отправкой по электронной почте:
- Создание zip-файла
- Как сделать видео короче и меньше с помощью iMovie на Mac
- Использование облачной службы
1.Создайте zip-файл
Один из наиболее распространенных способов сжатия видео — это его сжатие в zip-файл.
Файл уменьшится в размере, но это не повлияет на качество. Эта опция доступна как для пользователей Mac, так и для ПК.
Сначала щелкните правой кнопкой мыши видеофайл, который хотите отправить, если вы пользователь Windows.
Затем нажмите «Отправить» и «Сжатая (заархивированная) папка».
Для пользователей Mac: выберите «Сжать [имя]», и файл автоматически сжимается.
2. Сделайте видео короче и меньше с помощью iMovie на Mac
Устройства
Mac часто поставляются с iMovie, инструментом для редактирования фильмов, поддерживаемым Apple.
С iMovie вы можете сделать видео короче, отправив только важные фрагменты. Это уменьшит размер файла. Вы также можете использовать опцию электронной почты, включенную в iMovie, чтобы отправить видео по электронной почте кому угодно.
Процесс довольно простой. Просто откройте iMovie и щелкните стрелку в верхнем левом углу строки меню.
Выберите часть видео, которую вы хотите отправить. Затем экспортируйте его, нажав «File-Share- Email». Наконец, выберите «маленький», чтобы уменьшить размер файла.
Ваше видео готово к отправке по электронной почте. iMovie откроет пустое электронное письмо с меньшим файлом, готовым к отправке.
3. Используйте облачный сервис
Dropbox и Google Диск призваны облегчить жизнь каждому.
Эти платформы, скорее всего, являются самым удобным способом отправки видеофайлов без изменения их качества.В Dropbox все, что вам нужно сделать, это загрузить видео в общую папку Dropbox, что дает всем, у кого есть доступ к папке, доступ к видео.
С помощью Google Drive вы загружаете видеофайл на свой диск и делитесь ссылкой на файл с кем угодно. Dropbox и Google Диск также дают вам возможность делиться ссылками на видеофайл по электронной почте с друзьями и семьей. Это так просто.
Причины, по которым вы не можете отправить видео по электронной почте
Время от времени, даже в лучшем из миров, вы можете столкнуться с некоторыми трудностями при отправке видео по электронной почте — обычно, когда вы пытаетесь отправить большие видеофайлы без предварительного их сжатия.
И часто бывает, что ваше видео превышает ограничение для любой платформы электронной почты, которую вы используете.
Yahoo Mail и Gmail имеют ограничение в 25 МБ, в то время как Outlook имеет пункт о размере файла 20 МБ. У вас возникнут проблемы с отправкой видео, если они превышают установленные лимиты. Кроме того, бывают случаи, когда возникают сбои в системе. В такие моменты вы, вероятно, заметите, что не только вы испытываете проблемы, и обычно это проходит через некоторое время.
Лучший способ убедиться, что вы всегда можете без проблем отправлять свои видео, — это сначала сжать их или загрузить в облачный сервис или платформу социальных сетей, чтобы вы могли просто отправлять ссылки.
Как отправлять видео по электронной почте с помощью GetResponse
Если вы используете GetResponse для своих маркетинговых кампаний по электронной почте, встроить видео в дизайн письма очень просто.
Когда вы найдете место, где ваше видео лучше всего подходит, просто перетащите блок «Видео» в макет:
Затем введите URL-адрес видео. Его можно разместить на YouTube или Vimeo.
После того, как вы ввели URL-адрес, видео автоматически загружается в электронное письмо, и на экране появляются параметры для настройки.
Вы всегда должны добавлять альтернативный текст к своим видео (и изображениям). Он появляется вместо видео (или изображения), когда оно не загружается. Напишите простое предложение, описывающее, что это за видео. Совет от профессионалов: Добавьте точку в конце замещающего текста, чтобы программа чтения с экрана знала, когда следует сделать паузу после прочтения его вслух.
Вы можете настроить форму и цвет кнопки воспроизведения, чтобы она соответствовала общему дизайну вашего шаблона электронной почты. Есть также много других параметров настройки, которые вы можете настроить, например ширину, отступы и выравнивание.Вы также можете скрыть видео на мобильных устройствах, чтобы его могли видеть только пользователи настольных компьютеров.
И вуаля! Видео встроено в вашу электронную почту.
Теперь вы можете отправить информационный бюллетень и позволить своим контактам насладиться великолепным видео-письмом, которое вы только что создали. Вы увидите, что уровень вовлеченности вырастет в кратчайшие сроки!
Заключение
Теперь, когда вы знаете все хитрости и уловки для отправки видео по электронной почте, держу пари, вам не терпится начать.
В этой статье мы подробно рассмотрели все лучшие способы отправки видео по электронной почте при сохранении их качества.
В качестве примечания: для предприятий лучший способ отправлять видео по электронной почте — это встроить видео YouTube в средство создания электронной почты. Вы можете легко сделать это в GetResponse — подпишитесь на 30-дневную бесплатную пробную версию, чтобы попробовать!
Это также помогает привлечь трафик на вашу страницу YouTube. Та же стратегия работает для фрилансеров и консультантов. Однако для повседневной отправки видео нескольким контактам проще всего отправить видео с помощью облачной службы, такой как Google Drive или DropBox.
Как обмениваться фотографиями, видео и т. Д. С помощью WhatsApp для Android
Источник: Хариш Джонналагадда / Android Central
С помощью WhatsApp вы можете делиться фотографиями, видео и многим другим со своими контактами. Теперь у вас есть возможность отправлять документы, контактную информацию, которой вы можете поделиться с другими контактами, аудиосообщения, которые вы можете записывать напрямую с помощью службы, и даже делиться своим местоположением непосредственно внутри службы.
Что выделяет WhatsApp, так это то, что он доступен на всех платформах и работает на любом телефоне, включая лучшие телефоны Android стоимостью менее 100 долларов. Именно эта повсеместность позволила WhatsApp набрать обороты за последние пять лет, поэтому давайте посмотрим, как вы можете делиться мультимедиа с помощью WhatsApp для Android.
Как поделиться фотографиями в WhatsApp для Android
Есть два способа отправлять фото сообщения с помощью WhatsApp. Вы можете записывать с помощью встроенной утилиты камеры или использовать галерею, чтобы выбрать существующую фотографию, которой вы можете поделиться со своими контактами.Вот как делиться фотографиями в WhatsApp:
VPN-предложения: пожизненная лицензия за 16 долларов, ежемесячные планы за 1 доллар и более
Как сделать и отправить фото в WhatsApp для Android
- Нажмите кнопку камеры справа от поля сообщения.
- Нажмите кнопку , чтобы сделать снимок. Вместо этого нажмите и удерживайте, чтобы снять видео.
- Добавьте заголовок или используйте инструменты кадрирования и поворота, чтобы персонализировать его.
Нажмите кнопку «Отправить» , чтобы отправить фотографию.
Источник: Android Central
Как отправить фото из галереи в WhatsApp для Android
- Нажмите кнопку присоединения . Это значок скрепки рядом с полем сообщения.
- Tap Галерея .
Нажмите на категорию , содержащую фотографию, которую вы хотите отправить.
Источник: Android Central
- Выберите фотографию , которую вы хотите отправить.
- Добавьте заголовок , если хотите.
Метчик Отправить .
Источник: Android Central
Как поделиться видео в WhatsApp для Android
Отправить видео через WhatsApp так же просто, как поделиться фотографиями. Вы можете снимать видео напрямую или взять уже существующее видео из своей галереи.
Как записывать и отправлять видео в WhatsApp для Android
- Нажмите кнопку камеры справа от поля сообщения.
- Нажмите и удерживайте кнопку спуска затвора , чтобы снять видео.
- Добавьте заголовок или используйте инструменты редактирования, чтобы обрезать видео. Вы также можете превратить его в GIF в самом редакторе и добавить текст или смайлики к видео.
Нажмите кнопку «Отправить» , чтобы отправить видео.
Источник: Android Central
Как отправить видео из галереи в WhatsApp для Android
- Нажмите кнопку присоединения .Это значок скрепки рядом с полем сообщения.
- Tap Галерея .
Нажмите категорию , содержащую видео, которое вы хотите отправить.
Источник: Android Central
- Выберите видео , которое вы хотите отправить.
- Добавьте заголовок , если хотите.
Метчик Отправить .
Источник: Android Central
Как поделиться аудио в WhatsApp для Android
WhatsApp позволяет вам делиться звуковыми дорожками с вашего устройства или записывать все, что вы хотите отправить одному из ваших контактов.
Как отправить звук с треков на телефоне в WhatsApp для Android
- Нажмите кнопку присоединения .
- Tap Audio .
- Выберите звуковую дорожку , которую хотите отправить.
Метчик Отправить .
Источник: Android Central
Как записывать звуковые сообщения и обмениваться ими в WhatsApp для Android
- Нажмите и удерживайте кнопку микрофона .Вы увидите его рядом с текстовым полем.
- Запись будет автоматически отправлена в тот момент, когда вы уберете палец с кнопки.
Вы также можете сдвинуть влево, чтобы удалить текущую запись, и сдвиньте вверх, чтобы заблокировать запись, чтобы вам не приходилось нажимать кнопку.
Источник: Android Central
Как поделиться документами в WhatsApp для Android
- Нажмите кнопку присоединения .Это значок скрепки рядом с полем сообщения.
- Tap Документ .
- Выберите документ , который вы хотите отправить. Здесь вы увидите документы Word, а также PDF-файлы.
Нажмите Отправить , чтобы отправить документ.
Источник: Android Central
WhatsApp позволяет делиться контактной информацией с друзьями и семьей. Это так же легко, как и делиться другими формами мультимедиа, поэтому приступим:
- Нажмите кнопку присоединения .Это значок скрепки рядом с полем сообщения.
- Метчик Контакт .
- Выберите контакт , который вы хотите отправить.
Нажмите Отправьте , чтобы отправить контактную информацию.
Источник: Android Central
Как поделиться местоположением в WhatsApp для Android
Вы устраиваете вечеринку и хотите поделиться информацией о своем местоположении с друзьями? С WhatsApp не может быть проще.
- Нажмите кнопку присоединения .Это значок скрепки рядом с полем сообщения.
- Метчик Расположение .
Нажмите Продолжите , чтобы предоставить WhatsApp доступ к вашему местоположению. Если вы используете телефон с Android 11, вы можете использовать параметр Только на этот раз , чтобы предоставить службе одноразовый доступ.
Источник: Android Central
- Выберите Отправьте свое текущее местоположение , чтобы легко поделиться своим местоположением с друзьями.
- Вы также можете делиться своим местоположением в режиме реального времени с друзьями и семьей.Выберите Поделиться местоположением в реальном времени , чтобы транслировать информацию о вашем местоположении.
Прочтите сведения в текстовом поле и выберите Продолжить .
Источник: Android Central
- Вы можете установить продолжительность для трансляции вашего местоположения в прямом эфире. Возможные варианты: 15 минут, один час и восемь часов.
Нажмите Отправьте , чтобы начать делиться информацией о вашем местоположении в режиме реального времени.
Источник: Android Central
Вот и все.Теперь вы знаете, как легко обмениваться фотографиями, видео, документами, аудиофайлами и сообщениями, а также контактной информацией с друзьями и семьей. WhatsApp регулярно получает новые функции, и этот сервис тестирует платежный сервис в Индии, который в ближайшие годы может выйти на другие рынки.


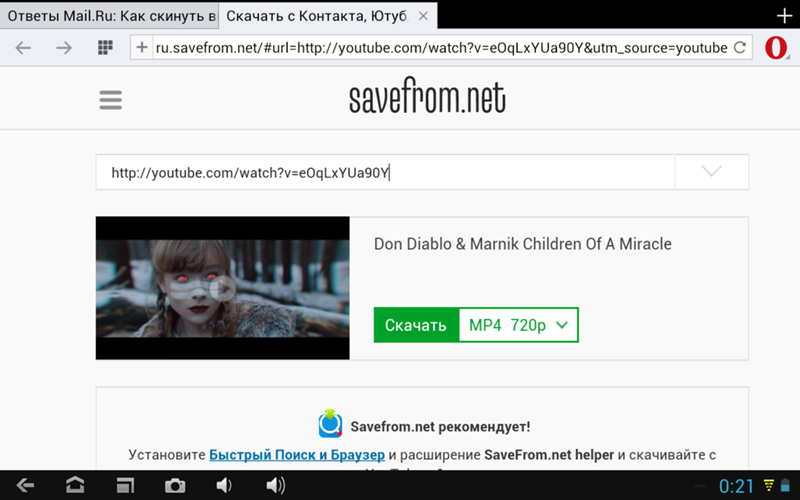 Если вы добавили медиафайл не со своего паблика, авторы видео могут не разрешить публикацию на других ресурсах. Просмотр видео в сторонней группе невозможен.
Если вы добавили медиафайл не со своего паблика, авторы видео могут не разрешить публикацию на других ресурсах. Просмотр видео в сторонней группе невозможен.
Добавить комментарий