Управление записями в облаке – Zoom Центр справки и поддержки
Обзор
Управление записями позволяет владельцам и администраторам учетных записей контролировать принадлежащие пользователям записи в облаке, а также управлять возможностями просмотра, удаления и предоставления общего доступа к файлам видео, звука, расшифровок и чата.
Если вы являетесь пользователем, управление записями позволяет вам просматривать, удалять и предоставлять общий доступ к собственным записям в облаке.
Примечание. Ваш администратор может ограничить возможности редактирования или удаления ваших облачных записей.
В этой статье рассматриваются следующие вопросы:
Необходимые условия
Доступ к управлению записями
Администратор
- Войдите в учетную запись на веб-портале Zoom.
- В навигационном меню нажмите Управление учетной записью, а затем — Управление записями.
Отобразится список записей в облаке для вашей учетной записи.
- Измените диапазон дат и статус, затем выполните поиск по организатору, идентификатору конференции, теме или ключевому слову.
Примечание. Вы можете указать любую дату.
Пользователь
- Войдите в учетную запись на веб-портале Zoom.
- В навигационном меню нажмите Записи.
Отобразится список начатых вами записей в облаке. - Измените диапазон дат и статус, затем выполните поиск по организатору, идентификатору конференции, теме или ключевому слову.
Примечание. Вы можете указать любую дату.
Просмотр настроек записей в облаке
- Доступ к управлению записями.
- Найдите запись, которую необходимо просмотреть, и нажмите на тему.
Примечание. Если преобразование конференции еще не закончилось, запись будет отображаться в списке с меткой Обработка записи. После завершения преобразования записи вы сможете просмотреть, загрузить, удалить запись в облаке или предоставить к ней общий доступ.
Отобразятся файлы записи и параметры:
Типы файлов
- Демонстрация экрана с видом докладчика. Файл MP4 со звуком и видео, в котором представлены как вид активного докладчика, так и демонстрируемые материалы.
- Демонстрация экрана с видом галереи. Файл MP4 со звуком и видео, в котором представлен как вид галереи, так и демонстрируемые материалы.
- Активный докладчик. Файл MP4 со звуком и видео, в котором представлен только вид активного докладчика.
- Вид галереи. Файл MP4 со звуком и видео, в котором представлен только вид галереи.
- Демонстрируемый экран. Файл MP4 со звуком и видео, в котором представлен только демонстрируемый экран.
- Только звук. Файл M4A с записью звука.
- Расшифровка аудиосвязи. Файл VTT только с расшифровкой звука.
- Файл чата. Текстовый файл с расшифровкой чата в конференции.

Подробнее о компоновке записей.
Настройки записей
- Значок карандаша . Позволяет изменить тему конференции.
- Эта запись будет удалена через __ дн. Если автоматическое удаление включено, здесь будет отображаться количество дней до удаления записи. Вы получите уведомление по электронной почте за 7 дней до удаления записи.
- Аналитика записи. Просмотреть показатели записи.
- Миниатюра записи. Воспроизвести файл видео или звука в браузере.
- Загрузить. Загрузить файл записи на локальный компьютер.
Настройки общего доступа
Нажмите Поделиться, чтобы отобразить информацию о ссылке на запись и настройки общего доступа, например, позволяющие отключить загрузку для зрителей и требовать пароль для просмотра.
- Поделиться этой записью. Разрешить публичный или внутренний общий доступ к записи. Выключите переключатель, если нужно сделать запись закрытой.
 Если вы решите предоставить общий доступ к записи, сервис Zoom создаст веб-страницу, на которой посетители смогут просмотреть запись в облаке.
Если вы решите предоставить общий доступ к записи, сервис Zoom создаст веб-страницу, на которой посетители смогут просмотреть запись в облаке. - Добавить дату истечения срока действия ссылки. Позволяет задать количество дней или определенную дату, когда ссылка станет недоступной для зрителей.
- Зрители могут загружать. Разрешить зрителям загружать видео в дополнение к просмотру в режиме онлайн.
- По требованию (требуется регистрация). Пользователи должны ввести свои имя и адрес электронной почты перед просмотром или загрузкой записи. Организатор сможет загрузить отчет с этой информацией.
- Защита паролем. Пользователи должны ввести пароль перед просмотром или загрузкой записи. После включения этой функции введите персонализированный пароль и нажмите Сохранить.
- Скопировать информацию общего доступа в буфер. Скопировать ссылку и пароль (если включен) для записи в облаке.
 Поделитесь этой информацией, чтобы другие пользователи могли просмотреть запись в облаке.
Поделитесь этой информацией, чтобы другие пользователи могли просмотреть запись в облаке.
Записи с демонстрацией экрана, чатом или расшифровкой аудиосвязи
Если вы записали конференцию, содержащую демонстрацию экрана, вы увидите дополнительный файл записи с названием Демонстрация экрана с видом докладчика, в котором содержатся данные демонстрации экрана записанной конференции.
Нажмите на ссылку, чтобы воспроизвести ее. Также на нее можно навести курсор, чтобы отобразить значки для загрузки файла, копирования ссылки общего доступа или удаления файла.
Если в записи в облаке была включена расшифровка аудиосвязи или чат, также отобразятся те же значки для файлов расшифровки и чата.
Защита записей в облаке с помощью пароля
Запись можно защитить паролем, чтобы ограничить доступ лиц к функциям загрузки или просмотра записей в облаке.
- Доступ к управлению записями.
- Нажмите Поделиться рядом с записью, которую вы хотите защитить паролем.

- Включите Защиту паролем, нажав на переключатель.
- Введите желаемый пароль и нажмите Сохранить.
Просмотр аналитики по записям в облаке
Аналитику (количество просмотров страниц и загрузок) можно просматривать для записей в облаке, к которым был предоставлен внутренний или внешний общий доступ.
- Доступ к управлению записями.
- Найдите запись, которую необходимо просмотреть, и нажмите на тему.
- Нажмите Аналитика записи.
- Укажите диапазон дат в раскрывающихся меню в верхней части страницы, а затем нажмите Поиск.
- Щелкните по одной из вкладок, чтобы просмотреть сводную информацию или отфильтровать данные по просмотрам/загрузкам.
Для записи будут отображаться следующие показатели.
- Просмотры. Количество просмотров страницы записи пользователями. Этот показатель не учитывает количество воспроизведений записи.
 Кроме того, этот показатель не учитывает количество уникальных посетителей. Другими словами, если пользователь перезагрузит страницу, это будет считаться за новый просмотр.
Кроме того, этот показатель не учитывает количество уникальных посетителей. Другими словами, если пользователь перезагрузит страницу, это будет считаться за новый просмотр. - Загрузки. Количество нажатий кнопки Загрузить на странице записи в облаке. Этот показатель не учитывает количество завершенных загрузок. Другими словами, если пользователь нажал Загрузить, но не завершил загрузку, этот случай будет учтен в показателе.
- Примечание. Этот показатель не сбрасывается при изменении настроек общего доступа для записей в облаке. Например, если вы измените тип записи с закрытого на общедоступный.
Кроме того, отобразятся следующие сведения и параметры:
- Экспорт в файл CSV. Экспортировать данные на текущей вкладке в виде файла CSV.
- Имя. Если пользователь Zoom вошел в свою учетную запись на веб-портале и просматривает или загружает запись, в этом столбце отображается его имя профиля.
 Для всех остальных посетителей в этом столбце отображается имя Гость.
Для всех остальных посетителей в этом столбце отображается имя Гость. - Адрес эл. почты. Если пользователь Zoom вошел в свою учетную запись на веб-портале и просматривает или загружает запись, в этом столбце отображается его адрес электронной почты. Для всех остальных посетителей этот столбец отображается пустым.
Экспорт списка записей в облаке
Вы можете экспортировать файл CSV со сведениями о записи, в состав которых входят адрес электронной почты организатора, тема конференции, дата и время начала и размер файла.
- Доступ к управлению записями.
- Введите критерии поиска, по которым нужно загрузить отчет.
- Нажмите Экспорт.
Удаление записей в облаке
Пользователи или администраторы могут удалять записи в облаке. После удаления файлы будут перемещены в корзину, после чего их можно окончательно удалить вручную. Если они не будут окончательно удалены вручную, их удаление произойдет автоматически через 30 дней. Файлы, помещенные в корзину, не занимают места в облачном хранилище записей.
Файлы, помещенные в корзину, не занимают места в облачном хранилище записей.
Диск-О: — Синхронизация
Между облаком и Диск-О: — двусторонняя синхронизация. Если вы удаляете файл из облака в веб-версии, файл удаляется в папке на компьютере — и наоборот. То же самое с загрузкой, новыми папками и остальными действиями.
Временные файлы
Когда вы копируете файлы на диск, созданный приложением Диск-О:, сначала они загружаются во временную папку на системном диске. Пока идёт синхронизация с облачным сервисом, файлы находятся во временной папке, а после загрузки временные файлы удаляются.
Как изменить место хранения данных, смотрите в разделе «Расположение данных приложения».
Скорость синхронизации
Скорость синхронизации с разными облачными сервисами — разная. Это ограничение самих сервисов. Поэтому время загрузки одного и того же файла в разные облачные хранилища различается.
Доступ без интернета
Вы можете настроить работу с файлами и папками в офлайн-режиме. Эти файлы будут доступны в Диск-О:, даже когда нет интернета. Подробнее об офлайн-режиме смотрите в статье «Настройки приложения». Как изменить место хранения данных, смотрите в разделе «Расположение данных приложения».
Эти файлы будут доступны в Диск-О:, даже когда нет интернета. Подробнее об офлайн-режиме смотрите в статье «Настройки приложения». Как изменить место хранения данных, смотрите в разделе «Расположение данных приложения».
Обозначение иконок
Когда крутится иконка приложения в панели задач, это значит, что файлы синхронизируются. Когда иконка становится белой и перестает крутиться — файлы синхронизировались. Не выключайте интернет и компьютер, пока не закончится синхронизация, иначе некоторые файлы могут не загрузиться в облачный сервис.
Файлы синхронизированыСинхронизация приостановленаОшибка синхронизации—файлы не синхронизированы. Скорее всего у файлов есть спецсимволы в названии или их длина превышает ограничение.Ошибка сети — нет интернета
Ограничения
Максимальная длина имени папки
255 символов UTF-8
Максимальная длина имени файла
255 символов UTF-8
Максимальная длина пути к файлу (включает в себя путь к папке + имя файла)
1024 байта
Символы для названия папок и файлов
Любые символы юникода в кодировке UTF-8, кроме «*/:<>?\|\0
Также не синхронизируются файлы, у которых в конце названия стоит точка или пробел.
Как загрузить фото из облака на компьютер
Слово «облако» давно перестало использоваться в своем первоначальном единственном значении. Сегодня облачные сервисы прочно укоренились в нашей цифровой жизни и позволяют с комфортом пользоваться файлами и документами, не опасаясь за их сохранность. Среди отечественных услуг такого типа выделяется облако майл ру — простой и удобный способ организации ваших данных.
Что предлагает mail.ru?
Вы получите 8 ГБ пространства для загрузки файлов и удобную синхронизацию между разными устройствами.
Если вам мало 8 Гб, то свободное место хранилища можно расширить покупкой дополнительных гигабайт. На мобильных тарифах для Android и iOS доступно увеличение до 1 ТБ, а на ПК, для веб-версии — до 4 ТБ. По статистике компании большинству пользователей с лихвой хватает бесплатных «гигов». Смысл купить облако побольше есть для корпоративных клиентов, чтобы использовать сервис совместно с коллегами.
Есть три варианта использования облачного сервиса:
- Напрямую, через веб-интерфейс на официальном сайте Облако Mail.
 ru, если привыкли использовать компьютерную версию для рабочего стола.
ru, если привыкли использовать компьютерную версию для рабочего стола.
- Скачав программу на свой гаджет, если планируете работать с облаком через мобильное устройство. Ссылки для скачивания вы легко найдете на официальном сайте: https://cloud.mail.ru/home/
- Загрузив специальную программу: «Диск-О» для синхронизации файлов из облака с вашим компьютером. Программа позволяет подключить синхронизацию не только с облаком mail.ru, но и другими популярными облачными сервисами. Такими как Яндекс.Диск, Dropbox, Google Drive. Но, поскольку доработка сервиса «Диск-О» еще не завершена, использовать его, на мой взгляд еще рано.
Из всех перечисленных способов использования сервиса, по моему, самый простой и надежный это работа через интерфейс сервиса Облако Mail.ru.
Как пользоваться возможностями Cloud.Mail.Ru
Для получения бесплатных 8 ГБ необходимо просто зарегистрировать почтовый ящик на Mail.Ru. Прямо с интерфейса почты перейти по вкладке на сервис Облако Mail. ru и задействовать все возможности облачного сервиса.
ru и задействовать все возможности облачного сервиса.
Итак, у вас есть установленная программа облака на смартфоне или вы вошли через веб-интерфейс, используя браузер. Теперь вам доступны:
- загрузка файлов и возможность поделиться ссылкой для их скачивания;
- создание личных папок, изменение настроек доступа к ним;
- работа с файлами: переименование, удаление, перемещение между папками;
- создание новых файлов с данными прямо в облаке: текстовых документов, презентаций и таблиц, аналогичных созданным в программе Excel;
- удобное хранение резервных копий различных данных и их комфортное совместное использование при необходимости.
Все загруженные в облако файлы станут доступными на любом вашем устройстве, где вы только авторизуетесь в почте Мэйл.
Как пользоваться облаком Майл Ру? На самом деле все очень просто. На примере веб-интерфейса:
- Кнопка «Загрузить» — сохранение файлов с устройства в облако.
- Кнопка «Создать» с выпадающим списком — создание папок, документов, таблиц и презентаций.

- «Скачать» — эта кнопка отвечает на вопрос как скачать файл из облака мэйл ру: выделите его галочкой и нажмите ее.
- «Удалить» — удаление выделенных данных.
- «Получить ссылку» — получение URL для скачивания файла.
- «Настроить доступ» — опция для совместной работы. Дает возможность приглашенным вами пользователям Mail.Ru редактировать файлы в вашем хранилище или создавать новые документы в папке с открытым доступом.
Чтобы воспользоваться настройками доступа нужно отметить папку, доступ к которой вы хотите предоставить, и нажать «Настроить доступ».
Затем в открывшемся окне выполнить настройки доступа.
Это базовые возможности веб-интерфейса, они дублируются в приложениях для компьютеров, планшетов и смартфонов, в которых есть и свои «фишки».
Облако на смартфоне
Мобильное приложение имеет ряд преимуществ. Например, загружать на Андроид-версию хранилища фото из памяти телефона после их съемки не нужно: достаточно в программе нажать на синюю кнопку с плюсом «Добавить»
Далее в открывшемся меню мы можем выбрать опцию съемки фотографий на камеру телефона. Фотоснимки будут автоматически сохраняться в хранилище.
Фотоснимки будут автоматически сохраняться в хранилище.
На смартфонах, работающих под управлением Андроид, есть возможность включения автоматической загрузки фото и видео снятых камерой телефона.
На айфоне с той же целью можно пользоваться опцией автозагрузки из настроек приложения. Если она включена, фото будут автоматически отгружаться в облако, освобождая память телефона. Аналогично работает опция «Автозагрузка видео».
Чтобы включить автозагрузку фотографий на айфоне необходимо сделать следующие действия:
- Перейти в настройки, нажав на соответствующий значёк в левом верхнем углу.
- Затем переходим в меню настройки автозагрузки и включаем ее.
Обратите внимание, что для экономии мобильного трафика переключатели «Только по Wi-Fi нужно включить.
Достоинства программы
Главный плюс — доступ к файлу из любого места или устройства при наличии интернета плюс надежная сохранность данных в случае поломки гаджета, синхронизированного с облаком.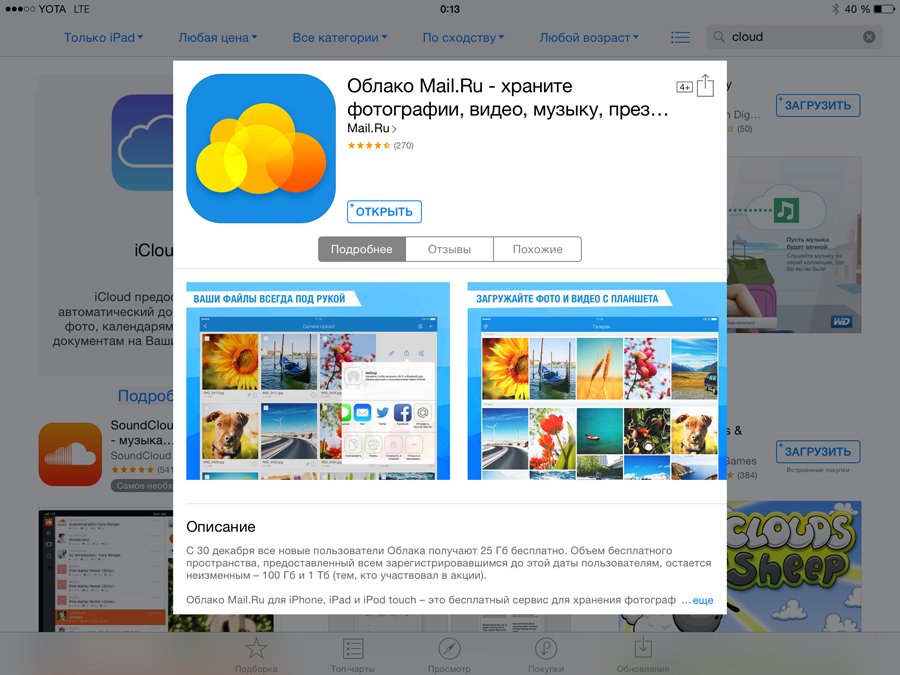 Кроме этого:
Кроме этого:
- легкая передача данных между множеством устройств — можно забыть о проводах и Bluetooth;
- возможность совместного использования файлов и их редактирования, что может серьезно облегчить работу над проектом;
- просмотр файлов без необходимости их скачивания;
- хранилище mail.ru можно использовать вместо карты памяти для фотографий и видео со смартфона.
Некоторые недостатки
Но есть и минусы. Например на бесплатном тарифе не получится загружать в облако большие файлы — максимальный размер равен 2 ГБ. К недостаткам можно отнести, по современным меркам, мизерный объем бесплатного хранилища. Всего 8 ГБ.
Всем привет! Если вы хотите знать, как выгрузить фото из icloud на компьютер, то эта статья именно для вас! Следует рассмотреть несколько вариантов, как быстро загрузить фото из iCloud на персональный компьютер.
Если правильно настроить синхронизацию, то в будущем все сделанные и скачанные фотографии будут передаваться на компьютер в автоматическом режиме.
iCloud является облачным хранилищем, которое было создано корпорацией Apple. Основной целью создания такого хранилища была безопасность и сохранение всех личных данных пользователя. Необходимо было осуществить синхронизацию данных между всеми устройствами под одним аккаунтом.
Настройка синхронизации
Пользователи, у которых установлена операционная система IOS могут синхронизировать не весь контент, который находится на устройстве. Если вы хотите загрузить фотографии на ПК, то для начала необходимо разрешить перемещение снимков на устройстве.
- Для этого следует зайти в настройки вашего гаджета,
- затем нажать на графу iCloud
- и в появившемся окне следует включить две всплывшие графы.
Теперь подключитесь к интернету, гаджет самостоятельно начнет передачу данных в облачное хранилище. В настройках можно самому посмотреть, когда осуществлялась последняя синхронизация с телефоном.
Синхронизация через браузер
Пользоваться данным сервисом и загружать из него контент можно через ПК. Для этого необходимо через браузер зайти на сайт iCloud. После этого авторизоваться, введя личные данные.
Для этого необходимо через браузер зайти на сайт iCloud. После этого авторизоваться, введя личные данные.
Далее на мониторе появится окно, необходимо принять условия соглашения.
После этого вы попадете в меню своего аккаунта, здесь необходимо кликнуть на значок «iCloud Drive».
Далее откроется все содержимое вашего облачного хранилища, следует выбрать необходимую папку.
В данном разделе будет возможность загрузить фотографии в облачное хранилище с ПК или, наоборот, а также выгрузить их оттуда. Для этого кликните по иконке «Download».
Скачать всю папку фотографий на ПК невозможно, необходимо загружать каждый снимок отдельно, поэтому такая процедура может показаться неудобной, особенно при большом количестве контента.
Синхронизация со смартфоном и планшетом
Если ваши гаджеты привязаны к Apple ID, то у них автоматически имеется облачное хранилище. Все что в нем находится можно открыть через любой гаджет, авторизовавшись в iCloud.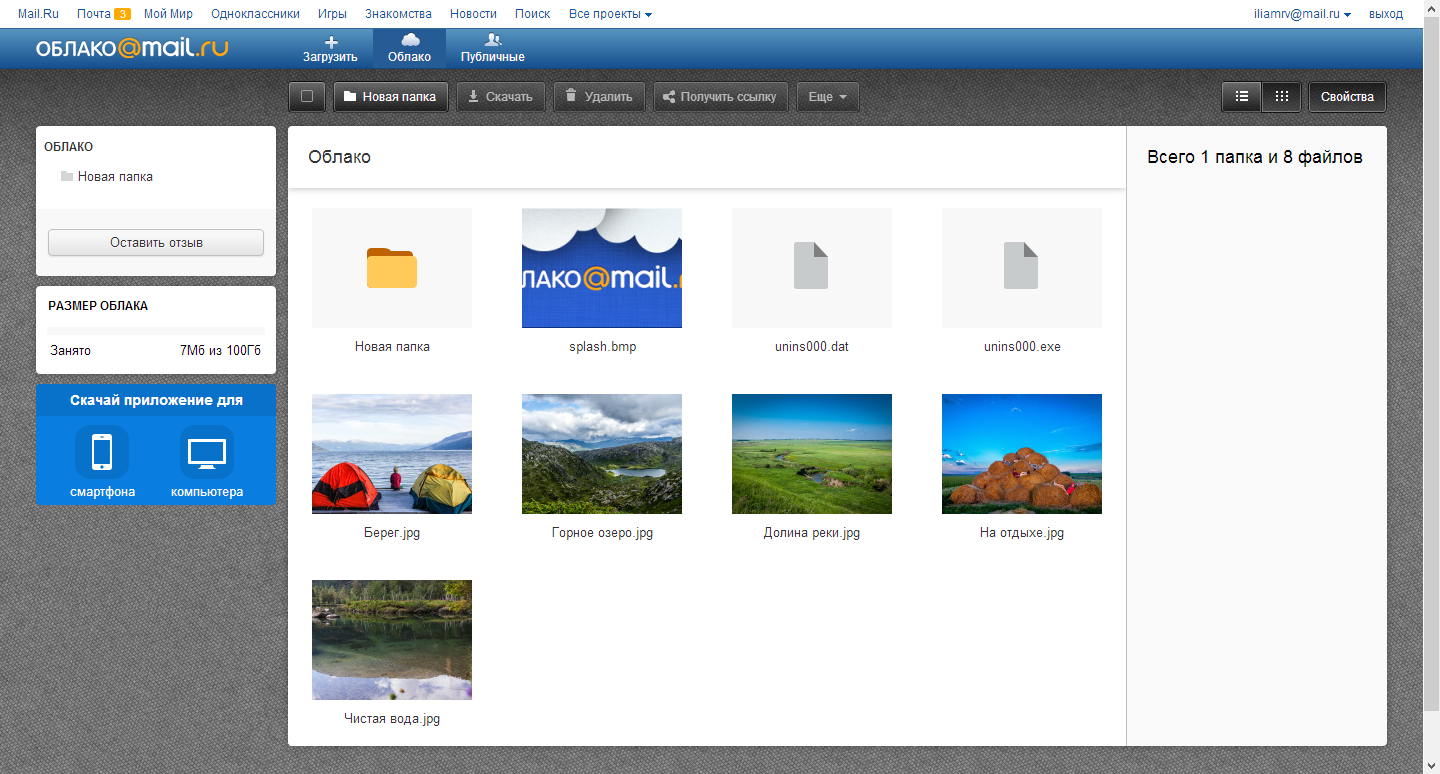
- Для этого на телефоне или планшете откройте настройки сервиса и включите опцию под названием «Мой фотопоток».
- Сделайте снимок и дождитесь его загрузки на облачное хранилище.
- После этого возьмите другой гаджет, зайдите в настройки облачного хранилища и кликните по иконке «Фотопаток».
- Здесь вы найдете весь контент, загруженный с других устройств, которые авторизованы в этом облачном хранилище.
Работа с Mac OS
Если в облачном сервисе есть контент, который нужно загрузить на ПК, то для начала следует зайти в настройки ПК и включить поток фотографий, как показано на картинке.
Также в настройках разрешите общий доступ к файлам. Затем зайдите в папку «Фотопаток», здесь вы найдете все фотографии облачного сервиса, которые можно скачать.
Синхронизация с ОС Windows
Пользователи данной операционной системы также могут подключить синхронизацию с облачным хранилищем. Для этого следует скачать специальную программу на официальном сайте Apple, она бесплатная. После того, как ее скачаете, нужно ее запустить, согласиться с условиями лицензии и завершить установку.
После того, как ее скачаете, нужно ее запустить, согласиться с условиями лицензии и завершить установку.
После этого откройте программу и авторизуйтесь в своей учетной записи.
Далее на экране появятся настройки облачного хранилища, здесь нужно отметить те пункты синхронизации, которые вам необходимы.
После этого зайдите в настройки программы и активируйте все функции в появившемся окне, в том числе поставьте галочку в графе общего доступа. Затем кликните на иконку «Готово».
Теперь необходимо закрыть программу и перезагрузить ваш ПК. Таким образом все настройки сохранятся и начнется синхронизация, конечно, если ваш компьютер подключен к интернету. Если вы все сделали правильно, то в файловой системе в проводнике вы сможете увидеть папку iCloud Drive. Если по ней кликнуть, то отобразится все содержимое облачного хранилища.
Также откройте «Мой компьютер» на вашем ПК. Здесь в появившемся окне в разделе устройства и диски вы найдете свое облачное хранилище.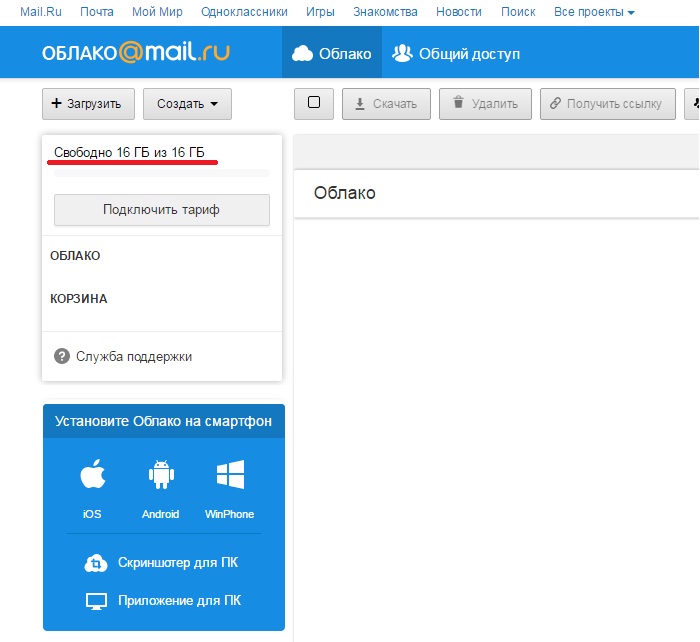
Открыв фотографии, вы увидите два раздела: «Выгрузки» и «Загрузки».
Как выгрузить фото из icloud на компьютер
Чтобы загрузить фотографии на персональный компьютер, следует зайти в установленную программу облачного хранилища и нажать «Синхронизировать». После этого в появившемся окне, поставьте галочки в тех разделах, которые нужно скачать.
Можно настроить автоматическое скачивание, чтобы, например, сделанные снимки на телефоне, автоматически скачивались на компьютер. Для этого на гаджете следует открыть настройки облачного хранилища и в появившемся меню включить опцию под названием «Выгрузить в Мой фотопоток».
После этого, все сделанные и загруженные снимки на гаджете будут автоматически отправляться на компьютер. Однако есть одно условие, необходимо стабильное подключение интернета.
Решение возникших проблем
Бывает так, что не всегда можно установить и запустить iCloud для операционной системы Windows. Самой основной проблемой здесь является отсутствие стандартной программы под названием Windows Media Player. Она бесплатная, поэтому ее без труда можно загрузить из официальных источников.
Самой основной проблемой здесь является отсутствие стандартной программы под названием Windows Media Player. Она бесплатная, поэтому ее без труда можно загрузить из официальных источников.
Также если возникли неполадки в работе, проверьте ваше интернет-соединение, возможно у него слишком маленькая скорость, либо вообще он отключен. Может возникнуть проблема синхронизации с другими устройствами. Здесь проблема может заключаться в устаревшем контенте на вашем компьютере. Для этого на официальном сайте корпорации Apple скачайте специальную утилиту, которая обновит все необходимые приложения.
Объем облачного хранилища компании Apple ограничен, это касается бесплатной версии. Однако в разделе «Мой фотопоток» можно хранить любое количество контента, но стоит учесть, что через месяц после загрузки он будет удален. Поэтому заранее позаботьтесь об синхронизации гаджетов с вашим ПК.
Заключение
Итак, прочитав статью, вы узнали, как выгрузить фото из icloud на компьютер. Всех благодарю за внимание ну и жду ваши вопросы в комментариях. Мира вам и добра!
Всех благодарю за внимание ну и жду ваши вопросы в комментариях. Мира вам и добра!
Перед тем, как загрузить фото в облако Майл с телефона или скачать снимки на девайс, нужно предварительно установить приложение для гаджета из фирменного магазина. Такой способ лучше, чем личный кабинет в браузере, так как интерфейс хранилища в браузере неудобен для работы с мобильного телефона. Для ПК нет необходимости дополнительно скачивать данное приложение, но установленная заранее программа существенно облегчает работу с файлами.
Загрузить фото в облако с телефона
Передать фото можно 2 способами:
- Произвести необходимые действия в приложении «Облако mail.ru».
- В галерее снимков кликнуть по изображениям и отправить в хранилище.
Загрузить через приложение
Чтобы добавить фото в облачное хранилище через приложение, необходимо:
- Открыть программу.
- Выбрать раздел «Файлы».
- Кликнуть на «+» в правом нижнем углу.
- В открывшемся окне нажать на «Добавить фото и видео».
- В открывшемся окне выбрать конкретную папку для загрузки файлов или общую.
- Подождать несколько секунд, пока изображения загрузятся.
Загрузить через галерею
Чтобы отправить фотографии в хранилище из галереи, нужно:
- Открыть фотоальбом на гаджете.
- Выбрать 1 или несколько снимков.
- В настройках (в некоторых смартфонах кнопка находится на верхней панели) кликнуть по «Отправить».
- В перечне программ выбрать нужную.
- Кликнуть по конкретной папке или оставить в общей для загрузки.
Как сохранить фото на телефон с облака
Переслать фотографии на телефон можно следующим способом:
- В приложении открыть раздел «Галерея».
- Найти фотографии (1 или несколько).
- У каждого фото в левом верхнем угле есть небольшое окошечко, по которому нужно кликнуть, чтобы поставить галочку.
- После того, как все изображения будут выбраны, нужно нажать на 3 вертикальных точки в правом верхнем углу экрана.
- В открывшемся меню нажать «Сохранить в галерею» (или «сохранить в фотоальбом», на разных моделях гаджетов этот пункт может называться по-разному).
Как скинуть фото в облако с компьютера
Перекинуть снимки с компьютера в облако можно также 2 способами:
- Перенести нужные файлы в папку облачного хранилища на компьютере.
- Выложить снимки через личный кабинет.
Перенести с помощью программы на ПК
Для этого способа предварительно на ПК должна быть установлена программа облачного хранилища. Далее выполнить следующие действия:
- Открыть «Мой компьютер» и найти Cloud.Mail.Ru.
- Параллельно открыть папку с фотографиями.
- С помощью курсора перенести фотографии в конкретную или общую папку.
При использовании данного метода исходный снимок сохраняется на ПК, в хранилище переносится только копия.
В качестве альтернативного варианта можно кликнуть правой кнопкой мыши по снимку (или с помощью удерживания кнопки мыши выделить сразу несколько, затем кликнуть правой кнопкой) и выбрать «Скопировать в Облако@Mail.Ru» или «Переместить в Облако@Mail.Ru».
Если выбрать первый вариант, исходный файл останется на компьютере, переместится только копия. При выборе второго варианта исходный снимок будет полностью перемещен в папку хранилища и исходная фотография не сохранится.
Выложить через личный кабинет
- На верхней панели управления найти кнопку «Загрузить».
- В открывшееся окно разместить объекты кнопкой мыши или нажать на «Выбрать файлы».
- Нажать по нужным, затем «Открыть».
Загруженный снимок попадет в общую папку, при желании его можно перетащить в нужную.
Как скачать фото из облака Майл.Ру через личный кабинет
Перед тем, как скачать изображения из личного кабинет в браузере, нужно авторизоваться на сайте через почтовый ящик. Далее пользователь попадет на главную страницу хранилища. При наведении курсора на любую фотографию по умолчанию всплывает значок «Скачать». Можно скачать сразу несколько объектов с помощью окошечка в правом верхнем углу.
После загрузки файл будет отображен в нижнем левом углу браузера.
Чтобы найти фотографию на компьютере, нужно нажать правой кнопкой мыши по объекту и кликнуть по «Показать в папке».
Файлы такого типа хранятся в папке «Загрузки» на жестком диске компьютера.
“>
Бесплатные «облака» без регистрации для передачи файлов между iPhone, Android, Mac и Windows
Интернет позволяет быстро обмениваться документами. Основным инструментом для этого была и остается электронная почта. Но облачные технологии сделали обмен файлами еще более проще. Вы хотите передать свой файл кому-то, но не пользуетесь Dropbox, Яндекс.Диском, Google Диском или плохо разбираетесь в технологиях?
♥ ПО ТЕМЕ: Как сделать черно-белое фото цветным: 4 сервиса для автоматической раскраски черно-белых фотографий.
Есть возможность отправить человеку прямую ссылку на файл, что станет решением проблемы. Поместить файл в облако – просто, но есть еще более удобные способы обмена информацией. Мы рассмотрим несколько таких вариантов.
Эти бесплатные сервисы не предполагают заведения учетных записей, а для работы с ними не обязательно устанавливать программу-клиент. Да и интерфейсы интуитивно понятны, тратить время на обучение не придется. Все, что надо сделать – загрузить в нужное место свой файл и получить прямую ссылку на него, отправив ее затем получателю. Это ведь так просто!
♥ ПО ТЕМЕ: Фоторедактор онлайн бесплатно: 5 сервисов для быстрого редактирования фото online.
Этот сервис выделяется хотя бы тем, что позволяет передавать файлы размером до 2 ГБ. При этом никаких ограничений на число скачиваний вы не найдете, что явно является большим плюсом. Файлы можно отправлять прикрепленными к сообщениям электронной почты, что обычно делает большинство пользователей. Но куда проще обмениваться ссылками на них в чатах или в других местах. WeTransfer как раз позволяет пользователям создавать такие сообщения с указателем на расшаренные файлы.
1. Перейдите на главную страницу сервиса и нажмите кнопку «Add your files» для добавления файла.
2. Для создания ссылки на загруженный файл нажмите на кнопку с тремя точками.
3. Установите «галочку» рядом с Link и нажмите кнопку Transfer. Начнется процесс загрузки файла в облако.
4. Нажмите кнопку Copy link для копирования ссылки.
5. Отправьте ссылку получателю любым удобным способом. Для скачивания файла, необходимо лишь перейти по ссылке и нажать кнопку Download.
При желании можно защитить загруженные файлы паролем. А для контроля их удаления придется приобрести подписку. Зато пользователь получит еще и возможность шифрования своей информации, и возможность хранить ее дольше, чем установленные по умолчанию семь дней.
♥ ПО ТЕМЕ: Как скачивать видео с Вконтакте, Ютуб, Facebook, Инстаграм, Одноклассников на компьютер: лучшие бесплатные сервисы.
Этот сервис позволяет обмениваться файлами по электронной почте за считанные секунды и совершенно бесплатно. Начать работать с SendTransfer легко – надо перетащить файл в окно загрузки. Также можно кликнуть на кнопку Add Files to Transfer для просмотра своих приготовленных к передаче файлов и добавления к ним новых.
На следующем шаге надо будет ввести электронные адреса людей, которым должен будет отправлен этот файл. Там же можно при желании написать и какое-то сообщение и, конечно же, свой собственный адрес отправителя.
Нажмите кнопку Send, которая находится справа и файлы отправятся получателям.
Этот сервис позволяет отправлять файлы размером до 10 ГБ. При загрузке файлов можно также указать продолжительность их хранения на серверах SendTransfer. По умолчанию это семь дней.
Получатель получит электронное письмо со ссылкой, при переходе на которую он будет переадресован на сервис.
Для скачивания документа останется нажать кнопку Download.
♥ ПО ТЕМЕ: Одноразовый (временный) почтовый ящик e-mail: лучшие сервисы для создания самоудаляющейся электронной почты.
Тем, кто хочет просто время от времени делиться своими скриншотами, подойдет сервис Snaggy. Cделайте снимок экрана или его части с помощью встроенных в операционную систему инструментов, позволяющих скопировать скриншот в буфер обмена.
1. Cоздайте скриншот в буфере обмена. Для этого нажмите сочетание клавиш Alt + Print Screen (для Windows), ⇧Shift + Ctrl + ⌘Cmd + 3 (для Mac).
2. Откройте главную страницу сервиса Snaggy.
3. Нажмите сочетание клавиш Ctrl + V (для Windows), ⌘Cmd + V для Mac
После осуществления вставки в окно картинка будет загружена на сервера Snaggy. Сервис же предложит уникальную ссылку, которой и можно будет поделиться.
Snaggy работает и с выделенным в графическом редакторе фрагментом изображения, и с другими приложениями для совершения скриншотов. Программа позволяет редактировать картинку перед тем, как ею поделиться. Ее можно обрезать, повернуть, подписать или пририсовать к ней что-то.
Имейте в виду, что Snaggy работает лишь с одним изображением за раз.
♥ ПО ТЕМЕ: Редактор видео онлайн: 5 лучших сервисов для профессиональной обработки видео и создания анимации.
Бесплатная версия сервиса позволяет осуществлять предварительный просмотр файлов, не имеет ограничение на их размер, обеспечивает защиту документов паролями и предоставляет возможность для настройки вида ссылок. Кажется, что звучит слишком хорошо, чтобы быть правдой. Сервис довольно прост в использовании, его интерфейс похож на другие загрузчики в нашем списке. Smash умеет отправлять файлы по электронной почте и Slack, а также формировать ссылки.
Пользователь получает в свое распоряжение 14 дней на хранение файлов и опции для настройки внешнего вида страницы загрузки. При желании предварительный просмотр файлов можно отключить. В довершение всего, Smash решил во время загрузки файлов вместо рекламы показывать креативные проекты.
Сервис предоставляет отличный набор функционала в своей бесплатной версии. Но можно получить еще больше инструментов для работы с Smash по выгодной премиальной подписке.
♥ ПО ТЕМЕ: 30 самых знаменитых фейковых фото, в которые вы могли поверить.
В заключение
Dropbox и подобные облачные сервисы позволяют хранить большие и не очень файлы и делиться ими так же просто, как будто они находятся на компьютере. Но обычно эти службы требуют регистрации в них. Если вы этого делать не хотите или предпочитаете более быстрые решения для единоразового обмена файлами – перечисленные выше решения как раз то, что и нужно. Владельцам продуктов компании Apple стоит также вспомнить, что между устройствами на macOS и iOS можно обмениваться файлами напрямую с помощью AirDrop.
Смотрите также:
Электронные курсы Оренбургского государственного университета
| Нет событий, Среда 1 Сентябрь 1 | Нет событий, Четверг 2 Сентябрь 2 | Нет событий, Пятница 3 Сентябрь 3 | Нет событий, Суббота 4 Сентябрь 4 | Нет событий, Воскресенье 5 Сентябрь 5 | ||
| Нет событий, Понедельник 6 Сентябрь 6 | Нет событий, Вторник 7 Сентябрь 7 | Нет событий, Среда 8 Сентябрь 8 | Нет событий, Четверг 9 Сентябрь 9 | Нет событий, Пятница 10 Сентябрь 10 | Нет событий, Суббота 11 Сентябрь 11 | Нет событий, Воскресенье 12 Сентябрь 12 |
| Нет событий, Понедельник 13 Сентябрь 13 | Нет событий, Вторник 14 Сентябрь 14 | Нет событий, Среда 15 Сентябрь 15 | Нет событий, Четверг 16 Сентябрь 16 | Нет событий, Пятница 17 Сентябрь 17 | Нет событий, Суббота 18 Сентябрь 18 | Нет событий, Воскресенье 19 Сентябрь 19 |
| Нет событий, Понедельник 20 Сентябрь 20 | Нет событий, Вторник 21 Сентябрь 21 | Нет событий, Среда 22 Сентябрь 22 | Нет событий, Четверг 23 Сентябрь 23 | Нет событий, Пятница 24 Сентябрь 24 | Нет событий, Суббота 25 Сентябрь 25 | Нет событий, Воскресенье 26 Сентябрь 26 |
| Нет событий, Понедельник 27 Сентябрь 27 | Нет событий, Вторник 28 Сентябрь 28 | Нет событий, Среда 29 Сентябрь 29 | Нет событий, Четверг 30 Сентябрь 30 |
Как создать ссылку для скачивания файла в файлообменнике Гугл Диск
Google разрешает своим пользователям делится данными со своего облака с другими пользователями. Кроме того, получить доступ к файлу может любой, если ему стала доступна прямая ссылка на загрузку файлов. Рассмотрим через Гугл Диск, как дать ссылку на скачивание.
Создаем ссылку на скачивание файла в Гугл Диск
Создать ссылку на прямую загрузку файла с облака можно на ПК или устройстве под управлением Android.
На компьютере
Как сделать ссылку на Google Диск:
- Сперва залейте нужный файл в облако. Для этого откройте в веб-интерфейсе облачное хранилище, кликните «Мой диск» и выберите «Создать»-«Загрузить файлы».
- Через окно подтяните требуемый файл и кликайте «Открыть».
- Когда он загрузится на облако, нажмите ПКМ по файлу и выберите «Копировать ссылку общего доступа».
- При этом доступ по ссылке будет включен, а сама ссылка скопируется в буфер обмена.
- После этого все, кто имеет доступ к этой ссылке, могут ее открыть через браузер или аналогичные, сопутствующие программы.
- Чтобы создать прямую в Гугл Диск ссылку для скачивания, вставьте ссылку в поисковую строку.
- Скопируйте из нее идентификатор файла (после id).
- Соедините кусок урл
https://drive.google.com/uc?export=download&id=с идентификатором. Должно получиться что-то такое:https://drive.google.com/uc?export=download&id=0B_EuK4-j78vdоjwwMTY3SF94WUk - Перейдя по этой ссылке, начнется моментальная загрузка файла на компьютер.
Читайте также: Как пользоваться Гугл Диском
На телефон
Здесь рассмотрим по инструкции, что делать для создания прямого урла на смартфоне:
- Установите приложение Google Диск на смартфон и войдите в него.
- Выберите загруженный на диске файл и кликните на три точки рядом с ним. Выберите «Доступ по ссылке отключен», для активации и копирования ссылки в буфер обмена телефона.
- Зайдите в любой текстовый редактор, например «Заметки».
- Вставьте содержимое буфера обмена.
- Скопируйте этот код ссылки рядом
https://drive.google.com/uc?export=download&id=. Дополните скопированную ссылку идентификатором(набор символов после /d/). - Скопируйте ее и вставьте в адресную строку браузера.
- Начнется моментальная загрузка файла.
Получить ссылку на файл просто. Точно так же можно выудить идентификатор и для папки.
Полезно: Как скачать файл с Google Disc на компьютер и телефон
Как сделать ссылку на Гугл Документ
Ссылка на загрузку любого документа делается по аналогии с вышеописанными способами для файлов. Файлообменник Google Disk разрешает попросту копировать любую URL из адресной строки браузера на документ, а затем делится этим урлом со всеми желающими.
Главное, чтобы опция «Доступ по ссылке» или «Поделиться» была активирована.
Заключение
Любой человек может воспользоваться сервисом Google Диск бесплатно. В хранилище можно залить файлы, делится ими с другими и через подмену кода URL создавать урл на прямую загрузку файла, документа или папки.
Last Updated on 19.05.2020 by artikus256
Автор статьи
Техник по компьютерным системам, специалист среднего звена. С 2017 года основатель данного блога, в 2018 году окончил обучение.
Написано статей
239
Как передать через интернет файл большого размера
Интернет-соединение позволяет связываться между собой людям, находящимся за тысячи километров друг от друга. Пользователи могут легко общаться между собой и обмениваться фотографиями по почте. Однако, что делать, если вам потребовалось отправить достаточно большой объем данных? В данной статье представлено руководство, как можно передать другому пользователю через Интернет файл большого размера.
Пересылка больших файлов может понадобиться, если вы хотите передать архив с большим количеством фотографий, базу данных, фильм в Blu-Ray качестве или ISO образ какой-нибудь программы или игры. Объем таких архивов может достигать гигантского размера, и по почте их отправить попросту невозможно. Далее рассмотрено несколько сервисов, через которые можно отправить подобное количество информации зараз.
Облачное хранилище
Облака можно использовать и чтобы передать через них файлы другому пользователю. Некоторые облака находятся в свободном доступе (например, Mail.ru), иные необходимо брать в аренду. В данной статье рассмотрен популярный сервис Google Drive, который предоставляет 15 гигабайт пространства бесплатно любому зарегистрировавшемуся клиенту.
Для начала вам необходимо зайти на свой диск. Для этого перейдите по адресу https://drive.google.com/drive/my-drive. Кликните ПКМ в любом свободном месте окна и выберите действие «Загрузить файлы» или «Загрузить папку». Укажите объект, который хотите отправить, после чего он будет загружен на облако.
Теперь вам нужно настроить доступ к файлу. ПКМ нажмите на объект и в контекстном меню выберите действие «Совместный доступ». Выберите пункт «Включить доступ по ссылке». Ссылка на объект будет скопирована в буфер обмена. Теперь ее можно скинуть по почте другому человеку, и он сможет загрузить данные с сайта.
Skype
Популярная программа для обмена сообщениями и видео-конференций в сети Интернет также позволяет передать любой объем информации. Откройте чат с пользователем и щелкните на значок «Отправить». В списке необходимо выбрать «Файл» и указать к нему путь. Скорость передачи будет не очень большой, зато система очень проста в использовании и работает с файлами любого размера.
Torrent
Для данного способа вам потребуется скачать утилиту UTorrent.
- Запустите утилиту.
- В меню сверху откройте раздел «File».
- Выберите пункт «Create new torrent».
- Укажите путь к нужному объекту любого размера и нажмите «Create».
- Приложение создаст файл с расширением .torrent, которое можно скинуть по почте или через скайп.
- Второй пользователь с установленной на компьютере утилитой должен открыть файл, после чего начнется процесс загрузки.
Файлообменник
Наконец, существует множество специализированных Интернет-ресурсов специально для данных действий. Вы можете залить на них свой контент и кидать ссылки своим друзьям или коллегам. Преимущество системы в том, что вам не нужно держать свой ПК включенным, как и в случае с облачными хранилищами.
Многие файлообменники работают только с авторизованными клиентами. Однако существует популярный ресурс ex.ua, который не требует регистрации. Перейдите на страницу http://www.ex.ua/ и нажмите кнопку «Создать».
Напишите заголовок и описание для своих данных и с помощью кнопки «Приложить файлы» закачайте информацию на ресурс. Над полями для ввода указана ссылка, пройдя по которой, другие люди смогут сохранить приложенный вами контент. Просто скиньте ее по почте, и можете смело выключать свой компьютер.
Загрузки и загрузки | Облачное хранилище | Google Cloud
На этой странице обсуждаются концепции, связанные с загрузкой и загрузкой объектов. Ты
может загружать и хранить данные любого типа MIME размером до 5 ТиБ.
Загрузок
Вы можете отправлять запросы на загрузку в облачное хранилище следующими способами:
Загрузка по одному запросу . Используйте это, если файл достаточно мал, чтобы
загрузить полностью, если соединение не установлено.- JSON API дополнительно различает загрузок мультимедиа , в которых только
данные объекта включены в запрос, и JSON API многокомпонентных загрузок ,
в котором как данные объекта, так и метаданные объекта включены в
запрос.
- JSON API дополнительно различает загрузок мультимедиа , в которых только
Возобновляемая загрузка . Используйте это для более надежной передачи, т. Е.
особенно важно с большими файлами. Возобновляемые загрузки — хороший выбор для
большинство приложений, так как они также работают с небольшими файлами по цене одного
дополнительный HTTP-запрос на загрузку.Вы также можете использовать возобновляемые загрузки в
выполнять потоковые передачи, что позволяет загружать объект
неизвестный размер.XML API многостраничная загрузка . Метод загрузки, совместимый с
Многокомпонентные загрузки Amazon S3. Файлы загружаются по частям и собираются в
единый объект с финальным запросом. Многокомпонентные загрузки XML API позволяют
загружать части параллельно, потенциально сокращая время на завершение
общая загрузка.
Используя эти основные типы загрузки, возможны более продвинутые стратегии загрузки,
например, параллельная составная загрузка и потоковая загрузка.
Примечание: Если вы загружаете файл с тем же именем, что и существующий объект в вашем
Сегмент Cloud Storage, существующий объект перезаписывается. Хранить
в более старых версиях объекта включите управление версиями объекта.
Рекомендации по размеру загрузки
При выборе использования загрузки с одним запросом вместо возобновляемой
загрузки или многокомпонентной загрузки XML API, примите во внимание количество времени, которое вы
готовы проиграть, если произойдет сбой сети, и вам нужно перезапустить
загружать с самого начала.Для более быстрого подключения ваш размер отсечки может
обычно больше.
Например, вы готовы терпеть 30 секунд потерянного времени:
Если вы загружаете из локальной системы со средней скоростью выгрузки 8 Мбит / с, вы
может использовать загрузку по одному запросу для файлов размером до 30 МБ.Если вы загружаете из регионального сервиса, скорость загрузки которого в среднем составляет 500 Мбит / с.
скорость, размер отсечки для файлов почти 2 Гб.
Параллельная композитная загрузка
Примечание. Если вы взаимодействуете с облачным хранилищем через XML API, рассмотрите возможность использования
Многокомпонентные загрузки XML API вместо параллельных составных загрузок: XML API
составные загрузки поддерживают большее количество частей, чем операции компоновки,
имеют меньший потенциал для платы за досрочное удаление и не требуют Удалить
просит удалить исходные части после сборки окончательного объекта.
Одна из стратегий выгрузки больших файлов называется параллельных составных загрузок .
В такой загрузке файл делится на 32 части,
чанки загружаются параллельно с временными объектами, последний объект
воссоздается с использованием временных объектов, а временные объекты
удалено.
Параллельная композитная загрузка может быть значительно быстрее, если сеть и диск
скорость не является ограничивающим фактором; однако последний объект, хранящийся в вашем ведре
представляет собой составной объект , который имеет только хеш crc32c, но не хеш MD5.В результате вы должны использовать crcmod для выполнения проверки целостности при загрузке
объект с помощью gsutil или других приложений Python. Вы должны только выполнять
параллельные составные загрузки, если применимо следующее:
Любой пользователь Python, которому нужно загрузить ваши объекты, имеет либо google-crc32c, либо
crcmod установлен.У любого пользователя gsutil, которому необходимо загрузить ваши объекты, установлен crcmod.
Например, если вы используете gsutil для загрузки видеоресурсов, которые обслуживаются только
в приложении Java параллельная составная загрузка является хорошим выбором, потому что
в Java доступны эффективные реализации CRC32C.Вам не нужно, чтобы загруженные объекты имели хэш MD5.
Предупреждение: Параллельная составная загрузка включает удаление временных объектов
вскоре после загрузки. Помните следующее:
- Поскольку для других классов хранения взимается плата за досрочное удаление,
вы всегда должны использовать стандартное хранилище для временных объектов. Один раз
итоговый объект составлен, вы можете изменить его класс хранения. - Вы не должны использовать параллельную составную загрузку при загрузке в корзину.
который имеет политику хранения, потому что временные объекты не могут быть
удаляются, пока не истечет срок хранения.
поддержка gsutil
Вы можете настроить, как и когда gsutil выполняет параллельную составную загрузку, которая
по умолчанию отключены путем изменения следующих двух параметров:
parallel_composite_upload_threshold: минимальный общий размер файла для
выполнение параллельной составной загрузки. Вы можете отключить все параллельные
составные загрузки в gsutil, задав для этого значения0.parallel_composite_upload_component_size: максимальный размер для каждого
временный объект.Параметр игнорируется, если общий размер файла слишком велик.
что для этого размера потребуется более 32 фрагментов.
Оба параметра можно изменять для каждой команды с помощью
-o параметр верхнего уровня или для всех команд gsutil, отредактировав параметр
Файл конфигурации .boto.
Никакого дополнительного места на локальном диске не требуется при использовании gsutil для параллельного выполнения.
композитные загрузки. Если параллельная составная загрузка не удалась до компоновки,
снова запустите команду gsutil, чтобы воспользоваться возобновляемой загрузкой для
временные объекты, вышедшие из строя.Любые временные объекты, которые были успешно загружены
до сбоя не загружайте повторно при возобновлении загрузки.
Временные объекты именуются следующим образом:
RANDOM_ID / gsutil / tmp / parallel_composite_uploads / for_details_see / gsutil_help_cp / HASH
Где RANDOM_ID — числовое значение, а
HASH — это хеш MD5 (не связанный с хешем
содержимое файла или объекта).
Как правило, временные объекты удаляются в конце параллельной композиции.
загрузить, но чтобы не оставлять временные объекты, следует проверить выход
status из команды gsutil, и вам следует вручную удалить все временные
объекты, которые были загружены как часть прерванной загрузки.
Поддержка JSON и XML
И JSON API, и XML API поддерживают параллельную загрузку блоков объектов и
рекомбинируя их в один объект с помощью операции compose .
Имейте в виду следующее при разработке кода для параллельной составной загрузки:
При использовании операции
composeисходные объекты не затрагиваются
процессом композиции.Это означает, что если они должны быть временными, вы должны явно
удалите их, как только вы успешно завершите композицию, или
в противном случае исходные объекты остаются в вашем сегменте, и за них взимается соответствующая плата.Для защиты от изменений исходных объектов между загрузками
и составлять запросы, вы должны указать ожидаемый номер поколения
для каждого источника.
Загрузки
Вы можете отправить запросы на скачивание в облачное хранилище следующими способами:
Простая загрузка : загрузка объектов в место назначения.
Потоковая загрузка : загрузка данных в процесс.
Загрузка нарезанных объектов : Загрузка больших объектов.
Аутентифицированный браузер загружает : загрузка из браузера с помощью
Аккаунт Google.
Щелкните вкладки ниже, чтобы просмотреть поддерживаемые операции для каждого инструмента:
Консоль
gsutil
Клиентские библиотеки
C ++
C #
Go
Java
Node.js
PHP
Python
Ruby
REST API
Конечные точки запроса
Если вы используете REST API для загрузки и скачивания, см. Раздел Запрос конечных точек для
полное обсуждение конечных точек запроса, которые вы можете использовать.
Что дальше
Как загружать файлы в iCloud Drive
Вы можете загружать документы и все типы файлов с Mac или ПК на iCloud Drive и получать к ним доступ на любом устройстве в своей учетной записи iCloud. Ниже вы найдете инструкции по загрузке файлов в iCloud Drive.
Загрузить файлы на iCloud Drive
Как упоминалось выше, вы можете использовать Apple iCloud Drive для загрузки и хранения любых файлов, включая изображения, видео, документы, электронные таблицы и файлы презентаций.
После загрузки файлов в iCloud Drive к ним можно будет получить доступ на нескольких устройствах из любой точки мира и легко поделиться ими с другими.
Хотя Apple начинает пользователям с 5 ГБ бесплатного хранилища iCloud Drive, этого места достаточно только для хранения автоматических резервных копий iCloud и некоторых фотографий.
Чтобы максимально использовать iCloud Drive, вам нужно подумать об обновлении до платной учетной записи iCloud.
Вы можете обновить хранилище iCloud до 50 ГБ всего за 0 долларов.99 в месяц и увеличьте масштаб до 200 ГБ за 2,99 доллара в месяц и 2 ТБ за 9,99 доллара в месяц.
Если вы передумаете, вы можете в любой момент перейти на более низкую версию или даже вернуться к опции «Бесплатные 5 ГБ».
1. Структура iCloud Drive
Структура iCloud Drive довольно проста для понимания. Вы в основном видите 4 основных значка, которые отлично справляются со своей задачей.
Как вы можете видеть на изображении выше, значок в виде папки (1) позволяет создавать папки.Два значка в форме облака (2 и 3) позволяют загружать и скачивать файлы, а значок корзины (4) помогает удалять файлы и папки.
2. Войдите в iCloud Drive
Вы можете войти в iCloud Drive со своего Mac или ПК, если он подключен к Интернету.
1. Посетите iCloud.com на компьютере Mac или Windows
2. Войдите в свою учетную запись iCloud, введя свой Apple ID и пароль.
3. После входа в систему щелкните значок iCloud Drive, чтобы получить доступ к пространству iCloud Drive.
4. Если вы впервые входите в iCloud Drive, он может оказаться пустым, без файлов и папок.
Если вы войдете в систему с Mac, вы обнаружите пустые папки «Документы», «Рабочий стол», «Загрузки» и другие папки.
3. Создание папок на iCloud Drive
Хотя вы можете начать загрузку файлов в iCloud Drive, щелкнув значок загрузки в форме облака, лучше организовать хранение файлов в пространстве iCloud Drive, создав папки для файлов различного типа.
1. Щелкните значок папки, и сразу же будет создана пустая папка без названия.
2. Введите описательное имя для папки.
После создания папки вы можете получить доступ к ней, дважды щелкнув по ней.
4. Загрузить файлы в iCloud Drive
Теперь, когда вы создали папку в iCloud и присвоили ей правильное имя, вы можете начать загрузку файлов в эту папку, выполнив следующие действия.
1. Дважды щелкните папку, в которую вы хотите добавить файлы.
2. Как только вы окажетесь в папке, щелкните значок загрузки облака.
3. На следующем экране перейдите к расположению файла, который вы хотите загрузить> выберите файл и нажмите «Выбрать».
Если файл небольшой, он сразу же появится на iCloud Drive. Если вы загружаете большой файл, вы увидите, что он загружается в iCloud Drive.
Примечание. Текущий предел размера файлов, которые вы можете загружать в iCloud Drive, составляет 15 ГБ или меньше.
5. Как удалить файлы на iCloud Drive
Когда вы начнете использовать iCloud Drive, вам может потребоваться удалить файлы с iCloud Drive.
1. Дважды щелкните папку, в которой находится файл, который вы хотите удалить.
2. Как только вы окажетесь в папке, выберите файл, который вы хотите удалить, щелкнув по нему.
3. После выбора файла щелкните значок корзины, чтобы удалить выбранный файл.
6. Как удалить папки на iCloud Drive
Удалить папки на iCloud Drive так же просто, как их создать.
1. Выберите папку, которую вы хотите удалить, щелкнув по ней.
2. После выбора папки щелкните значок корзины, чтобы удалить выбранную папку.
3. Вы можете увидеть всплывающее окно с подтверждением, нажмите кнопку «Удалить» для подтверждения.
7. Загрузка файлов с iCloud Drive
Выполните следующие действия, чтобы загрузить файлы с iCloud Drive на свой компьютер.
1. Откройте папку, в которой находятся файлы для загрузки.
2. Как только вы окажетесь в папке, выберите файл или файлы, которые вы хотите загрузить, щелкнув по ним.
3. После выбора файлов щелкните значок «Загрузить облако».
Выбранные файлы будут загружены на ваш компьютер.
Связанные
Загрузить и поделиться файлами | CloudApp
Зачем хранить файлы в облаке?
С файловым хостингом CloudApp вы можете загружать небольшие и большие файлы любого типа и безопасно хранить их в облаке, используя выбранного поставщика облачного хранилища. После загрузки ваши данные доступны для поиска, могут быть организованы в коллекцию и на 100% защищены с помощью шифрования и защиты паролем.
С легкостью загружайте и делитесь контентом, используя ссылку, автоматически копируемую в буфер обмена после использования любого из инструментов CloudApp.Ваш загроможденный рабочий стол будет вам благодарен — весь контент надежно хранится в облаке для вашей безопасности и удобства. Больше никаких ожиданий и сообщений об ошибках. Вы также можете просто перетащить контент, чтобы встроить его.
Простая загрузка и совместное использование
Загрузка и совместное использование контента часто может быть проблемой, особенно когда речь идет о больших файлах. На их загрузку уходит вечность, а иногда и не получается. Некоторые файлы слишком велики для отправки по электронной почте, что оставляет вас разочарованным и лишенным выбора.Но так быть не должно — вы можете изменить способ хранения и обмена, загрузив CloudApp.
Отправляйте файлы и делитесь ими с помощью CloudApp
CloudApp предоставляет вам все инструменты, необходимые для создания ценного контента: средство записи экрана, средство создания GIF, аннотатор и средство записи с веб-камеры, и это лишь некоторые из них. Обычно загрузка и совместное использование контента такого рода было бы рутинной работой, но теперь это уже не так. Когда вы используете CloudApp для создания контента, им можно быстро поделиться, просто вставив ссылку, автоматически загруженную в буфер обмена.Вы также можете перетащить контент из CloudApp прямо на желаемую платформу, чтобы встроить его. Это означает, что вы можете легко добавлять снимки экрана, GIF-файлы или аннотированные изображения в электронные письма, презентации или общие документы. Как правило, вам придется использовать программное обеспечение, чтобы создать свой контент, сохранить его где-нибудь на своем компьютере, а затем использовать другое программное обеспечение, чтобы поделиться им. Но CloudApp не требует использования третьей платформы. Все можно сделать через собственное приложение, сэкономив ваше время и нервы.
Поскольку CloudApp ставит во главу угла вашу безопасность, мы упростили для вас доступ к тому, что вам нужно, но затруднили доступ других.Все ваши загрузки доступны для поиска и могут быть организованы в коллекцию для вашего удобства. Вы можете хранить свой контент в нашем безопасном облаке и даже выбрать его защиту паролем и установить дату истечения срока действия. перетащите и оставьте или сохраните в облаке, вы поблагодарите CloudApp за то, что избавили вас от хлопот копаться на загроможденном рабочем столе, чтобы найти файл, и за бесконечные усилия, потраченные на ожидание его отправки.
Как загрузить большие файлы в облачное хранилище
Был ли у вас подобный опыт, когда вы пытались загрузить большой PDF-файл, и он постоянно показывал вам сообщение об ошибке? Или вы загружали видео последние полчаса, а потом его не загружали?
По мере того, как цифровой контент становится больше и сложнее, загружать большие данные в облако становится все сложнее.Это обычная проблема для фрилансеров и всех креативщиков, работающих с большими файлами: дизайнеров, видеоредакторов, постпродакшн агентств и т. Д.
В этом посте мы рассмотрим 7 лучших практик загрузки больших файлов в облачное хранилище. Забудьте о том, что сидите перед экраном компьютера и молитесь, чтобы видео загрузили на этот раз. Получите возможность более продуктивно использовать свое рабочее время!
Проблема, которая только усиливается
Большие данные — это новая реальность сегодняшнего делового мира.Собирая и анализируя информацию, компании во всем мире улучшают процесс принятия решений. В результате улучшается обслуживание клиентов, целевой маркетинг, снижение затрат, повышенная безопасность и производительность. Все вместе, конечно, ведет к увеличению прибыли.
Статистика говорит, что американские компании во всех секторах хранят сотни терабайт на компанию. Чтобы было понятнее, рассмотрим следующий пример:
Важное замечание заключается в том, что сегодня половина этих корпоративных данных хранится в облаке.И многое другое, к чему нужно двигаться, если следовать тенденции. Итак, теперь возникает логичный вопрос: сколько времени нужно, чтобы загрузить большие данные в облако?
Доля корпоративных данных, хранящихся в облаке, в организациях по всему миру с 2015 по 2020 год
Конечно, сложно дать однозначный ответ. Здесь есть множество факторов: местоположение компании, его пропускная способность, подключение к Интернету и так далее. Тем не менее, по некоторым предварительным подсчетам, загрузка из расчета на 100 ГБ занимает 2 дня.
Не все готовы так долго ждать! Если учесть, что типичная длина качественного видеофайла может достигать 5-7 ГБ, производителям видео придется тратить половину своего рабочего времени на загрузку файлов в облако.Но ведь это контрпродуктивно, не так ли?
Итак, давайте рассмотрим лучшие практики для простой загрузки больших объемов данных.
7 лучших способов загрузки больших данных в ваше облачное хранилище
1) Разделите файл на части
Самый простой способ — разделить загружаемый файл на более мелкие части. Используйте самые традиционные архиваторы, такие как WinZip или 7zip, для создания многостраничного архива.
Затем загрузите эти части по одной по отдельности. Конечно, это не ускорит загрузку файлов.Но вы можете по крайней мере возобновить загрузку, когда это необходимо, со следующей доступной информацией.
При таком подходе вы также можете отложить загрузку, если прямо сейчас у вас возникнут какие-либо проблемы. Позже вы начнете с того места, где остановились, вместо того, чтобы повторять загрузку с самого начала.
Изображение из Unsplash
Похожее, но более технически подкованное решение — использовать параллельную загрузку. В этом случае вы также разделяете загрузку на сегменты. Затем вы перемещаете их все одновременно в облако с помощью интерфейса командной строки.
Например, поставщики облачных хранилищ, такие как Amazon S3 или Azure, оставляют вам возможность перемещать большие файлы с помощью параллельной загрузки. Тем не менее, вам необходимо иметь хотя бы некоторые базовые навыки программирования, чтобы завершить передачу данных.
2) Сжать файл
Иногда вы не можете разбить загрузку на части, например, если это один большой видеофайл. Затем вам следует подумать о том, как уменьшить размер файла.
Сжатие файла — наиболее простое решение.В этом случае вы не только присваиваете размер файла. Вы также конвертируете его формат в более удобную для Интернета версию. Есть множество бесплатных онлайн-инструментов, таких как WeCompress или Compress2Go, которые помогут вам с этой задачей.
Вы также можете различать эти инструменты в зависимости от формата, который вы планируете сжимать. Например, поскольку видео обычно являются самыми большими типами файлов, вы можете искать онлайн-конвертеры видео с самого начала.
Архивирование файла — еще один хороший способ уменьшить его размер.Как уже говорилось, в Интернете доступно множество утилит для архивирования, которые позволяют заархивировать ваши файлы и быстрее их загружать.
3) Увеличьте скорость загрузки
Также не забывайте проверять скорость вашего интернета. Плохое соединение или низкая пропускная способность — наиболее частая причина, по которой вы не можете загружать свои материалы, в том числе большие файлы. Конечно, не все готовы сменить своего интернет-провайдера здесь и сейчас.
А иногда и не нужно. Начнем с менее радикальных методов.
Например, начните с отключения других устройств из вашей сети. Чем больше устройств, таких как мобильные телефоны или беспроводные принтеры, подключено к вашему Интернету, тем больше он замедляется.
Еще один популярный технический совет — перезагрузить маршрутизатор. Вы можете отключить его вручную, нажав кнопку питания прямо на роутере. Или вы можете выключить и включить его на своем компьютере. Не поленитесь подождать хотя бы 10 секунд, прежде чем снова подключить роутер.
Если вы не используете антивирусное ПО и блокировщики рекламы, поторопитесь их скачать.Часто случается, что вредоносное ПО перехватывает вашу полосу пропускания. И поэтому ваш интернет работает медленнее.
Изображение с сайта Pexels
Но вот и разные стороны одной медали. Ваш антивирус или блокировщик рекламы могут вызвать проблемы во время загрузки. Поэтому мы рекомендуем попробовать и обратное. Выключите программное обеспечение, перезапустите загрузку в облако и посмотрите, что произойдет.
Еще одна хорошая мера — очистить историю Интернета. Удалите кеш, удалите файлы cookie и любые другие временные файлы, которые у вас есть.Это должно помочь вашему браузеру работать быстрее и, следовательно, ускорить работу облака.
Наконец, вы можете попробовать использовать кабель Ethernet для загрузки больших данных. Несмотря на удобство, Wi-Fi может привести к перегрузке вашей полосы пропускания, особенно если многие пользователи используют его сейчас.
4) Проверьте ограничения в вашем хранилище
Еще одна частая причина проблем с загрузкой — нарушение ограничений на размер файла. У каждого облачного хранилища есть свои требования к размеру. И вы должны знать их, когда планируете загружать большие данные.
Например, если вы собираетесь загружать файлы на Google Диск, вам необходимо знать ограничение в 50 МБ для документов, 100 МБ для презентаций и т. Д. Также вы не можете загрузить в хранилище более 750 ГБ за один день.
Также не пропустите наше полное руководство по загрузке файлов на Google Диск.
Для сравнения: Dropbox не позволяет загружать отдельные файлы размером более 50 ГБ. Microsoft OneDrive устанавливает ограничение в 250 ГБ (!). Но если это рабочая или учебная учетная запись, максимальный размер файла уменьшается только до 15 ГБ.
5) Выберите хранилище с блочным копированием файлов
Если вы все еще решаете, какое облачное хранилище выбрать для вашего бизнеса, вам лучше рассмотреть вариант с блочным копированием файлов. Эта технология разбивает ваш файл на более мелкие части. И затем, вместо того, чтобы перемещать весь файл в ваше облачное хранилище, он переносит только те части, которые были изменены.
В результате значительно сокращается время синхронизации, а также время загрузки.
Dropbox, пожалуй, самое известное хранилище со встроенной передачей данных на уровне блоков.OneDrive — еще один поставщик облачных хранилищ с этой функцией. Но вот ограничение: синхронизация на уровне блоков работает только для файлов Microsoft.
Наконец, вы можете выбрать Amazon Drive. Это еще одно хранилище, использующее методологию блочного уровня.
6) Воспользуйтесь преимуществом возобновляемой загрузки
Услуги облачного хранилища с возобновляемой загрузкой — еще один способ улучшить загрузку больших файлов. В этом случае у вас есть возможность возобновить операцию передачи данных, если какой-либо сбой прервал вашу загрузку.
Загрузка резюме работает путем отправки нескольких запросов с частями вашей информации. Таким образом, вам не нужно перезапускать процесс загрузки с самого начала, а с того момента, когда он остановился.
Google Cloud Storage имеет функцию возобновляемой загрузки и рекомендует ее для загрузки больших файлов. Если вы пользователь Google Диска, вы можете добиться того же эффекта с помощью Google API.
Кстати, многочастная / параллельная загрузка в Amazon S3 работает по тому же принципу возобновляемой загрузки.Так что не стесняйтесь использовать этот инструмент и при загрузке больших объемов информации.
7) Используйте технологию ускорения загрузки
Конечно, вам будет намного проще, если вы включите технологию ускорения. Этот тип технологии разработан для ускорения передачи данных. Так вы будете загружать большие файлы намного быстрее и без лишних манипуляций.
Каждое облачное хранилище предлагает собственные инструменты ускорения. И в этом случае вы получите наилучшие результаты благодаря использованию собственных технологий.Например, вы можете выбрать AWS Snowfall, AWS Data Sync или Amazon S3 Transfer Acceleration для переноса больших данных на S3.
Изображение с сайта Pixabay
С другой стороны, такие опции, как AWS Import / Export Disk и Azure Import / Export, обычно очень дороги. Иногда они также требуют от вас некоторого технического образования.
В качестве альтернативы вы можете использовать универсальные решения, предлагаемые многими сторонними инструментами. Например, Pics.io DAM представляет вам хороший инструмент для переноса данных.Это помогает перемещать данные между службами облачного хранения. Кстати, это могут быть файлы любого масштаба.
Вы можете найти множество других инструментов для загрузки больших объемов данных в облачное хранилище. Вот лишь несколько примеров:
С переходом на 4K-видео и Ultra HD файлы мультимедиа становятся только больше. И мы должны найти способы более быстрой и простой загрузки больших объемов информации. В этом посте мы предложили вам 7 основных способов устранения неполадок, если вы не можете загрузить большой файл:
- Разбиение файла на части;
- Сжатие файла;
- Повышение скорости загрузки;
- Проверка ограничений на размер хранилища;
- Использование передачи данных на уровне блоков;
- Получение преимущества возобновляемой загрузки;
- Использование программного обеспечения для ускорения загрузки.
Если ваше облачное хранилище не соответствует вашим требованиям к организации и распространению файлов, рассмотрите возможность включения управления цифровыми активами. Работая поверх вашего хранилища, этот инструмент помогает вам получать доступ к своим активам и продуктивно организовывать их. А недавно Pics.io выпустил собственное хранилище и стал универсальным DAM-решением.
Как загружать файлы в облачные сервисы с MultCloud?
Эта функция помогает загружать файлы в облачные сервисы хранения, которые были добавлены в MultCloud.Таким образом, вам не нужно входить в облачный сервис, просто откройте MultCloud и напрямую загрузите файлы на свой облачный диск. Если у вас несколько облачных учетных записей, этот метод поможет вам сэкономить много времени.
Для загрузки файлов в облачные сервисы с MultCloud
Шаг 1. Войдите в MultCloud. Сначала вы должны убедиться, что у вас есть учетная запись MultCloud и уже добавлены облачные диски в MultCloud.
Шаг 2: Выберите любой облачный сервис в MultCloud для открытия, мы возьмем Google Диск в качестве примера.Щелкните по нему, и все, что есть в нем, отобразится в интерфейсе MultCloud.
Откройте Google Диск в MultCloud
Шаг 3: Теперь вы можете нажать кнопку « Загрузить » в верхнем левом углу интерфейса.
Нажмите кнопку «Загрузить».
Существует два способа загрузки файлов в облако: Загрузить файл и Удаленная загрузка . Здесь мы в основном учим вас первому методу. Что касается удаленной загрузки, см. Раздел «Удаленная загрузка».
После того, как вы нажмете « Загрузить файл », выберите файл из локальной папки для загрузки.Затем нажмите « OK », чтобы начать загрузку.
Советы: если вы хотите выбрать больше файлов / папок за раз, вы можете использовать мышь, чтобы выбрать эти файлы. Затем нажмите « ОК ».
Выберите файлы для добавления
Вы можете увидеть индикатор выполнения в правом нижнем углу интерфейса. Когда индикатор выполнения исчезнет, процесс загрузки завершен.
Индикатор
Шаг 4: Теперь вы видите, что эти целевые файлы были успешно добавлены в облачные службы.
Завершена загрузка файлов в облачный сервис.
Советы :
Еще один самый простой способ — перетащить целевой файл с рабочего стола ПК в интерфейс MultCloud, удерживая левую кнопку мыши, как при перемещении файла в проводнике Windows.
Перенос файлов с рабочего стола в интерфейс MultCloud
Как загрузить файлы в Google Cloud
Примечание. Google Cloud и Google Drive — это две разные службы.
Эта функция доступна только в FileZilla Pro. Если вы еще не купили ее, вы можете купить FileZilla Pro в нашем магазине →
Ниже вы найдете пошаговое руководство. Если хотите, вы можете посмотреть наш видеоурок «Как загружать файлы в Google Cloud».
Что вам понадобится для загрузки файлов в Google Cloud:
- Аккаунт Google Cloud
- Идентификатор проекта для сегмента (ов), к которому требуется доступ
- Учетная запись электронной почты с разрешением на доступ к проекту и сегментам
Примечание: Если у вас есть несколько проектов в Google Cloud, к которым вы хотите получить доступ через FileZilla Pro, вам необходимо создать новый сайт для каждого из них в Менеджере сайтов.
Примечание. Если FileZilla Pro настроен на сохранение паролей, защищенных мастер-паролем (см. Защита паролей с помощью мастер-пароля), вам потребуется только один раз аутентифицировать его для использования с Google Cloud; он сохранит токен доступа для будущих подключений.
Как найти идентификатор проекта Google Cloud
- Откройте окно интернет-браузера и перейдите на https://console.cloud.google.com.
- Войдите в систему как обычно.
Ваша панель управления Google Cloud должна выглядеть примерно так: - Текущий проект указан рядом с названием Google Cloud Platform:
- Чтобы изменить проекты, щелкните имя проекта в строке заголовка, выберите нужный проект во всплывающем окне и щелкните Открыть.
- Проверьте карту Информация о проекте . По умолчанию он находится в верхнем левом углу панели инструментов. В нем будет указан идентификатор проекта.
Если вы не можете найти карточку Информация о проекте , щелкните название проекта в строке заголовка. Во всплывающем окне будут перечислены все ваши проекты с соответствующими идентификаторами проектов.
Настройка FileZilla Pro для Google Cloud
- Откройте FileZilla Pro.
- В строке меню щелкните Файл> Менеджер сайта… .
- Щелкните New Site.
- Выберите Google Cloud Storage из раскрывающегося списка Протокол .
- Введите идентификатор проекта в поле Идентификатор проекта .
- Введите адрес электронной почты для учетной записи с доступом к проекту и сегментам.
- Нажмите Connect . Откроется окно браузера, в котором Google Cloud сможет проверить, хотите ли вы разрешить FileZilla Pro доступ к своим файлам.
- Щелкните Разрешить .
- Вернуться в FileZilla Pro.
- Проверьте отображаемые сведения о сертификате сервера — Общее имя должно включать googleapis.com — и нажмите ОК.
Каталоги и файлы вашего проекта Google Cloud будут отображаться в разделе Удаленные каталоги главного окна.
Теперь вы можете передавать файлы между локальным компьютером и учетной записью Google Cloud.
В видеоруководстве ниже показано, как подключиться к облачному хранилищу Google с помощью FileZilla Pro.
Загрузить файлы
Есть несколько способов скопировать файлы с компьютера в облако. Загрузка файлов продолжается в фоновом режиме, поэтому вы можете продолжать работу, пока файлы добавляются.
- Перетащите файлы с локального компьютера в веб-браузер.
- Нажмите «Загрузить» в строке меню, чтобы добавить файлы в текущую
место нахождения. - Выберите неоткрытую папку и выберите «Загрузить в эту папку».
из контекстного меню или щелкните на панели действий. - Вы также можете выбрать файл и выбрать «Загрузить новую версию».
из контекстного меню или щелкните на панели действий.
Помните об этом при загрузке файлов:
- Вы можете помечать файлы по мере их загрузки, задавая им идентифицирующие ключевые слова.Если позже вы решите, что хотите использовать этот элемент в качестве цифрового актива, вы можете легко найти тег и добавить его в свою коллекцию цифровых активов или папку.
- Старайтесь, чтобы загружаемые файлы не превышали 5 ГБ. Некоторые веб-браузеры не могут обрабатывать файлы большего размера.
- Чтобы добавить содержимое всей папки, вы можете настроить настольное приложение. Просто добавьте папку в папку синхронизации, и контент будет добавлен в Oracle Content Management за вас.
- Если кто-то поделился с вами папкой, у вас должна быть как минимум роль участника в папке, чтобы иметь возможность редактировать файл в ней. Когда вы редактируете файл, вы загружаете новую версию файла в папку.
- Администратор службы может ограничить типы файлов, которые вы можете загружать. Чтобы узнать, какие типы файлов нельзя использовать, откройте меню пользователя. Щелкните «Настройки». В разделе «Документы» перечислены любые ограничения на типы файлов и размеры файлов (если они есть).Типы файлов перечислены в соответствии с расширениями файлов, например
.




 Если вы решите предоставить общий доступ к записи, сервис Zoom создаст веб-страницу, на которой посетители смогут просмотреть запись в облаке.
Если вы решите предоставить общий доступ к записи, сервис Zoom создаст веб-страницу, на которой посетители смогут просмотреть запись в облаке. Поделитесь этой информацией, чтобы другие пользователи могли просмотреть запись в облаке.
Поделитесь этой информацией, чтобы другие пользователи могли просмотреть запись в облаке.
 Кроме того, этот показатель не учитывает количество уникальных посетителей. Другими словами, если пользователь перезагрузит страницу, это будет считаться за новый просмотр.
Кроме того, этот показатель не учитывает количество уникальных посетителей. Другими словами, если пользователь перезагрузит страницу, это будет считаться за новый просмотр. Для всех остальных посетителей в этом столбце отображается имя Гость.
Для всех остальных посетителей в этом столбце отображается имя Гость.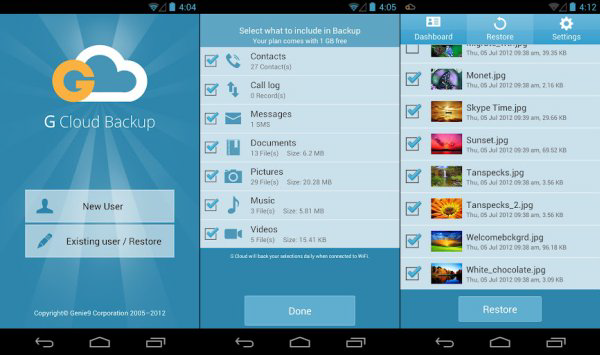 ru, если привыкли использовать компьютерную версию для рабочего стола.
ru, если привыкли использовать компьютерную версию для рабочего стола.

Добавить комментарий