Как загрузить видео в ВК (ВКонтакте) с компьютера или мобильного телефона

Всем привет! Сегодня я расскажу вам о том, как загрузить видео в ВК на свою страницу, в группу или сообщество с компьютера или мобильного телефона.
А вы знаете, что число видеозаписей ВКонтакте уже давно перевалило за несколько миллионов? Да, конечно, до Youtube ещё далеко, но всё чаще пользователи используют социальную сеть, чтобы делиться роликами, просматривать фильмы или клипы с компьютера или телефона. Это удобно: все собрано в одном месте и нет нужды искать по всему интернету нужный клип. А ещё так дешевле, т.к. многие операторы включают ВК в список социальных сетей, с которых трафик не учитывается.
Основные правила загрузки роликов
Как и в случае с аудиозаписями, к загружаемым роликам есть ряд требований:
- Клип должен соблюдать авторские права;
- Не должен содержать порнографию, элементы насилия и жестокого обращения;
- Не может превышать вес в 5 ГБ;
Кстати, ограничение в 5 ГБ можно обойти тремя способами:
- Ухудшить качество видео. Если ролик в формате 1080p, его можно уменьшить до 720;
- Разбить ролик на несколько кусков. Правда, просматривать таким образом большой фильм будет неудобно;
- Загрузка файл на YouTube, а оттуда уже в ВК;
ВКонтакте работает почти со всеми популярными форматами: AVI, 3GP, MOX, FLV, WMV, MP4, что позволяет не делать конвертацию и загружать ролики с любого устройства.
Подгружаем с компьютера
Принцип загрузки в группу или на свою личную страницу очень простой. Для начала нужно подготовить файл:
- Проверить, подходит ли он по формату;
- Убедиться, что его вес меньше 5 ГБ;
Если все хорошо, то идём дальше. Нам нужно:
- Зайти на страницу ВКонтакте;
- Перейти в раздел «Видео»;

- Нажать кнопку «Добавить»;

- Нажать «Выбрать файл»;

- Откроется выбор файла, щелкаем по нужному и подгружаем его;
Начнется загрузка видеоролика, а мы тем временем сможем изменить описание и название, настроить приватность, обложку и субтитры.

Когда всё будет готово, им можно будет поделиться с друзьями или подписчиками в группе/сообществе.
Загружаем с телефона
Для загрузки с мобильного телефона понадобится официальное приложение. Ну а вот сама инструкция:
- Откройте приложение, перейдите на вкладку «Обзор» и нажмите «Видео». Если не можете найти, щелкните по кнопке «Ещё», должно помочь;

- Перейдите на вкладку «Мои» и нажмите «Загрузить»;

- Откроется несколько вариантов:

- Загрузить новое;
- Записать;
- Загрузить с сайтов;
Выбираем подходящий вариант и ждём, пока загрузка подойдет к концу.

Публикация в группу происходит таким же образом, как и на личную страницу. Правила и требования идентичные.
Как загрузить видео в ВК с других сайтов
Залить файл с других площадок можно двумя способами:
- Через саму социальную сеть;
- При помощи виджетов встроенных на площадки.
А теперь подробнее о каждом.
Через социальную сеть
Такой метод одинаково работает, как на мобильном телефоне, так и на ПК. Для этого понадобится:
- Зайти в раздел «Видео»;

- Нажать «Добавить»;

- Откроется окно, в котором нужно выбрать «С другого сайта»;
- Вставляем ссылку и ждем.

Появится еще одно окно, в котором можно указать название, описание, сменить обложку и настроить приватность.
При помощи виджетов
Многие площадки позволяют заливать свои собственные ролики на другие ресурсы. Например, с Ютуба всё происходит в пару кликов. Для этого нужно:
- Найти понравившийся ролик;
- Под ним будет кнопка «Поделиться». Жмите на её;

- Выбираем ВКонтакте;

- Откроется новое окно, в котором ставим галочку напротив «Добавить в мои видеозаписи»;
После этого файл появится в профиле на личной странице, и мы сможем делиться им с друзьями или прикрепить в группе.
Как найти и добавить к себе на страницу
Как и с аудиозаписями, ВКонтакте хранит всё на своих серверах. Каждый пользователь может найти ролик, если он не закрыт настройками приватности. Для этого нужно:
- Зайти в раздел «Видео»;

- В верхней части будет поисковая строка. Вводим туда название и ждём;

- Перед нами откроется список всех похожих файлов;
- Ищем нужный и либо жмём по нему, после чего внизу появится кнопка «Добавить к себе»;

- Либо наводим на плюсик, после чего появится искомая кнопка.

Поиск на телефоне такой же, как и на ПК, поэтому проблем возникнуть не должно.
Заключение
Вопрос, как загрузить видео в ВК задают очень часто. Теперь и вы сможете без проблем добавить и загрузить себе новые ролики и делиться ими со своими друзьями и подписчиками. У меня же на этом всё. Подписывайтесь, рассказывайте друзьям и до встречи в следующих статьях! Пока-пока!
Как отправить видео вконтакте | Компьютер для чайников

Часто бывают такие ситуации, что посмотришь классное видео и хочется поделиться им с другом, но как это сделать не знаешь. В этой статье мы вам расскажем как добавить видео Вконтакте на стену и как его отправить другу сообщением.
Оправляем видео на стену
Для того, чтобы добавить видео на стену, нужно:
1. Открыть свою страницу и нажать на поле добавления записей.
2. Справа снизу нажать «Прикрепить» и выбрать «Видеозапись».

Добавляем видео на стену
3. Осталось выбрать видеозапись, которая будет видна на вашей странице всем друзьям и нажать «Отправить».

Видео на странице вконтакте
Отправляем видео другу
Первый способ отправить другу видео — это скинуть ему ссылку в сообщение, но сейчас многие боятся наградить свой компьютер, телефон и т.д. вирусом, поэтому человек может подумать, что это ссылка на скачивание вируса и просто ее не откроет. Поэтому давайте рассмотрим другой способ.
1. Открываем нужный диалог и нажимаем на кнопку «Прикрепить». Далее выбираем «Видеозапись».

Прикрепляем видеозапись
2. Откроется окно с вашими видеозаписями. Вы можете выбрать видео из имеющихся или воспользоваться поиском по видеозаписям.

Выбираем видео
3. Когда вы выберете видео, то нажмите «Отправить».

Отправляем ролик
Но что делать если хочется отправить собеседнику свое видео или видео с другого сайта? Для этого вам нужно зайти в «Мои видеозаписи» и нажать «Добавить видеоролик».

Добавляем свое видео
Откроется маленькое окошко. Если вы хотите добавить свое видео, то нажмите «Выбрать файл», после этого откроются файлы на вашем компьютере и вам нужно выбрать нужный видеоклип.

Выбираем файл с компьютера или добавляем ссылку с другого сайта
Когда начнется его загрузка вы сможете добавить название, описание, установить настройки приватности и т.д. После этого вам нужно зайти в диалоги и просто прикрепить данный ролик к сообщению, как мы это делали выше.
Если хотите добавить видео с сайта, то «Добавить с другого сайта». Далее вам просто нужно вставить ссылку и нажать «Добавить». После этого вы можете легко отправить этот ролик другу сообщением Вконтакте.

Видео с сайта ютюб
Надеемся, что эта статья помогла вам и вы с легкостью отправили видео Вконтакте.
Как отправить видео в контакте в сообщении
Тема сегодняшней статьи будет несколько другой: как отправить видео в контакте в сообщении! Обсудим вопрос в данной статье!
Как принято считать в современном мире, фото способно запечатлеть момент. Но с появлением и распространением видеокамер, фото отошло на другой план. Конечно, если раньше, чтобы посмотреть видеозапись, требовался проектор, то сейчас для этих целей нужен обычный смартфон.
Раньше делились записями с помощью кассет и оптических дисков, а на нынешнее время достаточно и социальной сети. Являются ли виртуальные средства связи преимуществом или, наоборот, недостатком, решать именно вам!
Как отправить видео в контакте в сообщении своему другу
Поделиться видео через личные сообщения можно с помощью нескольких способов:
- Добавление файла из видеозаписей со своей странички.
- Отправление ссылки.
- Прикрепление видео, которое находится на устройстве.
Разберем каждый из данных методов!
Для начала, нам необходимо открыть диалог с собеседником, которому вы желаете отправить данный файл. Нажимаем на значок канцелярской скрепочки и в окошке нажимаем «Прикрепить аудиозапись». Далее выбираем интересующую вас видеозапись и отправляем ее! Готово!

Второй способ! Переходим в ваши личные аудиозаписи и нажимаем на нее. Нас не интересует само видео, нам нужна всего лишь ссылка в адресной строке. Копируем ее и вставляем в личные сообщения.
Данный способ также актуален и для видео с YouTube, а также с других видеохостингов. Все, что нам необходимо – скопировать ссылку и вставить ее в личные сообщения. Если все выполнить верно, то ваш друг сможет просмотреть видео прямо в личных сообщениях.
Переходим к третьему методу! Если видео находится у вас на компьютере, то вы можете загрузить его в свои видеозаписи и отправить в личные сообщения товарищу. Но этот способ мало кому понравится, так как ваше видео могут посмотреть все пользователи, посетившие вашу страницу (если, конечно, вы не скрыли видео в настройках приватности).
Наш совет: не забывайте указывать название и описание. Это поможет зрителю представить, что его ждет при просмотре. Есть и другой выход, подходящий вам! Заархивируйте видеофайл и прикрепите его в сообщении. Теперь вы можете его свободно отправить. Стоит отметить одно важное достоинство: благодаря архиву, вы можете отправить несколько видео за один раз.
Но и не стоит забывать недостаток, так как пользователю, включая самого отправителя и получателя, придется сделать несколько лишних манипуляций.
Как раньше обменивались информацией
Обменивались информацией и в доисторическое время, ведь рисунки на стенах пещер являются доказательством. С появлением письменности появились и носители информации. У нас это была береста, а у восточных стран – папирус (стебли тростника, склеенные в один лист).
С течением времени и прогресса появлялись и другие способы передачи. Сначала изобрели телеграф, с помощью которого можно отправлять короткие сообщения на большое расстояние. Благодаря нашему соотечественнику, изобретателю Александру Попову, люди научились передавать голос в другие части континента или даже мира.
Нельзя обойти стороной и Александра Белла, подарившему обществу телефон, который мы используем до сих пор. Большой вклад в развитие информационный технологий принесла всеми известная компания Sony, которая дала миру видеокамеру. Кстати говоря, Walkman (портативный плеер) – это тоже ее разработка.
Если сейчас нам достаточно аккаунта в социальной сети, то раньше, чтобы дать другу посмотреть видео, нужно было вручить ему кассету (или диск).
Кроме того, можно сломать систему! Помимо ВКонтакте, многие пользователи пользуются и мобильным месседжером WhatsApp. Воспользуемся им! В сообщении просим друга, чтобы он предоставил вам свой номер телефона. Далее запускаем WhatsApp и отправляем ему видео. Аналогичный способ можно провести и с конкурентом данного месседжера – Viber.
Если же вы желаете поделиться смешным видео или хорошим фильмом публично, то его можно отправить другу на стену. Совершить данные манипуляции довольно просто! В поле ввода темы для записи нажимаем на «скрепочку» и выбираем видео в вашем списке фильмов. Нажимаем отправить и радуемся!
Конечно, данный способ неэффективен, так как многие пользователи ВКонтакте стремятся держать свою стену «в чистоте», удаляя записи от других пользователей или от социальных приложений.

Заключение
На этой веселой ноте, наша статья подошла к концу! В ней наши внимательные читатели узнали, как можно отправлять видео сообщениями в вк! Перечислим важные моменты статьи, которые просто необходимо знать, чтобы решить ваш вопрос!
- Нужно отдать дань уважения нашим предкам, так как у них не было социальных сетей. К сожалению, передавать информацию им приходилось вручную, с помощью письменности, графики и других носителей.
- Отправить видео можно различными способами. Можно отправить видео, которое находится в ваших видеозаписях, а можно находящееся на вашем компьютере. Последнее сделать сложнее, так как придется совершить много манипуляций.
- Кроме того, не забываем, что хорошим фильмом можно поделиться на стене друга. Это позволит обратить внимание на вас не только друга, но и его подписчиков.
- Также не обойдем стороной и мобильные месседжеры, позволяющие обмениваться файлами с помощью номера телефона. Попросите у собеседника дать номер телефона, а потом отправьте видео через WhatsApp или Viber.
В двадцатом веке люди восхищались фотографиями. Но вскоре фото сменили видеозаписи, позволяющие просматривать картинку в движении. Нужно помнить, что каждое видео, снятое вами, помогает вам вспомнить те события, которые происходили несколько лет назад.
Если вам понравилась наша статья, то просим вас высказать это в комментариях внизу. Остались вопросы? Не согласны с идеями, что опубликованы в статье? Выскажите свое мнение в комментариях. Благодаря им, с каждым днем наш контент улучшается и становится более интересным. Спасибо за ваше внимание!
Как отправить архив или папку с файлами в ВК, если он больше 200 мб
Ни одна социальная сеть не предназначена для отправки большого количества файлов. Папки не имеют собственного расширения, поэтому не могут использоваться в качестве цельной единицы. Все ее составляющие нужно вручную добавлять в сообщение, что крайне неудобно. Перед тем, как отправить архив в ВК, следует изучить наиболее оправданные способы.
Как отправить документ или папку с файлами
Первым делом нужно добавить в меню соответствующий пункт. Заходим в «Настройки» и ставим галочку в чекбокс «Документы». Это действие упростит весь процесс до минимума.


Если возникает необходимость в передаче большого количества информации, то следует использовать один из представленных ниже способов:
- Добавить папку в архив на компьютере, кликнув на нее правой кнопкой мыши и нажать «Переместить в архив».
- Установить программу архиватор WinRAR. С ее помощью можно архивировать ZIP файлы, которые в результате будут занимать небольшой объем.
Чтобы избежать ошибки «Недопустимый файл», следует предварительно изучить последовательность действий.
Отправка с компьютера
С компьютера сделать отправку гораздо проще, т. к. система разработана на интуитивно понятном уровне.


Последовательность действий:
- Открыть диалог, навести стрелку мыши на изображение скрепки.
- Из представленного списка выбрать строку с надписью «Документ».
- Загрузить нужный файл или же выбрать из списка отправленных вариантов.
- Для добавления файла следует нажать на строку с надписью «Загрузка нового файла».
К прикрепленному файлу можно добавить текст сообщения, что очень удобно для пользователей социальной сети, т. к. позволяет предупредить недоразумения.
Передача файлов с телефона
Для загрузки нужного документа с телефона следует придерживаться той же аналогии. Если пользователь не имеет представление о месте исходника, то осуществить передачу будет непросто.
Как отправить файл в ВК, если он больше 200 Мб
Перед тем, как отправить папку с файлами в ВК с текстовыми, фото документами или другими, следует изучить информацию по установленным лимитам и объемам сообщений. Как известно, размер не должен быть больше 200 Мб.


Для повышения уровня безопасности ВКонтакте не предусмотрена отправка программ. Они чаще всего оказываются вредоносными, поэтому пользователей социальной сети разработчик защитил. Отправка возможно только посредством архивирования. В таком случае, при попытке разархивирования, получатель будет предупрежден о том, что вложение может причинить вред устройству.
Список файлов, которые можно прикрепить в сообщении
Поддерживаемые типы файлов, которые можно отправить другу:
- Doc, doxs, psd.
- Png, gif, jpg.
- Fb2, xls, xlsx.
Прикрепляйте к стандартным сообщениям любые файлы (документ Ворд, Офис, изображения, музыку, видео документ и фото). Ограничений не предусмотрено.
В качестве недопустимого формата следует выделить exe файл. Система не пропустит его в любом случае. Выход есть: переименовать его на компьютере. В телефоне сделать это сложнее. Существующее расширение рекомендуется заменить на любое допустимое, например на docx. В результате объект будет иметь вид текстового документа, после чего его нужно заархивировать и отправить аналогично остальным.
Запустится такой файл только после введения нужного расширения после разархивирования.
Отправка нескольких документов
Многие пользователи социальной сети задаются вопросом, как отправить документ в ВК, если их несколько. Единственный выход – выслать несколько сообщений друг за другом или же заархивировать папку.
Ограничения, размер и лимиты
Прикрепить к одному сообщению можно не более 10 файлов. В противном случае пользователь получит push-уведомление об ошибке. В таком случае можно переслать оставшиеся следующим сообщением, количество которых не имеет ограничений.
Как сохранить видео присланное в сообщении Вконтакте
Бывают ситуации, когда друг прислал вам в сообщении интересную видеозапись и хочется сохранить ее к себе на компьютер. Разницы особо нет, откуда скачивать видео — из сообщений или из списка видеозаписей, сам процесс полностью идентичен. Итак, инструкция, которая поможет спокойно сохранить видео из Вконтакте.
Как скачать видеозапись из Вконтакте
Я сделаю акцент на скачивании видео из сообщений. Переходим в нужный диалог и нажимаем правой кнопкой мышки на видеозапись. В появившемся меню выбираем Копировать ссылку на видео:
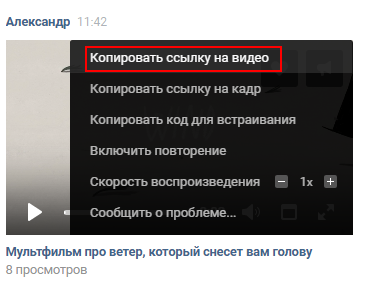
Далее можно пойти двумя путями:
Первый — воспользоваться редактором ВидеоМАСТЕР. Дистрибутив можно взять на официальном сайте. В окне программы кликните “Файл –> Скачивание видео с сайтов”. Появится небольшое окошко с жёлтой кнопкой “Вставить ссылку”. Нажмите её и попадёте в окно скачивания. Ссылка у нас, как мы помним, уже скопирована в буфер обмена. Она впишется в нужное поле автоматически, останется только установить качество ролика и место, куда вы хотите его сохранить. Нажмите кнопку “Загрузить” и подождите, пока скачается видео.
Второй способ – скачать вручную через мобильную версию VK. Для этого вернитесь в окно сообщения, из которого вы копировали ссылку на видео. Далее открываем новую вкладку (можно открыть сочетанием клавиш CTRL + T) и вставляем ссылку в адресную строку. Перед vk добавляем m. — переходим на мобильную версию сайта.

В мобильной версии снова жмем правую кнопку мыши и выбираем Копировать URL видео.
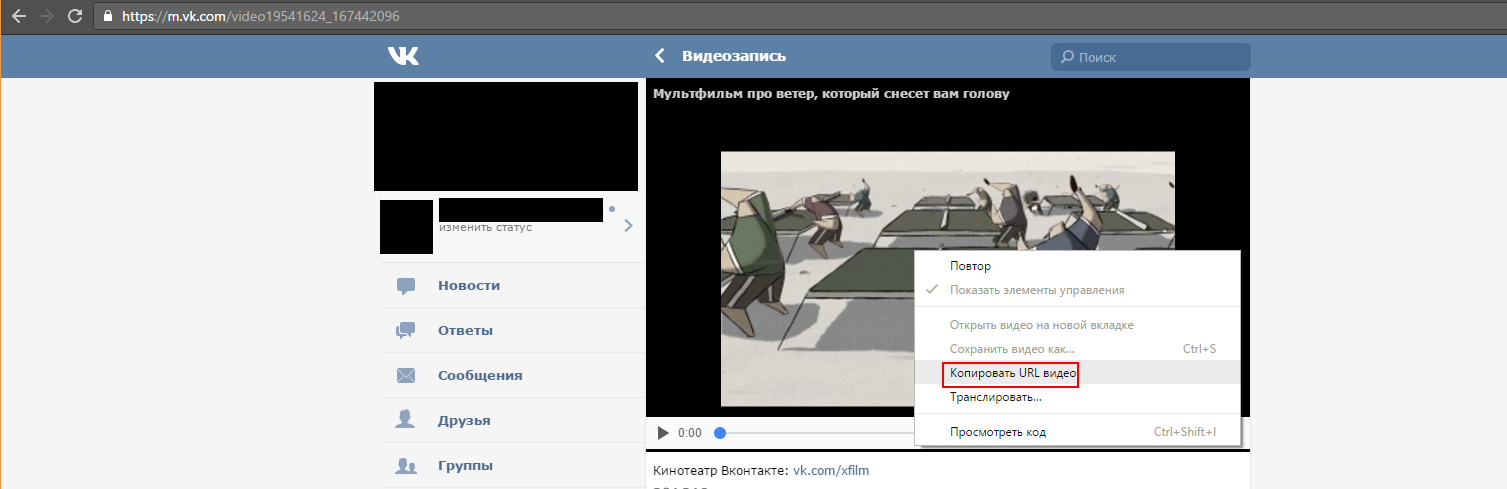
Опять создаем новую вкладку и добавляем url.
По открывшейся видеозаписи снова активируем правой кнопкой мыши меню и сохраняем, выбрав Сохранить видео как.
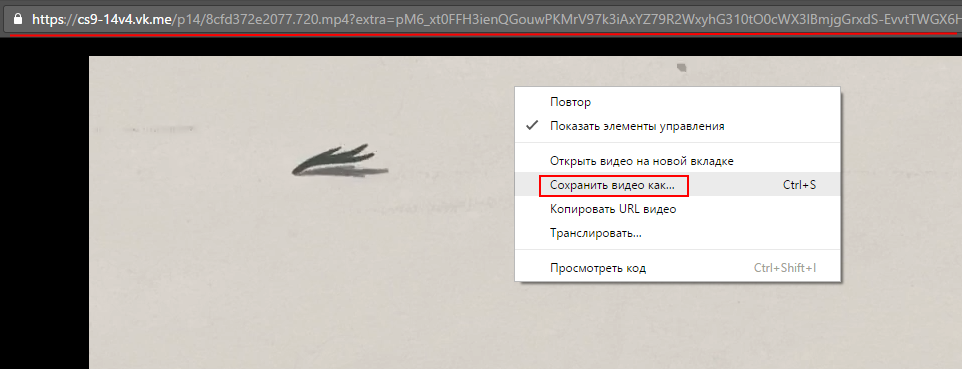
Определившись с местом сохранения, скачиваем файл видео к себе на компьютер. Делитесь с друзьями информацией о сохранении видеозаписей из Вконтакте, спасибо за внимание!
Как отправить файл в ВК?
Иногда возникает возможность отправить какой-то документ. Можно ли сделать это, через переписку Вконтакте? Да можно. Есть, правда, некоторые ограничения. Но их можно обойти. Сейчас я вам покажу, как отправить файл в ВК.
Оглавление:
- Как отправить документ вконтакте?
- Видео урок: как отправить файл вконтакте
- Заключение
Как отправить документ вконтакте?
Откройте свою страницу, и перейдите в раздел «Документы». Здесь нажмите на кнопку «Добавить документ».

У вас откроется окно, где буду перечислены доступные форматы. Это могут быть текстовые файлы, архивы или анимация (см. как загрузить гифку в вк). Нажмите на кнопку «Выбрать файл».

Найдите и выделите нужный файл, на жестком диске вашего компьютера. Затем нажмите кнопку «Открыть».

Он будет загружен в ВК. Выберите его тип, и добавьте метку (по необходимости). Затем нажмите кнопку «Сохранить».

Теперь нам нужно отправить его личным сообщением (см. как написать человеку с закрытой личкой). Перейдите в окно диалога. Нажмите на значок скрепки, и в меню выберите пункт «Документ».

У вас откроется список добавленных файлов. Выберите тот, который мы загрузили на предыдущем шаге. Наведите на него курсором мыши, и в меню нажмите «Прикрепить».

Он будет добавлен в сообщение. Теперь отправьте его (см. как отправить пустое сообщение вконтакте).
У человека сообщение будет выглядеть вот так (см. как сделать сообщение Вконтакте непрочитанным).

Чтобы скачать присланный документ, достаточно щелкнуть на него (см. как скачать документ из вконтакте).
Видео урок: как отправить файл вконтакте
Заключение
Читайте также:
С помощью этого способа, можно пересылать файлы, практически любого типа. Единственная загвоздка может возникнуть тогда, когда вам нужно отправить папку с файлами.
Как здесь быть? Ее предварительно нужно добавить в архив. И уже затем загружать в раздел «Документы».
Вопросы?
Вам помогла эта информация? Удалось решить возникший вопрос?
Понравилась статья? Пожалуйста, подпишитесь на нас Вконтакте!

Мой мир
Одноклассники
Google+
 Загрузка…
Загрузка…
Как сохранить видео с ВК на компьютер из сообщения
Иногда хочется сохранить особенно понравившееся видео из ВКонтакте к себе на компьютер, чтобы потом не искать его подолгу в личных сообщениях или на стене какого-либо сообщества. Сделать это достаточно просто — существует специальный софт для выполнения этих задач. Рассмотрим вопрос подробнее и расскажем, как сохранить видео с ВК на компьютер из сообщения, общедоступное или с ютуба.
Скачать общедоступное видео с помощью плагинов
Ролики, которые доступны к просмотру абсолютно всем – это большая часть всего видеоконтента. Сами разработчики ВКонтакте не стали добавлять штатные средства для их скачивания, но есть специальные плагины, позволяющие сделать это достаточно быстро.
VK Downloader, VKOpt, Musig Sig
Это достаточно популярные расширения для самых распространенных браузеров. Все они работают по одному принципу, поэтому рассмотрим стандартную инструкцию по эксплуатации:
- Зайдите в официальный магазин расширений для вашего браузера.
- В строке поиска вбейте название расширения, которое вам больше подходит. Можете попробовать все три, чтобы оценить удобство.
- Кликните на иконку расширения. Теперь в верхнем правом углу найдите кнопку «Установить».
- Подтвердите действие во всплывающем окне, войдите в свою учетную запись ВКонтакте и разрешите доступ ко всем данным, которые запросит расширение.
- Зайдите на свою страницу. Теперь вы увидите рядом с музыкой и видео дополнительные кнопки. Нажимайте на пиктограммы скачивания, чтобы файлы сохранились на вашем ПК.
Готово! Однако есть и другие способы скачивания.
//www.youtube.com/watch?v=V5PHxSnfzGE
Скачивание видео с Youtube
Видео с Ютуба скачать тоже очень легко, если оно не удалено. В сети вы найдете массу способов, но мы представим лишь самый популярный. Для него понадобится бесплатный сервис savefrom.net. Перейдем к инструкции^
- Откройте видео на Ютубе.
- Скопируйте его адрес, содержащийся в адресной строке браузера.
- Перейдите на сайт savefrom.net.
- Здесь вам нужно нажать на скачивание выбранного видео без установки программного обеспечения.
- Выбираете качество и нажимаете на «Скачать».
Как скачать «личные (приватные)» видео с помощью мобильной версии ВК
С общедоступными видео проблем не возникает, а вот с приватными, да еще и из личных сообщений… Вытащить видео из переписки будет непросто, но все же возможно. Представляем краткую инструкцию.
- Для начала откройте личные сообщения. Вы должны найти диалог, из которого необходимо скачать видео.
- Перейдите на мобильную версию сайта, для этого достаточно добавить в адресную строку впереди букву «m».
- Теперь отыщите нужный файл в переписке.
- Нажмите на него, начнется проигрывание.
- Остается кликнуть правой кнопкой мыши на него и выбрать пункт «Сохранить как». Указываете папку, начинается загрузка. Дождитесь окончания, проверьте работоспособность.
//www.youtube.com/watch?v=hmkJR5mDzdw
Таким образом, у вас достаточно быстро получится скачать видео из диалога.
Как загрузить видео на компьютер
Если вы покончили с видеомагнитофоном, пора перенести домашнее видео на компьютер. Загрузить домашние фильмы VHS на компьютер очень просто — достаточно всего нескольких единиц оборудования, чтобы сделать передачу беспрепятственной. За один день вы можете перенести всю свою библиотеку домашних фильмов на жесткий диск вашего компьютера. Прочтите шаги, перечисленные ниже, и узнайте, как загрузить видео на свой компьютер.
Объявление
Что вам понадобится:
- Компьютер с портом IEEE 1394 (также называемый межсетевым экраном или i.Link)
- Видеокамера или видеомагнитофон
- Цифровая видеокамера с проходным каналом DV
- Кабель IEEE 1394
- Соединительный кабель композитного видео
Вот что вы делаете:
- Включите настройку прохода DV на цифровой видеокамере. При этом аналоговое видео с вашей видеокамеры или видеомагнитофона будет преобразовано в цифровые файлы, которые сможет хранить ваш компьютер.
- Подключите видеомагнитофон или видеокамеру к цифровой видеокамере с помощью композитного видеокабеля.Вставьте трехконтактные кабели в выход RCA (часто обозначаемый Line Out ) на видеокамере или видеомагнитофоне. Красный, белый и желтый штекеры будут соответствовать цвету на гнездах.
- Вставьте другой конец композитного видеокабеля в аудио / видео вход цифровой видеокамеры. Убедитесь, что видеокамера / видеомагнитофон и цифровая видеокамера включены.
- Подключите цифровую видеокамеру к компьютеру через порт IEEE 1394. Подключите кабель IEEE 1394 к порту цифровой видеокамеры с маркировкой DV In-Out .
- Вставьте другой конец кабеля IEEE 1394 в порт IEEE 1394 на вашем компьютере [источник: Microsoft]. Теперь, когда все ваши подключения установлены, вы готовы начать запись видео на свой компьютер.
- Нажмите кнопку воспроизведения на видеокамере / видеомагнитофоне. Запустите программное обеспечение для захвата видео и следуйте инструкциям, чтобы правильно и без проблем перенести видео на жесткий диск [источник: Johnson].
.
16 бесплатных способов загрузки любого видео из Интернета
Вы хотите скачать видео из Интернета? Если вы видите понравившееся видео на Facebook, YouTube, Vimeo или на любом из других ведущих видеосайтов, возможно, вы захотите создать копию, чтобы сохранить ее навсегда.
К счастью, скачивать видео из Интернета на удивление просто.А вот бесплатные способы скачать любое видео из Интернета.
Давайте начнем с некоторых веб-приложений для конкретных служб, которые специализируются на одном веб-сайте, прежде чем переходить к общим загрузчикам видео позже в этой статье.
1. Сохранить от
SaveFrom — это загрузчик с YouTube, но с отличием.Если вы смотрите что-то в Интернете и хотите сохранить это, просто введите «ss» перед «YouTube» в URL-адресе. Это веб-трюк для загрузки видео.
Например:
Станет:
- https: // www.ssyoutube.com/watch?v=aS01LwpC23g
Возникли проблемы с видео на YouTube из-за пределов вашей страны? Узнайте, как обойти региональный фильтр YouTube.
2. FastestTube [битый URL-адрес удален]
Другой бесплатный загрузчик YouTube (а есть ряд бесплатных загрузчиков YouTube, которые стоит рассмотреть) в списке, возможно, самый простой.FastestTube — это расширение для браузера, которое добавляет кнопку физической загрузки на YouTube. Вы можете найти его в правом нижнем углу видео.
Он работает в Chrome, Firefox, Safari, Opera и Internet Explorer.
3. СкачатьTwitterVideo
Придерживаясь инструментария для конкретных сайтов, DownloadTwitterVideo позволяет извлекать любое видео из любимой в мире временной социальной сети.
Вставьте URL-адрес твита, который содержит желаемое видео, затем выберите, хотите ли вы сохранить его в формате MP3, MP4 или MP4 HD.
4. Загрузчик Instagram
Instagram заработал себе репутацию сервиса для обмена фотографиями, но с появлением Instagram Stories он позиционирует себя как замену Vine.Instagram Downloader позволяет загружать видео из Instagram.
5. FB вниз
FB Down — это инструмент для скачивания видео с Facebook.Он также поставляется с расширением Chrome, что означает, что вам не нужно покидать домашнюю страницу социальной сети, если вы найдете что-то, что хотите сохранить.
6. FB Down Private
FB Down Private — это подраздел FB Down, но мы считаем, что он заслуживает отдельного упоминания.Приложение позволяет захватывать видео из учетных записей, которые пользователи установили как частные, даже если вы не видите видео изначально на Facebook.
Чтобы загрузить частное видео, перейдите на страницу видео в Facebook, нажмите CTRL + U , чтобы просмотреть исходный код, затем вставьте код в загрузчик.
Загрузка видео из Интернета с помощью веб-приложений
По мере прохождения этой части списка вы заметите часто повторяющуюся тему: большинство загрузчиков видео работают с одним и тем же набором сайтов.
7. KeepVid
KeepVid поддерживает 28 сайтов.Он охватывает такие образовательные ресурсы, как Lynda, новостные агентства, такие как ABC и NBC, и популярные развлекательные сайты, такие как Ebaumsworld и Break. К сожалению, KeepVid больше не позволяет загружать видео с YouTube.
Скопировав и вставив ссылку на сайт, вы можете сохранить загруженный файл в более чем 150 различных форматах.
8. VideoGrabby [больше не доступен]
VideoGrabby — это простое в использовании веб-приложение, которое позволяет загружать видео из Интернета.И он поддерживает большинство самых популярных видеосайтов. Просто введите ссылку и нажмите Go .
9. Yoo Скачать
YooDownload — еще один конкурент KeepVid и VideoGrabby.Он работает с YouTube, Vimeo, Facebook, Twitter, Instagram, Vid.me и SoundCloud.
10. Конвертер зажима
ClipConverter работает практически с любым веб-сайтом, о котором вы только можете подумать (за исключением потоковых служб подписки).Он даже может захватывать видео из самой процветающей в мире социальной сети MySpace!
Разработчики предлагают надстройку браузера для Chrome, Firefox и Safari.
11. OnlineVideoConverter [больше не доступен]
Поскольку многие из этих веб-приложений очень похожи, я собираюсь познакомить вас только с одним.
OnlineVideoConverter работает с YouTube, LiveLeak, TeacherTube, VK, College Humor и другими.
Скачать видео из Интернета с помощью настольных приложений
Иногда лучше использовать настольное приложение, чем веб-приложение.Они могут предлагать функции, которые веб-приложения не могут воспроизвести. И вот лучшие настольные приложения для загрузки видео из Интернета.
12. VLC Media Player
Очевидно, что VLC делает гораздо больше, чем просто загружает видео.Прелесть использования VLC заключается в том, что это программа, которую многие пользователи уже установили на свои машины, и она исключает необходимость в сторонних приложениях.
Пошаговое руководство выходит за рамки этой статьи, но вы можете найти дополнительную информацию в нашей статье, раскрывающей функции VLC, о которых вы могли не знать.
13. Видео граббер
Video Grabber имеет три основных функции; загрузка видео, преобразование видео и запись экрана.Хотя изначально это выглядит как веб-приложение, на самом деле это настольная программа.
Функция записи экрана может быть действительно полезна в определенных ситуациях.Подробнее об этом чуть позже.
14. FLVTO
FLTVO имеет веб-приложение и настольную версию.Настольная версия позволяет ставить видео в очередь для загрузки из нескольких источников и автоматически загружать новые видео по мере их появления.
Устройства записи экрана
Мы закрываем наш список парой устройств записи экрана.Эти инструменты позволяют записывать все, что играет на вашем компьютере, что делает их хорошим решением, когда вы исчерпали все другие возможности.
15. Open Broadcaster Software
OBS studio, несомненно, лучшее бесплатное приложение для записи экрана в Интернете.Он доступен для Windows, Mac и Linux и включает мощный инструмент редактирования.
16. CamStudio
CamStudio выглядит не так гладко, как OBS, и не может похвастаться таким количеством функций, но его проще использовать.Таким образом, он идеально подходит для тех, кто просто хочет нажать Record и забыть об этом.
Мы рассмотрели эти два инструмента более подробно, когда обсуждали лучшие бесплатные инструменты для просмотра экрана для Windows.
Скачивание интернет-видео? Слово предупреждения …
Помните, что все инструменты, перечисленные в этой статье, предназначены для создания записей бесплатных онлайн-видео для личного использования.Их нельзя использовать для сохранения и распространения материалов, защищенных авторским правом; это может привести к серьезным проблемам с законом. Вы были предупреждены!
Если вы хотите узнать о других местах для загрузки видео из Интернета, ознакомьтесь с нашими статьями, в которых подробно рассказывается, как загружать видео из Instagram и как загружать видео из DailyMotion.
5 расширений браузера для блокировки отвлекающих факторов в Интернете и сосредоточения внимания при работе из дома
Интернет создан для того, чтобы вы теряли концентрацию на работе.Эти расширения для браузера заблокируют отвлекающие факторы в Интернете и помогут вам сосредоточиться.
Об авторе
Дэн Прайс
(Опубликовано 1382 статей)
Дэн присоединился к MakeUseOf в 2014 году и был директором по партнерским отношениям с июля 2020 года.Обратитесь к нему с вопросами о спонсируемом контенте, партнерских соглашениях, рекламных акциях и любых других формах партнерства. Вы также можете найти его каждый год бродящим по выставочной площадке CES в Лас-Вегасе, поздоровайтесь, если собираетесь. До своей писательской карьеры он был финансовым консультантом.
Ещё от Dan Price
Подпишитесь на нашу рассылку новостей
Подпишитесь на нашу рассылку, чтобы получать технические советы, обзоры, бесплатные электронные книги и эксклюзивные предложения!
Еще один шаг…!
Подтвердите свой адрес электронной почты в только что отправленном вам электронном письме.
.
5 способов передачи файлов с одного компьютера на другой
При покупке нового компьютера вы захотите перенести на него большую часть существующих файлов. Если вы хотите взять с собой все данные или только самое необходимое, есть быстрые и простые способы передачи файлов с ПК на ПК.
В зависимости от того, с чем вы работаете, одни методы лучше других.Как правило, быстрее использовать любой метод, который использует надежное физическое соединение (например, замена жестких дисков или передача по локальной сети), в отличие от быстрых и простых решений (например, передача по Wi-Fi или с помощью USB-накопителя).
Очевидно, что так поступает большинство людей.Воткните флешку в один компьютер, скопируйте данные. Вставьте такой же диск в другой компьютер, вставьте данные. Просто. Или вы можете использовать внешний жесткий диск, если у вас больше данных, чем может поместиться на флэш-накопитель.
Если на обоих компьютерах есть USB 3.0, вы можете подумать о приобретении одного из самых быстрых флэш-накопителей. Когда вам нужно переместить много данных, скорость становится важной!
Есть один способ быстрее.Проверьте, есть ли на компьютере, на который вы хотите переместить данные, порт eSATA или свободный слот SATA. Если это так, отключите жесткий диск от исходного компьютера и просто подключите его к новому компьютеру. Бум, он появится как еще один диск на целевом ПК. Вы можете передавать данные через SATA, который будет быстрее, чем USB.
2.Поделиться по локальной сети или Wi-Fi
Для компьютеров, расположенных близко друг к другу, есть два основных способа обмена файлами и папками.Первый — настроить локальную сеть (LAN), чтобы вы могли использовать один компьютер для просмотра жестких дисков другого. Второй — использовать программное обеспечение для передачи файлов по Wi-Fi.
Совместное использование сетевого диска
Все основные операционные системы имеют встроенную опцию для настройки домашней сети.Это позволяет устройствам на одном маршрутизаторе (подключенных через Ethernet или Wi-Fi) постоянно узнавать друг друга. Поэтому, когда вам нужно передавать файлы между компьютерами, вам не нужно каждый раз устанавливать новое соединение; он всегда включен, пока включены оба компьютера.
У нас есть простое руководство, показывающее, как обмениваться файлами между Windows и Mac.Этот процесс также работает с Windows-to-Windows и Mac-to-Mac. Если вы работаете в Linux, система меню зависит от вашей операционной системы. Но как только вы войдете в настройки сети, вы обнаружите, что это похоже на то, как вы настраиваете домашнюю сеть в MacOS.
Совместное использование с программным обеспечением
Если оба компьютера находятся в одной сети Wi-Fi, вы можете передавать файлы с помощью простого программного обеспечения.Это простой способ поделиться без настройки домашней сети и идеально подходит для временных сетей. Есть несколько приложений для мгновенного обмена большими файлами. Лучшим, на наш взгляд, является Send Anywhere.
У Send Anywhere есть приложение для Windows, Mac и Linux.У него даже есть веб-приложение и расширение Chrome, поэтому вы можете использовать его в Chrome OS. Send Anywhere просто работает, и просто потрясающе, как мало для этого требуется настройки.
Вы также можете использовать его для передачи файлов с одного компьютера на множество других или на телефоны и планшеты.Кикер? Это совершенно бесплатно.
Загрузить: Отправить в любом месте для Windows | macOS | Linux | Android | iOS (бесплатно)
3.Используйте кабель передачи
Для передачи данных с компьютера на компьютер есть несколько основных кабелей, на которые вы можете положиться.Это быстрее, чем использование дисков, поскольку копирование и вставка выполняется одновременно с компьютера на компьютер. При использовании внешних дисков вы в основном переключаетесь между тремя дисками; кабели сокращают это до двух приводов.
Windows to Windows: Если вы в первую очередь пользуетесь Windows и обычно работаете с другими компьютерами с Windows, приобретите USB-кабель EasyTransfer, например, Belkin F5U279.Он позволяет подключать два ПК с ОС Windows через USB-порт. Он будет работать быстрее, если вы будете использовать порты USB 3.0 на обоих компьютерах.
Mac на Mac: Apple имеет собственный порт Thunderbolt, который позволяет создавать последовательную цепочку и передавать файлы между компьютерами Mac.Так что приобретите кабель Thunderbolt-to-Thunderbolt, и это так же просто, как перенос файлов с USB-накопителя на жесткий диск.
Windows / Mac / Linux для Windows / Mac / Linux: Используйте кабель Ethernet для создания локальной сети без маршрутизатора.Убедитесь, что это перекрестный кабель Ethernet (т. Е. Цветные рисунки на одном конце не совпадают с другим). Настройте общий доступ к сети на обоих компьютерах, и все готово.
USB-C к USB-C: Если оба компьютера имеют порт USB-C, все стало проще, чем когда-либо.Простой кабель USB-C — USB-C гарантирует, что вы сможете без проблем подключать оба устройства и передавать данные между ними. Но убедитесь, что вы покупаете кабель USB-C, который не сломает гаджеты.
4. Подключите жесткий или твердотельный диск вручную
Если вы переходите со старого компьютера на новый, ваш старый компьютер может больше не работать.Или вы можете установить новый жесткий диск, чтобы заменить старый. Как же тогда получить свои старые данные?
Жесткие диски (HDD) и твердотельные накопители (SSD) используют стандартные кабели SATA для подключения к материнской плате.Если у вас есть запасной порт SATA или eSATA (внешний SATA), подключите к нему старый жесткий диск. Операционная система распознает это как новый диск. Затем начните перенос. Это самое быстрое из всех решений.
В отличие от ПК, найти свободный порт SATA на ноутбуке сложно.Будет намного проще использовать простой преобразователь SATA в USB, такой как адаптер Anker USB 3.0 в SATA.
Вы также можете превратить старый жесткий диск во внешнее хранилище.Покупка внешнего корпуса для старого диска позволит вам скопировать с него все данные, а после этого вы сможете использовать старый диск в качестве портативного внешнего хранилища.
5. Используйте облачное хранилище или веб-передачу
Последний вариант — использовать Интернет.Это будет означать загрузку и загрузку файлов, но теперь вам не нужно, чтобы компьютеры были поблизости. Однако, вероятно, это слишком медленно для отправки больших видео.
Вы можете использовать одного из нескольких поставщиков облачных хранилищ, таких как Dropbox, Google Drive или OneDrive.Все они работают не хуже друг друга, чтобы выполнить свою работу.
Облачные диски — отличный вариант, поскольку размер файлов практически неограничен, если у вас достаточно места для хранения.Кроме того, если оба компьютера синхронизируют папки локально, тогда, когда один загружает файлы, другой будет загружать одновременно.
Если вам не нужен облачный диск, но вы хотите загружать большие файлы, попробуйте PlusTransfer.Вы можете загрузить до 5 ГБ за одну передачу, и вам даже не нужно регистрировать учетную запись.
Если же вам нужна скорость, попробуйте FilePizza.Это один из самых простых инструментов для обмена файлами с друзьями. Что делает его особенным, так это то, что это одноранговое приложение. Таким образом, когда один компьютер загружает файл, другой сразу же загружает его. Между ними нет ожидания. И вам не нужно быть подписанным на тот же облачный диск. Все в браузере.
Какой способ передачи файлов вы предпочитаете?
С помощью любого из этих методов вы сможете быстро передавать файлы с ПК на ПК.Помните, что для передачи большого количества данных лучше использовать проводное соединение между компьютерами. Если это всего лишь несколько гигабайт данных, то смело используйте вместо этого один из вариантов беспроводной связи.
Для чего-то похожего посмотрите, как собирать файлы Dropbox, не загружая их вручную.А если вам нужно скопировать файлы только на свой компьютер, узнайте, как быстрее копировать файлы в Windows 10.
Надеемся, вам понравятся товары, которые мы рекомендуем! MakeUseOf имеет филиал
партнерские отношения, поэтому мы получаем долю дохода от вашей покупки. Это не повлияет на
цена, которую вы платите, и помогает нам предлагать лучшие рекомендации по продуктам.
12 альтернативных поисковых систем, которые находят то, что не может найти Google
Поиск Google по-прежнему не может все. Эти альтернативные поисковые системы могут позаботиться о нескольких нишевых запросах за вас.
Об авторе
Михир Паткар
(Опубликовано 1228 статей)
Михир Паткар уже более 14 лет пишет о технологиях и продуктивности в ведущих мировых изданиях.Он имеет академическое образование в области журналистики.
Ещё от Mihir Patkar
Подпишитесь на нашу рассылку новостей
Подпишитесь на нашу рассылку, чтобы получать технические советы, обзоры, бесплатные электронные книги и эксклюзивные предложения!
Еще один шаг…!
Подтвердите свой адрес электронной почты в только что отправленном вам электронном письме.
.

Добавить комментарий