Как отправить видео в вк в сообщениях
Сегодня мы с вами, дорогие друзья, разберем одну очень интересную ситуацию. Давайте себе представим, что у вас на компьютере или в памяти мобильного телефона имеется видео и вы хотите его отправить своему другу в социальной сети вконтакте при этом, чтобы никто этот ролик кроме него не увидел. Вот с такой проблемой мы и будем разбираться в данной статье.
Также можно почитать статью о том, как добавить видео Вконтакте.
Как отправить видео с компьютера в вк
Вначале разберемся, как отправляются видеоролики с жесткого диска компьютера или ноутбука.
Заходим на свою страничку в вк и для начала попробуем загрузить ролик. Переходим в раздел «Видеозаписи»:


В открывшейся вкладке с правой стороны нажимаем на кнопочку «Добавить видео»:
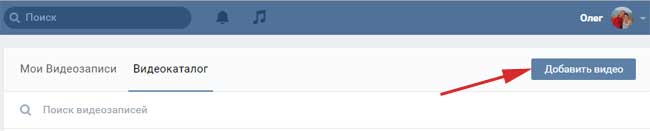
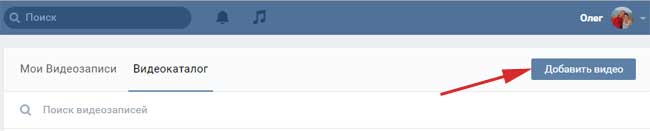
В открывшемся всплывающем окне нажимаем на кнопочку «Выбрать файл», чтобы найти необходимый ролик на компьютере:
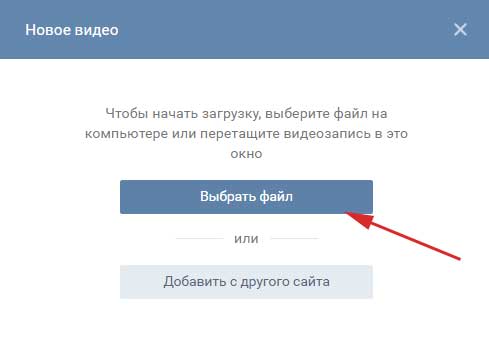
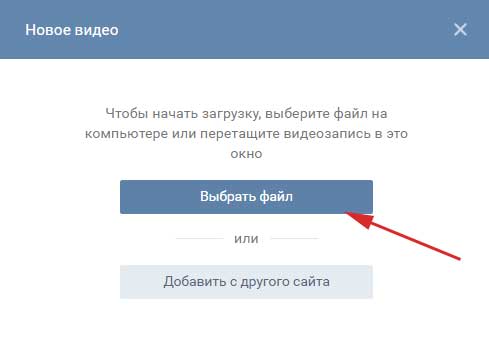
После того, как выбрали нужный файл, у нас появится следующее окошко, в котором необходимо будет ввести название и описание ролика (по желанию). Однако очень внимательно посмотрите на строчку «Кто может смотреть это видео»


Напротив данного пункта нужно поставить значение «Только я»:


После этого ролик добавиться к вам в видеозаписи, но просматривать его никто не сможет, он просто будет там храниться. Не переживайте, никто его там не увидит.
Теперь нам лишь только осталось отправить сообщение человеку, с которым мы хотим поделиться данным роликом.
Начинаем писать сообщение. После того, как весь текст будет напечатан, можно приступить к вставке самого ролика. Для этого в левом углу жмем на кнопочку «Еще»:


Из выпавшего списка выбираем пункт «Видеозапись»:


После того, как видео подгрузится в сообщение, можно уже смело нажимать на кнопочку «Отправить»:


Как отправить видео другу вконтакте с телефона
Давайте теперь попытаемся проделать все то же самое, но уже через мобильное приложение вконтакте со своего телефона либо планшета.
Запускаем приложение. В левой стороне в меню жмем на пункт «Видеозаписи». После того, как загрузятся ваши видеозаписи, жмем на крестик в правом верхнем углу.


Из выпавшего небольшого меню выбираем пункт «Выбрать существующее»:
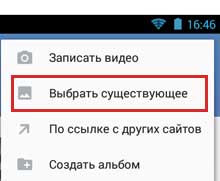
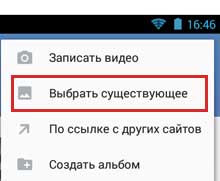
У нас подгружаются все видеоролики, которые засняты на данное устройство и находятся в его памяти, выбираем нужный нам ролик:


Подгружается ролик, нажимаем на кнопочку «Прикрепить» в самом его низу:


Называем видео и жмем на кнопочку «ОК»:


Ролик появляется в списке наших видеозаписей. Заходим туда и в правом нижнем углу миниатюрки ролика нажимаем на меню в виде трех вертикальных точек:


Из выпавшего меню выбираем пункт «Редактировать»:


Обращаем внимание на пункт «Кто может смотреть это видео», ставим напротив него значение «Только я». Жмем на птичку в правом верхнем углу, чтобы изменения вступили в силу.


Начинаем отправлять сообщения другу. Пишем текст и нажимаем на скрепочку в левом углу, чтобы прикрепить файл:


В открывшемся окошке выбираем пункт Видео VK (это значит те видеоролики, которые загружены у вас в социальной сети в вашу базу. Мы этим только что занимались). Находим загруженный только что ролик и нажимаем на него.


Ролик подгружается в сообщение, это видно по его миниатюрке. Жмем на птичку в правом углу, чтобы отправить сообщение своему другу:


Вот и все, дорогие друзья, мы с вами научились отправлять сообщения с вложенными видеофайлами, загружать их с компьютера. А также с мобильного телефона.
Как отправить видео в Контакте в сообщении с компьютера и телефона
Если вы решили поделиться со своим другом записью, которую не хотели бы заливать в профиль, вы должны знать, как отправить видео в Контакте в сообщении с компьютера. Это умение пригодится в том случае, если запись личная, секретная или предназначена для одного конкретного человека.
Если вы знаете, как отправить видео в ВК на стену или загрузить в раздел с видеозаписями, значит без труда освоите процесс его прикрепления к личному сообщению. Алгоритм незамысловатый, интуитивно понятный и осуществляется, буквально, в два клика. Итак, давайте узнаем, как прикрепить видео в ВК с компьютера в сообщении — одному человеку или в групповую беседу. А также предлагаем разобраться, как отправить ролик с мобильного телефона или планшета. В статье мы приведем подробные инструкции, с которыми вы без труда разберетесь в данной опции.
Как отправить видео в Контакте в сообщении с компьютера
Чтобы отправить видео с компьютера в ВК в сообщениях в личку, вам нужно авторизоваться в профиле и перейти в раздел «Мои диалоги»:
- Выберите нужный диалог или беседу;
- Обратите внимание на скрепку слева от поля для ввода текста;


- Щелкните по ней и выберите пункт «Видеозапись»;


- Откроется окно с вашими загруженными роликами (о том, как добавить видеозапись, вы всегда сможете прочитать у нас на сайте). Клик по любому из них приведет к его добавлению в окно переписки, дальше вам останется только щелкнуть по клавише Enter и ролик «полетит» в компьютер вашего друга.


- Если вы хотите отправить видео с жесткого диска вашего компьютера, нажмите на клавишу «Загрузить видеозапись», укажите путь к файлу, нажмите кнопку «Открыть»;


- Когда видеозапись загрузится, нажмите Enter.
Также вы можете переслать видео в ВК сообщением другу, которое размещено в Youtube. Для этого нужно кликнуть по клавише «Добавить по ссылке» и вставить предварительно скопированный URL ролика в появившееся окошко. По окончании загрузки нужно также нажать Enter. К сожалению, если хозяин записи ограничил право на распространение своего контента, отправить этот файл в сообщении у вас не получится.
Кстати, если Вы хотите поделиться какой-то записью с большим количеством своих друзей и подписчиков всего в пару кликов, можете просто сделать репост с нужным файлом!
Как отправить видео с телефона в ВК в сообщении
Чтобы отправить видео с телефона в ВК в сообщении, вам нужно выполнить те же самые манипуляции, что описаны в предыдущей инструкции. Разница заключается лишь в другом расположении кнопок — из-за различающегося интерфейса.
- Откройте мобильное приложение и щелкните по значку с изображением облачка — вы перейдете в раздел «Диалоги»;


- Выберите нужную беседу, зайдите внутрь и щелкните по знакомой скрепке;


- Из появившегося списка значков следует выбрать Фото/Видеозаписи;
- Если хотите записать ролик прямо сейчас, чуть ниже вы увидите клавишу «Видеозапись» — щелкните и начните запись;


- Либо листайте ленту с файлами и ищите нужный ролик в памяти телефона;
- Когда найдете, нажмите клавишу «Прикрепить»;


- Обратите внимание, здесь есть возможность обрезать запись — нужно нажать кнопку «Редактировать»;
- Когда закончите с редакцией, кликните по клавише «Готово»;
- Enter;

- Если вы хотели отправить в сообщении запись, которая добавлена в вашем профиле, выберите значок «Video VK».


Как видите, поделиться видео в ВК со своими друзьями через сообщения совсем не трудно, а хотите узнать, как переслать ролик из вложения кому-то еще? Просто выделите сообщение с записью и вы увидите вверху кнопку «Переслать». Чтобы отправить другу в ВК видео документом, найдите его в появившемся списке своих контактов (можно воспользоваться поисковой строкой), щелкните по нему и нажмите «Ок».
Кстати, разработчики подумали о пользователях соцсети, и оставили несколько лазеек, как можно сохранить видео на телефон и даже парочку вариантов, как скачать на компьютер.
Почему ролик не отправляется?
Итак, мы выяснили, что отправлять видео в ВК абсолютно не сложно — нужно нажать на скрепку, выбрать файл и щелкнуть по Enter. Однако, бывают ситуации, когда отправить ролик не получается, ни с компьютера, ни с мобильного. Какие бывают причины и как решить проблему?
Давайте разбираться, почему видео в ВК не отправляется:
- Возможно у вас на компьютере пропало Интернет-соединение. Проверьте, грузятся ли другие сайты;
- На сайте соцсети иногда проходят технические работы — в этот период с загрузкой могут быть проблемы;
- Предельный размер ролика не должен превышать 2 Гб;
- Проверьте формат своего файла, наша соцсеть поддерживает только AVI, MP4, 3GP, MPEG, MOV, MP3, FLV, WMV.


Чтобы передать видео в ВК быстро, у вас должна быть отличная скорость передачи данных — если она низкая, позвоните провайдеру и выясните причину. Если вы выяснили, что на сайте проходят работы, не стоит забрасывать службу поддержки гневными письмами — просто немного подождите. Ролик с неподдерживаемым форматом следует перекодировать с помощью специальных программ для компьютера или мобильного. Этот же софт поможет снизить размер файла, либо обрезать часть записи.
Ну что же, теперь вы знаете, как в ВК отправить видео с Ютуба или жесткого диска компьютера. А также сумеете переслать ролик в сообщении как с компьютера, так и с телефона.
Обязательно расскажите своим друзьям, как в Контакте отправить видео в сообщении с компьютера, пусть ваше общение станет более ярким и насыщенным. Будьте на связи и делитесь самыми сильными моментами своей жизни.
Похожие статьи:
Как отправить видео в ВК с компьютера в личку
 В последние годы видеоконтент правит социальными сетями. Он намного информативнее и интереснее, поэтому вполне естественно желание делиться такими материалами с друзьями, коллегами и знакомыми на таких ресурсах, как, ВКонтакте. В связи с этим рождается логичный вопрос: как отправить видео в ВК с компьютера в личку? Предлагаем разобраться.
В последние годы видеоконтент правит социальными сетями. Он намного информативнее и интереснее, поэтому вполне естественно желание делиться такими материалами с друзьями, коллегами и знакомыми на таких ресурсах, как, ВКонтакте. В связи с этим рождается логичный вопрос: как отправить видео в ВК с компьютера в личку? Предлагаем разобраться.
Вариант №1: Загрузка в видеозаписи
Соцсеть ВКонтакте предлагает удобную возможность загружать пользовательские видеозаписи, которые на данный момент имеются у вас на жестком диске ПК или другого устройства. Самый очевидный вариант – загрузка в «Видео» и последующая вставка в письмо. Рассмотрим по шагам:
- Загружаем ролик. Для этого переходим в раздел «Видео» в навигационном меню:

- Тут пользователю в новой версии предлагается добавить видео:

- Кликаем по кнопке и выбираем файл, который содержит ваш компьютер или ноутбук. То же можно сделать и с телефона:

- Определяемся с файлом, который следует загрузить:

- Осталось только дождаться момента, пока ролик полностью «зальется» на сервер социальной сети:

Важное примечание: вы можете дать своему видео собственное название, рассказать о том, что происходит в кадре, указать настройки приватности, а также сделать обложку и опубликовать к себе в профиль.
- Завершается все нажатием на кнопку «Готово». Считайте, что 50% работы мы уже выполнили:

- Открываем переписку с нужным пользователем. При наведении на скрепку выбираем пункт «Видеозапись»:

- Нам предложат выбрать тот файл, который мы загрузили:

- Он окажется прикрепленным, и ролик уже можно отправлять.

В результате просмотреть контент можно будет прямо в диалоге без загрузок и переходов на другие сервисы. Более того, вы можете в любой момент пересылать материал другим людям на сайте, экономя свое время.

Вариант №2: отправка документом
Сайт предоставляет возможность переслать документ, не добавляя его на страничку, при условии, что он не много весит: материалы более 200 МБ загружены не будут. Для этого:
- Перейдите в личные сообщения. Найдите интересующий вас контакт, которому вы и хотите отправить ролик. Наведите мышкой на скрепку (если вы делаете это с ПК) и выберите пункт «Документ», отметив файл, который интересует для отправки в личку.


- После загрузки он будет выглядеть следующим образом.

Другой пользователь получит СМС и, чтобы просмотреть, должен будет скачать видео. Не загружая его, посмотреть не получится.
Вариант №3: загрузка с видеохостингов
Хотя статья рассказывает о том, как отправлять видео с компьютера, но все-таки стоит осветить возможности отправки роликов и с сайтов, например, с YouTube. Здесь все еще проще, чем в предыдущих 2-х пунктах:
- Находим на Ютуб нужный ролик. Неважно, сколько он будет весить, так как загружать его на диск нет необходимости. Нажимаем на «поделиться» и копируем ссылку:

- В само сообщение достаточно просто вставить скопированную ссылку и оно (видео) само подгрузится:

После отправки, просмотр ролика с айфона, телефонов других марок, ПК, ноутбука и других гаджетов любого размера доступен также «внутри» сообщений без скачиваний.

Это же относится и к материалам с других видеохостингов. Не требуется никаких программ и прочих приспособлений – все делается в пару кликов.
Подводя итоги
Надеемся, теперь вы точно знаете, как действовать, если нужно отправить в «личку» видеоролики, и наша помощь оказалась полезной.
Видеоинструкция
Также рекомендуем ознакомиться с видео, посвященным данной тематике.
Как загрузить видео ВКонтакте с компьютера или телефона
Кроме музыкальных коллекций (см. как добавить аудиозапись вконтакте), в социальной сети можно собирать еще и видео ролики. Добавляйте их в свои видеозаписи (см. как добавить видео в группу вконтакте с компьютера), просматривайте и т.д.
В данной инструкции я покажу вам, как загрузить видео вконтакте. Мы сделаем это с компьютера, телефона и стороннего сайта.
Оглавление:
- Загружаем видео с компьютера
- Добавляем видеозапись с другого сайта
- Ищем и сохраняем видеозапись через поиск ВКонтакте
- Добавляем видео вконтакт с телефона
- Видео урок: как загрузить видео вконтакте
- Заключение
Загружаем видео с компьютера
Давайте представим, что на нашем компьютере есть интересный ролик. И мы хотим добавить его в контакт. Как это сделать?
Идем к себе на страничку, и переходим в раздел «Видеозаписи». Здесь нажимаем кнопку «Добавить видео».

У нас откроется форма. В ней нажмите кнопку «Выбрать файл».

У вас откроется проводник. Найдите и выберите нужный файл на жестком диске вашего компьютера (см. как отправить файл в контакте).

Видео будет добавлено. Укажите для него следующие параметры:
Когда все сделаете, нажимайте кнопку «Готово».

Добавляем видеозапись с другого сайта
Допустим, вы нашли на ютубе, или любом другом сайте интересный ролик. Как добавить его в ВК (см. как загрузить видео в вк с ютуба)?
Скопируйте ссылку на ролик. Теперь идем в раздел «Видеозаписи», и нажимаем кнопку «Добавить видео». На этот раз в форме выбираем пункт «Добавить с другого сайта».

Теперь вставьте ссылку на ролик.

Видео автоматически определится. Вам нужно заполнить для него указанные параметры. Когда сделаете, нажимайте кнопку «Сохранить».

Ищем и сохраняем видеозапись через поиск ВКонтакте
Открываем поиск — для этого перейдите по ссылке (см. искать людей вконтакте):
https://vk.com/search?
Переходим в раздел «Видеозаписи», и набираем нужный поисковый запрос.

В результатах поиска щелкаем на нужный ролик. В открывшемся окне нажимаем на кнопку «Добавить к себе».

Добавляем видео вконтакт с телефона
Запускайте приложение вконтакте (см. скачать приложение вконтакте для андроид).
Открываем меню и идем в раздел «Видеозаписи».

Здесь нажимаем на значок «+», чтобы добавить видео с телефона или другого сайта.

Или найдите в поиске нужный ролик, и откройте его. Теперь нажмите на значок меню, в правом верхнем углу. Дальше выберите пункт «Добавить».

Видео урок: как загрузить видео вконтакте
Заключение
Читайте также:
Используйте любой из рассмотренных способов, чтобы добавлять и загружать видеозаписи в контакт. С их помощью вы легко соберете свою коллекцию роликов.
Вопросы?
Вам помогла эта информация? Удалось решить возникший вопрос?
Понравилась статья? Пожалуйста, подпишитесь на нас Вконтакте!

Мой мир
Одноклассники
Google+
 Загрузка…
Загрузка…
Как загрузить видео в ВК. Учимся добавлять ролик с компьютера, через телефон и с ютуба, на свою страницу Вконтакте
Продолжаем разговор, касательно загрузки мультимедиа контента в социальную сеть. Мы уже разобрали, как добавлять фото в ВК. Теперь пора поговорить про видео.
Мы научимся загружать видеозаписи со своего компьютера, и через мобильный телефон. Отдельным пунктом разберем процесс добавления видео во Вконтакте, с сервиса YouTube.
Кстати, если хотите обратную процедуру, читайте как скачать видео из ВК.
Что нам понадобится?
Видеозапись, которую вы планируете загрузить, должна быть на жестком диске Вашего компьютера, либо на карте памяти телефона.
В случае использования ролика с Ютуб, Вам нужна прямая ссылка на него. Чтобы получить ее, достаточно перейти к просмотру видео, и скопировать ссылку из адресной строки браузера.
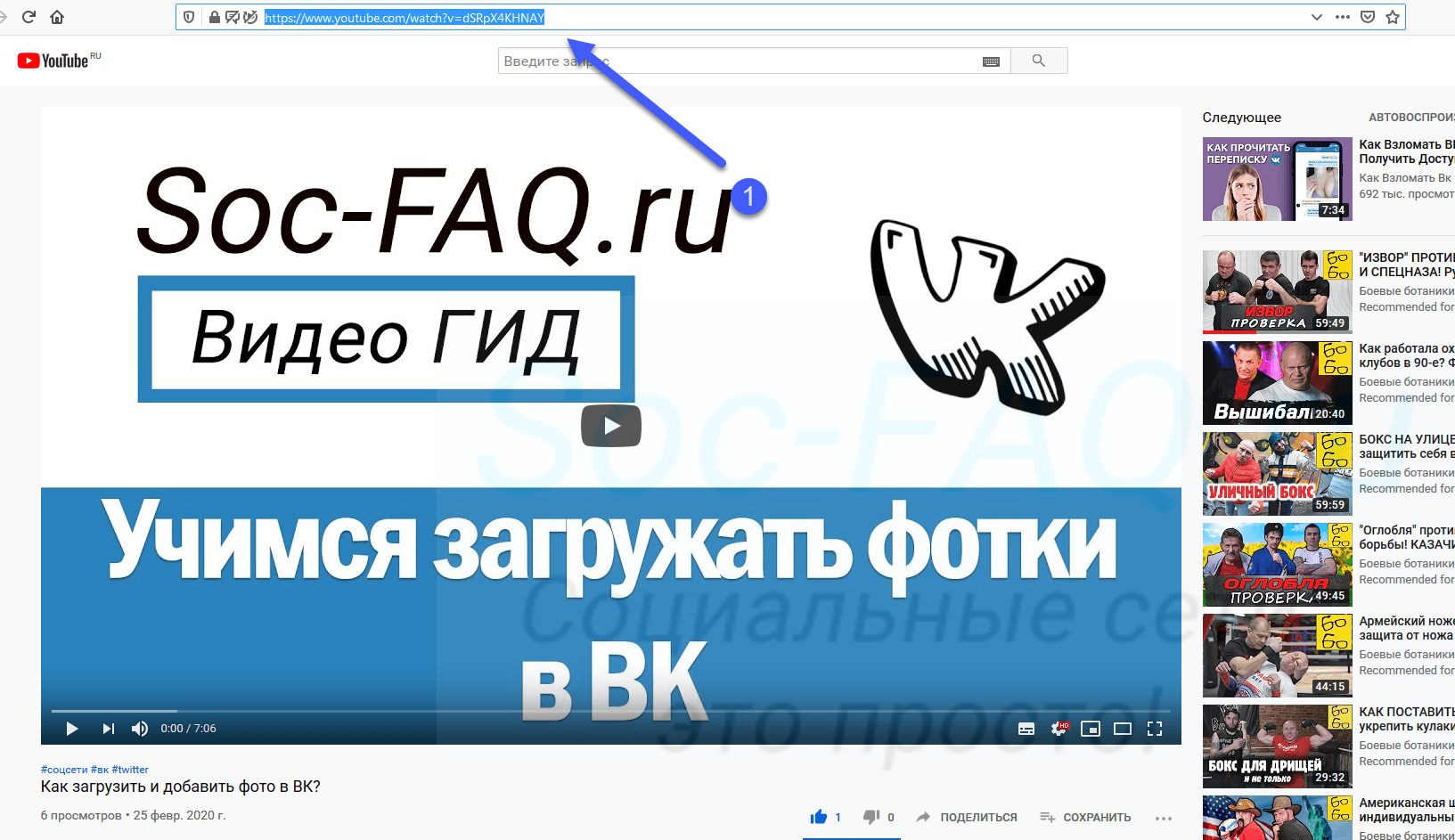 Ссылка на ролик с ютуб
Ссылка на ролик с ютуб
Давайте перейдем непосредственно к процессу.
Добавляем видео к себе на страницу Вконтакте
Войдите в социальную сеть, и перейдите в раздел «Видео«. Он знаком нам по уроку — как делать прямые трансляции в ВК?. Здесь нажмите на кнопку «Добавить видео«.
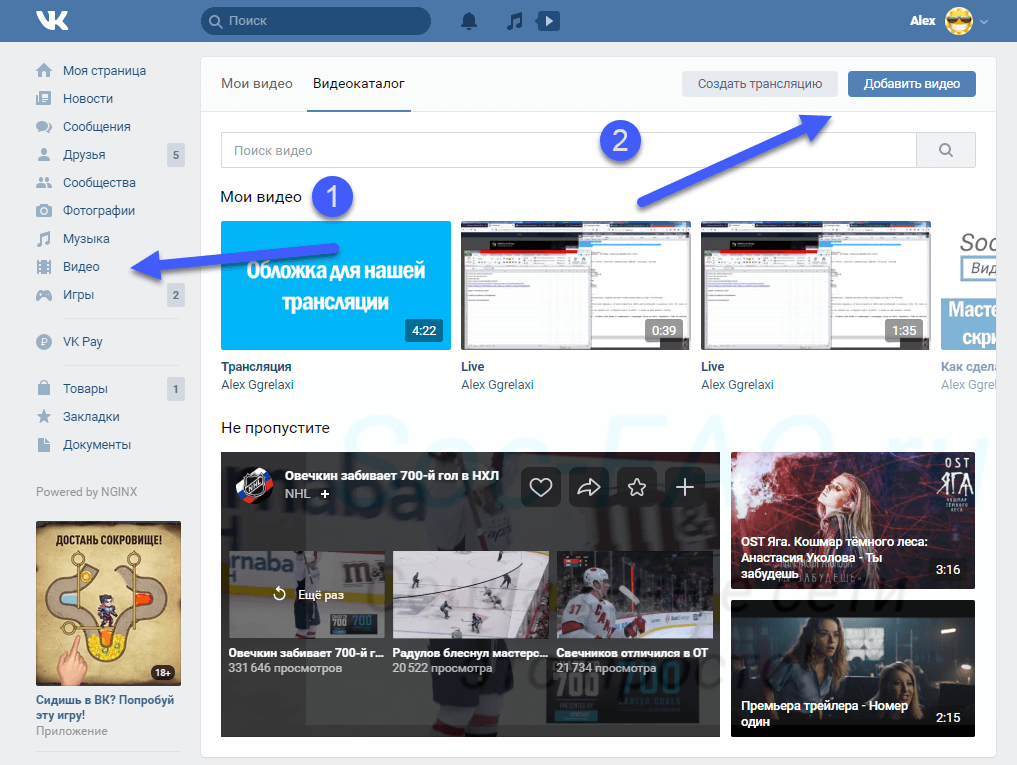 Переходим в раздел «Видеозаписи»
Переходим в раздел «Видеозаписи»
Откроется окно, в котором нужно нажать на кнопку «Выбрать файл«.
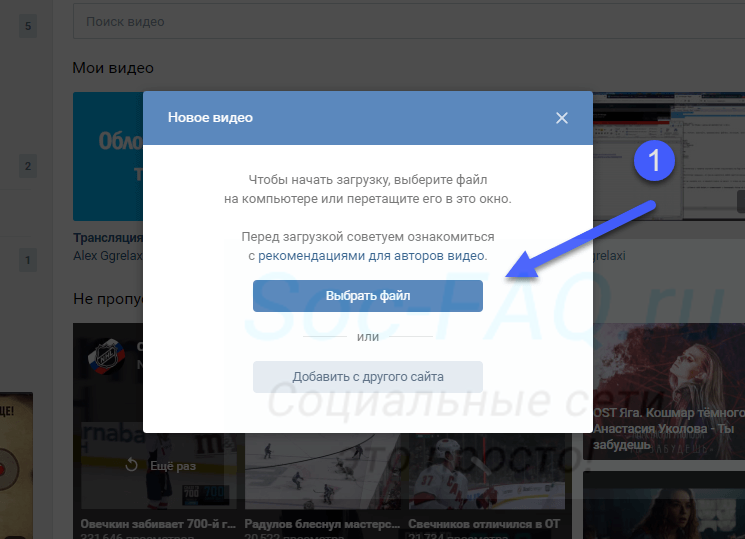 Переходим к выбору нужного файла
Переходим к выбору нужного файла
После этого откроется менеджер файлов вашего компьютера. Здесь нажмите и откройте нужный ролик.
 Выбор видеофайла
Выбор видеофайла
Мы переходим на страницу загрузки. Здесь доступны следующие поля.
- Ссылка на видео.
- Название и описание. Эти пункты можно отредактировать.
- Возможность установить зацикливание видео, и публикация его на странице.
- Параметры приватности. Установите, кто может смотреть и комментировать ваш ролик.
- Добавление субтитров.
Когда Вы подготовите все пункты, нажмите на кнопку «Завершить редактирование«.
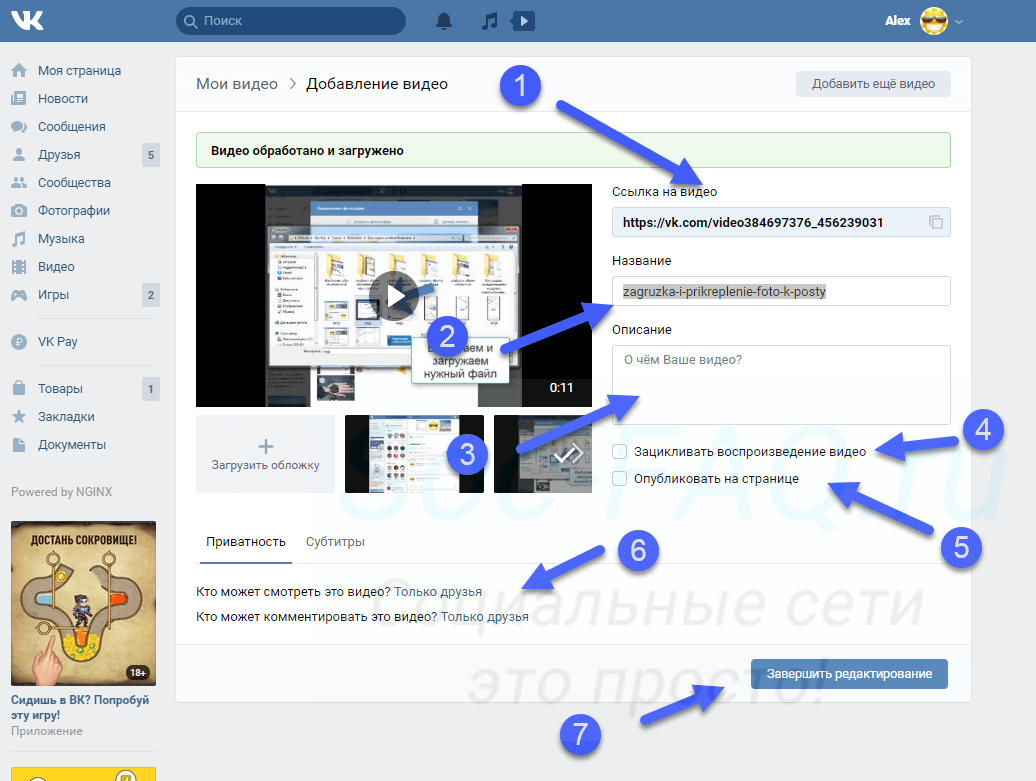 Редактирование ролика после загрузки
Редактирование ролика после загрузки
Теперь можете вернуться в раздел «Видео«. Ваш ролик будет опубликован.
Теперь попробуем с телефона
Для начала нужно перейти к просмотру основного меню — значок для этого помечен на картинке ниже. Затем выбираем пункт «Видео«.
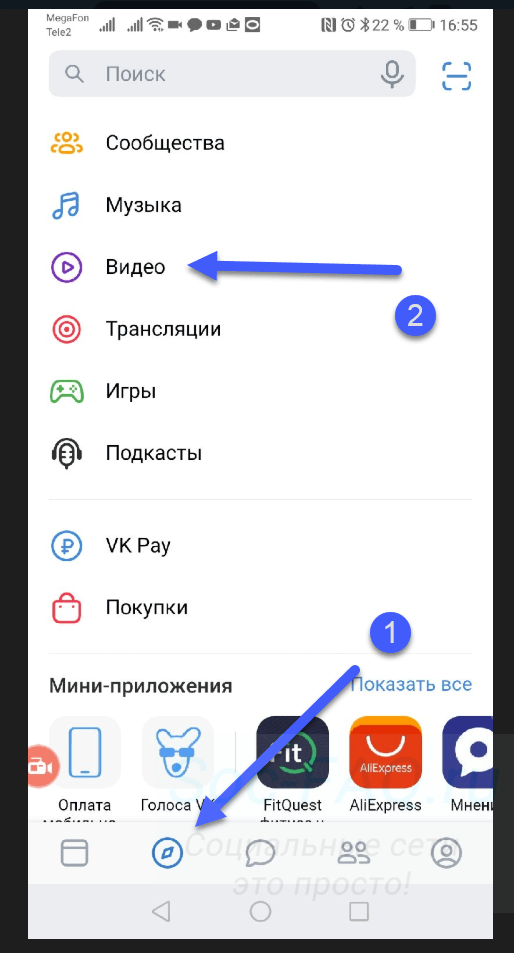 Начинаем загрузку видео с телефона
Начинаем загрузку видео с телефона
На следующей странице перейдите на вкладку «Мои видео«. И здесь нажмите на кнопку «Загрузить видео«.
Здесь Вам предложат выбрать ролик на телефоне, записать видео с камеры, либо указать ссылку на другой сайт. Выберите вариант «Выбрать существующее«.
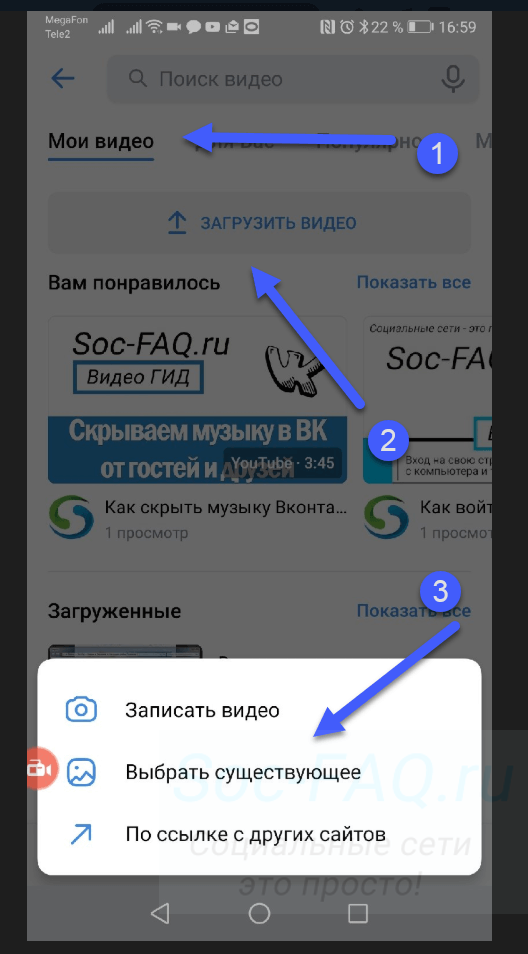 Переходим к выбору ролика
Переходим к выбору ролика
Откроется видео галерея на вашем телефоне. Отметьте нужный ролик, и затем нажмите «Добавить«.
После этого заполните название и описание. Затем нажмите «ОК«.
Ролик добавлен и его можно просмотреть.
Давайте попробуем добавить ролик к новому материалу
Вы всегда можете прикреплять к своим материалам мультимедиа контент — фотографии, видео, опросы и т.д. Давайте разберемся, как работает форма редактирования, на примере создания записи на стене. Мы добавим в нее ролик и опубликуем.
Этот механизм можно использовать при публикации комментариев с видео, ответов, записей и т.д.
Сначала делаем с компьютера.
Открываем свою страницу, и переходим к стене. Здесь в форме создания нового поста, нажмите на значок «Видеозапись«.
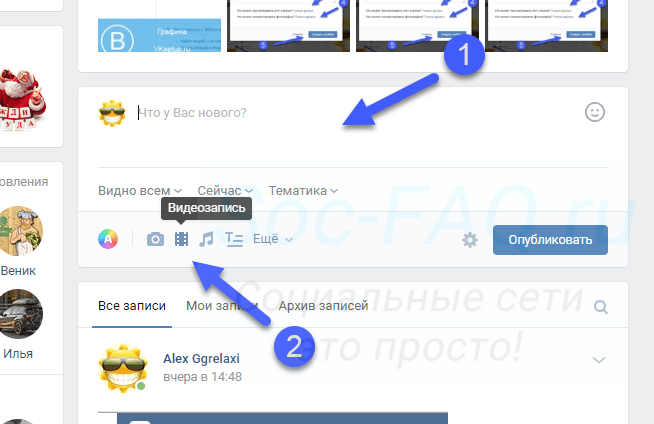 Кнопка для добавления видео к посту
Кнопка для добавления видео к посту
У нас откроется окно, где нужно выбрать вариант добавления видео.
Можно загрузить с компьютера, добавить по ссылке, или выбрать из уже загруженных в галерею.
Итак, третий вариант мы рассмотрим чуть ниже. В нашем примере давайте нажмем на кнопку «Загрузить видео«.
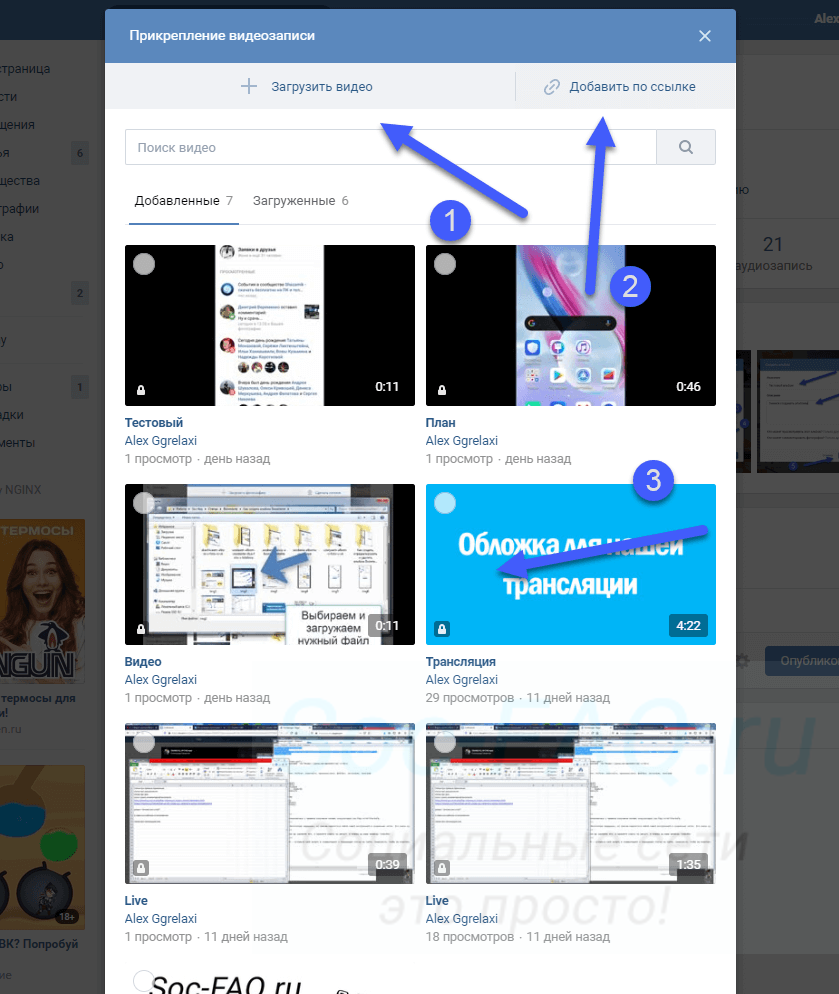 Кнопка «Загрузить видео»
Кнопка «Загрузить видео»
После этого открывается менеджер файлов нашего компьютера. Здесь находим и открываем нужный ролик. После этого, он автоматически добавляется в форму, без возможности редактирования.
Осталось только разместить его. Нажимаем «Опубликовать«.
Повторим на телефоне
Перейдите в приложение, и щелкните в блок «Что у Вас нового?«.
Вы перейдете к форме создания записи. Здесь разверните дополнительное меню, и там выберите пункт «Видео«. Откроется список файлов на карте памяти вашего устройства. Отметьте нужный файл, и нажмите на кнопку «Добавить«.
Теперь публикуйте запись с видео, нажатием на значок «Галочка«.
Как добавить видео в ВК с Ютуба?
Разберем процесс загрузки ролика в галерею. Оттуда можно прикреплять к постам, ответам и т.д.
Снова идем раздел «Видео«, и нажимаем кнопку «Добавить видео«. В открывшемся окне нажимаем «Добавить с другого сайта«.
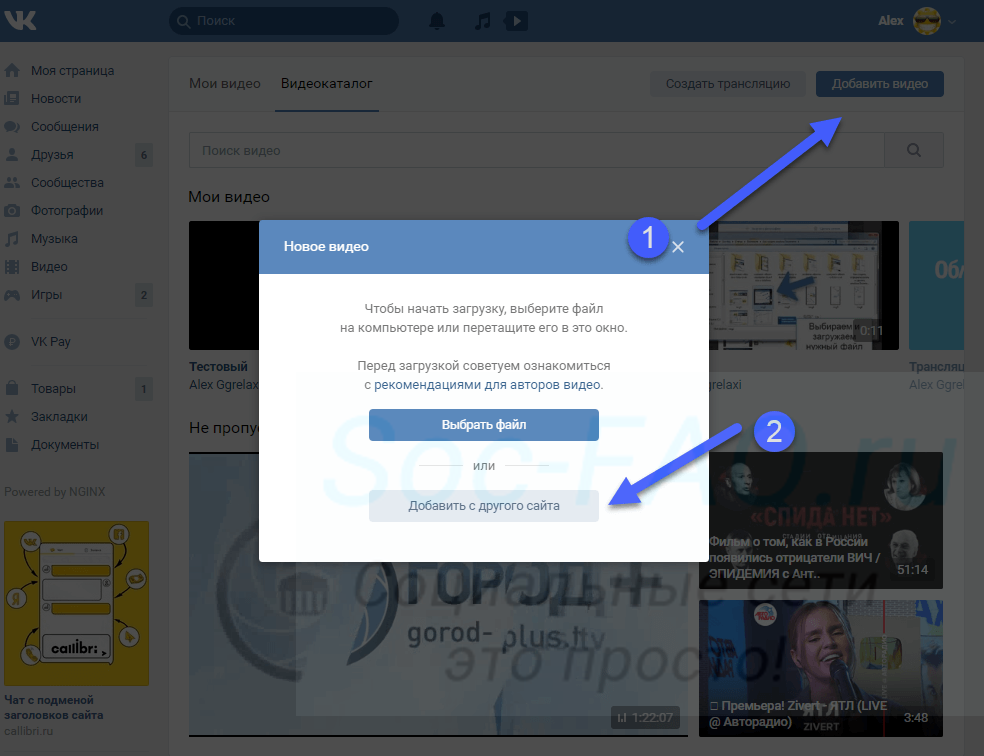 Добавление ролика с другого сайта
Добавление ролика с другого сайта
Теперь в форму вставьте ссылку на ролик с Ютуба. Как ее получить, описано в первой главе. Просто скопируйте URL адрес из браузера, находясь на странице с нужным видео.
После вставки ссылки, автоматически будет загружена информация о видеозаписи. Обложка, название и описание. При необходимости, внесите правки.
Здесь можно настроить параметры просмотра и комментирования, а также опубликовать ролик на своей стене. Когда Вы заполните все поля, нажмите на кнопку «Сохранить«.
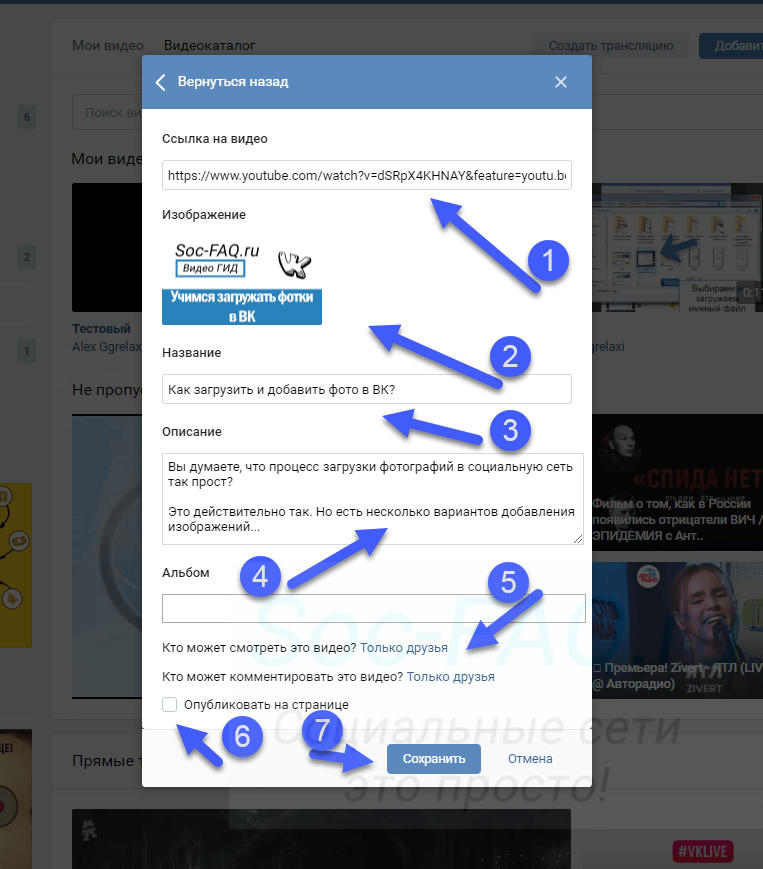 Добавляем ролик с Ютуба в ВК
Добавляем ролик с Ютуба в ВК
Видео будет загружено и доступно в галерее.
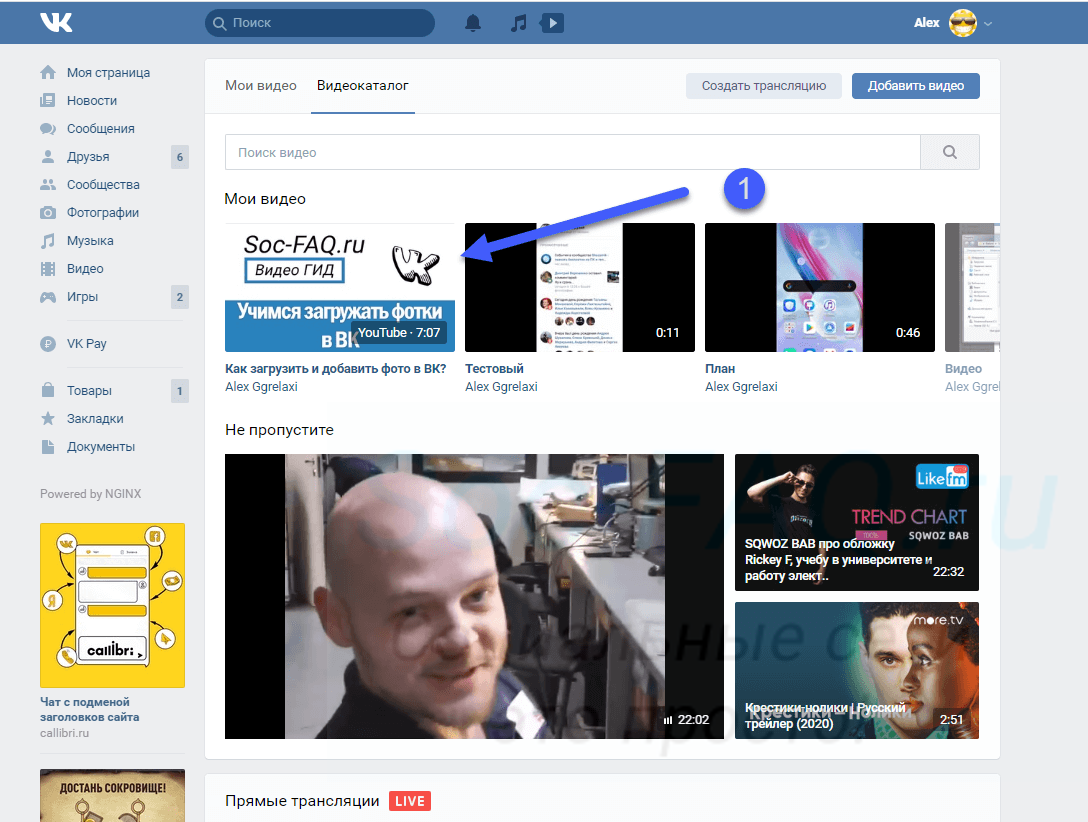 Ролик с ютуба успешно загружен
Ролик с ютуба успешно загружен
Теперь в приложении
Здесь повторяем шаги, которые мы делали, когда загружали ролик прямо с телефона. Идем в раздел «Видео«, затем вкладка «Мои видео«. Здесь кнопка «Загрузить видео«. И затем пункт «По ссылке с других сайтов«.
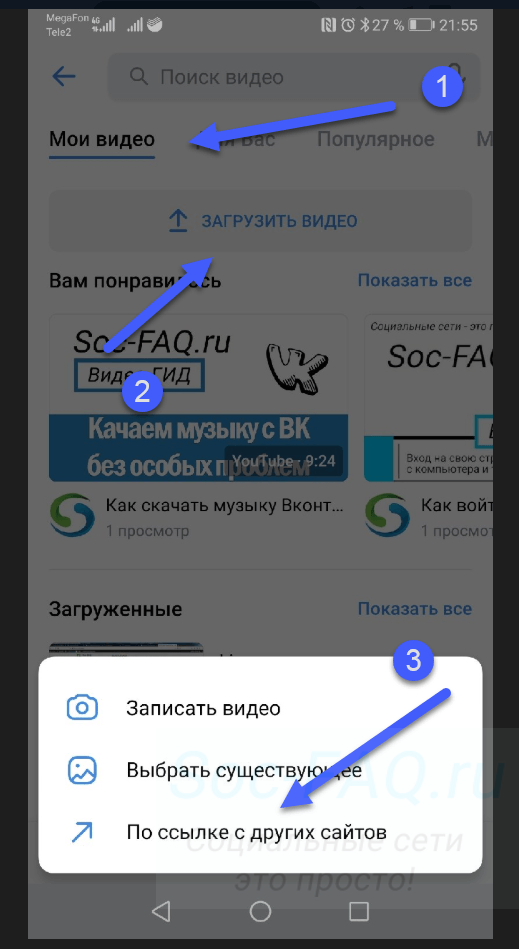 Добавление ролика с Ютуб, в приложении ВК
Добавление ролика с Ютуб, в приложении ВК
Вставляем ссылку на ролик, и нажимаем «ОК«.
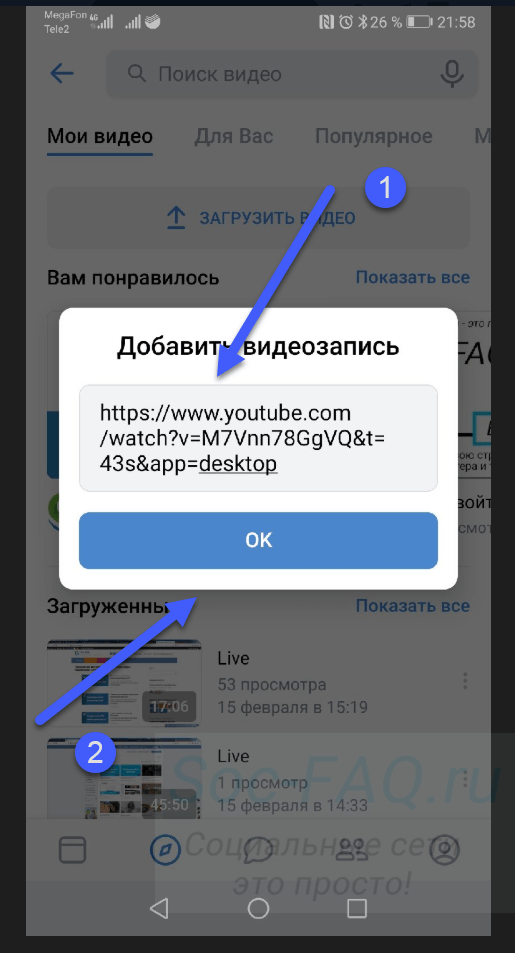 Вставьте ссылку на видео с Ютуб
Вставьте ссылку на видео с Ютуб
При работе через телефон, у Вас не будет возможности сразу редактировать данные о видео. Оно автоматически будет добавлено в галерею — как есть. На нем будет стоять пометка «YouTube«.
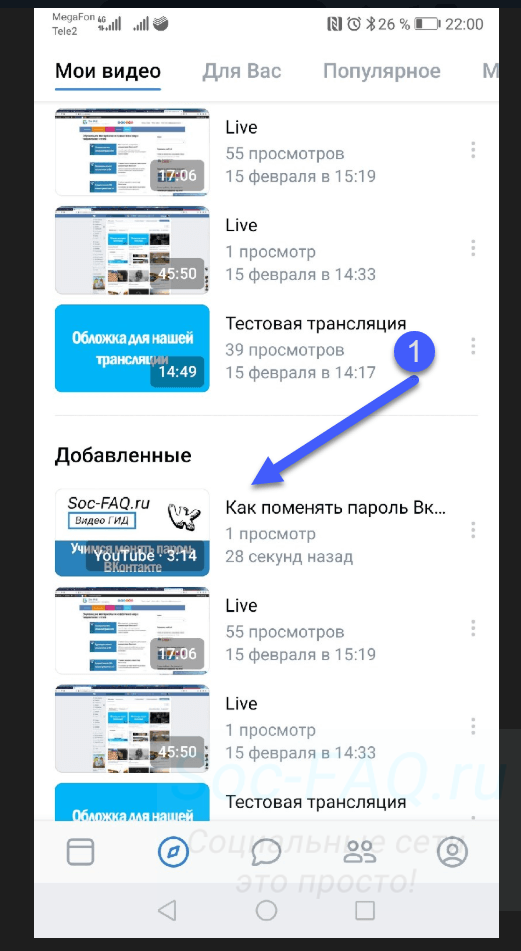 Загруженное видео с Youtube
Загруженное видео с Youtube
Если нужно внести правки, откройте ролик и перейдите в режим редактирования.
Видео гид. Как загрузить и добавить видео Вконтакте?
Как отправить видео в вк со своего компьютера
Если Вы задались таким вопросом, то наверняка уже поняли, что отправить видео вконтакте другу через сообщение напрямую с Вашего компьютера у Вас не получится. Но, как известно, безвыходных ситуаций не бывает. В этой статье я расскажу, как отправить видео с вк не добавляя его в свои видеозаписи, добавив в видеозаписи и через Яндекс.Диск.
На сайте также была опубликована статья: бесплатно скачать музыку с вк. Если Вы не имеете ничего против установки дополнительных программ, то для этих же целей можно воспользоваться бесплатной программой VKSaver. Перейдя по ссылкам, можно ознакомиться с информацией более подробно.
Отправка видео в вк, через добавление в видеозаписи
Чтобы друг смог посмотреть видео, которое храниться у Вас на компьютере, сделайте следующее. Зайдите на свою страничку вконтакте и перейдите в меню «Мои Видеозаписи». Теперь кликните по кнопочке «Добавить видеоролик».
Теперь нажмите кнопочку «Выбрать файл».
Откроется проводник. Найдите видеозапись на компьютере, выделите ее и нажмите «Открыть».
Дождитесь, пока загрузится видео. Назовите его и добавьте описание. В полях «Кто может смотреть это видео?» и «Кто может комментировать…» выберите нужные пункты. Если видео частного характера, и Вы не хотите, чтобы его смотрели Ваши друзья или другие пользователи, выберите пункт «Только я». Когда видео полностью загрузится, нажмите «Готово».
Дальше зайдите в меню «Мои сообщения». Выберите нужного собеседника и нажмите «Прикрепить» – «Видеозапись».
Нажмите мышкой по той видеозаписи, которую хотите отправить.
Она будет добавлена в сообщение, нажмите «Отправить».
Через Яндекс.Диск
Для этого Вам нужно зарегистрироваться на Яндекс.Диске. Когда зайдете на него, увидите пункт «Загрузить файл», нажмите на кнопочку «Выбрать».
Через проводник найдите нужный файл на компьютере и нажмите «Открыть».
Дождитесь, когда видео будет загружено. Найдите его в списке и кликните по нему мышкой. Справа появится пункт «Поделиться ссылкой». Переместите ползунок в положение «Вкл» и кликните по кнопочке «Копировать ссылку».
Заходите на свою страничку вконтакте и открывайте диалог с другом, которому хотите отправить видео. В поле для сообщения вставляйте ссылку, нажмите «Отправить».
Теперь собеседник может посмотреть видео и, при необходимости, скачать его.
На Яндекс.Диск Вы можете добавлять как видеоролики, так и изображения или любые другие файлы. Копируйте ссылки, и делитесь ими с друзьями, как в социальных сетях, так и с помощью обычной почты.
Не добавляя видео в свои видеозаписи
Это самый простой способ. Если Вам понравилось видео, и Вы захотели, чтобы его посмотрел Ваш друг, то просто находясь на своей страничке вконтакте, откройте просмотр видеозаписи. Найдите под ней кнопочку «Поделиться» и нажмите на нее.
На вкладке «Поделиться» отметьте маркером пункт «Отправить личным сообщением», затем добавьте одного или нескольких друзей. Ниже можно написать комментарий к видео. Для отправки, нажмите «Поделиться видеозаписью».
Как видите, отправить видео в вконтакте другу со своего компьютера не так уж и сложно. Добавьте его, при необходимости, скройте от чужих глаз, и отправьте в сообщении.
Смотрим видео по теме:
Оценить статью:
Загрузка…
Поделиться новостью в соцсетях
Об авторе: Олег Каминский
Вебмастер. Высшее образование по специальности «Защита информации». Создатель портала comp-profi.com. Автор большинства статей и уроков компьютерной грамотности
Инструкция, как отправить видео в ВК в сообщениях?
12:00, 22 октября 2018
Как работать
Автор: Amelie
Развитие технологий зашло далеко вперёд, поэтому мы можем забыть о голубиной почте. И если раньше нам приходилось довольствоваться письмами, то теперь мы можем отправлять изображения, звуки и даже видеозаписи. В этой статье вы узнаете, как отправить видео в ВК в сообщениях с компьютера и телефона.
Для чего отправляют видео в сообщениях ВК
Поводов может быть очень и очень много. Самая банальная причина – это скинуть забавную запись своего котика коллеге или другу. Некоторые отправляют записи ДТП, свадьбы или какого-нибудь события. Таким способом можно передать что угодно:
- Резюме в необычном формате. Да, это оригинально, потому что у работодателя появляется возможность увидеть вас «вживую». Следовательно, можно показать себя в более выгодном свете. Недостатком же является то, что не все готовы к такому креативу и многие даже не станут загружать отправленное резюме.
- Черновик. Если вы занимаетесь видеопродакшеном, то так можно отправить черновик или анимированную раскадровку, чтобы согласовать её или показать свои идеи по проекту.
- Презентацию. Можете снять презентацию для делового партнёра, чтобы в краткой форме изложить все свои мысли или предложить выгодное сотрудничество.
- Приглашение. Вы можете креативно пригласить кого-нибудь на свадьбу или какое-нибудь другое мероприятие – если приглашение будет персональным (вы обратитесь к человеку по имени), то ему будет вдвойне приятно.
- Урок. Ваш одногруппник пропустил лекцию, и попросил вас отправить её. Но вы не хотите делить конспектом. Выход есть – отправьте запись, тогда ваш друг испытает эффект присутствия.
- Поздравление. Расскажите стихотворение своего сочинения, спойте или сыграйте на гитару, чтобы поздравить человека с праздником. Это покажет, что вы готовы уделить время этому человеку – так вы улучшите с ним отношения.
И этим перечень не заканчивается. Список можно продолжать до бесконечности.
Как отправить видео в сообщениях в ВК?
Есть несколько способов сделать это как с десктопной версии, так и с мобильной. Первый способ – нажать на значок скрепки возле поля ввода сообщения и, в появившемся меню, выбрать пункт «Видеозапись».

Появится окно, в котором можно будет прикрепить уже загруженное видео.

Если нужно загрузить новый ролик, то нужно нажать на скрепку и выбрать пункт «Документ». А затем нажать на кнопку «Загрузить новый файл». Дальше указываете путь к нужному ролику и нажимаете «Открыть». Начнётся загрузка.
Этот метод работает на всех устройствах. Второй больше подходит для компьютеров – нужно перетащить файл в браузер. При перетаскивании, вы увидите два варианта:
- Прикрепить как видеозапись;
- Прикрепить как документ.
Первый позволит просмотреть ролик прямо в сообщениях, а второй – скачать.
Как добавить видео из сообщений в ВК в мои видеозаписи
Чтобы добавить этот ролик в «Мои видеозаписи», нажмите на название загруженного видео. Откроется большое окно с плеером, описанием и комментариями. Слева под плеером будет кнопка «Добавить к себе».

Достаточно нажать её один раз, чтобы добавить. Нажмёте второй – он удалится из вашего профиля, но останется в сообщениях и у всех, кто добавил видео к себе.
Как скопировать видео из сообщений ВК
Чтобы скопировать отправленное видео, нужно выделить сообщение. Для этого нужно нажать на пространство сбоку от сообщения на компьютере или зажать его на мобильных устройствах. Далее появятся кнопки, позволяющие скинуть ролик другому человеку, удалить или ответить на сообщение.
Возможные проблемы
Проблемы с загрузкой могут возникнуть, если у ролика какой-то редкий формат. В этом случае «ВКонтакте» откажется загружать его. Таким способом могут распространяться вирусы, поэтому администрация сети блокирует подобные попытки. Если у вас нет подобных замыслов, попробуйте конвертировать файл в другой формат. Сделать это можно с помощью специальных программ. Например, Format Factory.
Также может появиться сообщение, что размер превышает 200 мегабайт. Но иногда это объявление выскакивает и при отправке необычных форматов. Тут поможет сжатие или помещение файла в архив. Подробно о разных способах, как скачать видео из сообщений в ВК, описано в статье.
Заключение
Инструмент только тогда представляет пользу, когда он доступен. Если бы не было возможности делиться видео или чем-то ещё, то в этом не было бы смысла. К счастью, мы можем отправить всё, что угодно по почте или даже через социальные сети вроде «ВКонтакте».
[Всего: 0 Средний: 0/5]
Автор публикации
не в сети 2 года
Amelie
Комментарии: 12Публикации: 1604Регистрация: 19-06-2018
Как смотреть видео ВКонтакте без входа в аккаунт
Эй, братан! Вконтакте действительно большая база видео, и вы можете смотреть их бесплатно. Но многие пользователи ВК спрашивают — «можно ли смотреть видео в ВК без входа в аккаунт?» Итак, давайте посмотрим, как смотреть видео ВКонтакте без входа в аккаунт !
Как смотреть видео ВК без входа
Сегодня в 2019 Вконтакте требуется логин для просмотра видео. А для создания новой учетной записи ВКонтакте нужно указать номер телефона, поэтому многие пользователи избегают регистрироваться здесь.
Однако есть что-то вроде лайфхака, с помощью которого можно смотреть видео, не входя в Вконтакте. Давайте посмотрим, как смотреть видео в ВК без входа в систему. Для этого выполните несколько простых шагов:
Шаг 1
Введите в строку поиска браузера следующее: https://vk.com/video, откроется Каталог видео ВКонтакте; 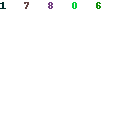
Шаг 2
Как видите, я не вошел в систему, но я могу открыть и посмотреть здесь любое видео;
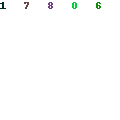
Шаг 3
Иногда бывает, что ВК пытается заставить вас авторизоваться и открывает стартовую страницу.Но можно просто закрыть эту страницу, снова открыть каталог видео ВКонтакте и посмотреть понравившиеся ролики. Кроме того, если кто-то даст вам URL-адрес видео ВКонтакте, вы можете открыть его в браузере и смотреть без входа в систему!
Вот такой лайфхак, который может помочь смотреть видео в ВК без регистрации. Эй братан! Здесь вы можете прочитать, как скрыть друзей в ВК и как увидеть чьих-то скрытых друзей!
.
FAQ | GetVideo.at — Как скачать видео с Vk.com
Как сохранить видео с ВК на компьютер?
Vk.com — самая популярная социальная сеть среди русскоязычных пользователей, в ней более 380 миллионов аккаунтов. Пользователи любят ВКонтакте за очень интуитивно понятный интерфейс, а также за то, что он позволяет им оставаться на связи с друзьями.
Vk.com — это не только бесплатные сообщения и лайки, но и обмен бесценной информацией, ведение блогов, публикация фото и видео и музыки.Пользователи ВК часто сохраняют на своих страницах полезные ссылки, статьи, иногда интегрируя внешние ресурсы, в том числе видеофайлы с других сайтов. Помимо общения с другими пользователями, вы можете развивать свой бизнес с помощью бизнес-страниц ВКонтакте и рекламы.
Как скачать видео ВК без софта?
Неудивительно, если при просмотре очередного очень интересного видео вам пришло в голову: «А есть ли способ скачать это видео из ВК на мой компьютер?»
А теперь пора ответить на этот вопрос и сохранить видео из вк.com онлайн. Для этого нам понадобится всего несколько вещей: сайт getvideo.at и свободная минутка. Давайте приступим!
- Чтобы скачать видео, нам нужна ссылка на него. Откройте видео и скопируйте ссылку из адресной строки браузера.
- Вернитесь на getvideo.at и вставьте ссылку в поле поиска.
- Нажмите кнопку Search
- На экране появится эскиз нашего видео.Выберите желаемое разрешение и щелкните по нему.
- Процесс загрузки начался. Дождитесь завершения и смотрите!
- Вот и все. Видео находится на вашем компьютере. Наслаждайтесь!
Как видите, сохранить видео ВКонтакте на компьютер очень просто!
Как скачать видео с ВК на Андроид?
Хорошо, мы знаем, как работать с видео, если вы используете ПК, но как насчет телефонов Android? getvideo.at позволяет скачивать видео и на Android. Шаги остаются прежними, за исключением того, что ссылка на видео копируется из приложения VK, а не из браузера.
Оказывается, скачать видео ВКонтакте без использования какого-либо программного обеспечения просто с помощью getvideo.at очень просто! Посмотреть на себя.
.
Умеете ли вы вставлять VK-видео в WordPress?
Переполнение стека
- Около
Продукты
- Для команд
Переполнение стека
Общественные вопросы и ответыПереполнение стека для команд
Где разработчики и технологи делятся частными знаниями с коллегамиВакансии
Программирование и связанные с ним технические возможности карьерного ростаТалант
Нанимайте технических специалистов и создавайте свой бренд работодателяРеклама
Обратитесь к разработчикам и технологам со всего мира- О компании
.











Добавить комментарий