Как скрыть создателя или администратора группы вконтакте
Если вы являетесь создателем или администратором группы вконтакте, то ссылка на ваш профиль, публикуется в соответствующем разделе. Так любой зашедший в сообщество пользователь, сможет увидеть контакты администрации.
А что делать, если вы хотите скрыть создателя группы в вк? Это можно сделать, и сейчас я покажу вам как.
Оглавление:
- Как скрыть создателя группы в контакте
- Заключение
Как скрыть создателя группы в контакте
Сразу после того, как вы создадите свою группу, ссылка на вашу страницу будет размещена в разделе «Контакты». Смотрите также — как зайти в закрытую группу в контакте не вступая.
Мы в свою очередь, хотим ее отсюда убрать. Для этого щелкайте курсором мыши на название этого блока. Появится форма редактирования. Здесь нажмите кнопку «Удалить из списка».
Как вы понимаете, в этом же окне мы может удалить контакты администраторов.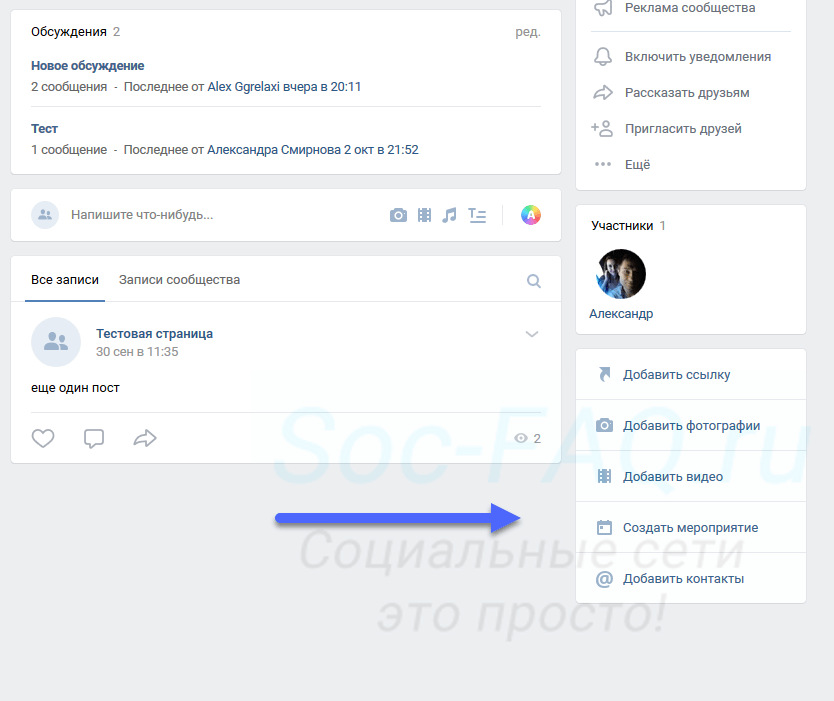 Если таковые имеются в нашем сообществе.
Если таковые имеются в нашем сообществе.
Заключение
Читайте также:
Я хочу заострить ваше внимание, вот на каком моменте. Если вы создавали и планировали группу для заработка, то не стоит прятать контакты админов. Ведь в любой момент может найтись рекламодатель, который захочет связаться с вами, на предмет размещения платной рекламы. А как он сможет это сделать, если не найдет контактных данных?
По крайней мере, оставляйте данные для связи в описании группы, или в качестве заметки.
Вопросы?
Вам помогла эта информация? Удалось решить возникший вопрос?
Понравилась статья? Пожалуйста, подпишитесь на нас Вконтакте!
Мой мир
Одноклассники
Google+
Загрузка.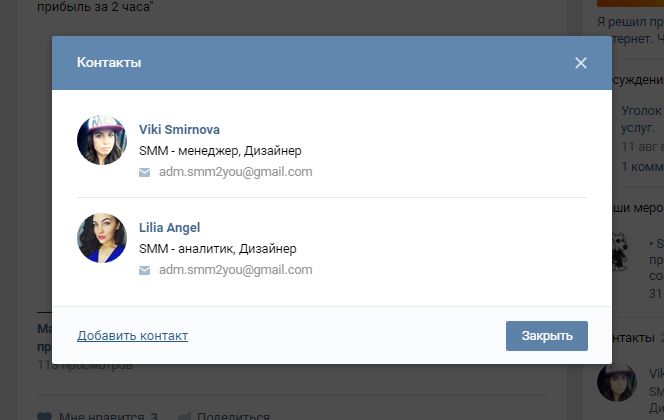 ..
..
Как узнать скрытого админа в группе Вконтакте?
Иногда возникает необходимость узнать, кто является администратором в группе или сообществе (см. как сделать человека администратором в группе Вконтакте). Это довольно легко, когда ссылка на его профиль есть в блоке «Контакты». А если нет? Как узнать скрытого админа в группе Вконтакте?
Есть один способ. Правда не всегда работает. Но попробовать стоит.
Оглавление:
- Если контакты открыты
- Как узнать скрытого админа группы
- Видео урок: как узнать кто админ в группе вк
- Заключение
Если контакты открыты
В таком случае, достаточно зайти в нужную группу, и найти блок «Контакты». Там будут указаны ссылки на страницы пользователей, которые являются модераторами или администраторами в этом сообществе (см. как из группы сделать публичную страницу).
Здесь все показано. А как быть, если контакты админов были скрыты (см. как скрыть администратора группы вконтакте)?
Как узнать скрытого админа группы
Сработает только в той группе, где есть раздел «Обсуждения». И то, не всегда.
И то, не всегда.
Найдите такое сообщество, и перейдите в блок обсуждений. Скопируйте ссылку на любое из них, наведя на него курсор мыши, нажав правую кнопку, и выбрав пункт «Копировать ссылку».
Теперь нам нужно перейти в любую группу, в которой мы сами являемся администратором. Можно даже сделать тестовое сообщество (см. как создать группу вконтакте). В нем перейдите к раздел «Ссылки», и перейдите в режим редактирования, нажав на ссылку «ред.».
На следующем шаге нажмите кнопку «Добавить ссылку». Откроется окно, где нужно вставить ссылку, скопированную на предыдущем шаге. Автоматически у вас определиться страница. Если будет указано имя человека — отлично. Значит, мы нашли, как зовут скрытого админа. Если будет показано название сообщества — значит в этой группе, данный способ не сработает.
Видео урок: как узнать кто админ в группе вк
Заключение
Читайте также:
На данный момент, другого способа, позволяющего узнать, кто является админов в группе в ВК, еще не придумали. Поэтому нет гарантии, что у вас получится.
Поэтому нет гарантии, что у вас получится.
Вопросы?
Вам помогла эта информация? Удалось решить возникший вопрос?
Понравилась статья? Пожалуйста, подпишитесь на нас Вконтакте!
Мой мир
Одноклассники
Google+
Загрузка…
Учимся вычислять скрытого администратора сообщества и группы Вконтакте
Когда возникает необходимость связаться с руководителями определенного сообщества, нам нужно получить их контактные данные. В этой инструкции я покажу Вам, как можно узнать админа в группе Вконтакте. Особый интерес вызывает ситуация, когда контакты админов скрыты. Но и здесь есть парочка хитростей.
Ищем блок «Контакты»
Вначале рассмотрим самую простую ситуацию. По умолчанию, в настройке групп и публичных страниц, раздел с ссылками на страницы руководителей находится в свободном доступе. И отображается в правом меню.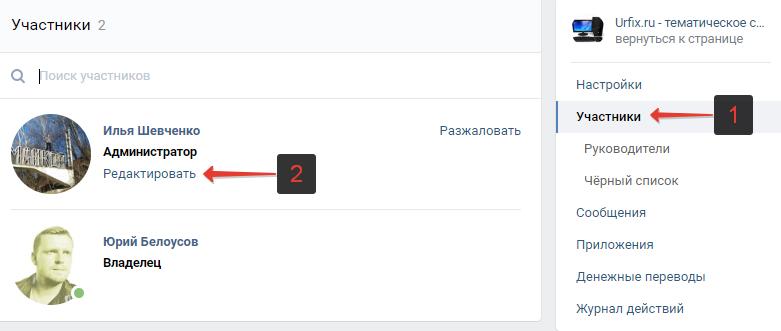
Ссылка на страницу администратора группы
Как правило, здесь публикуется прямая ссылка на страницу руководителя. Это видно на картинке выше.
Достаточно перейти по ней, и написать человеку личное сообщение.
Иногда контакты оформляют тестом, указывая необходимые данные. Вот пример.
Контакты для связи с администрацией сообщества
В любом случае, когда администраторы не скрывают контактные данные, у нас не возникает проблем найти их.
Как узнать админа в группе в ВК, если он скрыт?
Здесь уже намного сложнее. И не всегда получиться вычислить руководство. Но попробовать стоит, тем более что есть даже несколько рабочих методов.
Через раздел «Обсуждения»
Способ сработает, если сообщество открытое, и в нем опубликован раздел «Обсуждения». Если группа закрыта — можете не пытаться.
Заходим в паблик, находим раздел «Обсуждения«. Здесь выберите любое из созданных, и скопируйте ссылку на него. Для этого наводим курсор мыши на название, щелкаем правой кнопкой. В появившемся окне выбираем пункт «Скопировать ссылку«.
В появившемся окне выбираем пункт «Скопировать ссылку«.
Копируем ссылку на обсуждение — выбрать можно любое из списка
Теперь нам понадобиться свое сообщество. Вы можете создать группу — тематика и оформление не имеет особого значения. А если она есть — просто перейдите в нее.
Для чего это? Чтобы воспользоваться разделом «Ссылки«. Найдите его, и щелкните нам на ссылку «Ред.«. На следующем шаге нажимаем кнопку «Добавить ссылку». И в появившемся окне вводим адрес обсуждения, который мы скопировали ранее. Нажимаем «Добавить».
Автоматически будет загружена информация — заголовок обсуждения, и имя администратора группы, в которой оно было создано.
Теперь мы просто копируем ФИО нужного человека. Идем в сообщество, в котором искали администратора, открываем раздел «Участники«, затем расширенный поиск (значок лупа). В поле для ввода вставляем имя, и нажимаем Enter. Нам покажут руководителя.
Рекомендую обращать внимание еще на два важных момента.
- Как правило, обсуждения открывают руководители сообщества. Поэтому первый человек в списке сообщений, с большой долей вероятности администратор.
- Обратите внимание на вопросительные посты пользователей, где есть ответы и комментарии. Очень часто именно руководители отвечают на подобного рода запросы от своей аудитории.
Пробуем с помощью Gif и картинок
Обращаю Ваше внимание. Вариант может сработать как с простыми изображениями, так и с Gif-картинками. Но во втором случае, вероятность более высока. Поэтому мы разберем именно его. Хотя процесс ничем особо не отличается.
Зайдите в нужное сообщество, и найдите среди записей на стене, пост с прикрепленной гифкой. Теперь наведите курсор мыши на анимированное изображение, и щелкните правой кнопкой. В появившемся меню выбираем пункт «Открыть ссылку в новой вкладке«.
В открывшемся окне обращаем внимание на адресную строку. Здесь будет длинная ссылка. Нам нужна ее часть, начинающаяся с букв «doc«, и заканчивающаяся нижним подчеркиванием «_«. Ниже показан пример, и необходимые данные выделены жирным шрифтом.
Ниже показан пример, и необходимые данные выделены жирным шрифтом.
https://vk.com/doc3667352_453191478?hash=08d841f3717d07f2e9&dl=a25b2c00915e10727f
Мы копируем их. Затем из ссылки удаляем все лишнее, оставляя только адрес vk.com. Ставим слэш, и после него вставляем скопированные данные. Затем меняем doc на id. Итоговая ссылка из нашего примера, должна быть вот такой.
https://vk.com/id3667352
Переходим по ней — у нас откроется страница человека, который опубликовал Gif.
Что нам это дает? Если публикация, с которой мы работали, была сделана от имени группы, значит автор является администратором.
Почему рекомендуется работать именно с гиф изображениями? Когда руководитель добавляет картинки в сообщество, он может брать их из любых источников — загружая с компьютера, копируя с другого сайта и т.д. В а адресе ссылки далеко не всегда будет id его страницы.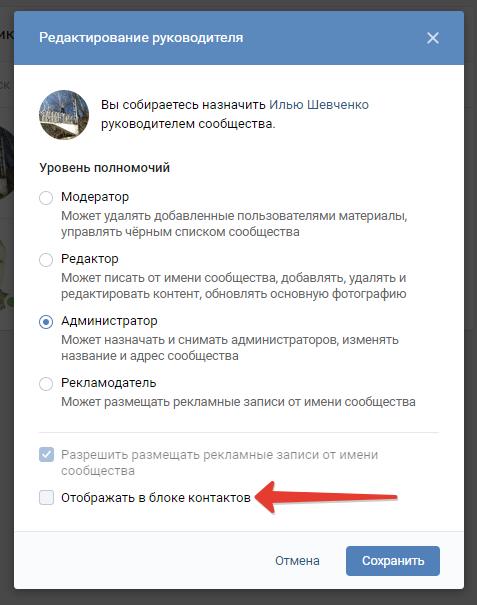
А вот Gif в 90% случаев добавляется из раздела «Документы«, предварительно загрузив туда анимационное изображение. И мы увидим именно страницу интересующего нас пользователя. В ссылке будет его айдишник.
Идем ва-банк
Все средства хороши. Если в сообществе можно создавать посты на стене, или оставлять комментарии, напишите, что вы заинтересованы в размещении рекламного материала в группе. Укажите цену выше рыночной, и попросите, чтобы администраторы связались с Вами. Велика вероятность, что с вами быстро выйдут на связь.
Можно ли узнать админа в закрытой группе, если он скрыт?
Нет, нельзя. Получиться только в том случае, если блок контактов доступен для просмотра, и там есть ссылка на страницу руководителей. Все рассмотренные выше способы недоступны, потому что посмотреть закрытую группу нельзя. А значит, мы не сможем получить доступ к разделам, которые нужны нам для поиска.
Либо подавайте заявку и ждите, в надежде, что ее одобрят.
Видео гид. Ищем админа группы или сообщества Вконтакте
Как узнать кто админ группы Вконтакте если он скрыт
Когда пользователь интересуется, как узнать админа группы в ВК, если он скрыт, ему нужны точные и четкие инструкции. В данный момент существует несколько способов сделать это. Однако они срабатывают далеко не всегда. Главная причина в том, что неразглашение данных позволяет вести скрытое наблюдение за жизнью паблика, выполняя свои функции, но избегая потока сообщений с всевозможным спамом, просьбами и предложениями. Это особенно актуально для некоммерческих групп и пабликов.
Узнаем админа, если контакты открыты
Начнем с простого. Вот краткая инструкция, позволяющая найти администратора группы при открытых контактах:
- Со своего аккаунта войти в сообщество. В правой части экрана найти блок «Контакты», где администраторы и создатель группы публикует ссылки на свои профили. Кликнуть по этому блоку.
- Просмотреть указанные контакты.
 Под каждым именем здесь указана должность. Осталось отыскать администратора, и задача выполнена!
Под каждым именем здесь указана должность. Осталось отыскать администратора, и задача выполнена!
Внимание! Данный способ работает в 100% случаях. Разумеется, если блок «Контакты» открыт для участника.
Поиск скрытого администратора по обсуждениям
Сразу скажем о том, что найти скрытого админа данным способом — задача не из легких. Дело в том, что социальная сеть ВКонтакте твердо стоит на позиции неразглашения конфиденциальной информации, которую пользователи посчитали нужным скрыть. Однако при должном терпении и упорстве это всё же можно сделать.
Итак, инструкция такова:
- Войти в аккаунт ВК и через меню найти нужную группу. Войти в неё.
- В правой части экрана найти блок «Обсуждения». Перейти в него.
- Кликнуть по любому обсуждению и скопировать содержание адресной строки в браузере. Сохранить ссылку можно и так: находясь в блоке «Обсуждения», навести курсор мыши на одно их них, нажать на правую кнопку мыши и в выпадающем меню кликнуть пункт «Копировать ссылку».

- Создать новое сообщество: в разделе «Группы» нажать кнопку «Создать сообщество». При этом название и тематика могут быть абсолютно любыми. В конце процедуры снова нажать кнопку «Создать сообщество».
- В новой группе войти в раздел «Ссылки». Там вставить скопированную ранее ссылку и нажать на кнопку «Добавить ссылку».
- В появившемся окне можно прочитать название обсуждения, имя и фамилию администратора.
Впрочем, данный способ не всегда приводит к ожидаемому результату. В ряде случаев вместо имени администратора в окне отображается название сообщества.
Поиск скрытого администратора по записям
Этот способ может быть весьма результативным в сообществах, где публикуются посты с GIF-анимацией. А поскольку популярность такого вида контента сегодня растет день ото дня, представленный ниже метод становится всё более востребованным.
- Войти в сообщество, в котором нужно найти скрытого администратора.
 Кликнуть по ссылке, указывающей количество записей.
Кликнуть по ссылке, указывающей количество записей.
- Поставить курсор в поисковую строку и написать там слово «GIF». Нажать кнопку «Поиск».
- Под вышеупомянутой кнопкой располагается ссылка «Искать только в записях». Кликнуть по ней.
- Кликнуть правой кнопкой мыши по любому из найденных изображений. В открывшемся меню выбрать строку «Открыть ссылку в новой вкладке».
- В новой вкладке откроется выбранная картинка. Обратить внимание на адресную строку браузера. ID юзера — это числовой код, который находится между буквами «doc» и знаком «_».
- Теперь нужно стереть «_» и все символы, которые расположены после него. А вместо слова «doc» нужно написать «id». Затем нажать клавишу «Enter».
В результате система перебросит вас на личную страницу пользователя, который разместил данную запись. А поскольку чаще всего посты в группах публикуют администраторы, вероятность попасть именно на его страничку довольно велика.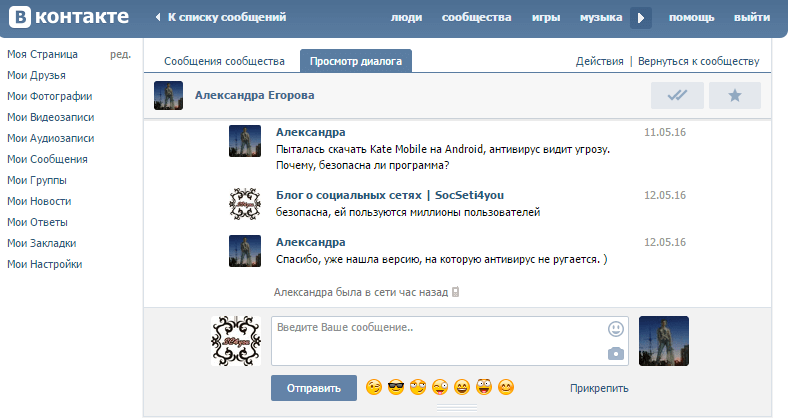 Но всегда нужно помнить о том, что автором конкретной публикации может быть редактор или создатель сообщества, поэтому не стоит возлагать на этот способ огромные надежды.
Но всегда нужно помнить о том, что автором конкретной публикации может быть редактор или создатель сообщества, поэтому не стоит возлагать на этот способ огромные надежды.
Таковы основные методы найти скрытого администратора в любом сообществе. Нельзя назвать их полностью рабочими, однако определенная вероятность отыскать нужного человека всё-таки есть.
Как скрыть группы в ВК
Многие юзеры интересуются, как скрыть группы в ВК. Как правило, такая необходимость возникает в ситуациях, когда не хочется делиться важным контентом с другими или сообщество не соответствует «образу» пользователя в глазах окружающих. Предлагаем небольшие инструкции, которые помогут решить эту проблему.
Как скрыть группу ВКонтакте
Для того чтобы скрыть группу, от глаз сторонних юзеров, можно воспользоваться настройками приватности. Вот как это сделать:
Вот как это сделать:
- Войти в свой аккаунт ВК. В правом верхнем углу экрана кликнуть по миниатюре главной фотографии.
- В выпадающем меню выбрать пункт «Настройки».
- Кликнуть вкладку «Приватность».
- В строке «Кто видит список моих групп» установить статус «Только я».
- Пролистать экран вниз и найти фразу, начинающуюся со слов «Чтобы убедиться в том, что Вы установили…». Кликнуть по ней. Здесь можно ознакомиться с видом страницы глазами других пользователей. Так можно проверить корректность всех настроек приватности.
С этой минуты список групп будет скрыт от всех юзеров.
Внимание! Описанным выше способом можно скрыть и другую информацию на своей страничке.
Еще один метод спрятать группу — надежен, но радикален. Нужно выйти из сообщества, тогда ни один человек никогда не догадается, что Вы когда-либо в ней состояли. Но здесь есть существенный минус: каждый раз, когда потребуется войти в группу, придется долго искать ее через внутренний поиск социальной сети.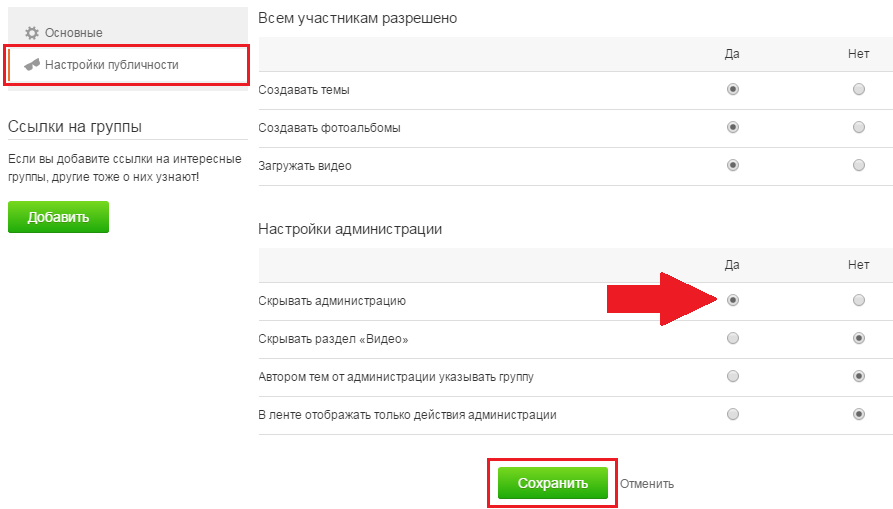 К тому же, этот способ окажется неэффективным, если речь идет о закрытой или частной группе.
К тому же, этот способ окажется неэффективным, если речь идет о закрытой или частной группе.
Как убрать группу из интересных страниц ВК
«Интересные страницы» — это раздел личной страницы, где отображаются сообщества, в которые пользователь заходит чаще остальных. Кроме того, учитывается и пользовательская активность в пабликах: чем больше комментариев, лайков и репостов, тем выше вероятность увидеть паблик в «Интересных страницах».
Скрыть страницу из этого раздела довольно сложно. Вот детальное руководство, которое поможет сделать это:
- Находясь на личной страничке, кликнуть по миниатюре в правом верхнем углу экрана. В выпадающем меню выбрать пункт «Настройки».
- В блоке «Общее» найти строку «Меню сайта». Кликнуть в ней ссылку «Настроить отображение пунктов меню».
- Появившуюся форму пролистать вниз до строки «Мои закладки». Поставить галочку напротив неё. Нажать кнопку «Сохранить».
- Вернуться на главную страницу и войти в нужное сообщество.
 В правом меню выбрать пункт «Добавить в закладки».
В правом меню выбрать пункт «Добавить в закладки». - Отписаться от сообщества.
Теперь в новостной ленте не будут отражаться обновления паблика, и он сам исчезнет из раздела «Интересные страницы». При необходимости можно зайти в него через раздел «Закладки», который находится во вкладке «Ссылки».
Таковы основные способы скрыть свои сообщества от посторонних глаз. Все они являются полностью рабочими и проверенными на опыте сотен других пользователей ВК.
Инструкция, как скрыть владельца группы ВКонтакте?
09:00, 16 ноября 2018
Как работать
Автор: Amelie
Нередко пользователи хотят знать, как скрыть владельца группы ВКонтакте. Создатель группы ВК – человек, который одновременно управляет и модерирует ею, а еще может добавлять редакторов. Он имеет бесконечные возможности по добавлению видеозаписей, разнообразных картинок, аудио и прочих медиа-файлов.
Создатель группы ВК – человек, который одновременно управляет и модерирует ею, а еще может добавлять редакторов. Он имеет бесконечные возможности по добавлению видеозаписей, разнообразных картинок, аудио и прочих медиа-файлов.
Социальная сеть предоставляет модератору паблика шанс оказаться скрытым от других пользователей, состоящих в группе – с задачей избавления от спамных сообщений или по сторонним причинам. Имеется 2 метода сделать владельца невидимым для подписчиков.
Как скрыть владельца группы ВКонтакте
Разберем основной метод.
- Если требуется скрыть в ВК создателя сообщества или редактора, щелкни по блоку, где отображаются руководители. Он находится внизу справа в сообществе.
- В появившемся окне следует щелкнуть «Удалить из списка» возле тех людей, сведения о которых требуется изъять.
- После этого основатель сообщества не будет виден участникам социальной сети, при этом у него останутся все полномочия. Просмотреть это можно в пункте «Управление сообществом».

- Вернуть информацию на страницу можно точно так же: щелкнув на «Контакты». В новом окне требуется указать ID-ссылку на человека, которого следует внести сюда.
Второй метод заключается в следующем:
- Чтобы скрыть владельца паблика в ВК, кликни по кнопке «Управление сообществом», находящуюся под аватаркой. Здесь размещена вся информация об участниках, черный список и другие сведения.
- Перейди в раздел «Участники». Откроются новые вкладки «Все» и «Руководители», нужно выбрать вторую. Здесь отобразится список редакторов группы.
- Нужно щелкнуть на «Редактировать» возле пользователя, данные о котором нужно скрыть.
- В новом окне можно присвоить пользователю другую должность (редактор, модератор или администратор). Внизу появится отметка «Отображать в контактах». Ее нужно убрать и кликнуть «Сохранить».
Готово! Юзер исчезнет из блока со страницами руководства.
Вам будет интересно: ““Неуловимые мстители” – как узнать, кто админ группы, если он этого не хочет”.
Возможные проблемы при сокрытии владельца паблика ВК
Проблем при убирании информации об администраторах возникнуть не должно, разве что:
- При переходе в панель управления администратора нет в руководстве, но он отображается в блоке с руководством. Решение: если ты удалил юзера из списка администраторов, его нужно вручную убрать оттуда, иначе он там так и останется.
- Администратор указывается в блоке контактов, но его там не видно. Решение: возможно, ты добавил очень много контактов в этот блок, а юзеры видят лишь первые 5.
Заключение
Как видите, убрать данные об администраторе очень просто. Чтобы изъять сведения о создателе группы из общего доступа, достаточно выполнить пару простых манипуляций в настройках сообщества.
А о том, как связаться с администратором канала в Телеграм, есть статья на нашем сайте.
[Всего: 2 Средний: 5/5]
Автор публикации
не в сети 2 года
Amelie
Комментарии: 12Публикации: 1604Регистрация: 19-06-2018
Как скрыть элементы меню администратора для определенных пользователей в WordPress
Не всем, кто входит в серверную часть WordPress, нужен доступ ко всем доступным инструментам. Если кто-то не понимает, что он делает, или совершает ошибку, это может вызвать самые разные проблемы на вашем сайте. Вот почему многие владельцы сайтов скрывают пункты меню администратора в WordPress от некоторых пользователей.
Если кто-то не понимает, что он делает, или совершает ошибку, это может вызвать самые разные проблемы на вашем сайте. Вот почему многие владельцы сайтов скрывают пункты меню администратора в WordPress от некоторых пользователей.
Скрытие пунктов меню может значительно снизить потенциальные проблемы, такие как случайное удаление содержимого или изменение важных настроек.И во многих случаях такой пользователь, как автор, просто не нуждается во всем доступе.
Если у вас многопользовательский сайт, иногда вам нужно, чтобы определенные люди имели определенные разрешения, но не имели доступа к некоторым инструментам на панели инструментов администратора. Настраиваемые роли пользователей помогают поддерживать бесперебойную работу сайта.
В этом уроке я покажу вам, как редактировать меню по роли пользователя в WordPress. Самое приятное то, что это быстро и легко. Вам не нужно знать, как написать ни одной строчки кода.
Как использовать подключаемый модуль редактора ролей
Сегодня я собираюсь показать вам, как работает редактор ролей пользователей и как вы можете настроить WordPress так, чтобы элементы меню скрывались для определенных пользователей.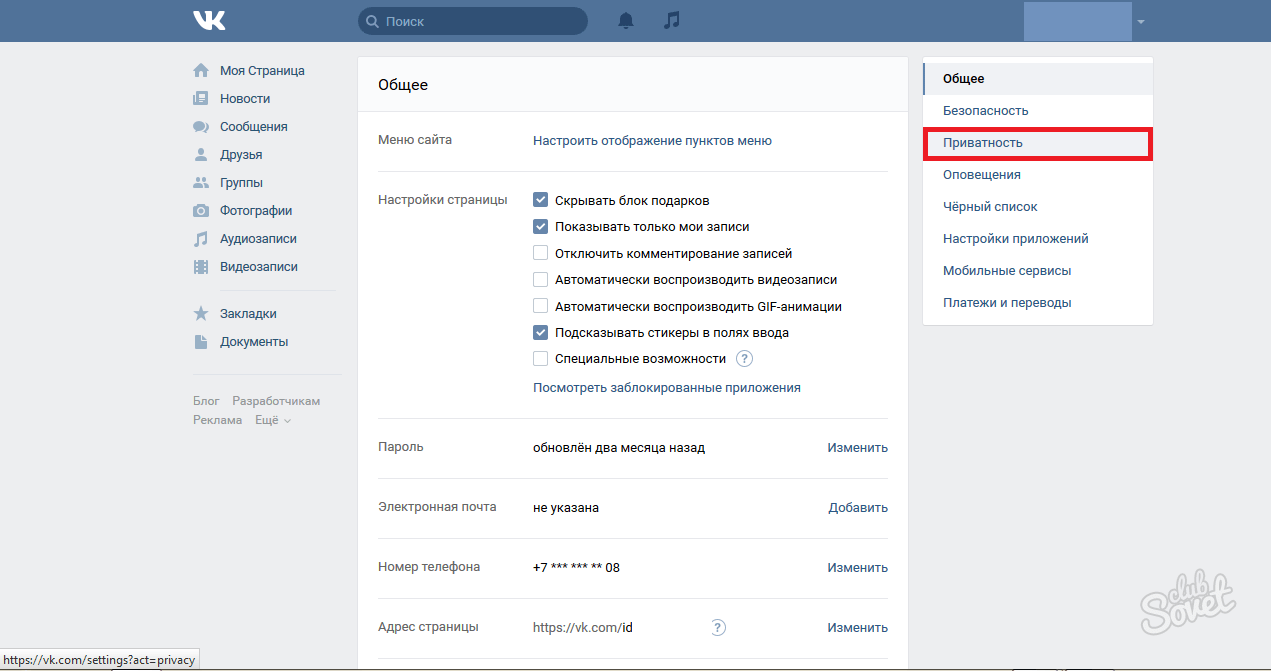 Это многофункциональный инструмент, который прост в использовании и поможет сохранить параметры отдельно от определенных учетных записей пользователей.
Это многофункциональный инструмент, который прост в использовании и поможет сохранить параметры отдельно от определенных учетных записей пользователей.
1. Установите подключаемый модуль
- В левой навигационной колонке наведите указатель мыши на ссылку «Подключаемые модули» и щелкните ссылку «Добавить новый».
- В поле «Поиск подключаемых модулей…» введите «Редактор ролей пользователя».
- Установите и активируйте плагин «Редактор ролей пользователя».
2. Редактировать роль пользователя
В навигационном левом столбце наведите указатель мыши на ссылку «Пользователи» и щелкните ссылку «Редактор ролей пользователя».
Используйте раскрывающийся список, чтобы выбрать роль, которую вы хотите изменить.
В столбце группы вы можете выбрать, какие разрешения вы хотите редактировать. Вы можете сортировать по основным, настраиваемым типам сообщений и другим функциям, доступным для вашего сайта.
Чтобы скрыть пункт меню в WordPress, вам необходимо выбрать опцию «Core».
Во втором столбце выберите, какие способности будут у пользователя, установив флажок.
3.Выберите, какие элементы меню удалить.
Отсюда вы можете выбрать, какие возможности удалить из меню администратора, чтобы защитить сайт от изменений. Например, вы можете выбрать опцию удаления установленных плагинов и тем, чтобы другие не добавляли эти элементы.
Если вам нужен список опций, которые легче читать, выберите опцию «Показать возможности в удобочитаемой форме». Это переведет закодированные разрешения WordPress в более читаемый макет.
Выбрав способности, нажмите кнопку «Обновить».
Появится окно подтверждения. Нажмите кнопку «Да», если вы уверены, что хотите изменить роль пользователя.
Теперь у пользователя будут только те разрешения, которые вы установили. Удаленные вами параметры не будут видны.
4. Создайте новую роль в WordPress
Создайте новую роль в WordPress
Если вы хотите создать новую роль для другого пользователя, нажмите кнопку «Добавить роль» справа.
Заполните поля для пользователя и нажмите «Добавить роль». Параметр «Сделать копию» относится к разрешениям по умолчанию для новой роли.Затем вы можете выбрать, к чему должна иметь доступ эта роль, с помощью флажков выше.
Другие плагины для скрытия пунктов меню
Хотя User Role Editor — прекрасный плагин, он может не совсем соответствовать вашим потребностям. Лучший способ сохранить эффективность вашего сайта — убедиться, что ваши инструменты работают для ваших целей. Плагин, который вам не нравится или который вам не нравится, не поможет.
Вот еще несколько плагинов, которые вы можете рассмотреть, чтобы заставить WordPress удалять пункты меню для ролей.Эти плагины расширяют возможности редактора ролей пользователя.
Adminimize
Adminimize — отличный инструмент для управления многопользовательским веб-сайтом.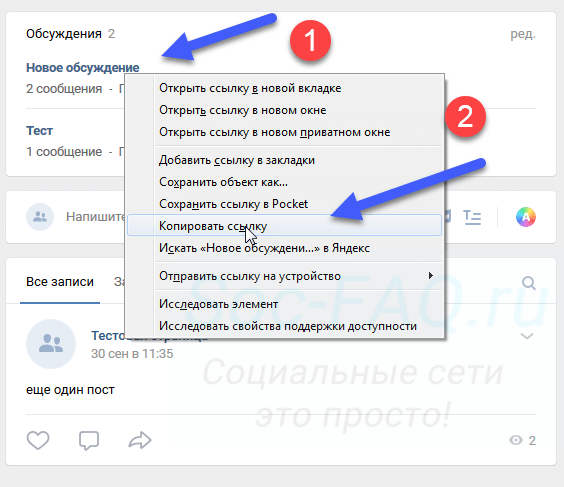 Он изменяет способ использования серверной части, давая вам возможность назначать определенные права для частей макета. Плагин также поддерживает настраиваемые типы сообщений, а также настраиваемые параметры.
Он изменяет способ использования серверной части, давая вам возможность назначать определенные права для частей макета. Плагин также поддерживает настраиваемые типы сообщений, а также настраиваемые параметры.
Этот инструмент даже позволяет управлять элементами подменю выбранных областей. Например, вы можете разрешить пользователям добавлять новые сообщения, но не изменять категории или теги.Такой контроль может значительно урезать права доступа к вашему сайту.
WP Custom Admin Interface
Плагин WP Custom Admin Interface — еще одна отличная возможность скрыть пункт меню в WordPress. У вас есть доступ не только для назначения параметров меню администратора, но и для настройки интерфейса входа в систему.
Если вы разбираетесь в CSS, JavaScript и PHP, вы можете дополнительно настроить внешний вид, добавив эти элементы непосредственно в пользовательский интерфейс администратора WP.
Как помогает удаление пунктов меню администратора WordPress?
Допустим, вы работаете с клиентом, помогая ему создать веб-сайт WordPress. Если они не знают, что делают определенные настройки, клиент действительно может нанести определенный ущерб.
Если они не знают, что делают определенные настройки, клиент действительно может нанести определенный ущерб.
Фактически, у меня был один клиент, который почти сделал свой веб-сайт бесполезным, потому что он сделал несколько фундаментальных ошибок администратора. Когда приходится возвращаться и исправлять ошибки, которых вообще не должно было случиться, это может расстраивать.
Вы, , можете создать панель инструментов для клиентов, которые будут использовать ее в WordPress.Но это сложный процесс, и он может оказаться слишком сложным решением проблемы. Обычно достаточно (и проще) просто удалить определенные разрешения из учетной записи пользователя.
Вспомните, что сказал известный дизайнер веб-сайтов Уильям Оккам: «Самое простое решение почти всегда лучшее». Это философия, которая может хорошо послужить большинству из нас. Говорим ли мы о веб-сайтах или устанавливаем полки для наших книг по веб-дизайну.
Управление экраном администратора с помощью ролей пользователей
Возможность скрыть пункты меню администратора в WordPress помогает защитить сайт от случайных и потенциально разрушительных изменений. Это также помогает предотвратить доступ неавторизованных пользователей к частям сайта, которые им не нужны. Независимо от вашей цели, вышеуказанные плагины могут помочь.
Это также помогает предотвратить доступ неавторизованных пользователей к частям сайта, которые им не нужны. Независимо от вашей цели, вышеуказанные плагины могут помочь.
Изменял ли когда-либо клиент или пользователь настройки веб-сайта без вашего ведома? Какие параметры вы хотели бы добавить к инструментам, подобным перечисленным выше?
Автор: Майкл Брокбанк
Майкл в той или иной форме работает в сфере высоких технологий с конца 1990-х годов. Он создал множество веб-сайтов с использованием HTML, Joomla и WordPress.Начав свою карьеру внештатного писателя в 2012 году, он выполнил тысячи проектов по всему миру, охватывающих широкий круг тем. Майкл в настоящее время является руководителем группы контент-маркетинга. Сегодня он руководит командой писателей, которые создают учебные пособия, сообщения в блогах и вспомогательный контент для клиентов. Помимо GreenGeeks, он управляет каналом YouTube, который помогает другим научиться тому, как стать писателями-фрилансерами, блоггерами и профессионалами в целом.
Как скрыть группы Facebook на временной шкале
Из этого поста вы узнаете, как скрыть раздел групп Facebook из вашей общедоступной временной шкалы Facebook.
Группы в Facebook — отличный способ обсудить темы с единомышленниками. Вы можете не только обсуждать с участниками группы, но и делиться файлами, фотографиями и т. Д.
Группы
Facebook делятся на три типа в зависимости от их конфиденциальности — открытая группа, закрытая группа и секретная группа. Обязательно ознакомьтесь с этим постом. Каковы параметры конфиденциальности для групп, чтобы узнать основы конфиденциальности для групп.
Но если группа Facebook не является секретной, наше членство открыто для всех пользователей.Все «Открытые группы», к которым вы присоединились, отображаются на вашей общедоступной временной шкале Facebook в разделе «Группы». Это означает, что эти группы отображаются для всех, кто посещает вашу временную шкалу, независимо от того, является ли он вашим другом или нет. Перейдите на свою временную шкалу и нажмите «Просмотреть как» в раскрывающемся меню, теперь вы увидите свою общедоступную временную шкалу — временную шкалу, которая видна всем. Прокрутите вниз до раздела «Группы», и здесь вы найдете все группы, к которым вы присоединились, и эти группы видны каждому пользователю Facebook.
Перейдите на свою временную шкалу и нажмите «Просмотреть как» в раскрывающемся меню, теперь вы увидите свою общедоступную временную шкалу — временную шкалу, которая видна всем. Прокрутите вниз до раздела «Группы», и здесь вы найдете все группы, к которым вы присоединились, и эти группы видны каждому пользователю Facebook.
Нажмите «Просмотр как конкретное лицо», чтобы увидеть, как ваша хронология выглядит для этого пользователя.
Примечание. Всегда используйте функцию «Просмотреть как» после внесения каких-либо изменений в настройки конфиденциальности на временной шкале, поскольку «Просмотреть как» будет показывать, какие элементы видны всем или даже вашим друзьям. Выберите «Просмотр как конкретное лицо» и введите имя друга, чтобы увидеть, как ваша временная шкала выглядит для него / нее и что ему / ей видно.
Теперь вы, должно быть, думаете, есть ли способ скрыть эти группы на временной шкале Facebook? Да, есть настройки конфиденциальности, предлагаемые Facebook, из которых вы можете выбрать, какой раздел будет отображаться на вашей временной шкале, и оттуда вы можете легко скрыть раздел Группы.
Как скрыть группы Facebook из общедоступной временной шкалы
Чтобы скрыть все группы, к которым вы присоединились, из общедоступной хроники Facebook, выполните следующие действия.
Шаг 1. Перейдите на свою временную шкалу Facebook и нажмите кнопку раскрывающегося списка «Еще», затем выберите «Управление разделами», расположенную внизу, ИЛИ вы можете перейти на вкладку «О программе», нажать кнопку карандаша и выбрать «Управление разделами».
Шаг 2: Здесь вам будут показаны все разделы, которые видны на вашей общедоступной временной шкале, прокрутите вниз до «Группы», снимите флажок «Группы» и нажмите «Сохранить».
Не забудьте прикрепить его к Pinterest.
Мы рекомендуем вам также скрыть такие разделы, как «Места», чтобы скрыть их от вашей общедоступной хроники, поскольку нет смысла показывать места, которые вы посетили, публике. Показывайте только ту информацию, которой вам удобно делиться с публикой.
Рекомендуется прочитать:
Бонусный совет: Вы также можете изменить порядок, в котором раздел должен отображаться на временной шкале, используя четыре кнопки перетаскивания со стрелками, отображаемые в каждом разделе.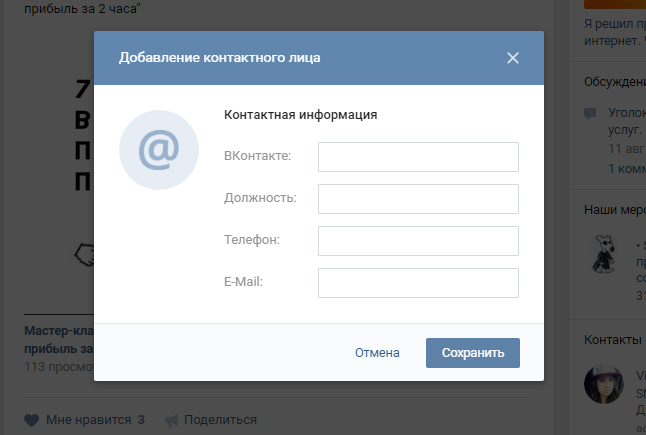
Вот и все.Вы успешно удалили группы из своей хроники. Обязательно проверьте это еще раз, используя функцию «Просмотры как». Поделитесь статьей со своими друзьями и оставайтесь подписанными на нашу рассылку, чтобы получать наши бесплатные обновления прямо в свой почтовый ящик. И не забудьте присоединиться к нашей группе в Facebook здесь.
Как скрыть историю просмотров от администратора сети
лет назад сокрытие ваших действий в Интернете, таких как история просмотров, заставит вас выглядеть подозрительно. Люди считали, что только люди, занимающиеся незаконной или незаконной деятельностью, будут думать о сокрытии своей деятельности в Интернете.И это было в какой-то мере так много-много лет назад.
Сегодня это мышление уже обратное. Скрытие вашей онлайн-активности не обязательно означает, что вы занимаетесь незаконными или криминальными делами. В связи с повсеместным распространением киберпреступлений в наши дни стало обязательным скрывать свои действия в Интернете.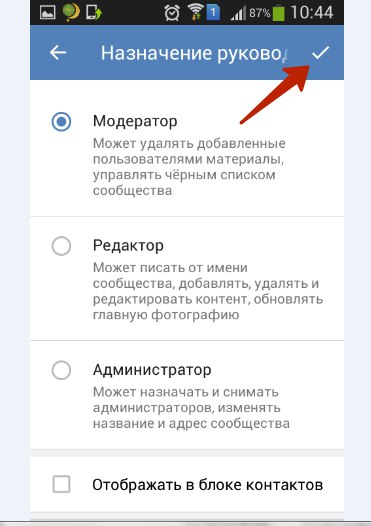 Интернет-безопасность становится все более и более хрупкой по мере того, как технологии и Интернет становятся все более и более совершенными и продвинутыми.
Интернет-безопасность становится все более и более хрупкой по мере того, как технологии и Интернет становятся все более и более совершенными и продвинутыми.
Содержание
Киберпреступники, похоже, придумали все, чтобы взломать безопасность пользователей Интернета.Электронное мошенничество, фишинг, кража личных данных, мошенничество и многие другие преступления постоянно раскрываются, и люди, которые не защищаются от этих преступлений, очень уязвимы. Скрытие истории просмотров и других действий в Интернете — один из способов активной защиты вашей безопасности.
Помимо безопасности, еще одна веская причина для сокрытия истории просмотров — это конфиденциальность. Они говорят, что в мире Интернета нет конфиденциальности. Однако конфиденциальность есть и должна быть даже в Интернете.По-прежнему существуют миллионы людей, которые так дорожат своей конфиденциальностью и заботятся о ней. Очень жутко знать, что любой может просто видеть, что вы делаете в сети, даже если вы не делаете ничего противозаконного или постыдного.
Одним из тех, кто имеет свободный доступ к вашим действиям в сети, является ваш сетевой администратор. Он или она отвечает за обслуживание системы компьютеров, принтеров и других устройств, которые связаны друг с другом. Эта сеть может быть у вас дома (домашняя сеть) или на работе (рабочая сеть).Ваш интернет-провайдер или ISP также считается администратором сети, поскольку он контролирует каждое устройство, которое подключается к ним через Интернет.
Еще раз подчеркнем, что все эти люди имеют свободный доступ ко всему, что вы делаете в сети. Вот почему, если вы цените свою конфиденциальность, вам нужно будет скрыть свои действия в Интернете, одна из которых — история просмотров. Скрывая вашу историю просмотров, другие люди не могут видеть, что вы делаете или где вы были в Интернете.Скрытие этих вещей от сетевого администратора действительно и не должно вызывать подозрений.
Как скрыть историю просмотров от администратора сети
Теперь вопрос: как вы на самом деле скрываете свой просмотр от сетевых администраторов? Достаточно ли удалить кэш компьютера и историю просмотров? Ответ на второй вопрос — решительное НЕТ. Даже если вы удалите историю просмотров, ваш сетевой администратор все равно сможет получить к ней доступ и увидеть, какие сайты вы посещали и сколько времени вы провели на определенной веб-странице.
Даже если вы удалите историю просмотров, ваш сетевой администратор все равно сможет получить к ней доступ и увидеть, какие сайты вы посещали и сколько времени вы провели на определенной веб-странице.
Единственный способ скрыть историю просмотров от сетевого администратора — выйти из сети. Вы можете сделать это виртуально, используя виртуальную частную сеть перед подключением к веб-сайту или веб-странице. Вот две основные причины, по которым виртуальная частная сеть может помочь вам скрыть историю просмотров от администратора сети:
1. Вам будет присвоен другой IP-адрес.
Когда вы находитесь в сети, ваш IP-адрес покажет, что вы принадлежите к этой конкретной сети.Таким образом, ваш сетевой администратор знает, кто использует конкретный IP-адрес. Если вы используете VPN, вам будет назначен другой IP-адрес, который больше не принадлежит сети. Таким образом, вы можете свободно просматривать страницы в Интернете, не опасаясь, что кто-то заглянет в вашу историю просмотров.
2. Пакеты данных передаются с шифрованием
Все, что вы отправляете и получаете в Интернете, называется пакетами данных. Когда вы подключены к сети, администратор сети может перехватывать все пакеты данных и видеть, что они содержат.Таким образом, сетевой администратор будет знать, что вы делаете в сети. Однако, если вы подключаетесь к VPN, все пакеты данных, которые вы отправляете и получаете, будут сильно зашифрованы, что затрудняет и даже делает невозможным для сетевых администраторов их расшифровку и просмотр содержимого пакетов.
LimeVPN, один из лучших поставщиков услуг VPN, использует шифрование, подобное военному, что сделает невозможным даже для вашего интернет-провайдера возможность узнать о ваших действиях в сети.
Зачем сетевым администраторам просматривать историю просмотров?
Может быть ряд различных причин, по которым администраторы сети хотят знать вашу историю просмотров.Если вы подключены к своей рабочей сети в офисе, ваш начальник и руководство компании захотят узнать, влияют ли сайты, к которым вы обращаетесь, на вашу продуктивность и производительность. Это их призыв, поэтому вам лучше использовать виртуальную частную сеть только по уважительным причинам.
Это их призыв, поэтому вам лучше использовать виртуальную частную сеть только по уважительным причинам.
Большинство интернет-провайдеров, с другой стороны, ведут учет всего, что вы делали в Интернете. Они также хранят ваши данные, включая текстовые сообщения и звонки, которыми обмениваются через их сеть. Интернет-провайдер Verizon хранит рекорд в течение одного года, за ним следует Sprint, который сохраняет тот же рекорд в течение восемнадцати месяцев.T-Mobile хранит этот список в течение пяти лет, а AT&T — семь лет.
Однако вызывает тревогу то, что Verizon сохраняет фактическое содержание ваших текстовых сообщений. Они хранят его в течение пяти дней, в то время как другие интернет-провайдеры — Sprint, T-mobile и AT&T — вообще не хранят фактическое содержимое ваших текстовых сообщений. Помимо всего этого, другие данные, которые отслеживают интернет-провайдеры, включают следующее:
- Точное время подключения к Интернету;
- Веб-сайты, которые вы посещаете, и их конкретные URL-адреса;
- Конкретные страницы, которые вы открываете на каждом веб-сайте;
- Как долго вы были в сети;
- Как долго вы посещаете веб-сайты;
Для тех, кто также пользуется мобильными телефонами, интернет-провайдеры могут получить следующее:
- Ваши журналы вызовов — все, с кем вы разговаривали через Интернет;
- Ваши текстовые журналы — все, с кем вы обменивались текстовыми сообщениями в сети;
- Ваши фактические текстовые сообщения — если ваш интернет-провайдер Verizon;
- Приложения, которые вы используете, и сколько времени вы тратите на эти приложения;
- Как часто вы используете свои приложения.

Заключение
Хотя у сетевых администраторов есть разные причины для отслеживания ваших действий в сети, у пользователей также есть разные причины, по которым они хотят скрыться. Скрытие истории просмотров — один из способов защитить свою конфиденциальность и безопасность в Интернете. Один из наиболее эффективных способов обеспечить вашу безопасность и конфиденциальность при просмотре Интернета — это подписаться на виртуальную частную сеть. Вам следует отказаться от обратного представления о том, что только люди, которые занимаются незаконной деятельностью, могут скрывать свою историю просмотров.Вы должны начать активно защищать свою конфиденциальность, подписавшись на поставщика услуг VPN, которым является LimeVPN.
ПОДПИШИТЕСЬ НА ДЕШЕВОЙ VPN СЕГОДНЯ
Рэйчел Чепмен
Полноценный геймер и технический компьютерщик. Выражает все свои мысли и любовь к написанию блогов по Интернету вещей, программному обеспечению, технологиям и т. Д.
Как скрыть свой путь к ActiveAdmin (пример)
Я предполагаю, что вы уже установили devise в свое приложение Rails.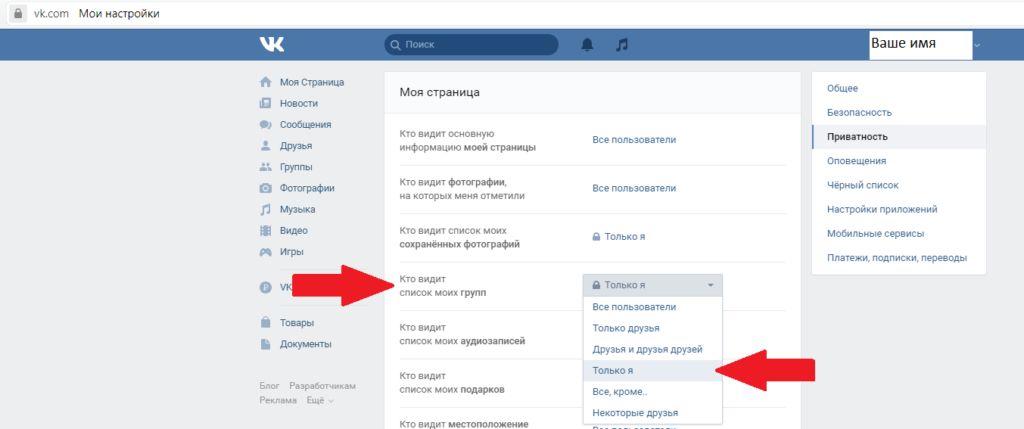 Также предположим, что вы уже используете свой маршрут / admin. И предположим, что вы защитили свой административный маршрут, возможно, с помощью такого кода:
Также предположим, что вы уже используете свой маршрут / admin. И предположим, что вы защитили свой административный маршрут, возможно, с помощью такого кода:
приложение / контроллеры / admin_controller.rb
класс AdminController или в файле маршрутов
конфиг / маршруты. руб.
аутентифицирован: пользователь, лямбда {| u | u.admin} делать
получить 'admin', чтобы: 'admin # index'
конец , но, возможно, вы просто хотите создать ссылку на ActiveAdmin с домашней страницы пользователя, если он является администратором. Вы можете просто ввести в своем представлении:
<% если current_user.admin? %>
<% = link_to "ActiveAdmin", "/ your_active_admin_url"%>
<% конец%> , но тогда любой может ввести yourwebsite., если он знает каталог (при условии, что другие меры безопасности не действуют).Так что давайте избавимся от паранойи и сделаем каталог случайным изменением при каждом перезапуске Rails com/your_active_admin_url
com/your_active_admin_url
.
Сначала отредактируем наш файл инициализатора ActiveAdmin.
конфигурация / инициализаторы / active_admin.rb
требуется securerandom
ActiveAdmin.setup do | config |
config.default_namespace = SecureRandom.base64 (24
) .gsub (/ [+ \ / =] /, ""
) .prepend ("аа"
) .downcase
конец и сделаем его подкаталогом под администратором.Итак, в нашем файле маршрутов:
config / routes.rb
объем: админ делать
devise_for: admin_users, ActiveAdmin :: Devise.config
ActiveAdmin.routes (самостоятельно)
конец Теперь, поскольку пространство имен случайное, оно будет выглядеть примерно так: / admin / aanoh4viemwxppom9sxgfpdhv99c01gsf / dashboard и будет меняться каждый раз при перезапуске Rails.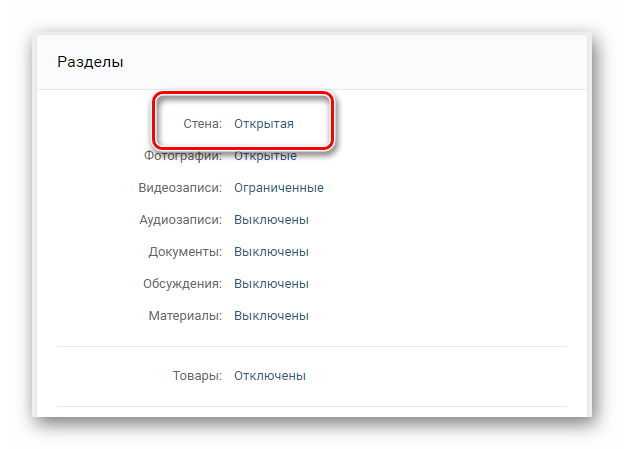
Вы можете подумать ... ну, это круто, но как мне узнать, как попасть на страницу ActiveAdmin на сервере, где я не вижу маршруты? Не могу угадать...
Теперь вам понадобится помощник по URL-адресу для обновления ваших ссылок каждый раз, когда путь меняется. Итак, давайте создадим вспомогательный метод. Вставьте это в свой файл:
приложение / помощники / application_helper.rb
модуль ApplicationHelper
def active_admin
ObjectSpace.each_object (
ActiveAdmin :: Ресурс :: Маршруты
) .first.namespace.name
конец
конец , и теперь каждый раз, когда вы хотите использовать встроенные помощники пути Rail, вы будете добавлять к ним оценку this.Например:
eval ("# {active_admin} _dashboard_path") Итак, теперь вы можете изменить ссылку на странице администратора на эту:
<% если current_user.admin? %>
<% = link_to "ActiveAdmin", eval ("# {active_admin} _dashboard_path")%>
<% конец%> И вы сделали это! Достигнут случайный путь к папке для ActiveAdmin! Так что для параноиков не стесняйтесь включать ВСЕ вышеперечисленные методы для обеспечения безопасности администратора. И убедитесь, что они работают, прежде чем заблокировать себя 😉
Конечно, самое слабое звено в безопасности - это люди.Каждый, кому вы даете права администратора, представляет дополнительную угрозу безопасности. Потому что люди чаще всего поддаются социальной инженерии. Поэтому убедитесь, что все администраторы осведомлены об этом, чтобы поддерживать целостность вашей системы.
Боже, благослови! Код, комментарий, поделиться!
- Дэниел П. Кларк
Краткое руководство по сокрытию страницы входа в WordPress
Хотите разочаровать хакеров хорошей "старой игрой в прятки"? Если это так, скрытие страницы входа в WordPress - отличный способ защитить свой сайт от целевых взломов и автоматических атак грубой силы.
В этом посте я раскрою два разных способа скрыть вашу страницу входа:
- Простой способ - с использованием плагина
- Более сложный, но лучший способ - с использованием .htaccess
Давайте рассмотрим это.
Почему вы все равно должны заботиться о том, чтобы скрыть страницу входа в WordPress?
Два слова (и дефис):
Атаки методом перебора.
При атаке методом перебора хакеры в основном пытаются угадать ваше имя пользователя и пароль снова и снова.И более. И более.
Они надеются, что при достаточном количестве попыток они найдут волшебную комбинацию. Теперь я думаю, вы видите, где скрывается страница входа в систему… если вы скроете страницу входа, хакерам некуда будет проводить свои атаки методом перебора.
Но это не , а об атаках методом перебора. Методы .htaccess, о которых я расскажу в конце, также защищают вас от ситуации, когда хакер с самого начала действительно получит ваше имя пользователя / пароль.
Скрытие страницы входа в WordPress с помощью плагина
Быстрый и грязный способ скрыть страницу входа в систему - использовать плагин. И для этого золотым стандартом является WPS Hide Login.
Он позволяет указать новый пользовательский URL-адрес для входа и блокирует весь трафик на страницы wp-admin и wp-login по умолчанию.
Это быстрый и грязный способ, потому что настройка занимает почти две секунды. Все, что вам нужно сделать, это указать ваш новый URL-адрес для входа, перейдя в Настройки -> WPS Hide Login , а плагин позаботится обо всем остальном.
Если вы используете подключаемый модуль кэширования, вам также необходимо добавить новую страницу входа в список страниц, исключенных из кеширования. Но в остальном все готово.
Значит, WPS Hide Login все, что вам нужно для защиты вашей страницы входа?
Ну… может и нет. Видите ли, он блокирует большинство автоматических атак грубой силы. Но если хакер, специализирующийся исключительно на своих действиях, хотел взломать вашу страницу входа в систему, потоки поддержки на wordpress.org обнаружили несколько бэкдоров, с помощью которых кто-то все еще мог найти исходную страницу входа.Это:
- Использование закодированного URL-адреса (только в Firefox)
- Попытка получить доступ ... / wp-admin / customize.php
Теперь большинство атакующих методом грубой силы преследуют низко висящие плоды. Так что вряд ли когда-нибудь это станет серьезной проблемой. Но вряд ли не никогда . Итак, чтобы пойти еще дальше, вы можете вручную ограничить доступ к своей странице входа с помощью .htaccess.
Использование .htaccess для скрытия страницы входа в WordPress
Чтобы добавить дополнительную безопасность, вы можете скрыть свою страницу входа в WordPress с помощью своего сайта.htaccess файл. Есть два распространенных способа скрыть страницу входа с помощью .htaccess:
- Использование .htpasswd для запроса пароля для доступа к wp-admin.
- Ограничение доступа к wp-login по IP-адресу.
Оба метода взяты прямо из записи кодекса WordPress о атаках методом перебора, так что вы можете быть спокойны, зная, что они одобрены WordPress!
Как скрыть вход в WordPress с помощью .htpasswd
С помощью этого метода любой, кто попытается получить доступ к вашей панели wp-admin, получит следующий запрос:
Без имени пользователя / пароля, без страницы входа!
Настроить очень просто.Просто выполните эти три шага:
Шаг 1: Перейдите в Htpasswd Generator и введите желаемое имя пользователя и пароль. Затем нажмите Создать файл .htpasswd . Инструмент автоматически закодирует ваш пароль и предоставит вам текст для добавления в ваш файл .htpasswd:
Шаг 2: Добавьте этот текст в файл с именем «.htpasswd» и загрузите его в корневой каталог ваш сайт WordPress. Вы можете использовать что-то вроде Блокнота для создания файла.\ .ht ">
Заказать разрешить, запретить
Запретить со всех
# Защитить wp-login
AuthUserFile ~ / .htpasswd
AuthName" Private access "
AuthType Basic
требует пользователя yourusername
Просто не забудьте заменить yourusername фактическим именем пользователя, которое вы использовали в файле .htpasswd.
И готово! Наслаждайтесь новой безопасностью.
Примечание , это может работать не на всех хостинговых платформах.Некоторые компании (например, Pagely!) Имеют другие способы скрыть страницу входа, обратившись в службу поддержки.
Понравилось это содержание? Познакомьтесь с Пейджем.
Как скрыть вход в WordPress по IP-адресу с помощью .htaccess
Другой способ, которым вы можете использовать .htaccess, чтобы скрыть свой логин WordPress, - это ограничение по IP-адресу. Любой, у кого есть авторизованный IP-адрес, увидит вашу обычную страницу входа в WordPress, но все остальные увидят это:
. Это хороший метод, если у вас статический IP-адрес и немногим другим людям нужен доступ к вашему сайту.(. *) $ - [R = 403, L]
И все. Ваша страница входа теперь скрыта от всех, у кого есть неавторизованный IP-адрес.
Все эти разговоры о .htaccess вызывают у вас головную боль? Если вы не хотите иметь дело со сложной природой безопасности WordPress, почему бы не получить хост, который защитит ваш сайт за вас?
Если вам интересно, нажмите, чтобы узнать больше о подходе Pagely к безопасности WordPress.
5 способов показать учетную запись администратора на экране входа в Windows • Raymond.CC
Помимо стандартных учетных записей и учетных записей администратора, созданных пользователями на компьютере под управлением Windows, существуют также другие учетные записи, встроенные по умолчанию. Учетная запись гостя может разрешить другим пользователям, у которых нет собственной учетной записи, краткосрочный ограниченный доступ к системе. Кроме того, есть встроенная учетная запись администратора, которая похожа на обычную учетную запись администратора. Основное отличие состоит в том, что по умолчанию он не имеет ограничений разрешений, налагаемых контролем учетных записей пользователей (UAC).
Хотя встроенный администратор - это учетная запись, которую вы потенциально можете использовать каждый день, это, конечно, не рекомендуется делать.Его следует использовать только в экстренных случаях, когда вам нужно устранить неполадки или восстановить другие системные учетные записи, а затем снова отключить. Это снизит возможные риски безопасности, оставив его активным. Хотя учетная запись администратора была включена по умолчанию в Windows XP, она отключена по умолчанию во всех версиях Windows, начиная с Vista, для повышения безопасности.
Здесь мы покажем вам несколько возможных способов включения встроенной учетной записи администратора. Включены методы для Windows Vista, 7, 8.x, 10, а также XP.Помните, что администратор предназначен только для временного использования и должен быть отключен, как только вы закончите с ним.
Включить учетную запись администратора в Windows Vista, 7, 8 и 10
Поскольку во времена Windows XP встроенная учетная запись администратора была включена по умолчанию, все, что вам нужно было сделать, это получить к ней доступ. В Windows Vista и более поздних версиях он должен быть включен, прежде чем он станет доступен на экране входа в систему. Это можно сделать несколькими способами.
Включение администратора из системы управления компьютером
Этот метод включения учетной записи администратора, вероятно, самый простой и может быть реализован всего за 9 щелчков мыши.
1. Щелкните правой кнопкой мыши Компьютер / Этот компьютер на рабочем столе и выберите Управление . Или откройте Пуск и введите compmgmt.msc.
2. Разверните «Системные инструменты»> «Локальные пользователи и группы»> «Пользователи
». 3. Дважды щелкните имя «Администратор» и снимите флажок «Учетная запись отключена, ».
4. Нажмите OK, чтобы сохранить изменения и перезагрузить компьютер или выйти из системы.
Включить администратора с помощью политики безопасности
Консоли групповой политики и политики безопасности недоступны в домашних или базовых версиях Windows, этим пользователям потребуется использовать один из других вариантов.
1. Откройте "Пуск" и введите Secpol.msc , чтобы открыть оснастку "Параметры безопасности".
2. Разверните Локальные политики и щелкните Параметры безопасности.
3. На правой панели дважды щелкните «Учетные записи: статус учетной записи администратора» (опция должна быть верхней). Щелкните переключатель Enabled , нажмите OK и закройте окно Security Settings.
При следующем открытии экрана входа в систему будет видна учетная запись администратора.
Использование команды Net для включения учетной записи администратора
Использование встроенной команды Windows, вероятно, является наиболее гибким способом включения учетной записи администратора.Это связано с тем, что вы можете использовать его из командной строки, из пакетных сценариев, из ваших собственных программ (см. Ниже) или даже если вы не можете войти в Windows из другой учетной записи.
Откройте командную строку администратора (или административную оболочку PowerShell) и введите следующее, чтобы включить учетную запись администратора:
сетевой пользователь Администратор / Активный: Да
Вы также можете использовать «/ Активный: Нет», чтобы отключить его. снова из командной строки. Если вы хотите одновременно включить и защитить паролем учетную запись (рекомендуется), используйте:
net user Administrator «mypassword» / Active: Да
Чтобы упростить задачу, мы создали три очень маленькие командные файлы (всего 3 строки в каждом), которые будут включать, отключать или включать учетную запись администратора с паролем.Загрузите ZIP-файл Administrator_Accounts, извлеките его, щелкните правой кнопкой мыши и запустите командный файл, который вы хотите от имени администратора. Откройте сценарий учетной записи пароля в Блокноте перед его запуском и отредактируйте «changeme» на желаемый пароль.
Любое сообщение об отказе в доступе при использовании этих команд или пакетных файлов означает, что вы не запускали командную строку или сценарий от имени администратора.
Использование сторонней служебной программы для включения учетной записи администратора
Если вы не хотите возиться с командной строкой или консолями управления и безопасности, есть возможность включить учетную запись администратора в сторонней программе.Речь идет о замечательной маленькой программе Winaero Tweaker.
Загрузите и запустите установщик, и у вас есть возможность создать переносную версию, если это необходимо. Откройте программу Winaero Tweaker и перейдите в Учетные записи пользователей> Встроенный администратор в дереве параметров слева. Просто нажмите « Включить учетную запись администратора » на правой панели и закройте программу. .NET Framework 3.5 необходимо установить, если у вас Windows 8.x или 10.
Эта программа использует тот же метод для включения администратора, как указано выше.Команда «net user administrator / active: yes» запускается в фоновом режиме в скрытой командной строке.
Загрузить Winaero Tweaker
Отображение учетной записи администратора на экране приветствия Windows XP
WIndows XP давно не поддерживается Microsoft, но все еще используется значительной частью пользователей, поэтому мы включим эту опцию. Разница между XP и всеми более новыми версиями Windows в том, что учетная запись администратора уже активна. Двойное нажатие Ctrl + Alt + Delete на экране приветствия откроет классический вход в систему, где вы можете просто ввести «администратор» в качестве имени пользователя и войти в систему.
Если вы хотите, чтобы учетная запись администратора отображалась в виде значка на экране приветствия вместе с другими пользователями, чтобы ее можно было выбрать одним щелчком мыши, есть простой способ добиться этого.
Очень старый инструмент, выпущенный в 2002 году под названием Добавить администратора / экран приветствия , сделает свою работу. Просто запустите программу, установите флажок «Включить учетную запись администратора на экране приветствия», а затем нажмите кнопку «Применить».
Загрузить Добавить администратора / Экран приветствия
Вы также можете добиться того же результата в XP, используя один из сторонних инструментов в нашей статье о том, как скрыть определенные учетные записи пользователей с экрана входа в систему.
Включить учетную запись администратора, пока не вошел в систему
Если у вас возникли проблемы с учетной записью, такие как забытие пароля или повреждение профиля, так что он не запускается, учетная запись администратора становится очень полезной. Есть несколько способов добиться этого в автономном режиме, хотя следующий метод имеет несколько преимуществ, например, возможность изменять или сбрасывать пароли и запускать другие инструменты, такие как Regedit, прежде чем кто-либо войдет в систему.
Основное требование - иметь возможность перемещаться пару файлов винды, пока сама винда не запускается.Это можно сделать с помощью служебных дисков восстановления, таких как Hiren's BootCD, Gandalf’s WinPE или с помощью дистрибутива Live Linux. Мы собираемся использовать для этой задачи установочный DVD Windows.
1. Загрузитесь с установочного носителя Windows и нажмите Shift + F10, чтобы открыть командную строку, когда вы дойдете до экрана выбора языка, времени и клавиатуры.
2. Введите Dir D :, если в нем перечислены папки Program Files, Users и Windows, значит, у вас правильная буква диска. Если нет, попробуйте другие команды Dir, такие как Dir C :, Dir E: и т. Д., Пока не найдете нужный диск, на котором отображаются эти папки.
3. Введите эти команды по порядку, измените букву диска с D: если вы нашли альтернативную букву диска на предыдущем шаге.
D:
CD Windows \ System32
Копировать Sethc.exe Sethc.exe.bak
Копировать Cmd.exe Sethc.exe
Нажмите Y, когда будет предложено перезаписать файл.
4. Закройте командную строку, а затем окно настройки для принудительной перезагрузки. Достигнув экрана входа в систему, нажмите клавишу Shift 5 раз (или нажмите Alt + Shift + PrintScreen), чтобы открыть командную строку.
5. Введите следующую команду в командную строку:
net user Administrator / Active: Да
6. Используйте кнопку питания на экране входа в систему, чтобы перезагрузить компьютер, или введите shutdown / r в командную строку . После этого администратор будет доступен с экрана входа в систему.
7. Чтобы восстановить файлы до нормального состояния, снова загрузитесь с установочного DVD Windows и откройте другую командную строку, нажав Shift + F10. Введите следующее, используя ту же букву диска, что и раньше.
D:
CD Windows \ System32
Скопируйте Sethc.

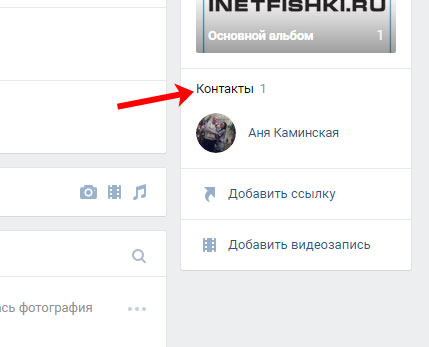 Под каждым именем здесь указана должность. Осталось отыскать администратора, и задача выполнена!
Под каждым именем здесь указана должность. Осталось отыскать администратора, и задача выполнена!
 Кликнуть по ссылке, указывающей количество записей.
Кликнуть по ссылке, указывающей количество записей. В правом меню выбрать пункт «Добавить в закладки».
В правом меню выбрать пункт «Добавить в закладки».
 Создайте новую роль в WordPress
Создайте новую роль в WordPress 
Добавить комментарий