Как сохранить фото из Инстаграма на компьютер? Простые способы
Инста пестрит необычными и красивыми фотографиями. От некоторых захватывает дух и так и хочется поставить их на заставку ПК или смартфона. Прежде, чем это сделать, нужно разобраться, как сохранить фото из Инстаграма на компьютер. А способов на самом деле много, об этом поговорим ниже.
Способы сохранить фото из Инстаграм на ПК
Уже выше мы сказали, что сохранить фото из Инстаграма достаточно много, перечислим их по степени сложности от простых к сложным:
- Сохранение изображения через мессенджеры.
- Использование сайтов для скачивания картинок.
- Расширение для браузера.
- Получение ссылки на фото, через код элемента.

В таком же порядке рассмотрим подробнее, упомянутые сервисы.
Использование мессенджеров
Наверняка вы видели, как при отправке ссылки на видео в мессенджерах этот ролик автоматически подтягивается. То же самое происходит и с фотографиями.
Для этого нужно:
- Скопировать ссылку на нужный пост.

- Затем идем в любой мессенджер, мы покажем на примере Телеграма, и отправляем эту ссылку. Можно выбрать чат с другом, а можно отправить себе в Избранное. Мы пойдем вторым путем.

- Автоматически нам подянулись все фото из поста-карусели.

- Чтобы сохранить, кликаем по нужному фото правой кнопкой мыши и выбираем «Сохранить как».

- При необходимости повторяем тоже самое с другими картинками из карусели.
Скачивание фото через сайт
Еще один простой способ скачать изображение с помощью ссылки – использование специальных сайтов. Одним из таких сайтов является stapico. Рассказываем, как им пользоваться:
- Открываем Инстаграм и копируем ссылку на нужный пост. Как это сделать, вы видели в предыдущей инструкции.
- Переходим на сайт www.stapico.ru/get-url.
- Вставляем фото в соответствующее окошко и нажимаем на синюю кнопку «GO».

- Ниже появлется само изображение и кнопка для скачивания изображения с небольшой инструкцией к действиям.

Расширение для браузера
Это уже более трудоемкий способ, но здесь есть свой бонус в виде скачивания всех фото со страницы. Такой опция экономит кучу времени. Инструкция, демонстрируется на примере Google Chrome.
- Идем в магазин расширений или просто и устанавливаем его по кнопке ниже.
- Открываем Инстаграм и находим нужный пост.
- В левом верхнем углу поста появится кнопочка «Скачать», кликаем по ней.

- Далее выбираем папку, куда сохранится файл, и наслаждаемся результатом.
- Чтобы скачать сразу все картинки со страницы, кликните на иконку расширения и укажите диапазон изображений, которые вы хотите загрузить.

Сохранение фото через код элемента
На последок мы оставили самый сложный метод, но ознакомившись с нашей инструкцией вы лично убедитесь насколько все просто:
- Открывает нужный пост.
- Кликаем по картинке правой кнопкой мыши и выбираем «Просмотреть код». Уже почувствовали себя хакерами? Дальше круче.

- Кликаем на квадратик со стрелочкой, а затем кликаем по изображению.

- В правом окошке, где расположен код, одна строка подсветилась голубым цветом.

- Прямо над этой строкой кликаем на серенький треугольник показывающий в сторону.

- Нам открылся блок с самим изображением. Дальше все просто.
- Кликаем на строчку, которая начинается с https, правой кнопкой мыши и выбираем «Open in new tab».

- Фото открылось в полном размере в соседней вкладке. Теперь можете сохранить его как обычную картинку из интернета.
Вопрос – ответ:

#1. Скачивание чужих фотографий – это преступление?
Если же говорить об авторских правах, то да, это весьма некрасивый поступок. Но все мы понимаем, что это никого не останавливает. К тому же выяснить то, что вы сохранили себе фото человека, будет практически невозможно. Да и кто будет этим заниматься.

#2. Как сохранить картинку из поста в Инсте на Windows 10?
Все перечисленные способы, подойдут для Windows 10. Можете смело применять.

#3. Можно ли сохранить фотки с помощью скрина?
Да, конечно, этот способ подойдет, но вы должны понимать, что качество сохраненного фото таким способом будет низким.
Задавай свой вопрос и оставляй мнение в комментариях! А также смотри ниже видеоинструкцию по теме.
[Всего: 1 Средний: 5/5]
Понравился материал? Поделись с друзьями!
Как сохранить фото из инстаграма на компьютер если изображений несколько
Рано или поздно встаёт такой вопрос: как сохранить фото из Инстаграм на компьютер? Ведь хочется, к примеру, поставить красочный пейзаж известного фотографа на рабочий стол, или же загрузить кадр, где запечатлены ваши товарищи. Решить эту проблему легко и просто – есть несколько способов, которые выручат. Их найдете в нашей статье и сможете применить на деле. Так что обязательно загляните в инструкцию ниже.
Сохраняем фото на ПК из Инстаграм без потери качества
Сохранить фотографию на компьютере без миниатюр и обрезков в хорошем качестве можно тремя путями:
- без использования сторонних утилит;
- при помощи онлайн-сервисов;
- с установкой расширений для браузера.
Для начала рассмотрим первый вариант. Для этого понадобится персональный компьютер с клавиатурой и профиль в Инстаграм. Приступим.
При помощи скриншота
Итак, чтобы скопировать фото без дополнительных программ, воспользуйтесь самым простым методом – функцией Screenshot. Алгоритм действий в данном случае несложный:
- Зайдите на официальный сайт социальной сети Инстаграм.

- Выполните вход при помощи логина и пароля. В качестве логина может выступать номер мобильного телефона, никнейм или адрес электронного почтового ящика.
- Найдите в ленте понравившуюся картинку и, прокручивая страницу, расположите её так, чтобы при снимке экрана она была расположена по центру.

- Щёлкните на клавиатуре клавишу «Prt sc» или «Print Screen». Чаще всего она располагается чуть выше стрелок.
- Откройте «Пуск» и запустите Paint. Он находится в разделе «Стандартные».

- Зажмите комбинацию «Ctrl+V» и вставьте скрин в фоторедактор.

- Кликните на опцию «Выделить» и обведите изображение, которое хотите сохранить.

- Нажмите правой кнопкой мыши и при помощи кнопки «обрезать» избавьтесь от ненужных фрагментов.

- Сохраните результат в формате jpeg.

На заметку. Клавиша принтскрин копирует снимок экрана в буфер обмена. Можете поделиться ею в диалогах соцсетей (например, Вконтакте) при помощи Ctrl+V, даже не скачивая её на свой компьютер.
Через адресную строку
Переходим ко второму методу — лайфхаку. Вам нужно:
- Открыть веб-страничку Инсты и авторизоваться.
- Отыскать желаемую картинку и перейти в профиль её автора.

- Щёлкнуть на то же изображение. Благодаря этому оно откроется в отдельном посте.

- Кликнуть на URL-строку. Она находится в самом верху браузера под вкладками и выглядит следующим образом: https://instagram.com/.
- Добавить к уже имеющемуся адресу текст «media?size=l» без кавычек.

- Подтвердить запрос кнопкой Enter.
- Нажать по фото правой кнопкой мыши и выбрать «Сохранить как…».

Готово. Выберите будущее расположение файла и загрузите его к себе на компьютер.
Через код страницы
Третий метод позволяет скачать фотку через исходный код страницы в браузере. Он не вызовет у вас никаких затруднений, если будете действовать, согласно пошаговой инструкции. Она, в свою очередь, следующая:
- Отправляйтесь на веб-сайт сети и определитесь с нужным снимком.

- Откройте его в посте из профиля блогера, который его опубликовал.

- Кликните по картинке правой кнопкой мыши и выберите «Просмотреть код страницы».
- Зажмите комбинацию клавиш Ctrl+F и введите в появившемся окошке «display_resources». Щёлкните Ctrl+G, и вам подсветится искомая фраза.

- Скопируйте всю ссылку с «https» до «2.cdninstagram.com».

- Вставьте адрес в url-строку в новой вкладке и нажмите enter.

- Сохраните изображение через ПКМ.

Важно. Способ работает не во всех случаях. Иногда вместо фотографии появляется ошибка «Доступ запрещён».
Сторонние приложения и сервисы
Разберёмся, как сохранить фото при помощи различных онлайн-сервисов и расширений. Если планируете пользоваться только расширением, то сразу отметим, что для этого необходимо:
- Запустить браузер и зайти в настройки.

- Открыть вкладку «Расширения» и щёлкнуть на строку поиска.


- Ввести запрос «Instadesktop» и установить подходящую утилиту.

- Вернуться в Инстаграм и открыть нужную картинку.
- Тапнуть на значок в виде стрелочки вниз.

Интересно. Дополнение можно в любой момент удалить или отключить.
Если же хотите опробовать сторонние сервисы, разберёмся поподробнее, как это сделать.
Instagrabber
Простейший помощник для сохранения фото Instagrabber.ru. Работать в нём удобно и нетрудно. Вам всего лишь нужно:
- Зайти в браузерную версию соцсети Instagram.
- Скопировать ссылку с адресной строки нужного изображения.

- Перейти на сайт Instagrabber.ru.
- Вставить адрес в пустую строку под надписью «Вставьте ссылку».

- Тапнуть по стрелочке.
- Выбрать «Скачать изображение в HD».

После этого она появится на вашем компьютере.
Интересно. Папка, в которую загружаются картинки, указана в настройках вашего браузера.
Gramsave
Второй онлайн-сайт, который установит вам нужный снимок на персональный компьютер – Gramsave. Интерфейс аналогичен предыдущему сервису – незамысловатый, но надёжный. Всё что от вас требуется, это:
- Авторизоваться на Instagram.com.
- Открыть понравившуюся фотку в отдельном посте.

- Щёлкнуть по адресной строке и зажать комбинации: сначала Ctrl+A, а затем Ctrl+C.
- Отправиться на веб-страничку Gramsave.
- Вписать ссылку в соответствующую строчку при помощи Ctrl+V.

- Кликнуть «Скачать» дважды. Сначала в строке, а затем под появившейся картинкой.

На заметку. Есть две версии сайта Gramsave: «ru» и «com». Для своего удобства выберите первый вариант и тогда сервис полностью будет на русском языке.
O-instagram
Третий сайт для загрузки файлов с соцсети – O-Instagram. Причём это не главная его функция, также он является информативным порталом с довольно занятными статьями. Для работы с программой необходимо:
- Скопировать адрес изображения в Инстаграме.

- Открыть веб-ресурс O-Instagram и нажать на «Скачать фото/видео из Инстаграм».

- Вставить ссылку при помощи зажатия клавиш ctrl+V и подтвердить запрос кнопкой «Скачать».

Также доступны ещё два значка, которые позволяют сразу поделиться снимком в:
- Вконтакте;
- Фейсбуке.
Сайт Stapico
И последний, четвёртый метод – через сайт Webstagram (он же Stapico). Это также не просто сервис для установки файлов на ПК, это целая авторская версия Instagram, где можете следить за российскими и зарубежными звёздами, оставлять комментарии и выкладывать фотки в свой профиль.
Чтобы сохранить фотографию через данный интернет-ресурс необходимо:
- Добавить в буфер обмена ссылку на картинку в сети.
- Отправиться на страничку Stapico.

- Пролистать в самый низ сервиса.
- Кликнуть в левом нижнем углу кнопку «Скачать фото/видео».

- Вписать адрес в соответствующую строку и нажать «Go».

- Разместить файл в нужной папке.
Вот и все способы, которые помогут сохранить фото из Инстаграма на компьютер. Каждый из них по-своему удобен и хорош. Так что пробуйте и выбирайте наиболее подходящий для себя.
Инструкция: Как сохранить фото из Инстаграма на компьютер
 Социальная сеть Instagram быстро набрала популярность за счет своей простоты. Пользователю достаточно сделать фотографию на телефон или планшет, обработать ее при помощи встроенных в приложение инструментов и загрузить на свой аккаунт, чтобы весь мир мог ею насладиться.
Социальная сеть Instagram быстро набрала популярность за счет своей простоты. Пользователю достаточно сделать фотографию на телефон или планшет, обработать ее при помощи встроенных в приложение инструментов и загрузить на свой аккаунт, чтобы весь мир мог ею насладиться.
Многие используют Instagram для просмотра профилей звезд, крупных магазинов или просто интересных пользователей. Порой хочется сохранить фото из Инстаграм на компьютер, чтобы добавить его в свою коллекцию, но сделать это стандартным образом (нажав правой кнопкой мыши на фотографию и выбрав соответствующий пункт) нельзя. Разработчики сервиса подобным образом заботятся об авторских правах пользователей на изображения. При этом обойти данное ограничение довольно просто, и в рамках данной статьи мы рассмотрим несколько способов, как это сделать.
Оглавление: 1. Как сохранить фото из Инстаграм на компьютер без сторонних сервисов и приложений - Видеоинструкция 2. Сохранение фото из Инстаграм на компьютере при помощи сторонних сервисов 3. Расширения и плагины для сохранения фото из Инстаграм
Как сохранить фото из Инстаграм на компьютер без сторонних сервисов и приложений
Установка дополнительных приложений и расширений на компьютер, а также использование в интернете незнакомых сервисов, – это всегда опасно, учитывая количество вирусов и мошенников. При этом чаще всего такие базовые действия, как сохранение информации со страницы, можно сделать без стороннего вмешательства, например, сохранить аудиозапись ВКонтакте. Также через код страницы можно сохранить фото из Инстаграм на компьютер, и для этого необходимо сделать следующее:
- Зайдите через браузер Chrome на страницу интересующей вас фотографии в социальной сети Instagram и раскройте ее;

- Далее нажмите на клавиатуре сочетание клавиш Ctrl+U, чтобы перейти в режим просмотра HTML-разметки страницы;
- После этого нажмите сочетание клавиш Ctrl+F, чтобы начать поиск по странице и отыщите строчку, в которой содержится следующее сочетание символов «og:image»;
- В найденной строчке будет содержаться прямая ссылка на фотографию, которую необходимо скопировать и открыть в новой вкладке;

- После этого фото из Инстаграм можно будет сохранить на компьютер.

Выше приведена инструкция для браузера Google Chrome, но подобные действия можно проделать в любом другом браузере, определившись с кнопкой просмотра HTML-разметки страницы.
Интересный факт: Открыв фотографию в новом окне, можно заметить, что в качестве фавикона во вкладке браузера выступает значок социальной сети Facebook, а не Instagram. Связано это с тем, что корпорация Facebook купила полностью компанию Instagram, и именно на ее серверах располагаются все фотографии пользователей.
Видеоинструкция
Сохранение фото из Инстаграм на компьютере при помощи сторонних сервисов
В интернете можно найти десятки сайтов, которые позволяют сохранить фотографию из социальной сети Instagram на компьютер без особых проблем. Такие сервисы могут быть устроены разным образом:
- Сервисы, заменяющие Instagram. Ярким примером подобного ресурса является Webbygram. На нем пользователю необходимо авторизоваться под своим аккаунтом в Инстаграм, после чего вся информация из него будет загружаться в интерфейсе данного сервиса. Пользователь сможет загружать новые фото, лайкать фотографии, подписываться, отписываться и сохранять изображения.

- Сайты для загрузки фотографий из Инстаграма. Если требуется просто скачать на компьютер фотографии из социальной сети Instagram, с этой задачей может справиться сервис Instaport. Он разработан той же командой, что создала сервис Webbygram, но у него другая задача. В данном сервисе также потребуется авторизоваться, а далее можно будет выбрать, за какой период требуется загрузить фотографии на компьютер. Что интересно, сервис позволяет также скачать из Инстаграм все фотографии, которым в последнее время пользователь поставил «лайк», или фото с определенным тэгом, но не более 500 штук.

Выше отмечены не единственные сервисы для сохранения фото из Инстаграм. Но важно помнить, что для подобных действий лучше пользоваться проверенными сайтами, чтобы не потерять доступ к аккаунту социальной сети. Если не требуется массовая загрузка фотографий, можно воспользоваться сайтами, которые загружают фото на компьютер с соответствующей ссылки из Инстаграм без авторизации.
Расширения и плагины для сохранения фото из Инстаграм
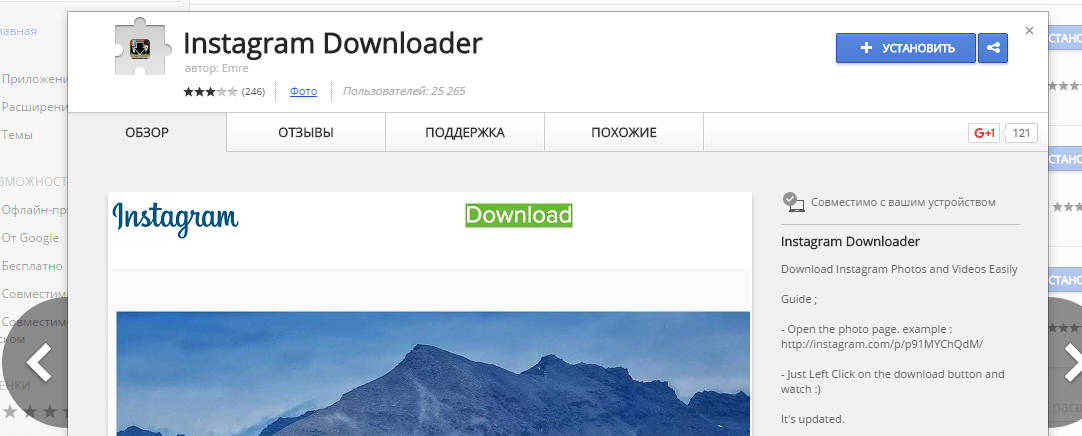 Многие браузеры поддерживают установку расширений, которые можно скачать как со сторонних сайтов, так и из официальных магазинов. Можно найти массу расширений для Instagram, которые позволяют обрабатывать фотографии на компьютере при помощи собственных инструментов, а после загружать их в социальную сеть. Большинство расширений для браузеров, использующиеся для работы с Instagram, в том числе позволяют сохранять фотографии из социальной сети на компьютер.
Многие браузеры поддерживают установку расширений, которые можно скачать как со сторонних сайтов, так и из официальных магазинов. Можно найти массу расширений для Instagram, которые позволяют обрабатывать фотографии на компьютере при помощи собственных инструментов, а после загружать их в социальную сеть. Большинство расширений для браузеров, использующиеся для работы с Instagram, в том числе позволяют сохранять фотографии из социальной сети на компьютер.
Обратите внимание: Устанавливайте расширения, которые имеют высокий рейтинг от пользователей и хорошо себя зарекомендовали.
 Загрузка…
Загрузка…
4 Способа Как Сохранить Фото (Из Инстаграма) На Компьютер Онлайн
Как сохранить фото из инстаграма на компьютер
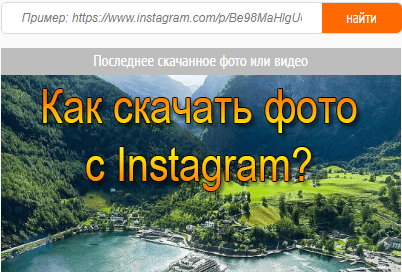
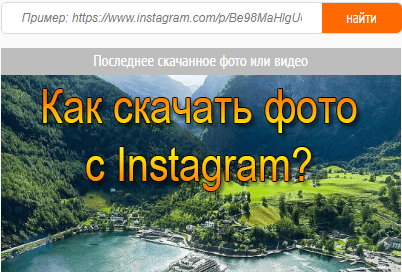
Добрый день, друзья. Социальная сеть Instagram довольно быстро развивается в современном мире. Ни так давно об этой сети не было известно. И вот сейчас, данная соц. сеть стала одной из лидирующих во всём мире. Каждый день в эту сеть люди загружают десятки (сотни) миллионов различных фото. Большинство из них можно свободно просматривать.
Среди фото, помещенных в эту соц. сеть пользователями, есть обычные, повседневные, на которые мало кто обратит внимание. Также, есть и удивительные, снятые со вкусом, или качественно отредактированные фоторедактором. Такие снимки возникает желание скачать себе на компьютер.
Я уже писал о том, как быстро скачать фото на компьютер. Но, с Инстаграм скачать изображение не так просто, так как в этой социальной сети есть защита от скачивания. Зачем Instagram поставила данную защиту? Всё довольно просто, администрация ресурса беспокоится о защите частной собственности.
Хотя, на самом деле, сохранить фото с инстаграма на компьютер довольно просто. Есть много способов, как это сделать. Я с вами поделюсь самыми удобными.
Итак, первым делом войдём в Instagram. Затем, выбираем нужную нам картинку. Далее, обращаем внимание на адрес фото вверху браузера и добавляем к этому адресу сочетание media?size=l.
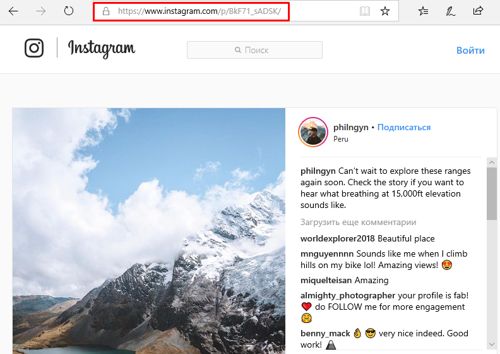
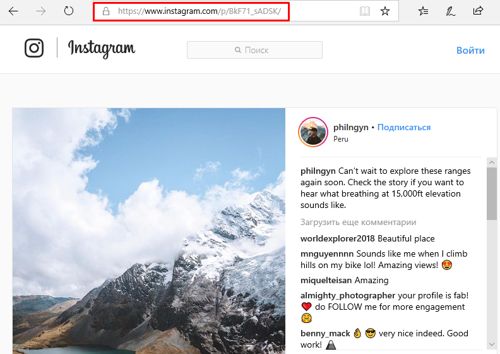
К примеру, в моём случае получается адрес https://www.instagram.com/p/BkF71_sADSK/
Нам к этому адресу нужно добавить окончание, которое я показал. У нас получается https://www.instagram.com/p/BkF71_sADSK/media?size=l
Данное сочетание необходимо добавить без пробела и других символов. Затем, переходим по этому адресу на страницу, где расположена данная фотография. Вверху странички видим символ Фейсбука. Это потому, что сеть Instagram приобрел себе данный ресурс.
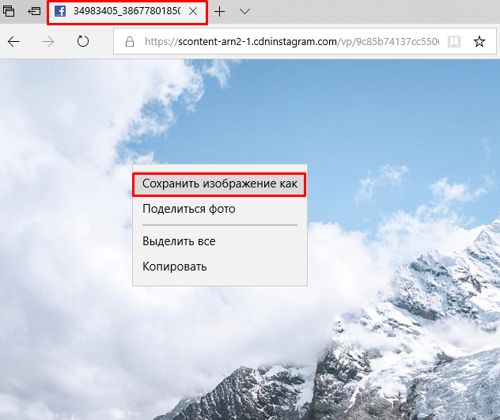
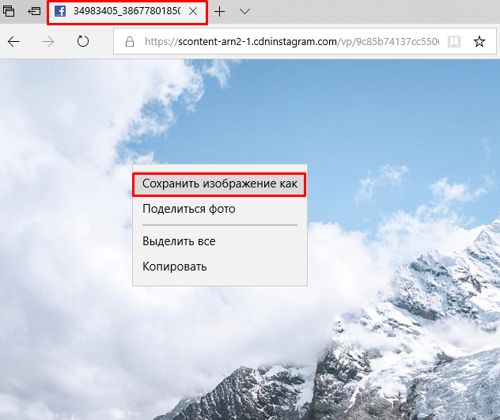
Затем, скачиваем изображение как обычную картинку. Для этого, кликнем по картинке правой кнопкой мыши и выберем «Сохранить изображение как». Далее, сохраняем картинку в удобном месте компьютера. Очень простой и удобный способ.
2 Копируем картинку из HTML адреса
Этот способ также довольно прост. Он подходит для Хрома, Яндекса и других популярных браузеров. Итак, выбираем нужную картинку в Инстаграм. Затем, вводим сочетание клавиш Ctrl + U. Теперь мы видим HTML код страницы. Далее, введём сочетание клавиш Ctrl + F. У нас откроется поисковое окно в верхнем правом углу.
В это окно введём Jpg и выберем первый адрес с этим окончанием. Обычно он идёт после слова content. Копируем всё длинную ссылку. Например, ссылка может быть такой https://scontent-arn2-1.cdninstagram.com/vp/7233ddcde0080af6d43556f697ba4802/5BC4DB01/t51.2885-15/e35/34647215_608595222828470_6694471576160567296_n.jpg и открываем её в новом окне.
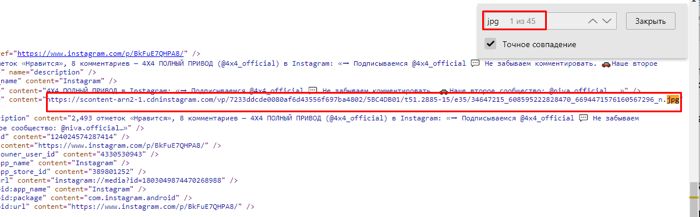
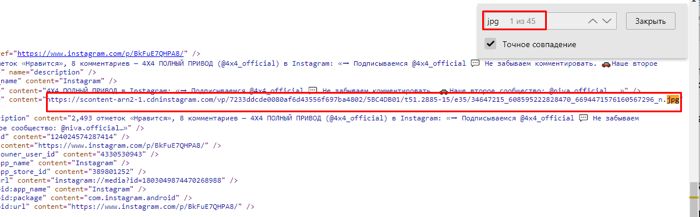
Как и в первом случае, мы попадаем на страничку, где размещена картинка. Затем, копируем её через контекстное меню, как в первом методе.
3 Скачиваем изображение с помощью расширения
Довольно быстрый способ. Есть разные расширения для этих целей. Например: — SaveFrom, InstaDown, InstaSave и другие. Принцип эти плагинов похож. Всех их нужно скачать и установить в браузер. Про расширение SaveFrom я написал подробную статью.
Напомню, скачиваем расширение. Устанавливаем в браузер. Выбираем нужную картинку в Инстаграм. Когда мы подводим курсор к изображению, в верхнем левом углу у нас появляется стрелка. Нажимаем на неё, и скачиваем изображение на компьютер. Довольно просто и быстро.
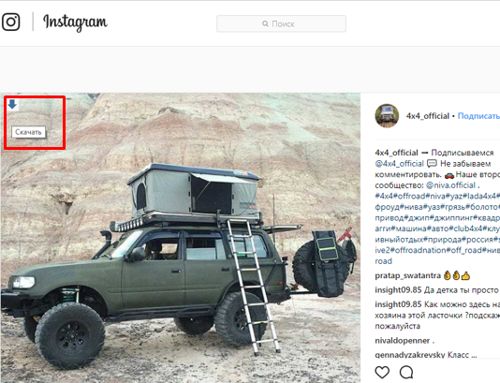
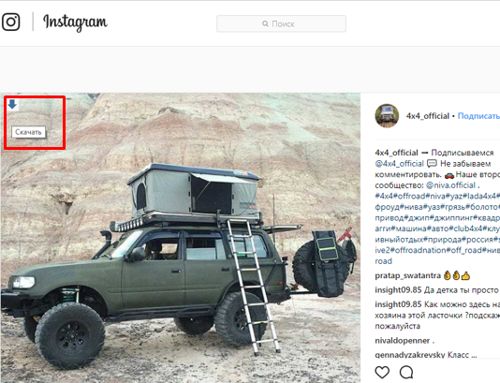
Данное расширение позволяет скачать не только изображения в Instagram, но и с Одноклассников, ВКонтакте и других сайтов. Также, этот плагин позволяет скачивать видео из этих ресурсов. Весь процесс занимает несколько секунд.
4 Как сохранить фото из Инстаграма на телефон и компьютер с помочью сервиса InstaGrab
Воспользуемся сервисом InstaGrab. Этот сервис предназначен для мобильных устройств. Это видно по форме окна сайта. Но, с его помощью можно также легко скачивать фото и на компьютер. Удобный и простой метод. Переходим на сайт InstaGrab. Как видно из скриншота, сервис даёт возможность скачивать из Инстаграм не только фото, но и видео.


Итак, в строку поиска вставляем нужную ссылку на картинку. Нажимаем «Найти». У нас ниже строки поиска появляется искомая картинка. Жмём «Скачать файл». Наша картинка скачена.
Мы рассмотрели четыре самых удобных способа, как скачать фото из Инстаграм. Все способы довольно просты. Советую воспользоваться тем из них, который вам больше понравился! Успехов.
С уважением, Андрей Зимин 17.06.2018 г.
Понравилась статья? Поделитесь с друзьями!
Как сохранить фото из Instagram на компьютер — wishdo
Три самых простых способа. Запомните один — и пользуйтесь.
Сохранить фотографию из Instagram на свой компьютер может понадобиться и SMMщику, и журналисту, и владельцу бизнеса. Да ладно, что уж там, каждый из нас хоть раз сталкивалась с необходимостью сохранить снимок.
Но тут «Сохранить как…» не поможет. Создатели Instagram не предусмотрели возможность загрузить понравившиеся картинки на ПК. Потому хочу поделиться с вами тремя лайфхаками, которые значительно упрощают жизнь.
Сохранить фото без программ и расширений
Мой любимый способ. Разобравшись один раз — вы забудите вообще, что с такой проблемой сталкивались.
Откройте нужное изображение на компьютере. Нажав правой кнопкой мыши, выберите «Просмотр кода страницы». Перед вами в новой вкладке откроется html-код страницы. Не пугайтесь 🙂
Вызовите строку поиска, нажав Ctrl+F. Вводите текст «jpg». Вы нашли картинку.
Вам нужен первый результат (всего их будет около 20). Скопируйте ссылку полностью, не включая кавычки. Вставьте текст в адресную строку и перед вами откроется фотография.
Теперь осталось только сохранить картинку привычным нам путем. Правой кнопкой мыши клацните по изображению, появится контекстное меню , «Сохранить картинку как…». Вуаля, фотография у вас на компьютере.
Читайте также: Мама, я буду сммщиком: как начать
Видео сохранить можно по такому же алгоритму, вот только искать нужно файлы с расширением mp4.
Скачать через приложения
Есть множество приложений, с помощью которых можно сохранить фотографии из Instagram. Мне подошло вот это.
Выглядит, скажем честно, не очень. Но в работе сайт простой и ненагруженный. В поле поиска вставляете ссылку на фото, которое вам нужно. Получить ее можно, найдя фотографию через браузер. Или скопировав на телефоне в самом приложении.
Вставили — «Скачать!»
На этой стадии вы можете скопировать текст поста, что бывает полезно. Далее нажимаем «скачать фото» и сохраняем его.
Также есть вот такой сайт. Вы снова-таки вставляете ссылку и сохраняете картинку. Для меня минус — нет возможности сохранить текст поста. Небольшой плюс — сервис показывает фотографии, которые кто-то скачивает прямо сейчас. Пока вы ждете свое фото, развлекаетесь 🙂
Сохранить на телефон — скинуть на компьютер
Пожалуй, самый долгий и неудобный способ, но бывают ситуации, когда он спасает. Зайдя в Instagram на телефоне вы можете сделать скрины экрана с нужными фото или воспользоваться приложениями для скачивания фото, например, InstaSave. Загрузка занимает 2 минуты.
Читайте также: Что читать по SMM
Еще можно воспользоваться таким «обходным путем». Заходите в Instagram с телефона, копируете ссылку изображения, вставляете ее в Telegram (можно сделать закрытый чат, где будете только вы), фотография автоматически подгружается и ее можно сохранить к себе на устройство.
Читатели подсказали, что аналогично можно сохранить, сделав пост во «Вконтакте».
Фотография у вас на телефоне, перекиньте ее на компьютер. На этом этапе давать советы, как это сделать, я не могу, так как механики для IOS и Android, Windows и MAC отличаются. Самый «кустарный» способ — отправить себе письмо на почту или загрузить на Google Диск.
Скачивайте, но не забывайте: фотографии других пользователей — это их собственность. Авторское право, все дела. Использовать чужие снимки без разрешения в своих целях (даже некоммерческий) запрещено.
Читайте также: Разбор полетов: как ведут Instagram крупные бренды
Поделиться ссылкой:
Похожее
[Инструкция] Как Сохранить Фото из Инстаграма
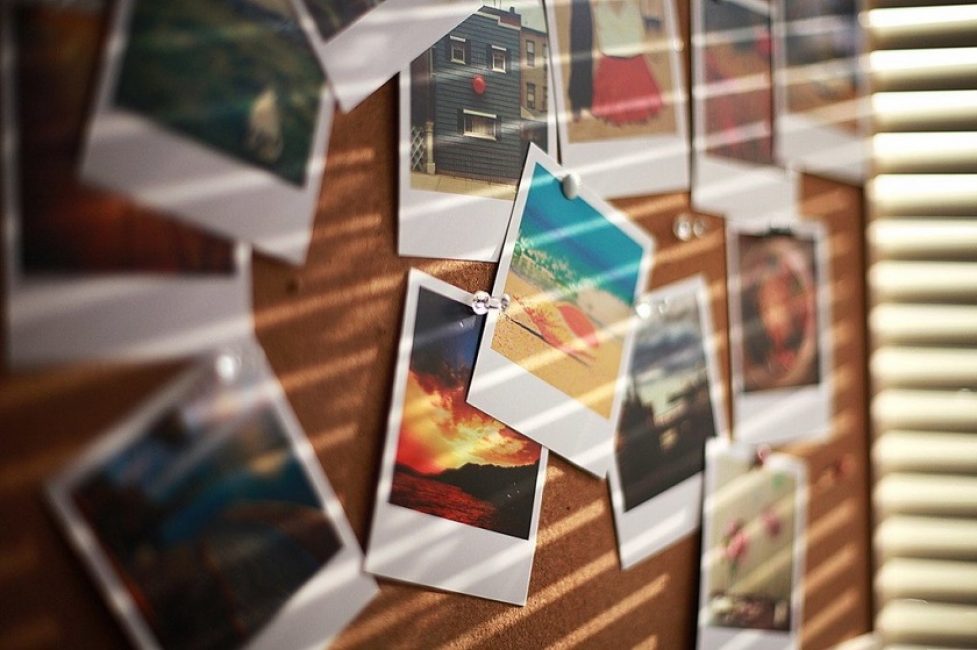
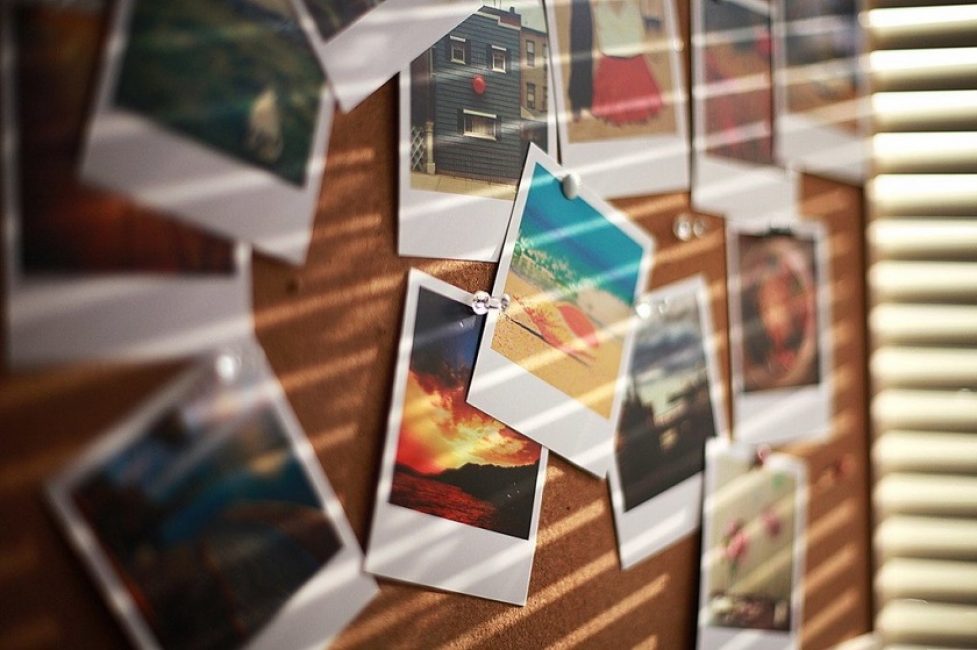
Инструкция как сохранить фото из инстаграма
Дело в том, что по умолчанию социальная сеть Instagram не позволяет сохранять ни фото, ни видео. Особенно те, что находятся на чужом аккаунте. Однако, что делать, если очень хочется? Выход есть. Причем не один. Но стоит предупредить, что следует все делать по инструкции. Если сделать что-нибудь не так, то можно повесить приложение Инстаграма и потом перезагружать устройство. А это никому не нужно. Итак, сто можно сделать для скачивания контента из этой социальной сети?
Содержание этой статьи:
Варианты решения проблемы
Читайте также: 4 способа отправлять личные сообщения в Instagram | 2019


Как ни странно, есть несколько способов, позволяющих скачать фото и видео из Инстаграма
Они отличаются степенью сложности. Но при использовании некоторых из них даже не нужно устанавливать никаких программ.
- Использование браузера. Способ строится на поиске ссылки на изображение или видеоролик в коде страницы. Не пугайтесь. Ничего сложного в этом нет. Все предельно просто. В любом случае, мы предоставим подробную инструкцию.
- Использование приложений. Этот вариант используется на мобильных устройствах, так как там очень сложно (практически невозможно) нормально работать с браузерами. Потому и используются программы.
Выше представлены два самых эффективных варианта. И мы прямо сейчас рассмотрим их подробнее. Начнем с самого сложного. Его можно использовать на компьютере. Причем весьма успешно.
Если вы видите в интернете что-нибудь вроде «программа для скачивания фоток из Инстаграма, работает 100%», то лучше не переходите по ссылке. С высокой вероятностью на этой странице или в самой программе (если ее установить) будут вирусы или другие вредоносные объекты. Если нужна программа для скачивания фотографий и видео из социальной сети Instagram, то лучше обратиться к проверенным приложениям. К примеру, к тем, которые будут описаны в данном материале.
back to menu ↑ back to menu ↑
Используем браузер
Читайте также: Маски в Instagram: Как их установить и хитрости в использовании +Отзывы
Итак, нам нужно в коде страницы найти ссылку на изображение и скачать его на компьютер. Задача на самом деле не такая сложная, как кажется на первый взгляд. Главное, чтобы у вас был браузер типа Mozilla Firefox или Google Chrome.
Также необходимо обновить веб-обозреватель до последней версии. Иначе ничего сделать не получится. После того, как браузер обновили можно приступать к скачиванию фото и видео из Инстаграма.
Сделать нужно следующее:
1
Открываем браузер, заходим в Инстаграм, щелкаем по картинке, которую хотим сохранить и попадаем на ее страницу. Теперь кликаем правой кнопкой мыши по изображению и в контекстном меню выбираем пункт «Исходный код страницы».
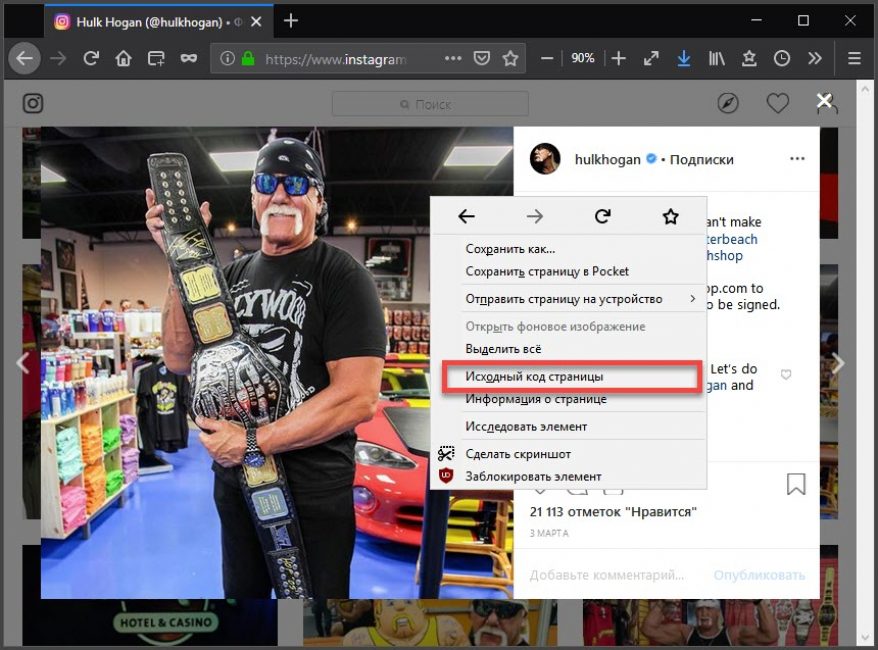
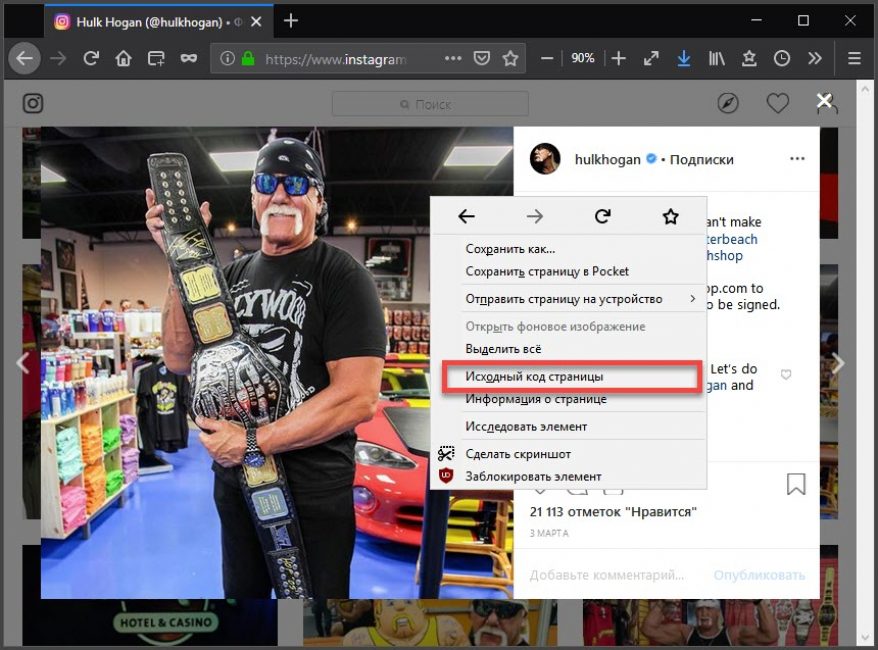 2
2
Теперь переходим на вкладку с открытым исходным кодом и нажимаем на клавиатуре «Ctrl+F». Появится строка поиска. Туда нужно ввести «og:image». Или «og:video», если нужно сохранить видео.
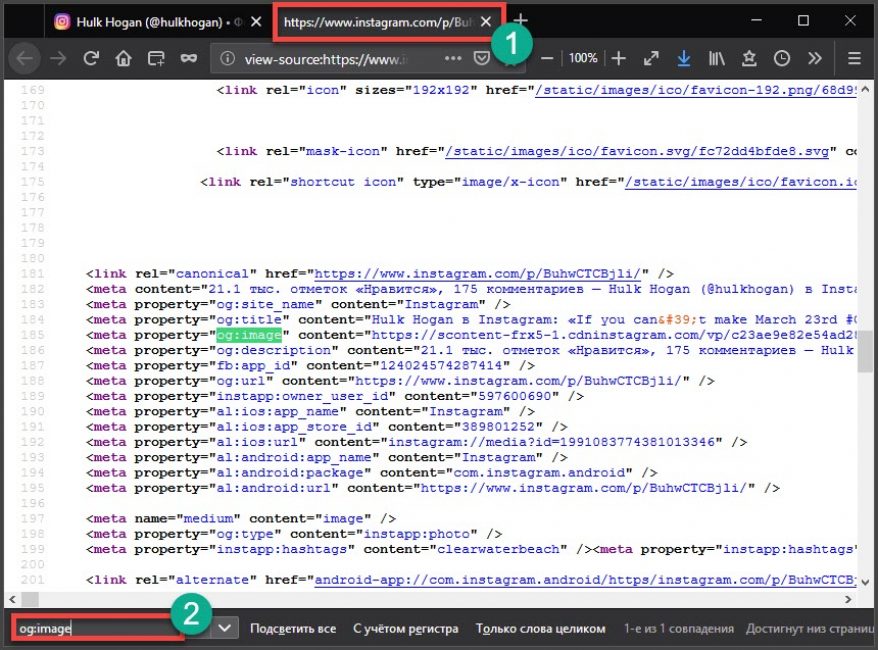
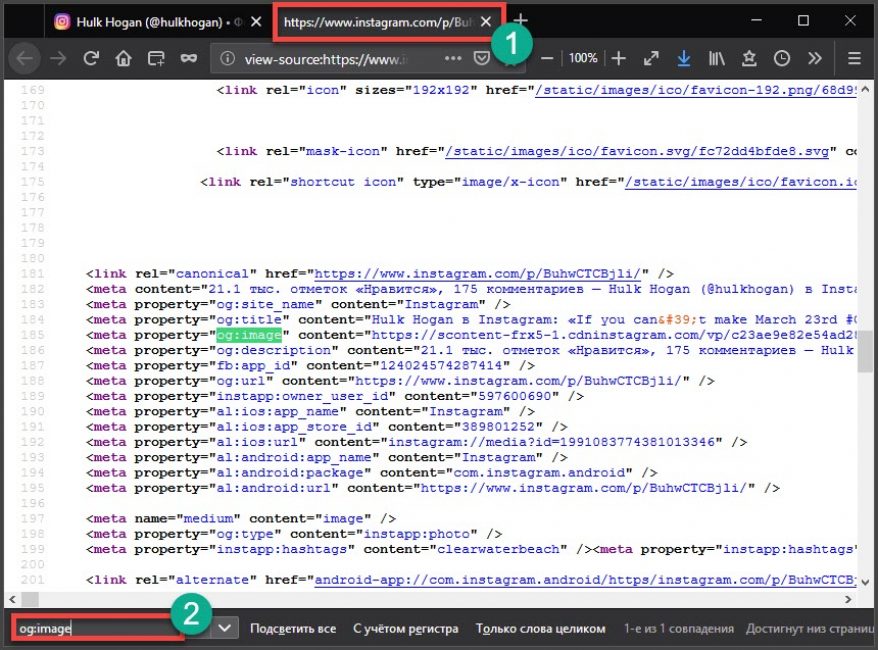 3
3
Поиск подсветит в коде нужную строку. Нужно полностью выделить ссылку (без кавычек) и кликнуть правой кнопкой мыши по ней. Затем выбрать в контекстном меню пункт «Копировать».
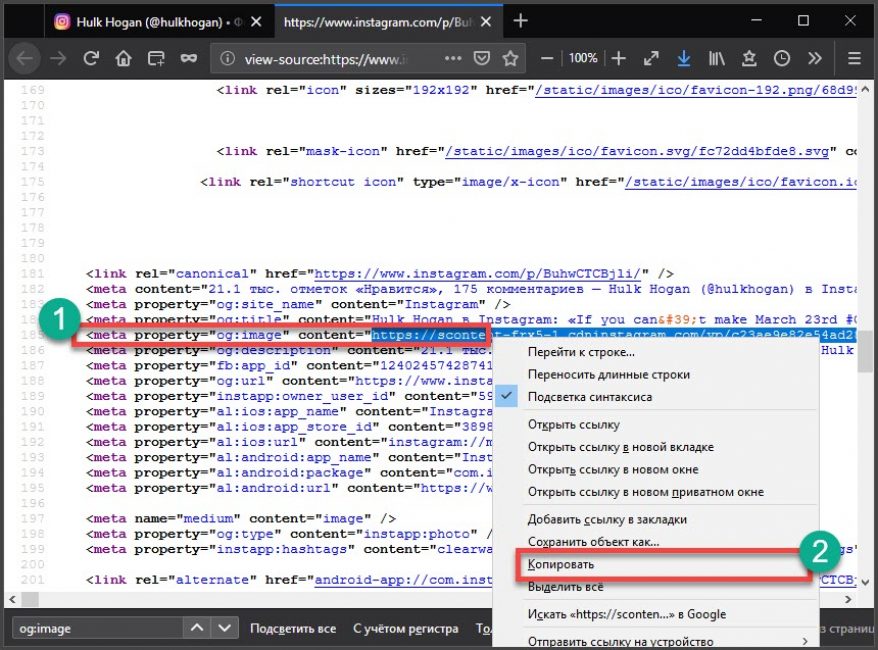
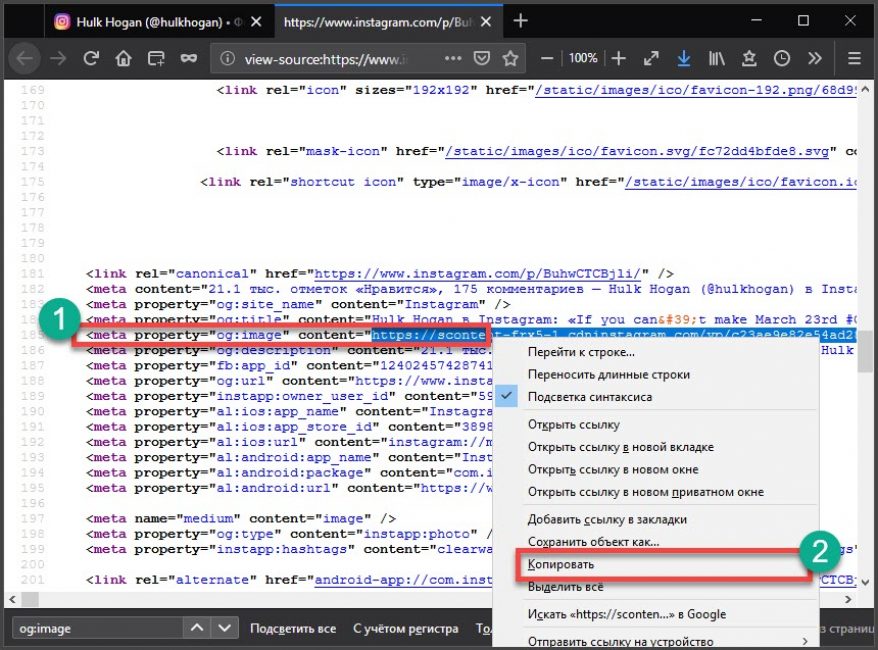 4
4
Далее открываем новую вкладку в браузере и вставляем скопированную ссылку в адресную строку при помощи клавиш «Ctrl+V». Затем жмем «Enter».
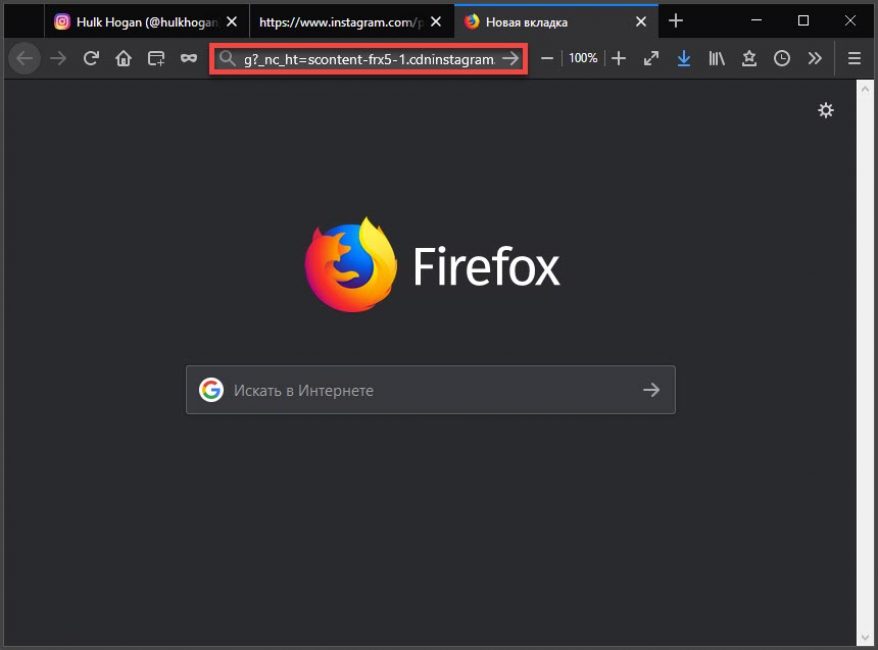
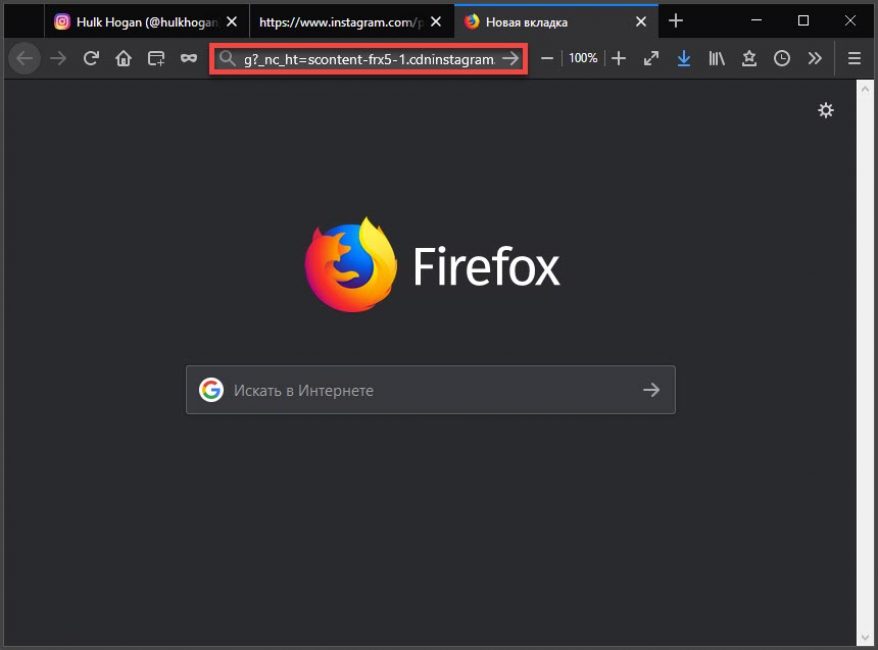 5
5
Теперь просто кликаем по открывшейся картинке правой кнопкой мыши и в контекстном меню выбираем пункт «Сохранить изображение как». И сохраняем картинку на компьютер по стандартному сценарию.
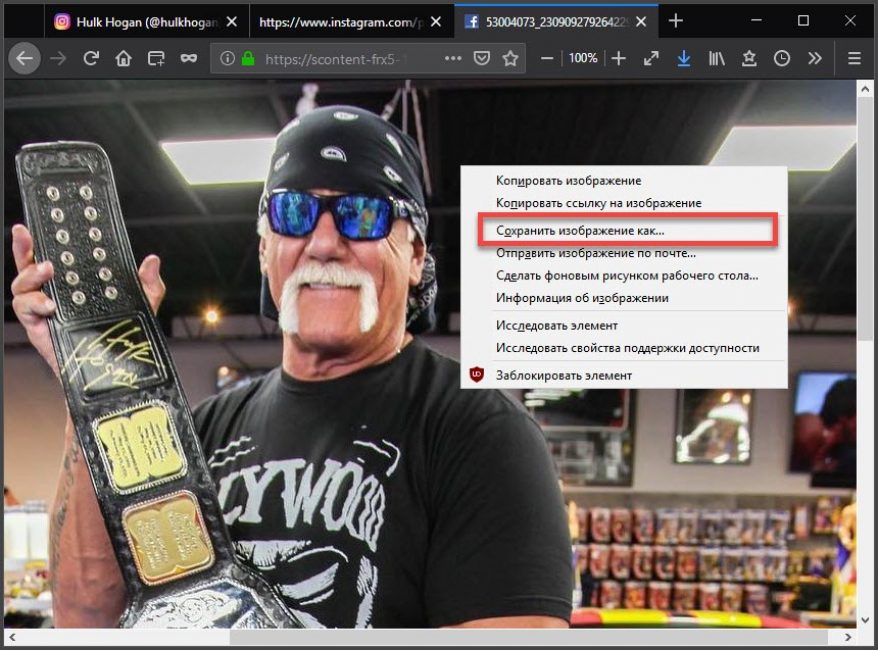
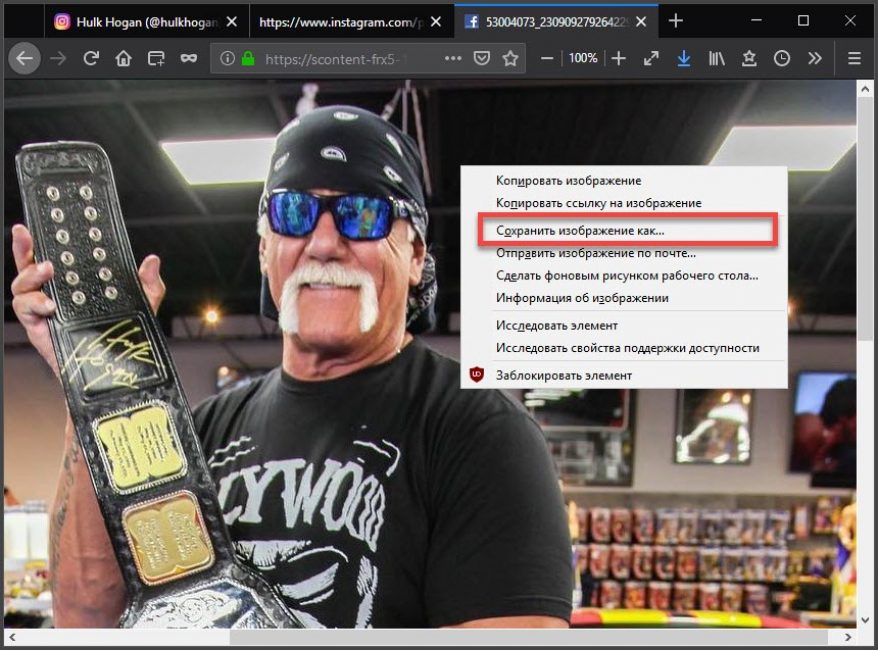
Вот и весь процесс
Не так страшно, как кажется, правда? Теперь вы знаете, как извлечь ссылку на изображение или видео из кода страницы в Instagram. Стоит отметить, что такой способ является наиболее простым.
Есть еще один вариант, но там задействована скриптовая кнопка. И потому он слишком сложен для новичков. Лучше просто следовать вышеприведенной инструкции. И тогда у вас точно все получится. Однако перейдем к другим вариантам решения проблемы.
back to menu ↑ back to menu ↑
Используем приложения для Android
Читайте также: Моя страница Инстаграм: как войти на телефоне и компьютере. Инструкция 2018 года
Этот вариант используется в том случае, если нужно скачать фотографии или видео из Instagram на смартфоне или планшете. Код страницы в этих гаджетах не просмотреть. Потому и нужно использовать специальные программы.
back to menu ↑
FastSave for Instagram
Читайте также: Как копировать ссылку в Инстаграм: 5 простых способов
Эта программа позволяет быстро и без проблем сохранить понравившуюся картинку из Инстаграма на свое мобильное устройство. Приложение можно без проблем скачать в Google Play. Оно совершенно бесплатно.
Программа обладает отличным интуитивно понятным интерфейсом. Только вот русского языка нет. Но это не страшно. Мы предоставим подробную инструкцию о том, как работать с программой.
Сначала ее нужно скачать из Google Play и установить по стандартному сценарию. СКАЧАТЬ
1
Итак, запускаем приложение с помощью соответствующего значка на рабочем столе устройства и сразу попадаем в главное окно. Здесь нужно передвинуть ползунок «FastSave Service» в положение «Вкл» и нажать на большую кнопку «Open Instagram».
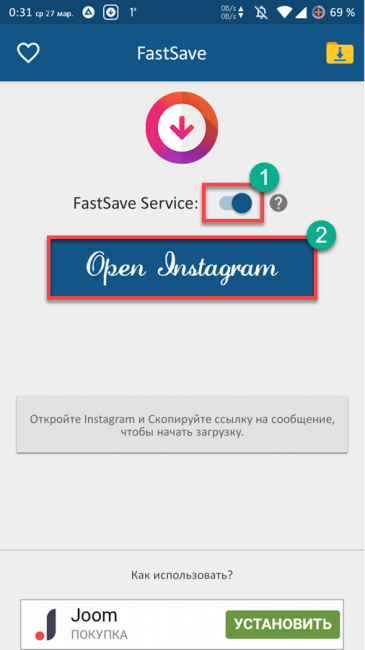
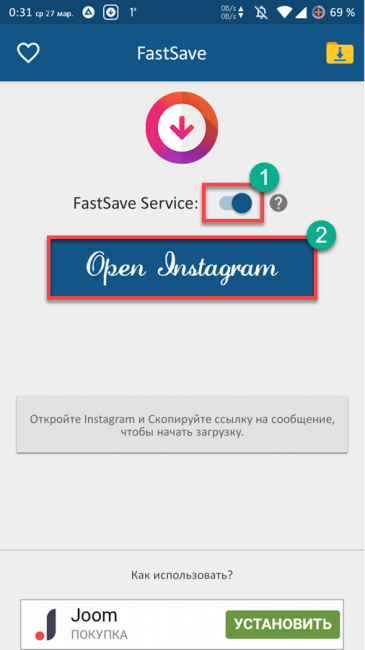
2
Теперь запустится клиент Инстаграма. Нужно найти запись с интересующим изображением, нажать на три точки в верху записи и тапнуть по пункту «Копировать ссылку».
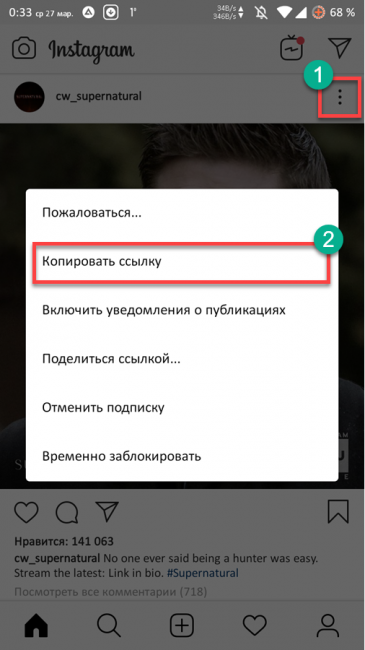
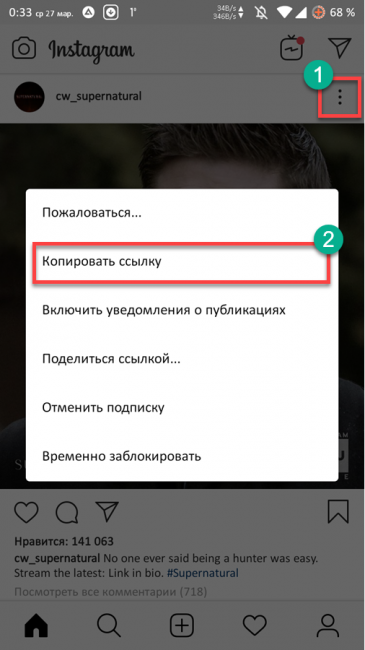
Копирование ссылки
После этого сразу же начнется загрузка содержимого записи. Будь то фото или видео. По завершении загрузки найти скачанный объект можно будет в галерее. Приложение автоматически создает папку для сохранения туда контента.
FastSave for Instagram отлично работает практически на любых устройствах. Даже на относительно старых. Радует и то, что программе не требуется никакая настройка. Она работает исключительно в автоматическом режиме.
back to menu ↑
InstaSave
Читайте также: [Инструкция] Как скачать видео в Хром? Используем кэш, программы и расширения | 2019
Еще одна превосходная утилита для сохранения фото и видео из Инстаграм на смартфоне под управлением ОС Android. Приложение также совершенно бесплатно и его легко можно найти в Google Play.
У программы очень простой интерфейс. Все управление основано всего на двух кнопках. Но действий придется выполнить больше, чем в предыдущем. Но это не важно. Ведь будет подробная инструкция.
Итак, скачиваем программу из Google Play и устанавливаем ее. СКАЧАТЬ
1
Запускаем утилиту при помощи соответствующего ярлыка и попадаем в главное окно. Здесь нужно нажать на кнопку запуска Instagram. Она находится в верхней правой части окошка. Просто тапаем по ней.


2
После запуска Инстаграма ищем интересующий пост и жмем на три точки вверху записи. В появившемся меню тапаем по пункту «Копировать ссылку».
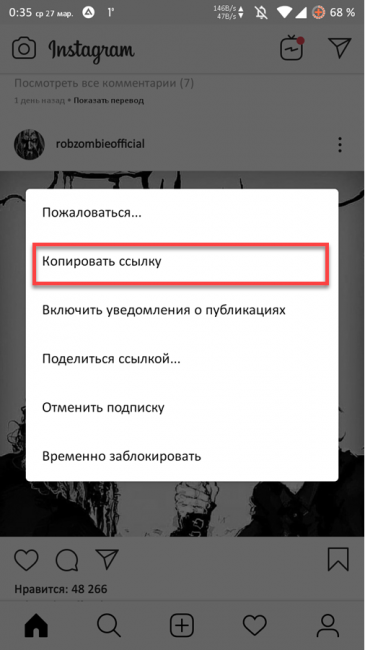
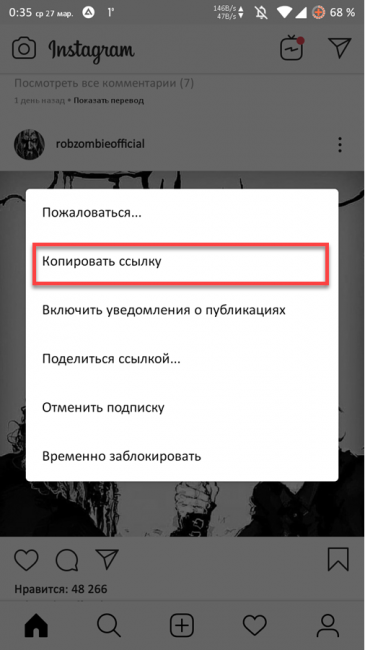
3
Затем нажимаем кнопку «Назад» и возвращаемся в главное окно загрузчика. Тапаем по большой кнопке с надписью «Вставить ссылку для скачивания».
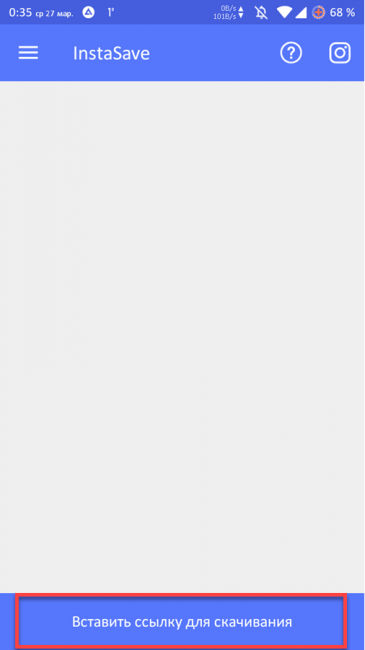
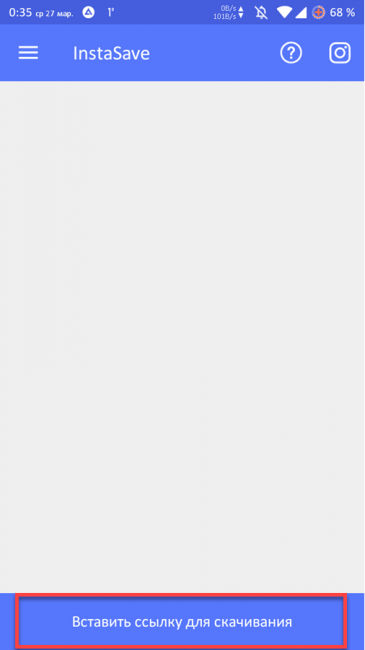
4
Загрузка начнется немедленно. Через несколько мгновений контент будет скачан и отобразится в программе.
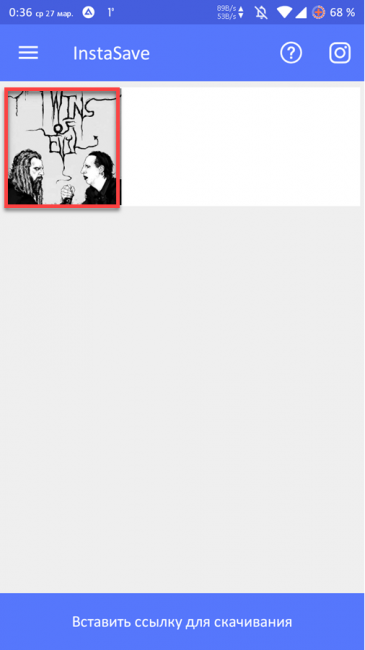
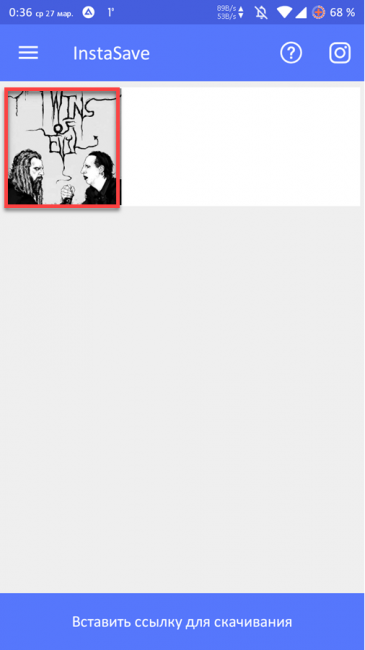
Вот и вся работа.
Стоит отметить, что скачанные фотографии и видео также отображаются в галерее. И в случае чего их можно найти и там. Конечно, предыдущая программа была проще в плане использования, но и InstaSave тоже ничего.
Особенно радует то, что в данном приложении имеется русский язык. Отечественные пользователи смогут его использовать без каких бы то ни было проблем. Да и работает оно в автоматическом режиме. Что тоже немаловажно.
back to menu ↑
Fast Downloader
Читайте также: 20 способов как скачать видео с YouTube (Ютуба) по ссылке: Бесплатные онлайн и оффлайн приложения для Windows, MacOs, Android и iOS
Эта программа для загрузки контента из Инстаграма как две капли воды похожа на первую. Но оно даже лучше, так как количество действий для старта загрузки минимальное. Утилита совершенно бесплатна и может быть найдена на просторах Google Play.
Интерфейс невероятно прост и понятен. Для управления программой достаточно всего одной кнопки. Все остальное она выполняет в автоматическом режиме.
Но сначала скачаем и установим Fast Downloader из Google Play. СКАЧАТЬ
1
Запускаем утилиту при помощи соответствующего ярлыка на рабочем столе смартфона и в главном окне передвигаем ползунок с надписью «Fast Download Service» в положение «Вкл». Затем нажимаем на кнопку «Open Instagram».
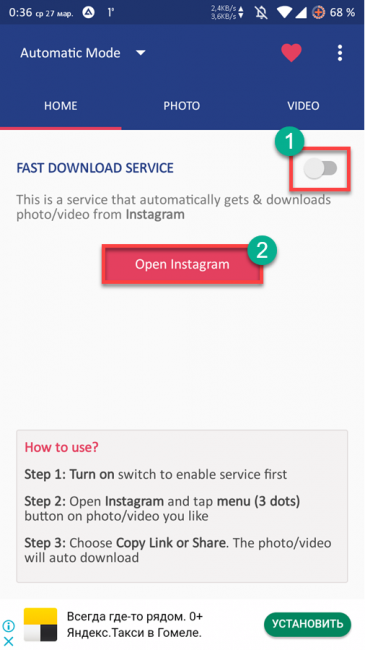
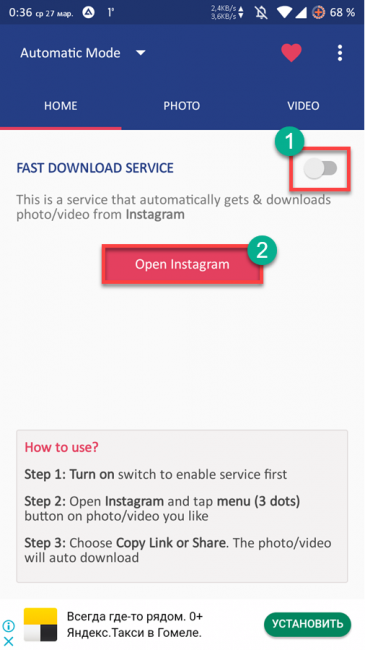
2
В Инстаграме по уже известному сценарию ищем нужный пост, жмем на три точки и тапаем по пункту «Копировать ссылку».
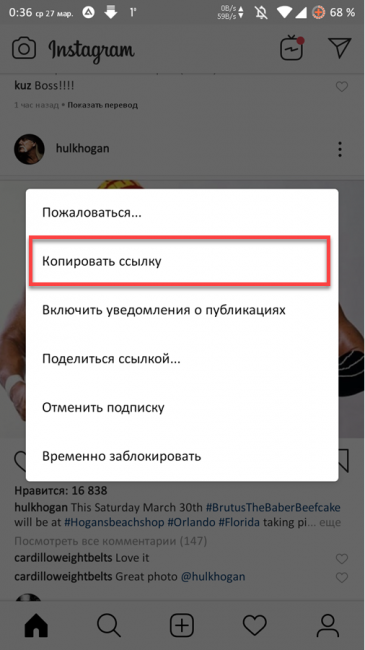
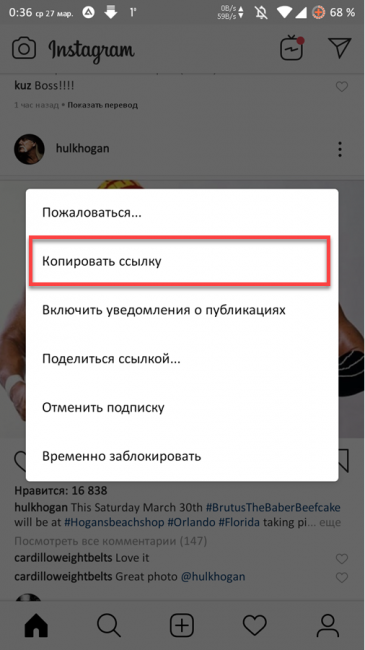
Копирование ссылки
Как и в случае с FastSave загрузка начнется немедленно, а скачанный контент можно будет найти в галерее. Данное приложение также лишено русского языка. Но он тут и не нужен, поскольку управление до смешного простое.
А вообще интересно, кто у кого стащил идею? Ведь видно же, что приложения идентичны. Хоть и от разных разработчиков. Но хорошо, что они есть. Иначе мы так бы и не смогли скачать контент с Инстаграма на смартфон под управлением ОС Android.
back to menu ↑ back to menu ↑
Используем SaveImages на iPhone (Айфон)
Читайте также: 10 простых способов как скачать видео с ютуба (YouTube) на айфон (iPhone)
А как скачать фотографии из Инстаграма на смартфоны под управлением iOS? Это очень интересный вопрос. Дело в том, что под эту ОС очень мало достойных приложений такого плана. Их всегда удаляют в AppStore. Но одно пока еще осталось.
По сути, это не отдельное приложение, а загрузчик изображений для браузера Safari. Но и он способен нам помочь. Для начала нужно найти его в App Store и установить. СКАЧАТЬ
А потом уже можно переходить к решению проблемы. Инструкция вот такая.
1
В приложении Instagram открываем нужный пост и копируем ссылку в буфер обмена стандартным способом. Затем открываем Safari, вставляем ссылку в адресную строку и в появившейся панели выбираем «SaveImages».


2
Откроется специальное окно дополнения. Там тапаем по нужной картинке и жмем «Select».
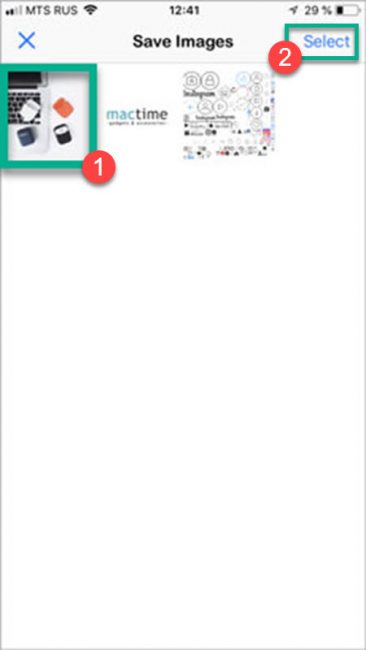
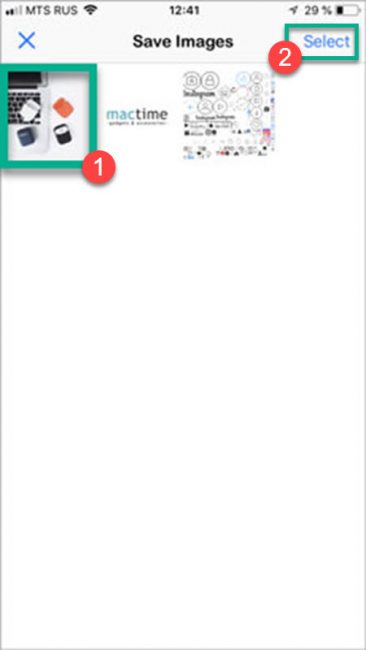
Вот и все
После этого изображение будет сохранено в галерею. На данный момент это единственный способ скачивания фото из Инстаграма на смартфонах под управлением iOS. Другого пока нет.
back to menu ↑ back to menu ↑
Заключение
Итак, выше мы рассмотрели вопрос о том, как сохранить фото и видео из Инстаграма на различных устройствах: компьютерах смартфонах, планшетах и iPhone. Как видите, ничего особо сложного в этом нет. Нужно просто следовать инструкции.
back to menu ↑
ВИДЕО: Как скачать фото или видео из Инстаграма с помощью Telegram
8.1 Total Score
Для нас очень важна обратная связь с нашими читателями. Если Вы не согласны с данными оценками, оставьте свой рейтинг в комментариях с аргументацией Вашего выбора. Ваше мнение будет полезно другим пользователям.
Используем браузер
7
FastSave for Instagram
8.5
SaveImages на Айфон
8
Используем Telegram
8
Добавить свой отзыв
Как размещать сообщения в Instagram с рабочего стола (ПК или Mac)
Хотя Instagram предлагает множество функций для авторов, по-прежнему не предлагает официального способа публикации изображений и видео с вашего рабочего стола.
Но есть способы публиковать сообщения в Instagram со своего компьютера, если вы проявите немного творчества. Это дает вам больше гибкости в том, что вы можете загружать, например отредактированные видео и изображения.
И вы можете сделать это, не загружая их предварительно на свой телефон.
Бонус: загрузите бесплатный контрольный список , который показывает точные шаги, которые фотограф, занимающийся стилем жизни, использовал, чтобы вырастить с 0 до 600 000 подписчиков в Instagram без бюджета и без дорогостоящего оборудования.
Как размещать сообщения в Instagram со своего рабочего стола
Есть несколько способов публиковать сообщения в Instagram со своего рабочего стола. Все зависит от того, какую операционную систему вы используете.
Ниже вы найдете способы публиковать сообщения с ПК или Mac. Мы также покажем вам, как отправлять сообщения через Hootsuite, который работает в любой из операционных систем.
Как размещать сообщения в Instagram из Hootsuite
Hootsuite позволяет публиковать сообщения в Instagram с ПК или Mac. И это тоже невероятно просто.
Посмотрите это видео, чтобы узнать, как размещать сообщения в Instagram из Hootsuite.
Вы можете публиковать сообщения в Instagram через Hootsuite, выполнив несколько простых шагов:
- Войдите в свою панель управления Hootsuite. Если у вас еще нет учетной записи, создайте ее здесь бесплатно.
- На панели управления нажмите зеленую кнопку New Post вверху.

- Появится окно New Post. В разделе Опубликовать в, выберите учетную запись Instagram, в которой вы хотите опубликовать свой контент. Если вы еще не добавили учетную запись, вы можете сделать это, нажав + Добавить социальную сеть в поле и следуя инструкциям.

- Перетащите изображение и / или видео, которое хотите опубликовать в Instagram, в разделе Media . К сожалению, в настоящее время вы не можете размещать изображения карусели (несколько изображений) на Hootsuite.Проверьте позже, чтобы узнать об этом! Когда вы закончите, добавьте заголовок в раздел Text , а также любые хэштеги, которые хотите использовать. У вас также есть возможность добавить местоположение внизу.
- Когда вы создали свое сообщение, проверьте его на наличие ошибок. Убедившись, что все готово для публикации, нажмите кнопку Опубликовать сейчас внизу. В качестве альтернативы вы также можете запланировать на более позднее время , если вы хотите опубликовать его в другое время.

И вуаля! Это все, что вам нужно знать для публикации в Instagram через Hootsuite.
Как разместить пост в Instagram с ПК
Чтобы публиковать сообщения в Instagram со своего ПК, у вас должен быть Google Chrome. Если у вас нет Chrome, скачайте его отсюда.
Получив его, выполните следующие действия:
- Зайдите на Instagram.com в браузере Chrome.
- Зайдите в настройки вашего браузера, нажав на три точки с правой стороны.Оттуда нажмите Дополнительные инструменты , затем Инструменты разработчика.

- После этого откроется окно разработчика Chrome, которое выглядит следующим образом:

- Это окно позволяет разработчикам тестировать и отлаживать свои веб-сайты и приложения, но мы собираемся использовать его для Instagram. Нажмите кнопку mobile .

- Затем выберите, какой мобильный интерфейс вы хотите использовать, в раскрывающемся списке .

- После того, как вы выбрали мобильный интерфейс, который хотите использовать, обновите страницу, и вы увидите мобильный интерфейс в своем браузере.Теперь вы можете публиковать сообщения в Instagram со своего рабочего стола, как на своем телефоне!

Отсюда вы сможете публиковать несколько изображений, видео, а также их сочетание.
Существует также множество сторонних приложений, которые вы можете использовать для публикации в Instagram через свой компьютер, например, BlueStacks App Player.
Это приложение изначально создавалось как эмулятор, поэтому вы можете играть в мобильные игры на своем компьютере, но вы также можете использовать его для Instagram!
Просто загрузите приложение на свой рабочий стол.Затем загрузите Instagram на BlueStacks. После входа в систему вы сможете публиковать сообщения в приложении, как если бы вы использовали свое мобильное устройство.
Как публиковать сообщения в Instagram с Mac
Чтобы публиковать сообщения в Instagram с Mac, вы можете использовать Google Chrome, как описано выше. Или вы можете использовать браузер Mac по умолчанию Safari.
Для Safari выполните следующие действия:
- Зайдите на Instagram.com в браузере Safari.
- Перейдите в меню настроек Safari.Щелкните Advanced.
- В этом меню установите флажок рядом с Показать меню «Разработка» в строке меню.

- Меню Develop теперь появится в верхней строке меню. В меню Develop нажмите User Agent, , затем выберите, какой мобильный интерфейс вы хотите видеть. Он должен быть заполнен последней версией iPhone iOS.

- Веб-страница обновится, как только вы сделаете свой выбор. Теперь вы можете загружать сообщения в Instagram со своего Mac, как обычно, с мобильного устройства!

Отсюда вы сможете публиковать несколько изображений, видео, а также их сочетание.
Существует также множество сторонних приложений, которые вы можете загрузить для публикации в Instagram через свой Mac, например Flume.
Flume — это приложение, специально разработанное для переноса Instagram на ваш Macbook. Вы сможете прокручивать свою ленту, ставить лайки и комментировать сообщения.
И да, вы можете публиковать сообщения в Instagram через Flume.
Просто скачайте приложение. Затем войдите в свою учетную запись Instagram и начните публиковать сообщения!
Как редактировать пост в Instagram с рабочего стола
Есть несколько способов редактировать пост в Instagram со своего рабочего стола.
Hootsuite
Hootsuite compose позволяет редактировать любое изображение прямо на панели управления перед публикацией. К сожалению, после публикации вы не сможете редактировать изображение.
Для редактирования выполните следующие действия:
- Войдите в свою панель управления Hootsuite. Если у вас еще нет учетной записи, создайте ее здесь бесплатно.
- На панели управления нажмите зеленую кнопку New Post вверху.

- Появится окно New Post.В разделе Опубликовать в, выберите учетную запись Instagram, в которой вы хотите опубликовать свой контент. Если вы еще не добавили учетную запись, вы можете сделать это, нажав + Добавить социальную сеть в поле и следуя инструкциям.

- Перетащите изображения и / или видео, которые вы хотите опубликовать в Instagram, в разделе Media

- Чтобы отредактировать, щелкните Edit Image под разделом Media . Откроется инструмент редактирования Hootsuite Composer.Это позволяет вам настроить соотношение сторон вашего изображения, чтобы оно соответствовало практически любой метрике изображения платформы социальных сетей.

На боковой панели вы также можете:
- Добавить фильтры
- Регулировка освещения
- Регулировка фокуса
- Добавить текст
- Добавить стикеры
- Добавить рамки
- Используйте кисть
6. По завершении нажмите Сохранить.
7. Добавьте заголовок, хэштеги и местоположение.Затем щелкните Опубликовать сейчас. Вуаля! Вы только что отредактировали изображение со своего рабочего стола.
Mac или ПК
Если вы хотите отредактировать изображение до или после того, как оно будет опубликовано на вашем настольном компьютере, просто следуйте инструкциям по размещению в Instagram с рабочего стола. Это позволяет вам получить доступ к режиму разработчика, давая вам мобильный вид Instagram.
Оттуда вы можете просто выполнить обычные шаги для редактирования сообщения из Instagram:
- В режиме разработчика перейдите к любому из ваших сообщений.
- Нажмите на три точки в правом углу.
- Щелкните Изменить.
- Измените заголовок, хэштеги, местоположение или теги.
- По завершении щелкните синюю галочку в правом углу.
Все просто.
Как удалить пост в Instagram с рабочего стола
Hootsuite в настоящее время не позволяет удалять сообщения в Instagram. Однако вы все равно можете сделать это со своего Mac или ПК, выполнив следующие действия:
- Перейти в Instagram.com и найдите сообщение, которое хотите удалить.
- Перейдите в режим разработчика в Safari или Google Chrome (см. Раздел выше, если вам нужна помощь).
- Нажмите на три точки в правом углу.
- Щелкните Удалить.
- Подтвердите, нажав Удалить еще раз.
И все! Как видите, шаги такие же, как если бы вы были на мобильном телефоне.
Как опубликовать историю в Instagram с рабочего стола
Вы можете опубликовать историю в Instagram со своего Mac или ПК, выполнив следующие действия:
- Перейти в Instagram.com.
- Перейдите в режим разработчика в Safari или Google Chrome (см. Раздел выше, если вам нужна помощь).
- Щелкните по камере в верхнем левом углу.
- Выберите изображение или видео, которое хотите добавить в свою историю. Отредактируйте его с помощью текста, наклеек, фильтров, гифок или чего-то еще.
- Нажмите Добавить в историю внизу.
Готово! Это практически те же шаги, что и при использовании приложения Instagram на мобильном телефоне.
Планируйте, публикуйте и редактируйте свои сообщения в Instagram прямо из панели инструментов Hootsuite на рабочем столе.Экономьте время, расширяйте свою аудиторию и измеряйте свою эффективность наряду со всеми другими социальными каналами. Попробуйте бесплатно сегодня.
Начало работы
.
Как размещать сообщения в Instagram с ПК или Mac
Вы любите публиковать свои фотографии в Instagram, но хотите, чтобы это можно было делать на ПК или Mac? Поскольку сервис ориентирован на мобильные устройства, загрузить в Instagram с вашего компьютера непросто.
Но не волнуйтесь: у вас есть несколько способов публиковать сообщения в Instagram со своего ПК или Mac.Вот лучшие способы сделать это …
Как размещать сообщения в Instagram с ПК
Пользователи Windows должны использовать следующие методы для публикации сообщений в Instagram.Это будет работать независимо от того, публикуете ли вы сообщения с ноутбука или настольного компьютера Windows.
Использование приложения Instagram Windows Store
Instagram не предлагает традиционную настольную программу Windows, но пользователи Windows 10 могут использовать приложение Instagram Modern в Microsoft Store.По сути, это просто порт для мобильных приложений, поэтому, хотя в нем нет ничего особенного, он выполняет свою работу.
После установки приложения войдите в систему, и вы увидите свою ленту как обычно.Чтобы опубликовать сообщение в Instagram, вам нужно щелкнуть значок Camera в верхнем левом углу. Затем выберите Включить доступ к камере и Включить доступ к микрофону , чтобы добавить новое изображение.
К сожалению, если на вашем компьютере нет веб-камеры, это вообще не сработает.
Отсюда вы можете использовать знакомый интерфейс Instagram, чтобы добавить фотографию с помощью веб-камеры.Нажатие кнопки Gallery должно позволить вам публиковать изображения со своего компьютера, но в нашем тестировании это не сработало. Единственной отображаемой папкой была пустая Camera Roll , и мы не могли выбрать другую.
Используйте мобильный веб-сайт Instagram в Chrome
Веб-сайт Instagram для настольных компьютеров позволяет просматривать ленту, но по умолчанию вы не можете ничего публиковать.Однако есть хитрый трюк, который вы можете использовать для публикации в Instagram из Chrome или любого другого браузера. Это включает в себя замену пользовательского агента вашего браузера, чтобы заставить веб-сайт Instagram думать, что вы используете мобильное устройство.
Для непосвященных пользовательский агент — это небольшой фрагмент информации, который ваш браузер отправляет на веб-сайты, чтобы они знали некоторые подробности о вашем компьютере.Вы можете переопределить автоматический агент пользователя и без особых проблем сообщить веб-сайту, что вы используете что-то еще.
Для этого в Chrome откройте сайт Instagram и войдите в систему.Затем нажмите F12 (или щелкните правой кнопкой мыши и выберите Inspect ), чтобы открыть консоль разработчика. Нажмите сочетание клавиш Ctrl + Shift + M или нажмите кнопку панели инструментов Toggle device (выделена ниже), чтобы перейти на мобильный веб-сайт Instagram.
Вы увидите интерфейс, похожий на мобильное приложение, с функцией перетаскивания.Щелкните значок Plus внизу в центре, и вы можете добавить фотографию со своего компьютера. Если вы не видите этот значок, просто обновите страницу с помощью F5 или перейдите на другую страницу, и она появится.
На появившемся экране используйте Edit для настройки фотографии и Filter , чтобы изменить ее внешний вид.Щелкните Next для заключительных шагов по добавлению местоположения, маркировке других, включая хэштеги, и публикации подписи. Как только вы нажмете Поделиться , все готово.
Эмуляция Android на вашем ПК
Если ни одно из вышеперечисленных решений вам не подходит, вы можете пойти дальше и бесплатно эмулировать Android на своем компьютере.Это позволяет получить доступ к настоящему приложению Instagram и делать с ним все, как на телефоне.
Самый простой способ сделать это — использовать BlueStacks, хотя у вас есть множество других способов эмулировать Android в Windows 10.Все, что вам нужно сделать, это загрузить BlueStacks, войти в систему с учетной записью Google, загрузить приложение Instagram и войти в свою учетную запись Instagram. Посмотрите видео ниже, чтобы узнать больше.
Как публиковать сообщения в Instagram с Mac
Способы публикации в Instagram с вашего Mac аналогичны действиям в Windows, но здесь мы поделимся советами для Mac.
Используйте мобильный веб-сайт Instagram с Safari
Мы подробно описали, как изменить ваш пользовательский агент в Chrome выше, который также будет работать на Mac.Если вы предпочитаете использовать Safari, следуйте этим инструкциям:
Откройте окно Safari Preferences , используя Safari> Preferences или ярлык Cmd + Comma .Перейдите на вкладку Advanced и установите флажок внизу Показать меню разработки в строке меню .
Затем перейдите на сайт Instagram и войдите в систему.Откройте новую вкладку Develop в строке меню и выберите User Agent> Safari — iOS xx — iPhone .
Страница обновится, и вы увидите полосу значков внизу, как в мобильном приложении.Щелкните значок Plus в центре, и вы получите запрос на загрузку изображения со своего компьютера.
Оттуда просто следуйте инструкциям для редактирования, добавьте фильтр, если хотите, и опубликуйте.
Эмуляция Android на вашем Mac
Вы можете эмулировать приложения Android в macOS так же легко, как и в Windows.Эмулировать Android намного проще, чем iOS, поэтому вам стоит попробовать, даже если вы новичок в платформе.
Как и Windows, BlueStacks — это самый простой способ эмулировать Android на вашем Mac.Это так же просто, как загрузить и установить BlueStacks, а затем выполнить поиск приложения Instagram. Если вы не хотите использовать BlueStacks, попробуйте другие способы запуска приложений Android на macOS.
Как размещать сообщения в Instagram с Chromebook
Если вы используете Chrome OS, вы можете задаться вопросом, как публиковать сообщения в Instagram со своего ноутбука.Как оказалось, поскольку вы используете Chrome в качестве веб-браузера, вы можете следовать инструкциям в разделе «Использование мобильного веб-сайта Instagram в Chrome» выше. Он работает точно так же, позволяя опубликовать изображение из хранилища Chromebook.
Те, у кого есть современные Chromebook, также могут загружать и использовать приложения для Android.При желании вы можете загрузить приложение Android Instagram для публикации, аналогично приложению Microsoft Store в Windows 10.
Просто откройте Play Маркет и найдите его, как на своем телефоне.Оттуда вы можете войти в мобильное приложение и поделиться своими фотографиями.
Предупреждение о сторонних приложениях Instagram
Как на Windows, так и на Mac вы найдете несколько сторонних приложений, которые, помимо других функций, предлагают возможность загружать изображения в Instagram.К ним относятся Flume, Uplet и другие.
Мы рекомендуем вам избегать использования этих приложений по двум причинам.
Во-первых, если они не перенаправляют вас на официальную страницу входа в Instagram, у вас нет гарантии, что они хранят ваш пароль в безопасности.Ввод учетных данных в сторонние приложения может привести к взлому вашей учетной записи. Apple удалила несколько сторонних приложений Instagram из App Store за нарушение этой политики.
Наконец-то раскрыта тайна автоматического подписки / отписки в Instagram. Оказывается, виновато стороннее приложение (см. Рис.). Вы можете отозвать их доступ, зайдя в свой профиль Instagram на компьютере, затем «Настройки» (рядом с «Редактировать профиль»)> «Авторизованные приложения»> «Отменить доступ». Рис.twitter.com/FeZaFd7VwL
— Hannah Alexander Artwork (@HannahArtwork) 27 июня 2018 г.
Во-вторых, большинство этих приложений требуют, чтобы вы платили за премиум-версию для загрузки изображений (или за несколько из них в бесплатной пробной версии).Это пустая трата денег на то, что можно делать бесплатно.
Кроме того, некоторые приложения включают сомнительные функции, такие как «бесплатные лайки», которые являются спамом и противоречат принципам сообщества Instagram.Даже если вы не злоупотребляете этими функциями, Instagram может отключить вашу учетную запись за использование таких неавторизованных приложений.
Придерживайтесь одного из настоящих методов, описанных выше, и у вас не должно возникнуть ни одной из этих проблем.
Публикуйте в Instagram со своего ПК или Mac
Теперь вы должны знать, как публиковать сообщения в Instagram со своего ПК или Mac.Поначалу это кажется невозможным, но немного поработав, вы можете легко разместить свои любимые картинки со своего рабочего стола. Если вы хотите поделиться своими произведениями искусства или селфи, сделанными с помощью веб-камеры, все готово.
Прежде чем публиковать сообщения, вы должны узнать, как стать мастером Instagram с нашими советами, которые помогут вам выделиться в Instagram и как использовать Instagram Highlights.
5 лучших DNS-серверов для повышения безопасности в Интернете
Смена поставщика DNS может помочь защитить ваш компьютер от сетевых угроз.Эти DNS-серверы являются одними из самых безопасных и надежных.
Об авторе
Бен Штегнер
(Опубликовано 1556 статей)
Бен — заместитель редактора и менеджер по адаптации в MakeUseOf.Он оставил свою работу в сфере ИТ, чтобы писать полный рабочий день в 2016 году, и никогда не оглядывался назад. В качестве профессионального писателя он освещал технические руководства, рекомендации по видеоиграм и многое другое уже более шести лет.
Ещё от Ben Stegner
Подпишитесь на нашу рассылку новостей
Подпишитесь на нашу рассылку, чтобы получать технические советы, обзоры, бесплатные электронные книги и эксклюзивные предложения!
Еще один шаг…!
Подтвердите свой адрес электронной почты в только что отправленном вам электронном письме.
.












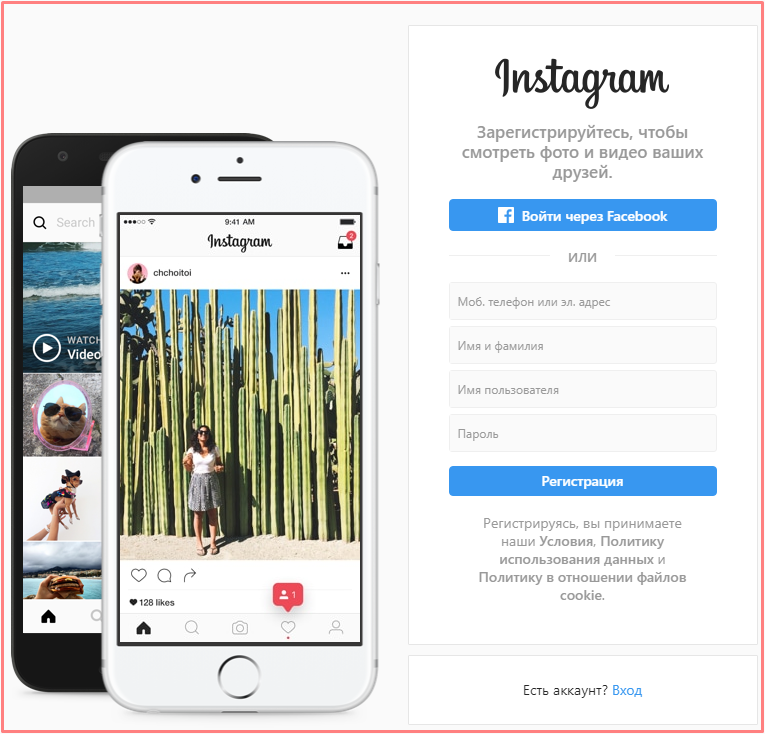
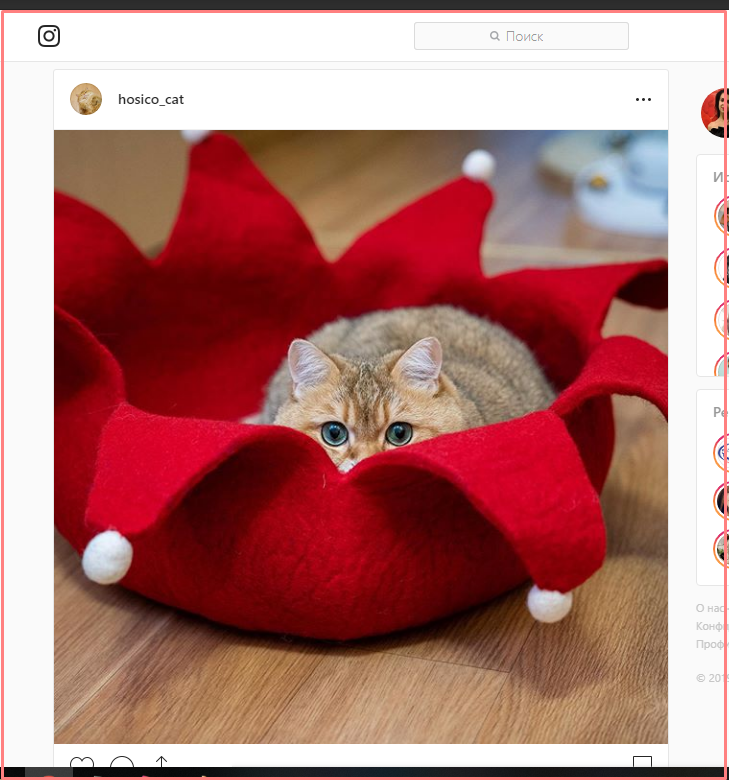
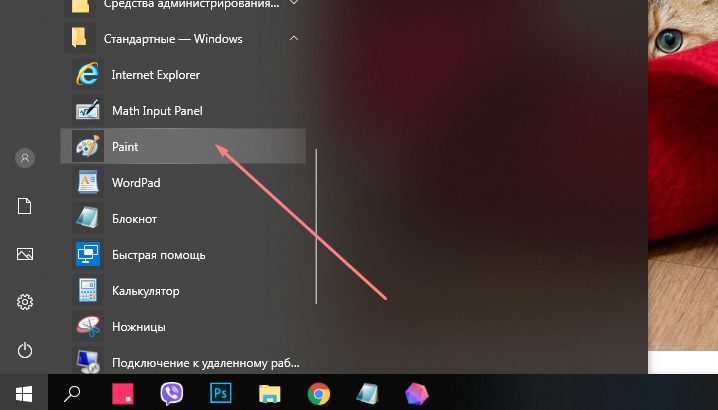
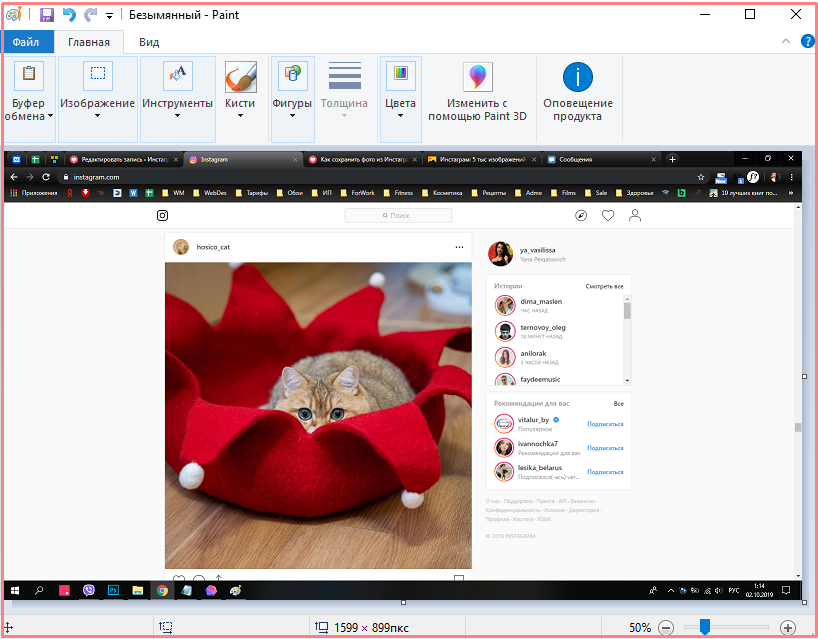
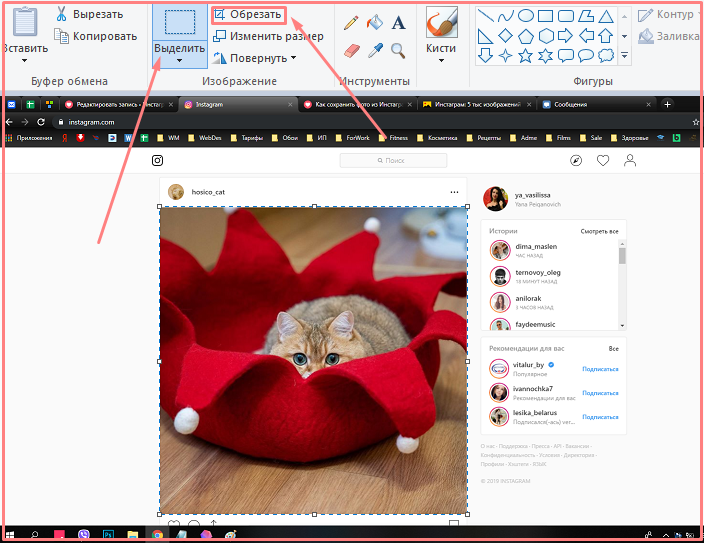
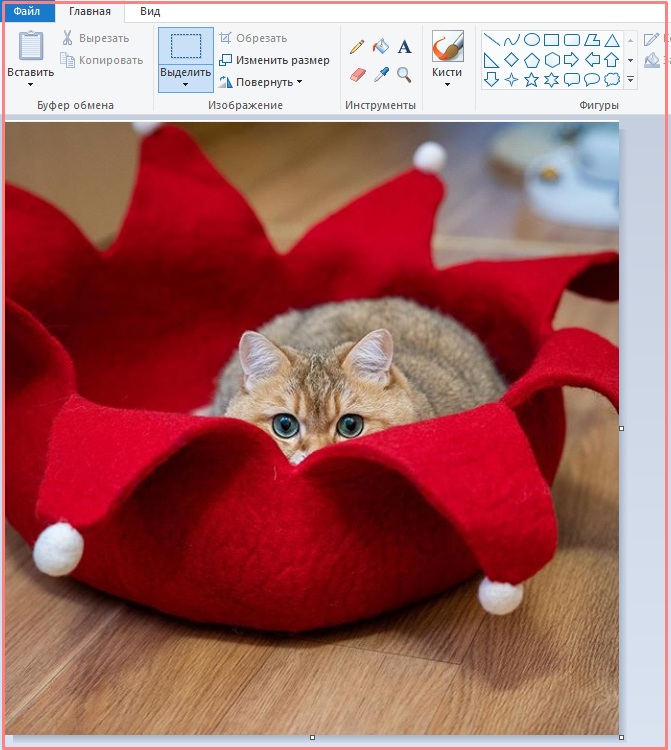
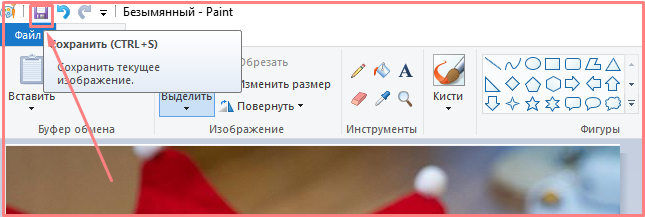
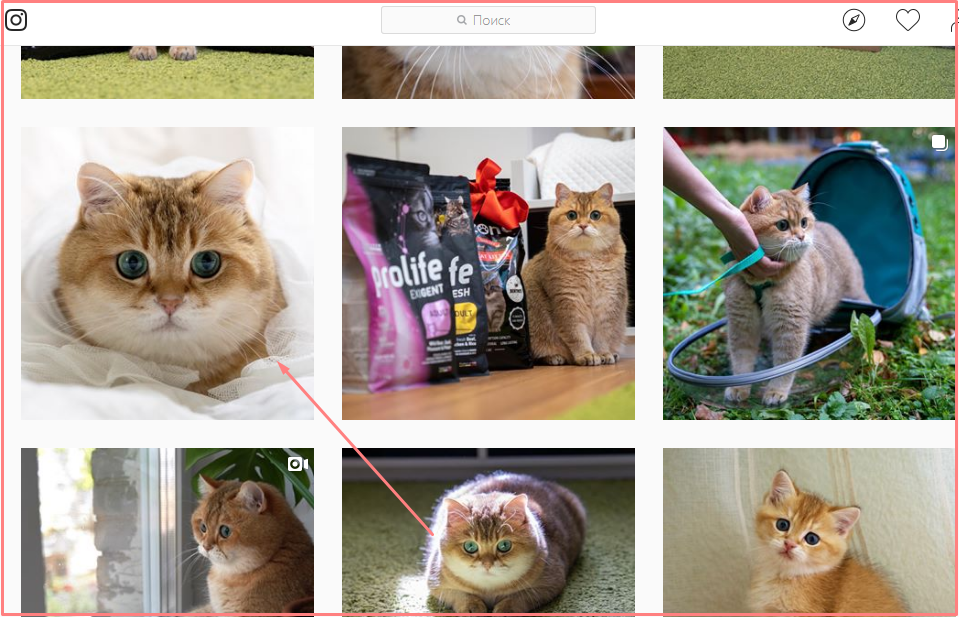
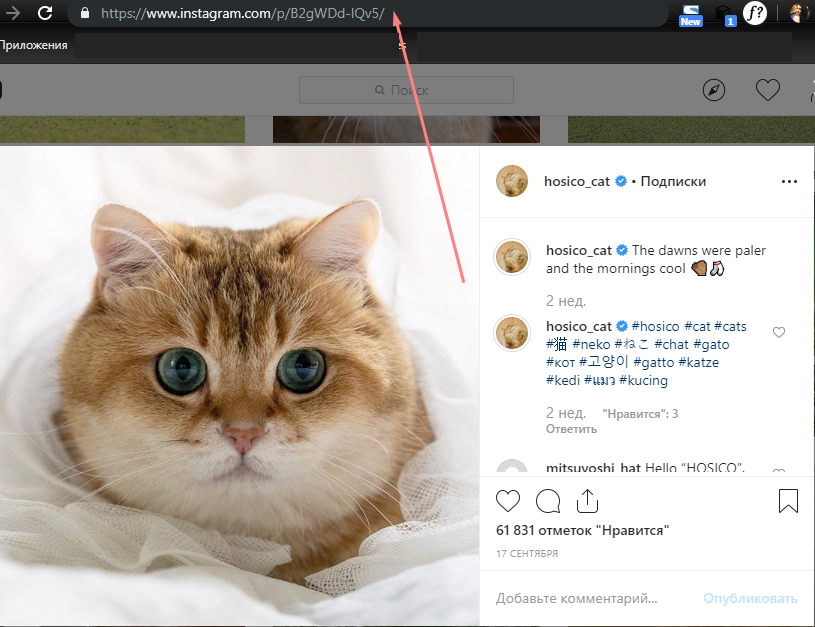
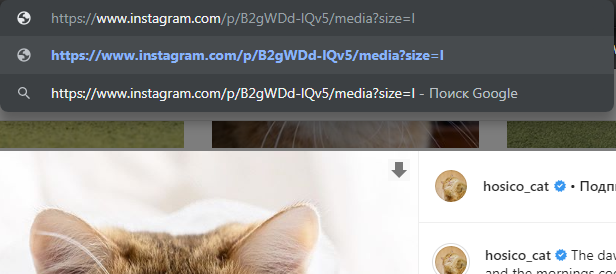
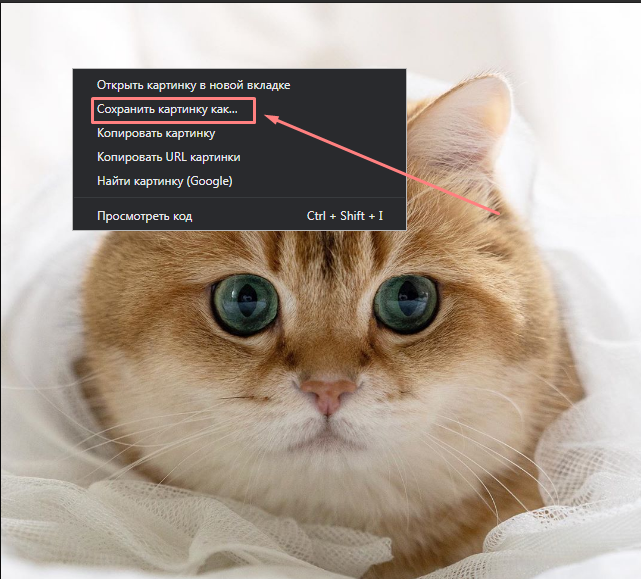
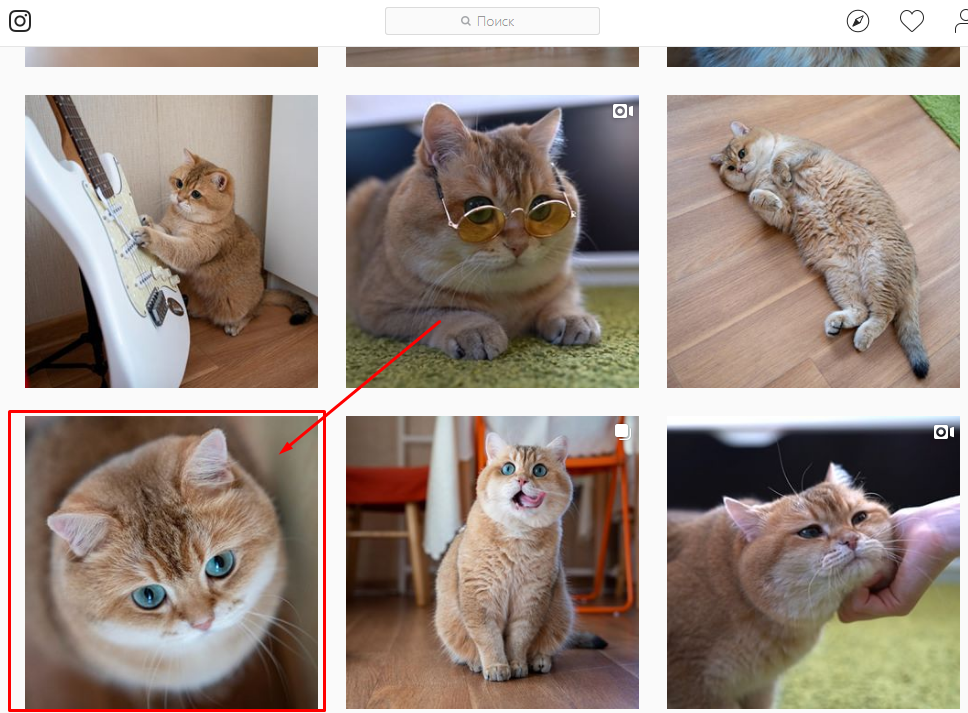
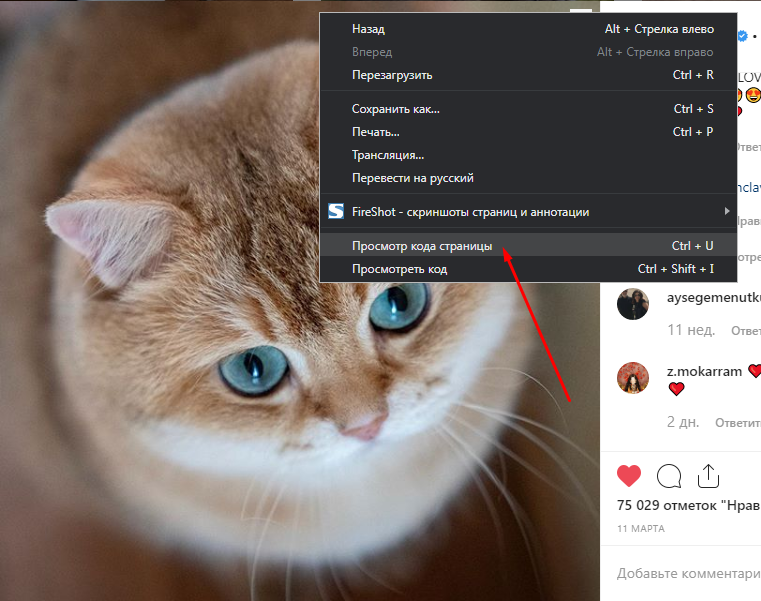
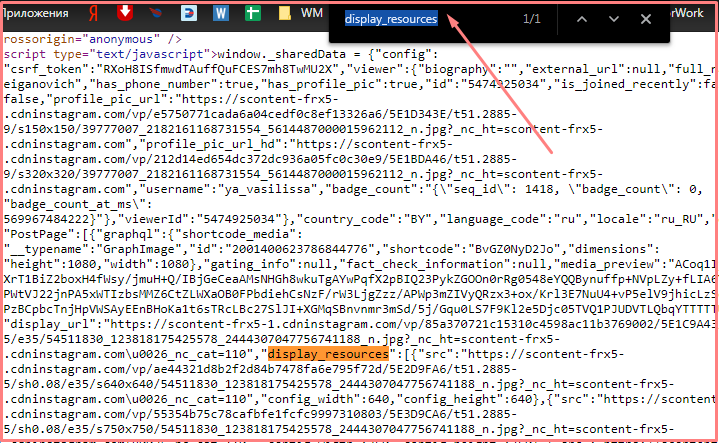
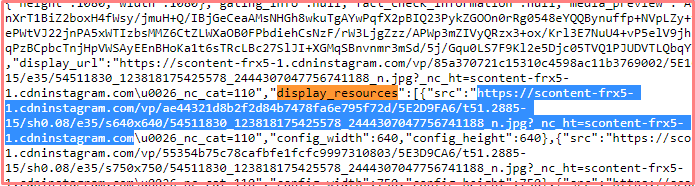
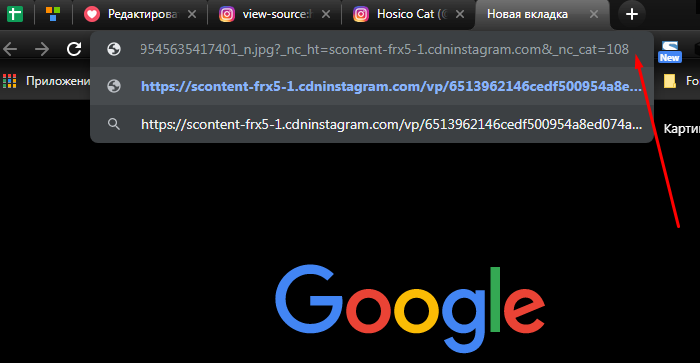
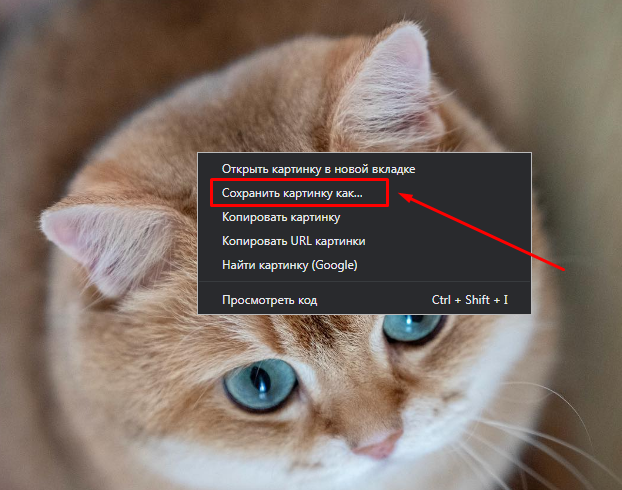
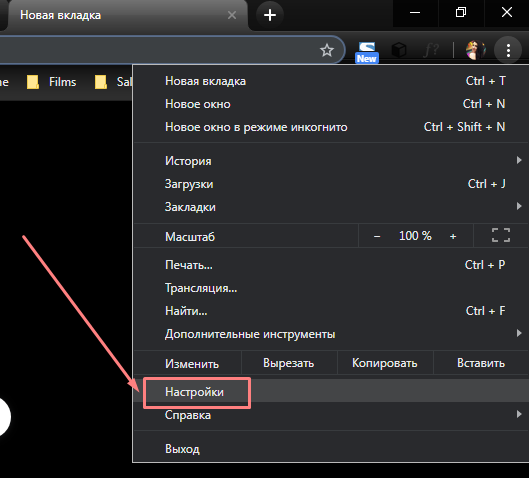
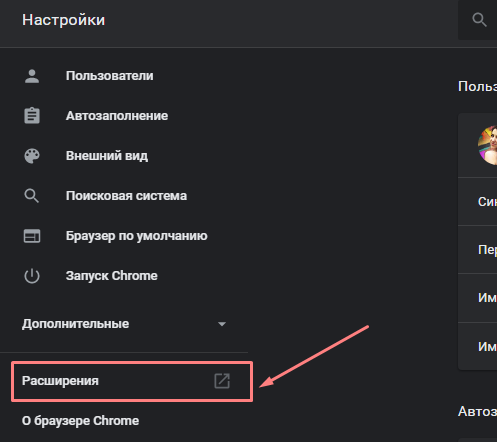
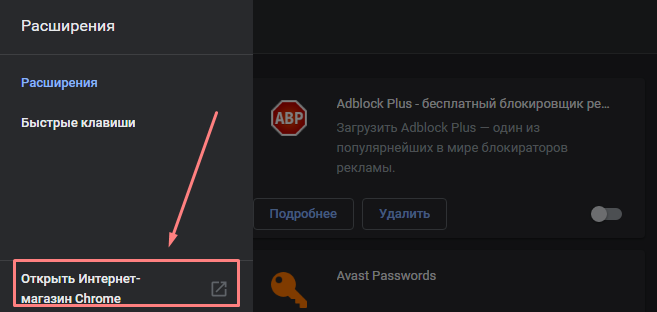
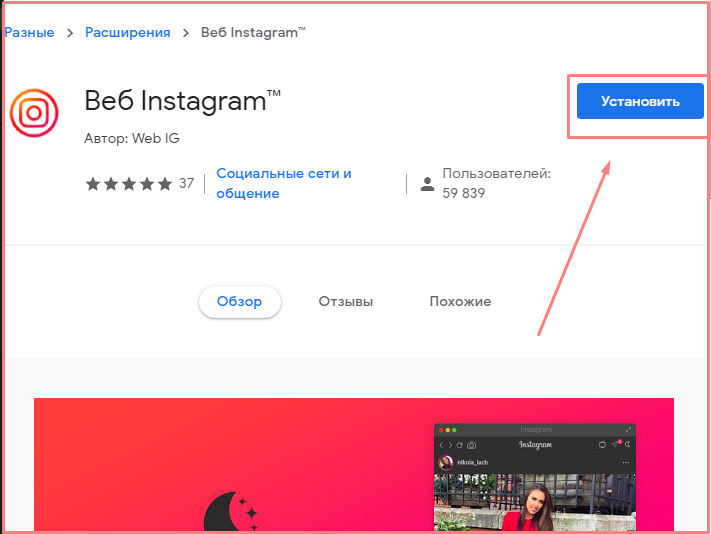
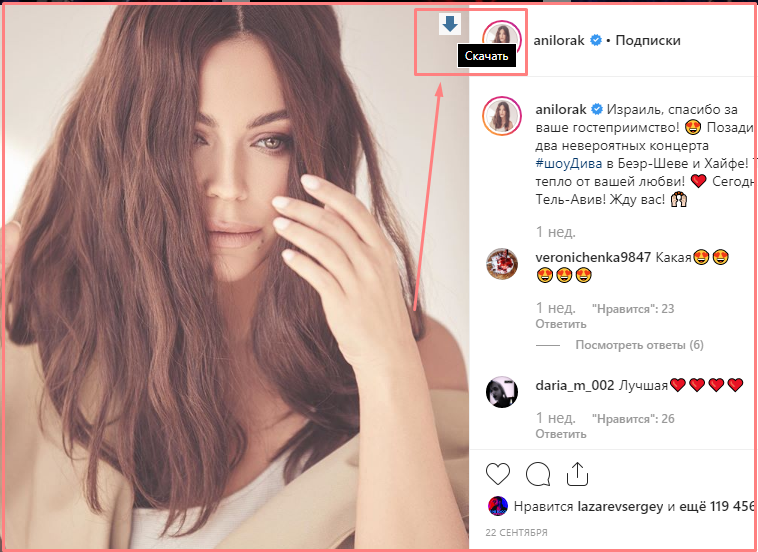
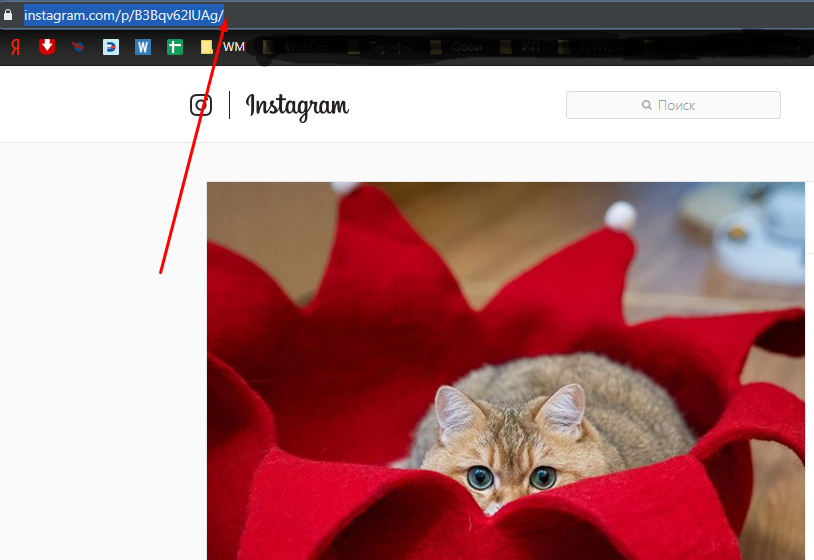
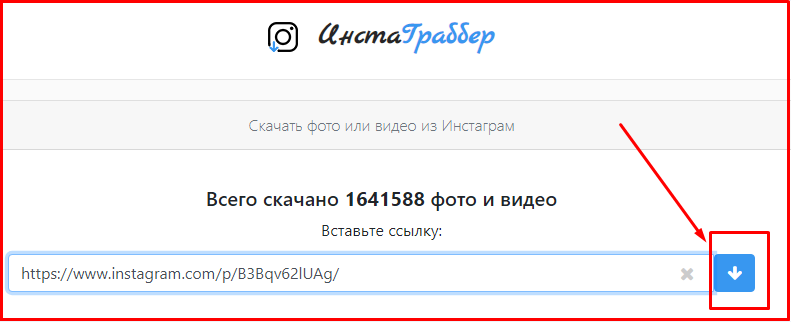
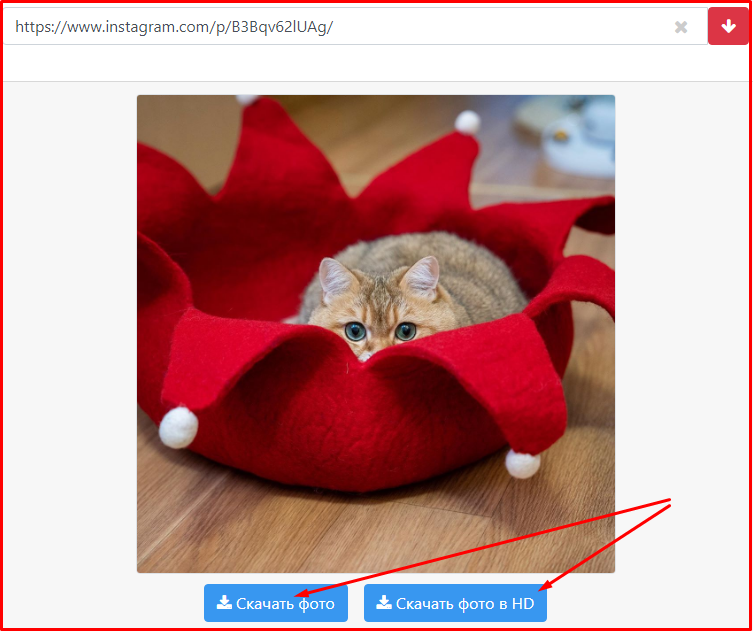
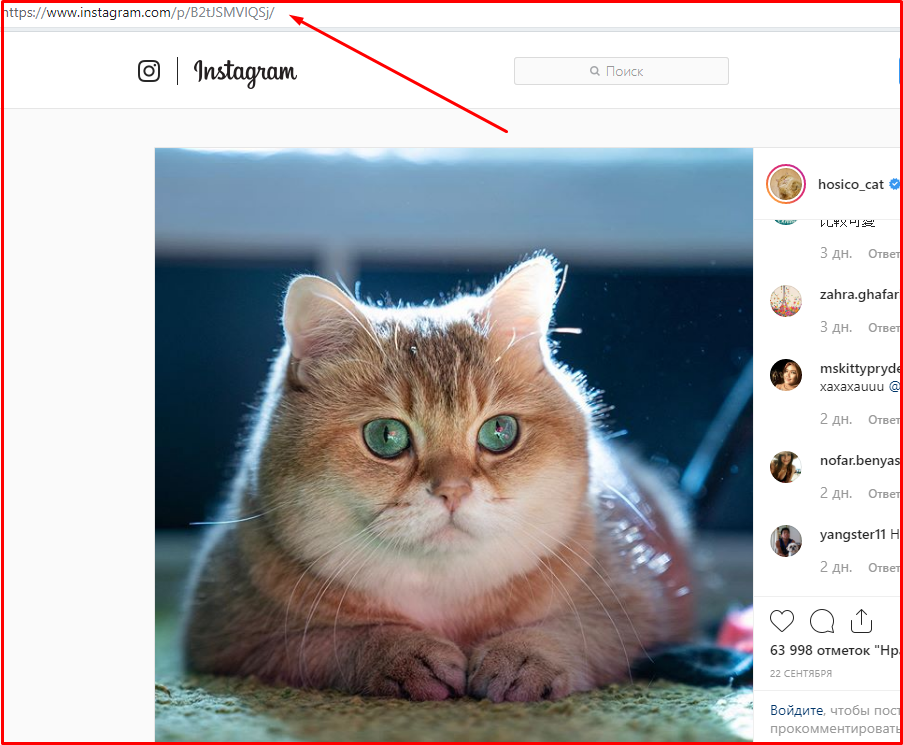
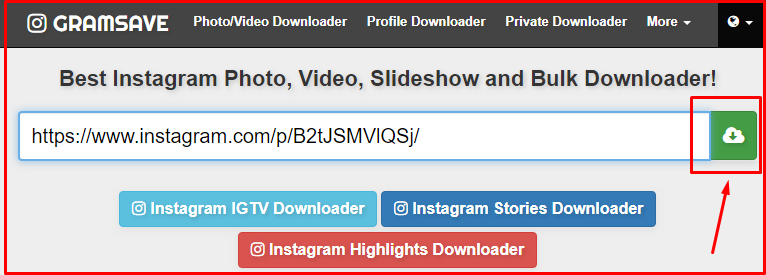
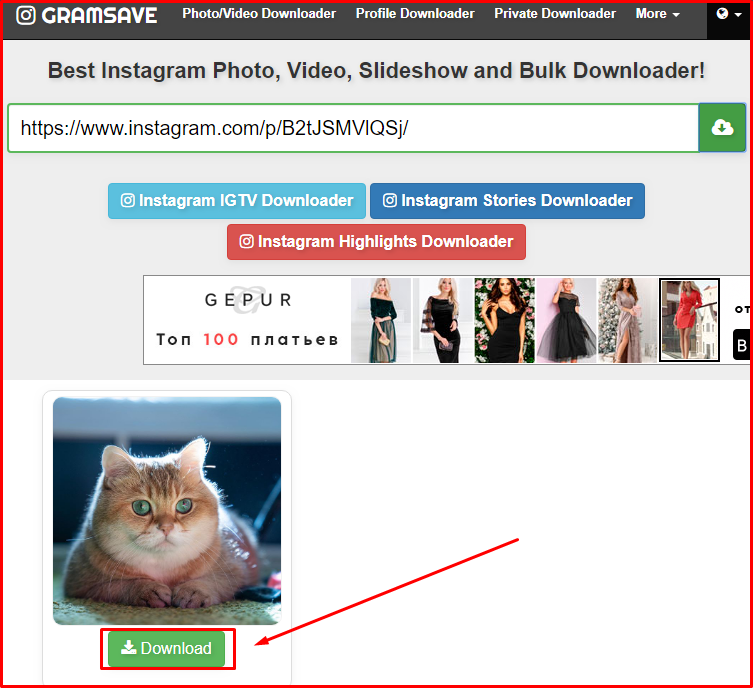

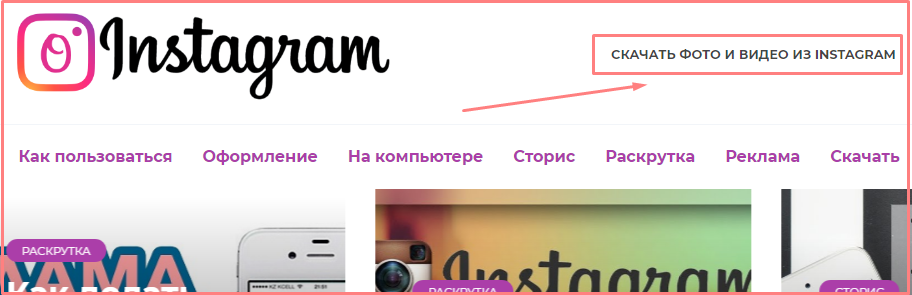
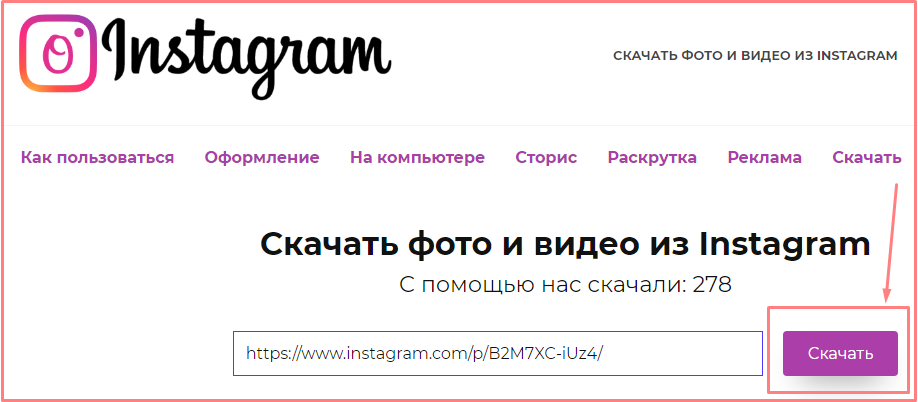
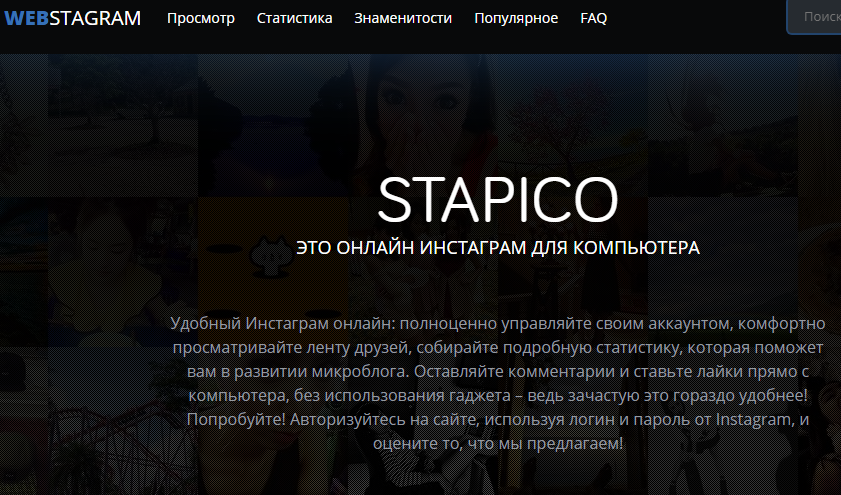
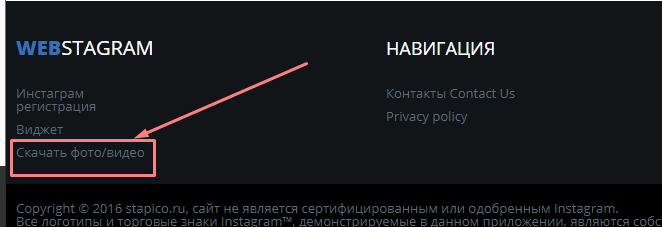
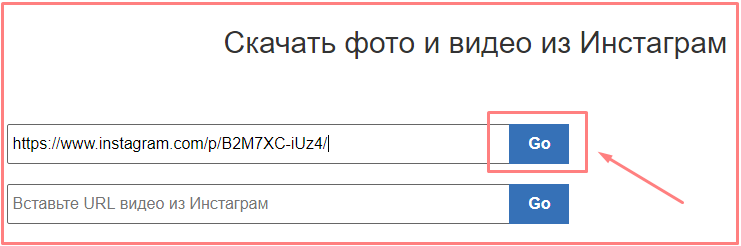
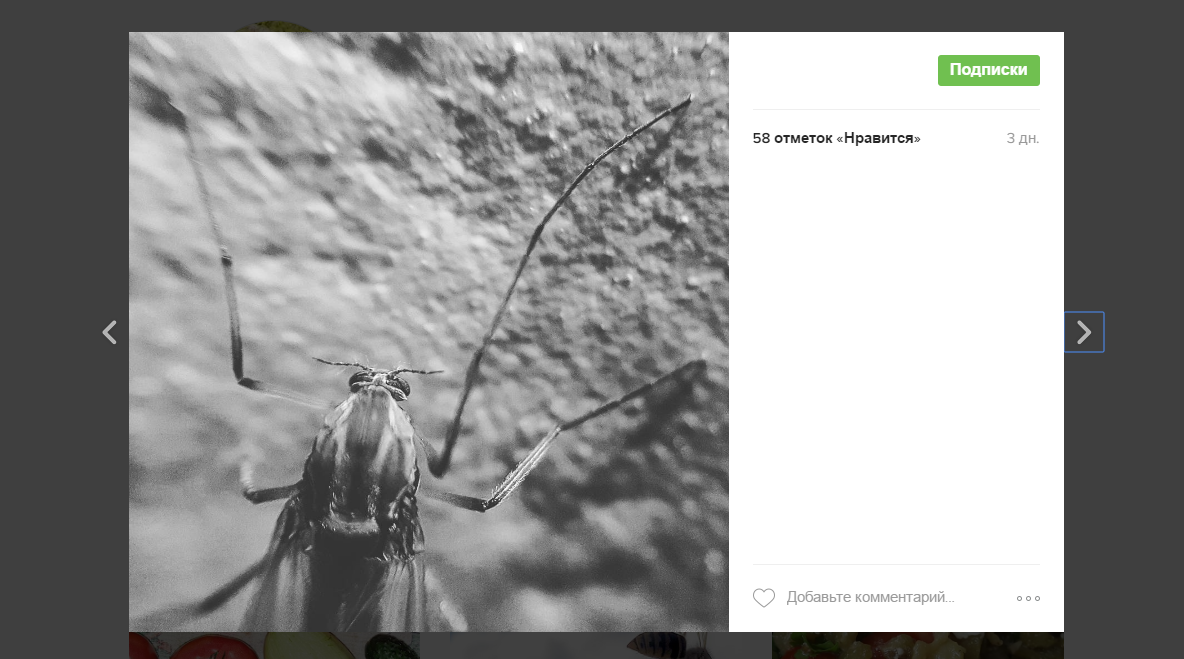

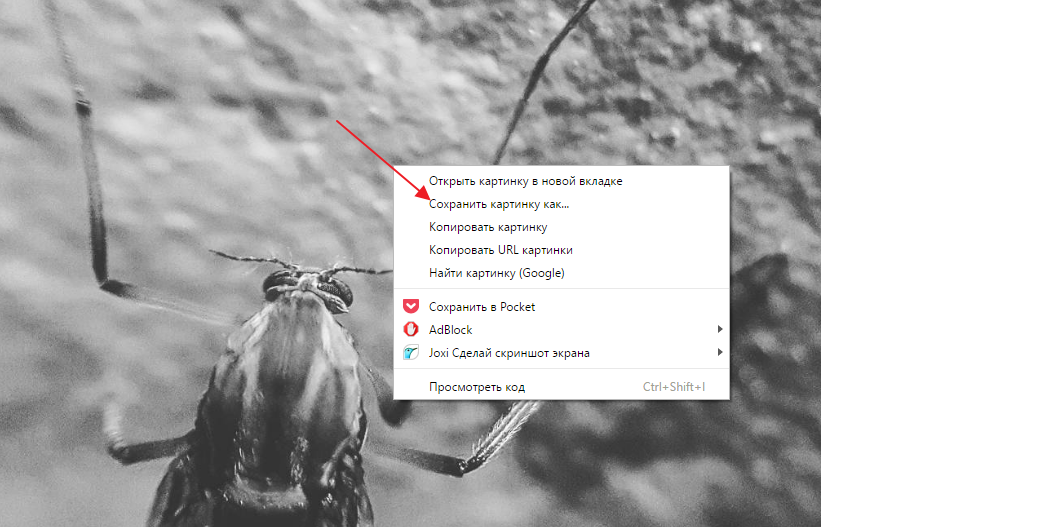
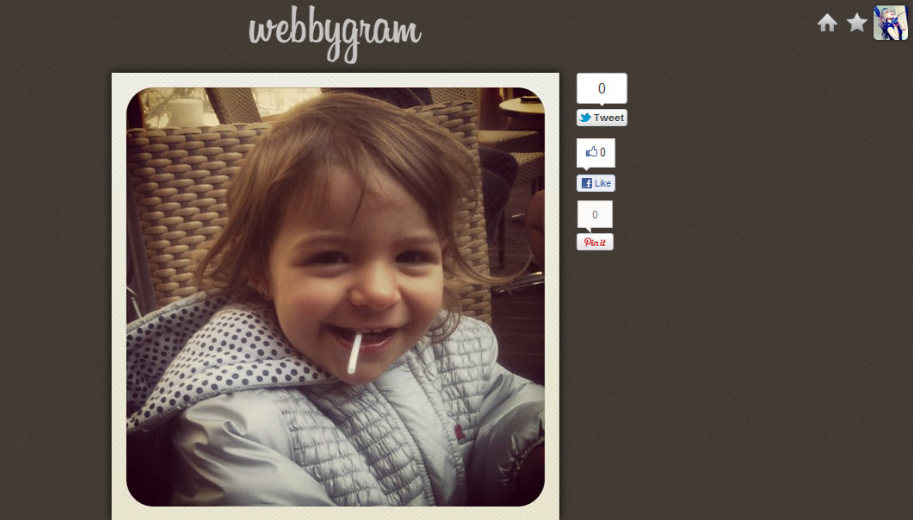
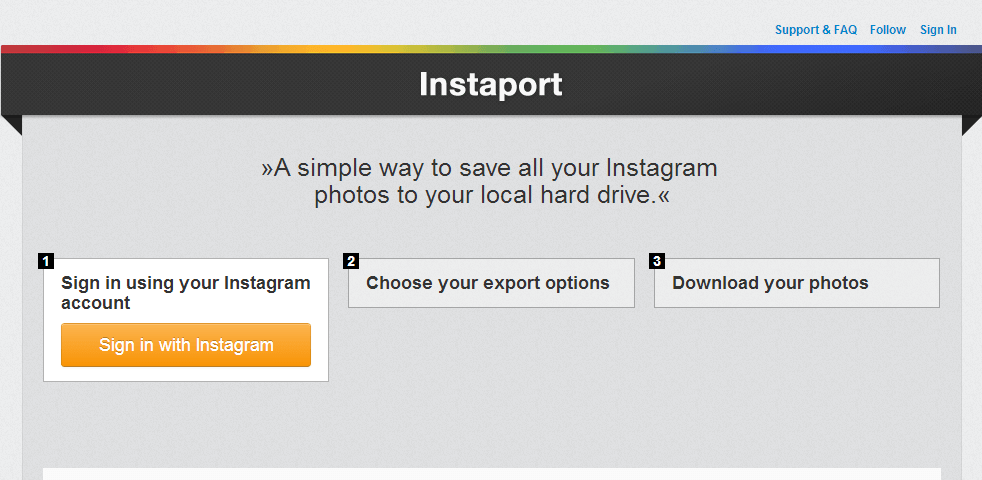












Добавить комментарий