Как скачивать видео с интернета на Андроид
С помощью любого устройства на платформе Android можно просматривать видео онлайн или уже загруженные медиафайлы, используя специальные приложения. Однако для скачивания новых роликов с ресурсов в интернете стандартных возможностей телефона будет недостаточно. В рамках этой статьи мы как раз-таки рассмотрим несколько способов обхода данного ограничения для загрузки видеороликов из сети.
Загрузка видео из интернета на Android
В настоящее время выполнить скачивание видеороликов из интернета на смартфоне можно большим количеством способов, фактически ограниченных лишь приложениями, предоставляющими соответствующую возможность. Дальше будет уделено внимание наиболее актуальным решениям задачи. При этом универсальных вариантов практически не существует за несколькими исключениями.
Способ 1: Торрент-трекеры
Использование торрент-трекеров как источника файлов, включая различный медиаконтент, является самым популярным вариантом на сегодняшний день. Главные достоинства метода заключаются в более высокой скорости скачивания из-за особенностей торрента, вариативности размеров и качества видео и, зачастую, наличии дополнительных файлов вроде оригинальных звуковых дорожек и субтитров. Ознакомиться с более подробным описанием способа вы можете по следующей ссылке.
Главные достоинства метода заключаются в более высокой скорости скачивания из-за особенностей торрента, вариативности размеров и качества видео и, зачастую, наличии дополнительных файлов вроде оригинальных звуковых дорожек и субтитров. Ознакомиться с более подробным описанием способа вы можете по следующей ссылке.
Подробнее: Загрузка файлов с торрента на Android
Скачивание видео с торрент-трекеров не отличается от загрузки обычных файлов, достаточно лишь зайти на сайт и воспользоваться поиском с последующим выбором раздачи. Однако несмотря на все достоинства, метод лишь частично можно считать универсальным, так как если загрузка фильмов не будет проблемой, то найти какое-то конкретное видео с YouTube или другого похожего сайта не получится.
Способ 2: YouTube Premium
Еще одним универсальным методом является использование веб-сайта или официального мобильного приложения Ютуб с платной подпиской YouTube Premium. Подобный подход позволяет без ограничений по качеству и длительности скачивать любые видео с YouTube, что, учитывая популярность и количество роликов на данном веб-сайте, значительно превосходит прочие варианты. О том, как получить такую подписку, включая месяц пробного бесплатного использования, было нами описано в отдельной инструкции.
О том, как получить такую подписку, включая месяц пробного бесплатного использования, было нами описано в отдельной инструкции.
Подробнее:
Загрузка видео с YouTube на телефон
Скачивание видео с YouTube на Android
Стоит учитывать, доступностьскачивания распространяется как на видео, так и на музыку. Более того, вы сможете загружать фильмы с Ютуб, но только после предварительной покупки.
Способ 3: Функции веб-сайтов
Некоторые сайты в интернете, предоставляющие собственный видеоплеер с функцией онлайн-просмотра, позволяют произвести скачивание видео по прямой ссылке. Такие случаи встречаются довольно редко, поэтому мы не будем сильно акцентировать внимание на этом способе. К тому же по аналогичной причине нельзя выделить какие-то особо яркие примеры.
Чтобы выполнить загрузку, если сайт предоставляет соответствующую возможность, необходимо воспользоваться кнопкой «Скачать», обычно расположенной под основным окном онлайн-плеера.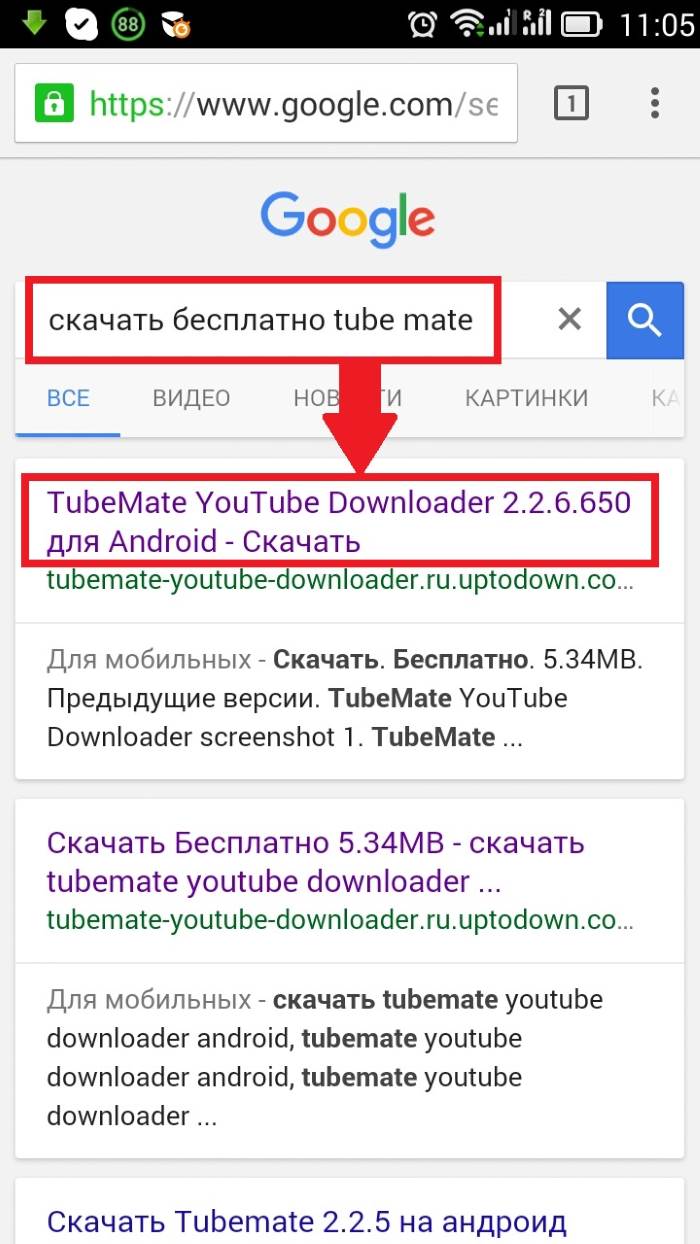 Если данной кнопки нет, вероятно, она является частью плеера и появляется только при попытке воспроизведения.
Если данной кнопки нет, вероятно, она является частью плеера и появляется только при попытке воспроизведения.
Примечание: Иногда для загрузки может потребоваться авторизация с использованием внутреннего аккаунта.
Более распространенным вариантом являются сайты, позволяющие сразу же скачать файл для любого торрент-клиента. Если такая функция присутствует, ссылки наверняка будут в отдельном блоке на странице сайта.
Способ 4: TubeMate
С помощью приложения TubeMate можно скачивать без ограничений по качеству и длительности видео с видеохостинга Ютуба, игнорируя требование к приобретению платной подписки. Однако по очевидным причинам оно отсутствует в Play Маркете, но доступно для загрузки на сторонних сайтах в виде APK-файла.
Перейти на официальный сайт TubeMate
Загрузка приложения
- Перед сохранением файла в первую очередь настройте Android-устройство, включив функцию «Неизвестные источники» для установки приложений из APK-пакетов.
 Сделать это можно в разделе «Безопасность», сдвинув ползунок в правую сторону.
Сделать это можно в разделе «Безопасность», сдвинув ползунок в правую сторону.Подробнее: Как установить APK-приложение на Android
- Скачайте файл по ссылке выше и тапните по файлу в списке загрузок браузера или найдите полученный файл в папке, заранее выбранной для сохранения. Завершить установку можно, согласившись с условиями использования и следуя стандартным подсказкам.
Скачивание видео
- По окончании установки откройте приложение, используя соответствующую кнопку. Чтобы начать использование, потребуется еще раз согласиться с условиями использования.
- После загрузки будет представлена инструкция по основным функциям приложения. Чтобы продолжить, на главной странице выберите нужное видео или воспользуйтесь адресной строкой, если ролик был вами выбран заранее.
- После открытия нужного видео воспроизведение можете остановить, затем нажмите кнопку «Загрузить» с изображением стрелки.
 После этого появится окно «Обработка видео», время которой зависит от размера видеозаписи.
После этого появится окно «Обработка видео», время которой зависит от размера видеозаписи. - На завершающем этапе необходимо выбрать одно из доступных разрешений видеозаписи, тапнув по соответствующей ссылке. Для сохранения ролика воспользуйтесь ранее указанной кнопкой со стрелкой.
Выполнив описанные действия, в области уведомлений вы увидите значок приложения, позволяющий отслеживать состоянии загрузки: оставшееся время, скорость и прочее. На этом процедуру можно считать завешенной, так как впоследствии на устройстве будет доступен обычный видеофайл в формате MP4.
Способ 5: Videoder
Программа Videoder в отличие от предыдущего варианта позволяет загружать видео не только с YouTube, но и с других сайтов, предоставляющих возможность онлайн-просмотра. За счет этого можно, например, без проблем скачать понравившийся фильм или ролики с таких видеохостингов, как Rutube или Vimeo.
Перейти на официальный сайт Videoder
- Прежде всего потребуется скачать приложение в виде APK-файла и установить, предварительно включив функцию «Неизвестные источники» в настройках смартфона.
 Ознакомиться более детально с процедурой загрузки и установки вы можете в прошлом способе.
Ознакомиться более детально с процедурой загрузки и установки вы можете в прошлом способе. - На стартовой странице можете по желанию ознакомиться со всеми возможностями и преимуществами, нажав кнопку «Начнем» для продолжения. Теперь тапните по значку «Браузер» на верхней панели, чтобы открыть встроенный веб-обозреватель.
В приложении можно использовать как список поддерживаемых сайтов, сильно ограниченный, так и указывать ссылку на веб-сайт в адресной строке.
- Для загрузки видео нужно начать воспроизведение и нажать красную кнопку в левом нижнем углу страницы. Через появившееся меню можно выбрать качество и прочие особенности видео по аналогии с TubeMate.
К сожалению, данное приложение стабильно работает только на Ютуб, в то время как с другими сайтами могут возникать проблемы. В целом же оно на вполне достойном уровне справляется с поставленной задачей, позволяя скачивать видео с сохранением высокого качества и умеренного размера.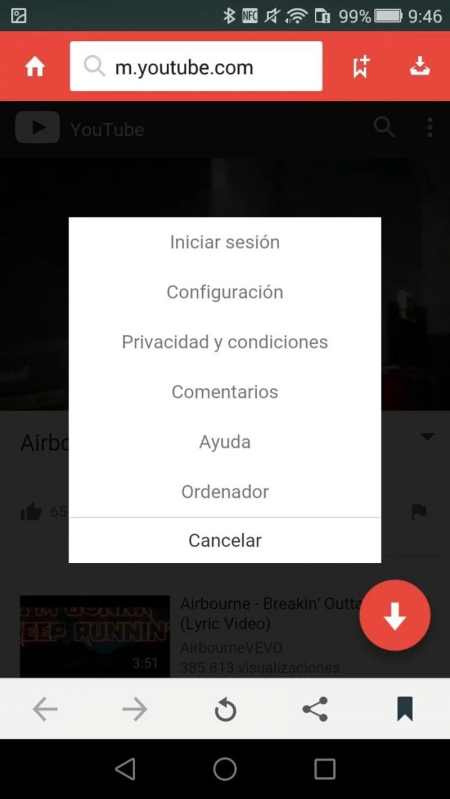
Способ 6: Социальные сети
В еще один способ можно вынести сохранение видеозаписей из социальных сетей, так как в большинстве ситуаций каждый такой сервис обладает собственным видеохостингом и соответствующими особенностями. Процедура загрузки видео с подобных ресурсов на нескольких примерах была нами продемонстрирована отдельно.
Подробнее: Скачивание видео из ВКонтакте, Одноклассников и Facebook на смартфон
Представленные методы позволят вам загрузить видео почти с любого веб-сайта в интернете, не считая конкретных случаев, когда невозможно получить доступ к исходному видеофайлу. Обойти подобное можно только заменой плеера и чаще всего сайта или использованием торрент-трекеров. Встречается такое редко и вряд ли вызовет затруднения.
Мы рады, что смогли помочь Вам в решении проблемы.
Опишите, что у вас не получилось.
Наши специалисты постараются ответить максимально быстро.
Помогла ли вам эта статья?
ДА НЕТ
Как записать видео с экрана на телефоне андроид – info-effect. ru
ru
На чтение 2 мин. Опубликовано
Привет! Сегодня я покажу вам как записать видео с экрана на телефоне андроид. Всё очень просто! Смотрите далее!
Вам понадобится смартфон на базе android. Зайдите на сайт Google Play.
Введите в поиск запрос “видео с экрана”. Нас интересует приложение DU Recorder. Перейдите на страницу приложения.
Установите приложение на свой телефон.
Разрешите приложению доступ к вашему телефону. Нажмите на кнопку Принять.
После того как приложение установится, откройте его.
Обратите внимание. Как только приложение запустится, вам покажут инструкцию как им пользоваться. При нажатии на основную кнопку (отображается справа экрана) будет появляться ещё 4 кнопки:
Как записать видео с экрана
- Начать запись.

- Видео и настройки.
- Инструменты записи.
- Сделать трансляцию (Ютуб, Фейсбук).
Далее, перейдите на страницу (с которой вы хотите начать видео), нажмите на кнопку Запись. У вас начнётся запись видео.
После того как вы запишите видео, оно появится на главной странице приложения и автоматически сохранится на ваш телефон. Вы можете редактировать видео или поделиться им.
Чтобы изменить видео, нажмите справа вверху на кнопку Меню, в открывшемся окне нажмите Изменить. Для редактирования видео вам доступны следующие инструменты:
- Обрезка.
- Удалить середину.
- Добавить музыку.
- Добавить субтитры.
- Введение и финал видео.
- Фоновое изображение.
- Обрезать видео.
- Изменить скорость.
- Поворот.
В инструментах приложения, вам доступны инструменты:
- Редактировать видео.

- Объединить видео.
- Видео в GIF.
- Wi-Fi передача.
- Изменить изображение.
- Комбинирование изображений.
В настройках приложения вы можете:
- Разрешение видео.
- Качество видео.
- Запись звука.
- Частота кадров.
- Местоположение видео.
- Инвертировать цвет видео.
- Восстановить интерфейс после сбоя.
- Режим записи.
- Скрывать окно записи при записи.
- Потрясите телефон для остановки записи.
- Не закрывать приложение при выходе из плавающего окна.
- Отключить всплывающее уведомление после снятия скриншота.
- Таймер.
- Скрыть кнопку записи на главной странице.
- Продолжать запись когда выключен экран.
- Инструменты записи (включить/отключить).
- Создать ярлык видео-редактора на рабочем столе.
- Создать ярлык Pop Videos.
Всё готово! Вот так просто и быстро вы можете записать видео с экрана на телефоне андроид.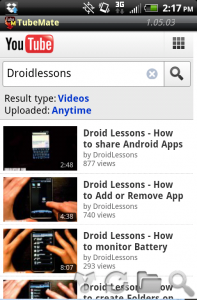
Остались вопросы? Напиши комментарий! Удачи!
Как скачивать видео с Facebook на Android-телефон или iPhone
В нашей сегодняшней статье речь пойдет о том, как скачать видео с Фейсбука с телефона бесплатно и без регистрации. Причем мы отдельно покажем, как это делается для Android и Айфона, работающего на операционной системе iOS. Так как вы являетесь пользователем той или иной платформы, прибегните к оглавлению и выберите нужную инструкцию для себя. При этом мы привели сразу по несколько способов для каждого варианта. Так что давайте, не откладывая, приступать к делу.
Скачиваем видео из Facebook на Android-телефон
Итак, мы начинаем свою пошаговую инструкцию, а вы переходите к получению нужной информации. Сначала мы рассмотрим именно вариант со телефонами, работающими под управлением операционной системы от Google, а уже потом поговорим и об Айфонах.
Используем Savefrom.net
Данный сервис позволяет сохранить видео не только из Facebook на телефон, но и с любого другого ресурса. Научившись с ним работать, вы получите любой контент с любого сайта. Суть загрузки видео из социальной сети Марка Цукерберга на телефон сводится к следующему:
Научившись с ним работать, вы получите любой контент с любого сайта. Суть загрузки видео из социальной сети Марка Цукерберга на телефон сводится к следующему:
- Сначала мы запускаем приложение Facebook, которое можно скачать из Google Play Market. После этого, при необходимости, проходим авторизацию, введя свои логин и пароль от социальной сети.
- Далее переходим непосредственно к видео, которое хотим скачать. Включаем просмотр и в верхней правой части экрана нажмем кнопку с изображением трех точек. Для наглядности мы обозначили ее на скриншоте ниже. Когда кнопка будет нажата появится всплывающее меню, в котором нам нужно будет выбрать пункт копирования ссылки.
- В результате ссылка будет скопирована в буфер обмена телефона, и мы сможем вставить ее в любое приложение или веб сервис для загрузки видео из Facebook. Для этого мы переходим на официальный сайт Savefrom.net и вставляем полученную ссылку в специальное поле. Когда это будет сделано жмем кнопку ввода и переходим к следующему этапу.

Для того чтобы вставить любое содержимое буфера обмена в поле на сайте нам нужно просто зажать палец и подержать до тех пор, пока не появится контекстное меню. Уже из него необходимо выбрать пункт вставки.
- Через несколько мгновений сайт предоставит нам возможность скачивания видео из Фейсбук, показав большую зеленую кнопку. Именно на нее нам и нужно в данном случае нажать. В результате начнется скачивание выбранного нами видео, и оно автоматически появится в галерее Android-смартфона.
Как видите, скачать видео из Facebook на телефон, работающий под управлением операционной системы Android, очень просто. Однако, для максимального раскрытия вопроса мы подготовили для вас еще один вариант.
Работаем с программой из Google Play
В Google Play существует просто огромное количество вариантов, позволяющих скачать видео из Facebook на телефон. По сути, они делают ту же работу, которую за нас выполнял сервис, описанный выше.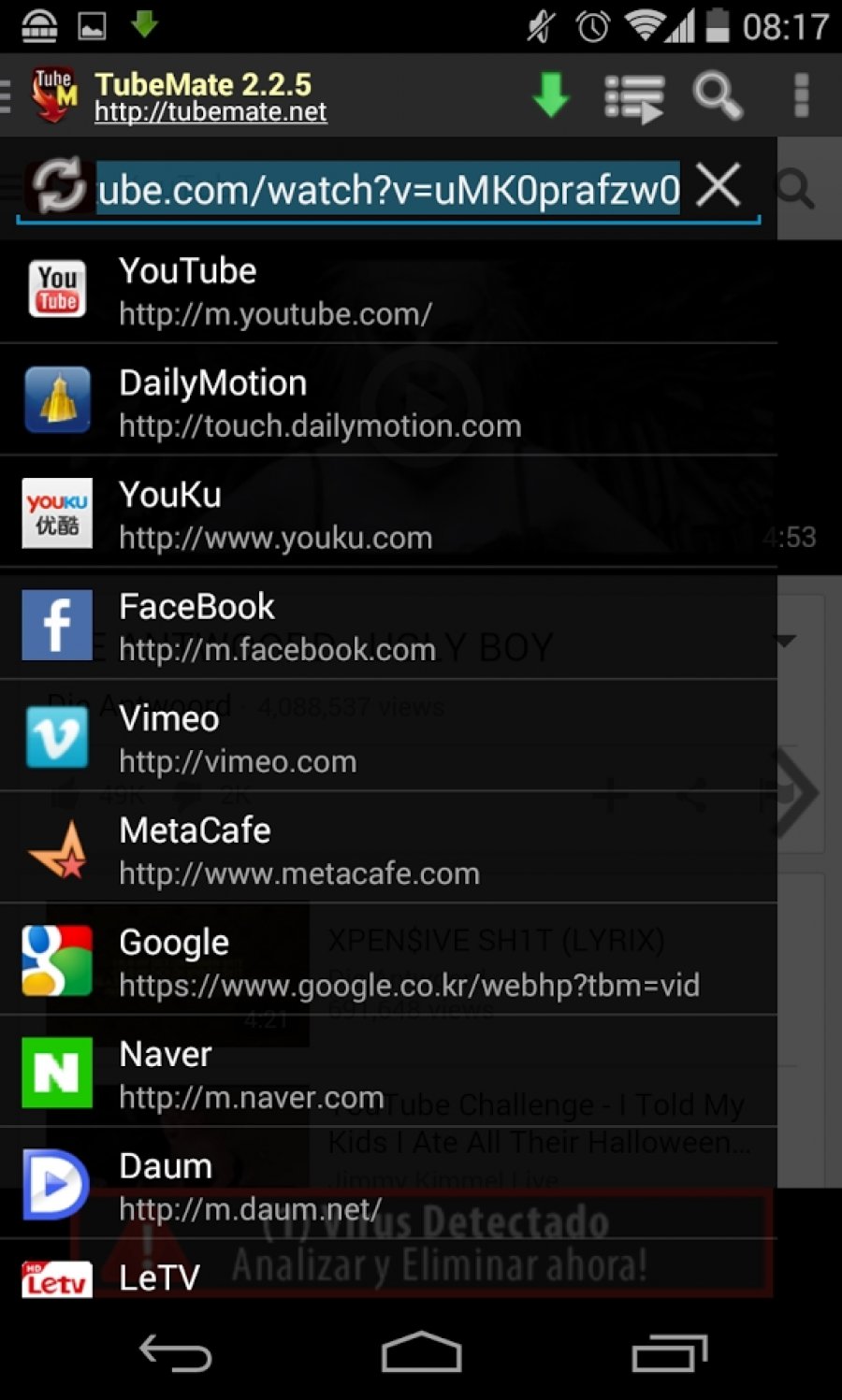 Однако, в данном случае больше автоматизма.
Однако, в данном случае больше автоматизма.
Есть и другие программы, которые имеют собственный браузер и ведут нас непосредственно к видео. В таком случае мы просто активируем приложение, авторизуемся в Facebook, находим нужное видео и начинаем его скачивание. Максимально просто и удобно.
Давайте рассмотрим, как работать с одной из таких программ:
- Изначально нам нужно перейти в Google Play и скачать приложение, которое поможет нам загрузить видео из социальной сети Facebook. В нашем случае это будет Video Downloader. Итак, переходим в магазин и вводим название в поисковую строку. Когда появится нужный результат запускаем установку программы на смартфон.
- Открываем установленное приложение и разрешаем доступ к сети и файловой системе телефона. Сделать это очень важно так как в противном случае никакое видео из Facebook мы не скачаем. У программы просто не хватает полномочий для того, чтобы записать что-либо на карту памяти.
- Далее жмем ссылку, которую мы отметили на скриншоте ниже цифрой «1».
 После этого нам придется авторизоваться в социальной сети Facebook при помощи своих логина и пароля. За их сохранность волноваться не приходится так как данное решение давно хорошо зарекомендовало себя среди миллионов пользователей. В результате откроется ваша страничка Facebook и мы, воспользовавшись поиском, сможем найти интересующее нас видео.
После этого нам придется авторизоваться в социальной сети Facebook при помощи своих логина и пароля. За их сохранность волноваться не приходится так как данное решение давно хорошо зарекомендовало себя среди миллионов пользователей. В результате откроется ваша страничка Facebook и мы, воспользовавшись поиском, сможем найти интересующее нас видео.
- Когда видео, которое мы хотим скачать на телефон, будет найдено, нажмите по нему пальцем и из контекстного меню выберите пункт загрузки на устройство. В результате в самом низу окна появится уведомление о том, что ролик начал скачиваться. Убедиться в этом вы сможете, опустив шторку уведомлений смартфона, и увидев прогресбар загрузки вашего контента.
- Когда процесс будет завершен, вы найдете клип в галерее своего Android-смартфона. Естественно, продолжительность скачивания любого ролика будет напрямую зависеть от скорости вашего соединения с сетью.
Итак, что мы имеем: первый вариант (предусматривающий использование онлайн-сервисов для скачивания видео из Facebook) подойдет тем из вас, кому нужно один или два раза скачать любимый ролик из любимой социальной сети. Второй способ (подразумевающий использование специального ПО) позволит скачивать видео большими количествами. Он подойдет для тех пользователей, которые регулярно занимаются загрузкой контента из данной социальной сети и других сайтов.
Второй способ (подразумевающий использование специального ПО) позволит скачивать видео большими количествами. Он подойдет для тех пользователей, которые регулярно занимаются загрузкой контента из данной социальной сети и других сайтов.
Внимание: обе инструкции подходят для любых смартфонов, в независимости от производителя, прошивки или модели девайса.
Apple iPhone и iOS
Хорошо, с Андроидом мы разобрались, теперь настал черед рассмотреть, как скачать видео с Фейсбука на Айфон. Здесь дела обстоят немножко сложнее, а именно из-за того, что операционная система iOS гораздо более закрыта, нежели продукт от Google. Тем не менее, варианты, позволяющие решить задачу есть, причем их несколько. Рассмотрим пару лучших способов.
Работаем с веб-сервисами
Первый способ, рассмотренный нами, подразумевает использование сайта Savefrom.net и подойдет для тех пользователей, которым нужно скачивать не слишком много видео из Facebook.
Итак, вот что нам нужно сделать:
- В первую очередь нам следует запустить официальное приложение Facebook и перейти к понравившемуся видео.
 В нижней правой части экрана жмем «Поделиться», а когда появится контекстное меню выбираем пункт «Скопировать ссылку». В результате появится характерное уведомление, подтверждающее успешное завершение процесса.
В нижней правой части экрана жмем «Поделиться», а когда появится контекстное меню выбираем пункт «Скопировать ссылку». В результате появится характерное уведомление, подтверждающее успешное завершение процесса.
- После этого запускаем магазин приложений от Apple, который называется AppStore. В нем, воспользовавшись поисковой строкой, прописываем название интересующего нас браузера. Это будет всем известный UC Browser с изображением белочки. Жмем кнопку его загрузки и дожидаемся завершения скачивания программы и ее автоматической инсталляции. Когда процесс будет завершен запускаем наш браузер.
- Далее открываем обозреватель и уже через него переходим на официальный сайт Savefrom.net. Вставляем ссылку, которую мы скопировали на интересующее нас видео, зажав палец и удерживая его на поле ввода.
—
- Затем, как и в случае с Android, жмем большую зеленую кнопку. Откроется контекстное меню, в котором нам нужно выбрать пункт сохранения видео на телефон.
 В результате начнется процесс скачивания нашего видео из Facebook на iPhone.
В результате начнется процесс скачивания нашего видео из Facebook на iPhone.
Когда процесс загрузки нашего видео, полностью зависящий от скорости вашего соединения с сетью, закончится, вы получите контент, который хотели скачать, прямо в фотопленку.
К сожалению, данный вариант сильно усложнен на смартфонах, работающих под управлением операционной системы iOS, так как здесь файловая система частично заблокирована.
Используем специальное приложение
Вариант с копированием ссылки не совсем удобен. Представьте, что вам нужно скачать 10, 20 или больше видео из Facebook на свой iPhone. В таком случае нам нужно использовать более функциональный инструмент.
А делается это, собственно, так:
- Запускаем наш AppStore и в поисковой строке вводим название специального обозревателя Private Browser with Adblock. Когда программа будет найдена жмем пункт ее инсталляции. Дожидаемся завершения скачивания и автоматической установки.

- Далее запускаем полученное приложение и переходим к социальной сети Facebook, нажав специальную иконку. Производим авторизацию, используя свои логин и пароль. После этого находим видео, которое хотим скачать на iPhone, и начинаем его воспроизведение.
- Когда появится контекстное меню выбираем из него пункт, отмеченной цифрой «1». В результате начнется скачивание видео на наш телефон, а проследить за ходом загрузки вы сможете, нажав кнопку, расположенную в самом низу экрана.
В итоге через несколько секунд или минут (зависит от быстродействия вашего канала в сеть) видео будет загружено на телефон. Таким образом мы можем скачивать очень много роликов, при этом не копируя никакие ссылки.
При загрузке видео на iPhone через данное приложение конечный файл сохраняется не в фотопленку, а в специальную папку «Загрузки», из которой мы потом можем переместить его куда угодно.
Видеоинструкция
Также мы подготовили для вас обучающее видео по данной теме.
Подводим итоги
На этом все. Теперь, когда вы отлично понимаете, как бесплатно скачать видео из Facebook на свой телефон, мы можем смело заканчивать данную пошаговую инструкцию.
Если после прочитанного у вас останутся вопросы, задавайте их в комментариях и практически сразу получайте дельные ответы от наших специалистов.
Как загрузить видео на телефон Андроид с Instagram VK
Для чего скачивают видео на смартфон? Казалось бы, есть онлайн-сервисы, на которых можно просмотреть любой ролик онлайн, бесплатно и без загрузки на смартфон. Но загруженным на телефон клипом можно поделиться с друзьями через мессенджеры — WhatsApp, Viber и др.
Например, прислать забавную запись другу, мультфильм ребенку или поздравление родным.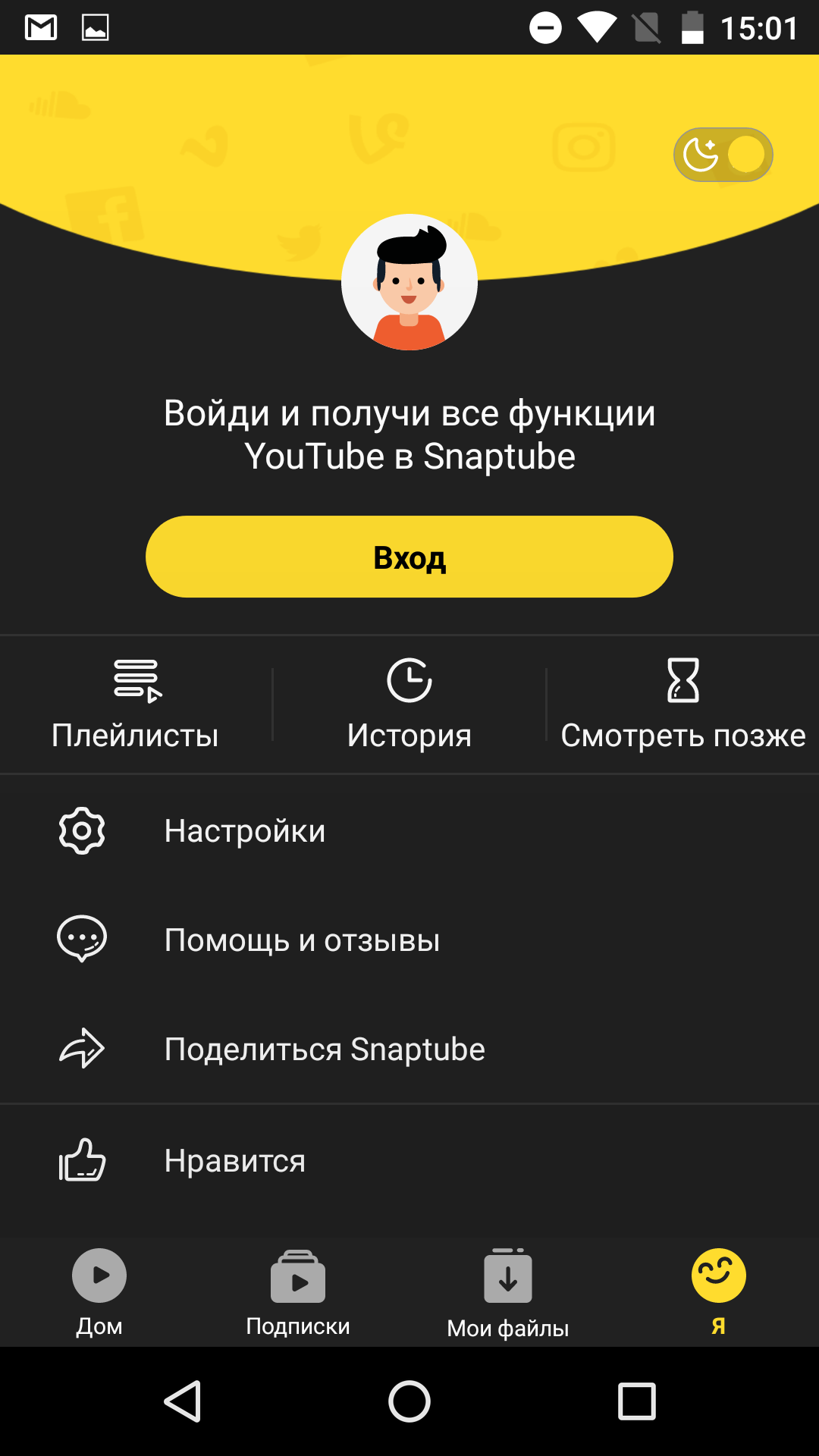 Скачать любое видео на андроид могут и меломаны, чтобы просматривать очередной клип любимой группы.
Скачать любое видео на андроид могут и меломаны, чтобы просматривать очередной клип любимой группы.
Стандартные средства смартфона позволяют загружать клипы с интернета непосредственно в память телефона, но прямое скачивание не всегда доступно на ресурсах, и могут потребоваться специальные программы. Рассмотрим наиболее популярные способы того, как скачивать видео на свой телефон из ВК, Инстаграмм и других сайтов.
Содержание статьи
Загрузить видео с Вконтакте
Социальная сеть Вконтакте считается одной из самых популярных на территории РФ и СНГ. Поэтому неудивительно, что на ресурсе огромный выбор клипов, фильмов и пр. Некоторым пользователям хочется загрузить понравившиеся на телефон. Но официально такой опции у портала не предусмотрено. Но ниже мы ответим на вопрос, как скачать видео на смартфон из ВК.
Программа Видео ВК
Программа позволяет выполнить закачку из Вконтакте на телефон. Для этого необходимо найти программу в магазине приложений Андроид и установить его на гаджет.
После запуска программы нужно будет зайти в свой профиль ВК через интерфейс приложения. Теперь любые видео из ВК можно скачать на телефон.
Под каждым роликом будет находится пиктограмма стрелки. Если она серого цвета — значит, что клип выложен на стороннем сервисе и не может быть загружен, если же фиолетового — то загрузка разрешена и сразу после нажатия на стрелку появится окно с возможностью выбора качества.
Весь контент в приложении рассортирован по категориям в каталоге. Среди них, популярные записи, сериалы, фильмы и пр. Реализован и поиск по названию.
Можно не только скачивать, но и просматривать загруженное с ВК на телефоне со своего профиля, групп или на страницах друзей, а также ролики из сообщений, новостной ленты, и из закладок.
Браузер Mozilla Firefox
Этот браузер позволяет скачать видео на телефон из ВК. Для этого нужно скачать браузер “Mozilla Firefox”, затем перейти в “Настройки”, выбрать “Дополнения”.
Во вкладке “Дополнения” нажмите “Добавить в Firefox” и в поисковой строке найти загрузчик.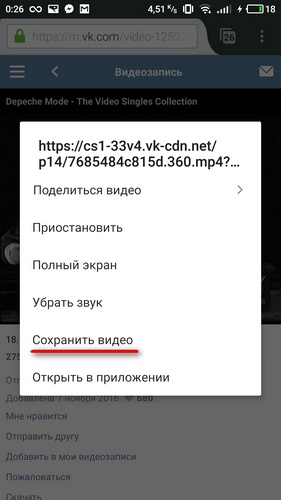 Теперь можно запускать “Вконтакте” и выбирать желаемое для загрузки. Чтобы его скачать, достаточно выбрать пункт “Сохранить”.
Теперь можно запускать “Вконтакте” и выбирать желаемое для загрузки. Чтобы его скачать, достаточно выбрать пункт “Сохранить”.
Программа VK Stream
VK Stream —удобное приложение для загрузки контента из одноименной соцсети.
Для закачивания предварительно потребуется инсталлировать VK Stream на смартфон, затем нужно авторизоваться под своим аккаунтом ВК.
Примечание: авторизация выполняется по безопасному протоколу OAuth 2. Вы можете не беспокоиться — ваш логин и пароль под защитой.
После установки программы на телефон откройте ее. Обратите внимание, что все кнопки для загрузки находятся на видном месте, и скачивание можно начинать моментально. VK Stream имеет простой интерфейс, поэтому использовать его совсем несложно.
Загрузить видео с Инстаграм
Инстаграм – не менее популярная социальная сеть, пользователи которой все чаще стали выкладывать не только фото, но и клипы. Как и на остальных платформах, прямой загрузки на смартфон не предусмотрено, поэтому вопрос, как скачать видео из Инстаграма на свой телефон для некоторых людей остается открытым.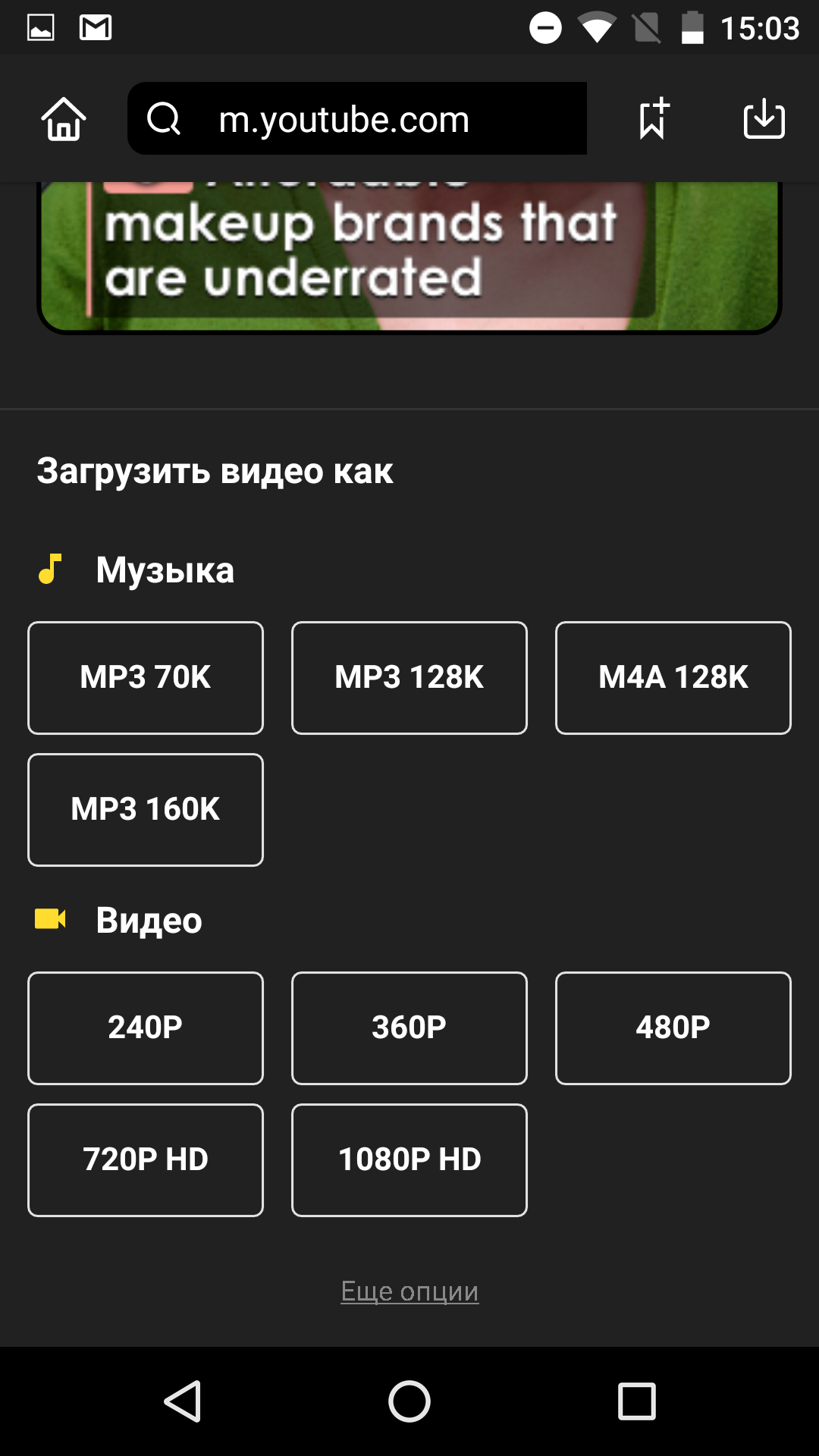
На самом деле, существует несколько способов загрузки контента на свой девайс из Инстаграма, разберем наиболее легкие варианты.
FastSave for Instagram
Это мобильное приложение позволяет закачивать мультимедиа, а ее просмотр возможен без подключения к интернет.
Для начала работы потребуется загрузить его через Google Play.
После этого запустите его, и оставьте ее запущенной в фоновом режиме.
Теперь зайдите в Инстаграм через приложение и найдите желаемый ролик.
После чего нажмите на 3 вертикальные точки в верхнем углу справа. Появится окно, в нем выберите «Копировать ссылку».
Скачивание запустится автоматически.
QuickSave for Instagram
QuickSave — простое и бесплатное приложение для телефона, предназначенное для скачивания мультимедийного контента. С его помощью можно автоматически сохранять файлы, удалять посты и многое другое.
Название программы не случайное, главное достоинство ее в том, что закачка выполняется всего в 3 клика.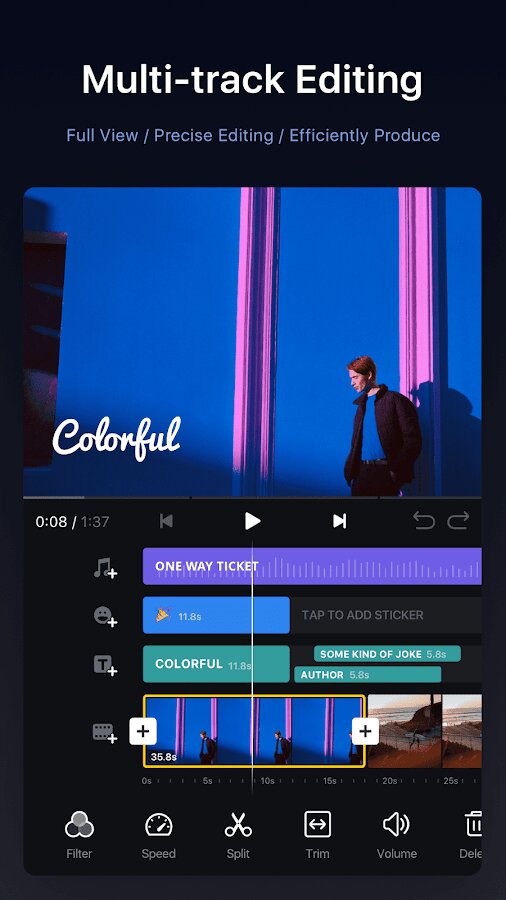 Для закачки перейдите в Инстаграм и на любой страничке с мультимедиа нажмите на пиктограмму, находящуюся возле наименования поста, после чего, выберите опцию “Копировать ссылку”.
Для закачки перейдите в Инстаграм и на любой страничке с мультимедиа нажмите на пиктограмму, находящуюся возле наименования поста, после чего, выберите опцию “Копировать ссылку”.
Затем необходимо открыть программу QuickSave и нажать на пиктограмму скачивания (круг со стрелкой).
В списке загрузок можно смотреть мультимедийные файлы, используя встроенный Андроид плеер.
Как записать видео с экрана смартфона | Приложения | Блог
Записать стрим мобильной игры на смартфоне, инструкцию каких-то настроек для родителей — мало ли для чего вам может понадобиться запись видео с экрана смартфона. Как это сделать разными способами?
Запись с экрана программными средствами на Android
Вплоть до версии Android 10 функция скринкаста во встроенном ПО отсутствует. На стадии подготовки к релизу последней версии, пользователи заметили скринкаст в списке экспериментальных функций, доступных для разработчиков. А уже с официальным появлением Android 10 запись видео с экрана стала доступна и без особых танцев с бубнами.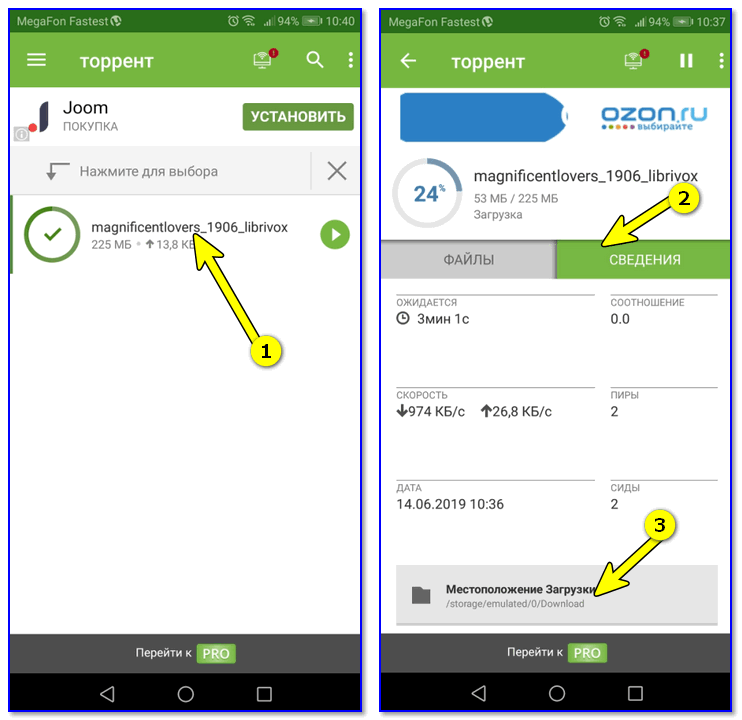
1. Откройте верхнюю панель быстрого доступа к функциям и найдите значок видеокамеры. Нажмите на него, предоставьте все необходимые разрешения для записи видео и звука. Готово! Можно пользоваться.
2. Если вы не нашли пункт скринкаста в панели, нажмите на карандашик, перейдя в раздел редактирования панели. Пролистните список функций вниз и поищите нужный пункт среди ПО, не попавшего в быстрый доступ. При необходимости перетащите значок скринкаста в область уведомлений.
Запись с экрана программными средствами на iOS
Запись скринкаста на iPhone тоже стала доступной не так давно — только с версии iOS 11.
1. В настройках выберите «Пункт управления», зайдите в «Настроить элементы управления» и нажмите на плюсик слева от параметра «Запись экрана».
2. Чтобы функция появилась в быстром доступе, вернитесь на главный экран и потяните нижнюю часть экрана. В «Пункте управления» появится значок скринкаста в виде красной иконки видеозаписи. Перетащите ее на основной дисплей. Готово!
Перетащите ее на основной дисплей. Готово!
3. По умолчанию запись пишется без звука. Чтобы добавить разрешение для микрофона, нажмите на значок скринкаста с усилием — откроется меню, где можно включить микрофон.
Сторонние приложения для скринкаста
Если у вас более старые версии Android или iOS, записывать видео с экрана смартфона можно и сторонними приложениями. В целом, у всех программ для скринкаста схожий функционал без лишних примочек. Мы выбрали несколько самых популярных и интуитивно понятных приложений.
DU Recorder
DU Recorder — одна из самых простых и удобных программ. В интерфейсе более 20 бесплатных языков, бесплатный функционал и, что особенно приятно, никакой рекламы!
Программа не только позволяет записывать видео, но и обладает гибкой системой настроек. Можно выбрать качество записи видео, звука, частоту кадров, ориентацию записи, путь сохранения файлов и так далее.
При запуске программы на экране появляется плавающий значок видеокамеры. Подготовившись к записи, достаточно нажать на нее, и откроется меню управления — старт, пауза, стоп. Как только вы закончите запись, значок можно быстро удалить с главного экрана — начните перетаскивать его в сторону и появится кнопка удаления.
Подготовившись к записи, достаточно нажать на нее, и откроется меню управления — старт, пауза, стоп. Как только вы закончите запись, значок можно быстро удалить с главного экрана — начните перетаскивать его в сторону и появится кнопка удаления.
42-6.19C67.94,34.95,68,24,68,24S67.94,13.05,66.52,7.74z’></path><path fill=#fff d=’M 45,24 27,14 27,34′></path></svg></a>» frameborder=»0″ allow=»accelerometer; autoplay; encrypted-media; gyroscope; picture-in-picture» allowfullscreen=»»/>
DU Recorder — полностью интуитивно понятное и удобное приложение. Причем в нем также можно редактировать полученное видео, снимать с него скриншоты и даже сразу же настраивать трансляцию в социальные сети, в том числе Youtube.
AZ Screen Recorder
AZ Screen Recorder доступен даже на самых старых версиях Android. Функционал в целом похож на DU Recorder — тоже можно выбирать разрешение, битрейт, формат кадра и так далее. Все эти опции совершенно бесплатные и без рекламы. Есть и платные дополнения — в основном это украшательства для видео типа рисования на экране, создания гифок и т. д.
Здесь точно также при включении приложения на экране появляется плавающее меню управления записью. По субъективным ощущениям — чуть менее удобное, чем у DU Recorder.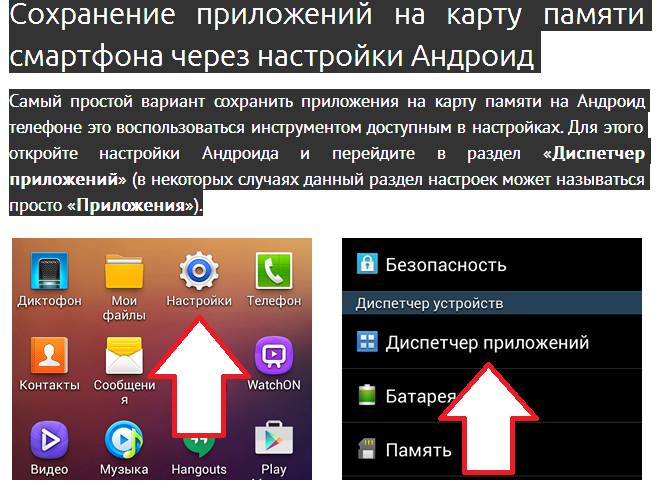
Screen Recorder
Основное отличие Screen Recorder — эта программа полностью интегрируется с системой, добавляя свою кнопку в область уведомлений. По умолчанию устанавливается на английском языке, но в настройках можно поменять на русский. Функционал стандартный — можно настраивать формат, разрешение и другие опции записи. Кроме прочего, есть еще отображение нажатий по экрану — удобно, если вы записываете какие-нибудь инструкции.
По умолчанию устанавливается на английском языке, но в настройках можно поменять на русский. Функционал стандартный — можно настраивать формат, разрешение и другие опции записи. Кроме прочего, есть еще отображение нажатий по экрану — удобно, если вы записываете какие-нибудь инструкции.
отличное приложение для записи экрана (мой выбор), добавляет свою кнопку в область уведомлений, имеет массу настроек (например, можно добавить наложение видео с камеры) и полностью без рекламы. На телефонах с Android 10 и новее может записывать системные звуки, на более старых версиях — только с микрофона. По умолчанию приложение запускается на английском языке, но в настройках можно включить русский язык интерфейса.
Google Play Games
А этот способ подойдет, если вы решили стримить мобильные игры, записывая процесс игры на видео. Из достоинств — скорее всего, вам не придется ничего устанавливать дополнительно.
Откройте приложение «Play Игры» и зайдите в раздел Библиотека. Найдите нужную установленную игру в списке, зайдите в нее.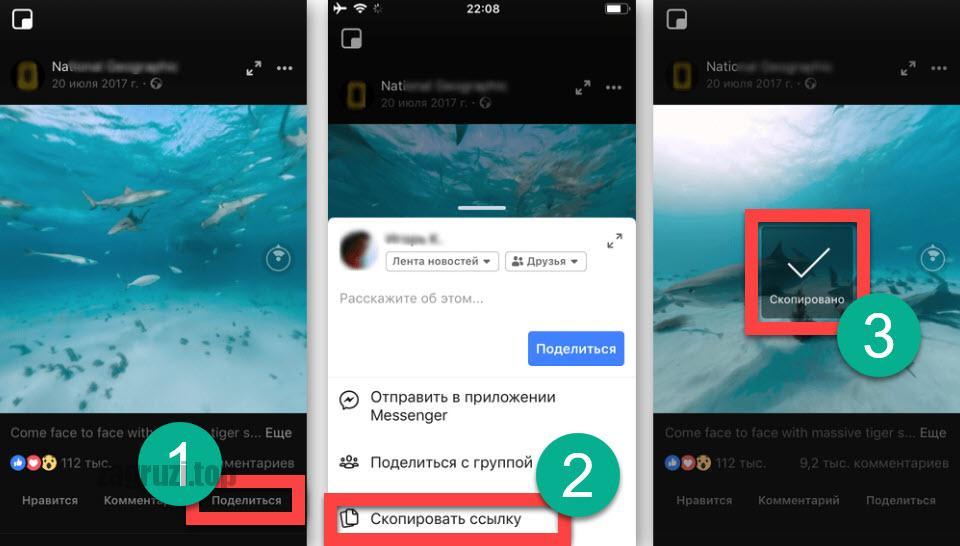 В правом верхнем углу нажмите на значок видеокамеры.
В правом верхнем углу нажмите на значок видеокамеры.
Вуаля — игра запускается, видеозапись начинается. Обратите внимание, что тут самый настоящий стрим — записывается не только главный экран, но изображение с фронтальный камеры.
10 Best Video Downloader для Android и iPhone
Согласно недавнему опросу, люди с большей вероятностью будут смотреть видео на своих мобильных телефонах. Фактор, который производители улучшают разрешение экрана и размер, приводит к такой тенденции. Однако, когда мы спрашиваем респондентов, что является самой большой проблемой для просмотра видео на смартфонах, большинство людей выбирают плохое интернет-соединение. Это основная причина, по которой люди предпочитают использовать приложения для видеозагрузки на своих смартфонах. Говоря о загрузчиках видео, на рынке есть много таких приложений. Мы протестировали и определили лучшие приложения для загрузки видео для Android и iPhone. В этой статье мы подробно расскажем об утилитах загрузки видео 10.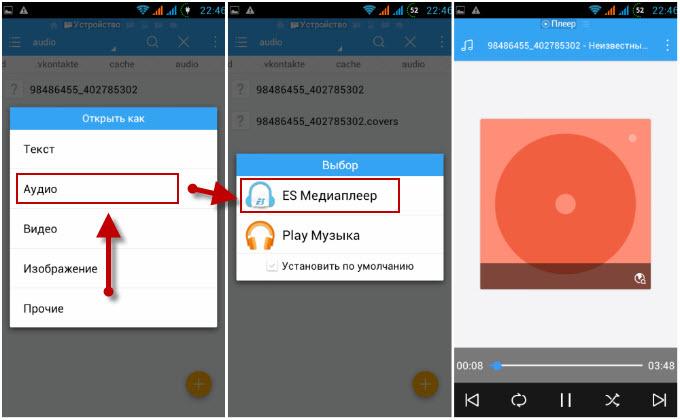
Часть 1. Лучшие приложения для скачивания видео 5 на Android
1. YouTube Go
Чтобы пользователи могли просматривать видео в офлайн-режиме, Google недавно опубликовал приложение YouTube Go. В отличие от приложения YouTube, YouTube Go — это не только видеоплеер, но и мощное приложение для загрузки видео. Кроме того, он поддерживает передачу видеороликов между двумя мобильными устройствами без подключения к Интернету.
Как скачать видео на Android
Шаг 1: Загрузите YouTube Go из Play Маркета и установите его на свой Android-телефон.
Шаг 2: Войдите в свою учетную запись Google и выполните поиск видео, которое вы хотите смотреть в автономном режиме на панели поиска.
Шаг 3: Нажмите на миниатюру видео на экране результатов, чтобы продолжить.
Шаг 4: Когда появится всплывающее диалоговое окно, выберите качество, например «Основное качество» или «Стандартное качество», а затем нажмите кнопку «Загрузить».
Шаг 5: После этого вы можете просмотреть видео на вкладке «Скачать». YouTube Go теперь доступен только в Play Маркете в Индии и Великобритании. Люди в других регионах должны установить файл APK. Более того, не все видео можно скачивать.
2. Полный загрузчик видео
Полный загрузчик видео это специальный инструмент для загрузки видео для устройств Android. Его основные особенности:
- 1. Поиск видео в встроенном браузере.
- 2. Возьмите видео одним нажатием.
- 3. Поддержка загрузки видео через Wi-Fi и сотовую.
Плюсы
- 1. Он сотрудничает с браузерами третьей части.
- 2. Пользовательский интерфейс прост в использовании.
Минусы
- 1. Скорость загрузки видео медленнее.
3. Самый быстрый видеозагрузчик
Самый быстрый видеозагрузчик это еще одна полезная утилита для видео на Android. Его основные функции:
- 1.
 Откройте видео в браузере.
Откройте видео в браузере. - 2. Загрузите видео для просмотра в автономном режиме.
- 3. Поддержка всех моделей Android.
Плюсы
- 1. Это приложение для видеозаписей полностью бесплатное.
- 2. Скорость загрузки очень быстрая.
Минусы
- 1. Качество видео плохое.
4. Tube Video Скачать Mate Video
Tube Video Скачать Mate Video это простой инструмент, который поможет вам наслаждаться офлайн-видео на Android. Его основные функции:
- 1. Загрузите видео с Facebook, Vimeo и так далее.
- 2. Поддержка всех видеоформатов.
- 3. Возьмите несколько видеороликов в пакетном режиме.
Плюсы
- 1. Он может автоматически определять потоковое видео.
- 2. Пользовательский интерфейс является простым.
Минусы
- 1. Он не поддерживает YouTube.

5. HD Video Downloader
HD Video Downloader это как видео коллекция, так и приложение для загрузки видео. Основные функции:
- 1. Поиск видео в базе данных.
- 2. Загружайте видео в один клик.
- 3. Возьмите сразу несколько HD-видео.
Плюсы
- 1. Качество видео хорошее.
- 2. Интерфейс лаконичен.
Минусы
- 1. Видео коллекция ограничена.
Часть 2. 5 Лучшие приложения для скачивания видео для iPhone
6. Документы-6
Документы-6 является файловым менеджером для iOS, который имеет возможность загружать онлайн-видео. Кроме того, вы можете управлять и воспроизводить загруженные видео в этом многофункциональном приложении. Если вы хотите поделиться видео с друзьями, он станет инструментом передачи файлов.
Как захватить видео на iPhone
Шаг 1: Найдите документы 6 в App Store и установите их на свой iPhone.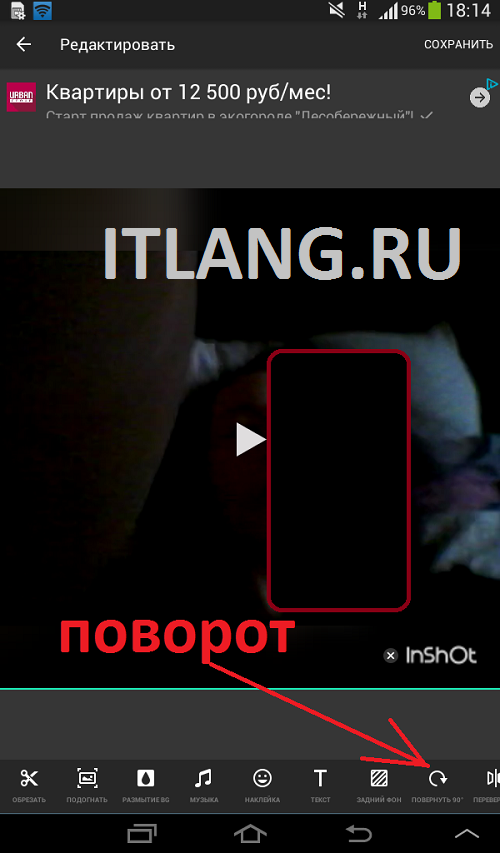
Шаг 2: Запустите документы 6 приложения с главного экрана и нажмите на самый правый значок на нижней ленте, чтобы открыть встроенный браузер.
Шаг 3: Откройте онлайн-видео, которое вы хотите посмотреть на iPhone в автономном режиме, и нажмите на значок загрузки снизу, чтобы сохранить его в памяти iPhone.
После загрузки вы можете перейти на вкладку «Документы» и воспроизвести видео.
7. Видеозагрузка
Video Downloader это универсальный видео инструмент для пользователей iPhone. Его основные функции:
- 1. Поиск потокового видео в браузере.
- 2. Возьмите видео одним нажатием.
- 3. Воспроизведение видео в любое время.
Плюсы
- 1. Это приложение для загрузки видео поддерживает широкий спектр видео и аудио форматов.
Минусы
- 1. Вы должны зарегистрироваться с личными данными.
8. Лучший видео-загрузчик бесплатно
Лучший видеозагрузчик является полезным инструментом для просмотра видео в автономном режиме на iPhone.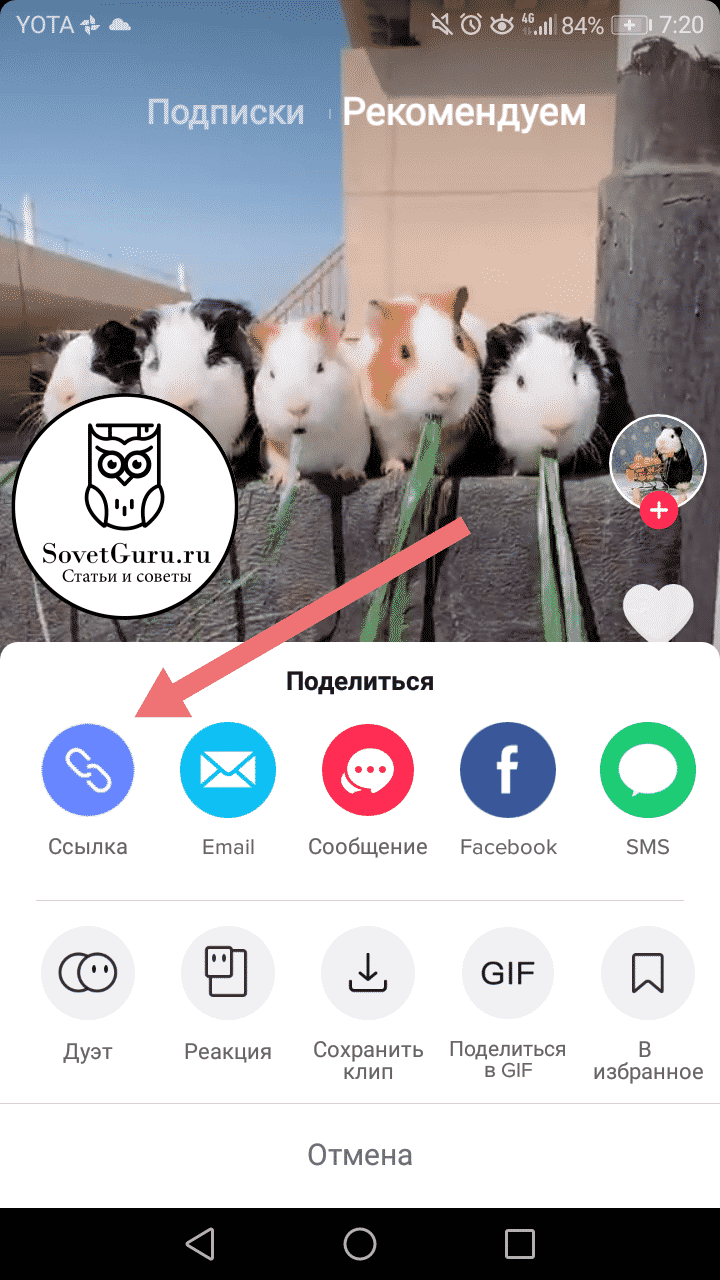 Его основные функции:
Его основные функции:
- 1. Откройте видео в встроенном браузере.
- 2. Сохраните онлайн-видеоролики в Camera Roll.
- 3. Воспроизведение видео и создание списка воспроизведения.
Плюсы
- 1. Это бесплатное приложение для видеозагрузки бесплатное без покупки в приложении.
Минусы
- 1. Скорость экономии видео медленнее.
9. Video Downloader Pro
Video Downloader Pro является одним из лучших платных видеоигр для iOS. Основные функции:
- 1. Сохраняйте воспроизведение видео на iPhone или iPad.
- 2. Интеграция браузера для поиска видео.
- 3. Конвертируйте видео в поддерживаемые форматы iOS.
Плюсы
- 1. Он имеет специальную версию для iPad.
Минусы
- 1. Он должен быть приобретен в App Store.
10. McTube
McTube это приложение для загрузки видео YouTube на iPhone.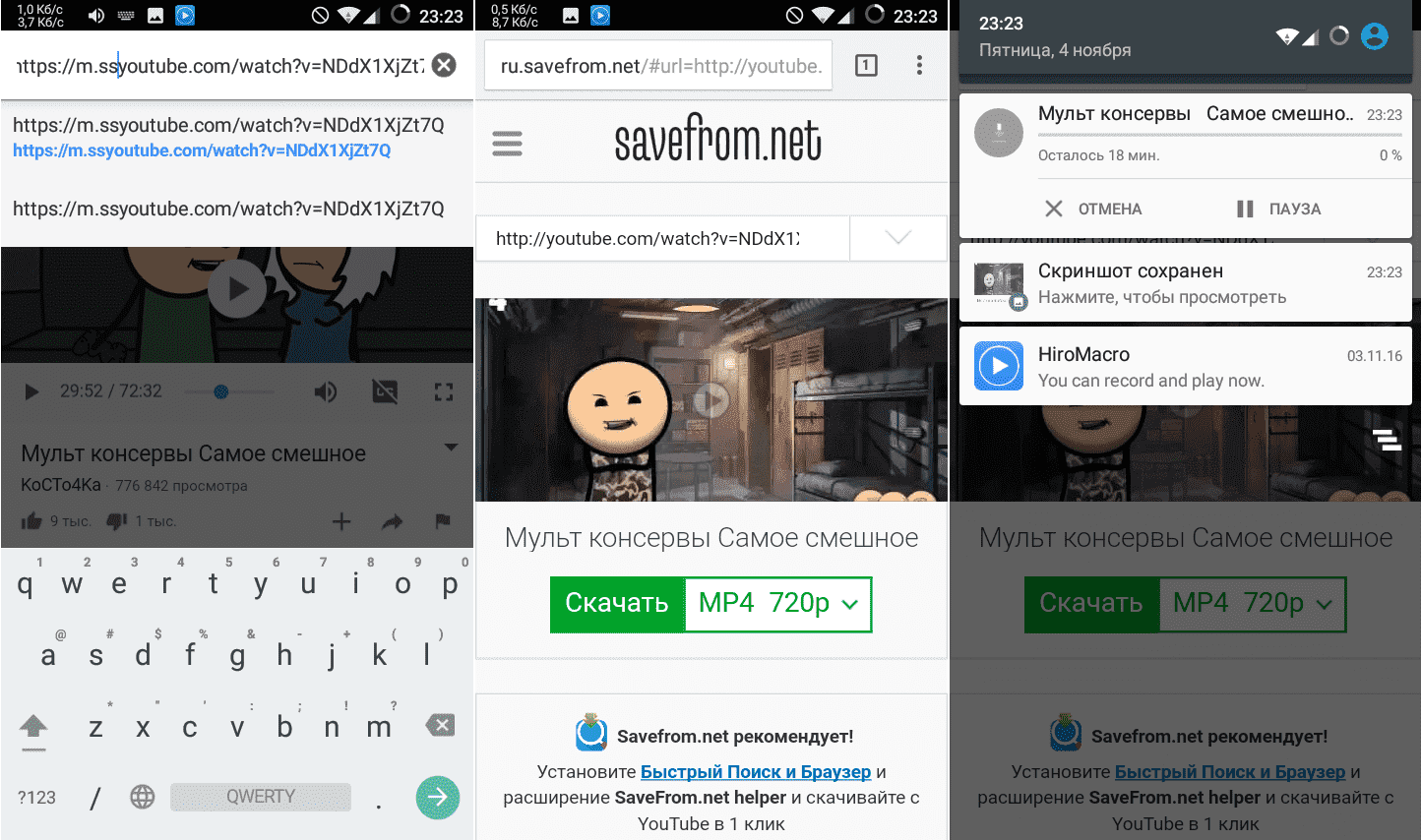 Его функции включают:
Его функции включают:
- 1. Кэш видео YouTube для просмотра в автономном режиме.
- 2. Создать плейлист для просмотра офлайн или онлайн.
- 3. Воспроизведение видео на YouTube в полном разрешении.
Плюсы
- 1. Это бесплатно.
- 2. Интерфейс интуитивно понятен.
Минусы
- 1. Он не может сохранять видеоролики в камере.
Подробнее: Лучший рабочий стол Video Downloader
Вне зависимости от того, какие приложения для видеозагрузки вы используете на своем смартфоне; вам потребуется загрузить через сеть Wi-Fi или сотовые данные, которые намного медленнее, чем широкополосные. Если вы хотите наслаждаться более быстрой скоростью, мы предложим вам использовать программное обеспечение для загрузки видео на рабочем столе, такое как Tipard Video Downloader.
- 1. Он имеет возможность захватывать видео с YouTube, Facebook, Vimeo, BBC и других веб-сайтов.

- 2. Это приложение для загрузки видео может автоматически обнаруживать и загружать потоковое видео.
- 3. Вы можете конвертировать и транскодировать загруженные видео в любые видеоформаты.
- 4. Он поддерживает преобразование онлайн-видео для устройств iPhone, iPad и Android без потери качества.
- 5. Скорость загрузки видео выше, чем другие аналогичные инструменты.
- Одним словом, вы можете доверять Video Downloader абсолютно.
Заключение
Видеоролики — самое популярное развлечение для большинства людей. А поскольку смартфоны имеют больший и больший экран, мы тратим больше времени на просмотр видео на мобильных телефонах. Чтобы наслаждаться видеороликами, многие люди решают загружать потоковое видео на внутреннее хранилище или на SD-карту своих смартфонов. Инструменты загрузки видео, представленные в этой статье, могут помочь вам смотреть видео без буферизации или задержки. Если вы хотите быстро загрузить большие видеофайлы, вы должны попробовать Tipard Video Downloader. Это лучшее приложение для загрузки видео, которое может как можно быстрее захватывать онлайн-видео с оригинальным качеством.
Если вы хотите быстро загрузить большие видеофайлы, вы должны попробовать Tipard Video Downloader. Это лучшее приложение для загрузки видео, которое может как можно быстрее захватывать онлайн-видео с оригинальным качеством.
Как скачать видео с YouTube в формате MP4 на телефоны Android
Многие люди ищут приложения-загрузчики для преобразования видео YouTube в MP4 на устройствах Android, но платформа предлагает только один законный способ. К счастью, существуют несколько менее уважаемых вариантов.
Просто обратите внимание, что эти неофициальные варианты являются рискованными. Подробная информация о правилах YouTube представлена ниже.
- Разблокируйте контент с ограничениями по региону с помощью лучшего VPN-сервиса YouTube
Как лучше всего конвертировать видео с YouTube в загружаемые файлы MP4 на Android? Есть хорошее приложение?
Допустим, вы хотите владеть видео YouTube в виде файлов MP4.Я предполагаю, что это означает, что вы уже приняли на себя риск навигации по небрежно выглядящим уголкам Интернета.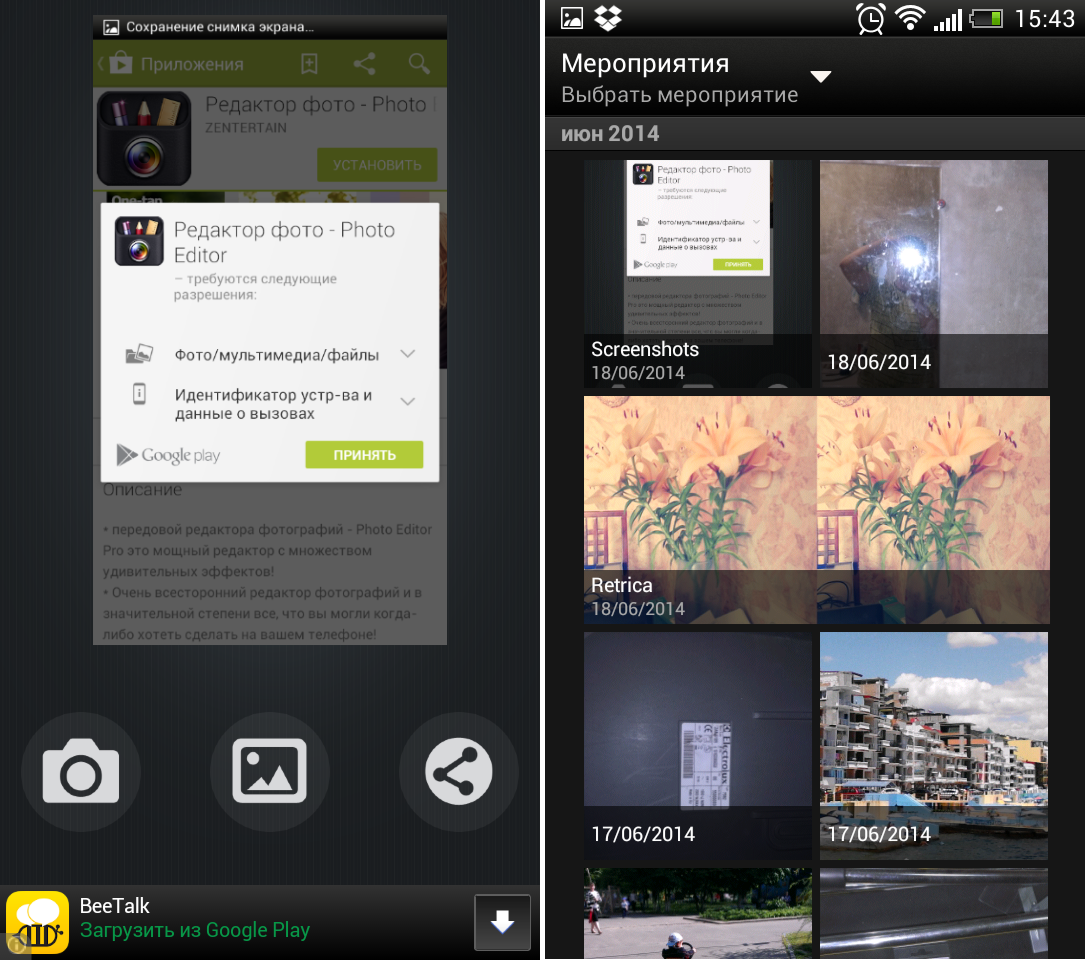
Мой лучший совет — тем не менее, не заходите в магазин приложений, поскольку эти приложения часто удаляются из магазина Google Play, поскольку Google владеет YouTube, и не в их интересах разрешать людям нарушать правила на своих сайтах.
Вместо этого используйте веб-сайт для загрузки видео. Прямо сейчас, после тестирования нескольких решений на Google Pixel 3a под управлением Android 9 Pie, я выбрал y2mate.com. Да, я рекомендую пользователям настольных компьютеров использовать OnlineVideoConverter, но я столкнулся с несколькими проблемами с этим сайтом на этом устройстве. Если y2mate не подходит для вас, попробуйте это сделать. Загрузите All Video Downloader из Google Play Store.
После того, как вы нашли нужное видео YouTube (скопируйте его веб-адрес / URL), следующие шаги просты:
1. Перейдите на https://y2mate.com Отклоните любые запросы на уведомления, как ты делаешь.
(Изображение предоставлено Y2mate.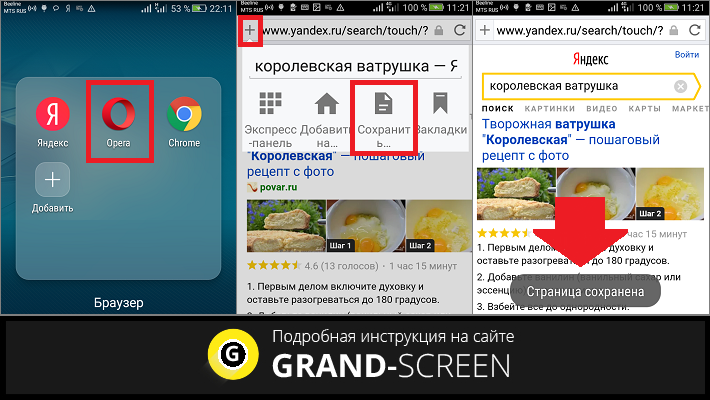 com)
com)
2. Вставьте адрес видео YouTube в это поле. После того, как вы вставите адрес, сайт автоматически откроет страницу ниже.
(Изображение предоставлено Y2mate.com)
3. Выберите разрешение для загрузки. Как вы увидите, доступны файлы MP4.
(Изображение предоставлено Y2mate.com)
4. Щелкните Загрузить .mp4. Если бы только этот шаг не был здесь, он не кажется необходимым.
(Изображение предоставлено Y2mate)
5. Нажмите «Закрыть».
(Изображение предоставлено Y2mate.com)
6. Ваш файл будет загружен.
(Изображение предоставлено Y2mate.com)
Как я могу сохранить видео YouTube для просмотра в автономном режиме на Android?
YouTube Premium — лучший способ скачать видео с YouTube для просмотра в автономном режиме на устройстве Android. Но в отличие от многих популярных неофициальных сторонних загрузчиков YouTube, это платная услуга за 11,99 долларов в месяц. Это всего лишь одна из уловок службы (которая также включает в себя работу без рекламы и прослушивание в автономном режиме), и, в отличие от других вариантов, у вас никогда не будет проблем.
Некоторое время, если вы хотели сохранить видео с YouTube на свой смартфон Android, вам приходилось использовать стороннее программное обеспечение, которое, вероятно, нарушало условия обслуживания YouTube. Это уже не так, поскольку YouTube теперь поддерживает
Easy Way для загрузки / сохранения изображений и видео из Twitter на Android
.
Twitter — одно из самых популярных приложений среди пользователей Android. Иногда попадались потрясающие фото и видео из твитов. И вы готовы загрузить его на свой телефон для дальнейшего использования.Для пользователей, не знакомых с ОС Android, это абсолютно непростая задача. Следовательно, здесь мы собрали несколько полезных советов, которые вы можете использовать для загрузки изображений на свое устройство Android, а также для встроенных видео в твиты.
Часть 1: Как сохранить фотографии / GIF из Twitter на Android
Для статических изображений / фотографий вы можете просто загрузить их с помощью приложений Twitter. В этом случае нет необходимости устанавливать стороннее приложение. Сначала запустите приложение Twitter и войдите в свою учетную запись.Затем найдите или выберите изображение, которое хотите сохранить. Зайдите в меню и нажмите «Сохранить». Выбранное изображение должно быть сохранено на вашем телефоне Android. Вы можете найти папку изображений Twitter в хранилище с помощью приложения для управления файлами.
Что касается анимированных GIF-файлов в Tweets , вы, возможно, заметили, что вы не можете сделать это так, как вы это делали на других веб-сайтах, где просто коснитесь изображения и выберите «Сохранить фотографии». Эта опция недоступна в приложении Twitter. Что нужно сделать? Лучше всего использовать приложение, позволяющее сохранять GIF и видео.
Чтобы сэкономить трафик и ускорить работу своих серверов, Twitter по умолчанию конвертирует все анимированные файлы GIF в видео MP4. Это делает GIF загрузку быстрее. Проблема в том, что когда вы пытаетесь загрузить их, как если бы они были изображениями, вы не можете загрузить их как видео, так как у вас нет возможности сохранить его в формате GIF.
Хотя для этого есть приложения в Google Play, одно из которых я расскажу в конце, вы можете сделать это напрямую, без необходимости что-либо загружать, используя онлайн-конвертер анимированных GIF из Twitter.
Шаг 1 : Откройте приложение Twitter на своем телефоне, затем перейдите к анимации, которую вы хотите загрузить.
Шаг 2 : Нажмите, чтобы анимация развернулась на весь экран, нажмите на меню и выберите «Поделиться».
Шаг 3 : Вам будет показан общий ресурс меню, выберите «Копировать в буфер обмена».
Шаг 4 : Запустите онлайн-конвертер из вашего браузера, вставьте скопированный URL-адрес в онлайн-конвертер или анимированный Gif и нажмите «Загрузить».
Как только это будет сделано, у вас будет анимированный GIF из Twitter в вашей галерее фотографий на вашем телефоне Android, и вы сможете использовать его для публикации в социальных сетях или любого другого приложения обмена мгновенными сообщениями, которое позволяет отправлять анимированные GIF-файлы.
Часть 2: Как загрузить видео из Twitter на Android
Как уже упоминалось выше, для этого также есть возможность скачать одно приложение из Google Play. Его имя — Tweet2gif, давайте посмотрим, как это сделать.
Шаг 1 : Загрузите приложение Tweet2gif из Play Store.
Шаг 2 : Как и в предыдущем случае, откройте приложение Twitter и найдите анимацию, которую хотите загрузить.
Шаг 3 : Аналогичным образом щелкните анимацию или видео и выберите «Поделиться».
Шаг 4 : На этот раз в меню «Поделиться» выберите «Tweet2gif», где открыто приложение, связанное со ссылкой для загрузки, уже заблокировано.
Шаг 5 : Получив ссылку на приложение Tweet2gif, вы можете загрузить ее в формате MP4, оба из которых сделаны из этой статьи, в формате GIF. Для этого нажмите кнопку, соответствующую вашему выбору.
В конце концов, с помощью этих параметров вы сможете загружать изображения, GIF и видео из Twitter и иметь возможность отправлять их, кто хочет, как внутри, так и за пределами этого приложения.
лучших способов сохранить видео Snapchat на Android и iOS
Snapchat — это приложение для обмена видеосообщениями для смартфонов, которое позволяет пользователям отправлять и получать изображения, видео и сообщения, которые исчезнут в считанные секунды.Каждые отправленные фотографии или видео называются «снимками». Многие пользователи смартфонов любят это приложение, так как любой может легко поделиться своими действиями с друзьями. И самое лучшее, что все полученные снимки не будут занимать место в памяти вашего телефона, поскольку они будут удалены автоматически. Однако многие пользователи могут задаться вопросом, как сохранить видео из Snapchat , чтобы легко просматривать свои любимые снимки видео. Чтобы узнать, как это сделать, вы можете ознакомиться со списком, приведенным после публикации.
I. Оптимальные способы сохранения видео из Snapchat
II. Сторонние приложения для сохранения снимков видео
I. Как сохранить видео Snapchat с помощью записи
Чтобы тайно получить снимок видео, лучше всего сделать это с помощью записи. Поскольку Snapchat не позволяет прямую загрузку, запись будет отличной альтернативой. Этот метод работает так же, как вы записываете действия на экране на рабочем столе, но на этот раз вы будете записывать действия своего смартфона.При записи видео из таких приложений, как Snapchat, вот два надежных приложения для записи экрана, которые вы можете использовать.
Apowersoft iPhone / iPad Recorder
Если вы хотите сохранить видео из Snapchat на свой iPhone или iPad, вы можете использовать программу под названием Apowersoft iPhone / iPad Recorder. Это приложение может отображать экран вашего iPhone / iPad на ПК и предоставляет возможность записи для записи любых действий на ваших устройствах iOS вместе со звуком. Кроме того, вы также можете выбрать разрешение записи (720p и 1028p) и формат (MP4, WMV, AVI, GIF и т. Д.)). Это также позволяет сделать снимок экрана в середине записи.
Чтобы узнать, как записывать видео из Snapchat с помощью этого рекордера, просто выполните следующие действия.
- Загрузите, установите и откройте это приложение на своем ПК.
Скачать
- Затем настройте компьютер и устройство iOS в одной сети Wi-Fi.
- На устройстве iOS проведите вверх от нижней части экрана, чтобы открыть Центр управления, затем нажмите AirPlay, а затем включите значок экрана телевизора с именем вашего компьютера, чтобы включить зеркальное отображение экрана.
- Когда экран вашего устройства проецируется, вы можете начать запись, нажав кнопку записи, расположенную в верхней части зеркального экрана.
- Теперь откройте Snapchat и воспроизведите видео, которое вам нужно захватить.
- По завершении нажмите кнопку «Стоп», чтобы завершить запись. После этого появится папка с видеозаписью Snapchat в ней.
Apowersoft Android Recorder
Если вам интересно, как сохранить видео Snapchat на устройствах Android, вы можете использовать программу под названием Apowersoft Android Recorder.С помощью этого приложения любой пользователь Android может легко снимать свои видеофайлы на Android 5.0 или более поздней версии. Функции, которые вы можете получить в этом приложении, включают запись HD-видео, трансляцию экрана в реальном времени, мгновенное создание снимков экрана и многое другое. Для создания желаемого скринкаста он даже предоставляет параметры записи, такие как формат видео, аудиовход, качество видео и т. Д.
Чтобы записать видео Snapchat с помощью этого инструмента, просто выполните следующие действия.
Загрузить
- Установите компьютер и устройство Android в одну сеть.Затем установите эту программу на свой Windows / Mac и запустите.
- Щелкните значок «Дополнительно» в правом верхнем углу интерфейса и настройте некоторые параметры в параметрах.
- Проведите вниз по контекстному меню на устройстве Android, затем нажмите «Трансляция». Найдите доступное устройство с именем вашего компьютера, нажмите его для подключения и нажмите «ГОТОВО».
- Затем ваш экран Android со звуком можно транслировать на компьютер.
- Затем откройте Snapchat на своем телефоне и воспроизведите полученный снимок видео.
- Нажмите красную кнопку записи в верхней части проецируемого экрана, чтобы начать съемку.
- После этого нажмите кнопку «Стоп», и записанное видео Snapchat можно будет найти в выходной папке.
Советы : Если в вашем контекстном меню нет значка «Трансляция», вы можете загрузить «Google Cast» в магазине Google Play для подключения.
II. Сохранение видео Snapchat с помощью сторонних приложений для Android
Если вас не устраивают показанные выше приложения, вы можете использовать сторонние приложения Snapchat.Хотя эти приложения заблокированы в Google Play, вы все равно можете получить их, загрузив их с их веб-страницы. Прекрасным примером этих приложений являются показанные ниже.
SaveMySnaps (Android)
Если вы хотите получать снимки прямо со своего телефона, то это приложение — то, что вам нужно. Это приложение способно сохранять снимки и истории, напрямую отправлять снимки в фотогалерею и применять пользовательские подписи. Он также имеет функцию добавления пользовательских эффектов рисования, а также фильтра.Это отличное приложение для тех, кто хочет мгновенно сохранять полученные снимки.
Snapsave (Android)
Этот инструмент не только позволяет вам получать снимки из Snapchat, но также служит хорошей альтернативой ему. Используя SnapSave, пользователи могут сохранять любые полученные снимки, не зная об этом. Кроме того, вы можете отправлять снимки напрямую с помощью этого приложения. Несмотря на это, некоторые пользователи утверждают, что это приложение время от времени дает сбой, поэтому вы можете использовать его на свой страх и риск.
Bottom Line
Это приложения для тайного сохранения видео Snapchat.Все они прилично работают с захватом видео из Snapchat. Но если мы собираемся сравнивать способы, способ записи имеет преимущество, поскольку сторонние приложения недостаточно стабильны. Кроме того, с помощью перекодирования экрана пользователи также могут иметь привилегию захвата других действий на экране, помимо захвата видео Snapchat, что невозможно сделать с помощью сторонних приложений.
Рейтинг:
4.3 /
5
(на основе 98 оценок)
Спасибо за вашу оценку!
Загрузчик видео с Facebook — Загрузите видео с Facebook онлайн
Загрузчик видео с Facebook онлайн HD как MP4
SaveAs — это бесплатный онлайн-инструмент для преобразования видео из Facebook в файлы mp4 (видео) и сохранения их на вашем устройстве. Эти инструменты могут сохранять видео на компьютерах, планшетах и мобильных устройствах [Устройства Android и iOS iPhone, iPad и iPod.
Как использовать загрузчик Facebook?
- Копировать URL видео.
- Вставьте URL-адрес в поле выше.
- Нажмите кнопку «Загрузить», чтобы сохранить видео в высоком или нормальном разрешении.
Как скачать видео с Facebook
Скачать видео из Facebook на Apple iPhone, iPod, iPad:
НОВИНКА: добавьте наше веб-приложение Facebook Downloader на свой iPhone:
— Откройте браузер Safari и откройте Saveas.co и выберите понравившийся язык
— В нижней части экрана вы увидите значок, изображающий стрелку, которая выглядит так, как будто она пытается уйти от квадрата, нажмите на нее.
— Теперь найдите «Добавить на главный экран» и нажмите ДОБАВИТЬ
перейдите на главный экран, и вы увидите значок нашего приложения
Скачать видео из Facebook на Android:
Добавьте наше веб-приложение на свой Android (Samsung — Huawei — Sony…etc:
— Откройте браузер Chrome, перейдите на Saveas.co и выберите предпочитаемый язык.
— в правом верхнем углу нажмите на три точки.
— вы найдете текст [Добавить на главный экран], и все готово.
Часто задаваемые вопросы
Могу ли я загрузить видео из Facebook на iPhone / iPad / iPod?
Да, этот сайт специально разработан для устройств iOS. Все, что вам нужно сделать, это открыть этот сайт из Safari, вставить URL-адрес видео и начать загрузку
Требуются ли деньги для услуги SaveAs после ограничения количества скачиваний?
SaveAs абсолютно бесплатен и не имеет ограничений на скачивание.
Где сохраняются видео Facebook после загрузки?
Видео обычно сохраняются в папке «Загрузки», но вы можете использовать параметр «Сохранить как» и изменить его на другой. Вы можете выполнить простую проверку в Windows, нажав [CTRL + J], а если вы используете MAC, вы можете нажать [Shift + Command + J] в браузере, чтобы просмотреть историю загрузок.
Могу ли я скачать живые видео с Facebook?
Вы не можете сохранять видео Facebook Live во время потоковой передачи, но можете загрузить их после завершения потоковой передачи.
Почему видео не скачивается, а проигрывается?
Вы можете решить эту проблему, вместо того, чтобы щелкнуть левой кнопкой мыши, используйте Правый щелчок -> Сохранить как … и выберите место, в которое вы хотите сохранить видео.
Есть ли на этом веб-сайте копии видео или загруженных видео или история поиска?
Saveas официально не связан с Facebook. Он не размещает и не размещает на своем сервере какой-либо пиратский или авторский контент, и все загружаемые видео делаются непосредственно с их серверов CDN на машину соответствующего пользователя.
Как скачать видео с YouTube на iPhone и Android
Что вы делаете, когда хотите получить что-то с YouTube на свой телефон? (Изображение: Getty)
YouTube — отличное приложение для просмотра и обмена видео. Но что, если вы захотите загрузить их на свой телефон?
Есть простой вариант, или вам придется приложить дополнительные усилия?
На самом деле гораздо сложнее загрузить видео, если у вас есть iPhone, потому что Apple расправилась с людьми, копирующими видео с помощью специальных приложений.
Но на самом деле есть два довольно быстрых способа сделать это через Android, если у вас есть один из них.
Вот вся необходимая информация…
YouTube позволяет загружать видео, если у вас есть подходящее приложение (Изображение: Getty)
Android
1. Через приложение YouTube
- Откройте приложение YouTube и найдите видео, которое хотите загрузить
- Воспроизведите видео и нажмите кнопку «Поделиться»
- Выберите «YouTube Downloader» в меню общего доступа.
- Выберите формат для загрузки — mp4 для видео или mp3 для аудиофайла
- Tap скачать
2.Через приложение YouTube Downloader / аналогичные приложения
- Скачать приложение
- Откройте приложение
- Используйте поиск, чтобы найти видео, которое хотите загрузить, и нажмите на него
- Выберите нужный формат — mp4 для видео или mp3 для аудиофайла
- Нажмите «Загрузить» и подождите, пока приложение заработает. Это может занять несколько минут.
- Посмотрите видео в приложении или найдите его в соответствующей папке в телефоне
Пользователям iPhone может оказаться труднее защитить подходящее приложение (Изображение: Getty)
iPhone
1.Через Documents 6 из UK Apple Store
- Откройте приложение YouTube, найдите видео, которое хотите захватить, и скопируйте ссылку на него через опцию обмена
- Зайдите в Apple Store и найдите «Documents 6»
- Установите приложение с таким именем
- Запустите приложение и нажмите значок Safari, который выглядит как компас
- Запускает веб-браузер. Введите «savefromnet» и нажмите значок поиска
- Щелкните ссылку en.savefrom.net в результатах поиска
- Вставьте ссылку на видео YouTube в белое поле на SaveFromNet
- Нажмите на зеленую галочку и выберите нужный размер файла и тип файла — mp4 для видео или mp3 для аудиофайла
- Нажмите «Загрузить», затем «Готово» и дождитесь прибытия видео.
- Посмотрите видео в разделе «Загрузки» документа 6
- Чтобы перенести его в папку «Фотопленка» в телефоне, нажмите и удерживайте значок видео и перетащите его вверх, пока не появятся папки.
- Перетащите его в Фото, затем в Фотопленку.Выполнено!
Вы также можете более легко загружать видео с YouTube на свой компьютер или ноутбук через ряд веб-сайтов, которые вы можете найти через поисковые системы.
Это гораздо менее хлопотно, но тогда в некоторых ситуациях может быть удобнее иметь видео на телефоне.
БОЛЬШЕ: Каково быть опекуном за моей невестой в 20 лет?
БОЛЬШЕ: Когда Найл Аслам покидает Остров любви — почему он ушел, с кем он был связан и каковы его данные в Instagram и Twitter
Получите всю необходимую информацию
последние новости, приятные истории, аналитика и многое другое
Как скачать YouTube видео на смартфон или планшет
Обновлено: 16.05.2020, Computer Hope
Ниже приведены инструкции по загрузке видео с YouTube с помощью смартфона или планшета.
Заметка
Видео могут занимать много места на диске и быстро заполнять память вашего смартфона или планшета.
Загрузка видео с YouTube на Apple iPad и iPhone
Загрузка видео с YouTube на iPad или iPhone — довольно простой процесс. Тем не менее, для этого требуется несколько дополнительных шагов, чем для загрузки видео на настольный компьютер или ноутбук. Чтобы загрузить любое видео с YouTube на свой iPad или iPhone, выполните следующие действия.
- В App Store найдите приложение Documents by Readdle , затем загрузите и установите приложение на свой iPad или iPhone.
- После завершения установки приложения Documents by Readdle , откройте приложение (значок приложения называется «Документы»).
- В правом нижнем углу окна приложения щелкните значок браузера Safari (выглядит как компас).
- В адресной строке введите bitdownloader.com и нажмите кнопку Go в правом нижнем углу экранной клавиатуры.
- Нажмите кнопку «Домой» на iPad или iPhone.
- Откройте браузер Safari и перейдите на веб-сайт youtube.com или приложение YouTube .
- Найдите видео, которое хотите загрузить, и на странице видео щелкните значок Share , расположенный под видео (стрелка, указывающая вправо).
- В открывшемся окне видео Поделиться коснитесь параметра Копировать , чтобы скопировать URL-адрес видео.
- Снова нажмите кнопку Home и откройте приложение Documents еще раз.
- Коснитесь пальцем Введите ссылку на видео здесь текстовое поле. Когда появится экранная клавиатура, нажмите и удерживайте палец в текстовом поле, чтобы вызвать опцию Вставить . Коснитесь параметра «Вставить», чтобы вставить URL-адрес видео YouTube в текстовое поле.
- Нажмите зеленую кнопку Загрузить под текстовым полем.
- Через несколько секунд прокрутите страницу вниз до раздела Загрузить видео со звуком . Нажмите зеленую кнопку Загрузить рядом с предпочтительным форматом видео, чтобы загрузить видео.
- На открывшемся экране Сохранить файл введите имя загружаемого видеофайла, затем нажмите кнопку готово .
- Видео загружается на iPad или iPhone в приложении «Документы». Коснитесь значка Загрузки в правом нижнем углу экрана (стрелка, указывающая вниз с линией под ней), чтобы увидеть, как идет загрузка видео.
- По завершении загрузки видео коснитесь имени видеофайла, чтобы открыть экран Documents .Если видео начинает воспроизводиться, остановите видео и нажмите Готово , чтобы закрыть видео.
- Нажмите значок папки Загрузки , чтобы просмотреть загруженный видеофайл. Когда загрузка видео будет завершена, нажмите Закрыть в верхнем левом углу.
- В нижнем левом углу приложения «Документы» коснитесь фиолетового значка папки , затем коснитесь папки Загрузки на экране Мои файлы .
- Коснитесь значка в виде многоточия в правом нижнем углу видеофайла и выберите параметр Копировать .
- На экране Копировать в коснитесь параметра Фото . Видео теперь находится и доступно в приложении «Фото» на вашем iPhone или iPad.
Заметка
Если вы не видите параметр Фото на экране «Документы» или этот параметр неактивен, вам необходимо предоставить разрешения на доступ приложению «Документы». Чтобы предоставить разрешения, войдите в настройки iPhone или iPad. Прокрутите вниз до нижней части экрана Настройки и коснитесь приложения «Документы» в списке.Коснитесь параметра Фото и выберите параметр Чтение и запись , чтобы предоставить разрешение. Параметр «Фотографии» теперь должен быть выбран в приложении «Документы».
Наконечник
Если у вас возникли проблемы с копированием файла или он не был скопирован, вы можете вернуться в раздел «Загрузки» на шаге 16 и повторить оставшиеся шаги, чтобы скопировать видео.
После выполнения описанных выше действий видео YouTube загружается и копируется в приложение «Фото», где его можно просматривать и копировать.
Загрузка видео с YouTube на смартфон и планшет Android
К сожалению, мы не смогли найти в магазине Google Play хороших решений, позволяющих загружать видео с YouTube. Поэтому мы рекомендуем получить TubeMate со стороннего сайта загрузки. Ниже приведены инструкции по установке TubeMate, бесплатного приложения (с ограниченной рекламой) для телефонов Android.
- На своем телефоне посетите веб-сайт TubeMate и коснитесь одного из проверенных сайтов для загрузки.В нашем примере мы выполняем загрузку с Android Freeware .
- Нажмите кнопку Установить приложение .
- Нажмите OK , чтобы увидеть предупреждение о том, что файл .apk может нанести вред вашему телефону.
- Нажмите Откройте после загрузки.
- Если вы никогда не устанавливали приложение из-за пределов магазина Play, вы получите сообщение «Установка заблокирована». Щелкните Параметры и установите флажок Неизвестные источники , а затем щелкните ОК .
- Нажмите Установить .
- После завершения загрузки приложения откройте приложение и, если вы согласны с условиями использования, нажмите Согласен .
- Найдите видео YouTube, которое вы хотите загрузить, скопируйте URL-адрес видео и вставьте URL-адрес в TubeMate, чтобы открыть видео.
- Нажмите красную кнопку загрузки справа от видео.
- Выберите качество видео, которое вы хотите загрузить.
- Нажмите красную кнопку загрузки после выбора качества видео.
- После загрузки видео вы можете получить доступ к видеофайлу в приложении Files или My Files на вашем телефоне Android.
Наконечник
Чтобы сэкономить место на вашем устройстве, вы также можете переместить видео или аудиофайл на SD-карту.
Загрузка видео с YouTube на смартфон и планшет с Windows
Если у вас смартфон или планшет с Windows, и это Windows 8.1 или более поздняя версия, мы рекомендуем использовать бесплатную службу загрузки видео от BitDownloader.Чтобы использовать эту услугу, вы должны использовать браузер Microsoft Edge на смартфоне или планшете Windows.
- Откройте браузер Edge.
- Перейдите на страницу YouTube, содержащую видео, которое вы хотите скачать. Когда вы найдете страницу, выделите и скопируйте URL-адрес в адресной строке.
- Перейдите на сайт BitDownloader.
- Страница содержит текстовое поле, в котором вы можете ввести URL-адрес видео YouTube. Коснитесь внутри текстового поля, чтобы поместить туда текстовый курсор, затем вставьте адрес, который вы скопировали на шаге 2.
- Нажмите зеленую кнопку Загрузить рядом с текстовым полем.
- Через несколько секунд прокрутите страницу вниз до раздела Загрузить видео со звуком . Нажмите зеленую кнопку Download рядом с предпочтительным форматом видео, чтобы загрузить видео.
- Если появится запрос с вопросом, хотите ли вы Открыть или Сохранить файл, выберите опцию Сохранить , чтобы загрузить и сохранить файл на своем устройстве. Если запрос не появляется, видеофайл загружается и сохраняется автоматически.
Наконечник
Чтобы сэкономить место на вашем устройстве, вы также можете переместить видео или аудиофайл на SD-карту.
Загрузка видео с YouTube на смартфон Blackberry
На смартфоне Blackberry мы рекомендуем использовать приложение UC Browser для загрузки видео с YouTube. Для этого выполните следующие действия.
- Войдите в магазин приложений Blackberry App Store и загрузите приложение UC Browser.
- Найдите видео YouTube, которое хотите загрузить, на веб-сайте YouTube.
- Нажмите в адресной строке URL-адреса и скопируйте URL-адрес видео YouTube.
- Откройте приложение UC Browser.
- Вставьте URL-адрес видео YouTube в приложение UC Browser.
- Запустить процесс загрузки.
- После завершения загрузки видео найдите видеофайл на Blackberry и измените расширение видеофайла на «mp4».
Используя приложение медиаплеера на Blackberry, теперь вы можете смотреть загруженное видео с YouTube.

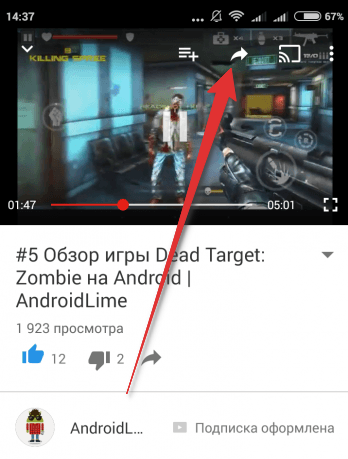 Сделать это можно в разделе «Безопасность», сдвинув ползунок в правую сторону.
Сделать это можно в разделе «Безопасность», сдвинув ползунок в правую сторону.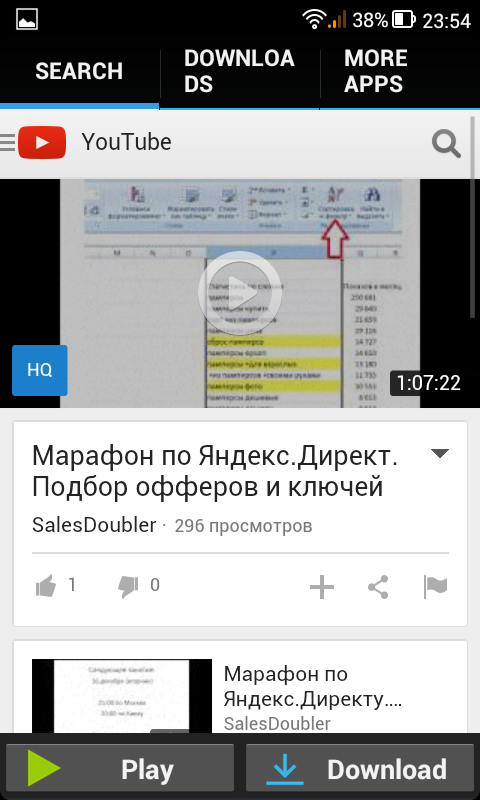 После этого появится окно «Обработка видео», время которой зависит от размера видеозаписи.
После этого появится окно «Обработка видео», время которой зависит от размера видеозаписи.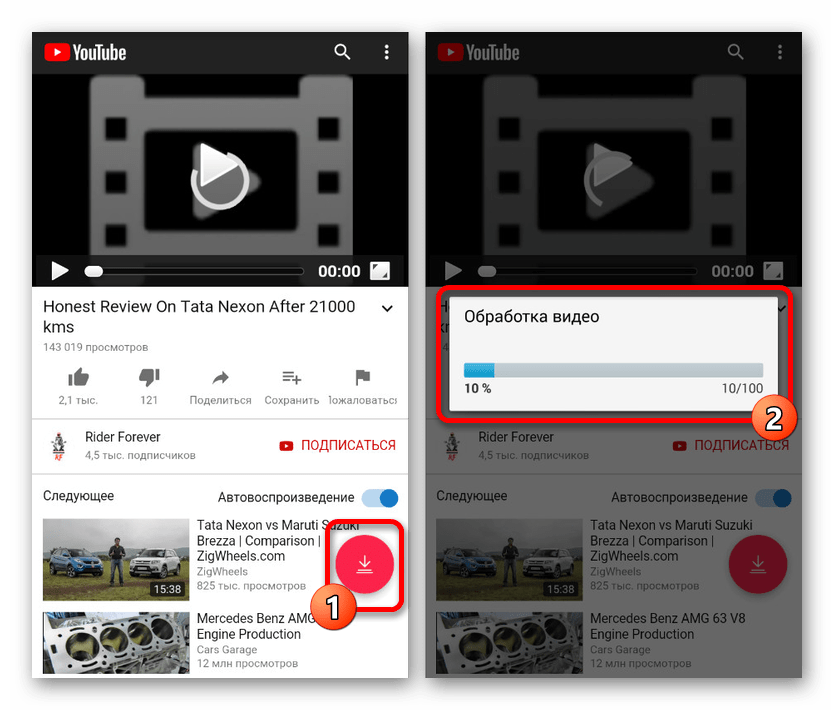 Ознакомиться более детально с процедурой загрузки и установки вы можете в прошлом способе.
Ознакомиться более детально с процедурой загрузки и установки вы можете в прошлом способе.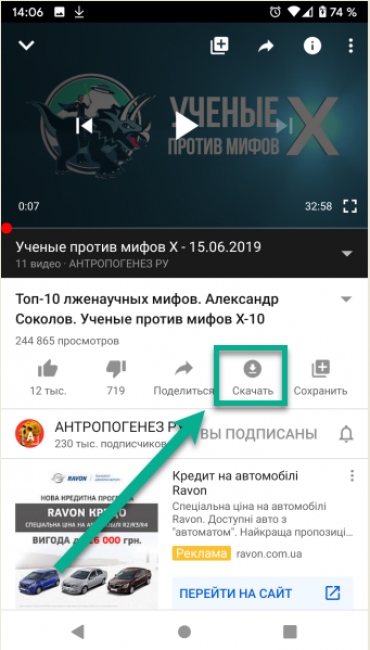 ru
ru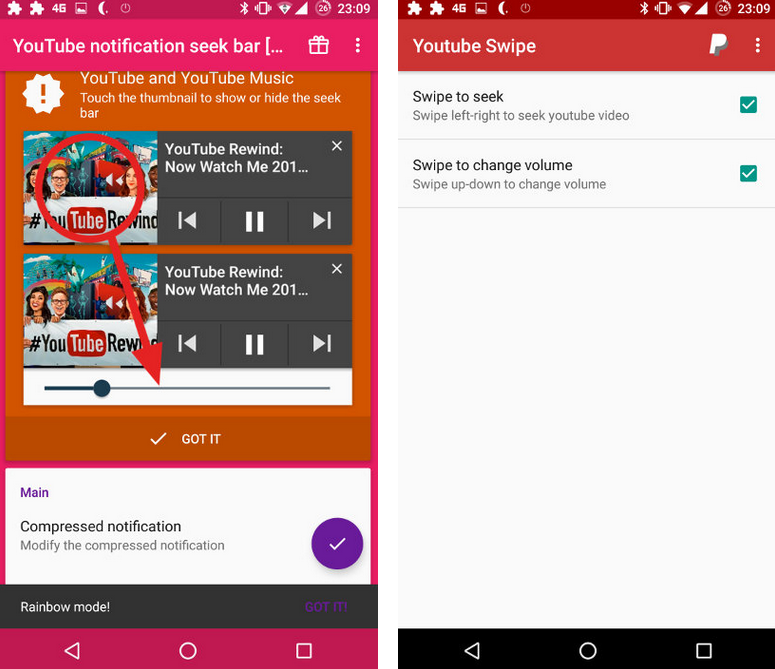
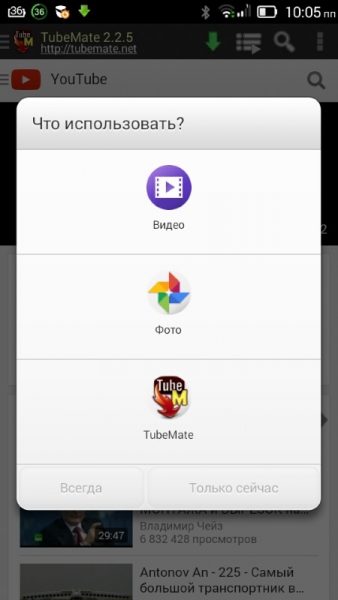
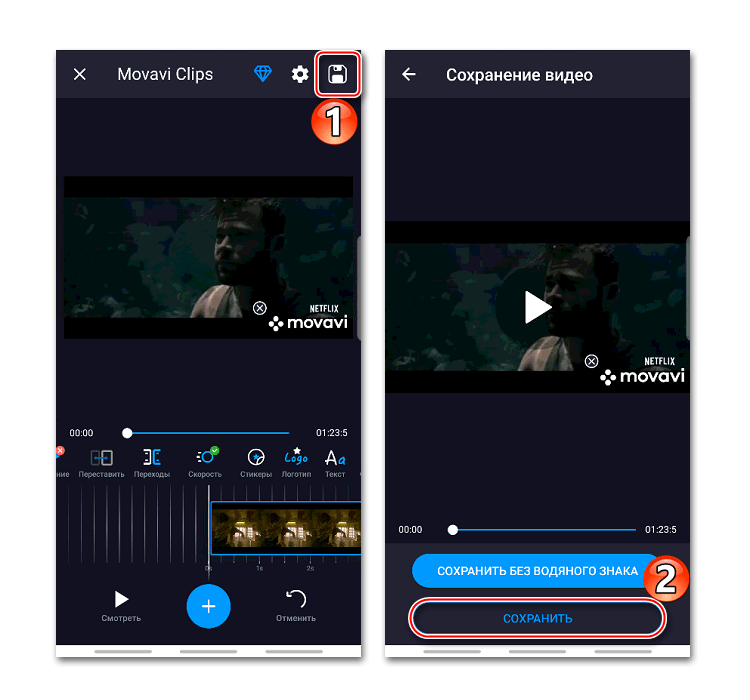 После этого нам придется авторизоваться в социальной сети Facebook при помощи своих логина и пароля. За их сохранность волноваться не приходится так как данное решение давно хорошо зарекомендовало себя среди миллионов пользователей. В результате откроется ваша страничка Facebook и мы, воспользовавшись поиском, сможем найти интересующее нас видео.
После этого нам придется авторизоваться в социальной сети Facebook при помощи своих логина и пароля. За их сохранность волноваться не приходится так как данное решение давно хорошо зарекомендовало себя среди миллионов пользователей. В результате откроется ваша страничка Facebook и мы, воспользовавшись поиском, сможем найти интересующее нас видео.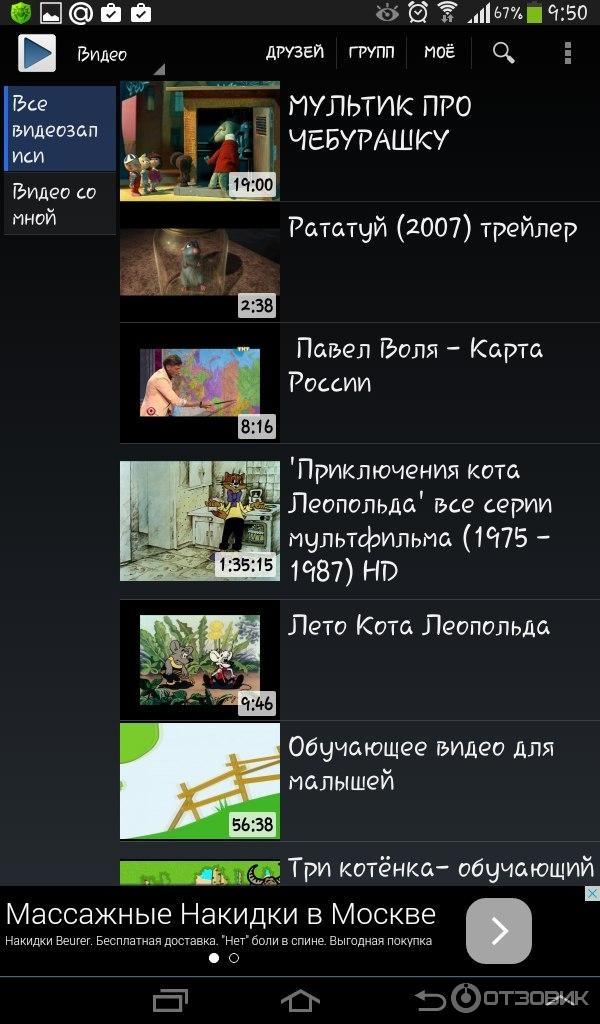 В нижней правой части экрана жмем «Поделиться», а когда появится контекстное меню выбираем пункт «Скопировать ссылку». В результате появится характерное уведомление, подтверждающее успешное завершение процесса.
В нижней правой части экрана жмем «Поделиться», а когда появится контекстное меню выбираем пункт «Скопировать ссылку». В результате появится характерное уведомление, подтверждающее успешное завершение процесса. В результате начнется процесс скачивания нашего видео из Facebook на iPhone.
В результате начнется процесс скачивания нашего видео из Facebook на iPhone.
 Откройте видео в браузере.
Откройте видео в браузере.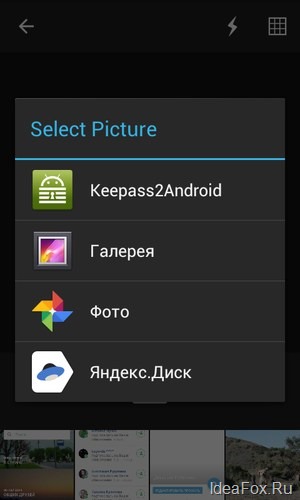

Добавить комментарий