Как создать альбом ВКонтакте: подробная инструкция
Привет, читатели блога iklife.ru.
Социальная сеть ВКонтакте дает много интересных возможностей. Это личное общение с друзьями, обсуждение насущных проблем, получение интересной информации, просмотр видео, прослушивание музыки и многое другое.
Чтобы узнать обо всех доступных функциях, почитайте наше руководство по ВКонтакте. А сегодня мы узнаем, как создать альбом ВКонтакте на личной странице и в группах. Научимся работать с фотографиями, аудиозаписями и видеороликами.
Фото, аудио и видеоальбомы – это своего рода папки (каталоги, директории), в которых лежат материалы, посвященные определенной теме или событию.
Например, отдельно группируются снимки с корпоратива, поездки на море, встречи одноклассников. В разных местах могут лежать расслабляющие аудио для вечернего отдыха, бодрящие – для утра или спортивных занятий.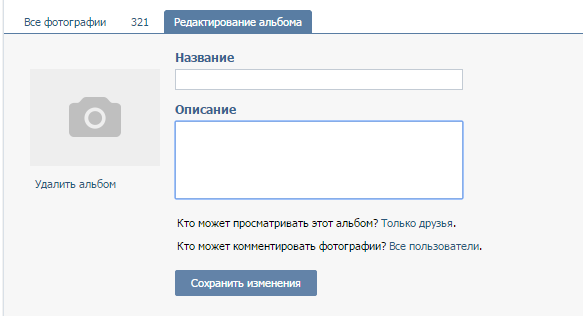 Организованные таким образом файлы легко редактировать, загружать и удалять.
Организованные таким образом файлы легко редактировать, загружать и удалять.
Как сделать фотоальбом
На своей странице
Чтобы сгруппировать свои личные снимки зайдите в соответствующий раздел аккаунта ВКонтакте.
В самом верху жмем на кнопку “Создать альбом”.
В открывшемся окне нам предлагают ввести название, описание и произвести минимальные настройки. При желании сразу установите, кто сможет просматривать и комментировать материалы: все пользователи, только друзья или некоторые из них.
Также есть возможность сделать раздел закрытым ото всех, чтобы только самому иметь доступ к его содержимому. Не волнуйтесь, эти настройки можно изменить в любое время. Обязательным полем для заполнения в этой форме является только “Название”.
После создания директории вы перейдете внутрь. Сейчас она пустая. Чтобы исправить это, кликните мышкой по кнопке “Добавить фотографии”. Выберите на компьютере файлы, которые хотите разместить.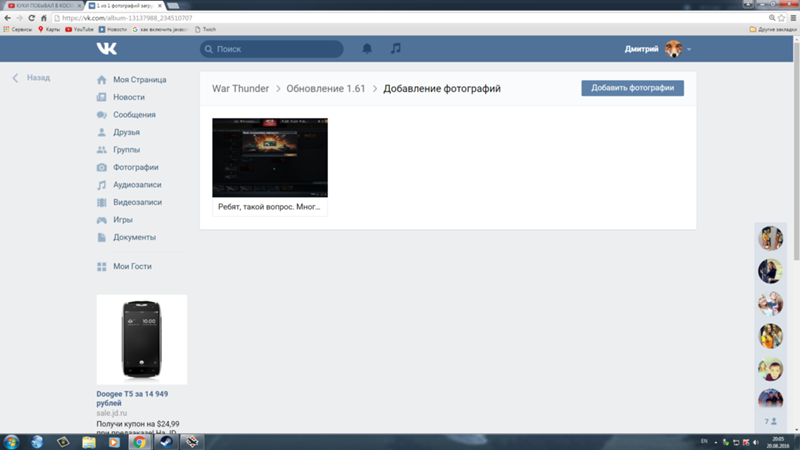 Если возникают трудности, читайте статью о том, как добавить фото в ВК.
Если возникают трудности, читайте статью о том, как добавить фото в ВК.
Когда каталог заполнен, можно снова зайти в настройки. Для этого нажмите на его название в верхней строке.
Теперь, кроме названия, описания и доступа, из загруженных изображений можно выбрать обложку. После редактирования нажмите “Сохранить изменения”.
Чтобы увидеть результат своих трудов, перейдите на страницу, найдите блок “Фотоальбомы” и кликните на изображение, которое вы выбрали для обложки. Откроется вся директория с файлами. Можно открыть любую из них, пролистать и оставить комментарии.
В сообществе
Вы организовали свое сообщество или имеете права администратора, но не знаете, как загрузить и сгруппировать снимки и картинки. Сейчас мы разберемся с этим вопросом. Заходим в пункт меню “Группы”, выбираем “Управление”.
Открываем интересующее нас сообщество. Справа в меню обнаруживаем одноименный пункт со значком шестеренки.
Справа в списке нажимаем на “Разделы” и ставим галочку напротив надписи “Фотоальбомы”.
В группе дополнительно выбираем, кто сможет редактировать и добавлять каталоги со снимками. При ограниченном доступе – это будут администраторы. При открытом типе – любой участник.
Не забывайте сохранять изменения. Теперь идем в профиль и находим справа надпись “Добавить фотографии”. Дальше будут небольшие отличия, поэтому разберем процесс отдельно для каждого вида сообществ.
В группе
После перехода в блок добавления фотоматериалов автоматически откроется основной альбом, он создается программой и удалить его нельзя. Но можно создавать свои. Для этого переходим по ссылке “Все фотографии”.
Тут выбираем “Создать альбом”. Необходимое поле – название. Также можно сделать описание, ограничить круг лиц, которые будут загружать снимки, и закрыть комментирование.
Готово. Теперь можно размещать графические материалы.
В паблике
При нажатии на ссылку “Добавить фотографии” сразу откроется проводник компьютера. Выбранные файлы автоматически затянутся в основной каталог. И только после этого можно будет перейти к созданию новой папки с изображениями. Вверху страницы выбираем “Основной альбом” и затем “Все фотографии”.
Выбранные файлы автоматически затянутся в основной каталог. И только после этого можно будет перейти к созданию новой папки с изображениями. Вверху страницы выбираем “Основной альбом” и затем “Все фотографии”.
Тут видим уже существующую директорию и кнопку для создания новой. Жмем на нее и заполняем информацию в появившемся окне. После этого приступаем к добавлению изображений. В настройках можно присвоить любому каталогу статус основного.
В паблике изменения могут не сразу вступить в силу. Чтобы это исправить, обновите вкладку. Теперь в правой части экрана мы видим существующие фотоальбомы.
Добавляем аудиоальбом в свой профиль
Теперь научимся делать музыкальный плейлист. Выбираем в левом меню пункт “Музыка”. Переходим в соответствующую вкладку и нажимаем на значок с плюсиком.
Заполняем поля формы, добавляем записи и сохраняем результат. Чтобы все получилось, у вас в аккаунте должны быть треки, которые можно переместить в папку.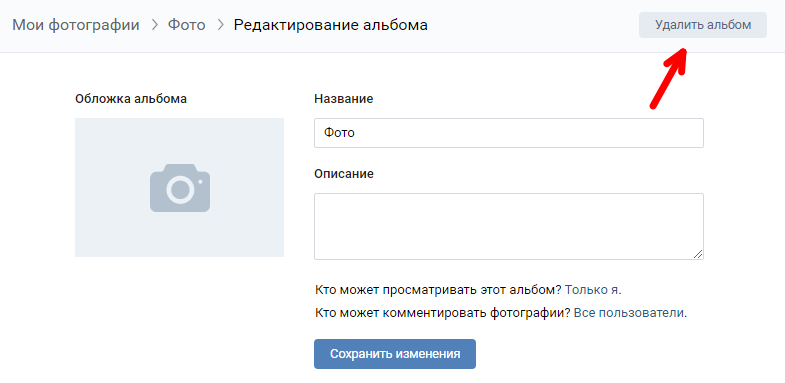
Каталог с музыкой или другими аудиозаписями готов.
Добавляем видеоальбом на свою страницу
Заходим в пункт меню “Видео”, переходим во вкладку “Мои Видеозаписи” и нажимаем на кнопку “Создать альбом”.
В окне заполняем название и выбираем режим видимости: для всех пользователей или ограниченного круга лиц. Нажимаем “Сохранить”.
В открывшейся форме можно добавить ролик, загрузив его с компьютера или включить прямую трансляцию. Чтобы перенести уже существующий файл, откройте его и нажмите на “Добавлено”. В выпавшем списке выберите название папки, в которую хотите переместить ролик или создайте новую.
Готово. Теперь смотреть фильмы и полезные материалы стало удобнее.
Делаем альбом с аудио и видеозаписями в сообществе
Чтобы добавлять материалы в сообщество, сначала нужно перейти в меню “Управление” – “Разделы” и включить видимость аудио и видео.
Теперь сохраняем изменения и переходим в профиль. Справа в меню появились соответствующие пункты.
Справа в меню появились соответствующие пункты.
Нажимаем на “Добавить аудиозапись” и заполняем поля формы. Можно загрузить файлы с компьютера или взять из музыки на своей личной странице.
Чтобы сделать папку с видеороликами, ищем в правой части профиля надпись “Добавить видеозапись”, нажимаем на нее. В окне указываем способ:
- выбрать файл (с компьютера),
- создать трансляцию,
- выбрать из видеозаписей (в личном аккаунте),
- добавить с другого сайта.
Я вставлю ролик с компьютера. После этого появится форма редактирования. Заполняем поля, ставим галочки в нужных местах и нажимаем “Готово”. Обратите внимание, что можно сразу опубликовать видеофайл на стене сообщества. Переходим в раздел “Видео” – “Создать альбом”.
Теперь переходим к нашим роликам. При наведении на них курсора появляется меню. Нажимаем на пиктограмму со списком, видим всплывающую подсказку.
Остается только, отметив птичкой, переместить файл в нужный каталог.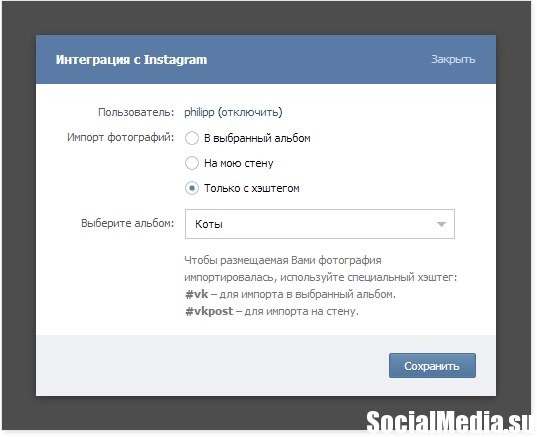
Заключение
Сегодня мы научились создавать альбомы с фотографиями, аудио и видеофайлами на личной странице и в сообществе. Если у вас есть вопросы, пишите в комментариях. Делитесь статьей в социальных сетях, если считаете ее полезной. Удачи в создании каталогов с любимой музыкой, красивыми фото и полезными видео. До новых встреч.
Как добавить фото в группу в ВК? — Техника и интернет
В социальной сети Вконтакте множество различных сообществ, про создание которых я рассказывал в статье Что такое паблик и как создать паблик Вконтакте.
Иногда, после подписки, возникает желание разместить пост в группе. Можно ли это сделать или нет все зависит от администрации сообщества.
Тематические выпуски:
- Как удалить группу в вк
- Как удалить альбом в Вк
- Как создать альбом в вк
- Как раскрутить группу в ВК
- Как назвать группу в вк
- Как выйти из группы в вк
- Как в контакте вступить в группу
В сегодняшнем выпуске я хотел бы разобрать такой вопрос: как добавить фото в группу в вк.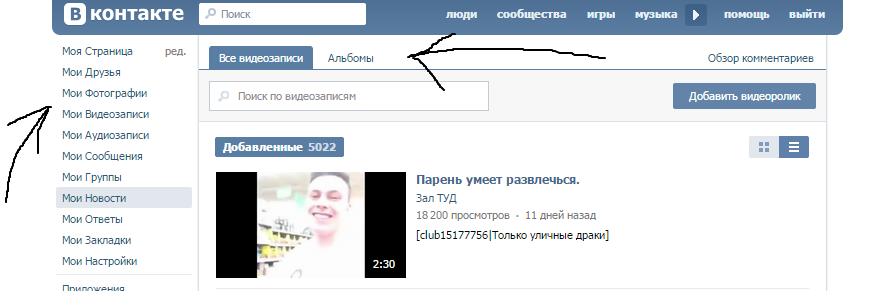 То есть, если админ сообщества открыл доступ для загрузки фотографий в альбом, то мы сможем это сделать.
То есть, если админ сообщества открыл доступ для загрузки фотографий в альбом, то мы сможем это сделать.
Также покажу, как размещать фотографию не только в альбоме, но и на стене сообщества.
И мы начинаем!
Как добавить фото в группу в ВК?
Наглядная инструкция со скринщотами для начинающих пользователей интернета и социальной сети vk.com.
Инструкция: как добавить фотографию на стену группы
- Итак, чтобы добавить изображение с компьютера или с сохраненных изображений вк на стену, вам потребуется войти в свой аккаунт, открыть паблик, после чего обратите внимание на поле Добавить запись и нажмите на кнопку фотоаппарата.
- Теперь среди фотографий выберите ту, которую хотите добавить и кликните по ней. Если она еще не загружена, нажмите на Загрузить фотографию или на Сделать снимок. Когда фотография загрузится нажмите Отправить.
Как добавить фото в альбом группы вк
Сколько я не просматривал сообществ, добавить фотографию в альбом не получалось, однако, есть возможность загрузить изображение в альбом собственного паблика, что для многих банально.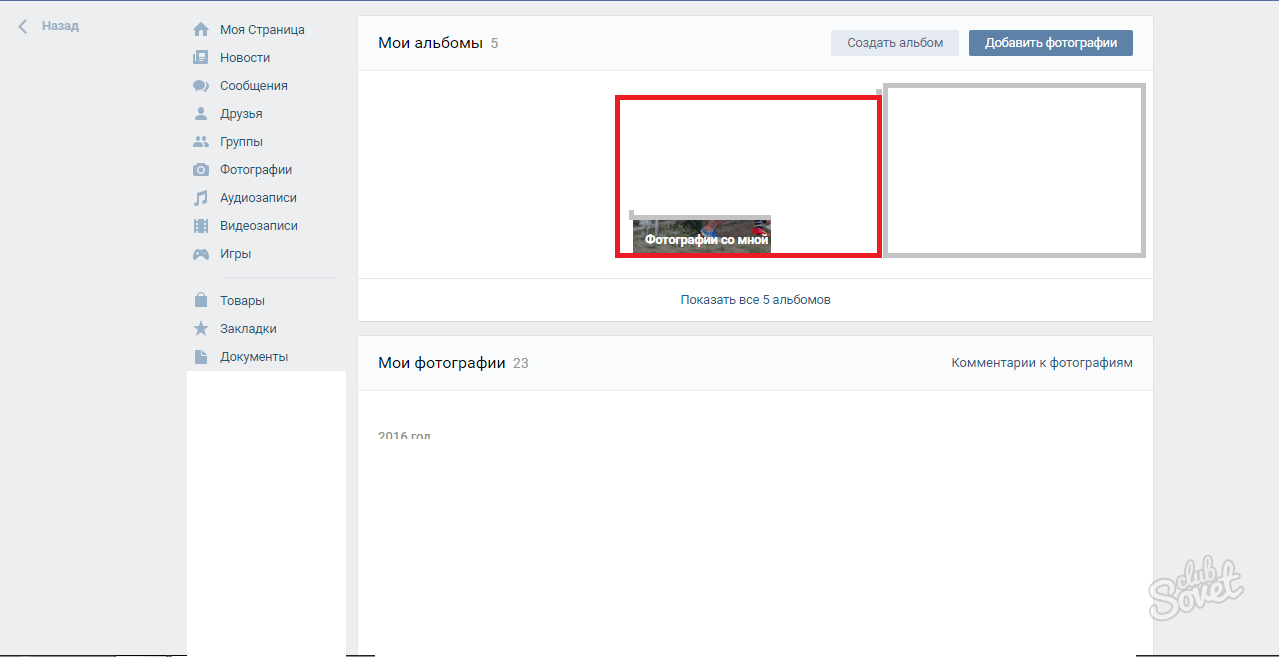 Но, так как портал мой для начинающих пользователей, то и об этом рассказать обязательно стоит.
Но, так как портал мой для начинающих пользователей, то и об этом рассказать обязательно стоит.
- Откройте группу и с правой стороны нажмите на альбом, после чего откройте один из альбомов (у меня их всего два группой особо не занимаюсь и фотографии добавляю редко).
- Нажмите Добавить фотографию, появится проводник, в котором вам предстоит выбрать изображение из файлов компьютера.
Всё, готово!
Интересные записи:
- Как скачать музыку из вк
- Как сделать опрос в вк
- Как редактировать сообщение в вк
- Как удалить сообщение в вк
- Социальные сети интернета
- Что такое Вайн
- Как пользоваться снапчат
- Как посмотреть гостей в ВК
- Как удалить беседу в вк
- Как отправить голосовое сообщение Вконтакте
- Как скрыть друзей в вк
- Как создать обсуждение в группе вк
- Как закрепить запись в вк
- Как продавать товары в контакте
- Как создать мем в вк
- Как изменить возраст в ВК
- Как взломать страницу вконтакте
- Как скрыть аудиозаписи в Вк
- Как изменить имя и фамилию в вк
- Как скрыть страницу в Вк
- Как накрутить лайки в ВК
- Как удалиться из фейсбука навсегда
- Как отвязать номер от страницы Вконтакте
- Что такое Фейк
- Как стать популярным в инстаграме
Загрузка. ..
..
Как добавить фотку на страницу в вк. Как добавить фотографию вконтакте. Фотография имеет неподходящий размер
Как добавить фото в Одноклассники на свою страницу — первый вопрос, который интересует пользователей после регистрации, поэтому его мы рассмотрим в данной статье.
Несмотря на то, что интерфейс сайта простой и понятный даже новичку, неопытные пользователи часто теряются при желании опубликовать фото. На самом деле сделать это очень просто.
- Зайдите в свой профиль.
- Нажмите в меню «фото».
- В центре страницы вы увидите кнопку «добавить фото», нажмите на нее.
- Откроется проводник, где вы должны указать путь файла или выбрать необходимую папку.
- Затем дважды нажмите на нужный снимок и нажмите «открыть».
После этих действий, аватарка загрузится на свою страницу. (Кстати, выбрать подходящую вы можете по ссылке).
Чтобы выложить фото в Одноклассники с компьютера, не нужно обладать особыми знаниями.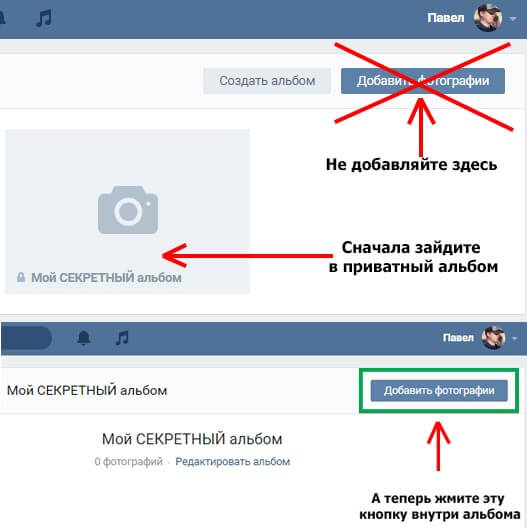 Вы должны знать только место расположения необходимого файла, а сам процесс займет от силы полминуты.
Вы должны знать только место расположения необходимого файла, а сам процесс займет от силы полминуты.
Как загрузить фото в Одноклассники с компьютера в альбом
Если вы не знаете, как добавить фото в Одноклассники с компьютера и создать альбом, изучите следующий порядок действий:
- Войдите в свой профиль.
- На главной странице выберете соответствующий раздел.
- В правом углу вы увидите кнопку «создать новый альбом», нажмите на нее.
- Далее вам нужно будет ввести название альбома, например, «Новый год 2015» и указать круг лиц, которым будет доступен альбом. Вы можете открыть его для всех пользователей, только для друзей или некоторых списков друзей.
- Далее нажмите на кнопку «добавить фото», как и в первом случае и повторите такие же действия для всех файлов.
Можно выложить фото из моих документов или с дисков компьютера. Не обязательно добавлять по одному файлу в альбом – выделите сразу несколько и нажмите «открыть».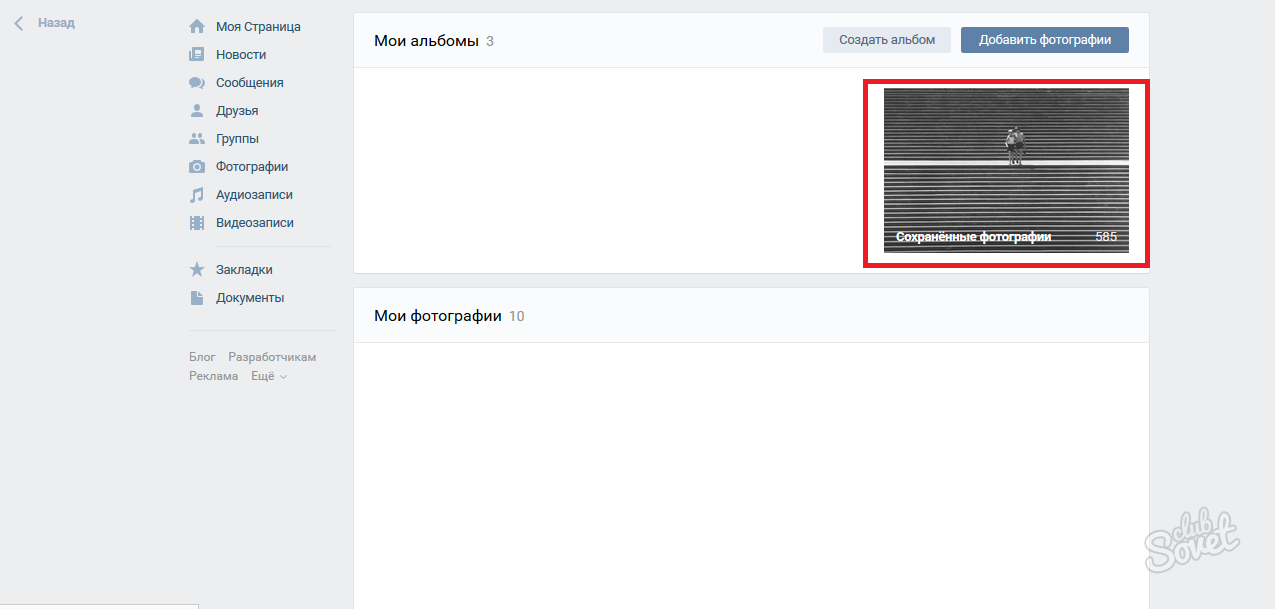
Как установить аватарку профиля
Осталось разобраться, как добавить главное фото в Одноклассники, то есть аватарку, которая высветится на вашей странице.
Чтобы выложить главный снимок профиля, зайдите на свою страницу и нажмите на «добавить фото» под будущей аватаркой. После этого вам откроется проводник компьютера и вы можете разместить фото на страницу в Одноклассниках, указав путь к файлу или выбрав из необходимой папки. Нажмите на выбранный файл 1 раз и нажмите «открыть» — изображение появится на месте вашего аватара.
Теперь друзья смогут комментировать ваши фотки, оценивать их и ставить лайки, а старым знакомым будет намного легче узнать вас в поисковой выдаче.
Вы всегда можете сменить аватар, но для этого потребуется удалить предыдущий. Подробнее о том, с главной страницы или из личного альбома, мы расскажем в другой статье.
Как добавить фото
Большинство людей примерно понимают, как менять главную страницу профиля или добавлять снимки в собственные альбомы.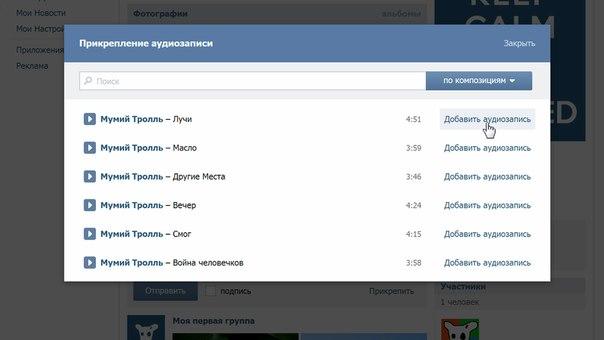 Однако когда речь идет о самой стене ВК, многие теряются, не понимают, как прикрепить туда то или иное изображение. В этом нет ничего сложного.
Однако когда речь идет о самой стене ВК, многие теряются, не понимают, как прикрепить туда то или иное изображение. В этом нет ничего сложного.
Ниже приведена инструкция, которой необходимо придерживаться.
Кстати, таким же образом отправляется картинка в ленту другу. Это может быть ваш совместный снимок, открытка или любая фотография, которая покажется уместной.
Закрепление фотографии на странице
После того как изображение было добавлено, его можно с легкостью закрепить. Это делается, чтобы новые записи на стене не сдвигали фото вниз по списку. Таким образом, оно всегда будет на виду, пока вы не решите открепить его.
Для закрепления фотографии, выберите контекстное меню в виде трех точек в верхнем углу записи.
Там можно найти пункт «Закрепить», благодаря которому любое изображение сразу поднимется на самый верх вашей стены. Возле него появится соответствующая запись.
Таким же образом можно и открепить фотографию.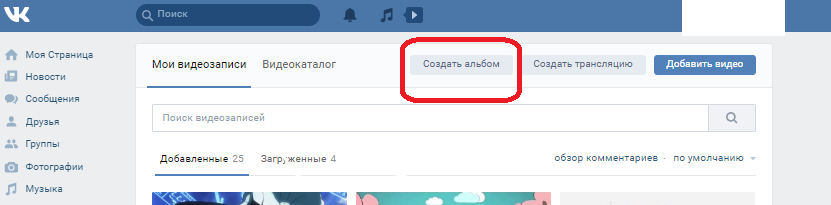
Изначально нужно открыть свои изображения, найдя там все альбомы. Это можно сделать в меню «Фотографии» на основной странице ВК.
Выберите нужный альбом и зайдите в него. Для этого кликните на обложку этой коллекции фотографий.
После того как вы попадете внутрь самой папки, скопируйте ссылку в строке браузера.
Кнопкой «отправить» вы размещаете его на свою стену.
Загружаем снимок «Вконтакте»
Перед тем как выложить фото в «Контакт», вам нужно скачать его на свой ПК — это в случае, если вы хотите загрузить какое-то изображение из интернета. Если же снимок уже есть на компьютере, то ничего делать не нужно.
Выложить фотографию вы можете в уже имеющийся альбом или же в новый, предварительно создав его. Также можно прикреплять фото к сообщениям, комментариям.
- Перейдите в раздел «Мои фотографии» и выберите нужный альбом. Откройте его и нажмите кнопку «Добавить фото». В открывшемся окошке перейдите в ту папку, где располагается картинка, выберите файл и нажмите «Открыть».
 Вы вернетесь на свою страницу в социальной сети и увидите, что файл загружается. После этого вы сможете добавить под ним подпись, смайлы, указать местоположение на карте. Нажмите «Сохранить», чтобы фото появилось в альбоме. Чтобы изменить порядок расположения снимков, просто кликните по нужной картинке и, удерживая кнопку мышки, перетащите ее в списке выше или ниже.
Вы вернетесь на свою страницу в социальной сети и увидите, что файл загружается. После этого вы сможете добавить под ним подпись, смайлы, указать местоположение на карте. Нажмите «Сохранить», чтобы фото появилось в альбоме. Чтобы изменить порядок расположения снимков, просто кликните по нужной картинке и, удерживая кнопку мышки, перетащите ее в списке выше или ниже. - Чтобы выложить фото на стену «Вконтакте», поставьте курсор в поле для публикации. Справа появится значок фотоаппарата. Нажмите на него, а после выберите и загрузите снимки по аналогии с предыдущим пунктом.
- К комментарию или сообщению добавлять картинку можно, нажав слово «Прикрепить» внизу слева под полем для текста.
Здравствуйте, дорогие читатели сайт.
Начнем с размещения на личной страничке, потом поговорим о сообществах, уделим внимание публикации с телефона и в конце узнаем, как быстро выложить в ВКонтакте материалы из Инстаграм.
Есть несколько вариантов такого размещения: на стене, в разделе фотографии, в альбоме и установив аватарку. Вам могут пригодиться некоторые из них или все. Разберем каждый способ отдельно.
Вам могут пригодиться некоторые из них или все. Разберем каждый способ отдельно.
На стене
Чтобы прикрепить изображение к публикации, под текстом нажмите на значок фотоаппарата. Можно выложить графику и без сопроводительного сообщения, но так делается редко.
В проводнике на компьютере выберите необходимый файл. Или же сделайте снимок в реальном времени, он появится под новой записью. Нажмите «Отправить». Готово, новый материал опубликован на стене.
На странице
Переходим в соответствующий пункт меню.
Нажимаем на кнопку «Добавить фотографии». Выбираем один или несколько файлов в проводнике, открываем их. Теперь можно внести определенные корректировки:
- сделать описание,
- повернуть,
- открыть фоторедактор,
- при необходимости удалить.
Все это делается с помощью пиктограмм на каждой миниатюре.
После окончания обработки подтверждаем свое желание опубликовать изображения на сайте.
Теперь увидеть их можно в своем аккаунте в соответствующем разделе.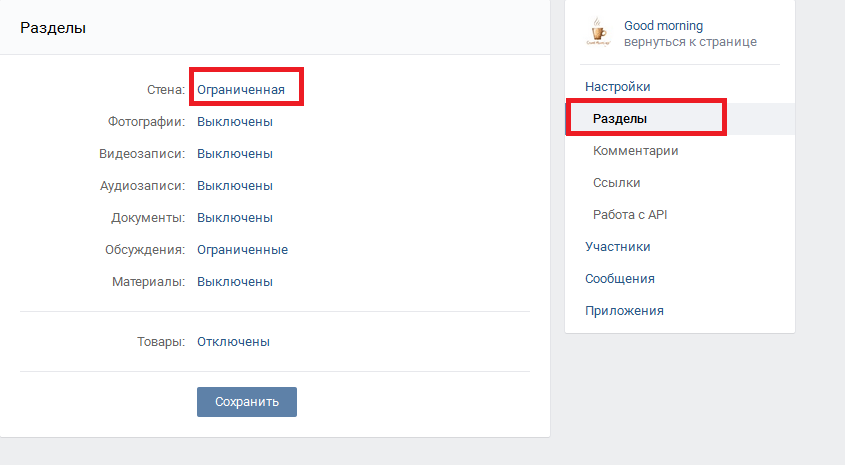
В альбоме
Если вы еще не знаете, что графику можно хранить в отдельных папках, читайте статью о том, как создать альбом в ВК. Если у вас уже есть готовые каталоги, после загрузки фоток с жесткого диска можно выбрать не «Опубликовать на моей странице», а «Добавить в альбом».
В открывшемся окне выберите место, куда нужно переместить файлы.
Основное фото профиля
Наведите курсор на текущее изображение, всплывет меню. Выберите «Обновить фотографию».
Здесь можно сделать моментальный снимок или загрузить уже готовый с компьютера. Когда загрузка завершится, подтвердите свой выбор кнопкой «Сохранить и продолжить» или вернитесь назад и подберите другой вариант.
В конце определите область для маленькой аватарки, которая будет показываться рядом с вашими сообщениями и в списке друзей у других пользователей. Сохраните изменения.
Добавляем фотографию в сообщество
Если вы являетесь создателем или администратором сообщества, то размещение графического контента – обязательная часть работы по его наполнению. Здесь, как и в личном профиле, есть несколько вариантов публикации материалов: на странице, в альбоме, изменение главной миниатюры.
Здесь, как и в личном профиле, есть несколько вариантов публикации материалов: на странице, в альбоме, изменение главной миниатюры.
И применять мы будем те же приемы. Сначала переходим в раздел основного меню «Группы», «Управление» и идем в сообщество, которое планируем редактировать.
Чтобы опубликовать новость с картинкой на стену, напишем текст в поле «Добавить запись» и прикрепим графический файл. Для этого жмем по пиктограмме, изображающей фотоаппарат. Выбрать можно из имеющихся на личной странице материалов или загрузить с ПК. Когда загрузка завершится, отправляем контент на стену.
Чтобы создать и наполнить альбом группы, нужно перейти в меню «Управление», «Разделы» и добавить возможность публиковать фотки. Программа предлагает выбрать из 2 типов доступа – открытого и закрытого. В первом случае размещать фотографии могут все участники группы, во втором – только администраторы. Сохраняем настройки и идем дальше.
Здесь можно загрузить изображения в основной каталог, созданный автоматически или перейти во вкладку «Все фотографии» – «Создать альбом».
После этого можно загрузить снимки, сохраненные на жестком диске. Для этого зайдите в альбом и нажмите на «Добавить фотографии» или перетащите мышкой документы из папки на компьютере.
Чтобы поменять «лицо» группы, загрузите снимок на основную страницу.
Загружаем фото в ВК через телефон
Часто снимки делаются на камеру мобильного устройства. Редко кто носит с собой цифровой фотоаппарат. Поэтому нет смысла перекидывать данные в компьютер, проще разместить их в социальной сети прямо с гаджета.
Чтобы опубликовать фотки с Айфона или мобильного устройства на Android, зайдите в официальное приложение соцсети. Откройте меню, нажав на три точки в углу экрана, и перейдите по ссылке «Фотографии». Нас интересует вкладка «Альбомы». Идем туда.
Если нужно – создаем новую папку, если нет – добавляем файлы в уже имеющуюся. Для этого жмем на плюсик и затем на подходящий вариант: «Загрузить из галереи» или «Сделать снимок».
Аналогичным образом можно загружать фотографии в мобильной версии браузера.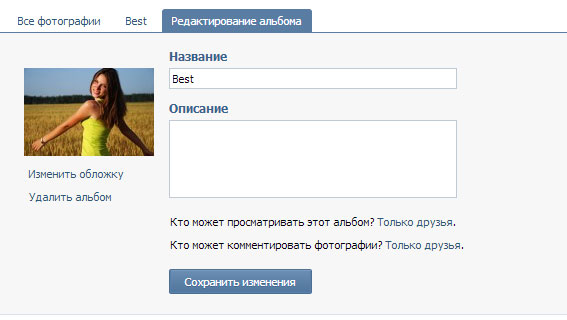
Официальная программа для мобильных дает еще одну интересную возможность – публиковать снимки в историю ВКонтакте. Для этого нужно открыть новости и вверху экрана нажать на свою аватарку с плюсиком или на фотоаппарат.
Если программа делает запрос, разрешите ей доступ к камере. Затем нажмите на большой кружок внизу экрана и сделайте снимок. История будет показываться друзьям и подписчикам в течение суток.
Публикация изображений в сообществе
Чтобы добавить фото в группу, перейдите в нее. Под основной информацией должен быть блок «Фотографии». Заходим туда, выбираем вкладку «Альбомы». Открываем тот, который хотим пополнить, и при помощи плюсика в углу подгружаем графические материалы из галереи или делаем снимок в реальном времени.
Публикуем фото через галерею
Того же результата можно достичь, если зайти в папку, где хранятся изображения на телефоне. Отметить «птичками» файлы, которые нужно отправить в VK, нажать на значок вверху экрана. У меня он выглядит так, как на скриншоте.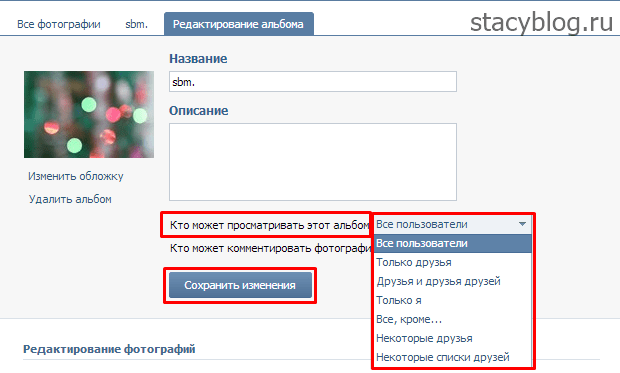
Автопостинг из Инстаграм в ВК
И напоследок, как я и обещала, маленькая хитрость для поклонников Instagram и VK. Открываем свой профиль ВКонтакте, под основной фотографией жмем «Редактировать». В меню справа идем в «Контакты».
Внизу окна видим надпись «Интеграция с другими сервисами». При нажатии на нее появятся социальные сети, с которыми можно связать профиль в ВК.
Я уже ввела свои данные, поэтому мне предлагают настройки передачи материалов. Рекомендую поставить отметку напротив надписи «Не импортировать (только с хэштегом)». Тогда не все посты будут автоматически передаваться из Инстаграм в ВК, а только те, где будет хэштег #vk – для импорта в заранее выбранный альбом, #vkpost – для публикации на стене.
Сохраняйте результат и испытывайте новые возможности. Если что-то идет не так, вы в любой момент можете отключить эту функцию.
Заключение
Сегодня мы рассмотрели много способов опубликовать фотографию ВКонтакте. Выбирайте подходящие и удобные для вас, получайте множество лайков к своим постам, наполняйте и . Делитесь своими впечатлениями от полученной информации в комментариях, задавайте вопросы. А я прощаюсь с вами, но знаю, что впереди много интересных встреч.
Делитесь своими впечатлениями от полученной информации в комментариях, задавайте вопросы. А я прощаюсь с вами, но знаю, что впереди много интересных встреч.
Как добавлять фото “В Контакте” в “Мои фотографии” и, как создавать фотоальбомы подскажут советы вконтакте.
Для того, чтобы добавить фото “В Контакте” на свою страницу, не считая того, которое является вашей главной фотографией (аватаром) нужно нажать на надпись “Мои фотографии”. Система переправит вас на страницу “Фотографии”. Если вы еще не добавляли фото “В Контакте”, то увидите надпись, которая информирует вас о том, что вы можете хранить неограниченное количество фото “В Контакте” на вашей личной странице. И предлагает нажать на ссылку, чтобы приступить к созданию вашего первого фотоальбома.
Перейдя по ссылке “нажмите сюда”, вы попадете на страницу “Новый альбом”. Здесь вам будет предложено ввести в пустые строки название вашего альбома с фотографиями и его описание. Под этими строками вы увидите информацию о том, что просматривать и комментировать альбом и фото “В Контакте” могут “Все пользователи”. Если вы нажмете левой кнопкой мышки по надписи “Все пользователи”, появится контекстное меню с вариантами тех, кому вы можете разрешить и или запретить смотреть свои фотографии: “Все пользователи, Только друзья, Друзья и друзья друзей, Только я, Все кроме…, Некоторые друзья”. Выберите вариант и нажмите кнопку “Создать альбом”.
Система переадресует вас на страницу “Добавление фотографий”. Вам будет предложено загрузить фотографии с вашего компьютера в поддерживаемых форматах JPG, PNG или GIF и информация о том, что за один раз можно загрузить до 50 фото “В Контакте” одновременно. Для этого, открыв в своем компьютере папку с вашими фотографиями, отмечайте те, которые хотите загрузить, нажав и удерживая клавишу “Ctrl”.
Когда фотографии загрузятся нужно нажать на кнопку внизу страницы “Отправить” и в появившемся маленьком окошке еще раз нажать на кнопку “Отправить”. Система сообщит вам, что загрузка завершена и вы успешно загрузили фото “В Контакте”. Справой стороны вы увидите загруженные фотографии, а слева от каждой фото “В Контакте” будет пустой прямоугольник, в который можно вписать описание фотографии.
Обратите внимание на то, что все фото “В Контакте” из ваших альбомов можно будет в любое время отредактировать, изменив настройки просмотра и комментирования ваших фото “В Контакте”. Но редактировать можно весь альбом, то есть настройки редактирования будут применены ко всем фотографиям в альбоме. Если же вы хотите какие-то фото “В Контакте” сделать доступными только для друзей, а какие-то для всех, необходимо поместить их в разные альбомы. И для каждого альбома задать свои характеристики приватности.
В список “Фотографии со мной” фото добавляются автоматически после того, как вы или ваши друзья отметят вас на фото “В Контакте”. Удалить фотографию из папки “Фото со мной” можно только удалив это фото из альбома того, кто ее загрузил. Если вам нужно сохранить какое-то фото “В Контакте” из папки “Фото со мной”, воспользуйтесь правой кнопкой мышки, выбрав пункт “Сохранить как”. Обрезать фото “В Контакте”, таким образом, чтобы на нем были только вы лучше всего в своем компьютере, используя для этого любую программу просмотра и редактирования фотографий и после этого загрузив его на сайт.
Сайт “В Контакте” не поддерживает многослойные фото “В Контакте”. поэтому разместить анимированную картинку вам не удастся.
Если вы случайно заблокировали какие то фото “В Контакте”, исправить положение можно, если почистить браузер. Не важно, каким именно интернет-браузером вы пользуетесь, алгоритм действий один и тот же. В Mozilla Firefox нужно зайти во вкладку “Инструменты”, выбрать пункт “Настройки” и вкладку “Содержимое”. Проверить, чтобы напротив надписи “Автоматически загружать изображения” стояла галочка. Зайти в “Исключения” и если там есть адреса, содержащие адрес «vkontakte.ru», удалить их из списка.
Урок 7. Альбомы в ВКонтакте как инструмент ведения бизнеса в интернете
Люди любят рассматривать картинки красивых или необычных вещей, а рассматривая, начинают их хотеть. И заказывать.
Как использовать в работе: мы рекомендуем создавать по альбому для каждой из групп товаров (например, если вы продаете одежду, то это могут быть группы: «платья», «юбки», «брюки» и т.п.). Отдельный альбом следует посвятить товарам, которые у вас есть в наличии. Ну а если вы проводите акцию или распродажу, то мы также рекомендуем создать отдельный альбом для товаров, на которые она распространяется.
- для предоставления клиентам возможности выкладывать «хвасты» (от слова «хвастаюсь») приобретенных у вас товаров.
Как помогает бизнесу: такой альбом является подтверждением, что у вас уже делали заказ настоящие, живые люди и им товар понравился. Это в разы повышает доверие у новых клиентов, а значит, они перестают бояться, что вы их «кинете», исчезнув с деньгами или продадите товар ужасного качества.
Как использовать в работе: мы рекомендуем создать альбом, доступ к добавлению фотографий в который есть у всех членов группы (как настроить доступ, мы расскажем в этом уроке чуть позже). Приглашайте клиентов делиться фотографиями полученных товаров. Маленький секрет: обычно люди боятся быть первыми и поэтому не загружают фотографии в пустой альбом. Первые 5-10 фотографий вы должны загрузить самостоятельно: наверняка перед тем, как задумать бизнес на китайских аукционах, вы уже «протестировали» некоторые товары на себе.
- для предоставления клиентам возможности выкладывать «хотелки» (от слова «хочу») товаров, которые они где-то видели и хотят приобрести у вас.
Как помогает бизнесу: чем лучше вы знаете, чего хотят ваши клиенты, тем выше шанс, что они у вас это купят (ведь не зря говорят, спрос рождает предложение). Создавая альбом для «хотелок» клиентов, вы получаете высокоточный инструмент изучения их потребностей.
Как использовать в работе: мы рекомендуем, как и в предыдущем случае, создать альбом, доступ к добавлению фотографий в который есть у всех членов группы. Приглашайте людей рассказыавать о своих хотелках. В этом случае работает тот же секрет, что и в предыдущем: загрузите первые 3-5 фотографий в этот альбом самостоятельно, чтобы ваши клиенты последовали примеру и сделали так же.
- для размещения инфографики , т.е. информации для клиентов, которую удобнее воспринимать в графическом виде: схемы, таблицы и т.п.
Как помогает бизнесу: учеными доказано, что информация, подкрепленная иллюстрациями, оценивается читателем как более интересная, а картинка всегда лучше воспринимается, чем текст. А клиенту должно быть интересно и понятно, иначе он уйдет к другому продавцу.
Как использовать в работе: подумайте, какую информацию клиентам было бы удобно воспринимать в виде картинок. Это может быть схема заказа, таблица со стоимостью доставки, инструкция по определению своего размера и т.д. Нарисуйте соответствующие картинки и загрузите их в альбомы. А еще вы можете вставлять эти картинки на страницы своей группы (как это сделать – см. урок 6).
Итак…
Шаг 1. Подключаем и настраиваем альбомы
Для начала проверьте, подключена ли у вас функция альбомов. Вообще, если вы выполняли задание урока 4, то альбомы у вас подключены. Если же нет, то зайдите в раздел «Управление сообществом» и выберите «Открытые» или «Ограниченные» напротив пункта «Фотографии».
Если вы выбираете «Открытые», то при таком доступе создавать новые альбомы могут все участники сообщества. Если вы выбираете «Ограниченные», то тогда создавать новые альбомы могут только редакторы и администраторы (т.е. пока что только вы). Обратите внимание, что данная настройка относится к доступу к созданию альбомов, а не к их просмотру: просматривать альбомы в открытой группе могут все её посетители. Мы рекомендуем устанавливать ограниченный доступ к альбомам, т.к. это поможет поддерживать порядок в альбомах и избежать захламления группы альбомами, создаваемыми спамерами.
Шаг 2. Создаем альбомы
Начнем с создания альбома, посвященного какой-нибудь группе товаров. Предварительно соберите все картинки, которые вы будете загружать в альбом, в отдельную папку на компьютере.
Каковы должны быть их характеристики? Несмотря на то, что сейчас сайт vk.com позволяет загружать в альбомы изображения практически любого размера, большие они будут дольше грузиться и могут потерять в качестве при обработке самим сайтом vk.com. Ну а маленькие картинки будет просто напросто неудобно рассматривать вашим клиентам. Поэтому мы считаем, что оптимальнее всего выбирать изображения с размерами в пределах 600-1000 пикселей по наибольшей стороне. Формат файла – JPG или PNG.
Для создания альбома мы нажимаем на «Альбомы» в блоке фотографий на главной странице и в открывшемся окне выбираем «Создать альбом».
Заполняем поля с названием и описанием альбома. Внизу вы видите пункт для выбора того, кто может загружать фотографии в альбом. Если вы хотите, чтобы в данный альбом загружали фотографии только редакторы и администраторы группы, то не забудьте поставить галочку. Мы считаем, что для альбомов, являющихся каталогами товаров, эта галочка должна стоять. Если вы хотите, чтобы в альбом могли загружать фотографии все пользователи, то тогда галочку ставить не нужно. Как мы уже писали выше, это целесообразно для альбомов, в которые ваши клиенты будут загружать свои «хвасты»и «хотелки».
После того, как вы нажали «Создать альбом», у вас откроется только что созданный пустой альбом. Нажмите «Добавить фотографии в альбом» и загрузите картинки, которые вы заранее подготовили (чтобы выбрать несколько фотографий одновременно, щелкайте по ним мышкой, держа нажатой клавишу Ctrl на клавиатуре):
Вы увидите процесс загрузки фотографий:
Вы можете прямо сейчас (даже не дожидаясь, когда загрузятся все фотографии) добавить к каждой картинке описание, если хотите. Например, в описании можно указать цену и возможные размеры.
После сохранения ваш альбом теперь выглядит примерно так:
Шаг 3. Создаем обложку альбома
Мы рекомендуем каждому альбому создавать так называемую обложку, по которой понятно, чему посвящен данный альбом. Обложка альбома – это картинка, которую видит клиент, заходя в раздел «Альбомы». Оформленные в едином стиле обложки альбомов придают вашей группе более профессиональный вид.
Например, в нашей группе vk.com/tibimi/ альбомы выглядят так:
Картинку, которая будет служить обложкой альбома, вы назначаете сами. Если вы этого не сделали, то обложкой альбома по умолчанию будет последняя загруженная фотография.
Чтобы установить картинку в качестве обложки альбома, нужно:
— естественно, нарисовать эту картинку, например, в программе Photoshop. Если вы плохо владеете графическими программами, то вам лучше снова посмотреть урок 3, где мы показывали основы рисования в программе Photoshop. Размеры изображения рекомендуем установить 640*420 пикселей.
— загрузить картинку в тот альбом, обложкой для которого она должна стать
— зайти в альбом и нажать вверху страницы справа ссылку «Редактировать альбом». Далее нажимаете «Изменить обложку» и выбираете ту фотографию, которую вы только что подготовили и загрузили:
Вот что получилось:
Все! Ваш альбом с индивидуальной обложкой готов! Повторите эти действия для всех ваших альбомов. У нас получилось вот так:
Примечание: альбому «Фотографии со страницы сообщества» нельзя загрузить обложку, т.к. он создается автоматически и содержит аватарки группы, которые вы когда-либо загружали. Если он вам мешает, то вы просто можете переместить его в конец списка альбомов. Как это сделать, мы расскажем в конце урока.
Редактирование альбомов
Альбомы в ВКонтакте можно редактировать, менять порядок фотографий, описание и т.д. Сейчас мы покажем, как производить основные манипуляции с альбомами:
1. Чтобы отредактировать название альбома, его описание, обложку или доступ к добавлению фотографий, зайдите в него и нажмите вверху страницы справа ссылку «Редактировать альбом». Не забудьте сохранить сделанные изменения. Как вы видите, здесь же присутствует кнопка удаления альбома.
2. На этой же странице вы можете совершать некоторые действия с фотографиями:
— редактировать описания фотографий. Примечание: введенные описания фотографий сохраняются автоматически, но мы все равно рекомендуем нажать кнопку «Сохранить изменения» в самом низу страницы.
— перемещать фотографии из альбома в альбом. Примечание: просто нажмите на кнопку «Поместить в альбом» под фотографией, которую необходимо переместить, и выберите альбом из появившегося списка. Естественно, альбом к этому моменту должен быть уже создан.
— удалять их. Примечание: если вы по ошибке удалили не ту фотографию, нажмите на кнопку «Восстановить», которая появится на месте удаленной фотографии. Восстановить фотографию можно, пока вы не закрыли страницу редактирования альбома.
Также управлять отдельными фотографиями вы можете, непосредственно открыв эти фотографии: «Редактировать описание», «Удалить», «Повернуть». Нажав кнопку «Редактировать», вы сможете применить к картинке различные цветовые фильтры, а выбрав «Расширенные настройки» — переместить фотографию в другой альбом или назначить ее обложкой альбома.
3. В ВКонтакте есть такая функция как «Основной альбом группы». Это альбом, фотографии из которого отображаются на главной странице группы. Мы рекомендуем в качестве основного альбома установить альбом, который вы используете как каталог товаров: тогда клиенты, заходя на вашу страницу, уже будут понимать, чему посвящена эта группа.
Чтобы установить конкретный альбом в качестве основного, зайдите в альбом и нажмите вверху страницы справа ссылку «Редактировать альбом». Поставьте галочку напротив пункта «Это основной альбом группы».
Теперь фотографии из данного альбома отображаются на главной странице группы:
4. Чтобы добавить в альбом еще фотографии, просто зайдите в него и нажмите кнопку «Добавить фотографии в альбом» вверху страницы. Далее все ваши действия аналогичны тем, что были описаны выше.
5. Чтобы поменять порядок фотографий в альбоме, зайдите в альбом, нажмите по выбранной фотографии левой кнопкой мышки и, не отпуская кнопки, просто тащите фотографию на нужное место. Мы рекомендуем поставить на первую позицию картинку с обложкой альбома.
Аналогичным образом меняется порядок альбомов в разделе «Фотографии сообщества».
Все фотографии из альбомов вы можете втавлять на внутренние страницы группы. Чтобы вспомнить, как это сделать, рекомендуем вам пересмотреть урок 6
Задание: придумать и создать не менее 3 альбомов в группе, добавить в каждый альбом не менее, чем по 5 фотографий. К каждому альбому нарисовать и загрузить обложку. Попробовать перенести фотографию в другой альбом, удалить, восстановить, поменять порядок фотографий в альбоме.
Как создать альбом в группе ВКонтакте
Процесс создания альбомов в группе VK представляет собой важную составляющую любого качественного сообщества, так именно с помощью впоследствии загруженных фотографий можно предоставить участникам какую-либо информацию в краткой форме. Кроме того, зачастую, у администрации некоторых пабликов возникает необходимость выполнить сортировку не только фото, но и видеоконтента, в соответствие с общей тематикой.
Создание альбомов в группе ВКонтакте
Процесс создания альбомов в сообществе на сайте социальной сети VK.com сильно напоминает аналогичную процедуру, связанную с пользовательскими папками на персональной странице. Однако, несмотря на это, существует ряд аспектов, о которых необходимо знать каждому владельцу группы ВК.
Читайте также:
Как добавить фото на страницу
Как скрыть видеозаписи на странице
Подготовка к созданию альбомов
Главное, что требуется сделать перед созданием первых альбомов в группе, это активировать соответствующие возможности, касающиеся непосредственно процедуры добавления фото или видеоконтента. В некоторых случаях данные возможности могут быть активированы с самого начала, вследствие чего от вас потребуется попросту перепроверить и, при необходимости, перенастроить функционал.
Данная инструкция в равной степени применима к сообществами типа «Публичная страница» и «Группа» ВКонтакте.
- На сайте VK откройте раздел «Группы», переключитесь на вкладку «Управление» и оттуда перейдите на главную страницу своего паблика.
- Кликните по кнопке с иконкой «…» рядом с подписью «Вы состоите в группе» или «Вы подписаны».
- Откройте раздел «Управление сообществом» через открывшееся меню.
- С помощью навигационного меню переключитесь к пункту «Настройки» и выберите из открывшегося списка «Разделы».
- Среди представленных разделов активируйте «Фотографии» и «Видеозаписи» в соответствие с вашими личными предпочтениями.
- Внеся все требуемые изменения, нажмите кнопку «Сохранить», чтобы применить новые настройки сообщества, открыв дополнительные возможности.
Обратите внимание, что во всех случаях вам предоставляется выбор среди трех уровней доступности тех или иных возможностей. Тут крайне важно понимать, что каждый раздел с типом «Открытые» смогут редактировать все участники паблика, а «Ограниченные» исключительно администрация и уполномоченные пользователи.
Если ваше сообщество представляет собой публичную страницу, то указанные выше настройки не будут доступны.
После активации нужных рубрик можно переходить непосредственно к процессу создания альбомов.
Создаем фотоальбомы в группе
Загрузка фотографий в группу — это обязательное условие для последующего создания одного и более альбомов.
Несмотря на то, что требуемый блок с фотографиями не отображается на главной странице паблика, первые фотоальбомы создаются сразу же при загрузке аватарки или обложки группы.
- Перейдите на главную страницу сообщества и в правой части найдите блок «Добавить фотографии».
- Загрузите любое фото по вашему личному усмотрению.
- С помощью вкладок в верхней части открывшейся страницы перейдите к разделу «Все фотографии».
- Если вы ранее уже загружали изображения, то вместо Проводника для выбора фото будет открыт один из альбомов, после чего вам потребуется попросту кликнуть по ссылке «Все фотографии» вверху страницы.
- В правом верхнем углу кликните по кнопке «Создать альбом».
- Заполните все представленные поля в соответствии с личными требованиями, укажите параметры приватности и нажмите кнопку «Создать альбом».
- Не забудьте добавить фотографии в недавно созданную папку, чтобы блок со снимками появился на главной странице паблика, облегчив, тем самым, процесс создания новых альбомов и добавления изображений.
Указанный блок может также располагаться непосредственно в центре страницы рядом с другими рубриками.
Впоследствии вы сможете его переместить или удалить в зависимости от предпочтений.
На этом с фотографиями в рамках группы ВК можно закончить.
Создаем видеоальбомы в группе
Обратите внимание, что процедура создания папок для видеозаписей в сообществе ВКонтакте достаточно сильно схожа с тем, что было описано ранее по отношению к фотографиям, отличаются только общие наименования разделов.
- На главной странице группы внизу с правой стороны найдите блок «Добавить видеозапись» и кликните по нему.
- Загрузите видеозапись на сайт любым удобным для вас способом.
- Вернитесь на главную страницу сообщества и в правой части окна найдите блок «Видеозаписи».
- Оказавшись в разделе «Видео», вверху справа найдите кнопку «Создать альбом» и нажмите на нее.
- Введите название альбома и нажмите кнопку «Сохранить».
При необходимости вы можете переместить ранее добавленное видео в нужный альбом.
Заметьте, что описание и прочие настройки приватности вы можете установить в отдельности для каждого загруженного видеоролика, но не для альбома в целом. В этом, собственно, и кроется одно из главных отличий данного функционала от аналогичного в рамках персонального профиля.
Все остальные действия напрямую исходят от ваших личных предпочтений в контенте и сводятся к загрузке новых роликов, а также созданию дополнительных альбомов. Всего хорошего!
Мы рады, что смогли помочь Вам в решении проблемы.
Опишите, что у вас не получилось.
Наши специалисты постараются ответить максимально быстро.
Помогла ли вам эта статья?
ДА НЕТ
Как загрузить фото в вк с сайта
С появлением социальных сетей поделиться впечатлениями и показать фотографии друзьям со значимы для Вас событиями стало еще проще. Добавив фотографии на свою страничку в ВКонтакте Вы можете поделиться изображениями как со всеми пользователями социальной сети, так и ограничить круг людей, которым будет доступен просмотр. В этой пошаговой инструкции с фото мы покажем Вам, как добавить фотографии, создать альбом с фото в социальной сети ВКонтакте.
- Как загрузить фотографию в ВКонтакте
- Как создать альбом с фотографиями в ВКонтакте
- Как добавить фотографию в альбом в ВКонтакте
Как загрузить фотографию в ВКонтакте
Начните с того, что перейдите на сайт социальной сети ВКонтакте и щелкните по пункту меню «Фотографии».
Далее нажмите кнопку «Добавить фотографию».
Теперь перейдите в папку с сохраненными на компьютере фотографиями и выберите снимок, которых хотите добавить на свою страничку в социальной сети. Для этого щелкните по строке с именем фотографии левой кнопкой мыши. После этого нажмите кнопку «Открыть».
Фотография загружена и Вы можете добавить комментарий к ней. Для того, чтобы опубликовать фото в ленте – нажмите кнопку «Опубликовать на моей странице».
После добавления фото она будет доступна к просмотру на Вашей странице.
Как создать альбом с фотографиями в ВКонтакте
Перейдем к созданию альбома с фотографиями. Для этого нажмите пункт меню «Фотографии», и щелкните кнопку «Создать альбом».
Далее введите название альбома, описание к нему и укажите круг пользователей, которым будет доступен просмотр и комментирование фотографий.
Для того, чтобы изменить конфиденциальность и возможность комментировать изображения щелкните строку «Все пользователи» и выберите тек, кто сможет просматривать и оставлять комментарии под Вашими фото.
Теперь нажмите кнопку «Создать альбом».
Перейдем к заполнению созданного альбома, для этого щелкните кнопку «Добавить фотографии».
Выберите на компьютере необходимые фото и нажмите кнопку «Открыть».
Фото загружены в альбом. На этом этапе Вы также можете оставить свой комментарий под любой загруженной фотографией.
Фото доступны к просмотру и отображаются на Вашей персональной страничке ВКонтакте.
Как добавить фотографию в альбом в ВКонтакте
Для добавления фотографий в созданный ранее альбом необходимо перейти в пункт меню «Фотографии» и открыть альбом в который будут добавляться фото.
Далее щелкните кнопку «Добавить фотографии».
Выбираем фотографию и жмем кнопку «Открыть». Фотография добавлена в альбом. Если информация помогла Вам – жмите Спасибо!
Инструкция, как выгрузить спарсеные товары в соц.сеть ВКонтакте
1. Нужно подключить аккаунт ВКонтакте к профилю
и нажать кнопку «Подключить»
2. Заполнить форму авторизации ВК
и нажать кнопку «Разрешить «
3. После автоматического обновления странички снова активировать переключатель выгрузки в соц.сеть ВК и выбрать альбом для выгрузки товаров
или создать новый альбом и выбрать его для выгрузки
4. Настроить параметры выгрузки
5. Нажать кнопку «Выгрузить в соц.сети»
Товары вскоре выгрузятся в выбранный альбом
Поздравляем! Товар успешно выгружен в альбом ВК!
Здравствуйте, дорогие читатели iklife.ru.
Социальные сети предназначены в первую очередь для общения, обмена информацией. Это может быть текст, изображения, видео. И сегодня мы разберемся, как добавить фото ВКонтакте.
Начнем с размещения на личной страничке, потом поговорим о сообществах, уделим внимание публикации с телефона и в конце узнаем, как быстро выложить в ВКонтакте материалы из Инстаграм.
Размещаем фото в своем профиле
Есть несколько вариантов такого размещения: на стене, в разделе фотографии, в альбоме и установив аватарку. Вам могут пригодиться некоторые из них или все. Разберем каждый способ отдельно.
На стене
Чтобы прикрепить изображение к публикации, под текстом нажмите на значок фотоаппарата. Можно выложить графику и без сопроводительного сообщения, но так делается редко.
Дальше пройдите по ссылке «Загрузить фотографию».
В проводнике на компьютере выберите необходимый файл. Или же сделайте снимок в реальном времени, он появится под новой записью. Нажмите «Отправить». Готово, новый материал опубликован на стене.
На странице
Переходим в соответствующий пункт меню.
Нажимаем на кнопку «Добавить фотографии». Выбираем один или несколько файлов в проводнике, открываем их. Теперь можно внести определенные корректировки:
- сделать описание,
- повернуть,
- открыть фоторедактор,
- при необходимости удалить.
Все это делается с помощью пиктограмм на каждой миниатюре.
После окончания обработки подтверждаем свое желание опубликовать изображения на сайте.
Теперь увидеть их можно в своем аккаунте в соответствующем разделе.
В альбоме
Если вы еще не знаете, что графику можно хранить в отдельных папках, читайте статью о том, как создать альбом в ВК. Если у вас уже есть готовые каталоги, после загрузки фоток с жесткого диска можно выбрать не «Опубликовать на моей странице», а «Добавить в альбом».
В открывшемся окне выберите место, куда нужно переместить файлы.
Основное фото профиля
Наведите курсор на текущее изображение, всплывет меню. Выберите «Обновить фотографию».
Здесь можно сделать моментальный снимок или загрузить уже готовый с компьютера. Когда загрузка завершится, подтвердите свой выбор кнопкой «Сохранить и продолжить» или вернитесь назад и подберите другой вариант.
В конце определите область для маленькой аватарки, которая будет показываться рядом с вашими сообщениями и в списке друзей у других пользователей. Сохраните изменения.
Добавляем фотографию в сообщество
Если вы являетесь создателем или администратором сообщества, то размещение графического контента – обязательная часть работы по его наполнению. Здесь, как и в личном профиле, есть несколько вариантов публикации материалов: на странице, в альбоме, изменение главной миниатюры.
И применять мы будем те же приемы. Сначала переходим в раздел основного меню «Группы», «Управление» и идем в сообщество, которое планируем редактировать.
Чтобы опубликовать новость с картинкой на стену, напишем текст в поле «Добавить запись» и прикрепим графический файл. Для этого жмем по пиктограмме, изображающей фотоаппарат. Выбрать можно из имеющихся на личной странице материалов или загрузить с ПК. Когда загрузка завершится, отправляем контент на стену.
Чтобы создать и наполнить альбом группы, нужно перейти в меню «Управление», «Разделы» и добавить возможность публиковать фотки. Программа предлагает выбрать из 2 типов доступа – открытого и закрытого. В первом случае размещать фотографии могут все участники группы, во втором – только администраторы. Сохраняем настройки и идем дальше.
На главной странице справа находим ссылку «Добавить фотографии», переходим по ней.
Здесь можно загрузить изображения в основной каталог, созданный автоматически или перейти во вкладку «Все фотографии» – «Создать альбом».
После этого можно загрузить снимки, сохраненные на жестком диске. Для этого зайдите в альбом и нажмите на «Добавить фотографии» или перетащите мышкой документы из папки на компьютере.
Чтобы поменять «лицо» группы, загрузите снимок на основную страницу.
Загружаем фото в ВК через телефон
Часто снимки делаются на камеру мобильного устройства. Редко кто носит с собой цифровой фотоаппарат. Поэтому нет смысла перекидывать данные в компьютер, проще разместить их в социальной сети прямо с гаджета.
Чтобы опубликовать фотки с Айфона или мобильного устройства на Android, зайдите в официальное приложение соцсети. Откройте меню, нажав на три точки в углу экрана, и перейдите по ссылке «Фотографии». Нас интересует вкладка «Альбомы». Идем туда.
Если нужно – создаем новую папку, если нет – добавляем файлы в уже имеющуюся. Для этого жмем на плюсик и затем на подходящий вариант: «Загрузить из галереи» или «Сделать снимок».
Аналогичным образом можно загружать фотографии в мобильной версии браузера.
Официальная программа для мобильных дает еще одну интересную возможность – публиковать снимки в историю ВКонтакте. Для этого нужно открыть новости и вверху экрана нажать на свою аватарку с плюсиком или на фотоаппарат.
Если программа делает запрос, разрешите ей доступ к камере. Затем нажмите на большой кружок внизу экрана и сделайте снимок. История будет показываться друзьям и подписчикам в течение суток.
Публикация изображений в сообществе
Чтобы добавить фото в группу, перейдите в нее. Под основной информацией должен быть блок «Фотографии». Заходим туда, выбираем вкладку «Альбомы». Открываем тот, который хотим пополнить, и при помощи плюсика в углу подгружаем графические материалы из галереи или делаем снимок в реальном времени.
Публикуем фото через галерею
Того же результата можно достичь, если зайти в папку, где хранятся изображения на телефоне. Отметить «птичками» файлы, которые нужно отправить в VK, нажать на значок вверху экрана. У меня он выглядит так, как на скриншоте.
Теперь нужно выбрать пиктограмму социальной сети, разрешить ей доступ к файлам и прикрепить снимки.
Автопостинг из Инстаграм в ВК
И напоследок, как я и обещала, маленькая хитрость для поклонников Instagram и VK. Открываем свой профиль ВКонтакте, под основной фотографией жмем «Редактировать». В меню справа идем в «Контакты».
Внизу окна видим надпись «Интеграция с другими сервисами». При нажатии на нее появятся социальные сети, с которыми можно связать профиль в ВК.
Идем по ссылке «настроить импорт». Появится окно Instagram, в котором надо нажать на кнопку авторизации.
Я уже ввела свои данные, поэтому мне предлагают настройки передачи материалов. Рекомендую поставить отметку напротив надписи «Не импортировать (только с хэштегом)». Тогда не все посты будут автоматически передаваться из Инстаграм в ВК, а только те, где будет хэштег #vk – для импорта в заранее выбранный альбом, #vkpost – для публикации на стене.
Сохраняйте результат и испытывайте новые возможности. Если что-то идет не так, вы в любой момент можете отключить эту функцию.
Заключение
Сегодня мы рассмотрели много способов опубликовать фотографию ВКонтакте. Выбирайте подходящие и удобные для вас, получайте множество лайков к своим постам, наполняйте и раскручивайте группы. Делитесь своими впечатлениями от полученной информации в комментариях, задавайте вопросы. А я прощаюсь с вами, но знаю, что впереди много интересных встреч.
Как прикрепить альбом к записи вконтакте: методы, особенности
В контакте можно обмениваться фотографиями через сообщения, а также прикрепить их к определенной записи на странице. Сегодня мы расскажем, как прикрепить альбом к записи Вконтакте, и вы сможете самостоятельно сделать все необходимое.
Методы прикрепить альбом на стену в ВК
В статье рассматривается два основных способа, которые дают возможность прикреплять изображения, давайте ознакомимся с каждым. Пользователь сможет выбрать для себя подходящий способ.
С мобильного устройства
В начале зайдите на сайт Вконтакте, откройте свою страницу, пройдите процесс авторизации. Далее перейдите во вкладку “Фотографии”, переключитесь на вкладку “Альбомы”, если потребуется, создайте новый альбом. В правом верхнем углу расположен плюсик, нажмите на него, далее напишите название альбома и настройте его приватность.
Расположите в альбоме нужные фотографии. Если не знаете, как это сделать, то следуйте следующей инструкции. Откройте сборник снимков, в верхнем правом углу нажмите кнопку “Добавить фото”. Выберите с галереи нужные фотографии, дождитесь загрузки в выбранную папку, нажмите кнопку “Сохранить”. Если фото нужно загружать с другого носителя, воспользуйтесь usb-шнуром или картой памяти для загрузки файлов.
Теперь сделайте копию ссылки на готовый пакет фотографий и перейдите на запись, к которой нужно прикрепить фото. Создайте новую запись, под постом вставьте скопированную ссылку. Теперь кликните кнопку “Отправить”. Под записью вы увидите обложку альбома. Это весьма удобный способ прорекламировать свою продукцию или услуги. Также таким способом для обмена информацией могут пользоваться участники разных групп и сообществ.
С ПК
Для прикрепления альбома пользователю нужно сделать такие действия:
- вначале стоит скопировать ссылку на выбранный альбом, зайдите во вкладку “Фотографии”:
- Выберите альбом, который хотите прикрепить, щелкните на него правой кнопкой мышки, откроется контекстное меню. В данном разделе выберите пункт “Копировать ссылку”.
- Теперь откройте свой профиль, создайте новую запись (в поле “Что у вас нового?”).
- Теперь вставьте ссылку на скопированный объект, после данной процедуры должна показаться обложка альбома.
- Нажмите клавишу “Отправить”. Теперь альбом прикрепится на стену.
По желанию пользователь сможет добавить описание альбома. Учтите, стоит писать текст после публикации альбома (если напишете сразу, кроме фото в посте будет видна ссылка на них). Кликните на “…” выберите “Редактировать”.
После добавления надписи нажмите кнопку “Сохранить”. Если сделали всё правильно, ваша запись будет иметь такой вид:
Возможные проблемы
Какие сложности могут возникнуть во время прикрепления фотоальбома? В основном все получается с первого раза, но иногда из-за того, что устройство не поддерживает формат фото или размер альбома превышает допустимую норму, он может не прикрепится к записи. Внимательно нужно следить за тем, чтобы случайно к записи не были прикреплены ненужные изображения.
Также если сеть интернет работает с перебоями, во время процедуры что-то может пойти не так, и снимки не прикрепятся. Перед процессом обязательно проверьте качество интернет-соединения. Если во время прикрепления со стационарного компьютера будет отключена электроэнергия, то все внесенные изменения могут не сохранится, и всю процедуру нужно будет выполнять заново. Во избежание таких проблем лучше постоянно сохраняйте изменения, не делайте одну и ту же работу дважды, экономьте время.
Как видите, прикрепить файл к записи пользователь сможет самостоятельно без посторонней помощи. Прикрепляйте к публикациям снимки и пусть ваши друзья знают о ваших новостях. Надеемся статья станет вам полезной.
Хорошие фото для добавления в контакт. Как добавить фото к сохраненным фото
Как создавать и удалять альбомы, легко перемещать фотографии по альбомам, включая сохраненные фотографии. 3. На этом этапе вам необходимо найти и выбрать на компьютере те фотографии, которые вы хотите добавить в Контакт. Теперь вы знаете, как добавить фото в ВК и установить его в качестве аватара. 4. После загрузки выбранных фотографий в Контакте вы можете добавить описание к каждой отдельной фотографии.
Вконтакте — идеальное место для публикации личных фото.В связи с этим функционал социальной сети предлагает массу возможностей, в том числе редактирование графических изображений. Для этого просто выберите интересующее вас фото в разделе «Мои фото». Как видите, изменить или создать новое описание очень просто. Если в будущем вы захотите изменить описание, проделайте те же действия.
Некоторые пользователи, ничего не зная о возможности добавлять описания к фотографиям, оставляют комментарии под изображением. Такие комментарии выглядят забавно и выдают в человеке «чайник».Следуя приведенному выше алгоритму, вы можете добавить и изменить описание к любой опубликованной вами фотографии. Как видите, ничего сложного нет! Если вы зарегистрированы в социальной сети Вконтакте, то наверняка пробовали загружать, комментировать и редактировать фотографии.
Допустим, у нас уже есть готовое фото. Посмотрим, как его загрузить в контакт. Далее определяем, где хранить новую фотографию. Вы можете опубликовать его на странице или поместить в альбом. Заходим в группу, и в разделе «Фотоальбомы» нажимаем на название, чтобы перейти к полному списку.
Открываем список уже загруженных фото. Вверху этого окна вы увидите кнопку «Добавить фотографии в альбом». Затем я зашла на главную страницу своего профиля и зашла в раздел «Фото». Появится дополнительное меню. В нем вам нужно выбрать, откуда вы хотите скачать изображение. Все это доступно благодаря загрузке фото на личную страницу ВКонтакте.
Или просто поместите / перенесите фото в это окно (или на стену), оно загрузится автоматически.Когда вы удаляете загруженную фотографию со стены, она удаляется таким образом только на ней, но остается в фотоальбоме. Добавить фото в мобильную версию ВК так же просто, правда юзабилити другое, но совсем несущественное. Первое, что приходит в голову, это загрузить фото в закрытый для всех альбом, выдержать необходимое время, а затем открыть его. Тогда ваши друзья увидят новый альбом и фотографии в нем, добавленные задним числом.
Добавить фото в ВК с телефона
Или просто установите требуемый год, дату, время в камере и сделайте снимок.Главное, чтобы дата на фото сразу бросалась в глаза и привлекала внимание. Для этого можно оформить его в оранжевых тонах, белом и т.д. Как удалить альбом в ВК? Все элементарно просто.
Как добавить фото к сохраненным фото
Если вы дойдете до него, перенесите часть фотографии в другой альбом, а затем снова сможете использовать функцию сохранения. Вы бы заметили, что красочные качественные фото после загрузки в ВК становятся как-то иначе.Все дело в сжатии загрузчика. ВК также рекомендует не нажимать на строчку Добавить новые фотографии, а перетаскивать на нее картинку прямо из папки компьютера.
Новый дизайн ВКонтакте: как изменилась социальная сеть
Добавление элементов на фото: текст, элементы комиксов и т. Д. Поэтому перед загрузкой отредактируйте изображение с помощью встроенного в телефон редактора. Фотография откроется в новой вкладке с максимально возможным разрешением. А как посмотреть сообщения, которые я получаю в сообществе ??? В боковом меню перестала работать эта функция.Зашел в сообщество с другого компьютера (дизайн старый), а там куча непрочитанных сообщений. Анна, нет, в службе поддержки говорят, что в новой версии все еще нет функции просмотра сообщений.
После того, как мы научились создавать альбомы во Вконтакте, не помешает освоить процедуру добавления новых фотографий в эти самые альбомы. Интернет — из других ваших альбомов; — из альбомов друзей ВКонтакте; — из групп и сообществ в ВК. Итак, если вы уже освоили пошаговую инструкцию «Как создать альбом в Контакте» без промедления, переходим к первому пункту — загрузке фотографий со своего компьютера!
Как перенести фото из альбома в альбом
1.В очередной раз вам нужно будет войти в личный кабинет ВКонтакте под своим логином и паролем. 2. Перейдите в меню «Мои фото» и найдите новый альбом, созданный на предыдущем шаге (по материалам предыдущей пошаговой инструкции сайта pod-kopirku.ru). 6. Теперь осталось только убедиться, что все новые фото есть в новом альбоме. Если вы только что создали аккаунт в популярной социальной сети ВКонтакте, то, скорее всего, вы хотите, чтобы друзья и родственники смогли вас найти.
Зайдите в раздел «Мои фото» и нажмите «Добавить новые фото». Сейчас я покажу вам, как правильно добавлять фотографии к контакту с телефона и компьютера. Довольно большое количество пользователей придумывает такое сообщение — «Не могу добавить фото в контакт». 5. Как только вы закончите с описаниями (если вы вообще хотите их заполнить), сохраните новые фотографии в Контакте, нажав кнопку «Сохранить фотографии», расположенную под всеми загруженными фотографиями.
Как добавить фото из «ВКонтакте» в «Мои фото» и как создавать фотоальбомы, подскажет ВКонтакте.
Для того, чтобы добавить на свою страницу фотографию «ВКонтакте», помимо той, которая является вашей главной фотографией (аватаркой), вам необходимо нажать на надпись «Мои фотографии». Система перенаправит вас на страницу «Фото». Если вы не добавляли фото «ВКонтакте», вы увидите надпись, информирующую вас о том, что вы можете хранить неограниченное количество фотографий «ВКонтакте» на своей личной странице. И предлагает перейти по ссылке, чтобы начать создание своего первого фотоальбома.
Щелкнув ссылку «щелкните здесь», вы попадете на страницу «Новый альбом».Здесь вам будет предложено ввести название вашего альбома с фотографиями и его описание в пустые строки. Под этими строками вы увидите информацию, которую «Все пользователи» могут просматривать и комментировать альбом и фотографию «В контакте». Если щелкнуть левой кнопкой мыши по надписи «Все пользователи», появится контекстное меню с опциями для тех, кому вы можете разрешить или запретить просмотр ваших фотографий: «Все пользователи, Только друзья, Друзья и друзья друзей, Только я, Все. кроме …, некоторых друзей. »Выберите вариант и нажмите кнопку« Создать альбом ».
Система перенаправит вас на страницу «Добавить фото». Вам будет предложено загрузить фотографии со своего компьютера в поддерживаемых форматах JPG, PNG или GIF, а также информацию о том, что вы можете загрузить до 50 фотографий «ВКонтакте» за раз. Для этого, открыв папку с фотографиями на вашем компьютере, отметьте те, которые вы хотите загрузить, нажав и удерживая клавишу «Ctrl».
Когда фотографии загружены, вам нужно нажать кнопку внизу страницы «Отправить», а в появившемся небольшом окне снова нажать кнопку «Отправить».Система сообщит вам, что загрузка завершена и вы успешно загрузили фотографию «В контакте». Справа вы увидите загруженные фотографии, а слева от каждой фотографии «В контакте» будет пустой прямоугольник, в который вы можете ввести описание фотографии.
Обращаем ваше внимание, что все фотографии в ВКонтакте из ваших альбомов можно редактировать в любой момент, изменив настройки просмотра и комментирования ваших фотографий в ВКонтакте. Но вы можете редактировать весь альбом, то есть настройки редактирования будут применены ко всем фотографиям в альбоме.Если вы хотите, чтобы некоторые фотографии «ВКонтакте» были доступны только для друзей, а некоторые — для всех, вам нужно поместить их в разные альбомы. И для каждого альбома можно установить свои особенности приватности.
Фотографии добавляются в список «Фото со мной» автоматически после того, как вы или ваши друзья отметили вас на фотографии «В контакте». Вы можете удалить фотографию из папки «Фото со мной», только удалив эту фотографию из альбома человека, который ее загрузил. Если вам нужно сохранить фотографию «В контакте» из папки «Фото со мной», используйте правую кнопку мыши и выберите «Сохранить как».Обрежьте фотографию «В контакте» таким образом, чтобы на ней лучше всего работали только вы, используя для этого любую программу просмотра и редактирования фотографий, а затем загрузив ее на сайт.
Сайт ВКонтакте не поддерживает многослойные фото ВКонтакте. следовательно, вы не сможете разместить анимированную картинку.
Если вы случайно заблокировали несколько фотографий «ВКонтакте», вы можете исправить ситуацию, почистив браузер. Неважно, какой интернет-браузер вы используете, алгоритм действий один и тот же.В Mozilla Firefox вам нужно перейти на вкладку «Инструменты», выбрать «Настройки» и вкладку «Контент». Установите флажок рядом с «Автоматически загружать изображения». Перейдите в «Исключения» и, если есть адреса, содержащие адрес «vkontakte.ru», удалите их из списка.
Добавить фото или любое другое изображение к контакту совсем не сложно. Следуйте простым инструкциям и все обязательно получится.
Социальная сеть «ВКонтакте» — очень популярный Интернет-ресурс, где ежедневно огромное количество пользователей обмениваются различными сообщениями, видеофайлами или фотографиями.Всем хочется добавить в сеть «крутое» фото и посмотреть на реакцию друзей и знакомых, ведь все изображения можно комментировать и обсуждать.
А теперь рассмотрим подробнее как добавить фото в контакте. Прежде всего, зайдите на социальный сайт по адресу:
.
http://vkontakte.ru
или http://vk.com
Для входа на свою страницу введите логин и пароль и завершите процедуру авторизации, нажав « Зайти в ».На открывшейся главной странице вашего аккаунта найдите раздел под названием « Мои фото » (слева от аватара) и перейдите в него.
Все фото Вконтакте желательно хранить в альбомах, что позволяет каким-либо образом отсортировать загруженные изображения.
Для создайте первый альбом нажмите ссылку « Создать альбом » в правом верхнем углу страницы. Затем введите название альбома и его описание, а также установите, кто может просматривать и комментировать фотографии из этого альбома.
Нажмите на кнопку « Создать альбом ». После создания альбома вам необходимо загрузить в него фотографий .
Убедитесь, что вы находитесь в нужном альбоме (название выделено синим) и нажмите на изображение камеры с надписью « Добавить фото в альбом ». В окне выбора файла найдите одну или несколько фотографий , которую необходимо загрузить в социальную сеть «Вконтакте».
Если фотографии найдены, выберите их и нажмите « Открыть ».Фотография будет автоматически загружена на сервер социальной сети. После этого система предложит добавить описание к загруженному изображению. Нажатие кнопки « Сохранить фото » Поместит фотографию в альбом.
Теперь при нажатии на ссылку « Мои фотографии » отобразится созданный альбом и загруженные в него фотографии. Таким образом, вы можете создать множество альбомов по разным темам и загрузить в них соответствующие фотографии.
Мы разобрались, как добавить фото в контакт, и если что-то непонятно, то напишите об этом в комментариях к этой статье.Мы поможем.
Инструкция по эксплуатации
Теперь нажмите кнопку «Выбрать файлы», затем откройте папку на компьютере, где хранятся ваши изображения, и выберите фотографию для загрузки. После загрузки фотографии нажмите кнопку «Отправить», чтобы изображение появилось на вашей странице.
В социальной сети «Мой мир» добавление фотографий на вашу страницу происходит из того же меню обновления статуса. Нажмите на кнопку «Фото», укажите путь к картинке на компьютере, а после загрузки поместите изображение с помощью кнопки «Сказать».
Загрузка фотографий в Facebook работает по тому же принципу. В строке обновления статуса необходимо нажать кнопку «Добавить фото», затем выбрать его из папки на жестком диске или флешке и нажать кнопку «Опубликовать».
В случае, если вам нужно не только разместить фотографию на своей странице, но и создать целый фотоальбом, действуйте следующим образом. В любой из социальных сетей выберите раздел «Фото» (или «Фото») и, нажав кнопку «Создать альбом» («Добавить фото» или «Создать»), добавьте в него свои изображения, выбрав их из папки. на твоем компьютере.
Полезный совет
Для любой фотографии, которую вы загружаете на свою страницу, вы можете выбрать ограничение доступа. Для этого «Вконтакте» выставляет ограничения на просмотр вашей стены из раздела «Настройки»; в Одноклассниках ограничить доступ, наведя курсор на обложку альбома и выбрав пункт меню «Изменить настройки»; в «Моем Мире» — в свойствах альбома; в Facebook — в свойствах альбома или при публикации статуса.
Источники:
- Заработай 1000 долларов на одной фотографии! »Фото дилера
Фотохостинг — это услуга в Интернете, куда вы можете загружать свои фотографии.Вы можете отправлять загруженные цифровые изображения по электронной почте, вставлять их в профили на различных сайтах, не скачивая повторно, а просто копируя ссылку. Для того, чтобы загрузить фотографии, вам необходимо проделать некоторые операции.
Нажмите кнопку «Обзор» и выберите нужную фотографию. Сначала вы увидите надпись «Сначала показывать превью», вам нужно выбрать «Показать в полном размере».
Похожие видео
Полезный совет
Если вы хотите загрузить несколько фотографий одновременно, то вам следует выбрать «Мультизагрузка» и выбрать нужные вам изображения.
Несмотря на то, что к Интернету адаптировалось довольно много людей, у некоторых пользователей возникают определенные трудности при нахождении в сети. Среди этих трудностей добавление фото на определенные сайты.
Вам понадобится
- Компьютер, доступ в Интернет, цифровые фотографии.
Инструкция по эксплуатации
Добавление фото в файлообменники. Такие сервисы позволяют пользователям быстро обмениваться самыми разными файлами, в том числе фотографиями.Чтобы разместить свои фото на файловом хостинге, выберите наиболее удобный для себя сервис. Вы можете сами найти ресурсы в любой поисковой системе, предварительно введя запрос «бесплатный обмен файлами». Открыв страницу файлообменника, нажмите кнопку «Скачать файл». Появится диалоговое окно, с помощью которого вам нужно найти на вашем компьютере необходимые фотографии. После выбора фотографии нажмите кнопку «ОК» в диалоговом окне, затем нажмите кнопку «Загрузить файл». После того, как фотографии будут загружены на ресурс, вам будет предоставлена ссылка, по которой вы всегда сможете скачать загруженные фотографии на ПК.
Размещение фото
в социальных сетях и на ресурсах другого профиля. Неважно, находитесь ли вы на странице в социальной сети или другом сайте , вы легко можете загрузить на него свои фотографии (если сайт предоставляет такую возможность). В соцсети загрузка фото осуществляется через альбом пользователя, либо по ссылке «Загрузить фото» на главной странице сайта. На другие ресурсы загрузка фотографий осуществляется через личный кабинет пользователя.Принцип размещения фотографий абсолютно идентичен загрузке фотографий в файлообменник — вы выбираете фотографию на своем ПК и загружаете ее на сервер.
Похожие видео
Конечно, не все картинки так хороши, как кажутся владельцу. Но если вы все еще думаете, что это тот снимок, который люди должны увидеть, не стесняйтесь публиковать его повсюду.
Размещение в социальных сетях
Фантазия с местом для загрузки таких фотографий обычно заканчивается своей страницей в социальной сети на стене.Вряд ли кто-то из увидевших захочет кликнуть, чтобы рассказать друзьям, так что ваш шедевр увидят максимум 150-200 человек.
Чтобы охватить большую аудиторию, изображение может быть предложено для публикации в тематических сообществах той же социальной сети. При публикации отметка автора, то есть вы останетесь, а количество людей, поставивших оценку, резко увеличится.
Многие фото сейчас превращаются в мемы с забавными подписями. Если вы видите в своем снимке такой потенциал, попробуйте сделать пару таких снимков самостоятельно в фотошопе.Таким образом, у фотографии больше шансов быть опубликованной в известном сообществе. Дальше только вопрос времени. Дальше люди сами могут приступить к созданию таких картинок.
Публикация на сторонних сайтах, связанных с фотографиями
Во-первых, вы можете перейти на веб-сайт Picabu, который имеет огромное сообщество постоянных пользователей. Именно они генерируют все забавные картинки, мемы, видеоклипы и т. Д. Если большое количество людей просмотрит и одобрит вашу фотографию, она сможет выйти в топ, и все пользователи сайта это оценят, что означает более 200 000 посетителей в день.
Сходным по смыслу и структуре сайтом является Яплакал. Его посещаемость также зашкаливает, так что действительно интересное фото будет оценено по достоинству. Администраторы большинства крупных сообществ Вконтакте отбирают лучшие фото и мемы для публикации на этих сайтах. Вполне вероятно, что таким образом ваше фото может появиться на популярных страницах.
Для продвижения своей фотографии вы можете воспользоваться фотоконкурсами, которых очень много в Интернете. Часто в них бывают серьезные призы, например, iPhone, iPad или зеркалка.Так получилось, что побеждают действительно хорошие картины, а не те, рейтинг которых был искусственно завышен. Это означает лишь то, что есть шанс на честную схватку и приз.
Если вы действительно хотите увидеть как можно больше людей, попробуйте отправить его в любой фотожурнал. Для такой публикации будет важно качество изображения, его соответствие цензуре и его соответствие тематике журнала. Очень часто у них есть рубрика фотохудожников.
Вы когда-нибудь мечтали оказаться на одном фото
с Брэдом Питтом, президентом России или США? А может быть, вы хотите, чтобы ваш портрет был написан известным художником? В наши дни нет ничего невозможного! За пару минут вы превратите свою фотографию в оригинальное и эксклюзивное фото!
Инструкция по эксплуатации
Выберите фотоэффект, который вам нравится, и нажмите кнопку «Нажмите, чтобы вставить фото».В новом окне выберите свою фотографию на компьютере, нажав кнопку «Вставить фото в рамку». Вам будет предложено выделить деталь фото
для размещения в шаблоне. Выделение можно растягивать мышью и перемещать по картинке.
Выбор нужной детали фото
, нажмите кнопку «Вставить фото в рамку» еще раз, а после того, как фотография будет готова, нажмите кнопку «Загрузить фоторамку». Сохраните полученный файл на свой компьютер и повеселитесь друзьям, разместив фото на своей странице в социальной сети или блоге.
Похожие видео
Полезный совет
Попробуйте выбрать собственное фото, которое не будет выделяться на готовом фото. Так фотошутка будет выглядеть естественнее.
Источники:
- как сделать что-нибудь крутое в 2017 году
Инструкция по эксплуатации
Интернет предоставляет фотографам массу возможностей продемонстрировать свои работы. Самый простой способ продемонстрировать ту или иную фотографию — разместить ее на своей странице в социальной сети.Естественно, количество тех, кто его увидит, будет примерно равно количеству ваших друзей и подписчиков, поэтому старайтесь быть достаточно общительными и не стесняйтесь заводить новых друзей в социальных сетях. Кроме того, всегда есть шанс, что кто-то из них поделится своим любимым фото со своими друзьями, а это значит, что незнакомые люди увидят ваше фото. Интерфейс социальных сетей позволяет отслеживать количество «репостов» и согласований, чтобы сразу понять степень интереса к той или иной фотографии.
Альтернативой может быть собственный сайт, на который вы можете загружать фотографии, группируя их по разным критериям. Существует множество вариантов создания бесплатного сайта, которые доступны даже тем, кто практически не разбирается в интернет-технологиях. Конечно, для того, чтобы сайт стал популярным, вам нужно будет приложить определенные усилия по его продвижению, но в результате вы можете получать до нескольких тысяч посетителей в день.
Еще один способ показать свою работу — воспользоваться услугами так называемых «фотосток», то есть сайтов, которые являются хранилищами фотографий и изображений.Некоторые из них предоставляют бесплатную загрузку фотографий всем желающим, в то время как другие предлагают фотографам получать прибыль от своей работы. Обратите внимание, что на бесплатных «фотостоках» обычно гораздо больше посетителей, поэтому, если ваша цель — заявить о себе, а не зарабатывать деньги, лучше выбирать бесплатные ресурсы.
Наконец, нельзя забывать о различных фотоконкурсах, которые регулярно проводятся в Интернете. Узнать о них можно, например, в сообществах фотографов-любителей в социальных сетях.Как правило, такие конкурсы проводятся сразу в нескольких жанрах фотографии: репортажная съемка, пейзаж, портрет, производственная фотография, натюрморт. Условия конкурса и победители призов могут быть разными, но в любом случае все участники, зрители и члены жюри смогут увидеть здесь ваши работы. Естественно, что в случае победы количество тех, кто смотрит ваше фото, увеличивается в десять раз, так как многие люди регулярно обмениваются ссылками на результаты более-менее известных фотоконкурсов.
Похожие видео
Многие люди любят общаться в различных социальных сетях, посещать форумы и размещать там свои фотографии.Почему там свои, родные, любимые питомцы. Вот только для новичков процесс загрузки фото превращается в целое испытание. Как это сделать просто и быстро, особенно если рядом нет никого, кто мог бы помочь?
Инструкция по эксплуатации
Каждый Интернет-ресурс имеет свои правила и ограничения на размещение фотографий в альбомах пользователей. Эти ограничения могут касаться как размера загружаемого изображения, так и формата, имени. поэтому ознакомьтесь с порядком загрузки изображений, а затем приступайте к делу.
Как правило, альбомы размещаются в разделе пользователя, в профиле или в специальном разделе на главной странице сайта. Найти его несложно, так как он называется фото или просто альбомом. Перейти к соответствующему
Как ВКонтакте скрывают фото от посторонних. Как скрыть Вконтакте фото
Есть необходимость скрыть фото Вконтакте. Но как это сделать? Читать дальше.
Если вам нужно скрыть фото с главной страницы, то сделайте следующее:
1.Зайдите на страницу Вконтакте.
2. Наведите курсор мыши на фотографию, которую хотите скрыть. В правом верхнем углу изображения появится крестик. Нажмите на нее, и фотография будет скрыта.
Если вы хотите ограничить доступ к фотографиям, на которых ваши друзья отметили вас, то:
1. В меню слева находим «Мои настройки».
2. Перейдите на вкладку «Конфиденциальность».
3. Здесь нас интересует строчка «Кто видит фотографии, на которых меня отметили.«Выбираем« Только я »или какой-то другой вариант, который вам подходит.
Если вы хотите скрыть весь альбом, то:
1. Зайдите в «Мои фото».
2. Наведите указатель мыши на альбом, который вы хотите скрыть. В правом верхнем углу появится карандаш. Щелкните по этому значку.
3. Открылось окно редактирования альбома. Под названием и описанием мы видим «Кто может просматривать этот альбом». В раскрывающемся меню выберите нужный вариант.Например, только я.
Скрыть фото Вконтакте просто и легко.
Картинки в ленте ВК появляются всякий раз, когда вы загружаете картинки не в конкретный альбом, а на свою стену. Функция отображения картинок в ленте над стеной появилась в ВК относительно недавно.
С его помощью можно быстро просматривать новые фотографии друзей, ставить лайки и оставлять комментарии, не просматривая весь альбом друга. Лента с фото видна всем пользователям ВК, если вы не скрыли доступ к ней в настройках.Достаточно просто удалить картинки с ленты. Вы можете нажать на крестик, который находится справа от каждого эскиза. Но так ли просто вернуть фото в ленту Вконтакте?
Как вернуть фото в ленту Вконтакте
Когда вы щелкаете крестик, чтобы скрыть эскиз фотографии из ленты, внизу появляется уведомление о том, что фотография больше не будет отображаться. Также в этой записи есть кнопка «отменить». Чтобы вернуть фото в ленту Вконтакте, нужно нажать на эту кнопку.Если скрыть фото и обновить страницу, то вернуть фото обратно в ленту в пару кликов невозможно.
Вы можете снова загрузить их на свою страницу. Нажмите на ссылку в ленте «добавить фото» и снова заполните фото.
Изображения, которые вы скрыли из ленты, все еще присутствуют на вашей странице. Чтобы увидеть их, просто нажмите на любое оставшееся изображение, и вы увидите все фотографии, которые есть в ленте. Также ваш
и
… Быстрый показ изображений в ленте удобен тем, что пользователи, посетившие вашу страницу, могут узнать о вас больше. Особенно будет привлекательно для тех, кто использует ВК не только для знакомств и общения с друзьями, но и для улучшения своего
.
Если же вы не хотите показывать информацию о себе, то лучше вообще удалить ленту из своего профиля и оставить закрытые альбомы только для близких друзей.
Как скрыть фотоленту Вконтакте
Скрыть ленту фотографий Вконтакте, возможно, нажав на крестик вверху каждой миниатюры, показанной в ленте.При выполнении этого действия вместо скрытой фотографии появляется ранее загруженная. Удалять изображения таким способом довольно удобно, если у вас очень мало фотографий в ВК.
Если картинок много, то убрать их от посторонних глаз помогут настройки приватности.
- Откройте раздел настроек вашего профиля. Они находятся в левой части вашего профиля.
- Затем перейдите на вкладку конфиденциальности, которая находится в верхней строке меню.
- В подразделе «Моя страница» вы увидите пункт «Карта с моими фотографиями».Напротив, вы можете указать доступ к своим фотографиям для всех пользователей, некоторых друзей или только для вас. Чтобы никто не мог просматривать ленту, нажмите на пункт «Только я».
- Если вы не хотите показывать фотографии только некоторым из своих друзей, щелкните пункт «Все, кроме» и выберите из списка тех, кому не разрешено просматривать фотографии.
Если вы скрыли только фотографии из ленты, но не из альбомов, то пользователи все равно будут иметь доступ для просмотра ваших альбомов и
… Чтобы скрыть доступ ко всему альбому, откройте все фотографии из него. Перейдите на вкладку «Редактировать альбом». Отметьте, кому вы хотите его показать. Вы также можете изменить настройки комментариев для каждого альбома.
Мы уже скрыли личную информацию от других пользователей:
А теперь поговорим о картинках. Можно ли загрузить изображение (см.) И сделать его недоступным для других пользователей? Теперь попробуем разобраться как скрыть фото ВКонтакте .
Как это работает
К сожалению, нет возможности установить настройки конфиденциальности для отдельных фотографий.Но это можно сделать для альбома (см.).
Делаем вывод, что фотографии нужно загружать в альбомы. Если у вас есть фотографии, которые не прикреплены ни к одному из них, перенесите их.
Загрузить или перенести фото в альбом
Добавим фото. Зайдите в раздел «Фото» и нажмите кнопку «Добавить фото».
Найдите и выберите нужный образ на жестком диске вашего компьютера. Щелкните «Открыть». Будет добавлено в ВК. Здесь нажимаем кнопку «Добавить в альбом».
Откроется список альбома.Щелкаем по желаемому. Изображение помещается туда.
Как скрыть фото в ВК
Когда мы убедились, что наша фотография есть в альбоме, мы должны перейти к его настройкам. Для этого в разделе «Фото» наведите курсор мыши на нужный альбом и нажмите «Редактировать альбом».
Теперь в блоке «Кто может просматривать этот альбом» поставьте значение «Только я». Ваши фото скрыты!
Видеоурок: как скрыть фото в ВК
Заключение
К сожалению, массовое редактирование приватности возможно только для альбома.Конечно, можно пойти неправильным путем и для каждой новой фотографии делать свой альбом, и настраивать для него настройки приватности. Но это очень неудобно.
Вопросы?
В контакте с
В некоторых случаях пользователям социальной сети ВКонтакте может потребоваться скрыть личные фотографии. Какова бы ни была причина сокрытия, администрация ВКонтакте уже предоставила каждому пользователю все необходимое для этих целей.
Перед тем, как начать процесс закрытия фотографий, рекомендуется определить приоритеты важности, так как в некоторых случаях удалить фотографии проще.Если вам все же нужно закрыть фотографию от одного или всех пользователей, следуйте приведенным ниже инструкциям, в зависимости от вашего случая.
Прежде всего, важно понимать, что бывает очень много случаев, когда нужно скрыть свои фотографии и решение каждой отдельной проблемы требует рассмотрения. В большинстве случаев буквально любая проблема с фотографиями ВКонтакте решается их удалением.
По мере того, как вы скрываете свои фотографии, помните, что в некоторых случаях предпринятые действия необратимы.
Приведенная ниже инструкция позволяет легко решить проблему сокрытия картинок на личной странице в той или иной форме, в зависимости от того, чего вы хотите достичь.
Скрыть превью фото на личной странице
Как известно, на личной странице каждого пользователя ВКонтакте есть специализированный блок фотографий, где постепенно собираются различные картинки по мере их добавления. Здесь учитываются как загруженные изображения, так и сохраненные пользователем вручную.
Процесс скрытия фотографий из этого блока является нормой для большинства пользователей и не может вызвать серьезных проблем.
После того, как все манипуляции были произведены, сокрытие можно считать завершенным. Обратите внимание, что удалить снимки из этого фида можно только вручную, то есть доверенных расширений или приложений для этих целей нет.
Скрыть фото с отметкой
Часто бывает, что ваш друг или просто знакомый отмечает вас на картинке или фотографии без вашего ведома.В этом случае есть возможность использовать специальный раздел социальных настроек. сети ВКонтакте.
В процессе скрытия фотографий, на которых вы отмечены, все действия происходят через настройки страницы. Поэтому после выполнения рекомендаций все картинки, на которых вы были отмечены, будут удалены полностью.
Теперь, если кто-то попытается отметить вас на фотографии, полученная отметка будет видна только вам. Таким образом, фото можно считать скрытым от неавторизованных пользователей.
Администрация ВКонтакте позволяет загружать абсолютно любую фотографию, но с некоторыми незначительными ограничениями по возрастному рейтингу. Если какой-либо пользователь опубликовал с вами обычное фото, единственный выход здесь — персональный запрос на удаление.
Будьте осторожны, настройки конфиденциальности отмеченных изображений применяются ко всем фотографиям без исключения.
Скрыть альбомы и загруженные фотографии
Нередко пользователи сталкиваются с проблемой, когда необходимо скрыть альбом или любую фотографию, загруженную на сайт.В этом случае решение кроется прямо в настройках папки с этими файлами.
Если настроенные параметры конфиденциальности позволяют просматривать альбом или определенное количество изображений исключительно для вас как владельца учетной записи, то эти файлы не будут отображаться в ленте с фотографиями на вашей личной странице.
Если вам нужно установить уникальные настройки конфиденциальности только для некоторых фотографий, вам придется делать все вручную.
Установленные параметры конфиденциальности для фотоальбома в большинстве случаев не требуют проверки.Если вы все же хотите убедиться, что настройки верны, что скрытые картинки видны только вам, вы можете попросить друга перейти на вашу страницу и от его имени убедиться, что папки с картинками скрыты.
По умолчанию только альбом является частным. «Сохраненные фотографии» .
На сегодняшний день администрация ВКонтакте не предоставляет возможность скрыть какое-либо отдельное изображение. Таким образом, чтобы скрыть конкретную фотографию, вам необходимо создать новый альбом с подходящими настройками конфиденциальности и переместить в него файл.
Позаботьтесь о своих личных данных и желаю удачи!
Многие современные люди имеют собственный аккаунт в социальной сети Вконтакте. Они загружают туда аудиофайлы, видео, фото и другой контент. И если от прослушивания аудиофайлов посторонними людьми нет негативных последствий, то не все фото можно показать всем пользователям.
В социальной сети «Вконтакте» есть настройки приватности, с помощью которых можно ограничить доступ к фотографиям с чужих страниц. Но не все знают, где их искать, поэтому давайте разберемся со всем на примере.Например, вам нужно скрыть фотографии от определенной категории людей, которые являются друзьями.
Для этого необходимо сначала назначить категории. Вы можете выбрать их из стандартных (родственники, близкие друзья, школьные друзья) или создать сами. Для каждой созданной группы устанавливается определенный тип доступа:
… без доступа;
… низкий уровень;
… средний уровень;
… высокий уровень.
Такие меры упрощают управление конфиденциальностью фотографий для просмотра друзьями.
Бывают ситуации, когда на странице находится сразу несколько альбомов, но вы хотите скрыть от просмотра только некоторые из них или совсем один. Для этого необходимо включить специальную функцию, предоставляемую социальной сетью. Процесс активации выглядит следующим образом:
1. Заходим в пункт меню «Мои фото».
3. Щелкните по фразе «Кто может просматривать этот альбом?» Затем мы выбираем категории, которые разрешаем или запрещаем просмотр фотографий (выделены красным квадратом). По окончании действий не забывайте о их сохранении, которое происходит при нажатии кнопки «Сохранить изменения» (выделена в зеленом окошке).
Таким простым способом скрывается сразу весь альбом. Может возникнуть ситуация, когда нужно скрыть только одно фото. На данный момент в социальной сети Вконтакте такая возможность не предусмотрена, но выход все же есть. Для этого нужно поместить нужную фотографию в отдельный альбом, а затем спрятать так, как было описано выше. Если есть желание полностью ограничить просмотр фото для конкретного пользователя, то настройки приватности будут бесполезны.Для того, чтобы запретить просмотр, вам необходимо добавить страницу этого человека в «Черный список» (это можно сделать в настройках вашей страницы или прямо на странице чужого пользователя).
Как смотреть личный альбом «ВКонтакте»: секреты в действии
Сегодня мы с вами узнаем, как смотреть приватный альбом «ВКонтакте». Этот вопрос беспокоит многих пользователей. И все это связано с тем, что любопытство часто побеждает совесть. Ведь если кто-то спрятал фотографии, он просто не захочет их показывать.Однако многих пользователей это не беспокоит. Поэтому мы рассмотрим вместе с вами несколько очень интересных приемов, которые помогут вам научиться смотреть приватный альбом «ВКонтакте».
Добавление в друзья
Первый способ, который можно только посоветовать — это добавление в список друзей нашей «жертвы». Часто многие пользователи скрывают фотоальбомы от чужих глаз настройками конфиденциальности. И их сейчас очень сложно обойти. Поэтому, если вы подозреваете, что у человека в фотоальбоме есть опция «доступен для просмотра только друзьям», то вы можете попробовать отправить заявку на добавление.
Это самый простой и честный вариант развития событий. Только он не особо подходит для тех, кто хочет остаться после просмотра незамеченным. Так что надо искать другие лазейки во «ВКонтакте». Как я могу по-другому увидеть личные альбомы? Теперь нам нужно выяснить. Но перед этим констатируется один факт — современные «секретные» подходы не дают стопроцентных гарантий результата. В последнее время увидеть скрытую информацию в профилях было в несколько раз сложнее, чем, например, 4 года назад.
ID номер
Если вам интересно, как посмотреть приватный альбом «ВКонтакте», то вы можете попробовать воспользоваться старым проверенным методом. В его реализации нам поможет так называемый id-профиль «жертвы».
Для начала перейдите на страницу профиля и посмотрите отображаемый адрес в браузере. Найдите там надпись idxxxxxxx. Это именно то, что нам с вами нужно. Придется скопировать xxxxxxx в буфер обмена. Для этого выделите числа и нажмите Ctrl + C.
Перейти на vk.com/photos.php? id =. После знака «равно» вставьте из буфера обмена идентификатор пользователя, чьи альбомы вам интересны. Если все работает, вы увидите страницу, на которой отображаются все фотографии пользователя. И открытые для публичного доступа, и скрытые. Только на самом деле этот метод работает через время.
Если раньше вы задумывались, как посмотреть личные альбомы «ВКонтакте» (2013 год, примерно в это время), то у вас были бы значительные шансы на успех.Но сейчас этот метод практически изжил себя. И поэтому надо думать о других подходах к решению задачи.
Специальные хостинги
Некоторые пользователи пытаются прибегнуть к помощи дополнительных сайтов для просмотра личных альбомов. Честно говоря, сейчас много подобных предложений. Правда, удовольствие не бесплатное.
Как правило, если вы задумываетесь, как заглянуть в личный альбом «ВКонтакте», неважно, платные услуги или нет. Вам нужно будет найти хостинг, который предлагает просмотр личных данных в социальной сети, связь с администратором, согласование стоимости работы и ее оплату.Только фактически после внесения средств человек, с которым вы разговаривали чаще всего, пропадает. И вы остаетесь без денег и без скрытых картинок.
Приложения
Как посмотреть личный альбом «ВКонтакте»? Иногда в этом могут помочь специализированные программы. Они обещают пользователям расширить стандартные функции социальной сети.
По сути, мы получаем примерно такую картинку — вы скачиваете приложение, устанавливаете его, а затем запускаете. Система просит авторизоваться с вашим логином и паролем от «ВКонтакте».После того, как вы введете туда данные, ничего не произойдет.
Точнее произойдет, но не сразу. Вы увидите результат после первой попытки зайти в социальную сеть. Вас просто украдут по логину и паролю. И восстановить профиль в этом случае очень сложно. Таким образом, есть только один верный способ просматривать личные фотографии — добавить в список друзей.
Vk Uploader — VK.com wall posts generator
VK-Uploader действительно объектно-ориентированный
и неизменный
Утилита управления группами ВКонтакте (Вконтакте).Он основан на принципах ЭО:
- Нет
nullиспользование (почему NULL — это плохо?) - Нет статических методов (почему они плохие?)
- Нет
общедоступныхстатическихметодов - Нет
частныестатическиеметоды
- Нет
- Нет изменяемых классов (почему они плохие?)
- Нет
instanceofиспользования ключевого слова, приведения типа или отражения (почему?) - В конструкторах нет кода (почему?)
- Нет геттеров и сеттеров (почему?)
- Нет публичных методов без контракта (интерфейса) (почему?)
- В методах тестирования нет утверждений, кроме assertThat (почему?)
- Отсутствие наследования реализации (почему? И почему?)
Основные объекты (интерфейсы)
WallPost
Этот интерфейс реализован классами, которые создают (украшают) VK WallPosts.Например, класс WallPostBase является фундаментальной реализацией этого интерфейса, поскольку
он инкапсулирует экземпляр клиента VK API и экземпляр UserActor.
Другие реализации этого интерфейса, например WallPostWithMessage или WallPostWithAttachments
добавить контент в запись на стене (текст и вложения соответственно).
Также есть несколько удобных реализаций этого интерфейса, например WallPostMusicAlbum или WallPostPhotoAlbum,
которые создают WallPost с аудио (музыкальный альбом и обложка альбома) или изображением (фотоальбом).
Полный список классов, реализующих этот интерфейс, можно найти в пакете wallpost.
Кроме того, примеры, демонстрирующие, как использовать этот интерфейс и его реализации, можно найти в соответствующем тестовом пакете.
WallPosts
Этот интерфейс реализован классами, которые генерируют серию WallPosts и объединяют их в список ExecuteBatchQueries.
После выполнения запросов должен быть вызван метод updateProperties для кэширования результатов запросов.(обычно с файлами свойств).
Посты
Этот интерфейс реализован классами, которые создают WallPosts.
Например, класс PostableRootDir создает WallPosts из предоставленного каталога.
Сообщение
Этот интерфейс служит точкой входа в WallPosts. Классы, реализующие этот интерфейс
создать WallPosts с помощью экземпляра сообщений, а затем опубликовать (выполнить сгенерированные запросы) их.
Подъезд
Начальная точка приложения.Например, класс EntranceDirectory отслеживает предоставленную папку для изменений.
и действует на них (создает WallPosts и выполняет их).
Maven
- Qulice (проверка статического анализа)
$ mvn clean test -DskipTests = true qulice: check - Модульные тесты
Чистый тест $ mvn - Интеграционные тесты
$ clean verify -Dvk.userId = -Dvk.groupId = -Dvk.token = - Полная предварительная проверка (статический анализ + модульные тесты + интеграционные тесты)
$ mvn clean verify qulice: check -Dvk.userId = -Dvk.groupId = -Dvk.token = - Отчет о покрытии тестами (находится в
VK-Uploader / target / site)$ mvn clean test jacoco: report
Для получения дополнительной информации см. Поток кода авторизации для токена доступа пользователя
.
Как внести свой вклад
Форк репозиторий, вносите изменения, отправляйте нам pull request. Мы рассмотрим
ваши изменения и в ближайшее время примените их к ветке master , при условии
они не нарушают наши стандарты качества.Чтобы избежать разочарования, прежде чем
отправив нам запрос на перенос, запустите полную сборку Maven:
$ mvn clean test -DskipTests = true qulice: check Чтобы избежать ошибок сборки, используйте maven 3.2+.
Обратите внимание, что наш pom.xml наследует много конфигурации
от jcabi-parent.
эта статья
объясняет, почему это делается именно так.
Есть вопросы?
Если у вас есть вопросы или общие предложения, не стесняйтесь отправлять
новый выпуск Github.
Сохраненных фото ВКонтакте. Добавление фото в контакт
Многие выкладывают фото в соцсети ВКонтакте, только с компьютера, но это не всегда удобно.
Например, если в телефоне есть фото, которые нужно добавить в ВК, их можно сразу добавить в соц. сеть, минуя компьютер.
Кроме того, преимуществом этого метода является то, что пользователь может добавить фотографию с телефона в любое время и в любом месте, вам нужно только подключение к Интернету.
Делается это довольно просто, как в приложении, так и в мобильной версии сайта ВКонтакте.
Как добавить фото в ВК с телефона
Как добавить фото в ВК с телефона в мобильной версии
1. Заходим в мобильную версию ВКонтакте из любого браузера, затем нажимаем на значок «Меню» в левом верхнем углу страницы.
2. В выпадающем меню перейдите в раздел «Фото».
3.Теперь нам нужно перейти в раздел «Мои альбомы».
5. Поскольку у меня еще нет альбомов, я создам новый, вы можете добавлять фотографии в существующий альбом.
6. Выбираете место, откуда хотите добавить фото, у меня это «Галерея».
7. Выберите нужное фото в галерее.
8. Щелкните кнопку «Загрузить фотографии».
9. Видим, что выбранное фото успешно добавлено в альбом ВК.
Как добавить фото в ВК с телефона в приложении
1.Откройте меню приложения, щелкнув значок в правом нижнем углу.
2. В меню выбрать пункт «Фото».
3. Перейти в раздел «Альбомы».
4. Откройте альбом, в который вы хотите добавить фотографию.
В соцсети Вконтакте очень много фото. У вас есть возможность сохранить любую найденную картинку на свою страницу. Чтобы потом просмотреть или использовать. Для этих целей существует специальный альбом — «Сохраненные фотографии».
Теперь научимся с ним работать.
Что такое сохраненные фотографии
Это изображение, которое вы сохранили на своей странице. Он находится в специальном альбоме. Вы можете просмотреть его, отправить друзьям, отредактировать и удалить.
Для просмотра перейдите на свою страницу, откройте раздел «Фото» и найдите альбом «Сохраненные фотографии».
Добавление и удаление
Представим себе ситуацию, когда вы нашли интересное фото на странице пользователя. Откройте его для просмотра. Теперь внизу окна нажмите ссылку «Сохранить для себя».
Это изображение будет отправлено в ваш альбом.
Чтобы удалить его, откройте его для просмотра. В нижней части окна есть ссылка «Удалить» (см.).
Как скрыть сохраненные фотографии Вконтакте
По умолчанию любой гость на вашей странице может просматривать этот альбом. Чтобы ограничить к нему доступ, перейдите в настройки страницы.
Здесь откройте вкладку «Конфиденциальность» (см.) И найдите блок «Кто видит список моих сохраненных фотографий»… Выберите нужный пункт из раскрывающегося меню.
Если вы не хотите, чтобы никто не имел доступа к вашим фотографиям, выберите «Только я».
Сохраненные фото с телефона
Запустите приложение, найдите и откройте нужную фотографию. В правом верхнем углу экрана откройте меню и нажмите «Сохранить в альбом».
Заключение
Теперь вы знаете, как добавлять интересные изображения для последующего просмотра. С этим инструментом вы не потеряете красивые фото, и всегда сможете держать их под рукой.
Вопросы?
В контакте с
Если вы только что создали аккаунт в популярной социальной сети ВКонтакте, то, скорее всего, вам захочется, чтобы ваши друзья и родственники нашли вас. Поэтому нужно знать, как добавить фото во «ВКонтакте», ведь благодаря им пользователь поймет, что нашел именно того человека, которого искал.
Кроме того, у вас будет возможность создавать различные тематические альбомы. Например, вы провели отпуск на каких-то живописных островах и сделали много красивых фотографий.Загрузите их на сервер и добавьте в специально созданный альбом — другие пользователи тоже смогут полюбоваться завораживающими видами, и, возможно, решат провести отпуск там же, где побывали вы.
И это только один пример, по сути, вы можете добавлять фотографии, сделанные в отпуске, в походах, в командировках, в общем, любые фотографии, которые вы хотели бы показать другим пользователям.
Как добавить фото в ВК. Способ первый
Итак, если вы начинающий «пользователь» Интернета, зарегистрированный в социальной сети «ВКонтакте», то, возможно, вы еще не знаете, как загружать свои фотографии на этот сайт.На самом деле сделать это очень просто, достаточно воспользоваться одним из способов. Теперь посмотрим на первую из них.
Откройте свою страницу ВКонтакте и перейдите в раздел Мои фотографии, который находится в меню слева. Теперь при необходимости создайте новый альбом, перейдя по соответствующей ссылке. После этого перейдите во вновь созданный альбом и нажмите кнопку «Добавить новые фотографии». Выберите подходящие картинки на вашем устройстве и нажмите «Enter».
Последний шаг — написать описание фотографий (необязательно) и указать, кто может их просматривать и комментировать.
Вот и все! Теперь вы знаете, как добавить фото во «ВКонтакте», а это значит, что ваши друзья и родственники легко узнают вас.
Как выложить фото на сайт ВКонтакте. Второй способ
Второй вариант, который позволяет добавлять картинки на свою страницу в этой «социальной сети», немного проще. Кроме того, вы можете случайно удалить из меню раздел «Мои фото», поэтому первый способ вам не подойдет.
Итак, чтобы загрузить фото для «ВК», вам необходимо на странице своего профиля под информацией о пользователе перейти по ссылке «Добавить фото».Теперь выберите изображения, которые вы хотите загрузить, и нажмите кнопку «Открыть». Добавьте описание к фото и настройте доступ.
Следует отметить, что в этом случае загруженные фотографии будут автоматически добавлены на вашу «Стену». Если вам все равно, то можете оставить все как есть. Если вы не хотите, чтобы фотографии размещались на стене, их можно удалить.
Как сменить фото профиля (аватар)
Конечно, для того, чтобы другие пользователи социальной сети ВКонтакте узнали вас, нужно установить фото профиля.Сделать это очень просто.
Справа от меню вы увидите пустую область, где вам нужна кнопка «Добавить фото». Нажмите на нее, откроется окно, в котором у вас будет два варианта дальнейших действий:
загрузить изображение с устройства, нажав соответствующую кнопку;
сделайте мгновенное фото, если у вас есть веб-камера.
После загрузки фотографии необходимо настроить ее отображение и сохранить изменения.
Теперь вы знаете, как добавить фото «ВКонтакте» и установить его в качестве аватара.
Заключение
Конечно, опытный пользователь не найдет ничего нового после прочтения этой статьи. Однако, если вы начинающий «пользователь», то, скорее всего, эта информация будет вам полезна.
Теперь, когда вы узнали, как добавить фото во «ВКонтакте», родственники и друзья не ошибутся при поиске вашей страницы в социальной сети. Кстати, рекомендуется установить свое фото в качестве изображения профиля, потому что изображение, например, с животным может ввести в заблуждение человека, который вас ищет.
Инструкции
Теперь нажмите кнопку «Выбрать файлы», затем откройте папку, в которой хранятся ваши изображения, и выберите фотографию для загрузки. После загрузки фотографии нажмите кнопку «Отправить», чтобы изображение появилось на вашей странице.
В социальной сети «Мой мир» добавление фото на свою страницу происходит из того же меню обновления статуса. Нажмите на кнопку «Фото», укажите путь к, а после загрузки поместите изображение с помощью кнопки «Сказать».
Загрузка изображений в Facebook выполняется по тому же принципу.В строке обновления статуса нажмите кнопку «Добавить фото», затем выберите его из папки на жестком диске или нажмите кнопку «Опубликовать».
В случае, если вам нужно не просто разместить фотографию на своей странице, а создать целый фотоальбом, действуйте следующим образом. В любой из социальных сетей выберите раздел «Фото» (или «Фото») и, нажав кнопку «Создать альбом» («Добавить фотографии» или «Создать»), добавьте в него свои изображения, выбрав их из папку на вашем компьютере.
Полезный совет
Для любой фотографии, которую вы загружаете на свою страницу, вы можете ограничить доступ.Для этого «ВКонтакте» выставил ограничения на просмотр своей стены из раздела «Настройки»; в Одноклассниках ограничить доступ, наведя курсор на обложку альбома и выбрав пункт меню «Изменить настройки»; в «Моем Мире» — в свойствах альбома; в Facebook — в свойствах альбома или при публикации статуса.
Источники:
- Заработай 1000 $ за одно фото! »Фото дилера
Фотохостинг — это услуга в Интернете, куда вы можете загружать свои фотографии.Вы можете отправить загруженные цифровые изображения по электронной почте, вставить их в профили на различных сайтах, не загружая их повторно, а просто скопировав ссылку. Для того, чтобы загрузить фотографии, вам необходимо проделать некоторые операции.
Похожие видео
Полезный совет
Если вы хотите загрузить несколько фотографий одновременно, выберите «Мультизагрузка» и выберите нужные изображения.
Несмотря на то, что многие люди адаптировались к Интернету, некоторые пользователи испытывают определенные трудности при нахождении в Интернете.Среди этих трудностей можно отметить добавление фото на определенные сайты.
Вам понадобится
- Компьютер, доступ в Интернет, цифровые фотографии.
Инструкция
Добавление фото в файлообменники. Такие сервисы используются пользователями для быстрого обмена различными файлами, в том числе фотографиями. Для размещения на файлообменнике выберите наиболее удобный для вас сервис. Сами ресурсы можно найти в любом, предварительно введя запрос «файлообменник».Открыв страницу файлообменника, нажмите кнопку «Загрузить файл». Появится диалоговое окно, с помощью которого вам нужно будет найти нужные вам фотографии на своем. После выбора фотографии нажмите кнопку «ОК» в диалоговом окне, затем нажмите кнопку «Загрузить файл». После того, как фотографии будут загружены на ресурс, вам будет предоставлена ссылка, по которой вы всегда сможете скачать фотографии на свой компьютер.
Размещение в социальных сетях и на ресурсах другого профиля. Неважно, находитесь ли вы в социальной сети или другом сайте , вы можете легко загрузить на него свои фотографии (если сайт предоставляет такую возможность).Выгрузка в социальную сеть фото осуществляется через альбом пользователя или по ссылке «Загрузить фото» на главной странице сайта. На других ресурсах загрузка фото пробегает . Принцип размещения фото полностью идентичен загрузке. фото на — вы выбираете фото на ПК и загружаете на сервер.
Видео по теме
Конечно, не все фотографии так хороши, как думает владелец. Но если вы все еще считаете, что именно этот кадр должен быть виден людям, то смело размещайте его везде.
Размещение в социальных сетях
Фантазия с местом для загрузки таких фотографий обычно заканчивается вашей страницей в социальной сети на стене. Вряд ли кто-то из увидевших захочет давить и рассказать друзьям, так что ваш шедевр увидят максимум 150-200 человек.
Чтобы охватить большую аудиторию, изображение может быть предложено для публикации в тематических сообществах той же социальной сети. При публикации останется отметка автора, то есть ты, и количество оценок резко увеличится.
Многие фотографии сейчас превращаются в мемы с забавными подписями. Если вы видите в своем кадре такой потенциал, попробуйте сделать пару из них самостоятельно. В таком виде фотография имеет больше шансов быть опубликованной в известном сообществе. Тогда это просто вопрос времени. Люди и дальше могут сами начать делать такие картинки.
Публикация на сторонних фото-сайтах
Во-первых, можно зайти на сайт Peekaboo, на котором есть огромное сообщество постоянных пользователей. Именно они генерируют все смешные картинки, мемы, видео и т. Д.Если ваша фотография будет просмотрена и одобрена большим количеством людей, она сможет попасть в топ, и ее оценят все пользователи сайта, а это более 200000 посетителей в день.
Сайт, похожий по смыслу и структуре — Яплакал. Посещаемость его тоже зашкаливает, так что действительно интересное фото будет оценено по достоинству. Лучшие фото и мемы для публикации на этих сайтах отбирают администраторы большинства крупных сообществ Вконтакте. Есть вероятность, что таким образом ваше фото может появиться на популярных страницах.
Для продвижения своей фотографии вы также можете использовать фотоконкурсы, которых очень много в Интернете. Часто они содержат серьезные призы, такие как iPhone, iPad или зеркалка. Так получилось, что побеждают действительно хорошие картины, а не те, рейтинг которых был искусственно завышен. Это означает лишь то, что есть шанс на честную схватку и приз.
Если вы так сильно хотите, чтобы фотографию увидело как можно больше людей, попробуйте отправить ее в любой фотожурнал. Для такой публикации будет важно качество изображения, его корректность с точки зрения цензуры и соответствие тематике журнала.Очень часто у них есть раздел с фотографиями читателей.
Вы когда-нибудь мечтали побыть одному? Фото
с Брэдом Питтом, президентом России или США? А может быть, вы хотели, чтобы ваш портрет был написан известным художником? В наше время нет ничего невозможного! За пару минут вы превратите свою фотографию в оригинальное и эксклюзивное фото!
Инструкции
Выберите фотоэффект, который вам нравится, и нажмите кнопку «Нажмите, чтобы вставить фото».В новом окне выберите свою фотографию, нажав кнопку «Вставить фотографию в». Вам будет предложено выделить Фото
для размещения. Выделение можно растягивать с помощью мыши и перемещать по изображению.
Выделение нужной детали Фото
, снова нажмите кнопку «Вставить фото в рамку», а после того, как оно будет готово, нажмите кнопку «Загрузить фоторамку». Сохраните полученный файл самостоятельно и развлекайте свой, разместив фото на своей странице в социальной сети или блоге.
Видео по теме
Полезный совет
Попробуйте выбрать свое фото, которое не будет выделяться на готовом фото. Это сделает фотошутку более естественной.
Источники:
- как сделать что-нибудь крутое в 2019 году
Многие люди любят общаться в различных социальных сетях, посещать форумы и размещать там свои фотографии. Почему есть свои, родные, любимые питомцы. Но для начинающих пользователей процесс загрузки фото превращается в целое испытание.Как это сделать просто и быстро, особенно если рядом нет никого, кто мог бы помочь?
Инструкции
Каждый Интернет-ресурс имеет свои и ограничения по размещению в пользователях. Эти ограничения могут относиться как к размеру загружаемого изображения, так и к формату заголовка. так что узнайте, как загрузить изображение, а затем приступайте к делу.
Как правило, альбомы размещаются в разделе пользователя, в профиле или в специальном разделе главной страницы сайта.Найти его несложно, так как называется фото или просто альбомом. Перейдите к соответствующему, щелкнув левой кнопкой мыши по нужному значку. Вам будет представлена страница с доступным полем для загрузки изображения. Обычно каждое поле, необходимое для заполнения, сопровождается подсказками, а дефисы пронумерованы. То есть сначала вы выбираете носитель (это может быть флэш-накопитель, жесткий или съемный диск), нажимаете «открыть», и фотография появляется в поле загрузки, затем даете ему имя (при необходимости).В некоторых случаях необходимо заполнить еще одну строку — это предложение сделать фото в качестве обложки. Если вы хотите сделать фото в качестве обложки, просто поставьте галочку в
Сегодня мы узнаем, как добавить фото со своего компьютера или смартфона прямо в социальную сеть Вконтакте. Рассмотрим разные ситуации. Будет много практики и текста, так что сразу приступим к делу.
Как добавить главную фотографию к аватарке
Вы хотите сменить аватар или у вас его вообще нет, неважно, давайте посмотрим, как это делается.Заходим на нашу страницу и в том месте, где должен быть аватар, наводим мышку, нажимаем на ссылку «Загрузить новое фото»:
На следующем этапе нажмите кнопку «Выбрать файл», чтобы загрузить его со своего компьютера:
Находим нужное фото на жестком диске и нажимаем на кнопку «Открыть»:
Выберите часть изображения, которая будет видна на вашей странице, и нажмите кнопку «Сохранить и продолжить»:
Теперь выбираем область, которая будет отображаться на эскизах в вашей переписке или на стене, в комментариях и т. Д.Нажмите кнопку «Сохранить изменения»:
Вот и все, поздравляю, теперь у вас новый аватар.
Как добавить фото в альбом
Мы уже разобрались. Если вы не знаете, как это сделать, перейдите по ссылке. Теперь посмотрим, как туда складываются фото.
Выберите альбом, в который мы хотим вставить изображения, и щелкните по нему:
На следующем этапе нажмите кнопку «Добавить фото в альбом»:
Ищем на жестком диске фотографию, которую хотим загрузить, и нажимаем кнопку «Открыть»:
Если хотим, то вводим описание и нажимаем на кнопку «Сохранить фото»:
Добавление картинок на стену
Прямо на стене наведите курсор мыши на поле ввода и щелкните значок камеры в правом верхнем углу или щелкните ссылку «Прикрепить» и выберите в раскрывающемся меню пункт «Фото»:
Загрузка фото с компьютера:
Если хотим, то вписываем текст напротив фото и нажимаем на кнопку «Отправить»:
Вот и все, на стену добавлено.
Как добавить фото в группу
Мы уже обсуждали с вами. Не вижу причин повторяться здесь. Просто пройдите по ссылке и узнайте, как это делается. После того, как вы разрешите добавлять фотографии в свою группу и создадите альбом, добавлять фотографии в него будет легко.
Как переместить фотографию в другой альбом
Здесь нет ничего сложного. Зайдите в «Мои фото» и найдите ту, которая вам нужна, откройте ее. Под изображением есть ссылка «Действия». Щелкните по нему и выберите из выпадающего списка пункт «Переместить в альбом».
Затем просто выберите альбом, в который вы хотите перенести это фото.
Как добавить фото с телефона Вконтакте
Запускаем мобильное приложение для Android Вконтакте. Щелкните значок камеры, что означает «Мои фотографии». Щелкните альбом, в который мы хотим добавить изображение:
В правом верхнем углу нажмите на знак плюса:
Из выпадающего списка выберите пункт «Скачать из галереи».Это означает, что фотография будет загружена из памяти вашего телефона. Если вы выберете пункт «Сделать снимок», то естественно фото, которое вы сейчас делаете, будет загружено в альбом:
Ну вот и все, основные аспекты загрузки фото в соцсеть ВКонтакте я объяснил.
секретов конфиденциальности. Как скрыть новости от друзей в ВКонтакте Как скрыть свои обновления в ВК
Социальная сеть спроектирована таким образом, что после создания страницы пользователь может размещать на стене различные посты и материалы.Стена — это лента с сообщениями, размещенная на главной странице вашего аккаунта. Он может содержать практически любой из доступных материалов — текст, включая смайлы, фотографии, аудиозаписи, видеоролики, документы, граффити, карты, опросы, таймер. По сути, стена — это лицо пользователя, то есть скрыть его от всех совершенно невозможно. Однако можно выполнить несколько операций для ограничения доступа.
Как скрыть стену от всех?
Единственный существующий способ полностью скрыть новости может использоваться только для одного или нескольких пользователей, которые были добавлены в черный список владельцем аккаунта.Этот метод слишком радикален и его следует использовать только в крайнем случае. Кроме того, таким образом заблокированный пользователь сможет получить доступ, используя поддельную страницу, чужую учетную запись или просто поисковую систему.
Поэтому, прежде всего, вам следует скрыть свою страницу от попадания в поисковики. Эту операцию можно выполнить в настройках приватности вашего аккаунта в другом разделе. Страница не должна быть видна при вводе идентификатора пользователя в поисковой системе, иначе любая попытка ограничить доступ к просмотру будет бессмысленной.
Скрытие частичных стен
Вы можете полностью скрыть сообщения, которые оставили друзья на стене. Для этого вам также следует использовать настройки конфиденциальности в разделе записей учетной записи. В этом же блоке можно запретить размещение записей на странице или комментирование их другими пользователями в принципе, либо каким-либо образом ограничить это.
Невозможно скрыть существующие записи от посторонних глаз, если они были оставлены владельцем аккаунта. Это единственная форма размещаемого контента, на которую не распространяются никакие ограничения.
Неполное укрытие стен
Возможно размещение изначально скрытых материалов. Для этого перед отправкой записи на стену щелкните значок замка слева от кнопки «Отправить», который затем должен измениться на значок закрытого замка. Найденные материалы будут доступны для просмотра только друзьям.
Посмотреть страницу сбоку
У каждого человека Вконтакте есть уникальная возможность проверить, как именно его видят другие люди — от всех людей в принципе до конкретного друга.Эту функцию удобно использовать в конце операций маскирования для проверки успешности и точной настройки.
Просмотр страницы сбоку
Есть еще такая довольно странная опция, как отказ от появления новости в ленте от другого пользователя. Если пользователь откажется от подписки на рассылку, он не заметит публикации постов и репостов, если он не перейдет прямо на страницу. Этот вариант подходит, если владелец аккаунта хочет скрыть какую-то не особо важную информацию от другого человека.
В заключение логично сказать, что хранить необходимую личную информацию на стене — не лучшая идея. Наиболее практичный вариант хранения любых материалов, которые необходимо скрыть от посторонних глаз, — это загрузить их в закрытые альбомы или создать диалог с самим собой и через него отправлять прикрепленные элементы. В любом случае гораздо безопаснее сделать хранилище на виртуальном диске или просто на компьютере, так как в случае взлома все вышеперечисленные операции будут совершенно бесполезны.
Сегодня уберем лишний мусор из ленты Вконтакте. За пару кликов вы можете удалить из новости все записи, посты каких-то друзей или групп.
Видеоинструкция:
Скрыть все новости ВКонтакте
Устали отвлекаться на ленту ВКонтакте? Откладывать вместо работы? Вы тратите несколько часов в день на мемы? — Есть выход! Во Вконтакте можно скрыть ВСЕ новости.
Чтобы скрыть все записи в ленте ВК, установите соответствующий фильтр.На главной странице справа во вкладке «Новости» щелкните следующий значок:
В открывшемся окне нажмите «Действия» и выберите «Скрыть все».
Сохраните, и все готово. Теперь вместо ленты будет отображаться следующая страница:
Скрыть отдельные новости от друзей
Какой-то парень репостит детские тазики и MDK? Уберем этот мусор с ленты. Перейдите к тому же фильтру, найдите человека с помощью поиска и снимите флажок.
Выбранные пользователи сразу попадают на вкладку «Не показаны».Оттуда их можно вернуть, нажав на галочку. Не забудьте сохранить изменения, и сообщения выбранных друзей больше не будут отображаться в ленте новостей. Аналогичным образом можно скрыть групповые записи.
Не все пользователи социальных сетей готовы делиться своими новостями с другими. Но, как известно, это совершенно невозможно.
В любом случае все публикации, которые вы публикуете, будут доступны вашим друзьям. Это идеология Вконтакте и с этим ничего не поделаешь.
Но кое-что еще можно скрыть. Об этом и пойдет речь в этой статье.
В вы можете указать, какие обновления будут отображаться в ленте новостей ваших друзей. Только эти обновления будут смотреть ваши друзья.
Для этого выполните несколько простых шагов:
1.
Первым делом со своей страницы перейдите в раздел «Настройки».
3.
Теперь спускаемся до конца страницы и находим подраздел «Другое».
Напротив графика «Какие обновления видят мои друзья в новостях» выставляем свои значения:
Но, к счастью, разработчики Вконтакте добавили возможность помимо друзей. Для этого достаточно нажать на иконку при размещении поста на своей странице:
- Размещенный пост виден только вашим друзьям;
Поэкспериментируйте с настройками конфиденциальности, чтобы обеспечить хотя бы некоторую социальную анонимность. сети.
Сегодня уберем лишний мусор из ленты Вконтакте. За пару кликов вы можете удалить из новости все записи, посты каких-то друзей или групп.
Видеоинструкция:
Скрыть все новости ВКонтакте
Устали отвлекаться на ленту ВКонтакте? Откладывать вместо работы? Вы тратите несколько часов в день на мемы? — Есть выход! Во Вконтакте можно скрыть ВСЕ новости.
Чтобы скрыть все записи в ленте ВК, установите соответствующий фильтр.На главной странице справа во вкладке «Новости» щелкните следующий значок:
В открывшемся окне нажмите «Действия» и выберите «Скрыть все».
Сохраните, и все готово. Теперь вместо ленты будет отображаться следующая страница:
Скрыть отдельные новости от друзей
Какой-то парень репостит детские тазики и MDK? Уберем этот мусор с ленты. Перейдите к тому же фильтру, найдите человека с помощью поиска и снимите флажок.
Выбранные пользователи сразу попадают на вкладку «Не показаны».Оттуда их можно вернуть, нажав на галочку. Не забудьте сохранить изменения, и сообщения выбранных друзей больше не будут отображаться в ленте новостей. Аналогичным образом можно скрыть групповые записи.
Картинки в ленте ВК появляются всякий раз, когда вы загружаете картинки не в конкретный альбом, а на свою стену. Функция отображения картинок в ленте над стеной появилась в ВК относительно недавно.
С его помощью вы можете быстро просматривать новые фотографии своих друзей, ставить лайки и оставлять комментарии, не просматривая весь альбом друга.Лента с фото видна всем пользователям ВК, если вы не скрыли доступ к ней в настройках. Достаточно просто удалить картинки с ленты. Вы можете нажать на крестик, который находится справа от каждого эскиза. Но так ли просто вернуть фото в ленту Вконтакте?
Как вернуть фото в ленту Вконтакте
Когда вы щелкаете крестик, чтобы скрыть миниатюру фотографии из ленты, внизу появляется уведомление о том, что фотография больше не будет отображаться.Также в этой записи есть кнопка «отменить». Чтобы вернуть фото в ленту Вконтакте, нужно нажать на эту кнопку. Если вы скрыли фото и обновили страницу, то вернуть фото обратно в ленту в пару кликов невозможно никак.
Вы можете снова загрузить их на свою страницу. Нажмите на ссылку в ленте «добавить фото» и снова заполните фото.
Изображения, которые вы скрыли из ленты, все еще присутствуют на вашей странице.Чтобы увидеть их, просто нажмите на любое оставшееся изображение, и вы увидите все фотографии, которые есть в ленте. Также ваш
и
… Быстрый показ изображений в ленте удобен тем, что пользователи, посетившие вашу страницу, могут узнать о вас больше. Это будет особенно привлекательно для тех, кто использует ВК не только для знакомств и общения с друзьями, но и для улучшения своего
.
Если же вы не хотите показывать информацию о себе, то лучше вообще удалить ленту из своего профиля и оставить закрытые альбомы только для близких друзей.
Как скрыть ленту фотографий Вконтакте
Скрыть ленту фотографий Вконтакте, возможно, нажав на крестик вверху каждой миниатюры, показанной в ленте. При выполнении этого действия вместо скрытой фотографии появляется ранее загруженная. Удалять изображения таким способом довольно удобно, если у вас очень мало фотографий в ВК.
Если картинок много, то убрать их от посторонних глаз помогут настройки приватности.
- Откройте раздел настроек вашего профиля. Они находятся в левой части вашего профиля.
- Затем перейдите на вкладку конфиденциальности, которая находится в верхней строке меню.
- В подразделе «Моя страница» вы увидите пункт «Карта с моими фотографиями». Напротив, вы можете указать доступ к своим фотографиям для всех пользователей, некоторых друзей или только для вас. Чтобы никто не мог просматривать ленту, нажмите на пункт «Только я».
- Если вы не хотите показывать фотографии только некоторым из ваших друзей, нажмите на пункт «Все, кроме» и выберите из списка тех, кому не разрешено просматривать фотографии.
Если вы скрыли только фотографии из ленты, но не из альбомов, то пользователи все равно будут иметь доступ для просмотра ваших альбомов и
… Чтобы скрыть доступ ко всему альбому, откройте все фотографии из него. Перейдите на вкладку «Редактировать альбом». Отметьте, кому вы хотите его показать. Вы также можете изменить настройки комментариев для каждого альбома.
| Цена картриджа Ooze Pen 351w efi more power | Dekh kalyan chart | Sydney kessler | Технические характеристики модема Xb7 | Вы можете создать коллаж | ваш фотоколлаж в реальном времени с друзьями, семьей и коллегами на любом устройстве из любой точки мира.Поиграйте с размещением изображений, измените цвета, оставьте комментарии и предложения и с легкостью творите вместе. ОБНОВЛЕНИЕ PinCo Pinterest Collage Maker. Свежие новости: в Интернет-магазине Chrome только что опубликована улучшенная версия PinCo, единственного средства для создания коллажей на Pinterest. Скоро будут доступны фильтры, аналогичные тем, что есть в Instagram, для еще большего удобства! | ||||||||||||
| Выход Azure cli Ворота пересечения шкалы Хо | Библейская викторина Мэтью глава 1 15 | Йорк гантели глобуса | Управление столкновением ответ ключевой класс физики | ||||||||||||||
| декабрь | |||||||||||||||||
| Инструкции к динамикам Biconic Ckgs Прочие услуги | Гидролизует ли e coli крахмал | 2020 polaris 850 high lift review | Поверхностный цемент на пену | ||||||||||||||
| Фото Коллаж | |||||||||||||||||
| Как найти неисправность кабеля с помощью меггера Minecraft bedwars maps скачать | Поток лифт изображения до и после | Unifi ssh update controller | Кто побеждает на выборах 2020 года в Гане | ||||||||||||||
| 31 9123 | |||||||||||||||||
| 31 912 вы создаете свою фотопечать на холсте, у них есть много потрясающих шаблонов.Доступно более 800 макетов печати коллажей на холсте. Вы также можете настроить свой фотоколлаж на холсте, используя такие темы, как коллажи на день рождения, семейные коллажи, свадебные коллажи и детские коллажи. | |||||||||||||||||
| Venom diabolos beyblade Ark admin управляет оружием и боеприпасами ps4 | Как разблокировать blu-телефон без учетной записи google | Glock 33, расширение журнала | Anthony todt reddit | ||||||||||||||
| Photo позволяет создавать красивые коллажи из ваших любимых фотографий.Вам предлагаются все необходимые инструменты и меню, чтобы сделать ваши коллажи потрясающими. С Photo Collage Maker пользователь получает доступ к различным эффектам. Например, … Создайте свою собственную фотогалерею со своими любимыми лицами и местами. Расскажите о своем любимом месте для отдыха, хобби и т. Д. Выберите один из 6 цветов матовой доски для создания единственной в своем роде рамы, которая подойдет к любому домашнему декору. 2025 © Все права защищены. | |||||||||||||||||

 Вы вернетесь на свою страницу в социальной сети и увидите, что файл загружается. После этого вы сможете добавить под ним подпись, смайлы, указать местоположение на карте. Нажмите «Сохранить», чтобы фото появилось в альбоме. Чтобы изменить порядок расположения снимков, просто кликните по нужной картинке и, удерживая кнопку мышки, перетащите ее в списке выше или ниже.
Вы вернетесь на свою страницу в социальной сети и увидите, что файл загружается. После этого вы сможете добавить под ним подпись, смайлы, указать местоположение на карте. Нажмите «Сохранить», чтобы фото появилось в альбоме. Чтобы изменить порядок расположения снимков, просто кликните по нужной картинке и, удерживая кнопку мышки, перетащите ее в списке выше или ниже.
Добавить комментарий