«Как создать логин и пароль?» – Яндекс.Кью
Здравствуйте.
Для некоторых сайтов вместо логина, можно использовать номер телефона или адрес электронной почты. При выборе логина руководствуйтесь тематикой, которая вам нравится. Рекомендуется не использовать кириллицу в логинах – она некорректно отображается на сайтах и в большинстве случаев не разрешена для использования в данных для учетной записи пользователя. Только латиница или же транслит кириллицы. В интернете можно найти ряд сервисов для генерации логинов (никнеймов) с заданным количеством букв. Воспользовавшись ими, вы сможете выбрать красивые логины для регистрации. Вот ссылка на один из таких генераторов https://online-generators.ru/names
Так как основная сложность при взломе любой учетной записи на любом сайте в интернете — составляет подбор пароля, то и отнестись к созданию пароля необходимо весьма внимательно и серьезно. Самое главное что нужно помнить при создании пароля — это его сложность. Ваш пароль не должен быть простым, как например Anna, или 123456, qwerty и другие. &* и цифры.
&* и цифры.
Восстановление пароля, уведомления участника, заполнение профиля в Цифровой платформе WSR
Восстановление пароля, уведомления участника, заполнение профиля в Цифровой платформе WSR
Профиль участника в Цифровой платформе WSR позволяет скачивать Skills Passport, управлять данными своего экзамена, просматривать историю экзаменов и чемпионатов.
После того, как участник был загружен в учебную группу в Цифровой платформе WSR создается новая учетная запись для участника. Где почта участника является логином для входа в Цифровую платформу WSR https://id.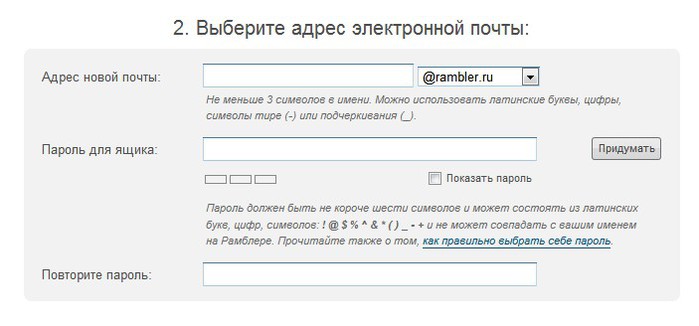 dp.worldskills.ru/.
dp.worldskills.ru/.
При создании нового пользователя в ЦП, например, при загрузке участника в учебную группу, на его электронную почту теперь приходит уведомление с просьбой подтвердить электронную почту. После подтверждения на почту отправляется пароль для входа в систему. В системе у пользователей появилась отметка о статусе проверки почты. Участника с непроверенным электронным адресом добавить в экзаменационную группу не получится.
Обратите внимание, что если почтовый ящик у пользователя был создан новый (специально для регистрации в ЦП WSR), необходимо в него зайти и отправить любое письмо. Иначе почтовый ящик может быть добавлен в черный список почтового сервера, не сможет принимать почту, а пользователь не получит письмо с кодом подтверждения. Так может работать защита от спама в Mail.ru и Яндекс Почте.
Повторная отправка письма с кодом для активации учетной записи
Если письмо на почту не пришло, попробуйте отправить его повторно. Для этого необходимо зайти на страницу https://id.dp.worldskills.ru/ и ввести свой логин и пароль. Если пароль не известен, можно ввести в поле пароля емайл еще раз.
Для этого необходимо зайти на страницу https://id.dp.worldskills.ru/ и ввести свой логин и пароль. Если пароль не известен, можно ввести в поле пароля емайл еще раз.
После можно нажать «Войти» и если учетная запись не активирована, выведется сообщение с предложением отправить письмо повторно:
Уведомление на почту участника приходит в день подтверждения демонстрационного экзамена Уполномоченной организацией (РКЦ).
Пожалуйста, проверьте папку «Спам» если письмо не пришло. Письма приходят с почтового адреса [email protected].
Восстановление пароля в активированной учетной записи
Если учетная запись была создана до 10.02.2020 или была активирована, но пароль был утерян, его восстановить можно.
Это можно сделать перейдя по ссылке https://id.dp.worldskills.ru/ :
После чего нажать на кнопку «Восстановить пароль». В открывшемся окне можно ввести свою почту и нажать кнопку «Создать новый пароль».
Обратите внимание, что инициировать процедуру сброса пароля может представитель образовательной организации вписав в указанную форму электронную почту участника. В результате участнику придет ссылка на сброс пароля на его почту.
Если такого емайла (логина) не существует, выведется сообщение «Что-то пошло не так.». В этом случае необходимо убедиться что в образовательную организацию был предоставлен корректная электронная почту. Если в предоставленной почте была ошибка, участнику необходимо проинформировать образовательную организацию и Региональный координационный центр о том, что в Цифровой Платформе WSR его учетная запись создана на ошибочный электронный адрес и его необходимо изменить.
Если почта указана правильно появится сообщение «На Вашу почту отправлена ссылка для смены пароля»:
На электронную почту придет письмо. Для восстановления пароля пройдите по ссылке «Восстановить»:
После перехода по ссылке откроется окно ввода нового пароля. Введите новый пароль и нажмите кнопку «Создать новый пароль». В случае если пароль был изменен система проинформирует об этом и откроет страницу входа в систему:
Введите новый пароль и нажмите кнопку «Создать новый пароль». В случае если пароль был изменен система проинформирует об этом и откроет страницу входа в систему:
Введите новый пароль и зайдите в Цифровую платформу WSR. В разделе «Личные кабинеты пользователей» вы сможете заполнить данные профиля:
В профиле необходимо заполнить:
- Пол
- Дата рождения
- Мобильный номер телефона
- Гражданство
- Номер СНИЛС (прикреплять скан-копию документа не обязательно, не обязательно для граждан не РФ)
- Место проживания
- На базе основного общего или среднего общего образования участник поступил в ОО
Для для лиц с ограниченными возможностями здоровья (ОВЗ) предусмотрено поле «Справка ОВЗ».
Посмотреть историю экзаменов и чемпионатов, а так же скачать Skills Passport можно по ссылке https://profile.dp.worldskills.ru/ .
Как создать логин Скайп
Эта статья поможет Вам создать логин Skype.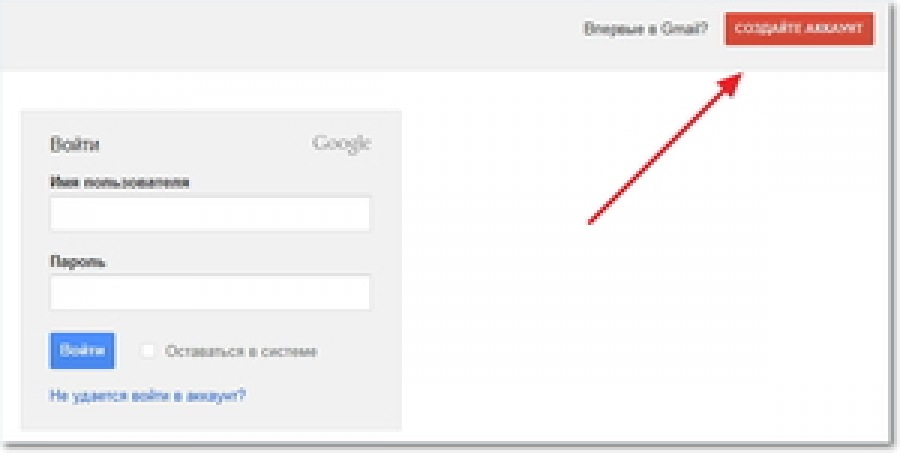 Вы узнаете как Skype связан с учётной записью Майкрософт и как создать несколько аккаунтов Skype.
Вы узнаете как Skype связан с учётной записью Майкрософт и как создать несколько аккаунтов Skype.
Темы:
1. Как скачать Скайп
На сайте Настройка Вы можете перейти на официальный сайт и скачать Скайп для любого устройства. Запустите скачанную программу и сделайте установку Скайп.
Сайт Настройка — переход на сайт Скайп
2. Как сделать красивый логин Скайп
С момента объединения учётных записей Skype и Майкрософт (15 сентября 2016 года), при создании аккаунта Skype автоматически создаётся новая учётная запись Майкрософт.
Привычные логины Skype (без приставки live:) остались только у тех, кто создал логин Скайп до объединения Skype и Майкрософт. Сейчас при регистрации новый логин Скайп создаётся автоматически как технический идентификатор live: с набором цифр
Раньше можно было создать красивый аккаунт при регистрации своей почтой. Например, указав при регистрации в Skype почту Energy@gmail.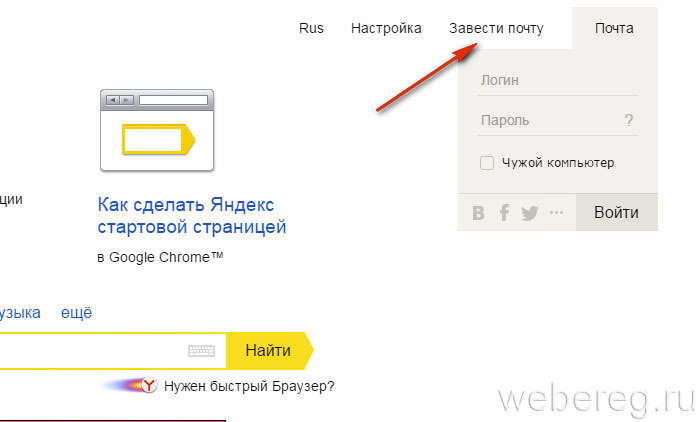 com получался красивый логин Live:Energy. Сейчас возможности сделать красивый логин нет — все аккаунты получают технический идентификатор!
com получался красивый логин Live:Energy. Сейчас возможности сделать красивый логин нет — все аккаунты получают технический идентификатор!
3. Создать логин Скайп
Чтобы создать новый логин Скайп перейдите на сайт создание учётной записи скайп или запустите программу Skype на своём устройстве и в окне ввода логина выберите создать новую учётную запись.
Создать новую учётную запись из программы skype
Откроется форма регистрации Skype:
Форма регистрации учётной записи Skype
По умолчанию в форме регистрации предлагается ввести номер телефона, но возможно 3 варианта для создания новой учётной записи:
Выберите наиболее удобный для Вас способ. В любом из предлагаемых вариантов создаётся новая учётная запись Майкрософт с логином (номер телефона или электронная почта) и паролем, которые потребуются для входа в Skype.
На мой взгляд, создание логина Скайп с номером телефона самое безопасное — легко восстановить доступ по номеру телефона с помощью смс.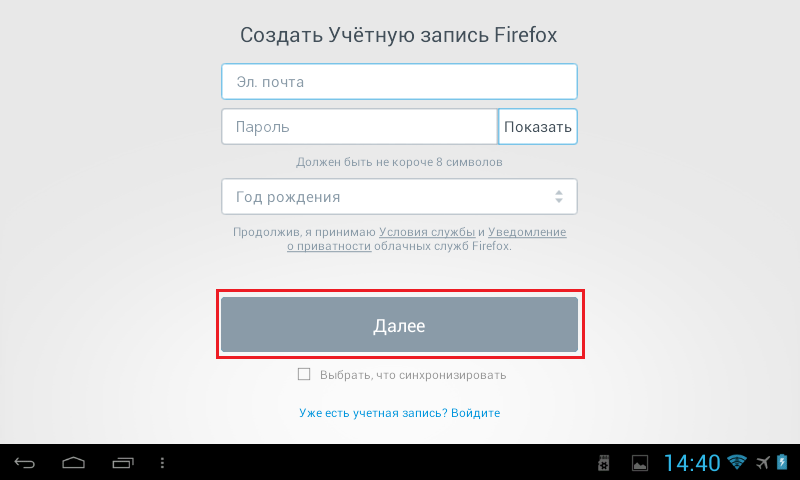 Только логин скайп будет выглядеть сложно — как набор цифр и букв. В этом варианте, будьте аккуратны если соберётесь менять номер телефона: перед сменой нужно добавить в своей учётной записи Майкрософт почту для безопасного входа. Это нужно для восстановления аккаунта скайп и поможет позже добавить новый номер телефона.
Только логин скайп будет выглядеть сложно — как набор цифр и букв. В этом варианте, будьте аккуратны если соберётесь менять номер телефона: перед сменой нужно добавить в своей учётной записи Майкрософт почту для безопасного входа. Это нужно для восстановления аккаунта скайп и поможет позже добавить новый номер телефона.
Самый оптимальный и удобный вариант — это использовать существующий адрес электронной почты. Рекомендую после регистрации в настройках безопасности учётной записи Майкрософт добавить свой номер телефона.
Вариант с созданием электронной почты во время создания логина Скайп создаст новую почту в outlook.com. Поэтому удобнее первые два варианта.
Если у Вас уже есть учётная запись Майкрософт — логин Скайп уже существует и его можно использовать. Просто войдите в Skype, используя для логина почту или номер телефона, который связан с учётной записью Майкрософт.
Регистрация Скайп на свою электронную почту
Рассмотрим подробно как создать логин Скайп если Вы хотите использовать свою электронную почту. В форме регистрации нужно выбрать Использовать существующий адрес электронной почты — откроется окно, в котором введите свою электронную почту и пароль для аккаунта Skype:
В форме регистрации нужно выбрать Использовать существующий адрес электронной почты — откроется окно, в котором введите свою электронную почту и пароль для аккаунта Skype:
Создать логин Скайп на адрес существующей электронной почты
Напишите свою фамилию и имя:
Скайп регистрация — ввод фамилии и имени
Откроется окно для ввода кода:
Скайп регистрация — ввод кода
Код отправлен в письме на почту которая была указана при регистрации. Если письмо не придёт, нажмите в окне запроса кода повторите попытку. Вы получите такое письмо:
Скайп регистрация — письмо с кодом на почте
Введите код из полученного письма и пройдите Далее — откроется ваш личный кабинет учётной записи Skype.
На этом регистрация закончена и можно войти в Скайп новым логином и паролем.
Регистрация Скайп по номеру телефона
В форме регистрации введите свой номер телефона и пароль для нового аккаунта Skype.
Скайп регистрация на номер телефон
В следующем окне укажите свои имя и фамилию — нажмите Далее. Введите код из полученного на телефон смс сообщения и пройдите Далее — откроется ваш личный кабинет учётной записи Skype.
На этом регистрация закончена и можно войти в Скайп.
Регистрация Скайп с созданием новой почты
Во время создания учётной записи Skype можно оформить новую почту. Для этого в форме регистрации выберите вариант Использовать существующий адрес электронной почты и в открывшемся окне Получить новый адрес электронной почты. Задайте адрес почты и пароль:
Скайп регистрация с созданием новой почты
В следующем окне укажите свои имя и фамилию — нажмите Далее. Откроется ваш личный кабинет учётной записи Skype.
На этом регистрация закончена и можно войти в Скайп.
При регистрации новая почта создаётся только в зоне @outlook.com
Если это не подходит, Вы можете зарегистрировать свою почту на любом популярном ресурсе регистрация почты Google, Mail, Yandex и выбрать вариант регистрации Использовать существующий адрес электронной почты.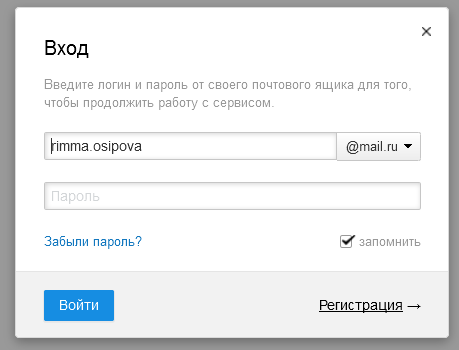
4. Как войти в Скайп новым логином
Запустите программу Skype и в поле Логин введите номер телефона или почту указанную при регистрации и пароль (заданный при регистрации):
Вход в Скайп с помощью почты
5. Что значит live: в логине Скайп
Надпись live: в логине означает, что аккаунт Skype связан с учётной записью Майкрософт.
Логин выглядит примерно так live:2214c069c4f9c5hd Это технический идентификатор, который формируется автоматически при регистрации.
6. Как создать дополнительный логин Скайп
Каждый аккаунт Skype связан с учётной записью Майкрософт. Для создания еще одного логина Скайп потребуется создать новую учётную запись Майкрософт. Для этого нужен адрес почты или телефон ещё не связанные с учётной записью Майкрософт.
На одну почту или номер телефона может быть зарегистрирован один логин Скайп.
Создайте новую почту на любом популярном ресурсе Google, Mail, Yandex (или другом) и пройдите создание новой учётной записи с существующим адресом электронной почты.
Статьи по теме:
| Для работы со многими сетевыми сервисами, в первую очередь, с google docs, требуется наличие google аккаунта. Кроме того, это весьма удобная и полезная вещь, поэтому сейчас мы создадим себе почтовый ящик на одном из самых надежных порталов. Будем действовать пошагово, каждое действие создания почтового ящика будет сопровождаться наглядной картинкой, поэтому, надеюсь, вопросов у Вас не возникнет, а если возникнут, то оставляйте их в комментариях, приступим! Регистрируем почтовый ящик на gmail1) Заходим на сайт для регистрации Первое, что Вам необходимо сделать, это открыть браузер и зайти на сайт gmail.com, для этого нужно. На открывшейся странице ищите вот такое изображение: Нас же интересует большая красная кнопка «Создайте аккаунт». Нажимаем и перемещаемся на страницу, где необходимо заполнить регистрационные данные 2) Создание аккаунта в Google
Чтобы зарегистрироваться придется заполнить немаленькую анкету, но не волнуйтесь, всё сделаем вместе и аккуратно. Именно так будут автоматически подписываться письма и так к Вам будут обращаться. Заполняем дальше Имя пользователя (логин) — это именно то, что будет перед значком @ в адресе почты, например, если это сomputer, то адрес будет [email protected]
Если же доступно, значит можно двигаться дальше! Укажите пароль — нужно придумать пароль для почты. Советы по выбору пароля:
После того, как пароль указан, нужно будет указать его еще раз, дабы подтвердить, что Вы его запомнили или записали Также сразу стоит две галочки, разбираемся с ними По ссылке «дополнительная информация» опять же можно прочитать подсказки (она откроется в небольшом окошке).
Например вот так: дальше нужно указать страну, она должна определиться автоматически, а также дату рождения. С датой рождения будьте аккуратны, потому как если вам меньше 13 лет (то есть если вы так укажете), то в регистрации будет отказано. Google зарегистрирован в США. А в США есть закон по защите детей. В котором говорится, что нельзя собирать данные о детях меньше 13 лет. В том числе и регистрационные для аккаунтов. Вот так-то После возраста следует следует ненавистная всем каптча — картинка, с которой необходимо вписать символы. Это такая защита от автоматических регистраций. Регистр букв не учитывается. Также посередине есть пиктограмма для людей с ограниченными способностями, по нажатии на которую информацию надо воспринимать не визуально, а на слух. То есть будет слышен шум, на фоне которого голос (на языке страницы, то есть в данном примере — на русском) будет произносить цифры. Их и надо ввести. Если не можете прочитать, что написано, нажмите самую левую пиктограмму — текст обновится.Далее нужно ознакомиться с условиями использования сервисов Google. Если не лень читать, то читайте) После чего нужно нажать кнопку Откроется следующая страница приветствия, на которой можно будет зайти в созданный почтовый ящик. Регистрация почтового ящика закончена! Мои поздравления! Это было не так уж и просто! Важно! Если у вас появилось такое сообщение, то вам надо подтвердить регистрацию еще и с помощью мобильного телефона. Не пугайтесь, это для пущей безопасности. Просто придет бесплатная смска с кодом, который надо ввести (изображение увеличится при нажатии) Также, если вы указывали запасной почтовый ящик, то на него придет письмо такого вот содержания: Осталось только скопировать адрес своего почтового ящика и вставить его в таблицу самозаписи и продвижения. |
Как создать учетную запись Sony и зарегистрировать свое устройство
Для регистрации своего устройства сначала’ вам необходимо создать учетную запись Sony.
Учетная запись Sony позволит вам:
- принимать предложения и участвовать в акциях
- получать расширенную поддержку путем регистрации и использования приложения Support By Sony
- связываться и встречаться с онлайн-сообществом Sony.

Нажмите здесь, чтобы перейти на страницу создания учетной записи
Как создать учетную запись Sony
- Прежде всего, введите достоверный адрес электронной почты
- Введите информацию о себе
- Выберите и подтвердите пароль. Выберите секретный вопрос и впишите ответ.
Секретный вопрос позволит вам разблокировать свою учетную запись в том случае, если вы забудете пароль.
- Настройте свои предпочтения для получения информации по электронной почте.
- Вы получите электронное письмо со ссылкой для активации своей учетной записи.
Для завершения регистрации откройте электронную почту и щелкните на ссылке. Ссылка активации действительна в течение 72 часов.
По истечении этого срока вам потребуется запросить другую ссылку активации. Здесь’ приведен пример электронного письма: - После активации своей учетной записи вы сможете зайти сюда
Регистрации устройства Sony в My Sony
- После входа’ в учетную запись вы’ сможете зарегистрировать свои устройства Sony.

Щелкните кнопкой мыши на [Зарегистрировать новое устройство (Register a new product)] в боковом меню или нажмите синюю кнопку.
- Введите информацию о своем устройстве. Если вы не уверены в названии модели или серийном номере, то можете ‘ использовать имеющиеся ссылки.
Tips:
- Рыночное название может отличаться от официального названия изделия (например, Alpha 7 = ILCE-7)
- Ввод даты покупки устройства поможет запомнить срок действия гарантии
- После ввода ‘ правильного названия устройства вам будет предложено ввести серийный номер, хотя это и не обязательно.
- После регистрации устройства вы ‘ сможете
- Оценить & свое устройство и оставить о нем отзыв
- Одним щелчком мыши можно будет получить доступ к странице устройства, на которой находятся
- Справочные руководства и & инструкции по эксплуатации
- Обновления прошивки и & программное обеспечение (в зависимости от изделия)
- Советы и & информация по поиску и устранению неисправностей
- Быстрый доступ одним щелчком мыши к странице ремонта службы поддержки Sony
- Простой просмотр обсуждений сообщества, касающихся вашего устройства
Как восстановить учетную запись Snapchat
В этой статье мы покажем вам, как вы можете восстановить свою учетную запись Snapchat, если вы потеряли к ней доступ, и что вы можете сделать, чтобы обезопасить ее.
Прежде чем начать процесс восстановления вашей учетной записи, вы должны знать, что заставило вас потерять доступ к своей учетной записи. Иногда мы просто забываем наш пароль. В других случаях кто-то мог взломать наш аккаунт и вывести нас из него. Вы увидите, как можно восстановить доступ к учетной записи в обоих случаях.
Если вы забыли пароль своей учетной записи Snapchat и не можете войти в нее, вы можете легко восстановить доступ к своей учетной записи, сбросив пароль.
1. Запустите Snapchat на вашем телефоне и введите свой логин — имя пользователя или адрес электронной почты, а затем нажмите кнопку «Забыли пароль?».
2. Теперь выберите, хотите ли вы восстановить свою учетную запись, используя телефон или электронную почту. Допустим, мы выбрали электронную почту. На следующей странице введите свой адрес электронной почты, затем нажмите кнопку «Отправить».
3. Теперь Snapchat отправит вам письмо со ссылкой для сброса пароля. Нажмите на ссылку и введите новый пароль.
4. Если вы выбрали вариант восстановления по телефону. Введите свой номер телефона, затем выберите, хотите ли вы использовать сообщение или вариант звонка. Я предпочитаю вариант сообщения, поскольку он прост в использовании.
5. Теперь все, что вам нужно сделать, это ввести полученный вами проверочный код из смс, а затем ввести новый пароль, который вы хотите использовать.
Как восстановить учетную запись Snapchat, если вы забыли свое имя пользователя и адрес электронной почты.
Если вы давно не пользовались Snapchat и пытаетесь войти в аккаунт, забыв имя пользователя — вы можете столкнуться с трудной задачей.
Самый простой способ восстановить свою учетную запись — использовать адрес электронной почты вместо имени пользователя, а затем использовать метод забытого пароля, описанный выше. Однако что произойдет, если вы забыли адрес электронной почты, который вы использовали для создания этой учетной записи. Вот, что вы можете с этим поделать.
1. Составьте список всех адресов электронной почты, которые у вас есть. Большинство людей, которые забыли свою электронную почту Snapchat, имеют несколько адресов электронной почты и просто не помнят, какой из них они использовали для создания учетной записи. Итак, убедитесь, что вы перечислили все свои электронные адреса.
Составьте список всех адресов электронной почты, которые у вас есть. Большинство людей, которые забыли свою электронную почту Snapchat, имеют несколько адресов электронной почты и просто не помнят, какой из них они использовали для создания учетной записи. Итак, убедитесь, что вы перечислили все свои электронные адреса.
2. Теперь запустите приложение на своем телефоне, а затем выполните процесс восстановления. Используйте функцию восстановления по электронной почте и введите все свои адреса электронных почт по одному. При вводе не правильного адреса электронной почты, появится ошибка «Адрес электронной почты введен неверно».
Повторяйте ту же процедуру, пока не найдете правильный адрес электронной почты, а затем используйте его для сброса пароля и восстановления учетной записи.
Как восстановить украденный аккаунт Snapchat
Восстановление украденного аккаунта Snapchat не так просто. Степень восстановления будет зависеть от изменений, внесенных хакером в вашу учетную запись.
Если вы обнаружите, что информация о вашей учетной записи просочилась в базу данных (для проверки вам нужно зайти на сайт hasibeenpwned), все, что вам нужно сделать, это изменить свой пароль, чтобы никто не мог получить доступ к вашей учетной записи.
Если кто-то уже получил доступ к вашей учетной записи и изменил пароль, вы можете сбросить пароль, чтобы вернуть контроль над вашей учетной записью. Однако, если кто-то изменил не только адрес электронной почты для восстановления, но и номер телефона, связанный с этой учетной записью, вы ничего не можете с этим поделать.
Осталось только связаться со справочной службой Snapchat, заполнить форму и надеяться, что они восстановят для вас учетную запись.
Как обезопасить свой аккаунт Snapchat
Всегда лучше обезопасить свой аккаунт Snapchat с самого начала, чем ждать, пока разразится трагедия, а затем попытаться разобраться с ней. Есть несколько шагов, которые вы можете предпринять, чтобы убедиться, что ваша учетная запись всегда защищена, и появится низкая вероятность того, что кто-нибудь войдет в нее без вашего ведома.
Убедитесь, что вы подтвердили свой номер телефона и электронную почту
Создать аккаунт на Snapchat довольно просто. Все, что вам нужно сделать, это ввести свое имя, дату рождения, а также номер телефона или адрес электронной почты. Фактически, это может быть любой адрес электронной почты и номер телефона, и вам не нужно использовать настоящий.
Хотя это замечательно, если вы не хотите делиться своим личным адресом электронной почты и номером телефона с приложением Snapchat, это также означает, что если вы потеряете свой пароль или кто-то взломает вашу учетную запись, у вас не будет возможности вернуть ее.
Чтобы убедиться, что ваш адрес электронной почты и номер телефона обновлены и проверены, откройте приложение, перейдите в «Настройки» и посмотрите, сделали ли вы это или нет.
Включите двух-факторную аутентификацию.
Пока вы находитесь в настройках Snapchat, было бы неплохо, если бы вы включили двух-факторную аутентификацию, поскольку это снижает шансы того, что кто-нибудь проникнет в ваш аккаунт. Чтобы включить ее, откройте «Настройки», нажмите «Двух-факторная аутентификация» и следуйте инструкциям, чтобы включить ее.
Чтобы включить ее, откройте «Настройки», нажмите «Двух-факторная аутентификация» и следуйте инструкциям, чтобы включить ее.
Используйте сложный пароль.
Хотя это очевидно, но многие используют обычный пароль. Вы всегда должны следовать рекомендациям по созданию пароля. Это означает — создание разных паролей для разных учетных записей, использование длинного и случайного пароля с различными комбинациями цифр, букв и специальных символов.
Чтобы вручную не придумывать сложные пароли, воспользуйтесь приложением «менеджера паролей». На рынке существует множество хороших менеджеров паролей, и вы можете выбрать тот, который вам нравится.
Возьмите под контроль свой аккаунт Snapchat
Я надеюсь, что эта статья поможет восстановить ваш аккаунт Snapchat. Если вы будете придерживаться рекомендаций из статьи, другим будет труднее украсть ваш аккаунт. Дайте нам знать ваши мысли о статье, написав в разделе комментариев ниже.
Поделиться ссылкой:
Управление паролем – Zoom Центр справки и поддержки
Обзор
Пароль для входа в Zoom можно легко изменить в любой момент, если вам известен текущий пароль.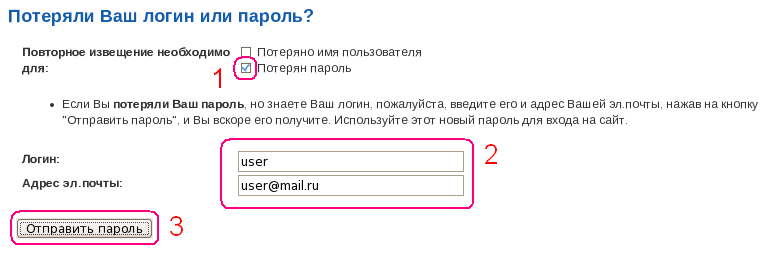 Если же вы забыли пароль, узнайте, как выполнить его сброс.
Если же вы забыли пароль, узнайте, как выполнить его сброс.
В этой статье рассматриваются следующие вопросы:
Необходимые условия
- Учетная запись Zoom с адресом электронной почты и паролем
Изменение пароля
- Войдите в учетную запись на веб-портале Zoom.
- Нажмите Профиль.
- Прокрутите страницу вниз до пункта Пароль входа в систему и нажмите Редактировать справа.
- Введите Старый пароль.
- Введите Новый пароль, а затем введите его повторно для подтверждения.
Примечание. Убедитесь, что ваш пароль соответствует требованиям. - Нажмите Сохранить изменения.
Примечание. Если у вас нет возможности сменить пароль на странице профиля, возможно, вы вошли в систему с помощью Google или Facebook ранее.
Установка пароля для входа с помощью Google или Facebook
Если ранее вы входили в систему только с помощью Google или Facebook, в разделе Профиль будут отображаться значки Google или Facebook, а значок электронной почты отображаться не будет.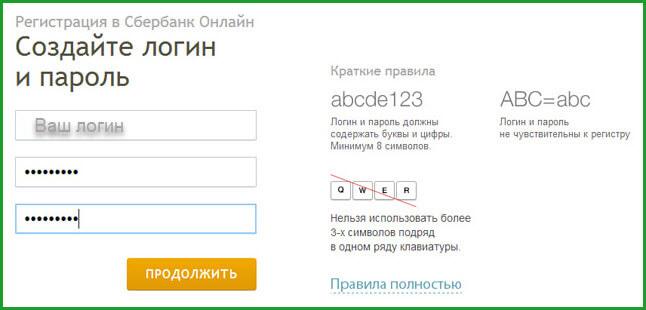
Вы можете легко добавить электронную почту и пароль для входа в систему для такой учетной записи, если эта возможность не запрещена ее владельцем.
- Выйдите из существующей учетной записи Zoom.
- Перейдите на страницу zoom.us/signup.
- Введите свою дату рождения в целях проверки.
- Введите адрес электронной почты, соответствующий адресу для входа в систему Google, SSO или Facebook.
- Нажмите Регистрация.
- Вам будет отправлено электронное письмо с инструкциями для регистрации. Нажмите Активировать учетную запись.
- Введите желаемый пароль дважды.
Примечание. Убедитесь, что ваш пароль соответствует требованиям. - Нажмите Продолжить.
- Вы можете ввести адреса электронной почты приглашаемых контактов или выбрать Пропустить этот шаг.
- Нажмите Перейти к моей учетной записи.
- В результате вы перейдете на страницу Мой профиль существующей учетной записи Zoom.
 На ней должны отображаться значки Google, Facebook и/или SSO, которые отображались ранее, а также значок электронной почты, который означает, что вы можете входить в систему с помощью адреса электронной почты и пароля.
На ней должны отображаться значки Google, Facebook и/или SSO, которые отображались ранее, а также значок электронной почты, который означает, что вы можете входить в систему с помощью адреса электронной почты и пароля.
Требования к паролю
В целях безопасности Zoom применяет к паролям несколько требований. Они действуют при установке первоначального пароля и при последющих его сбросах.
Обратите внимание: эти требования применяются только в том случае, если для входа в Zoom используются адрес электронной почты и пароль. Если вы входите в систему с помощью Google, Facebook или систему единого входа, ваш пароль должен соответствовать требованиям этих сервисов.
- Состоять как минимум из 8 символов
- Не должен превышать 32 символа
- Содержать как минимум 1 букву (a, b, c…)
- Содержать как минимум 1 цифру (1, 2, 3…)
- Включать символы как верхнего, так и нижнего регистров
- Не может состоять всего из одного символа (например, «111111» или «aaaaaa»)
- Не может состоять только из последовательных символов (например, «123456» или «abcdef»)
- Не должен содержать пробелов (например, «Go Zoom»)
Устранение неполадок при работе с паролями
Сброс пароля
Если вы входите в систему с помощью адреса электронной почты и пароля, вы можете сбросить пароль на странице zoom.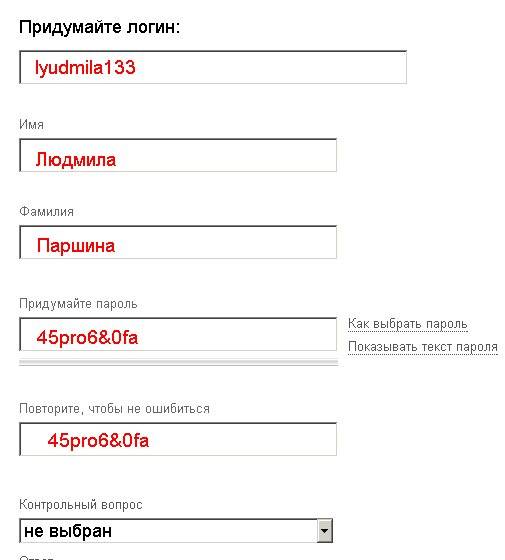 us/forgot_password. Узнайте дополнительные сведения о сбросе пароля в сервисе Zoom.
us/forgot_password. Узнайте дополнительные сведения о сбросе пароля в сервисе Zoom.
Сообщение об ошибке «Эта учетная запись Zoom не существует»
Если вы получаете сообщение о том, что «Эта учетная запись Zoom не существует», возможно, вы настроили учетную запись с помощью сервиса Google или Facebook. Попробуйте войти в систему с помощью Google или Facebook и сбросьте пароль в этих сервисах при необходимости.
Вы также можете настроить дополнительный вход в учетную запись Zoom с тем же адресом электронной почты, добавив вход в систему с паролем.
Создайте локальную учетную запись пользователя или администратора в Windows 10
Вы можете создать локальную учетную запись пользователя (автономную учетную запись) для всех, кто будет часто использовать ваш компьютер. Однако в большинстве случаев лучший вариант — для всех, кто использует ваш компьютер, иметь учетную запись Microsoft.
При необходимости учетная запись локального пользователя может иметь права администратора; однако по возможности лучше просто создать локальную учетную запись пользователя.
Осторожно: Пользователь с учетной записью администратора может получить доступ ко всему в системе, и любое вредоносное ПО, с которым они столкнутся, может использовать права администратора, чтобы потенциально заразить или повредить любые файлы в системе.Предоставляйте такой уровень доступа только в случае крайней необходимости и тем людям, которым вы доверяете.
При создании учетной записи помните, что выбор пароля и его безопасность являются важными шагами. Поскольку мы не знаем ваш пароль, если вы его забудете или потеряете, мы не сможем его восстановить.
Если вы используете Windows 10 версии 1803 или более поздней, вы можете добавить контрольные вопросы, как вы увидите на шаге 4 в разделе Создайте локальную учетную запись пользователя . Получив ответы на контрольные вопросы, вы можете сбросить пароль локальной учетной записи Windows 10.Не знаете, какая у вас версия? Вы можете проверить свою версию.
Создайте локальную учетную запись пользователя
Выберите Start > Settings > Accounts , а затем выберите Family & other users.
 (В некоторых версиях Windows вы увидите Другие пользователи .)
(В некоторых версиях Windows вы увидите Другие пользователи .)Выбрать Добавить кого-нибудь еще к этому ПК .
Выберите У меня нет данных для входа этого человека и на следующей странице выберите Добавить пользователя без учетной записи Microsoft .
Введите имя пользователя, пароль или подсказку для пароля или выберите контрольные вопросы, а затем выберите Далее .
Откройте настройки и создайте другую учетную запись
Измените локальную учетную запись пользователя на учетную запись администратора
Выберите Start > Settings > Accounts .
В разделе Семья и другие пользователи выберите имя владельца учетной записи (вы должны увидеть «Локальная учетная запись» под именем), затем выберите Изменить тип учетной записи .

Примечание: Если вы выбираете учетную запись, которая показывает адрес электронной почты или не говорит «Локальная учетная запись», то вы даете права администратора учетной записи Microsoft, а не локальной учетной записи.
В разделе Тип учетной записи выберите Администратор , , а затем выберите OK .
Войдите в систему с новой учетной записью администратора.
Связанные темы
Справка по учетной записи Microsoft
Как сбросить пароль учетной записи Microsoft
Получите помощь с ошибками активации Windows
9 правил надежных паролей: как создать и запомнить учетные данные для входа
Надежные пароли могут помочь защитить ваши данные
Джеймс Мартин / CNET
Ключом к вашей сетевой безопасности является наличие надежных паролей, но задача состоит в том, чтобы создать отдельные пароли, которые вы действительно можете запомнить, иначе вы можете попасть в плохую привычку использовать одни и те же учетные данные для нескольких учетных записей. Согласно LogMeIn, компании, стоящей за менеджером паролей LastPass, вы можете очень легко получить 85 паролей для всех своих учетных записей, если подсчитать все свои социальные сети, потоковую передачу, банковские счета и приложения.
Согласно LogMeIn, компании, стоящей за менеджером паролей LastPass, вы можете очень легко получить 85 паролей для всех своих учетных записей, если подсчитать все свои социальные сети, потоковую передачу, банковские счета и приложения.
Если ваши данные будут скомпрометированы, использование слабых паролей может иметь серьезные последствия, например кражу личных данных. Компании сообщили о ошеломляющих 5 183 утечках данных в 2019 году, в результате которых была раскрыта личная информация, такая как домашние адреса и учетные данные, которые можно легко использовать для кражи вашей личности или совершения мошенничества.И это бледнеет по сравнению с более чем 555 миллионами украденных паролей, которые хакеры опубликовали в даркнете с 2017 года.
Получите больше от своих технологий
Изучите умные гаджеты и советы и рекомендации по работе в Интернете с помощью информационного бюллетеня CNET How To.
Для большинства из нас нет защиты личности в мире после паролей. А пока попробуйте эти передовые методы, которые помогут свести к минимуму риск раскрытия ваших данных.Читайте дальше, чтобы узнать, как создавать лучшие пароли и управлять ими, как получать уведомления в случае их взлома, а также вы узнаете об одном важном совете, который поможет сделать ваши логины еще более безопасными. А вот три старых правила паролей, которые сегодня оказались бессмысленными.
А пока попробуйте эти передовые методы, которые помогут свести к минимуму риск раскрытия ваших данных.Читайте дальше, чтобы узнать, как создавать лучшие пароли и управлять ими, как получать уведомления в случае их взлома, а также вы узнаете об одном важном совете, который поможет сделать ваши логины еще более безопасными. А вот три старых правила паролей, которые сегодня оказались бессмысленными.
Подробнее: Лучшие менеджеры паролей на 2020 год и способы их использования
Используйте менеджер паролей, чтобы отслеживать свои пароли
Надежные пароли длиннее восьми символов, их трудно угадать и они содержат множество символов , цифры и специальные символы.Лучшие из них сложно запомнить, особенно если вы используете отдельный логин для каждого сайта (что рекомендуется). Здесь на помощь приходят менеджеры паролей.
Надежный менеджер паролей, такой как 1Password или LastPass, может создавать и хранить для вас надежные и длинные пароли. Они работают на вашем компьютере и телефоне.
Хороший менеджер паролей поможет вам отслеживать данные для входа.
Небольшая оговорка заключается в том, что вам все равно придется запоминать единственный мастер-пароль, который разблокирует все ваши другие пароли.Так что сделайте его настолько сильным, насколько это возможно (более конкретные советы по этому поводу см. Ниже).
Браузеры, такие как Google Chrome и Mozilla Firefox, также поставляются с менеджерами паролей, но наш дочерний сайт TechRepublic обеспокоен тем, как браузеры защищают пароли, которые они хранят, и рекомендует вместо этого использовать специальное приложение.
Диспетчеры паролей с их единственными мастер-паролями, конечно же, являются очевидной мишенью для хакеров. И менеджеры паролей не идеальны. LastPass исправил ошибку в сентябре прошлого года, которая могла раскрыть учетные данные клиента.К чести компании, компания не скрывала возможной уязвимости и действий, которые она предпримет в случае взлома.
Да, вы можете записать свои учетные данные для входа.
 На самом деле
На самом деле
Мы знаем: эта рекомендация противоречит всему, что нам говорили о защите себя в Интернете. Но менеджеры паролей подходят не всем, и некоторые ведущие эксперты по безопасности, такие как Electronic Frontier Foundation, полагают, что хранение вашей информации для входа на физический лист бумаги или в записную книжку является жизнеспособным способом отслеживания ваших учетных данных.
И мы говорим о настоящей, старомодной бумаге, а не об электронном документе, таком как файл Word или электронная таблица Google, потому что, если кто-то получит доступ к вашему компьютеру или учетным записям в Интернете, он также может получить доступ к этому электронному файлу паролей. .
Некоторым людям лучше всего хранить пароли на листе бумаги или в записной книжке.
Изображение предоставлено Pixabay / Иллюстрация CNET
Конечно, кто-то может ворваться в ваш дом и уйти с паролями на всю вашу жизнь, но это маловероятно. На работе или дома мы рекомендуем хранить этот лист бумаги в надежном месте — например, в запертом ящике стола или шкафу — и вне поля зрения. Ограничьте количество людей, которые знают, где находятся ваши пароли, особенно к вашим финансовым сайтам.
На работе или дома мы рекомендуем хранить этот лист бумаги в надежном месте — например, в запертом ящике стола или шкафу — и вне поля зрения. Ограничьте количество людей, которые знают, где находятся ваши пароли, особенно к вашим финансовым сайтам.
Если вы часто путешествуете, ношение паролей с собой представляет больший риск, если вы потеряете свой ноутбук.
Узнайте, были ли украдены ваши пароли
Вы не всегда можете предотвратить утечку ваших паролей через утечку данных или злонамеренный взлом.Но вы можете в любое время проверить наличие намеков на то, что ваши учетные записи могут быть скомпрометированы.
Mozilla Firefox Monitor и Google Password Checkup могут показать вам, какие из ваших адресов электронной почты и паролей были скомпрометированы в результате утечки данных, чтобы вы могли принять меры. Have I Been Pwned также может показать вам, были ли раскрыты ваши электронные письма и пароли. Если вы обнаружите, что вас взломали, см. Наше руководство о том, как защитить себя.
Сейчас играет:
Смотри:
Ваши учетные данные в темной сети? Выяснить…
2:08
Избегайте общих слов и комбинаций символов в своем пароле
Цель состоит в том, чтобы создать пароль, который никто другой не узнает или не сможет легко угадать. Держитесь подальше от общих слов, таких как «пароль», фраз, таких как «мой пароль», и предсказуемых последовательностей символов, таких как «qwerty» или «thequickbrownfox».
Также избегайте использования своего имени, прозвища, имени вашего питомца, дня рождения или годовщины, названия улицы или всего, что связано с вами, что кто-то может узнать из социальных сетей, или из искреннего разговора с незнакомцем в самолете или в баре.
Более длинные пароли лучше: 8 символов — отправная точка
8 символов — отличное место для начала при создании надежного пароля, но более длинные входы лучше. Фонд Electronic Frontier Foundation и эксперт по безопасности Брайан Кербс, среди многих других, советуют использовать парольную фразу, состоящую из трех или четырех случайных слов, для дополнительной безопасности. Однако более длинную парольную фразу, состоящую из несвязанных слов, может быть трудно запомнить, поэтому вам следует подумать об использовании диспетчера паролей.
Не перерабатывайте свои пароли
Стоит повторить, что повторное использование паролей для разных учетных записей — ужасная идея. Если кто-то обнаружит ваш повторно используемый пароль для одной учетной записи, у него будет ключ ко всем другим учетным записям, для которых вы используете этот пароль.
То же самое касается изменения пароля root, который изменяется с добавлением префикса или суффикса. Например, PasswordOne, PasswordTwo (оба они плохи по нескольким причинам).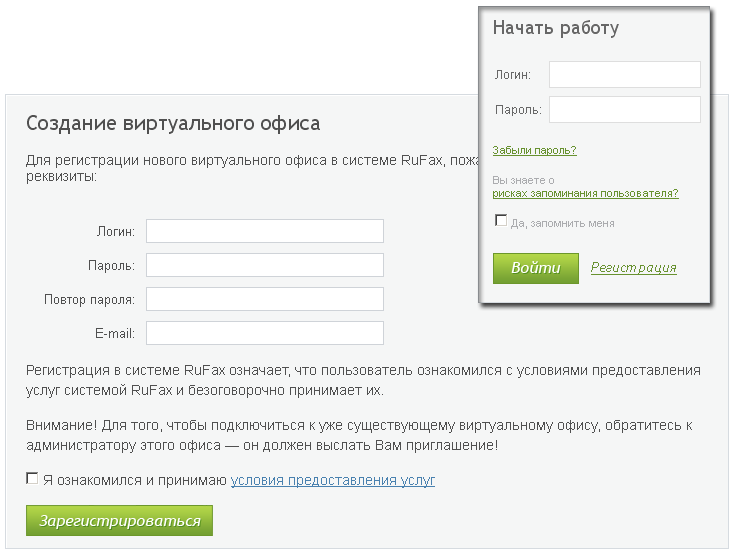
Выбирая уникальный пароль для каждой учетной записи, хакеры, взламывающие одну учетную запись, не могут использовать его для доступа ко всем остальным.
Избегайте использования паролей, о которых известно, что они украдены
Хакеры могут легко использовать ранее украденные или иным образом раскрытые пароли в автоматических попытках входа в систему, называемых заполнением учетных данных, для взлома учетной записи. Если вы хотите проверить, был ли пароль, который вы собираетесь использовать, уже был раскрыт во время взлома, перейдите в раздел Have I Been Pwned и введите пароль.
Нет необходимости периодически сбрасывать пароль
В течение многих лет смена паролей каждые 60 или 90 дней была общепринятой практикой, потому что, по их мнению, именно столько времени требуется, чтобы взломать пароль.
Но теперь Microsoft рекомендует не менять их периодически, если вы не подозреваете, что ваши пароли раскрыты. Причина? Многие из нас, будучи вынужденными менять пароли каждые несколько месяцев, впали бы в дурную привычку создавать легко запоминающиеся пароли или писать их на стикерах и помещать их на наши мониторы.
Используйте двухфакторную аутентификацию (2FA)… но старайтесь избегать кодов текстовых сообщений
Если воры украдут ваш пароль, вы все равно можете помешать им получить доступ к вашей учетной записи с помощью двухфакторной аутентификации (также называемой двухэтапной проверкой) или 2FA), мера безопасности, которая требует, чтобы вы вводили вторую часть информации, которая есть только у вас (обычно одноразовый код), прежде чем приложение или служба выполнит вход в систему.
Приложение Google Authenticator повышает вашу безопасность.
Джейсон Чиприани / CNET
Таким образом, даже если хакер действительно раскроет ваши пароли, без вашего доверенного устройства (например, вашего телефона) и кода подтверждения, подтверждающего, что это действительно вы, он не сможет получить доступ к вашей учетной записи.
Хотя получение этих кодов в текстовом сообщении на мобильный телефон или при звонке на стационарный телефон является обычным и удобным, хакеру достаточно просто украсть ваш номер телефона с помощью мошенничества с заменой SIM-карты, а затем перехватить ваш проверочный код.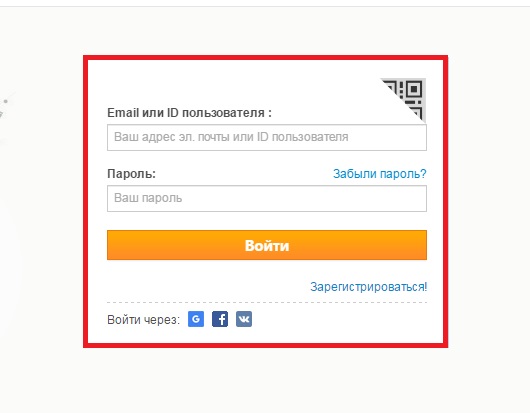
Намного более безопасный способ получить коды подтверждения — это создать и получить их самостоятельно с помощью приложения для проверки подлинности, такого как Authy, Google Authenticator или Microsoft Authenticator. После настройки вы можете зарегистрировать свое устройство или браузер, чтобы вам не приходилось проверять его каждый раз при входе в систему.
Когда дело доходит до защиты паролем, проактивность — лучшая защита. Это включает в себя знание того, находятся ли ваша электронная почта и пароли в темной сети. И если вы обнаружите, что ваши данные были раскрыты, мы расскажем, что делать, если хакеры получили доступ к вашим банковским счетам и счетам кредитных карт.
Подробнее : Специальный отчет: выигрышная стратегия кибербезопасности (бесплатный PDF) (TechRepublic)
Создайте учетную запись login.gov | login.gov
Выполните следующие действия, чтобы создать учетную запись login.gov.
Введите свой адрес электронной почты на https://secure.login.gov/sign_up/enter_email, чтобы начать.
Выберите адрес электронной почты, к которому у вас всегда будет доступ.После создания учетной записи вы можете добавить дополнительный адрес электронной почты, например рабочий или альтернативный личный адрес, для доступа к своей учетной записи.
- Нажмите кнопку «Отправить» .
- Проверьте свою электронную почту на наличие сообщения от login.gov.
- Нажмите кнопку «Подтвердите адрес электронной почты» в сообщении. Вы вернетесь на сайт login.gov.
Создайте свой пароль для входа в систему.
Пароль должен содержать не менее 12 символов.Это оно! Других ограничений нет. Вы даже можете использовать более одного слова с пробелами, чтобы получить 12 символов. Попробуйте использовать фразу или серию слов, которые узнаёте только вы.
Ваш пароль на login.gov должен отличаться от паролей, которые вы используете для других учетных записей, таких как ваш банковский счет или адрес электронной почты. Использование одного и того же пароля для многих учетных записей упрощает кражу личных данных.
Установите второй уровень безопасности.
В качестве дополнительного уровня защиты войдите в систему.gov требует, чтобы вы установили дополнительный метод аутентификации для обеспечения безопасности вашей учетной записи. Это называется двухфакторной аутентификацией (2FA).
Хотя нам нужен только один вторичный метод аутентификации, мы рекомендуем вам добавить два метода в свою учетную запись. Таким образом, у вас будет резервная копия, если вы потеряете доступ к своему основному методу аутентификации.
Вы можете выбрать один из нескольких вариантов аутентификации.
Более безопасный:
- Приложение для аутентификации
- Электронный ключ
- PIV или CAC-карта для федеральных государственных служащих или военных
Менее безопасный:
- Текстовое сообщение
- Телефонный звонок
- Резервные коды
Узнайте больше о каждом варианте аутентификации, чтобы выбрать тот, который подходит именно вам.
- Успех! После аутентификации вы создали свою учетную запись login.gov.
Вы попадете на страницу своей учетной записи login.gov или на страницу государственного учреждения, к которому вы пытаетесь получить доступ. Вы можете добавить дополнительные методы аутентификации, адреса электронной почты или обновить свою информацию на странице учетной записи login.gov.
Статьи по теме
Вернуться наверх
4.1 Создание идентификатора пользователя и пароля
Корпоративный администратор или администраторы программы могут добавлять пользователей в E-Verify.После первоначальной регистрации администратором программы пользователи получают электронное письмо с идентификатором пользователя и начальным паролем. E-Verify предложит пользователям изменить начальный пароль в целях безопасности. Пользователи не должны сообщать свои пароли другим пользователям. У каждого пользователя должен быть свой идентификатор пользователя и пароль.
Пароли чувствительны к регистру и должны содержать от 8 до 14 символов, отличаться от назначенного идентификатора пользователя, изменяться каждые 90 дней и иметь следующие характеристики:
- Минимум одна прописная или строчная буква
- Как минимум одна цифра и как минимум один специальный символ — специальные символы включают:! @ $% * () <>? :; {} + — ~
- Содержит не более двух одинаковых и последовательных символов в любой позиции из предыдущего пароля
- Содержат нечисловые числа в первой и последней позициях
Дополнительно в паролях нельзя:
- Содержит любое словарное слово
- Содержит любое имя собственное или имя любого человека, домашнего животного, ребенка или вымышленного персонажа, а также идентификационный номер сотрудника, номер социального страхования, дату рождения, номер телефона или любую информацию, которую можно было бы легко предположить о создателе пароля.
- Содержит любой простой узор из букв или цифр, например ’qwerty’ или ’xyz123’
- Содержит любое слово, существительное или имя с обратным написанием
Пример допустимого пароля можно найти в примере пароля.
ПРИМЕР ПАРОЛЯ
Это допустимый пароль:
IL! Keh3o
- Не менее 8 символов в длину
- Заглавная буква
- Строчная буква
- Специальный символ
- Номер
E-Verify автоматически предлагает пользователям создать новый пароль каждые 90 дней. Однако пользователи, считающие, что их пароль был взломан, должны немедленно его изменить. Новый пароль не может совпадать с любым из шести последних паролей.
После создания нового пароля E-Verify предложит пользователям подтвердить свой адрес электронной почты и номер телефона и при необходимости предоставить обновления.
РАЗБЛОКИРОВАТЬ ИД ПОЛЬЗОВАТЕЛЯ
В соответствии с федеральными руководящими принципами безопасности USCIS обязана блокировать любой идентификатор пользователя, к которому не обращались в течение последних 270 дней. Заблокированный идентификатор пользователя не повлияет на вашу регистрацию E-Verify или данные в вашей учетной записи E-Verify.
Кроме того, если пользователь три раза подряд пытается войти в систему с неверным паролем, он не может получить доступ к E-Verify.Пользователи E-Verify могут разблокировать свой собственный идентификатор пользователя, ответив на те же контрольные вопросы, которые использовались при создании их учетной записи. Пользователи также могут связаться со своим администратором программы или позвонить по телефону 888-464-4218 для получения помощи.
Если вы забыли свой идентификатор пользователя, вы можете восстановить его, используя поле «Забыли свой идентификатор пользователя?». ссылку и укажите свой адрес электронной почты при появлении запроса. Однако, если у вас есть более одного идентификатора пользователя, связанного с вашим адресом электронной почты и номером телефона, вы должны связаться с контактным центром E-Verify по телефону 888-464-4218 для получения помощи. Если вам не удалось сбросить пароль, обратитесь к другому корпоративному администратору. Если другой корпоративный администратор недоступен, обратитесь в контактный центр E-Verify по телефону 888-464-4218. |
ИЗМЕНИТЬ ПАРОЛЬ
Пользователи, которые знают или подозревают, что их пароль был взломан, должны немедленно его изменить. Чтобы изменить пароль, выполните действия, описанные в разделе «Смена пароля — обзор процесса».
ИЗМЕНЕНИЕ ПАРОЛЯ — ОБЗОР ПРОЦЕССА
ИЗМЕНИТЬ ВОПРОСЫ БЕЗОПАСНОСТИ
Пользователи могут задавать контрольные вопросы, позволяющие им сбрасывать свои пароли.Когда вы впервые входите в свою учетную запись E-Verify, E-Verify автоматически предложит вам ответить на эти вопросы. Если вам нужно изменить контрольные вопросы, следуйте инструкциям в разделе «Изменение контрольных вопросов — Обзор процесса».
ИЗМЕНИТЬ ВОПРОСЫ БЕЗОПАСНОСТИ — ОБЗОР ПРОЦЕССА
Передовые методы аутентификации учетных записей и управления паролями
Обновлено для 2021 года : В этот пост включены обновленные передовые методы, в том числе последние из технических рекомендаций Google по управлению паролями для пользователей и разработчиков системы.
Управление учетной записью, аутентификация и управление паролями могут быть сложными. Часто управление учетными записями — это темный угол, который не является главным приоритетом для разработчиков или менеджеров по продукту. Получающийся в результате опыт часто не соответствует тому, что некоторые из ваших пользователей ожидали бы в отношении безопасности данных и взаимодействия с пользователем.
К счастью, Google Cloud предлагает несколько инструментов, которые помогут вам принимать правильные решения в отношении создания, безопасной обработки и аутентификации учетных записей пользователей (в данном контексте всех, кто идентифицирует себя для вашей системы — клиентов или внутренних пользователей).Независимо от того, отвечаете ли вы за веб-сайт, размещенный в Google Kubernetes Engine, API на Apigee, приложение, использующее Firebase, или другой сервис с аутентифицированными пользователями, в этом посте излагаются передовые методы, которым необходимо следовать, чтобы гарантировать, что у вас есть безопасный, масштабируемый и удобный система аутентификации аккаунта.
1. Хешируйте эти пароли
Мое самое важное правило для управления учетной записью — безопасно хранить конфиденциальную информацию о пользователях, включая их пароли. Вы должны относиться к этим данным как к священным и обращаться с ними надлежащим образом.
Ни при каких обстоятельствах не храните пароли в виде открытого текста. Вместо этого ваша служба должна хранить криптостойкий хэш пароля, который нельзя отменить, — созданный с помощью Argon2id или Scrypt. Хэш должен иметь значение, уникальное для этих конкретных учетных данных. Не используйте устаревшие технологии хеширования, такие как MD5, SHA1, и ни при каких обстоятельствах не должны использовать обратимое шифрование или пытаться изобрести собственный алгоритм хеширования. Используйте перец, который не хранится в базе данных, чтобы дополнительно защитить данные в случае взлома.Рассмотрим преимущества многократного итеративного повторного хеширования пароля.
Спроектируйте свою систему с учетом того, что в конечном итоге она будет взломана. Спросите себя: «Если бы моя база данных была украдена сегодня, была бы угроза безопасности моих пользователей для моей службы или других служб, которые они используют?» А также «Что мы можем сделать, чтобы снизить вероятность повреждения в случае утечки?»
Еще один момент: если вы могли бы создать пароль пользователя в виде открытого текста в любое время за пределами времени, сразу после того, как они предоставили его вам, возникла проблема с вашей реализацией.
Если ваша система требует обнаружения почти повторяющихся паролей, таких как изменение «Пароль» на «pAssword1», сохраните хэши общих вариантов, которые вы хотите заблокировать, с нормализованными и преобразованными в нижний регистр всеми буквами. Это можно сделать при создании пароля или при успешном входе в уже существующие учетные записи. Когда пользователь создает новый пароль, сгенерируйте варианты того же типа и сравните хэши с хешами из предыдущих паролей. Используйте тот же уровень безопасности хеширования, что и для фактического пароля.
2. Разрешить сторонним поставщикам удостоверений, если возможно.
Сторонние поставщики удостоверений позволяют полагаться на надежную внешнюю службу для проверки подлинности пользователя. Обычно используемые провайдеры — это Google, Facebook и Twitter.
Вы можете внедрить внешних поставщиков удостоверений наряду с существующей внутренней системой проверки подлинности, используя такую платформу, как Identity Platform. Identity Platform дает ряд преимуществ, включая более простое администрирование, меньшую поверхность атаки и многоплатформенный SDK.Мы коснемся других преимуществ в этом списке.
3. Разделите понятие идентификатора пользователя и учетной записи пользователя
Ваши пользователи не являются адресами электронной почты. Это не номер телефона. Это даже не уникальное имя пользователя. Любой из этих факторов аутентификации должен быть изменен без изменения содержимого или личной информации (PII) в учетной записи. Ваши пользователи — это многомерная кульминация их уникальных, персонализированных данных и опыта работы с вашим сервисом, а не сумма их учетных данных.Хорошо спроектированная система управления пользователями имеет низкую взаимосвязь и высокую степень согласованности между различными частями профиля пользователя.
Разделение концепций учетной записи пользователя и учетных данных значительно упростит процесс внедрения сторонних поставщиков удостоверений, позволяя пользователям изменять свое имя пользователя и связывать несколько удостоверений с одной учетной записью пользователя. С практической точки зрения может быть полезно иметь абстрактный внутренний глобальный идентификатор для каждого пользователя и связывать его профиль и один или несколько наборов данных аутентификации с этим идентификатором, а не складывать все это в одну запись.
4. Разрешить нескольким идентификаторам связываться с одной учетной записью пользователя
Пользователь, который проходит аутентификацию в вашей службе, используя свое имя пользователя и пароль в течение одной недели, может выбрать Google Sign-In на следующей неделе, не понимая, что это может создать дублирующую учетную запись. Точно так же у пользователя может быть очень веская причина связать несколько адресов электронной почты с вашим сервисом. Если вы правильно разделили идентификацию пользователя и аутентификацию, будет несложно связать несколько методов аутентификации с одним пользователем.
Ваш бэкэнд должен будет учесть возможность того, что пользователь получит часть или весь процесс регистрации, прежде чем он поймет, что использует новое стороннее удостоверение, не связанное с его существующей учетной записью в вашей системе. Проще всего этого добиться, попросив пользователя предоставить общие идентифицирующие данные, такие как адрес электронной почты, телефон или имя пользователя. Если эти данные соответствуют существующему пользователю в вашей системе, потребуйте, чтобы он также аутентифицировался с известным поставщиком удостоверений и связал новый идентификатор с их существующей учетной записью.
5. Не блокируйте длинные или сложные пароли
NIST публикует рекомендации по сложности и надежности паролей. Поскольку вы используете (или очень скоро будете) использовать надежный криптографический хеш для хранения паролей, многие проблемы решены за вас. Хэши всегда будут выводить на выходе фиксированную длину, независимо от длины ввода, поэтому ваши пользователи должны иметь возможность использовать пароли столько, сколько захотят. Если вы должны ограничить длину пароля, сделайте это в зависимости от ограничений вашей инфраструктуры; часто это вопрос использования памяти (память, используемая для каждой операции входа в систему * потенциальные одновременные входы в систему на машину) или, что более вероятно, максимального размера POST, допустимого вашими серверами.Мы говорим о цифрах от сотен КБ до более 1 МБ. Шутки в сторону. Ваше приложение уже должно быть усилено, чтобы предотвратить злоупотребление большими входными данными. Это не создает новых возможностей для злоупотреблений, если вы используете элементы управления для предотвращения заполнения учетных данных и хешируете ввод как можно скорее, чтобы освободить память.
Ваши хешированные пароли, скорее всего, уже будут состоять из небольшого набора символов ASCII. Если нет, вы можете легко преобразовать двоичный хеш в Base64. Имея это в виду, вы должны разрешить своим пользователям использовать в пароле буквально любые символы, которые они пожелают.Если кому-то нужен пароль, состоящий из клингонских, эмодзи и ASCII-артов с пробелами на обоих концах, у вас не должно быть технических причин для отказа. Просто не забудьте выполнить нормализацию Unicode, чтобы обеспечить кроссплатформенную совместимость. См. Нашу техническую документацию для разработчиков системы (PDF) для получения дополнительной информации о Unicode и поддерживаемых символах в паролях.
Любой пользователь, пытающийся использовать экстремальный пароль, вероятно, следует передовым методам работы с паролями (PDF), включая использование диспетчера паролей, который позволяет вводить сложные пароли даже на ограниченных клавиатурах мобильных устройств.Если пользователь может ввести строку в первую очередь (т. Е. Спецификация HTML для ввода пароля запрещает перевод строки и возврат каретки), пароль должен быть приемлемым.
6. Не навязывайте необоснованные правила для имен пользователей
Для сайта или службы вполне разумно требовать имена пользователей длиной более двух или трех символов, блокировать скрытые символы и предотвращать использование пробелов в начале и конце имени пользователя. Однако некоторые сайты выходят за рамки требований, таких как минимальная длина восьми символов или блокировка любых символов, кроме 7-битных букв и цифр ASCII.
Сайт с жесткими ограничениями по именам пользователей может предлагать разработчикам некоторые ярлыки, но это делается за счет пользователей, а крайние случаи могут отпугнуть некоторых пользователей.
В некоторых случаях лучше всего назначать имена пользователей. Если это так для вашей службы, убедитесь, что назначенное имя пользователя является удобным для пользователя, поскольку им необходимо его вспомнить и сообщить. В буквенно-цифровых идентификаторах следует избегать визуально неоднозначных символов, таких как «Il1O0». Вам также рекомендуется выполнить сканирование словаря для любой случайно сгенерированной строки, чтобы убедиться, что в имя пользователя нет нежелательных сообщений.Эти же правила применимы и к автоматически сгенерированным паролям.
7. Подтвердите личность пользователя
Если вы запрашиваете у пользователя контактную информацию, вам следует как можно скорее подтвердить этот контакт. Отправьте код подтверждения или ссылку на адрес электронной почты или номер телефона. В противном случае пользователи могут сделать опечатку в своих контактных данных, а затем потратить значительное время на использование вашего сервиса только для того, чтобы обнаружить, что при следующей попытке входа в систему нет учетной записи, соответствующей их информации. Эти учетные записи часто становятся сиротами и не подлежат восстановлению без ручного вмешательства.Что еще хуже, контактная информация может принадлежать кому-то другому, передавая полный контроль над учетной записью третьей стороне.
8. Разрешить пользователям изменять свое имя пользователя
Это на удивление часто встречается в устаревших системах или на любой платформе, которая предоставляет учетные записи электронной почты, чтобы пользователи не могли изменять свое имя пользователя. Есть очень веские причины не выдавать автоматически имена пользователей для повторного использования, но у постоянных пользователей вашей системы в конечном итоге появятся веские причины использовать другое имя пользователя, и они, вероятно, не захотят создавать новую учетную запись.
Вы можете удовлетворить желание ваших пользователей изменить свои имена пользователей, разрешив псевдонимы и позволив пользователям выбирать основной псевдоним. Вы можете применять любые необходимые бизнес-правила поверх этой функции. Некоторые организации могут ограничивать количество изменений имени пользователя в год или запрещать пользователю отображать или связываться с чем-либо, кроме своего основного имени пользователя. Провайдерам адресов электронной почты рекомендуется никогда не выдавать повторно адреса электронной почты, но они могут использовать псевдоним старого адреса электронной почты для нового. Поставщик прогрессивных адресов электронной почты может даже позволить пользователям использовать собственное доменное имя и иметь любой адрес, который они пожелают.
Если вы работаете с устаревшей архитектурой, соблюдение этой передовой практики может быть очень трудным. Даже у таких компаний, как Google, есть технические препятствия, которые делают это труднее, чем может показаться. При разработке новых систем приложите все усилия, чтобы разделить концепцию идентификации пользователя и учетной записи пользователя и позволить нескольким идентификаторам связываться с одной учетной записью пользователя, и это будет гораздо меньшей проблемой. Независимо от того, работаете ли вы над существующим кодом или с новым кодом, выберите правильные правила для своей организации с упором на то, чтобы ваши пользователи могли расти и меняться с течением времени.
9. Разрешите пользователям удалять свои учетные записи
Удивительно, но количество служб не имеет средств самообслуживания для удаления пользователем своей учетной записи и связанной с ней PII. В зависимости от характера вашей службы это может включать или не включать созданный ими общедоступный контент, такой как публикации и загрузки. У пользователя есть ряд веских причин навсегда закрыть учетную запись и удалить всю свою PII. Эти проблемы должны быть сбалансированы с учетом вашего пользовательского опыта, безопасности и требований соответствия.Многие, если не большинство систем, работают под каким-либо нормативным контролем (например, PCI или GDPR), который предоставляет конкретные рекомендации по хранению данных, по крайней мере, для некоторых пользовательских данных. Распространенное решение, позволяющее избежать проблем с соблюдением нормативных требований и ограничить возможность утечки данных, — позволить пользователям запланировать автоматическое удаление своей учетной записи в будущем.
В некоторых случаях от вас может потребоваться по закону выполнить запрос пользователя на своевременное удаление его PII. Вы также значительно увеличиваете свою уязвимость в случае утечки данных из «закрытых» учетных записей.
10. Примите осознанное решение о длине сеанса
Часто упускаемый из виду аспект безопасности и аутентификации — это длительность сеанса. Google прилагает много усилий для обеспечения того, чтобы пользователи были такими, какими они себя называют, и будет перепроверять их на основе определенных событий или поведения. Пользователи могут предпринять шаги для дальнейшего повышения своей безопасности.
У вашей службы может быть веская причина держать сеанс открытым на неопределенный срок для некритических аналитических целей, но должны быть пороговые значения, после которых вы запрашиваете пароль, 2-й фактор или другую проверку пользователя.
Подумайте, как долго пользователь может быть неактивным перед повторной аутентификацией. Проверяйте личность пользователя во всех активных сеансах, если кто-то выполняет сброс пароля. Запрашивать аутентификацию или второй фактор, если пользователь изменяет основные аспекты своего профиля или выполняет конфиденциальное действие. Выполните повторную аутентификацию, если местоположение пользователя значительно изменится за короткий период времени. Подумайте, имеет ли смысл запрещать вход одновременно с нескольких устройств или мест.
Когда у вашей службы истекает срок сеанса пользователя или требуется повторная аутентификация, запросите пользователя в режиме реального времени или предоставьте механизм для сохранения любых действий, которые они не сохранили с момента последней аутентификации. Для пользователя очень неприятно, что пользователь тратит много времени на заполнение формы только для того, чтобы обнаружить, что все его введенные данные были потеряны, и он должен снова войти в систему.
11. Используйте двухэтапную аутентификацию
Рассмотрите практические последствия кражи учетной записи для пользователя при выборе методов двухэтапной аутентификации (также известной как двухфакторная аутентификация, MFA или 2FA).Одноразовые пароли на основе времени (TOTP), коды подтверждения электронной почты или «волшебные ссылки» удобны для потребителей и относительно безопасны. SMS-аутентификация с двухфакторной аутентификацией устарела NIST из-за множества недостатков, но это может быть наиболее безопасный вариант, который ваши пользователи примут за то, что они считают тривиальной услугой.
Предложите наиболее безопасную двухфакторную аутентификацию, какую только можете. Аппаратная двухфакторная аутентификация, такая как Titan Security Key, идеально подходит для вашего приложения, если это возможно. Даже если библиотека TOTP недоступна для вашего приложения, проверка электронной почты или двухфакторная аутентификация, предоставляемые сторонними поставщиками удостоверений, являются простым средством повышения вашей безопасности без больших затрат и усилий.Просто помните, что безопасность ваших учетных записей зависит от самого слабого метода двухфакторной аутентификации или восстановления учетной записи.
12. Сделайте идентификаторы пользователей нечувствительными к регистру
Вашим пользователям все равно, и они могут даже не помнить точный регистр своих имен пользователей. Имена пользователей должны быть полностью нечувствительными к регистру. Хранить имена пользователей и адреса электронной почты в нижнем регистре и преобразовывать любой ввод в нижний регистр перед сравнением — тривиальная задача. Обязательно укажите языковой стандарт или используйте нормализацию Unicode для любых преобразований.
Смартфоны составляют постоянно растущий процент пользовательских устройств. Большинство из них предлагают автозамену и автоматический ввод заглавных букв в текстовые поля. Предотвращение такого поведения на уровне пользовательского интерфейса может быть нежелательным или полностью эффективным, и ваша служба должна быть достаточно надежной, чтобы обрабатывать адрес электронной почты или имя пользователя, которые были непреднамеренно автоматически заглавными.
13. Создайте безопасную систему аутентификации
Если вы используете такую службу, как Identity Platform, многие проблемы безопасности решаются автоматически.Тем не менее, ваша служба всегда должна быть спроектирована должным образом, чтобы предотвратить злоупотребления. Основные соображения включают реализацию сброса пароля вместо получения пароля, подробное ведение журнала активности учетной записи, ограничение скорости попыток входа в систему для предотвращения заполнения учетных данных, блокировку учетных записей после слишком большого количества неудачных попыток входа в систему и требование двухфакторной аутентификации для нераспознанных устройств или учетных записей, которые имеют простаивал в течение длительного времени. У безопасной системы аутентификации есть еще много аспектов, поэтому, пожалуйста, обратитесь к разделу для дальнейшего чтения ниже, чтобы найти ссылки на дополнительную информацию.
Дополнительная литература
Существует ряд отличных ресурсов, которые помогут вам в процессе разработки, обновления или миграции вашей учетной записи и системы управления аутентификацией. Я рекомендую в качестве отправной точки следующее:
Что такое учетные данные для входа? Как создать безопасное имя пользователя и пароль
Учетные данные для входа позволяют пользователям входить в систему и проверять свою личность в учетных записях в Интернете. Учетные данные пользователя обычно представляют собой комбинацию имени пользователя и пароля, используемую для входа в онлайн-учетные записи.Однако их можно комбинировать с более безопасными инструментами аутентификации и биометрическими элементами для более точного подтверждения личности пользователя.
Распространенными примерами учетных данных для входа в систему являются комбинации имени пользователя и пароля, используемые для входа в службы социальных сетей, такие как Facebook, Google и Instagram, а также инструменты совместной работы, такие как Microsoft Teams, Slack и Zoom. Такие устройства, как компьютеры, ноутбуки и мобильные телефоны, также требуют, чтобы пользователи входили в систему, используя имя пользователя и пароль или персональный идентификационный код (PIN), обычно вместе с биометрической проверкой, такой как отпечаток пальца.
Другие услуги, для которых обычно требуются учетные данные, — это онлайн-банкинг, которые обычно требуют комбинации имени пользователя и пароля и двухфакторной аутентификации (2FA) для подтверждения личности пользователя.
Имя пользователя — это идентификатор пользователя (идентификатор пользователя), который кто-то использует в качестве своего уникального идентификатора на компьютере, в сети или в службе. Большинство веб-сайтов и онлайн-сервисов, таких как Facebook и Twitter, позволяют пользователям выбирать свое имя пользователя, обычно привязанное к адресу электронной почты или номеру телефона.Имена пользователей не всегда являются личными, поэтому их не следует использовать сами по себе для идентификации личности. Вот почему доверенные службы объединяют эти имена пользователей с паролем для формирования учетных данных.
Пароль — это секретная комбинация символов, которая идентифицирует пользователя и предоставляет доступ к определенному устройству или веб-сайту. Пароль защищает имя пользователя, которое пользователь службы или веб-сайта выбирает, чтобы сохранить конфиденциальность и безопасность своей учетной записи и данных. Пароли могут включать буквы, цифры и специальные символы, и теперь большинство безопасных онлайн-сервисов требуют от пользователей выбора пароля, который сочетает в себе все три.
Руководство по безопасности для более безопасного входа в систему и паролей
Все больше и больше важных и ценных вещей в нашей жизни охраняется через защищенные паролем онлайн-аккаунты — любовные письма, медицинские записи, банковские счета и многое другое. Веб-сайты используют процедуры входа в систему для защиты этих ценных вещей. Как правило, пока кто-то не может войти в вашу учетную запись, он не сможет прочитать вашу электронную почту или перевести деньги с вашего банковского счета. Поскольку мы живем в сети, как мы должны защищать наши логины?
tl; dr:
- Используйте случайные пароли и используйте разные пароли для каждого сайта
- Обращайте внимание на сигналы безопасности браузера и будьте подозрительны
- Сделайте ваши ответы на контрольные вопросы такими же надежными, как и ваши пароли
- Используйте менеджер паролей, чтобы упростить создание и запоминание паролей
- Используйте «двухфакторную аутентификацию» везде, где это возможно.
Трудно подобрать пароль
Сегодня большинство логинов защищены паролем.Если злоумышленник сможет получить ваш пароль, он сможет получить доступ к вашей учетной записи и сделать с ней все, что вы можете сделать. Поэтому, когда вы спрашиваете, насколько безопасна ваша учетная запись, вы действительно должны думать о том, насколько безопасен ваш пароль. А это означает, что вы должны подумать обо всех различных способах, которыми злоумышленник может получить доступ к паролю вашей учетной записи:
- Видя, что вы используете его с незашифрованным веб-сайтом
- Угадай
- Кража файла с вашим паролем
- Восстановление пароля для его сброса
- Обмануть вас, чтобы дать им
Чтобы ваш логин был безопасным, вам необходимо предотвратить как можно больше из них.Каждому риску соответствует свое снижение.
Найдите замок в своем браузере
Легко предотвратить кражу вашего пароля злоумышленниками при входе на незашифрованный веб-сайт: дважды подумайте, прежде чем вводить пароль, если вы не видите значок замка в строке URL-адреса, например:
Блокировка означает, что веб-сайт, который вы используете, зашифрован, поэтому даже если кто-то наблюдает за вашим просмотром в сети (например, другой человек в общедоступной точке доступа Wi-Fi), он не сможет увидеть ваш пароль.Firefox попытается предупредить вас, когда вы собираетесь ввести пароль на незашифрованном сайте.
Ваш браузер также помогает держать вас в курсе того, насколько надежны сайты, чтобы защитить вас от фишинга. С одной стороны, когда вы пытаетесь посетить веб-сайт, который известен как фишинговый, Firefox (и любой другой основной браузер) отобразит предупреждение в полноэкранном режиме — обратите внимание и дважды подумайте, используя этот сайт!
В общем, лучшая защита от фишинга — это с подозрением относиться к тому, что вы получаете , будь то в электронной почте, текстовом сообщении или по телефону.Вместо того, чтобы действовать в отношении того, что вам кто-то прислал, посетите сайт напрямую. Например, если в электронном письме говорится, что вам нужно сбросить пароль PayPal, не нажимайте на ссылку. Самостоятельно введите paypal.com. Если банк звонит, перезвоните им.
Сила в разнообразии
Секрет предотвращения угадывания, кражи или сброса пароля заключается во множестве случайностей. Когда злоумышленники пытаются угадать пароли, они обычно делают две вещи: 1) используют «словари» — списки общих паролей, которые люди используют постоянно, и 2) делают несколько случайных догадок.Чем длиннее и случайнее ваш пароль — , тем меньше вероятность того, что любой из этих методов угадывания найдет его.
Когда злоумышленник крадет базу данных паролей для сайта, который вы используете (например, LinkedIn или Yahoo), вы ничего не можете сделать, кроме как изменить свой пароль для этого сайта. Это плохо, но ущерб может быть намного больше, если вы повторно использовали этот пароль на других веб-сайтах — тогда злоумышленник также может получить доступ к вашим учетным записям на этих сайтах. Чтобы предотвратить ущерб, всегда использует разные пароли для разных веб-сайтов.
Используйте Firefox Monitor, чтобы следить за адресами электронной почты, связанными с вашими учетными записями. Если ваш адрес электронной почты фигурирует в известной утечке корпоративных данных, вы получите уведомление и инструкции, которые необходимо предпринять для защиты затронутого аккаунта.
Контрольные вопросы: девичья фамилия моей матери — «Ff926AKa9j6Q»
Наконец, большинство веб-сайтов позволяют восстановить пароль, если вы его забыли. Обычно эти системы заставляют вас ответить на некоторые «вопросы безопасности», прежде чем вы сможете сбросить пароль. Ответы на эти вопросы должны быть такими же секретными, как и ваш пароль. В противном случае злоумышленник может угадать ответы и установить ваш пароль на то, что им известно.
Случайность может быть проблемой, поскольку вопросы безопасности, которые часто используются на сайтах, также являются тем, что люди обычно знают о вас, например, место вашего рождения, день рождения или имена ваших родственников, или которые можно почерпнуть из таких источников, как социальные сети. Хорошая новость в том, что веб-сайту все равно, правдивый ответ или нет — вы можете солгать! Но лгите продуктивно: Дайте ответы на контрольные вопросы длинные и случайные, как ваши пароли.
Получите помощь от менеджера паролей
Все это звучит довольно устрашающе. Человеческий разум не умеет придумывать длинные последовательности случайных букв, не говоря уже о том, чтобы их запоминать. Здесь на помощь приходит менеджер паролей. Встроенный прямо в браузер Firefox спросит, хотите ли вы сгенерировать уникальный сложный пароль, а затем надежно сохраните информацию для входа в систему, к которой вы можете получить доступ в любое время через about: logins.
Когда вы вошли в Firefox с помощью своей учетной записи Firefox, вы можете выполнить синхронизацию на всех своих устройствах и получить доступ к своим паролям из мобильного браузера Firefox.Узнайте больше о том, как в полной мере использовать встроенный менеджер паролей здесь.
Двухфакторная аутентификация (2FA)
2FA — отличный способ повысить уровень вашей безопасности. При настройке новой учетной записи некоторые сайты предоставляют вам возможность добавить «второй фактор» к процессу входа в систему. Часто это означает привязку вашего номера телефона к вашей учетной записи, поэтому после ввода пароля вам будет предложено ввести безопасный код, отправленный непосредственно вам. Таким образом, если хакеру удалось получить ваш пароль, он все равно не сможет войти в вашу учетную запись, поскольку у него нет вашего телефона.
Например, ваша учетная запись Firefox может быть защищена с помощью 2FA, о которой вы можете узнать больше здесь.
2FA обеспечивает гораздо лучшую безопасность, чем одни пароли, но не все веб-сайты поддерживают ее. Вы можете найти список веб-сайтов, поддерживающих 2FA, на https://twofactorauth.org, а также список сайтов, которые не поддерживают 2FA, и способы попросить их добавить поддержку.
Сильный, разнообразный и многофакторный
Хорошо это или плохо, но в обозримом будущем мы будем использовать пароли для защиты наших онлайн-аккаунтов.Используйте пароли, которые являются надежными , и , разными для каждого сайта , и используйте диспетчер паролей , чтобы помочь вам безопасно их запомнить. Задайте длинных случайных ответов на контрольные вопросы (даже если они не соответствуют действительности). А использует двухфакторную аутентификацию на любом сайте, который его поддерживает.
В современном Интернете, где каждый день крадут тысячи паролей, а учетные записи продаются на черном рынке, ваши усилия по обеспечению безопасности в сети стоят того.Когда вы используете продукты Firefox, некоторые усилия снимаются с вашей тарелки, потому что все наши продукты созданы для выполнения нашего обещания о конфиденциальности. И Firefox всегда руководствуется миссией Mozilla, некоммерческой организацией, которой мы пользуемся, по созданию лучшего Интернета.
.

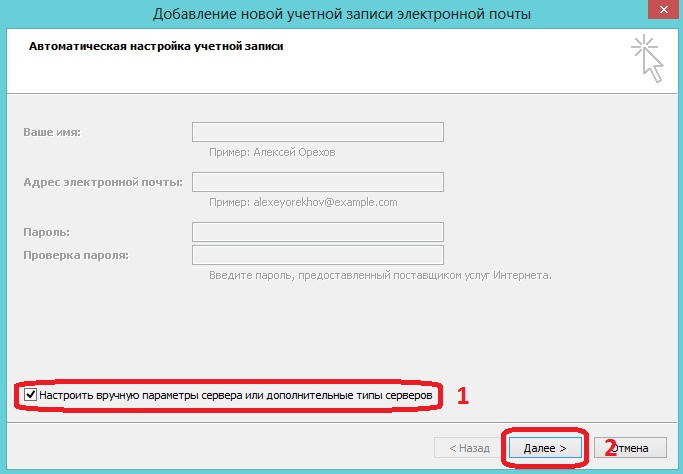 Если нужен другой язык, то справа вверху есть переключатель оного.
Если нужен другой язык, то справа вверху есть переключатель оного.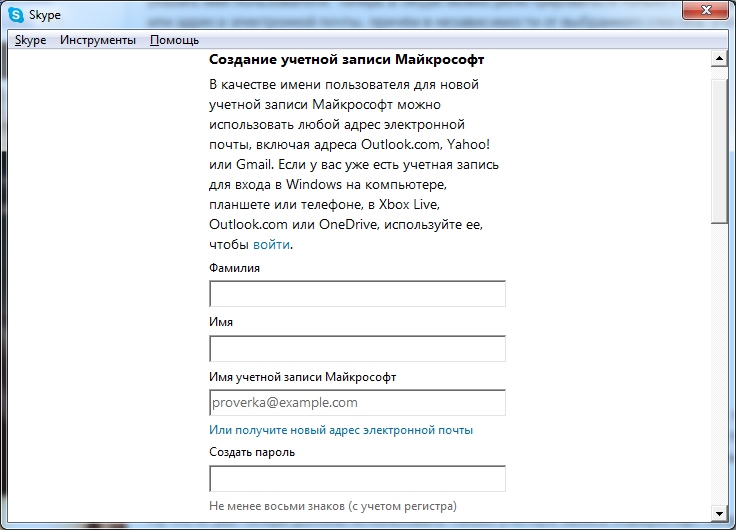 Это важная часть регистрации на любом сайте, поэтому отнеситесь к этой процедуре со всей серьезностью, особенно если ящик будет использоваться для деловой переписки или получения корреспонденции.
Это важная часть регистрации на любом сайте, поэтому отнеситесь к этой процедуре со всей серьезностью, особенно если ящик будет использоваться для деловой переписки или получения корреспонденции. Старайтесь, чтобы она была зеленой. При нажатии по ссылке «Надежность пароля» появится окошко с рекомендациями Google по выбору пароля.
Старайтесь, чтобы она была зеленой. При нажатии по ссылке «Надежность пароля» появится окошко с рекомендациями Google по выбору пароля.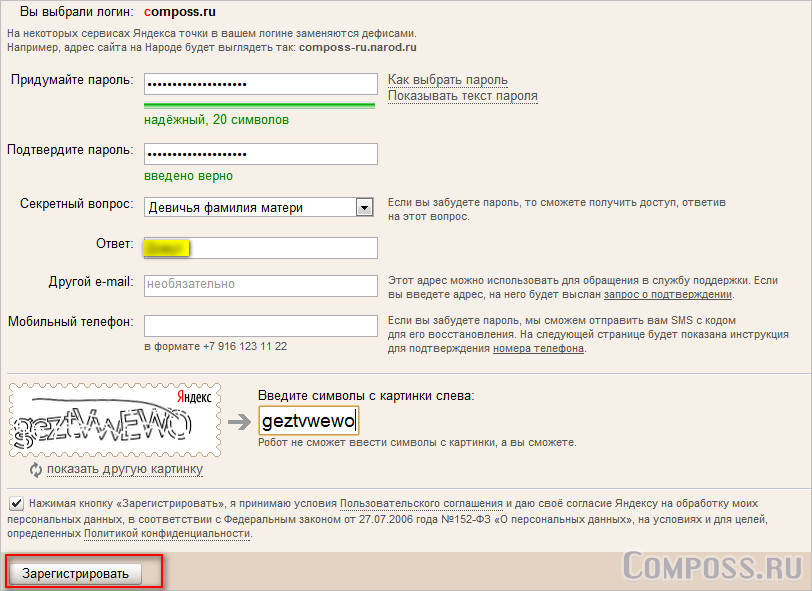 Может так случиться, что пароль забудется или будет утерян. На случай форс-мажора есть система подстраховки. Тут, в общем, варианта два:
Может так случиться, что пароль забудется или будет утерян. На случай форс-мажора есть система подстраховки. Тут, в общем, варианта два: Почему?
Почему?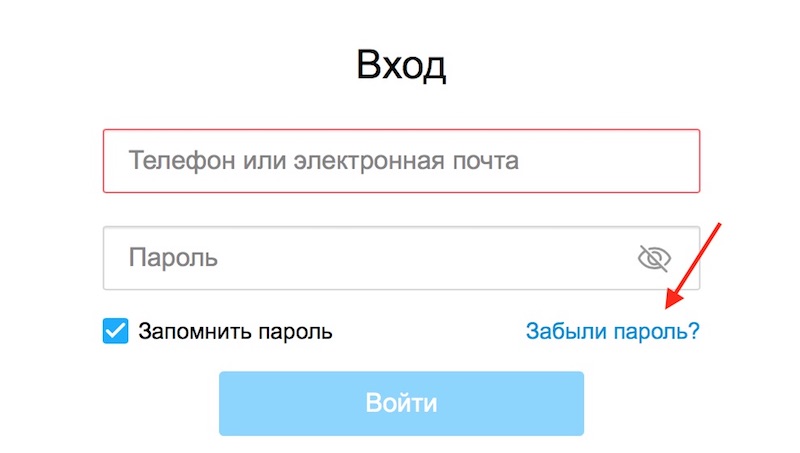
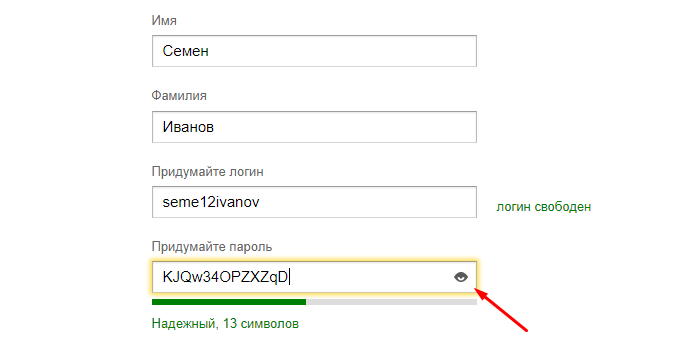

 На ней должны отображаться значки Google, Facebook и/или SSO, которые отображались ранее, а также значок электронной почты, который означает, что вы можете входить в систему с помощью адреса электронной почты и пароля.
На ней должны отображаться значки Google, Facebook и/или SSO, которые отображались ранее, а также значок электронной почты, который означает, что вы можете входить в систему с помощью адреса электронной почты и пароля. (В некоторых версиях Windows вы увидите Другие пользователи .)
(В некоторых версиях Windows вы увидите Другие пользователи .)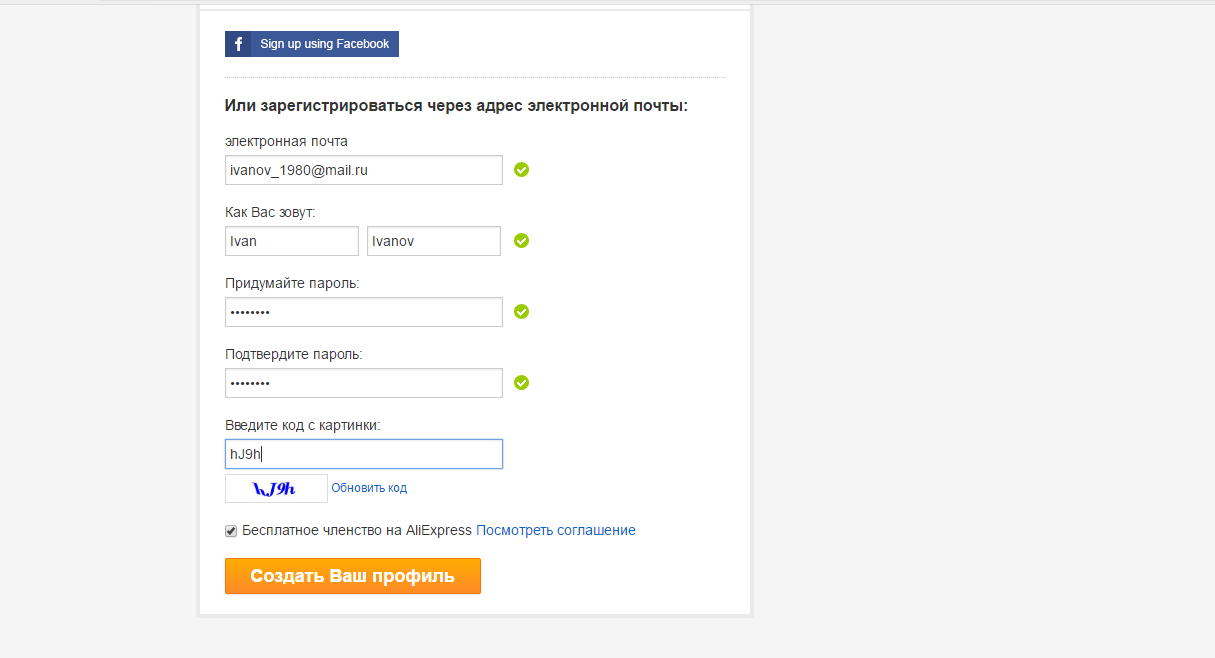
Добавить комментарий