Размер шапки для группы ВК
Делаем вашу страницу интересной и стимулируем подписчиков почаще заглядывать к вам на страницу или на сайт за покупками
Получи нашу книгу «Контент-маркетинг в социальных сетях: Как засесть в голову подписчиков и влюбить их в свой бренд».
Подпишись на рассылку и получи книгу в подарок!
Внешний вид любого сервиса очень важен для создания положительного настроя, привлечения людей, удобства и т.д. К исключению также нельзя отнести и социальные сети. Несколько лет назад в группах ВК появились новые возможности оформления — обложки. Причем, некоторые разработчики предлагают создание динамических блоков вверху пабликов с курсами валют, временем, меняющимися данными, погодой и т. п. CRM и прочими модулями.
п. CRM и прочими модулями.
Многие пользователи задают вопросы: как сделать шапку вверху в группе ВКонтакте, какой должен быть ее размер, есть ли готовые шаблоны, можно ли найти их в PSD, как ее добавить (установить)? Давайте разбираться по порядку.
Некоторые администраторы до сих пор предпочитают старый вид вверху паблика — аватар с одной закрепленной записью. При использовании картинки максимального размера 200х500 размер изображения в закрепленной записи нужно делать 510х308 пикселей. Вместо картинки можно прикрепить видео, которое будет продолжать аватар стилистически.
Если же устанавливается отдельная шапка, то аватар станет миниатюрой (круглой картинкой, кадрированной с аватара).
- Шапка (обложка) должна иметь один из двух размеров — 795x200px или 1590×400 пикселей.
- Второй формат позволяет красиво оформить группу ВК для просмотра на больших мониторах.
- Верхняя часть создается в любом графическом редакторе, о которых мы расскажем чуть позднее.

- Чтобы картинка не искажалась, необходимо при ее сохранении в фотошопе воспользоваться инструментом “Сохранить для WEB”, где выбрать sRGB. Данная манипуляция позволит избавиться от ряби.
Как загружать готовую картинку
- Если вы зайдете в паблик под логином администратора, то при наведении мышью на верхнюю его часть появляются символы — стрелка вверх, клетка и урна. При выборе стрелки вы можете загрузить картинку, при клике на клетку — отредактировать ее, а на урну — удалить.
- В момент загрузки появляются рекомендации к размерам и форматам файла. Также загрузку изображения можно осуществить, пройдя в настройки. Под типом паблика находится ссылка на закачку главной картинки.
- Следует учитывать, что для мобильных версий ключевые графические элементы не должны находиться на правом краю изображения, а также слева и сверху. Необходимо с боков отступить по 197 px, а сверху — 83.
Графические редакторы
Итак, как разрабатывать графический блок и какое ПО может пригодиться?
Прежде всего, это всем известный мощный Фотошоп. Выбираем “Создать файл” и устанавливаем требуемые размеры. Затем загружаем изображение из шаблона (для его редактирования) или рисуем новое. После окончания работы сохраняем для WEB.
Выбираем “Создать файл” и устанавливаем требуемые размеры. Затем загружаем изображение из шаблона (для его редактирования) или рисуем новое. После окончания работы сохраняем для WEB.
Второй вариант — предустановленный в Windows редактор Paint.
Среди онлайн-сервисов известен Canva, как самый простой бесплатный инструмент для создания изображений.
Вы можете выбрать готовый шаблон. Затем указать на графику для соцсетей.
При работе необходимо изменять размеры, фоны, дополнять обложку текстами. Программа платная, ее пробный период — 30 дней.
Как выбрать (создать) привлекательную обложку
Шапка в ВК может относиться к одному из видов, в зависимости от отображения.
- Доносит сообщение о каком-либо мероприятии, акциях, новинках и т.п.
- Показывает спецпредложение или самый популярный товар.
- Меняется каждый месяц (неделю, квартал, к какому-то событию и т.п.).
- С известной личностью в коллаже.
- Отправляет посетителей на сайт или предлагает вступить в группу.

Требования к графике и текстам
- Картинки в шапке должны быть хорошего качества.
- Не должно быть нагромождения элементов.
- Обложка должна хорошо смотреться как на ПК, так и на телефонах.
- Она должна соответствовать дизайну паблика.
- Должна быть индивидуальной.
- Контрастировать с фоном ВКонтакте.
Какие изображения и тексты следует использовать
- Эмоциональные — любые чувства побуждают человека к действию.
- Актуальные — должны соответствовать интересам подписчиков.
- Приятные цвета — они увеличивают конверсию. Оранжевый и желтый — улучшают настроение, зеленый говорит о деньгах и экологии, синий – о надежности, красный — об акциях.
- Более 3 цветов использовать не рекомендуется, так как наступает цветовой бум.
- Правильный шрифт — доносит тематику паблика с первого взгляда.
- Слова — сообщают основную мысль аудитории.
- Лица и образы людей в коллаже (1-2 человека)- привлекают внимание, цепляют.

- Контактная информация.
- Призыв к действию.
- Люди всегда смотрят прямо по стрелке, поэтому смело нарисуйте ее и направьте на кнопку “Вступить”.
Шаблоны шапок
Скачать готовые обложки можно с разных сайтов (You-ps, Vk-oblozhki). В VK существуют паблики, предлагающие скачать PSD-шапки. Среди них Psdboxteam, Bankshab, Covertovk, Psdforvk.
Динамическая шапка
Мы все привыкли к статичным изображениям. Добавить обложке динамики очень просто. Есть специальные сервисы в Сети, которые позволяют это сделать за пару минут.
Например, LETSCOVER (платный). После регистрации пользователь попадает на свою страницу VK, нажимает “Создать обложку” и заходит в специальный редактор.
Загружает созданную ранее готовую шапку в редактор. Затем выбирает нужные виджеты.
Можно менять шрифты, аватарки, позиции виджетов и т.п. После настройки становится доступным предпросмотр реальной обложки. Затем следует сохранить изменения. Аналогичный сервис — Dycover и другие подобные.
Аналогичный сервис — Dycover и другие подобные.
Еще один способ — создать динамику посредством программного кода PHP. Например, Callback API от VK может предоставляет обширные возможности по подсчету пользователей, лайков, отображению курсов валют, пробок и т.д.
Надеемся, наши советы помогут вам создать посещаемую интересную группу, которая станет достойным пополнением известной социальной сети.
Как сделать шапку (обложку) для группы в ВК? » Pechenek.NET
Хотите украсить свою группу в ВК (Вконтакте) и создать для неё уникальную шапку (обложку)? В данной статье я расскажу о том какого размера и формата она должна быть, как добавить шапку в ВК, так же выложу исходник PSD (формат photoshop-а) шаблона нужного размера.
Что из себя представляет шапка в группе в ВК? Это просто картинка, размером 1590×400 и форматом — JPG, GIF или PNG. Находится она сверху в группе ВК, выглядит так:
Вид шапки группы в ВК
Шаг 1. Создаём изображение нужного размера.
Для начала нам необходимо создать саму картинку, для этого я использовал Photoshop (Скачать готовый шаблон в формате PSD можно ТУТ). Открываем фотошоп, выбираем в меню «Файл» -> «Создать» («File» -> «Create»).
ВК создаём шаблон шапки
Появится окно, где необходимо укачать размеры изображения, ширина у нас будет 1590 px, высота 400. Цветовые режимы можно оставить по умолчанию. Нажимаем «ОК»
ВК создаём изображение шапки
Хочу заметить, что изображение может быть и большего размера, при добавлении изображения ВК сам предложить его обрезать по нужным ему размерам. Выше ширины 400 px не советую что-то добавлять, ВК отрежет часть картинки.
В результате мы получим чистый лист, нужного нам размера. Дальше рисуем то что хотим видеть в шапке и сохраняем наше творение. Мой шаблон выглядит так:
Шаблон шапки ВК
Шаг 2. Меняем шапку в группе ВК.
Далее нам необходимо загрузить в группу ВК наше изображение.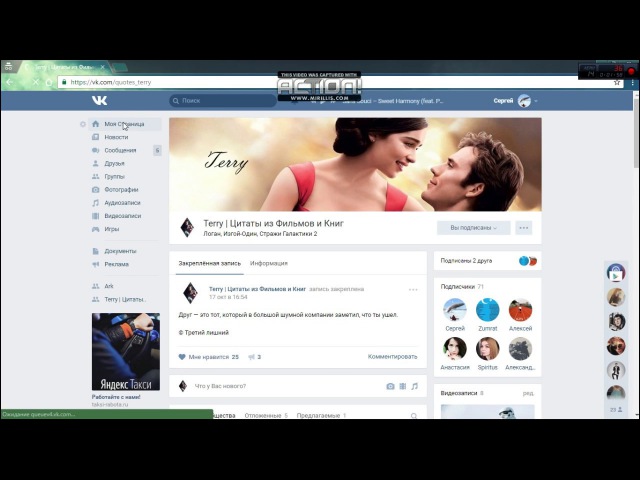 Для этого заходим в нашу группу, в правом верхнем углу (под аватаркой группы) нажимаем “три точки” (…), из выпадающего меню выбираем «Управление сообществом».
Для этого заходим в нашу группу, в правом верхнем углу (под аватаркой группы) нажимаем “три точки” (…), из выпадающего меню выбираем «Управление сообществом».
ВК устанавливаем шапку группы
Попадаем в управление сообществом. Далее в форме «Основная информация» ищем «Обложка сообщества: Загрузить»
ВК устанавливаем шапку группы
Появится окно с предложением загрузить изображение, нажимаем «Выбрать файл»
ВК выбор изображения для шапки
Выбираем наше изображение и появляется окно с возможностью обрезать изображение, так как у нас всё соответствует нужным размерам нажимаем «Сохранить и продолжить»
ВК выбор изображения для шапки
В результате увидим сообщение о том что обложка была успешно загружена, дальше просто переходим в нашу группу и любуемся полученным эффектом.
ВК шапка группы в итоге
Менять шапку (обложку) Вы можете сколько угодно раз.
Вот мы и создали свою шапку для группы в ВК.
Так же можете взять один из предложенных шаблонов в данной статье: 5 готовых шаблонов шапки ВК
На этом пожалуй всё. Не забывайте пользоваться кнопками «Поделиться в соц. сетях», так же подписываться на наш Канал и группы в ВК, Twitter, Facebook.
Не забывайте пользоваться кнопками «Поделиться в соц. сетях», так же подписываться на наш Канал и группы в ВК, Twitter, Facebook.
Всем удачи и море печенек! ?
Как сделать шапку в группе в вк во всю ширину?
Автор Дмитрий Костин На чтение 3 мин. Опубликовано
Всем привет, мои дороги друзья и гости моего блога. Вы наверное заметили, что в группах и пабликах вконтакте кроме обычных аватарок иногда ставят новые шапки, которые расположены вверху страницы горизонтально, а не вертикально. Но, как выяснилось, не все знают, как сделать шапку в группе в ВК во всю ширину. Именно этому и будет посвящена моя сегодняшняя статья. Не волнуйтесь. Ничего сложного здесь нет.
Подготовка
Для начала вы должны подобрать нужную картинку, либо же создать ее самому, например в том же фотошопе. Но самое главное, что вы должны учесть, так это размеры изображения. Картинка должна быть не менее 795 пикселей в ширину и 200 пикселей в высоту, но сам вконтакте рекомендует брать изображения в 2 раза больше, то бишь 1590*400.
Давайте ради примера я создам такую картинку в фотошопе, подогнав подо все размеры, чтобы вам было легче. Но если вам вдруг не интересны моменты создания и подгона изображений, то смело можете переходить к следующему разделу.
- Итак, создаем новый документ в фотошопе. Выбираем разрешение 1590 в ширину и 400 в высоту, как нам и рекомендует сам ВК. Цвет оставляем 8 бит, а фон ставим белый.
- Далее находим какую-либо картинку (в интернете, либо заранее заготовленную) и вставляем ее в документ. Как видите изображение вставилось по высоте, но не по ширине. Поэтому придется нам его увеличить, дабы он заполнил всю нашу область. Для этого Начинайте тянуть за уголки в разные стороны, пока область не заполнится. И не забудьте делать это с зажатой клавишей SHIFT, чтобы сохранить все пропорции.
- Теперь ради композиции добавим какой-нибудь текст и картинку, чтобы смотрелось более полно. Только не ругайте за дизайн). На текст я поставил стиль слоя «Тень», а на картинку поставил режим наложения «Яркость», чтобы она больше сочеталась с основным фоном.

- Далее сохраняем фотографию, желательно в самом лучшем качестве (12) в формате JPG. На этом наша подготовка закончена.
Кстати, на онлайн-марафоне по дизайну групп вконтакте, который я прошел не так давно есть отдельный урок под эту тему. Разбираются все нюансы создания таких изображений. Там вы сможете сделать реально красивую шапку для сообщества.
Загрузка обложки в группу
Ну а теперь, когда наш шедевр готов, нам остается загрузить его в группу.
Для этого нам нужно сделать следующее:
- Мы заходим в нашу группу, нажимаем на меню (три точки) и выбираем пункт «Управление сообществом».
- Прямо в самом верхнем блоке вы увидите пункт «Обложка сообщества». Нажимайте «Загрузить». После этого жмете на «Выбрать файл» и выбираете наше заранее подготовленное изображение. Мы его как раз подогнали под размеры)
- Ну и теперь только остается посмотреть, все ли пропорции у нас соблюдены. При желании вы можете урезать картинку.
 Но если вам всё подходит, то нажимаем «Сохранить и продолжить».
Но если вам всё подходит, то нажимаем «Сохранить и продолжить».
Теперь войдите на главную страницу вашего сообщества и посмотрите, как как смотрится наша новая горизонтальная обложка. Если вам что-то не понравится, вы в любой момент сможете заменить ее на другую.
Вроде с одной стороны не сложно загрузить обложку в группу, но чтобы создать ее с нуля, и причем качественно, нужны какие-то навыки. Так что если вы захотите, то вы сможете получить такие навыки в онлайн-марафоне по дизайну групп в вк.
Ну а на этом я с вами прощаюсь. Надеюсь, что сегодняшний урок был для вас полезен. Не забывайте подписываться на обновления моего блога, а также делиться материалами статьи в социальных сетях. Удачи вам. Пока-пока!
С уважением, Дмитрий Костин.
Как сделать баннер в группе ВК: пошаговая инструкция
Практически каждый пользователь всемирной паутины зарегистрирован в какой-либо социальной сети. На просторах Рунета наиболее массовой и популярной сетью является «ВКонтакте». Ежедневно ее посещают миллионы пользователей. Такой факт не остался без внимания у многих рекламодателей и владельцев сообществ. Одним из наиболее эффективных видов объявлений на данном ресурсе оказалась баннерная реклама. Ее стали использовать в качестве инструмента для развития бизнеса, а также для информирования пользователей о событиях и мероприятиях в сообществах. Большой интерес к данной теме сподвиг нас на написание статьи, посвященной вопросу: «Как сделать баннер в группе ВК?».
Ежедневно ее посещают миллионы пользователей. Такой факт не остался без внимания у многих рекламодателей и владельцев сообществ. Одним из наиболее эффективных видов объявлений на данном ресурсе оказалась баннерная реклама. Ее стали использовать в качестве инструмента для развития бизнеса, а также для информирования пользователей о событиях и мероприятиях в сообществах. Большой интерес к данной теме сподвиг нас на написание статьи, посвященной вопросу: «Как сделать баннер в группе ВК?».
Какие выбрать размеры для баннера ВКонтакте?
В социальной сети «ВКонтакте» представлены разнообразные виды графических рекламных объявлений – баннеров.
Баннер VK представляет собой статичное или анимированное изображение, несущее рекламный характер о каком-либо товаре или услуге и побуждающее к действию. Оно состоит из трех основных частей:
- Тематического изображения, описывающего группу, товар или услугу и т.п.
- Названия, содержащего, например, слоган или имя компании.

- Короткой записи или уникального торгового предложение – подписи.
Особое внимание следует уделить выбору тематического снимка, так как оно создает первое впечатления у пользователя и должно соответствовать формату группы. Зачастую такие картинки содержат:
- Информацию о компании;
- Специальные акции с размещенной ссылкой на источник;
- Каталог товаров или услуг;
- Меню сообщества;
- Рекламные объявления различных товаров или услуг.
При выборе иллюстрации для графического объявления во «ВКонтакте» необходимо обладать знаниями о требуемых параметрах. В зависимости от вида баннера рекомендуют выбирать следующие размеры (в пикселях):
- Обложка – 1590х400;
- Аватар – 200х500;
- Меню – 606х606;
- Закрепленный баннер (квадратный) – 510х510;
- Закрепленный баннер (на уровне с аватаром) – 510х308.
Стоит учитывать тот факт, что если параметры будут меньшими, чем указанно выше, то качество фотографии может ухудшиться, а если больше – то картинка не отобразится полностью.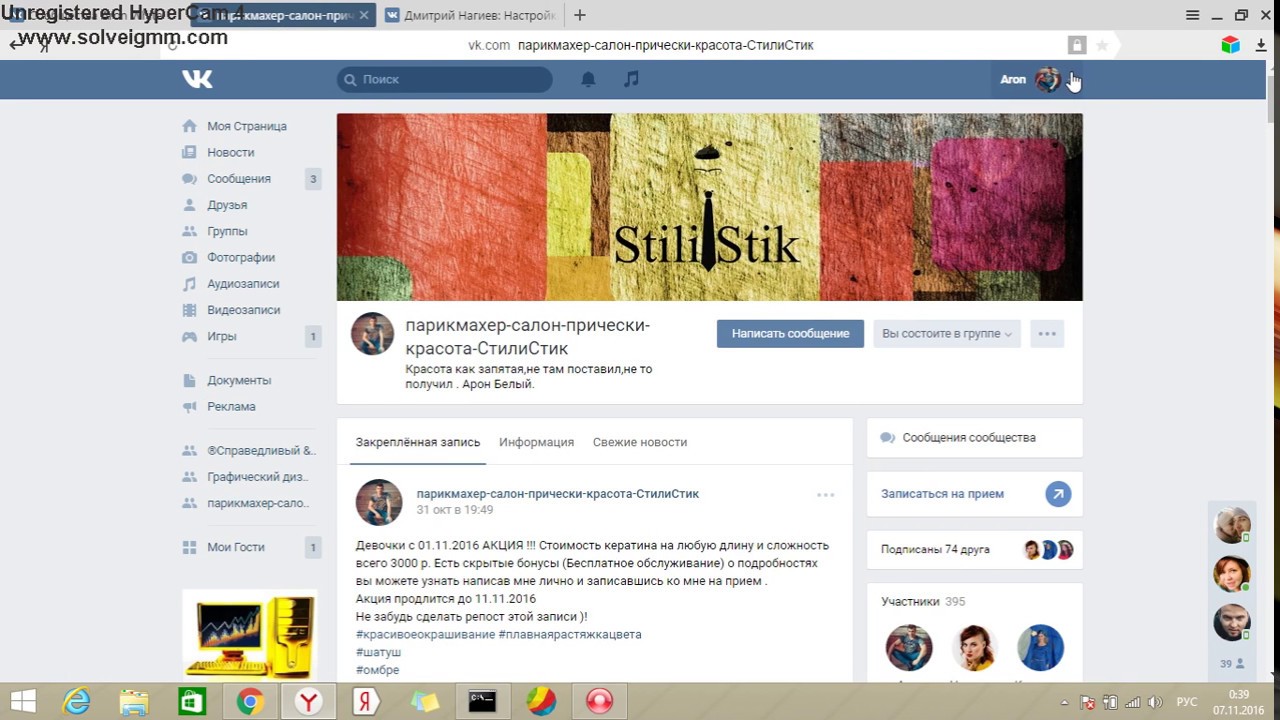
Создаем баннеры для групп ВКонтакте в редакторах
Для оформления баннера можно воспользоваться любым удобным для Вас графическим редактором, либо одним из перечисленных ниже:
- Adobe Photoshop;
- Adobe Illustrator;
- Movavi Photo Editor;
- GIMP;
- Gravit Designer;
- Paint 3D;
- PixBuilder Studio;
- Photo Pos Pro и другие.
Также Вы можете остановить свой выбор на кроссплатформенных сервисах для графического дизайна и готовых шаблонах, при помощи которых Ваш баннер для группы или публичной странице во «ВКонтакте» будет казаться более профессиональным. В этом случае мы предлагаем обратить внимание на:
Теперь перейдем к созданию графического объявления для рассмотренных ранее видов баннеров VK.
Для шапки
Обложка для группы (иначе «шапка сообщества») – это горизонтальная альтернатива вертикальной аватарке из предыдущего дизайна социальной сети.
Создавая такой аватар, следует помнить о тематике сообщества, и отталкиваясь от этого формировать информацию, содержащуюся на таком баннере.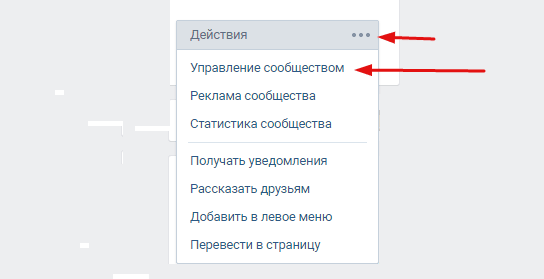 Так, например, если Вы принимаете клиентов в офисе или салоне, то на обложке желательно разместить контактную информацию и график работы. В случае, если Ваша деятельность связана с онлайн-продажами какой-либо группы товаров, продемонстрируйте их в «шапке».
Так, например, если Вы принимаете клиентов в офисе или салоне, то на обложке желательно разместить контактную информацию и график работы. В случае, если Ваша деятельность связана с онлайн-продажами какой-либо группы товаров, продемонстрируйте их в «шапке».
Рассмотрим создание графического изображения для обложки группы с использованием редактора Adobe Photoshop и кроссплатформенного сервиса Canva.
Способ 1.
- Скачайте и установите графический редактор на свой персональный компьютер. В нашем случае это будет Adobe Photoshop SC5.
- Запустите программу двойным нажатием правой кнопки мыши по ярлыку редактора.
- В верхней панели находим вкладку «Файл» и открываем ее.
- Выбираем пункт «Открыть» и указываем путь картинки будущего баннера.
- После того, как изображение откроется в редакторе, необходимо воспользоваться инструментом «CropTool» (кадрирование) и создать рамку 1590х400 px.
- Выбираем часть кадра, которая будет отображаться в «шапке» и нажимаем клавишу «Enter».

- Выполнив предыдущее действие, на экране появится обрезанная картинка. По желанию Вы можете разместить на ней дополнительную информацию.
- Затем необходимо сохранить результат проделанной работы. Для этого выполняем следующую комбинацию действий: «Файл» – «Сохранить как…» – указываем путь, название и формат файла – «Сохранить».
Способ 2.
- Переходим на сайт онлайн-редактора, в данном случае на www.canva.com.
- Проходим процесс регистрации либо входим на сервер через Google-аккаунт или профиль на Facebook.
- Попав на страницу редактора, вы можете самостоятельно настроить размер баннера или выбрать из предложенных вариантов.
- Затем перед Вами появится пустое полотно. Используя свое воображение и инструменты, расположенные в правой части экрана, создавайте собственную обложку для группы.
- Вы можете загрузить собственное изображение или выбрать уже готовый вариант.
- Чтобы сделать загруженную картинку фоном, нужно зажать левую кнопку мыши и потянуть ее вниз.
 Если необходимо изменить видимую область обложки, тогда кликните дважды по фону и перемещайте фотоснимок.
Если необходимо изменить видимую область обложки, тогда кликните дважды по фону и перемещайте фотоснимок. - Во вкладке «Текст» Вы можете выбрать тип надписей и шрифт для вашей «шапки».
- После того, как баннер будет готов, в верхней панели нажмите на кнопку загрузки и укажите тип скачиваемого файла.
Установка баннера в качестве обложки группы:
- Авторизуйтесь в социальной сети «ВКонтакте».
- Откройте меню «Управление сообществом».
- В блоке, размещенном в правой части экрана, перейдите в раздел «Настройки».
- В пункте «Обложка сообщества» нажмите кнопку «Загрузить».
- Укажите путь сохраненного ранее файла и отображаемую часть изображения.
- Сохраните внесенные изменения нажатием по соответствующей клавише.
В группе
Закрепленный баннер на стене группы создается подобно рассмотренному выше принципу (создание обложки), с одним лишь отличием. Размер графического рисунка должен быть 510х510 px или 510х308 px.
Установка закрепленного баннера, осуществляется согласно следующему алгоритму действий:
- Заходим на страницу группы.
- Создаем новый пост и прикрепляем заранее оформленное в графическом редакторе изображение.
- Публикуем готовый пост нажатием на кнопку «Отправить».
- Затем в правом верхнем углу записи находим кнопку с троеточием и кликаем по ней.
- Выбираем пункт «Закрепить».
Таким образом, в вашем сообществе будет размещен баннер на видном для пользователей месте.
Смежный баннер
В настоящее время все большую популярность набирают смежные баннеры. Это два или несколько отдельных снимков, которые представляют собой продолжение друг друга.
Смежными могут быть обложка сообщества и баннер. Пример такого варианта расположения приведен ниже.
Либо рекламное объявление смежное с аватаркой, как показано ниже:
Создавая такие графические изображения следует помнить о том, что для первого случая требуется совпадение снимков по левому краю, а для второго – наличие статуса в группе либо надписи и поста смещает закрепленную запись.
Для формирования смежной записи в сообществе следуйте приведенной ниже инструкции:
- Берем два шаблонных изображения с размерами 200х500 px и 510х308 px.
- Затем первое фото устанавливаем на место аватарки, а второе – на место записи.
- С помощью инструмента «Ножницы» или клавиши «PrtSc» делаем скрин экрана и сохраняем его на ПК.
- Открываем скриншот в любом графическом редакторе.
- В боковой панели кликаем по инструменту «CropTool» и в открывшемся окне выбираем «SliceTool».
- Выделяем два шаблона.
- Затем делаем фон невидимым при помощи значка замка, находящегося рядом со слоем.
- Добавляем картинку и настраиваем будущую видимую область.
- Сохраняем иллюстрацию для web (в настройках указываем тип JPEG). Картинка сохранится в html формате и будет храниться в папке images.
- Затем заходим в сообщество и устанавливаем фото на свои места.
Оформление сообщества «ВКонтакте»: самое подробное руководство в рунете для группы или публичной страницы
*Обновление статьи.
Красивое оформление сообщества «ВКонтакте» – это не прихоть, а важный элемент, формирующий доверие пользователей к вам и вашей компании. Если публичная страница или группа оформлена непрофессионально, ваши потенциальные клиенты вполне логично могут сделать вывод о том, что вы и к своей работе относитесь так же халатно. Чтобы этого не происходило, позаботьтесь о том, чтобы ваша страница «ВКонтакте» была красивой, аккуратной и удобной в использовании. Как это сделать? Читайте ниже.
Главное, учитывайте – оформление групп и аккаунтов только часть целого комплекса работ по продвижению в соцсетях. Без SMM-стратегии, качественного контента, грамотной рекламы и комьюнити-менеджмента нельзя надежно отстроиться от конкурентов и завоевать целевую аудиторию.
Актуальные размеры изображений «ВКонтакте»
Некоторое время назад разработчики социальной сети «ВКонтакте» запустили новый дизайн. Это привело к тому, что изменились размеры и принципы отображения изображений. Памятка, которая будет приведена ниже, соответствует всем нововведениям и содержит в себе размеры, актуальные на данный момент времени.
Памятка, которая будет приведена ниже, соответствует всем нововведениям и содержит в себе размеры, актуальные на данный момент времени.
А теперь давайте более подробно по каждому пункту.
Размер аватара ВК
Минимальный размер аватара – 200 на 200 пикселей. Если вы постараетесь загрузить изображение менее 200 пикселей в ширину или в длину, вы увидите вот такую ошибку:
Максимальный размер аватара – 200 на 500 пикселей. Но, в принципе, можно загружать изображения и большего размера – до 7000 пикселей с каждой стороны. Главное, чтобы соотношение их сторон не превышало 2 к 5.
Покажу на примере.
У меня есть изображение. Его размер: 200 на 800 пикселей (соотношение 2 к 8). При загрузке не возникает никаких ошибок. Однако использовать это изображение я все равно не могу, т. к. «Контакт» не позволяет мне выделить его полностью.
Обложка
Размер обложки для полной версии сайта — 1590 на 400 пикселей.
Обратите внимание: в мобильной версии и приложениях отображается не полная версия обложки, а только ее часть размером 1196 на 400 пикселей. Посмотрите, как она обрезается в приложении на мобильном:
Посмотрите, как она обрезается в приложении на мобильном:
Чтобы этого не происходило, располагайте основные элементы вашей обложки в пределах 1196 на 400 пикселей.
Прикрепленные изображения
В обновленном дизайне «Контакта» ширина ленты новостей стала фиксированной. Это значит, что изображения, прикрепленные к посту, больше не растягиваются, а остаются такими, какие они есть. Поэтому, если вы хотите, чтобы ваше изображение полностью заняло отведенное ему место в ленте новостей, его ширина должна быть не менее 510 пикселей. Лучше всего, чтобы это был квадрат или прямоугольник в альбомной ориентации.
Звучит слегка запутано 🙂 Поэтому покажу на примере.
Допустим, у нас есть изображение квадратной формы со сторонами 510 пикселей. Если мы прикрепим его к нашей записи, оно будет очень хорошо смотреться в ленте новостей на всех устройствах:
А вот так смотрится горизонтальное изображение в альбомной ориентации (ширина 510 пикселей):
Как вы видите, чем уже изображение (по высоте), тем мельче оно смотрится в ленте смартфонов. Чтобы убедиться в этом, посмотрите на картинку ниже:
Чтобы убедиться в этом, посмотрите на картинку ниже:
Понятно, что разница здесь не особо критична, и пользователи смартфонов все равно рассмотрят ваше изображение, просто во втором случае им будет немного комфортней.
Изображения к постам со ссылкой
Изображения к постам со ссылкой – это изображения, которые автоматически «подтягиваются» к посту, когда вы вставляете в него ссылку. Вот как это выглядит:
Все эти данные берутся из кода разметки Open Graph:
Если Open Graph не прописан, заголовок берется из метатега Title, а изображение – из статьи. При этом, его можно легко изменить – либо выбрать другое изображение из статьи с помощью специальных стрелочек:
Либо загрузить свое:
Минимальный размер изображения, которое вы можете использовать в качестве анонса к вашей статье, – 537 на 240 пикселей. Однако вы можете загружать и более крупные изображения, если будет соблюдена пропорция.
Картинка для статьи, созданной в редакторе
Размер изображения для обложки статьи, созданной в редакторе, — 510 на 286 пикселей.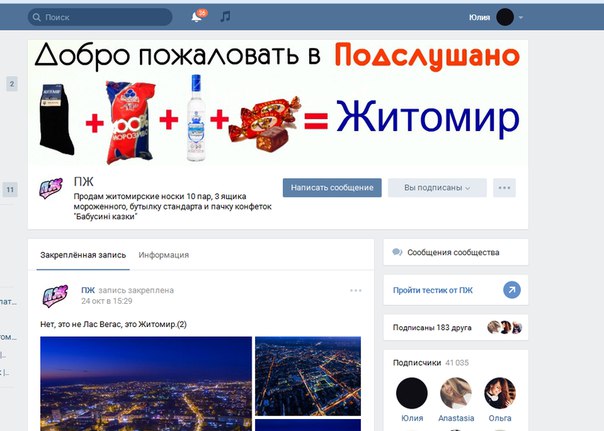 Лучше, если она будет темного цвета и более или менее однотонная, т. к. на светлом фоне теряется название статьи и сообщества.
Лучше, если она будет темного цвета и более или менее однотонная, т. к. на светлом фоне теряется название статьи и сообщества.
Хороший пример:
Не очень хороший пример:
Как работает умная лента, раздел «Рекомендации» и алгоритм «Прометей»: уникальная информация от команды ВК
Размер фото и видео для историй
Размер для фотографий — 1080 на 1920 пикселей. Размер для видео — 720 на 1280 пикселей.
Технические характеристики для видеозаписей:
- до 15 секунд;
- не больше 5 МБ;
- кодек h.264;
- звук AAC.
В историях необходимо использовать фото и видео вертикального формата.
Обратите внимание: истории от лица сообществ на данный момент могут добавлять только крупные сообщества, для которых разработчики «ВКонтакте» открыли эту функцию. И делается это с помощью официального приложения. С компьютера это сделать нельзя.
Кстати, в феврале VK предоставил новый формат объявлений – «Реклама в историях».
Размер обложки для фотоальбома
Рекомендуемый размер изображения для обложки альбома — 1200 на 800 пикселей. Учитывайте, что в мобильной версии нижняя часть обложки будет отображаться меньше на 200 пикселей.
Размер картинки для видео
1280 на 720 пикселей.
Вики-страница
Ширина области контента у вики-страницы составляет 607 пикселей. Если вы будете загружать картинку большего размера, она автоматически загрузится размером 400 пикселей в ширину. Пример: у меня есть изображение размером 1366 на 768. Если я его добавлю на вики-страницу, получится вот что:
Чтобы изменить размеры картинки, по ней нужно кликнуть и установить нужные значения:
О том, как работать с вики-страницами, я подробно расскажу чуть ниже. Поэтому здесь останавливаться на этом моменте не будем.
Как сделать так, чтобы изображения «ВКонтакте» не ужимались? Влияние фона и размера на качество картинки.
Если вы когда-нибудь пробовали загружать изображения «ВКонтакте» (неважно, была ли это картинка на аватар или просто фотография с вашего путешествия), то наверняка уже знаете о том, что они имеют свойство ужиматься. Особенно это заметно на темном (и особенно, на красном) фоне и когда у картинки не слишком большой размер. Пример:
Особенно это заметно на темном (и особенно, на красном) фоне и когда у картинки не слишком большой размер. Пример:
Как сделать так, чтобы качество картинок не портилось?
Чтобы изображение не ужималось (точнее, ужималось, но в гораздо меньшей степени), необходимо делать его в 2–3 раза больше нужного размера. Например, если нам нужно сделать аватар размером 200 на 500 пикселей, берем картинку размером 400 на 1000 пикселей. Если нужно сделать меню размером 510 на 400 пикселей, берем – 1020 на 800.
Изображение на темно-синем фоне, которое я привела чуть выше, имеет размер 510 на 350. Я сделала его в два раза больше (1020 на 700) и сохранила. Вот, что из этого получилось:
Как это исправить? Ответ очень прост – нужно выбрать другой фон. Дело в том, что на темном фоне пиксели видны лучше, чем на светлом. Поэтому, если вы хотите добиться идеального качества (хотя картинка выше уже выглядит вполне нормально), то нужно слегка изменить цветовую гамму.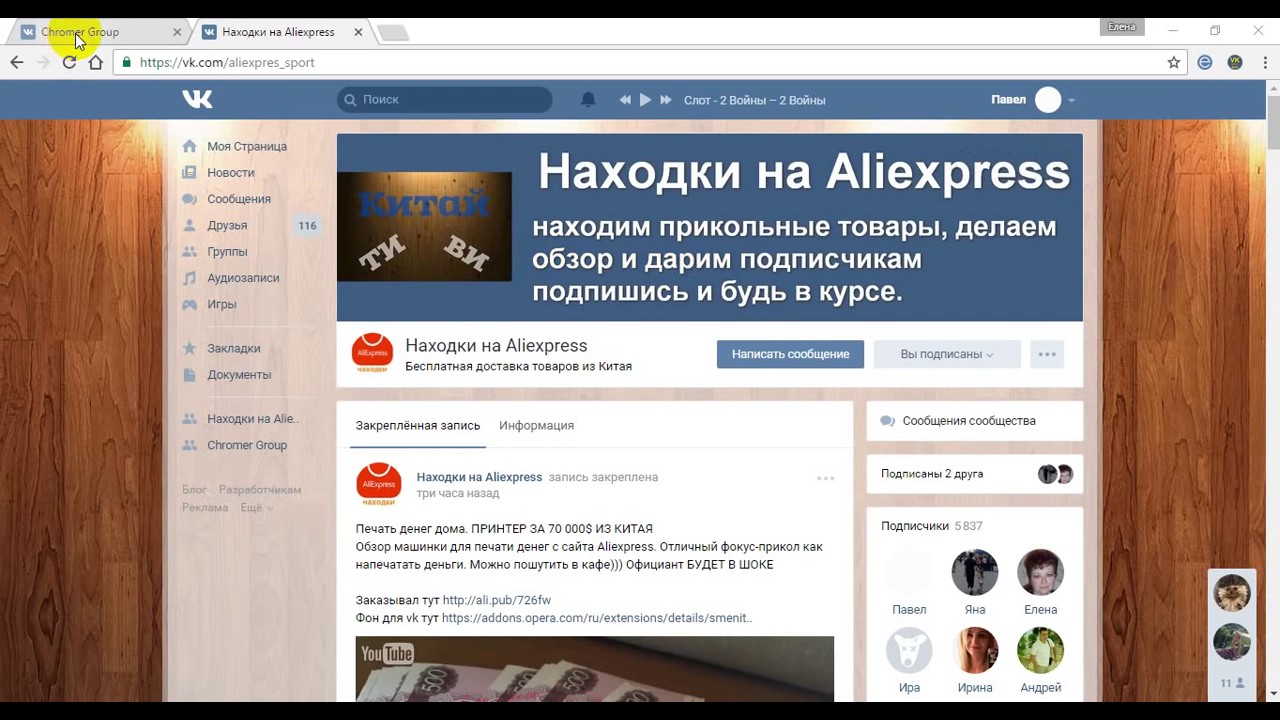 Например, фон сделать белым, а текст – синим:
Например, фон сделать белым, а текст – синим:
Как оформить шапку страницы
Шапка вашей публичной страницы или группы – это первое, что видят пользователи, которые заходят к вам в гости. В большинстве случаев в этом месте размещают навигационное меню по материалам паблика, какие-то интересные посты или важные объявления. Давайте рассмотрим на примерах, как различные компании используют это пространство.
Обложка
Не так давно «ВКонтакте» ввели обновление – теперь на страницы можно загружать большие и красивые обложки (1590 на 400 пикселей). Чтобы сделать это, перейдите в настройки и нажмите кнопку «Загрузить».
На обложке вы можете разместить все, что угодно: начиная с названия и девиза вашей компании, заканчивая всевозможными акциями, предложениями и даже конкурсами.
Примеры динамических обложек:
Живые обложки «ВКонтакте»
Показываются только в мобильных приложениях для Google и Apple. Можно загрузить до 5 фотографий или коротких видео. Такие обложки крупнее обычных шапок в несколько раз, а при клике они раскрываются практически на весь экран. Можно показывать видео со звуком.
Можно загрузить до 5 фотографий или коротких видео. Такие обложки крупнее обычных шапок в несколько раз, а при клике они раскрываются практически на весь экран. Можно показывать видео со звуком.
Вот пример от сообщества «PlayStation Россия»:
Как добавить? Зайдите через браузер сообщество, нажимаете «Упаравление», выбираете «Добавить обложку» и загружаете до 5 видео/картинок. Если не хотите, чтобы во время показа слайдов обложки масштабировались, то отключите опцию «Показывать фотографии в движении». Рекомендуемое разрешение 1080×1920, вес видео до 20 МБ, длительность – до 30 секунд.
Как добавит живые обложки в шапку мобильной версии
Обложка + описание сообщества + ссылка на сайт
Некоторые компании специально не закрепляют в шапке никаких постов, чтобы у пользователей была возможность прочитать основную информацию о странице и сразу перейти на сайт.
Описание с хэштегами
Некоторые компании добавляют в стандартное описание страницы хэштеги, которые ее характеризуют. Делается это для того, чтобы у страницы была более четкая релевантность, и чтобы за счет этого она находилась выше в поиске по соответствующим запросам. Честно говоря, я не знаю, работает этот способ или нет. Кейсов на эту тему я не встречала, поэтому если кто знает, буду благодарна, если поделитесь ссылочкой.
Делается это для того, чтобы у страницы была более четкая релевантность, и чтобы за счет этого она находилась выше в поиске по соответствующим запросам. Честно говоря, я не знаю, работает этот способ или нет. Кейсов на эту тему я не встречала, поэтому если кто знает, буду благодарна, если поделитесь ссылочкой.
Как работают хештеги в разных социальных сетях
Закрепленный пост, рассказывающий, о чем страница
Если вы хотите рассказать о своей странице более подробно (с фотографиями, ссылками и красивой версткой), то вы можете прикрепить к шапке вики-пост или статью, сверстанную в редакторе, с яркой картинкой на анонсе, которая будет призывать пользователей кликнуть по ней. Пример такого поста:
А вот что видит пользователь после того, как он кликнет по ссылке:
Новое меню ссылок
Не так давно разработчики «ВКонтакте», наконец, порадовали владельцев сообществ новым инструментом, с помощью которого можно создавать меню – быстро и без всяких мучений с вики-страницами.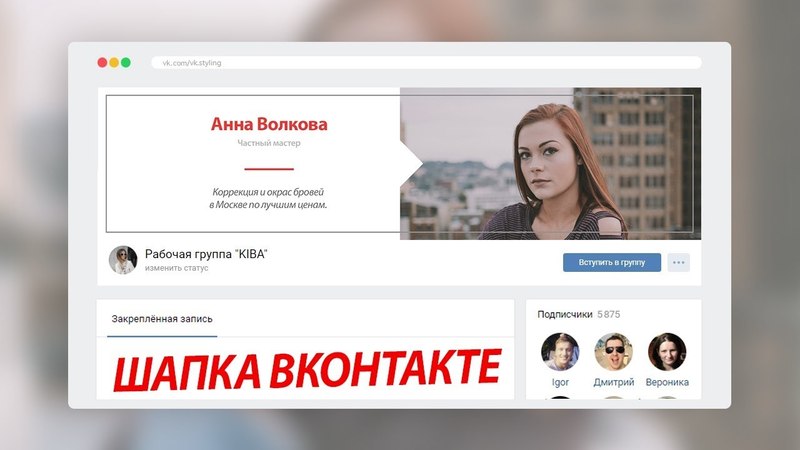 Оно выглядит несколько примитивно, поэтому о том, как создать красивое меню, я тоже расскажу.
Оно выглядит несколько примитивно, поэтому о том, как создать красивое меню, я тоже расскажу.
Меню появляется автоматически, если вы используете приложения сообществ или у вас подключен магазин. Например, на предыдущей картинке все три пункта меню – ссылки на приложения. Вы можете добавлять сюда свои – на важные записи, альбомы, обсуждения и т. д., до 7 штук (не считая приложения). Но ссылаться можно только на ресурсы внутри соцсети, кроме вики-страниц.
Чтобы отредактировать меню, нажмите на «Настроить» в правом верхнем углу виджета:
Чтобы добавить пункт меню, нажмите «Новая ссылка».
В раскрывшемся окошке выберите обложку (минимальный размер – 376х256 px), введите название пункта меню (важно уложиться в 20 символов с пробелами), добавьте ссылку и нажмите «Сохранить».
Если вы хотите скрыть приложение из меню, поменять его заголовок или обложку, нажмите «Изменить» напротив соответствующего пункта. То же самое можно делать с остальными ссылками, которые добавлялись вручную и требуют корректировки.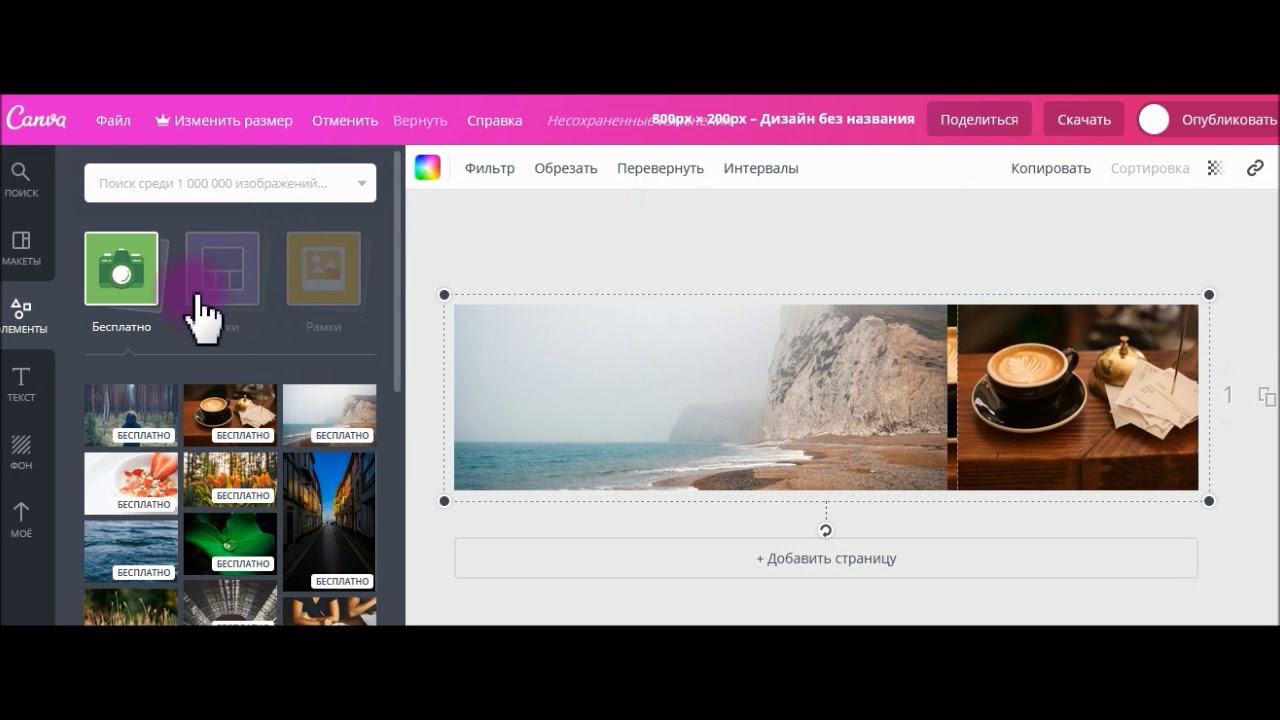
На выходе должно получиться что-то вроде этого:
Меню группы открытое
Открытым меню я называю такое меню, по которому сразу видно, из каких пунктов оно состоит. То есть картинка-анонс вики-поста полностью дублирует его содержимое. Таким образом, пользователи сразу видят то, что их ожидает внутри. Покажу на примере.
Вот как выглядит закрепленный пост в шапке страницы Flatro:
А вот что мы видим, когда кликаем по нему:
Меню группы закрытое
Закрытое меню – это тот же самый вики-пост, как и в предыдущем пункте, только на анонсе стоит картинка, на которой нет пунктов меню. Обычно на ней пишут: «Меню», «Навигационное меню» или «Навигация по материалам паблика».
А вот что мы видим, когда кликаем по нему:
Кстати, стоит отметить, что это далеко не единственные варианты. По сути, на этой картинке вы можете написать все, что угодно. Главное, чтобы пользователю хотелось по ней кликнуть, и он понимал, что его после этого ждет. Пример:
Пример:
Слитное меню для группы
Слитное меню – это когда картинка на анонсе вашего меню составляет с аватаром одно изображение. Чуть ниже я подробно расскажу, как сделать такое меню, а пока просто посмотрите, как это красиво выглядит.
Хотите красиво оформить свое сообщество «ВКонтакте», но нет необходимых навыков? Закажите оформление в нашей компании. Подготовим для вас аватар, обложку, шаблоны для рубрик, меню и превью товаров.
Гифка и аватар одним изображением
А вот этот вариант оформления шапки меня действительно сильно восхитил. Автоматически проигрываемая гифка сливается с аватаром в единую композицию и приковывает внимание пользователей, даже несмотря на то, что на ней нет вообще никакой информации.
Кстати, этот пример я подсмотрела в группе SMM-маркетолога Сергея Шмакова. Так что, за находку выражаю ему благодарность 🙂
Что такое таргетинг «Вконтакте» и как его настроить: руководство для новичков
Скрытое меню
Скрытое меню доступно только для групп (у страниц такого функционала нет). Чтобы его увидеть, нужно кликнуть по соответствующей ссылке. Плюс этого способа оформления заключается в том, что пользователям видна основная информация сообщества, а если они захотят воспользоваться меню, им достаточно сделать всего один клик. Однако здесь есть и небольшой минус – не все пользователи знают о существовании данной функции, поэтому ваше меню может получить меньше внимания, чем если бы оно было закреплено в начале страницы.
Чтобы его увидеть, нужно кликнуть по соответствующей ссылке. Плюс этого способа оформления заключается в том, что пользователям видна основная информация сообщества, а если они захотят воспользоваться меню, им достаточно сделать всего один клик. Однако здесь есть и небольшой минус – не все пользователи знают о существовании данной функции, поэтому ваше меню может получить меньше внимания, чем если бы оно было закреплено в начале страницы.
Автоматически воспроизводимое видео
В конце ноября 2015 года в социальной сети «ВКонтакте» появилось интересное нововведение – как только пользователь заходит на вашу страницу, видео, прикрепленное к шапке, начинает воспроизводиться автоматически. С помощью этого приема вы сможете привлечь еще больше внимания пользователей (особенно тех, кто впервые зашел на вашу страницу), и при этом, не раздражать тех, кто не любит, когда ему навязывают свой контент, ведь видео воспроизводится без звука и практически не мешает.
Как добавить такое видео в шапку своей страницы?
Для этого нужно выполнить три условия:
- Прикрепить ролик к записи и закрепить эту запись вверху сообщества.

- Кроме ролика, к записи больше ничего не должно быть прикреплено. Только видео и текст по желанию.
- Видео должно быть загружено «ВКонтакте» – сторонние плееры не поддерживаются.
Запись, которая получает много репостов
Еще один способ продуктивно использовать место в шапке вашей страницы – это закрепить в нее один из своих самых удачных постов – тот, который уже набрал и продолжает набирать большое количество лайков и расшариваний. Зачем это делать, думаю, всем понятно – чем больше репостов, тем больше охват, тем больше подписок получает страница.
Анонсы новых клипов, альбомов, мероприятий
Презентация новых товаров/услуг
Скидки и акции
Руководство по раскрутке группы «ВКонтакте» с нуля на реальных примерах
Кейсы, отзывы клиентов
Реклама приложения
Розыгрыши
Правила сообщества
Ссылки на другие соцсети
Я перечислила далеко не все варианты оформления шапки.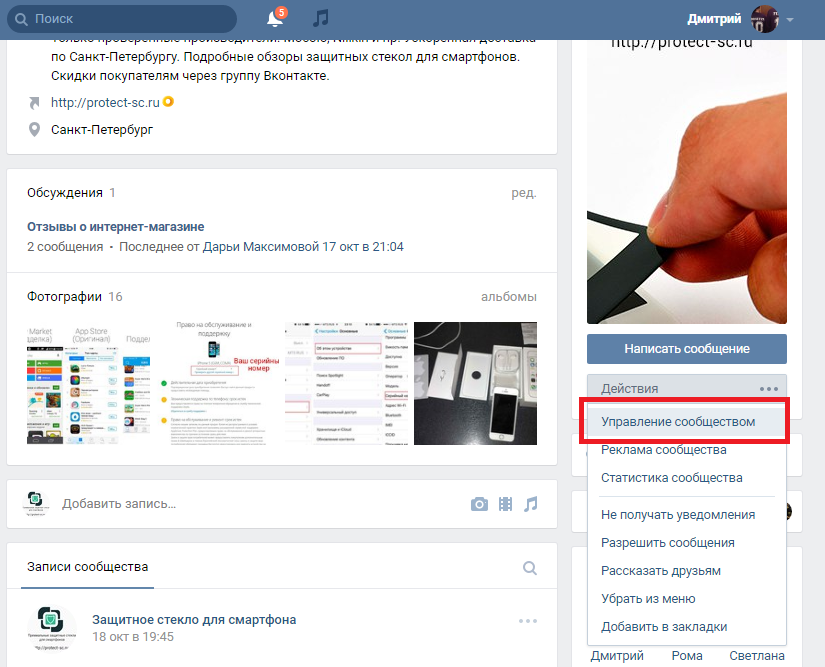 По сути, на обложке и в закрепленном посте вы можете размещать любую информацию: вакансии, объявления, ссылки на самые продаваемые товары и т. д. Так что не ограничивайтесь примерами, приведенными выше. Включайте фантазию и используйте оформление вашего сообщества для достижения ваших целей.
По сути, на обложке и в закрепленном посте вы можете размещать любую информацию: вакансии, объявления, ссылки на самые продаваемые товары и т. д. Так что не ограничивайтесь примерами, приведенными выше. Включайте фантазию и используйте оформление вашего сообщества для достижения ваших целей.
Как сократить ссылку: обзор 11 сервисов
Каким должен быть аватар
Аватар – это не только красивое изображение с логотипом вашей компании, а рабочий инструмент маркетолога, с помощью которого он добивается поставленных целей. Давайте разберем во всех подробностях, каким он должен быть, чтобы привлекать внимание пользователей и побуждать их к выполнению целевого действия. Начнем с миниатюры.
Миниатюра аватара
- Текст на миниатюре аватара должен быть достаточно крупным, чтобы его можно было прочитать.
- Текст не должен выходить за пределы миниатюры.
- Пользователям должно быть понятно, что изображено на аватарке.

- По возможности лучше не использовать стоковые изображение, т. к. они часто понижают доверие к компании.
- Нежелательно, чтобы миниатюра аватара была слишком блеклой и скучной, иначе она будет теряться на фоне более ярких аватарок конкурентов.
- Если вы хотите, чтобы ваша аватарка выглядела современно, сделайте ее в стиле минимализм: поменьше текста, теней, градиентов и не несущих никакой смысловой нагрузки элементов. Ваша аватарка должна быть максимально простой и аккуратной. Этот стиль сейчас в тренде.
- Если перед вами стоит цель привлечь внимание пользователей и выделиться на фоне других аватарок в ленте, придется включить фантазию. Подумайте, на что вы сами обращаете внимание, когда ищете интересные сообщества? Вот меня, например, уже который раз привлекают аватарки с горящим огоньком, который обычно указывает на то, что пришло новое сообщение. Это очень старый прием, но на меня он почему-то до сих пор воздействует – когда вижу подобный огонек, обязательно задержу на нем взгляд.

Я не утверждаю, что этот прием будет работать и с вашей страницей. Мысль, которую я хочу донести, заключается в том, что способов выделиться очень и очень много, просто нужно задаться этим вопросом и проявить немного креативности. Вот, например, еще одна интересная идея, до которой я сама вряд ли бы додумалась:
Аватарка представляет из себя черный круг: большой и маленький. Казалось бы, зачем вообще это делать? Но когда листаешь список сообществ, такие аватарки приковывают к себе внимание, потому что они сильно отличаются от всех остальных.
KPI в SMM: 30+ метрик эффективности маркетинга в социальных сетях
Какую информацию можно разместить на миниатюре аватара
Несмотря на то, что миниатюра аватара имеет очень маленький размер, ее можно (и нужно) использовать для привлечения подписчиков в ваше сообщество. Как это сделать? Давайте рассмотрим несколько вариантов:
Анонс нового продукта/услуги/события
Преимущества компании/сервиса/страницы
Номер телефона компании
Выгодные цены
Бесплатная доставка
Кстати, очень часто информацию о том, что компания предоставляет бесплатную доставку, добавляют и в само название группы, чтобы пользователи точно обратили на него внимание.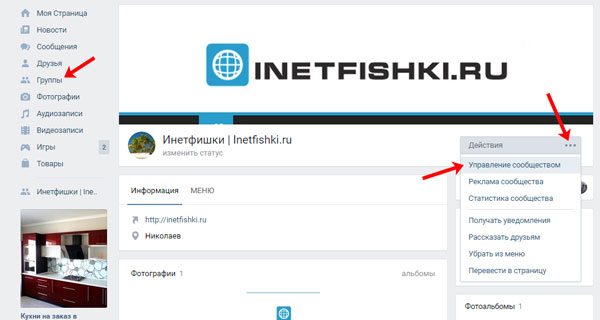
Акции
Конкурсы
Вакансии
Ну а дальше сами 🙂 Подумайте, какой цели вы хотите добиться с помощью аватара, и действуйте. Вдохновения я вам уже подкинула.
Каким должен быть сам аватар?
Я рассмотрела, какой должна быть миниатюра аватара и какой текст на ней можно разместить. А теперь давайте перейдем к самому аватару. Полная версия аватара будет отображаться только в том сообществе, в котором не установлена обложка. Именно для таких случаев я и написала этот раздел. Итак, каким должен быть аватар вашего сообщества, чтобы пользователи сразу поняли, что ваша компания подошла к созданию страницы ответственно и профессионально.
- Аватар должен быть качественным. О том, как этого добиться, я писала чуть выше. Для тех, кто пропустил эту часть, скажу вкратце – размер аватара должен быть в 2–3 раза больше того, что вы запланировали.
- Желательно, чтобы аватар сочетался с меню: был такой же цветовой гаммы, имел те же самые шрифты, элементы и т.
 д. Благодаря этому шапка вашей страницы будет выглядеть более аккуратно и профессионально. Пример:
д. Благодаря этому шапка вашей страницы будет выглядеть более аккуратно и профессионально. Пример: - Сам аватар и миниатюра аватара могут быть разными. Например, вы можете нарисовать на аватаре круг, оформить его так, как вам нравится, выбрать эту область в качестве миниатюры, а остальную часть аватара выполнить в другом стиле.
- Для того чтобы побудить пользователей подписаться на вашу страницу или написать сообщение представителю компании, вы можете разместить в самом низу аватарки соответствующий призыв к действию и сопроводить его указывающей на кнопку стрелочкой.
- Старайтесь не размещать на аватаре слишком много информации, иначе он будет смотреться перегруженным и неопрятным. Добавьте на него только самые важные пункты и обязательно убедитесь, что между ними есть «воздух».
Еще один вариант – поделить аватар на две части. Одна – для миниатюры, а вторая – для остальной части аватара.
Какую информацию можно разместить на аватаре?
По сути, на аватаре можно разместить все, что угодно. В отличие от миниатюры, здесь действительно есть где разгуляться. Главное, не злоупотребляйте этим 🙂
В отличие от миниатюры, здесь действительно есть где разгуляться. Главное, не злоупотребляйте этим 🙂
Домен сайта
Телефон/адрес/время работы
Конкурсы/акции
Самые покупаемые товары/новинки
Информация о доставке
Реклама мобильного приложения
Главные преимущества компании/страницы/товара и т. д.
Обновление ассортимента/новое творчество и т. д.
Информация о том, что ваше сообщество является официальным
Информация о предстоящих мероприятиях
Адреса аккаунтов в других социальных сетях
Расширенное описание страницы
Хвасты
Вообще, на аватаре можно размещать абсолютно любую информацию. Я привела лишь некоторые идеи, чтобы вы могли посмотреть, что делают другие, и вдохновиться их примерами. Ну, и держите в голове основные рекомендации: аватар должен быть качественным, шрифт – крупным, а между элементами побольше «воздуха».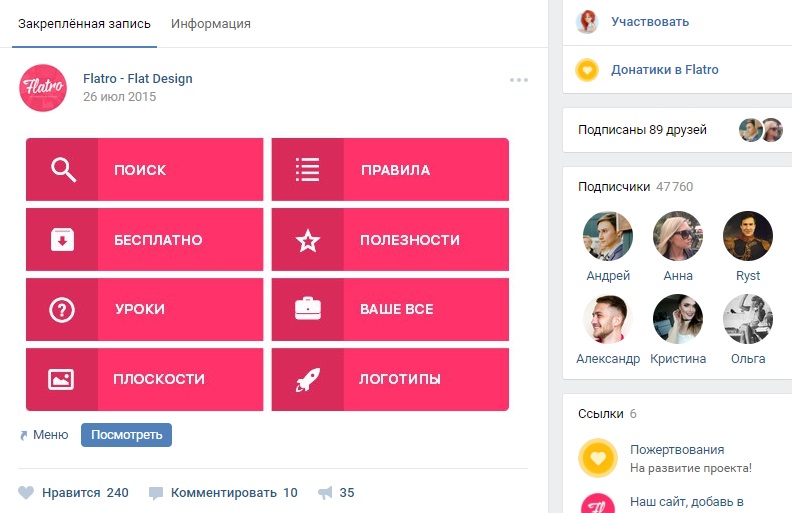
Как создать слитные аватар и меню
Для того чтобы сделать слитные аватар и меню, вам потребуется программа Adobe Photoshop или ее аналог. Я буду объяснять весь процесс на примере «Фотошопа». Итак, поехали.
- Скачайте шаблон для «Фотошопа», который я специально подготовила для этой статьи. В обычном размере (меню – 510 пикселей в ширину, аватар – 200) или в увеличенном (меню – 1020 пикселей в ширину, аватар – 400).
- Откройте изображение, которое вы хотите взять в качестве основы.
- Скопируйте его, вставьте в шаблон и расположите его так, как вы бы хотели его разрезать.
- Добавьте эффекты, текст, графику и т. д.
- Если вы не хотите, чтобы терялась часть изображения (в том пробеле, который составляет 50 пикселей), сдвиньте ее вправо так, как показано на следующей гифке:
- Выберите инструмент «Раскройка» и нажмите на кнопку «Фрагменты по направляющим».

- Удалите лишние фрагменты (правый щелчок мыши – «Удалить фрагмент») и подредактируйте уже имеющиеся (правый щелчок мыши – клик в пустое место – берем нужную область и растягиваем ее до нужного размера).
- Зайдите в раздел «Файл» и выберите команду «Сохранить для Web».
- Перейдите в место, куда вы сохранили картинки (рабочий стол или какая-то конкретная директория), и найдите там папку под названием «Images». Именно там и будут ваши изображения. Теперь остается только залить их на страницу.
P.S. Высоту аватара можно менять по вашему усмотрению. Я взяла максимальный размер – 500 пикселей, но у вас это значение может быть и меньше. Например, как на странице «Вики-разметка»:
Как использовать виджеты
Виджеты тоже являются частью оформления сообщества ВК. С помощью них пользователь может: оформить заказ, подписаться на вашу рассылку, принять участие в конкурсе, читать и оставлять отзывы, открыть поиск по сообществу, получить подарок, купон на скидку и т. д.
д.
Вот несколько примеров того, как выглядят виджеты на странице «ВКонтакте»:
class=»incut»>
Как оформить изображения к постам
Если вы занимаетесь веб-дизайном или обладаете художественным вкусом и чувством прекрасного, то вам не составит труда придумать фирменный стиль для своих изображений. Однако, мне кажется, таких людей в этой статье будет меньшинство (я, к слову сказать, тоже к ним не отношусь). Поэтому давайте подробно разберем, как же это делается, основываясь на примерах успешных компаний.
И вот вам сразу несколько примеров для вдохновения:
Красиво, не правда ли? Как вы уже поняли из скриншотов выше, каждая из этих страниц имеет в своем арсенале несколько готовых шаблонов, в которых они лишь меняют текст и, при необходимости, цвета. Вы тоже можете создать для себя такие шаблоны. Делается это довольно просто, т. к. весь дизайн картинок для анонсов основывается на одних и тех же приемах.
Прием №1. Затемнить или осветлить изображение, чтобы на нем хорошо читался ваш текст
Прием №2. Создать область контрастного цвета и сделать на ней надпись
Прием №3. Выделить каждую строчку текста цветом
Прием №4. Разделить картинку на две части
Прием №5. Сделать изображение мутным
Прием №6. Выбирать такие изображения, где есть место для надписи
Прием №7. Добавить тень, свечение или обводку к вашему тексту
>
Кстати, обратите внимание, почти все известные компании «ВКонтакте» брендируют свои изображения, т. е. добавляют небольшой логотип, адрес своей страницы или водяной знак. Это повышает узнаваемость бренда и защищает ваши изображения от копирования. Стоит ли это делать, каждый решает сам. Единственное, что хотелось бы посоветовать: если все-таки решите этим заниматься, постарайтесь сделать так, чтобы ваш логотип не был слишком ярким и не занимал слишком много места, иначе весь акцент пойдет на него, и изображение потеряет свою привлекательность.
Как обработать фото онлайн: 90+ инструментов для работы с изображениями
Где взять хорошие изображения?
У нас в блоге есть хорошая статья на эту тему – «40 источников бесплатных фото для вашего блога». Они все бесплатные, но какие-то – требуют регистрации. Если не подберете для себя ничего подходящего, попробуйте искать по ключевому слову + обои (или, если на английском, wallpaper). Обычно по такому запросу выходят качественные изображения. Но тут нужно быть внимательным и проверять тип лицензии, иначе, если у вас серьезный бизнес, можно нарваться на неприятности.
А что делать тем, кто не умеет работать в «Фотошопе»?
Если вы никогда не работали в «Фотошопе» (или любых других графических редакторах) и пока не готовы выделить время на его освоение, вы можете воспользоваться сервисами, в которых уже есть готовые шаблоны картинок для разных социальных сетей:
1. Fotor.com
Переходим по ссылке и выбираем раздел Design.
Далее прокручивает страницу чуть ниже и кликаем либо на Facebook Post (если нам нужно прямоугольное изображение), либо на Instagram post (если квадратное).
После этого в левой части экрана выбираем шаблон, который нас интересует. Обратите внимание, бесплатно предоставляются только те шаблоны, на которых нет значка в виде алмазика.
Далее, если это необходимо, загружаем свою картинку.
Вставляем ее в шаблон, выделаем левой кнопкой мыши, выбираем команду Layer (иконка бутерброда) и кликаем по Move to bottom. Таким образом наша картинка будет идти фоном, а все надписи наложатся поверх нее.
После этого меняем текст, шрифт, размер шрифта, расположение надписи и т. д.
Затем жмем на иконку в виде дискеты, выбираем название, формат изображения, качество и жмем на кнопку Sign in to download.
Готово!
2. Canva.com
Еще один сервис, который поможет красиво оформить свое изображение. Работает он по такому же принципу, как и предыдущий. Регистрируемся в сервисе (можно использовать свой аккаунт Google+ или электронную почту).
Выбираем свою сферу деятельности. Шаг, на котором вас просят пригласить друзей, пропускаем. Попадаем в основное меню, где выбираем запись в Facebook, если нам нужно прямоугольное фото, или запись в Instagram – если квадратное.
Шаг, на котором вас просят пригласить друзей, пропускаем. Попадаем в основное меню, где выбираем запись в Facebook, если нам нужно прямоугольное фото, или запись в Instagram – если квадратное.
Выбираем шаблон (если на шаблоне стоит отметка «БЕСПЛ.», значит, он бесплатный), меняем текст.
Если нужно, загружаем свое изображение, подгоняем размеры, меняем текст, шрифт и расположение надписи. После этого жмем кнопку «Скачать», выбираем формат картинки и сохраняем ее себе на компьютер или любое другое устройство.
Готово!
Как оформлять статьи в редакторе
С недавнего времени «ВКонтакте» можно верстать статьи в специальном редакторе. Чтобы создать статью, необходимо нажать на букву «Т»:
Редактор очень прост в использовании, поэтому я не буду на нем долго останавливаться. Подробный разбор функционала был у нас в статье
Как в ВК сделать шапку в группе?
Вопрос визуального оформления сообществ соцсети «ВКонтакте» всегда будет актуальным. Ведь с каждым годом нас радуют новыми возможностями и инструментами, которые помогают не только украсить нашу группу, но и привлечь больше подписчиков. Наша тема в этой статье как в ВК сделать шапку в группе. Затронем основные моменты работы с ней, какое значение имеет, какие бывают и как устанавливается.
Ведь с каждым годом нас радуют новыми возможностями и инструментами, которые помогают не только украсить нашу группу, но и привлечь больше подписчиков. Наша тема в этой статье как в ВК сделать шапку в группе. Затронем основные моменты работы с ней, какое значение имеет, какие бывают и как устанавливается.
Что это такое?
Многие, услышав слово «шапка» сразу вспоминают про обложку и считают, что это одно и то же. От части, это так. Но дело в том, что обложка является лишь частью шапки, а если быть точнее, то частью одной из разновидностей.
Шапкой называют верхнюю часть сайта, которая есть на всех страницах. Иногда ее делают закрепленной, и при скролле страницы она остается на экране. Как это и сделано с сайтом «ВКонтакте». Синяя полоса, на которой распложены лого, строка поиска, кнопка «Уведомления» и плеер для музыки – это и есть шапка сайта VK.
В группах аналогично – шапка является верхней частью группы. Поэтому только лишь обложку считать шапкой – не совсем верно. Помимо нее это также и аватар, название, статус, кнопки «написать», «подписаться» и другие.
Помимо нее это также и аватар, название, статус, кнопки «написать», «подписаться» и другие.
Поменять шрифт или дизайн кнопок нельзя. Но возможно оно и к лучшему, так как они вписываются в общий дизайн сайта VK. Вы лишь можете изменить аватар/обложку.
Какова роль шапки в жизни группы?
Первая задача шапки – это порадовать глаз человека. Ведь согласитесь, если группа оформлена без вкуса, то шансов, что пользователь, зашедший на страницу, останется на ней, намного меньше.
Многие создатели пабликов совсем не задумываются над этим вопросом и устанавливают первую попавшуюся картинку из выдачи Яндекса или Гугла. Особенно это характерно на начальной стадии сообщества. Никогда так не делайте!
Ваша группа должна иметь свой оригинальный стиль и выделяться на фоне остальных. Это не просто помогает сделать страницу красивой, но также позволяет завлечь пользователей. Это есть вторая задача шапки – привлечение.
Как пример, в шапке можно обозначить характер публикуемого контента (различными методами). Иначе говоря, что человек сможет здесь найти. Если это сделать оригинально и стильно, то поверьте, большинство людей захочет остаться и подпишутся на Вас. На скриншоте показан отличный пример.
Иначе говоря, что человек сможет здесь найти. Если это сделать оригинально и стильно, то поверьте, большинство людей захочет остаться и подпишутся на Вас. На скриншоте показан отличный пример.
Какие бывают?
Для пабликов ВК существует две разновидности шапок:
- Стандартная шапка (с использованием аватара),
- Горизонтальная шапка (с использованием обложки).
Получается, вся разница заключается в том, какой тип изображения установлен. Ниже приведены примеры, на которых Вы сможете увидеть разницу:
При создании группы по умолчанию установлен стандартный тип, где Вам предлагается загрузить аватар.
Если Вы желаете, то в любой момент можете установить (или удалить) горизонтальную обложку и придать паблику иной вид.
Стандартная
Для того, чтобы сделать стандартную шапку Вам необходимо установить аватар, который будет также отображен и на миниатюре (эта та небольшая круглая фотография, которая отображается на всех публикуемых записях):
- Нажмите на «Загрузить фотографию»,
- Выберите файл на компьютере,
- Установите видимую часть и нажмите «Сохранить и продолжить»,
- Выберите миниатюру и нажмите «Сохранить изменения».

Форматы загружаемой фотографии: JPG, GIF или PNG.
Размеры могут быть любыми. Но не меньше 200 х 200 пикселей и не больше 7000 х 7000 пикселей. Также одна из сторон не должна в несколько раз превышать размер другой.
От разрешения аватара зависит и его отображение на странице группы. Например, можно установить изображение с соотношением сторон 1 : 2, где 1 – ширина, 2 – высота. Либо более квадратной формы.
Мы рекомендуем использовать формат 2 : 5 и, желательно, выбирать картинку хорошего качества.
Изображение для аватара паблика можно как создать самому в графических редакторах, так и скачать уже готовые. Как правило, если Вам необходим какой-то уникальный аватар (например, с названием Вашей компании), тогда можно сделать его самостоятельно или же прибегнуть к помощи профессионалов. В иных случаях – можно просто скачать картинку из интернета.
Горизонтальная
В отличии от стандартной, горизонтальную обложку необходимо устанавливать вручную через настройки.
Форматы загружаемого изображения: JPG, GIF или PNG.
Точные размеры обложки – 1590 х 400 пикселей. Не используйте изображения меньше данных размеров – будет плохое качество отображения. Большего размера – можно использовать, но тогда придется подбирать точный формат или отображаемую часть.
Для того, чтобы добавить горизонтальную обложку необходимо:
- Нажать на кнопку с троеточием и выбрать «Управление сообществом»,
- В разделе «Настройки» найти пункт «Обложка сообщества» и нажать «Загрузить»,
- Выбрать файл на компьютере,
- Выбрать отображаемую часть обложки и нажать «Сохранить и продолжить»,
- Еще раз сохранить изменения в разделе «Настройки».
Все довольно просто, если следовать инструкции.
Обложки бывают: статичесике и динамические.
Первые – это обычные фотографии. А вторые – это изображения с расположенными на них специальными виджетами, которые содержат в себе ту или иную информацию, меняющуюся со временем (например, последний подписчик или таймер, который показывает время до конца акции).
Готовые шаблоны
Готовые или полуготовые шаблоны есть в большом количестве в интернете. Вам достаточно лишь задать поисковый запрос в Яндексе или Google.
В качестве шаблонов для стандартных шапок служат обычные изображения хорошего качества. Либо можно воспользоваться следующими сервисами, которые помогут за пару кликов сделать стильное оформление Вашего сообщества:
Для горизонтальных же есть специальные сайты, где можно скачать фотографии с размерами 1590 х 400 на любой вкус и тематику. Один из наиболее известных сайтов – это vk-oblozhki.ru
Также для создания обложек можно использовать специальные сервисы. Они помогают быстро и легко сделать красивые обложки, расположить на них какую-нибудь информацию, логотип и т.д.
Примерами таких сервисов являются:
- Для статических:
- Для динамических:
- DynamicCover,
- BoomCover,
- Revoc,
- Line-Cover.
Также не забывайте о том, что Вы всегда можете воспользоваться услугами профессиональных дизайнеров, которые специализируются на работе по оформлению групп во ВКонтакте.
Советы и рекомендации
Ниже мы дадим Вам некоторые советы и рекомендации, которые Вы можете прямо сейчас внедрять в свою работу:
- Картинка, которую Вы выберите должна соответствовать тематике Вашей группы.
- Всегда используйте изображения высокого качества и подходящего размера.
- Не перегружайте шапку разными деталями, в особенности теми, которыми подписчик вряд ли воспользуется (например, он вряд ли будет вводить адрес сайта вручную, поэтому, можно убрать этот момент и указать Ваш сайт в ссылках сообщества).
- При использовании горизонтальных шапок – подбирайте фотографию так, чтобы она сочеталась с миниатюрой.
- Не нарушайте авторских прав. При малом сообществе это может быть не замечено, но если паблик станет популярным, тогда у Вас, скорее всего, возникнут с этим проблемы.
- Используйте призыв к действию (например, подпишись, напиши нам и т.д.).
Итог
Подводя итог, можно сказать, что теперь Вы владеете достаточным количеством информации о шапке группе.
Все что от Вас требуется – быть оригинальным и интересным и тогда Ваше сообщество не просто будет нравиться всем, но и заставит людей стать его участниками.
Как создать заголовок веб-сайта и что поместить в заголовок веб-сайта Стандартный значок
Jennifer Bourn
Заголовок веб-сайта — это область, которая является одной из самых ценных областей вашего веб-сайта. Он проходит в верхней части страницы и появляется на каждой странице вашего веб-сайта, за исключением шаблонов продаж или целевых страниц, из которых он удален.
Цель заголовка вашего веб-сайта — продвигать ваш бренд и сделать ваш сайт мгновенно узнаваемым для тех, кто уже знаком с вами.Для многих компаний заголовок — идеальное место, чтобы эффективно и действенно передать, о чем именно ваш сайт и чем занимается ваша компания.
Рекомендации по дизайну заголовка веб-сайта
Брендинг человека:
Если вы называете человека знаменитостью или представителем бренда , заголовок должен быть направлен на установление связи между посетителем и человеком сразу. Самый быстрый способ достичь этого ощущения связи , ускорить процесс построения отношений и добиться узнаваемости — это использовать счастливую, улыбающуюся фотографию человека в заголовке.Даже если посетитель никогда не встречал вас, простое постоянное наблюдение за вашим лицом со временем заставит его почувствовать, что он уже знает вас.
- При разработке заголовка веб-сайта, посвященного бренду человека, подумайте о том, чтобы включить свой логотип, фотографию, имя и заголовок.
Примеры дизайна заголовков веб-сайтов с брендингом
Брендинг бизнеса:
Если вы занимаетесь брендом , помните, что заголовок вашего веб-сайта не принесет вам успеха в Интернете.Фактически, во многих случаях лучшая стратегия — минимизировать заголовок, чтобы поднять контент на страницу выше, или вообще не использовать заголовок веб-сайта — потому что давайте будем честными, ваш логотип — не то, что будет убеждать кто-то, чтобы нанять вас, купить у вас или учиться у вас.
- При разработке заголовка веб-сайта, предназначенного для брендинга компании, подумайте о том, чтобы сделать его простым и включить только свой логотип и слоган, чтобы область заголовка оставалась красивой и маленькой.
- Если вы добавляете изображения в дизайн заголовка, будьте осторожны, чтобы не переборщить — подумайте о том, чтобы придерживаться одного главного изображения, и убедитесь, что оно актуально и передает, о чем сайт.
Примеры дизайна заголовков веб-сайтов Брендинг бизнеса
Фирменный знак:
Если вы рекламируете вещь, событие, продукт, программу или услугу , подумайте о создании логотипа для основного предложения. Если оно предлагается брендом, упомяните, что предложение «сделано вам…» или «представлено…», чтобы мгновенно повысить доверие. Добавление краткого изложения преимуществ также может помочь посетителям быстрее определить, в нужном ли они месте.
- При разработке заголовка веб-сайта, посвященного бренду вещи или продукта, подумайте о том, чтобы включить логотип элемента, краткое описание или слоган, объясняющий, что это такое, и, если необходимо, фотографию элемента.
- При разработке заголовка для сайта программы или сайта мероприятия убедитесь, что используемые изображения передают энергию события или программы.
Примеры дизайна заголовков веб-сайтов Брендинг предмета
Не на всех веб-сайтах есть заголовок
Заголовок веб-сайта занимает ценное пространство в верхней части окна браузера , что не всегда необходимо.Некоторым компаниям лучше не использовать традиционный заголовок веб-сайта, а вместо этого просто использовать логотип и поднять контент выше на странице. (Нравится наш сайт!)
- При разработке своего веб-сайта подумайте, действительно ли вам нужен заголовок — вы можете быть удивлены, обнаружив, что он вам не нужен!
- Является ли ваш логотип или заголовок частью вашей воронки продаж? Важно ли побуждать посетителей к действию на вашем сайте? Если ответ отрицательный, возможно, вам не понадобится заголовок.
- Подумайте, что будет с вашим заголовком на мобильных устройствах. Он все равно исчезнет или станет настолько маленьким, что никто не сможет его увидеть? Или части заголовка начнут пропадать по мере того, как экран становится все меньше и меньше, пока не будет отображаться только ваш логотип?
Примеры веб-сайтов, на которых не используется традиционный заголовок
Совет, если вы изучаете советы по дизайну заголовка веб-сайта
Правильный заголовок вашего веб-сайта может быть стрессовым и разочаровывающим, потому что существует так много информации — и я уверен, что вам интересно, какая информация заслуживает доверия, какая точная, а какая актуальная.Я уверен, что вы читали сообщения в блогах о том, почему вы должны помещать поле согласия в заголовок своего веб-сайта или почему вы должны размещать свою фотографию в заголовке.
Но позвольте мне дать вам совет: не превращайте чужие обобщения в правила и утверждения о фактах. Большинство рекомендаций по дизайну заголовков веб-сайтов, которые вы найдете в маркетинговых блогах, сводятся к следующему: рекомендации — это чье-то мнение или повторение чужого мнения. Вместо этого сделайте домашнее задание, соберите информацию, прислушайтесь к мнению других и оцените стратегии самостоятельно.Оцените, какая стратегия заголовков веб-сайта лучше всего подходит для вашего бренда и вашего бизнеса.
Вот несколько советов по дизайну шапки веб-сайта:
- Будьте проще. Не пытайтесь втиснуть слишком много информации в заголовок — хотя это ценная недвижимость, чем больше вы в нее вкладываете, тем менее ценной она становится.
- Сведите текст к минимуму. Ваш заголовок предназначен в первую очередь для брендинга и узнаваемости бренда, и он должен быть в первую очередь визуальным.Сведите текст к минимуму. Вам не нужно включать название своей компании, свое имя, титул, слоган, заявление о миссии или маркетинговое сообщение, и, и, и…
- Не указывайте согласие в заголовке. Добавление поля согласия в заголовок вашего веб-сайта было большой популярностью, когда оно было новым еще в 2007/2008 году. Но теперь, когда она пропитана Интернетом, а подписки распространены повсюду, стратегия теряет свою эффективность, и вы можете казаться отчаявшимся и непрофессиональным, если не все сделаете правильно.Кроме того, поле выбора веб-сайта не может быть размещено на каждой странице вашего веб-сайта, например на ваших услугах, продуктах, программах и других страницах, ориентированных на конверсию.
- Нанять профессионального дизайнера. Очевидно, мы считаем, что вам следует нанять профессионального дизайнера для всего своего сайта, но если вы делаете все самостоятельно или у вас нет бюджета, как минимум, инвестируйте в профессионального графического дизайнера, который разработает заголовок вашего сайта или изображение баннера. для тебя. У вас есть всего пара секунд, чтобы произвести первое впечатление, так что сделайте это.
Что насчет вас?
Вы работаете над дизайном шапки вашего сайта? Вы находите этот пост полезным? У вас есть вопросы по созданию шапки сайта? Если да, мы будем рады услышать от вас в комментариях ниже!
Как добавить компоненты верхнего и нижнего колонтитула в React router
В этом руководстве мы узнаем о создании и добавлении общих компонентов верхнего и нижнего колонтитула.
React-router на примере.
В этом руководстве предполагается, что у вас уже есть некоторые базовые знания о реактивном маршрутизаторе, в противном случае вы можете проверить мой учебник по React router.
Во-первых, нам нужно создать два новых файла с именами header.js , footer.js в нашей папке src или папке компонентов.
Теперь внутри header.js добавьте ссылки навигации вашего приложения, как показано в приведенном ниже коде.
header.js
импорт React из «реагировать»;
импортировать {NavLink} из "дом-маршрутизатора-реакции";
function Header () {
возвращение (
);
}
экспорт заголовка по умолчанию; Затем нам нужно добавить код, связанный с нижним колонтитулом, в нижний колонтитул .js файл.
footer.js
импорт React из «реагировать»;
function Footer () {
возвращение (
Это нижний колонтитул
);
}
экспорт нижнего колонтитула по умолчанию; Мы успешно создали два компонента, теперь мы добавим компоненты header , footer в index.js
файл, чтобы мы могли видеть оба компонента на каждой странице, по которой мы перемещаемся.
index.js
импорт React из «реагировать»;
импортировать ReactDOM из "react-dom";
Импортировать "./index.css ";
import {Route, BrowserRouter as Router, Switch} из "response-router-dom";
импортировать приложение из "./App";
импортировать пользователей из "./users";
импортировать контакт из "./contact";
импортировать Notfound из "./notfound";
импортировать верхний колонтитул из "./header"; импортировать нижний колонтитул из "./footer";
const routing = (
<Маршрутизатор>
<Заголовок />
<Переключатель>
<Точный путь маршрута = "/" component = {App} />
<Компонент маршрута = {Notfound} />
<Нижний колонтитул />
);
ReactDOM.render (маршрутизация, document.getElementById ("корень")); Как добавить изображение заголовка в верхнюю часть вашего профиля Twitter
- Социальные сети
- Дизайн социальных сетей
- Как добавить изображение заголовка в верхнюю часть вашего профиля Twitter
Автор: Джанин Уорнер, David LaFontaine
Помимо изображения профиля, вы можете добавить изображение большего размера в верхнюю часть своего профиля. Twitter называет увеличенное изображение «изображением заголовка». Twitter рекомендует использовать в заголовке изображение размером 1252 x 626 пикселей.
Добавление изображения заголовка даже более важно, чем включение фонового изображения, потому что изображение заголовка отображается чаще, чем фоновое изображение.
Фоновое изображение вашей страницы Twitter отображается только тогда, когда ваш профиль просматривается на настольном или портативном компьютере. Вы видите, как профиль Adobe Evangelist Пола Трани (@paultrani) отображается на iPad. Обратите внимание, что его фоновое изображение не отображается, но отображаются фото профиля и изображение заголовка.Заголовок и изображение профиля также отображаются на смартфонах, например iPhone.
Кредит: Пол Трани
Выбор отличного изображения заголовка
Вы можете использовать практически любое изображение в заголовке, если оно не является непристойным и не нарушает правила Твиттера.
Однако не все изображения хорошо работают в области заголовка профиля Twitter. Лучшие изображения заголовков имеют следующие характеристики:
Нижняя часть области изображения достаточно темная, чтобы белый текст, используемый для отображения заголовка и описания, был легко читаем.
Центральная часть фотографии не слишком занята, оставляя место для отображения фотографии профиля, не закрывая ключевую часть изображения заголовка и не выглядя переполненными.
Фотография в заголовке помогает рассказать вашу историю, передавая информацию о ваших личных или профессиональных интересах или талантах.
Кредит: Кэре Андерсон
Загрузка изображения заголовка в Twitter
Следуйте этим инструкциям, чтобы загрузить изображение заголовка на страницу своего профиля в Twitter:
Перейдите на страницу своего профиля в Twitter (http: // twitter.com / yourusername ).
Нажмите кнопку «Изменить профиль» в нижней части области изображения заголовка.
Маленькие значки, похожие на маленькие карандаши, появляются в верхнем правом углу изображения профиля и фотографии заголовка.
Щелкните маленький значок карандаша в правом верхнем углу поля изображения заголовка.
Раскрывающееся меню появляется в нижней части области изображения заголовка.
В раскрывающемся меню выберите «Загрузить фото».
Откроется диалоговое окно «Выбрать файл».
Для достижения наилучших результатов Twitter рекомендует использовать изображение размером 1252 x 626 пикселей.
Выберите любое изображение, в котором оно хранится, и нажмите «Открыть».
Или просто перетащите изображение в область фото заголовка окна браузера, чтобы загрузить его в Twitter.
Выбранное изображение откроется в области заголовка вашего профиля Twitter, заменив предыдущее изображение.
Щелкните и перетащите ползунок в нижней части изображения заголовка, чтобы изменить размер и расположить фотографию по мере необходимости.
Если вы установите размер изображения 1252 x 626 пикселей, оно идеально впишется в пространство.
Нажмите кнопку «Применить», затем нажмите «Сохранить изменения».
Ползунок закрывается, и изображение автоматически вставляется в пространство заголовка на странице вашего профиля Twitter и становится видимым для ваших подписчиков.
Об авторе книги
Джанин Уорнер — создательница DigitalFamily.

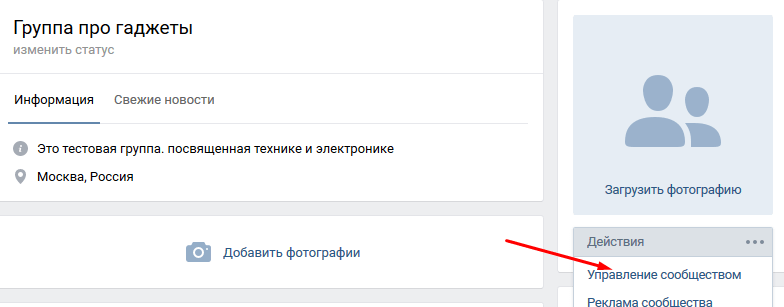

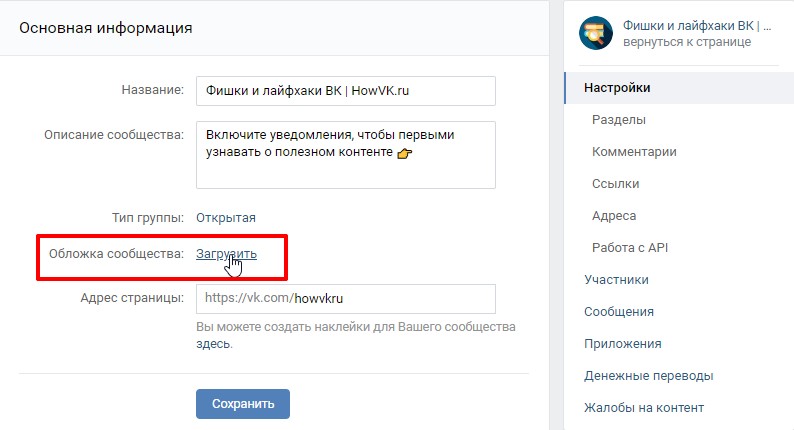


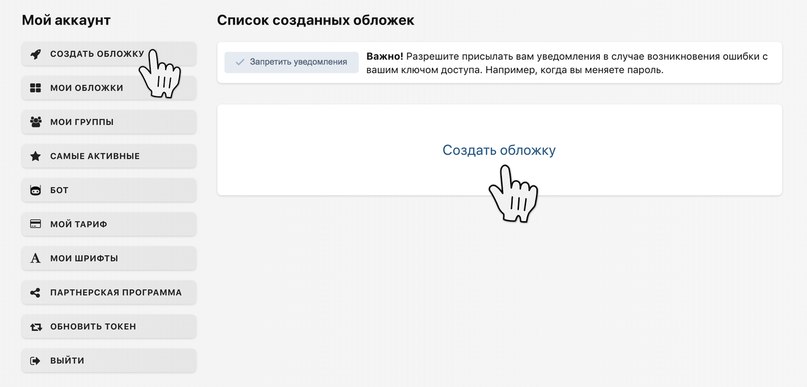 Но если вам всё подходит, то нажимаем «Сохранить и продолжить».
Но если вам всё подходит, то нажимаем «Сохранить и продолжить». 

 Если необходимо изменить видимую область обложки, тогда кликните дважды по фону и перемещайте фотоснимок.
Если необходимо изменить видимую область обложки, тогда кликните дважды по фону и перемещайте фотоснимок.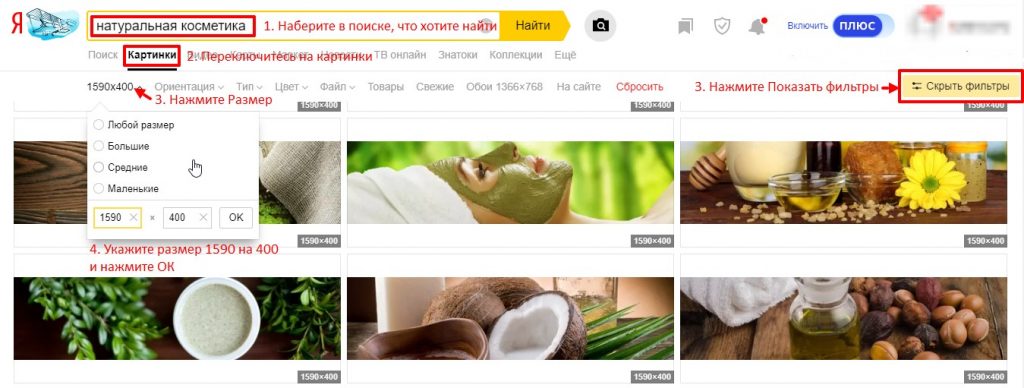
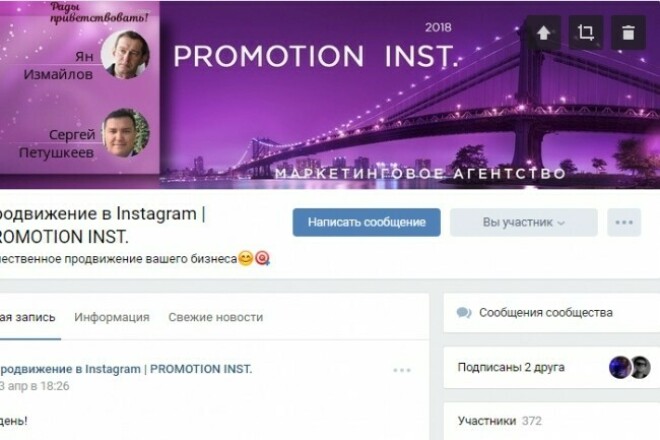

 д. Благодаря этому шапка вашей страницы будет выглядеть более аккуратно и профессионально. Пример:
д. Благодаря этому шапка вашей страницы будет выглядеть более аккуратно и профессионально. Пример: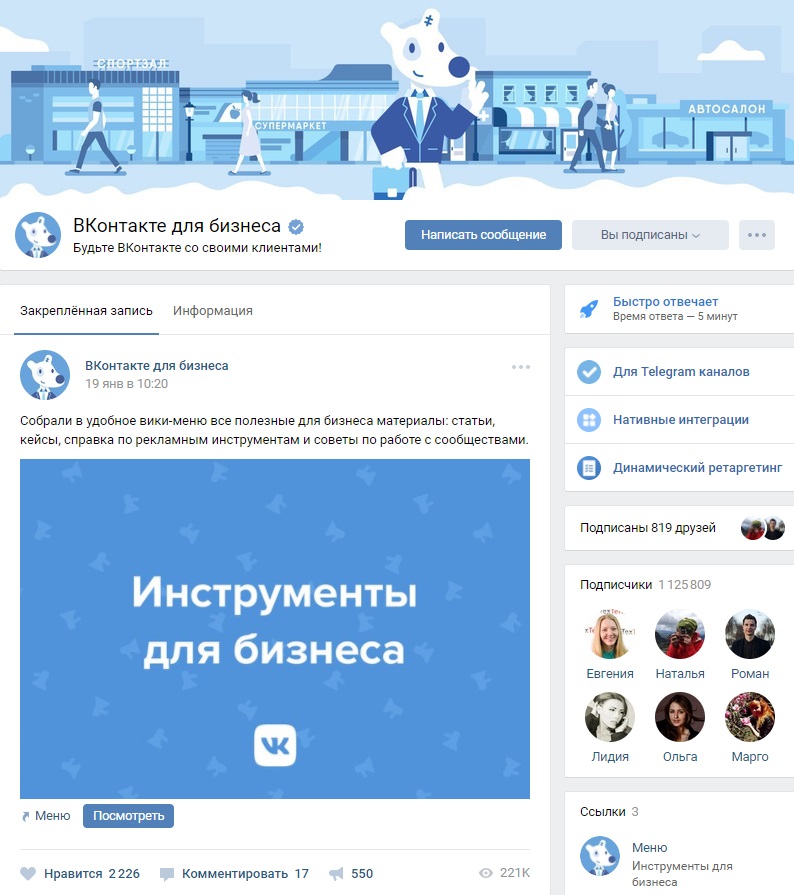

Добавить комментарий