Как создать почту Gmail за 15 минут: подробная инструкция и настройки
Gmail.com (джимеил или гмайл) – это крупнейший в мире сайт электронной почты. Принадлежит он поисковику Google и здесь можно бесплатно создать ящик, а также вместе с ним получить Гугл аккаунт. А, значит, и Диск, YouTube, Google Play, доступ к другим сервисам.
1. Открываем сайт gmail.com. Нажимаем на «Создать аккаунт» внизу.
2. Заполняем форму с правой стороны.
Имя и фамилия. Здесь нужно указать свои данные, желательно настоящие. Ведь если вдруг у вас в будущем возникнут сложности со входом в ящик, то благодаря этой информации можно будет вернуть доступ. При желании эти данные потом можно будет скрыть.
Имя пользователя. Очень важное поле – это и будет название вашего ящика (логин). Оно должно состоять только из английских букв, также можно использовать цифры и точки. Его нужно просто придумать и напечатать.
Это и есть адрес электронной почты (e-mail), куда будут поступать письма. Именно его и нужно будет сказать человеку, чтобы он смог вам что-нибудь прислать.
С выбором имени пользователя могут возникнуть проблемы. Дело в том, что каждый такой логин уникален – он принадлежит только одному человеку. И очень многие названия уже зарегистрированы, а, значит, выбрать их нельзя.
Допустим, я хочу получить логин umnik. Печатаю его в поле и нажимаю кнопку Enter на клавиатуре. Система такое имя не разрешает – говорит, слишком короткое.
Ладно, значит, дописываю еще пару букв и нажимаю Enter. Но Гуглу опять не нравится: оказывается, такое имя уже кем-то занято.
Чуть ниже система показывает логины, которые свободны для регистрации. Гугл их автоматически сложил из моего имени и фамилии, а также добавил что-то похожее на придуманное мною.
Можно выбрать любое из них. Но я советую еще немного потрудиться и подобрать что-то лучше – короче и проще для запоминания. Дело в том, что это название сменить уже будет нельзя.
Конечно, можно потом зарегистрировать другой ящик, настроить переадресацию писем на него из старого адреса.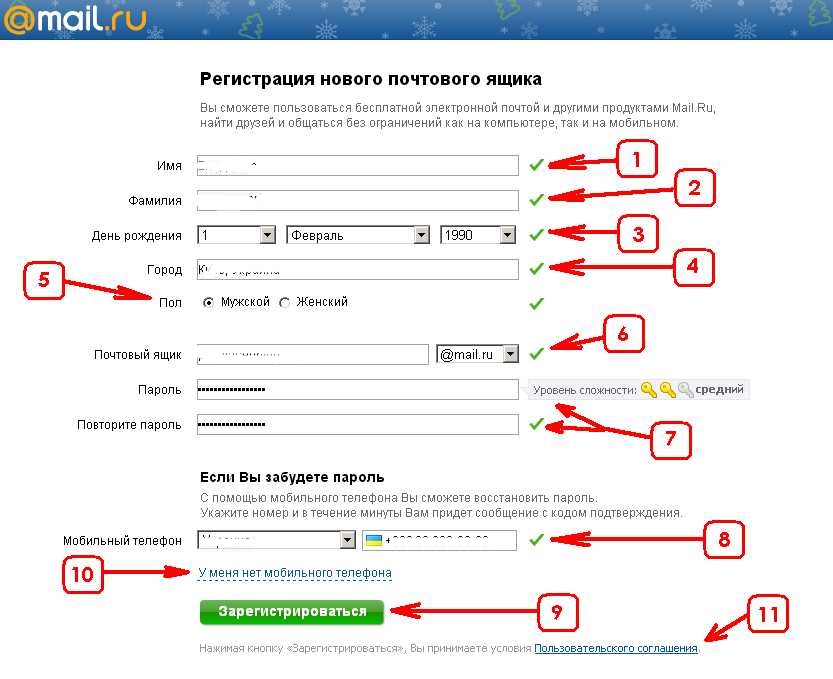 Но зачем такие сложности, если можно сразу выбрать нормальное название.
Но зачем такие сложности, если можно сразу выбрать нормальное название.
Чтобы упростить задачу, после ввода желаемого логина нажимайте на кнопку Enter и смотрите, что предлагает система. Она будет показывать разные свободные названия после каждого нажатия. Может, что-то и подойдет.
Если имя свободно для регистрации, то после нажатия на Enter, поле для его ввода не будет подсвечено красным.
Многие сначала не понимают, как важно иметь хороший адрес. Конечно, если почта нужна не для переписки, а для чего-то другого (регистрации в Google Play, например), то подойдет любое название. Но если вы планируете получать на нее письма, то адрес очень и очень важен.
В идеале он должен быть простым и не слишком длинным, таким, чтобы можно было продиктовать по телефону. Желательно все же без цифр и точек. И никаких «пупсиков», «красоток» и «кисочек»!
Весьма забавно, когда на визитке серьезного дядьки написано puzatik45.
Пароль и подтверждение пароля. Здесь нужно напечатать буквенно-числовой код, которым вы будете свой ящик открывать. В нем могут быть использованы только буквы английского алфавита и цифры, размер должен быть не менее восьми символов. Очень желательно, чтобы буквы были разного регистра (и большие и маленькие) — так хакерам будет сложнее взломать ящик.
Обязательно запишите этот пароль в надежное место!
Проверено: забывается он моментально, а вот войти без него в свою почту вы просто-напросто не сможете.
Дата рождения, пол. Эти поля тоже обязательны для заполнения. Информация из них нигде использоваться не будет. Как и в случае с именем/фамилией, лучше указывать свои настоящие данные. Так будет проще вернуть доступ к ящику, если со входом возникнут проблемы.
Другая информация. Мобильный телефон, запасной адрес эл. почты и страна – эти данные можно не указывать.
3. После заполнения всех обязательных полей нажимаем «Далее». Если система не пускает, значит, какое-то поле заполнено не так, как надо. Оно будет подсвечено красным, а чуть ниже написано, что с ним не так.
4. Появится окошко, в котором будут написаны условия регистрации в почте gmail.com. Их нужно принять, иначе ящик вы не получите.
Кнопка «Принимаю» станет доступна только после того, как вы с ними ознакомитесь.
Вот и всё! Ящик зарегистрирован и Гугл с радостью сообщает его адрес. Записываем его в надежное место и нажимаем на «Перейти к сервису Gmail».
Сразу после этого откроется ваша новая почта.
Зачем заводить почтовый ящик Gmail
Gmail – бесплатный, многофункциональный и безопасный почтовый сервис от Google. Вместе с электронным адресом вы получаете доступ ко всем онлайн-продуктам:
- Гугл Диску. Сохраняйте, загружайте любые файлы. Копируйте ссылку и делитесь со всеми. Каждому пользователю бесплатно дают 15 Гб, дополнительное место нужно покупать.
- Документам и таблицам. Пишите резюме, статьи, составляйте отчеты, списки, бюджет прямо в режиме онлайн. Открывая доступ определенным людям, можно создать удаленный офис, не потратив и рубля.
- Google Play. Каталог приложений, игр со всего мира. Есть платные и бесплатные варианты.
- Blogger. Здесь можно завести блог без знаний программирования.
- Google Keep. Сохраняйте важные данные одним кликом.
- Календарь. Записи важных дел синхронизируются на любом устройстве.
- Google Hangouts. Звонки коллегам, друзьям, заказчикам.
- Google Translate. Перевод более чем с 30 языков мира.
- Google Search Console. Узнавайте информацию о ранжировании вашего сайта в поисковике.
- AdWords. Привлекайте трафик и клиентов с помощью контекстной рекламы.
Также вы сможете создать YouTube-канал за пару минут и стать видеоблогером.
Кроме этого, ни одним телефоном на Андроид невозможно пользоваться по-полной без Gmail.
Выбираем правильное название для электронного адреса
Как корабль назовешь, так он и поплывет – это связано и с почтой. Для бизнес-аккаунтов, интернет-маркетологов, фрилансеров лучше использовать настоящие имя и фамилию.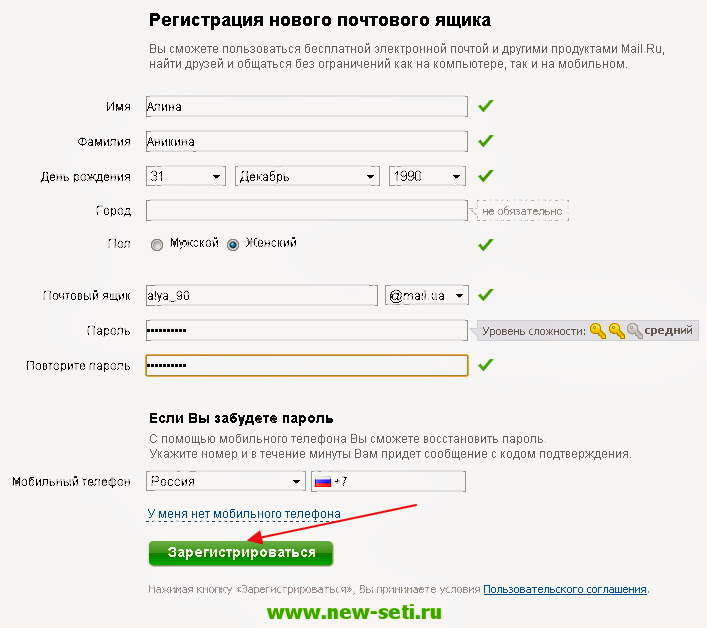
Если они заняты, как в моем случае, то используйте нижний интервал, точку, тире или цифры (год рождения, месяц и т. д.) Примеры хороших адресов или [email protected]
Узнать, как имя и фамилия пишутся правильно английскими буквами, поможет сервис Транслит-онлайн.
Ютуберам советую называть электронный адрес креативно и кратко, чтобы легко запоминался. Примеры: Snailkick, YuraReshaet и в подобном духе.
Opera Mail
Первоначально, это приложение было известно, как M2 и разрабатывалось компанией Opera Software. Вот почему оно было объединено с браузером Opera в версиях со 2-ой по 12-ую. Теперь же, после выпуска Opera 15, оно более не является встроенным компонентом браузера Opera. Теперь это совершенно новый, замечательный продукт, Opera Mail, который работает как на Windows, так и на OS X.
Приложение поддерживает менеджер контактов и спам-фильтр. Кроме того, оно поддерживает IMAP, POP3, Atom и RSS-ленты. Оно использует базу данных, в которой хранится оглавление всех данных. Так что чтение, маркировка и фильтрация писем делаются очень просто. Вы можете читать несколько писем одновременно, благодаря использованию эффективных вкладок.
Беседы в Opera Mail позволят вам по-умному организовать вашу почту. Используя их, вы можете легко просматривать вашу предыдущую переписку, так что вы не потеряетесь в бесконечном потоке почты. А используя функцию маркировки, вы сможете быстро рассортировать свои сообщения. И наконец, в нее встроена функция чтения лент, которая оповестит вас обо всех новостях.
credit: softpedia.com
Как получить электронную почту Gmail
Шаг 1. Зайдите на стартовую страницу поиска Google, выберите вверху “Почта”. Можно набрать в поисковике “Gmail” или зайти из закладок.
Шаг 2. Зайти нам пока некуда, поэтому кликаем “Создать аккаунт” внизу.
Шаг 3. Вам предложат ввести данные:
- имя;
- фамилию;
- имя пользователя – название почтового ящика до @gmail.
 com, которое придумываете сами;
com, которое придумываете сами; - пароль для входа – используйте буквы разного регистра, цифры, чтобы избежать взлома.
Можно нажать на зачеркнутый глаз рядом со строкой и убедиться, что вы оба раза верно ввели пароль.
Из-за популярности сервиса некоторые названия бывают заняты. В этом случае поможет только добавление других символов. Если не хотите приписывать к своей фамилии цифры, то воспользуйтесь точкой или укажите название в дательном падеже. Например, [email protected]
Шаг 4. Во избежание спама и фейковых профилей, Гугл попросит написать номер телефона. Не переживайте, никаких денег за SMS не возьмут. Вам придет код, который начинается с G. Ввести надо только цифры.
Шаг 5. Повторно укажите телефон и другой e-mail, чтобы восстановить пароль, если потеряете или забудете.
Шаг 6. Гугл спросит, хотите ли использовать номер телефона для онлайн-сервисов. По умолчанию он нужен для сообщений, видеозвонков, персональных рекламных предложений. Но можно это изменить, нажав “Другие варианты”.
Шаг 7. Здесь выбор зависит от ваших предпочтений. Остановитесь на втором варианте, если хотите обезопасить почту. Каждый раз при авторизации с вас будут просить код из SMS. Тем, кому нравятся все опции, подойдет последний ответ.
Кликните “Готово”, чтобы закончить регистрацию.
Шаг 8. Поздравляю! У вас получилось зарегистрироваться! Подождите немного, пока загрузится сервис.
Выберите оформление списка писем, которое больше всего по душе. Мне нравится версия “по умолчанию”, там сразу виден формат вложений.
Проще, когда показывают наглядно? Тогда посмотрите подробную видеоинструкцию.
Любуемся на интерфейс своего нового e-mail, настраиваем, читаем письма. Вам даны 15 Гб. Они расходуются на вложения, архив – в общем все, чем забит почтовый ящик.
Если создадите аккаунт в Google, получите почту в придачу. А Гугл Диск позволяет регистрироваться отдельно от Gmail.
А Гугл Диск позволяет регистрироваться отдельно от Gmail.
Создание и использование нескольких аккаунтов gmail
Одним из плюсов gmail является то, что есть возможность использовать сразу несколько аккаунтов одновременно. Для этого необходимо сделать несколько последовательных операций:
- Войти в основной аккаунт gmail;
- Нажать на эмблему аккаунта в верхнем правом углу;
- Выбрать из списка строку «Добавить аккаунт»;
- Выбрать подходящую учетную запись, или выполнить регистрацию нового аккаунта;
- Аккаунт добавлен, и пользователь может использовать его в полном объёме.
Как войти и проверить свою почту
Шаг 1. Откройте главную страницу Гугла, кликните “Почта” вверху.
Шаг 2. В списке появится ваш e-mail, если вы заходили раньше, – кликните на него. Если он новый, но были старые, выберите “Сменить аккаунт”.
Шаг 3. Введите придуманный пароль, вход произойдет в считанные секунды.
Теперь можно проверить свою почту. Удалить ненужные письма, отметить важные и ответить на них.
В целях безопасности не забывайте выходить из профиля, если авторизуетесь с чужого компьютера или оставляете включенным без присмотра.
Как переадресовать письма со старых ящиков
Страшно потерять письма, контакты, которые остались на старом e-mail? Google позаботился и об этом. Вы можете импортировать письма или даже переадресовать их на Gmail за пару минут.
Шаг 1. Нужно войти в свой профиль. Кликнуть по винтику над письмами.
Шаг 2. Выбираем “Настройки” во всплывающем списке.
Шаг 3. Переходим на вкладку “Аккаунты и импорт”, прокручиваем до середины. Находим заветный пункт “Получать почту из других аккаунтов” и выбираем “Добавить”.
Шаг 4. В появившемся окошке укажите прежний электронный адрес, нажмите “Далее”.
Шаг 5. Нам предлагают 2 варианта:
- Синхронизация при помощи Gmailify нужна тем, кто собирается еще пользоваться старым e-mail. Вы его просто подключаете к Gmail и будете отправлять и получать корреспонденцию прямо с него.
- Если вы просто хотите сохранить сообщения, контакты, но пользоваться прежним e-mail не собираетесь, выбирайте импорт (POP3).
Когда приняли решение, переходите дальше.
Шаг 6. Вас перебросит на сайт предыдущего e-mail. Напишите пароль для авторизации и подтверждения импорта.
Шаг 7. Вы увидите страшные слова: протокол SMTP, доступ и удаление писем – соглашайтесь. Это разрешение на то, чтобы вы смогли с другого ящика работать с почтой без ограничений.
Шаг 8. Поздравляю! Теперь все сообщения вы сможете читать с одного сайта/приложения.
Если по каким-то причинам вы хотите перестать получать корреспонденцию с других почтовых ящиков, там же в настройках кликните “Отключить”.
После того, как вы объедините аккаунт с предыдущим e-mail, автоматически отключатся уведомления.
Foxmail
Простое и эффективное приложения для управления почтой в Windows. Foxmail имеет приятный интерфейс и множество полезных функций. Он сильно напоминает Outlook, только не такой загроможденный и тяжелый. Foxmail прошел настоящий «капитальный ремонт», получив «свежий и чистый» дизайн. Еще говорят, что он стал быстрее и отзывчивее чем раньше.
Смарт-функции, такие как интеграция блокнота в Foxmail позволяем вам записывать заметки во время работы, чтобы было легко организовывать нужную информацию. Кнопки для написания, ответа, удаления и пересылки сообщения расположены в верхней части папки Входящие и доступны для использования для следующего письма.
Основным недостатком программы является установщик, не доступный на Английском. Кроме того, для того, чтобы любые изменения вступили в силу, нужно перезапускать все приложение.
Настройки
В многофункциональности Gmail новички часто запутываются. Я решила показать основные настройки, которые пригодятся каждому.
Оформление
С унылым оформлением дальше работать тяжело. Даже компьютер десятилетней давности нравится больше с новой заставкой. Давайте же поставим красивую картинку на фон. Заходим: Настройки → Темы → Установить.
Из галереи выберите привлекательную на ваш взгляд картинку. Я так соскучилась по лету и зелени, что выбрала яркую траву. Можно загрузить свое изображение, кликнув “Мое фото”. Главное, чтобы оно было качественным. Чтобы закрепить результат, нажмите “Сохранить”.
Если изменений не произошло, перезагрузите страницу.
Теперь мой почтовый ящик радует глаз. Очередь за вами. Как часто вы меняете фон? Расскажите в комментариях.
Шаблонная подпись
Ведете деловую переписку и надоело постоянно ставить “С уважением”, “Всего доброго”? Тогда назначьте подпись, которая автоматически будет ставиться в конце любого сообщения. Для это надо перейти: Настройки → Общие → Подпись.
Не забудьте кликнуть “Сохранить изменения”, иначе все останется по-прежнему.
Безопасность
Двухэтапная аутентификация снизит вероятность взлома на 90 %. Для входа вы будете использовать пароль и код из SMS. Если проверяете сообщения с домашнего компьютера, можно определить его как “Надежный”, чтобы упростить процедуру.
Чтобы включить двухуровневую защиту, нужно зайти: Настройки → Аккаунты и импорт → Изменить параметры восстановления пароля.
Включите двухэтапную аутентификацию.
Вам расскажут про особенности этой функции. Кликните “Начать”.
Если же вы ранее авторизовались с телефона, то высветится его модель. На этот мобильный будет приходить информация о том, с какого IP и устройства посещали ваш профиль. Кликните “Отправить уведомление”.
Вам придет сообщение, введите код. Вы усложнили задачу мошенникам и теперь можете не бояться за свой профиль.
Обзор и инструкцию по настройкам вы найдете в этом ролике.
Сортировка писем по папкам
Google достаточно умен для того, чтобы раскидывать сообщения по категориям. Но случалось пару раз такое, когда письма от hh.ru и Pinterest залетали в спам. К тому же иметь свои папки удобнее. Специальную – под воспоминания, хобби, переписку с любимым человеком.
Чтобы сделать папку, кликните “Создать ярлык”.
Во всплывшем окошке дайте название и нажмите на кнопку “Создать”.
Кликните на значок со стрелкой, выберите внизу “Создать”.
Папка, то бишь ярлык, будет в левом меню ниже черновика.
Нажав на квадратик справа от ярлыка, вы можете поменять цвет значка, переименовать, удалить или даже скрыть его.
Показываю, как переместить письмо в любой ярлык.
Ставим напротив нужного письма галочку, нажав на квадратик слева. Кликаем на значок папки со стрелкой.
В открывшемся списке выбираем название ярлыка, куда хотим переместить.
Если все прошло успешно, то в нижнем левом углу появится надпись “Цепочке назначен ярлык”.
В этом видео показываю, как изменяются и удаляются папки.
Пароли для приложений
Вслед за установлением двухэтапной авторизации, любые приложения, использовавшие имя пользователя и пароль вашей странички google, прекратят работу. Будет появляться ошибка в виде сообщения: «Неверное имя пользователя или пароль». Чтобы они работали, как раньше, нужно сгенерировать и изменить пароли приложений. Чтобы сделать это и чтобы пароли были сохранённые, выполняем следующее (после двухэтапной аутентификации):
- кликайте «Создать пароли» или жмите на ссылку: https://accounts.google.com/IssuedAuthSubTokens ;
- на странице вводите понравившееся вам имя для пароля;
- жмите «Создать пароль». Мастер создания выдаст пароль. Он должен быть сохранённый вами, поскольку его больше невозможно будет найти. Он выдаётся исключительно один раз. Естественно, его позже можно будет изменить на придуманный лично.
 Его имя не имеет никакого значения. Он будет работать с любым приложением;
Его имя не имеет никакого значения. Он будет работать с любым приложением; - затем вводите этот пароль в приложения, заменяя им имя пароля вашей Гугл-странички.
Пользуйтесь с удовольствием!
Как установить Gmail на телефон или планшет
По умолчанию на Андроид уже стоит почтовый клиент. Если его нет, то давайте скачаем приложение и заведем e-mail.
Заходим в Play Маркет.
Набираем в поиске “gmail” и нажимаем на первую позицию в списке с логотипом.
Жмем “Установить”. Ждем пару минут.
Когда скачается, запускаем прямо с Play Маркет кнопкой “Открыть”.
Я уже пользовалась приложением, поэтому мой e-mail сохранился. А вам, чтобы завести новый электронный адрес, нужно также указать логин, пароль, имя, фамилию.
Вход в другие сервисы Google
Зарегистрировавшись в почте, вы можете с этим логином и паролем заходить в любой сервис Google. Находясь в аккаунте почты Gmail в правом верхнем углу, нажимаете квадратик (показан красной стрелкой). Откроется окно со множеством кнопок (см. рис 5). Нажав нужную кнопку, вы попадете на самые популярные сервисы Google: Календарь, YouTube, Поиск, Карты. А, нажав ссылку Еще
, вы увидите, кнопки на другие сервисы Google, например, Документы. Смотрите также:
- Как зарегистрироваться в Фейсбуке, прямо сейчас
- Как зарегистрироваться в Skype
- Создание аккаунта на Яндексе
Чем отличается корпоративная почта от обычной и как ее создать
Корпоративная почта – это платные e-mail адреса со своим доменом вместо привычного @gmail.com. Например,
Вот еще какие фишки есть у рабочего почтового ящика:
- в два раза больше места;
- восстановление данных при потере;
- подключение до 50 аккаунтов к общей сети;
- доступ всех электронных адресов к Гугл Документам, таблицам, презентациям;
- видеочат и звонки прямо в почте;
- круглосуточная техподдержка;
- доступ к перепискам без интернета.

Пакет “Basic” стоит 5 $ в месяц, а “Enterprise” – 25 $. Если оплатить на год вперед, можно получить неплохую скидку.
Чтобы завести корпоративный почтовый ящик, не нужно регистрировать новый, переделайте старый в настройках. Ищите: Аккаунты и импорт → Используете для работы? → Подробнее.
Пробные две недели – бесплатно. Нужно лишь заполнить анкету о своем бизнесе. Кликните “Начать здесь”, чтобы оформить подписку.
Снова страничка с презентацией, и мы минуем ее с кнопкой “Далее”.
Далее отвечаете на вопросы о вашей компании: количестве сотрудников, виде деятельности и т. д. После этого вы автоматически получаете двухнедельный пакет “Basic”.
Вы можете выбрать старый электронный адрес или придумать новый. Если вы не покупали домен, то за него нужно заплатить отдельно.
Присоединение контактов
Почта от сервера Гугл содержит очень удобную функцию. Она даёт возможность создать, сохранять и зайти в необходимые контакты в специально созданной для этого адресной книге. Эта функция даёт вам возможность не засорять свою голову всеми адресами электронных почт своих собеседников. Кроме того, есть возможность зайти и внести в контакт дополнительную информацию. Например, номер мобильного, дату рождения, адрес проживания.
Если вы решили добавить контакт:
- В выпадающем меню сервера нажмите «Контакты».
- После того как покажется страничка с контактами, выберите «Новый контакт».
- Внесите туда имя и email того человека, которого нужно добавить. Не забывайте, что у вас есть возможность вписать и другую информацию. Любые изменения в gmail сохраняются автоматически.
Для того чтобы зайти и изменить данные о контакте:
- На линии левого меню настройки кликните «Мои контакты».
- Выберите контакт, в который желаете внести изменения.
- После этого, у вас есть возможность создать любые изменения в информации о контакте.
Также стоит отметить, что в случае, когда вы отправляете письмо на неизвестный системе электронный ящик, сервер gmail.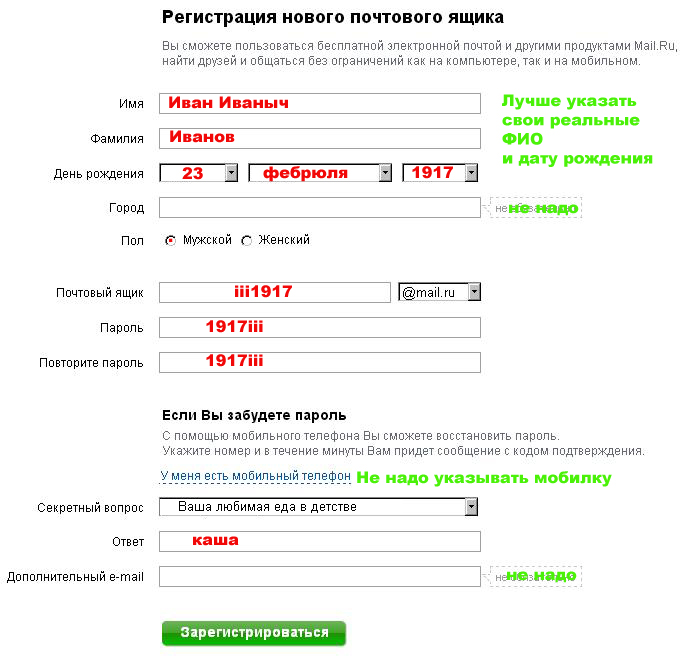 com может автоматически поставить соответствующий адрес в ваши контакты. Выбрав в меню «Контакты», сможете легко добавить изменения в информации об этом контакте.
com может автоматически поставить соответствующий адрес в ваши контакты. Выбрав в меню «Контакты», сможете легко добавить изменения в информации об этом контакте.
Как удалить почту и почтовый ящик на Mail.ru, Яндексе и Gmail
Главная / ЧАстые ВОпросы
7 января 2021
- Как удалить почту в Майл.ру?
- Как удалить почтовый ящик на Яндексе?
- Как удалить почту в Gmail
Здравствуйте, уважаемые читатели блога KtoNaNovenkogo.ru. Иногда может возникнуть ситуация, когда вы захотите удалить уже ненужный вам почтовый ящик. Как это сделать? В принципе, можно просто удалить всю почту из ящика стандартными средствами (сначала перенести корреспонденцию в корзину, а потом эту самую корзину очистить). Но в Майл.ру и Яндексе, например, есть возможность полностью удалить почтовый ящик со всем его содержимым.
В этом случае никакой новой почты на этот ящик уже приходить не будет, ибо его Эмейл перестанет быть действительным. При желании, Емайл вы потом сможете восстановить, а вот уже содержимое ящика восстановлению не подлежит. Поэтому еще раз продумайте все последствия удаления электронного почтового ящика в Mail.ru, Яндексе и Gmail, ибо потом можно будет об этом пожалеть.
Как удалить почту в Майл.ру?
Не так давно я опубликовал довольно объемную статью про обновленную электронную почту Mail.ru и нюансы работы с ней. Правда, упомянуть там про удаление почтового ящика я забыл. Теперь самое время исправить эту ошибку. Чтобы удалить почту в Майл.ру вам нужно будет перейти на специальную страницу:
Обратите внимание, что вместе с почтой (корреспонденцией, адресной книгой, календарем) удалится и ваш аккаунт в социальной сети «Мой мир», а также вы потеряете доступ к сервису вопросов и ответов от Mail.ru. Если ничего страшного вы в этом не видите, то впишите причину, приведшую вас к желанию удалить ящик, и введите символы капчи, после чего смело жмите на кнопку «Удалить».
Если вдруг после удаления вы передумаете, то всегда есть возможность восстановить ваш почтовый ящик в Майл. ру, просто введя его название и пароль к нему на главной странице Mail.ru.
ру, просто введя его название и пароль к нему на главной странице Mail.ru.
Правда, таким образом вы получите совершенно пустой ящик (без почты и контактов), а также будет утеряна вся информация, хранящаяся на сопутствующих сервисах Майл.ру. Фактически, таким образом вы восстанавливаете только логин вашего аккаунта, а во всем остальном вы как бы создаете его заново. Поэтому еще раз призываю быть осторожным с удалением, ибо обратного пути по восстановлению информации фактически не будет.
Как удалить почтовый ящик на Яндексе?
Удаление почты на Яндексе не повлечет за собой удаление всего аккаунта, как это было в случае с Майл.ру. Чтобы удалить почтовый ящик нужно будет зайти в настройки и перейти по расположенной в самом низу ссылке «Удалить»:
На открывшейся странице для удаления почты вам нужно будет указать действующий пароль от ящика и нажать на кнопку «Удалить»:
В результате будет удалена вся содержащаяся в нем корреспонденция, а новая почта в него после удаления, естественно, попадать не будет. После удаления ящика, однако, вы все равно сможете использовать свой аккаунт в Яндексе. Если вы и ее тоже хотите удалить, то перейдите на эту страницу и воспользуйтесь расположенной внизу ссылкой «Удалить аккаунт»:
Как удалить почту в Gmail
Удалить свой электронный адрес в Gmail довольно просто. Для этого нужно будет войти в свой Google аккаунт. Затем прокрутите страницу настроек аккаунта до самого низа и кликните по пункту «Удалить сервисы» (в области «Управление аккаунтом»).
На открывшейся странице кликните по ссылке «Навсегда удалить сервис Gmail»:
Потом аккаунт можно будет восстановить, но за сохранность данных никто ответственности не несет. Если повезет, то они останутся.
Удачи вам! До скорых встреч на страницах блога KtoNaNovenkogo.ru
Использую для заработка
Вы не можете войти в Pinterest
Вот несколько причин, по которым со входом на Pinterest могут возникать проблемы.
Забыли свой адрес электронной почты
Если вы забыли свой адрес электронной почты, вы можете получить подсказку, которая поможет его вспомнить. Перейдите на страницу pinterest.com/password/reset и введите свое имя или имя пользователя.
Подробнее о том, как найти электронную почту своего аккаунта.
Забыли свой пароль
Сбросьте пароль, если вы не можете его вспомнить. Перейдите на страницу pinterest.com/password/reset для запроса нового пароля. Чтобы сбросить пароль, помните, что вам потребуется доступ к электронной почте, подключенной к вашему аккаунту в Pinterest.
Подробнее о том, как сбросить пароль.
Мы защищаем ваш аккаунт
Если в вашем аккаунте будет замечена подозрительная активность, мы вышлем вам сообщение электронной почты, сбросим ваш пароль и принудительно выведем из системы всех пользователей аккаунта (включая вас). Чтобы снова получить доступ к Pinterest, необходимо сбросить пароль. Если ваш аккаунт связан с Google или Facebook и вы уже осуществляли вход таким способом, войдите с помощью Google или Facebook.
Подробнее о защите аккаунта
Мы заблокировали ваш аккаунт
Если ваш аккаунт заблокирован, то при попытке входа появится сообщение об ошибке. Это могло произойти, если вы нарушили нашу Политику допустимого использования Pinterest. Если вы уверены, что ваш аккаунт заблокирован незаслуженно, сообщите нам об этом.
Подробнее о заблокированных аккаунтах.
Не можете войти с помощью Facebook или Google
Если не получается войти в Pinterest через Facebook или Google, возможно, нужно изменить настройки приложения Facebook или аккаунта Google.
В этой статье вы найдете советы о том, как войти с помощью аккаунта Facebook или Google.
Случайно создали другой аккаунт
Если все пины и доски пропали или вы недавно сменили смартфон, и теперь все выглядит по-другому, возможно, вы случайно создали еще один аккаунт. Выйдите из системы и найдите свой оригинальный аккаунт на pinterest. com/password/reset.
com/password/reset.
Подробнее о случайно созданных аккаунтах
Если у вас по прежнему не получается получить доступ к своему аккаунту Pinterest, сообщите нам.
Справочная информация о подтверждении адреса электронной почты
Когда вы добавляете или изменяете адрес электронной почты, привязанный к вашей учетной записи, мы отправляем вам сообщение электронной почты для подтверждения изменений. Нажмите кнопку Подтвердить сейчас в этом сообщении, чтобы подтвердить, что данный адрес электронной почты принадлежит вам.
Сообщение пришло, но кнопка не нажимается
Если вы получили сообщение, но не можете подтвердить свой адрес электронной почты, попробуйте выполнить следующие действия.
- Войдите в свою учетную запись. Вы можете войти в систему до нажатия кнопки Подтвердить сейчас, или мы попросим вас войти в систему после ее нажатия. В любом случае мы попросим вас войти в систему, чтобы мы могли завершить процесс подтверждения.
- Повторите отправку сообщения для подтверждения адреса электронной почты. Если срок действия ссылки Подтвердить сейчас, которую мы вам выслали, истек (это делается в целях безопасности), мы можем отправить вам новую. Чтобы запросить новое сообщение электронной почты, войдите в свою учетную запись в Твиттере. Найдите желтое уведомление в верхней части экрана учетной записи. Нажмите кнопку Выслать подтверждение заново и проверьте свой ящик электронной почты еще раз.
Ничего не получается. Помогите!
Если вы попробовали отправить сообщение электронной почты заново, но все равно ничего не выходит, вот несколько советов по устранению неполадок:
- Возможно, мы отправляем сообщения на неправильный адрес электронной почты? Убедитесь, что в меню Настройки учетной записи указан верный адрес электронной почты. Заметили опечатки? У нас записан устаревший адрес электронной почты? Внесите необходимые исправления и нажмите «Сохранить».
 Мы вышлем вам еще одно сообщение электронной почты для подтверждения изменений.
Мы вышлем вам еще одно сообщение электронной почты для подтверждения изменений. - Попробуйте сменить адрес электронной почты на адрес электронной почты в крупном домене (Gmail, Yahoo и т. п.). У нас возникает меньше проблем с доставкой сообщений электронной почты на адреса в таких доменах.
- Все еще нужна помощь? Свяжитесь с нами.
три сервиса, заново придумавших электронную почту — Сервисы на vc.ru
{«id»:53481,»url»:»https:\/\/vc.ru\/services\/53481-ne-tolko-gmail-tri-servisa-zanovo-pridumavshih-elektronnuyu-pochtu»,»title»:»\u041d\u0435 \u0442\u043e\u043b\u044c\u043a\u043e Gmail: \u0442\u0440\u0438 \u0441\u0435\u0440\u0432\u0438\u0441\u0430, \u0437\u0430\u043d\u043e\u0432\u043e \u043f\u0440\u0438\u0434\u0443\u043c\u0430\u0432\u0448\u0438\u0445 \u044d\u043b\u0435\u043a\u0442\u0440\u043e\u043d\u043d\u0443\u044e \u043f\u043e\u0447\u0442\u0443″,»services»:{«facebook»:{«url»:»https:\/\/www.facebook.com\/sharer\/sharer.php?u=https:\/\/vc.ru\/services\/53481-ne-tolko-gmail-tri-servisa-zanovo-pridumavshih-elektronnuyu-pochtu»,»short_name»:»FB»,»title»:»Facebook»,»width»:600,»height»:450},»vkontakte»:{«url»:»https:\/\/vk.com\/share.php?url=https:\/\/vc.ru\/services\/53481-ne-tolko-gmail-tri-servisa-zanovo-pridumavshih-elektronnuyu-pochtu&title=\u041d\u0435 \u0442\u043e\u043b\u044c\u043a\u043e Gmail: \u0442\u0440\u0438 \u0441\u0435\u0440\u0432\u0438\u0441\u0430, \u0437\u0430\u043d\u043e\u0432\u043e \u043f\u0440\u0438\u0434\u0443\u043c\u0430\u0432\u0448\u0438\u0445 \u044d\u043b\u0435\u043a\u0442\u0440\u043e\u043d\u043d\u0443\u044e \u043f\u043e\u0447\u0442\u0443″,»short_name»:»VK»,»title»:»\u0412\u041a\u043e\u043d\u0442\u0430\u043a\u0442\u0435″,»width»:600,»height»:450},»twitter»:{«url»:»https:\/\/twitter.com\/intent\/tweet?url=https:\/\/vc.ru\/services\/53481-ne-tolko-gmail-tri-servisa-zanovo-pridumavshih-elektronnuyu-pochtu&text=\u041d\u0435 \u0442\u043e\u043b\u044c\u043a\u043e Gmail: \u0442\u0440\u0438 \u0441\u0435\u0440\u0432\u0438\u0441\u0430, \u0437\u0430\u043d\u043e\u0432\u043e \u043f\u0440\u0438\u0434\u0443\u043c\u0430\u0432\u0448\u0438\u0445 \u044d\u043b\u0435\u043a\u0442\u0440\u043e\u043d\u043d\u0443\u044e \u043f\u043e\u0447\u0442\u0443″,»short_name»:»TW»,»title»:»Twitter»,»width»:600,»height»:450},»telegram»:{«url»:»tg:\/\/msg_url?url=https:\/\/vc. ru\/services\/53481-ne-tolko-gmail-tri-servisa-zanovo-pridumavshih-elektronnuyu-pochtu&text=\u041d\u0435 \u0442\u043e\u043b\u044c\u043a\u043e Gmail: \u0442\u0440\u0438 \u0441\u0435\u0440\u0432\u0438\u0441\u0430, \u0437\u0430\u043d\u043e\u0432\u043e \u043f\u0440\u0438\u0434\u0443\u043c\u0430\u0432\u0448\u0438\u0445 \u044d\u043b\u0435\u043a\u0442\u0440\u043e\u043d\u043d\u0443\u044e \u043f\u043e\u0447\u0442\u0443″,»short_name»:»TG»,»title»:»Telegram»,»width»:600,»height»:450},»odnoklassniki»:{«url»:»http:\/\/connect.ok.ru\/dk?st.cmd=WidgetSharePreview&service=odnoklassniki&st.shareUrl=https:\/\/vc.ru\/services\/53481-ne-tolko-gmail-tri-servisa-zanovo-pridumavshih-elektronnuyu-pochtu»,»short_name»:»OK»,»title»:»\u041e\u0434\u043d\u043e\u043a\u043b\u0430\u0441\u0441\u043d\u0438\u043a\u0438″,»width»:600,»height»:450},»email»:{«url»:»mailto:?subject=\u041d\u0435 \u0442\u043e\u043b\u044c\u043a\u043e Gmail: \u0442\u0440\u0438 \u0441\u0435\u0440\u0432\u0438\u0441\u0430, \u0437\u0430\u043d\u043e\u0432\u043e \u043f\u0440\u0438\u0434\u0443\u043c\u0430\u0432\u0448\u0438\u0445 \u044d\u043b\u0435\u043a\u0442\u0440\u043e\u043d\u043d\u0443\u044e \u043f\u043e\u0447\u0442\u0443&body=https:\/\/vc.ru\/services\/53481-ne-tolko-gmail-tri-servisa-zanovo-pridumavshih-elektronnuyu-pochtu»,»short_name»:»Email»,»title»:»\u041e\u0442\u043f\u0440\u0430\u0432\u0438\u0442\u044c \u043d\u0430 \u043f\u043e\u0447\u0442\u0443″,»width»:600,»height»:450}},»isFavorited»:false}
ru\/services\/53481-ne-tolko-gmail-tri-servisa-zanovo-pridumavshih-elektronnuyu-pochtu&text=\u041d\u0435 \u0442\u043e\u043b\u044c\u043a\u043e Gmail: \u0442\u0440\u0438 \u0441\u0435\u0440\u0432\u0438\u0441\u0430, \u0437\u0430\u043d\u043e\u0432\u043e \u043f\u0440\u0438\u0434\u0443\u043c\u0430\u0432\u0448\u0438\u0445 \u044d\u043b\u0435\u043a\u0442\u0440\u043e\u043d\u043d\u0443\u044e \u043f\u043e\u0447\u0442\u0443″,»short_name»:»TG»,»title»:»Telegram»,»width»:600,»height»:450},»odnoklassniki»:{«url»:»http:\/\/connect.ok.ru\/dk?st.cmd=WidgetSharePreview&service=odnoklassniki&st.shareUrl=https:\/\/vc.ru\/services\/53481-ne-tolko-gmail-tri-servisa-zanovo-pridumavshih-elektronnuyu-pochtu»,»short_name»:»OK»,»title»:»\u041e\u0434\u043d\u043e\u043a\u043b\u0430\u0441\u0441\u043d\u0438\u043a\u0438″,»width»:600,»height»:450},»email»:{«url»:»mailto:?subject=\u041d\u0435 \u0442\u043e\u043b\u044c\u043a\u043e Gmail: \u0442\u0440\u0438 \u0441\u0435\u0440\u0432\u0438\u0441\u0430, \u0437\u0430\u043d\u043e\u0432\u043e \u043f\u0440\u0438\u0434\u0443\u043c\u0430\u0432\u0448\u0438\u0445 \u044d\u043b\u0435\u043a\u0442\u0440\u043e\u043d\u043d\u0443\u044e \u043f\u043e\u0447\u0442\u0443&body=https:\/\/vc.ru\/services\/53481-ne-tolko-gmail-tri-servisa-zanovo-pridumavshih-elektronnuyu-pochtu»,»short_name»:»Email»,»title»:»\u041e\u0442\u043f\u0440\u0430\u0432\u0438\u0442\u044c \u043d\u0430 \u043f\u043e\u0447\u0442\u0443″,»width»:600,»height»:450}},»isFavorited»:false}
14 716
просмотров
Что делать, если забыл адрес своей электронной почты?
Если говорить честно, то забыть адрес своего электронного ящика может забыть каждый. Нет, серьезно. Представьте, что вы встали утром, включили по привычке компьютер с целью проверить свой почтовый ящик, а зайти не можете — забыли логин. А уж если у вас несколько почтовых адресов, то забыть их немудрено… Как поступить в такой ситуации?
Данная статья относится абсолютно к любым почтовым сервисам, включая gmail. com, yandex.ru, mail.ru, rambler.ru и т.д.
com, yandex.ru, mail.ru, rambler.ru и т.д.
Решение
- Абсолютное большинство пользователей запоминает адрес своего e-mail в браузере (вернее, он там сохраняется автоматически), поэтому если вы нажмете на пустое окошко, где нужно ввести логин, то там наверняка появятся те логины, которые используются на вашем компьютере. Один из них и будет вашим. Правда, это касается только тех случаев, если перед выходом данные в браузере не очищаются (по-умолчанию эта функция отключена).
- Можете сделать следующее. Если вы использовали почту для регистрации на различных сервисах, значит, зайдите на один из них. Допустим, вы зарегистрировались на сайте соц.сети ВКонтакте, а в качестве e-mail указали свой ящик. Значит вам необходимо зайти на ВК, открыть настройки и посмотреть адрес почты. Правда, не во всех сервисах он виден. В том же ВК указываются только несколько букв из адреса, поэтому есть смысл воспользоваться иным сервисом, например, каким-нибудь форумом.
- Если ничего не помогает, можно попробовать обратиться к другу или к коллеге по работе, которые получали от вас письма. Им необходимо зайти в свою почту и найти ваше письмо, где будет указан почтовый адрес. Неудобно, да, но что делать, если приспичит?
- Если вы используете почту Gmail и ваше мобильное устройство базируется на ОС Android, то можете зайти в настройки и посмотреть там свой e-mail (к нему привязывается аккаунт).
А вообще, я рекомендую записывать адреса в тетрадь или в текстовый документ, созданный на компьютере. Вот пароли на ПК хранить крайне не советую, так как их могут выкрасть, а с почтой не так страшно. В конце концов, ее и так может узнать кто-угодно, если вы ею постоянно пользуйтесь.
Как создать аккаунт для Google Play | NASTROYKA.zp.ua
Учетная запись от Google открывает перед пользователем много возможностей, так как предоставляет доступ ко всем сервисам, которые есть у корпорации Google — почта Gmail, Документы, Календарь, Контакты, Диск, социальная сеть Google+, YouTube и другие. Но самой главной особенностью аккаунта Google является доступ к магазину приложений Google Play для Android, а это означает, что можно без проблем установить любую понравившуюся программу или игру.
Но самой главной особенностью аккаунта Google является доступ к магазину приложений Google Play для Android, а это означает, что можно без проблем установить любую понравившуюся программу или игру.
Зарегистрировать аккаунт Google не составляет труда, мы рассмотрим:
Если у вас уже есть электронная почта Gmail, то значит Вы давно имеете аккаунт Google и вам не нужно его создавать. Просто используйте свой логин и пароль от почты для входа в аккаунт
Способ №1
Создание учетной записи Google на компьютере Mac или PC
Шаг 1 Переходим на сайт Google и в верхнем правом углу нажимаем на кнопку Войти
Шаг 2 Теперь кликаем на ссылку Создать аккаунт
Шаг 3 Перед нами появляется форма регистрации, поля которой нужно будет заполнить
Вводим свое имя и фамилию, указываем имя пользователя, которое будет адресом вашей электронной почты и придумываем пароль (должен быть не короче 8 символов)
Не придумывайте слишком легкий пароль, чтобы им не могли завладеть злоумышленники, создайте его сложным и надежным. Используйте заглавные и строчные буквы, цифры, а также спец.символы, такие как !, #, $, & и др. Не применяйте распространенные пароли qwerty, password, 1234567890, а также свою дату рождения
Шаг 4 После заполнения всех полей нажимаем кнопку Далее , Google проверит пароль и указанное имя пользователя на доступность, если оно будет кем-то занято, у Вы получите сообщение: «Это имя пользователя уже занято. Попробуйте другое». В таком случае у вас будет несколько вариантов:
- использовать варианты предложенные самим Google;
- добавить в имя цифры;
- придумать другое имя пользователя.
Внесите коррективы, если нужно и снова нажмите кнопку Далее
Шаг 5 Для проверки личности вас могут попросить указать номер мобильного телефона, на него придет проверочный код, который нужно будет указать в соответствующем поле. Данная мера безопасности появляется не всегда, она нужна для подтверждения, что Вы человек, а не робот.
Данная мера безопасности появляется не всегда, она нужна для подтверждения, что Вы человек, а не робот.
Шаг 6 Указываем пол и дату рождения. Поле с мобильным телефоном и резервным email является необязательным, но их лучше заполнить, чтобы защитить аккаунт на случай, если вдруг Вы забудете пароль или же к нему получат доступ третьи лица. С помощью этих данных восстановить доступ к учетной записи будет легко. Как только заполните все поля нажимайте Далее
Шаг 7 Перед вами появится страница с условиями использования и политикой конфиденциальности Google, если Вы с ними согласны жмите Принимаю и Вы будете перенаправлены на главную страницу Google
Вот и все! Учетная запись Google создана. Теперь у вас есть аккаунт для Play Market
Способ №2
Создание учетной записи Google на Android смартфоне или планшете
Для регистрация этим способом вам нужно непосредственно устройство с операционной системой Android. Данное руководство будет полезно для тех, у кого еще нет аккаунта Google в магазине приложений.
Android 4.4 и ниже
Шаг 1 Открываем приложение Google Play (оно же Play Маркет) и нажимаем на кнопку Новый
Шаг 2 Заполняем поля с именем и фамилией, жмем кнопку Далее (стрелочка вправо)
Шаг 3 Придумываем имя пользователя, которое будет нашим логином к аккаунту, а по совместимости и почтой Gmail. Жмем Далее
Шаг 4 Придумываем сложный, но легко запоминаемый пароль и нажимаем Далее
Шаг 5 Теперь мы можем привязать к нашему аккаунту номер мобильного телефона и резервную почту, которые нужны в случаи, если Вы забудете пароль. Если хотим это сделать нажимаем Настроить параметры , если же нет — Не сейчас
Шаг 6 Если Вы хотите получать новостную рассылку от Google ставим галочку и жмем Далее
Шаг 7 Принимаем условия пользования Google
Шаг 8 Вводим текст с картинки для аутентификации (подтверждения личности)
Шаг 9 После того, как аутентификация будет пройдена, вас попросят добавить к своему аккаунту кредитную карту. Вы можете этого не делать, если не собираетесь осуществлять покупки в магазине, в противном случаи — это можно будет сделать позже нажав на кнопку Не сейчас . После произойдет сохранение аккаунта
Вы можете этого не делать, если не собираетесь осуществлять покупки в магазине, в противном случаи — это можно будет сделать позже нажав на кнопку Не сейчас . После произойдет сохранение аккаунта
Android 5.0 и выше
Шаг 1 Запускаем магазин Google Play и нажимаем на кнопку Войти
Шаг 2 Для создания новой учетной записи нажимаем на ссылку Или создайте новый аккаунт
Шаг 3 Вводим свое имя и фамилию, жмем кнопку Далее
Шаг 4 Указываем день, месяц и год рождения, выбираем пол
Шаг 5 Придумываем имя пользователя, которое будет нашей почтой Gmail и жмем Далее
Шаг 6 Придумываем надежный пароль (минимум 8 символов) и переходим далее, нажав одноименную кнопку
Шаг 7 Для безопасности аккаунта Вы можете привязать к нему номер мобильного телефона, он пригодится если Вы забудете пароль. Если хотите это сделать, тогда выбирайте страну, вводите номер и жмите Далее , если же нет — опускаемся вниз страницы и нажимаем Пропустить
Шаг 8 Завершающим шагом регистрации будет принятие условий использования, прокрутите страницу до конца с помощью кнопки Еще и нажмите Принимаю
Шаг 9 После того, как аккаунт зарегистрирован, вас попросят войти в него указав почту и пароль, а после нажать Далее
Шаг 10 Если Вы хотите в будущем совершать покупки в магазине, то вам нужно будет привязать свою банковскую карту, в противном случаи выберите Нет, спасибо и нажмите на кнопку Продолжить
После выполнения всех описанных выше шагов, Вы попадете в магазин приложений Google Play — ваш аккаунт успешно создан. Поздравляем вас!
Вот теперь Вы знаете, как можно легко и быстро создать учетную запись Google используя компьютер или же свой телефон и планшет с ОС Android. Выбирайте более удобный для вас метод.
Надеемся статья была познавательной. Добавляйте ее себе в закладки и делитесь с друзьями, а также подписывайтесь на наши сообщества в социальных сетях, где Вы сможете найти еще много полезной информации
Добавление / воссоздание почтового профиля — HowTo-Outlook
Почтовый профиль Outlook представляет собой комбинацию настроек и файлов для поддержки настроенных учетных записей.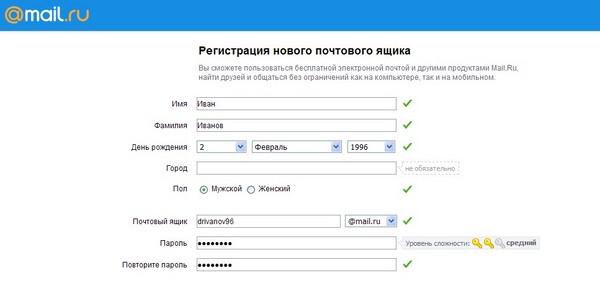 Один почтовый профиль может содержать несколько учетных записей электронной почты и учетные записи разных типов, такие как учетные записи POP3, IMAP, Exchange и Outlook.com.
Один почтовый профиль может содержать несколько учетных записей электронной почты и учетные записи разных типов, такие как учетные записи POP3, IMAP, Exchange и Outlook.com.
Однако в некоторых случаях может быть рекомендовано или необходимо создать дополнительный почтовый профиль или воссоздать текущий.
Необходимость в дополнительном почтовом профиле или его воссоздании
Общие причины для добавления или воссоздания почтового профиля:
Расположение почтового апплета
Почтовыми профилями можно управлять через почтовый апплет на панели управления.Есть разные способы открыть его.
Метод 1. Панель управления
Когда вы используете панель управления в классическом макете, вы должны увидеть апплет Почта прямо в списке значков.
При использовании Панели управления в представлении категорий вы можете найти апплет Почта в следующей категории:
- Windows 7: Учетные записи пользователей и семейная безопасность
- Windows 8: Учетные записи пользователей и семейная безопасность
- Windows 10 : Учетные записи пользователей
Windows 10
Убедитесь, что вы открыли Панель управления, а не приложение «Настройки».
Метод 2: Outlook 2016, 2019 и Microsoft 365
Когда вы используете Outlook 2016 (не версию MSI), Outlook 2019 или Outlook как часть подписки Microsoft 365, вы также можете использовать почтовый апплет из Outlook через ;
- Файл-> Настройки учетной записи-> Управление профилями
Метод 3: переключатель командной строки manageprofiles
Другой способ открыть апплет Mail — использовать переключатель managemailprofiles. Для этого требуется Outlook 2016 (не версия MSI), Outlook 2019 или Outlook как часть подписки на Microsoft 365.
- Пуск-> тип;
outlook.exe / manageprofiles
Есть несколько способов открыть приложение Почта.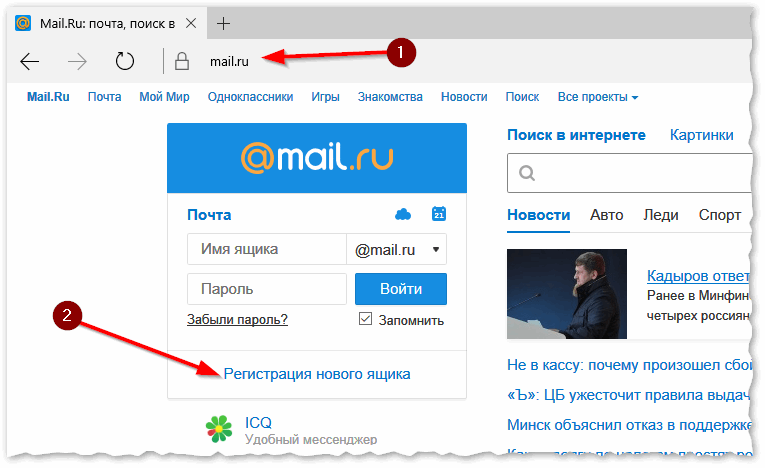
(Повторное) создание почтового профиля
После того, как вы нашли и открыли почтовый апплет, вы можете воссоздать свой почтовый профиль, выполнив следующие действия:
- Нажмите кнопку Добавить…
- НЕ используйте Копировать… не даже если вы хотите воссоздать свой почтовый профиль, иначе вы также скопируете поврежденный файл.
- НЕ удаляйте старый профиль, даже если он поврежден, до тех пор, пока не убедитесь, что новый работает. Возможно, вы захотите потом посмотреть некоторые настройки учетной записи.
- Введите имя для вашего нового почтового профиля.
- Заполните диалоговое окно «Автоматическая настройка учетной записи» или выберите настройку учетной записи вручную.
- При использовании автоматической настройки учетной записи Outlook попытается автоматически определить и настроить вашу учетную запись. Если это не удается, вы все равно можете настроить его вручную, используя информацию, предоставленную вашим интернет-провайдером.
- При использовании ручной настройки убедитесь, что вы выбрали правильный тип учетной записи. Если вы этого не знаете, спросите своего интернет-провайдера или администратора.
- Если вы хотите использовать POP3 или IMAP и используете Outlook.com (Hotmail), Gmail, Microsoft 365, Yahoo или iCloud, вы можете найти здесь нужные настройки.
- Важно!
Outlook 2016, Outlook 2019 и Microsoft 365 не поддерживают ручную настройку учетной записи Exchange. Вы должны использовать автоматическую настройку учетной записи.Ваши настройки будут получены через AutoDiscover.
- Следуйте инструкциям на экране, чтобы (далее) настроить свою учетную запись. Очередной раз; Если вы не знаете этих подробностей, обратитесь к своему интернет-провайдеру или администратору.
Обзор настроенных почтовых профилей для Outlook.
Он настроен на запрос, с каким профилем следует запускать Outlook.
Запрос на использование почтового профиля
Теперь, когда вы добавили дополнительный почтовый профиль, вы должны настроить Outlook так, чтобы он запрашивал, с каким профилем вы хотите запустить Outlook.Вы можете сделать это в том же почтовом апплете, который был открыт на шаге 1, и выбрать «Запрашивать профиль, который будет использоваться».
Если вы просто хотите воссоздать свой почтовый профиль вместо добавления нового, вы можете настроить его для использования вашего вновь созданного профиля по умолчанию, выбрав «Всегда использовать этот профиль» и выбрав свой новый профиль.
При использовании Outlook 2016 (не MSI), Outlook 2019 или Outlook как части подписки Microsoft 365 вы также можете вызвать это приглашение с помощью;
- Файл-> Настройки учетной записи-> Изменить профиль
Outlook закроется автоматически, но вам придется снова запустить его вручную, чтобы получить запрос на ввод профиля почты.
Диалог выбора профиля почты.
Примечание:
Для переключения между профилями почты необходимо закрыть и перезапустить Outlook. Во время работы Outlook переключение между профилями почты невозможно. Если после перезапуска Outlook вам не будет предложено выбрать почтовый профиль, возможно, у вас возникли проблемы с завершением работы Outlook.
Необязательно, но все же рекомендуется
Оставить копию на сервере
Если вы используете учетную запись POP3 и хотите оставить копию на сервере, нажмите кнопку «Дополнительные настройки…» при настройке своей учетной записи и выберите вкладку «Дополнительно» чтобы настроить эту опцию.Вы можете найти более подробную информацию об этих настройках в этой быстрой подсказке.
Добавление ваших предыдущих писем и архивов
Когда вы закончите создание почтового профиля, вы можете захотеть добавить к нему pst-файл, как ваш исходный pst-файл или архивный файл.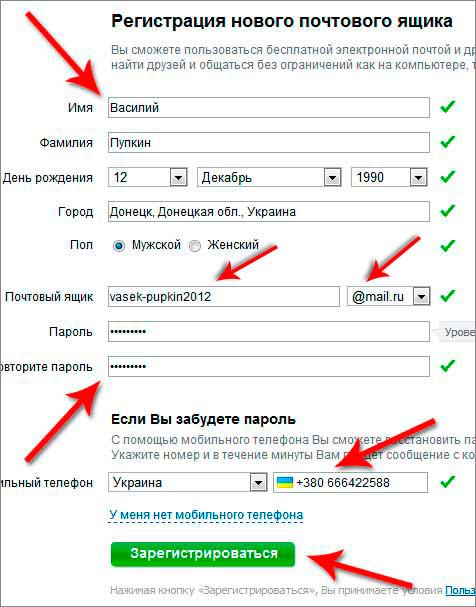 Для этого откройте Outlook и выберите;
Для этого откройте Outlook и выберите;
- Файл-> Открыть и экспортировать-> Открыть файл данных Outlook…
Доставить электронную почту в исходный pst-файл
Если вы хотите, чтобы новые электронные письма доставлялись в другой pst-файл, вы должны изменить доставку по умолчанию расположение.
- Файл-> Настройки учетной записи-> Настройки учетной записи…
- Выберите вкладку: Файлы данных
- Выберите имя pst-файла, в который вы хотите доставлять почту, и нажмите кнопку «Установить по умолчанию».
- Перезапустите Outlook.
Совет!
Если у вас несколько учетных записей POP3, вы также можете настроить Outlook для доставки электронной почты для каждой учетной записи POP3 в отдельный pst-файл.
Выбор места доставки по умолчанию для новых сообщений электронной почты для учетных записей POP3.
Удаление пустого pst-файла
Когда вы повторно подключили исходный pst-файл к Outlook и установили его в качестве места доставки по умолчанию, вы можете удалить пустой pst-файл, созданный во время настройки профиля. Для этого вам нужно сначала отключить pst-файл:
- В Outlook откройте список подключенных файлов данных:
- Файл-> Настройки учетной записи-> Настройки учетной записи… -> вкладка Файлы данных
- Запомните путь к pst-файлу, который вы хотите удалить.
- Нажмите Удалить.
- Закройте Outlook.
- Перейдите в расположение pst-файла.
- Удалить.
Важно!
Не начинайте с удаления pst-файла, иначе вы испортите почтовый профиль.
Удаление старого почтового профиля
Теперь, когда вы полностью настроили новый профиль и убедились, что он работает, вы можете удалить старый;
- Зайдите в Панель управления-> Почта-> кнопка Показать профили…
- Выберите в профиле старый профиль.

- Нажмите Удалить.
Готово! Теперь у вас должна быть правильно настроенная учетная запись с исходным pst-файлом в качестве места доставки по умолчанию.
Восстановление профиля электронной почты Microsoft Outlook — БОЛЬШЕ НЕ ИСПОЛЬЗУЕТСЯ
Если у вас возникли проблемы с электронной почтой или Outlook не открывается, в этом случае вам может потребоваться дополнительный почтовый профиль или его воссоздание.
Распространенные причины для добавления или воссоздания почтового профиля:
- Текущий почтовый профиль поврежден.
- Вы обновили / перешли на другую версию Outlook (рекомендуется, а иногда и требуется)
- Для создания отдельных рабочих сред Outlook, таких как Work и Private.
- Необходимо подключиться к отдельным серверам Exchange (требуется для Outlook 2007 и более ранних версий)
- Отдельно управляйте дополнительным почтовым ящиком Exchange, к которому у вас есть права полного доступа.
- Тестирование
Расположение почтового апплета
Почтовыми профилями
можно управлять с помощью апплета Mail на панели управления.Точное расположение зависит от вашей версии Windows и настроек макета панели управления.
Панель управления — классический макет
Когда вы используете панель управления в классическом макете, вы должны увидеть апплет Почта прямо в списке значков. Для 64-разрядной версии Windows Vista значок будет указан в разделе «Просмотр элементов 32-разрядной панели управления».
Панель управления — вид по категориям
При использовании панели управления в виде по категориям вы можете найти апплет Почта в следующей категории:
- Windows XP: учетные записи пользователей
- Windows Vista: учетные записи пользователей
- 64-разрядная версия Windows Vista: Дополнительные параметры-> Просмотр элементов панели управления 32-разрядной версии
- Windows 7: учетные записи пользователей и семейная безопасность
- Windows 8: учетные записи пользователей и семейная безопасность
- Windows 10: учетные записи пользователей
(Повторное) создание почтового профиля
После того, как вы нашли и открыли апплет «Почта», вы можете воссоздать свой почтовый профиль, выполнив следующие действия:
- Нажать кнопку Добавить…
- НЕ ИСПОЛЬЗУЙТЕ КОПИРОВАНИЕ… даже если вы хотите воссоздать свой почтовый профиль, иначе вы также скопируете поврежденный файл.
- НЕ удаляйте старый профиль, даже если он поврежден, до тех пор, пока не убедитесь, что новый работает. Возможно, вы захотите потом посмотреть некоторые настройки учетной записи.
- Введите имя для вашего нового почтового профиля.
- Выберите, чтобы добавить новую учетную запись электронной почты.
- Убедитесь, что вы выбрали правильный тип учетной записи. Если вы этого не знаете, спросите своего интернет-провайдера или администратора.
- В Outlook 2007, Outlook 2010, Outlook 2013 и Outlook 2016 вы можете просто ввести желаемое отображаемое имя, адрес электронной почты и пароль, и Outlook попытается автоматически определить и настроить вашу учетную запись.Если это не удается, вы все равно можете настроить его вручную, используя информацию, предоставленную вашим интернет-провайдером.
- Следуйте инструкциям на экране, чтобы (далее) настроить свою учетную запись. Очередной раз; Если вы не знаете этих подробностей, обратитесь к своему интернет-провайдеру или администратору.
Обзор настроенных почтовых профилей для Outlook.
Он настроен на запрос, с каким профилем следует запускать Outlook.
Запрос на использование почтового профиля
Теперь, когда вы добавили дополнительный почтовый профиль, вы должны настроить Outlook так, чтобы он предлагал вам, с каким профилем вы хотите запустить Outlook.Вы можете сделать это в том же почтовом апплете, который был открыт на шаге 1, и выбрать «Запрашивать профиль, который будет использоваться».
Если вы просто хотите воссоздать свой почтовый профиль, а не добавлять новый, вы можете настроить его на использование вновь созданного профиля по умолчанию, выбрав «Всегда использовать этот профиль» и выбрав свой новый профиль.
Примечание:
Для переключения между профилями почты необходимо закрыть и перезапустить Outlook. Во время работы Outlook переключение между профилями почты невозможно.Если после перезапуска Outlook вам не будет предложено выбрать почтовый профиль, возможно, у вас возникли проблемы с завершением работы Outlook.
Удаление и повторное добавление учетной записи Microsoft Outlook — Davidson College
Если ваша учетная запись Microsoft Outlook ведет себя странно, ее довольно просто удалить, а затем создать заново. Шаги для этого представлены ниже.
Windows
Удалите существующую учетную запись Outlook
- В главном меню Outlook выберите Файл .
- Выбрав Информация в левом кадре, щелкните значок Настройки учетной записи в правом кадре.
- В раскрывающемся меню Account Settings выберите Account Settings …
- На вкладке Электронная почта щелкните свой адрес электронной почты Davidson, чтобы выбрать его.
- Выбрав свой адрес электронной почты Davidson, щелкните значок X Remove на панели инструментов чуть выше выбранной учетной записи электронной почты.
- Нажмите кнопку Да .
- Нажмите кнопку Закрыть .
- Закройте Microsoft Outlook 2016.
Добавить новую учетную запись Outlook
- Запустите Microsoft Outlook.
- В главном меню Outlook выберите Файл .
- Выбрав Информация в левом кадре, щелкните значок Настройки учетной записи в правом кадре.
- В раскрывающемся меню Account Settings выберите Account Settings …
- На вкладке Электронная почта щелкните Новый… значок панели инструментов.
- В диалоговом окне « Добавить учетную запись » введите следующую информацию:
- Адрес электронной почты : Введите свой полный адрес электронной почты Davidson.
- Пароль : Введите пароль сети Davidson, если будет предложено.
- Нажмите кнопку Далее .
- Щелкните на кнопке Finish .
- Нажмите кнопку ОК .
- Закройте и перезапустите Microsoft Outlook 2016.
Mac
Удалите существующую учетную запись Outlook
- В главном меню Outlook выберите Файл> Настройки .
- В меню «Настройки» выберите Учетные записи .
- Выберите свою учетную запись и щелкните — в нижнем левом углу.
- Выберите Удалить .
- Закройте Outlook.
Добавить новую учетную запись Outlook
- Запустите Microsoft Outlook.
- В главном меню Outlook выберите Файл> Настройки .
- В меню «Настройки» выберите Учетные записи .
- Щелкните + в нижнем левом углу и выберите Новая учетная запись .
- Введите свой адрес электронной почты и нажмите Продолжить .
- Введите свой пароль.
- Выполните аутентификацию с помощью Duo Mobile.
- Нажмите Готово .
Создание профиля Outlook — Outlook
Профиль — важная часть работы с Outlook.Профиль состоит из учетных записей, файлов данных и настроек, определяющих место сохранения ваших сообщений электронной почты. Чтобы создать новый профиль, сделайте следующее:
В Outlook выберите Файл > Настройки учетной записи > Управление профилями
Выберите «Показать профили»> «Добавить».
В поле Profile Name введите name для профиля, а затем выберите OK .
Вы можете добавить в свой профиль дополнительные почтовые аккаунты (не Exchange), например Gmail или Live.com. Или вы можете изменить параметры файлов данных в своем аккаунте. См. Раздел «Изменение профиля Outlook», чтобы узнать, как это сделать.
Если вам нужно переключиться на старый профиль Outlook на том же компьютере, чтобы скопировать с него данные, вы можете выполнить действия, описанные в статье «Переключение на другой профиль электронной почты Outlook».
Связанные темы
Изменить мою фотографию
Добавить учетную запись электронной почты в Outlook
Восстановите или заново создайте свой почтовый профиль Outlook, начиная с
Обзор
MS Outlook — один из наиболее часто используемых почтовых клиентов, который предоставляет услуги электронной почты и несколько функций, таких как календарь, управление задачами, контакты, заметки и т. Д.Outlook в основном используется профессиональными пользователями и пользователями корпоративного уровня, поскольку он предоставляет множество превосходных функций, таких как офисные приложения MS, которые другие почтовые клиенты не поддерживают. MS Outlook хранит все элементы данных, связанные с профилем Outlook, в одном файле данных, который называется Personal Storage Table (PST). Иногда из-за каких-либо проблем, связанных с профилем электронной почты Outlook, мы можем удалить и воссоздать новый профиль Outlook. В блоге мы обсудим способ воссоздания или перестройки профиля электронной почты Outlook.
Причины воссоздания профиля электронной почты Outlook
Профиль электронной почты MS Outlook состоит из объединенных параметров и файлов, которые поддерживают несколько настроенных учетных записей. Один почтовый профиль может иметь одну или несколько почтовых учетных записей разных типов, таких как POP3, IMAP, Exchange и т. Д. Однако иногда нам необходимо воссоздать текущий профиль или создать новый дополнительный почтовый профиль. Вот некоторые причины для восстановления профиля электронной почты Outlook:
- Текущий профиль электронной почты Outlook поврежден
- Переход с одной версии Outlook на другую
- Для создания отдельных учетных записей для работы и личного пользования
- Отдельно управлять дополнительным почтовым ящиком Exchange.
- Для ознакомительных целей
Быстрое решение: Поврежденный профиль Outlook иногда может приводить к повреждению PST-файла. Чтобы преодолеть эту ситуацию, используйте инструмент Outlook Recovery . Он решает все проблемы, связанные с повреждением PST-файла любой версии Outlook.
Как восстановить профиль электронной почты Outlook
Мы можем воссоздать профиль Outlook, выполнив следующие шаги:
- Почтовым профилем Outlook можно управлять в любой системе с помощью панели управления .Расположение панели управления зависит от разных версий Windows.
- Выберите Mail из элементов панели управления и щелкните его. Появится новое всплывающее окно.
- В настройках почты нажмите кнопку « Показать профили » и выберите ее для управления учетными записями почты Outlook.
- Мы выберем профиль , который мы хотим удалить. Здесь удаляемая учетная запись — Outlook. После выбора учетной записи нажмите Удалить и ОК
- Теперь мы добавим новый профиль Outlook, нажав кнопку Добавить в окне почты.
- Новое окно откроется после нажатия кнопки «Добавить». Введите новое имя профиля и нажмите ОК . Здесь имя профиля — OutlookNew.
- Откроется новое окно «Добавить учетную запись», в котором нам нужно добавить имя, адрес электронной почты, пароль и нажать « Далее»
- После нажатия Далее начнется процесс настройки, и после успешной настройки учетной записи нажмите Готово
- После добавления дополнительного почтового профиля мы должны настроить Outlook, чтобы он предлагал нам, для какого профиля мы хотим запустить Outlook.Мы должны перезапустить MS Outlook и выбрать новый профиль при открытии MS Outlook и нажать OK .
Таким образом, был создан новый профиль электронной почты Outlook, к которому можно получить доступ в MS Outlook, выбрав конкретный профиль.
Об авторе
Команда СМИ
Наша команда медиа-контента состоит из компьютерных фанатов и техно-исследователей, которые преданы своему делу и стремятся предоставлять лучшие отраслевые знания и обновления. Следите за нашими обновлениями и узнайте много — ЧТО? КАК ? ПОЧЕМУ ? КОГДА ? и т.п.
Восстановите подпись электронной почты | Государственный университет Миннесоты, Манкато
Вам нужно будет снова настроить подпись электронной почты для Office 365 Outlook или просто повторно выбрать, когда подпись будет применяться к вашим сообщениям.
Outlook в Office 365 (MavMAIL)
1. Откройте MavMAIL и выберите Настройки (значок шестеренки) в правом верхнем углу браузера.
2. В разделе Настройки вашего приложения выберите Почта .
Примечание: В левой части окна откроется меню Параметры почты .
3. В разделе Mail в разделе Макет выберите Подпись электронной почты .
4. Создайте подпись электронной почты , а затем установите флажки над ней :
- Автоматически добавлять мою подпись в новые сообщения, которые я пишу
- Автоматически добавлять мою подпись в сообщения, которые я пересылаю или отвечаю на
5.Нажмите Сохранить , чтобы сохранить эти настройки.
Outlook 2016 (собственное приложение)
1. Создайте новый адрес электронной почты .
2. Щелкните Сообщение , затем Подпись и выберите Подписи .
3. Щелкните New и введите имя новой подписи, затем щелкните OK .
4. Создайте новую подпись , затем выберите, хотите ли вы применить ее к:
- Новые сообщения
- Ответы / переадресации
- Выберите подпись по умолчанию:
- Учетная запись электронной почты — выберите адрес электронной почты для применения подписи
- Новые сообщения — выберите, какую подпись применить
- Отвечает / пересылает — выберите, какую подпись применить
5.Нажмите ОК .
Примечание: во многих случаях ваша подпись присутствует (автоматически перенесена из старого клиента), вам просто нужно повторно выбрать, чтобы применить к новым сообщениям или ответить / переслать.
Как заново создать профиль Outlook в офисе MS?
Microsoft Outlook — предпочтительный почтовый клиент, используемый для доступа к электронной почте Microsoft Exchange Server. Microsoft Outlook не только обеспечивает доступ к электронной почте Exchange Server, но также включает функции управления контактами, календарем и задачами.Компании также могут интегрировать Outlook с платформой Microsoft SharePoint для обмена документами, заметками о проектах, совместной работы с коллегами, отправки напоминаний и многого другого.
Microsoft Outlook может использоваться как отдельное приложение, иногда в приложении Outlook может происходить сбой, и при открытии учетной записи Outlook вы можете столкнуться с ошибкой типа «Не удается запустить Microsoft Office Outlook. Не удается открыть окно Outlook ». Лучшее решение для этого — воссоздать профиль Outlook. В этом сообщении показано, как воссоздать профиль Outlook и удалить старый профиль.
Восстановление профиля Outlook:
- Закройте клиент Outlook и другие офисные продукты MS.
- Откройте панель управления .
- Выберите Мелкие значки из списка Просмотр по: .
- Выберите значок Mail (32-бит) .
- Нажмите кнопку Показать профили … в окне «Настройка почты — Outlook».
- Нажмите создать Добавить
- Выберите имя профиля
- Нажмите кнопку OK
- Теперь попробуйте настроить новый профиль .
- Теперь откройте Outlook
- Для загрузки профиля потребуется время.
Удаление старого профиля
- Закройте клиент Outlook .
- Откройте панель управления .
- Выберите Маленькие значки из списка Просмотр по: .

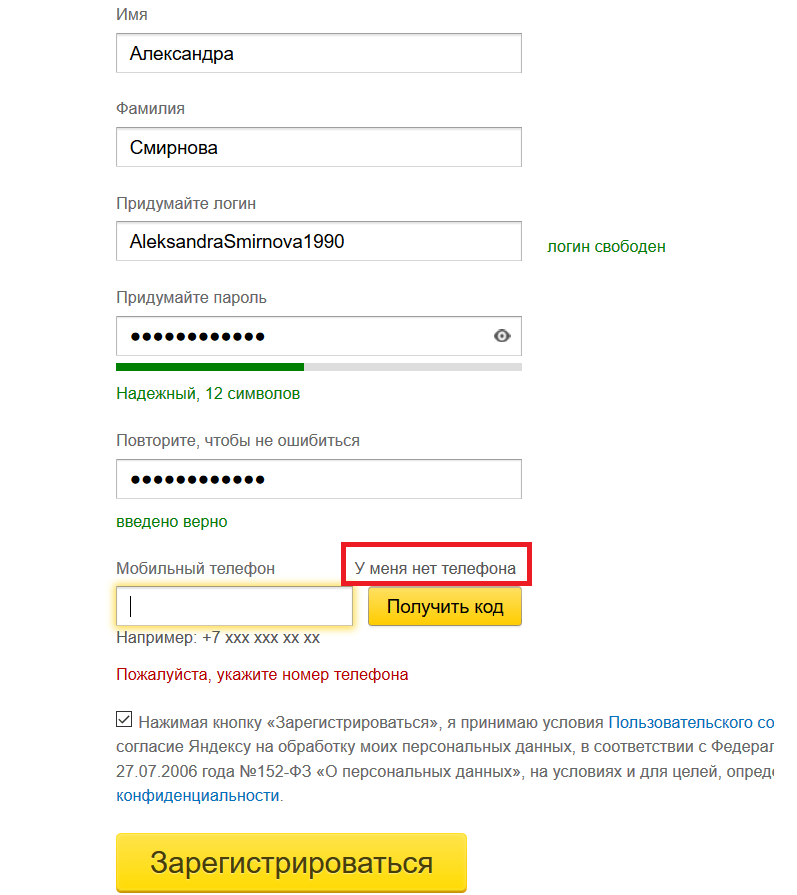 com, которое придумываете сами;
com, которое придумываете сами;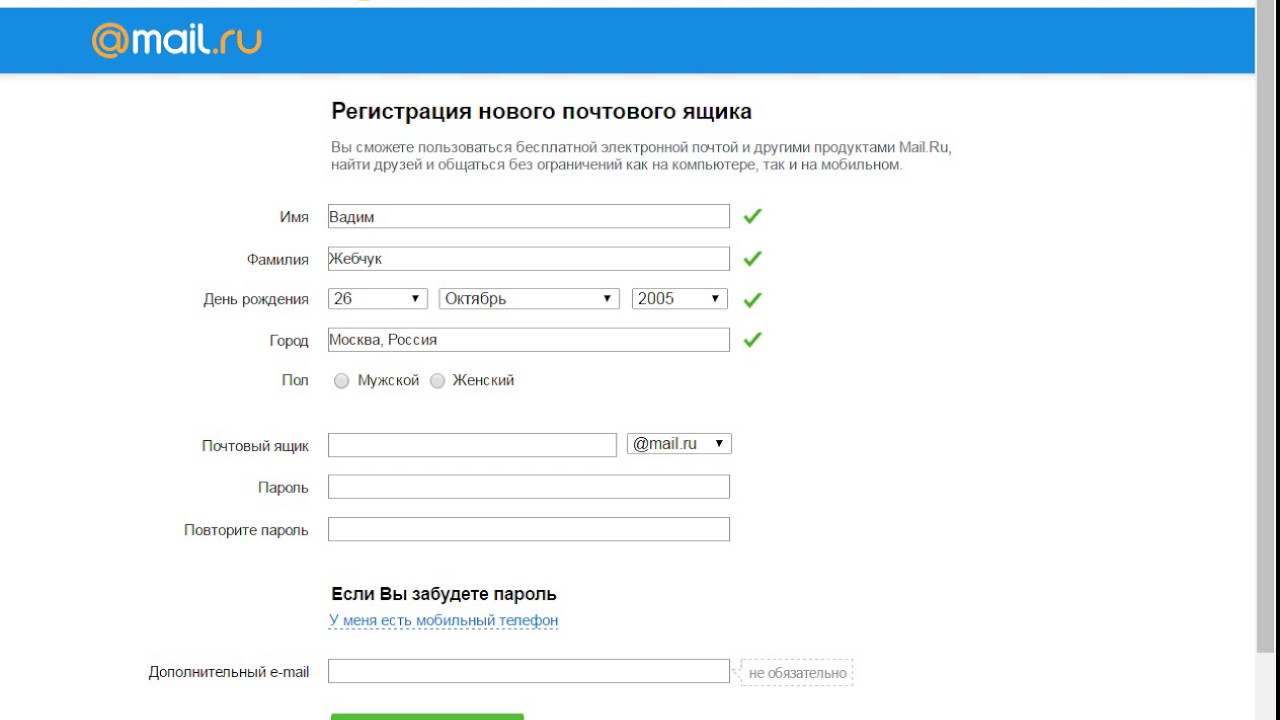 Его имя не имеет никакого значения. Он будет работать с любым приложением;
Его имя не имеет никакого значения. Он будет работать с любым приложением;
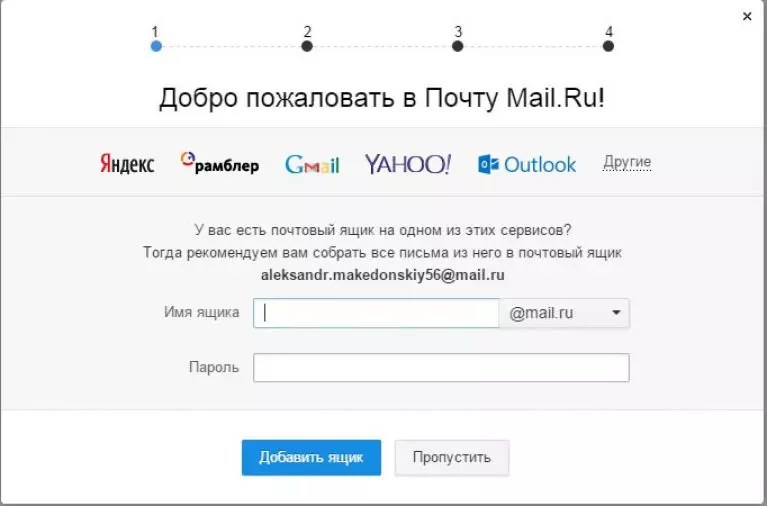 Мы вышлем вам еще одно сообщение электронной почты для подтверждения изменений.
Мы вышлем вам еще одно сообщение электронной почты для подтверждения изменений.
Добавить комментарий