Как удалить все фотографии сразу со страницы Вконтакте
Ранее я уже писал статью о том как удалить все записи со стены вконтакте за 1 раз сегодня я хотел написать статью по такому волнующему всех вопросу, как удаление всех фотографий с вашего аккаунта (профиля) в социальной сети вконтакте практически за 1 раз, то есть за минимальное количество усилий, а не кликая на крестик каждой фотографий.
Желательно установить расширение для браузера Google Chrome – Tempermonkey из магазина расширений для браузера Chrome: https://chrome.google.com/webstore/search/tempermonkey?hl=ru (этот пункт не обязателен)
А для тех кому нужна накрутка показателей в Вконтакте, могут использовать сервис soclike.ru (на правах рекламы :).
Инструкция по удалению фотографий с вашей страницы VK
1. Заходим на вашу страницу вконтакте.
2. Нажимаем клавишу F12 – откроется панель с вкладкой консоли (альтернативный способ запуска консоли: Нажмите Ctrl+Shift+J или раздел меню “Инструменты – консоль Javascript”. Или сочетание клавиш Ctrl+Shift+I)
Или сочетание клавиш Ctrl+Shift+I)
3. Переходим на вкладку “Console” (Консоль)
4. Заходим в фотографии и выбираем первую фотографию в списке (под выбором имеется в виду нажать на фото, чтобы оно увеличилось до просмотра фото).
5. Вводим в поле отмеченное на изображении ниже, скрипт (команду) написанную в пункте 6
Скрипт для удаления фотографий с альбома Vkontakte
6. Скрипт, который нужно вводить расположен ниже и копируется выделением и нажатием клавиш на клавиатуре Ctrl+c:
Скрипт, который удаляет по 5 фото:
|
| a=0; b=1; while(a!=b){Photoview.deletePhoto();a=cur.pvIndex; Photoview.show(false, cur.pvIndex + 1, null); b=cur.pvIndex;} |
Скрипт, который удаляет все фото (необходимо подождать некоторое время):
|
| setInterval(‘a=0; b=1; while(a!=b){Photoview. |
Если возникли трудности с предыдущими скриптами используйте следующий скрипт для удаления всех фото:
Данный скрипт также работает для удаления фотографий с вконтакта на новом дизайне
|
| setInterval(delPhoto, 3000); function delPhoto() { a = 0; b = 1; while (a != b) { Photoview.deletePhoto(); a = cur.pvIndex; Photoview.show(false, cur.pvIndex + 1, null); b = cur.pvIndex; } } |
Видео-инструкция по удалению всех фотографий со страницы Вконтакте сделана на старом дизайне сайта но тем не менее актуальна:
Обновление 05. 06.2016. Скрипт проверен и работает корректно.
06.2016. Скрипт проверен и работает корректно.
ВНИМАНИЕ!!! Иногда во ВКонтакте срабатывает защита на удаление фотографий в этом случае подождите примерно 1-2 часа и продолжайте удаление. Если у вас возникнут трудности или вопросы, обращайтесь в комментарии.
(Просмотрено 77 977 раз, 1 просмотров сегодня)
Как удалить фотографии в контакте
Социальные сети постепенно заменяют собой старые добрые семейные фотоальбомы, наполненные снимками. Сегодня все фотографии хранятся в цифровом виде и загружаются пользователями на их страницы в соцсетях. Подавляющее большинство пользователей выбирает для этих целей сайт ВКонтакте. Но иногда возникает желание убрать размещенное фото. В этом случае понадобятся сведения о том, как удалить фотографии в контакте.
Удаление
Чтобы избавиться от ненужных фото, вам не придется удалять страницу ВКонтакте. Всё намного проще: фотокарточку можно убрать со стены, нажав на крестик, который появляется на ней при наведении курсора.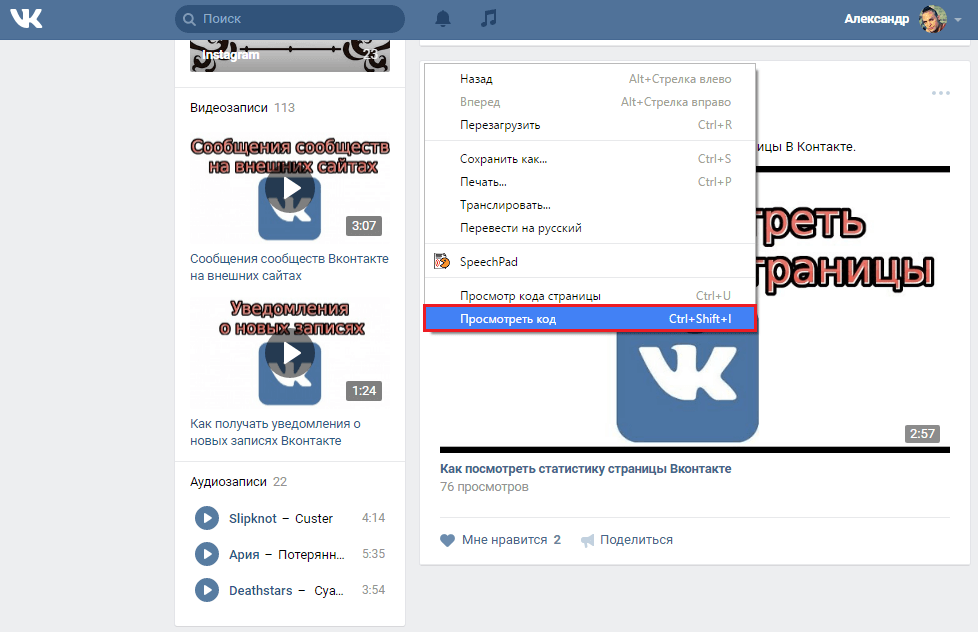
Фото будет стерто со стены, но останется в альбоме. Как убрать его оттуда, мы рассмотрим ниже.
Если фотоснимок прикреплен к посту, то вам нужно открыть режим редактирования записи, навести на него курсор и нажать на появившийся крестик.
Можно также зайти в раздел «Мои фотографии», открыть ненужную фотокарточку, и нажать кнопку «Удалить» под ней.
Работа с фотоальбомами
Если вы не хотите убирать картинки по одной и желаете быстро расправиться сразу с несколькими десятками снимков, то вам будет полезно узнать, как удалить альбом в вконтакте.
Созданные вами фотоальбомы можно уничтожать сразу со всем содержимым:
- Наведите на альбом курсор, а затем нажмите на графическое изображение карандаша в правом углу.
- Откроется меню настройки. Здесь можно указать, кто может просматривать содержимое фотоальбома, изменить название и описание, а также стереть его.
- Нажмите «Удалить альбом» и затем подтвердите свое намерение.

Вы также можете убирать фото по отдельности, нажимая рядом с каждым кнопку «Удалить».
Некоторые особенности управления
Снимки, которые вы размещаете на своей странице, хранятся в специальном альбоме «Фотографии на моей стене». Он является системным, поэтому его нельзя удалить.
Но если убрать из него все сохраненные снимки, то он автоматически исчезнет из раздела «Мои фотографии».
То же касается и альбома «Фотографии со мной». Здесь вы не можете стирать сами снимки, зато можете убрать отметку о своем присутствии. Для этого достаточно нажать на крестик, который находится рядом с вашим именем под фото. Если вы уберете все отметки, альбом также исчезнет.
Управление группой
Чтобы удалить группу вконтакте, нужно сначала очистить её от контента. Если вы являетесь создателем или администратором сообщества, то также можете управлять размещенными в нем снимками. Вы можете стирать как целые фотоальбомы, так и отдельные фото.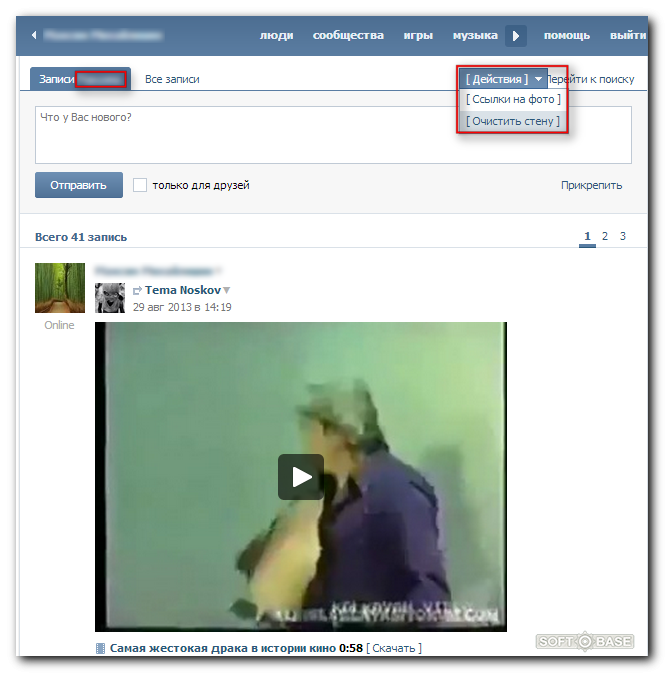 После уничтожения всех материалов не забудьте удалить подписчиков вконтакте.
После уничтожения всех материалов не забудьте удалить подписчиков вконтакте.
Как удалить фотографии В контакте
Вам понадобится
- — браузер;
- — аккаунт в сети «ВКонтакте».
Инструкция
Чтобы получить возможность удалить полностью или частично фото, которые вы загрузили в один из альбомов, войдите в свой аккаунт. Откройте для этого во вкладке браузера страницу сети «ВКонтакте» и укажите логин и пароль в полях формы для входа.
Снимки, загруженные на стену вашего профиля через опцию «Прикрепить», доступную при создании статус-сообщения, можно убрать со стены способом, которым удаляются любые посты. Нажмите для этого на крестик, появляющийся при наведении указателя курсора на верхнюю правую часть ненужного поста.
Снимок, загруженный на стену, при удалении поста исчезнет только со стены. Чтобы полностью избавиться от ненужной фотографии, вам придется удалить ее из автоматически созданного альбома «Фотографии на моей стене».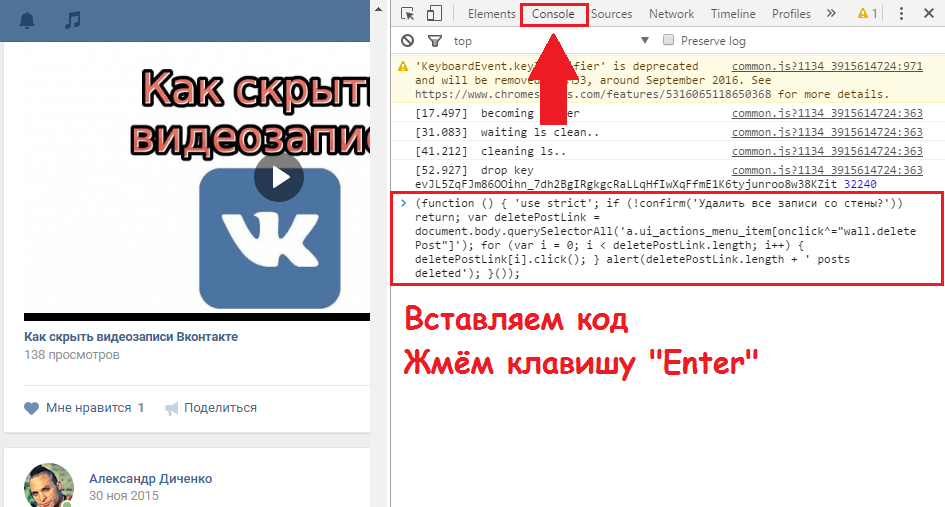 Для этого кликните по опции «Мои фотографии» в левой части окна браузера.
Для этого кликните по опции «Мои фотографии» в левой части окна браузера.
В открывшемся окне с альбомами выберите «Фотографии на моей стене», щелкнув по его обложке. Воспользуйтесь опцией «Редактировать альбом», кликнув по ссылке в верхнем правом углу страницы. Выберите снимки, которые вы собираетесь убрать, и кликните по ссылке «Удалить», которую можно заметить под правой частью поля для описания фотографии. В автоматически создаваемых альбомах наподобие «Фотографии на моей стене» отсутствует опция удаления альбома, но, если вы сотрете в нем все снимки, альбом исчезнет из списка на странице «Мои фотографии».
Другой альбом, который вы не сможете удалить одной опцией, носит название «Фотографии со мной» и состоит из снимков, на которых вы отмечены. Чтобы избавиться от этого альбома, откройте его содержимое, кликнув по обложке, просмотрите все фото и удалите с каждого из них отметку вашего присутствия. Для этого кликните по крестику справа от вашего имени пользователя «ВКонтакте», которое находится под снимком.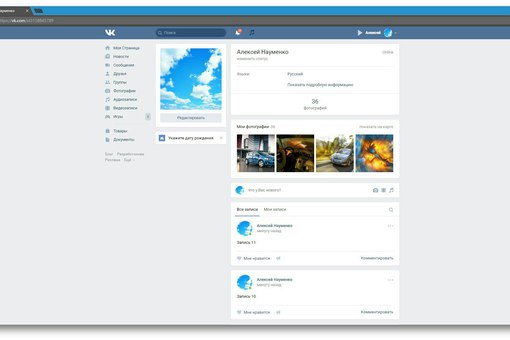
Фотографии, загруженные в любой другой альбом, можно убрать одновременно. Для этого перейдите в режим редактирования альбома и примените опцию «Удалить альбом», которую несложно заметить под верхним снимком, представляющим собой обложку этого набора фотографий.
Если вы собираетесь удалять не все снимки, откройте альбом, в котором находятся нужные фото, в режиме редактирования и нажмите на ссылку «Удалить», находящуюся справа от выбранного изображения. Проредив содержимое альбома, нажмите на кнопку «Сохранить изменения».
Опция удаления снимков доступна и в режиме просмотра. Если вы не совсем точно помните, в каком альбоме находятся фото, которые нужно убрать со страницы, воспользуйтесь опцией «Обзор фотографий». Кликните по иконке ненужного снимка и примените опцию «Удалить», которая находится в нижней правой части окна просмотра фото.
Как удалить перманентный маркер со стены за секунды
Если ваш малыш и перманентный маркер окажутся в одной комнате, некоторые ремонтные работы неизбежны.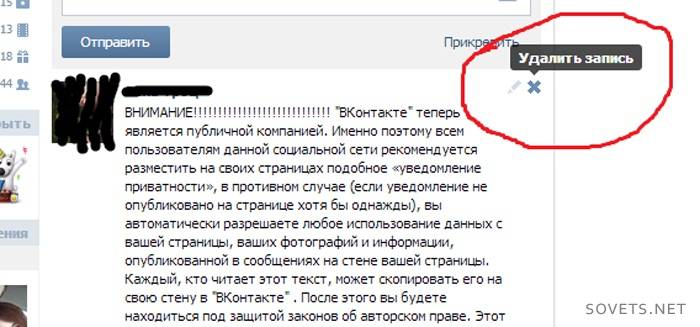 В конце концов, каждый ребенок — художник каракули, а стены вокруг него — их любимый холст!
В конце концов, каждый ребенок — художник каракули, а стены вокруг него — их любимый холст!
Для чего нужен такой сценарий?
Что ж, стойкие чернила не так долговечны, как следует из названия! На самом деле чернила удалить довольно легко, особенно со стен, стеклянных или пластиковых контейнеров.С правильным чистящим средством и небольшим количеством скребка — вуаля, пятна исчезнут!
Вам не нужны дорогостоящие чистящие средства, многие из которых содержат химические вещества, вредные для здоровья вашей семьи. Просто осмотритесь вокруг дома, и вы найдете множество натуральных чистящих средств, которые помогут с этой задачей.
Возможно, вы не знаете, что некоторые предметы в кухонных шкафах оказываются исключительно хорошими, когда дело доходит до удаления пятен со стен.
Мы взяли со всего дома пять ингредиентов, которые стали популярными в Интернете как эффективные чистящие средства, и попытались использовать их для удаления стойких чернил маркера со стены. Мы обнаружили, что только четыре из пяти были столь эффективны, как утверждали люди, в достижении хороших результатов.
Мы обнаружили, что только четыре из пяти были столь эффективны, как утверждали люди, в достижении хороших результатов.
Зубная паста, лак для волос и медицинский спирт оказались чрезвычайно полезными в избавлении от пятен. Некоторые смазки для локтей и дезинфицирующее средство для рук также дали удовлетворительные результаты. Тем не менее, windex не соответствовал популярным онлайн-утверждениям.
Основываясь на результатах наших тестов, вы, вероятно, обнаружите, что один или несколько из этих пяти методов помогут удалить перманентный маркер со стены.
Метод 1: используйте зубную пасту
Обычная белая зубная паста имеет мягкую шероховатую текстуру, которая действует как абразив, чтобы удалить чернильное пятно со стены. Цветные гелевые зубные пасты тоже не подойдут.
Вещи, которые вам понадобятся:
- Обычная белая зубная паста (мягкий абразив)
- Зубная щетка
- Тряпка
- Вода
Шаг 1. Обильно смажьте зубной пастой чернильный след
Обильно смажьте зубной пастой чернильный след
- Нанесите немного зубной пасты на старую зубную щетку.
- С помощью зубной щетки обильно нанесите зубную пасту на чернильное пятно.
Шаг 2. Отполируйте поверхность тряпкой
- Смочите тряпку водой.
- Сотрите зубную пасту тряпкой.
- Отшлифуйте и отполируйте поверхность, чтобы увидеть, как с нее сошли чернила.
- В заключение протрите стену чистым концом тряпки.
Пятно от маркера должно исчезнуть. Если пятно осталось, повторяйте процесс, пока на стене не останется следов чернил.
Метод 2: Используйте лак для волос
Лак для волос из туалетного столика — еще один предмет, который можно использовать, чтобы удалить стойкие следы чернил со стены. В основном он состоит из растворителей, которые повторно активируют чернила, превращая их в жидкость, которую вы легко можете стереть.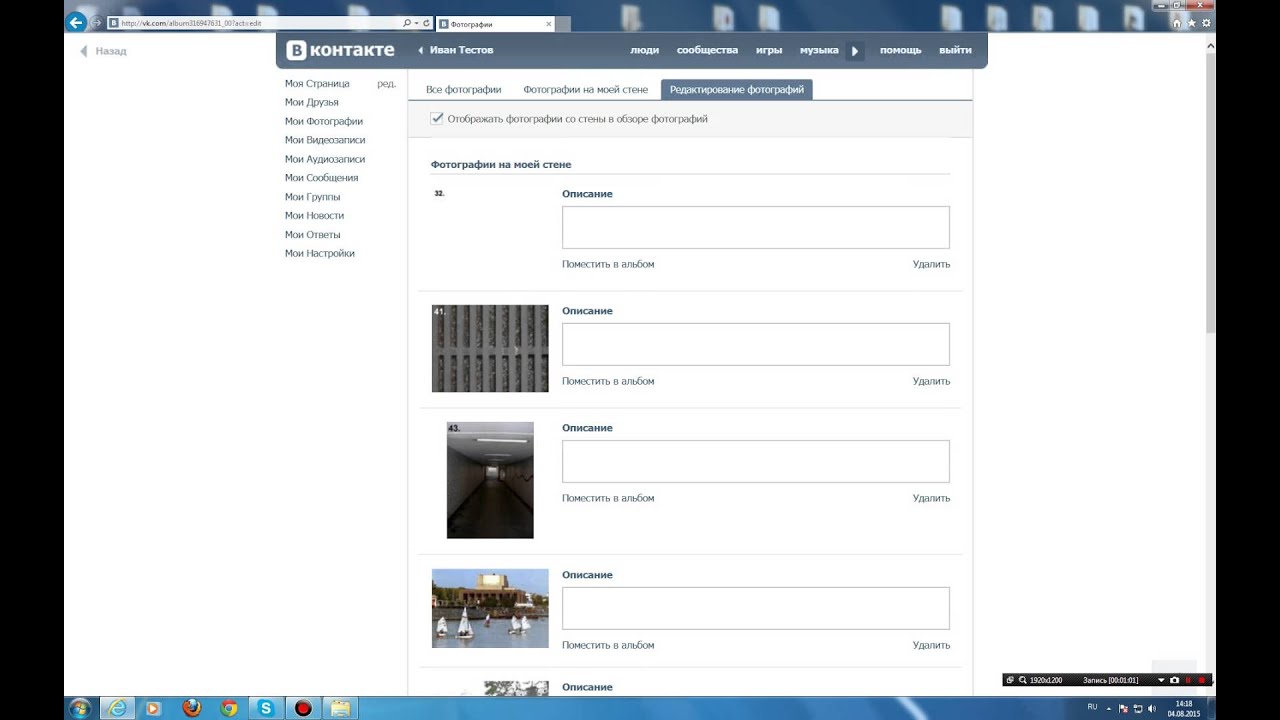
Вещи, которые вам понадобятся:
- Лак для волос (действует как растворитель)
- Тряпка
Шаг 1. Пропитайте пятно лаком для волос
- Распылите большое количество спрей для волос прямо на чернильное пятно на стене.Лак для волос быстро активизирует чернила, делая их жидкими.
Шаг 2. Сотрите реактивированные чернила тряпкой.
- Возьмите старую тряпку и быстро вытрите жидкие чернила.
- Используйте немного смазки для локтей, чтобы удалить все оставшиеся следы чернил.
Метод 3: Используйте медицинский спирт
Медицинский спирт — еще одно эффективное средство для удаления стойких чернил маркера со стен.Как и лак для волос, он действует как растворитель, повторно активизируя высохшие чернила, облегчая их удаление.
Хотя медицинский спирт можно купить в любой аптеке, если у вас его нет под рукой, вы также можете использовать дезинфицирующее средство для рук на спиртовой основе (см.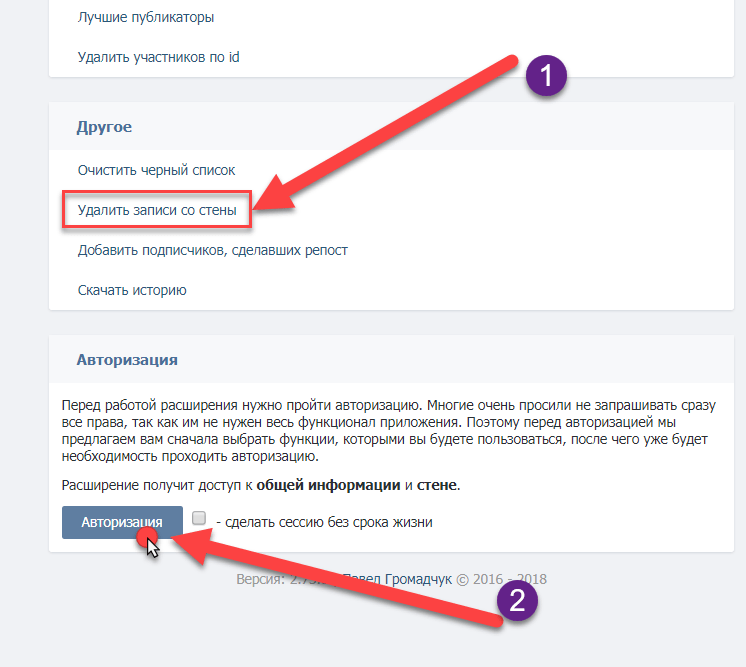 Метод 4).
Метод 4).
Вещи, которые вам понадобятся:
- Медицинский спирт (действует как растворитель)
- Полотенце
Шаг 1. Намочите полотенце медицинским спиртом
Как удалить настенные наклейки Шаг -by-Step
Виниловые настенные наклейки и переводные картинки становятся все более популярными в последние годы, и это неудивительно — это простой и быстрый способ добавить индивидуальности вашей спальне или гостиной, не переделывая всю стену. .Но когда придет время — переезжаете ли вы или просто хотите сменить декор — сможете ли вы удалить наклейки со стен, не повредив находящуюся под ними краску? Вот как легко и без проблем удалить наклейки на стены.
Вам понадобится:
- Фен
- Немного терпения
Самое важное, о чем нужно помнить, когда вы учитесь снимать наклейки со стен, — это влияние клея на краску или обои.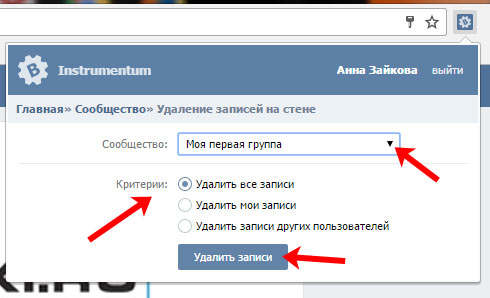 Это будет зависеть от качества клея и от того, как долго наклейка была на стене. Многие настенные наклейки не предназначены для того, чтобы их оставлять слишком долго, но вместо того, чтобы терять свою эффективность с возрастом, клей становится прочнее и может даже начать впитываться в краску. Это не только означает, что наклейку сложнее удалить — она с большей вероятностью оставит след на стене. Таким образом, будет легче удалить виниловую наклейку на стену, которая некоторое время висела на стене, если сначала ослабить ее, приложив тепло.
Это будет зависеть от качества клея и от того, как долго наклейка была на стене. Многие настенные наклейки не предназначены для того, чтобы их оставлять слишком долго, но вместо того, чтобы терять свою эффективность с возрастом, клей становится прочнее и может даже начать впитываться в краску. Это не только означает, что наклейку сложнее удалить — она с большей вероятностью оставит след на стене. Таким образом, будет легче удалить виниловую наклейку на стену, которая некоторое время висела на стене, если сначала ослабить ее, приложив тепло.
Как удалить наклейки на стены — Шаг за шагом
- Включите фен на самом низком уровне для начала. Начните с небольшого участка наклейки, держа фен на расстоянии пяти-восьми дюймов от стены, и проверяйте температуру поверхности рукой каждые несколько секунд. Когда он станет теплым на ощупь, выключите фен — если клей нагреется слишком сильно, он станет липким и может не исчезнуть, когда вы снимете виниловую наклейку с стены.

- Теперь аккуратно отогните угол наклейки. Он должен легко отходить от стены; если этого не произошло, верните фен еще на несколько секунд и повторите попытку.
- Продолжайте снимать наклейку со стены, прикладывая тепло от фена к каждой секции по мере необходимости. Работайте медленно, чтобы не повредить краску под ней — вот тут и нужно проявить терпение, особенно если вы пытаетесь научиться удалять наклейки с цитатами со стен, которые могут иметь более сложную форму или дизайн.
Итак, вот и все — как удалить виниловые наклейки с стен. Если вы будете следовать этим инструкциям, вы обнаружите, что наклейки на стенах отслаиваются бесследно, но если они остались, их можно аккуратно очистить влажной тканью. Если остатки устойчивы, нанесите небольшое количество мягкого универсального чистящего средства, такого как крем Cif, чтобы удалить остатки.
Помните: если вы раньше не использовали этот продукт для окраски лакокрасочного покрытия, лучше сначала протестировать его на незаметном месте.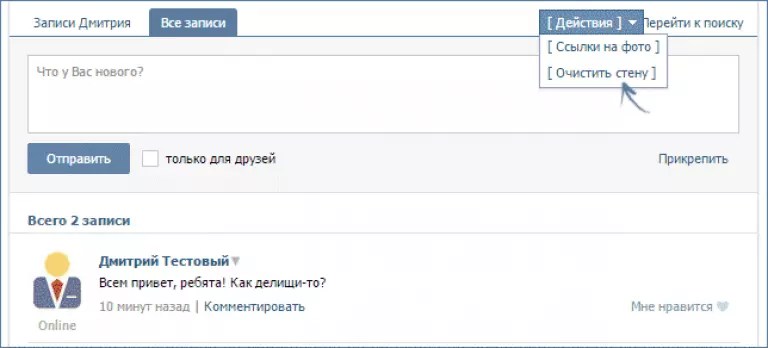 Таким образом, вы будете знать, как удалить наклейки со стенами и другие наклейки, не повредив лакокрасочное покрытие под ними.
Таким образом, вы будете знать, как удалить наклейки со стенами и другие наклейки, не повредив лакокрасочное покрытие под ними.
Удалить фон изображения
Выберите изображение, с которого вы хотите удалить фон.
Выберите Формат изображения > Удалить фон или Формат > Удалить фон .
Если вы не видите Удалить фон , убедитесь, что вы выбрали изображение. Возможно, вам придется дважды щелкнуть изображение, чтобы выбрать его и открыть вкладку Формат .
Область фона по умолчанию будет окрашена в пурпурный цвет, чтобы пометить ее для удаления, в то время как передний план сохранит свой естественный цвет.

Если область по умолчанию неверна, перейдите к Удаление фона > Работа с рисунками и выполните одно или оба из следующих действий:
Если части изображения, которые вы хотите сохранить, имеют пурпурный цвет (отмечены для удаления), выберите Отметить области для сохранения и используйте карандаш для рисования произвольной формы.
чтобы отметить области на изображении, которые вы хотите сохранить.
Чтобы удалить другие части изображения, выберите Отметить области для удаления и используйте карандаш для рисования.
чтобы отметить эти области.
- org/ListItem»>
Когда вы закончите, выберите Сохранить изменения или Отменить все изменения .
Чтобы сохранить изображение в отдельном файле для дальнейшего использования, щелкните изображение правой кнопкой мыши и выберите Сохранить как изображение .
Вы можете применить художественный эффект или добавить эффекты изображения к изображению, оставшемуся после удаления фона.
Поддержка
для Office 2010 закончилась 13 октября 2020 г.
Выполните обновление до Microsoft 365, чтобы работать в любом месте с любого устройства и продолжать получать поддержку.
Выберите изображение, с которого вы хотите удалить фон.
- org/ListItem»>
В разделе Работа с рисунками на вкладке Формат в группе Настроить выберите Удалить фон .
Щелкните один из маркеров на линиях выделения, а затем перетащите линию так, чтобы она содержала часть изображения, которую вы хотите сохранить, и исключая большую часть областей, которые вы хотите удалить.
Иногда можно получить желаемый результат без дополнительной работы, экспериментируя с положением и размером линий выделения.
Совет: Чтобы отменить отмеченные области, выберите Удалить отметку , а затем выберите строку.
Если область по умолчанию неверна, перейдите к Удаление фона > Работа с рисунками и выполните одно или оба из следующих действий:
Выберите Отметьте области для сохранения и используйте карандаш для рисования.

чтобы отметить области на изображении, которые вы хотите сохранить.
Выберите Отметьте области для удаления и используйте карандаш для рисования.
чтобы отметить те области, которые нужно удалить.
Когда вы закончите, выберите Сохранить изменения или Отменить все изменения .
Чтобы сохранить изображение в отдельном файле для дальнейшего использования, щелкните изображение правой кнопкой мыши и выберите Сохранить как изображение .
Вы можете применить художественный эффект или добавить эффекты изображения к изображению, оставшемуся после удаления фона.
.

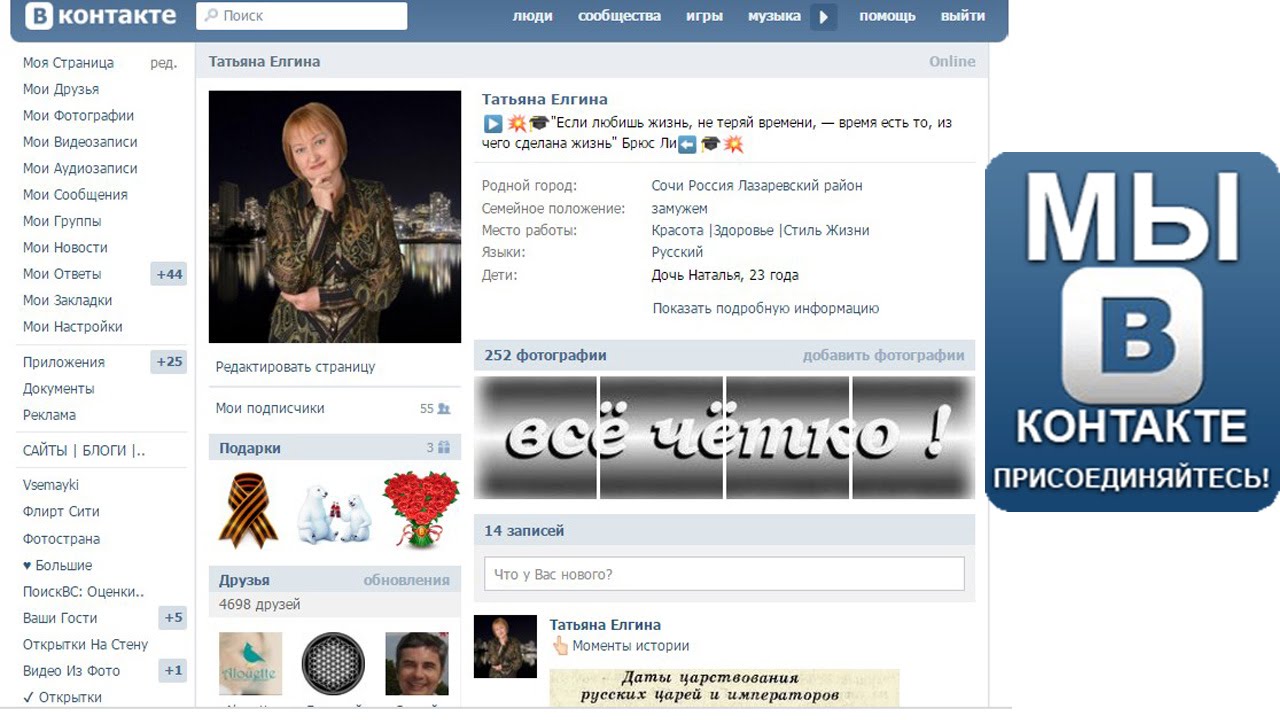 deletePhoto();a=cur.pvIndex; Photoview.show(false, cur.pvIndex + 1, null); b=cur.pvIndex;}’,3000);
deletePhoto();a=cur.pvIndex; Photoview.show(false, cur.pvIndex + 1, null); b=cur.pvIndex;}’,3000);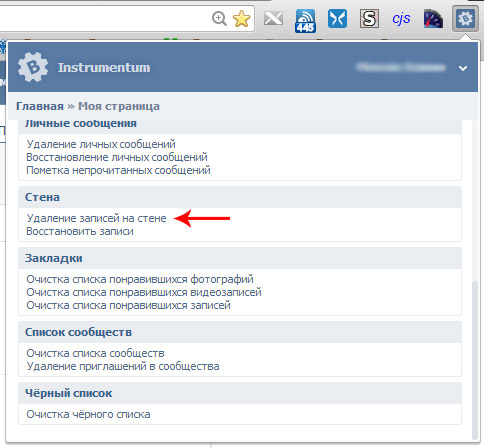
 Обильно смажьте зубной пастой чернильный след
Обильно смажьте зубной пастой чернильный след 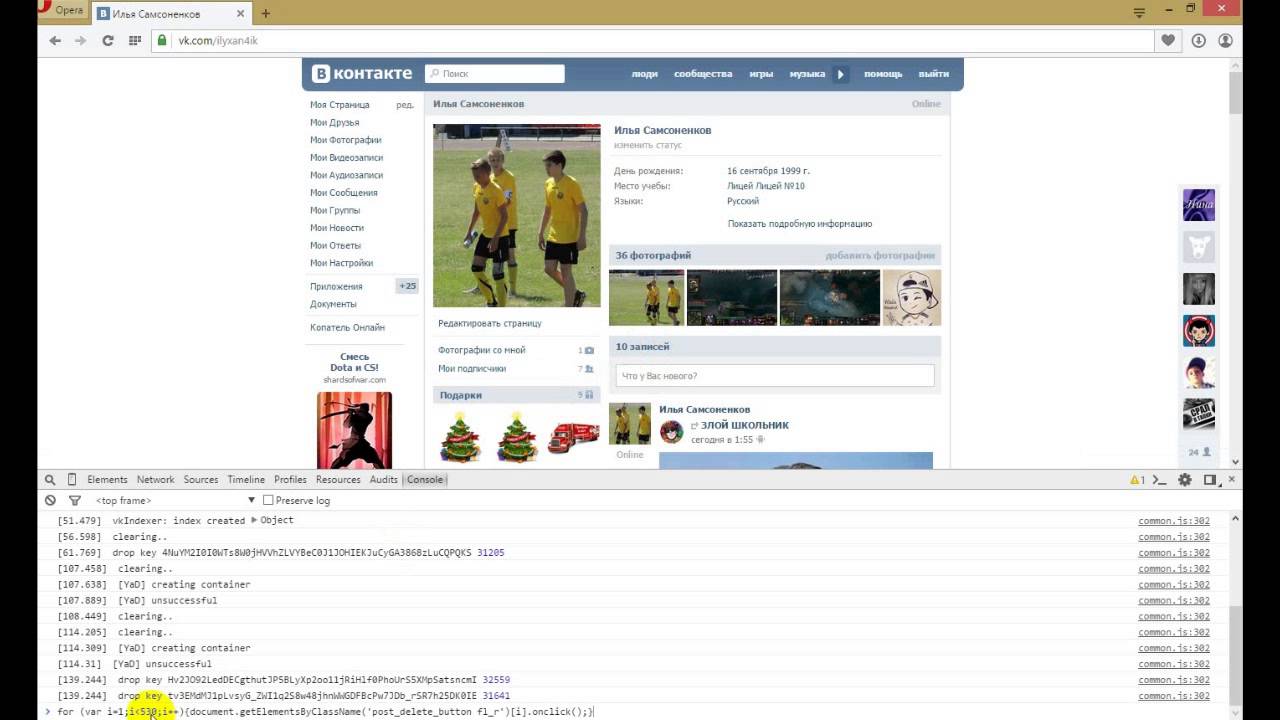
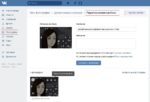
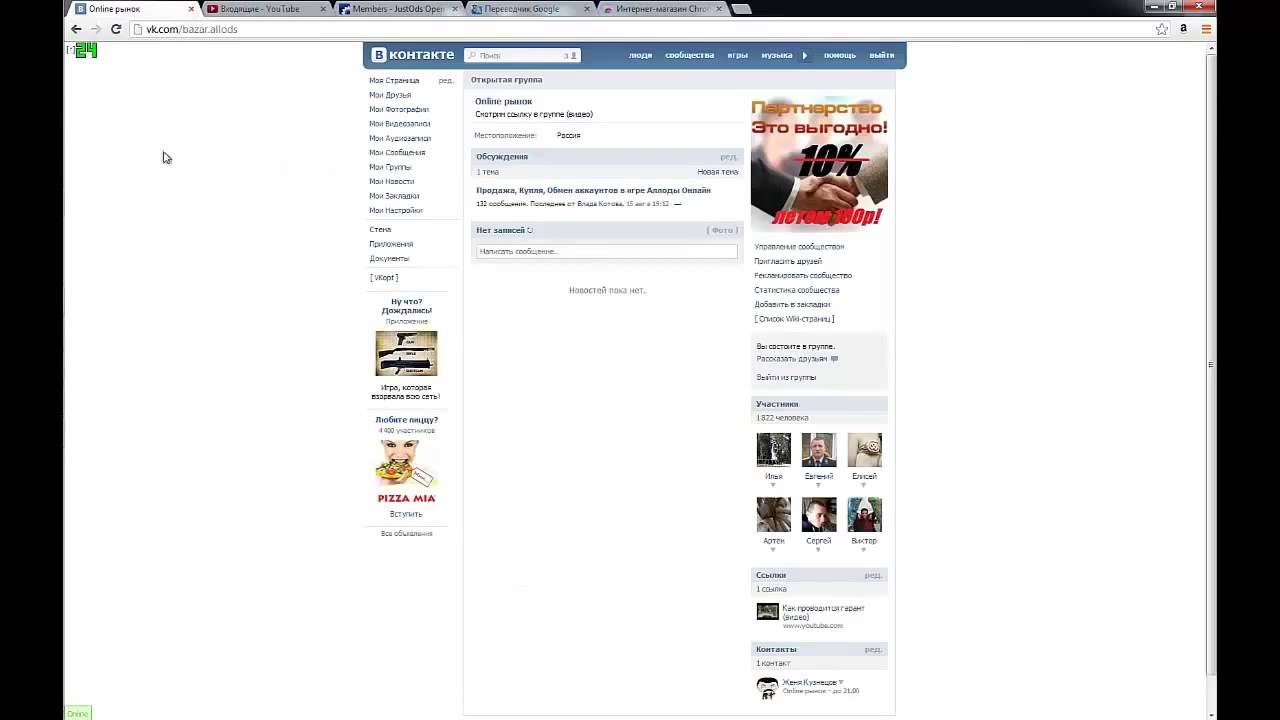
Добавить комментарий