Как убрать из черного списка в Одноклассниках
Социальная сеть Одноклассники обладает функцией добавления и удаления пользователей в чёрный список. Вопросом, как убрать из черного списка в Одноклассниках задаются многие пользователи, поэтому ниже представлено несколько вариантов выполнения этого действия.
Прежде чем разбираться, как удалить из чёрного списка пользователя необходимо понять, в чём его суть. Добавление в блэклист лишает человека возможности просматривать все ваши данные, комментировать фотографии и записи, писать личные сообщения и т.д.
Добавить в ЧС просто: жмёте кнопку «Пожаловаться» под главным фото пользователя, потом – галочку рядом с надписью «Добавить в чёрный список». Жаловаться можно на всех участников ресурса, не зависимо от статуса дружбы. Когда отношения с заблокированным пользователем наладились, его можно быстро реабилитировать, удалив из соответствующего списка.
Как убрать человека из черного списка в Одноклассниках
В качестве первого варианта удаления рассмотрим следующий метод:
- Зайдите на страничку.
 В верхнем правом углу – иконка с вашим фото и стрелочкой вниз. Нажмите.
В верхнем правом углу – иконка с вашим фото и стрелочкой вниз. Нажмите. - Выбирайте пункт «Изменить настройки».
- В левой части страницы появилось меню с разделами. Нажмите на ссылку «Чёрный список».
- Перейдя, увидите перечень заблокированных пользователей. Чтобы реабилитировать одного из них кликните курсором мышки на крестик в левом углу фотографии.
- После нажатия откроется окно с подтверждением действия. После утвердительного ответа профиль человека покинет черный список.
Вариант второй:
- Зайдите на страничку профиля социальной сети Одноклассники.
- В верхней части кликайте на пункт «Друзья».
- Нажмите на пункт меню «Еще», выберите «Чёрный список».
- Далее действуйте согласно пунктам 4-5 предыдущего списка.
Важно! Не существует способа сразу очистить черный список Одноклассников. Удалять пользователей придётся вручную по одному.
Мобильная версия
Чтобы удалить из чёрного списка в мобильной версии, необходимо выполнить следующие действия:
Внимание! Удалить пользователя из ЧС можно и по-другому.
Зайдите на его страницу. Нажмите на три точки, расположенные рядом с фото. В ниспадающем меню нажмите «Разблокировать» и подтвердите действие.
Приложение Одноклассники
Данный вариант подойдёт тем, кто пользуется приложением Одноклассники:
- Войдите в профиль в приложении.
- Откройте меню (сбоку слева в верхнем углу — кнопка с тремя линиями).
- Выбирайте «Настройки».
- Вверху странички профиля под именем – «Настройки профиля», нажмите.
- Среди пунктов ищите: «Чёрный список».
- При нажатии появятся профили заблокированных людей.
- Найдите нужного пользователя.
- Справа от имени – три вертикальных точки, нажмите.
- Выберите «Разблокировать».
- На уточняющий вопрос отвечайте — «Удалить».
СПРАВКА: Способа отключить блок и убрать себя из чёрного списка — нет. Это может сделать только инициатор. Чтобы проверить, внесены ли вы в список попробуйте отправить сообщение интересующему пользователю или зайти на страницу.
Если не получается, вы заблокированы.
Теперь вы знаете, как удалить из черного списка в Одноклассниках. Прежде, чем снять блок и отменить запрет учитывайте, что теперь пользователь сможет писать комментарии к фото, слать личные сообщения, просматривать страницу. Впрочем, при желании вернуть человека в блэклист Одноклассников навсегда – проблем не возникнет.
Как обойти черный список в Одноклассниках
Функция «black list» применяется во многих программах и сервисах, ее главная задача – оградить пользователя от нежелательного собеседника. Помимо явной пользы, данная опция может принести некоторые неудобства. Например, после попадания в круг нежелательных лиц пропадает возможность связаться с человеком, просмотреть информацию его профиля, опубликованные записи. В текущей статье рассмотрим, как обойти черный список в Одноклассниках, используя несколько проверенных методов.
Как узнать у кого я в черном списке
Понять, что вас добавили в круг нежелательных для общения лиц достаточно просто.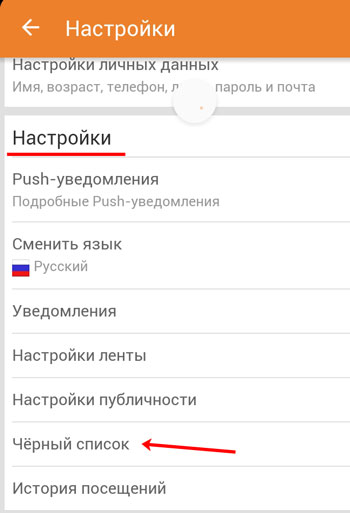 Необходимо открыть профиль человека и попытаться написать ему сообщение, просмотреть его фотографии и т.д. Если на странице появляется надпись «Информация недоступна этот пользователь добавил вас в черный список» — ответ становится очевиден.
Необходимо открыть профиль человека и попытаться написать ему сообщение, просмотреть его фотографии и т.д. Если на странице появляется надпись «Информация недоступна этот пользователь добавил вас в черный список» — ответ становится очевиден.
Следует понимать, что быстро узнать всех участников, которые запретили вам доступ к своей странице невозможно. Метод определения заключается в поочередном посещении учетных записей. При попытке поставить «класс» или прокомментировать запись будет появляться сообщение «Этот пользователь добавил вас в число заблокированных участников».
Как выйти из черного списка
Убрать человека из исключений может только тот, кто его туда внес — владелец аккаунта. Поэтому, если тебя занесли в лист нежелательных пользователей, следует:
- Связаться с участником соцсети. Здесь возникает резонный вопрос: как написать человеку, если система не позволяет этого сделать. В качестве решения можно предложить воспользоваться второй страничкой или другими методами коммуникации — телефоном, мессенджерами.

- Объяснить ситуацию, если нужно извиниться и попросить убрать из перечня заблокированных лиц.
Внимание! В интернете предлагается множество программ, которые помогают исключить себя из «black list». К сожалению, все они не смогут взломать сайт и помочь в решении возникшей неприятности. Поддавшись искушению, вы рискует потерять денежные средства и заразить компьютер вредоносным ПО.
Альтернативный метод
Существует способ, который позволяет самому исключить себя из черного списка всех участников соцсети. Его реализация возможна за счет наличия прорехи в системе сайта. Итак, чтобы разблокировать свой аккаунт и обеспечить доступ к недоступным ранее разделам профиля друга необходимо:
- Открыть сайт с другого IP-адреса, чтобы инсценировать взлом страницы. Для этой цели отлично подойдет браузер Tor.
- Зайти в свой профиль, изменить почту и пароль.
- В блоке слева нажать на пункт «Еще», перейти по ссылке «Регламент».
- Указать причину удаления учетной записи и пароль от нее.

- Теперь следует открыть главную страницу сайта с обычного браузера.
- Кликнуть на ссылку «Помощь».
- Вписать в строку поиска «как восстановить удаленный профиль».
- Действовать согласно указанным рекомендациям.
После восстановления, вы автоматически будете исключены со всех «black» списков. Перед началом операции следует убедиться, что есть доступ к привязанному к профилю телефону, иначе вернуть удаленный аккаунт станет гораздо сложнее.
Представленный материал позволяет разобраться, как убрать себя из числа заблокированных друзей. Основным методом является личное обращение к заблокировавшему человеку. В качестве альтернативы можно воспользоваться дырой в функционале сайта, однако рано или поздно несовершенство системы будет устранено.
youtube.com/embed/Ej1hTFNRm8c?feature=oembed» frameborder=»0″ allow=»autoplay; encrypted-media» allowfullscreen=»»/>
Как удалить друга в Одноклассниках без оповещения
В социальной сети можно завести достаточно много друзей, если вести активную деятельность на ее страницах: писать сообщения, оставлять комментарии, участвовать в тематических обсуждениях сообществ и т.д. Зачастую участники проявляют вежливость друг к другу, но порой встречаются неприятные личности, от которых хочется избавиться не вызывая лишних вопросов. В текущей статье рассмотрим, как удалить друга в Одноклассниках без оповещения.
Удаление друга
Незаметно убрать человека из списка друзей можно стандартным методом. Уже давно администрация ОК отменила оповещение об этом виде пользовательской активности. Рассмотрим процедуру пошагово, на примере полной версии сайта и официального приложения.
Удаление на ПК
Чтобы произвести удаление пользователя необходимо выполнить следующие действия:
- Открыть главную страницу социальной сети и перейти в раздел «Друзья», воспользовавшись верхним меню.

- В представленном списке отыскать требуемого человека. Для ускорения процесса можно воспользоваться алфавитным указателем, нажав на первую букву имени или фамилии пользователя.
- Навести курсор мышки на аватар, в выпадающем меню кликнуть на пункт «Прекратить дружбу».
- Подтвердить действие, кликнув на соответствующую кнопку.
Готово. Человек покинул список друзей, однако узнает об этом, только если детально изучит свой список товарищей.
Удаление через приложение
В официальном приложении также получится убрать друга без получения им каких-либо уведомлений. Действовать нужно так:
- Запустить приложение ОК.
- Нажать на три горизонтальные линии в верхнем левом углу.
- Выбрать пункт «Друзья».
- Отыскать пользователя на новой странице.
- Нажать на имя или аватарку человека.
- На открывшейся странице пользователя тапнуть по строке «Другие действие», затем «Еще».

- Нажать на строку «Удалить из друзей».
- Подтвердить операцию.
Выполнив представленные шаги, получится удалить друга таким образом, чтобы он не узнал.
Добавление в черный список
Блокировка пользователя Одноклассников может производиться по причине слишком неприятного поведения, рассылки спама и т.д. Этот вариант предполагает не только удаление из друзей, но и запрет на дальнейшее посещение профиля, просмотр подробной информации, ленты. И конечно такой способ приятен тем, что надоедливый участник сети ничего не увидит. Рассмотрим выполнение операции на ПК и в телефоне.
Добавление в ЧС на компьютере
Осуществить задуманное можно так:
- Открыть профиль требуемого человека на сайте ok.ru.
- Нажать на три горизонтальные точки справа от надписи «Сделать подарок».
- В выпадающем меню выбрать пункт «Пожаловаться».
- В открывшемся окне поставить галочку напротив слов «добавить человека в черный список».

- Кликнуть по кнопке «Пожаловаться» и подтвердить свое решение.
Если с пользователем ранее велись беседы или он прислал письмо неприятного содержания, то добавление в ЧС можно выполнить непосредственно со страницы диалогов:
- Нажать на имя человека в списке собеседников.
- В открывшемся диалоге, справа сверху кликнуть на иконку с буквой «і» в центре.
- Выбрать пункт «Заблокировать».
- Подтвердить операцию.
Добавление в ЧС через приложение
Чтобы отправить пользователя в черный список через официальное приложение ОК, необходимо:
- Открыть страницу нежелательного пользователя.
- Нажать на строку «Другие действия», затем «Еще».
- Тапнуть по строке «Заблокировать пользователя».
- Еще раз нажать «Заблокировать».
Справка. В сообщениях приложения выполнить блокировку не получится. Однако используя диалоги, можно быстро перейти в профиль участника соцсети.
Воспользовавшись представленными инструкциями, получится удалить друга без каких-либо оповещений. Действие легко выполняется как на ПК, так и с телефона. Альтернативой может стать добавление в черный список, которое подразумевает полное закрытие доступа к странице.
Как в Одноклассниках удалить друга из друзей
Продолжая серию инструкций по данной социальной сети, сегодня мы расскажем, как в Одноклассниках удалить друга из друзей. При этом наша пошаговая инструкция будет содержать сведения для персонального компьютера и телефона.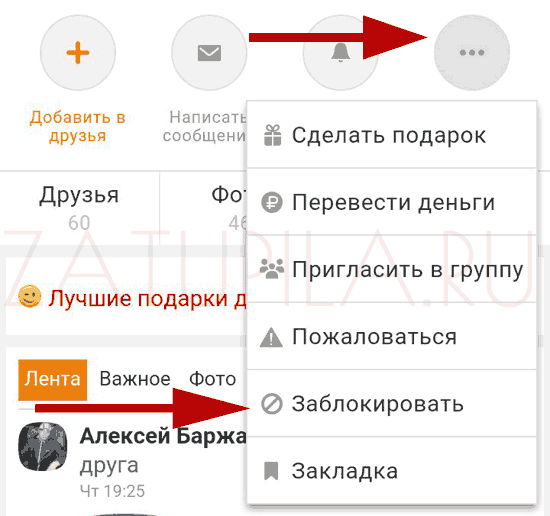 Причем последний вариант позволяет убрать друга при помощи фирменного приложения ОК или через мобильную версию сайта. Так что давайте, не откладывая, приступать к делу.
Причем последний вариант позволяет убрать друга при помощи фирменного приложения ОК или через мобильную версию сайта. Так что давайте, не откладывая, приступать к делу.
С компьютера
Начнем мы именно с компьютерной версии. Ведь как раз с ПК начиналась история использования сайта Одноклассники. Существует сразу два способа удаления друга в ОК. Рассмотрим их последовательно.
Через список друзей
Для того чтобы удалить друга в данной социальной сети при помощи списка делаем несколько простых шагов:
- Переходим на сайт Одноклассников и на главной страничке жмем по ссылке «Друзья» (она находится в левом боковом меню вашего профиля).
- Далее появиться список всех наших друзей. Для того чтобы стереть одного из них просто наводим указатель мыши на аватарку пользователя. В результате появится контекстное меню, из которого нам нужно будет выбрать пункт, отмеченный на скриншоте ниже.
- В завершение останется лишь подтвердить свое намерение, нажав кнопку «Прекратить».

- Жмем кнопку закрытия.
Прежде чем удалить своего друга тщательно подумайте, стоит ли это делать. Дело в том, что в дальнейшем, без подачи повторного запроса, мы не сможем восстановить пользователя в друзья. Мало того: найти удаленных друзей в Одноклассниках тоже не выйдет.
Через профиль пользователя
Также мы можем удалить нежелательного человека и через его собственный профиль. Для этого делаем следующее:
- В любом месте сайта будь то сообщение, список друзей, гости и так далее, жмем по иконке человека.
- В результате мы попадем на его домашнюю страничку, на которой нужно будет нажать на кнопку с изображением трех горизонтальных точек в правом верхнем углу. После этого откроется контекстное меню, в котором нам нужно будет выбрать последний пункт, а именно «Удалить из друзей».
- Как и в предыдущем случае операцию требуется подтвердить.
 Жмем обведенная красной линией кнопку.
Жмем обведенная красной линией кнопку.
На этом с работой на персональном компьютере покончено и мы переходим к удалению друзей в Одноклассниках через телефон.
Внимание: в самом низу данной странички есть подробное обучающее видео, в котором автор наглядно показывает и рассказывает, как сделать то же самое. Возможно, посмотрев ролик, вам уже не придется читать статью.
С телефона или планшета
На телефоне также существует сразу два способа удаления друзей в ОК. Дело в том, что пользователь работает с данной социальной сетью через приложение или мобильную версию сайта m.ok.ru. Рассмотрим подробнее оба варианта.
Через приложение
Процент использования приложения гораздо выше, нежели у мобильной версии сайта. Поэтому начинать мы будем именно с него. Придерживайтесь нашего короткого алгоритма:
- Чтобы удалиться из друзей в Одноклассниках запускаем приложение на телефоне (если его нет, скачиваем из Google Play Market) и переходим к списку наших друзей.

- Находим того человека, которого хотим удалить, и жмем по нему пальцем.
- В результате мы попадем на домашнюю страничку пользователя. Тут необходимо нажать на иконку с изображением трех горизонтальных точек, которая подписана фразой и «Другие действия».
- Появится контекстное меню, в котором нам нужно будет выбрать последний пункт под названием «Еще».
- В результате нам станет доступна функция удаления человека из друзей. Жмем по обозначенной на скриншоте кнопке.
- Как и в других случаях, здесь появится предупреждение. Если мы не передумали, и хотим удалить своего друга в Одноклассниках, жмем по обведенной красной линией ссылке.
Если приложения у вас не было и вы его только что скачали, придется пройти авторизацию, которая подразумевает использование своего логина и пароля от социальной сети Одноклассники.
Мобильная версия
Использование мобильной версии хорошо тем, что мы можем попасть на сайт Одноклассники с любого телефона, даже того устройство, у которого нет операционной системы.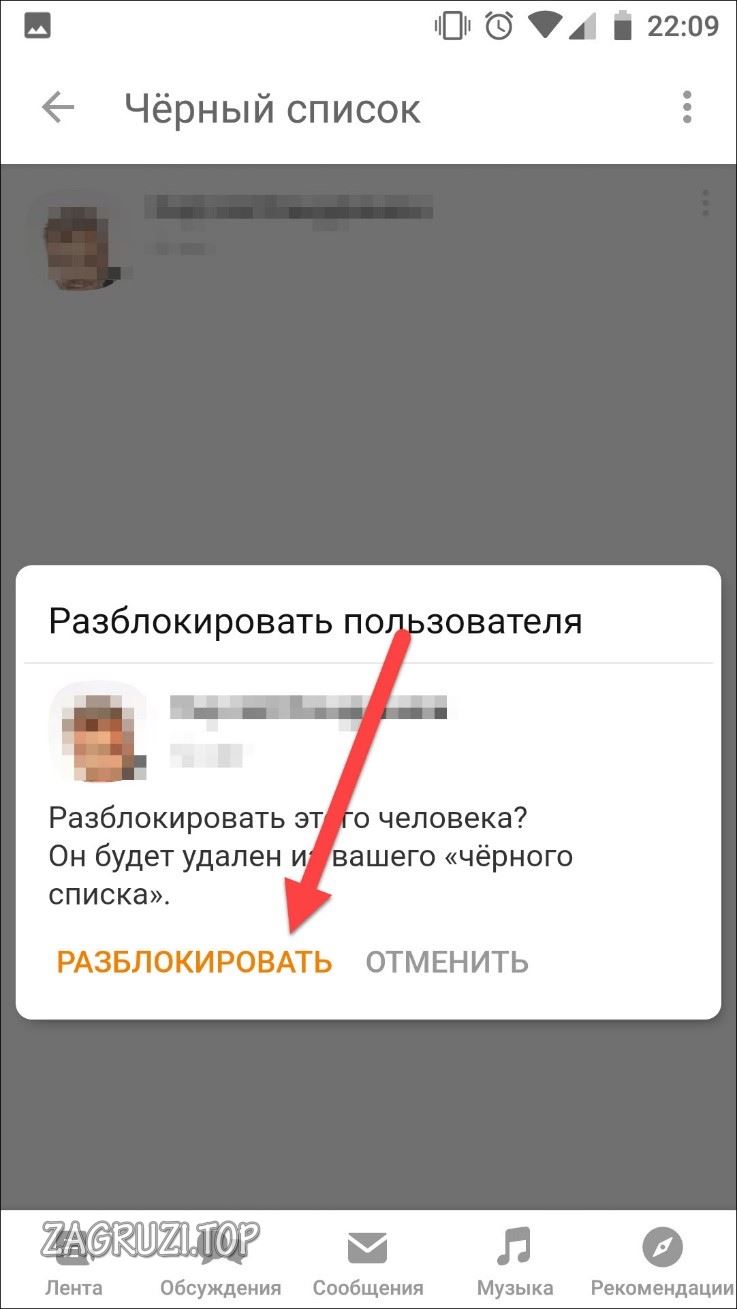 То есть, это может быть даже кнопочная Nokia. Так что давайте рассмотрим, как пользоваться мобильной версией сайта:
То есть, это может быть даже кнопочная Nokia. Так что давайте рассмотрим, как пользоваться мобильной версией сайта:
- Переходим к любому браузеру на вашем телефоне (в нашем случае это будет Google Chrome).
- Переходим по ссылке ok.ru и авторизуемся, введя свои логин и пароль. Далее идем к списку своих друзей.
- Выбираем того человека, которого хотим убрать из списка друзей.
- На домашней страничке пользователя нажимаем кнопку «Друзья» и из выпадающего меню выбираем пункт, обозначенный на скриншоте ниже.
- Когда появится маленькое окошко с кнопкой подтверждения удаления друга, жмем по ней.
В результате наш друг будет сразу же удален. При этом все события также будут убраны из ленты.
При этом понять, кто тебя удалил из друзей нельзя.
Как быстро удалить сразу несколько друзей (всех сразу и навсегда)
С данным вопросом к нам обращаются очень многие пользователи. Однако, на данный момент (2018, 2019 и 2020 год) такими функциями рассматриваемая социальная сеть не обладает. Как же выйти из такой ситуации, что делать, если нужно удалить сразу 100, 1 000 или больше друзей разом? Ответ простой: удалять людей из своего профиля придется поочередно.
Однако, на данный момент (2018, 2019 и 2020 год) такими функциями рассматриваемая социальная сеть не обладает. Как же выйти из такой ситуации, что делать, если нужно удалить сразу 100, 1 000 или больше друзей разом? Ответ простой: удалять людей из своего профиля придется поочередно.
Вам нужно поступить так, как мы это описывали в первом способе работы с компьютером. Откройте список друзей и поочередно, наводя курсор мыши на каждого из них, выберите последний пункт, отвечающий за удаление. В результате процесс пойдет довольно быстро.
Удаляем друзей на фото
Иногда нас отмечают на фотографиях. Однако, такое развитие событий, не всегда уместно. Поэтому для того, чтобы удалить себя с отметок на фотографиях, делаем так:
- Переходим на страничку к пользователю, который разместил фотографию и отметил там нас.
- Под самим изображением находим ссылку с крестиком и жмем по нему, чтобы удалить отметку.
- Подтверждаем свои намерения после чего отметка будет удалена.

Если пользователь повторно отметить вас, попросите его не делать этого. В крайнем случае вы можете удалить человека из друзей, после чего данная процедура станет невозможной.
Удаление без оповещения (не заходя на страницу)
Для того чтобы незаметно удалить ненужных людей, не заходя к нему на страничку, поступите так, как мы написали это в первом способе работы с персональным компьютером. Вкратце это выглядит так:
- Запускаем наш Windows ПК, открываем браузер и переходим в социальную сеть Одноклассники.
- В правом меню выбираем список своих друзей.
- Наводим указатель на одного из пользователей, и в открывшемся выпадающем меню выбираем пункт удаления.
В результате пользователь будет удален и об этом он не узнает. Ему не поступит никакого уведомление о том, что мы только что сделали. Точно так же можно удалить контакт и в сообщениях.
Человек может узнать о том, что вы удалили его из друзей только тогда, когда перейдет ваш профиль и увидит отсутствие связи.
При этом посмотреть удаленных друзей нельзя.
Как в Одноклассниках удалить заявку в друзья
Давайте рассмотрим, как это сделать для различных платформ при работе в социальной сети.
С компьютера
Очень часто нас приглашают в друзья те пользователи, общаться с которыми мы не хотим. Для этого можно отвергнуть заявку или предпринять более действенные меры. Рассмотрим подробнее оба варианта:
- Переходим к списку друзей, кликнув по ссылке, находящейся в левой части окна.
- В самой верхней части экрана видим друзей, которые подали заявку. Если мы не хотим ее принимать, жмем кнопку «Скрыть».
- Человек, с которым мы поступили таким образом, попадает в раздел подписчики. Он может читать все обновления нашего профиля, смотреть фотографии или запускать видео. Однако, при этом в друзьях не числится. Если мы хотим удалить подписчиков в Одноклассниках, снова переходим к списку друзей.

- В левом боковом меню выбираем пункт, который мы отметили красной полоской на скриншоте.
- Наводим указатель мыши на пользователя, который является нашим подписчиком, и в выпадающем меню выбираем пункт его блокировки.
- Подтверждаем свое намерение, кликнув по обозначенному на скриншоте пункту.
Как видите, удалить человека из подписчиков в Одноклассниках, не добавляя его в черный список, нельзя.
Через телефон
Соответственно, вас ждет 2 инструкции: для приложения Одноклассники и мобильной версии сайта.
Приложение Одноклассники
Теперь давайте рассмотрим, как то же самое сделать на телефоне:
- Запускаем приложение и переходим к списку наших друзей. В разделе «Заявки в друзья» жмем кнопку «Отклонить», напротив того человека, которого не хотим видеть в своем френд-листе.
- В результате мы увидим уведомление об успешном завершении процесса.
При этом пользователь, как и в версии с компьютером, попадает в список ваших подписчиков.
В мобильной версии сайта
Для того чтобы отменить заявку в друзья через мобильную версию сайта на телефоне, делаем несколько простых шагов:
- Запускаем мобильный браузер.
- Переходим на мобильную версию сайта Одноклассники.
- Открываем в список своих друзей и жмем кнопку «Отклонить» напротив того человека, дружить с которым не хотим.
Приведенная ниже инструкция отлично подходит для Android-смартфона или iPhone, работающего под управлением iOS.
После этого пользователь отправится в список ваших подписчиков. Удалить его оттуда, как в случае с приложением, так и через мобильную версию сайта мы можем при помощи приведенного ниже способа.
Добавление в черный список
Итак, если вы не просто не хотите дружить с человеком, если удалить его из друзей недостаточно, можете добавить пользователя в черный список и заблокировать его. Рассмотрим, как это делается на ПК и телефоне.
Через компьютер
Добавить человека в черный список Одноклассников очень просто. Для этого делаем следующее:
- Запускаем Одноклассники и переходим к списку друзей, воспользовавшись левым боковым меню.
- Выбираем пользователя, которого хотим занести в черный список.
- Попав на домашнюю страничку пользователя, жмем иконку с изображением трех горизонтальных точек в правой части окна. Из выпадающего списка выбираем пункт «Пожаловаться».
- Выбираем любую причину и ставим галочку «Добавить этого человека в черный список». В завершение жмем единственную оранжевую кнопку.
После этого пользователь сразу будет добавлен в черный список и утратит какую-либо возможность просматривать ваш профиль, писать сообщения или предпринимать какие-то другие действия.
На телефоне
Рассмотрим, как занести человека в ЧС в Одноклассниках через приложение или мобильную версию сайта.
Через приложения
Поступим следующим образом:
- Запускаем наше приложение и, при необходимости, проходим авторизацию. Переходим к списку друзей найдя нужный пункт на своей странице.
- Открываем дополнительные возможности, нажав обозначенную кнопку.
- Выбираем пункт блокировки пользователя (обозначенный на скриншоте ниже).
После того как мы подтвердим свое намерение пользователь будет заблокирован.
Мобильная версия сайта ok.ru
Все то же самое можно предпринять и через мобильную версию сайта. Делается это так:
- Запускаем браузер и открываем сайт одноклассников.
- Переходим к списку наших друзей, нажав отмеченную ниже кнопку.
- Открываем выпадающее меню дополнительных функций и в нем живем по пункту блокировки.
Когда мы подтвердим задуманное, пользователь будет добавлен в черный список.
Видеоинструкция
Для наглядности и простоты усвоения приведенного выше материала мы подготовили обучающий ролик.
Подводим итоги
Теперь, когда вы знаете, как удалить друга из друзей в Одноклассниках, мы можем смело заканчивать свою инструкцию. Переходите к практике, надеемся, никаких проблем у вас не возникнет.
Если же вопросы останутся, вы всегда сможете задать их в комментариях. Мы моментально среагируем и постараемся помочь каждому нашему пользователю в сложившейся ситуации.
Как удалить друга из Одноклассников
— —
Удаляют друзей из одноклассников, когда человек больше не интересен, нет необходимости в общении и получении новостей от него. Убрать пользователя достаточно просто, для этого требуется сделать всего несколько кликов. Читайте дальше, чтобы узнать подробную инструкцию.
Инструкция: как удалить друга из одноклассников
Чтобы избавиться от ненужных друзей, следует удостовериться в наличии:
- браузера подключено к всемирной сети или мобильного приложения;
- доступа к собственной странице;
- страницы друга, которого хотите удалить.
Если все готово – приступаем.
Способ 1
- откройте главную страницу ОК;
- выберите пункт «Друзья»;
- в открывшемся списке наведите мышку на друга, которого хотите удалить;
- во всплывающем меню выбираем «Прекратить дружбу»;
- подтверждаем действие.
Таким образом, можно быстро избавиться от нежелательного человека. Способ удобен тем, что выполняется, не заходя на страницу пользователя.
Способ 2
Второй метод выполняется посредством захода на страницу пользователя:
- открываете страницу человека, которого хотите убрать из списка;
- под аватаркой нажимаете значок с тремя точками;
- в открывшемся меню выбираете «Удалить из друзей»;
подтверждать свое действие в данном случае не нужно.
Будьте уверены в своем выборе, поскольку удаленный человек, возможно, больше не захочет принять предложение дружбы в будущем.
Почему не удаляются друзья в одноклассниках
Проблема, когда пользователь не может удалить человека из списка, имеет несколько причин:
- сайт работает со сбоями;
- достигнуто ограничение, установленное разработчиками соцсети.
Первая проблема обычно быстро решается, поскольку администрация постоянно отслеживает доступность сервиса, его корректную работу. Во втором случае вы, скорее всего, удалили слишком много друзей одновременно, и сработала защита от ботов. Это сделано для защиты системы от работы автоматических программ. Подождите несколько минут, возможность удаления должна восстановиться.
Как посмотреть удаленных друзей
Списка удаленных друзей в одноклассниках нет. Поэтому, если человек удален, найти его страницу можно выполнив поиск по фамилии и прочим параметрам. А вот список скрытых и заблокированных друзей можно легко посмотреть в настройках, выбрав соответствующий раздел слева.
Как видите, удаление пользователей не представляет особых сложностей. Выполнить действие можно несколькими быстрыми способами. Главное – хорошо взвесьте свое решение, перед реализацией вышеизложенных инструкций.
Следующая страница >
Похожие записи
Как убрать человека из черного списка в Одноклассниках: инструкция
Вы, конечно же, знаете, что в каждой соцсети есть опция, благодаря которой можно заблокировать того или иного человека, ограничив таким образом ему доступ к своей странице. А как убрать из черного списка в Одноклассниках, если нужно снять наложенные “санкции”? Естественно, для этого в системе сайта есть нужный функционал, причем достаточно простой. Ниже вы сможете ознакомиться со всеми доступными способами — для компьютера и в телефоне.
На компьютере
Мы предлагаем два варианта действий. Их различие — в способах, которыми можно попасть к нужному разделу.
С главной страницы
Первый — с основной* страницы профиля, вот как убрать человека из черного списка в Одноклассниках:
- Нажать на строку со своим именем и фамилией (под аватаркой, рядом с иконкой “замок”.
- На панели с названиями разделов, правее аватарки — выбираем “Еще”.
- В меню, которое выдвинется вниз, выбираем “Черный список”.
- Ищем того человека, которого нужно разблокировать.
- Наводим на изображение его профиля курсор и жмем на “Разблокировать” в окошке меню, чтобы удалить человека из черного списка в Одноклассниках.
*Главная страница — это страница, где отображается основная информация, панель с кнопками для перехода в тематические разделы и история событий (поставленные и полученные оценки, подарки, комментарии и т. д.).
Из меню «Настройки»
Второй вариант, как разблокировать в Одноклассниках человека из черного списка — из раздела “Настройки”:
- На оранжевой панели вверху страницы, справа, есть иконка в виде миниатюры аватарки вашего профиля. А рядом с ней кнопка ▽ — жмем на нее.
- В выпадающем меню выберите “Изменить настройки”.
- В левой части окна вы увидите панель с названиями вкладок. Кликаем на “Черный список”.
- Находим профиль пользователя, которого нужно отсюда убрать.
- Наводим курсор на аватарку этого человека и в меню, чтобы разблокировать друга в Одноклассниках, выбираем кнопку с соответствующим названием.
Обратите внимание: человек, которого вы разбаните, снова сможет просматривать ваш профиль в Одноклассниках. Объем доступной информации — точно такой же, как для прочих пользователей этой соцсети, не находящихся в списке ваших друзей.
На телефоне
Тут тоже ничего сложного. Правда, нужный раздел в мобильном приложении Одноклассники найти сложнее (но не с нашей инструкцией!), чем на компьютере. Как удалить из черного списка в Одноклассниках заблокированного ранее человека:
- Авторизироваться в приложении.
- Вызвать меню, смахнув экран вправо.
- Нажать на “Настройки” (в конце панели со вкладками).
- В следующем окне, под именем и фамилией, вы увидите строку “Настройки профиля”. Жмем на нее.
- В новом окне ищем надпись “Черный список” и жмем на нее, чтобы убрать;
- На экране появится перечень людей, которых вы ранее забанили на своей странице. Ищем нужный профиль, чтобы вернуть друга из черного списка.
- Нашли? В правой части строки, в которой вы видите имя профиля, есть кнопка в виде трех точек, расположенных одна над другой. Жмем на нее.
- Появится маленькое окошко с одной кнопкой — “Разблокировать”. Нажимаем.
Таким способом вы можете убрать человека из черного списка в Одноклассниках с телефона на платформе Android и iOS — функционал приложений в обоих случаях одинаковый.
Как убрать из черного списка в «Одноклассниках»: советы
Как убрать из черного списка в «Одноклассниках»? Этим вопросом мы займемся дальше. На самом деле ответ сможет найти даже школьник. Управление черным списком в «ОК» требует минимум времени и усилий. И никаких специальных знаний пользователю не требуется. Ниже мы рассмотрим все способы вывести человека из так называемого «игнорирования».
О черном списке
Но прежде чем удалять из черного списка в «Одноклассниках», пользователь должен подумать, стоит ли это делать.Ведь добавление пользователя в «игнорировать» подразумевает некоторые ограничения.
А именно:
- Невозможность зайти на страницу человека, заблокировавшего пользователя;
- отсутствие прав на отправку сообщений конкретному человеку.
Если вы хотите возобновить общение, вам сначала нужно будет получить человека из черного списка. Есть много способов сделать это. Какие?
На ПК
Начнем с самого простого — снятие с компьютера. Как убрать пользователя из черного списка?
Для этого потребуется:
- Зайдите в «Одноклассники» в своем профиле.
- Прокрутите страницу до самого конца.
- Щелкните «Черный список».
- Щелкните по кнопке «Удалить» рядом со значком соответствующего пользователя.
Готово! Теперь понятно, как убрать из черного списка в «Одноклассниках». Это только один возможный сценарий. Что еще предлагается пользователям социальных сетей?
Через меню
Например, вы можете действовать через специальное меню навигации. Этот прием чем-то напоминает предыдущий расклад.Разница в том, что черный список входит по-разному. Больше существенных отличий в методах нет.
Как удалить человека из черного списка в «Одноклассниках»? Для этого вам необходимо:
- Зайдите в свой профиль в социальной сети.
- Вверху окна нажмите кнопку «Еще».
- Перейти в раздел «Черный список».
- Повторите последний шаг предыдущей инструкции.
На самом деле все не так уж и сложно.Но это не все. Современные пользователи могут управлять черным списком в «ОК» разными способами.
Через приложение
Следующее устройство не пользуется большим спросом, но все же имеет место. Как удалить друга из черного списка? «Одноклассники» предлагают воплотить идею в жизнь прямо из анкеты пользователя.
Инструкция по очистке «черного списка» выглядит следующим образом:
- Авторизуйтесь в своем профиле.
- Любой известный способ зайти в профиль человека внесен в черный список.
- Щелкните аватар, чтобы открыть специальное меню.
- Выбрать команду «Удалить из черного списка».
- Подтвердите операцию.
Уже через несколько секунд после выполнения действий пользователь будет разблокирован. Никаких трудностей с этим методом не возникает.
Массовое удаление
Мы выяснили, как удалить человека из черного списка в «ОК». Можно ли массово убрать соответствующий пункт меню?
К сожалению, нет. Дело в том, что для полной очистки черного списка придется удалять людей оттуда по очереди.Одновременное удаление нескольких пользователей невозможно. Именно по этой причине рекомендуется регулярно проверять свой «черный список» и очищать его.
Мобильные платформы
Что-то придется действовать, если пользователь решил реализовать идею на мобильной платформе. Точнее через специализированное приложение для телефонов. Если вы планируете очистить «черный список» с помощью браузера, ранее изученные рекомендации будут работать.
В случае работы со специальным приложением для мобильных телефонов необходимо:
- Ввести программу «ОК» для смартфона.
- Авторизуйтесь под своим логином и паролем.
- Нажмите на кнопку с тремя горизонтальными линиями в верхнем левом углу.
- Откройте раздел «Настройки».
- Щелкните по его названию.
- Щелкните по разделу «Черный список».
- В правом верхнем углу строки с нужным пользователем нажмите кнопку с тремя точками.
- Выберите опцию «Удалить».
- Подтвердите процедуру.
Теперь понятно, как убрать из черного списка в «Одноклассниках».
Как удалить свой IP-адрес из черного списка Gmail
Автор Юлия Г.
5141
0
30.08.2017
Одна из распространенных причин, по которой электронные письма не доходят до адресатов Gmail, — это блокировка отправителя электронной почты Google. Если вы также не можете доставлять электронные письма своим подписчикам Gmail, то эта статья наверняка вам поможет.
Почему Google может заблокировать вас
Хотя Gmail не раскрывает свои правила фильтрации электронной почты, ниже приведены некоторые распространенные причины, по которым Gmail может отклонять электронную почту, приходящую с вашего сервера.
Если вы делаете что-либо из перечисленного ниже, значит, вы рассылаете спам. В результате Gmail может заблокировать IP-адрес вашего сервера.
Наиболее частые причины:
— Большие объемы писем, отправленных с нового IP-адреса.
— Внезапные изменения объема электронной почты.
— Высокий показатель отказов.
— отчеты о спаме от пользователей Gmail.
— Неправильные настройки DNS.
— Низкая оценка отправителя.
— IP-адреса в публичных черных списках.
Google может использовать сигналы из этих общедоступных черных списков:
pbl.spamhaus.org — включает диапазоны IP-адресов динамических и не почтовых серверов.
sbl.spamhaus.org — включает электронные письма, которые Spamhaus идентифицировал как спам.
xbl.spamhaus.org — включает ботов и агентов эксплойтов.
cbl.abuseat.org — включает электронные письма, отправленные в спам-ловушки или отмеченные их пользователями как спам.
Вы можете использовать GlockApps IP Reputation Monitor для проверки IP вашего сервера на соответствие этим и другим черным спискам.
Подробнее о фильтрах Gmail можно узнать здесь.
Процесс расследования вашего черного списка Gmail
Чтобы определить, связана ли ваша неспособность доставлять электронные письма пользователям Gmail с проблемами блокировки, выполните следующие действия:
Проверьте журналы SMTP-сервера на наличие 500 ошибок.
Проверить журналы на блокировку других ESP и публичных черных списков.
Найдите свой IP-адрес в инструменте поиска в черном списке.
Проверьте репутацию вашего сервера с помощью GlockApps.
Проверьте, не пересылают ли пользователи электронную почту на Gmail.com и связанные домены.
Проверьте наличие информационных бюллетеней или групп новостей, исходящих с сервера.
Укажите любые массовые маркетинговые кампании, которые могут проводиться на сервере.
Убедитесь, что записи аутентификации (PTR, DKIM, SPF) верны.
Узнайте, увеличился ли объем электронной почты в Gmail.
Этот процесс может занять много времени, особенно если вы отправляете большие объемы электронных писем. Таким образом, мы рекомендуем гораздо более простой способ диагностировать проблему — использовать GlockApps Bounce Monitor для отслеживания отказов и получения аналитики отказов с ошибками SMTP.
Если вы занесены в черный список, ваше электронное письмо будет отклонено с ошибкой 421 или 550 SMTP.
Ошибка
421 указывает на временную блокировку, и почтовые серверы пытаются повторно отправить электронные письма. Если вы исправите проблему, то эти блоки могут быть устранены автоматически.С другой стороны, если проблема не будет решена, Google может принять решение полностью заблокировать вашу электронную почту.
Пример ошибки 421:
421 4.7.0 [167.89.55.59 15] Наша система обнаружила, что это сообщение является подозрительным из-за характера содержания и / или ссылок внутри. Чтобы наилучшим образом защитить наших пользователей от спама, сообщение заблокировано. Посетите https://support.google.com/mail/answer/188131. для дополнительной информации. u22si16671234pfl.244 - gsmtp
550 ошибок — это постоянные отказы.Вам нужно будет предпринять некоторые действия, прежде чем Gmail удалит IP-адрес вашего сервера из своего черного списка.
Пример ошибки 550:
Ошибка SMTP от удаленного почтового сервера после окончания данных: хост gmail-smtp-in.l.google.com [173.194.71.26]: 550-5.7.1 [194.XXX.XXX.181] Наша система обнаружила необычную скорость 550-5.7.1 нежелательная почта, исходящая с вашего IP-адреса. Чтобы защитить нашу 550-5.7.1 пользователей от спама, почта, отправленная с вашего IP-адреса, заблокирована. 550-5.7.1 Посетите http://www.google.com/mail/help/bulk_mail.html, чтобы просмотреть 550 5.7.1 наши Правила для массовых отправителей электронной почты. k8si8849879lbl.62
Вот полный список кодов ошибок Gmail:
421, «4.4.5», сервер занят, повторите попытку позже. 421, «4.7.0», IP-адрес отсутствует в белом списке для домена RCPT, соединение закрывается. 421, «4.7.0». Наша система обнаружила необычную частоту нежелательной почты, исходящей с вашего IP-адреса. 421, «4.7.0», временная системная проблема. Попробуйте позже.421, «4.7.0», TLS требуется для домена RCPT, соединение закрывается. 421, «4.7.0». Повторите попытку позже, закрытие соединения. 450, «4.2.
Как установить черный список WiFi и белый список для Huawei 4G Route 2 [метод настройки]
Не хотите, чтобы ваш собственный Wi-Fi был очищен в Интернете, вы можете не только скрыть Wi-Fi, но и установить черный и белый список Wi-Fi. Если вы обнаружите, что кто-то просматривает сеть, вы можете добавить устройство прямо в черный список, чтобы вы могли предотвратить подключение устройства к вашему Wi-Fi.Если вы добавите устройства вашей семьи и друзей в белый список, только те устройства, которые находятся в белом списке, смогут подключаться к вашему Wi-Fi.
Как установить черный список WiFi и белый список Huawei 4G Route 2?
Метод 1: настройте
1 на странице управления, подключите компьютер к Wi-Fi Huawei 4G Route 2 (или подключите компьютер к LAN-интерфейсу маршрутизации Huawei 4G).
2, введите 192.168.8.1 в адресной строке браузера мобильного телефона или компьютера, чтобы войти на страницу управления Huawei 4G Route 2, и введите пароль для входа на страницу управления, чтобы перейти на страницу управления (следующий рисунок берет компьютерный интерфейс в качестве примера, интерфейс мобильного телефона аналогичен).
3, выберите расширенные настройки> WLAN> Фильтрация MAC-адресов WLAN. Включите переключатель фильтра MAC-адресов WLAN. Выберите метод фильтрации, который нужно запретить или разрешить, а затем нажмите +.
Примечание: режим фильтрации «запрещен», то есть режим черного списка, в котором устройства, добавленные в список, не могут подключиться к Wi-Fi Huawei 4G Route 2.
Метод фильтрации — «разрешить», что — это режим белого списка, в котором только устройства, добавленные в список, могут подключаться к Wi-Fi Huawei 4G Route 2.
4. Выберите оконечное устройство Wi-Fi, которое вы хотите добавить в черный список или белый список, в раскрывающемся списке имен устройств, и строка MAC-адреса автоматически изменит соответствующий MAC-адрес, а затем нажмите OK.
5. После добавления вы можете увидеть только что добавленное устройство в списке MAC-адресов WLAN. Нажмите «Сохранить», и ваши настройки вступят в силу.
Если вы не хотите использовать черный или белый список, просто выключите переключатель фильтра MAC-адреса WLAN.
Если вы хотите удалить устройство из черного или белого списка, щелкните значок после информации об устройстве в списке MAC-адресов WLAN.
Метод 2: установите
1 через приложение для умного дома Huawei и подключитесь к Wi-Fi 4G Route 2.
2, откройте приложение для умного дома Huawei на мобильном телефоне и войдите в учетную запись Huawei к Huawei 4G Route 2.
3, щелкните маршрут Huawei 4G Route 2, который вы хотите установить на домашней странице.
4, выберите устройство, найдите и щелкните устройство, которое вы хотите заблокировать, в онлайн-списке устройств, выключите переключатель Wi-Fi разрешенного подключения устройства и заблокируйте устройство от подключения к Wi-Fi ваш Huawei 4G Route 2.
Примечание. Устройство с пометкой «[сам] XXX» в онлайн-списке устройств используется для входа в приложение Huawei Smart Home, и устройство не может быть заблокировано.
5. После блокировки устройства вы можете вернуться на страницу устройства и просмотреть заблокированное устройство в черном списке устройств.
Если вы хотите удалить устройство из черного списка, найдите и щелкните устройство, которое вы хотите удалить из черного списка, в списке устройств, занесенных в черный список, и включите переключатель Wi-Fi разрешения подключения.
Если вы установили режим белого списка на странице управления Huawei 4G Route 2, вы можете добавить устройство в белый список, включив переключатель Wi-Fi для разрешения подключений к устройству и отключив его, чтобы удалить устройство. из белого списка.
● Более 300 000 товаров ● 20 различных категорий ● 15 местных складов ● Несколько ведущих брендов | ● Глобальные способы оплаты: Visa, American ExpressCard ● Принимаются PayPal, Western Union и банковский перевод. ● Boleto Bancario через Ebanx (для Бразилии) | ||
● Незарегистрированная авиапочта ● Зарегистрированная авиапочта ● Строка приоритета доставка | ● 45-дневная гарантия возврата денег ● 365-дневная гарантия на бесплатный ремонт ● 7-дневная гарантия Dead on Arrival (DOA) |
13 вещей, которые можно сделать с внесенным в черный список или украденным iPhone (Руководство на 2020 год)
(Последнее обновление: 4 октября 2020 г.)
Недавно купили действительно дешевый iPhone, но потом обнаружили, что он украден или занесен в черный список? Не волнуйтесь, один из этих 13 советов может вам помочь.
Введение в черный список или украденный iPhone
Первое, что вы узнали, когда приобрели iPhone, — это то, что он не получает никакого сигнала от вашего оператора связи или, вероятно, это произошло через несколько дней после покупки.
Вы почти уверены, что проблем с оборудованием нет, но, проведя несколько часов в Интернете в поисках решения или объяснения, вы наконец обнаружили, что iPhone внесен в черный список вашим сетевым провайдером.
Несколько лет назад мы написали в блоге сообщение «Что происходит с iPhone или другими популярными смартфонами, занесенными в черный список IMEI?»
Это поможет вам лучше понять, что означает «черный список» и почему ваш iPhone вообще находится в черном списке.Наиболее частая причина — заявка на потерю или кражу iPhone.
Как использовать iPhone из черного списка в этом случае, или iPhone из черного списка все еще будет работать?
Может показаться, что это конец света. Не волнуйтесь, потому что кто-то прошел через то, что вы сейчас чувствуете.
Как узнать, украден ли iPhone или утерян?
Самый быстрый способ — во время активации вы увидите следующее сообщение на экране активации:
Проблема с вашим iPhone.Сообщается, что этот iphone утерян или украден
Давайте рассмотрим эти полезные советы. Обратите внимание, что некоторые из приведенных ниже советов действительны только в том случае, если iPhone не зависает на экране активации iCloud. Кроме того, в настоящее время нет возможности сделать это бесплатно.
Прежде чем мы продолжим, возможно, вам важно проверить, действительно ли у телефона плохой IMEI, выполнив онлайн-проверку с использованием плохого ESN или средства проверки IMEI из черного списка.
Бесплатные инструменты доступны у большинства операторов связи США, а проверка черного списка выполняется непосредственно в базах данных черного списка операторов связи США.Проверку IMEI можно производить без ограничений.
Советы по покупке бывшего в употреблении iPhone в Интернете на eBay или Craigslist, чтобы избежать мошенничества
Согласитесь, айфоны недешевы. Последнее, что вы хотите, чтобы произошло при покупке в Интернете, — это обман со стороны продавца. Вы сегодня на eBay или на Craigslist пытались найти идеальное предложение?
Что ж, прежде чем продолжить и завершить любую онлайн-транзакцию, прочтите эти важные советы ниже.
Внимательно прочтите описание
При покупке чего-либо в Интернете всегда внимательно и внимательно читайте описание.Если вы новичок в iPhone, обязательно спросите друга или кого-нибудь, кто имеет опыт работы с этим устройством.
Будьте очень осторожны, чтобы не покупать iPhone, который завис в режиме восстановления или с отсутствующими IMEI, Bluetooth и WiFi. Узнайте о его состоянии, истории и о том, что предлагает продавец, например, дополнительные аксессуары и т. Д.
заблокирован или разблокирован?
Как правило, заблокированные iPhone дешевле, чем разблокированные iPhone, поскольку вы ограничены использованием мобильной службы, привязанной к телефону.
Разблокированный iPhone
позволяет использовать его практически в любой сети GSM по всему миру.
Кроме того, iPhone, продаваемые Verizon в США, могут не работать во многих странах из-за разницы в стандартах.
IPhone
AT&T можно разблокировать бесплатно для тех, кто имеет право на получение платной услуги или использует ее.
Спросите фото
Если продавец настоящий, он будет более чем счастлив предоставить вам дополнительные фотографии iPhone. Ищите вмятины, трещины, состояние экрана и т. Д.Картина рисует тысячу слов.
Проверьте IMEI и серийный номер
Это, наверное, один из самых важных советов — проверьте IMEI iPhone. Каждый мобильный телефон имеет уникальный 15-значный номер IMEI.
По этому номеру вы можете проверить некоторую информацию об устройстве, например марку или модель.
Даже если iPhone в отличном состоянии, вы можете получить дорогую игрушку, если IMEI занесен в черный список, как правило, если он был украден или пропал без вести.
После того, как IMEI будет занесен в черный список, вы не сможете использовать его ни у одного оператора мобильной связи в своей стране, это очень просто.
Запрос IMEI
Хотя большинство продавцов не публикуют эту информацию в Интернете, вы можете запросить IMEI. Мы предоставляем услугу, позволяющую проверить, не был ли iPhone пропущен / украден / заблокирован / внесен в черный список.
Вы можете использовать различные веб-сайты для проверки информации iPhone. Я часто использую этот веб-сайт, потому что он сообщает мне модель, цвет, емкость, страну покупки, информацию о гарантии, а также информацию о том, заблокирована ли SIM-карта или нет.
Задать вопросы
Не бойтесь и не стесняйтесь задавать вопросы. Возможно, продавец забыл указать дополнительные детали iPhone. Вот несколько примеров вопросов, которые вам следует задать:
- Вы отключили «Найти iPhone» или блокировку активации iCloud?
- Как долго вы пользуетесь этим iPhone?
- Причина продажи?
- Есть гарантия?
- Есть проблемы с оборудованием?
- Есть повреждения водой?
Руководствуйтесь здравым смыслом при покупке чего-либо в Интернете; заключите сделку на месте или по возможности встретитесь с продавцом лично.
Приведенные выше советы могут помочь вам получить максимальную отдачу от своих денег, и, прежде всего, они могут помочь вам избежать мошенничества.
Активация iPhone из черного списка
А что, если вас уже обманули и вы купили iPhone в черном списке?
Что хуже, чем iPhone из черного списка с плохим ESN, так это то, что на iPhone включена блокировка активации iCloud. Это означает, что к устройству невозможно получить доступ, поскольку его ESN или IMEI из черного списка записаны в базе данных оператора связи.
Apple представила блокировку активации iCloud в iOS 6, чтобы запретить незаконную активацию iPhone, который утерян или украден.Это также означало контролировать количество краж iPhone.
Единственный способ активировать его — получить действительный адрес электронной почты и пароль iCloud. Однако также доступна удаленная служба, которую можно найти в конце этой статьи.
Если вам необходимо удалить активацию iCloud, закажите услугу отсюда или коснитесь изображения выше.
13 вещей, которые можно сделать с помещенным в черный список или украденным iPhone
Давайте рассмотрим эти полезные советы.Обратите внимание, что некоторые из приведенных ниже советов действительны только в том случае, если iPhone не зависает на экране активации iCloud.
Запросить возврат у продавца
Это может быть маловероятно, но если вы купили iPhone на eBay, вы можете попросить возврат у продавца, следуя процедурам возврата, установленным eBay.
Вам нужно будет договориться о его отправке обратно продавцу. Как только он или она подтвердит, что iPhone в порядке, eBay вернет средства обратно на ваш счет.
Случай может быть другим, если ваш iPhone попал в черный список на Craigslist или на улице.
Может быть трудно вернуть свои деньги, потому что продавцы такого типа, вероятно, вообще не будут принимать ваши звонки. Они могут использовать временный адрес электронной почты и больше не будут отвечать на ваше письмо.
Используйте его как прославленный iPod или игровую консоль
Так как с iPhone нельзя звонить, просто используйте его как iPod или установите столько игр, сколько сможете, чтобы развлекать вас часами.
На нем также можно скачать фильмы и сериалы, которые можно смотреть в метро или отдыхая в парке.
Получите очищенный ESN или IMEI (белый список IMEI)
Хорошие новости, если у вас есть iPhone в черном списке, заблокированный для Verizon, Sprint, T-Mobile (США и Великобритания), Orange (Великобритания) и EE (Великобритания).
Есть возможность удалить их из черного списка (fix f
Совет 1: Как удалить друга из Одноклассников — Социальные сети
Если вам надоело общаться с кем-либо из пользователей, которых вы добавили в друзья в социальной сети «Одноклассники», вы можете прекратить это при желании.Для этого просто удалите его из списка друзей.
Вам потребуется
- — доступ в Интернет;
- — Регистрация на сайте «Одноклассники»;
- — компьютер, планшет или ноутбук.
Инструкция
один
Авторизуйтесь в своей учетной записи в социальной сети Одноклассники, для чего сначала необходимо ввести логин и пароль на главной странице сайта. Если вы ранее использовали функцию автосохранения, все, что вам нужно сделать, это нажать на ссылку сайта, сохраненную в браузере (на панели инструментов или на других вкладках), и ваша личная страница сразу же откроется.
2
Затем в верхней строке под основной панелью инструментов (на странице она оранжевая) под своими личными данными: имя, фамилия, возраст, место жительства найдите другую строку. Он содержит следующие разделы: «Главная», «Друзья», «Фото», «Группы», «Игры», «Заметки», «Еще». Найдите второй пункт «Друзья», нажмите на этот ярлык и перейдите на следующую страницу.
3
Здесь вы увидите все личные фотографии ваших друзей, которые используются в качестве их заставок. Найдите пользователя, с которым вы собираетесь разорвать дружеские отношения.Наведите курсор на его фото и в выпадающем списке выберите последний пункт меню «Прекратить дружбу». Щелкните ссылку и подтвердите решение об удалении пользователя из списка друзей, нажав кнопку с надписью «Стоп». После этого дружеские отношения с этим человеком в социальной сети будут прекращены.
четыре
Если вы вообще не собираетесь общаться с этим пользователем, для надежности вы можете отправить его в «черный список». В этом случае заблокированный пользователь, указанный в этой категории, не сможет не только получить доступ к вашей странице, но и комментировать ваши фотографии и писать вам сообщения.
пять
Для этого перейдите в раздел «Гости», найдите пользователя, наведите указатель мыши на его фотографию и в выпадающем списке нажмите «Заблокировать». В следующем открывшемся окне подтвердите свое намерение. Теперь можете быть спокойны: этот пользователь больше не будет вам мешать.
6
Если вы не посещаете этого пользователя, откройте чат с ним и в главном окне вверху рядом с его данными найдите ссылку «Заблокировать». Нажмите здесь. После этого в новом окне вы еще раз подтвердите свое решение, нажав кнопку «Заблокировать».
Полезный совет
Если у вас много друзей, напишите имя друга в поле поиска, и нужный пользователь будет найден в мгновение ока.
Статья по теме
Как открыть закрытый профиль в Одноклассниках
- как удалить комментарии одноклассников
Совет 2: Как удалить пароль от браузера
Хранение паролей в браузере для быстрого доступа к сайтам очень удобно. Если вы привыкли использовать менеджер паролей, вы можете случайно сохранить информацию о доступе на чужом компьютере.Легко исправить.
Вам понадобится
- Компьютер, Интернет-браузер.
Инструкция
один
Для того, чтобы при каждой новой записи на сайт поля не заполнялись автоматически заново, необходимо удалить данные доступа в настройках браузера . В разных браузерах путь к обязательным параметрам будет разным.
2
В Microsoft Internet Explorer, чтобы отключить функцию автосохранения пароля, выберите меню «Инструменты» и выберите в нем «Свойства обозревателя».Откроется окно, в котором нужно открыть вкладку «Содержание», найти раздел «Автозаполнение» и нажать на кнопку «Параметры». Необходимы изменения в категории «Использовать заливку для.
». Необходимо снять галочки напротив« Имена пользователей и пароли в формах »и« Формы », после чего нажать ОК.
3
В браузере Opera перейдите в меню «Инструменты» и выберите «Настройки». Затем откройте вкладку «Жезл» и снимите флажок «Жезл запоминает пароли», затем подтвердите свой выбор, нажав кнопку ОК.Чтобы избавиться от ранее сохраненной информации о доступе к сайтам, воспользуйтесь кнопкой «Пароли».
четыре
Браузер Firefox настроен следующим образом: открыв «Инструменты», вы должны выбрать «Настройки». Появится окно, в котором нужно открыть раздел «Защита». Для того, чтобы браузер перестал сохранять пароли, нужно снять галочки с «Запомнить пароли для сайтов», а также с «Использовать мастер паролей». Чтобы удалить сохраненные пароли, вам необходимо удалить лишнюю информацию в меню «Сохраненные пароли».
пять
Пользователь браузеров, таких как Google Chrome и Chromium, должен нажать на гаечный ключ в программе и выбрать пункт «Параметры» в раскрывающемся меню. Откроется вкладка, в которой вам нужно выбрать слева «Личные материалы». Далее в правом столбце напротив надписи «Пароли» нужно поставить галочку напротив пункта «Не сохранять пароли» и убрать его из форм автозаполнения. Чтобы удалить пароли, используйте кнопку «Управление сохраненными паролями».
Совет 3: Как удалить все ссылки в браузере
Распространенная проблема интернет-пользователей — удалить из браузера ссылки на те сайты, которые они хотели бы скрыть.Фактически, это очень простая операция для всех браузеров; не требует от пользователя каких-либо специальных навыков или установки дополнительного программного обеспечения.
Вам понадобится
- Компьютер и установленный на нем браузер.
Инструкция
один
Если вы хотите удалить ссылки из браузера Opera, запустите окно браузера и выберите меню «Инструменты» в верхней строке меню. Затем выберите «Настройки», а затем «Дополнительно».«Слева появится окно со списком файлов, которые можно удалить; выберите среди них те, которые принадлежат к категории« Адреса ». Перед ним нажмите кнопку« Очистить ». В этом случае система может: зависнуть «на несколько секунд, выполняя команду.
2
Если у вас установлен браузер Mozilla и вам нужно удалить из него информацию о посещениях сайтов, просто нажмите стрелку вниз в конце адресной строки в открытом браузере. Начните вводить первые буквы ресурса, который вы хотите удалить из списка ранее посещенных.Когда вы увидите название нужного вам сайта, установите указатель на его место и нажмите комбинацию клавиш Shift + Del.
3
Если вам нужно удалить из адресной строки информацию о ранее посещенных сайтах из Internet Explorer, откройте его и выберите «Инструменты» вверху, а затем щелкните элемент «Свойства».

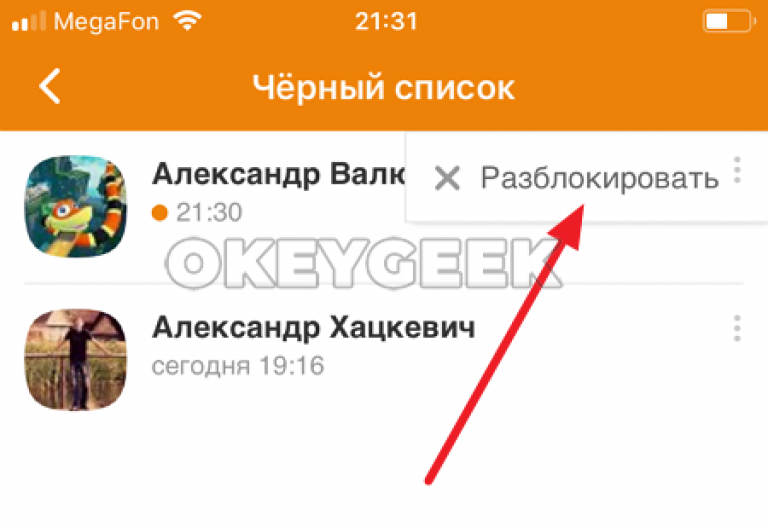 В верхнем правом углу – иконка с вашим фото и стрелочкой вниз. Нажмите.
В верхнем правом углу – иконка с вашим фото и стрелочкой вниз. Нажмите.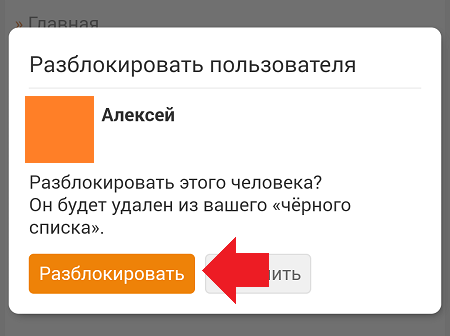 Зайдите на его страницу. Нажмите на три точки, расположенные рядом с фото. В ниспадающем меню нажмите «Разблокировать» и подтвердите действие.
Зайдите на его страницу. Нажмите на три точки, расположенные рядом с фото. В ниспадающем меню нажмите «Разблокировать» и подтвердите действие. Если не получается, вы заблокированы.
Если не получается, вы заблокированы.


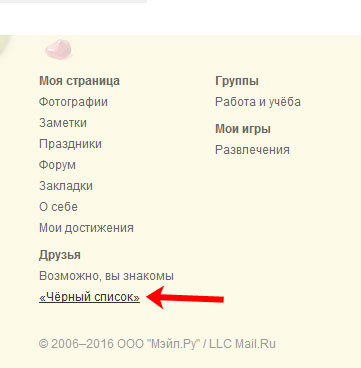
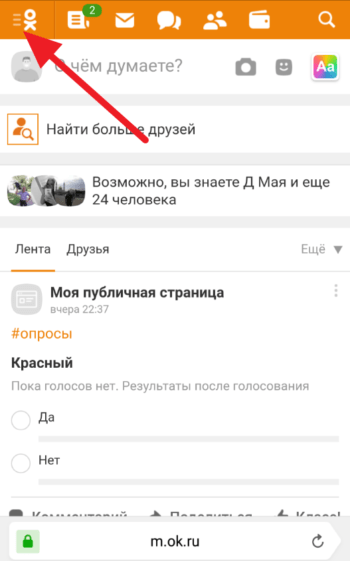


 Жмем обведенная красной линией кнопку.
Жмем обведенная красной линией кнопку.
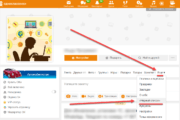
 При этом посмотреть удаленных друзей нельзя.
При этом посмотреть удаленных друзей нельзя.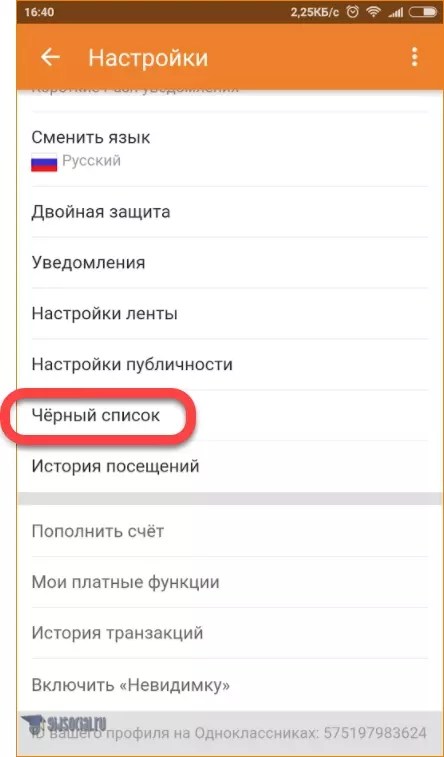
Добавить комментарий