Пароли в Google Chrome: как удалить все сразу
У большинства из нас, пользователей Интернета, есть несколько разных учетных записей на разных веб-сайтах. Отслеживание всех этих входов в систему является самоцелью, и браузеры приходят нам на помощь в подобных ситуациях.
Google Chrome, а также Mozilla Firefox для обеспечения лояльности и возврата пользователей предлагает способы сохранения учетных данных для входа в систему, чтобы вы могли легко вернуться в свои учетные записи.
Как бы это ни было удобно, вы можете удалить все сохраненные пароли из Chrome по тем или иным причинам, и в этом руководстве мы научим вас, как удалять сохраненные пароли в Chrome.
Если вы используете компьютер с общим доступом, когда члены вашей семьи имеют доступ к устройству, рекомендуется удалить сохраненные пароли в Chrome. Есть несколько простых способов удалить все сохраненные пароли из Chrome, которые вы можете использовать, и здесь мы расскажем о лучшем.
Если вы человек забывчивый по натуре и вам нужно что-то, чтобы помочь вам сохранить пароль, вам следует попробовать одно из приложений для управления паролями, например LastPass, которое поможет вам сохранить все ваши пароли в одной безопасной среде.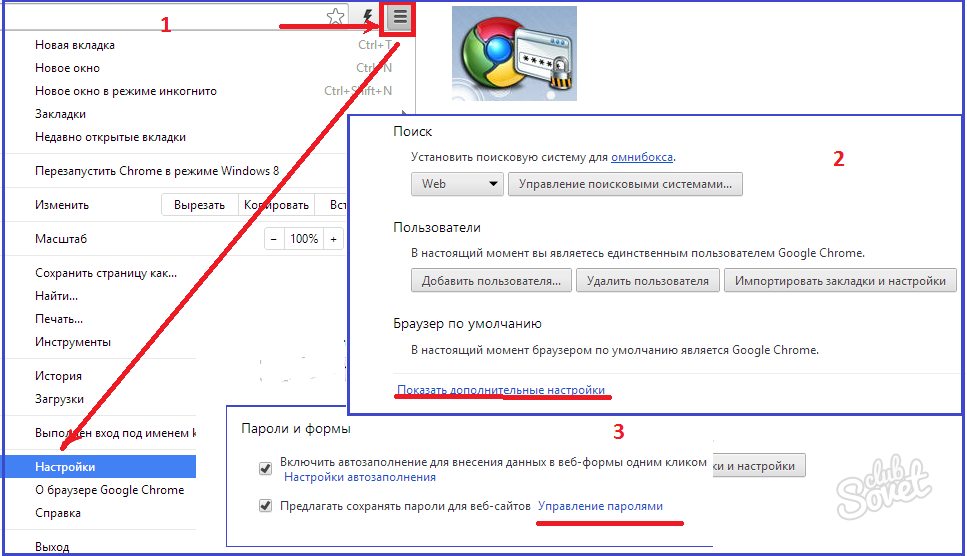
Вы также можете пойти в старую школу и записать свои пароли на бумаге с помощью ручки. Тем не менее. Я рекомендую вам удалить сохраненные пароли в Chrome, и вот как вы это делаете.
Способ 1. Удаление сохраненных паролей в Chrome вручную
В случае, если вы не хотите удалять все сохраненные пароли из Chrome, но хотите удалить какой-либо определенный сохраненный пароль, вам придется сделать это вручную. Вот как можно удалить отдельные сохраненные пароли из Chrome:
- Прежде всего, откройте браузер Google Chrome на своем компьютере.
- Затем щелкните меню Chrome (три вертикальные точки) и выберите «Настройки».
- В разделе «Автозаполнение» выберите параметр «Пароли».
- Теперь в разделе «Сохраненные пароли» нажмите «Дополнительные действия» (три вертикальные точки), доступные прямо рядом с сайтом, пароль которого вы хотите удалить из Chrome, а затем выберите параметр «Удалить».
Таким образом, вы можете легко удалить сохраненные пароли из браузера Google Chrome по отдельности.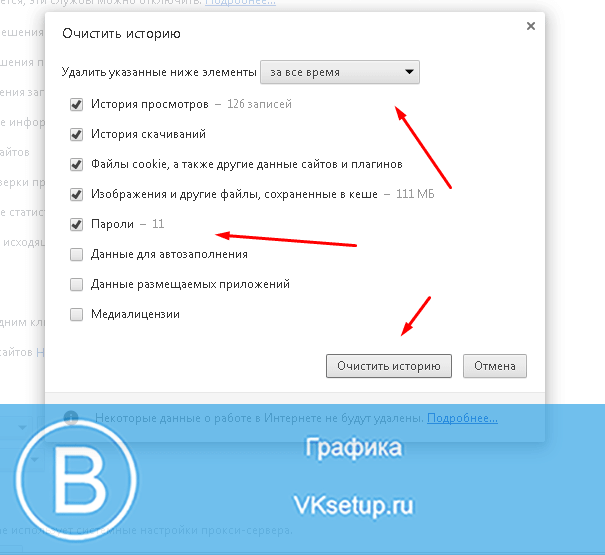
Способ 2: удалить все сохраненные пароли из Chrome одновременно
Удалить все сохраненные пароли из Chrome сразу очень просто. Чтобы очистить все сохраненные пароли, вы должны очистить данные просмотра и затем выбрать пароли. Вот как можно сразу удалить все сохраненные пароли из Chrome:
- Сначала откройте Google Chrome на своем компьютере.
- В правом верхнем углу нажмите Chrome Menu (три вертикальные точки), а затем выберите Дополнительные инструменты> Очистить данные просмотра.
- Или просто нажмите сочетание клавиш Control + Shift + Delete, чтобы открыть диалоговое окно «Очистить данные просмотра».
- Теперь перейдите на вкладку «Дополнительно» и выберите диапазон времени «Все время».
- Затем установите флажок рядом с паролями и другими данными для входа, а также всеми другими данными, которые вы хотите удалить.
- Наконец, нажмите кнопку Очистить данные.
Это самый простой способ удалить сохраненные пароли в Chrome.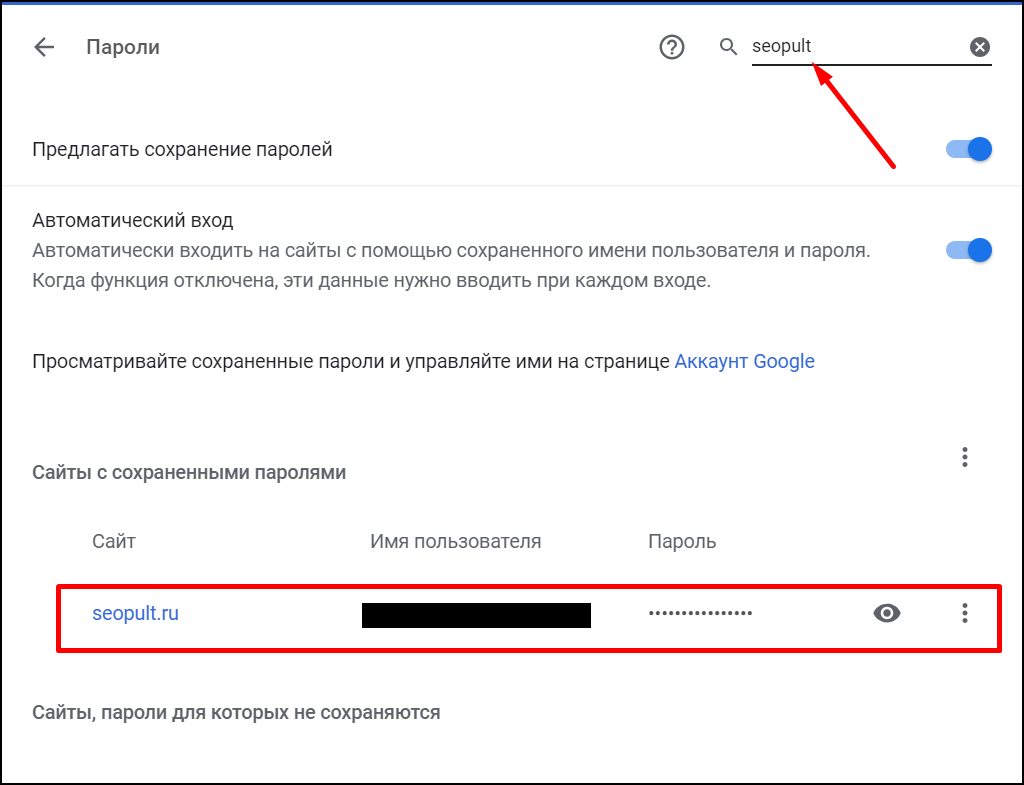 Просто следуйте инструкциям, и вы сможете сразу удалить все сохраненные пароли из Chrome.
Просто следуйте инструкциям, и вы сможете сразу удалить все сохраненные пароли из Chrome.
Как отключить сохранение паролей в Chrome
Как все мы знаем, по умолчанию браузер Google Chrome предлагает сохранить ваш пароль. Но это зависит от вас, если вы хотите, то вы можете в первую очередь разрешить Chrome сохранять пароли. Вот как запретить Chrome запрашивать сохранение паролей:
- Прежде всего, откройте Chrome на вашем компьютере.
- В правом верхнем углу щелкните значок профиля и выберите параметр «Пароли».
- Наконец, отключите предложение, чтобы сохранить пароли и параметры автоматического входа.
После того, как вы отключили обе эти опции, Chrome не будет ни сохранять ваши пароли, ни запрашивать их.
Заключение
К настоящему времени вы удалили все сохраненные пароли из Chrome. Если у вас возникнут какие-либо вопросы или вы запутались, оставьте нам свой комментарий или свой вопрос ниже, и мы поможем вам с этим.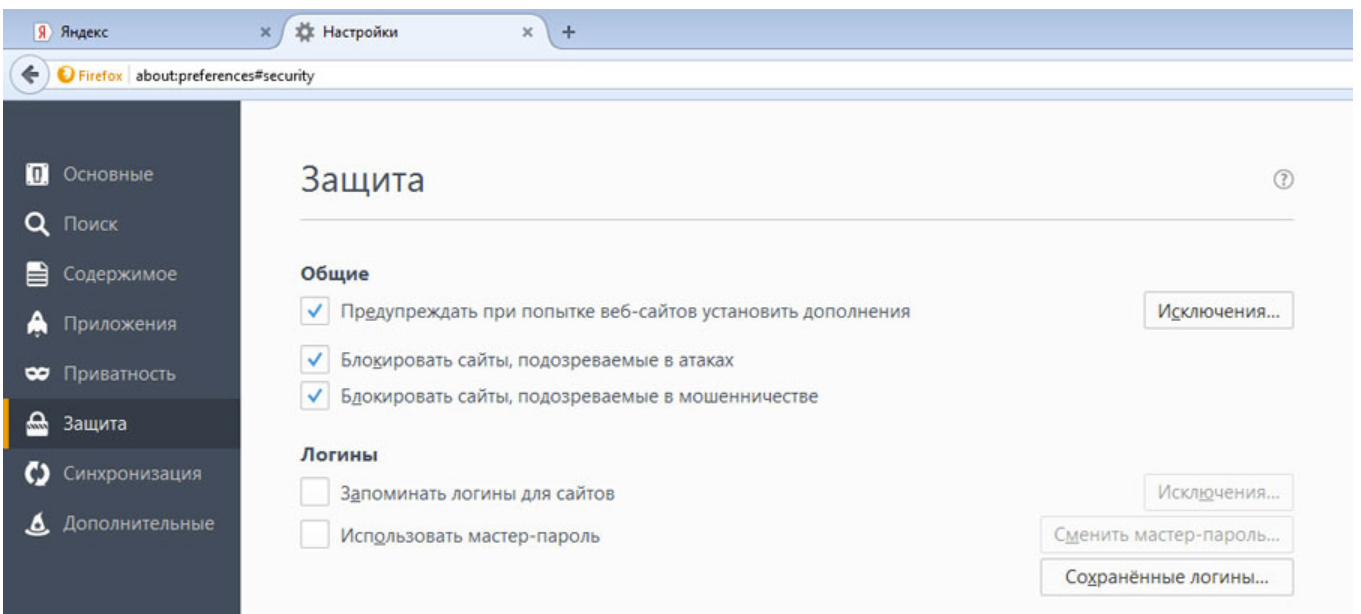
Я лично сохраняю все свои пароли в специальных менеджерах паролей. Что ты используешь? Дайте мне знать в комментариях. Надеемся, на ваш вопрос, как удалить сохраненные пароли на Chrome был дан ответ.
Как убрать сохраненный пароль в хроме. Способы удаления паролей, сохранённых в браузере Google Chrome
В любом из браузеров есть функция, позволяющая сохранять учетные данные, используемые для входа на сайт. Это используются для того, чтобы не вводить их постоянно.
Но эта функция может выйти боком. Представьте ситуацию, что к вашему компьютеру имеют доступ другие люди — друзья, родственники и т.д. Они могут зайти на сайт Вконтакте, и открыть вашу страницу, используя сохраненные учетные данные — логин и пароль (см. ). Что крайне нежелательно.
По тому же принципу могут действовать и злоумышленники (см. ).
).
Как обезопасить себя? Нужно убрать сохраненные данные из браузера. Сейчас я покажу вам, как удалить логин и пароль в вк при входе
.
Удаляем учетные данные в Firefox
Запускаем браузер, открываем меню и нажимаем «Настройки»
.
Переходим на вкладку «Защита»
, и нажимаем кнопку .
В поиске пишем vk.com
. У нас отобразятся все сохраненные данные. Теперь нажмите кнопку «Удалить все»
.
Теперь при попытке зайти в ВК, на странице входа у вас будут пустые поля для ввода учетных данных.
Как удалить сохраненный логин и пароль вконтакте в других браузерах
Процесс аналогичен. Давайте разберем для Google Chrome
.
Запустите браузер, и нажмите сочетание горячих клавиш Ctrl+Shitf+Delete
. У вас откроется форма удаления истории. Здесь поставьте галочку напротив пункта «Пароли»
. Выберите временной промежуток «За все время»
, и нажмите кнопку «Очистить историю»
.
Видео урок: как удалить пароль в вк при входе
Заключение
Используйте данный метод, если кто-то имеет возможность воспользоваться вашим компьютером или гаджетом (см. ). Так вы обезопасите свою страницу от посторонних.
). Так вы обезопасите свою страницу от посторонних.
Вконтакте
Все современные браузеры обладают функцией сохранения логина и пароля для различных сайтов, но в зависимости от разных обстоятельств, возникает необходимость данныеиз памяти браузера. И тут многие ломают голову над вопросом как удалить логин и пароль, судорожно разыскивая необходимый раздел в настройках программы. И, если даже нужное меню найдется, надо постараться удалить лишь ненужные данные, а не весь список целиком. Чтобы сохранить ваше драгоценное время и была написана эта статья. Давайте же попробуем разобраться, как удалить логин и пароль на примере самых популярных браузеров.
Internet Explorer
В интернет-браузере Internet Explorer, для удаления одного определенного логина с паролем необходимо попасть на страницу того сайта, где используются идентификационные данные, которые вы желаете удалить. Нажав в поле авторизации два раза правой клавишей мышки, вы увидите открывшийся список паролей, которые сохранены в памяти браузера. С помощью навигационных клавиш клавиатуры (вверх и вниз) выберите логин подлежащий удалению, и нажмите клавишу Delete.
С помощью навигационных клавиш клавиатуры (вверх и вниз) выберите логин подлежащий удалению, и нажмите клавишу Delete.
Mozilla FireFox
Чтобы удалить логин и пароль в браузере Mozilla FireFox необходимо в меню браузера выбрать пункт «инструменты» и открыть раздел «настройки». Среди опций на панели настроек существует вкладка с названием «защита» содержащая секцию «пароли». В этой секции необходимо найти и щелкнуть пункт-кнопку «сохраненные пароли». После совершения вышеуказанных действий откроется небольшое окно содержащее перечень сайтов, на которых зарегистрирован пользователь и, соответственно, логинов и паролей к этим самым сайтам. Далее нужно просто выбрать из перечня необходимый логин и щелкнуть пункт-кнопку «удалить».
Opera
В достаточно популярном браузере Opera удаление паролей и логинов осуществляется следующим образом. В главном меню браузера открываем опцию «настройки» и выбираем в перечне пункт «удалить личные данные». После этих манипуляций откроется свернутый список окна настроек удаления, который разворачивается для просмотра путем нажатия пункт-кнопки «детальные настройки».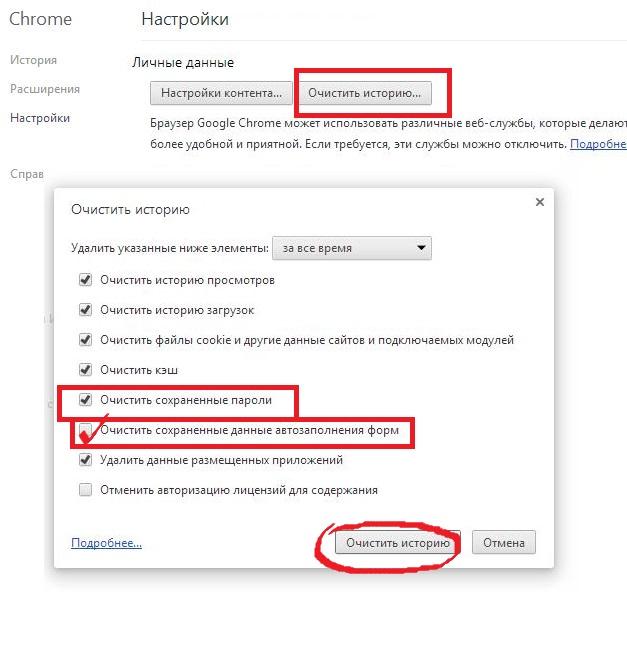 После разворачивания списка следует найти кнопку управления паролями и логинами. Данная кнопка служит для открытия окна, содержащего список сайтов или веб-страниц на которых пользователь браузера зарегистрирован. При нажатии на название выбранного веб-ресурса будут автоматиески высвечиваться перечни паролей и логинов к этим самым страницам. Теперь можно спокойно выбрать те учетные записи от которых необходимо избавиться и удалить их путем нажатия на одноименную кнопку «удалить».
После разворачивания списка следует найти кнопку управления паролями и логинами. Данная кнопка служит для открытия окна, содержащего список сайтов или веб-страниц на которых пользователь браузера зарегистрирован. При нажатии на название выбранного веб-ресурса будут автоматиески высвечиваться перечни паролей и логинов к этим самым страницам. Теперь можно спокойно выбрать те учетные записи от которых необходимо избавиться и удалить их путем нажатия на одноименную кнопку «удалить».
Google Chrome
В браузере Google Chrome необходимо нажать значок гаечного ключа или иконку с тремя горизонтальными красными полосками (оформление иконки зависит от версии браузера) в верхней правой части окна браузера. Этим действием Вы откроете меню браузера. В появившемся списке находим раздел «параметры», нажатие на который перенаправит Вас на страницу настроек браузера. В списке настроек нам нужно найти опцию «личные материалы». Обычно ссылка на данную опцию размещается с левого края страницы. В перечне настроек личного материала существует пункт-кнопка «управление сохраненными логинами и паролями». Нажимая на эту пункт-кнопку, Вы открываете страницу паролей и логинов. Теперь чтобы удалить логин и пароль Вам нужно всего лишь выбрать в развернувшемся перечне страниц, логинов и паролей к ним уже ненужные учетные данные и нажать на пиктограмку с изображением крестика справа от выделенного пункта.
В перечне настроек личного материала существует пункт-кнопка «управление сохраненными логинами и паролями». Нажимая на эту пункт-кнопку, Вы открываете страницу паролей и логинов. Теперь чтобы удалить логин и пароль Вам нужно всего лишь выбрать в развернувшемся перечне страниц, логинов и паролей к ним уже ненужные учетные данные и нажать на пиктограмку с изображением крестика справа от выделенного пункта.
Apple Safari
Чтобы удалить логин и пароль к определенному веб-ресурсу в данном браузере необходимо прежде всего раскрыть меню браузера. Раскрытие браузера осуществляется двумя путями: нажатием раздела «правка» или же нажатием на иконку с изображением шестеренки в правой верхней части окна. После открытия меню необходимо найти и нажать опцию «настройки». В настройках вы увидите ряд закладок. Необходимая нам закладка обозначена как «автозаполнение». В этой закладке из списка пунктов нужно найти «имена и пароли пользователей». Справа от этого пункта есть пункт-кнопка «правка», которую и следует нажать.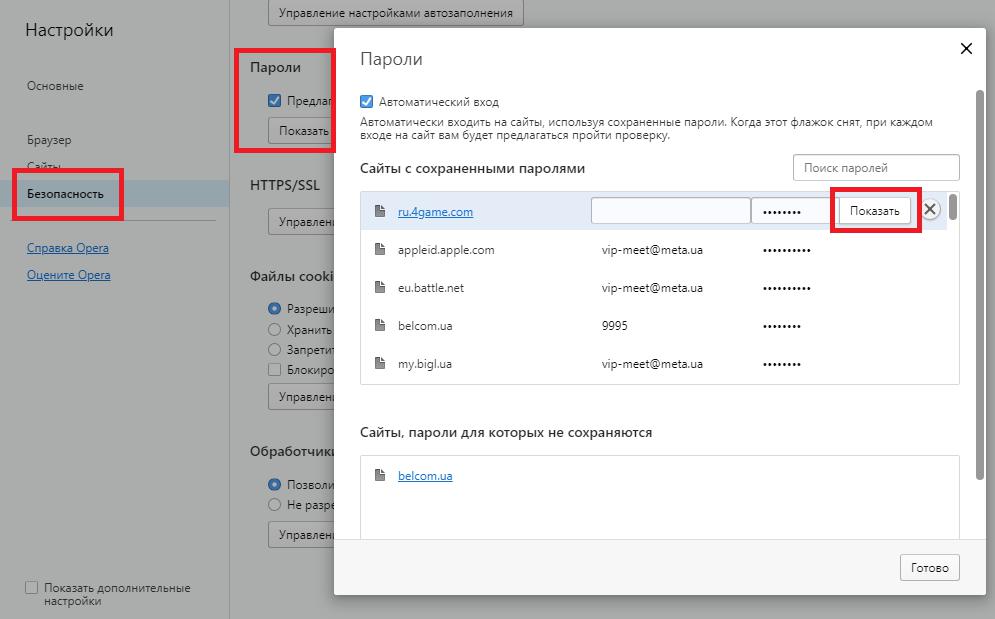 Перед вами откроется окно содержащее перечень логинов и веб- ресурсов к котрым они принадлежат. Выберите те, от которых Вы хотите избавиться и щелкните пункт-кнопку «удалить».
Перед вами откроется окно содержащее перечень логинов и веб- ресурсов к котрым они принадлежат. Выберите те, от которых Вы хотите избавиться и щелкните пункт-кнопку «удалить».
Если вы посещаете различные интернет ресурсы с обязательной авторизацией на чужом компьютере или на работе, то вам просто необходимо знать — как удалить логин и пароль, которые по какой-то причине были сохранены. Каждый браузер имеет в своих настройках такую возможность. Рассмотрим подробно, как удалять следы посещения сайтов на примере четырех браузеров.
Давайте начнем с Google Chrome. Зайдите в браузер и откройте меню управления. Выберите пункт «Настройки» и в открывшемся новом окне внизу страницы нажмите на «Показать дополнительные настройки». В закладке «Пароли и формы» раскройте подсвеченную надпись «Управление паролями». Во всплывающем окне появится список всех посещенных страниц. Вы сможете удалить только один или несколько логинов и паролей, достаточно нажать на крестик.
Для удаления персональной информации из браузера Opera войдите в «Инструменты», находящиеся в главном меню. Выберите раздел «Удалить личные данные». Откроется окно, в котором можно удалить все сохраненные ранее данные, для выборочной единичной очистки логина и пароля нажмите «Управление паролями». В списке найдите требуемый сайт и нажмите «Удалить».
Выберите раздел «Удалить личные данные». Откроется окно, в котором можно удалить все сохраненные ранее данные, для выборочной единичной очистки логина и пароля нажмите «Управление паролями». В списке найдите требуемый сайт и нажмите «Удалить».
Браузер Internet Explorer не особо может порадовать своих пользователей, так как предлагает удалить только все сохраненные пароли. Для быстрого доступа в настройки откройте раздел «Безопасность» главного меню. Выбрав первую графу «Удалить журнал обозревателя» откроется окошко, в котором найдите и отметьте пункт «Пароли». Щелкните кнопку «Удалить».
И последний браузер — Firefox, открыв который щелкните по пиктограмме в верхнем правом углу. Выберите пункт «Настройки» и перейдите в раздел «Защита». Раскройте «Сохраненные пароли». В появившемся окне увидите список паролей. Для удаления всех паролей нажмите «Удалить все», а если планируете очистить выборочно — «Удалить». Чтобы посмотреть пароли, необходимо нажать «Отобразить пароли».
В дальнейшем, чтобы избежать возникновения проблемы удаления данных авторизации, не сохраняйте вводимую информацию или ставьте галочку в графе «Чужой компьютер».
Сегодня рассмотрим одну ситуацию, с которой крайне часто сталкиваются пользователи. Допустим, что имеется один компьютер, которым пользуются сразу несколько членов семьи. Если сохранить логин и пароль от своей страницы в браузере, то даже в ваше отсутствие любой человек, который имеет доступ к компьютеру, сможете спокойно зайти в ваш аккаунт. Что бы этого избежать, необходимо удалить часть данных из браузера. Каких именно?
Выглядит это примерно вот каким образом:
Что бы удалить логин и пароль, вам нужно очистить данные в браузере. Если вы используете Google Chrome, Яндекс.Браузер, Opera или любой другой браузер, который работает на основе Chromium, то вам всего лишь необходимо нажать на сочетание клавиш CTRL+SHIFT+DELETE. Откроется окно. В нем необходимо выбрать пункты для удаления. В нашем случае это «Пароли», «Файлы cookie, а также другие данные сайтов и плагинов». В верхней части выбираем период, за который нужно удалить данные (лучше выбирать «За все время»).
В нашем случае это «Пароли», «Файлы cookie, а также другие данные сайтов и плагинов». В верхней части выбираем период, за который нужно удалить данные (лучше выбирать «За все время»).
Затем нажимаете «Очистить историю» и ждете, пока данные будут удалены. После этого заходите на сайт vk.com и смотрите на результат — информация о вашем личном кабинете будет удалена.
Обратите свое внимание, что при указанных действиях будут удалены пароли для всех сайтов, которыми вы пользовались. Кроме того, произойдет деавторизация на всех сайтах, поэтому, если вы забыли пароль от какого-либо ресурса, вам придется его восстановить. Так что перед процессом настоятельно рекомендуем вспомнить данные о важных ресурсах.
В случае, если вы используете Mozilla Firefox, придется действовать другим путем. Идем в настройки («Инструменты» — «Настройки»). Здесь находим раздел «Защита» и щелкаем по кнопке «Сохраненные логины». Здесь вы увидите список логинов, а вместе с ними — и пароли. Просто удаляете логин для ВКонтакте, вместе с ним удаляется и пароль.
Просто удаляете логин для ВКонтакте, вместе с ним удаляется и пароль.
Это наиболее удобные способы для удаления данных из браузера. Заодно настоятельно рекомендуем вам не сохранять логин и пароль от аккаунта в браузере никогда в будущем, поскольку это может привести к печальным последствиям (если кто-то без вашего ведома захочет взглянуть на вашу страницу).
Инструкция
В обозревателе Internet Explorer, чтобы удалить один конкретный логин с паролем, а не весь хранимый браузером список , следует перейти на страницу авторизации того интернет -ресурса, логин с паролем которого надо удалять. В форме авторизации следует двойным щелчком правой кнопки мыши кликнуть поле ввода логина — это откроет список сохраненных здесь логинов
. Пользуясь клавишами со стрелками вверх / вниз, надо перейти в этом списке к нужному логину и удалить нажатием клавиши Delete.
В браузере Mozilla FireFox для выборочного удаления логинов
и паролей надо в меню раскрыть раздел «Инструменты» и щелкнуть пункт «Настройки».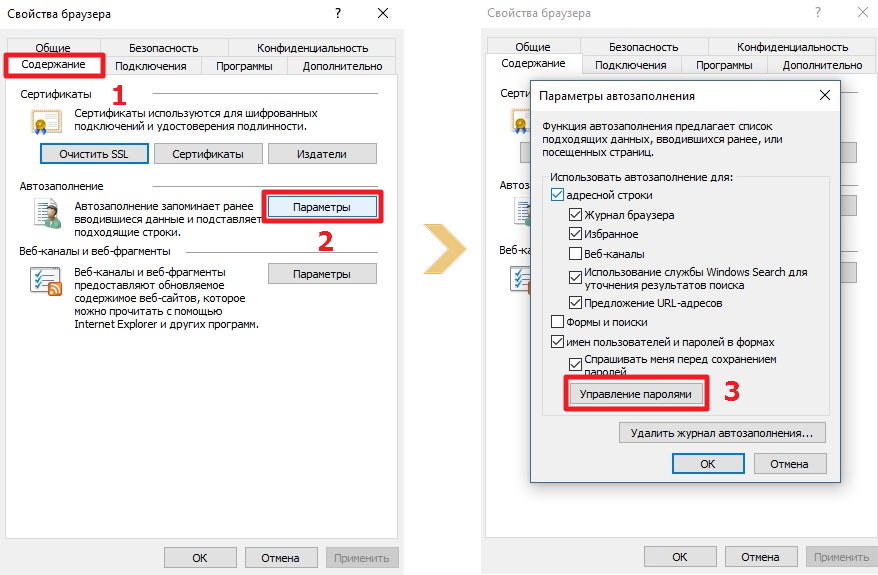 В окне настроек браузера вам нужно перейти на вкладку «Защита» и нажать кнопку «Сохраненные пароли » в секции «Пароли». Откроется окошко со списком логинов
В окне настроек браузера вам нужно перейти на вкладку «Защита» и нажать кнопку «Сохраненные пароли » в секции «Пароли». Откроется окошко со списком логинов
и соответствующих им сайтов — выберите нужный логин и нажмите кнопку «Удалить».
В браузере Opera для удаления одного или нескольких логинов
и паролей вам нужно в главном меню раскрыть раздел «Настройки» и щелкнуть в нем пункт «Удалить личные данные». Этим вы откроете окно с настройками удаления, которые находятся в свернутом списке. Чтобы его развернуть — кликните надпись «Детальная настройка». Список развернется, но вам здесь нужен не он, а кнопка «Управление паролями» — она раскрывает окошко со списком веб-ресурсов, к которым в браузере есть пароли. Щелкая названия сайтов, вы можете разворачивать списки логинов
, относящихся к этим сайтам, выбирать нужные и уничтожать их нажатием кнопки «Удалить».
В Google Chrome для редактирования списка хранимых логинов
/ паролей вам надо раскрыть меню, щелкнув пиктограмму с изображением гаечного ключа в правом верхнем углу.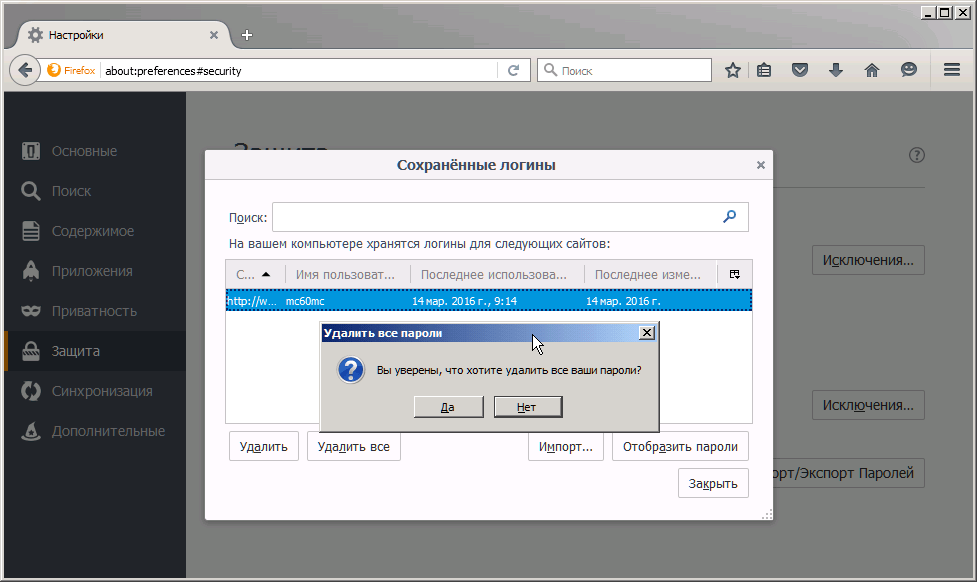 В нем выберите пункт «Параметры», чтобы перейти на страницу настроек браузера. В настройках вам нужна страница «Личные материалы» — ссылка на нее размещена в левой панели страницы . Среди настроек личных материалов есть кнопка с надписью «Управление сохраненными паролями» — нажмите ее и откроется следующая страница с заголовком «Пароли». Здесь вы можете в списке сайтов и логинов
В нем выберите пункт «Параметры», чтобы перейти на страницу настроек браузера. В настройках вам нужна страница «Личные материалы» — ссылка на нее размещена в левой панели страницы . Среди настроек личных материалов есть кнопка с надписью «Управление сохраненными паролями» — нажмите ее и откроется следующая страница с заголовком «Пароли». Здесь вы можете в списке сайтов и логинов
выбирать нужные и удалять, щелкая крестик у правого края выбранной строки.
В меню браузера Apple Safari вам нужно щелкнуть пункт «Настройки», а раскрыть это меню можно двумя способами — щелкнув либо раздел «Правка», либо пиктограмму с шестеренкой в верхнем правом углу браузера. Среди закладок окна настроек вам надо выбрать ту, на которой написано «Автозаполнение». В ней напротив пункта «Имена и пароли пользователей» размещена кнопка «Правка» — щелкните ее. Это откроет окошко со списком сайтов и соответствующих им логинов
— выбирайте нужные и стирайте их из памяти браузера, нажимая кнопку «Удалить».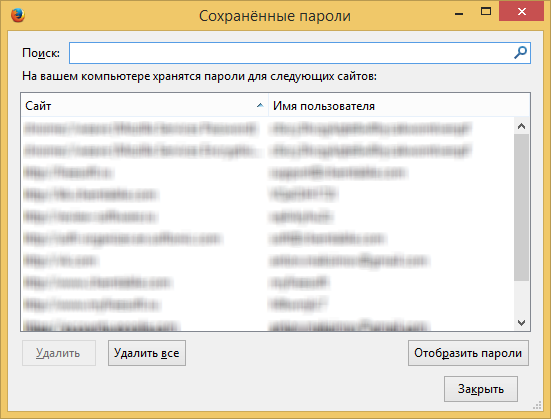
В каждом браузере есть опция сохранения введенных логинов и паролей. Это очень удобно, так как не нужно запоминать и каждый раз вводить эти данные. Минусом же является то, что любой желающий может без проблем сесть за ваш компьютер и зайти на вашу личную страничку. Если возникла необходимость в удалении сохраненных логинов и паролей, то сделать это не сложно через настройки вашего браузера.
Mozilla Firefox
Откройте данный браузер и в верхней панели инструментов нажмите на «Инструмент». В выпавшем меню выберите пункт «Настройки». Появится окно, в котором необходимо перейти на вкладку «Защита». Именно здесь браузер Mozilla Firefox хранит все пароли. Для их изменения или удаления нажмите на кнопку «Сохраненные пароли».
Если вы хотите удалить все логины и пароли, то просто нажмите кнопку «Удалить все». Если же необходимо подчистить данные только для определенных сайтов, то выберите в списке нужный адрес или найдите его через форму поиска, выделите его и нажмите кнопку «Удалить».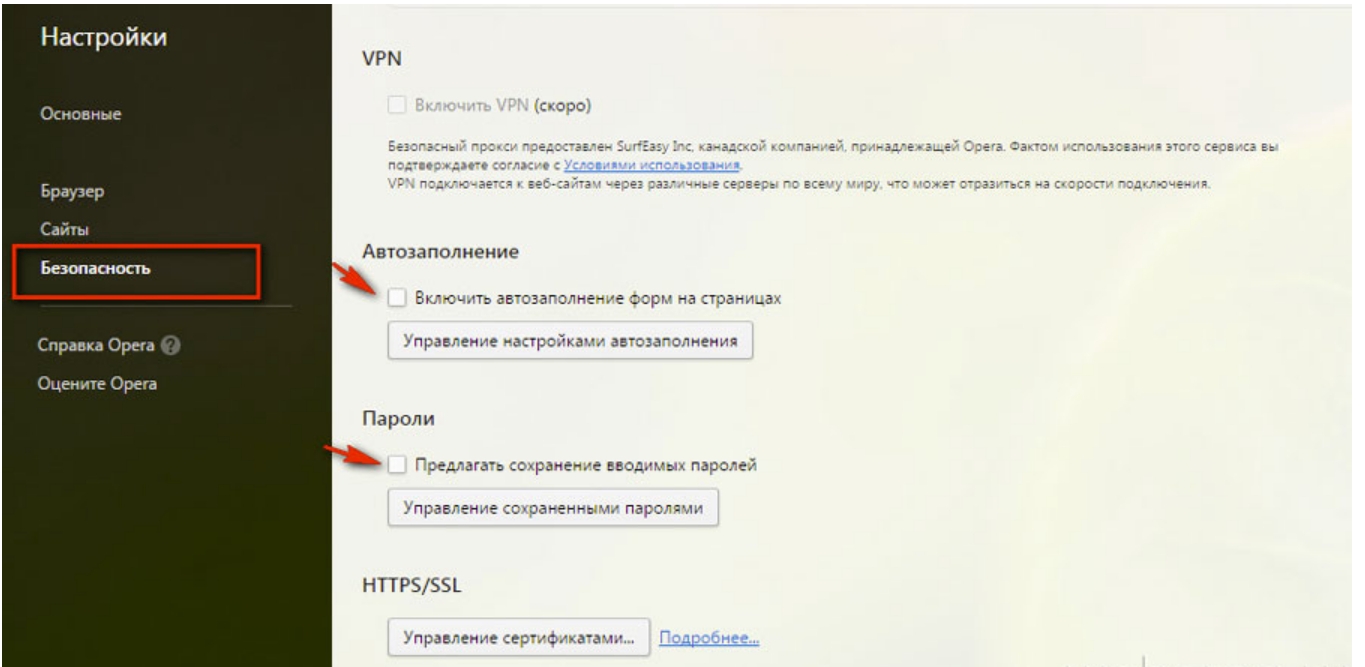 Далее закройте окно с паролями и нажмите кнопку «Ок» в окне настроек, чтобы сохранить выполненные действия.
Далее закройте окно с паролями и нажмите кнопку «Ок» в окне настроек, чтобы сохранить выполненные действия.
Google Chrome
Запустите браузер. Вверху справа возле адресной строки нажмите на значок с тремя параллельными линиями. В выпавшем меню выберите пункт «Настройки». Откроется вкладка, в левом вертикальном меню которой необходимо нажать на раздел «История», после чего на кнопку «Очистить историю». Поставьте галочку возле пункта «Очистить сохраненные пароли» и выберите в выпадающем меню период, за который нужно выполнить данное действие.
Если вы хотите удалить все данные, то выберите «За все время». Далее нажмите на кнопку «Очистить историю». Следует отметить, что в браузере Google Chrome нет возможности удалить логины и пароли для отдельных сайтов, поэтому заранее сохраните себе где-нибудь те, которые вам нужны.
Если у вас в браузере включено верхнее меню, то выберите раздел «Инструменты». Если же нет, то нажмите на надпись «Opera» в верхнем левом углу. В появившемся меню выберите пункт «Настройки» и перейдите в «Общие настройки» или нажмите комбинацию клавиш Ctrl+F12.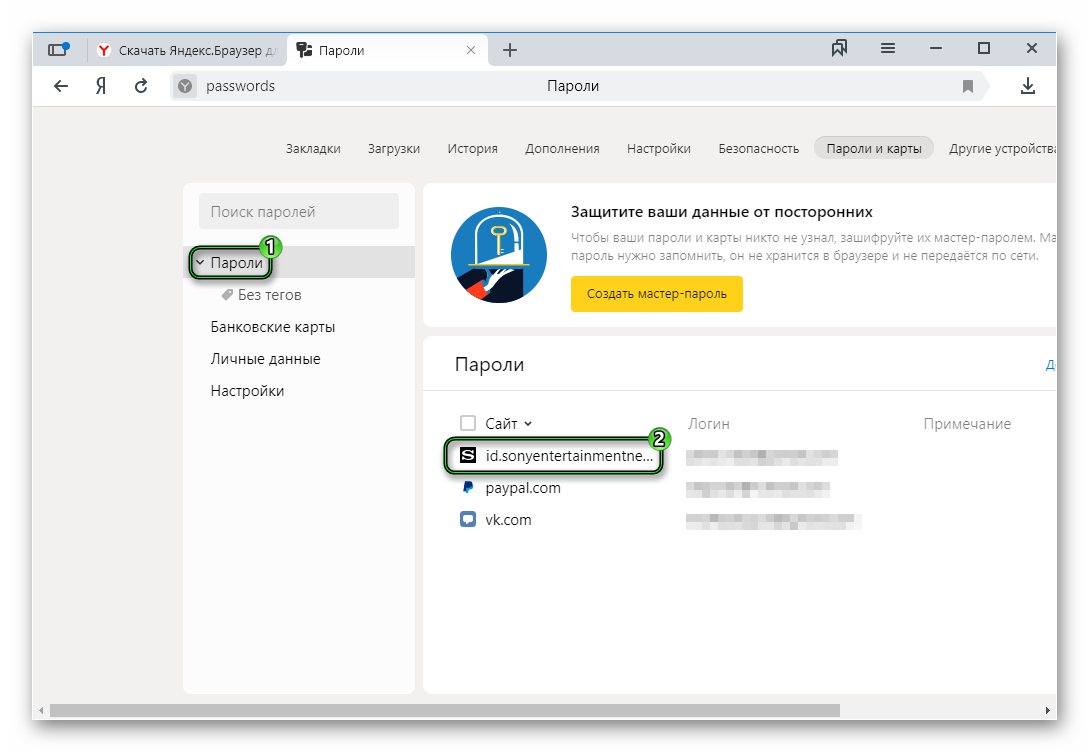 Откройте вкладку «Формы» и нажмите на кнопку «Пароли», предварительно поставив галочку возле надписи «Включить управление паролями», если ее нет.
Откройте вкладку «Формы» и нажмите на кнопку «Пароли», предварительно поставив галочку возле надписи «Включить управление паролями», если ее нет.
Удалить все логины и пароли за раз в Opera нельзя, поэтому вам необходимо вручную искать и выделять нужные сайты и нажимать кнопку «Удалить». По завершению очистки нажмите кнопку «Закрыть» и «Ок» для сохранения произведенных действий.
Internet Explorer
Нажмите кнопку «Пуск» в панели управления системы Windows. Далее перейдите в «Панель инструментов», выберите «Сеть и интернет» и откройте «Свойства обозревателя». В открывшемся окне перейдите в раздел «Безопасность» и нажмите на «Удалить журнал обозревателя». Пункты «Пароли» и «Данные формы» отметьте галочками и нажмите кнопку «Удалить». Если вы не хотите удалять логины и пароли списка «Избранные», то поставьте галочку возле «Сохранять данные избранных веб-сайтов».
Как в браузере посмотреть сохраненные пароли и удалить их
Приветосы! А вы знали, что в любом браузере можно посмотреть все сохраненные логины и пароли? Я вот сам не очень давно об этом узнал. Вы представляете, любой человек, которому в руки попадет ваш компьютер или ноутбук, может в одно мгновение узнать все ваши пароли. Стоит, наверное, задуматься о безопасности данных, не так ли?
Вы представляете, любой человек, которому в руки попадет ваш компьютер или ноутбук, может в одно мгновение узнать все ваши пароли. Стоит, наверное, задуматься о безопасности данных, не так ли?
Сегодня я с вами поделюсь следующей информацией:
- Как найти и посмотреть все сохраненные пароли в браузере?
- Как очистить пароли и логины в браузере?
- Как удалить пароли во всех браузерах одним махом?
- А также читайте, как посмотреть историю браузера?
- Не лишним будет узнать, как убрать рекламу в браузере. В статье расписаны способы для каждого браузера индивидуально.
Речь пойдет только о самых популярных браузерах, таких как Гугл Хром (Google Chrome), Мозилла (Firefox), Яндекс браузер, Опера (Opera), Эдж (Microsoft Edge). Если вдруг вы пользуетесь каким-либо другим браузером, то, скорее всего, алгоритм действий будет аналогичен этим, но с небольшими нюансами, присущими вашему браузеру.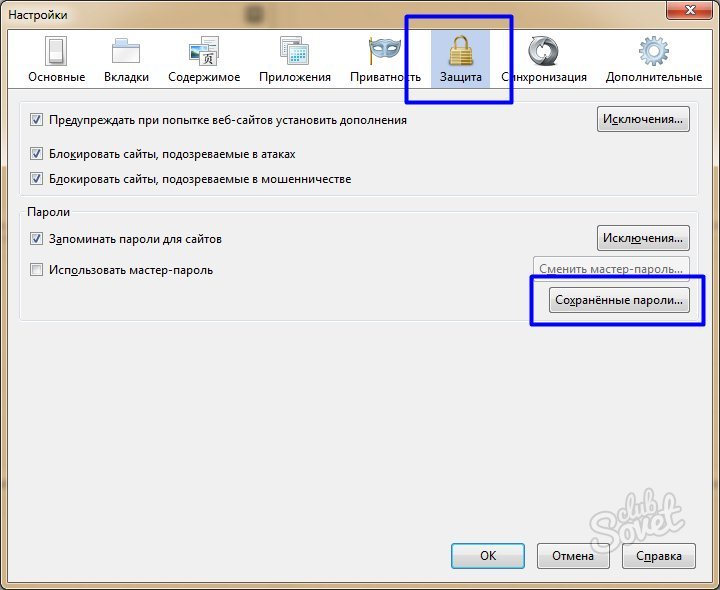
Где хранятся сохраненные пароли в Google Chrome
Первым делом мы рассмотрим самый популярный браузер — Google Chrome, и попробуем найти в нем сохраненные пароли и логины. Ну что же, найти пароли в нем не составило никакого труда, все интуитивно понятно. Алгоритм следующий:
- Кликаете на три вертикальные точки в правом верхнем углу.
- Заходите в пункт «Настройки».
- Листаете в самый низ до упора.
- Кликаете на ссылку «Дополнительные». Страница настроек обретет продолжение.
- Теперь листаете до пункта «Пароли и формы».
- Заходите в настройки паролей.
- Перед вашими глазами распахнется окно со всеми сайтами, где вы авторизованы, со всеми логинами и паролями. Вместо паролей стоят точки, но если вы ткнете в глаз рядом с ними, то вы увидите пароли в чистом виде.
Как удалить пароли из браузера Chrome
Где хранятся пароли в Гугл Хром, вы уже узнали и, скорее всего, посмотрели.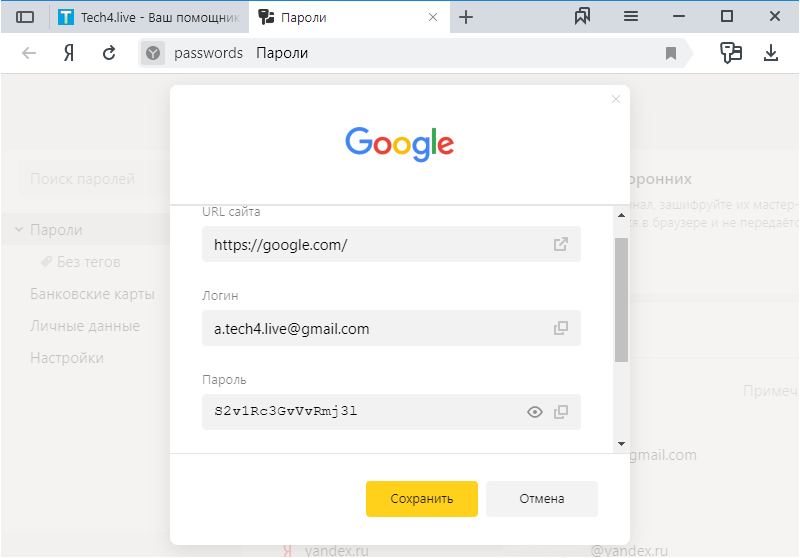 Теперь давайте разберемся, как удалить пароли из Chrome. Хотя вы уже, наверное, и сами догадались.
Теперь давайте разберемся, как удалить пароли из Chrome. Хотя вы уже, наверное, и сами догадались.
Напротив каждой записи есть специфичные для Хрома три вертикальные точки, которые как бы намекают, что тут есть что-то полезное для вас. В конкретном данном случае не что иное, как удаление паролей.
Единственный неприятный нюанс, вам придется удалять каждый пароль вручную. Зато будет возможность посмотреть на сайты, на которых вы регистрировались. Иногда можно так что-то полезное вспомнить.
Если паролей слишком много и удалять их по одному вообще не вариант, то в конце статьи я расскажу, как очистить все браузеры от паролей очень быстро.
Как увидеть сохраненные пароли в Firefox
Чуть менее популярный браузер – Mozilla Firefox. Тем не менее, он входит в тройку лидеров среди браузеров по количеству пользователей. Ну и как же нам найти и увидеть сохраненные пароли в Firefox? Опять же все очень просто. Не знаю, только я так быстро нахожу то, что мне надо или это в натуре очень просто и в данной инструкции абсолютно нет никакого смысла? В общем, ладно, чтобы вам увидеть пароли в браузере Mozilla Firefox, сделайте следующее:
- В правом верхнем углу кликните на меню – три горизонтальные полоски.
- Кликните на пункт под незамысловатым названием «Настройки».
- Вы увидите страницу со всеми настройками браузера, а слева будет небольшое меню. Кликните в нем на пункт «Приватность и защита».
- А теперь на кнопку «Сохраненные пароли».
- Покажется окошко со всеми сайтами и логинами, но без паролей. Для того, чтобы увидеть пароли нажмите внизу окошка кнопку «Отобразить пароли».
Вот и все. Тут же вы сразу увидите пароли от ваших сайтов, а также дату их последнего изменения.
Как удалить пароли от сайтов в браузере Firefox
Чтобы удалить пароли в Firefox и очистить свою репутацию достаточно сделать всего пару кликов. Сначала кликните на запись с паролем, чтобы она выделилась. Потом кликните на кнопку «Удалить» слева внизу окошка.
В отличие от Хрома в Firefox есть возможность удалить сразу все пароли. Однако перед этим действием рекомендуем все же пробежаться глазами по всем своим паролям и сайтам, чтобы случайно не потерять доступ к какому-нибудь сервису навсегда.
Где посмотреть и удалить пароли в браузере Opera
Тут уже извиняйте, но скриншоты я буду приводить не свои собственные, так как Опера не входит в число тех многочисленных браузеров, которыми я пользуюсь. Тем не менее, о том, где посмотреть сохраненные пароли в Opera, я просто обязан. Держите инструкцию:
- Жмите на кнопку меню. Она слева вверху срослась с логотипом браузера.
- В открывшемся меню жмакните на «Настройки». Хм… все как всегда…
- Далее на появившейся странице жмакайте по пункту «Безопасность» в левом меню.
- И на странице справа в разделе «Пароли» кликните на кнопочку «Управление сохраненными паролями».
- Всплывет всплывающее окно с вашими паролями, которые ожидаемо замаскированы точками.
- Что посмотреть пароль от конкретного сайта, наведите курсор мыши на запись и справа от нее появится меню действий, среди которых есть кнопка «Показать пароль» и крестик, который удалит сохраненный пароль из браузера Опера.
Хочу отметить, что в Опере так же, как и в Хроме удалять пароли можно только по одному. Наверное, это сделано специально для дополнительной безопасности, чтобы не глядя не удалить ничего лишнего.
Пароли в Яндекс браузере и как их посмотреть
Правда же этот подзаголовок звучит почти как «Фантастические твари и где они обитают»? А то как-то скучновато в этот раз с заголовками, все они очень похожие. Но не суть… где же нам посмотреть пароли в Яндекс браузере? А вопрос этот не менее актуален, чем предыдущие, потому что на просторах стран СНГ Яндекс браузер очень стремительно набирает обороты вместе с Яндекс Алисой – помощником по всем вопросам с искусственным интеллектом.
К счастью Яндекс браузер у меня тоже установлен, поэтому скриншоты будут родные и четкие. И найти пароли в этот раз было немного сложнее, и заняло у меня почти целую минуту моего времени. А все потому, что я уже как по накатанной сразу ринулся во вкладку «Безопасность», но не тут-то было. Паролями тут и не пахло даже. Итак, инструкция:
- Вверху справа, немного левей от остальных кнопок, жмите на кнопку с тремя полосками.
- Дальше жмите на пункт «Настройки». Ваш взгляд упадет на вкладку «Безопасность» и даже курсор мыши к ней потянется. Но вам нужно проигнорировать инстинкты в этот раз!
- Мотайте странице вниз до самого упора и жмите на кнопку «Показать дополнительные настройки».
- Мотайте дальше до раздела «Пароли и формы».
- В ней есть кнопка «Управление паролями». Это то, что нам нужно.
- Теперь чтобы просмотреть пароль, нужно кликнуть на поле с паролем (с точками) и там появится надпись «Показать». Вот она и покажет вам пароль.
Как удалить пароль в Яндекс браузере?
Не уверен даже, нужно ли было выносить этот пункт в отдельный подзаголовок. Ну да ладно. Когда вы кликали на поле с паролем, чтобы посмотреть его, вы, наверное, обратили внимание на то, что при наведении на запись появляется крестик справа от нее. Отгадаете с трех раз, что делать дальше, чтобы удалить пароль в Яндекс Браузере?
Да, тут, к сожалению, удалить все пароли одним махом не получится. Только по одному.
Как посмотреть и удалить пароли в браузере Microsoft Edge
На закуску оставил самое интересное. Браузеры майкрософт всегда отличались от всех остальных браузеров. Это, наверное, и мешало их популярности. Посмотреть пароли в браузере Microsoft Edge можно тоже не очень обычным путем. Но это возможно.
- На панели задач Windows 10 кликаем на поиск и пишем там «Диспетчер учетных данных».
- Запускаем найденное приложение.
- Ищем вкладку «Учетные данные для интернета». Переходим.
- Там увидите список сайтов. Кликайте на один из них, чтобы развернуть информацию о нем.
- Возле замаскированного пароля увидите надпись «Показать».
- При клике от вас потребуется ввести пароль от своей учетной записи Microsoft, чтобы подтвердить свою личность. Если у вас нет учетки, то пароль от вас все равно потребуют. И если вы создадите учетку прямо сейчас, то этот пароль по идее должен подойти. Пробуйте.
- Там же есть кнопка «Удалить», чтобы удалить пароль из браузера Microsoft Edge.
Вот так, у браузеров Майкрософт всегда все сложно. Чтобы жизнь медом не казалась.
Как удалить пароли во всех браузерах одновременно и быстро
Я обещал в самом конце статьи рассказать, как можно удалить пароли во всех браузерах одним махом. Способов сделать это существует несколько, но я расскажу о том, которым пользуюсь лично.
Есть одна замечательная программка под названием CCleaner. Вы, скорее всего, слышали о ней не один раз. Предназначена она в основном для того, чтобы чистить компьютер от накопившихся мусорных файлов, которые и место занимают на компьютере и тормозят работу системы.
Так вот, помимо основных функций, эта CCleaner также умеет удалять пароли в браузерах. Делается это вот так:
- Скачать и установить программу. Бесплатной версии вам будет достаточно.
- Во вкладке «Очистка» выбираем подвкладку «Приложения».
- Среди всех приложений, которые можно почистить, вы увидите там установленные у вас браузеры.
- В каждом из браузеров поставьте галочку напротив «Сохраненные пароли».
- Жмите кнопку «Очистить» в правом нижнем углу.
В считанные секунды в ваших браузерах не останется ни одного сохраненного пароля. Хотя если вы оставили и другие галочки, то чистка может занять несколько минут, а не секунд.
Выводы про удаление паролей в разных браузерах
Как вы заметили, практически во всех браузерах процедура удаления паролей сводится к похожим интуитивно понятным действиям. Только немного с толку меня сбил Яндекс браузер. А Microsoft Edge вообще полон сюрпризов. Тем не менее, если вы не хотите возиться с учетками Майкрософт, то просто воспользуйтесь последним методом, который чистит все пароли во всех установленных браузерах на компьютере. Это будет быстрее и надежнее. А то что придется установить CCleaner не переживайте, он вам еще много раз пригодится. Его можно отнести к списку тех программ, которые жизненно необходимы вашему компьютеру.
Ну что, получилось у вас найти пароли в своем браузере? Не возникло никаких сложностей?
Как удалить пароли в браузере
Содержание статьи
Как удалить сохраненный пароль в браузере
Рассмотрим вопрос как удалить сохраненный пароль в браузере. Необходимость удалить свои сохраненные пароли возникает при разных обстоятельствах: случайно сохранили пароль на каком-то сайте с чужого компьютера, не хотите, чтобы Ваши пароли видели, другие домочадцы и ползали на ваши сайты. Да и вообще это личные данные, лучше ограничить к ним доступ, для обеспечения собственной безопасности.
Рассмотрим порядок удаления паролей на различных популярных браузерах.
Как удалить сохраненный пароль в браузере Яндекс
В Яндекс браузере удаление паролей производится в меню Настройки. Для этого переходим по шторке, есть два варианта через Настройки, либо сразу через вкладку Пароли и карты.
В обоих случаях вы сразу попадаете в поле сохраненных паролей и карт, а также настроек сохранения.
Во вкладке пароли отобразиться список паролей и, внизу окна будет отображаться кнопка удалить. Вы можете выбрать несколько сайтов, либо один и нажав кнопку удалить. Если вдруг, передумали, то до закрытия этого поля действует кнопка «Восстановить», с помощью ее можете вернуть пароль.
Также рекомендуется очистить историю посещений, очистить кэш. Для этого, в поле Настройки выбираем вкладку История, выбираем период, за который нужно ее очистить и удаляем выбранные элементы.
Как удалить сохраненный пароль в браузере Google Chrom
Стоит напомнить, что при удалении паролей, например, с компьютера, они автоматически удалятся со всех устройств, где используется данный браузер. Это связано с тем, что вы входите под своим аккаунтом Google. Еще напоминаем, что все пароли действуют, Вы их просто удаляете из памяти браузера. Вам придется их вводить каждый раз при входе на различные сайты.
Заходим в правый верхний угол браузера, обычно эта кнопка имеет вид трех точек (шторка-как ее еще называют), находим вкладку Настройки.
Далее попадаем на страницу настроек. Пролистнув всю страницу, находим вкладку «Автозаполнение», кнопка пароли.
Попадаем на страницу настроек паролей, здесь Вы уже можете видеть, имеющиеся сохраненные пароли. Чтобы просмотреть пароль, нажмите на глазок, рядом с ним.
Здесь же имеется возможность отключить предложение сохранять пароль, отключить автоматический вход на сайты, передвинув соответствующий бегунок. Перейдя в свой аккаунт, вы можете управлять своими паролями.
Автоматически переходим в управление паролями в своем Google аккаунте. Здесь можно удалить пароли выборочно, либо все сразу.
Еще один вариант полностью удалить все пароли, произведя очистку истории. Для этого переходим на вкладку История.
Выбираем «Очистить историю».
Устанавливаем за какой период нужно это сделать. И указываем галочками, что конкретно удалить, ставим галочку напротив строки «Пароли и другие данные для входа.
Для выборочного удаления паролей делаем следующее. Возвращаемся на вкладку Пароли. Против каждого пароля, есть шторка, нажимаем на нее и выбираем Удалить.
Перед удалением можно воспользоваться функцией экспорта паролей. Файл с Вашими паролями сохранится в нужном месте в виде документа Excel, где будет прописан сайт, логин и пароль. А затем можно все удалить.
Как удалить сохраненный пароль в браузере Mozilla Firefox
В данном браузере нужно из правого верхнего угла перейти в раздел Настройки.
Выбрать вкладку приватность и защита.
Пролистнуть страницу и найти строку «Логины и пароли». Открыть вкладку сохраненные логины. Откроется поле с сайтами для которых есть сохраненные данные. При нажатии на кнопку отобразить пароли, напротив логинов появятся пароли для каждого сайта. Можно удалять выборочно, либо все пароли сразу.
Для дальнейшего безопасного использования этого браузера можно настроить очищение истории, удалить данные куков и сайтов. Можно отметить галочкой запрашивание логинов и паролей перед сохранением у пользователя. Так Вы сами можете контролировать какие данные и для каких сайтов желаете сохранить.
Во вкладке «Куки и данные сайтов» нажмите на кнопку управление данными. Отобразятся все сайты, количество куков, время последнего использования.
Internet Explorer
Старейшина из всех известных браузеров отличается порядком удаления сохраненных паролей. Через шестеренку в правом верхнем углу окна заходим в Свойства браузера.
Вкладка вверху открывшегося окна- «Содержание», переходим на «Параметры авто заполнения».
И очищаем журнал, отметив галочкой строку «Имен пользователей и паролей в формах». Далее вверху на вкладке Общие, переходим в журнал браузера. И отмечаем галочкой пункт пароли, кнопкой «Удалить» подтверждаем свои действия.
Таким образом мы рассмотрели удаление сохраненных паролей и логинов в наиболее распространенных браузерах. Теперь после самостоятельно проведенной процедуры удаления конфиденциальных данных вы можете быть уверен в приватности и безопасности ваших данных.
Удаление сохраненных паролей в браузере
Работа в любом веб-обозревателе предполагает не просто переход на страницы интернета, но и наличие дополнительных возможностей, упрощающих времяпровождение в сети. Сюда относится и функция сохранения паролей для используемых человеком сайтов. Когда эта информация становится не нужна, была сохранена с ошибкой или просто больше неактуальна, ее можно без труда удалить.
Удаление паролей в браузере
Если вы решили почистить браузер от паролей для сайтов, которыми уже не пользуетесь, или в целях безопасности, нет ничего проще. Почти все веб-обозреватели позволяют сделать это разными способами, из которых пользователю остается выбрать подходящий. Кроме того, хотим напомнить, что некоторые из них позволяют создать «Мастер-пароль», который будет защищать единым ключом безопасности раздел с паролями целиком, что иногда выступает достойной заменой их удалению. Такой подход актуален для юзеров, заботящихся о своей конфиденциальности при работе в интернете и за компьютером, которым пользуется больше одного человека.
Google Chrome
В самом известном и популярном веб-обозревателе Google Chrome нет каких-то особенных параметров по управлению сохраненными логинами и паролями. Возможна лишь выборочная очистка каждой записи отдельно или удаление сразу всех паролей. Кому-то может оказаться полезным способ с удалением пароля, находясь прямо на сайте, но будучи разлогиненным (после выхода из учетной записи) — он избавляет от необходимости каждый раз переходить в настройки и искать конкретный веб-адрес. Подробно обо все этих вариантах было рассказано в нашей отдельной статье по ссылке ниже.
Яндекс.Браузер
Яндекс.Браузер не менее часто используется, поэтому важно упомянуть и его. Здесь управлять паролями можно более гибко, нежели в конкурентном Гугл Хроме. Так, позволяется просто отредактировать его, если он был введен неправильно или изменен, кроме того, можно стереть только пароль и сохранить логин, что добавляет приватности при использовании одного браузера несколькими людьми, но все так же убирает надобность постоянного ввода обычно длинного логина. Естественно, можно удалить все пароли сразу или отметить галочками ненужные и быстро очистить только их. Все это мы также разобрали в другом материале.
Opera
В Opera процесс удаления одного или нескольких паролей совсем ничем не отличается от того, как это делается в Google Chrome. Другие здесь только пара кнопок и расположение элементов меню, но все же мы расскажем о доступных вариантах развернуто.
Способ 1: Удаление пароля на сайте
В ситуации, когда вы вышли из учетной записи сайта и планируете удалить сохраненный пароль, сделать это можно, не переходя в настройки. При наличии автоматически заполненных форм логина и пароля вам достаточно найти в левой части адресной строки иконку в виде ключа и нажать по ней.
В появившемся окошке нажмите по кнопке в виде корзины.
Способ 2: Удаление паролей выборочно
Чтобы стереть один или несколько ключей таким образом, понадобится перейти в соответствующий раздел.
Через левую панель разверните вкладку «Дополнительно» и переключитесь на раздел «Безопасность». В блоке «Автозаполнение» выберите «Пароли».
Из списка позиций отыщите веб-адрес, пароль для которого не желаете сохранять, и кликните по кнопке с тремя точками.
Воспользуйтесь пунктом «Удалить».
После успешного выполнения процедуры всплывет уведомление, также предлагающее отменить это действие в течение короткого времени.
Сразу же хотим напомнить и о возможности отключения автовхода на сайты путем переключения состояния параметра «Автоматический вход». Для некоторых юзеров это станет удобной альтернативой удалению пароля.
Способ 3: Удаление всех паролей
К сожалению, предыдущим вариантом невозможно удалить все пароли мгновенно. Выполнение рутинных действий с каждой сохраненной строчкой может не устроить тех, кто желает полностью очистить свой веб-обозреватель. В связи с этим лучше воспользоваться другим пунктом настроек.
Находясь в дополнительных настройках, отыщите блок «Конфиденциальность и безопасность». Здесь вас интересует пункт «Очистить историю посещений», нажмите на него.
В появившемся окне переключитесь на вкладку «Дополнительно», установите временной диапазон (обычно это «Все время»), поставьте галочку напротив пункта «Пароли и другие данные для входа» (т.е. логины). Не забудьте снять галочки с тех пунктов, удалять которые не планируете! Это касается и текущей вкладки, и вкладки «Основные». Когда все будет готово, жмите «Удалить данные». По завершении окно закроется автоматически.
Mozilla Firefox
Настройки и принцип использования браузера Mozilla Firefox не похож на все предыдущие варианты, однако выполнить поставленную задачу здесь не сложнее.
Сразу же стоит обратить внимание на то, что вариантов удаления пароля здесь нет: за них отвечает отдельный раздел меню, и даже при полной очистке истории они удалены не будут. Это стоит учитывать тем, кто привык так очищать веб-обозреватель, включая пароли, на движке Chromium и его форках.
- Откройте «Меню» и зайдите в «Логины и пароли».
Слева будет выведен список всех сохраненных комбинаций логин/пароль, из которых вам предстоит выбрать ненужный. Выделите его левой кнопкой мыши, чтобы в центральной части появились параметры управления им. Нажмите на «Удалить».
Подтвердите свое решение.
В качестве альтернативы можете нажать кнопку «Изменить».
Теперь станет доступным редактирование и логина, и пароля, после чего остается щелкнуть на «Сохранить изменения».
Это единственный доступный на данный момент метод очистки веб-обозревателя от паролей. Советовать совсем уж странные способы типа удаления файла, хранящегося на жестком диске и отвечающего за пароли, мы не стали, тем более у Firefox этот файл параллельно предназначен для хранения и другой информации.
В дополнение ко всему, вместо радикального удаления или в комбинации с ним можете прибегнуть к другим вариантам: отключению сохранения паролей в будущем и созданию «Мастера-пароля», уберегающего от возможности остальным пользователям беспрепятственно просмотреть ваши пароли. Эти параметры изменяются в «Настройках», в разделе «Приватность и Защита».
Из этого руководства вы узнали, как удалять пароли из популярных браузеров. Теперь остается воспользоваться удобным именно для своего случая вариантом.
Отблагодарите автора, поделитесь статьей в социальных сетях.
Как удалить пароли в браузере
Что делать, если вам необходимо удалить сохраненные пароли в браузере? Из этой статьи вы узнаете, где хранятся пароли в браузере, а также о том, как из браузера можно будет удалить сохраненные пароли.
При использовании браузера на своем компьютере, многие из нас пользуются удобной функцией сохранения паролей в браузере. Ее используют для автоматического ввода данных при повторном посещении сайта, который требует для входа, ввод учетных данных пользователя: логина и пароля.
Но при этом, в вашем браузере могут быть сохранены совсем ненужные, старые пароли, которые давно уже стали неактуальными. Вполне возможно, что на данный сайт вы больше никогда не попадете. Но ваш старый пароль от этого сайта, все равно будет храниться в браузере. Таких ненужных, сохраненных паролей, с течением времени, может накопиться довольно много.
Поэтому старые сохраненные пароли необходимо будет удалить с браузера. В зависимости от настроек браузера, в программе можно будет удалить отдельные пароли, или сразу все сохраненные пароли.
Если вам интересно узнать все пароли, сохраненные в браузере, чтобы решить. что нужно удалить, а что следует сохранить, прочитайте эту статью.
Также все сохраненные пароли с браузера можно будет удалить при помощи программ для очистки и оптимизации системы. В этой статье я покажу как это можно сделать при помощи программы CСleaner.
Вообще, в целях большей безопасности, пароли от своих учетных записей будет лучше хранить при помощи специальных программ — менеджеров паролей. Например, при помощи бесплатной программы KeePass.
Из статьи вы узнаете, где хранятся пароли браузеров: Google Chrome, Mozilla Firefox, Яндекс.Браузер, Opera, Internet Explorer, а также о том, как из этих браузеров можно будет удалить ненужные или старые пароли.
Как удалить пароли в Google Chrome
Сначала посмотрим, где хранятся пароли в браузере Хром. После запуска браузера, нажмите на кнопку меню «Настройка и управление Google Chrome». Далее, в контекстном меню выберите пункт «Настройка». Во вкладке «Настройка», прокрутите веб-страницу в самую нижнюю часть, а затем нажмите на ссылку «Показать дополнительные настройки».
Прокрутите страницу вниз, в разделе «Пароли и формы», в пункте «Предлагать сохранять пароли для сайтов», нажмите на ссылку «Настроить».
После этого, будет открыто окно «Пароли». В верхней части будут отображены сайты с сохраненными паролями, а в нижней части окна, сайты, пароли для которых не сохраняются (в том случае, если вы использовали эту настройку браузера Chrome).
В это поле вы можете ввести название тех сайтов, пароли для которых не следует сохранять в браузере Гугл Хром, для того, чтобы браузер не запоминал пароли, введенные на этих ресурсах.
По умолчанию, сначала в записи отображается название сайта, далее логин, а затем пароль. Вы можете выделить нужную запись, а при необходимости, удалить, нажав на крестик в правом части выделенной записи.
Перед удалением, вы можете посмотреть на пароль от конкретной учетной записи, который в браузере по умолчанию будет скрыт. Для того, чтобы увидеть данный пароль, нажмите на кнопку «Показать». После завершения удаления пароля, нажмите на кнопку «Готово».
Таким образом, вы можете удалить из браузера Хром свои ненужные или старые учетные данные (пароли и логины).
Как удалить пароли в Mozilla Firefox
Теперь посмотрим, где хранятся пароли в браузере Firefox. После запуска браузера Mozilla Firefox, нажмите на кнопку «Открыть меню». В меню браузера, нажмите на кнопку «Настройки». В открывшемся окне «Настройки», откройте вкладку «Защита».
Здесь из раздела «Пароли», вы можете управлять сохраненными паролями в браузере Мазила.
При помощи кнопки «Исключения…» вы можете войти в специальное окно, в которое нужно будет ввести названия сайтов, пароли от которых вам не нужно будет сохранять в браузере.
Для доступа к сохраненным в браузере паролям, нажмите на кнопку «Сохранённые пароли…».
После этого, будет открыто окно «Сохранённые пароли».
Вы можете развернуть это окно на полный экран монитора. По умолчанию, в этом окне сначала отображается название сайта, затем имя пользователя (логин), а далее последнее использование и последнее изменение записи. Графа пароли будет скрыта.
Для того, чтобы отобразить в этом окне пароли, нажмите на кнопку «Отобразить пароли». После подтверждения этого действия, после имени пользователя будут отображены, пароли, которые были сохранены в браузере Firefox.
Вы можете удалить только некоторые сохраненные пароли, или сразу удалить все пароли из своего браузера.
Для удаления отдельного пароля, выделите строку с этим паролем, а затем нажмите на кнопку «Удалить». Данный пароль будет удален из браузера. Все сохраненные в браузере пароли, можно будет удалить при помощи кнопки «Удалить все».
После завершения удаления паролей в Mozilla Firefox, нажмите в этом окне на кнопку «Закрыть».
Как удалить пароли в Яндекс.Браузер
Посмотрим сначала, где в Яндекс.Браузере хранятся пароли. Так как Яндекс.Браузер работает на одном движке с Chrome, то настройки у этих браузеров довольно похожие.
В окне браузера, нажмите на кнопку «Настройки браузера Yandex». В открывшемся меню выберите пункт «Настройки». После этого, во вкладке «Настройки», в нижней части страницы, нажмите на кнопку «Показать дополнительные настройки».
Далее прокрутите страницу вниз до раздела «Пароли и автозаполнение», а затем нажмите на кнопку «Управления паролями».
После этого, в Яндекс Браузере будет открыто окно «Пароли». Здесь есть также два поля: одно для сохраненных паролей, другое для сайтов, пароли для которых сохранять нет необходимости.
Выделив нужную запись, вы можете посмотреть пароль, так как по умолчанию он будет скрыт. При необходимости, вы можете удалить выделенный пароль.
После удаления пароля из Яндекс.Браузера, нажмите на кнопку «Готово».
Как удалить пароль в Opera
Сейчас посмотрим, где хранятся пароли в браузере Опера. После запуска браузера, нажмите на кнопку «Настройка и управление Opera». В контекстном меню нажмите на пункт «Настройка».
Во вкладке «Настройки», в левой колонке нажмите на пункт «Безопасность». Затем в разделе «Пароли», нажмите на кнопку «Управление сохранёнными паролями».
Открывшееся окно «Пароли» будет разделено на две части: «Сохраненные пароли» и «Не сохранять для». В разделе «Сохраненные пароли» выделите нужный пароль, если это необходимо, то посмотрите на его данные, а затем удалите данный пароль из браузера Опера.
После того, как пароль из браузера Opera был удален, нажмите на кнопку «Готово».
Как удалить пароли в Internet Explorer
В окне браузера Internet Explorer нажмите на кнопку меню «Сервис», а затем в контекстном меню выберите пункт «Свойства браузера».
В окне «Свойства браузера», откройте вкладку «Содержание». В разделе «Автозаполнение» нажмите на кнопку «Параметры».
В окне «Параметры автозаполнения», для удаления всех паролей, сохраненных в браузере, необходимо будет нажать на кнопку «Удалить журнал автозаполнения…».
Далее откроется окно «Удаление истории обзора». В этом окне отметьте флажком пункт «Пароли», а затем нажмите на кнопку «Удалить».
После этого, все сохраненные пароли будут удалены из браузера Internet Explorer.
Удаление сохраненных паролей из браузера в CCleaner
Вы можете удалить сохраненные пароли из браузера с помощью одной из программ для очистки и оптимизации компьютера. Давайте посмотрим, как это можно будет сделать при помощи бесплатной программы CCleaner.
В окне программы CCleaner, во вкладке «Очистка», в разделах «Windows» и «Приложения», вам нужно будет поставить флажки напротив пунктов «Cookie-файлы» и «Сохранённые пароли», в тех браузерах, откуда вам нужно будет удалить сохраненные пароли.
После активации пункта «Сохранённые пароли» откроется окно с предупреждением о том, что при выборе этого параметра, все сохраненные пароли будут утеряны.
Далее нажмите в этом окне программы на кнопку «Анализ», а после его завершения, на кнопку «Очистка».
После завершения очистки, в одном браузере, или в нескольких браузерах, в зависимости от выбранных настроек, все сохраненные пароли будут удалены с вашего компьютера.
Выводы статьи
Вы можете удалить из браузера сохраненные пароли. Это можно будет сделать с помощью самого браузера, или при помощи программы для очистки компьютера. В зависимости от выбранных настроек, в браузере можно будет удалить сразу все пароли, или удалить только отдельные сохраненные пароли.
Удаление паролей в браузере
Доброго времени суток. Как удалить пароли из браузеров? Для чего это нужно? Этот вопрос может возникнуть по разным причинам. Например Вы зашли на какой-то сайт и случайно нажали на кнопку «Сохранить пароль», на чужом компьютере. Или просто хотите ограничить доступ к Вашим учётным записям. Вот для этого необходимо делать удаление паролей в том браузере которым Вы пользуйтесь.
Из этой статьи Вы узнаете где хранятся пароли в браузере. Как правильно их удалять. Многие используют этот способ сохранения паролей для автоматического ввода данных (логина и пароля). При повторном входе на какой либо ресурс.
Вообще, все пароли от сайтов я рекомендую хранить при помощи специальных программ. Например такой бесплатной программой как Kee Pass Password Safe. А пока давайте разберёмся где хранятся и как удалить пароли в браузере Google Chrome, Mozilla Firefox, Яндекс.Браузер, Opera, Internet Explorer.
Удаление паролей в браузере Яндекс.Браузер
Заходим в настройки браузера. В открывшемся окне жмём «Настройки». Далее, прокручиваем вниз и жмём кнопку «Показать дополнительные настройки». Затем кликаем «Управление паролями».
После чего откроется окно с сохранёнными паролями для сайта.
Выбрав нужную запись можно посмотреть пароль. Также при необходимости можете его удалить. Для завершения жмём кнопку «Готово».
Удаление паролей в браузере Internet Explorer
В окне браузера вверху справа жмём иконку с изображением шестерёнки. В открывшемся окне выбираем вкладку «Свойства браузера». Затем в открывшемся окне выбираем вкладку «Содержание». В разделе «Автозаполнение» кликаем по вкладке «Параметры».
Откроется окно «Параметры автозаполнения». Для удаления всех паролей, необходимо нажать на кнопку «Удалить журнал автозаполнения».
В окне «Удаление истории образа» отмечаем пункт пароли и жмём кнопу «Удалить».
Как вы уже поняли, все пароли из данного браузера будут удалены.
Как удалить пароли в браузере Mozilla Firefox
Запускаем браузер Mozilla Firefox. Открываем меню браузера. В открывшемся окне жмём «Настройки». Затем жмём кнопу «Защита».
Кнопка «Исключения» предназначена для ввода названия сайта. Пароли от которых Вам НЕ НУЖНО сохранять в браузере. К уже сохранённым паролям необходимо нажать на кнопку «Сохранённые пароли». Откроется соответствующее окно где Вы можете для просмотра пароля нажать на кнопку «Отобразить пароли».
Для того чтобы удалить отдельный пароль нужно выбрать строку с этим паролем. Затем кликнуть кнопку «Удалить». После удаления пароля нажать на кнопку «Закрыть».
Удаление паролей в браузере Opera
Открываем браузер Opera. Жмём на кнопу «Opera» в левом верхнем углу. В открывшемся контекстном меню нажимаем на раздел «Настройки». Затем жмём «Безопасность».
В разделе «Пароли» нужно нажать в кнопку «Управление сохранёнными паролями». Открывшееся окно будет разделено на два раздела:
- сохранённые пароли
- не сохранять для
В первом разделе «Сохранённые пароли», для того чтобы удалить пароль, нужно выделить необходимый пароль для удаления (можете его просмотреть). Затем нажать на крестик для удаления. После завершения удаления жмём кнопу «Готово».
Удаление паролей в браузере Googlt Chrome
Запускаем браузер Google Chrome . Жмём в настройки браузера в правом верхнем углу. В контекстном меню выбираем «Настройки». Прокручиваем страницу вниз и жмём ссылку «Показать дополнительные настройки».
Далее, нужно выбрать раздел «Пароли и формы». Затем во втором пункте нажать на ссылку «Настроить».
После чего Вам откроется окно «Пароли». Которое будет разделено на два раздела:
- первый показывает сайты с уже сохраненными паролями
- второй показывает сайты пароли для для которых не сохраняются (если эта настройка используется в данном браузере)
Для удаления какого либо пароля выделяем его. Затем жмём на крестик справа (также, можете его просмотреть), нажав на соответствующую кнопку. После чего жмём в кнопку «Готово».
Заключение
Вот как-то так, удаляются пароли в браузерах. В заключении статьи повторюсь. Храните пароли отдельно, при помощи специальных программ.
Как удалить сохраненные пароли в Яндекс Браузере. 4 Способа
В очередной раз авторизуясь в социальной сети, вы случайным нажатием клавиши сохраняете пароль в браузере. Вроде бы, ничего страшного не произошло, а вы боитесь, что данные от аккаунта попадут в чужие руки. Что делать в подобной ситуации? Конечно же удалять пароль.
У пользователей, есть четыре варианта удалить сохраненный пароль из Яндекс Браузера.
- Удалить данные доступа, только к конкретному сайту;
- Стереть файл, содержащий все ранее сохраненные доступы;
- Удалить пароли, сохраненные за определенный промежуток времени;
- Воспользоваться программой Ccleaner.
Если вы удалите Яндекс Браузер со своего компьютера, в файловой системе останутся файлы настроек, включая ваши логины и пароли.
Выбрали наиболее предпочтительный для себя вариант? Тогда, продолжаем.
Почему следует удалять пароли
Хотя автоматический вход при посещении страницы – это очень удобно, существует целый ряд ситуаций, когда сохранённые пароли в Яндекс.Браузере лучше удалить:
- За вашим компьютером могут работать другие люди. Соответственно, есть риск, что они могут прочесть вашу переписку, узнать личные или деловые секреты, совершить от вашего лица нежелательные действия.
- Есть вероятность, что ваш пароль в Яндекс.сервисах как-то узнали посторонние. Тогда чем меньше конфиденциальной информации хранит аккаунт, тем лучше.
- Вы не хотите автоматически логиниться на некоторых сайтах при входе. Допустим, вам не нужно оставлять следов своей учётной записи в статистике. Например, ВКонтакте показывает гостям вашей страницы, когда вы последний раз заходили, что не всегда желательно.
- Либо вы хотите при заходе на сайт вручную выбирать, какую учётную запись использовать.
Любое из этих соображений – повод очистить браузер от сохранённых паролей, как полностью, так и частично. Скажем спасибо разработчикам за продвинутый Менеджер, с помощью которого можно гибко управлять всеми доступными опциями.
Как избавиться от комбинаций в Yandex browser
Удаление не отнимет много времени у пользователя.
- Первым делом стоит запустить веб-обозреватель. Отыщите меню, кликните по настройкам.
- Откроется страница, где необходимо выбрать «пароли и карты». Перед пользователем появится список со всеми сайтами, где когда-либо проходилась авторизация. Найдите значок VK, наведите курсор на иконку, выделите ее. Когда она станет оранжевой и появится галочка, внизу монитора нажмите на «удалить».
Теперь для входа в систему, нужно пройти авторизацию, а сделать это может только серфер, знающий подходящие слова. Но стоит отметить, что после следующего ввода всех данных, они сохранятся, и проделывать данную работу придется снова. Чтобы избавиться от постоянных удалений, можно выполнить определенные действия, позволяющие избавиться от лишней работы.
Ручное удаление сохраненного пароля
Рассмотрим случай, когда удалить пароль из Яндекс.Браузера нужно для одной конкретной учётной записи. Для этого вам надо будет сделать следующие шаги:
- Нажмите на кнопку «Меню» (три полоски в правом верхнем углу, или «сэндвич»)
- В выпавшем списке выберите пункт «Менеджер паролей».
- Выберите в левом столбце раздел «Пароли»
- Найдите в списке сайтов тот, для которого вы хотите удалить данные
- Поставьте в нужной строке галочку, кликнув на иконку слева от текстовых полей
- Нажмите кнопку «Удалить», появившуюся под списком
Подтверждения для такого удаления не требуется. Может оказаться проще, если перед тем, как удалить некоторые сохранённые пароли из Яндекс.Браузера, вы составите их список. Потом вам достаточно будет отметить их все и нажать кнопку «Удалить» только один раз.
Теперь вводя свой пароль по памяти, вы должны будете отказаться от его сохранения. Для этого достаточно не ставить галочку возле фразы «Сохранить в браузере».
Выборочное удаление
Как мы узнали из предыдущей статьи – , Яндекс Браузер сохраняет ваши данные в виде – адрес сайта, логин и пароль. Соответственно, можно удалить и доступы к конкретному ресурсу.
1. Запустите обозреватель, и откройте настройки.
2. В разделе «Пароли и формы», кликните на «Управление паролями».
3. В появившемся окне, выберите – доступы к какому сайту, необходимо удалить и нажмите на него.
После нажатия на крестик, возле записи, все данные будут стерты.
Удаление всех паролей сразу
Если же вы приверженец радикальных мер и собираетесь удалить все сохранённые пароли в Яндекс.Браузере одним кликом, то способы тоже существуют. Яндекс.Браузер позволяет удалить сохранённый пароль как в единственном числе, так и группой, которая может включать вообще все сохранённые записи.
- Войдите в менеджер (см. пункты 1-4 предыдущего раздела)
- Поставьте галочку в заголовке, по которому отсортированы записи, чтобы отметить сразу все
- Нажмите появившуюся под списком кнопку «Удалить»
Перед тем, как удалить вообще все пароли в Яндекс.Браузере, позаботьтесь сохранить те, которые вам нужны.
Как удалить сохраненный пароль Вконтакте в браузере Яндекс
Этапы, как удалить код ВК:
- Зайти в меню Яндекс.
- Перейти в настройки.
- Выбрать пункт (инструкция о том, где найти пункт написана выше).
- Нажать мастер паролей «Управление».
- Найти социальную сеть VK.
После нажатия на строку с названием сайта, перед пользователем откроется окно с полной информацией:
- URL – страницы;
- логин;
- идентификационный код;
- примечание.
Строка кода имеет специальный значок, напоминающий глаз, нажав на которой можно увидеть символы.
Чтобы убрать данные, следует закрыть информационное окно и в списке сайтов поставить галочку напротив Вконтакте.
Нажать команду «Удалить».
Теперь при входе Вконтакте пользователю потребуется самостоятельно проходить авторизацию.
Узнайте также:
- Как бесплатно установить Яндекс Навигатор,
- Как найти по фото в Яндексе с мобильного,
- Яндекс почта: как зарегистрироваться и создать почтовый ящик.
https://youtu.be/aaRLjo_Iuh5
Opera
- В меню открываем «Настройку».
- Пункт «Удалить личные данные».
- Вкладка «Детальная настройка».
- Нажимаем на кнопку «Управление паролями».
- Ищем в перечне сайтов vk.com.
- Кликаем, развернется список логинов.
- Выделяем нужный, нажимаем на кнопку удалить.
- Профит.
Как сохранить пароли
Современные браузеры имеют встроенную функцию, которая сохраняет пароли в автоматическом режиме. Следует отметить, что все персональные данные пользователей хранятся в специальном шифрованном файле.
Однако, к данному файл имеет доступ лишь директория. Этой функцией пользуются люди, которые записывают учетные данные на бумажках и не могут запоминать то, что указали при входе в социальную сеть или на какой-нибудь веб-портал.
Некоторые пользователи предпочитают не сохранять свои пароли на браузерах. В этом случае придется выбрать опцию «Не сохранять никогда для этого портала».
При последовательном вхождении на веб-портал, система больше не будет запрашивать о сохранении данных. Но если вы вновь захотите сохранить персональные данные, тогда придется зайти в настройки и выбрать другой пункт.
Отключаем автосохранение
Автозаполнение – удобная опция, вам придется один раз указать нужную информацию, впоследствии она будет забиваться в формы автоматически. С другой стороны, ваша уязвимость повышается – злоумышленники могут похитить важные личные данные.
Для начала отключаем автозаполнение форм, чтобы пароли не сохранялись во время использования обозревателя:
- Открывайте любую вкладку и кликайте на кнопку в виде трех полос;
- Переходите к разделу «Настройки»;
- Кликайте на блок «Инструменты»;
- Ищите строку «Автозаполнение»;
- Снимите отметку напротив иконки «Предлагать автозаполнение форм».
Ранее вы пользовались этой опцией? Пора убрать сохраненные данные автозаполнения, которые были внесены в систему:
- Заходите на любую вкладку и кликайте на три полосы в верхнем правом углу;
- Ищите раздел меню «Дополнительно»;
- Выбирайте пункт «Очистить историю»;
- Найдите в списке строку «Удалить записи» и выберите иконку «За все время»;
- Активируйте опцию «Данные автозаполнения форм»;
- Снимите отметки напротив других строк;
- Кликните на значок «Очистка истории».
Теперь вы знаете, как удалить автозаполнение пароля в Яндекс Браузере, стереть личные данные для всех порталов разом или для отдельных ресурсов. Берегите конфиденциальность информации, будьте внимательны и не допускайте использования компьютера третьими лицами.
Для конкретного сайта
В этом обзоре мы подробно обсудим, как удалить сохраненный пароль в Браузере Яндекс – начнем с конкретных ресурсов. Допустим, вы постоянно открываете социальную сеть или личный кабинет в банке – данные авторизации явно стоит «спрятать».
Приведенная ниже инструкция поможет удалить пароль для ВК из Браузера Яндекс или убрать пару авторизации для любого другого сайта. Приступим?
- Открывайте обозреватель;
- Кликайте на три полоски на верхней панели;
- Появится небольшое меню – выбирайте пункт «Настройки»;
- На верхней панели появятся иконки – ищите значок с соответствующим названием;
- Откроется список данных, сохраненных за время использования обозревателя;
- Слева вы увидите строчку поиска – можно вводить название, чтобы быстро отыскать искомый ресурс;
- Можно найти сайт простым пролистыванием экрана;
- Как только вы отыскали нужный ресурс, наведите курсор на его название;
- Появится окно для отметки – щелкните левой кнопкой мышки;
- Выберите один или несколько сайтов;
- В нижнем левом углу появится синяя метка «Удаление»;
- Кликните на нее – готово!
Как видите, удаление паролей в Яндекс Браузере доступно каждому – даже если вы недавно скачали обозреватель, сможете разобраться с нашей инструкцией! Мы разобрались с алгоритмом для каждого сайта по отдельности, пора обсудить, можно ли в Яндекс Браузере удалить все пароли!
Mozilla Firefox
- Чтобы убрать сохранение пароля в ВК в Мозилле, вам нужно открыть браузер и щелкнуть по трем горизонтальным полоскам в правой части экрана сверху;
- Выберите пункт «Настройки» и перейдите в раздел «Приватность и защита»;
- Промотайте страничку до блока «Логины и password»;
- Перейдите во вкладку «Сохраненные»;
- В поисковой строке введите название соцсети, далее нужно удалить появившуюся строку;
- Если уберете галку с «Автозаполнение», логины и секретные коды перестанут постоянно сохраняться.
Как отключить мастер пароль в Яндекс браузере
В настройках менеджера паролей (смотри выше как туда попасть), после его включения, у вас появятся функции:
- Выключить возможность сброса мастер-пароля;
- Сменить мастер-пароль;
- Удалить мастер-пароль.
Обратите внимание. Можно включить или отключить параметр:
Запрашивать мастер-пароль для доступа к паролям:
- после перезапуска браузера;
- после блокировки компьютера;
- раз в час;
- раз в 5 минут.
Как удалить сразу все данные для авторизации из браузера
Такая опция также предусмотрена в функционале веб-обозревателя. Это очень удобно в случаях, когда есть необходимость в срочном принятии мер, а времени на работу с полным удалением поисковика с последующей чисткой его следов на компьютере нет.
Как удалить все пароли которые запомнил браузер Яндекс:
- Заходим в меню поисковика.
- Кликаем на строку “Менеджер паролей”.
- Здесь нам нужна вкладка “Пароли”. Если по умолчанию отмечено “Настройки” — переключаемся.
- На экране отобразятся две колонки — “Сайт” и “Логин”. Рядом с “Сайт” есть окошко для галочки-метки. Кликаем на него. Иконки всех сайтов, которые есть в первой колонке, заменятся на желтые квадратики с черной галочкой в центре.
- Кликаем на “Удалить” чтобы убрать запомненный пароль в браузере Яндекс.
В этом случае также не будет запроса на подтверждение — после выполнения п. 5 все данные быстро удалятся и восстановить их своими силами не получится.
Читайте, что делать, если невозможно установить безопасное соединение в Яндекс браузере, наша статья поможет решить вам эту проблему.
Как удалить сохраненные пароли в Яндекс Браузере
Как и в любом другом браузере, в Яндекс.Браузере представлена возможность сохранения паролей от различных сайтов. Это достаточно практично, потому что после первого входа с муторным вводом логина и пароля, вы будете автоматически авторизованы — все данные будут сохранены.
Удаление паролей из Яндекс Браузера
Бывают случаи, когда такой расклад событий неудачен: например, вы хотите создать другую учётную запись на каком-либо сайте. При авторизации Яндекс.Браузер будет предлагать выбрать из двух аккаунтов необходимый вам, что будет не всегда удобно. Но, стоит отметить, что после избавления от старого пароля, вы также потеряете и логин.
При столкновении с такой проблемой конечно же возникнет вопрос — как удалить старый пароль, чтобы Яндекс.Браузер больше не предлагал выбор между учётками?
Есть два простых варианта решения данной проблемы — их рассмотрим в данной статье.
Вариант 1: Ручное стирание паролей
Инструкция к этому варианту имеет следующий вид:
- При таком варианте удаления вам необходимо открыть Яндекс.Браузер, зайти в «Меню» и выбрать пункт «Настройки».
- Пролистайте странцу до конца и кликните по кнопке «Показать дополнительные настройки».
- Найдя в блоке пункт «Пароли и формы», кликните по кнопке «Управление паролями».
- В появившемся списке необходимо найти ресурс, «явки и пароли» которого вам необходимо удалить. В рассмотренной ситуации Яндекс.Браузер сохранил два пароля — сделайте своим ориентиром логины: наведите на любой из имеющихся, и рядом ним появится крест. Кликните по нему, и логин и пароль будут удалены.
Читайте также:
Как удалить все пароли из браузера Google Chrome
Как посмотреть историю Яндекс браузера и как её удалить
Как удалить расширения в Яндекс Браузере
Вариант 2: Полное стирание паролей
Иногда, например, перед продажей компьютера, необходимо очистить браузеры от своих паролей, чтобы никто не использовал ваши аккаунты. Пошаговая инструкция к данному варианту выглядит так:
- Для полного стирания паролей необходимо открыть «Меню», войти в «Настройки».
- Далее нажимаете на кнопку «Показать дополнительные настройки».
- В разделе «Личные данные» кликните «Отчистить историю загрузки».
- Найдите блок «Удалить следующие элементы», кликните по нему и в выпавшем списке выберите «за всё время» и отметьте пункт «Пароли». Остальные пункты можно либо пропустить, либо отметить, чтобы совершить полную чистку Яндекс.Браузера.
В статье было рассмотрено два варианта действий при частичном или полном стирании паролей в Яндекс.Браузере.
Как посмотреть сохраненные пароли в браузерах
Читайте, как посмотреть пароли от аккаунтов пользователя в используемом им браузере, на ПК или мобильном устройстве. Отдельно рассмотрен каждый браузер из пятёрки самых популярных.Ищете как посмотреть сохраненные пароли в браузерах Яндекс, Google Chrome, Mozilla FireFox, Opera и Microsoft Edge? В любом современном браузере предусмотрена функция сохранения паролей. Она позволяет не вводить каждый раз учетные данные — ведь мало кто способен запомнить сотни паролей от всех сайтов и сервисов.
Но что делать, если по какой-то причине у вас не сработало авто заполнение, а пароль или логин вы не помните? Или наоборот – если нужно удалить из браузера все авто заполняющиеся данные: логины, пароли, адреса и данные банковских карт, во избежание доступа к ним посторонних.
Давайте разберемся, как посмотреть или удалить сохранённые пароли из браузеров Google Chrome, Opera, Яндекс, Mozilla Firefox, Microsoft Edge, или других. А также, как настроить авто заполнение полей логинов и адресов, а также данных банковских карт.
Сохраненные пароли Google Chrome
Начнём с Google Chrome. Чтобы увидеть все сохранённые браузером пароли:
В данном меню расположены все сохранённые браузером пароли. В формате Сайт – Имя пользователя – Пароль.
Пароль по умолчанию заретуширован. Чтобы посмотреть его нажмите на кнопку в виде глаза и пароль будет показан.
Но видно их будет только в том случае, если данная функция активна. Во всех браузерах, по умолчанию, она как правило включена. Если вы не хотите сохранения ваших паролей и логинов – выключите данную функцию, и вводите ваши логины и пароли каждый раз вручную.
Чтобы удалить сохранённый пароль, кликните на меню в виде трёх вертикальных точек напротив него и выберите Удалить.
Если нужно удалить все данные о сохранённых паролях, то сделать это можно из меню очистки истории браузера. Для этого перейдите в меню Google Chrome и выберите пункт История / История / Очистить историю. Отметьте пункт «Пароли» и нажмите кнопку «Очистить историю».
Если вы используете Синхронизацию Chrome и Google Аккаунт, то все ваши логины и пароли также автоматически синхронизируются и в ваш Аккаунт в Google. Посмотреть их все можно по ссылке на страницу вашего Аккаунта в Google – https://passwords.google.com.
Причём синхронизируются они как с ПК так и с вашего Android устройства.
Сохраненные пароли Яндекс.Браузер
Чтобы посмотреть сохранённые пароли в Яндекс.Браузере:
В данном меню расположены все сохранённые браузером пароли. В формате Сайт – Имя пользователя – Пароль.
Пароль по умолчанию заретуширован. Чтобы посмотреть, кликните на нём и нажмите Показать.
Иногда, система требует ввести пароль от учётной записи компьютера. В таком случае введите его.
Но видно пароли будет только в том случае, если данная функция включена.
Чтобы очистить все сохранённые пароли Яндекс.Браузера, перейдите в меню очистки истории, выделите «Сохранённые пароли» и нажмите «Очистить историю».
Как сделать это, детально описано в другой статье нашего блога о том, как посмотреть и очистить историю браузеров.
Сохраненные пароли Opera
В Opera:
В данном меню расположены все сохранённые браузером пароли. В формате Сайт – Имя пользователя – Пароль.
Пароль по умолчанию заретуширован. Чтобы посмотреть, кликните на нём и нажмите Показать. Если система потребует ввести пароль от учётной записи компьютера, введите его.
Сохранены они будут только в том случае, если данная функция активна. По умолчанию, она как правило включена. Если нужно, отключите данную функцию и вводите логины и пароли каждый раз вручную.
Чтобы удалить сохранённый пароль одного из сайтов, достаточно кликнуть кнопку в виде крестика напротив него.
Очистить данные о всех сохранённых паролях можно с помощью функции очистки истории браузера. Выберите пункт «Пароли» и нажмите кнопку «Очистить историю посещений».
Как сделать это, детально описано в другой статье нашего блога о том, как посмотреть и очистить историю браузеров.
Сохраненные пароли Mozilla Firefox
Чтобы посмотреть сохранённые браузером пароли в Mozilla Firefox:
В данном меню расположены все сохранённые браузером логины и пароли. В формате Сайт – Имя пользователя – Дата последнего изменения.
Пароли по умолчанию не видны. Чтобы отобразить их, нажмите кнопку «Отобразить пароли».
Если вы не хотите сохранения ваших паролей и логинов – выключите данную функцию, и вводите ваши логины и пароли каждый раз вручную. Для этого достаточно убрать галочку напротив функции «Запоминать логины и пароли для веб-сайтов».
В отличии от других браузеров, Mozilla Firefox не требует для просмотра паролей вводить пароль входа в Windows. Для этого здесь предусмотрен Мастер-пароль. Установите его – и без его ввода, никто не сможет увидеть ваши логины и пароли.
Чтобы удалить один из сохранённых паролей, выберите его и нажмите кнопку «Удалить». Если нужно удалить все сохранённые в браузере пароли – нажмите кнопку «Удалить все».
Сохраненные пароли Microsoft Edge
В Microsoft Edge:
В данном меню расположены все сохранённые браузером пароли.
Но, кликнув дважды по сохранённому паролю, вы можете лишь удалить или изменить, но не просмотреть его.
Так как Edge – это встроенный в систему браузер, с интегрированной системой безопасности и многими другими параметрами Windows, то и учётные данные его хранятся отдельно в системе.
Чтобы увидеть их:
Перейдите в Панель управления / Диспетчер учётных данных / Учётные данные для Интернета. Логины и пароли, сохраняемые с Edge, хранятся здесь.
Чтобы посмотреть любой пароль, кликните по стрелочке напротив нужного сайта и выберите «Показать», напротив пункта Пароль. Для этого потребуется также ввести пароль вашего пользователя, тот под которым вы входите в систему.
Чтобы удалить один из паролей, нажмите ссылку «Удалить» под ним, в Диспетчере учётных данных.
Чтобы удалить все сохранённые логины и пароли, перейдите в Параметры Edge и нажмите кнопку «Выберите, что нужно очистить». Выберите «Пароли» и нажмите кнопку очистить.
Автозаполнение
Также, кратко остановимся на функции автозаполнения браузеров, которая обычно присутствует наряду с функцией запоминания паролей для сайтов. Это функция, которая аналогична функции запоминания паролей и логинов. Только таким же способом браузер может запоминать имена, адреса, номера телефонов, или даже данные банковских платёжных карт.
Как это работает? Вот, например, мы переходим на сайт и хотим осуществить покупку (или заполнить какую-нибудь форму или анкету). Кликнув по полю для ввода данных, браузер предлагает автоматически подставить уже сохранённые в нём данные. Достаточно просто выбрать нужный вариант.
Такая же ситуация и с данными банковской карты для оплаты.
Обычно, при первом вводе информации в определённое поле, браузеры предлагают сохранить такую информацию.
Посмотреть или добавить такие данные автозаполнения можно в меню браузера Автозаполнение или Настройки автозаполнения. Которое расположено вместе с меню настройки сохранения логинов и паролей.
В данном меню можно посмотреть сохранённые для автозаполнения данные (адреса, имена, данные банковских какрт), изменить, добавить или удалить их.
Данные автозаполнения браузера можно полностью очистить вместе с очисткой истории браузера.
Аналогичным образом настройки выглядят и в других браузерах. Думаю, детально останавливаться на каждом из них не стоит.
Версии браузеров для мобильных устройств
Если говорить о браузерах на смартфонах или планшетах, то все они имеют аналогичные функции и настройки, как и их версии на ПК. Пункты меню мобильных версий браузеров могут называться иначе, но суть будет абсолютно та же.
Полную версию статьи со всеми дополнительными видео уроками читайте в нашем блоге…
Данный материал является частной записью члена сообщества Club.CNews.
Редакция CNews не несет ответственности за его содержание.
Как удалить сохраненные пароли в каждом браузере
Большинство браузеров сохраняют ваши пароли, чтобы вам было проще. Проверяете свою ленту в Facebook? Нет необходимости вводить учетные данные каждый раз при входе в систему. Ваше имя пользователя и пароль будут автоматически сохранены в настройках вашего браузера.
Это очень удобно, но если кто-то получит доступ к вашему компьютеру, он легко сможет получить все ваши пароли. Поэтому, если вы отдаете свой ноутбук в ремонт или ваш друг собирается какое-то время поработать на вашем компьютере, лучше всего удалить сохраненные пароли.
Вот шаги, которые вы должны предпринять, чтобы удалить свои пароли во всех основных браузерах.
Mozilla Firefox
Пошаговое руководство со скриншотами см. В разделе « Как удалить сохраненные пароли в Firefox »
Как удалить все сохраненные пароли в Firefox
- Откройте окно Firefox.
- Щелкните пункт меню в правом верхнем углу, затем щелкните «Параметры».
- Выберите вкладку «Конфиденциальность и безопасность».
- Перейдите в раздел «Сохраненные логины» в разделе «Формы и пароли».
Как удалить индивидуальный пароль в Firefox
- Перейдите к экрану «Сохраненные логины» (см. Инструкции выше).
- Выберите веб-сайт в списке слева, затем нажмите «Удалить».
- Щелкните красную кнопку «Удалить».
Как удалить все сохраненные пароли в Firefox
- Перейдите к экрану «Сохраненные логины» (см. Инструкции выше).
- Щелкните значок с тремя точками в правом верхнем углу экрана, затем щелкните «Удалить все логины».
- Установите флажок «Да, удалить эти логины», затем нажмите кнопку «Удалить все».
Google Chrome
- Откройте окно Chrome.
- Нажмите на три точки в правом верхнем углу. Выберите «Настройки».
- Выберите пароли. Здесь вы увидите несколько сохраненных паролей для различных веб-сайтов.
- Чтобы удалить индивидуальный пароль, нажмите на три точки рядом с ним и выберите «Удалить».
- Чтобы удалить все пароли, перейдите в «Очистить данные просмотра» в меню «Настройки» -> «Дополнительно» и выберите «Пароли».
Если вы больше не хотите, чтобы Chrome запоминал пароли, выключите переключатель с надписью «Предлагать сохранить пароли» в разделе «Пароли».
MS Edge
- Открыть окно Edge.
- Нажмите «Настройки» и «Больше».
- Выберите «Настройки» и перейдите в раздел «Конфиденциальность и безопасность».
- В разделе «Очистить данные просмотра» выберите «Выбрать, что очистить».
- Выберите «Пароли» и нажмите «Очистить».
Opera
- Открыть окно Opera.
- Щелкните логотип Opera в верхнем левом углу.
- Выберите «Настройки» и перейдите в раздел «Дополнительно».
- Щелкните «Конфиденциальность и безопасность» и найдите раздел «Пароли и формы».
- Нажмите «Пароли», откроется новая вкладка. Вы увидите, что в браузере сохранены различные пароли.
- Щелкните три точки рядом с каждым паролем и выберите «Удалить».
- Чтобы удалить все пароли, перейдите в раздел «Конфиденциальность и безопасность» и нажмите «Очистить данные просмотра».
- Перейдите на вкладку «Дополнительно» и в разделе «Очистить данные просмотра» выберите «Пароли и другие данные для входа».
- Нажмите кнопку «Очистить данные».
Apple Safari
- Откройте окно Safari.
- Щелкните Safari в строке меню и выберите «Настройки».
- Перейдите на вкладку Пароли.
- Вы увидите несколько сохраненных паролей. Выберите пароль, который хотите удалить, и нажмите «Удалить».
- Если вы хотите удалить все пароли, вы можете нажать «Удалить все».
Хотя вы можете удалить свои сохраненные пароли, а также запретить браузерам сохранять какие-либо пароли в будущем, имейте в виду, что если браузер не хранит ваш пароль, вам нужно будет вводить свои учетные данные каждый раз, когда вы открываете веб-сайт. .
Как удалить сохраненные пароли (Запомнить меня)
Очистить сохраненные пароли (Запомнить меня) в браузерах
Когда вы входите на определенный веб-сайт, иногда ваш веб-браузер спрашивает, хотите ли вы, чтобы он запомнил пароль для этого сайта, или может сказать «Запомнить меня?» что означает «Вы хотите, чтобы этот сайт сохранял ваши учетные данные?» Если вы нажмете, чтобы браузер запомнил ваш пароль или запомнил вас, браузер сохранит вашу информацию для входа и автоматически заполнит поля входа каждый раз, когда вы переходите на этот конкретный сайт.
Предупреждение!
Информационная технология настоятельно рекомендует не нажимать, чтобы сайты запомнили вас, ваш пароль и т. Д. Причина этого в том, что третьим лицам проще получить доступ к вашим учетным данным для входа, если учетные данные сохранены в веб-браузере. Очистка сохраненных паролей может помочь вам избежать этой угрозы безопасности.
Эта страница справки поможет вам узнать, как удалить сохраненные пароли из различных типов веб-браузеров, чтобы они больше не заполнялись автоматически.
Очистить сохраненные пароли в Google Chrome
- Откройте браузер Google Chrome.
- Щелкните значок с тремя полосами в правом верхнем углу экрана> выберите «Настройки».
- Прокрутите вниз до нижней части экрана и нажмите «Показать дополнительные настройки …»
- Прокрутите вниз до раздела «Пароли и формы»> нажмите «Управление паролями».
- В появившемся всплывающем окне щелкните X рядом с любым из сохраненных паролей, которые вы хотите удалить.
- Когда вы закончите, нажмите [Готово].
Очистить сохраненные пароли в Mozilla Firefox
Если у вас более новая версия Firefox (со значком с тремя полосами в правом верхнем углу), вам нужно будет следовать этим инструкциям:
- Откройте браузер Mozilla Firefox.
- Щелкните значок с тремя полосами в правом верхнем углу экрана> выберите «Параметры».
- В меню левой боковой панели щелкните вкладку «Безопасность».
- Нажмите кнопку [Сохраненные пароли …].
- В появившемся всплывающем окне вы можете нажать [Показать пароли], чтобы показать все сохраненные вами пароли.
- Если вы хотите удалить сохраненный пароль из списка, выберите его и нажмите [Удалить].
- Если вы хотите удалить все сохраненные пароли, нажмите [Удалить все].
- Когда вы закончите, щелкните [Close].
- Если вы закончили использование вкладки «Параметры», закройте вкладку в верхней части страницы, щелкнув «x» внутри нее.
Если у вас более старая версия Firefox (30.0 или более ранняя), вы захотите следовать этим инструкциям.
- Откройте браузер Mozilla Firefox.
- В верхней строке меню нажмите «Инструменты»> выберите «Параметры».
- Щелкните вкладку «Безопасность».
- Щелкните [Сохраненные пароли…] кнопка.
- В появившемся всплывающем окне вы можете нажать [Показать пароли], чтобы показать все сохраненные вами пароли.
- Если вы хотите удалить сохраненный пароль из списка, выберите его и нажмите [Удалить].
- Если вы хотите удалить все сохраненные пароли, нажмите [Удалить все].
- Когда вы закончите, щелкните [Close]> Щелкните [OK].
Очистить сохраненные пароли в Microsoft Edge
- Открыть Microsoft Edge
- Выберите «Настройки и прочее»> «Настройки»> «Конфиденциальность и услуги»> «Очистить данные просмотра»> «Выберите, что очистить».
- Выберите «Пароли», а затем нажмите «Очистить сейчас».
Сохранение пароля в Microsoft Edge по умолчанию включено. Чтобы выключить:
- Открыть Microsoft Edge
- Выберите Настройки и прочее> Настройки
- Выберите «Пароли», затем с помощью переключателя выключите «Предлагать сохранение паролей».
Очистить сохраненные пароли в Internet Explorer (IE 10 и 11)
- Откройте браузер Internet Explorer.
- Щелкните значок в виде шестеренки в правом верхнем углу> Выберите «Свойства обозревателя».«
- В появившемся всплывающем окне щелкните вкладку «Содержимое».
- В разделе «Автозаполнение» щелкните [Настройки].
- Щелкните [Удалить историю автозаполнения …].
- Чтобы удалить все сохраненные пароли в Internet Explorer, установите флажок рядом с «Пароли».
- Прежде чем щелкнуть [Удалить], если вы хотите сохранить какие-либо параметры во всплывающем окне, убедитесь, что рядом с ними нет галочки> Щелкните [Удалить].
- Щелкните [OK], а затем снова [OK].
Ключевые слова: удаление паролей из браузеров, очистка всех паролей, сохранение паролей, удаление сохраненных паролей, удаление сохраненных паролей, риски безопасности, повышение безопасности, повышение безопасности, повышение безопасности, повышение безопасности, помощь по безопасности, безопасность паролей
Опубликовано в
Компьютерная помощь
Удалите ВСЕ сохраненные пароли сразу в Chrome, Firefox, Edge
Каждый раз, когда вы посещаете веб-сайт, требующий входа в систему, браузеры Firefox , Edge и Chrome предлагают вам сохранить пароли, чтобы сэкономить время. часто посещаемые сайты.Это поможет вам избежать ненужного входа в систему. Однако сохранение паролей иногда может раскрыть вашу скрытую информацию, когда кто-то использует ваш компьютер. Чтобы избежать такой ситуации, всегда можно безопасно удалить сохраненные пароли, прежде чем передавать свой компьютер своим близким. В этой статье будет показано, как удалить сразу все сохраненные пароли в браузерах Mozilla Firefox, Google Chrome и Microsoft Edge.
Пароли, которые вы вводите в браузере, не сохраняются автоматически.Он просит вас сохранить пароль при первом посещении. Несомненно, это помогает в автоматическом заполнении вашей учетной записи, но в то же время вы можете не захотеть передавать информацию о своей учетной записи другому человеку. В таком случае вам нужно будет удалить все пароли, которые вы сохранили в своем браузере.
Удалить все сохраненные пароли сразу в Firefox
Если вы хотите удалить все сохраненные пароли в браузере Firefox, используйте следующие инструкции:
- Запустите браузер Mozilla Firefox.
- Откройте список меню и выберите Параметры .
- Выберите вкладку Конфиденциальность и безопасность .
- Прокрутите вниз до раздела Логины и пароли .
- Щелкните три точки и выберите опцию Remove All Logins , чтобы удалить все пароли.
Давайте рассмотрим это подробнее.
Прежде всего откройте браузер Mozilla Firefox. В области приложения перейдите в правый верхний угол страницы и щелкните три горизонтальные линии, чтобы открыть список меню.
Выберите Options , а затем щелкните вкладку Privacy & Security . Перейдите на правую панель, прокрутите вниз до раздела Логины и пароли .
На следующем экране вы увидите все учетные данные для входа, которые вы сохранили ранее. В этом списке вы можете выбрать и удалить записи, которые вам не понадобятся в будущем.
Если вы хотите удалить все сохраненные пароли сразу, нажмите на три точки в правом верхнем углу и нажмите кнопку Удалить все логины , чтобы удалить их.
Удалить все сохраненные пароли сразу в Chrome
Если вы являетесь пользователем Chrome и хотите удалить все пароли, которые вы сохранили ранее, вам не нужно удалять их по отдельности. Браузер Google Chrome позволяет удалить сразу все сохраненные пароли. Для продолжения выполните следующие инструкции:
- Запустите браузер Chrome.
- Откройте настройки.
- Выберите вкладку « Конфиденциальность и безопасность ».
- Щелкните Очистить данные просмотра .
- Установите флажок Пароли и другие данные для входа .
- Затем нажмите кнопку «Очистить данные» .
Давайте теперь объясним вышеуказанные шаги:
Чтобы начать работу, сначала откройте браузер Chrome. В браузере перейдите в правый верхний угол и нажмите на три точки.
В списке меню выберите параметр Настройки .
Выберите Конфиденциальность и безопасность на левой панели, а затем выберите Очистить данные просмотра .
В окне «Очистить данные просмотра» перейдите на вкладку Advanced и в раскрывающемся меню установите для параметра «Диапазон времени» значение «Все время».
После этого установите флажок рядом с паролем и другими данными для входа.
Примечание: В качестве альтернативы вы можете использовать сочетание клавиш Ctrl + Shift + Delete , чтобы напрямую открыть окно Очистить данные просмотра.
Теперь нажмите кнопку Очистить данные , чтобы сразу удалить все сохраненные пароли в браузере Chrome.
Удалить все сохраненные пароли в Edge сразу
Чтобы удалить все сохраненные пароли в Microsoft Edge, выполните следующие действия:
- Откройте Microsoft Edge.
- Нажмите кнопку «Меню» и выберите Настройки .
- Перейдите на вкладку Профили на левой панели.
- Переместитесь вправо и разверните Пароли .
- Прокрутите вниз до раздела Сохраненные пароли .
- Удалите пароль, который хотите удалить.
Давайте теперь рассмотрим их подробнее.
Чтобы начать работу, откройте браузер Microsoft Edge. В области приложения перейдите в правый верхний угол страницы и нажмите на три точки («Настройки» и т. Д.). В качестве альтернативы вы также можете использовать сочетание клавиш Alt + F , чтобы открыть список меню.
В списке меню выберите Настройки , а затем щелкните вкладку Профили слева.
Теперь перейдите на правую панель и разверните параметр «Пароли».Прокрутите вниз до раздела Сохраненные пароли, и вы увидите все данные для входа, которые вы сохранили ранее для разных веб-сайтов.
Рядом с паролем, который вы хотите удалить, нажмите кнопку Дополнительные действия (три точки) и выберите опцию Удалить .
Таким же образом вы можете удалить все сохраненные пароли, которые вам больше не нужны.
Надеюсь, это поможет. Если оно того стоит, вы можете оставить отзыв в поле для комментариев.
Читать далее : Блокировать запросы веб-уведомлений в Chrome, Firefox и Edge.
Как удалить все сохраненные пароли в Chrome
Если вы, как и большинство пользователей Интернета, вероятно, создали несколько учетных записей. Платформы социальных сетей, службы подписки и всевозможные веб-сайты требуют, чтобы вы присоединились к их сообществу, зарегистрировавшись.
Со временем становится все труднее отслеживать всю информацию для входа в систему. Браузеры пользуются этим и предлагают вам простой способ доступа к веб-сайтам, запоминая данные для входа. Это хитрый способ обеспечить вашу лояльность.Вы хотите использовать браузер на всех своих устройствах, чтобы синхронизировать данные для входа.
Каким бы удобным это ни было, оно не лишено недостатков.
Прежде всего, через некоторое время вы обязательно забудете свои пароли. Может, даже ваши логины.
Кроме того, что произойдет, если вы не единственный, кто пользуетесь своим компьютером? Может быть, у членов вашей семьи есть к нему доступ, или вы хотите одолжить его другу. В этом случае вам нужно убедиться, что никто не может войти в ваши учетные записи.К счастью, у этой проблемы есть удобное решение. Вы должны выйти из своей учетной записи Gmail в Chrome, и ваша информация для входа больше не будет отображаться в настройках.
Чтобы быть абсолютно уверенным, методом грубой силы было бы удалить все сохраненные пароли.
Простое удаление всех паролей
Если вы не приостановите отслеживание, Google Chrome хранит ваши данные просмотра, такие как история, файлы cookie и пароли, которые вы разрешаете ему сохранять. Вы можете удалить все эти данные за несколько простых шагов.
- Откройте Google Chrome.
- Щелкните три вертикальные точки в верхнем правом углу и щелкните « Дополнительные инструменты ». В появившемся окне щелкните « Очистить данные просмотра ».
- Перейдите к Advanced
- Убедитесь, что таймфрейм установлен на All time .
- Установите флажок рядом с Пароли вместе со всеми другими данными, которые вы хотите удалить.
- Щелкните Очистить данные , чтобы удалить все пароли и выбранные данные.
Это займет не более пары минут.
Если вы не можете получить доступ к окну Очистить данные просмотра с помощью горячих клавиш, вы можете сделать это вручную, набрав chrome: // history в адресной строке и выберите «Очистить данные просмотра», а затем выполните шаги 3 -6 в приведенном выше руководстве.
При этом все ваши пароли будут удалены навсегда, поэтому вам будет предложено ввести данные для входа при попытке войти на веб-сайт, после чего Chrome еще раз спросит вас, хотите ли вы сохранить пароль.
Если вы хотите, чтобы Chrome забыл об этом, есть простой способ сделать это.
Удалите все пароли в вашей учетной записи Google
Удаление всех ваших сохраненных паролей из Chrome — это одно дело, но вы также можете удалить их все из своих учетных записей Google. Все, что вам нужно сделать, это открыть Google Chrome и убедиться, что вы вошли в систему (щелкните значок профиля в правом верхнем углу), и выполните следующие действия:
- Щелкните три вертикальные точки в правом верхнем углу. -ручный уголок.Затем нажмите «Настройки».
- Затем нажмите « Автозаполнение » с правой стороны. Затем нажмите « Passwords ».
- Теперь нажмите синюю гиперссылку « Google Account ».
- Откроется новое окно. Вы можете экспортировать свои пароли или нажать на значок настроек в правом верхнем углу и выбрать «X» рядом с каждым паролем, который вы хотите удалить.
Если у вас несколько учетных записей Google, вам может потребоваться выполнить следующие действия для каждой учетной записи.Чтобы ваши пароли не сохранялись, выполните действия, описанные в следующем разделе.
Запретить Google Chrome запрашивать сохранение паролей
Если вас раздражает всплывающее окно, которое появляется каждый раз, когда вы пытаетесь войти на новый веб-сайт, вы можете отключить эту опцию в настройках Google Chrome. Вот что вам нужно сделать:
- Откройте Google Chrome.
- Щелкните трехточечное меню в правом верхнем углу окна.
- Щелкните «Автозаполнение» в левом меню.
- Прокрутите немного вниз и нажмите «Пароли».
- Отключите опцию «Предлагать сохранение паролей».
После этого Chrome больше не будет просить вас сохранять пароли. Если вы передумаете, вы всегда можете снова включить эту опцию.
Что делать с паролями?
Есть ли альтернативы тому, как Chrome запоминает ваши пароли? На самом деле есть как минимум пара вариантов.
Вы можете пойти по старой школе и записать пароли на листе бумаги.Однако это может быть не лучшая идея, так как всегда есть шанс, что кто-то ее найдет.
Вместо этого вы можете воспользоваться приложением менеджера паролей. Их очень много, и они представляют собой безопасный способ запоминания ваших паролей. Они доступны для настольных и мобильных устройств, поэтому вы можете получить доступ к своим паролям в любое время.
Важно отметить, что вам следует использовать только приложение для паролей, имеющее хорошую репутацию. И это обычно означает солидную компанию, которой вы могли бы спокойно доверить свои данные для входа.
Часто задаваемые вопросы
Как удалить только один сохраненный пароль?
Если вы хотите, чтобы Chrome был аккуратным и аккуратным, вы можете удалять только один пароль за раз. Конечно, если вы регулярно удаляете сохраненные пароли и когда они больше не нужны, это также может повысить вашу безопасность в Интернете.
Все, что вам нужно сделать, это выполнить описанные выше действия, чтобы перейти на страницу «Пароли» в Chrome. Нажмите на три вертикальные точки рядом с паролем, который вы хотите удалить, и нажмите «Удалить».’
Имя пользователя и пароль исчезнут.
Безопасен ли диспетчер паролей Google?
Для большинства людей Google Password Manager отлично подходит для защиты конфиденциальной информации. Но важно помнить, что главным приоритетом Chrome, безусловно, не является хранитель паролей.
Итак, если вас беспокоит безопасность ваших паролей, лучше всего использовать службу, специально предназначенную для этого, например LastPass.
The Final Word
Как правило, единственное устройство, на котором вы хотите, чтобы Chrome сохранял пароли, — это то, которое никто не использует, кроме вас.Если есть вероятность, что другие люди могут получить доступ к Chrome с вашего устройства, вы также можете выйти из Chrome вместо удаления всех паролей.
Менеджеры паролей — золотой стандарт, когда дело доходит до безопасного хранения паролей, поэтому вы можете попробовать их. Если да, поделитесь своими рекомендациями в разделе комментариев ниже.
Как просматривать, сохранять и удалять пароли браузера
Обновлено: 01.02.2021, Computer Hope
Многие популярные интернет-браузеры предоставляют пользователям возможность сохранять информацию для входа, такую как имя пользователя и пароль, чтобы упростить процесс входа на часто посещаемые веб-сайты.В следующих разделах показано, как сохранять, просматривать и удалять пароли для входа. Чтобы продолжить, выберите свой браузер из списка ниже и следуйте инструкциям.
Пользователи Chrome
Как сохранить пароль
Как и большинство браузеров, Google Chrome автоматически предлагает вам сохранить пароль при первом входе в онлайн-аккаунт.
- Откройте браузер Google Chrome.
- Перейдите на сайт, для которого вы хотите сохранить пароль, и введите данные для входа.
- При появлении запроса в правом верхнем углу окна браузера проверьте учетные данные своей учетной записи и нажмите кнопку Сохранить .
Как просмотреть или удалить сохраненный пароль
- Откройте браузер Google Chrome.
- Щелкните значок в правом верхнем углу окна браузера.
- В появившемся раскрывающемся меню выберите Настройки .
- В левой части экрана щелкните параметр Автозаполнение .
- В середине экрана в разделе Автозаполнение щелкните запись Пароли .
Посмотреть пароль
Чтобы просмотреть пароль, щелкните значок справа от записи. Если пароль не открывается сразу, введите пароль своей учетной записи Windows или Microsoft, затем щелкните значок еще раз.
Удалить пароль
Чтобы удалить пароль, в правой части записи щелкните значок и выберите Удалить из раскрывающегося списка.
Пользователи Firefox
Как сохранить пароль
Как и большинство браузеров, Mozilla Firefox автоматически предлагает вам сохранить пароль при первом входе в онлайн-аккаунт.
- Откройте браузер Mozilla Firefox.
- Перейдите на сайт, для которого вы хотите сохранить пароль, и введите данные для входа.
- В верхнем левом углу окна браузера появляется подсказка. Проверьте учетные данные своей учетной записи и нажмите кнопку Сохранить .
Как просмотреть или удалить сохраненный пароль
- Откройте браузер Mozilla Firefox.
- Нажмите кнопку в правом верхнем углу окна браузера.
- В появившемся раскрывающемся меню выберите Логины и пароли .
- В открывшемся окне Saved Logins слева щелкните учетную запись с паролем, который вы хотите просмотреть или удалить.
- В средней части вы видите информацию, аналогичную изображению ниже.
Посмотреть пароль
Чтобы просмотреть пароль, щелкните значок в разделе паролей ( A ) учетной записи.
Удалить пароль
Чтобы удалить пароль, щелкните значок в правом верхнем углу ( B ). Затем нажмите кнопку в появившейся подсказке.
пользователей Microsoft Edge
Как сохранить пароль
Как и большинство браузеров, Microsoft Edge автоматически предлагает сохранить пароль при первом входе в онлайн-учетную запись.
- Откройте браузер Microsoft Edge.
- Перейдите на сайт, для которого вы хотите сохранить пароль, и введите данные для входа.
- В верхнем левом углу окна браузера появляется подсказка. Проверьте учетные данные своей учетной записи и нажмите кнопку Сохранить .
Как просмотреть или удалить сохраненный пароль
- Откройте браузер Microsoft Edge.
- Щелкните значок Настройки и прочее в правом верхнем углу окна браузера.
- В появившемся раскрывающемся меню выберите Настройки .
- В разделе Настройки слева щелкните Профили .
- В разделе Ваш профиль в центре экрана щелкните Пароли .
- В средней части вы видите информацию, аналогичную изображенной ниже.
Посмотреть пароль
Чтобы просмотреть пароль, щелкните значок рядом с записью учетной записи ( A ).
Удалить пароль
Чтобы удалить пароль, щелкните значок справа от ввода пароля ( B ). Затем выберите Удалить из раскрывающегося меню.
Пользователи Microsoft Edge Legacy
Как сохранить пароль
Как и большинство браузеров, Microsoft Edge Legacy автоматически предлагает вам сохранить пароль при первом входе в онлайн-аккаунт.
- Откройте браузер Microsoft Edge Legacy.
- Перейдите на сайт, для которого вы хотите сохранить пароль, и введите данные для входа.
- Вы видите, что в нижней части окна браузера появляется подсказка; нажмите кнопку Сохранить .
Как просмотреть или удалить сохраненный пароль
Поскольку Microsoft Edge Legacy напрямую привязан к Windows 10, вам необходимо использовать утилиту Credentials Manager для удаления сохраненных паролей.
- Нажмите клавишу Windows , введите Диспетчер учетных данных и нажмите Введите .Если у вас нет панели поиска, откройте меню «Пуск» и выберите Система Windows -> Панель управления -> Учетные записи пользователей -> Диспетчер учетных данных .
- Щелкните Веб-учетные данные под Управляйте своими учетными данными .
- Найдите учетную запись, пароль которой вы хотите просмотреть или удалить, и щелкните, чтобы развернуть запись.
- Чтобы просмотреть пароль, щелкните ссылку Показать рядом с записью Пароль .При появлении запроса введите пароль своей учетной записи Windows или Microsoft.
Чтобы удалить пароль, щелкните ссылку Удалить под записью Пароль .
- Нажмите кнопку Да в появившейся подсказке.
пользователей Internet Explorer
Как сохранить пароль
Как и большинство браузеров, Internet Explorer автоматически предлагает вам сохранить пароль при первом входе в онлайн-аккаунт.
- Откройте браузер Internet Explorer.
- Перейдите на сайт, для которого вы хотите сохранить пароль, и введите данные для входа.
- Вы видите, что в нижней части окна браузера появляется подсказка; нажмите кнопку Да .
Как просмотреть или удалить сохраненный пароль
В Windows 8 и Windows 10 Internet Explorer напрямую привязан к операционной системе, поэтому для удаления сохраненных паролей необходимо использовать утилиту Credentials Manager .
Примечание
В Windows 7 и более ранних веб-пароли хранятся в реестре Windows и зашифрованы. Для просмотра и удаления пароля требуется использование сторонней программы, например IE PassView.
- Нажмите клавишу Windows , введите Диспетчер учетных данных и нажмите Введите .
- Щелкните Веб-учетные данные под Управляйте своими учетными данными .
- Найдите учетную запись, пароль которой вы хотите удалить, и щелкните, чтобы развернуть запись.
- Чтобы просмотреть пароль, щелкните ссылку Показать рядом с записью Пароль . При появлении запроса введите пароль своей учетной записи Windows или Microsoft.
Чтобы удалить пароль, щелкните ссылку Удалить под записью Пароль .
- Нажмите кнопку Да в появившейся подсказке.
Пользователи Opera
Как сохранить пароль
Как и большинство браузеров, Opera автоматически предлагает вам сохранить пароль при первом входе в онлайн-аккаунт.
- Откройте браузер Opera.
- Перейдите на сайт, для которого вы хотите сохранить пароль, и введите данные для входа.
- Вы видите, что появляется подсказка, которая занимает верхнюю часть окна браузера; нажмите кнопку Сохранить .
Как посмотреть или удалить пароль
- Откройте браузер Opera.
- Щелкните кнопку меню в верхнем левом углу.
- Выберите Настройки в раскрывающемся меню.
- С левой стороны щелкните Advanced , чтобы развернуть меню, затем щелкните Конфиденциальность и безопасность .
- Прокрутите вниз до раздела Автозаполнение и щелкните Пароли .
- Найдите учетную запись, пароль которой вы хотите просмотреть или удалить. Каждая запись должна выглядеть как на изображении ниже.
Посмотреть пароль
Чтобы просмотреть пароль, щелкните значок справа от записи.Если пароль не открывается сразу, введите пароль своей учетной записи Windows или Microsoft, затем щелкните значок еще раз.
Удалить пароль
Чтобы удалить пароль, в правой части записи щелкните значок и выберите Удалить из раскрывающегося списка.
Пользователи Safari
Как сохранить пароль
Как и большинство браузеров, Safari автоматически предлагает вам сохранить пароль при первом входе в онлайн-аккаунт.
- Выберите Safari из док-станции.
- Перейдите на сайт, для которого вы хотите сохранить пароль, и введите данные для входа.
- Вы видите, что в верхнем левом углу окна браузера появляется подсказка; нажмите кнопку Сохранить пароль .
Как просмотреть или удалить сохраненный пароль
- Выберите Safari в доке.
- В верхнем левом углу окна браузера рядом со значком Apple щелкните Safari .
- Выберите Preferences из раскрывающегося меню.
- Откройте вкладку Пароли ( A ) и затем введите пароль вашего Mac ( B ).
- В следующем окне выберите учетную запись, чтобы просмотреть ее пароль. Вы можете удалить сохраненный пароль, нажав кнопку в правом нижнем углу окна.
Получить сохраненные пароли из вашего интернет-браузера | IT @ UMN
Интернет-браузеры имеют возможность сохранять пароли.Обычно они хранятся в незашифрованном текстовом формате. Настоятельно рекомендуется не использовать функцию сохранения пароля в браузере, поскольку это небезопасный менеджер паролей.
Чтобы просмотреть эти пароли, см. Соответствующую документацию для вашего браузера:
Содержание
Google Chrome
- Перейдите к кнопке меню Chrome (вверху справа) и выберите Настройки.
- В разделе Автозаполнение выберите Пароли .В этом меню вы можете увидеть все ваши сохраненные пароли.
- Чтобы просмотреть пароль, нажмите кнопку «Показать пароль» (изображение глазного яблока). Вам нужно будет ввести пароль вашего компьютера.
- Чтобы удалить сохраненный пароль, щелкните меню с тремя точками и выберите Удалить .
См. Инструкции в разделе Управление, изменение и просмотр сохраненных паролей в браузере Chrome на ПК с Windows.
Mozilla Firefox
- Выберите меню Firefox в правом верхнем углу.
- Щелкните Логины и пароли .
- Выполните поиск или прокрутите, чтобы найти информацию для входа, которую вы хотите просмотреть / изменить.
- Чтобы просмотреть пароль, щелкните изображение с глазом.
- Чтобы удалить сохраненный пароль, нажмите кнопку Удалить .
См. Менеджер паролей — запоминание, удаление и редактирование логинов и паролей в Firefox из службы поддержки Mozilla для получения инструкций.
Safari
- Нажмите кнопку меню Safari в верхнем левом углу экрана (рядом с логотипом Apple).
- Выберите Preferences.
- Выберите вкладку Пароли .
- Вам будет предложено ввести пароль вашего компьютера, чтобы увидеть список сохраненных паролей.
- Чтобы просмотреть пароль, щелкните его в списке.
- Чтобы удалить пароль, выберите его из списка паролей и нажмите кнопку удаления в правом нижнем углу.
См. Инструкции в разделе Как показывать пароли веб-сайтов в Safari для Mac OS X.
Microsoft Edge
- В меню «Пуск» найдите и откройте приложение Control Panel .
- Выберите Учетные записи пользователей в правом верхнем углу меню.
- Второй перечисленный раздел будет называться Credential Manager, в этом разделе выберите ссылку Manage Web Credentials .
- Выполните поиск или прокрутите, чтобы найти информацию для входа, которую вы хотите просмотреть / изменить.
- Чтобы просмотреть пароль, щелкните стрелку рядом с нужным веб-сайтом, затем щелкните Показать рядом со строкой Пароль .
- Чтобы удалить пароль, щелкните стрелку рядом с нужным веб-сайтом, затем щелкните Удалить внизу.
См. Инструкции в разделе Как просматривать, редактировать и удалять сохраненные пароли в Edge.
Internet Explorer
- В приложении Internet Explorer выберите Инструменты (значок шестеренки).
- Откройте Свойства обозревателя, и затем перейдите на вкладку Content .
- Найдите раздел « Автозаполнение » и выберите «Настройки ».
- В появившемся новом поле выберите Управление паролями.
- Выполните поиск или прокрутите, чтобы найти информацию для входа, которую вы хотите просмотреть / изменить.
- Чтобы просмотреть пароль, щелкните стрелку рядом с нужным веб-сайтом, затем щелкните Показать рядом со строкой Пароль .
- Чтобы удалить пароль, щелкните стрелку рядом с нужным веб-сайтом, затем щелкните Удалить внизу.
См. Инструкции в разделе Управление паролями в Internet Explorer с помощью диспетчера учетных данных.
Просмотр, редактирование и удаление паролей в Google Chrome
Chrome — самый популярный браузер в мире, на долю которого приходится 63,16% рынка, по данным statcounter.com. Это очень впечатляет, поскольку Chrome был запущен в 2008 году, примерно на пять лет позже Firefox и Safari.
Этот браузер так популярен по разным причинам. Репутация Google, скорость просмотра, удобный интерфейс и совместимость с Android являются доминирующими факторами для многих пользователей. Вдобавок к этому Chrome предлагает встроенные функции, такие как менеджер паролей и множество других полезных расширений.В целом, в нем есть все, что может понадобиться пользователю в браузере.
Если вы похожи на меня, который никогда не находит времени читать всплывающие сообщения браузера, у вас может оказаться довольно много сохраненных паролей. Или вы их сохраняете специально, это очень удобно. В любом случае, вы когда-нибудь проверяли или очищали свои пароли в браузере Chrome? Если нет, то самое время. Вы можете быть удивлены количеством сохраненных учетных данных. Кроме того, если вы используете другие менеджеры паролей, вы можете обновить свои данные для вашего душевного спокойствия.
Доступ к сохраненным паролям в Chrome
Как пользователь Chrome, у вас есть несколько различных способов доступа к сохраненным паролям. Вы можете найти их в настройках браузера Chrome или в Google Password Manager.
Просмотрите или удалите сохраненные пароли в настройках браузера Chrome
Чтобы просмотреть свои пароли, выполните следующие действия:
Запустите Chrome.
Щелкните значок с тремя точками в дальнем правом углу панели инструментов Chrome.
Зайдите в «Настройки» и затем в разделе «Автозаполнение» нажмите «Пароли».На этом этапе вы должны увидеть все учетные данные, которые вы сохранили в Chrome.
Чтобы просмотреть любой из сохраненных паролей, щелкните значок глаза. Вам будет предложено ввести пароль вашего компьютера, и как только вы это сделаете, Chrome покажет ваши пароли.
Google Password Manager позволяет удалять сохраненные пароли. Имейте в виду, что все пароли, удаленные с помощью Менеджера паролей, удаляются безвозвратно.
Как редактировать сохраненные пароли в Chrome
Чтобы изменить пароли, вам сначала нужно, чтобы ваша учетная запись Google была синхронизирована на всех устройствах.Для этого:
Откройте веб-сайт, на котором вы хотите обновить свой пароль.
Выберите «Синхронизация включена».
Теперь для редактирования паролей:
Откройте Chrome и щелкните значок своего профиля в правом верхнем углу. Щелкните значок ключа, чтобы перейти к сохраненным паролям. Теперь нажмите Просмотр и управление сохраненными паролями в своей учетной записи Google. Или перейдите на passwords.google.com и войдите в систему, используя свои учетные данные Google.
Здесь вы увидите все сохраненные пароли. Нажмите на сайт или приложение, для которого вы хотите изменить пароль.
Откроется новая страница. Нажмите «Изменить», введите новый пароль и нажмите «Сохранить».
Стоит ли хранить пароли в Google Chrome?
Хранение паролей во встроенном диспетчере паролей Chrome — не так уж плохо. Это удобно, если это ваш предпочтительный браузер, и это лучше, чем использовать один и тот же пароль для всех ваших учетных записей.Однако стоит ли хранить пароли в браузере или выбрать сторонний менеджер паролей, например NordPass?
Это безопасно? Большинство менеджеров паролей браузеров были созданы как надстройки, что означает, что они могут не иметь самой надежной защиты. Chrome расплывчато описывает шифрование, которое он использует для защиты ваших паролей. NordPass шифрует ваши данные с помощью одного из новейших алгоритмов шифрования XChaCha20. Ваши пароли также зашифрованы на вашем устройстве, что означает, что никто, даже сотрудники NordPass, не могут их увидеть.
Это удобно? Chrome предлагает мобильное приложение, которое позволяет просматривать сохраненные пароли на ходу. Однако вам придется глубоко погрузиться в свои настройки, чтобы их найти. С NordPass вы можете найти свои пароли на любом устройстве в любое время. Просто скачайте приложение, откройте его и просмотрите свои пароли. Самое приятное то, что он предлагает автоматически заполнять ваши пароли в большинстве популярных браузеров и на мобильных устройствах.
Это бесплатно, почему я должен выбрать что-то другое? NordPass тоже бесплатен.Бесплатная версия предлагает все функции надежного и простого в использовании менеджера паролей.

Добавить комментарий