Как установить шаблон WordPress на сайт
Как установить шаблон (тему) на WordPress с компьютера или из библиотеки, как добавить свою тему на сайт вордпресс. В этой статье мы полностью разберем всевозможные варианты установки.
Тема оформления (Шаблон) WordPress – это оболочка сайта, которая делает его уникальным и не похожим на другие веб-сайты. Состоит из PHP, CSS, JS файлов. Отвечает за вывод информации из базы данных в удобном для пользователя виде.
Структура шаблона состоит из следующих типов файлов:
- .php файлов – отвечают за структуру страницы, можно сравнить с кирпичами в доме;
- набора стилей css – отвечают за оформление и цвета блоков, шрифтов и остальных элементов;
- js скрипты – отвечают за интерактивность, анимацию на сайте.
Установить шаблон WordPress возможна 3 способами
- Из библиотеки тем оформления;
- С помощью .zip архива через админ панель
- С использованием FTP клиента.

Зачастую установка тем оформления не вызывает никаких проблем, но новички могут задаться вопросом “Как установить шаблон WordPress?” В статье я расскажи и опишу 3 способа, как это можно сделать.
Необходимое время: 5 минут.
Как установить шаблон WordPress
- Зайти в админ панель WordPress сайта
Админ панель находится по адресу site.ru/wp-admin
- Перейдите в раздел Внешний вид
- Нажмите на кнопку “Добавить новую”
- Выберите тему из предложенных/воспользуйтесь поиском или нажмите “Загрузить тему”
Вводите в поиск слова на английском. Поиск происходит по названию, описанию и меткам темы. При загрузке своей темы используйте zip архив.
- Нажмите установить. После установки нажмите Активировать.
Как установить шаблон WordPress из библиотеки
Самый легкий метод, который подойдет для людей, которые только что установили на хостинг вордпресс и хотят преобразить свой сайт – установка шаблона из библиотеки WordPress. Для этого зайдите в админ панель > Внешний вид > Добавить новую > Вкладка Популярные или Свежие.
Для этого зайдите в админ панель > Внешний вид > Добавить новую > Вкладка Популярные или Свежие.
К вашему обозрению будут представлены тысячи условно бесплатных вариантов оформления, которые вы можете опробовать у себя на сайте.
Для просмотра оформления, наведите на шаблон и нажмите “Описание и просмотр”. Откроется страничка, где вы сможете оценить шрифты, построение страницы, оформление заголовков, абзацев, цитат. Если все устраивает, нажмите на кнопку “Установить”, дизайн загрузится на хостинг и предложит активировать её.
Плюсы способа:
- Отличный вариант для старта
- Быстрая установка
- Шаблоны без вирусов и рекламного кода
- Бесплатно
Минусы способа:
- У большинства тем примитивный дизайн и мало возможностей по кастомизации
- Условно бесплатно – в некоторый темах урезан функционал и авторы часто предлагают расширить возможности за некоторую плату
Как установить тему WordPress через админ панель
Не скачивайте WordPress шаблоны с незнакомых сайтов.
В них могут содержаться вирусы, которые могут навредить не только вашему сайту, но и данным на компьютере
Если вы приобретаете шаблон в интернете или скачиваете его с бесплатных сайтов, то вы получаете .zip архив с документацией. В документации указано, как правильно устанавливать ту или иную тему. Но первая часть инструкции всегда будет одинаковая, это как загрузить шаблон на сайт WordPress. Если тема запакована в .rar архив, то распакуйте её и запакуйте в .zip. Как только операция будет завершена, начнем установку.
Зайдите в панель администратора > Внешний вид > Темы > Загрузить темы > Добавить новую > Загрузить тему > Выберите файл
Выберите .zip архив, нажмите кнопку “Установить”, дождитесь загрузки темы на сайт. Страница обновится и предложить активировать тему. У вас удалось установить шаблон WordPress с использованием zip архива.
Плюсы способа:
- Быстрая загрузка шаблона на сайт
- Не требуется данных от хостинга
Минусы способа:
- Могут попасться темы с вирусами, но это не минус способа
Как установить шаблон WordPress через FTP
Установка темы WordPress через FTP потребует от вас:
- Данные от FTP – их можно получить у хостинг провайдера.
 Обычно их присылают при регистрации на почту
Обычно их присылают при регистрации на почту - Клиент FTP – FileZilla или любой другой
Темы WordPress хранятся в следующей папке – /вашсайт.рф/wp-content/themes/
Пройдя по данному адресу вы увидите следующую “картину”:
Именно сюда нужно загрузить папку шаблона. Если у вас есть шаблон, запакованный в .zip архив, то сначала его нужно распаковать и только тогда загружать на хостинг. После окончания загрузки перейдите на сайт и активируйте её в разделе Внешний вид.
Плюсы способа:
- Не нужна перепаковывать тему из .rar в .zip
- После загрузки можно легко вносить изменения в код темы
Минусы способа:
- Не подходит для новичков из-за большого количества требуемых действий
- Меньшая скорость загрузки из-за большого количества файлов
Как легче всего установить шаблон WordPress?
В статье было представлено 3 способа, которые отличаются друг от друга перечнем выполняемых действий. Если вы ещё не подобрали для себя шаблон, то первый способ идеально подойдет. Оформление моментально установится на сайт и можно будет начинать работы по наполнению сайта. Второй способ я считаю самым оптимальным, так как вы можете использовать уже свою тему, она загружается архивом с компьютера. Идеально подходит как для новичков, так и для продвинутых пользователей. Установка темы WordPress через FTP подходит только для тех, кому постоянно нужно вносить изменения в файлы, дополнять их или удалять. Для простой установки темы оформления вордпресс слишком много “телодвижений”. Установка шаблона WordPress для каждого индивидуально, все заключается в привычке:) В любом случае, опробуйте все варианты и выберите для себя лучший.
Если вы ещё не подобрали для себя шаблон, то первый способ идеально подойдет. Оформление моментально установится на сайт и можно будет начинать работы по наполнению сайта. Второй способ я считаю самым оптимальным, так как вы можете использовать уже свою тему, она загружается архивом с компьютера. Идеально подходит как для новичков, так и для продвинутых пользователей. Установка темы WordPress через FTP подходит только для тех, кому постоянно нужно вносить изменения в файлы, дополнять их или удалять. Для простой установки темы оформления вордпресс слишком много “телодвижений”. Установка шаблона WordPress для каждого индивидуально, все заключается в привычке:) В любом случае, опробуйте все варианты и выберите для себя лучший.
В комментариях напишите, каким способом вы пользуетесь и какой информации в статье вам не достаточно!
Если вы нашли ошибку, пожалуйста, выделите фрагмент текста и нажмите Ctrl+Enter.
Как установить шаблон на WordPress инструкция
WordPress является мощной, функциональной, весьма востребованной системой управления контентом.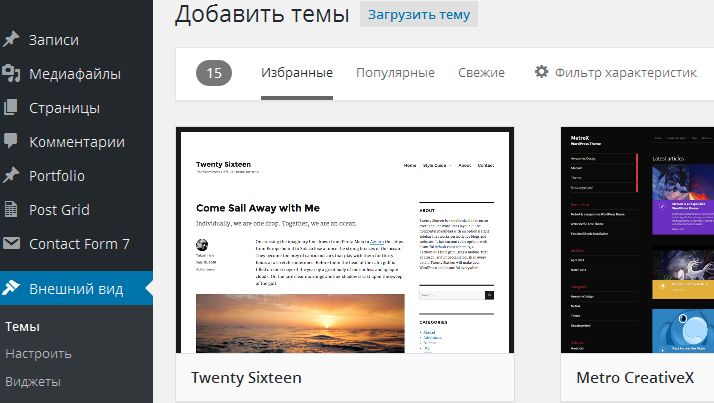 На ее основе создаются самые различные интернет проекты – информационные сайты, магазины, блоги и вообще все, что может быть размещено во всемирной сети. Первый этап разработки любого сайта – это выбор-установка темы, которая выполняет функцию каркаса. В процессе работы над ресурсом тема может быть видоизменена, дополнена, улучшена различными способами. Но сначала ее нужно правильно установить.
На ее основе создаются самые различные интернет проекты – информационные сайты, магазины, блоги и вообще все, что может быть размещено во всемирной сети. Первый этап разработки любого сайта – это выбор-установка темы, которая выполняет функцию каркаса. В процессе работы над ресурсом тема может быть видоизменена, дополнена, улучшена различными способами. Но сначала ее нужно правильно установить.
Установка бесплатных тем
Темы (иногда их называют шаблонами) делятся на платные и бесплатные. Второй вариант отличается не только упрощенным функционалом, но и способом установки. Найти нужный шаблон можно в каталоге WordPress, который легко отыскать через административную панель. Прямо из каталога его можно установить.
Все шаблоны, предлагаемые в каталоге админки, являются бесплатными. Сначала нужно выбрать наиболее подходящий. Потом кликнуть на кнопку «установить», и макет загрузится автоматически. Здесь нужно отметить, что каталог консоли не очень удобен для поиска и сравнения предложенных тем. Поэтому некоторые пользователи сначала ищут бесплатный шаблон в других источниках, а потом открывают каталог через админ панель, вводят в поисковую строку название выбранного макета.
Поэтому некоторые пользователи сначала ищут бесплатный шаблон в других источниках, а потом открывают каталог через админ панель, вводят в поисковую строку название выбранного макета.
Что нужно сделать для установки темы из каталога. Сначала пройти по следующему пути – в боковой панели открыть раздел «внешний вид» – «темы» – «добавить новую». Этот путь приведет в каталог. Дальше можно искать подходящий шаблон, открывая наиболее понравившиеся варианты и оценивая их параметры по описанию. Если тема уже выбрана – ввести ее название в строку поиска.
Подключить можно сразу несколько тем. Потом, вернувшись к консоли протестировать каждую из них и задействовать ту, которая окажется самой оптимальной. Чтобы тема включилась, ее нужно активировать. Это делается на странице «темы» в консоли. Для активации рядом с каждым установленным шаблоном есть соответствующая кнопка.
Бесплатную тему можно установить из архива. Например, если веб дизайнер нашел качественный универсальный шаблон, он может скачать его в память своего компьютера, и потом, при необходимости устанавливать на вордпресс из скачанного архива.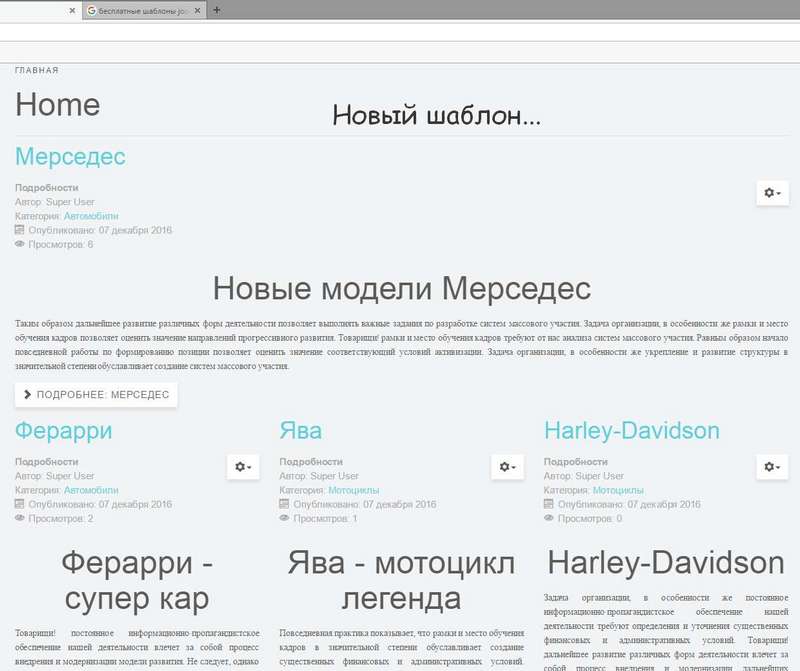 При таком случае необходимо осуществить следующие действия. Пройти по пути «внешний вид» – «темы» – «добавить новую». А в открывшемся окне с каталогом найти и нажать отдельную кнопку «выбрать файл». Далее система предложит выбрать нужный вариант на жестком диске ПК. Файл с темой следует выбрать, потом загрузить, а после загрузки зайти на страницу с макетами чтобы активировать новый шаблон.
При таком случае необходимо осуществить следующие действия. Пройти по пути «внешний вид» – «темы» – «добавить новую». А в открывшемся окне с каталогом найти и нажать отдельную кнопку «выбрать файл». Далее система предложит выбрать нужный вариант на жестком диске ПК. Файл с темой следует выбрать, потом загрузить, а после загрузки зайти на страницу с макетами чтобы активировать новый шаблон.
Существует способ установки темы непосредственно на хостинг. Он осуществляется при помощи файлового менеджера. Сначала архив с шаблоном нужно распаковать в обычную папку и присвоить ей название темы. Далее скачивается файловый менеджер. Например, можно использовать FileZilla. Чтобы получить доступ к хостингу при запуске менеджера надо указать имя сервера, логин и пароль. Все эти данные предоставляются хостером при регистрации. Далее необходимо найти разархивированную папку, после чего скопировать ее на хостнг (директория /wp-content/themes). Последним шагом является активация установленного шаблона. Нужно зайти в админ панели в раздел тем, найти среди установленных только что загруженную, нажать напротив ее названия кнопку «активировать».
Нужно зайти в админ панели в раздел тем, найти среди установленных только что загруженную, нажать напротив ее названия кнопку «активировать».
Установка платных тем
Шаблоны, распространяющиеся на платной основе, имеют ряд преимуществ. Они более функциональны, имеют улучшенную комплектацию со всевозможными дополнениями и расширениями премиум категории. Кроме того, платные шаблоны, это, как правило, свежие проекты с актуальным решением по дизайну и функциональности.
Платные проекты размещаются на специализированных площадках. Их собирают в каталоги с фильтрами для более удобного поиска. Выбирая платный шаблон нужно учитывать множество нюансов, чтобы потом не оказалось, что оплачены были совсем не те функции, которые нужны. Прежде чем платить за макет, следует изучить не только его параметры с характеристиками, но еще и отзывы реальных покупателей. Высокий рейтинг темы и большое количество отзывов свидетельствует о том, что в ней предусмотрено много полезных опций, которые привлекают пользователей. Изучив отзывы можно сделать вывод о том, насколько безупречен шаблон, много ли багов, легко ли ее настраивать-дополнять, оказывают ли авторы темы своим клиентам реальную помощь в случае необходимости.
Изучив отзывы можно сделать вывод о том, насколько безупречен шаблон, много ли багов, легко ли ее настраивать-дополнять, оказывают ли авторы темы своим клиентам реальную помощь в случае необходимости.
Выбранная тема оплачивается одним из предусмотренных на площадке вариантов, после чего становится доступной для скачивания. Она скачивается в память компьютера архивом. После этого ее следует установить через админ панель вордпресс или через файловый менеджер. Эти методы установки для платных и бесплатных тем одинаковые.
Чтобы подключить через консоль надо зайти в раздел тем, нажать кнопку «установить новую», в открывшемся окне нажать «выбрать файл». Открывается окно с файлами, сохраненными на компьютере. Выбираем файл темы и загружаем. После загрузки находим шаблон на вкладке консоли, активируем его.
Премиум шаблоны устанавливаются на хостинг тем же способом, который описан для бесплатных проектов. Для этого нужен любой файловый обменник. Его запускают, вводят данные, необходимые для соединения. После этого нажимают кнопку «быстрое соединение», и копируют разархивированную тему в директорию /wp-content/themes. После проделанной процедуры открывают папку с темами в админ панели и активируют ту, которая была установлена последней. Установленный активированный шаблон готов к настройке.
После этого нажимают кнопку «быстрое соединение», и копируют разархивированную тему в директорию /wp-content/themes. После проделанной процедуры открывают папку с темами в админ панели и активируют ту, которая была установлена последней. Установленный активированный шаблон готов к настройке.
Установка демо купленного шаблона
При покупке шаблона нужно смотреть описание, чтобы понять, есть ли возможность устанавливать его демо. То есть настроенный и дополненный разработчиками вариант темы. Если есть – процесс настройки сайта будет гораздо проще и быстрее. Темы при покупке скачиваются в виде архива. Если это продукт, позволяющий загружать демо, то в архиве кроме основных папок должна быть еще специальная папка для демо.
Сначала на вордпресс стандартным способом загружается сам макет. Открывается раздел тем, через функцию «добавить новую» загружается архив из памяти компьютера. Важно не забыть после установки активировать новый шаблон. На следующем этапе необходимо выбрать файлы для загрузки демо. Как они подписаны должно быть указано в инструкции от разработчиков. Например, это могут быть файлы с расширением XML. Файлов с демо может быть несколько. Сколько вариантов демо предоставляется автором, столько и файлов будет внутри архива. Загружать на сайт нужно не все демо, а только понравившийся вариант.
Как они подписаны должно быть указано в инструкции от разработчиков. Например, это могут быть файлы с расширением XML. Файлов с демо может быть несколько. Сколько вариантов демо предоставляется автором, столько и файлов будет внутри архива. Загружать на сайт нужно не все демо, а только понравившийся вариант.
Загрузка демо из файла XML осуществляется путем импорта с применением специального плагина. Начала надо через консоль платформы зайти в раздел «инструменты» – «импорт». Далее выбираем систему WordPress, открывается окно установки плагина Importer. Этот плагин необходимо установить, а потом, следуя подсказкам активировать и запустить.
Включенный Importer откроет вкладку добавления XML файлов. В ней следует нажать кнопку «обзор» чтобы выбрать файл с демо на жестком диске компьютера. Когда файл будет выбран, активизируется кнопка «загрузить и импортировать». Ее нужно нажать и дождаться окончания загрузки.
Чтобы понять установилась ли демо версия темы, нужно обновить главную страницу сайта. Она должна измениться, стать как на демо от разработчиков. Если изменения не произошли, значит установка прошла с ошибкой или сбоем. В этом случае рекомендуется установить все файлы на любом локальном сервере, а после этого перенести весь сайт с базой MySQL на хостинг. Иногда бывает так, что импорт прошел нормально, цветовая схема изменилась, стала как на демо. Но при этом страница осталась пустая, без предусмотренного авторами контента. В таких ситуациях следует в админ панели открыть настройки, вкладку «чтение», и в разделе «на главной странице отображать» выбрать вариант «статистическую страницу». Дальше выбрать нужный вариант из списка и сохранить изменения. После этого необходимо в разделе «внешний вид» открыть вкладку «меню», создать из импортированных страниц новое меню, сохранить его. Если после этих действий сайт не стал копией демо, следует обратиться за помощью с техподержку купленной темы.
Она должна измениться, стать как на демо от разработчиков. Если изменения не произошли, значит установка прошла с ошибкой или сбоем. В этом случае рекомендуется установить все файлы на любом локальном сервере, а после этого перенести весь сайт с базой MySQL на хостинг. Иногда бывает так, что импорт прошел нормально, цветовая схема изменилась, стала как на демо. Но при этом страница осталась пустая, без предусмотренного авторами контента. В таких ситуациях следует в админ панели открыть настройки, вкладку «чтение», и в разделе «на главной странице отображать» выбрать вариант «статистическую страницу». Дальше выбрать нужный вариант из списка и сохранить изменения. После этого необходимо в разделе «внешний вид» открыть вкладку «меню», создать из импортированных страниц новое меню, сохранить его. Если после этих действий сайт не стал копией демо, следует обратиться за помощью с техподержку купленной темы.
Если у вас возникли вопросы по скаченному архиву или вы нашли неработающие ссылки, то напишите об этом в комментариях. Также, вы можете заказать установку, настройку или перевод этой темы WordPress.
Также, вы можете заказать установку, настройку или перевод этой темы WordPress.
Как установить шаблон на wordpress
Установка шаблона на Вордпресс – это один из самых первых шагов во время создания собственного ресурса. Новичкам этот этап может показаться сложным. Порой люди уже купившие шаблон и заказавшие хотсинг, не знают куда добавлять тему, и отказываются от затеи создать личный сайт. Но стоит во всем разобраться, как становится понятно – настроить тему не так сложно.
Гораздо труднее предварительно выбрать ее. Ведь от шаблона, который будет украшать ваши страницы, многое зависит.
Первое впечатление от ресурса может либо превратить посетителя в «постоянника», либо отпугнуть его навсегда. И чтобы не играть в лотерею с судьбой вашей площадки, не спешите с выбором первой темы оформления.
Заранее подготовьтесь: подумайте о чем будет сайт, какой план написания статей, и какой стиль подойдет для этой тематики. Только после этого отправляйтесь в каталог с готовыми темами, и выбирайте подходящую для ваших потребностей.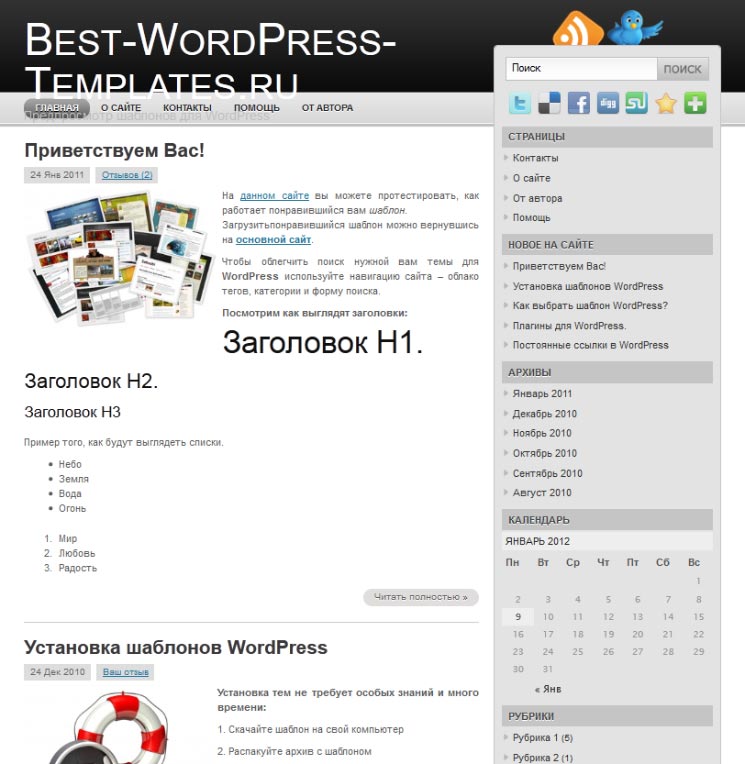
2 способа как добавить шаблон в Вордпресс
Первый способ. Для начала вам необходимо загрузить выбранный вами шаблон страницы. Учтите, что он должен быть в формате zip. Иногда на сайтах размещают темы в формате rar. Не переживайте, если вы скачали такой файл – разархивируйте его, и заново запакуйте, только уже в zip-архив. Следующий шаг – авторизация в административной панели Вордпресс. Чтобы настроить тему, найдите вкладку «Дизайн» (или «Внешний вид») в левой части «админки». В этом разделе вы обнаружите несколько пунктов, среди которых будет фраза со словом «Установить». Выбираем ее, и переходим на страницу установки шаблона.
Жмем на загрузку темы. Вордпресс потребует от вас файл формата zip. А поскольку вы уже его подготовили, то нажимайте «Установить тему формата zip». Далее через «Обзор» находите расположение файла на компьютере, и нажимаете «Загрузить» (или «Открыть»). Далее жмем «Установить». После того, как произошла установка шаблона WordPress, вы можете посмотреть, как преобразился ваш сайт.
Второй способ. Установка темы WordPress этим методом куда сложнее и неудобнее, чем предыдущий способ, так как еще нужно будет зайти на хостинг. Если вы не любите копаться в папках, и вообще лишний раз открывать хостинг, тогда постарайтесь обойтись первым вариантом установки шаблона страницы. Единственное преимущество этого способа – тему не нужно переводить в формат zip-архива.
Суть второго варианта настройки шаблона страницы в том, что вам необходимо предварительно загрузить тему на хостинг. Для этого заходите на свой сервер, и авторизуетесь. Далее разархивируете шаблон (навряд ли, вы скачали уже разархивированную тему). Потом нужно влезть в хостинг в раздел с директориями сайта. Найдите папку «wp-content». В ней должна быть директория с темами, обычно называется «themes». Загрузите папку с файлами шаблона страницы в эту директорию. А потом возвращайтесь в «админку» Вордпресс, и активируйте загруженный шаблон через соответственный раздел.
У каждого свой метод активации темы страницы. Кому-то проще зайти на хостинг, другие не любят работать с директориями на сервере, и предпочитают сразу добавить тему в движок Вордпресс. Со временем и вы поймете, как установить шаблон WordPress быстрее всего. А теперь разберем следующий не менее важный момент – настройка html темы под Вордпресс.
Как натянуть html тему на Вордпресс
Такое тоже случается. Порой у вебмастера есть готовый макет сайта, который он уже хочет загружать на хостинг. Но дело в том, что «голый» html не будет работать с движком Worpdress. Необходимо ввести некоторые корректировки в html макет, прежде чем пытаться его интегрировать. И в первую очередь – это создание php-разделов, которые необходимы, чтобы объединить html шаблон с административной панелью движка. Для этого вам предстоит постепенно редактировать каждый важный файл макета, добавляя коды операций Вордпресса.
Начать можете с изменения файла «style.css». Именно с этого файла движок начнет идентификацию вашей темы html.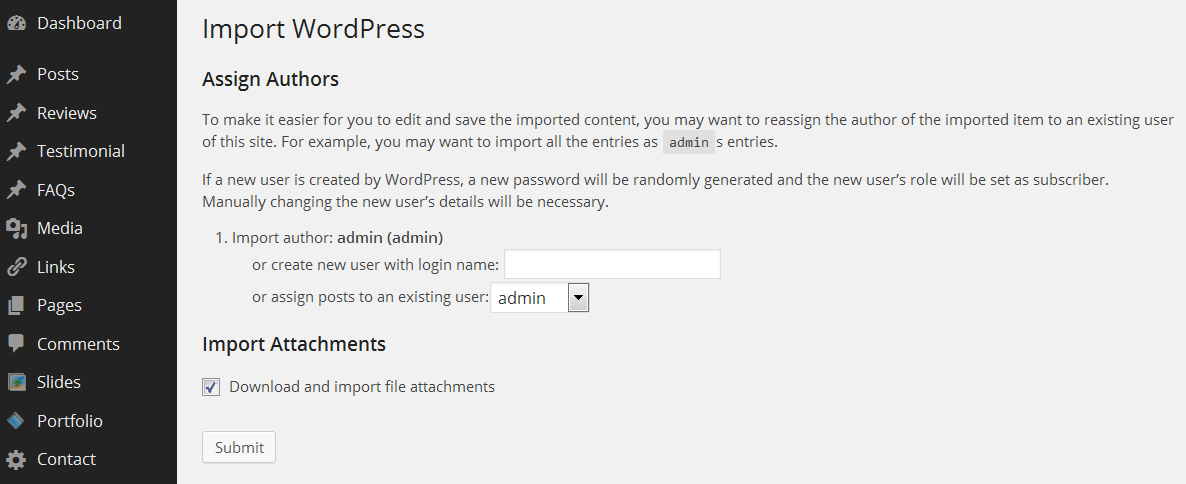 Вам необходимо добавить информацию о шаблоне в начале кода, а именно:
Вам необходимо добавить информацию о шаблоне в начале кода, а именно:
- Theme Name.
- Theme URL.
- Description.
- Author.
- Author URL.
Далее вам необходимо создать файл «header.php». Он будет состоять из фрагментов кода страницы «index», которая является основой html шаблона страницы. «Header» отвечает за вывод шапки на главной. Вам предстоит скопировать весь кусок кода, который в html был предназначен для определения стиля верхней части сайта – это параметры Title, информация о примененном стиле (раздел кода «link»), и все, что между тегами
<div></div>
По аналогии с «header» создается и файл «index.php». Он будет ответственен за контент, который отображается на главной странице сайта. Чтобы его создать, необходимо скопировать часть html файла «index» и слегка подкорректировать ее. Необходимо будет добавить разметку php, чтобы Вордпресс воспринимал этот код как команды. То же самое касается касается и других функций движка – вам предстоит настроить сайдбар (sidebar. php), отображение архивных записей на главной странице (archive.php), поиск по сайту через главную (Search.php), параметры вывода одиночного поста (Single.php) и одиночной страницы (Page.php), вывод комментариев (Comments.php) и другие функции.
php), отображение архивных записей на главной странице (archive.php), поиск по сайту через главную (Search.php), параметры вывода одиночного поста (Single.php) и одиночной страницы (Page.php), вывод комментариев (Comments.php) и другие функции.
Указанных действий достаточно, чтобы натянуть html на движок, но могут возникнуть различные нюансы. Потому чтобы сделать все предельно качественно, вам предстоит найти информацию по каждому пункту, и делать все по инструкции. Хотя гораздо проще скачать уже подготовленный макет, который можно применить к Вордпресс, и в течение 10 минут установить его на сайт. Редактируйте html-шаблон только в том случае, если он идеально подходит для ваших целей, и сильно отличается от сайтов конкурентов. Если это не что-то грандиозное, лучше не тратьте на это силы.
Как управлять установленным шаблоном
Теперь, когда тема уже установлена на сайт, стоит разобрать способы управлению ее. Если вы не разбираетесь в кодах, тогда большинство из указанных методов для вас не подойдут:
Если вы не разбираетесь в кодах, тогда большинство из указанных методов для вас не подойдут:
- Через административную панель можно вручную настроить тему при помощи изменения кода. Движок предоставит вам для этого редактор с кодом, уже поделенным на функциональные части.
- Настройка при помощи файлового менеджера через хостинг.
- Редактирование через ftp-клиент.
- Любительская настройка через «админку» в разделе «Внешний вид» – «Настроить». Этот способ идеально подойдет для новичка.
Как установить шаблон на WordPress — подробная инструкция для новичков
На сегодняшний день создать собственный сайт на WordPress под силу, наверное, любому более-менее активному пользователю всемирной паутины. В интернете можно найти достаточно информации и видео-уроков, как зарегистрировать домен, выбрать хостинг, установить движок и выполнить другие подготовительные действия. Однако на этом работа с сайтом только начинается.
Один из основных вопросов, который можно услышать от новичков после создания своего сайта — это, как установить шаблон на WordPress. Этот вопрос очень важен, поскольку внешний вид ресурса играет большую роль в его дальнейшем развитии и продвижении. Поэтому в этой статье мы рассмотрим несколько способов с пошаговыми инструкциями для новичков, как установить тему WordPress и осуществить все необходимые настройки.
Как установить бесплатный шаблон на WordPress из официального каталога тем
Внутренний каталог WordPress – это наиболее простой и быстрый способ установки темы на свой сайт. Он пользуется большой популярностью у новичков, поскольку весь процесс установки осуществляется в несколько кликов. И к тому же, вам не нужны дополнительные денежные вложения — все предоставляемые темы в официальном каталоге абсолютно бесплатны.
Чтобы выбрать тему из каталога, вам необходимо в админке WordPress перейти в раздел «Внешний вид», здесь выбрать «Темы» и нажать кнопку «Добавить новую».
После этих действий, перед вами будет загружена страница со всеми бесплатным шаблонами, которые при необходимости и для удобства выбора при помощи специального функционала можно отфильтровать по тематике, функциям и разметке.
Выбрав подходящее для себя оформление, вам необходимо навести на него курсор, а затем нажать «Установить» — «Активировать». При этом вам никто не мешает загрузить себе сразу несколько тем, а уже потом окончательно определиться с решением и переходить к дальнейшим настройкам выбранной темы.
Но у бесплатных шаблонов есть несколько недостатков – все они довольно однообразны, малофункциональны, лишены вариантов кастомизации. Из-за этого выбрать нормальную тему для сайта в этом каталоге порой является сложной задачей. Поэтому я советую вам присмотреться к другим способам выбора оформления.
Как установить тему на WordPress вручную — процесс установки шаблона из скачанного архива
Помимо каталога есть еще один способ получить бесплатные темы. Достаточно вбить в поисковике следующего рода запрос — «русские шаблоны WordPress бесплатно», и он вам выдаст десятки сайтов с разнообразными оформлениями. Здесь у вас появляется действительно широкий выбор.
Ручная установка шаблона WordPress очень простая. После того, как вы с того или иного сайта скачаете архив с шаблоном, перейдите в админке во все тот же раздел «Внешний вид» — «Темы» и кликните по кнопке «Добавить новую». Но вместо выбора оформлений из магазина вам необходимо нажать на кнопку «Загрузить тему» и указать путь к шаблону на своем компьютере.
Если вы умеете работать с FTP-клиентами, то можете осуществить загрузку темы в административную панель, к примеру, через файловый менеджер FileZilla.
После этого загруженный шаблон потребуется так же установить и активировать, как это происходило в выше рассматриваемом способе. На этом установка шаблона из архива завершается. Как видите, разница всего в нескольких лишних действиях, зато ваши возможности с сайтом существенно расширяются. Но есть еще один, более продвинутый способ обзавестись качественным и функциональным шаблоном, о котором я расскажу далее.
Установка платных шаблонов на WordPress
Платные шаблоны (или как их еще называют премиум) в положительную сторону отличаются от бесплатных. Они являются более продуманными, включают индивидуальные инструменты настройки, более серьезно «заточены» под алгоритмы поисковых систем.
Для начала вам потребуется приобрести саму тему или лицензию на нее в специализированных магазинах шаблонов и скачать архив с шаблоном. Ну а, как установить скачанный шаблон на WordPress, я уже рассказал выше. К выбору необходимо отнестись ответственно, поскольку хорошие шаблоны стоят приличных денег.
Существует несколько известных магазинов, где можно купить шаблоны для WordPress:
- ThemeForest – очень крупный магазин различных цифровых товаров. Здесь вы найдете широкий ассортимент тем для вашего сайта, блога, одностраничника, интернет-магазина и любого другого ресурса по вполне приемлемым ценам. Так, например, отличный шаблон премиум качества можно приобрести за 60$.
Помимо тем на ThemeForest есть масса других полезных товаров, которые могут пригодиться для вашего сайта. Это коды, скрипты, фотографии, 3D файлы, аудио, видео и т.д. К сожалению, русскоязычной версии сайта нет. Но все сделано настолько интуитивно понятно, что со всем сможет разобраться даже новичок.
- TemplateMonster – еще один гигантский магазин с шаблонами и другими товарами для сайтов. По сравнению с предыдущим сервисом он имеет огромное преимущество – у него имеется поддержка русского языка. В разделах с шаблонами даже есть отдельный раздел для сайтов на русском, что очень полезно.
Еще из крутых особенностей TemplateMonster можно отметить возможность приобрести готовые сайты или заказать индивидуальный (уникальный) шаблон. Но и цена за него будет соответствующая.
- WPShop – популярный и очень востребованный русскоязычный ресурс, который предлагает премиум темы и плагины для WordPress.
Здесь я вам могу порекомендовать тему Root, о которой я детально рассказывал в этой статье. Это отличное готовое решение для начинающих вебмастеров, которые не хотят самостоятельно разбираться со сложными настройками, оптимизацией и другими нюансами.
Настройка установленной темы WordPress
После того, как вы вручную установите тему WordPress, ее потребуется настроить. Сделать это можно с помощью внутреннего или авторского настройщика. Первый вы найдете в своей административной панели, а второй может идти вместе с приобретенной темой.
Авторский настройщик в зависимости от выбранного вами шаблона может иметь индивидуальные параметры, поэтому мы, вкратце познакомимся со стандартным настройщиком. В нем вы найдете следующие возможности:
- свойства сайта – здесь вы можете поменять название своего ресурса, добавить краткое описание и иконку;
- меню – возможность создать меню сайта и добавить в него нужные рубрики и страницы;
- виджеты – добавление и управление виджетами;
- цвета – изменение цветовой гаммы сайта;
- медиафайл заголовка – возможность изменить изображение в шапке.
Вот собственно и все возможности. Само собой, подобных пунктов у вас может быть как больше, так и меньше, т.к. все темы разные и возможности их настроек разнятся. Но в любом случае, думаю, что это не должно будет вызвать у вас каких-либо проблем. Ведь вы можете посетить тот или иной дополнительный пункт и собственноручно ознакомиться, за что он отвечает.
И еще, в самом низу настройщика обратите внимание на 3 кнопки, которые позволят продемонстрировать, как будет выглядеть ваш сайт в компьютерной, планшетной и мобильной версии. Когда будете копаться в настройках, обязательно тестируйте сайт в разных версиях, чтобы все отображалось корректно, т.к. адаптивность очень положительно сказывается на ранжировании сайта поисковыми системами.
Заключение
После прочтения этой статьи у вас не должно возникать трудностей с тем, как установить тему для WordPress вручную через каталог или архив, в том числе и премиум качества. С огромной вероятностью вы не сможете с первого раза найти самую лучшую тему для себя. Потребуется некоторое время для тестирования различных вариантов, чтобы в итоге остановиться на самом подходящем решении.
Постарайтесь вложить максимум усилий для качественного оформления своего сайта, поскольку это первая вещь, на которую обращает внимание посетитель. Ресурсы с безвкусным, неудобным и кривым оформлением никогда не будут пользоваться большой популярностью. А данная статья поможет вам этого избежать!
Как установить шаблон на WordPress
Вы новичок в WordPress и вам нужно установить новую тему на сайт? В этом руководстве мы пошагово рассмотрим весь процесс.
Как настроить шаблон WordPress
Рано или поздно пользователь, работающий с WordPress, сталкивается с необходимостью установить новую тему. Обычно такая ситуация возникает при выборе внешнего оформления для своего будущего блога, информационного портала или интернет-магазина.
Устанавливая свежую копию “движка”, в нем по умолчанию присутствуют несколько стандартных тем, которые обычно в дальнейшем никто не использует. Поэтому пользователи и обязаны знать, как установить и настроить тему, подходящую под их требования.
Как установить шаблон на сайте WordPress?
Для этого существует несколько способов. Они отличаются лишь реализацией, но дают один и тот же результат. Рассмотрим детально каждый из них.
Способ 1. Установка темы через встроенный поиск в админ-панели WordPress
WordPress имеет встроенные инструменты для быстрого поиска и простой установки тем.
Отметим, что этот способ подходит лишь для шаблонов, размещенных в официальном каталоге тем “движка”, которые можно скачать бесплатно.
Во-первых, нужно перейти в админ-часть сайта и выбрать раздел Внешний вид -> Темы. Дальше следует нажать кнопку Добавить новую.
В окне, которое открылось, будет возможность выбрать из: избранных тем, популярных, свежих и найденных по определенным характеристикам поиска.
В правой части окна присутствует поисковая строка, с помощью которой можно точно указать название темы. Для примера выберем и установим тему Cenote. После того, как в поиске было задано ее название, система автоматически произведет поиск по каталогу. Если шаблон найден, то он будет показан на экране.
Теперь остается лишь навести курсор на найденную тему и нажать кнопку Установить.
После непродолжительного процесса скачивания темы с сервера система оповестит об успешной установке и предложит активировать новую тему, нажав кнопку Активировать.
Способ 2. Установка темы через загрузку архива в админ-панели WordPress
Первый метод, который мы рассмотрели, позволяет вам устанавливать бесплатные темы, доступные в официальном каталоге тем. Но что делать, если необходимо установить платную (премиум) тему, например от WPShop?
В таком случае вам нужно будет установить тему, используя метод загрузки из админ-панели.
Для начала следует получить ZIP-архив шаблона, оплатив его на сайте продавца. Затем необходимо в админ-части своего сайта перейти, аналогично предыдущему способу, Внешний вид -> Темы -> Добавить новую и в самом вверху окна нажать кнопку Загрузить тему.
Дальше вам будет предложено выбрать ZIP-файл с темой, который был загружен локально. Для примера мы воспользуемся той же бесплатной темой на русском Cenote, которую использовали в первом примере. Архив с ее файлами можно скачать по следующему адресу.
Выберите архив и нажмите кнопку Установить.
После успешной распаковки всех файлов из архива система сообщит об успешной установке. Вам остается только ее активировать, нажав по соответствующей ссылке.
Способ 3. Установка темы через FTP
Существует еще один способ установки темы на сайт WordPress. Он немного сложнее, чем первых два. Его обычно используют сотрудники хостинга, не имея доступа к админ-панели вашего сайта. Иногда возникает какая-либо ошибка, с которой не может справится владелец сайта. Он обращается в техподдержку своей хостинг-компании, сотрудники которой помогают ее устранить.
Суть этого способа заключается в том, чтобы подключится к серверу хостинга по протоколу FTP и в ручном режиме загрузить папку с файлами темы. Для этого обычно используют графический FTP-клиент (например, FileZilla). В его настройках необходимо указать параметры подключения к серверу (выдаются при заказе хостинга).
После успешного подключения к серверу вы увидите каталог файлов вашего WordPress-сайта.
Дальше ваш архив с темой нужно распаковать и папку с файлами загрузить на сервер в каталог
/wp-content/themes
Теперь, перейдя в своей админ-панели в раздел Внешний вид -> Темы, вы увидите установленную и доступную для активации тему.
( Пока оценок нет )
Как установить шаблон на WordPress: инструкция для новичка
Всем привет! Рад видеть вас на страницах моего блога. Сегодня я расскажу о том, как установить шаблон на WordPress тремя разными способами, а еще приведу примеры ресурсов, на которых можно приобрести отличные, а главное безопасные и SEO-оптимизированные темы для сайта.
Как установить шаблон сайта на WordPress
Поставить тему на сайт можно тремя разными способами:
- Выбрать из стандартных;
- Подгрузить архив через админку;
- Загрузить шаблон через FTP-соединение.
Чуть ниже вы найдете три простых пошаговых инструкции, которые помогут вам с установкой. Я специально постарался расписать всё достаточно полно и простым языком, чтобы не возникло никаких вопросов. Ну что же, приступим?
Как установить шаблон через админку
Если хотите поставить стандартный шаблон сайта, заранее приготовьтесь к тому, что он будет плохо оптимизирован. Если вас такое не пугает, то вот, что вы должны сделать:
- В админке откройте раздел «Внешний вид» и выберете «Темы»:
- Нажмите вверху кнопку «Добавить новую»:
- Откроется список с избранными темами для сайтов. Выбираете любую, наводите на неё и нажимаете «Установить»:
Если нажать на иконку с темой, то откроется её подробное описание.
Если по какой-то причине отобранные варианты вас не устраивают, можете воспользоваться строкой поиска или «Фильтром характеристик» и подобрать что-то другое. Чтобы воспользоваться поиском, введите нужное название справа вверху:
Если хотите использовать фильтры, нажмите на одноименную кнопку и в появившемся меню проставьте нужные настройки:
Не забудьте нажать кнопку «Применить»!
Как загрузить архив с темой
Не знаете, как установить купленный шаблон? Или скачали архив у друга и хотите поставить себе, но не знаете, как? Что же, это довольно просто. Чтобы загрузить архив с темой заходим туда, где хранятся все шаблоны, а именно: «Внешний вид» – «Темы»:
Вверху слева ищем и нажимаете кнопку «Добавить новую»:
И опять вверху слева находим кнопку «Загрузить тему». Жмем на неё:
Выбираем архив, подгружаем его и нажимаем «Активировать». Все, на этом с установкой покончено. Можно приступать к настройке внешнего вида и установке необходимых для стабильной работы сайта плагинов.
Как загрузить через FTP-соединение на хостинг
Чтобы загрузить шаблон сайта на хостинг через FTP-соединение придется немного попотеть. Обычно так никто не делает, но для полноты информации и общего развития я решил добавить этот пункт. Итак, для начала нужно подготовиться:
- Скачать и разархивировать архив с шаблоном;
- Установить клиент программы FileZilla.
А теперь начинается веселье. Включаем программу и нажимаем «Файл» — «Менеджер сайтов»:
В появившемся меню щелкаем «Новый сайт»:
Вводим название сайта, выбираем протокол передачи данных, тип входа. Заполняем поля: Хост, Пользователь, Пароль. Не знаю, как у вас, а в моём случае это были логин и пароль от админки хостинг-провайдера (хост я кое как откопал в личном кабинете). Когда все будет готово, нажимаем «Подключиться».
Осталось за малым. В левом нижнем окошке находим распакованную папку с файликами и перетаскиваем её в правое нижнее (заранее открыв раздел wp-content/themes). Дожидаемся окончания загрузки.
Собственно, на этом все. Шаблон подгружен на хостинг и теперь его можно активировать и приступить к оформлению.
Полезные ресурсы и просто рекомендации
Как вы могли заметить, шаблоны хоть и есть в свободном доступе, но они совершенно не оптимизированы, а возможно еще и заражены вирусами. Увы, в будущем это обязательно скажется на продвижении сайта. Да и внешний вид с функционалом оставляют желать лучшего, а ведь так хочется, чтобы всё было красиво и хорошо работало.
Чтобы облегчить вам жизнь, чуть ниже я подготовил несколько ссылок на ресурсы, на которых можно найти и купить уже готовые адаптивные и SEO-оптимизированные шаблоны WordPress. И, как вишенка на торте — ссылка на одного хорошего профессионального веб-дизайнера, у которого можно заказать красивый дизайн для сайта. Конечно, если у вас есть на это средства.
Запомните, НИКОГДА не скачивайте бесплатные шаблоны с подозрительных ресурсов. В них может быть спрятан посторонний, вредоносный код.
Итак, если вы стеснены в плане бюджета, вполне можно обойтись дешевой, но качественной темой:
WPshop – сайт с первоклассными адаптированными и SEO-оптимизированными премиум шаблонами по доступным ценам. Если вы стеснены в плане бюджета, рекомендую идти за покупками именно сюда. Кстати, лично я взял себе шаблон Root и ни о чем не жалею. Наоборот, она уберегла меня от многих проблем с оптимизацией кода и установкой лишних плагинов, за что ОГРОМНОЕ спасибо её разработчикам!
А вот ссылка на блог девушки, у которой можно заказать очень красивый дизайн для своего сайта или блога: Блог Юлии Первушиной – отличный веб-дизайнер. В будущем я хочу заказать дизайн для блога именно у нее.
Заключение
Теперь и вы знаете, как установить шаблон на сайт WordPress тремя разными способами. Ну и в довесок парой ресурсов, на которых можно обзавестись хорошими темами, я поделился. Надеюсь, они вам помогут, как помогли когда-то мне.
На этом всё. Удачи вам в создании своего сайта и до встречи в следующих статьях! Пока-пока!
Как установить тему WordPress
Вы хотите установить тему WordPress?
Доступны тысячи тем WordPress (как платных, так и бесплатных). Как новичок, вы можете попробовать несколько из них на своем сайте, пока не найдете нужный.
В этом руководстве для начинающих мы поделимся подробными пошаговыми инструкциями по установке темы WordPress. Мы рассмотрим три различных способа установки темы WordPress, чтобы вы могли выбрать наиболее подходящий для вас.
Перед установкой темы WordPress
Установить тему WordPress легко, но имейте в виду, что если вы активируете новую тему, это изменит внешний вид и функционирование вашего сайта.
Если вы переключаетесь с существующей темы, вы можете посмотреть наш контрольный список вещей, которые вам нужно сделать, прежде чем менять темы WordPress.
Если вы устанавливаете тему WordPress на новый сайт, то все готово.
Бонусный совет: См. Наш список лучших и самых популярных тем WordPress.
Видеоурок
Подписаться на WPBeginner
Если вам не нравится видео или вам нужны дополнительные инструкции, продолжайте читать.
Установите тему с помощью поиска тем WordPress для администратора
Если вы хотите установить бесплатную тему WordPress из каталога тем WordPress.org, то самый простой способ — использовать встроенную функцию поиска тем.
Первое, что вам нужно сделать, это войти в админку WordPress.Затем перейдите на страницу Внешний вид »Темы и нажмите кнопку« Добавить ».
На следующем экране у вас будет возможность выбрать из: Избранные темы WordPress, Популярные темы WordPress, Последние темы WordPress, поиск определенной темы или поиск тем с конкретными функциями.
Нажав на кнопку «Фильтр функций», вы сможете отсортировать темы по функциям. Например, вы можете сортировать темы по тематике, особенностям и макету.
По результатам поиска вы увидите список тем, соответствующих вашим критериям. В нашем случае мы искали популярную тему Astra.
Когда вы увидите тему, которую хотите установить, просто наведите указатель мыши на изображение. Это покажет кнопку установки, кнопку предварительного просмотра и кнопку подробностей.
Идите и нажмите кнопку установки.
WordPress теперь установит вашу тему и покажет вам сообщение об успешном выполнении вместе с кнопками «Активировать» или «Предварительный просмотр в реальном времени».
Нажмите кнопку активации, и вы успешно установили и активировали свою тему WordPress.
В зависимости от темы он может добавлять дополнительные параметры, которые вам может понадобиться настроить.
Например, ваша тема может попросить вас установить рекомендуемые плагины, загрузить демонстрационные данные или просмотреть настройки.
Вы можете следовать инструкциям на экране или нажать кнопку настройки, чтобы начать настройку своей темы.
Установите тему с помощью метода загрузки из администратора WordPress
Первый метод, который мы рассмотрели, позволяет вам устанавливать только бесплатные темы, доступные в WordPress.каталог темы org.
Что делать, если вы хотите установить премиальную тему WordPress от таких компаний, как StudioPress, Elegant Themes, Themify и т. Д.
А что, если хочешь установить кастомную тему? Что ж, в этом случае вам нужно будет установить тему, используя метод загрузки из вашего администратора WordPress.
Начните с загрузки файла .zip темы, которую вы приобрели на торговой площадке или в коммерческом магазине тем.
Затем перейдите на страницу Внешний вид »Темы в админке WordPress и нажмите кнопку« Добавить »вверху.
Вы попадете на страницу добавления новой темы, на которой показаны популярные бесплатные темы. Поскольку у вас уже есть тема, которую вы хотите установить, нажмите кнопку «Загрузить тему» вверху.
Вам будет предложено выбрать zip-файл, который вы скачали ранее. Выберите файл и нажмите «Установить сейчас».
После установки темы вы увидите сообщение об успешном выполнении со ссылкой для активации и предварительного просмотра темы.
Нажмите ссылку «Активировать», и вы успешно установили и активировали свою тему WordPress.
В зависимости от темы он может добавлять дополнительные параметры, которые вам может потребоваться настроить либо с помощью настройщика темы, либо с помощью отдельной панели параметров.
Примечание: Функция загрузки темы доступна только для пользователей WordPress.org с собственным хостингом. Если вы используете WordPress.com, вы не увидите этот параметр, потому что он вас ограничивает.
Чтобы использовать функцию загрузки настраиваемой темы, вам необходимо использовать автономный WordPress.org (см. Эту статью, в которой объясняется разница между WordPress.org и WordPress.com).
Если вы хотите перейти с WordPress.com на WordPress.org, прочтите наше руководство о том, как правильно перейти с WordPress.com на WordPress.org.
Установка темы WordPress с использованием FTP
Если вы любите приключения и хотите поднять свои навыки на новый уровень, вы можете узнать об установке тем WordPress с помощью FTP.
Помните, это не для настоящих новичков, потому что он немного более продвинутый.
Во-первых, вам необходимо загрузить zip-файл темы на свой компьютер. После этого нужно распаковать файл.
Это создаст новую папку с названием темы на вашем компьютере. Мы скачали популярную премиум-тему Divi.
Теперь, когда у вас есть файлы темы, вы готовы загрузить их на свой веб-сайт.
Для этого вам необходимо подключиться к своему веб-сайту / учетной записи хостинга WordPress с помощью FTP-клиента.Если вам нужна помощь, посмотрите наше руководство о том, как использовать FTP для загрузки файлов WordPress.
После подключения вам нужно перейти в папку / wp-content / themes /. Внутри вы увидите папки для всех тем, установленных на вашем сайте.
Выберите папку с распакованной темой на своем компьютере и затем загрузите ее на свой веб-сайт.
После того, как вы загрузили тему, вам нужно будет перейти в админку и нажать Внешний вид »Темы .
Там вы должны увидеть загруженную тему.Просто наведите указатель мыши на эту тему и нажмите кнопку активации.
Часто задаваемые вопросы об установке тем WordPress
Ниже приведены некоторые из наиболее часто задаваемых вопросов об установке тем WordPress.
1. Сколько тем я могу использовать в WordPress?
Одновременно можно использовать только одну тему. Однако вы можете установить столько тем, сколько захотите. Не все установленные темы на вашем сайте WordPress активны.
Как только вы активируете тему WordPress, она автоматически деактивирует вашу предыдущую активную тему и делает новую тему вашей активной темой.
2. Что такое дочерняя тема в WordPress?
Дочерняя тема в WordPress — это подтема, которая наследует все функции, возможности и стиль своей родительской темы. Вам нужно будет установить на свой сайт как родительскую, так и дочернюю темы и активировать дочернюю тему.
Подробнее см. В нашем руководстве о том, как создать дочернюю тему в WordPress и как установить дочернюю тему в WordPress.
3. Что такое фреймворк тем WordPress?
Фреймворки
— это оптимизированные темы WordPress, предназначенные для использования в качестве родительской темы.
Предназначенные для опытных пользователей и разработчиков, эти фреймворки тем содержат несколько оптимизаций кода и скорости, которые помогают другим разработчикам быстро их использовать.
Genesis от StudioPress — лучший пример фреймворка тем WordPress. Для получения дополнительной информации см. Нашу статью о фреймворках тем WordPress.
4. Премиум или бесплатные темы — какую из них использовать?
Если вы только начинаете с ограниченным бюджетом, мы рекомендуем начать с гибкой бесплатной темы.Ознакомьтесь с нашим выбором лучших бесплатных тем WordPress для блогов и лучших бесплатных тем для бизнес-сайтов.
Если можно потратить немного больше, то выбирайте премиум-тему. Эти темы имеют приоритетную поддержку, которая особенно пригодится новичкам.
Подробнее по этой теме см. В нашем руководстве по бесплатным и премиум темам WordPress.
5. Как выбрать лучшую тему для моего сайта?
Существует так много тем WordPress, и большинство из них созданы профессионалами, поэтому выглядят действительно великолепно.
Это немного сбивает с толку новичков при выборе идеальной темы для своего веб-сайта.
Мы рекомендуем не усложнять. Выберите минималистский дизайн, близкий к тому, что вы думаете. Убедитесь, что тема отлично смотрится на мобильных устройствах, и запустите тест скорости веб-сайта на демонстрационном сайте.
См. Наше руководство для начинающих о том, как выбрать идеальную тему WordPress для своего веб-сайта.
6. Могу ли я использовать ту же тему, что и на другом сайте WordPress?
Если это не настраиваемая тема WordPress, вы можете найти и использовать ту же тему на своем собственном веб-сайте.Смотрите наше руководство о том, как узнать, какую тему WordPress использует сайт.
Мы надеемся, что это пошаговое руководство помогло вам установить тему WordPress на ваш сайт. Вы также можете ознакомиться с нашим руководством о том, как зарабатывать деньги в Интернете с вашего нового веб-сайта WordPress, и о необходимых / лучших плагинах WordPress.
Если вам понравилась эта статья, то подпишитесь на наш канал YouTube для видеоуроков по WordPress. Вы также можете поймать нас в Twitter и Facebook.
Как установить плагин WordPress
После установки WordPress первое, что должен узнать каждый новичок, — это как установить плагин WordPress.
Проще говоря, плагины WordPress похожи на приложения для вашего сайта WordPress. Они позволяют добавлять в WordPress новые функции, такие как контактную форму, слайд-шоу, корзину покупок и многое другое.
Для WordPress доступны тысячи бесплатных и платных плагинов. В этом пошаговом руководстве мы покажем вам, как установить плагин WordPress.
Перед началом работы
Если вы используете WordPress.com, вы не можете устанавливать плагины.
Мы часто получаем жалобы от пользователей, которые говорят, что они не видят меню плагинов на своей панели управления WordPress.Это потому, что вы используете WordPress.com, который имеет свои ограничения.
Вы не можете устанавливать плагины на WordPress.com, если не обновите их бизнес-план. С другой стороны, вы можете установить любой плагин на свой собственный веб-сайт WordPress.org прямо из коробки (см. Различия между WordPress.org и WordPress.com).
Если вы хотите перейти с WordPress.com на WordPress.org, прочтите наше руководство о том, как правильно перейти с WordPress.com на WordPress.орг.
При этом, давайте посмотрим, как установить плагин WordPress на ваш сайт.
Как установить плагин WordPress
Чтобы упростить задачу, мы создали видеоурок по установке плагина WordPress, который вы можете посмотреть ниже.
Подписаться на WPBeginner
Однако, если вы просто хотите следовать текстовым инструкциям, вы можете следовать нашему пошаговому руководству по установке плагина WordPress.
Мы рассмотрели все три метода: установка плагина WordPress с помощью поиска, загрузка плагина WordPress и ручная установка плагина WordPress с использованием FTP.
Готовы? Давайте начнем.
Установите плагин с помощью поиска плагинов WordPress
Самый простой способ установить плагин WordPress — использовать поиск плагинов. Единственным недостатком этой опции является то, что плагин должен находиться в каталоге плагинов WordPress, который ограничен только бесплатными плагинами.
Первым делом вам нужно посетить Плагины »Добавьте новую страницу в админку WordPress.
Вы увидите экран, подобный изображенному на скриншоте выше. Найдите плагин, введя имя плагина или функции, которые вы ищете. После этого вы увидите несколько списков, как в примере ниже:
Вы можете выбрать плагин, который вам больше всего подходит. Поскольку при поиске мы искали WPForms, который является лучшим плагином для контактной формы WordPress, мы нажмем кнопку «Установить сейчас» рядом с ним.
WordPress загрузит и установит плагин за вас. После этого вы заметите, что кнопка «Установить сейчас» изменится на кнопку «Активировать».
На ваш сайт можно установить плагин WordPress, но он не будет работать, пока вы его не активируете. Так что продолжайте и нажмите кнопку активации, чтобы начать использовать этот плагин на своем сайте WordPress.
Вот и все, вы успешно установили свой первый плагин WordPress.
Следующим шагом является настройка параметров плагина.Эти настройки будут различаться для каждого плагина, поэтому мы не будем рассматривать это в этой публикации.
Установите плагин с помощью загрузки плагина администратора WordPress
Платные плагины WordPress не указаны в каталоге плагинов WordPress. Эти плагины нельзя установить первым способом.
Вот почему WordPress поставляется с методом загрузки для установки таких плагинов. Мы покажем вам, как установить плагины WordPress с помощью опции загрузки в админке.
Во-первых, вам необходимо загрузить плагин из источника (который будет zip-файлом).Затем вам нужно перейти в админку WordPress и посетить страницу «Плагины » »Добавить новую .
После этого нажмите кнопку «Загрузить плагин» вверху страницы.
Откроется форма загрузки плагина. Здесь вам нужно нажать кнопку «Выбрать файл» и выбрать файл плагина, который вы скачали ранее на свой компьютер.
После того, как вы выбрали файл, вам нужно нажать кнопку «Установить сейчас».
WordPress загрузит файл плагина с вашего компьютера и установит его за вас.После завершения установки вы увидите подобное сообщение об успешном завершении.
После установки вам необходимо щелкнуть ссылку «Активировать плагин», чтобы начать использовать плагин.
Вам нужно будет настроить параметры в соответствии с вашими потребностями. Эти настройки будут различаться для каждого плагина, поэтому мы не будем рассматривать это в этой публикации.
Установите плагин WordPress вручную с помощью FTP
В некоторых редких случаях у вашего хостинг-провайдера WordPress могут быть ограничения для файлов, которые могут ограничить вашу возможность установить плагин из области администратора.
В этой ситуации лучше всего установить плагин вручную с помощью FTP.
Метод FTP-менеджера наименее удобен для новичков.
Сначала вам нужно скачать исходный файл плагина (это будет zip-файл). Затем вам нужно распаковать zip-файл на свой компьютер.
При распаковке zip-файла плагина будет создана новая папка с тем же именем. Это папка, которую вам нужно вручную загрузить на свой сайт с помощью FTP-клиента.
Вам потребуется доступ к вашему хосту через FTP-менеджер.Если у вас нет имени пользователя и пароля FTP, обратитесь к своему хостинг-провайдеру WordPress и спросите их.
Откройте FTP-клиент на своем компьютере и подключитесь к своему веб-сайту, используя учетные данные для входа, предоставленные вашим веб-хостом. После подключения вам необходимо перейти в папку / wp-content / plugins / на вашем веб-сайте.
Затем загрузите папку, извлеченную из zip-файла, в папку / wp-content / plugins / на вашем веб-сервере.
После загрузки файлов вам необходимо зайти в админку WordPress и щелкнуть ссылку Plugins в меню администратора.Вы увидите, что ваш плагин успешно установлен на странице плагинов.
Вам нужно щелкнуть ссылку «Активировать» под плагином, чтобы начать его использовать.
После активации вам может потребоваться настроить параметры плагина. Плагины WordPress имеют свои собственные настройки, которые отличаются от одного плагина к другому, поэтому мы не будем описывать их здесь.
Часто задаваемые вопросы об установке плагинов WordPress
У новичков может возникнуть несколько вопросов по установке плагинов WordPress.Как самый крупный ресурсный сайт WordPress, мы слышали их все.
Вот некоторые из наиболее часто задаваемых вопросов об установке плагинов WordPress.
1. Как мне найти лучшие плагины WordPress для установки на мой сайт?
Только в каталоге бесплатных плагинов WordPress находится более 55 000 плагинов. Многие другие доступны как плагины премиум-класса. Из-за этого новичкам немного сложно найти лучший плагин для нужной им функции.
Мы составили список всех основных плагинов WordPress, которые нужны большинству веб-сайтов WordPress.
У нас также есть подробное руководство по выбору лучшего плагина WordPress, в котором мы покажем вам, на что обращать внимание при поиске плагина.
2. В чем разница между установленными и активными плагинами?
WordPress позволяет вам установить плагин и вообще не использовать его. Чтобы использовать плагин на своем сайте, вам необходимо «Активировать» его.
Вы можете увидеть активные плагины, посетив страницу «Плагины» в админке WordPress.Они будут выделены синим фоном.
Плагины с белым фоном установлены на вашем сайте, но не активны.
3. Следует ли удалять неактивные плагины?
Если вы не используете плагин, то рекомендуется удалить его с вашего сайта. Подробнее об этом читайте в нашей статье о том, почему вы должны удалять неактивные плагины в WordPress.
4. Сколько плагинов я могу установить в WordPress?
Вы можете установить столько плагинов WordPress, сколько вам нужно.На скорость вашего сайта влияет не количество плагинов, а качество этих плагинов. Для получения дополнительной информации см. Нашу статью о том, сколько плагинов WordPress вам следует установить.
5. Как удалить плагин WordPress
Вы можете удалить плагин WordPress, посетив страницу плагинов в административной области WordPress. Если плагин, который вы хотите удалить, в настоящее время активен, сначала вам нужно деактивировать его. После этого вы можете просто нажать на ссылку удаления, чтобы удалить ее со своего сайта.
Для получения более подробных инструкций см. Наше руководство по правильному удалению плагина WordPress.
Мы надеемся, что это помогло вам научиться устанавливать плагины WordPress.
Вы также можете увидеть нашу категорию плагинов, где мы пишем о лучших плагинах WordPress, которые вы можете использовать для выполнения того, что вы хотите сделать. В каждой из этих статей есть пошаговые инструкции по настройке отдельных плагинов.
Если вам понравилась эта статья, то подпишитесь на наш канал YouTube для видеоуроков по WordPress.Вы также можете найти нас в Twitter и Facebook.
Загрузка и настройка пользовательских тем — Поддержка — WordPress.com
В дополнение к более чем 100 темам на WordPress.com, наши планы для бизнеса и электронной коммерции позволяют загружать свою собственную тему. Это может быть полезно, если вы приобрели тему где-то еще и хотите использовать ее на своем сайте WordPress.com.
Быстрые действия
Загрузите файл .zip темы
Загрузите тему
Предварительный просмотр или активация темы
Настройка собственной темы
Пользовательские темы и демонстрационный контент
Где найти пользовательские темы
Быстрые шаги
- Загрузите тему.zip-файл.
- Перейдите в Мои сайты → Дизайн → Темы .
- Выберите тему загрузки .
- Предварительный просмотр или активация темы.
↑ Содержание ↑
Загрузите файл .zip темы
Начните с загрузки файла .zip темы из того места, где вы ее купили.
Если вы создаете собственную тему, вам нужно сохранить ее в виде файла .zip.
Для тем, приобретенных через Themeforest, при загрузке темы необходимо выбрать вариант Только устанавливаемый файл WordPress .
↑ Содержание ↑
Загрузить тему
Чтобы загрузить собственную тему, перейдите в Мои сайты → Дизайн → Темы на панели инструментов вашего сайта.
Нажмите Установить тему .
Перетащите файл .zip темы в поле. Кроме того, вы можете щелкнуть поле, найти файл .zip темы на своем компьютере и дважды щелкнуть его.
↑ Содержание ↑
Предварительный просмотр или активация темы
Если вы готовы начать использовать тему прямо сейчас, нажмите Активировать .
Для предварительного просмотра темы перед ее активацией щелкните Попробовать и настроить , чтобы просмотреть предварительный просмотр в настройщике.
Вы можете настроить параметры своего сайта и параметры темы с помощью Настройщика.
Нажмите Сохранить и активировать , когда вы закончите изменять настройки и будете готовы активировать тему.
↑ Содержание ↑
Настройка собственной темы
Пользовательские темы не создаются в WordPress.com, поэтому мы не специализируемся на том, как именно работает ваша настраиваемая тема.
Для пользовательских тем может потребоваться дополнительная настройка после загрузки и активации темы.
Поскольку все настраиваемые темы отличаются друг от друга, лучше всего ознакомиться с инструкциями по настройке вашей темы, чтобы узнать, как завершить ее настройку.
Хорошее место для проверки дополнительных параметров настройки темы — в Настройщике. Вы можете получить доступ к Настройщику, перейдя в Мои сайты → Дизайн → Настроить .
Если вы не можете найти инструкции для своей пользовательской темы или не знаете, как завершить настройку пользовательской темы, мы рекомендуем обратиться в службу поддержки этой темы. Они будут лучше всего знакомы с темой и смогут лучше всего вам помочь.
В зависимости от вашей темы вам может потребоваться завершить настройку собственной темы из панели управления WP Admin.
↑ Содержание ↑
Выбор темы
Общие факторы, которые следует учитывать при выборе темы, включают:
- как это выглядит
- адаптивный дизайн (чтобы тема хорошо смотрелась на экранах всех размеров)
- как часто обновляется тема (частые обновления — хороший знак)
- надежная служба поддержки тем, которая поможет вам с ошибками и вопросы
Еще нужно иметь в виду, сколько настраиваемой функциональности вводит тема.Некоторые сторонние авторы тем объединяют в свои темы огромное количество функций.
Такие вещи, как настраиваемые слайдеры, шорткоды, виджеты, менеджеры компоновки и конструкторы контента, часто используются. Будьте осторожны при выборе подобной темы. Если вы решите сменить тему позже, вы потеряете все настраиваемые функции, на которые вы могли полагаться. Это может быть чрезвычайно проблематично, если функциональность переплетается по всему вашему веб-сайту.Представьте, что вы используете шорткод [слайдер] на всех страницах своих продуктов. Когда вы переключаете темы, вам нужно будет просмотреть все ваши продукты, чтобы удалить экземпляры этого шорткода — совсем не весело!
Мы советуем всегда искать как легкую и компактную тему , а затем добавлять дополнительные функции с помощью подключаемых модулей и расширений. Таким образом, при переключении тем функциональность сохраняется.
↑ Содержание ↑
Где найти пользовательские темы
Если вы уже просматривали WordPress.com, но еще не нашли идеальной индивидуальности для вашего сайта, не о чем беспокоиться — если вы используете наш бизнес-план, у вас также есть возможность загружать собственные темы со сторонних сайтов.
Несмотря на то, что в Интернете доступно множество тематических ресурсов и галерей, ниже мы собрали список некоторых избранных, чтобы вы могли начать работу.
Ресурсы темы:
Помните, поскольку эти темы разрабатываются сторонними организациями, перед покупкой темы рекомендуется ознакомиться с их вариантами поддержки.Мы можем помочь с основными вопросами, но разработчики темы будут лучшим местом для получения постоянной поддержки по теме.
↑ Содержание ↑
Пользовательские темы и демонстрационный контент
- Некоторые настраиваемые темы могут включать методы импорта или установки демонстрационного содержимого.
- Мы рекомендуем устанавливать демонстрационный контент только через файл XML .
- Если ваша тема не включает демонстрационный XML-файл или предоставляет демонстрационный контент другим способом, обратитесь в службу поддержки темы и спросите, могут ли они предоставить XML-файл.
Как установить — и настроить — новую тему WordPress
Тема WordPress может показаться сложной в настройке, но на самом деле все довольно просто, если вы знаете, как это сделать.
Очень важно потратить время на то, чтобы выбрать лучшую тему WordPress для вас, прежде чем вы начнете, поскольку, хотя установка не сложна, она может занять много времени. Вы не хотите тратить время на настройку темы, которая не подходит для вашего сайта!
Это руководство расскажет вам все, что вам нужно знать, чтобы установить и настроить новую тему WordPress.Покроем:
- как установить тему WordPress (бесплатно и премиум)
- дополнительная настройка темы: плагины, контент и виджеты
- с помощью настройщика WordPress для настройки основных параметров
- понимание страниц параметров темы
- изменение внешнего вида вашего сайта (с настройкой CSS и дочерними темами)
- что делать, если что-то не так
- как выполнить разработку
- обновляет вашу тему WordPress.
Это буквально все, что вам нужно знать.
Если вы только что выбрали тему WordPress и устанавливаете ее в первый раз, мы будем держать вас за руку (не буквально) в процессе установки. Если в какой-то момент вы встретите термин и захотите уточнить, что он означает, посмотрите наш глоссарий WordPress.
Если вы устанавливали темы WordPress раньше и хотите освежить в памяти информацию, это руководство познакомит вас с некоторыми новыми советами и передовыми практиками, которые помогут настроить вашу тему более плавно.
Готовы погрузиться? Приступим …
Как установить тему WordPress
Установить тему WordPress на удивление просто.
Прежде чем начать, вам нужно определить, какой тип темы вы будете использовать. Это поможет позже, так как разные темы имеют разные требования к настройке.
Существует три типа тем WordPress:
- Бесплатные темы из репозитория тем WordPress.org.
- Бесплатные темы с внешнего сайта.
- Премиум-тем с внешнего веб-сайта или торговой площадки (например, ThemeForest или Elegant Themes).
Помните, какую тему вы выбрали, поскольку она понадобится вам на протяжении всего урока.
Какую бы тему вы ни выбрали, если вы работаете над действующим сайтом, вы можете использовать плагин режима обслуживания перед установкой, чтобы обеспечить некоторую конфиденциальность при настройке сайта.
Как установить тему WordPress из репозитория тем WordPress.Org
Установка темы из WordPress.org невероятно просто. Запишите название темы и перейдите в панель управления WordPress. Перейдите в Оформление → Темы и нажмите Добавить.
(нажмите для увеличения)
Теперь найдите название темы u
Как установить плагины WordPress вручную
- Веб-дизайн и разработка
- WordPress
- Шаблоны, темы и плагины
- Как установить плагины WordPress вручную
Лиза Sabin-Wilson
Установка плагинов из панели управления WordPress настолько проста, что вам, вероятно, никогда не понадобится знать, как установить плагин вручную через FTP.Но этот метод по-прежнему полезно знать, если каталог плагинов WordPress не работает или недоступен.
Следующие шаги помогут вам установить плагин через FTP, используя плагин Gallery в качестве примера:
Перейдите на страницу плагина с веб-сайта каталога плагинов WordPress.
Нажмите красную кнопку загрузки, чтобы передать Zip-файл плагина на свой компьютер.
Распакуйте файлы плагинов.
Все плагины, загруженные из каталога плагинов, имеют формат Zip.Большинство операционных систем (Windows, Mac и т. Д.) Имеют встроенные инструменты для открытия Zip-файлов. После открытия Zip-файла извлеките каталог, содержащийся в Zip-файле, и поместите его в легко доступный каталог на вашем компьютере.
Подключитесь к серверу вашего сайта с помощью FTP.
Если у вас возникли проблемы с подключением к серверу, обратитесь к своему хостинг-провайдеру и попросите помощи в подключении к серверу через FTP.
Перейдите в папку wp-content в установке WordPress для вашего веб-сайта или блога.
Местоположение вашей установки WordPress может отличаться в зависимости от хостинг-провайдера. Прежде чем продолжить, убедитесь, что знаете местоположение.
Перейдите в каталог / wp-content / plugins.
Сначала перейдите к wp-content. Внутри этого каталога находятся каталоги плагинов и тем, а также некоторые другие. Перейдите в каталог плагинов. Именно в этом каталоге находятся все плагины.
Загрузите папку плагина в каталог / wp-content / plugins на вашем веб-сервере.
Папка плагина, названная в честь плагина (например, если вы загружаете плагин галереи, папка — / gallery), содержит все файлы для этого плагина.
Перейдите на страницу подключаемых модулей на панели инструментов, и вы увидите новый подключаемый модуль в списке. Если допущена ошибка, удалите все недавно загруженные файлы и начните заново.
Об авторе книги
LisaSabin-Wilson является совладельцем WebDevStudios, компании-разработчика, специализирующейся на настраиваемых плагинах, темах и развертываниях WordPress.Она также популярный спикер на конференциях. Найдите ее блог на lisasabin-wilson.com и подпишитесь на @lisasabinwilson в Twitter.
Как установить тему WordPress и пошаговая процедура для нее?
WordPress — потрясающе популярная система управления контентом, которой пользуются и которой доверяют миллионы пользователей по всему миру.
Хотя преимущества этой платформы безграничны, истинное очарование ее заключается в том, что вам не нужно ни капли опыта, чтобы создать и запустить успешный и результативный веб-сайт или блог.
Таким образом, темы и шаблоны WordPress пользуются наибольшей популярностью и созданы специально для того, чтобы быть удобным инструментом даже для новичков в цифровой области. Конечно, если у вас есть опыт в разработке или веб-дизайне, вы можете найти больше элементов управления и элементов, которые необходимы для успеха в Интернете.
Если вы впервые пользуетесь WordPress и хотите узнать , как без проблем установить тему WordPress , вы можете найти пошаговую процедуру для этого в этой статье.
Видеоурок по установке темы WordPress
По сути, тема WordPress — это оболочка вашего будущего сайта или блога. Он будет определять общий внешний вид вашего веб-сайта, его функциональность, функции, имеющиеся в вашем распоряжении, расположение виджетов и многое другое. Следовательно, вы хотели бы протестировать несколько тем WordPress, прежде чем найти ту, которая соответствует всем вашим потребностям и вкусам.
Следовательно, если вы хотите узнать, как установить тему WordPress и использовать ее возможности, мы продемонстрируем практические способы, которые предложат простой обходной путь.
Прежде всего, вам нужна бесплатная или платная тема WordPress из текущего репозитория сообщества WP.
Хотя эти бесплатные и премиальные шаблоны отличаются друг от друга своими функциональными возможностями и технической насыщенностью, нет ничего страшного в том, чтобы начать с бесплатного.
Библиотека
WordPress богата множеством бесплатных шаблонов, которые специально созданы для абсолютно любого типа веб-сайта.
Собираетесь ли вы создать собственный блог или коммерческий веб-сайт для создания интернет-магазина, бизнес-профиля или чего-то еще, первое, что вам нужно, — это просмотреть список доступных тем WordPress.
Больше возможностей, которыми вы воспользуетесь, если выберете шаблон для конкретной ниши, соответствующий вашим планам на будущее.
С финансовой точки зрения WordPress предлагает широкий набор тем, от бесплатных до дорогих.
Это означает, что каждый клиент WordPress сможет выбрать надежный шаблон по цене, соответствующей его финансовому показателю.
Что ж, чтобы найти и найти тему, которая станет краеугольным камнем вашего сайта, вы можете использовать панель администратора WP, внешний вид, темы.
Затем найдите кнопку «Добавить» и щелкните по ней. Здесь вам будет предоставлено несколько коллекций тем на выбор, например, популярные темы WordPress, популярные темы WordPress и тому подобное.
Вы также можете использовать функцию поиска для поиска определенного шаблона или шаблона с определенными функциями.
На этот раз мы будем искать и устанавливать тему WordPress производства SKT под названием SKT Charm Pro
Это один из способов установки темы.Существует также возможность ручной установки, которая может вам понадобиться в случае большого количества тем WordPress премиум-класса. Этот метод основан на загрузке zip-файла купленной вами целевой темы.
Что касается SKT Charm Pro, вы можете скачать и распаковать skt-charm.zip на свой рабочий стол. Теперь вы собираетесь использовать FTP-клиент. Посетите wp-content / themes и загрузите тему здесь .
Далее, вам нужно вернуться к панели администратора WP, Внешний вид, Темы, Добавить новую и Загрузить тему . Выберите zip-файл темы , которую вы уже загрузили на свой рабочий стол, и нажмите Установить сейчас .
Как только установка темы будет завершена, вы увидите сообщение об успешном выполнении вместе с предварительным просмотром ссылки и параметрами активации. Выберите активацию, и ваш шаблон будет легко активирован.
Теперь давайте суммируем три основных способа, которыми вы можете воспользоваться, если вам интересно, как установить тему WordPress для дополнения любого веб-контента.
1.Как установить тему WordPress через панель администратора.
Войдите в свою панель администратора WP, выберите «Внешний вид», затем «Темы». Найдите понравившуюся тему, просмотрите и установите ее.
В качестве альтернативы вы можете использовать ссылку для загрузки, чтобы загрузить zip-файл определенного шаблона, который вы уже загрузили на свой рабочий стол.
2. Как установить тему WordPress через cPanel.
В этом случае вам также потребуются загруженные файлы темы, которую вы собираетесь использовать для своего сайта /.zip или файлы архива .gz /.
Войдите в свою cPanel, перейдите в раздел «Файлы», затем «Диспетчер файлов». Затем перейдите в корень каталога веб-сайта и установите папку wp-content / themes. Нажмите «Загрузить», найдите архив своей темы и загрузите его в каталог.
Выберите файл, который необходимо загрузить в «/ home / nctests / public_html / wp-content / themes». Теперь вам нужно извлечь тему, щелкнув правой кнопкой мыши и выбрав опцию Извлечь. Наконец, перейдите в панель администратора, внешний вид, темы. Найдите только что извлеченную тему и активируйте ее.
Метод установки или переключения темы через панель хостинга необходим в экстренных случаях, когда у вас нет основного доступа к панели инструментов WP, ваш сайт поврежден и т. Д.
3. Как установить тему WordPress вручную через FTP.
Войдите в свою учетную запись FTP и перейдите в папку в wp-content / themes. Разархивируйте файлы темы, которые вы уже скачали, и загрузите папку Total на сервер. Перейдите в Панель администратора WP, Внешний вид, Темы и активируйте тему.
В зависимости от конкретной темы, которую вы выбрали для украшения своего веб-сайта и общения с аудиторией, могут быть дополнительные параметры, которые вам нужно будет настроить.
Что касается дополнительных элементов управления настройкой, они также относятся к выбранной вами теме.
Что касается темы SKT Charm Pro, которую мы использовали в качестве примера, основные настройки расположены на панели инструментов WP, Внешний вид, Параметры темы.
Вы можете загрузить свой логотип, изменить цвета и цветовые комбинации, управлять пользовательским стилем CSS, размером и цветом шрифта, изменить навигацию, поиграть с настройками макета, областями нижнего и верхнего колонтитула и многое другое.


 В них могут содержаться вирусы, которые могут навредить не только вашему сайту, но и данным на компьютере
В них могут содержаться вирусы, которые могут навредить не только вашему сайту, но и данным на компьютере Обычно их присылают при регистрации на почту
Обычно их присылают при регистрации на почту
Добавить комментарий