Как узнать, какой антивирус установлен на компьютере
Активному пользователю необходим антивирус, ведь самостоятельно далеко не всегда можно уследить за процессами, которые происходят в системе. А они могут быть разными, так как даже скачав случайно всего лишь один вредоносный файл, можно серьезно «заразить» компьютер. У вредоносных программ может быть множество целей, но в первую очередь, они преследуют попадание в систему пользователя и выполнение своего вредоносного кода.
Информация об установленном антивирусе может пригодиться в разных случаях. Например, когда человек покупает компьютер или ноутбук, он может воспользоваться услугами настройки и установки системы у других людей. Придя домой, ему может стать интересно, какая у него установлена защита. Ситуации бывают разные, но есть простой и действенный способ узнать установленный антивирус.
Ищем установленную защиту
Один из самых действенных способов, который не подразумевает бесконечный поиск среди установленного софта той самой программы — это просмотр через «Панель управления». В Windows есть возможность узнать установленную на компьютере защиту, поэтому, эффективней воспользоваться ею. Исключение становят некорректно установленные приложения, так как они могут не отобразиться в списке.
Данный пример показан на системе Windows 10, поэтому некоторые шаги могут не совпадать для ОС других версий.
- На панели задач найдите иконку лупы.
- В строке поиска начинайте вводить слово «панель», а после выберите результат «Панель управления».
- В разделе «Система и безопасность» выберите «Проверка состояния компьютера».
- Раскройте вкладку «Безопасность».
- Вам будет предоставлен список программ, которые отвечают за компоненты безопасности Виндовс 10. В пункте «Защита от вирусов» показана иконка и название антивирусной программы.
Урок: Как временно отключить 360 Total Security
Можно сделать проще, просмотрев список программ в трее. Когда вы наведёте курсором мыши на значки, то вам будет показано название запущенной программы.
Такой поиск не подходит для малоизвестных антивирусов или для пользователей, которые не знают основные антивирусные программы. Да и к тому же, защита может и не светиться в трее, поэтому способ просмотра через «Панель управления» является самым надёжным.
Ну а если никакого антивируса не нашлось, то вы можете скачать любой на свой вкус.
Мы рады, что смогли помочь Вам в решении проблемы.
Опишите, что у вас не получилось.
Наши специалисты постараются ответить максимально быстро.
Помогла ли вам эта статья?
ДА НЕТ
Как узнать какой антивирус установлен на компьютере или ноутбуке

 Сегодня невозможно представить ноутбук или пк без антивируса, ведь от него зависит «жизнь» устройства. Обычный домашний пользователь, может несколькими кликами накачать вирусов и заразить свой ПК. И только не многие из них, в том числе аваст, касперского или eset nod 32 лучше всего помогут в данной ситуации. Однако пользователь, плохо разбирающийся в технике, вряд ли знает, как узнать, какой именно установлен антивирус на компьютере. Поможет вам в этом один из нижеописанных методов.
Сегодня невозможно представить ноутбук или пк без антивируса, ведь от него зависит «жизнь» устройства. Обычный домашний пользователь, может несколькими кликами накачать вирусов и заразить свой ПК. И только не многие из них, в том числе аваст, касперского или eset nod 32 лучше всего помогут в данной ситуации. Однако пользователь, плохо разбирающийся в технике, вряд ли знает, как узнать, какой именно установлен антивирус на компьютере. Поможет вам в этом один из нижеописанных методов.
Используем стандартные средства Windows
Данный вариант невероятно прост, но, в тоже время, эффективен. Чтобы найти, защитную программу на компьютере, нужно:
1. Зайти в Пуск/Панель управления:


2. Проверить, чтобы около пункта «Просмотр» было указано «Мелкие значки». В случае необходимости выбрать нужный параметр.
3. Перейти в Центр Поддержки/Безопасность.


Не удалось устранить проблему?Обратитесь за помощью к специалисту!
Решите мою проблему
4. Находим надпись «Защита от вирусов». Под ней будет размещена вся требуемая нам информация: стоит ли утилита, ее последняя версия, требует ли обновления и активна ли сейчас.


SecuritySoftView
Второй метод немного сложнее. Узнать, какая защитная утилита стоит на ноутбуке или пк нам поможет специальная утилита. Необходимо сделать следующее:
1. Загрузить установщик с любого файлообменника или с официального сайта разработчиков.
2. Запустить утилиту для дальнейшей работы.
3. После запуска программы появится окно. Для того чтобы отобразились все найденные программы, нажмите на кнопку «Обновить». И отобразится список имеющихся антивирусов.
Не удалось устранить проблему?Обратитесь за помощью к специалисту!
Решите мою проблему


4. Чтобы получить более подробную информацию, кликните правой клавишей мыши на нужную утилиту выбрав пункт «Properties (Свойства)».


5. После чего отобразится окно с необходимой информацией.


Итак, таким образом вы можете узнать, стоит ли у вас антивирус, независимо от типа вашей ОС: будь-то Windows 7, 8 или 10.
Не удалось устранить проблему?Обратитесь за помощью к специалисту!
Решите мою проблему
Процесс не займет много времени, но при этом предоставит вам полную информацию по поводу безопасности компьютера. Более того, с помощью данного приложения также можно получить данные на счет имеющихся антишпионов, файрволов и прочих утилит, которые обеспечивают безопасность.
Как известно, ни одна антивирусная утилита не может обеспечить 100% безопасности всех ваших данных, поэтому так важно дополнительно проверять ПК с помощью специальных сканеров.
Профессиональная помощь
Если не получилось самостоятельно устранить возникшие неполадки,
то скорее всего, проблема кроется на более техническом уровне.
Это может быть: поломка материнской платы, блока питания,
жесткого диска, видеокарты, оперативной памяти и т.д.
Важно вовремя диагностировать и устранить поломку,
чтобы предотвратить выход из строя других комплектующих.
В этом вам поможет наш специалист.
Оцените статью:
5 / 5 ( 5 голосов )
Если статья была вам полезна,
поделитесь ею в качестве благодарности
какой антивирус установлен на ноутбуке или пк
Использование возможностей Интернета всегда сопряжено с определенным риском. На просторах сети постоянно возникают целые вирусные эпидемии, о которых человек, далекий от компьютерной техники, может даже не знать. Но стоит приобрести компьютер и подключиться к глобальной сети, как опасность становится более чем реальной. Хотя вредоносные программы, более известные под термином «вирусы», воздействуют лишь на программное обеспечение, тем не менее, похищенные коды доступа к банковскому счету делают их вполне материальными.
Заразившийся не кашляет и не чихает, у него не поднимается температура (хотя есть и такие, что нагревают процессор). Для защиты от этой напасти служат антивирусные програмы. Вирусы можно разделить на несколько основных групп:
- фиксирующие действия пользователя, вплоть до движений мышки и нажатия кнопок. Набираемые секретные коды, например, для работы с банковскими операциями онлайн, передаются через сеть на компьютер злоумышленника, поэтому он получает полный доступ к ним;
- заставляющие зараженный компьютер работать так, как того хочет вирусописатель. Своим появлением бот-сети обязаны именно этой группе;
- мешающие нормальной работе системы. Это может быть создание большого количества задач, заставляющих центральный процессор напрасно работать с полной загрузкой и пр.
На самом деле эта классификация более объемна, но для понимания опасности указанных групп более чем достаточно. Неудивительно, что в сети то и дело задается вопрос о том, какая она, «лучшая антивирусная программа».
Желающих в данной статье найти ответ на этот вопрос сразу разочаруем: такой программы нет. Если бы она существовала, то все остальные попросту исчезли бы. Поэтому каждому приходится думать, как проверить антивирус и подбирать наиболее устраивающий по функциональным возможностям.
С развитием интернета классические антивирусы становятся все менее популярны, уступая пальму первенства комплексным программам защиты — эдаким комбайнам, совмещающим функцию проверки сетевого трафика и антивирусный блок. Очень часто они носят название Security Suite. Но даже при их использовании иногда нужно узнать, как проверить антивирус.
Таких систем защиты довольно много, поэтому перечислим лишь самые популярные: Kaspersky Internet Security, AVG Internet Security, Avira Internet Security, ESET Smart Security.
У пользователей, выбравших любой подобный программный продукт, возникает закон
Как проверить антивирус, установленный на компьютере?
Использование возможностей Интернета всегда сопряжено с определенным риском. На просторах сети постоянно возникают целые вирусные эпидемии, о которых человек, далекий от компьютерной техники, может даже не знать. Но стоит приобрести компьютер и подключиться к глобальной сети, как опасность становится более чем реальной. Хотя вредоносные программы, более известные под термином «вирусы», воздействуют лишь на программное обеспечение, тем не менее, похищенные коды доступа к банковскому счету делают их вполне материальными.
Заразившийся вирусом компьютер не кашляет и не чихает, у него не поднимается температура (хотя есть и такие, что нагревают процессор). Для защиты от этой напасти служат антивирусные програмы. Вирусы можно разделить на несколько основных групп:
- фиксирующие действия пользователя, вплоть до движений мышки и нажатия кнопок. Набираемые секретные коды, например, для работы с банковскими операциями онлайн, передаются через сеть на компьютер злоумышленника, поэтому он получает полный доступ к ним;
- заставляющие зараженный компьютер работать так, как того хочет вирусописатель. Своим появлением бот-сети обязаны именно этой группе;
- мешающие нормальной работе системы. Это может быть создание большого количества задач, заставляющих центральный процессор напрасно работать с полной загрузкой и пр.
На самом деле эта классификация более объемна, но для понимания опасности указанных групп более чем достаточно. Неудивительно, что в сети то и дело задается вопрос о том, какая она, «лучшая антивирусная программа».
Желающих в данной статье найти ответ на этот вопрос сразу разочаруем: такой программы нет. Если бы она существовала, то все остальные попросту исчезли бы. Поэтому каждому приходится думать, как проверить антивирус и подбирать наиболее устраивающий по функциональным возможностям.
С развитием интернета классические антивирусы становятся все менее популярны, уступая пальму первенства комплексным программам защиты – эдаким комбайнам, совмещающим функцию проверки сетевого трафика и антивирусный блок. Очень часто они носят название Security Suite. Но даже при их использовании иногда нужно узнать, как проверить антивирус.
Таких систем защиты довольно много, поэтому перечислим лишь самые популярные: Kaspersky Internet Security, AVG Internet Security, Avira Internet Security, ESET Smart Security.
У пользователей, выбравших любой подобный программный продукт, возникает закономерный вопрос о том, как проверить антивирус. Снова огорчим читателя: хотя такая проверка и возможна, возлагать на нее большие надежды не стоит. В сети приводится много дублирующих друг друга рекомендаций как проверить антивирус. Их выполнить, конечно, можно и нужно, но, все-таки, лучшая проверка – это реальные условия интернета или изучение отзывов других пользователей.
На сайте eicar.org необходимо скачать тестовый файл и просканировать его антивирусом. Если сообщение об обнаруженном вредоносном коде выдано не будет, то следует задуматься о смене защитной программы. Все-таки, намного эффективнее воспользоваться специальными подборками-архивами, содержащими различные вирусы. Нужно скачать архивный файл, в котором в запакованном виде находятся вирусы, и проверить его антивирусом. Подобный способ используется при тестировании защитных программ, а также для составления обзоров эффективности. Прямую ссылку на скачивание не приводим, потому что такие архивы постоянно обновляются и их очень просто найти через обычные поисковые запросы или на специализированных форумах. Главное, не запускать вредоносные файлы из архива, а только сканировать антивирусом.
Также можно просканировать проверяемым антивирусом заведомо зараженный диск или файл. Рекомендуется настройки поиска вредоносных участков кода выставить в максимальный режим (параноидальный).
Как найти на компьютере антивирус
Здравствуйте, друзья мои. Интернет является неотъемлемой часть жизни современного человека. С другой стороны, он становится источником опасных вирусов, некоторые из которых следует удалять на начальных этапах «инфицирования». Но как выявить вирусы в компьютере? Какие самые распространенные симптомы заражения? Об этом и не только – в моей очередной статье.
Конечно же, подхватить «заразу» можно и без подключения к интернету. К примеру, если Вы вставляете в USB порт «вредоносную» флешку. Об этом я писал в статье как вирус блокирует USB порт. Или обмениваетесь файлами внутри рабочей сети.
Но есть множество способов обнаружить вирус даже без специального ПО. Сейчас я расскажу о них, но сначала мы рассмотрим основные признаки «заболевания».
Хакеры, которые разрабатывают вредоносные скрипты, довольно хитрые особи, которые умело маскируют угрозу под безопасную программу. В любом случае, не нужно паниковать и видеть во всем опасность. Необходимо внимательно проанализировать ситуацию.
Начинать волноваться можно, когда:
Я не буду рассказывать, как выявить вредоносный код (файл) с помощью антивирусного софта. Уверен, с этим справится каждый. Достаточно запустить полную проверку с помощью встроенного / стороннего ПО (Kaspersky, Dr.Web Cure It!).
Хочу подробнее рассказать о случае, когда система работает без антивируса (или от последнего нет никакой пользы).
Это первое, что приходит мне в голову, когда возникают подозрения. Зачастую, троян маскируется под безопасный процесс и делает свое темное дело. Как обнаружить?
- Открываем перечень запущенных служб и приложений с помощью комбинации « Ctrl — Shift — Esc ».
- Csrss
- Lsass
- Explorer
- Svchost
- Wininit
- System
- Winlogon
- Внимательно просмотрите Ваш перечень. «Шпионы» и прочие вредоносные программы могут скрываться под такими же названиями с разницей в одну-две буквы. Вот, присмотритесь:
- Если список содержит названия, состоящие из бессмысленного набора букв и цифр, стоит задуматься:
- Если в чём-то сомневаетесь, то лучше «забейте» название процесса в поисковой системе, чтобы узнать о нём побольше.
Одним из таких является вирус Recycler я рассказывал о как можно от него избавиться.
Большинство вирусов запускаются вместе с системой, блокируя её или активируя свои вредные функции. Хотите узнать, как «вычислить» таких злодеев?
- Вызываем окно «Выполнить» с помощью комбинации Win + R.
- Вводим команду «msconfig» для открытия конфигуратора Microsoft.
- На экране появится нечто подобное (только с другими элементами списка «Автозагрузка»):
- Опять же, смотрите на названия, проверяйте их через Google / Яндекс. Если уверены, что самостоятельно не добавляли элемент в автозапуск, и он не связан с установленным приложением, то смело удаляйте его.
- Перезапустите ПК и повторите предыдущие шаги. Если удаленный пункт снова активен, значит это однозначно вирус. Потребуется более доскональное сканирования и лечение.
Вот мы и разобрались с простейшими способами, которые позволят совершенно бесплатно выявить угрозу на начальном этапе. Такой подход максимально эффективен для предотвращения дальнейшего распространения «заразы». Больше материала можно найти в разделе лечение вирусов, там описаны самые распространенные вирусы и методы борьбы с ними.
Как узнать какой антивирусник стоит на компьютере?
Если при покупке компьютера вам сказали, что антивирусная программа уже установлена, значит установлена бесплатная версия какой-нибудь популярной программы. Для работы в интернете ее вполне хватает, если не соваться куда не надо. Обнаружить ее очень просто, нажать на значок стрелки в правом углу панели инструментов, так как антивирусник просто обязан работать и следовательно оставлять следы для управления. Вот как это происходит у меня:
Значок в трее – это антивирусник Avast. Есть и другие бесплатные антивирусники и в принципе они могут не отражаться в трее, настройка это позволяет. Тогда можно зайти в панель управления и выбрать список Программы и компоненты. Там искать антивирусник. У меня это пятая позиция сверху:
Ну хотя бы можно было при покупке спросить, какой антивирус установлен. Не исключено, что вам поставили один из не пользующихся спросом только потому, что он дешевый или просто бесплатный. А как же Вы собираетесь обновлять БД антивируса, не зная, какой он? Скорее всего, Вам поставили бесплатную версию AVAST.
Возможно, просто заглянуть в Пуск – Панель управления и, открыв Установка и удаление программ, посмотреть, есть ли в списке знакомые названия антивирусов (бесплатных, один из которых был, вероятно, установлен, не так много).
Практически на каждый новый компьютер/ноутбук устанавливается антивирус. Чтобы узнать, какой антивирус установлен на Вашем устройстве, зайдите в меню Пуск/Панель управления/Программы и компоненты и посмотрите, какой антивирус у Вас установлен.
Если захотите сменить антивирус на другой обязательно удалите старый.
Посмотреть в установленных программах. Панель управления – Программы и компоненты (если Windows 7 или 8). Поискать в названиях установленных программ название антивирусной программы.
Итак, для того, чтобы узнать какой антивирусник установлен на компьютере, совершите парочку простых действий: нажмите кнопку Пуск – далее вкладку Панель Управления – далее пункт – Программы и компоненты. И там все увидите.
Чтобы посмотреть какой антивирусник установлен на вашем компьютере вам необходимо выполнить следующие действия: зайти в quot; Пуск quot;, затем найти вкладку quot; Панель управления quot;, потом выбрать пункт quot; Центр обеспечения безопасности quot;, далее quot; Защита от вирусов quot; и в этом разделе вы увидите какой антивирусник у вас стоит и есть ли он вообще.
Узнать какой антивирус установлен на компьютере довольно таки просто, каждая антивирусная программа если она установлена и правильно работает, отмечена значком этого антивируса на панеле управления, это может быть: Avast, NOD 32, Касперский и т. д.
Вообще включенный антивирус как правило мелькает в трее, то есть в нижнем правом углу отображается в виде иконки. Но это если он запущен. Если же нет, то нужно зайти через панель управления в установленные программы и там внимательно из всех пересмотреть. Там он точно есть в перечне.
Да,может быть вы его случаенно удалили,но если это не вариант то тогда делайте так
Start>Control Panel>Programms там в списке найдите его,может быть касперски,аваст,нортон,авира.
Активному пользователю необходим антивирус, ведь самостоятельно далеко не всегда можно уследить за процессами, которые происходят в системе. А они могут быть разными, так как даже скачав случайно всего лишь один вредоносный файл, можно серьезно «заразить» компьютер. У вредоносных программ может быть множество целей, но в первую очередь, они преследуют попадание в систему пользователя и выполнение своего вредоносного кода.
Информация об установленном антивирусе может пригодиться в разных случаях. Например, когда человек покупает компьютер или ноутбук, он может воспользоваться услугами настройки и установки системы у других людей. Придя домой, ему может стать интересно, какая у него установлена защита. Ситуации бывают разные, но есть простой и действенный способ узнать установленный антивирус.
Один из самых действенных способов, который не подразумевает бесконечный поиск среди установленного софта той самой программы — это просмотр через «Панель управления». В Windows есть возможность узнать установленную на компьютере защиту, поэтому, эффективней воспользоваться ею. Исключение становят некорректно установленные приложения, так как они могут не отобразиться в списке.
Данный пример показан на системе Windows 10, поэтому некоторые шаги могут не совпадать для ОС других версий.
- На панели задач найдите иконку лупы.
- В строке поиска начинайте вводить слово «панель», а после выберите результат «Панель управления».
В разделе «Система и безопасность» выберите «Проверка состояния компьютера».
Раскройте вкладку «Безопасность».
Можно сделать проще, просмотрев список программ в трее. Когда вы наведёте курсором мыши на значки, то вам будет показано название запущенной программы.
Такой поиск не подходит для малоизвестных антивирусов или для пользователей, которые не знают основные антивирусные программы. Да и к тому же, защита может и не светиться в трее, поэтому способ просмотра через «Панель управления» является самым надёжным.
Ну а если никакого антивируса не нашлось, то вы можете скачать любой на свой вкус.
Отблагодарите автора, поделитесь статьей в социальных сетях.
Как проверить антивирус?
В данном уроке мы проведем проверку антивируса на работоспособность с помощью тестового вируса.
Очевидно, что не кто не желает, чтобы его компьютер заразился вирусом и хочет знать, что его антивирусная программа работает правильно. Следуйте инструкции ниже, чтобы создать тестовый вирус EICAR, который поможет определить, правильно ли работает установленный у Вас антивирус и какие действия он предложит после обнаружения вируса.
Примечание: Этот тестовый вирус не является опасным и ни в коем случае не нанесет вреда вашему компьютеру и вашим данным. Это только метод тестирования антивируса.
Как создать тестовый вирус
1. Создайте новый текстовый файл с помощью Блокнота или другого текстового редактора.
2. Откройте текстовый файл и скопируйте в него ниже приведенный код.
X5O!P%@AP[4\PZX54(P^)7CC)7}$EICAR-STANDARD-ANTIVIRUS-TEST-FILE!$H+H*
3. Далее нужно сохранить наш текстовый файл в формате «.exe», для этого в Блокноте нажмите «Файл/Сохранить как…» и в поле имени измените название файла, например, «test.txt» или (если не показываются расширения файлов) «test» переименуйте в «test.exe». Или же вы можете сохранить файл как текстовый, а затем изменить расширение в проводнике.
4. После того как файл был сохранен, антивирус должен незамедлительно сообщить Вам о его нахождении, примерно так как на изображении ниже.
Если Ваш антивирус, не выдает ни каких сообщений, то нажмите правой кнопкой мыши по нашему файлу и выберите опцию антивируса «Сканировать».
В случае если после всех проведенных действий, описанных выше, от вашего антивируса ни слуху ни духу, то он не работает должным образом или выключен. Мы рекомендуем либо переустановить его и протестировать заново, либо установить другую антивирусную программу.
какой антивирус установлен на ноутбуке или пк
Использование возможностей Интернета всегда сопряжено с определенным риском. На просторах сети постоянно возникают целые вирусные эпидемии, о которых человек, далекий от компьютерной техники, может даже не знать. Но стоит приобрести компьютер и подключиться к глобальной сети, как опасность становится более чем реальной. Хотя вредоносные программы, более известные под термином «вирусы», воздействуют лишь на программное обеспечение, тем не менее, похищенные коды доступа к банковскому счету делают их вполне материальными.
Заразившийся не кашляет и не чихает, у него не поднимается температура (хотя есть и такие, что нагревают процессор). Для защиты от этой напасти служат антивирусные програмы. Вирусы можно разделить на несколько основных групп:
- фиксирующие действия пользователя, вплоть до движений мышки и нажатия кнопок. Набираемые секретные коды, например, для работы с банковскими операциями онлайн, передаются через сеть на компьютер злоумышленника, поэтому он получает полный доступ к ним;
- заставляющие зараженный компьютер работать так, как того хочет вирусописатель. Своим появлением бот-сети обязаны именно этой группе;
- мешающие нормальной работе системы. Это может быть создание большого количества задач, заставляющих центральный процессор напрасно работать с полной загрузкой и пр.
На самом деле эта классификация более объемна, но для понимания опасности указанных групп более чем достаточно. Неудивительно, что в сети то и дело задается вопрос о том, какая она, «лучшая антивирусная программа».
Желающих в данной статье найти ответ на этот вопрос сразу разочаруем: такой программы нет. Если бы она существовала, то все остальные попросту исчезли бы. Поэтому каждому приходится думать, как проверить антивирус и подбирать наиболее устраивающий по функциональным возможностям.
С развитием интернета классические антивирусы становятся все менее популярны, уступая пальму первенства комплексным программам защиты — эдаким комбайнам, совмещающим функцию проверки сетевого трафика и антивирусный блок. Очень часто они носят название Security Suite. Но даже при их использовании иногда нужно узнать, как проверить антивирус.
Таких систем защиты довольно много, поэтому перечислим лишь самые популярные: Kaspersky Internet Security, AVG Internet Security, Avira Internet Security, ESET Smart Security.
У пользователей, выбравших любой подобный программный продукт, возникает закономерный вопрос
Как мне узнать, что у меня уже есть антивирусное программное обеспечение?
ОБНОВЛЕНИЕ: Чтобы получить самую актуальную информацию об антивирусном программном обеспечении, узнайте, как защитить свой компьютер, посетив страницу поддержки Microsoft в Защитнике Windows. Мы можем гарантировать, что эта страница всегда будет обновляться и будет содержать самую актуальную информацию о том, как защитить ваш компьютер с помощью Защитника Windows.
Если ваш компьютер работает под управлением Windows 8
Если ваш компьютер работает под управлением Windows 8, у вас уже установлено антивирусное программное обеспечение.Windows 8 включает Защитника Windows, который помогает защитить вас от вирусов, шпионского ПО и других вредоносных программ.
Если Защитник Windows выключен и у вас не установлена другая антивирусная программа (или другая антивирусная программа не работает), вы увидите предупреждение в области уведомлений на панели задач.
Если ваш компьютер работает под управлением Windows 7
Windows 7 включает защиту от программ-шпионов, но для защиты от вирусов вы можете бесплатно загрузить Microsoft Security Essentials.
Чтобы узнать, установлено ли у вас антивирусное программное обеспечение:
- Откройте Центр поддержки, нажав кнопку Пуск , затем Панель управления , а затем в Система и безопасность , нажав Проверьте состояние вашего компьютера .
- Нажмите кнопку со стрелкой рядом с Security , чтобы развернуть раздел.
Если Windows может обнаружить ваше антивирусное программное обеспечение, оно будет указано в списке Защита от вирусов .
Windows не обнаруживает все антивирусные программы, а некоторые антивирусные программы не сообщают о своем статусе в Windows. Если ваше антивирусное программное обеспечение не отображается в Центре поддержки, и вы не знаете, как его найти, попробуйте любое из следующих действий:
- Введите название программного обеспечения или издателя в поле поиска в меню Start .
- Найдите значок антивирусной программы в области уведомлений на панели задач.
Если ваш компьютер работает под управлением Windows Vista
Windows Vista не включает защиту от вирусов.Для защиты от вирусов вы можете бесплатно скачать Microsoft Security Essentials.
Статус вашего антивирусного программного обеспечения обычно отображается в Центре безопасности Windows.
- Откройте Центр обеспечения безопасности, нажав кнопку Пуск , щелкнув Панель управления , щелкнув Безопасность , а затем щелкнув Центр обеспечения безопасности .
- Щелкните Защита от вредоносных программ .
Если Windows может обнаружить ваше антивирусное программное обеспечение, оно будет указано в списке Защита от вирусов .
Windows не обнаруживает все антивирусные программы, а некоторые антивирусные программы не сообщают о своем статусе в Windows. Если ваше антивирусное программное обеспечение не отображается в Центре безопасности Windows, и вы не знаете, как его найти, попробуйте любое из следующих действий:
- Найдите антивирусное программное обеспечение в списке программ в меню Пуск .
- Введите название программного обеспечения или издателя в поле поиска в меню Start .
- Найдите значок в области уведомлений на панели задач.
Если ваш компьютер работает под управлением Windows XP
Щелкните значок безопасности на панели задач или щелкните Пуск , выберите Control Panel , а затем дважды щелкните Security Center .
8 апреля 2014 г. Microsoft прекращает поддержку Windows XP. Это означает, что после 8 апреля не будет новых обновлений безопасности, доступных через автоматическое обновление для компьютеров, на которых все еще установлена Windows XP.
Также в этот день Microsoft прекратит предоставлять Microsoft Security Essentials для загрузки в Windows XP.(Если у вас уже установлен Microsoft Security Essentials, вы продолжите получать обновления сигнатур защиты от вредоносных программ в течение ограниченного времени, но это не означает, что ваш компьютер будет в безопасности, поскольку Microsoft больше не будет предоставлять обновления безопасности для его защиты.)
Для получения дополнительной информации см. Поддержка скоро заканчивается.
Получите дополнительную информацию об обновлении до Windows 7 и Windows 8.
Я не знаю, какая операционная система работает на моем компьютере
Узнайте, какая операционная система работает на вашем компьютере
.
Как определить, какой антивирус или брандмауэр установлен в Windows 10
Как определить, какой антивирус или брандмауэр установлен в Windows 10


Бесплатная регистрация
Брандмауэр и антивирусные программы могут блокировать правильную работу синхронизации. Вот как вы можете узнать, какой брандмауэр или антивирусное программное обеспечение, возможно, установлено на вашем компьютере.
- Щелкните Start и введите control panel в строке поиска, затем щелкните результат поиска, показывающий Control Panel Desktop app

- В окне Панели управления щелкните Просмотр по: и выберите Маленькие значки (если он еще не настроен таким образом), затем перейдите к Безопасность и обслуживание

- На экране «Безопасность и обслуживание» откройте Безопасность , щелкнув стрелку вниз, чтобы просмотреть список установленных антивирусных программ и брандмауэров, которые могут быть запущены в фоновом режиме.

- Для более новых версий Windows 10 вам может потребоваться нажать «Просмотреть в Windows Security» , чтобы увидеть антивирусную программу.Чтобы отправить снимок экрана, нажмите здесь.
Твитнуть
Вернуться к началу
.
Как избавиться от компьютерного вируса: все, что вам нужно знать
Вы обеспокоены тем, что на вашем компьютере может быть вирус? Если ваш компьютер заражен, очень важно научиться избавляться от компьютерного вируса.
Эта статья научит вас всему, что нужно знать о работе компьютерных вирусов и их удалении.
Читайте, пока мы обсуждаем:
- Как избавиться от компьютерного вируса.
- Что такое компьютерный вирус.
- Как узнать, есть ли на вашем компьютере вирус.
- Может ли ваш компьютер заразиться вирусом по электронной почте.
- Как защитить компьютер от вирусов.
Как избавиться от компьютерного вируса
В этом разделе мы узнаем, как избавиться от компьютерного вируса с ПК и Mac.
Удаление компьютерного вируса с ПК
Компьютерные вирусы почти всегда невидимы. Без антивирусной защиты вы можете не знать, что она у вас есть. Вот почему так важно установить антивирусную защиту на все ваши устройства.
Если на вашем компьютере есть вирус, следующие десять простых шагов помогут вам избавиться от него:
Шаг 1. Загрузите и установите антивирусный сканер
Загрузите антивирусный сканер или полное решение для интернет-безопасности. Мы рекомендуем Kaspersky Internet Security. Видео ниже проведет вас через процесс установки:
Шаг 2. Отключитесь от Интернета
Когда вы удаляете вирус со своего ПК, рекомендуется отключиться от Интернета, чтобы предотвратить дальнейшее повреждение: некоторые компьютерные вирусы используют подключение к Интернету для распространения.
Шаг 3. Перезагрузите компьютер в безопасном режиме
Чтобы защитить компьютер во время удаления вируса, перезагрузите его в «безопасном режиме». Вы не знаете, как это сделать?
Вот простое руководство:
- Выключите и снова включите компьютер
- Когда экран загорится, нажмите F8, чтобы открыть меню «Дополнительные параметры загрузки».
- Щелкните «Safe Mode with Networking»
- Остаться отключенным от Интернета
Шаг 4. Удалите временные файлы
Затем вам необходимо удалить все временные файлы с помощью «Очистки диска».
Вот как это сделать:
- Щелкните логотип Windows справа внизу
- Тип «Временные файлы»
- Выберите «Освободить место на диске, удалив ненужные файлы».
- Найдите и выберите «Временные файлы Интернета» в списке «Файлы для удаления». Очистка диска и нажмите ОК.
- Подтвердите выбор «Удалить файлы»
Некоторые вирусы запрограммированы на запуск при загрузке компьютера. Удаление временных файлов может удалить вирус.Однако полагаться на это небезопасно. Чтобы убедиться, что вы избавили свой компьютер от вирусов, рекомендуется выполнить следующие шаги.
Шаг 5. Запустите проверку на вирусы
Теперь пора запустить сканирование на вирусы с помощью выбранного вами антивирусного ПО или программного обеспечения для обеспечения безопасности в Интернете. Если вы используете Kaspersky Internet Security, выберите и запустите «Проверка».
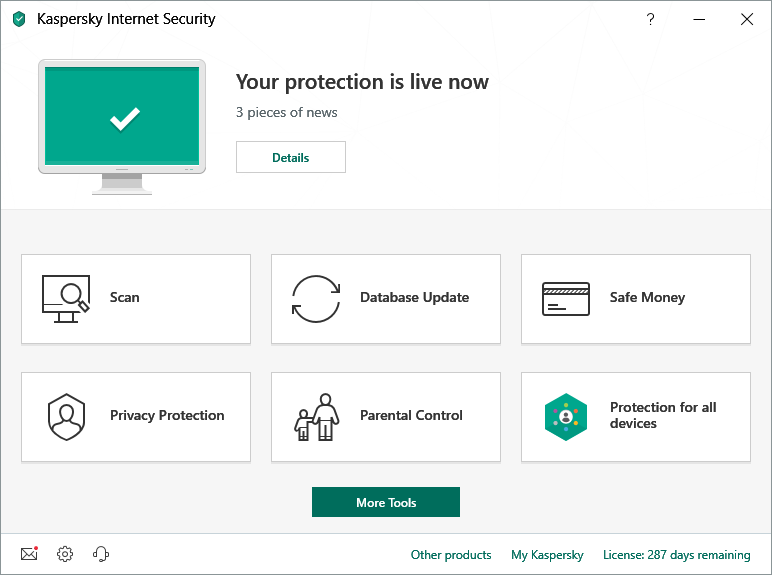
Шаг 6. Удалите вирус или поместите его в карантин
Если вирус обнаружен, он может повлиять на несколько файлов. Выберите «Удалить» или «Карантин», чтобы удалить файл (ы) и избавиться от вируса.Повторно просканируйте компьютер, чтобы убедиться, что больше нет угроз. При обнаружении угроз поместите файлы в карантин или удалите их.
Шаг 7. Перезагрузите компьютер.
Теперь, когда вирус удален, вы можете перезагрузить компьютер. Просто включите его, как обычно. Больше не нужно находиться в «безопасном режиме».
Шаг 8: Измените все свои пароли
Чтобы защитить ваш компьютер от дальнейших атак, измените все свои пароли на случай их взлома. Это строго необходимо только в том случае, если у вас есть основания полагать, что ваши пароли были перехвачены вредоносным ПО, но лучше перестраховаться.
Вы всегда можете проверить работоспособность вируса на веб-сайте поставщика антивируса или в его службе технической поддержки, если вы не уверены.
Шаг 9. Обновите программное обеспечение, браузер и операционную систему
Обновление программного обеспечения, браузера и операционной системы снизит риск использования уязвимостей в старом коде злоумышленниками для установки вредоносного ПО на ваш компьютер.
Удаление компьютерного вируса с Mac
Если вы используете Mac, у вас может сложиться впечатление, что ваш компьютер не может заразиться вирусом.К сожалению, это заблуждение. Вирусов, нацеленных на Mac, меньше, чем на ПК, но вирусы для Mac действительно существуют.
Некоторые вирусы для Mac предназначены для того, чтобы заставить пользователей думать, что они являются антивирусными продуктами. Если вы случайно загрузите один из них, ваш компьютер может быть заражен. Три примера Mac-вирусов этого типа: «MacDefender», «MacProtector» и «MacSecurity».

Если вы считаете, что на вашем Mac есть вирус, выполните шесть шагов, чтобы удалить его:
- Закройте приложение или программное обеспечение, которое кажется уязвимым.
- Перейдите в «Монитор активности» и найдите известные вирусы для Mac, такие как «MacDefender», «MacProtector» или «MacSecurity».
- Если вы обнаружите один из этих вирусов, нажмите «Выйти из процесса» перед тем, как закрыть «Монитор активности».
- Затем перейдите в папку «Приложения» и перетащите файл в «Корзину».
- Не забудьте после этого очистить папку «Корзина», чтобы навсегда удалить вирус.
- Теперь убедитесь, что ваше программное обеспечение и приложения обновлены, чтобы воспользоваться последними исправлениями безопасности.
Чтобы ничего не упустить и защитить ваш Mac, рассмотрите возможность установки запущенного антивирусного решения, если у вас его еще нет. Мы рекомендуем комплексное решение интернет-безопасности, такое как Kaspersky Total Security .
Что такое компьютерный вирус?
Компьютерный вирус — это разновидность вредоносного ПО (вредоносного ПО), предназначенного для самовоспроизведения, то есть для создания своих копий на любом диске, подключенном к вашему компьютеру.
Компьютерные вирусы называются так потому, что, как и настоящие вирусы, они могут самовоспроизводиться.Как только ваш компьютер заражен вирусом, он распространяется именно так. Когда компьютерный вирус заражает ваш компьютер, он может замедлить его работу и перестать работать должным образом.
Существует три основных способа заражения вашего компьютера компьютерным вирусом.
Первый способ заражения вашего компьютера со съемного носителя, например USB-накопителя. Если вы вставляете в компьютер USB-накопитель или диск из неизвестного источника, он может содержать вирус.
Иногда хакеры оставляют зараженные USB-накопители или диски на рабочих местах или в общественных местах, например в кафе, для распространения компьютерных вирусов.Люди, использующие USB-накопители, также могут передавать файлы с зараженного компьютера на незараженный.
Другой способ заражения вашего компьютера вирусом — загрузка из Интернета.
Если вы загружаете программное обеспечение или приложения на свой компьютер, убедитесь, что вы делаете это из надежного источника. Например, Google Play Store или Apple App Store. Избегайте загрузки чего-либо через всплывающие окна или через неизвестный веб-сайт.
Третий способ заражения вашего компьютера вирусом — открыть вложение или щелкнуть ссылку в спаме.
Всякий раз, когда вы получаете письмо от отправителя, которого не знаете или которому не доверяете, не открывайте его. Если вы все же откроете его, не будет открывать вложения и не нажимать на какие-либо ссылки.
Как узнать, есть ли на вашем компьютере вирус
Есть множество признаков, на которые следует обратить внимание, которые указывают на то, что на вашем компьютере может быть вирус.
Во-первых, ваш компьютер тормозит? Если все занимает больше времени, чем обычно, возможно, ваш компьютер заражен.
Во-вторых, обратите внимание на приложения или программы, которые вы не знаете.Если вы видите, что на вашем компьютере появляется приложение или программа, которую вы не помните, загружая, будьте осторожны.
Рекомендуется удалить любое незнакомое программное обеспечение, а затем запустить сканирование на вирусы с помощью антивируса или программного обеспечения для обеспечения безопасности в Интернете для проверки на наличие угроз. Всплывающие окна, появляющиеся при закрытии браузера, являются признаком вируса. Если вы видите это, немедленно примите меры по удалению вируса, выполнив действия, описанные выше.
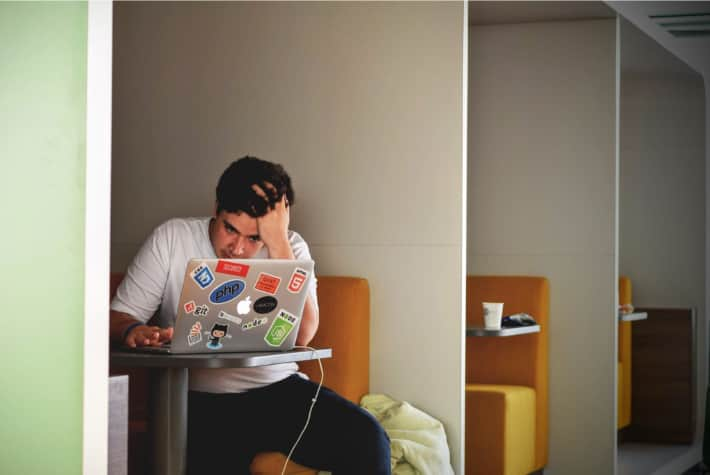
Еще одним признаком того, что на вашем компьютере может быть вирус, является странное поведение приложений или программ на вашем компьютере.Если они начнут давать сбой без видимой причины, возможно, на вашем компьютере есть вирус.
Наконец, вирус может вызвать перегрев вашего компьютера. В этом случае выясните, есть ли у вас вирус, с помощью антивирусного ПО или программного обеспечения для обеспечения безопасности в Интернете.
Может ли ваш компьютер заразиться вирусом по электронной почте?
Ваш компьютер может заразиться вирусом через электронную почту, но только если вы откроете вложения в спам-сообщениях или нажмете на содержащиеся в них ссылки.
Простое получение спама не заразит ваш компьютер.Просто отметьте их как спам или нежелательную почту и убедитесь, что они удалены. Большинство провайдеров электронной почты автоматизируют это (например, Gmail), но если они проскользнут через сеть, просто пометьте их как спам и не открывайте.
Как защитить компьютер от вирусов
Вот несколько основных способов защиты компьютера от вирусов:
- Используйте антивирусное программное обеспечение или комплексное решение для интернет-безопасности, например Kaspersky Total Security. Если вы используете мобильное устройство Android, рассмотрите Kaspersky Internet Security для Android.
- Исследуйте приложения и программное обеспечение, читая отзывы пользователей.
- Прочтите описания для разработчиков перед загрузкой приложений и программного обеспечения.
- Загружайте приложения и программное обеспечение только с надежных сайтов.
- Проверьте, сколько приложений и программного обеспечения загружено. Чем больше, тем лучше.
- Проверьте, какие разрешения запрашивают приложения и программное обеспечение. Это разумно?
- Никогда не переходите по непроверенным ссылкам в спам-письмах, сообщениях или на незнакомых веб-сайтах.
- Не открывать вложения в спам-письмах.
- Обновляйте программное обеспечение, приложения и операционную систему.
- Используйте безопасное VPN-соединение для общедоступных сетей Wi-Fi, например Kaspersky Secure Connection.
- Никогда не вставляйте в компьютер неизвестные USB-накопители или диски.
Зачем подвергать себя риску заражения? Защитите свой компьютер с помощью Kaspersky Total Security.
.
powershell — Как добавить исключения в Защитник Windows, но сначала узнать, не является ли это еще одним антивирусом на компьютере?
Переполнение стека
- Около
Продукты
- Для команд
Переполнение стека
Общественные вопросы и ответыПереполнение стека для команд
Где разработчики и технологи делятся частными знаниями с коллегамиВакансии
Программирование и связанные с ним технические возможности карьерного ростаТалант
Нанимайте технических специалистов и создавайте свой бренд работодателяРеклама
Обратитесь к разработчикам и технологам со всего мира- О компании
Загрузка…
- Авторизоваться
Зарегистрироваться
.

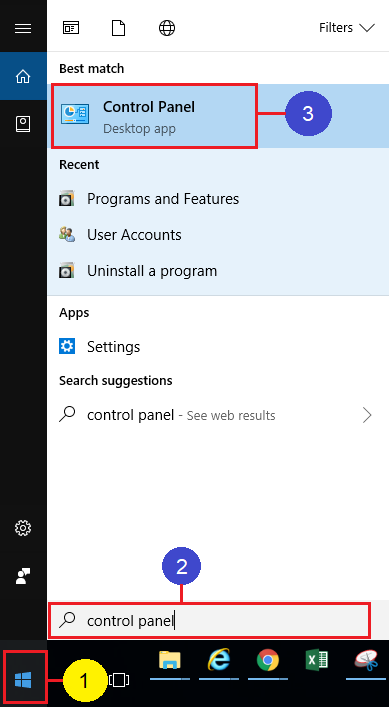
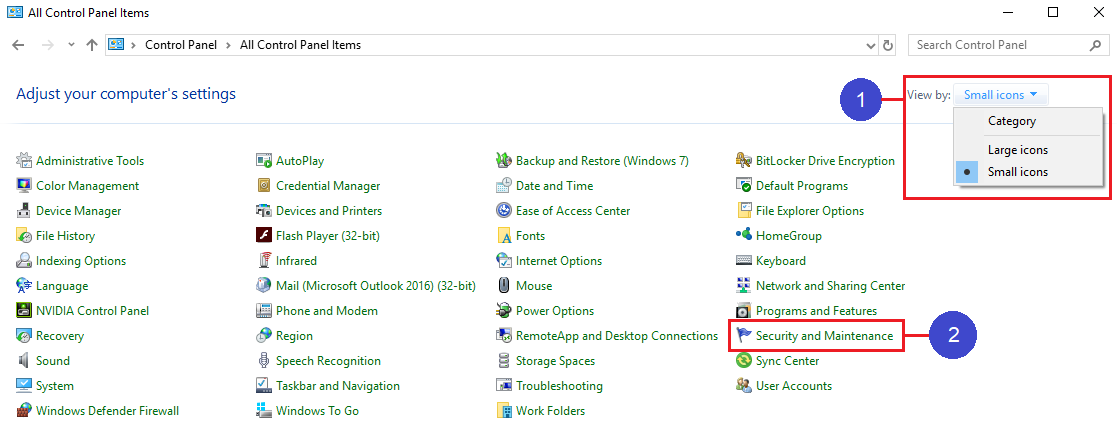
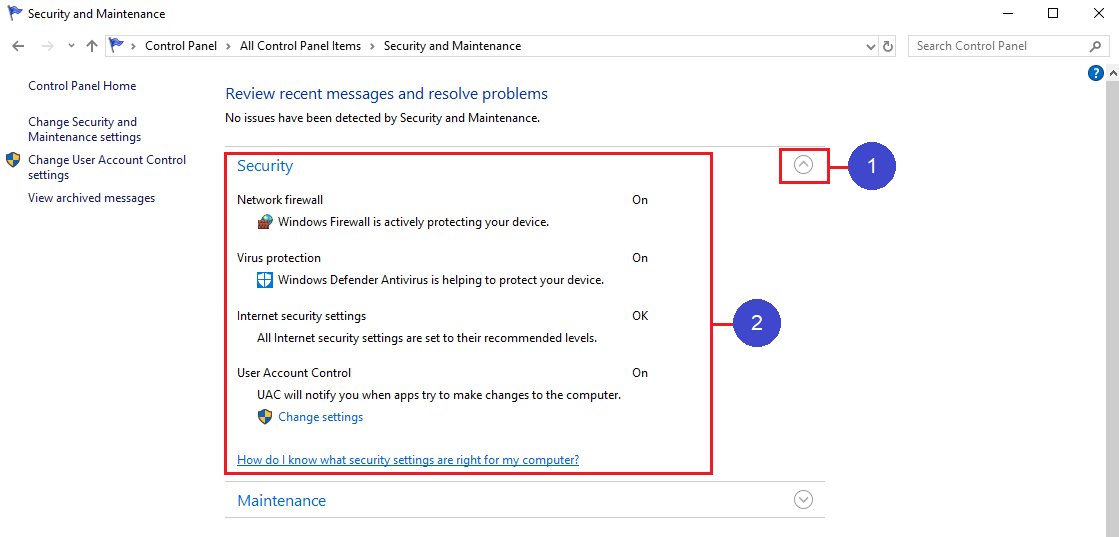
Добавить комментарий