Как создать альбом в группе ВКонтакте
Процесс создания альбомов в группе VK представляет собой важную составляющую любого качественного сообщества, так именно с помощью впоследствии загруженных фотографий можно предоставить участникам какую-либо информацию в краткой форме. Кроме того, зачастую, у администрации некоторых пабликов возникает необходимость выполнить сортировку не только фото, но и видеоконтента, в соответствие с общей тематикой.
Создание альбомов в группе ВКонтакте
Процесс создания альбомов в сообществе на сайте социальной сети VK.com сильно напоминает аналогичную процедуру, связанную с пользовательскими папками на персональной странице. Однако, несмотря на это, существует ряд аспектов, о которых необходимо знать каждому владельцу группы ВК.
Читайте также:
Как добавить фото на страницу
Как скрыть видеозаписи на странице
Подготовка к созданию альбомов
Главное, что требуется сделать перед созданием первых альбомов в группе, это активировать соответствующие возможности, касающиеся непосредственно процедуры добавления фото или видеоконтента. В некоторых случаях данные возможности могут быть активированы с самого начала, вследствие чего от вас потребуется попросту перепроверить и, при необходимости, перенастроить функционал.
В некоторых случаях данные возможности могут быть активированы с самого начала, вследствие чего от вас потребуется попросту перепроверить и, при необходимости, перенастроить функционал.
Данная инструкция в равной степени применима к сообществами типа «Публичная страница» и «Группа» ВКонтакте.
- На сайте VK откройте раздел «Группы», переключитесь на вкладку «Управление» и оттуда перейдите на главную страницу своего паблика.
- Кликните по кнопке с иконкой «…» рядом с подписью «Вы состоите в группе» или «Вы подписаны».
- Откройте раздел «Управление сообществом» через открывшееся меню.
- С помощью навигационного меню переключитесь к пункту «Настройки» и выберите из открывшегося списка «Разделы».
- Среди представленных разделов активируйте «Фотографии» и «Видеозаписи» в соответствие с вашими личными предпочтениями.

- Внеся все требуемые изменения, нажмите кнопку «Сохранить», чтобы применить новые настройки сообщества, открыв дополнительные возможности.
Обратите внимание, что во всех случаях вам предоставляется выбор среди трех уровней доступности тех или иных возможностей. Тут крайне важно понимать, что каждый раздел с типом «Открытые» смогут редактировать все участники паблика, а «Ограниченные» исключительно администрация и уполномоченные пользователи.
Если ваше сообщество представляет собой публичную страницу, то указанные выше настройки не будут доступны.
После активации нужных рубрик можно переходить непосредственно к процессу создания альбомов.
Создаем фотоальбомы в группе
Загрузка фотографий в группу — это обязательное условие для последующего создания одного и более альбомов.
Несмотря на то, что требуемый блок с фотографиями не отображается на главной странице паблика, первые фотоальбомы создаются сразу же при загрузке аватарки или обложки группы.
- Перейдите на главную страницу сообщества и в правой части найдите блок «Добавить фотографии».
- Загрузите любое фото по вашему личному усмотрению.
- С помощью вкладок в верхней части открывшейся страницы перейдите к разделу «Все фотографии».
- Если вы ранее уже загружали изображения, то вместо Проводника для выбора фото будет открыт один из альбомов, после чего вам потребуется попросту кликнуть по ссылке «Все фотографии» вверху страницы.
- В правом верхнем углу кликните по кнопке «Создать альбом».
- Заполните все представленные поля в соответствии с личными требованиями, укажите параметры приватности и нажмите кнопку «Создать альбом».

- Не забудьте добавить фотографии в недавно созданную папку, чтобы блок со снимками появился на главной странице паблика, облегчив, тем самым, процесс создания новых альбомов и добавления изображений.
Указанный блок может также располагаться непосредственно в центре страницы рядом с другими рубриками.
Впоследствии вы сможете его переместить или удалить в зависимости от предпочтений.
На этом с фотографиями в рамках группы ВК можно закончить.
Создаем видеоальбомы в группе
Обратите внимание, что процедура создания папок для видеозаписей в сообществе ВКонтакте достаточно сильно схожа с тем, что было описано ранее по отношению к фотографиям, отличаются только общие наименования разделов.
- На главной странице группы внизу с правой стороны найдите блок «Добавить видеозапись» и кликните по нему.
- Загрузите видеозапись на сайт любым удобным для вас способом.
- Вернитесь на главную страницу сообщества и в правой части окна найдите блок «Видеозаписи».
- Оказавшись в разделе «Видео», вверху справа найдите кнопку «Создать альбом» и нажмите на нее.

- Введите название альбома и нажмите кнопку «Сохранить».
При необходимости вы можете переместить ранее добавленное видео в нужный альбом.
Заметьте, что описание и прочие настройки приватности вы можете установить в отдельности для каждого загруженного видеоролика, но не для альбома в целом. В этом, собственно, и кроется одно из главных отличий данного функционала от аналогичного в рамках персонального профиля.
Все остальные действия напрямую исходят от ваших личных предпочтений в контенте и сводятся к загрузке новых роликов, а также созданию дополнительных альбомов. Всего хорошего!
Мы рады, что смогли помочь Вам в решении проблемы.
Опишите, что у вас не получилось.
Наши специалисты постараются ответить максимально быстро.
Помогла ли вам эта статья?
ДА НЕТ
Как добавить альбом ВКонтакте
В социальной сети ВКонтакте альбомы выполняют важную роль, предоставляя пользователям возможность сортировать данные по различным категориям. Далее мы расскажем обо всех нюансах, которые нужно знать для добавления нового альбома в каком-либо разделе сайта.
Далее мы расскажем обо всех нюансах, которые нужно знать для добавления нового альбома в каком-либо разделе сайта.
Официальный сайт
Процесс создания альбома ВКонтакте, вне зависимости от типа папки, является идентичным как в случае с персональной страницей, так и сообществом. Однако сами альбомы все же имеют несколько отличий друг от друга.
Подробнее: Как создать альбом в группе ВК
Вариант 1: Фотоальбом
В случае добавления нового альбома с изображениями вам предоставляется возможность сразу же указать название и описание. Более того, также во время создания могут быть установлены особые параметры приватности, исходя от ваших требований.
Для лучшего понимания процесса создания альбома и дальнейшего добавления содержимого ознакомьтесь со специальной статьей на нашем сайте.
Подробнее: Как добавить фотографию ВК
Вариант 2: Видеоальбом
Во время добавления нового раздела с видеороликами вам предоставляется несколько меньшее количество возможностей, ограниченное лишь названием и некоторыми параметрами приватности. Однако как бы то ни было, этого вполне достаточно для подобной папки.
Однако как бы то ни было, этого вполне достаточно для подобной папки.
Как и в случае с фотоальбомами, процесс создания новых альбомов для видеозаписей нами был максимально подробно рассмотрен в другой статье.
Подробнее: Как скрыть видеозаписи ВК
Вариант 3: Музыкальный альбом
Процедура добавления альбома с музыкой выглядит немного проще.
- Перейдите к разделу «Музыка» и выберите вкладку «Рекомендации».
- В блоке «Новые альбомы» кликните по обложке музыкального альбома.
- Воспользуйтесь иконкой плюсика с подписью «Добавить к себе».
- Теперь альбом будет помещен в ваши аудиозаписи.
Подобного рода музыкальные папки вы вполне можете создавать самостоятельно, ознакомившись со специальной инструкцией.
Читайте также: Как создать плейлист ВК
Мобильное приложение
Любому альбому ВК в мобильном приложении свойственны те же особенности, что и в полноценной версии сайта. Вследствие этого мы рассмотрим лишь процесс создания, преимущественно игнорируя заполнение папок содержимым.
Вследствие этого мы рассмотрим лишь процесс создания, преимущественно игнорируя заполнение папок содержимым.
Вариант 1: Фотоальбом
По далее приведенной инструкции вы можете добавить альбом не только в раздел с фотографиями на своей странице, но и в сообществе. Однако для этого также потребуются дополнительные права доступа к соответствующим возможностям.
- Через главное меню приложения откройте раздел «Фотографии».
- В верхней части экрана переключитесь на вкладку «Альбомы».
- Кликните по значку с тремя вертикально расположенными точками в правом углу.
- Из представленного списка выберите пункт «Создать альбом».
- Заполните основные поля с наименованием и описанием, установите параметры приватности и подтвердите создание альбома. Для этих целей потребуется кликнуть по иконке с изображением галочки.
Примечание: Только поле с названием требует обязательного редактирования.

На этом с фотоальбомами можно закончить.
Вариант 2: Видеоальбом
Добавление новых папок для роликов не сильно отличается от аналогичного процесса для фотоальбомов. Главными нюансами тут являются внешние отличия нужных элементов интерфейса.
- Через главное меню ВКонтакте перейдите к странице «Видео».
- Вне зависимости от открытой вкладки, нажмите по значку с изображением плюсика в правом верхнем углу экрана.
- Из списка пунктов выберите «Создать альбом».
- Добавьте название и, по необходимости, выставьте ограничения на просмотр альбома. После этого нажмите по иконке с галочкой в шапке окна.
Готово! Альбом с видеозаписями создан
Вариант 3: Музыкальный альбом
Мобильное приложение также позволяет добавлять к себе на страницу альбомы с музыкальным содержанием.
- Через главное меню откройте раздел «Музыка».
- Перейдите на вкладку «Рекомендации» и выберите понравившийся альбом.

- В шапке открытого альбома воспользуйтесь кнопкой «Добавить».
- После этого он появится в разделе «Музыка».
Чтобы избежать возможных проблем, вам следует проявить внимательность. Кроме того, мы также всегда готовы ответить на вопросы в комментариях.
Мы рады, что смогли помочь Вам в решении проблемы.
Опишите, что у вас не получилось.
Наши специалисты постараются ответить максимально быстро.
Помогла ли вам эта статья?
ДА НЕТ
Как создать альбом в группе Вконтакте
Обновлено — 29 августа 2018 в 20:32
Если Ваше сообщество постоянно наполняется фотографиями или видеозаписями, то целесообразно создавать альбомы под каждую категорию.
Фото или видеоальбомы способны значительно повысить активность в группе Вконтакте, особенно, если Вы проводите различные конкурсы.
Как создать фотоальбом в группе Вконтакте
1. Для начала переходим в раздел «Управление сообществом»:
Для начала переходим в раздел «Управление сообществом»:
2. Далее открываем вкладку «Разделы», где включаем фотографии:
- Не забываем сохранить изменения;
3. Всё, теперь можно добавлять фотографии в группу. Если у Вас публичная страница (паблик), то блок с фотографиями находится в правом нижнем углу, если группа — то под основной информацией:
4. После добавления фотографий Вы можете нажать на надпись «альбомы», которая расположена возле раздела с фото.
На открывшейся странице Вы можете создать фотоальбом:
5. Теперь Вы можете добавлять фотографии в альбом (или перенести в альбом ранее добавленные фото):
- В любой момент Вы можете отредактировать альбом или удалить его;
С этим разобрались. Продвижение сообщества Вконтакте будет эффективнее, если постоянно загружать тематические фото и видео.
Как создать видеоальбом в группе Вконтакте
1. Как обычно переходим в раздел «Управление сообществом», открываем вкладку «Разделы» и включаем видеозаписи:
2. Всё, можете добавлять видео в новый блок «Видеозаписи»:
- Если нажать на надпись «ред.», то можно перенести блок с видеозаписями в другое место;
3. В разделе с видеозаписями группы Вы можете создать видеоальбом:
4. После создания альбома можете наполнить его новыми видеозаписями:
- В любой момент Вы можете отредактировать альбом или удалить его;
Как создать альбом в группе Вконтакте: пошаговая инструкция
Социальная сеть ВКонтакте популярна среди пользователей из России и стран СНГ. ВКонтакте есть группы по интересам.
Публикации автоматически переносятся в ленту новостей пользователя. Если вы организовали группу, прочитайте пособие, как создать альбом в группе ВКонтакте.
Как сделать альбом в группе в ВК
Вы создали группу, начали появляться первые последователи. Они заинтересованы в качественном контенте, ярких картинках, качественных фотографиях. Ваша задача — создать фотоальбом, выложить иллюстрации, добавить комментарии к ним при необходимости. Создать альбом можно, следуя этому алгоритму.
- Зайдите в группу, кликните на кнопку “Настройки сообщества”.
- Вы увидите вариант под названием “Управление сообществом”. Зайдите туда.
- Откроется кнопка “Разделы” (стена, фотографии, видеозаписи, аудио). Нужно разрешить фотографиям отображаться в сообществе, только после этого действия появится возможность создать альбом.
- Поставьте галочку напротив слова “Фотоальбомы”.
- Вернитесь на основную страницу сообщества, найдите пункт “Добавить фотографии”.
- Готово: вы можете добавить изображения и дать альбому название. Максимальное количество фотографий в альбоме — 10 тысяч, а самих альбомов может быть сколько угодно.
 Каждый может носить уникальное название.
Каждый может носить уникальное название.
Как создать альбом в группе ВКонтакте в мобильной версии
Сидеть в интернете со смартфона очень удобно, поэтому пользователи нередко задаются насущным вопросом: как создать альбом в группе ВК с телефона? Этот процесс не займет у вас много времени. Принцип создания фотоальбома в социальной сети везде примерно одинаков.
Зайдите в браузер с телефона. Введите в поисковой строке сайт ВКонтакте, затем — логин, пароль. Зайдя в раздел “Группы” и создав сообщество, вы можете указать нужный вебсайт, загрузить основное фото группы, дать краткое или развернутое описание (зачем она создана, какие цели преследует, каковы особенности), назначить модераторов, администраторов, передать им полномочия по управлению, добавить главные контакты (номера телефонов, адрес электронной почты). А вот для загрузки фото следует перейти в полную версию сайта: сделайте свайп влево, выберите раздел “Полная версия” и действуйте в соответствии с алгоритмом действий, изложенным в предыдущем пункте. Внешний вид сайта будет привычным, как во время работы на компьютерном устройстве.
Внешний вид сайта будет привычным, как во время работы на компьютерном устройстве.
Как создать плейлист в ВК с компьютера и телефона
Как создать плейлист в ВК? Этот вопрос редко вызывает сложности, поскольку интерфейс социальной сети прямо указывает на то, куда стоит перейти и что кликнуть, чтобы справиться с поставленной задачей. Но иногда у пользователей возникают неожиданные сложности, которые мешают добиться поставленной цели. Специально для подобных случаев существует представленная ниже полезная инструкция, помогающая сформировать идеальную подборку музыки на все случаи жизни. Но перед созданием подборки стоит убедиться, что нужные композиции и песни уже добавлены в перечень «моих аудиозаписей», поскольку наполнение плейлиста происходит из общего списка музыки (добавление происходит с помощью небольшого плюса рядом с музыкальным треком).
Как создать свой плейлист в ВК?
Процесс создания плей-листа ВКонтакте с компьютера не вызовет сложностей, поскольку для этого пользователям потребуется:
- Открыть раздел с сохранёнными аудиозаписями.

- Найти и открыть ниспадающее меню в правом углу страницы.
- Нажать в открывшемся меню ссылку, предлагающую создать новый альбом.
- Ввести название альбома, выбрав любое понравившееся слово, описывающее запланированную подборку.
- Указать описание создаваемого альбома (разрешается пропустить, оставив подборку без описания).
- После чего разрешается добавлять композиции, воспользовавшись быстрым поиском музыки.
- Последним шагом станет сохранение совершённых действий, чтобы проделанная работа не исчезла сразу после закрытия страницы.
Сохранив результат, можно переходить к прослушиванию получившейся коллекции.
Как создать плейлист в ВК на телефоне?
Чтобы создать плейлист ВКонтакте в мобильной версии социальной сети, потребуется повторить практически те же шаги, что перечислены выше:
- Открыть раздел, посвящённый музыке.
- Посмотреть перечень возможных действий, кликнув надпись «Посмотреть все».
- Выбрать пункт, предлагающий создание листа.

- Придумать название альбома.
- Заполнить его аудио и любимыми песнями.
- Обязательно сохранить получившийся результат.
Важно подчеркнуть, что процедура не меняется, независимо от типа используемой операционной системы. Перечисленные пункты актуальны и для устройств на Андроид, и для продукции Apple. Не влияет на процесс и марка телефона. Главное – наличие соединения с интернетом и доступность аудиозаписей.
Как получить ссылку на плейлист?
Существует 2 основных способа получения ссылки на музыкальную подборку. Первый, простой, актуален для ПК и ноутбуков. Он потребует:
- открыть страницу с перечнем собранных музыкальных коллекций;
- кликнуть нужный альбом правой кнопкой мыши;
- выбрать пункт, предлагающий скопировать ссылку.
После этого можно рассказать о своих музыкальных вкусах друзьям. Кстати, подобный подход актуален и для видео.
Второй вариант подходит для приложений:
- нужно открыть раздел с альбомами;
- кликнуть 3 точки рядом иконкой нужного листа;
- выбрать в ниспадающем меню нужный пункт.

В этом же меню имеется кнопка «поделиться», позволяющая показывать собственные предпочтения друзьям и подписчикам.
Описанная процедура содержит все требуемые действия, ничего дополнительного совершать точно не придётся.
Что делать, если не создаётся плейлист в Вк?
В случае возникновения неожиданных затруднений, стоит:
- Проверить, есть ли соединение с интернетом (например, попытавшись войти в какую-нибудь группу).
- Убедиться, что приложение не требует обновлений.
- Проверить, не ведёт ли администрация сети глобальных работ по изменению и улучшению сайта.
Если сложность заключается в отсутствии раздела «аудио»,стоит заглянуть в настройки и добавить нужную кнопку на левую панель, выведя её из числа закрытых для использования.
Если перечисленное не помогло сделать плейлист в Вк, стоит обратиться за помощью к администраторам и агентам поддержки Vk. Они обязательно разберутся в случившемся и найдут решение проблемы.
как добавить в группу и на стену с телефона и ПК
В этой статье вы узнаете как создать альбом в ВК. Ведь часто бывает, что вы загружаете фотографии одного события или музыку одного исполнителя. Чтобы такую информацию можно было быстро найти и удобно просматривать (прослушивать, пролистывать), была создана возможность добавить именной каталог в ВК.
Ведь часто бывает, что вы загружаете фотографии одного события или музыку одного исполнителя. Чтобы такую информацию можно было быстро найти и удобно просматривать (прослушивать, пролистывать), была создана возможность добавить именной каталог в ВК.
Каталог с фотографиями
Возможность делиться яркими событиями своей жизни в виде фото — это то за что мы все любим социальные сети. А за частую для этого и создаем новый аккаунт. Поэтому в первую очередь мы рассмотрим как сделать альбом с фотографиями в ВК. Также мы расскажем как скрыть его от посторонних глаз и загрузить сразу много фото одним потоком.
С компьютера
Используя ПК очень удобно создавать и модерировать любые коллекции в ВК. Читайте далее как это сделать пошагово.
На своей страничке
Итак, создать альбом с фото в контакте на личной страничке, можно следующим путем:
- Зайдите в ВК.
- Слева кликните по разделу «Фотографии».
- Откроется раздел с вашими фото. Вверху вы увидите кнопочку «Создать» — нажмите на нее.

- Перед вами появится окошко, где вы можете ввести название альбома и, при желании, описание.
- Чуть ниже находятся настройки приватности. Здесь то вы и можете сделать свой будущий каталог закрытым. Для этого в строке «Кто может просматривать этот альбом» оставьте значение «Только я».
- Нажмите «Создать».
- Теперь вы окажетесь в созданном каталоге. Сверху находится кнопка «Добавить фотографии».
- Теперь вам нужно будет загрузить фотографии с ПК, можете выбрать сразу несколько.
Если вы создадите закрытый альбом с фотографиями в ВК (доступный только вам), то в общем каталоге он будет помечен маленьким замочком. Находится он левом нижнем углу альбома, рядом с количеством фотографий в нем.
На стене
Вы можете загрузить ВКонтакте альбом с фотографиями целиком себе на стену. Для этого:
- Зайдите в ВК.
- Перейдите во вкладку «Фотографии» и откройте нужную коллекцию.

- В адресной строке скопируйте ссылку на этот альбом.
- Теперь вернитесь на главную страницу своего аккаунта.
- Кликните по строке «Что у Вас нового» и вставьте скопированный адрес.
- Когда каталог загрузится, сотрите ссылку и нажмите «Опубликовать».
Теперь этот набор фото появится в ленте ваших новостей. Если вы хотите сделать этот альбом в контакте закрытым для посторонних пользователей, то прежде чем опубликовать его, установите настройку «Видно друзьям». Находится она в нижней части окна создаваемой новости.
Обратите внимание, что не обязательно прятать от других пользователей целый альбом. Иногда достаточно скрыть фотографию или парочку. Тогда это проще сделать по одному изображению.
В группе
Чтобы создать новый альбом в сообществе ВК, нужно сделать следующее:
- Создайте группу (если не сделали этого) и зайдите в нее.
- Перейдите в раздел «Фотографии сообщества».

- Справа кликните кнопку «Создать».
- Введите название новой коллекции, при желании также создайте краткое описание.
- Поставьте галочку, чтобы фотографии могли добавлять только вы, напротив соответствующей строки.
- Теперь нажмите «Создать» и загрузите фотографии с вашего ПК.
Если вы не видите раздел с фото в группе, то зайдите в раздел управления и включите фотографии, через пункт Разделы.
Со смартфона
Теперь давайте подробно разберем как создать альбом в ВК на телефоне.
На своей страничке
Итак, для начала инструкция для странички:
- Зайдите в свой аккаунт.
- Нажмите три горизонтальные черточки справа внизу.
- Теперь откройте раздел «Фотографии».
- Нажмите на плюсик вверху справа.
- В появившемся окне нажмите «Создать альбом».
- Далее, как и в версии с ПК, добавляете название, описание, и устанавливаете настройки приватности (подробнее об этом смотрите в первой инструкции).

- Нажмите галочку вверху справа.
- Чтобы загрузить фото в этот каталог, откройте его. Автоматически откроется коллекция фотографий на вашем гаджете.
- Выберите нужные фото и нажмите «Прикрепить».
Если перед Вами стоит проблема, как добавить альбом на стену в контакте, то знайте — придется перейти в полную версию ВК. К сожалению, для мобильного приложения такая возможность не предусмотрена.
В группе
Как создать альбом в группе ВКонтакте с телефона? Все очень просто.
- Зайдите в сообщество.
- Откройте раздел с фотографиями.
- Далее действуйте, как описано в аналогичной инструкции для ПК.
Все перечисленные инструкции достаточно выполнить один раз и вы уже не забудете как это делается. Теперь вы с легкостью справитесь с такой задачей как сделать фото альбом в группе ВК или у себя на страничке.
Каталог с видео
Чтобы создать каталог с видеозаписями у себя на страничке или в группе, нужно будет воспользоваться компьютером. В мобильном приложении этой функции нет.
В мобильном приложении этой функции нет.
На своей страничке
- Зайдите на свою страничку.
- Перейдите в раздел «Видео».
- Перейдите на вкладку «Мои видео».
- Справа нажмите «Создать альбом».
- Теперь, как и в случае с фото, придумайте ему название и установите настройки приватности.
- Далее, пользуясь кнопкой «Добавить видео» вы можете заполнить созданный каталог.
В группе
Теперь давайте выясним как добавить альбом с видео в группу в контакте.
- Войдите в группу.
- В меню справа у вас есть блок «Добавить видео» — нажмите на него.
- Появится поле, с помощью которого вы сможете добавить видеозапись из своих или загрузить с ПК.
- Когда видео будет добавлено, вы увидите дополнительные пункты меню, среди которых будет и «Создать альбом».
- Сделайте новый каталог — мы уже знаем как.
- Перейдите к видео. На каждом ролике есть значок списка в правом верхнем углу — перейдите на него.

- С помощью этого значка вы сможете переместить видеозапись в нужную коллекцию.
Каталог с аудио
По аналогии с предыдущим пунктом мы можем сделать каталог с музыкой.
На своей страничке
Итак начнем с инструкции для вашего личного профиля:
- Зайдите на страничку.
- Откройте раздел «Аудио».
- Когда будете в нем находиться, откройте вкладку «Плейлисты».
- Справа вы увидите значок в виде списка с плюсиком — кликните по нему.
- Появится окно для создания нового плейлиста. Введите название, описание, при желании загрузите картинку для отображения, а потом вы всегда сможете изменить обложку плейлиста.
- С помощью кнопки «Добавить аудиозапись» вы можете заполнить плейлист.
- Нажмите «Сохранить».
В группе
Создание каталога с музыкой в паблике очень схоже с созданием видеоальбома. Поэтому:
- Зайдите в группу.
- В меню справа нажмите «Добавить аудио», а далее повторите все пункты из инструкции про создание видеоальбома в группе.

Как создать закрытый альбом в ВК?
Допустим, Вы уже разобрались, как создать новый альбом с фотографиями, музыкой или видео в ВК, а теперь хотите его скрыть от друзей и других пользователей сети. Первый вопрос, который Вы в этой связи можете задать нам: возможно ли это? Да, конечно. И главное, это не составит Вам никакого труда. Итак, давайте разбираться, как сделать закрытый альбом в Контакте.
С ПК
Для того, чтобы скрыть каталог от чужих глаз есть несколько вариантов Ваших действий.
- Если Вы еще только планируете создать его.
- Следуйте инструкции, как загрузить альбом в ВК, описанной выше.
- На той странице, где нужно указать название и описание, обратите внимание на 2 строчки внизу: «Кто может просматривать» и «Кто может комментировать».
- Установите там нужное значение.
- Если у Вас уже есть готовый вариант, который Вы хотели бы сделать закрытым от посторонних, найдите его в разделе «Фотографии», наведите курсор и в правом верхнем углу нажмите на значок с карандашом.

Перед Вами откроется страница, на которой Вы увидите уже знакомые Вам строчки: «Кто может просматривать» и «Кто может комментировать». После того, как поставите нужные значение, не забудьте нажать «Сохранить изменения».
- Кроме того, обязательно пройдитесь по настройкам приватности. Найти их можно, нажав на аватарку в правом верхнем меню.
Там Вы найдете пункты связанные с просмотром информации Вашего профиля. Проверьте и измените данные при необходимости.
С телефона
Что касается смартфона, то скажем сразу: Вы сможете, как создать альбом в Контакте с фото, видео и аудио, так и сделать его закрытым через приложение. Сделать это можно как на на стадии загрузки нового каталога и работы с ним, так и в приватности профиля.
- На стадии загрузки.
Откройте приложение и кликните на значок в виде человечка в правом нижнем углу, а затем раздел «Фотографии».
Нажмите на плюсик в правом верхнем углу, а затем на кнопку «Создать».
Под строчками с названием и описанием Вы и найдете нужные настройки.
- Отредактировать готовый. Откройте нужный Вам альбом, жмите на многоточие в правом углу и на кнопку «Редактировать».
Установите нужные параметры.
- В настройках приватности. Откройте настройки профиля, нажав дважды на человечка в правом нижнем углу, а затем на слове «Настройки».
Перейдите в раздел приватность и пройдитесь по основным пунктам, редактируя их по своему желанию.
Теперь вы знаете все что нужно о создании каталогов с фотографиями, видео и аудио-записями в ВК. Надеемся вы будете применять эти знания на практике, благодаря чему ваша страничка или сообщество в сети будет выглядеть красиво и привлечет много новых подписчиков.
Похожие статьи:
Как создать альбом «ВКонтакте»? Инструкция
Вы только недавно зарегистрировались в сети и не знаете, как создать альбом «ВКонтакте»? Не волнуйтесь, в этой статье мы поговорим об этом подробно. Для начала отметим, что в альбомы можно объединять не только фото и фото, но и аудиозаписи. Это помогает отсортировать данные и упростить доступ к ним. Итак, приступим.
Как создать альбом «ВКонтакте»? Фото
- Заходим на сайт «ВКонтакте» под своим аккаунтом.
- В левом вертикальном меню выберите «Мои фотографии». Отображаются все фотографии, которые вы уже загрузили со своего компьютера / планшета / мобильного телефона или сохранили из социальной сети.
- Находим ссылку «Создать альбом». Он расположен в верхнем левом углу. Нажмите здесь.
- Есть окно, в котором можно предварительно настроить альбом. Вам необходимо заполнить следующие поля:
- наименование;
- описание;
- Укажите категорию групп или конкретных пользователей, у которых будет доступ к просмотру фотографий;
- Укажите категорию групп или конкретных пользователей, которые смогут оставлять комментарии к изображениям.
5. Готово. Теперь вы знаете, как добавить альбом во ВКонтакте, и можете начинать выкладывать фотографии. Добавление изображений — простой процесс. Помните, что одновременно вы можете загружать не более 10 файлов. Вы можете указать заголовок для каждого изображения. Также можно отметить фото себя и своих друзей, знакомых.
Объединяем аудиозаписи. Как создать альбом «ВКонтакте»?
- Заходим на сайт «ВКонтакте» под своим аккаунтом.
- В левом вертикальном меню выберите пункт «Мои аудиозаписи».
- Справа от музыкального меню щелкните ссылку «Мои альбомы», а затем фразу «Создать альбом».
- Появится окно «Новый альбом», в котором есть песни в вашем списке воспроизведения. Все, что от вас требуется, это указать название альбома и добавить к нему музыку. Чтобы скачать песню, вы должны установить флажок, расположенный напротив нее. После того, как вы добавили все аудио, нажмите кнопку «Сохранить» (она находится в самом низу окна).
- Готово. Теперь вы можете слушать музыку из альбомов.Их количество не ограничено.
Удаление альбомов
Как создать новый альбом «ВКонтакте» мы знаем, и что нужно делать, чтобы его удалить?
- Удалить фотоальбом. Перейдите в раздел «Мои фотографии», наведите курсор мыши на значок нужного альбома и нажмите кнопку «Редактировать». Открывает его меню и отображает все изображения, которые в нем содержатся. Находим кнопку «Удалить альбом», нажимаем на нее. Затем подтверждаем свое действие.
- Удалить аудиоальбом.Зайдите в раздел «Мои прослушивания», затем перейдите в «Мои альбомы». Наведите курсор мыши на тот, который нас интересует, и щелкните значок «Редактировать». Появится окно со списком всех треков. В левом верхнем углу есть ссылка «Удалить альбом».
На этом наша статья подходит к концу. Мы рассказали вам, как создать альбом «ВКонтакте», состоящий из фото и аудио файлов. Улучшайте свою страницу, сделайте ее максимально удобной и комфортной!
p >>
Как создать группу ВКонтакте
Группы в социальной сети Вконтакте создаются очень легко, хотя у некоторых есть проблемы.Сообщество в ВК может создать любой пользователь совершенно бесплатно и всего за несколько минут без каких-либо специальных знаний.
создать группу ВКонтакте
Как создать группу Вконтакте
Независимо от выбранной цели и темы, техническое создание группы ВК — очень быстрый процесс. Гораздо больше времени вам нужно будет потратить на заполнение и наполнение контентом.
Итак, для создания сообщества нужно сделать следующее:
Шаг 1: Зайти в свой профиль Вконтакте. Неавторизованные пользователи не могут создавать сообщества.
Шаг 2: В меню слева ищем вкладку «Группы» и переходим туда. Именно там отображаются сообщества социальной сети.
Шаг 3: Над поиском ищем кнопку « Create community » и нажимаем на нее.
Шаг 4: Откроется новое окно, в котором нужно выбрать тип нашей группы, а точнее место назначения. Если группа нужна для бизнеса, вам нужно выбрать «Бизнес», , если только для блога — «Публичная страница».
Шаг 5: Вариантов 6, в открывшемся окне все подробно рассказано. В нашем случае выбирает публичную страницу .
Шаг 6: Откроется новое окно, в котором нужно ввести заголовок, выбрать тему и указать веб-сайт, если он есть, щелкните галочку рядом с текстом « Я прочитал и согласен с правила »и нажмите кнопку« Создать сообщество ».
Шаг 7: Почти все. Откроется новая страница, на которой указана подробная информация о группе.Все поля необязательны, но рекомендуются. Там вы можете изменить название сообщества, а также указать возрастные ограничения, сменить темы, указать адрес страницы (например, vk.com/lumpics), дату рождения и другую информацию.
Сразу установил чехол для группы. Это рекомендуется сделать немедленно. Вкладка «Предлагаемые новости» определяет, кто может предлагать новости. Если вы поставите « Из всех », каждый человек может предлагать новости (они не публикуются до утверждения владельцем группы), а если вы отключите эту функцию, никто другой не сможет предлагать новости.Эти элементы можно изменить в любой момент, так что не беспокойтесь. Щелкните «Сохранить».
См. Также: Как удалить учетную запись Instagram
Готово!
Создана группа в социальной сети Вконтакте. Теперь ей разрешено спокойно управлять и изменять настройки. Вы можете изменить практически все, начиная от названия группы, заканчивая аватаркой и владельцем.
Кроме того, в разделе « Администрирование сообществ Вконтакте » вы можете найти полезную информацию о том, как правильно управлять своей группой.Подробно описаны методы грамотного проектирования, монетизации, усиления безопасности и развития сообщества. Найдите само меню на главной странице вашей группы.
Вам также может понравиться:
Связанные
Как создать фотоальбом Facebook
В то время как одна фотография может поделиться моментом, альбом Facebook может действительно рассказать историю и вызвать разговоры с друзьями . Чтобы создать альбом, выполните следующие простые шаги:
1Нажмите «Добавить фото / видео» в поле «Поделиться» на домашней странице.
Появятся параметры фото.
2Щелкните «Создать фотоальбом».
Откроется тот же интерфейс для исследования жесткого диска, который вы использовали для загрузки одной фотографии.
3 Выберите несколько фотографий, нажав кнопку Ctrl или Command и щелкнув нужные файлы.
Если вы используете такую программу, как iPhoto, для организации фотографий, сначала создайте там альбом; затем перейдите к нему и выберите все эти фотографии, чтобы добавить их в Facebook. Вы сэкономите время, пытаясь понять, хотите ли вы использовать IMG0234 или IMG0235.
4 Когда все будет готово, нажмите «Открыть».
Появится окно «Загрузить фотографии». Индикатор выполнения заполняется синим цветом по мере загрузки ваших фотографий.
5 Заполните информацию об альбоме.
По мере загрузки фотографий вы увидите три пустых текстовых поля вверху страницы. Щелкните «Альбом без названия», чтобы добавить название альбома, «Где они были взяты», чтобы добавить местоположение, и «Скажи что-нибудь об этом альбоме», чтобы добавить описание альбома.
Вы можете щелкнуть ссылку «Добавить дату», чтобы добавить дату, когда были сделаны фотографии, что особенно полезно, если вы добавляете фотографии из прошлого и хотите, чтобы они отображались на вашей временной шкале.
6 Решите, хотите ли вы, чтобы ваши фотографии отображались в стандартном или высоком разрешении, установив флажок в нижней части экрана.
Фотографии с высоким разрешением, очевидно, выглядят немного лучше, но они также дольше загружаются. Если вы не профессиональный фотограф или не пользуетесь камерой действительно профессионального уровня, стандартного качества обычно достаточно.
7Выберите, кто может видеть альбом, с помощью меню «Конфиденциальность».
В меню «Конфиденциальность» отображаются настройки конфиденциальности с момента последней публикации.Например, если вы последний раз публиковали что-то публично, в меню «Конфиденциальность» отображается значок глобуса с надписью «Общедоступно». Как обычно, основными вариантами являются «Открытый», «Друзья, кроме знакомых», «Друзья», «Только я» или «Пользовательский набор».
8После загрузки фотографий добавьте описания к отдельным фотографиям. Нажмите на лица друзей, чтобы отметить их. Введите имя друга в появившемся поле.
Под миниатюрой каждой фотографии есть пустое пространство. Щелкните это место, чтобы добавить подпись или описание к этой фотографии.
Вам не нужно отмечать друзей в своем альбоме. Однако настоятельно рекомендуется использовать теги. Это позволяет вашим друзьям быстрее узнавать о ваших фотографиях и обсуждать их с вами.
9Щелкните Опубликовать фотографии.
Если программа распознавания лиц Facebook обнаруживает множество фотографий одного и того же лица, вы можете увидеть экран, на котором будут показаны все фотографии этого человека, и спросить, кто на этих фотографиях? Это позволяет вам быть уверенным, что ваш друг отмечен на многих фотографиях, без необходимости многократно вводить его имя.Вы можете добавить теги или пропустить, чтобы перейти к просмотру вашего альбома.
После того, как вы перейдете в режим просмотра альбома, вы можете быть уверены, что ваш альбом был добавлен на вашу временную шкалу и может появиться в лентах новостей ваших друзей.
групповых ссылок WhatsApp | Присоединяйтесь, делитесь, отправляйте группы WhatsApp
В WhatsApp доступно множество групп практически во всех возможных областях, от развлечений, игр и цитат до образовательных.
Как присоединиться к группе WhatsApp?
- Выберите тему группы WhatsApp.
- Выберите любую ссылку.
- Наконец, нажмите, чтобы присоединиться к группе WhatsApp.
Список последних приглашений групп WhatsApp 2020
PUBG WhatsApp Группа
Развлечения WhatsApp Group
Индийская группа WhatsApp
США Группа WhatsApp
Веселая группа в WhatsApp
предлагает WhatsApp Group
Новости WhatsApp Group
Shayari WhatsApp Group
Tik Tok Группа WhatsApp
Изучение группы WhatsApp
Free Fire Группа WhatsApp
Девушки WhatsApp Группа
Технологии WhatsApp Group
Дружба Группа WhatsApp
Керала Группа WhatsApp
Другие группы
Как мы все знаем, WhatsApp — одна из крупнейших платформ, используемых для общения, у нее есть несколько вариантов, с помощью которых вы можете делать гораздо больше, чем просто отправлять текстовые сообщения своему партнеру.Например, отправлять видео, изображения или документы, совершать видеозвонки и делиться местоположениями. Помимо этого, есть группы, в которых вы можете добавить своих друзей и семью, чтобы общаться со всеми одновременно или обсуждать такие темы, как виртуальное общество.
Раньше было сложно добавлять участников в эти группы, потому что администратор сам должен был сохранить номер, и только тогда он может добавить участника, но теперь администратор может поделиться ссылкой приглашения групп WhatsApp, и люди могут напрямую добавлять себя, просто щелкнув по ссылке.Разве это не простой процесс, который экономит время и обеспечивает мгновенную связь с группой.
Не связывайтесь с ограниченными группами, потому что нет предела общению, идите и исследуйте группы и знакомьтесь с разными людьми новой культуры и интересов.
Я упорядочил список по их категориям, чтобы вам не нужно было беспокоиться о том, чтобы найти точное соответствие для вашего поиска.
WhatsApp Group FAQ
Найдите все ссылки на часто задаваемые вопросы группы WhatsApp ниже.
Как создать пригласительную ссылку для группы WhatsApp?
- Нажмите на название группы.
- Теперь, чтобы создать групповую ссылку, просто нажмите «Пригласить по ссылке».
- Ссылка для приглашения в группу WhatsApp будет сгенерирована автоматически.
Как мне найти ссылку на группу WhatsApp?
- Щелкните информацию о группе.
- Теперь нажмите на опцию добавления члена.
- Найдите инвайт-группу по ссылке.
- Теперь скопируйте и поделитесь им с кем угодно.
Как присоединиться к группе WhatsApp без разрешения?
Кто угодно может присоединиться к группе WhatsApp без разрешения, только если у вас есть «группа приглашения по ссылке».Просто откройте ссылку, чтобы присоединиться к группе WhatsApp без разрешения администратора.
Как отозвать ссылку на группу WhatsApp?
- Примечание. Только администратор группы WhatsApp имеет разрешение отозвать любую ссылку.
- Откройте группу, ссылку на которую вы хотите отозвать.
- Нажмите на название группы.
- Прокрутите и нажмите «Пригласить по ссылке».
- Вы найдете новую опцию «Отозвать ссылку».
- Нажмите на кнопку, и ссылка на группу WhatsApp будет отозвана.
Как добавить / отправить ссылку на группу WhatsApp?
- Щелкните Контактную форму.
- Поделитесь ссылкой для приглашения в группу WhatsApp.
- После успешной отправки групповой ссылки в WhatsApp ссылка будет одобрена вручную в течение 24 рабочих часов.
Как использовать Facebook Live Video для групп
У вас есть собственная группа в Facebook или вы являетесь частью другой группы?
Вы ищете новые способы взаимодействия с участниками группы?
Рассматривали ли вы использование Facebook Live Video для групп в своей маркетинговой стратегии Facebook?
В этом выпуске Social Snacks вы узнаете , как использовать Facebook Live Video для групп .
Использование живого видео Facebook в вашей группе может стать отличным способом наладить более тесные связи с членами вашей группы и сделать вашу группу Facebook местом, которое ваши клиенты регулярно посещают и рекомендуют своим сверстникам на Facebook.
Давайте посмотрим, как вы можете создать свое первое прямое видео на Facebook для групп менее чем за 5 минут!
Как использовать Facebook Live Video для групп
Чтобы помочь вам начать использовать Facebook Live Video в вашей группе Facebook, я собрал короткое видео-руководство, которое поможет вам.
Менее чем через 5 минут вы сможете начать трансляцию в свою группу Facebook.
Услуги транскрипции по GMR Transcription
Давайте посмотрим, что вам нужно сделать, чтобы использовать прямую трансляцию в ваших группах Facebook.
1. Запустите мобильное приложение Facebook
Для трансляции в свою группу Facebook необходимо загрузить мобильное приложение Facebook (iOS | Android).
Если вы также используете приложение «Группы Facebook» (iOS | Android), прямо сейчас в нем отсутствуют некоторые функции, необходимые для использования Facebook Live Video для групп.
2. Перейдите в свою группу на Facebook
Откройте мобильное приложение Facebook и перейдите в группу Facebook, в которой вы хотите использовать живое видео.
3. Создайте новый пост
Затем вам нужно создать новый пост в своей группе Facebook.
Создавая живое видео на Facebook в своей группе, убедитесь, что вы рассказываете своей аудитории, о чем будет живое видео.
4. Выберите значок Facebook Live Video for Groups
Когда вы будете готовы к трансляции для своей группы, нажмите значок Facebook Live Video.
5. Вступление в группу
Затем нажмите «продолжить» и дайте своему Facebook Live Video для групп описание.
В своем описании не забудьте рассказать участникам вашей группы, о чем идет речь в Facebook Live Video для групп.
Вы также можете включать хэштеги, а также отмечать другие группы, страницы, профили и многое другое, используя знак @.
Когда будете готовы, нажмите кнопку «Перейти в эфир».
На этом этапе вы начнете транслировать свое видео на Facebook в прямом эфире для своей группы.
Завершение трансляции видео в Facebook для групп
После того, как вы закончите трансляцию своего Facebook Live Video в своей группе, чтобы завершить трансляцию, нажмите кнопку «Готово».
На этом этапе вам будут предложены варианты сохранения группового видео в фотопленку, а также возможность выбрать загрузку более качественной версии вашего Facebook Live Video.
Ваша трансляция Facebook Live Video теперь будет отображаться на шкале времени вашей группы Facebook.
Они также будут отображаться в разделе «Фото»> «Видео» для группы Facebook.
Я предлагаю создать альбом, чтобы помочь вам лучше организовать живое видео Facebook для групп. Таким образом, участникам будет легко их найти и посмотреть.
Дополнительное видео Facebook Live для групп, советы
Одна вещь, которую вы должны помнить при использовании Facebook Live Video для групп, — это то, что любой, кто является членом группы, может публиковать Facebook Live Video.
Это означает, что у вас может быть много участников, отправляющих видео в вашу группу, что может уйти от цели группы.
Если у вас есть собственная группа Facebook и вы не хотите, чтобы пользователи публиковали сообщения в вашей группе, вот некоторые изменения, которые вы можете внести.
Измените описание группы Facebook
Чтобы отговорить участников публиковать Facebook Live Video в вашей группе, подумайте об изменении описания вашей группы.
В описании своей группы Facebook добавьте несколько предложений, которые сообщают участникам, что они могут и не могут публиковать.
Например, пожалуйста, не делитесь ссылками на сообщения в блогах и не публикуйте видео в Facebook Live в группе.
Настроить разрешения группы на публикацию сообщений
Если это не сработает, у вас есть другой вариант — изменить разрешения на публикацию сообщений в группе Facebook.
Это позволит администратору группы или модераторам утверждать сообщения, прежде чем они будут видны всем в группе.
Хотя эти параметры добавляют вам дополнительную работу, они могут помочь вам сохранить более жесткий контроль над своей группой Facebook, вместо того, чтобы она была переполнена слишком большим количеством сообщений Facebook Live Video.
К вам
Теперь вы знаете, как использовать Facebook Live Video для групп. Помните, что вы также можете использовать живое видео для страниц, а также для мероприятий, которые вы проводите для своего бизнеса!
Благодаря включению видео в реальном времени в вашу группу Facebook это дает вам новые способы взаимодействия с членами вашей группы, а не просто размещение ссылок на сообщения в блогах или обмен фотографиями.
Используя видео в реальном времени, вы можете даже обсудить со своими участниками сообщение в блоге, которое вы недавно написали и по которому у них могут возникнуть вопросы.Возможности безграничны в том, как включить Facebook Live Video для групп в свой бизнес, так что проявите творческий подход к использованию этой функции!
Рекомендуемое оборудование:
Повысьте качество своих видео в прямом эфире на Facebook и сделайте их лучше с помощью этих незаменимых инструментов.
Если у вас есть дополнительные вопросы о том, как использовать Facebook Live Video для групп, вы всегда можете поделиться ими с нами в Facebook, Twitter, LinkedIn или в комментариях ниже.
Об авторе
Об авторе
Кристиан Карасевич
Основатель, Social Chefs
Основатель и генеральный директор Social Chefs, агентства цифрового маркетинга. Я провожу два шоу: #SocialChatter, самое продолжительное ток-шоу по маркетингу в социальных сетях, и Social Snacks, 5-минутные или менее обучающие программы по маркетингу в социальных сетях.
Как использовать группы LinkedIn (правильный путь) для построения отношений для вашего бизнеса
Каждый раз, когда я провожу вебинар, выступаю на семинаре или просто общаюсь с нашими замечательными клиентами, мне задают много вопросов в социальных сетях которые охватывают все основные сети.
Когда дело доходит до LinkedIn, я снова и снова слышу вопрос: «Стоит ли мне проводить время, участвуя в группах LinkedIn?»
Мой короткий ответ — «да», и вот почему…
Группы LinkedIn — это виртуальные комнаты для встреч (или форумы), где люди со схожими интересами могут публиковать сообщения и вести беседы на темы, которыми они хотят поделиться или узнать больше.
Участие в группах позволяет продемонстрировать свой опыт в предметной области и начать развивать отношения с единомышленниками.
Многие из этих людей могут быть коллегами, которые могут предложить решения определенных проблем, с которыми вы столкнулись, или предоставить возможности для партнерства, которые помогут вам в развитии вашего бизнеса в будущем.
Другие могут быть потенциальными клиентами, которые используют группы для объединения в сеть, а также находят собственные решения.
Делясь своим опытом, участвуя в беседах и являясь надежным источником информации внутри Группы, у вас будет возможность построить ценные отношения, которые помогут вам вести больше бизнеса.
Как мне найти нужную группу и присоединиться к ней?
LinkedIn позволяет легко находить группы, которые имеют отношение к вашему бизнесу или аудитории, которую вы пытаетесь охватить. В LinkedIn вы можете выполнять поиск в функции поиска по ключевым словам и фильтровать, чтобы найти нужную группу.
Для каждой группы, найденной в ходе поиска, у вас есть возможность просмотреть, кто в вашей сети принадлежит к этим группам. Присоединение к группам, участниками которых уже являются ваши знакомые, может помочь вам укрепить связи, которые вы установили в LinkedIn.
Сделайте еще один шаг и обратитесь в свою сеть, чтобы спросить их, что они думают о группах, к которым они принадлежат. Это может помочь продолжить построение отношений, которые у вас уже есть, и при этом начать понимать, какие группы могут вам подойти.
В LinkedIn есть как публичные, так и частные группы. Если они общедоступны, все, что вам нужно, — это нажать кнопку «Попросить присоединиться», когда вы найдете интересующую вас группу, и вы сразу же получите доступ. С другой стороны, частные группы требуют, чтобы вы запросили приглашение от менеджера группы для получения доступа.
Вы можете присоединиться к 100 группам, но имейте в виду, что многие группы активно не управляются. Убедитесь, что вы уделяете большую часть своего времени ключевым группам. Вы обнаружите, что хорошо управляются и имеют постоянное взаимодействие.
Как мне участвовать в группе?
Когда вы присоединяетесь к группе, найдите время, чтобы ознакомиться с контентом, которым люди делятся, и типами задаваемых вопросов.
Релевантный контент — единственный способ в полной мере воспользоваться преимуществами группы LinkedIn.Когда вы делитесь контентом, который интересует других, ваши шансы «связаться» с этим человеком намного выше, чем если бы вы просто нажали «подключиться». Используйте группы для укрепления взаимоотношений с вашей конечной целью — общаться с членами группы онлайн и офлайн.
Вот несколько советов, которые следует помнить при участии в группе LinkedIn:
- Продемонстрируйте свой опыт, отвечая на вопросы других, и не забудьте задать несколько вопросов самостоятельно! Группы должны быть форумом для единомышленников, поэтому убедитесь, что вы спрашиваете и в ответе.
- Публикуйте статьи и задавайте вопросы. Делитесь найденными статьями или сообщениями в блогах и задавайте участникам группы вопросы, связанные со статьей.
- Не рекламируйте слишком много! Когда вы публикуете статьи или отвечаете на вопросы, ваша цель — не продвигать себя или то, что вы делаете, а налаживать отношения. Когда вы используете слова «я», «я» или «мой», ваш контент, скорее всего, будет отправлен непосредственно на вкладку «Акции» Группы.
- Сделайте это соединение. После того, как вы пообщались с кем-то в своей группе и приобрели некоторое знакомство, отправьте ему приглашение подключиться к LinkedIn. Обязательно сообщите им, почему вы хотите подключиться, и напомните им о своем взаимодействии в группе.
- Не забудьте про другие сети. Если вы много раз взаимодействовали с кем-то в группе, свяжитесь с ним в Twitter или найдите его бизнес-страницу в Facebook. Большинство людей участвуют в группе по той же причине, что и вы, поэтому они будут счастливы связаться с вами и расширить ваши отношения!
Действительно ли группы LinkedIn стоят потраченного времени и энергии?
Надеюсь, к настоящему времени я убедил вас, что ответ — ДА! Возможность связаться с людьми, к которым вы иначе не имели бы доступа, является одной из основных причин того, что социальные сети работают, и группы LinkedIn не являются исключением.
Присоединяйтесь к трем группам и посмотрите, какие отношения вы можете построить, взаимодействуя с нужной аудиторией.






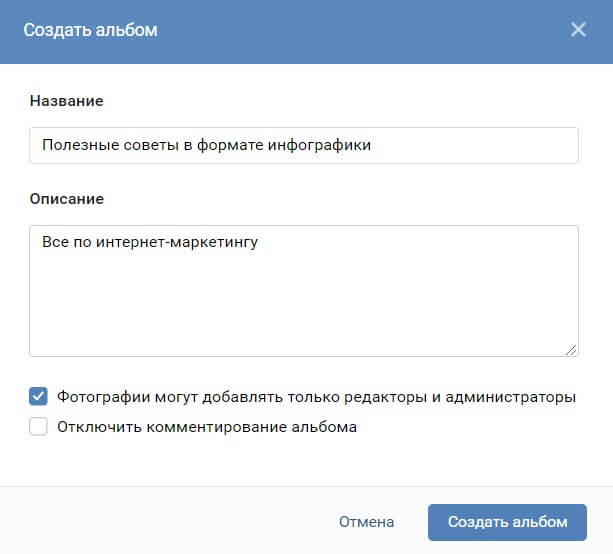
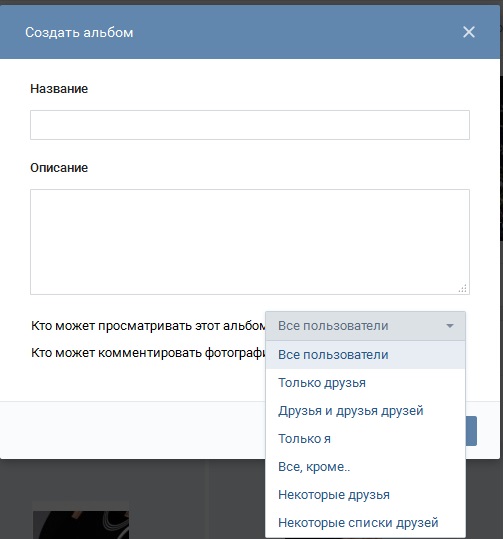
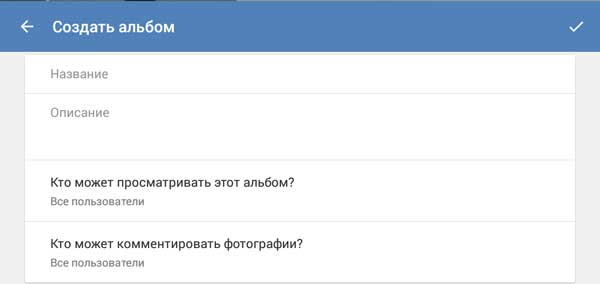 Каждый может носить уникальное название.
Каждый может носить уникальное название.

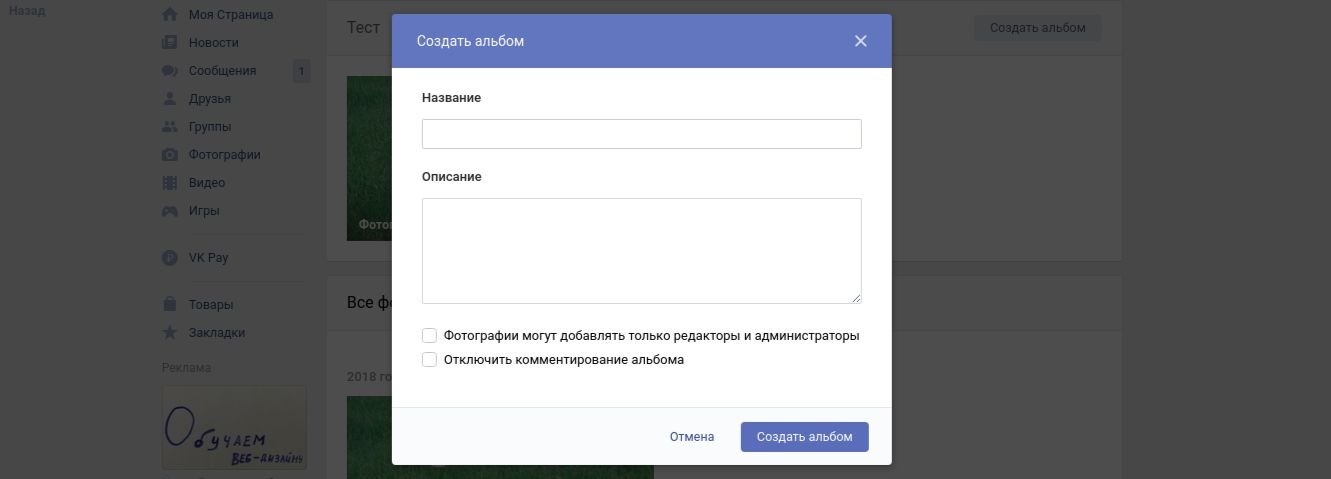

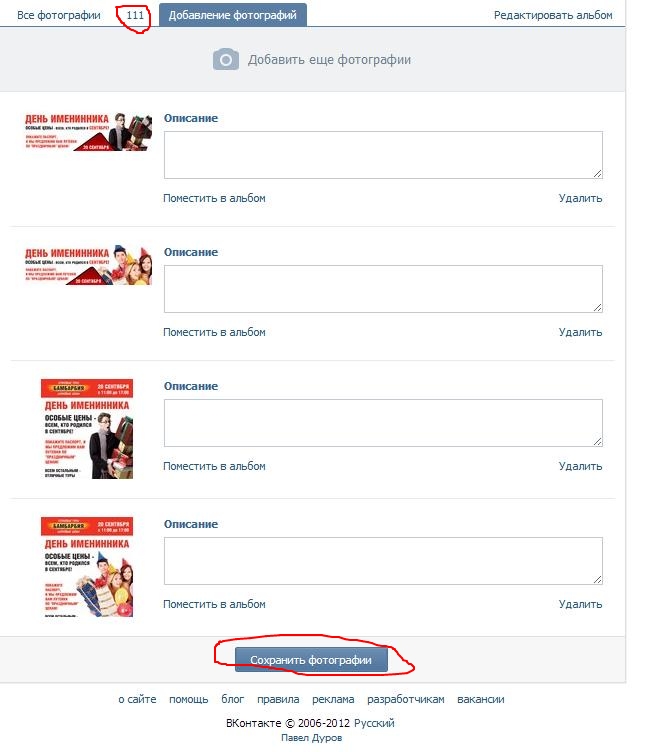





Добавить комментарий