Предложенные новости в группе Вконтакте. Активируем кнопку «Предложить новость». Учимся предлагать публикации в сообществах
Любой посетитель сообщества, может предложить свой материал для публикации. Если он будем иметь определенную ценность, руководители могут разместить его.
Для этой цели, нет необходимости напрямую связываться с администрацией, и показывать им данные, которые вы хотите разместить. Достаточно воспользоваться специальной функцией — «Предложить новость«. Оформить пост по всем правилам, и отправить на проверку. Если одобрят — опубликуют.
Данная функция имеет ряд ограничений. О них мы поговорим ниже. А также рассмотрим весь процесс — научимся предлагать новости в сообществах Вконтакте.
Какие есть ограничения
Как вы помните, есть два основных типа сообществ — группы и публичные страницы. Функция предложения новостей, доступна только для публичных страниц.
Если она Вам необходима, следует перевести группу в публичную страницу Вконтакте.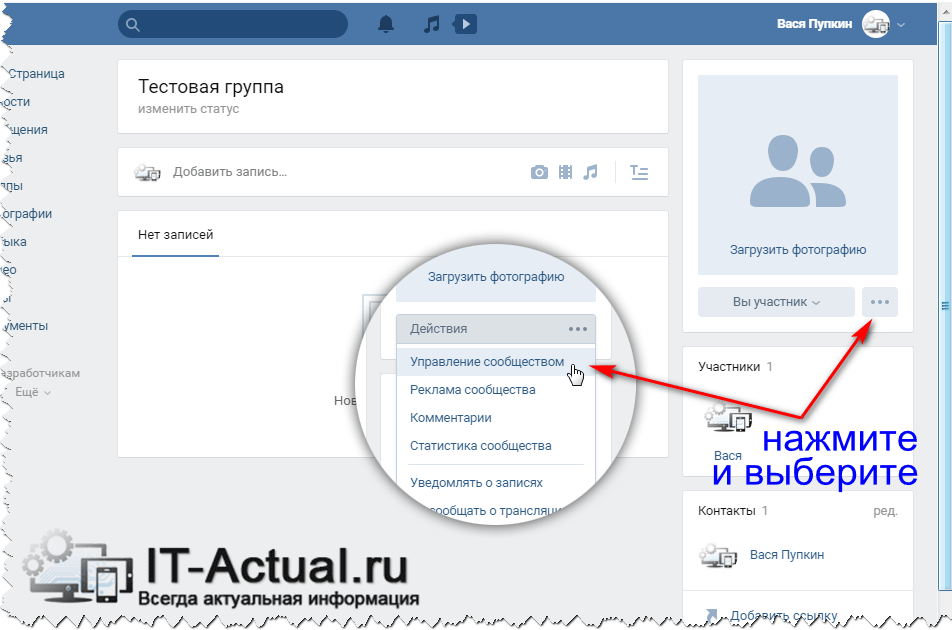 После этого инструмент станет доступен.
После этого инструмент станет доступен.
Учтите, что ссылка для работы, будет доступна только гостям, посетителям и участникам сообщества. Руководители не смогут ее увидеть.
Как разрешить предлагать новости в группе
Еще раз отмечу — тип сообщества должен быть «Публичная страница«. Но по старой привычке, все пользователи любое сообщество называют группой. Мы не будем отставать. Но вы помните про ограничения, которые указаны выше.
Итак, если Вам нужно сделать эту функцию доступной для посетителей, либо кнопка «Предложить новость» исчезла, проверяем следующие настройки.
Обратите внимание. Редактирование параметров доступно только для руководителей, с определенным уровнем полномочий. Если вы хотите выполнить манипуляции с аккаунта, которого нет в этом списке, предварительно добавьте его. Подробная информация доступна в статье — как добавить администратора в группу Вконтакте?
Переходим в нужное сообщество, и в блоке меню нажимаем пункт «Управление«. Далее нам нужна вкладка «Настройки«. Там прокручиваем страницу в самый низ, до раздела «Дополнительная информация«. Здесь найдите блок «Предлагаемые новости«. И в списке выберите вариант «От всех пользователей«. Не забываем сохранить настройки.
Далее нам нужна вкладка «Настройки«. Там прокручиваем страницу в самый низ, до раздела «Дополнительная информация«. Здесь найдите блок «Предлагаемые новости«. И в списке выберите вариант «От всех пользователей«. Не забываем сохранить настройки.
В списке есть еще два пункта:
- Только от подписчиков;
- Выключены.
Первый вариант активирует функцию только для участников сообщества. Второй отключает полностью.
Как предложить новость в группе
Разберем процесс в полной версии ВК, а затем через приложение на телефоне.
Пробуем с компьютера
Заходим в ВК, открываем раздел «Сообщества«, и переходим в нужную группу.
Переходим в нужное сообщество
Напоминаю, мы должны работать со страницы, не входящей в список руководителей.
Обратите внимание. В блоке создания новой записи, сразу указана подсказка «Предложить новость«. Здесь создавайте новую запись, оформляя ее, согласно вашим предпочтениям.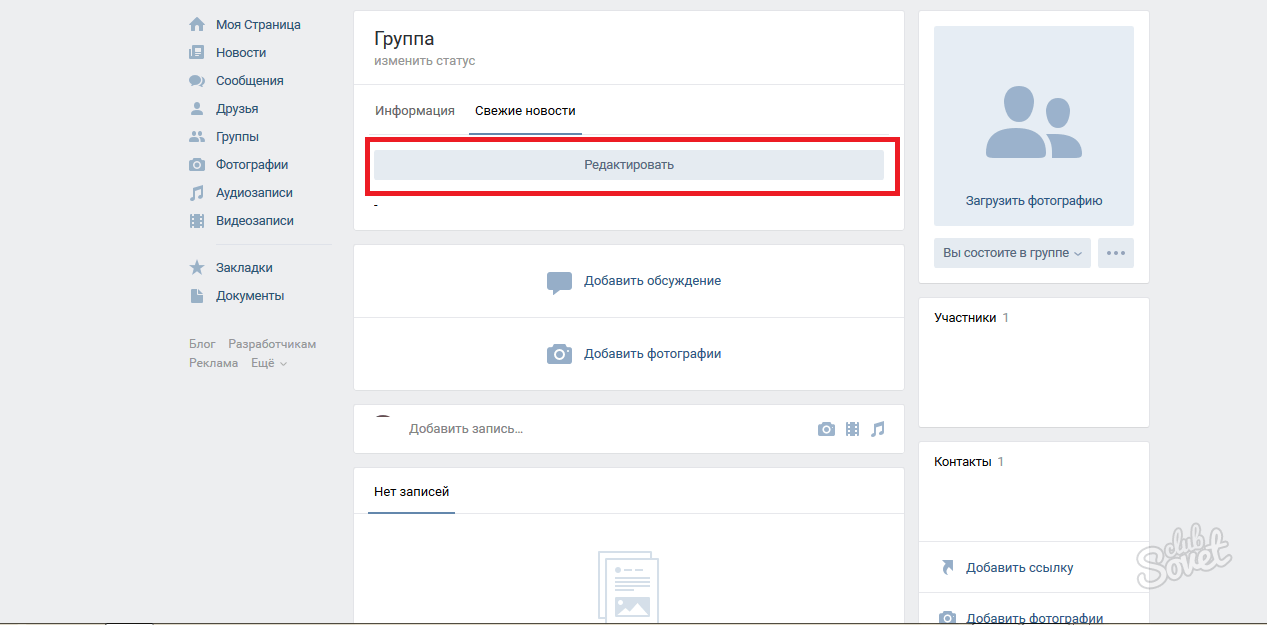 Можете добавлять фотографии, видеозаписи и прочий контент.
Можете добавлять фотографии, видеозаписи и прочий контент.
Когда пост будет полностью подготовлен, нажмите на кнопку «Предложить новость«.
Вы всегда можете отредактировать данные. Ваша запись будет теперь отображаться на вкладке «Предложенные«. Достаточно открыть меню и выбрать пункт «Редактировать«. Затем вносите необходимые изменения.
Редактирование предложенной записи
Здесь же доступна ссылка для удаления поста. Если вы увидели, что предложенная новость исчезла, ее мог удалить администратор. Вероятно, ваша публикация не подошла.
Теперь с телефона
Здесь все делаем по аналогии. Разница только в том, что для публикации используется не кнопка, а значок в виде галочки, в правом верхнем углу экрана.
Как опубликовать предложенную новость
Для этого нужно быть в списке руководителей сообщества.
Перейдите в нужную группу, и откройте вкладку «Предлагаемые«. Здесь доступен список всех публикаций, которые были присланы пользователями.
Для каждой из них, есть три основных варианта действий:
- Подготовка к публикации;
- Отклонение;
- Удаление.
Основные действия с предлагаемыми новостями
С отклонением и удалением, думаю все понятно. Нужно посмотреть, как работает механизм публикации.
Нажимаем на кнопку «Подготовить к публикации«. Запись переходит в режим редактирования. Здесь вы можете вносить любые правки. Можно добавлять контент, изменять текст и т.д. При необходимости, можно запланировать публикацию на определенную дату. Для этого настраиваем время в календаре.
Когда все будет готово, нажимаем на кнопку «Опубликовать«.
С телефона действуем по аналогии.
Открываем сообщество, переходим в раздел «Предлагаемые новости«. Здесь находим нужную запись. При необходимости переходим в режим редактирования, и вносим требуемые правки. Для публикации нажимаем на кнопку «Опубликовать«. Для отказа — «Отклонить«.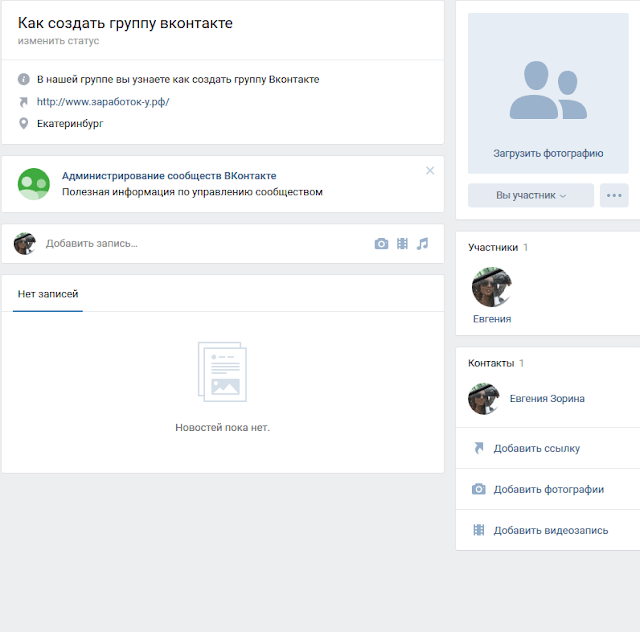
Как предложить анонимную запись, и опубликовать ее
Любой пользователь может попросить опубликовать свою новость анонимно. Пост будет размещен от имени сообщества, и ссылка на автора не будет показана.
Но администратор может проигнорировать этот запрос, и принудительно указать автора публикации.
Давайте разберем этот механизм.
Чтобы попросить скрыть свое авторство, на этапе создания нового поста в предложках, активируем пункт «Подпись будет скрыта при редактировании записи«. Затем отправляем на рассмотрение.
Как создать, добавить и отредактировать статью в социальной сети ВКонтакте
Из данной статьи вы узнаете, как создать и выполнить правильное оформление статьи в ВКонтакте, как разместить ее в сообществе или на страничке и как можно что-то изменить в уже опубликованном материале.
Благодаря статьям в ВКонтакте появилась возможность быстрой верстки статей в приспособленном для этого блочном редакторе.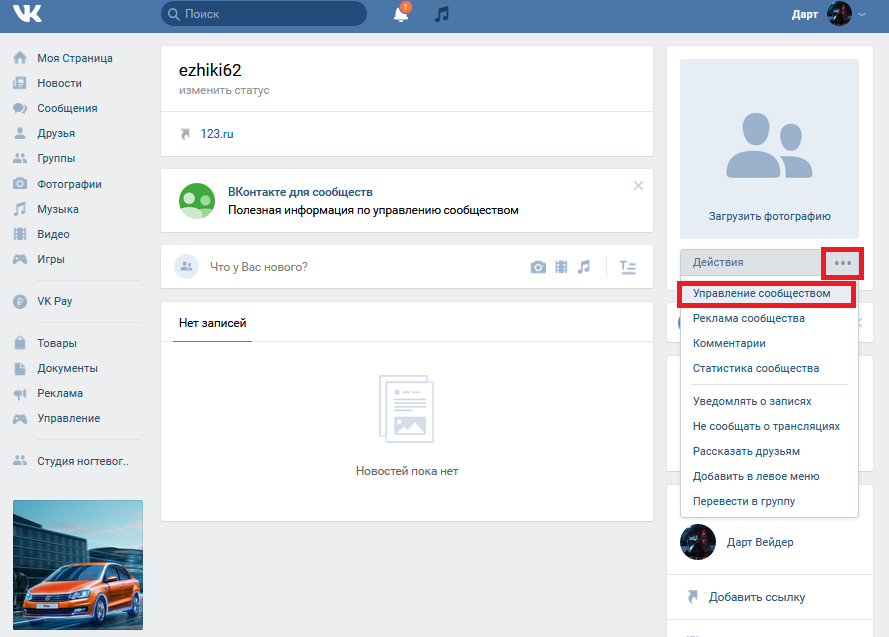 Таким образом можно вести личный блог в социальной сети, размещать статьи для группы или публиковать рекламные посты.
Таким образом можно вести личный блог в социальной сети, размещать статьи для группы или публиковать рекламные посты.
Из данной статьи вы узнаете, как создать и выполнить правильное оформление статьи в ВКонтакте, как разместить ее в сообществе или на страничке и как можно что-то изменить в уже опубликованном материале.
Пошаговое создание и оформление статьи в ВКонтакте
Перейти в редактор можно с личной страницы, с вкладки новостей или из группы. Воспользоваться всеми функциями редактора получится только в веб-версии ВКонтакте, так как в приложении это не предусмотрено и с мобильного устройства вы сможете лишь читать свои и чужие статьи, а также следить за статистикой.
Для того чтобы начать нажимаем на значок «Т» с тремя горизонтальными полосами в строке, где создаются записи. Такой значок везде имеет одинаковый вид.
Нажимаем на значок «Т» с тремя горизонтальными полосами
Мы оказались в таком минималистичном редакторе, где с легкостью сможет разобраться даже новичок, поэтому проблем у вас возникнуть не должно.
Редактор ВКонтакте
Заголовок и текст
Итак, начинаем с написания или добавления предварительно подготовленного текста. Самая верхняя строчка предназначена для заголовка. Из вышеприведенной подсказки можно понять, что для того, чтобы отформатировать текст, нужно просто выделить необходимую его часть.
Выделяем нужную часть текста
Вариантов форматирования представлено не очень много. Это всего лишь жирный текст, курсив, зачеркнутый, ссылка, заголовки и цитата.
Преимущество в том, что в редактировании текста нет ничего сложного и здесь это даже проще, чем в Google Документах.
Из недостатков: ограниченные возможности форматирования, отсутствие выравнивания текста, сносок, ручной настройки параметров шрифта и отступов.
Существуют подзаголовки h3 и h4. Как было упомянуто ранее, размер шрифта отрегулировать нельзя. Для возвращения к стандартному размеру текста надо снова нажать на H.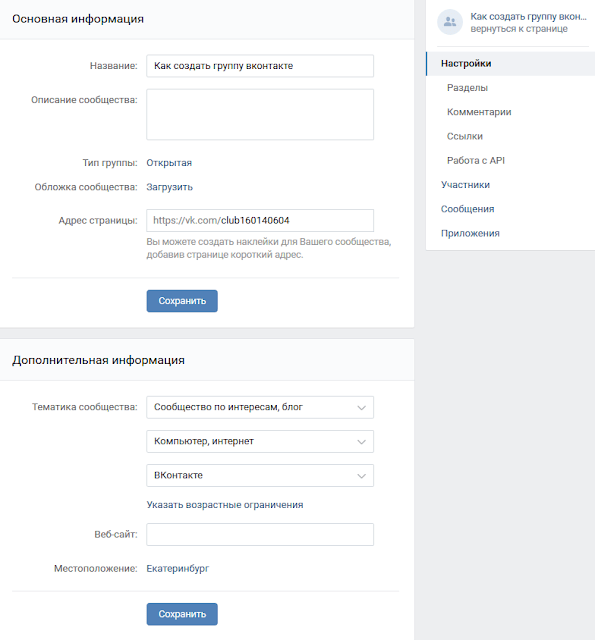
Оформить цитаты можно двумя способами: с боковой и горизонтальной линией. В первом варианте текст выделен курсивом, а во втором представлен дефолтный шрифт с выравниванием текста по центру.
Читайте также: ВКонтакте представляет платформу для монетизации сообществ под названием VK Donut
Оформление цитат
Добавление блоков
У редактора блочная структура, а это значит, что каждый элемент статьи (текст или медиафайл) является отдельным блоком. Добавить их совсем несложно. Для этого нажимаем на свободное пространство снизу от размещенного блока (в данном случае это текстовый), появится плюсик, затем нажимаем на него и переходим к выбору необходимого блока — фотография, видеозапись, музыка, опрос, товар, гифка или разделитель текста.
Добавление блоков
Удаление блоков
Простым нажатием на блок сделать ничего не получится, никакого крестика для его удаления не предусмотрено. Поэтому, чтобы удалить блок, нужно лишь нажать кнопку Backspace (стрелочка с крестиком).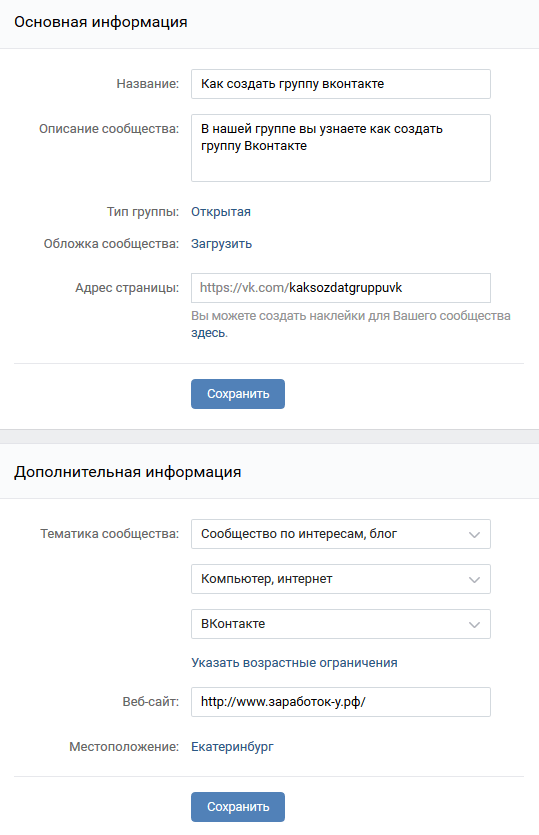 Также можно выделить содержимое блока и нажать Delete.
Также можно выделить содержимое блока и нажать Delete.
Как прикрепить ссылку
Отдельный блок со ссылкой не создали, поэтому вставляется она в текст с помощью комбинаций клавиш Ctrl+V, Ctrl+C или вставить как гиперссылку. Во втором варианте необходимо выделить в тексте слово или словосочетание, к которому хотите добавить ссылку, а затем в окне форматирования нажать на значок ссылки. Всплывет окно, в которое нужно будет ее вставить.
Прикрепляем ссылку
Для каких-либо изменений или удаления ссылки снова выделяем нужную часть текста и нажимаем на значок ссылки.
Как добавить картинку, гифку или видеоролик
Для добавления изображения, гифки или видео надо нажать на плюсик и выбрать соответствующий значок. Для картинки или фотографии — значок фотоаппарата, для видеозаписи — значок киноленты, для гифок также создан отдельный блок.
Добавляем картинку, видеоролик или гифку
Фотографию или картинку можно загрузить из альбомов ВКонтакте или с вашего компьютера, а можно сделать фото, используя веб-камеру.
Изображение можно растянуть в ширину всего экрана, установить сбоку от текста или поставить по ширине текста. Еще есть возможность создавать карусель из нескольких картинок. Такая карусель удобна в тех случаях, когда требуется сделать галерею товаров.
Редактирование изображения
К картинке можно придумать описание и добавить его мелким шрифтом.
Видеозаписи добавляются практически точно так же как и фото, но их загрузка невозможна с компьютера или через ссылку. Можно добавить видео либо из сохраненных, либо же отыскать чужой видеоролик в поиске.
Прикрепление видеозаписи
Музыку можно взять из сохраненных аудиозаписей или найти необходимую в поиске. В случае отсутствия нужной вам песни в библиотеке ВКонтакте потребуется загрузить ее в социальную сеть и после этого уже можно будет ею воспользоваться.
Прикрепление аудиозаписи
Гифки вставляем через поиск или загружаем с компьютера.
Добавляем гифку
Добавление опросов
В статью можно вставить опрос, на вид он точно такой же, как и простой опрос в ВКонтакте. Добавляем блок, выбираем значок графика.
Добавляем опрос
Теперь приступаем к оформлению — указываем тему, варианты ответов, подбираем цвет и устанавливаем все остальные дополнительные параметры.
Оформляем опрос
Создание списков
В редакторе нет кнопки, чтобы можно было сразу создать список, но это становится возможным при помощи следующих символов:
- маркированный список: * + пробел
- нумерованный список: 1. + пробел
Виды списков
К недостатку можно отнести то, что удобнее было бы формировать списки в момент форматирования текста, но и без этого тоже неплохо.
Полезная статья: Инструкция по съемке и публикации видеороликов в раздел «Клипы» в ВКонтакте
Как добавить товар
Для добавления товара нажимаем на плюсик и затем на значок сумки.
Нажимаем на значок сумки
Если товар заранее был добавлен в социальную сеть, то он появится в разделе «Мои товары». Можно добавлять товары с китайского сайта Aliexpress по прямой или партнерской ссылке.
Добавление товара с AliExpress
Карточка товара в статье выглядит следующим образом.
Вид карточки товара в статье
Горячие клавиши
Использование горячих клавиш помогает ускорить работу со статьями. Все комбинации собраны в под
Урок 2. Оформление группы ВКонтакте
Аватар можно сравнить с визиткой, которая призвана дать клиенту понять, о чем в этой группе, собственно, речь и заинтересовать его остаться и изучить группу подробнее. Когда речь заходит о своем интернет-магазине, такой визитки обычно недостаточно: вам нужно сообщить будущему покупателю массу текстовой информации. И возникает вопрос, как же ее преподнести таким образом, чтобы посетитель странички легко в ней сориентировался и нашел то, что ему нужно? Ведь мы все прекрасно понимаем, что покупатель, не нашедший у вас желаемого, уйдет к конкурентам.
Варианты оформления меню группы ВКонтакте.
Существует несколько вариантов. Рассмотрим эти варианты, а также их плюсы и минусы:
Вариант 1. Всю текстовую информацию вы просто публикуете в описании группы.
Плюсы: это самый простой и быстрый способ размещения информации: не нужно обладать никакими специальными умениями.
Минусы: данная информация неудобна для восприятия, тем более, если ее достаточно много: только самые настойчивые посетители дочитают текст до конца.
О том, как изменить описание группы, мы рассказывали в первом уроке Как создать группу в ВКонтакте за 3 шага
Вариант 2. В группе создаются отдельные странички для каждого раздела информации. Странички оформляются в виде текстового (т.е. без картинок) меню.
Плюсы: посетителю такой группы гораздо удобнее ориентироваться в информации, чем в предыдущем случае.
Минусы: этот способ не имеет никакой эстетической ценности, таким меню пользоваться пусть и удобно, но скучно.
Вариант 3. В группе создаются отдельные странички для каждого раздела информации. Странички оформляются в виде красивого графического (т.е. с картинками) меню.
Плюсы: тут стоит отметить не только удобство использования, но и привлекательный внешний вид меню, которое можно оформить в единой концепции со всей группой. Немного потрудившись и «набив руку», вы сможете нарисовать любое меню, какое только пожелаете.
Минусы: рисование такого меню требует хоть и начальных, но все же навыков владения графическими программами и базовые знания wiki-разметки (wiki-разметка — это особая система редактирования страниц на сайте vk.com, о которой мы вам еще расскажем).
Это самый выигрышный на наш взгляд способ оформления группы. Например, у нашей группы вот такое красивое меню:
По мере развития своих навыков вы сможете создавать все более сложные и красивые варианты меню для своей группы. Мы же покажем вам, как сделать несложное графическое меню – легкий в исполнении и эффектный вариант. Но обо всем по порядку.
Но обо всем по порядку.
Концепция группы ВКонтакте.
Прежде чем приступить к оформлению группы, нужно подумать над ее концепцией. Какую информацию вы будете сообщать клиенту? На какие разделы ее можно поделить? Что является основным, а что – менее важным? Что бы вы хотели отразить в меню? Набросайте на листе бумаги эскиз, как могла бы выглядеть ваша группа.
Загружаем аватар и выбираем миниатюру для группы ВКонтакте.
После того, как эскиз готов, подумайте, что могло бы быть изображено на аватаре. Это должна быть картинка, взглянув на которую, клиент либо сразу поймет, о чем эта группа, либо заинтересуется настолько, что задержится в группе и изучит внутренние странички.
Но выбирая картинку на аватар, вам нужно помнить о том, что из аватара получается миниатюра изображения, которая размещается рядом со всеми вашими записями в группе и которую видят клиенты вашей группы у себя в списке групп или в поиске. Поэтому нужно продумать и этот момент тоже: миниатюра должна получиться привлекательной и понятной.
Чтобы установить картинку в качестве аватара, она должна быть сохранена где-то на вашем компьютере. Предварительно вы можете добавить на нее свой логотип, надпись и т.п.
Нажимаем Загрузить фотографию. В открывшемся окне щелкаем по кнопке Выбрать файл. Выбираем файл, который вы предварительно сохранили на компьютере.
Выбираете ту часть изображения, которая будет установлена в качестве аватара, а затем – миниатюру изображения. Сохраняете:
Вот что у нас получилось:
Небольшой секрет: чем больше картинка, которую вы загружаете в качестве аватара, тем точнее вы можете выбрать участок, который впоследствии станет миниатюрой (попробуйте загрузить большую картинку и сделать миниатюру, и вы поймете, в чем разница).
Ограничения:
- загружаемая фотография должна иметь размер не меньше 200 точек и не больше 7 000 точек по каждой из сторон.
- нельзя использовать фотографии, у которых одна из сторон в разы превышает другую.

- какую бы большую фотографию вы не загрузили, максимальная высота получившегося после всех действий на странице аватара будет не более 500 пикселей. При этом ширина будет стандартная – 200 пикселей.
Создаем простейшее текстовое меню для группы ВКонтакте
Приступим к созданию самого простого текстового меню для вашей группы. Надеемся, вы уже набросали на листке бумаге его схему?
Чтобы иметь возможность создавать меню, нужно подключить такую функцию группы, как Материалы. Для этого заходим в Управление сообществом, выбираем тип материалов – Ограниченные и нажимаем Сохранить.
Теперь на главной странице у вас появилась строчка Свежие новости, подведя стрелку курсора к которой, вы увидите кнопку Редактировать.
Нажимаем кнопку Редактировать и попадаем в окно редактирования страницы. Впоследствии именно здесь будет твориться магия и из простых букв и символов получаться красивые странички.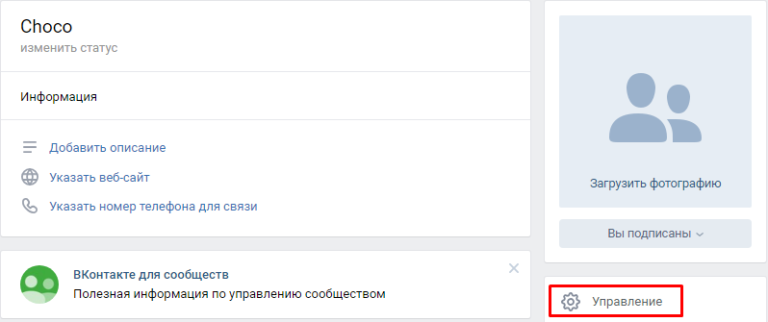 Чтобы все получилось, нужно, чтобы был включен так называемый Режим wiki-разметки.
Чтобы все получилось, нужно, чтобы был включен так называемый Режим wiki-разметки.
Итак, первый урок магии. Введите в основное поле те пункты меню, которые вы придумали, заключив их в двойные квадратные скобки. После этого нажимаете Сохранить страницу и вуаля! Теперь у вас есть меню, и несколько внутренних страничек для группы (пока что они пустые, мы наполним их в следующих уроках). Группа с внутренними страницами – это уже по сути маленький сайт. Кстати, только что вы сделали первый шаг в освоении wiki-разметки (совсем не страшно, правда?).
А делать красивое графическое меню и наполнять странички группы информацией мы будем в следующий раз.
Домашнее задание
Придумать структуру своей группы и нарисовать ее на бумаге. Выбрать и поставить аватар группы, установить миниатюру изображения группы. Подключить материалы и создать текстовое меню.
Если вдруг что-то осталось для вас непонятным, не стесняйтесь задавать вопросы. Вопросы оставляйте прямо здесь, в комментариях под этим уроком. Следующий урок вы получите ровно через неделю. До встречи!
Вопросы оставляйте прямо здесь, в комментариях под этим уроком. Следующий урок вы получите ровно через неделю. До встречи!
Настройка группы ВКонтакте. Редактирование, узнать id, изменить адрес ссылки, секреты
Каждое сообщество призвано служить целям и задачам его создателя. С помощью настроек вы можете сделать любое сообщество максимально соответствующим вашей идее.
Настройка группы ВКонтакте может осуществляться ее владельцами или администраторами. Чтобы начать редактирование группы, зайдите в нее и кликните на троеточие под главным фото. Вы увидите следующее меню:
Меню
Главное в нем — первый пункт, «управление». Здесь есть несколько основных блоков.
В «Основной информации» можно поменять название (оно и адрес страницы должны быть обязательно, остальные пункты опциональны), добавить описание, определить тип, загрузить обложку.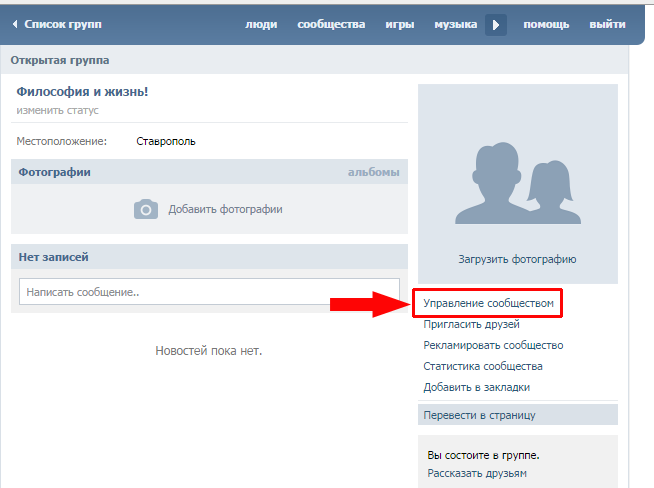
Опции основной информации
Блок «Дополнительная информация» позволит настроить тематику, указать адрес сайта, обозначить расположение, предоставить другие данные:
Дополнительная информация
В прочих пунктах вы сможете:
- Управлять разделами:
Разделы
- Управлять комментариями:
Комментарии
- Добавлять ссылки:
Ссылки
- Работать с API (программным интерфейсом приложения):
Работа с АПИ
- Добавлять и удалять участников, менять их роли, разрешать отправлять сообщения, активировать приложения:
Участники
А теперь несколько полезных советов:
Как изменить адрес группы ВКонтакте
Эта функция доступна в «Настройках». Если адрес уже занят, вы получите соответствующее уведомление.
Вводим имя адреса
После сохранения новый адрес страницы будет служить ссылкой на группу.
Как узнать ID группы ВКонтакте
(как узнать номер группы ВК)
Если вы не меняли адрес страницы, по умолчанию ID будут служить последний ряд цифр, содержащихся в нем (задаются автоматически).
Если же вы меняли адрес страницы на конкретное имя, узнать ид будет сложнее. Для этого наведите курсор на один из пунктов меню и с помощью правой кнопки мыши скопируйте адрес ссылки. Введите его в браузер, и если он содержит цифры (а это происходит не всегда), то это и будет ИД вашей страницы.
Кликаем по любому пункту меню
Как скрыть группу в ВКонтакте
Для этого достаточно зайти в раздел «Группы» в левом вертикальном меню, навести курсор на троеточие напротив одного из сообществ, в которых вы состоите, и выбрать опцию «Отписаться».
Отписаться
Прочие секреты групп и инструкции, как редактировать группы в ВКонтакте, можно получить на странице официальной помощи https://vk.com/support?act=home:
Другие моменты
Видео:
Автор: Евгений Винокуров
Как сменить тематику сообщества вконтакте без бана — Смена тематики группы ВК
Смена тематики группы ВК запрещена официальными правилами социальной сети, поэтому осуществлять ее необходимо очень аккуратно. Если сменить тематику группы резко, просто поменяв название и залив туда новые посты, то, скорее всего, она будет заблокирована, поэтому действовать нужно поэтапно, создавая иллюзию того, что ваши подписчики сами не против того, что тематика сообщества будет расширена или изменена.
Бан за смену тематики паблика ВКонтакте – явление вполне объяснимое и логичное. Ведь, совершая такие действия, администратор сообщества злонамеренно обманывает своих подписчиков. Они вступают в группу, чтобы читать контент по одной тематике, а в результате оказываются подписанными на совершенно иное сообщество. Естественно, что администрация социальной сети смотрим на подобные действия крайне негативно.
Естественно, что администрация социальной сети смотрим на подобные действия крайне негативно.
Так можно ли сменить тематику паблика и не получить бан?
Прежде всего, отметим, что в Вконтакте нет автоматического слежения за сменой названия всех существующих пабликов, поэтому зачастую блокировка группы осуществляется после соответствующего письма в техподдержку, отправить которое могут как бывшие участники сообщества, так и конкуренты. Подписчики замечают, что в списке их сообществ появилась какая-то «левая» группа, контент которой не мог заинтересовать их никоим образом, и пишут в ТП с просьбой разобраться. Конкуренты видят в поиске по поисковому слову внезапно появившееся сообщество с большим числом участников и также пишут в техподдержку с указанием на возможное нарушение правил. В обоих случаях дело заканчивается баном группы.
Еще один распространенный случай блокировки сообщества за смену тематики связан с массовым выходом из него пользователей, которые видят, как некогда любимый ими паблик «Мемасы» превратился в интернет-магазин «Мебель в Москве», и отписываются от него. Такое поведение подписчиков сразу же замечается модератором, который заходит на паблик, и видит, что его тематика была резко изменена. После этого следует бан.
Как сменить тематику паблика Вконтакте без бана?
Если исходная и требуемая тематики очень различны, не меняйте тематику сразу. Сделайте это через несколько промежуточных этапов. Также не нужно резко начинать заливать абсолютно нетематичный вашей группе контент. Разбавляйте его постепенно: вместе с сообщениями по старой тематике начинайте добавлять процентов 30 постов по необходимой вам теме.
Создайте в паблике анонимный опрос и спросите в нем участников группы о том, хочется ли им расширить тематику сообщества, после чего аккуратно подкрутите статистику в свою пользу. Это будет хорошим подспорьем в случае переписки с техподдержкой, которая решит, что вы нарушили правила ВКонтакте, резко сменив тематику сообщества.
Постепенно постов нужной вам темы должно становиться все больше и больше. Это самое время, чтобы внести изменения в название паблика. Не меняйте его полностью, просто добавьте нужное слово. Продолжайте регулярно наполнять сообщество, постепенно увеличивая объем постов по новой тематике. Как только их количество приблизится к 90%, уберите из названия группы ненужные слова, оставив только требуемое вам название.
Опишем, как сменить тематику сообщества Вконтакте без бана, на примере.
Дано: небольшой паблик под названием «Приколы». Контент в паблике соответствующий: шутки, юмор, мемы.
Необходимо: сменить тематику сообщества на близкую к бизнесу.
- Первоначально в паблик, помимо старого шутливого контента, начали заливаться мотивирующие сообщения, призывающие позитивно относиться к жизни, не бояться действовать и уверенного шагать вперед. Спустя некоторое время, был создан опрос о том, нужно ли продолжать постить картинки подобного рода. Достаточно большой процент подписчиков проголосовал «За».
- Название «Приколы» было сменено на «Приколы и мотивация». Потом, когда мотивирующие сообщения стали преобладающими, слово «приколы» было убрано из названия совсем.
- К мотивирующим картинкам начали добавляться фразы различных бизнесменов об успехе. Название паблика сменилось на «Бизнес, мотивация, успех».
- В итоге сообщество превратилось в типичный бизнес-цитатник, где, наряду с мотивационными постами, размещались и высказывания успешных людей и некоторые новости. Бана сообщества не последовало.
Предупреждаем, что подобный способ смены тематики сообщества не является 100%-ным способом избежать бана. Все действия со своим сообществом вы предпринимаете на свой страх и риск.
Виды меню ВКонтакте. Управление и настройки разделов меню ВК
Всем добрый день. Пришло время поговорить об управлении различными действиями на нашей страничке в социальной сети. Итак, в этой небольшой статье мы рассмотрим различные виды меню ВКонтакте и увидим, как производится управление своей страницей ВК через них.
Содержание:
Итак, что такое меню? Если довериться Википедии, то она дает следующее определение. Это элемент интерфейса, который позволяет выбирать одну из нескольких перечисленных опций программы (в нашем случае – сайта ВКонтакте). В современных операционных системах меню является важнейшим элементом графического интерфейса пользователя.
Так и в ВК. С помощью меню можно быстро выполнять навигацию по разделам сайта, переходить к настройкам страницы, быстро выполнять различные действия, например поиск, сортировку, и т.п. Давайте рассмотрим, какие виды менюшек существуют, и зачем нужна каждая из них.
Три вида меню “ВКонтакте”
- меню настроек;
- основное боковое;
- меню разделов или страниц Вконтакте;
Каждое из них отвечает либо за определенные настройки, либо за определенные действия. С их помощь можно произвести настройку профиля или отдельных действий, а также просто осуществлять навигацию по разделам.
Меню настроек страницы
Доступ к нему находится в правой верхней части странички – там, где располагается миниатюра нашего аватара. Для активации, нужно просто кликнуть мышкой по миниатюре, и откроется выпадающий список.
Что здесь можно сделать или поменять? В Разделе “Редактировать” можно заполнить или изменить информацию о вашем профиле. В разделе “Настройка” можно настроить такие параметры, как “Безопасность”. “Приватность”, “Оповещения” и т.п. Если вдруг у вас появился какой-то вопрос по сайту – то перейдите в раздел “Помощь”, выберите нужный раздел и прочитайте информацию. Чтобы скорее найти нужный вам ответ, воспользуйтесь поискам по разделам помо
Как изменить имя в «ВКонтакте» и обойти модераторов
«ВКонтакте» — самая популярная социальная сеть, по крайней мере, в России. Ежедневно им пользуется огромное количество людей, поэтому неудивительно, что рано или поздно кто-то захочет сменить данные пользователя. Вот тут и возникает вопрос: как поменять имя во «ВКонтакте», причем быстро. Однако не все так просто, коварные модераторы могут не позволить изменить данные, указанные при регистрации, усложнив жизнь пользователям.
Так как же поменять имя во «ВКонтакте»? Об этом ниже.
Алгоритм действий
- Для начала зайдите в профиль и нажмите кнопку «Редактировать» рядом с кнопкой «Моя страница», чтобы отредактировать данные.
- Введите желаемое имя и фамилию в специальные поля.
- Нажмите «Сохранить».
Далее вверху появится сообщение «Ваша заявка принята».
Как видно из скриншота, приложение для изменения названия переходит на ручную модерацию, которая проходит серьезную проверку, а не делается просто так.Сменить имя в «ВКонтакте» действительно сложно, на славу постарался Павел Дуров (основатель этого ресурса). Поэтому иностранные, слишком мудрые или заведомо ложные имена и фамилии можно просто отклонить, считая, что данные не соответствуют действительности.
Как поменять данные, если заявка отклонена модераторами
Как поменять имя в «ВКонтакте», если вы все написали правильно или у вас слишком много настойчивости, но администрации постоянно что-то не нравится? Есть 2 способа:
- Если данные, которые вы ввели, верны, вы можете обратиться к агентам службы поддержки, чтобы решить эту проблему (справка (рядом с кнопкой «выход») -> введите «Имя», например -> нажмите «Решить проблему»). проблема с названием »или« Ни один из этих вариантов не подходит »и опишите ситуацию более подробно).Они потребуют фотографию паспорта без важных цифр, но где вы можете увидеть свое настоящее имя и фамилию.
- Очередная попытка зла обойти администрацию -Найти человека с фамилией на которую хочешь сменить. Вы должны попросить человека выйти за вас замуж и сделать ставку на него, а затем снова попытаться изменить данные. Пока неизвестно, как поменять имя «ВКонтакте»; То же имя можно исправить аналогичным образом.
Как сделать имя и фамилию английские
Некоторых интересует, как поменять имя в «ВКонтакте» на английское, несмотря на бан.Для этого придется немного повозиться:
- Сменить IP-адрес на чужой;
- изменить языковые настройки на английский;
- попробуйте снова применить латинскими буквами.
Прочие нюансы
- Смена имени и фамилии не произойдет, если не будет присвоен номер телефона. Как ни старайся, всегда будет всплывающее окошко с предложением привязать мобилу, поэтому если у тебя нет такой возможности, ты не сможешь изменить имя.
- Изменение имени и фамилии не будет модерироваться, если данные написаны не кириллицей (могут быть исключения, но как их избежать, описано выше). «ВКонтакте» рассчитан, в основном, на российскую аудиторию, потому что правила требуют реальных данных.
- При частом отклонении заявок будет ограничение по смене названия. То есть если вы несколько раз пытались поменять данные, но у вас было
Как создать обсуждение в группе ВКонтакте: полная инструкция
Итак, сегодня мы и займемся вами, как создать обсуждение в группе «ВКонтакте».Это очень важный вопрос, который, как правило, возникает только у начинающих модераторов. Более опытные пользователи обычно знают об этом процессе. Не бойтесь, что это отнимет у вас много времени или усилий. Напротив — здесь все предельно просто.
Что это такое?
Но прежде чем добавлять обсуждение в группу «ВКонтакте», важно понять, о чем идет речь. Что же это за виртуальный объект, который так интересен многим?
Здесь все очень просто.Обсуждение — это специально выделенная страница для разговора на ту или иную тему. Здесь пользователи могут высказать свое мнение, высказать свои советы, рекомендации и пожелания, поделиться опытом и так далее. В общем, дайте информацию о названии обсуждения.
Кроме того, этот объект часто используется в качестве сообщения, в котором можно задать вопросы. Особенно часто это бывает на публике, посвященной работе или играм. Теперь стоит поговорить с вами о том, как создать обсуждение в группе ВКонтакте.Это не так сложно, как может показаться на первый взгляд.
Настройки
Первое, с чего нужно начать, так это с соответствующих настроек вашего паблика. Без него вам не удастся воплотить задумку в реальность. Но о чем мы говорим?
Все дело в том, что «Обсуждения» изначально были отключены для создания. То есть, если вы только что создали группу, то вам необходимо включить эту функцию. Как это сделать? Просто перейдите в «Мои группы», а затем нажмите «Управление сообществами».Эта строка находится в правом верхнем углу открывшейся страницы. После нажатия перед вами появляется окно с несколькими действиями.
Внимательно посмотрите раздел «Информация». Теперь, если вас интересует, как создать обсуждение в группе «ВКонтакте», вам нужно будет найти соответствующую строку в заданном месте. Установите опцию «Открыть», а затем сохраните настройки. В принципе, дело остается за малым.
Ближе к точке
Когда вы уверены, что с настройками группы все в полном порядке, придется приступить к немедленным действиям.Иногда используют программы для ВКонтакте. Только делать это крайне не рекомендуется. Почему — разберемся чуть позже. А пока попробуем ответить, как создать обсуждение в группе ВКонтакте.
Перейти на главную страницу вашего паблика. Там вверху экрана появляется строка «добавить обсуждение». Щелкните по нему и посмотрите на результат. Вы «перекидываете» на новую страницу. Там необходимо написать заголовок обсуждения (его заголовок), а также первый комментарий. При этом пост будет написан от вашего имени.Если вы хотите писать от имени сообщества, установите этот флажок. Соответствующее окно находится в самом конце рабочей панели, под строкой комментария.
Осталось сохранить все изменения. Смета на результат. Теперь вы можете создавать новые обсуждения таким образом. Их количество, как правило, не ограничено. Но есть еще один очень важный момент: удаление устаревших или непопулярных обсуждений, а также использование программ для ВКонтакте. А теперь остановимся на этих темах.
Об управлении обсуждениями
Иногда возникает потребность в быстром снятии обсуждения. И тогда возникает вопрос, как это сделать. Если вы хотите «охватить» сразу все созданные темы, то лучше реализовать идею через все те же настройки сообщества. Просто поместите опцию «Закрыть» в раздел «Обсуждения» и сохраните ее. Теперь вы знаете, как радикально удалить обсуждение в группе ВКонтакте. Но верный и надежный.
Однако часто бывает необходимо удалить только одну тему.Или несколько. Для этого перейдите в раздел всех опубликованных обсуждений, а затем найдите там кнопку «удалить». Нажмите на тот, что рядом с вашим постом. И все проблемы решены.
Только многие пользователи очень часто ищут разные программы для «ВКонтакте». Как уже было сказано, к их помощи лучше не прибегать. Ведь зачастую за ними стоит самый распространенный вирус, взламывающий учетные записи пользователей. И вернуть тогда сообщество и профиль будет очень сложно. Таким образом, лучше несколько раз попрактиковаться в стандартных методах решения проблемы и отточить свои навыки, чем потом мучиться и мучиться вопросом восстановления доступа к собственному профилю.
Как настроить блок ссылок в группе в ВКонтакте
Гость
ХабраХабр
- Основной
- Пользователи
- Развитие
- Программирование
- Информационная безопасность
- Разработка сайтов
- JavaScript
- Разработка игр
- Открытый код
- Разработано для Android
- Машинное обучение
- Ненормальное программирование
- Java
- Python
- Разработка мобильных приложений
- Анализ и проектирование систем
- .НЕТТО
- Математика
- Алгоритмы
- С #
- Системное программирование
- C ++
- С
- Вперед
- PHP
- Обратный инжиниринг
- Ассемблер
- Разработка под Linux
- Большие данные
- Ржавчина
- Криптография
- Развлекательные задачи
- Тестирование ИТ-систем
- Тестирование веб-сервисов
- HTML
- Программирование микроконтроллеров
- API
- Высокая производительность
- Разработано для iOS
- CSS
- Промышленное программирование
- Разработка под Windows
- Обработка изображений
- Компиляторы
- FPGA
Реклама на публичных страницах и группах ВКонтакте
Переключить навигацию
+7 (495) 818-96-58
- КТО МЫ
- НАГРАД
- БЛОГ
- БЕЛАЯ БУМАГА
- НАША РАБОТА
- УСЛУГИ
- ЦИФРОВОЙ МАРКЕТИНГ
- ПОИСК МАРКЕТИНГ
- МАРКЕТИНГ
- МАРКЕТИНГ
- МАРКЕТИНГ
- МАРКЕТИНГ
- МАРКЕТИНГ
- GET
- МЕДИА ПОКУПКА И ПЛАНИРОВАНИЕ
- ТЕЛЕВИЗИОННАЯ РЕКЛАМА
- РАДИОРЕКЛАМА
- ПРЕСС-РЕКЛАМА
- ВНЕШНЯЯ РЕКЛАМА
- МЕДИА-РЕКЛАМА в СНГ
- ЦИФРОВОЙ МАРКЕТИНГ
- INDUSTRY SOLUTIONS
- TRAVEL SOLUTIONS
- GAME DEVELOPERS
- НЕДВИЖИМОСТЬ
- BEAUTY
- КОНТАКТ
- КТО МЫ
- НАГРАД
- БЛОГ
- БЕЛАЯ БУМАГА
- НАША РАБОТА
- УСЛУГИ
- ЦИФРОВОЙ МАРКЕТИНГ
- ПОИСК МАРКЕТИНГ
- GAME MARKETING
- GAME
- GAME
- SOCETMEDIA MARKETING МАРКЕТИНГ ПРИЛОЖЕНИЙ
- ПОКУПКА И ПЛАНИРОВАНИЕ МЕДИА
- ТЕЛЕВИЗИОННАЯ РЕКЛАМА
- РАДИОРЕКЛАМА
- ПРЕСС-РЕКЛАМА
- ВНЕШНЯЯ РЕКЛАМА
- МАРКЕТИНГ
- МЕДИА-МАРКЕТИНГ
- МЕДИА-МАРКЕТ 9 МОНИТОРИНГ
9000
- ЦИФРОВОЙ МАРКЕТИНГ
- ПРОМЫШЛЕННЫЕ РЕШЕНИЯ
- TRAVEL SOLUTIONS
- РАЗРАБОТЧИКИ ИГР
- НЕДВИЖИМОСТЬ
- BEAUTY
- КОНТАКТ
.


Добавить комментарий