Как поменять администратора в ВК сделать админом – info-effect.ru
На чтение 2 мин. Опубликовано
Привет! Сегодня я покажу вам как поменять администратора в ВК. Вы можете сделать админом любого пользователя ВКонтакте. В каждой группе ВК можно добавить руководителя. Здесь только одно условие, человек должен быть участником вашей группы. Всё очень просто и быстро! Смотрите далее!
Зайдите в группу ВКонтакте. Справа в боковой панели, нажмите на вкладку Управление.
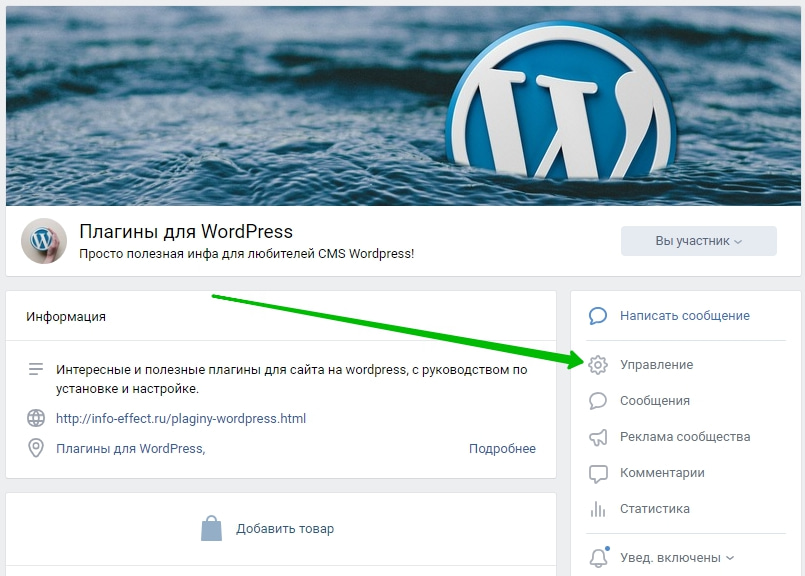
Далее, в настройках, справа в боковой панели, перейдите на вкладку Участники.
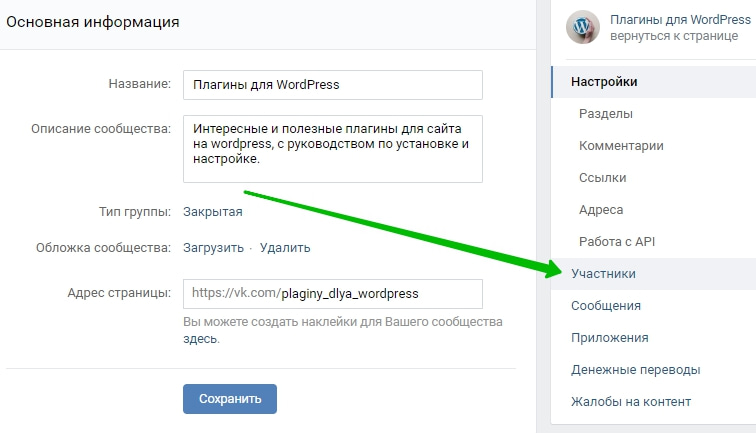
На странице участников вашей группы, возле каждого участника, будет отображаться вкладка Назначить руководителем. Выберите человека и нажмите на данную вкладку.
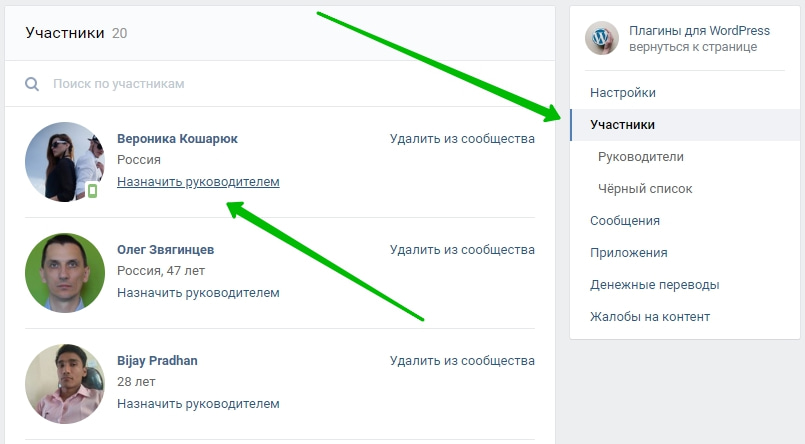
Далее, у вас откроется окно Назначение руководителя. Здесь можно выбрать уровень полномочий:
- Модератор – Может удалять добавленные пользователями материалы, управлять чёрным списком сообщества;
- Редактор – Может писать от имени сообщества, добавлять, удалять и редактировать контент, обновлять главную фотографию, обложку;
- Администратор – Может назначать и снимать администраторов, изменять название и адрес сообщества;
- Рекламодатель – Может размещать рекламные записи от имени сообщества;
- Для каждого типа, можно разрешить размещать рекламные записи от имени сообщества;
- Можно отображать руководителя в блоке контактов;
- Выберите вариант и нажмите на кнопку Назначить руководителем.
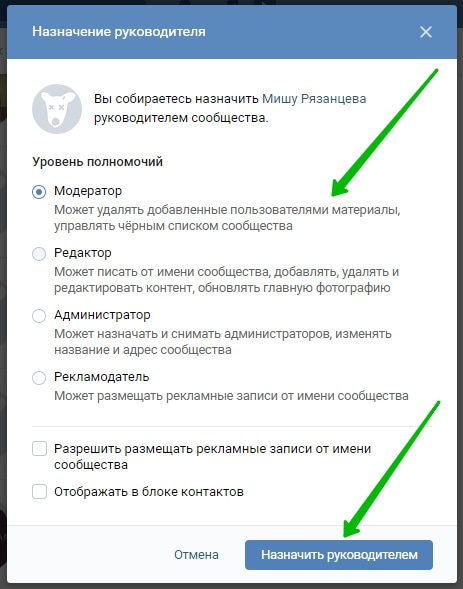
Далее, справа в боковой панели, перейдите на вкладку Руководители. Здесь будет отображаться ваш новый руководитель, администратор или админ. Здесь тоже можно Добавить руководителя (кнопка вверху справа).
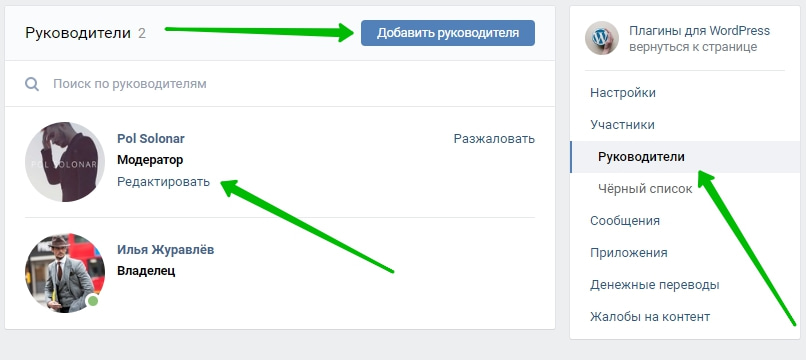
Чтобы поменять администратора или руководителя ВК, напротив его имени, нажмите на вкладку Разжаловать.
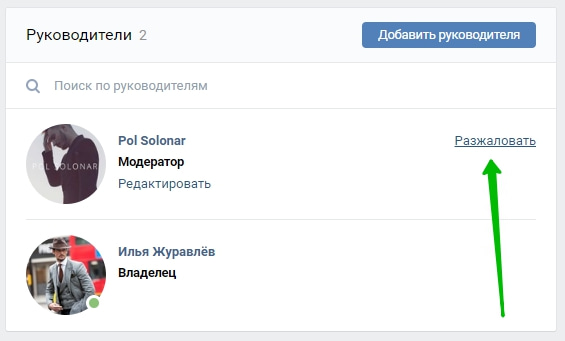
В открывшемся окне, нажмите на кнопку Разжаловать руководителя.
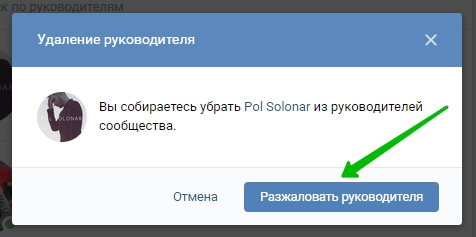
Всё готово! Вот так просто и быстро вы можете сделать админом любого пользователя в ВК.
Остались вопросы? Напиши комментарий! Удачи!
Как добавить нового администратора,модератора и редактора в группу или паблик вконтакте

Приветствую. Не многие знаю о таком понятии, как делегирование и то, что передавая часть своих функций другим людям – можно успеть в несколько раз больше и работать эффективнее. Это касается и продвижения групп и пабликов вконтакте. Гораздо лучше когда кто-то из команды будет добавлять новости, кто-то удалять спам, кто-то заниматься приглашением новых участников и тд. Сегодня мы поговорим про то, как добавить нового администратора или модератора в свою группу или паблик вконтакте.
Как добавить руководителей в сообщество вконтакте
Сразу скажу о том, что назначать руководителя в сообщество ВК относительно безопасно, только если вы сам его создатель или имеете доступ к аккаунту человека, создавшего группу или паблик.
Ближе к делу, сейчас я покажу вам как назначить администратора или руководителя в группу вконтакте.
1. Переходим в свою группу или создаем новую. Для того, чтобы вы смогли кого-либо назначить, этот человек должен быть ее участником.
2. Жмем на кнопку “управление сообществом” и попадаем во внутреннее меню управления. Там вас должна интересовать вкладка участники.
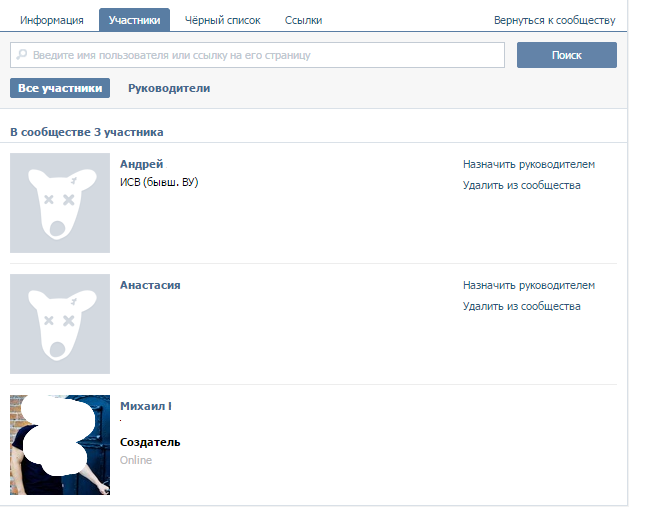 Участники группы ВК
Участники группы ВК
3. Самый нижний – аккаунт создателя. Он и так обладает всеми максимальными правами. Что касается остальных участников группы, то их можно сделать привилегированными пользователями, нажав по кнопке “назначить руководителем”. К слову, заблокированного пользователя и пользователя с замороженной страничкой назначить руководителем не получится, вылезет предупреждение – “этот пользователь заблокирован”.
4. Как только вы нажмете по кнопке – вылезет всплывающее окно с предложением дать пользователю определенные права. Поговорим об уровне полномочий каждого из них:
Модератор
Может удалять добавленные пользователями материалы, управлять чёрным списком сообщества
Редактор
Может писать от имени сообщества, добавлять, удалять и редактировать контент, обновлять главную фотографию
Администратор
Может назначать и снимать администраторов, изменять название и адрес сообщества
Как не трудно догадаться, наиболее полные права у администратора, потом у модератора и дальше идет обычный редактор, в чью компетенцию входит лишь управление контентом.
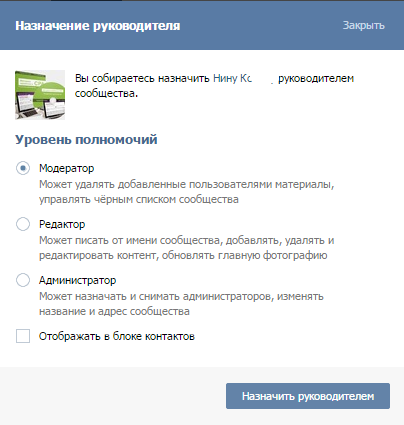 Назначение руководителя вконтакте
Назначение руководителя вконтакте
При желании можно поставить галочку “отображать в блоке контактов”, чтобы пользователи видели, кто находится в руководстве группой и могли написать этому человеку. Вам будет предложено указать его должность и контактные данные – e-mail и телефон.
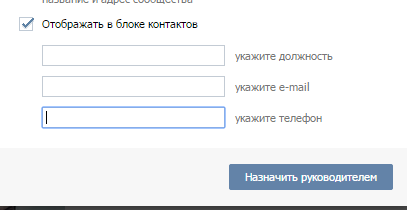 Отображение в блоке контактов
Отображение в блоке контактов
5. Теперь жмете на кнопку “назначить руководителем”. Вы получите сообщение, что изменение сохранены и пользователь назначен руководителем сообщества.
 Сообщение о назначении руководителя ВК
Сообщение о назначении руководителя ВК
6. Поздравляю, у вас появился первый руководитель. Теперь он будет отображаться не только на вкладке “все участники”, но и “руководители”:
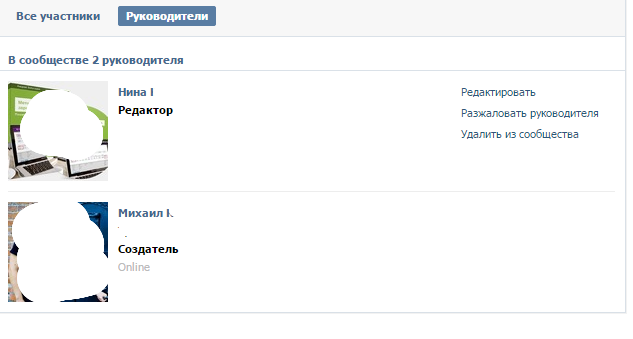 Все руководители сообщества ВК
Все руководители сообщества ВК
Что касается публичной страницы, то там действия аналогичные. За исключением того, чтобы попасть в раздел управления пабликом, нужно нажать на кнопку “управление страницей”.
Теперь вы знаете как назначить нового админа, модера или редактора в группу или паблик вконтакте. В следующей статье мы поговорим про то, как снять с пользователей их полномочия или просто разжаловать.
Подписывайтесь на блог и оставляйте комментарии!!!
Как настроить в группе ВКонтакте нового владельца
Когда SMM-специалист создает и настраивает, а затем продвигает для вас сообщества в социальных сетях, он считается полноправным владельцем таких групп. Конечно, если вы ему не предоставили корпоративный аккаунт для создания страниц именно с него, чтобы владельцем изначально стали вы. Если вы этого не сделали, то сможете позднее попросить исполнителя передать вам права владельца сообщества.
Как сделать владельцем группы другого человека
На случай, если фрилансер не будет знать или сделает вид, что не знает, как передавать права на владение группой в соцсетях другому человеку, покажите ему эту инструкцию. Тогда он точно не сможет отвертеться от вашей просьбы.
Зайдите в сообщество, для которого нужно сменить владельца. Кликните в правом боковом меню на пункт «Управление».
Откроются настройки группы. Перейдите во вкладку «Участники».
Отобразится общий список участников сообщества. Введите имя и фамилию того человека, которого вы хотите назначить новым владельцем группы. Если ВК такого не нашел, попросите пользователя выйти из сообщества и снова вступить. Тогда он окажется в самом верху списка и его не нужно будет искать. Под аватаром нужного пользователя нажмите на гиперссылку «Назначить руководителем».
Сразу сделать владельцем рядового участника группы не получится. Сначала нужно его назначить администратором. Когда откроется окно, где нужно будет выбрать уровень полномочий, поставьте точку в пункте «Администратор», затем кликните по кнопке «Назначить руководителем» и подтвердите свое действие.
О том, что вы назначили пользователя администратором, будет свидетельствовать зеленая надпись над списком участников сообщества и статус «Администратор».
Нажмите на гиперссылку «Редактировать» под именем и статусом новоявленного администратора. Откроется всё то же окно, но слева внизу появится новая кликабельная надпись: «Назначить владельцем». Она-то нас и интересует.
Кликните по этой гиперссылке, ознакомьтесь с предупреждением и условиями назначения нового владельца сообщества. Там есть один важный пункт — отменить передачу прав можно будет в течение двух недель.
Если вы точно решили передать права на владение сообществом другому человеку, нажмите на кнопку «Изменить владельца» и подтвердите действие, получив код через SMS или привязав мобильное устройство к своей странице ВК.
Мы выбрали второй вариант и готовы подтвердить назначение нового владельца с помощью привязки смартфона к профилю в соцсети.
На телефон придет уведомление. Кликните по нему, откроется окошко, где вы должны будете выслать себе код в виде SMS-сообщения и затем там же ввести его.
После того, как вы получите этот код и введете его в соответствующее поле, а затем нажмете на кнопку «Отправить код», вы привяжете свое устройство к странице.
Если на ваш текущий номер код не приходит, можно указать другой, но его смена произойдет только через 7 дней.
После привязки смартфона к профилю ВК будет получено подтверждение и у сообщества появится новый владелец.
Этот процесс может показаться немного мудрёным из-за того, что сначала пользователя нужно сделать администратором, а уже потом передать права на владение группой. Но ничего сверхсложного в назначении другого человека владельцем сообщества нет. Следуйте нашей подробной инструкции, и у вас всё обязательно получится!
Как передать права владельца группы ВК в 2020 году другому человеку
Различные сообщества, группы и паблики – важнейшая часть современных социальных сетей. Но иногда создателю паблика становится неудобно или тяжело поддерживать его существование, а оставлять собственное детище без присмотра не хочется. Чтобы сохранить сообщество, достаточно выяснить, как передать права владельца группы Вк. Эта процедура предельна проста и не вызовет серьёзных сложностей. Более того, передачу удастся отменить, если недавний руководитель решит, что совершил глупость и не до конца обдумал собственные действия.
Можно ли передать права создателя группы Вконтакте?
Передача прав руководителя допускается, разработчики социальной сети не ставят серьёзных ограничений на подобные действия, хотя они существуют. При этом процесс смены достаточно защищён, чтобы противостоять злоумышленникам и мошенникам, решившим завладеть чужими трудами.


Но, несмотря на доступность операции, желающим поменять создателя пользователям требуется знать о некоторых барьерах:
- проводить смену обязан исключительно владелец;
- операция требует участия агентов поддержки, если количество подписчиков превышает 100 тысяч;
- с момента предыдущих изменений должно пройти более 2 недель;
- недопустимо наличие подозрений, что аккаунт руководителя недавно сменил владельца;
- запрещена продажа и коммерческие операции.
Как передать права создателя группы другому человеку?
Выше уже говорилось, что процесс замены руководителя не вызовет сложностей. Поэтому тем людям, которые пытаются выяснить, как сменить владельца группы в Вк, следует придерживаться следующей инструкции:
- первым делом следует убедиться, что будущий руководитель входит в число администраторов;
- затем владелец сообщества обязан зайти в раздел «управления» и переключиться на подраздел «руководства»;
- здесь придётся кликнуть надпись «редактировать» под аккаунтом будущего владельца;
- и нажать кнопку «сделать руководителем» в самом низу открывшегося окна;
- следующим шагом станет введение кода, который поступит на привязанный к аккаунту мобильный.
Важно повторить, что в течение следующих 15 дней операцию разрешается отменить, воспользовавшись соответствующей кнопкой.
Как поменять создателя группы, если нет кнопки «назначить владельцем»?
Отсутствие кнопки, и, соответственно, функции изменения главного человека сообщества, связано с упомянутыми выше ограничениями и желанием администрации социальной сети защитить права пользователей. Но желание повысить безопасность не должно ограничивать зарегистрированных людей в желаниях и возможностях, поэтому возможность произвести замену существует. Для этого придётся обратиться в техподдержку с просьбой помочь в задуманном. Администрация Вк подскажет, как поступить и какие действия придётся совершить.


Смена создателя группы с телефона
Передать права создателя группы Вк через смартфон не получится, поскольку подобная операция требует большего уровня безопасности, достичь который с телефона невозможно. Даже использование полноценного браузера, а не мобильной версии соц. сети не позволит изменить ситуацию. Единственным выходом станет обращение в контактный центр, но вероятность получение помощи и положительного решения возникшего затруднения останется минимальной.
Как изменить создателя сообщества без его согласия?
Ни единого способа заменить владельца без его активного участия не предусмотрено. Более того, если злоумышленники на время завладеют его аккаунтом и перехватят сообщество, у пользователя сохранится возможность вернуть власть в паблике себе, просто отменив совершённые изменения.
Как добавить администратора в группу в ВК: пошаговое руководство
Продвижение группы в социальной сети Вконтакте не будет эффективным без правильного администрирования. Сообщество станет популярным только тогда, когда им постоянно кто-то занимается. Необходимо обновлять контент, отвечать на вопросы пользователей и увеличивать число подписчиков. Но что делать, если у создателя нет для этого свободного времени? В таком случае можно передать полномочия админа другому пользователю. Сегодня мы расскажем, как добавить администратора в группу в ВК, а также как убрать человека с данной должности, если он перестал выполнять свои обязанности.

Как добавить администратора
Администратор группы ВК – это пользователь, ответственный за создание, оформление и развитие сообщества. Претендовать на данную должность может любой человек, у которого есть много свободного времени и доступ в сеть Интернет. Основной его обязанностью является регулярное (ежедневное) присутствие в группе в режиме онлайн, наполнение ее новым контентом и увеличение числа подписчиков. Для того, чтобы назначить Администратором собственной группы другого человека, вам необходимо придерживаться следующей инструкции:
- Зайдите на сайт социальной сети ВК.
- Авторизуйтесь в своем профиле.
- Слева в меню зайдите раздел „Группы“, затем справа кликните пункт „Мои сообщества“.
- Выберите ту группу, админа которой необходимо назначить.
- На странице сообщества под аватаром коснитесь кнопки в виде трех горизонтальных точек.
- Во всплывающем меню выберите опцию „Управление“.
- Дальше перейдите по ссылке „Участники группы“, в строке поиска введите имя и фамилию пользователя.
- Затем из перечня пользователей выберите нужного человека.
- Напротив никнейма пользователя кликните по кнопке „Назначить руководителем“.
- В следующем окне понадобится отметить должность, на которую вы назначили данного члена группы: модератором, редактором или руководителем.
- Внизу окна поставьте отметку возле „Отображать в блоке контактов“, чтобы никнейм пользователя отображался на главной странице сообщества.
- Заполните пустые поля данными об его email и номере телефона Админа.
- Теперь кликните „Назначить руководителя“.
- Перед вами откроется окно с предупреждением, если вы со всем согласны, подтвердите свои действия.

Как поменять владельца
В случае, если владелец группы ВКонтакте захочет передать свои полномочия другому человеку, ему понадобится:
- Зайдите на главную страницу своей группы.
- Под аватаром возле вкладки „Действие“ нажмите на иконку с изображением трех точек.
- Из представленного списка опций выберите „Управление сообществом“.
- Кликните по разделу „Участники“.
- Отыщите в списке нужного человека.
- Сначала вам нужно назначить его Админом. Следуйте инструкции, описанной выше в статье.
- Затем снова откройте список участников, возле никнейма руководителя сообщества нажмите кнопку „Редактировать“.
- Внизу открывшегося окна нажмите „Назначить владельцем“.
- Ознакомьтесь с информацией, подтвердите свое решение о передаче полномочий.
- Кликните „Изменить владельца“.
Случаются ситуации, когда один из админов не выполняет своих обязанностей по отношению сообществу. Тогда у создателя возникает необходимость в снятии данного пользователя с занимаемой должности. Для этого владельцу необходимо следующее:
- В списке членов сообщества отыскать недобросовестного Администратора.
- Возле его nickname нажать кнопку „Разжаловать“.
- Подтвердите свое намерение, нажатием кнопки „Разжаловать руководителя“.
- Сделайте руководителем более ответственного человека.

Назначаем администратора с телефона
Процедура добавления администратора через смартфон занимает минимум две минуты. Алгоритм действий будет таким:
- Откройте мобильное приложение Вконтакте.
- В правом верхнем углу страницы профиля коснитесь иконки с изображением шестеренки.
- Дальше перейдите во вкладку „Участники“.
- Отыскав нужного пользователя, напротив его имени и фамилии тапните по значку „с тремя вертикальными точками“.
- В открывшемся дополнительном окне нам нужно найти опцию „Назначить руководителя“.
- В окне назначения руководителя, выберите должность, на которую хотите утвердить этого человека.
- Решите вопрос добавлять ли его в контакты сообщества или нет.
Вопросы по теми пишите в комментариях.
Как сделать админом, редактором и модератором в группе в вк.
автор: admin
31 марта 2016
В данной инструкции рассмотрим, как сделать админом, редактором или модератором в группе вк.
Профессионально занимаясь наполнением групп вконтакте, мы часто сталкиваемся с тем, что заказчики не знают, как назначить редактора или админа, чтобы он мог публиковать посты от имени группы. А это необходимо в случаях, когда вы нанимаете людей, чтобы они помогали вам с очисткой группы от спама, публикацией постов и для решения других задач администрирования группы.
Для того, чтобы сделать процесс организации администрирования быстрее и эффективнее, предлагаем вашему внимаю простой понятный алгоритм назначения админа/редактора/модератора с картинками и пояснениями.
Инструкция, как сделать админом, редактором или модератором в вк.
1. Открываем свою группу — жмем по ссылке Управление.
Сделать это возможно только, если вы являетесь администратором в группе, в которой хотите назначить админа/редактора/модератора. Создателем группы для назначения быть не обязательно, для выдачи расширенных прав достаточно быть админом в группе.
2. Переходите в участники(меню справа) и находите акаунт, которому хотите сделать права.
Обычно нужный вам аккаунт наверху списка. Если его там нет, то вы в поиск вбиваете имя, или ссылку на личную страничку участника, и система находит именно того, кого нужно сделать админом, редактором или модератором.
Обращаем ваше внимание на то, что, чтобы получить права, участнику нужно обязательно вступить в группу.
3. Нажать назначить руководителем и дать права админа/редактора/модератора.
Просто ставите переключатель на редактора, администратора или модератора и нажимаете кнопку назначить руководителем (администратором, редактором или модератором) соответственно.
При желании можете добавить нового руководителя в раздел контакты, поставив галочку напротив “отображать в блоке контакты”.
При назначении обязательно учитывайте, кому и для чего вы даете права.
Модератор – имеет самые ограниченные возможности. Он может удалять только посты участников сообщества и заносить их в черный список. Если вам нужно исключительно чистить спам, то эта роль оптимальна.
Редактор — может писать посты на стене от имени группы, пользоваться отложенной публикацией (таймером), удалять посты участников, а также менять аватарку группы.
Именно такие права мы запрашиваем у заказчика, когда он заказывает нам наполнение группы.
Администратор – может делать всё, что могут модераторы и редакторы, и в тоже время способен назначать своих администраторов, удалять других участников из группы, в том числе админов, может менять группу, как ему хочется, в общем обладает всей полнотой прав. Назначать на такую должность непроверенного человека мы крайне не рекомендуем. Если админ окажется неблагонадежным, вы рискуете остаться без своей группы.
На этом по теме, как сделать админом, редактором или модератором, у нас все.
Если вам потребуется помощь в развитии вашей группы, то можем предложить вам услуги по написанию контента ВК, а также услуги по настройке таргетированной рекламы.
Для заказа и по всем вопросам пишите в  ICQ 275129,
ICQ 275129,  Вконтакте,
Вконтакте,  на почту или
на почту или
в  Skype artek356.
Skype artek356.
Также рекомендуем к изучению материалы по теме:
Как передать права владельца группы ВК
Разберем как передать права владельца группы ВК или как поменять владельца группы ВКонтакте. Смотрите мой видео-ответ или читайте эту статью, чтобы узнать, как поменять владельца группы
Не просто сделать админом группы, а именно владельцем. Разница в том, что администратор имеет все права, за исключением — он не может удалить владельца, а обладатель может удалять всех. Между тем, если владелец выйдет из паблика или группы, которую он создал — он все равно будет ее владельцем. К примеру, и если он вступит в нее обратно, то он автоматом станет ее администратором.
Кроме того, если надо будет решать какой-то вопрос по группе со службой поддержкой ВКонтакте, то она в большинстве случаев станет общаться, исключительно с владельцем группы, а не с обычным администратором.
Прежде всего, основная причина для передачи прав владельца группы — продажа сообщества. Летом 2019 социальная-сеть обновила правила, убрав запрет на продажу сообществ. Как следствие, теперь владельцы групп могут официально продавать их третьим лицам. Читайте статью на тему как продать группу ВК. Также, группу можно безвозмездно передавать либо дарить, но такое встречается куда реже.
Прежде всего, передавать права может только истинный
владелец сообщества, то есть создатель группы.

Как передать права владельца группы ВК
1) Заходите в группу или паблик, в котором вы числитесь создателем
2) Далее, идете в «управление»

3) После этого, во вкладку «участники» и «руководители»
4) Человек, которого вы намереваетесь сделать владельцем должен состоять в сообществе
5) Жмете добавить руководителя

6) Назначаете его администратором

7) Жмете «редактировать» и «назначить владельцем»

8) Подтверждаете через СМС
Впоследствии, загорится уведомление, что по истечению двух недель права владельца будут окончательно переданы. Тем не менее, пока есть еще возможность сделать отмену передачи прав. К примеру, если вы не того пользователя назначили владельцем.
Почему нет кнопки назначить владельцем?
При каких ситуациях не будет отображаться кнопка «назначить
владельцем»
- Во-первых, вы обычный администратор и не значитесь владельцем группы
- Во-вторых, в группе свыше 100 000 подписчиков
- В-третьих, с предыдущей смены владельца прошло меньше двух недель
- В-четвертых, страница владельца недавно меняла хозяина
Если проходите по всем критериям, а кнопки нет – пишите в службу поддержки ВК
Прежде всего, мы разобрали как передать права владельца группы ВК. Подводя итог, теперь вы знаете как поменять владельца группы в 2020 году.
Также читайте: Заработок на Алиэкспресс в группе ВК
Как сменить администратора группы в Telegram — Duopc
Сменить администратора группы Telegram легко , Telegram имеет несколько лучших групп, чем WhatsApp, потому что они позволяют иметь до 1000 участников и легко менять администраторов группы Telegram, что также происходит в WhatsApp, administrators имеют ограниченные права: они могут распространять сообщения, удалять свои собственные сообщения или удалять любого участника.
Что могут делать администраторы ? Создатель канала может распространять сообщения, удалять любое сообщение, добавлять участников (только первые 200), удалять участников, изменять имя канала, изображение профиля и ссылку, а также полностью удалять канал.Создатель также может добавлять или удалять администраторов, чтобы помочь вам управлять каналом.
В дополнение к этому в Telegram есть не только группы, но и при создании канала у вас может быть канал для бесконечной группы людей, даже если они несколько отличаются от групп. Канал немного отличается от группы, но мы уверены, что вы уже знаете разницу. Далее мы объясним, как изменить администратора группы Telegram.
Как сменить администратора группы в Telegram?
У групп теперь есть кнопка со значком карандаша для быстрого изменения названия.
Если вы проверите список участников, вы можете щелкнуть по любому из них, и появится новое всплывающее меню. Ниже показаны три варианта:
- Сделайте пользователя администратором.
- Применить ограничения.
- Немедленно удалить пользователя из группы.
Ограничение возможностей — это своего рода управляемый Бэйн на ограниченное время. Это дает возможность первым прикоснуться или уведомить участников, которые не соблюдают правила группы.
Сменить администратора группы в Telegram просто, в последней версии Telegram это стало проще.Чтобы сменить администратора или назначить администратора группы Telegram другому пользователю, просто выполните следующие действия.
- Войдите в группу Telegram, помните, что в Telegram могут быть группы до 1000 человек, когда списки слишком длинные, вы можете активировать поиск пользователей.
- После того, как вы нажмете на настройки, чтобы перейти к информации о группе, или прямо в названии группы, вы перейдете на вкладку, где вы увидите членов группы.
- Если вы нажмете на настройки в группе, вы увидите три варианта, как на изображении, вы должны нажать на тот, который заставляет назначать администраторов.
- Это перенесет вас на новую вкладку, где вы можете сделать несколько вещей:
- Назовите всех пользователей группы администраторов (сдвинув кнопку выше), чтобы они могли добавлять, удалять участников, редактировать имя или фото группы.
- Выберите «Администраторы группы», если вы снимите отметку с этого параметра, вы можете перейти от одного члена к другому, выбрав, какие из них являются администраторами группы, а какие нет.
Теперь супергруппы могут иметь до 10 000 участников.
- Назначает администраторов супергрупп с особыми привилегиями: выбирать, кто может добавлять пользователей, управлять сообщениями, блокировать участников, редактировать информацию о группе и псевдонимы, добавлять новых администраторов и т. Д.
- С большой точностью ограничивает и приостанавливает членов супергрупп: блокировка «только для чтения», вешалки для GIF и наклеек, блокировка для СМИ, временная блокировка и ограничения.
- Просмотрите новый журнал событий, чтобы увидеть все действия по обслуживанию, выполненные членами и администраторами канала или супергруппы за последние 48 часов, с поиском и фильтрами.
- Администраторы теперь могут искать конкретных пользователей через членов группы или канала.
Как видите, процесс очень прост и прост, только до сих пор было очень сложно изменить администратора группы Telegram, что можно было сделать в WhatsApp в течение длительного времени очень простым способом.Имеет API для активации сообщений ботами, предлагает секретные чаты
Telegram отличается от своего конкурента WhatsApp, одна из них — это супергруппы до 5000 контактов и каналов для охвата неограниченной аудитории. Как мультиплатформа для массовой отправки сообщений, фотографий и видео, она также позволяет обмениваться файлами любого типа, такими как документы, ZIP и MP3.
.
Как добавлять, удалять и изменять локальных пользователей и группы с помощью PowerShell
Чтобы помочь администраторам упростить управление локальными пользователями и группами с помощью PowerShell, Microsoft предоставляет коллекцию командлетов Microsoft.PowerShell.LocalAccounts . Раньше вам приходилось загружать и импортировать его в PowerShell явно, а также устанавливать Windows Management Framework 5.1; в операционных системах Windows Server 2016 и Windows 10 коллекция командлетов включена как стандартный модуль.
В модуле LocalAccounts 15 командлетов.Вы можете просмотреть полный список, выполнив следующую команду:
Get-Command -Module Microsoft.PowerShell.LocalAccounts
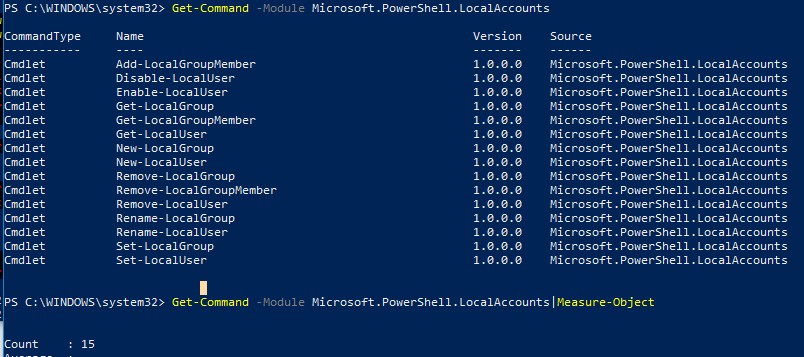
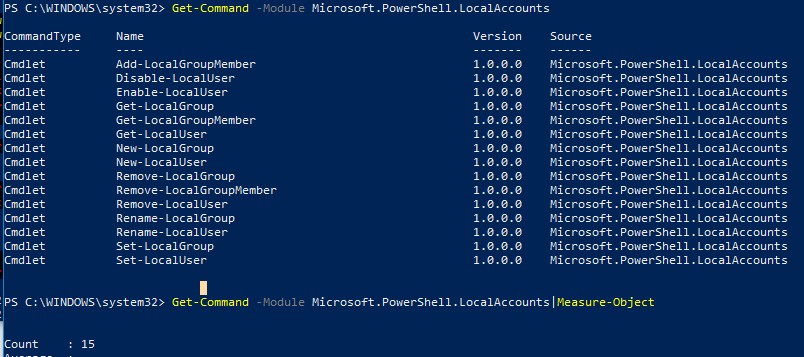
- Add-LocalGroupMember — Добавить пользователя в локальную группу
- Disable-LocalUser — Отключить локальную учетную запись пользователя
- Enable-LocalUser — Включить локальную учетную запись пользователя
- Get-LocalGroup — Просмотреть настройки локальной группы
- Get-LocalGroupMember — Просмотреть список всех членов локальной группы
- Get-LocalUser — просмотр настроек учетной записи локального пользователя
- New-LocalGroup — создание новой локальной группы
- New-LocalUser — создание новой учетной записи локального пользователя
- Remove-LocalGroup — удаление локальной группы группа
- Remove-LocalGroupMember — удаление члена из локальной группы
- Remove-LocalUser — удаление локального учетная запись пользователя
- Rename-LocalGroup — переименовать локальную группу
- Rename-LocalUser — переименовать локальную учетную запись пользователя
- Set-LocalGroup — изменить настройки локальной группы
- Set-LocalUser — Изменение настроек учетной записи локального пользователя
Управление учетными записями локальных пользователей с помощью PowerShell
Давайте посмотрим, как вы можете использовать эти команды для выполнения общих задач, связанных с управлением локальными пользователями на компьютере с Windows 10.
Вывод списка пользователей и их свойств с помощью PowerShell
Во-первых, давайте получим список всех учетных записей локальных пользователей на машине. Мы будем использовать командлет Get-LocalUser :
Get-LocalUser


Как видите, у нас есть две локальные учетные записи пользователей, и одна из них отключена (та, которая имеет значение «False» в столбец «Включено»).
Если вы хотите вывести все свойства и их значения для локальной учетной записи пользователя, вам необходимо использовать командлет Get-LocalUser со следующими параметрами:
Get-LocalUser -Name ‘guest’ | Select-Object *
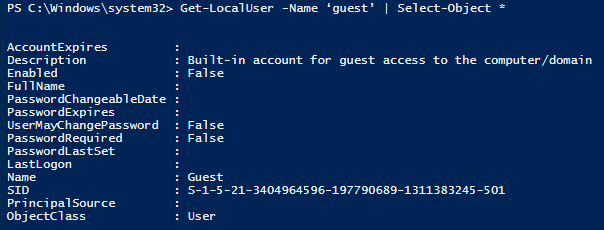
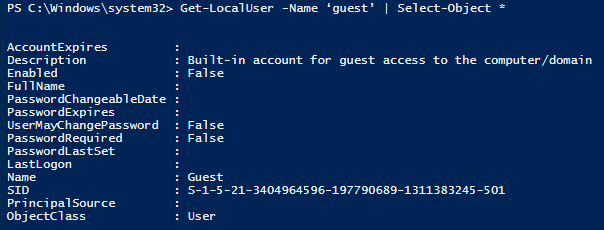
Чтобы получить значение конкретного атрибута локальной учетной записи пользователя, введите его имя после параметра Select-Object .В этом примере мы хотим узнать значение атрибута PasswordLastSet для учетной записи с именем пользователя «administrator»:
Get-LocalUser -Name «administrator» | Select-Object PasswordLastSet


Создание локального пользователя с помощью PowerShell
Давайте создадим нового пользователя с помощью командлета New-LocalUser . Этот командлет может создавать следующие типы учетных записей пользователей:
- Локальные учетные записи пользователей Windows
- Учетные записи Microsoft
- Учетные записи Azure Active Directory
При создании локальной учетной записи пользователя никогда не вводите пароль в виде обычного текста; всегда конвертируйте его в защищенную строку с помощью параметра ? AsSecureString или ? ConvertTo-SecureString .Вот команда для создания новой учетной записи локального пользователя:
$ UserPassword = Read-Host –AsSecureString New-LocalUser "Netwrix" -Password $ UserPassword -FullName "Netwrix" -Описание "CompleteVisibility"
В среде Windows 10 пользователи могут авторизоваться под своими учетными записями Microsoft, поэтому мы можем создать новую локальную учетную запись пользователя, которая привязывается к Microsoft учетные данные. Для этого используйте следующий сценарий (обратите внимание, что вам не нужно вводить пароль, поскольку он хранится в облаке Microsoft):
New-LocalUser -Name "MicrosoftAccount \ SomeAccount @ outlook.com "-Description" Microsoft Account "
Чтобы создать локальную учетную запись, которая привязывается к вашему Azure AD, используйте следующую команду:
New-LocalUser -Name" AzureAD \ [email protected] "-Description" Azure AD Учетная запись
Изменение пароля или свойств пароля локального пользователя с помощью PowerShell
Чтобы изменить пароль учетной записи локального пользователя, нам нужно использовать командлет Set-LocalUser . Давайте изменим пароль локального администратора:
$ UserPassword = Read-Host –AsSecureString Set-LocalUser -Name Administrator -Password $ UserPassword –Verbose
Чтобы установить пароль с неограниченным сроком действия для локального пользователя с помощью PowerShell, нам нужно запустить следующий сценарий:
Set-LocalUser -Name Netwrix –PasswordNeverExpires $ False
Удаление локальной учетной записи пользователя с помощью PowerShell
Чтобы удалить локальную учетную запись пользователя, вам необходимо использовать командлет Remove-LocalUser :
Remove-LocalUser -Name Netwrix -Verbose
Управление локальными группами с помощью PowerShell
Теперь обратим внимание с локальных пользователей на локальные группы.
Просмотр локальных групп с помощью PowerShell
Во-первых, давайте получим список всех групп на нашем сервере Windows:
Get-LocalGroup
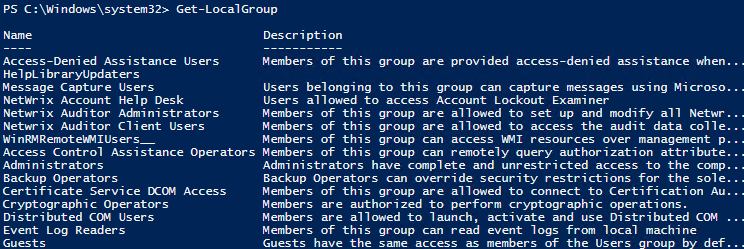
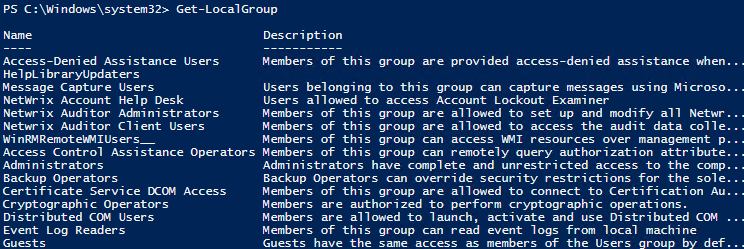
Добавление локальной группы с помощью PowerShell
Теперь давайте создадим новую группу:
New-LocalGroup -Name 'Netwrix Users' -Description 'Netwrix Users Group'
Добавление пользователей в локальную группу с помощью PowerShell
Чтобы добавить пользователя (или группу) в локальную группу, нам нужно использовать Add -LocalGroupMember командлет.Например, предположим, что мы хотим добавить пользователей в локальную группу администраторов, но не хотим добавлять их по одному. Давайте добавим группу локальных администраторов, а именно группу «Пользователи Netwrix»:
Add-LocalGroupMember -Group «Администраторы» -Член («Netwrix», «Пользователи Netwrix») –Verbose
Если ваш компьютер или сервер является частью домена, вы также можете добавить учетную запись домена и группы в локальные группы, чтобы предоставить этим пользователям специальные локальные права на сервере. Добавьте их, используя формат «Имя домена \ Пользователь» (для пользователя) или «Имя домена \ Группа домена» (для группы).
Просмотр членства в определенной группе с помощью PowerShell
Теперь давайте перечислим всех членов конкретной локальной группы:
Get-LocalGroupMember -Group 'Netwrix Users'
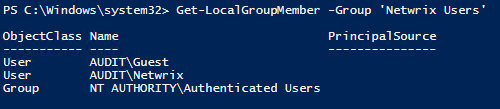
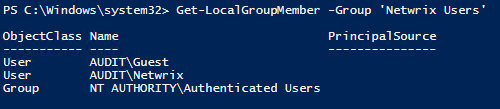
Как видите, команда показывает все локальные учетные записи и группы, входящие в группу «Пользователи Netwrix». Хотя здесь перечислены только локальные учетные записи и группы, эта команда также покажет всех пользователей и группы домена, а также все учетные записи Microsoft и Azure AD.
Просмотр всех групп, членом которых является пользователь, с помощью PowerShell.
Чтобы вывести список всех групп, членом которых является конкретный пользователь, мы запустим следующий сценарий:
foreach ($ LocalGroup в Get-LocalGroup)
{
if (Get-LocalGroupMember $ LocalGroup -Member 'Guest' –ErrorAction SilentlyContinue)
{
$ LocalGroup.Name
}
} 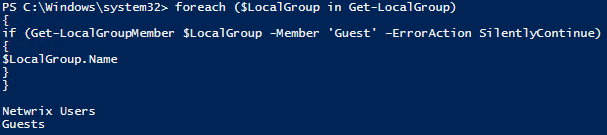
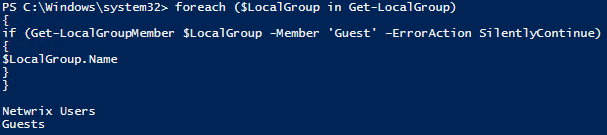
Удаление локальной группы с помощью PowerShell
Чтобы удалить локальную учетную запись пользователя из группы, вам необходимо использовать командлет Remove-LocalGroupMember :
Remove-LocalGroupMember -Group 'Netwrix Users' –Member 'guest'
Удаленное управление локальными пользователями и группами с помощью PowerShell
Если вы хотите управлять локальной учетной записью и группами удаленно, вам необходимо подключиться к удаленным рабочим станциям через WinRM с помощью команд Invoke-Command и Enter-PSSession командлеты.Например, если мы хотим вывести членство в локальной группе администраторов удаленно на нескольких компьютерах, нам необходимо запустить следующий сценарий:
$ search = new-pssession -computer pcname1, pcname2, pcname3
invoke-command -scriptblock {Get-LocalGroupMember -Group 'Administrators'} -session $ search -hidecomputername | выберите * -exclude RunspaceID | out-gridview -title "LocalAdmins" Как видите, управлять локальными группами и пользователями с помощью PowerShell довольно просто, но для обеспечения безопасности, соответствия требованиям и непрерывности бизнеса необходимо проводить аудит всех этих изменений.Чтобы узнать о настройке собственного аудита, см. Краткое руководство по аудиту Windows Server.
.
Как изменить пароль локального администратора с помощью групповой политики — статьи TechNet — США (английский)
Мы будем использовать настройки групповой политики, чтобы установить пароль для учетной записи локального пользователя
- Нажмите Пуск — Все программы — Администрирование — Управление групповой политикой.
- Создание или изменение объектов групповой политики.
- Развернуть Конфигурация компьютера —
Настройки — Настройки панели управления. - Щелкните правой кнопкой мыши Локальные пользователи и группы — Новый — Локальный пользователь.
- Убедитесь, что выбрано действие Update , и введите новый пароль.
- Если это разовое изменение (непостоянное):
- Перейдите на вкладку «Общие» и установите флажок « Применять один раз и не применять повторно ».
- Если изменение должно быть постоянным: Значения по умолчанию правильные.
Вот изображение того, как должна выглядеть политика перед ее применением:
Примечание: По умолчанию все обновления групповой политики применяются с таймером 90 минут.Чтобы применить обновление немедленно, запустите gpupdate / force на машине, которая будет затронута.
Если вы хотите изменить это 90-минутное время обновления политики для всех машин :
- Развернуть Конфигурация компьютера —
Административные шаблоны — Система — Групповая политика - Включите Интервал обновления групповой политики для компьютеров и установите любое время по вашему желанию (рекомендуется 5–10 мин)
Примечание: Был номер общей уязвимости и уязвимости
CVE-2014-1812 выпущена
для этой функции.
Имея это в виду, Microsoft выпустила исправление для
ПРЕДОТВРАТИТЬ использование паролей в настройках групповой политики.
https://technet.microsoft.com/library/security/ms14-025
Эта статья была первоначально размещена по адресу http://mabdelhamid.wordpress.com/2011/09/12/how-to-change-local-administrator-password-with-group-policy/
.
Как получить права администратора в Windows
Windows разделяет учетные записи пользователей на уровни администратора и стандартный. Стандартные учетные записи могут вносить изменения, не влияющие на других пользователей компьютера, например параметры персонализации или установку программного обеспечения для себя. Однако вам потребуется учетная запись администратора, чтобы изменять часы, получать доступ к защищенным системным файлам, добавлять пользователей и выполнять аналогичные действия.
Возможно, вы только что пытались получить к чему-то доступ, но вам сказали, что у вас нет прав администратора.Мы покажем вам, как получить права администратора в Windows 10.
Первое: убедитесь, что у вас есть права администратора
Это кажется очевидным, но, возможно, у вас нет прав администратора на компьютере, потому что владелец этого не хочет.На корпоративном компьютере или компьютере, принадлежащем вашим родителям, друзьям и т. Д., Вы, вероятно, были ограничены стандартной учетной записью, поэтому вы не можете вносить серьезные изменения.
Если вам нужен доступ администратора на чужом компьютере, попросите его внести изменения или обновить вашу учетную запись с правами администратора.К сожалению, мы не можем показать вам, как обойти административные ограничения в Windows 10 для школьного компьютера или аналогичного. Вы должны уважать меры контроля, установленные менеджером компьютера.
Контроль учетных записей пользователей: знайте свои права
Windows использует сине-желтый значок щита управления учетными записями пользователей (UAC) для обозначения функций компьютера, требующих прав администратора.Если вы попытаетесь принять меры, вы увидите два разных запроса в зависимости от того, являетесь ли вы администратором или нет.
Администраторам просто нужно нажать Да , когда их спросят, хотят ли они разрешить программе вносить изменения.Стандартные учетные записи должны ввести пароль администратора, чтобы продолжить.
Это позволяет выполнять административные функции без постоянного входа в учетную запись администратора.Если вы знаете пароль администратора, вы можете получать подсказки UAC. См. Наш обзор управления учетными записями пользователей для получения дополнительной информации о том, как это работает.
Если вы хотите повысить уровень своей стандартной учетной записи до учетной записи администратора, другому администратору потребуется перейти в Настройки > Учетные записи> Семья и другие пользователи . Выберите свою учетную запись в разделе Другие люди (или Ваша семья ), если она у вас есть) и нажмите кнопку Изменить тип учетной записи .
Измените его с Standard User на Administrator , и вы получите полные права.
Также разумно убедиться, что вы не отключили UAC.Это предотвратит то, что стандартные учетные записи даже не будут видеть запросы UAC, поэтому попытка выполнить действия администратора потерпит неудачу без уведомления.
Чтобы проверить это, введите UAC в меню «Пуск» и нажмите Изменить настройки управления учетными записями пользователей .Убедитесь, что ползунок не установлен в нижнюю позицию Никогда не уведомлять . Второй вариант сверху используется по умолчанию и в большинстве случаев должен работать нормально.
Если вы забыли пароль учетной записи администратора
Одна из распространенных ситуаций, когда вы не можете войти в учетную запись администратора, возникает, когда вы теряете свой пароль.К счастью, вы не заблокированы, даже если пароль ускользнул от вас.
Мы рассмотрели, как сбросить пароль Windows.Если вы используете логин Microsoft для учетной записи администратора, легко сбросить пароль через портал Microsoft. У локальных учетных записей есть несколько других методов сброса пароля, но они требуют некоторой работы.
Как только вы восстановите пароль своей учетной записи, вы снова получите полные права администратора.
Временный доступ к учетной записи администратора Windows
Начиная с Windows Vista и появления UAC, Windows поставляется с отключенной встроенной учетной записью администратора.Это сделано для защиты вашего ПК, поскольку учетная запись администратора по умолчанию может выполнять любые действия на вашем компьютере без ограничений. Очевидно, если вредоносное ПО завладело этим аккаунтом, это было бы огромной проблемой.
В Windows есть несколько утилит, которые предоставляют права администратора вашей учетной записи, но ни одна из них не будет работать, если вы сами не являетесь администратором.В зависимости от того, в чем именно заключается ваша проблема с правами администратора (возможно, вы можете принимать запросы UAC, но не иметь доступа к файлам других пользователей), вы все равно можете включить встроенную учетную запись администратора.
Чтобы включить учетную запись администратора по умолчанию, щелкните правой кнопкой мыши кнопку Пуск или нажмите Win + X .Выберите Командная строка (администратор) или Windows PowerShell (администратор) , чтобы открыть командную строку с повышенными привилегиями. Если вы можете это сделать, введите эту команду, чтобы включить встроенную учетную запись администратора:
сетевой администратор пользователя / активный: есть
Теперь просто выйдите из своей учетной записи, и вы увидите Administrator в качестве опции.У него нет пароля, поэтому вы можете войти в систему и выполнять любые функции, которые вам нравятся. Когда вы закончите работу, вы должны снова запустить указанную выше команду и изменить yes на no , чтобы отключить ее в целях безопасности.
Обходное решение для встроенной учетной записи администратора
Если вы попытаетесь открыть командную строку с повышенными привилегиями, указанную выше, и не можете сделать это из-за отсутствия прав администратора, вам придется включить учетную запись администратора, используя обходной путь.
Для этого обратитесь к нашему подробному руководству по сбросу пароля Windows, поскольку оно содержит инструкции по обходному пути для включения этой учетной записи.
Как исправить права администратора в вашей учетной записи
После того, как вы вошли в систему с учетной записью администратора, вы можете использовать инструменты Windows, чтобы исправить проблемы в своей учетной записи администратора.Начните с посещения той же страницы учетных записей, что и раньше, чтобы убедиться, что ваша учетная запись действительно является администратором: Настройки> Учетные записи> Семья и другие пользователи .
Щелкните имя своей учетной записи под Другие пользователи (или Ваша семья , если применимо), а затем нажмите кнопку Изменить тип учетной записи .Измените раскрывающийся список с Standard User на Administrator , если это еще не сделано.
Другой способ сделать это — использовать страницу Учетные записи пользователей .Введите netplwiz в меню «Пуск» (или в меню «Выполнить» Win + R ), чтобы получить к нему доступ. Здесь вы увидите список всех пользователей вашего компьютера.
Щелкните один и нажмите кнопку Properties , затем выберите вкладку Group Membership .Вы можете изменить учетную запись с Стандартные пользователи на Администратор . Опция Other содержит множество других типов учетных записей, которые не используются за пределами бизнеса.
Есть еще одно место, которое вы должны проверить, чтобы убедиться, что вы не упускаете никаких прав.Откройте в проводнике файлов This PC . В разделе Устройства и диски щелкните правой кнопкой мыши основной диск (вероятно, тот, который помечен как C: ) и выберите Свойства .
В появившемся окне перейдите на вкладку Security .Затем нажмите кнопку Advanced внизу. Вы увидите полный список разрешений для каждой группы пользователей на вашем ПК. Это будет отличаться, если вы внесли изменения, но вот представление о том, как должен выглядеть обычный список разрешений:
Убедитесь, что в группе «Администраторы » указано Полный доступ для Access .Если нет, значит, вы нашли причину, по которой не можете просмотреть все файлы. Нажмите кнопку Изменить разрешения сначала, чтобы внести изменения, затем дважды щелкните группу, чтобы изменить ее.
Обязательно отметьте поле Полный доступ для группы Администраторы .Помните, вы не должны ничего менять здесь, в чем не уверены. Если у вас все еще возникают проблемы, попробуйте создать новую учетную запись администратора в Настройки> Учетные записи> Семья и другие пользователи> Добавить кого-нибудь на этот компьютер .
Получение прав администратора: успех
Мы рассмотрели наиболее распространенные решения для получения прав администратора в Windows 10.Независимо от того, отключили ли вы UAC, забыли пароль или страдаете от странных настроек файлов, эти методы позволяют восстановить права администратора и снова контролировать свой компьютер.
Теперь, когда вы являетесь администратором, убедитесь, что вы знаете, как запускать программы от имени администратора в Windows.Вы также можете заблокировать свой компьютер с Windows, чтобы другие пользователи не могли получить доступ к конфиденциальным функциям. И последнее, но не менее важное: как опытный пользователь, вам также необходимо попробовать Windows 10 PowerToys.
Кредиты изображений: Сергей Нивенс / Shutterstock
Что делать со старым iPod: 6 отличных идей
Ваш старый iPod все еще пригодится! Вот несколько способов вдохнуть в него новую жизнь.
Об авторе
Бен Штегнер
(Опубликовано 1555 статей)
Бен — заместитель редактора и менеджер по адаптации в MakeUseOf. Он оставил свою работу в сфере ИТ, чтобы писать полный рабочий день в 2016 году, и никогда не оглядывался назад.В качестве профессионального писателя он освещал технические руководства, рекомендации по видеоиграм и многое другое уже более шести лет.
Ещё от Ben Stegner
Подпишитесь на нашу рассылку новостей
Подпишитесь на нашу рассылку, чтобы получать технические советы, обзоры, бесплатные электронные книги и эксклюзивные предложения!
Еще один шаг…!
Подтвердите свой адрес электронной почты в только что отправленном вам электронном письме.
.

Добавить комментарий