Как Добавить Фото В Инстаграм, Чтобы Его Все Увидели?
Сегодня, если вы ведете свой бизнес в интернете, знать ответ на этот вопрос просто необходимо, так как Instagram из обычной программки, где люди могут выкладывать свои фоточки с отдыха, превратился в самую популярную социальную сеть, в которой можно продвигать свое дело и зарабатывать деньги. Где крутятся деньги, там конкуренция, а соответственно, чтобы в ней выиграть, необходимо знать основные принципы борьбы — в нашем случае за внимание аудитории.
В этой статье я подробно расскажу о том, как добавить фото в Инстаграм — но не просто, как выложить фото, а так, чтобы его увидело как можно бОльшее количество людей. Интересно? Тогда поехали!
Что же дает размещение фотографий в инстаграм? Перечислю лишь основные плюсы:
- Продвижение своего бренда
- Реклама товаров и услуг
- Привлечение новых клиентов на основной сайт или видео канал
- Заработок на рекламе в постах под фото
Как выложить фото в Инстаграм правильно?
Итак. Я не буду здесь описывать технические моменты, как загрузить фото. Это просто — скачиваем приложение на телефон, регистрируемся, кликаем на «Плюсик»,
Я не буду здесь описывать технические моменты, как загрузить фото. Это просто — скачиваем приложение на телефон, регистрируемся, кликаем на «Плюсик»,
выбираем нужную картинку из памяти телефона
и применяем к ней какой-нибудь интересный эффект
Хештеги
Для того, чтобы просто выложить фото в Инстаграм, этого достаточно. Но ключевым шагом, который повлияет на то, сколько человек просмотрит и лайкнет вашу добавленную в Instagram фотографию, является правильный подбор так называемых хэштегов — то есть, ключевых слов, которые описывают ваше изображение и по которым будут искать вашу картинку. Для того, чтобы написать хештег, нужно поставить перед ключевым словом значок «решетки»- #. Выглядеть это будет примерно так: #мояфотка. Ключевые слова пишутся через запятую,перед каждым из них ставим решетку.
Когда при загрузке фотографии в Инстаграм вы будете писать хештег, то автоматически появятся подсказки — похожие теги, которые чаще всего прописывают люди. Ориентируйтесь на те, у которых наибольшая популярность — их просмотрит бОльшее количество людей.
Ориентируйтесь на те, у которых наибольшая популярность — их просмотрит бОльшее количество людей.
Однако не забывайте и о том, что конкретно ваша целевая аудитория может быть не слишком большая, и лучше, если вы используете хештег с меньшей популярностью, но который более четко дойдет до тех людей, которым вы адресуете свое фото. Работая на конкретную аудиторию вы получите больше лайков и подписчиков.
Давайте посмотрим на реальном примере. Допустим, я выкладываю фото парусника в море. какие ключевые слова напрашиваются сразу? #Море, #парус, #корабль, #волны. Но давайте посмотрим с другой стороны — не с рациональной, а с эмоциональной. Наша задача вызвать в человеке, просматривающем ваше фото, вызвать какую-то эмоцию, чтобы он обязательно поставил лайк и подписался на аккаунт. Для этого можно использовать теги, характеризующие настроение. Что мы можем чувствовать при виде парусника в море?
Правильно, нам подойдут хештеги: #одиночество, #разлука, #водиночестве, #одинпротиввсех, #свободнаядуша, #впоиске и так далее — все, что угодно, что можно почувствовать при виде этого изображения — включите свою фантазию. И подсказки, которые будут появляться при прописывании этих ключевиков, сами дадут вам знать, какие из этих эмоциональный состояний наиболее востребованы и находят отклик в сердцах подписчиков.
И подсказки, которые будут появляться при прописывании этих ключевиков, сами дадут вам знать, какие из этих эмоциональный состояний наиболее востребованы и находят отклик в сердцах подписчиков.
Как вы заметили, в качестве хешей можно писать не только отдельные слова, но и целые словосочетания. А также символы «эмодзи» — отдельно или в сочетании друг с другом или со словами. Сердечки, цветочки и губки приветствуются!
Текстовое описание
Также для вызова эмоции неммаловажное значение имеет то, что вы напишите под фотографией. Текстовое описание вставляется в том же самом поле, что и хештеги. Опишите подробно, что изображено на картинке, какие чувства и эмоции вы испытывали. И, наконец, спросите своих читателей, что они думают по поводу всего этого — вызовите в них желание вступить с вами в диалог. Если он завяжется в комментариях к загруженному фото, это привлечет внимание и даст дополнительные просмотры вашей фотографии и страничке в целом. Думаете, почему у топовых Инста-блогеров столько подписчиков, просмотров и лайков даже на самых ерундовых фотографиях? Не только из-за их возможной популярности вне Инстаграма, но и за счет того, что они их публикации вызывают те или иные эмоции и побуждают читателей включатьсяв дискуссию в комментах.
Как добавить фото в Инстаграм с компьютера?
Многие задают этот вопрос, однако здесь мне придется Вас огорчить — на момент написания статьи это невозможно. Сейчас загрузка фото доступна только с мобильного телефона. С компьютера их можно только просматривать и оставлять комментарии.
Надеюсь, вы уловили основную мысль, как загружать фото в Инстаграм правильно? Дерзайте!
Спасибо!Не помогло
Цены в интернете
Александр
Опытный пользователь и большой любитель WiFi сетей, компьютерной техники, систем видеонаблюдения, беспроводных гаджетов и прочей электроники. Выпускник образовательного центра при МГТУ им. Баумана в Москве. Автор видеокурса «Все секреты Wi-Fi»
Задать вопрос
Как загружать фото в Инстаграм с компьютера?
К сожалению, просто открыть в браузере сайт Instagram опубликовать через него фотографию нельзя. Это объясняется тем, что у приложения закрытый исходный код: система должна обнаружить камеру и сенсорный экран для того, чтобы разрешить публикацию. Такое условие сильно осложняет загрузку фото с компьютера. Но обойти его можно несколькими способами.
Это объясняется тем, что у приложения закрытый исходный код: система должна обнаружить камеру и сенсорный экран для того, чтобы разрешить публикацию. Такое условие сильно осложняет загрузку фото с компьютера. Но обойти его можно несколькими способами.
Как добавить фото в Инстаграм с компьютера?
Вот самый простой способ: он не требует установки дополнительных программ и приложений. Описываем, как запостить фотографию через браузер Chrome.
1. Зайдите на сайт Instagram и войдите в свой профиль.
2. Нажмите комбинацию клавиш Ctrl+Shift+I. Этим действием вы вызовите консоль разработчика. Еще один способ вызвать консоль – кликнуть правой клавишей мыши в любом месте страницы и в появившемся окошке выбрать пункт «Просмотр кода элемента» или «Просмотреть код».
3. Найдите иконку, на которую указывает стрелка на картинке ниже. Нажатие на нее включит режим симуляции экрана смартфона. В настройках над «экраном» можно выбрать тип устройства, которое нужно сымитировать.
4. Перезагрузите страницу. После этого внизу экрана появится кнопка для добавления фото. Кликнув на нее, можно вызвать окно с медиафайлами компьютера. Выберите нужную фотографию и загрузите ее так, как обычно это делаете на смартфоне. Задача выполнена!
Публикуем фото через официальное приложение Instagram на ПК
Второй способ более надежный, но и более трудоемкий. Для него нужно установить дополнительное ПО: эмулятор Nox Player или BlueStacks.
1. Установите программу Nox Player. Проще всего загрузить ее с официального ресурса.
2. После установки войдите в Play Market. Приложение попросит войти в ваш Google-аккаунт. Найдите в магазине приложение Instagram и установите его.
3. Фотографии, которые хотите опубликовать, поместите в папку C:\Пользователи\ваше username\Nox_share\Image.
4. Зайдите в установленное приложение Instagram, войдите в свой аккаунт. Действия при публикации нужно выполнить такие же, как и в мобильной версии. Единственное отличие – фотографии будут находиться по адресу: Галерея –> Другие –> Внутренняя память устройства.
Действия при публикации нужно выполнить такие же, как и в мобильной версии. Единственное отличие – фотографии будут находиться по адресу: Галерея –> Другие –> Внутренняя память устройства.
Работа в эмуляторе BlueStacks
1. Установите эмулятор.
2. Также установите Instagram из Play Market.
3. Нажмите на иконку, которая изображена ниже на фотографии. В появившемся окне выбираем нужную фотографию.
4. Далее программа спросит, какое приложение использовать для запуска, выбирайте Instagram. И публикуйте фото по уже известной схеме.
Больше полезных материалов про Insta:
Как добавить фото в Инстаграм с компьютера
Update: 12.02.2021
Для эффективной работы в Инстаграм мало иметь приложение на телефоне. Многим требуется загружать фото с компьютера, а зачастую и делать публикации в то время, когда это не удобно.
Кто хоть раз пробовал загружать фото в Инстаграм с веб-страницы через браузер, тот знает, что просто так сделать это нельзя.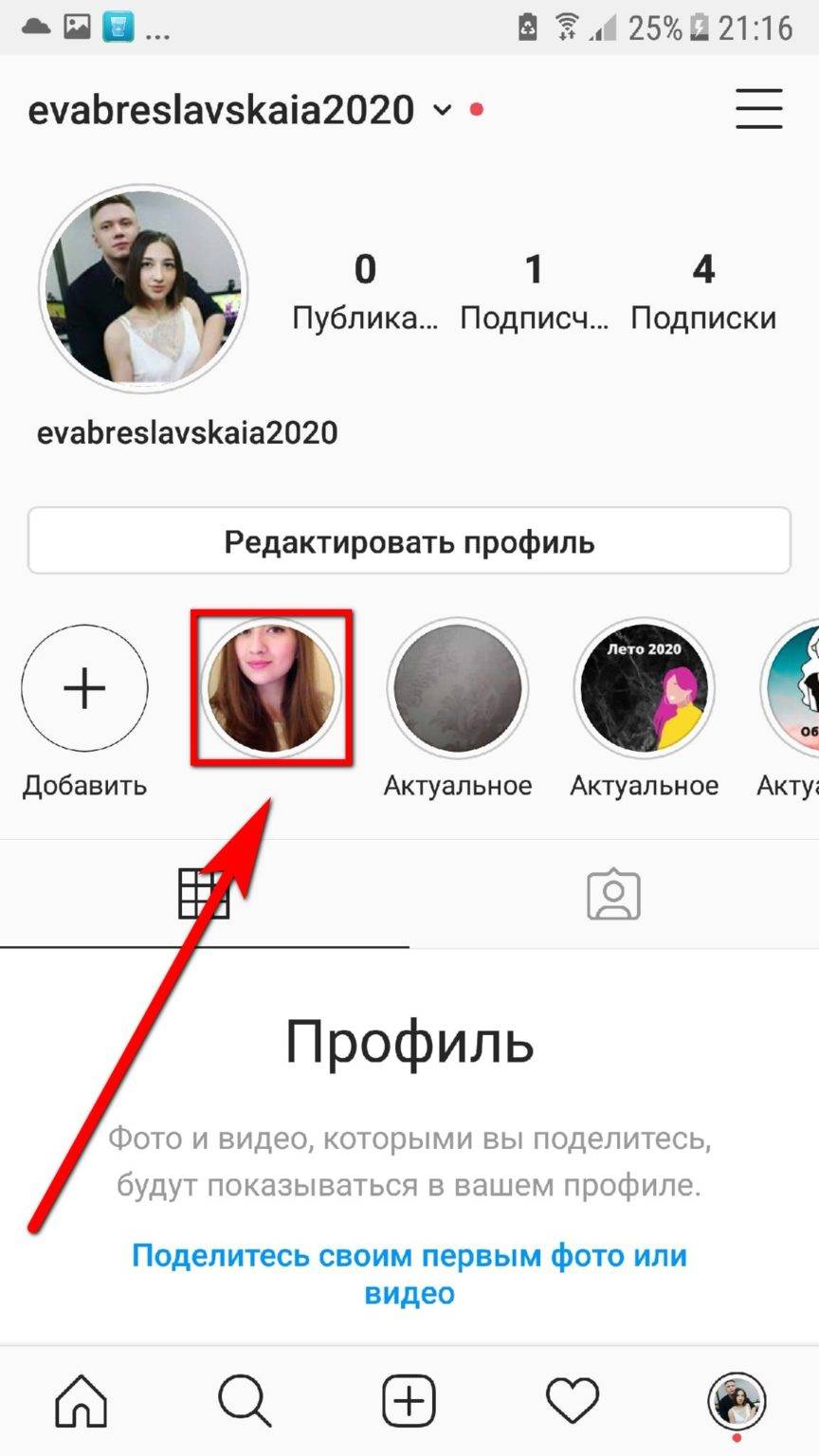 Есть следующие пути решения задачи. С помощью:
Есть следующие пути решения задачи. С помощью:
Рассмотрим подробно каждый из них.
C помощью подручных средств браузера
Если перед вами стоит единоразовая задача загрузить фото в Инстаграм с компьютера – этот способ для вас. Чтобы начать загружать фотографию:
- Авторизуйтесь в Инстаграме через браузер на компьютере.
- Нажмите F12 (или Shift+Ctrl+I, или правой кнопкой мыши на любом месте страницы, затем «Исследовать элемент»), чтобы открыть окно разработчика.
- В появившемся окне нажмите значок телефона.
Значок называется Toggle device toolbar
Обратите внимание, что окно разработчика, в зависимости от браузера, может располагаться как сбоку страницы, так и снизу.
- Обновите страницу.
Окно разработчика не закрывайте!Нажмите на плюс и загрузите фото
С помощью Creator Studio через Фейсбук
Такой способ выкладки через официальный сервис от Фейсбука подойдет тем, кто хочет постить часто и много.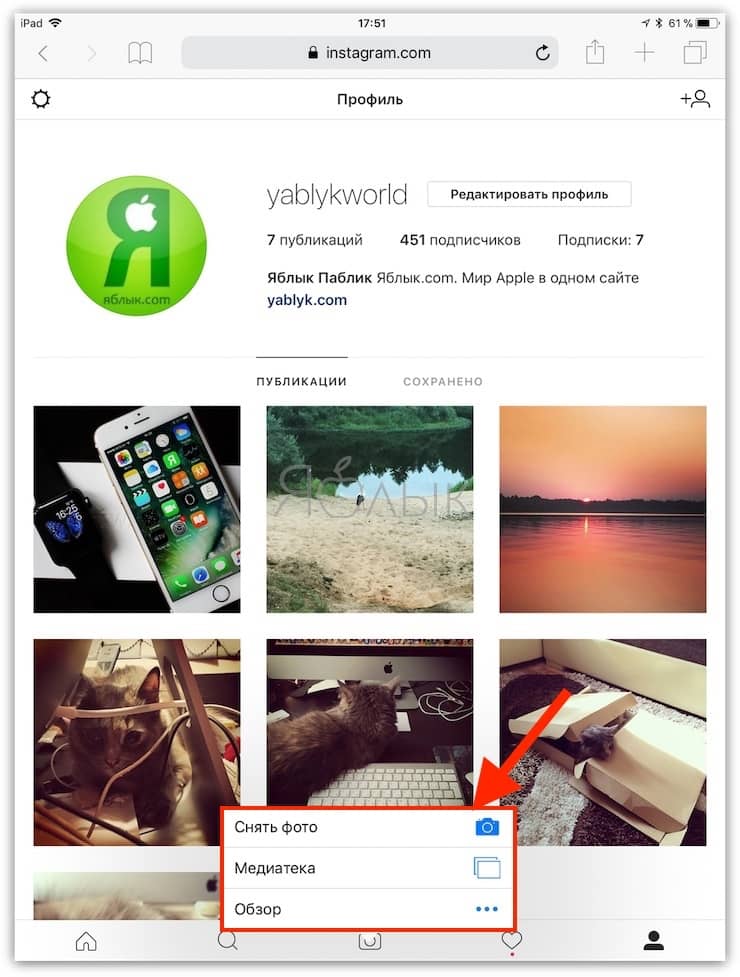 После авторизации в Creator Studio через браузер вам будет доступно добавление и удаление фотографий, настройка отложенного постинга и статистика страницы.
После авторизации в Creator Studio через браузер вам будет доступно добавление и удаление фотографий, настройка отложенного постинга и статистика страницы.
Обязательное действие – привязка аккаунта Инстаграма к странице Фейсбука после создания Страницы
Следуя инструкциям, введите Логин и Пароль от нужного аккаунта Инстаграма, и подтвердите привязку к Фейсбуку со смартфона.
Особенности сервиса:
- авторизация осуществляется через Фейсбук, аккаунты Инстаграма и Фейсбука привязываются друг к другу;
- работает только с бизнес-аккаунтами и аккаунтами Авторов;
- публикация Историй пока недоступна;
- бывают дополнительные ограничения из-за прав доступа Инстаграм.
С помощью расширения для браузера User-Agent Switcher
Подходит для браузеров Opera и Chrome. С помощью эмулятора вы можете открыть Инстаграм так, словно он открыт на смартфоне.
Нажмите значок расширений в правом верхнем углу браузера, затем «Добавить расширения»В строке поиска введите название User-Agent SwitcherНайдите значок расширения с голубой планетой, нажмите на него и установите
Когда процесс установки завершится, нажмите на значок расширений в правом верхнем углу браузера и включите установленное расширение, нажав на кнопку.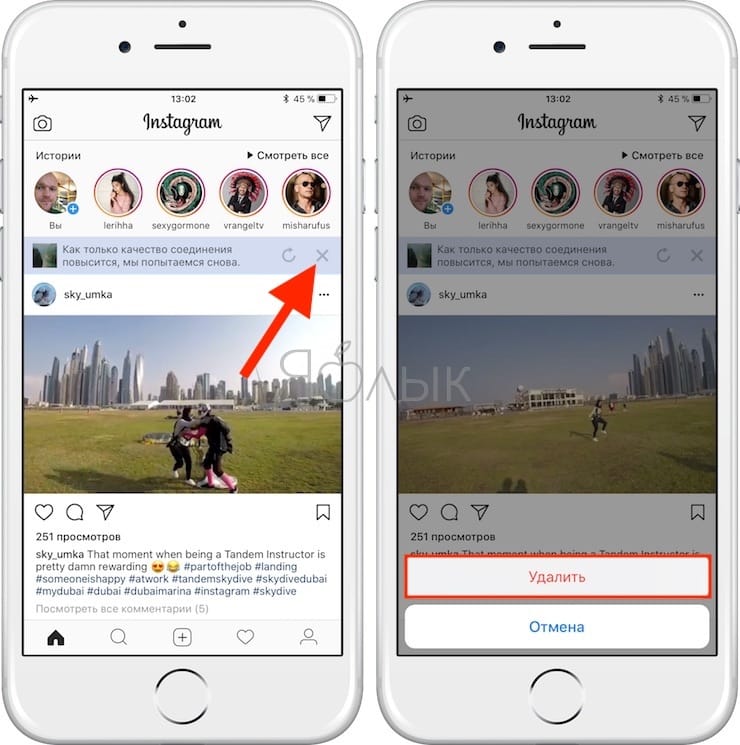 Иконка расширения появится рядом с адресной строкой, среди других расширений.
Иконка расширения появится рядом с адресной строкой, среди других расширений.
Теперь зайдите на свою страницу в Инстаграме.
Нажав на User-Agent Switcher, в появившемся окне нажмите значок Андроида и кнопку «Обновить» в этом же окнеВнизу странички появилась кнопка добавления новой фотографии. Нажмите на нее и загрузите картинку с вашего компьютера
Недостатком этого метода является невозможность качественно кадрировать и применять некоторые другие настройки. Также пользователи жалуются, что при размещении текста, превью описания публикации не позволяет видеть его целиком.
С помощью сервиса отложенного постинга SMMplanner
Сервис отложенного постинга призван облегчить ведение аккаунтов в Инстаграме. Вы планируете сегодня, а результат видите завтра (и даже через год). Способ выкладки изображений через сервис подходит как для работающих в этой области, так и для любителей.
SMMplanner дает возможность за минимальную сумму добавлять и удалять фото и видео, публиковать в Ленту, Истории и IGTV. Можно применять к контенту всевозможные фильтры, настройки, редактировать общий вид страницы и, конечно, делать много постов сразу и ставить время их публикации.
Можно применять к контенту всевозможные фильтры, настройки, редактировать общий вид страницы и, конечно, делать много постов сразу и ставить время их публикации.
Сервис предоставляет не только настройки самих постов, но и обширные фильтры для редактирования фотографий
Подводим итоги
Передавать фото на телефон, а затем долго рыться в памяти, ища нужную – не лучшая идея. На просторах интернета есть четыре работающих способа для того, чтобы ваше изображение отправилось в социальную сеть Инстаграма с компьютера. Кому загрузить «только разочек», смело используют средства самих браузеров. Для этого ни устанавливать, ни регистрироваться нигде не нужно.
Если вы знаток онлайн игр, и на компьютере установлен эмулятор Андроид, вы легко сможете через него заходить и в социальную сеть.
Если же постить с компьютера в Инстаграм – ваша мечта или работа, присмотритесь к Creator Studio (с отчасти ограниченными возможностями) или к SMMplanner, чьи возможности ограничены практически лишь вашей фантазией.
Зарегистрируйтесь в SMMplanner и запланируйте посты в Инстаграм и Инстаграм Истории.
Как добавить фото в инстаграм с телефона или компьютера
В статье описаны самые популярные и простые способы размещения фото со смартфона или компьютера. Также описываются действия по работе с фотографией – комментирование, отметки людей на фото, использование хештегов, и размещение в сторис.
Смысл социальной сети инстаграм состоит в размещении фотографий и видео роликов, которые могут смотреть пользователи. Чем лучше изображение, тем больше подписчиков у владельца аккаунта.
Содержание страницы
Как загрузить фото в инстаграм
Сначала необходимо определиться с какого гаджета, необходимо загрузить в инстаграм фотографии. Будет это телефон или персональный компьютер. Размещение фотографий через телефон гораздо проще, чем с помощью компьютера. В самой социальной сети все для этого сделано. Не нужно скачивать какие-то приложения. Можно разместить, как сохраненные фотографии из галереи в телефоне, так и сразу сделать фото и выложить его в инстаграм. Действия очень просты. Они будут описаны ниже.
Действия очень просты. Они будут описаны ниже.
Единственное, при завышенных требованиях к качеству и обработке фотографий, возможно, потребуется загрузка программ — фоторедакторов. После работы с которыми, сохраненное в галерее фото, можно разместить обычным способом.
Существует много приложений для скачивания фото в инстаграм с компьютера. Например, через Bluestacks, или из приложения Grambl. В статье расскажем о более простом способе, не требующем загрузки никаких приложений.
Как выложить фото в инстаграм с компьютера
Разработчики программ не стоят на месте, это касается и программ скачивания фотографий в инстаграм. Есть способ выложить фото через браузер, например Google Chrome. Рассмотрим некоторые способы размещения фото.
Размещение через браузер на компьютере, потребует входа на свою страницу в инстаграм.
• После открытия страницы, нажимаем сочетание клавиш Ctrl+Shift+I. Этим действием открывается страница разработчика.
• На странице разработчика в левом верхнем углу нажмите на значок изображения телефона и планшета.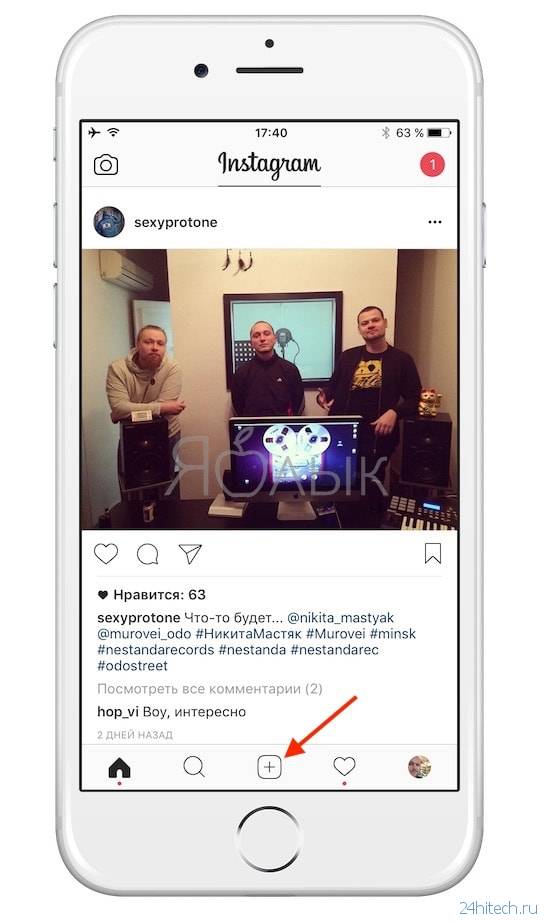 Выберите нужный гаджет.
Выберите нужный гаджет.
• После включения кнопки с изображением планшета и телефона, в открытой странице инстаграм, снизу можно будет найти кнопку с фотоаппаратом. С помощью которой, добавляем фотографии обычным способом с компьютера.
Другой способ, использовать специальные приложения, например Postingram. Как и многие другие приложения, эта программа требует регистрации. Она достаточна простая.
Достаточно добавить адрес электронной почты, пароль, и нажать кнопку «Зарегистрироваться».
Программа работает через аккаунт, поэтому его нужно добавить в открывшемся окне. Это кнопка зеленого цвета «Добавить аккаунт». Заполняем все данные, после чего появится раздел поиска постов, в котором подробно описано, как работать с фото.
Как выложить фото в инстаграм с телефона
Загрузка изображения в инстаграм не требует специальных знаний и усилий.
• Войдите на свою страничку в социальной сети, в нижней части экрана расположен значок «+», на него необходимо нажать.
• Нажатием на изображение плюса, открывается новая вкладка, где можно либо выбрать фото из библиотеки (в галерее телефона) или сделать его прямо в программе. На экране отображены соответствующие кнопки.
• После выбора фотографии, или после того, как оно будет сделано в программе, нужно нажать кнопку «Далее» в верхнем правом углу экрана.
• Выбрать фильтр в нижней части экрана, нажав на него, появится строка под фотографией с возможностями коррекции изображения. Прокручивая эту ленту можно подобрать необходимый для обработки фотографии фильтр. Также на экране есть кнопка «Редактировать».
• Окончив работу с фото, нужно нажать «Далее» справа вверху экрана.
Следующая страничка итоговая. Чтобы изображение оказалось на странице в инстаграм, нажмите «Поделиться» сверху экрана справа. Также можно дополнить фотографию подписью.
Как отмечать людей в инстаграм на фото
Размещая в социальных сетях фотографии с другими людьми, можно воспользоваться возможностью отмечать этих людей на фото. Также можно отметить и себя на фото. Данный сервис можно использовать со смартфона.
Также можно отметить и себя на фото. Данный сервис можно использовать со смартфона.
После того, как фотография будет загружена в инстаграм, но еще не размещена, необходимо до того, как будет нажата кнопка «Поделиться» выбрать строку добавить людей.
Открывается строка поиска, где нужно выбрать человека, которого хотите отметить на фото. Нажмите на строку с именем этого пользователя. Далее, наживаем готово.
Иногда, хочется отметить человека на фотографии, которая уже размещена в инстаграм. Есть возможность редактирования фото, на которых отмечены случайно люди. Редактирование фотографий в инстаграм на персональном компьютере пока невозможно. В мобильном телефоне это сделать достаточно просто. • Сначала входим в приложение инстаграм на свою страничку;
• выбираем нужный снимок;
• в верхнем правом углу можно увидеть три точки, это кнопка настроек;
• после нажатия на эту кнопку, выберите пункт «Изменить»;
• Последнее действие, выбор кнопки «Отметить пользователя». Нужно выбрать человека нажатием на изображение и написать его имя.
Нужно выбрать человека нажатием на изображение и написать его имя.
Как сделать подпись на фотографии в инстаграм
Размещение фотографий хорошего качества не достаточно для того, чтобы раскрутить свою страничку в сети. Еще, необходимо интересно подписать фото. Это поможет увеличить количество подписчиков в аккаунте.
Чтобы фото пользовалось популярностью, нужно делать понятное описание фотографий, содержание которого соответствует картинке.
На стадии размещения фото, подписать фотографию очень просто.
• Сначала выберите изображение из галереи или сделайте фото, как это было описано выше.
• После того, как фото будет отредактировано, в строке «Добавьте подпись» нужно написать текст. В этой же строке можно использовать хештеги.
• Для размещения фото с подписью достаточно нажать на «Поделиться».
Если хотите подписать фотографию через хештег, для этого просто перед словом в тексте поставьте значок #. Только нужно помнить, что все предложение с пометкой хештег, пишется единым словом.
Еще один способ подписать фото, это сделать надпись на самом изображении. Для этого можно воспользоваться огромным количеством приложений для смартфонов.
Если нужно сделать надпись на уже размещенном изображении, просто откройте его. Слева внизу, под картинкой, есть значок комментариев. Достаточно на него нажать и написать все, что хотели. Здесь тоже можно использовать хештег.
Как добавлять фото в сторис инстаграм
Сторис в инстаграм это новостная лента. В ней, по дате и времени размещаются фотографии и видео. Выложенный материал доступен 24 часа. Перед выкладкой фото в сторис, ее обрабатывают в редакторе и, как правило, подписывают.
Можно добавить фотографию сразу через галерею.
• Сначала надо зайти на свою страничку и нажать кнопку «Ваша история» в верхнем правом углу.
• Открывается окно с камерой, достаточно провести пальцем по экрану по направлению вверх и вниз, чтобы появились фотографии из галереи.
При этом отобразятся только фото за последние 24 часа.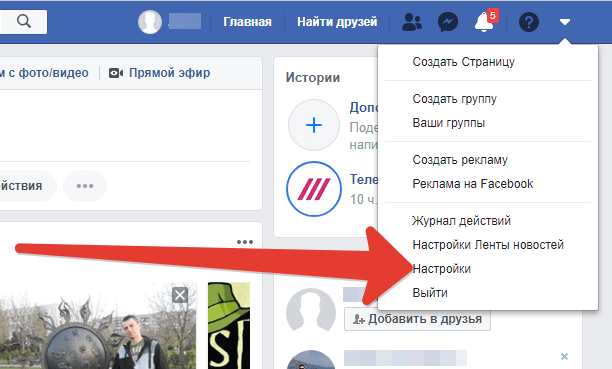 Остается только выбрать фото и разместить его.
Остается только выбрать фото и разместить его.
До размещения снимка в сторис, его можно отредактировать при помощи фильтров, двигая пальцем по экрану слева направо и наоборот.
В верхней части экрана можно увидеть несколько редакторов изображения: стикеры, возможность писать текст и отметка рисования.
После окончания работы с фотографией достаточно нажать на кнопку «В историю», чтобы фото появилось в сторис.
Как загрузить фото в Instagram с компьютера
В статье описан ручной и самый безопасный из существующих метод.
1. Загрузите фотографии на жесткий диск в ручном режиме. Не используйте сервисы или приложения, позволяющие «скачать все альбомы из ВК одним кликом». В лучшем случае просто отдадите личные данные в обмен на пустышку, в худшем — потеряете аккаунт.
2. Зайдите на десктопную версию своего аккаунта в Instagram.
3. Нажмите правой клавишей мыши на экран и выберите пункт «Просмотреть код». Также можно нажать F12 или набрать клавиатурное сокращение Ctrl+Shift+I.
4. Нажмите на Toggle device toolbar в верхней панели (смотри скриншот) или наберите Ctrl+Shift+M.
Внизу появится заветная кнопка со значком фотоаппарата.
{«0»:{«lid»:»1573230077755″,»ls»:»10″,»loff»:»»,»li_type»:»em»,»li_name»:»email»,»li_ph»:»Email»,»li_req»:»y»,»li_nm»:»email»},»1″:{«lid»:»1596820612019″,»ls»:»20″,»loff»:»»,»li_type»:»hd»,»li_name»:»country_code»,»li_nm»:»country_code»}}
Истории бизнеса и полезные фишки
5. Нажмите на кнопку с фотоаппаратом и выберите фото для загрузки. Первая попытка может быть неудачной и вместо загруженной картинки вы увидите кнопку «Открыть в приложении».
Нажмите на кнопку с фотоаппаратом и выберите фото для загрузки. Первая попытка может быть неудачной и вместо загруженной картинки вы увидите кнопку «Открыть в приложении».
6. Нажмите дважды на Toggle device toolbar и повторите попытку. Во второй раз фото загрузится.
Внизу на фотографии будут кнопки, позволяющие изменить отображаемые границы и развернуть изображение. Фильтры из приложения Instagram и возможность загрузки видео с десктопа пока отсутствуют.
7. Нажмите «Далее», добавьте подпись, хэштеги и публикуйте фото.
Больше об оформлении графических элементов для Instagram и других социальных сетей читайте здесь.
P.S. Пока все вчера обсуждали одну новость, Instagram запустил Face Filters — фильтры-маски для видео. Что же мне это напоминает?
{«0»:{«lid»:»1531306243545″,»ls»:»10″,»loff»:»»,»li_type»:»nm»,»li_name»:»name»,»li_ph»:»Имя»,»li_req»:»y»,»li_nm»:»name»},»1″:{«lid»:»1573230091466″,»ls»:»20″,»loff»:»»,»li_type»:»ph»,»li_name»:»phone»,»li_req»:»y»,»li_masktype»:»a»,»li_nm»:»phone»},»2″:{«lid»:»1573567927671″,»ls»:»30″,»loff»:»y»,»li_type»:»in»,»li_name»:»surname»,»li_ph»:»Фамилия»,»li_req»:»y»,»li_nm»:»surname»},»3″:{«lid»:»1531306540094″,»ls»:»40″,»loff»:»»,»li_type»:»in»,»li_name»:»domains»,»li_ph»:»Адрес сайта»,»li_rule»:»url»,»li_req»:»y»,»li_nm»:»domains»},»4″:{«lid»:»1573230077755″,»ls»:»50″,»loff»:»»,»li_type»:»em»,»li_name»:»email»,»li_ph»:»Email»,»li_req»:»y»,»li_nm»:»email»},»5″:{«lid»:»1575903646714″,»ls»:»60″,»loff»:»»,»li_type»:»hd»,»li_name»:»comment»,»li_value»:»Автоматический коммент: заявка из блога, без пользовательского комментария»,»li_nm»:»comment»},»6″:{«lid»:»1575903664523″,»ls»:»70″,»loff»:»»,»li_type»:»hd»,»li_name»:»lead_channel_id»,»li_value»:»24″,»li_nm»:»lead_channel_id»},»7″:{«lid»:»1584374224865″,»ls»:»80″,»loff»:»»,»li_type»:»hd»,»li_name»:»ip»,»li_nm»:»ip»}}
Хочу SMM и рекламу в соцсетях
Инструкция: Как выложить фото в Instagram с компьютера
Социальная сеть Instagram всегда в первую очередь ориентировалась на мобильное приложение. Да, вы можете просматривать свою ленту с PC или Mac, но ваши возможности там ограничены. Можно лайкать фотографии, подписываться на людей, но загружать собственные снимки и видео нельзя.
Да, вы можете просматривать свою ленту с PC или Mac, но ваши возможности там ограничены. Можно лайкать фотографии, подписываться на людей, но загружать собственные снимки и видео нельзя.
Существует несколько способов опубликовать фотографии в Instagram с компьютера — от специальных приложений до плагинов для Adobe Lightroom. Но теперь это можно сделать гораздо проще.
Инструкция: Как выложить фото в Instagram с компьютера
Полина Тодорова
Instagram добавил возможность публикации фотографий в мобильную версию сайта (эту версию видит пользователь, если заходит в социальную сеть через браузер, а не через само приложение). Новая функция — лишь часть крупных изменений, которые ждут мобильную версию сайта. Все они будут сделаны, чтобы облегчить доступ к Instagram в странах с жесткими ограничениями в пропускной способности интернета.
Как выложить фото в Instagram с компьютера
Чтобы выкладывать фото в Instagram с компьютера, нужно установить расширение для Chrome, которое позволит открыть мобильную версию соцсети на PC или Mac. Поставьте расширение, выберите в меню тип устройства (iOS или Android) и зайдите на Instagram.com. Вам откроется мобильная версия сайта с кнопкой загрузки фотографий.
Поставьте расширение, выберите в меню тип устройства (iOS или Android) и зайдите на Instagram.com. Вам откроется мобильная версия сайта с кнопкой загрузки фотографий.
Вот как это будет выглядеть:
Тем не менее, функционал мобильной версии сайта несколько ограничен по сравнению с приложением. Пока что через сайт нельзя загружать видеоролики, а еще тут не работают фильтры, режим редактирования фото, отслеживание геопозиции, и невозможно публиковать серию фотографий в одном посте.
Но все же этот метод работает. Если вдруг вам нужно срочно выложить в Instagram фотографию с компьютера, проще будет воспользоваться этим приемом, чем сначала перебрасывать картинку на телефон, а затем публиковать ее с него.
Как это работает?
Расширение изменяет строку «пользователь-агент». Эта строка — своего рода визитная карточка, которой пользуются браузеры. Она сообщает сайту информацию о том, на каком устройстве запущен браузер, а тот, в свою очередь, подстраивается под это устройство. Расширение заставляет сайт думать, будто бы вы открыли Instagram с мобильного устройства, а не с компьютера.
Расширение заставляет сайт думать, будто бы вы открыли Instagram с мобильного устройства, а не с компьютера.
Источник.
Материалы по теме:
Как сохранять фотографии из Instagram без использования скриншота
Как набрать подписчиков в Instagram
Instagram позволил сохранять прямые трансляции в память телефона
Как зарабатывают на звездных животных в Instagram
Как набрать лояльную аудиторию в Instagram: истории успеха трех брендов
Как выложить фото в полном размере в Инстаграм: онлайн с телефона
Как выложить фото в Инстаграм необходимо знать каждому. Ведь это – одна из самых популярных социальных сетей в мире. Такой успех Instagram можно объяснить желанием людей делиться значимыми кадрами и возможностью наблюдать за жизнью близких людей и известных личностей.
Сделать аккаунт ярким и запоминающимся помогут качественные снимки. Изображения с высокой четкостью, отличной цветопередачей и разумным количеством фильтров неизбежно понравятся подписчикам и принесут заслуженные лайки.
Изображения с высокой четкостью, отличной цветопередачей и разумным количеством фильтров неизбежно понравятся подписчикам и принесут заслуженные лайки.
Как выложить фото в Инстаграм с телефона?
Загрузить изображение на страницу можно со смартфона или планшета. Instagram – программа, созданная для мобильных устройств. Версия для компьютера обладает значительно меньшим количеством функций.
Добавить новую публикацию можно следующим способом:
- Нажать «+» в нижней части экрана.
- Выбрать подходящий кадр из галереи.
- Оставить фотографию квадратной или изменить формат.
- Нажать «Далее» правом верхнем углу экрана.
- При необходимости отредактировать фотографию вручную или при помощи фильтров.
- Вновь нажать «Далее».
- Добавить описание изображения.
- Ниже можно отметить людей и указать место съемки.

- После нажатия кнопки «Продолжить» подписчики увидят вашу публикацию в своей ленте.
Как выложить в Инстаграм длинное фото?
Не секрет, что Инста долгое время позволял пользователям публиковать только квадратные снимки. При этом эстетика изображений страдала, ведь оригинальные фоны и красивые пейзажи просто не помещались в кадр полностью.
Последняя версия приложения позволяет выложить длинное фото.
Чтобы в полной мере насладиться возможностью выкладывать вертикальные кадры необходимо:
- Обновить приложение «Instagram».
- Выбрать фото из архива и посмотреть на его левый нижний угол.
- Нажав на знак с изображения ниже, появится возможность регулировать формат фотографии: квадратный или прямоугольный. При публикации видео будет действовать тот же принцип.
- Продолжить редактирование, нажав кнопку «Далее».
Как опубликовать в Инстаграм панорамное фото?
Если у вас возникло желание поделиться с подписчиками окружающим пейзажем, то отличным способом показать его станет публикация горизонтального снимка.
Выложить панорамное фото, чтобы оно не обрезалось, можно руководствуясь теми же принципами, что и при публикации вертикального снимка.
Необходимо нажать на знак «< >» в левом нижнем углу выбранного изображения. После корректировки размера, нажать «Далее» и продолжить редактирование.
Как выложить снимок в Инстаграм в полном размере?
Времена, когда Instagram позволял пользователям публиковать только квадратные фотографии, давно прошли. Теперь желание опубликовать снимок, нестандартного размера возникает очень часто.
Украсить страницу подобным фото помогут дополнительные приложения:
- NoCrop;
- InstaSize;
- InFrame.
Некоторые из перечисленных программ имеют возможности редактирования, другие лишь добавят рамку, но все эти приложения позволят добиться инста-формата.
Как выложить в Инстаграм живое фото?
Статичные фотографии в социальных сетях могут быть очень красивыми и качественными, но они не могут передать движение.
Раньше эту проблему решали с помощью публикаций видеофайлов. Сейчас iPhone7 и последующие модели телефонов позволяют снимать life-фото. Они передают динамику, но весят меньше видеозаписей. Также на них можно наложить фильтры и отредактировать на ваш вкус.
Инста позволяет выложить живое фото, но после публикации изображение двигаться перестанет. Передать всю прелесть life-кадра позволяют приложения, преобразовывающие подробные снимки в gif-формат:
- Live GIF;
- Alive;
- Lively;
- Motion Live от Google
Все эти программы работают по одному принципу – меняют формат изображения в gif или видео.
Теперь можно загрузить живую фотографию в социальную сеть по стандартной схеме.
Как опубликовать в Инстаграм фотографию из архива?
Мы выяснили, что в Instagram можно выложить изображения разного размера. Добавить публикацию просто, если снимок сделан недавно, а что делать, если кадры давно в архиве смартфона, выясним сейчас.
После нажатия “+” приложение автоматически предлагает опубликовать последнее фото из памяти телефона. Если в планах было поделиться другим снимком из истории, то можно провести по экрану снизу вверх, открыть Галерею и выбрать нужное изображение.
Есть способ найти кадр быстрее. После нажатия “+” обратите внимание на левый верхний угол. Видно, что по умолчанию приложение открывает самую объёмную папку “Галерея”. Нажав на неё можно просмотреть все папки на устройстве и выбрать необходимую.
Как выложить в Инстаграм фото онлайн?
Социальные сети созданы для того, чтобы делиться моментами своей жизни здесь и сейчас. Инста позволяет фотографировать прямо в приложении, там же редактировать снимки и показывать подписчикам за считанные минуты.
Чтобы сделать кадр онлайн в приложении:
- Нажмите «+» в нижней части экрана.
- Инста предложит вам опубликовать изображения из альбома. Вместо этого проведите пальцем по экрану справа налево.
- Теперь можно сделать снимок на фронтальную или тыловую камеру и переключаться между ними, нажимая на круговую стрелку на экране смартфона.

- Проведите по экрану справа налево еще раз и снимайте видео.
- Кликните «Далее» в правом верхнем углу, чтобы приступить к редактированию.
- Поделитесь с подписчиками.
Как опубликовать в Инстаграм фотографию с хэштегом?
Показать фотографию как можно большему числу людей позволяют хэштеги. Эта метка позволит отнести ваш снимок к какой-либо тематике и дать возможность отыскать его заинтересованным пользователям.
Правильно поставить хэштег можно следующим образом:
- Закончив редактирование, нажмите на кнопку «Далее».
- Появится поле, где можно добавить описание кадра.
- Поставьте знак «#» и далее без пробелов напишите слово или словосочетание, характеризующее кадр или относящее его к определенной тематике.
- На одно фото можно поставить несколько хэштегов, но не более 30.
Как правильно выложить фото в Инстаграм?
В Instagram опубликованы миллионы фотографий, которые после загрузки поступают на сервер. Чтобы процесс был максимально оперативным, система сжимает кадр. Фото с небольшим количеством пикселей передаются быстрее.
Чтобы процесс был максимально оперативным, система сжимает кадр. Фото с небольшим количеством пикселей передаются быстрее.
Для социальной сети маленький вес снимка – безусловный плюс, а для пользователей это не всегда так. Зачастую кадры существенно теряют в качестве, становятся видны пиксели, искажаются цвета.
Опубликовать фото правильно и без потери качества помогут следующие советы:
- сохраняйте фотографии в формате PNG, а не JPEG;
- фото, сделанные на iOs, выгружаются в лучшем качестве, чем с Andrond;
- обладатели смартфонов на Andrond могут изменить качество в настройках. Для этого зайдите в «Расширенные настройки» и выберите вариант «Использование высококачественной обработки».
Как публиковать сообщения в Instagram: пошаговое руководство
С более чем 1 миллиардом активных пользователей Instagram, несомненно, является одной из самых масштабных социальных сетей, которые вы можете использовать в маркетинговых целях.
Instagram оказался сегодня жизнеспособным вариантом рекламы для бизнеса и не показывает никаких признаков замедления — на самом деле доходы от рекламы в Instagram превысят 20 миллиардов долларов в 2019 году, что является экспоненциальным ростом с 1,86 миллиарда всего за три года.
Если вы еще не используете Instagram для своего бизнеса, вы упускаете массу возможностей повысить узнаваемость бренда и охватить широкую аудиторию.К счастью, внедрение стратегии Instagram может быть относительно простым, если у вас будет достаточно времени и усилий.
Однако, если вы никогда не использовали приложение, вас может испугать первый вопрос, который может прийти вам в голову — Как я могу опубликовать свое первое изображение?
Если вы готовы опубликовать изображение в Instagram, мы вам поможем. Здесь мы разработали простое и быстрое руководство по размещению сообщений в Instagram, чтобы вы могли начать привлекать внимание своей аудитории с помощью маркетинга в Instagram.
Как размещать сообщения в Instagram
- Коснитесь значка + в нижней части экрана.
- Выберите фото или видео из своей библиотеки — или снимите их в приложении.
- Обрезать изображение.
- Попробуйте пост карусели.
- Выберите фильтр.
- Отредактируйте свою фотографию.
- Введите подпись.
- Используйте хэштеги для оптимизации публикации.
- Отметьте друзей.
- Добавьте свое местоположение.
- Играйте со смайликами.
- Поделитесь публикацией в других социальных сетях.
- Редактировать сообщение.
Как опубликовать в Instagram
Регулярные публикации в Instagram могут помочь компаниям найти отклик у своей аудитории и развиваться лучше, но делать это правильно не менее важно. Вот пошаговые инструкции по размещению сообщений в учетной записи Instagram.
Вот пошаговые инструкции по размещению сообщений в учетной записи Instagram.
1. Нажмите значок + в нижней части экрана.
Видите знак плюса [+] на изображении выше? Это ваша отправная точка. Видите этот пост из нашего аккаунта о культуре? Это ваша конечная точка. Щелкните этот знак плюса, и вы будете готовы к следующему шагу, указанному ниже.
2. Выберите фото или видео из своей библиотеки — или снимите их в приложении.
Instagram покажет вам фотографии, уже сохраненные в вашем телефоне. Выберите один из них для публикации. Кроме того, вы можете нажать «Фото» или «Видео» внизу, чтобы сделать фото или видео в самом приложении Instagram, если у вас еще нет изображения, которое вы хотите использовать.
Выбрав изображение, нажмите «Далее» в правом верхнем углу.
3. Обрежьте изображение.
Вы не ограничены только квадратным изображением в Instagram. Вы также можете делиться горизонтальными или вертикальными изображениями.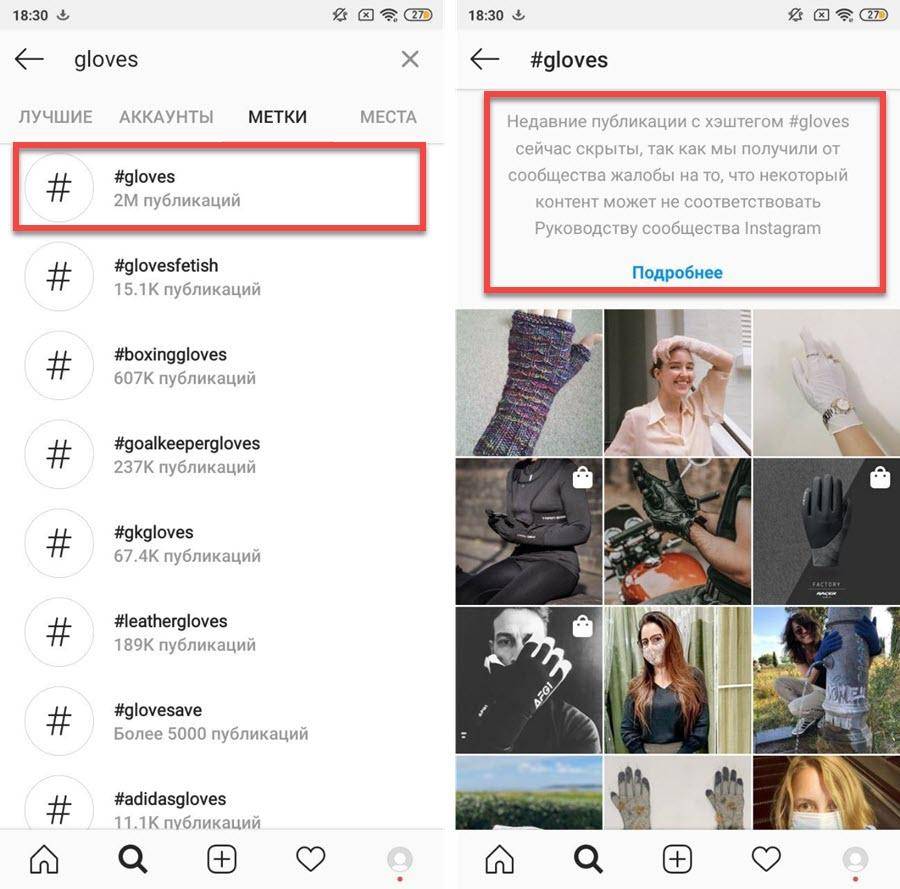 Чтобы увидеть больше изображения, зажмите экран фотографии, которую вы выбрали на экране библиотеки.
Чтобы увидеть больше изображения, зажмите экран фотографии, которую вы выбрали на экране библиотеки.
Однако, хотя Instagram допускает вертикальные и горизонтальные варианты, изображения все равно должны соответствовать определенным размерам. Таким образом, вам все равно может потребоваться обрезать крошечный фрагмент фотографии, чтобы она соответствовала размеру.
4. Попробуйте пост-карусель.
У вас есть несколько фотографий и вы хотите выделить их все? Instagram позволяет сделать это с помощью функции карусели.
Когда вы собираетесь коснуться фотографии или видео, сначала коснитесь значка справа над фотографиями, который выглядит как сложенные квадраты. После того, как вы нажмете на это, вы увидите номер в углу каждого изображения или видео, которое вы нажимаете. Этот номер отмечает, где контент будет отображаться в карусели.
5. Выберите фильтр.
Instagram предлагает 24 фильтра — прокрутите вправо, чтобы просмотреть параметры, и нажмите на один, чтобы просмотреть, как он будет выглядеть на вашей фотографии. (Чтобы узнать больше, ознакомьтесь с нашим полным руководством по фильтрам Instagram).
(Чтобы узнать больше, ознакомьтесь с нашим полным руководством по фильтрам Instagram).
6. Отредактируйте фото.
Вы также можете нажать «Редактировать» в правом нижнем углу, чтобы настроить контрастность, яркость и т. Д.
Когда будете готовы, нажмите «Далее» в правом верхнем углу.
7. Введите подпись.
Проявите изобретательность и напишите красивую интересную подпись к своей фотографии.Поскольку текст может помочь оптимизировать ваш пост в поиске в Instagram, написание чего-либо может принести вам только пользу.
8. Используйте хэштеги для оптимизации публикации.
Благодаря функции поиска в Instagram пользователи могут искать по хэштегам. Поэтому не забудьте написать в подписи соответствующие хэштеги. Если кто-то выполнит поиск по хэштегу, который вы поместили в заголовок, он может найти ваше сообщение, а также другие сообщения, содержащие такой же.
9. Отметьте друзей.
Хотите, чтобы ваш друг или их подписчики увидели опубликованную вами фотографию вас двоих? Отметьте их!
На странице публикации вы можете нажать «Отметить людей», чтобы отметить в своем сообщении другие учетные записи Instagram. Кроме того, вы можете включить их дескриптор (или их имя пользователя, начинающееся с символа @) в заголовок.
Кроме того, вы можете включить их дескриптор (или их имя пользователя, начинающееся с символа @) в заголовок.
10. Добавьте свое местоположение.
Если вы находитесь в веселом отпуске или на интересном мероприятии и не хотите включать эту информацию в подпись, вы можете отметить, где вы находитесь, другим способом. На странице публикации нажмите «Добавить местоположение», чтобы указать местоположение на вашем изображении (что облегчит людям поиск вашего сообщения).
Когда вы публикуете изображение или видео с местоположением, оно будет отображаться между вашим именем и блоком контента в ленте.
11. Играйте со смайликами.
Emojis забавны и могут сделать вашу подпись более привлекательной. Если вы знаете несколько подходящих смайликов, которые подошли бы к вашему сообщению, вставьте их в область подписи.
Например, если вы публикуете отпускную фотографию, вы можете добавить пляжный зонт или самолет, чтобы показать, что вы куда-то летели.
Не переусердствуйте и публикуйте смайлики только для того, чтобы опубликовать их. Если вы разместите смайлик для боулинга вместе с фотографией пляжа, это, очевидно, не будет иметь смысла для людей.Точно так же, если вы опубликуете 20 смайликов, которые слабо связаны с публикацией, вы можете просто рассердить своих подписчиков или прийти в отчаяние.
12. Поделиться публикацией в других социальных сетях
Наконец, если вы хотите поделиться своим контентом на других подключенных сайтах социальных сетей (например, Facebook или Twitter), просто сдвиньте полосу слева направо.
Когда вы будете готовы опубликовать сообщение, нажмите «Поделиться» в правом верхнем углу.
Сохраненные черновики в Instagram
Если вы не готовы сразу опубликовать сообщение, вы также можете сохранить его в «Сохраненные черновики Instagram».Просто вернитесь к этапу фильтрации и редактирования, коснитесь стрелки назад в верхнем левом углу и выберите «Сохранить черновик».
13. Отредактируйте сообщение.
Опечатки случаются со всеми! Если вы только что опубликовали что-то и заметили вопиющую орфографическую ошибку, не паникуйте. Просто нажмите на три точки, которые появляются справа от вашего имени, затем нажмите «Изменить».
Теперь, когда вы знаете, как публиковать сообщения в Instagram, вы можете начать создавать контент для платформы и общаться со своей аудиторией.Если вы представляете бизнес или бренд, вам понадобится надежная стратегия для привлечения внимания и осведомленности.
Примечание редактора: этот пост был первоначально опубликован в ноябре 2019 года и был обновлен для полноты.
Как публиковать сообщения в Instagram: все, что вам нужно знать, чтобы делиться контентом
Научиться размещать сообщения в Instagram — это первый шаг к повышению уровня вашей социальной игры!
От знания того, как публиковать в своей ленте, до оптимизации постов в карусели и репостов пользовательского контента, мы даем все лучшие советы по размещению контента в Instagram.
В этом руководстве мы расскажем вам все, что вам нужно знать перед публикацией в Instagram:
Содержание:
- Как размещать сообщения в ленте Instagram
- Как размещать сообщения Instagram Stories
- 12 функций Instagram Stories, чтобы украсить ваш следующий пост
- Как запланировать публикации и истории с более поздними версиями
- Как сделать репост из сетки в Instagram Stories
- Как поделиться пользовательским контентом: передовой опыт
- Как найти, запланировать и поделиться пользовательским контентом с более поздними версиями
Как размещать в Instagram: в ленте
Большая часть вашего контента будет обнаружена в домашней ленте — именно там ваши подписчики найдут все ваши новые содержание.Выполните эти 6 шагов, чтобы начать распространять свой контент.
Шаг № 1: Перво-наперво, откройте Instagram.
Шаг № 2: Нажмите кнопку «плюс» внизу.
Шаг № 3: Выберите изображение или видео, которое вы хотите опубликовать: вы можете добавить изображение из своей фотопленки или сделать фото или видео прямо в приложении.
Чтобы добавить бумеранг или коллаж (также известный как макет), вы можете нажать на значки бумеранга и макета в правом нижнем углу.
Оба значка направляют вас в App Store, где вы сможете загрузить приложения, чтобы сделать эти функции возможными.
Шаг № 4: После того, как вы выбрали изображение или видео, которое хотите опубликовать, нажмите «Далее» в правом верхнем углу.
Совет: Вы можете изменить размер изображения или видео, зажав экран в соответствии с требованиями к размеру Instagram.
Шаг № 5: Теперь вы можете отфильтровать или отредактировать свою фотографию в Instagram — на выбор есть ряд встроенных фильтров Instagram.От накачанных цветов и глубокой насыщенности, таких как Clarendon и Lark, до черно-белых Moon и Willow, вы можете использовать любой из фильтров Instagram для редактирования своих изображений.
Однако фильтры Instagram могут быть ограничивающими, особенно если вы работаете над созданием эстетики Instagram, поэтому мы рекомендуем заранее отредактировать ваши фотографии и видео!
Когда вы будете довольны тем, как выглядит ваше сообщение, нажмите «Далее». Здесь вас встретит последний шаг.
Шаг № 6: Пришло время ввести подпись, отметить людей и добавить местоположение в свое сообщение.
Нажмите «Поделиться» и готово!
Подсказка с подписью: Если вы хотите загрузить подпись с чистыми разрывами строк, введите подпись вне Instagram (как в приложении Notes на телефоне), скопируйте и вставьте ее в Instagram. Узнайте больше о деталях здесь.
Или вы можете запланировать свои публикации в Instagram с помощью «Позже», и все ваши чистые разрывы строк останутся при публикации!
Просто создайте свою подпись в Позже, нажмите расписание, и когда ваш пост будет опубликован, форматирование подписи останется!
Как публиковать сообщения в Instagram: посты карусели
посты карусели очень популярны в Instagram, особенно среди брендов, поскольку они позволяют рассказать больше в одном посте!
С помощью карусельных сообщений вы можете поделиться несколькими фотографиями и видео в одном сообщении, а не разделять его на отдельные сообщения.
Вы можете использовать карусельные сообщения, чтобы делиться советами, выделять своих сотрудников или демонстрировать несколько продуктов. Посмотрите, как мы использовали пост карусели, чтобы выделить 8 советов по запуску в прямом эфире в Instagram:
Шаг № 1: Опубликовать карусель очень просто. При публикации в Instagram выполните те же действия, что и выше, за исключением того, что вместо отдельной публикации выберите вариант карусели в правом нижнем углу изображения.
Шаг № 2: Выберите изображения.
Примечание: При загрузке карусельной публикации вы можете выбрать до 10 изображений.
После того, как вы выбрали изображения, нажмите «Далее».
Шаг № 3: На этом этапе вы можете редактировать и настраивать каждую фотографию индивидуально — если хотите!
Шаг № 4 : Теперь пора ввести подпись, отметить людей и добавить местоположение! Обязательно коснитесь фотографии в углу и проведите по карусели в последний раз, прежде чем нажать «Поделиться».
Совет карусели: Убедитесь, что все фотографии в карусели имеют одинаковые размеры. Например, если вы добавляете одну вертикальную фотографию и несколько квадратных фотографий, ваша вертикальная фотография будет обрезана до квадрата или наоборот. Если вы не уверены в размерах, ознакомьтесь с нашей инфографикой с размерами в Instagram 2020 года!
Готовы загрузить карусель? Планирование публикаций карусели в Instagram с Позже !
Как публиковать сообщения в Instagram: истории из Instagram
Истории из Instagram — это творческий и интересный способ поделиться контентом в Instagram.Более того, они отлично подходят для расширения вашего участия, повышения узнаваемости бренда и даже для увеличения продаж дома.
Шаг № 1: Коснитесь камеры в правом верхнем углу домашней страницы Instagram.
Шаг № 2: Сделайте фото и видео, нажав кнопку с кружком в нижней части экрана. Или проведите пальцем вверх, чтобы загрузить фото и видео из фотопленки.
Или проведите пальцем вверх, чтобы загрузить фото и видео из фотопленки.
Шаг № 4: Когда у вас есть фото или видео на экране, самое время украсить вашу историю — если хотите! Вы можете провести влево по экрану, чтобы получить доступ к фильтрам историй Instagram.
Помимо фильтров Instagram, есть стикеры, текстовые и другие фильтры, с которыми вы можете повеселиться. Мы подробно рассмотрим все эти функции и более подробно ниже.
Если вы довольны своим постом в Instagram Stories и не хотите включать в него какие-либо эффекты или стикеры, делитесь!
Шаг № 3: Когда вы будете готовы опубликовать сообщение в Instagram, вы можете поделиться своей историей с помощью «Близких друзей» или отправить ее отдельным людям или группам.
Instagram Stories: режимы камеры
В Instagram Stories вы увидите горизонтальный лист прокрутки в нижней части экрана. Здесь вы можете выбрать из списка забавных режимов камеры, таких как Create, Live, Boomerang, Layout, Superzoom и Hands-free.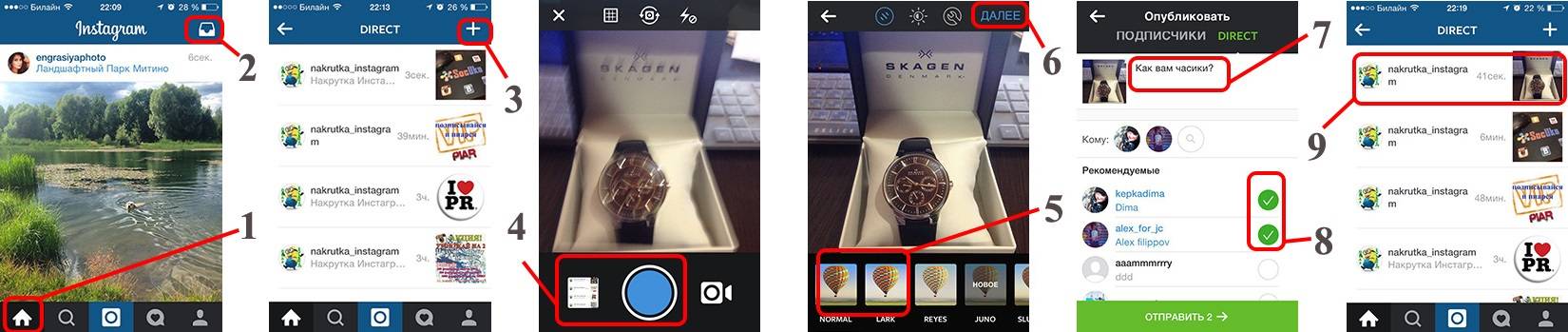
Режим громкой связи, обычный и прямой эфир:
Это основные режимы камеры в Instagram Stories. Режим громкой связи отлично подходит для съемки длинных селфи-видео. Живой режим отлично подходит для взаимодействия с вашими подписчиками, а обычный режим камеры — это просто ваш классический стиль съемки.
Режим макета:
Если вы работаете с коллажами Instagram Stories, вы будете супер в режиме макета Instagram. Когда вы откроете режим макета, вам будет предложено сделать до 6 фотографий или загрузить их прямо из камеры.
В центре экрана вам доступны несколько вариантов макета.
Когда вы почувствуете себя хорошо в макете, коснитесь галочки. Здесь вы можете добавить любые штрихи, такие как текст, теги, фильтры, рисунки, GIF и многое другое.
Вот и все — теперь вы готовы поделиться своим макетом!
Режим создания:
Режим создания позволяет быстро и творчески обратиться к своей аудитории! Это упрощает вам публикацию историй в Instagram без необходимости делать новые фотографии или искать новый контент.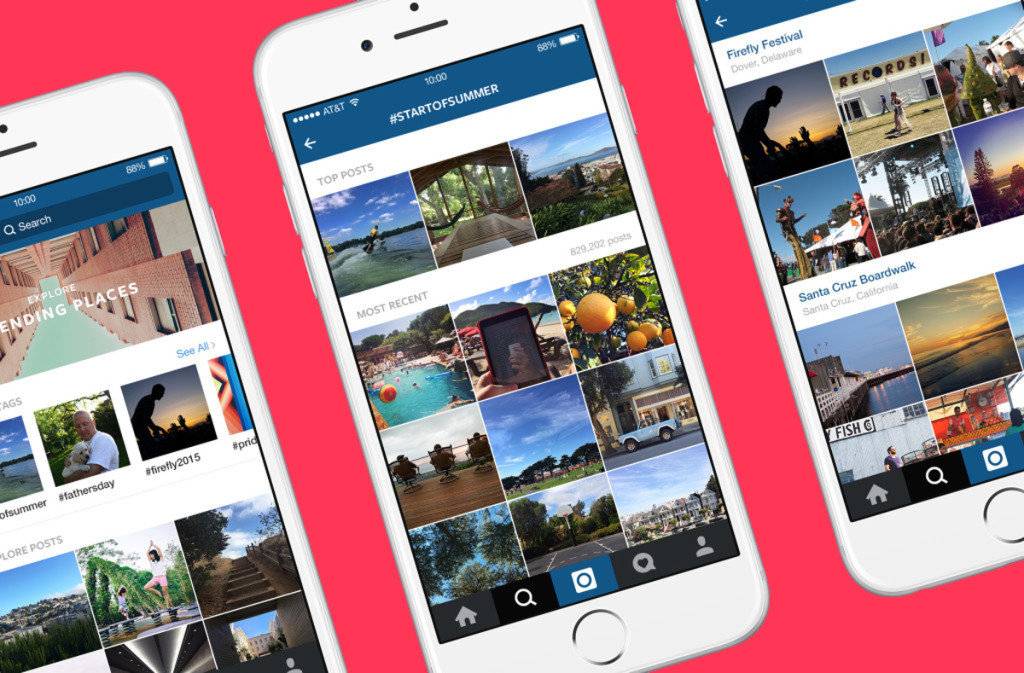
Если вы столкнулись с блокировкой Instagram и не знаете, что опубликовать, перейдите в режим создания и выберите из их списка творческих инструментов.
В режиме создания вы можете выбрать одну из следующих функций:
- Текст
- Shoutouts
- GIF-изображения
- Упоминания
- Шаблоны
- Опрос
- Вопросы
- Пожертвования
- Обратный отсчет
- Викторина
Узнайте больше о функциях режима создания и о том, как их использовать для повышения вовлеченности и конверсии. здесь!
12 функций Instagram Story, чтобы украсить ваш следующий пост
Instagram всегда предлагает новые интересные интерактивные функции Instagram Story.От Instagram Music и фильтров AR до GIF-файлов и бумерангов — есть множество способов повеселиться с вашими историями.
Найдите и используйте стикеры Instagram:
В правом верхнем углу экрана вы, вероятно, заметили значок «Стикеры».
Здесь вы найдете все интерактивные стикеры Instagram, такие как опросы, викторины, пожертвования и многое другое.
Вот краткое изложение стикеров Instagram Story:
# 1: GIF-стикеры
Вы используете панель поиска GIF, как любую строку поиска! Введите то, что вы ищете, и посмотрите, какие забавные вещи появятся.
Иногда бывает сложно найти идеальный GIF. Итак, при поиске идеального GIF-изображения для использования в своих историях в Instagram вы можете сэкономить время, выполнив поиск по определенным ключевым словам. Для начала, вы можете выполнить поиск « ссылка в биографии» — там вы найдете наши гифки!
@ later.com
Как найти лучшие стикеры GIF в Instagram Stories ???? ## instagram ## edit ## fyp ## thatswhatilike ## smm ## socialmediamanager
♬ Señorita — Shawn Mendes & Camila Cabello
GIF Совет: Чтобы создавать супербрендовые истории, попробуйте создать свой собственный Instagram Гифки рассказов.
# 2: Музыкальный стикер
Теперь вы можете добавлять музыку в свои истории в Instagram. Это легко сделать, и ваши истории действительно поднимутся на новый уровень.
Когда вы разместите фото или видео, нажмите на музыкальный стикер. Как только вы нажмете, откроется музыкальная библиотека Instagram, где вы можете искать среди тысяч песен. Вы можете узнать, что популярно, или просмотреть по настроению или жанру.
Вы можете прослушать фрагмент песни, нажав кнопку воспроизведения справа.
После того, как вы определились с песней, вы можете выбрать, какую часть песни вы хотите воспроизвести. Здесь вы можете выбрать один из 6 различных дизайнов музыкальных стикеров. Например, вы можете выбрать отображение обложки альбома или тексты песен.
Затем вы можете настроить стикер, нажав на него перед публикацией.
Узнайте больше о музыкальных стикерах в Instagram Stories здесь.
# 3: Стикер пожертвования
Стикер пожертвования — невероятный способ помочь некоммерческим организациям! Некоммерческие организации получают 100% доходов через стикер для пожертвований в Instagram.
Для начала нажмите кнопку со стикером для пожертвований.
Теперь пора поискать некоммерческие организации в строке поиска. Здесь вы увидите список фондов, на которых вы уже подписаны, и список фондов, поддерживаемых людьми, на которых вы подписаны.
Если вы нажмете на три точки справа от некоммерческой организации, вы сможете просмотреть ее профиль и узнать, что они собой представляют.
После того, как вы выбрали свою некоммерческую организацию, вы можете дать сборщику денег название и настроить тест, коснувшись цветового круга.
Подробнее о стикерах для пожертвований в Instagram можно узнать здесь.
# 4: Торговая наклейка
Чтобы использовать торговые наклейки Instagram, ваша компания должна иметь учетную запись Instagram Business и продавать физические товары.
Если да, то наклейки для покупок в Instagram — отличный способ продвигать покупки и стимулировать продажи!
Если есть возможность, вы увидите наклейку «Продукт». Щелкните по нему, чтобы начать.
Щелкните по нему, чтобы начать.
Теперь вы сможете выбирать из списка все свои продукты.Выбрав продукт, который хотите выделить, вы можете нажать на него, чтобы изменить дизайн стикера.
Наклейка для покупок в Instagram Совет: Вы не сможете изменить название продукта в своей истории. Так что, если вы хотите переименовать продукт, вам придется сделать это заранее. Но это не проблема, все, что вам нужно сделать, это зайти в каталог продуктов и вручную изменить его там.
# 5: Наклейка с местоположением
Если вы хотите получить больше просмотров и заинтересованности в своих историях в Instagram, вам следует начать использовать наклейку с местоположением!
Чтобы использовать наклейку, нажмите на наклейку с местоположением.Вы можете выбрать местоположение из предложенного списка или самостоятельно выполнить поиск.
После того, как вы выбрали и разместили наклейку с местоположением, вы можете нажать на нее, чтобы выбрать один из различных стилей текста.
# 6: Наклейка с вопросом
Хотите напрямую услышать мнение своих подписчиков? Попробуйте наклейку с вопросами в Instagram.
Есть много способов использовать наклейку с вопросом в сообществе. Вы можете открыть его для вопросов, попросить подписчиков закончить предложение или угадать предстоящие объявления.Варианты бесконечны!
Сначала нажмите наклейку с вопросом. Оказавшись здесь, введите свой вопрос и коснитесь цветового круга, чтобы выбрать другой цвет фона. Когда вы будете довольны тем, как он выглядит, нажмите «Готово».
# 7: Наклейка с хэштегом
Как и в случае наклеек с местоположением, когда вы используете наклейку с хэштегом, пользователи Instagram смогут увидеть вашу историю на странице этого хэштега.
Чтобы использовать, начните с нажатия на наклейку с хэштегом.
Введите свой хэштег и нажмите «Готово». Выбрав и разместив наклейку с хэштегом, вы можете нажать на нее, чтобы выбрать один из различных стилей текста.
# 8: Стикер упоминания
Когда вы работаете с брендами, влиятельными лицами или публикуете пользовательский контент (UGC), всегда приятно помечать другие аккаунты с помощью стикера упоминания Instagram!
Начните с нажатия на наклейку с упоминанием.
Введите учетную запись, которую вы хотите упомянуть, и все готово.
После того, как вы выбрали и разместили наклейку с упоминанием, вы можете нажать на нее, чтобы выбрать один из различных стилей текста.
# 9: Наклейка обратного отсчета
Наклейка обратного отсчета — отличный способ сообщить вашему сообществу о том, что нас ждет впереди! Собираетесь ли вы в поездку, запускаете продукт, устраиваете мероприятие или планируете распродажу, вы можете использовать наклейку с обратным отсчетом. Удачи!
Ваши подписчики могут подписаться на ваш обратный отсчет — они получат уведомление, когда обратный отсчет завершится.
Для начала нажмите наклейку обратного отсчета.
Затем вы можете написать имя обратного отсчета и установить время и дату. Коснитесь цветового круга в верхней части экрана, чтобы изменить его внешний вид.
# 10: Наклейка с опросом
Опросы в Instagram Stories — это творческий способ привлечь ваших подписчиков к вашему контенту.
Чтобы начать использовать этот забавный инструмент для построения сообщества, нажмите на наклейку с опросом.
Теперь введите свой вопрос! В зависимости от того, что вы спрашиваете, вы можете оставить запросы «Да» и «Нет», но у вас также есть возможность войти и изменить их самостоятельно.
# 11: Стикер викторины
Как и стикеры для опросов, стикеры для викторин — отличный способ взаимодействия с вашим сообществом в Instagram.
После того, как вы нажмете на наклейку с опросом, вы увидите кнопку с кубиками. Если вы нажмете на нее, вы увидите, что в Instagram уже написаны для вас несколько забавных вопросов.
Не стесняйтесь использовать их или прыгайте и создайте индивидуальный тест для своего сообщества.
Добавьте свои ответы, выберите правильный ответ (выделен зеленым), выберите цвет фона для вашей викторины и нажмите «Готово»!
# 12: Emoji Slider Sticker
Вы можете проявить творческий подход с помощью стикеров Emoji Slider в Instagram.Возьмем, к примеру, Oceana и то, как они добавили числа рядом со своим ползунком смайликов, чтобы аудитория угадала правильный ответ.
Коснувшись стикера ползунка эмодзи, вы можете изменить эмодзи, ввести вопрос на ползунке и изменить цвет фона.
Как публиковать сообщения в Instagram: поиск и использование фильтров AR
Если вы вообще работаете в Instagram, вы, вероятно, заметили, что фильтры AR выходят на первый план в Instagram Stories!
Благодаря Instagram AR Creators вы можете выбирать из тысяч бесплатных фильтров эффектов.Есть несколько способов найти и использовать фильтры и эффекты Instagram Stories.
Если вы смотрите историю и видите фильтр или эффект, который вам нравится, коснитесь имени фильтра под именем учетной записи.
Как только вы нажмете на нее, появится всплывающее окно. У вас будет возможность попробовать, сохранить, отправить или увидеть больше от создателя.
Если вы решите попробовать, ваша камера откроется, и вы сможете попробовать фильтр самостоятельно. И, если вы решите сохранить эффект, он будет сохранен в вашей библиотеке.
После сохранения вы найдете сохраненный фильтр рядом с кнопкой камеры, когда откроете Instagram Stories. Теперь вы готовы к использованию!
Вы можете просмотреть все эффекты Instagram, проведя пальцем вправо в Instagram Stories и нажав «Обзор эффектов».
Здесь вы можете использовать строку поиска для поиска определенных фильтров или прокручивать категории, предоставленные Instagram.
Когда вы найдете фильтр, который вам нравится, вы можете попробовать его, нажав кнопку «Попробовать» в нижнем левом углу.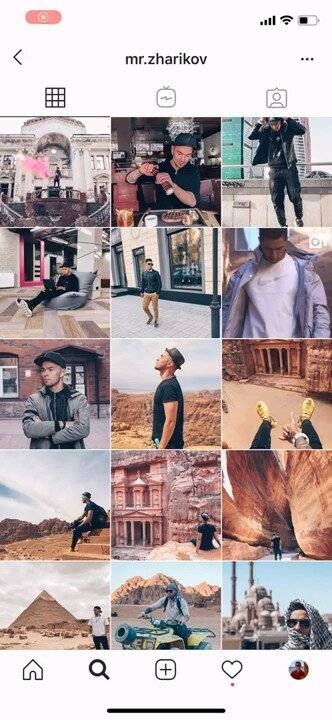 И если вам это нравится, вы можете нажать стрелку вниз, чтобы сохранить в камеру.
И если вам это нравится, вы можете нажать стрелку вниз, чтобы сохранить в камеру.
Узнайте больше о фильтрах AR здесь.
Как размещать сообщения в Instagram: Планирование и автоматическая публикация в Instagram с помощью Later
Экономьте время, оставайтесь на связи и повышайте свою продуктивность, планируя публикации и истории в Instagram с помощью Later. Использование Later для планирования и автоматической публикации ваших сообщений сэкономит вам массу времени.
Как планировать и автоматически публиковать сообщения с более поздними версиями
Шаг № 1: Начните с перетаскивания медиафайлов в библиотеку Later’s Media.
Шаг № 2 : Затем выберите фотографию, которую вы хотите запланировать, и отредактируйте свой пост.
Здесь вы можете:
- Напишите подпись или добавьте сохраненную подпись.
- Отредактируйте фотографию, обрезав ее, добавив текст или добавив фильтры.

- Отметьте людей и местоположение (только для платных планов и автоматической публикации)
- Добавьте до 5 ссылок Linkin.bio (только для платных планов)
Шаг № 3: Установите дату и время, когда вы хотите, чтобы ваша публикация была отправлена жить.
Шаг № 4: Установите для публикации значение «Автоматическая публикация» или «Уведомление».
Шаг № 5: Нажмите «Сохранить», и все готово!
Для получения дополнительных сведений и информации о планировании на «Позже» ознакомьтесь с нашим полным руководством по планированию публикаций в Instagram на 2020 год. Позже — просто выполните те же действия для планирования публикации в Instagram.Единственная разница в том, что в Instagram Stories нет опции автоматической публикации.
Вы получите уведомление на свой телефон, когда придет время публикации. Ваши истории будут загружены на ваш телефон, а подписи или ссылки будут скопированы в буфер обмена, что позволит вам легко публиковать свои истории за секунды!
Расписание Instagram Stories теперь доступно для всех платных планов!
Готовы начать публикацию в Instagram? Планируйте публикации в Instagram с помощью Later — это бесплатно!
Как сделать репост из сетки в Instagram Stories
Публикация поста в Instagram для вашей истории — отличный способ привлечь больше внимания к вашей сетке и повысить вашу вовлеченность.
И знаете что? Весь процесс занимает чуть менее 15 секунд.
Как сделать репост из сетки
Выполните следующие действия, если вы хотите сделать репост из своей собственной сетки или из чужой.
Примечание: Если учетная запись, из которой вы хотите поделиться публикацией, является частной, вы не сможете делать репосты своих историй.
Шаг № 1: Найдите сообщение, которым хотите поделиться, и нажмите кнопку «Поделиться» (значок бумажного самолетика) рядом с комментарием и значками «Нравится».
Шаг № 2: Нажмите «Добавить сообщение в свою историю»
Шаг № 3: Теперь пора отредактировать сообщение! Если вы коснетесь стикера репоста, вы сможете решить, хотите ли вы, чтобы это было просто изображение или фрагмент подписи.
Наклейку можно масштабировать, менять цвет фона, экспериментировать со шрифтами и наклейками — все на ваше усмотрение!
Подсказка репоста: Если наклейка репоста четкая, попробуйте заполнить весь экран наклейкой репоста, полностью удалив элемент фона.
Как делиться пользовательским контентом
Пользовательский контент — это доступный и интересный способ оживить то, что вы публикуете в Instagram. Также помогает то, что 55% потребителей говорят, что они доверяют пользовательскому контенту по сравнению с любой другой формой маркетинга!
Если вы хотите поделиться пользовательским контентом со своими историями или заполнить им свой канал, есть несколько рекомендаций, которым вы всегда должны следовать.
3 Рекомендации по совместному использованию пользовательского контента в вашей ленте и историях
Совет №1: Всегда доверяйте оригинальному создателю
Это очень важно — поэтому это наш первый совет! Когда дело доходит до правильного протокола, это может немного сбивать с толку, поэтому у нас есть подробный пост в блоге, посвященный законности репостинга UGC.
com/p/B-e3hf7Fr40/?utm_source=ig_embed&utm_campaign=loading» data-instgrm-version=»12″>
Посмотреть этот пост в Instagram
Загрузка нового канала… ???? ⌛Давайте поговорим о запуске канала на Youtube! Если это то, что вы хотели сделать, сейчас идеальное время, чтобы проверить это. YouTube может стать мощным инструментом, который поможет вам установить связь с аудиторией и укрепить лояльность к бренду. На самом деле, более 70% взрослых в США используют Youtube, поэтому потенциал охвата довольно велик. Но если вы не разбираетесь в видео, с чего начать? ???? У нас есть несколько советов, которые помогут вам успешно начать работу: ???????????????? ???? ???????????????????? ???????????????? ???????? ??????????????????????????????????? Прежде чем приступить к планированию своего первого видео на YouTube, важно иметь четкое представление о том, о чем ваш канал и для кого он. ???????????????????????? ???????????? ??????????????????????????????????????? ???????????????? ???????????????????????? ???????? ??????????????????????????? Когда дело доходит до съемки видеоконтента, подготовка — это все *.
Один из лучших способов спланировать видео на YouTube — придать ему приятный поток с четким началом, серединой и концом. ???????????????????????? ???? ???????????????????????? ???????????????????? Найдите в своем доме подходящее место! Что касается освещения, то естественный свет всегда является наиболее доступным (а иногда и лучшим) вариантом.Если вы можете использовать естественный свет из окна, это может выглядеть так же хорошо, как и дорогая установка освещения. ???????????????????? ???????? ???????????????????????????? ???????????????????????????? ???????????????? ???????? ???????????????? ???????????????? Если вы хотите превратить свою аудиторию в клиентов, Youtube — отличный канал, поскольку все ссылки в поле описания вашего видео полностью интерактивны — плюс вы Вы также можете добавлять ссылки для чтения и всплывающие кнопки по всему видео. Чтобы получить полное пошаговое руководство о том, как создавать потрясающие видеоролики на Youtube, не нарушая при этом денег, перейдите в наш последний блог и приготовьтесь делать заметки! ???? ⤴ Ссылка в биографии: Как создать канал на YouTube с ограниченным бюджетом ⤴ ???? @ishyvi
Сообщение, опубликованное в Later: Social Media Scheduler (@latermedia),
При упоминании оригинального автора важно спросить разрешение. Это может быть очень просто — просто отправьте создателю дружеское сообщение.
Это может быть очень просто — просто отправьте создателю дружеское сообщение.
Получив разрешение на совместное использование, всегда не забывайте указывать его. Вы можете легко сделать это, отметив автора.
Совет № 2: Будьте оригинальны
В приложении с миллионами пользователей вы должны найти способ выделиться среди остальных. Изучите, что делают ваши прямые конкуренты, и посмотрите, как вы можете сделать что-то другое!
Glossier всегда выбирает супер-творческий путь со своим UGC. В этом примере они подчеркивают самое смешное, что они отметили на этой неделе в своих историях в Instagram.
Прежде чем публиковать контент пользовательского контента, прочтите это сообщение в блоге.
Совет № 3: Будьте целеустремленными со своим UGC
Не публикуйте сообщения просто ради публикации — всегда имейте намерение за тем, чем вы решаете поделиться. Если вы хотите вдохновить, посмеяться или поделиться отзывами о продуктах, ваш пользовательский контент всегда должен служить определенной цели.
Думаете о включении пользовательского контента в свой контент-план Instagram? Мы изложили больше передовых методов и советов в нашем Полном руководстве по пользовательскому контенту.
Найдите, запланируйте и поделитесь пользовательским контентом с Later
Если вы ищете простой способ поделиться пользовательским контентом в Instagram, подумайте об использовании функций, созданных пользователями Later! Это один из лучших способов убедиться, что вы следуете рекомендациям по публикации пользовательского контента.
Вы можете искать пользовательский контент пятью разными способами с помощью Later’s tool.
- Просмотрите свои упоминания в Instagram
- Просмотрите свои теги Instagram
- Поиск по хэштегу
- Добавьте контент с URL-адреса
- Сотрудничайте с участниками
Просмотрите этот пост в Instagram
Это все забавы и игры — пока это не .
Из-за тяжелых новостных циклов и неопределенного времени мы берем немного времени на регулярные запланированные публикации для некоторых тактических и важных советов, которые могут помочь. Наша команда по контент-маркетингу полностью удалена и работает уже много лет, поэтому работа из дома заложена в нашей ДНК. ???? Для тех из нас, у кого есть привилегия и возможность заниматься WFH в это время, мы хотели уделить минуту, чтобы поделиться некоторыми полезными вещами, которые мы узнали об удаленных командах на этом пути … ???? инструмент видеоконференцсвязи для встреч и побудите всех включить видео.???? Это помогает устанавливать и поддерживать отношения. ???? Создайте подходящее рабочее пространство (станьте хитрее). Вы и ваша спина заслуживаете хорошей эргономики. ???? ???? Отсутствие поездок на работу означает, что вы только что получили дополнительное время в течение дня. Вместо того, чтобы работать больше, используйте это дополнительное время для некоторого дополнительного «своего» времени, например, чтобы приготовить воскресный завтрак в будний день.
???? ???? Придерживайтесь обычного рабочего времени и выходите из системы в обычное время. WFH — это не значит работать 24 часа в сутки, 7 дней в неделю. ⏰ ???? Подышите свежим воздухом. Смена обстановки может перезагрузить вашу продуктивность и освежить ваш разум.???? Мы работаем над публикацией в блоге всех наших лучших советов по удаленному управлению и WFH, так что следите за обновлениями. А пока делиться заботой — есть что добавить? Напишите их в комментариях ниже! ???? ????: @alexproba
Сообщение, опубликованное Later: Social Media Scheduler (@latermedia),
И что лучше? Инструмент UGC от Later автоматически назначает оригинального создателя — его дескриптор и описание записи копируются вместе с сообщением, так что вы можете указать должное, когда решите поделиться!
Вот и все! Теперь у вас есть вся необходимая информация о том, как публиковать сообщения в Instagram. От пользовательского контента до творческих рассказов — у вас есть все инструменты, чтобы начать делиться потрясающим контентом в кратчайшие сроки.
От пользовательского контента до творческих рассказов — у вас есть все инструменты, чтобы начать делиться потрясающим контентом в кратчайшие сроки.
Начните и начните планировать публикации в Instagram прямо сейчас с помощью Later — это бесплатно!
Нравится это сообщение? Приколи это! ????
Автор
Джессика Ворб
Джессика занимается решением творческих задач и автором содержания. Джессика из Виннипега, города в центре Канады, но в настоящее время живет и работает удаленно в Париже, Франция.Следите за новостями на @jessicaworb.
Как разместить пост в Instagram с телефона или компьютера
- Вы можете публиковать сообщения в Instagram в любое время с помощью бесплатного мобильного приложения или на рабочем столе с помощью Safari или Google Chrome.
- Приложение Instagram позволяет публиковать фотографии, видео и многое другое всего несколькими нажатиями.

- Если вы публикуете в Instagram с Mac или ПК, вам придется изменить настройки браузера.
- Эта история является частью Руководства Business Insider по Instagram.
С момента своего выпуска в 2010 году Instagram штурмом покорил мир социальных сетей. Это элегантно простая платформа, которая может похвастаться более чем миллиардом пользователей в месяц, и каждый день ею пользуются до 500 миллионов.
Помимо этой ошеломляющей популярности, многие люди до сих пор задаются вопросом, как именно сделать пост в Instagram, и многие спрашивают, можно ли публиковать сообщения в Instagram с компьютера.
Если вы знаете шаги, размещать сообщения в Instagram со своего смартфона или планшета становится легко.А если вы используете Safari на Mac или Google Chrome на Mac или ПК, публикация в Instagram с компьютера не займет много времени.
Как разместить пост в Instagram со своего телефона
1. Войдите в свою учетную запись в мобильном приложении Instagram.
2. Коснитесь квадрата в нижней части экрана со знаком «+» (плюс) внутри.
Щелкните поле со знаком плюс, чтобы создать сообщение.Стивен Джон / Business Insider
3. Выберите фотографию (или видео, или GIF), которую вы хотите опубликовать, из библиотеки телефона или сделайте новое изображение с помощью камеры смартфона. Чтобы создать сообщение с несколькими изображениями — вы можете использовать до 10 изображений в одном сообщении — коснитесь серого круга с изображением многослойных квадратов, а затем коснитесь изображений, которые вы хотите использовать.
Выберите изображения, которые хотите опубликовать.
Стивен Джон / Business Insider
4. Нажмите «Далее» в верхней части экрана, затем выберите фильтр, если вы хотите его использовать, и нажмите «Изменить», чтобы внести другие изменения в способ обрезки изображения, яркость, насыщенность и многое другое.
Применяйте фильтры или редактируйте вручную.
Стивен Джон / Business Insider
5. Нажмите «Далее», чтобы добавить текст и местоположение, отметить людей и связать другие платформы — например, Facebook или Twitter — для распространения вашего сообщения там же.
Завершите публикацию и нажмите «Поделиться».
Стивен Джон / Business Insider
6. Нажмите «Поделиться», чтобы опубликовать свой пост в Instagram.
Как публиковать сообщения в Instagram со своего компьютера
Instagram предназначен только для загрузки изображений со смартфона или планшета, но вы можете обмануть Instagram, заставив его думать, что вы используете мобильное устройство, после чего вы можете публиковать сообщения прямо со своего компьютер.
На компьютере Mac с использованием Safari
1. Откройте браузер Safari, затем щелкните слово «Safari» на панели задач в верхней части экрана.
Откройте браузер Safari, затем щелкните слово «Safari» на панели задач в верхней части экрана.
2. Выберите «Настройки» в раскрывающемся меню, затем нажмите вкладку «Дополнительно» во всплывающем окне.
Выберите «Настройки» в разделе «Safari».
Стивен Джон / Business Insider
3. В нижней части окна «Дополнительно» щелкните поле рядом со словами «Показать меню разработки в строке меню».
Убедитесь, что вы отметили нижнюю опцию.
Стивен Джон / Business Insider
4. Откройте новое окно Safari, а затем нажмите слово «Разработка» на панели задач вверху экрана.
5. В раскрывающемся меню наведите указатель мыши на «Агент пользователя», затем выберите «Safari — iOS — iPhone.»Также будет указан номер текущей версии Safari.
Выберите вариант «iPhone».
Стивен Джон / Business Insider
Теперь вы просматриваете Safari, как на мобильном устройстве, и можете загружать изображения или другие медиафайлы прямо со своего компьютера.
Перейдите на сайт Instagram, и вы увидите кнопку «+» внизу страницы, которую вы можете нажать для публикации.
Однако обратите внимание, что загрузка с компьютера имеет некоторые ограничения — вы не можете публиковать видео или несколько изображений, а инструменты редактирования ограничены.
На Mac или ПК с помощью Google Chrome
1. Зайдите на сайт Instagram и войдите в свою учетную запись.
2. Щелкните правой кнопкой мыши в любом месте страницы и выберите «Проверить» в контекстном меню.
Вы можете открыть меню проверки Chrome, щелкнув правой кнопкой мыши.
Уильям Антонелли / Business Insider
3. В правой части экрана появится окно, заполненное кодом.В верхней части этого меню нажмите значок «Переключить панель инструментов устройства» — это выглядит как телефон перед планшетом. И убедитесь, что на панели инструментов вверху страницы написано «Адаптивный».
Иконка для изменения формата вашего браузера маленькая и будет подсвечена синим, когда она включена.
Уильям Антонелли / Business Insider
4. Обновите страницу.
5. Закройте окно проверки.
Как и выше, теперь вы просматриваете Instagram, как на мобильном устройстве. Когда вы закроете меню Inspection, вы увидите кнопку «+» внизу страницы, которую вы можете нажать, чтобы опубликовать изображения. Однако вы не можете публиковать видео или несколько изображений, а инструменты для редактирования ограничены.
Посмотрите видеоверсию этой статьи на YouTube:
Insider Inc.получает комиссию при покупке по нашим ссылкам.
Как размещать сообщения в Instagram с ПК или Mac (настольного компьютера или ноутбука) в 2021 году
Хотите знать, как публиковать сообщения в Instagram с ПК или Mac? Вы в нужном месте…
К разочарованию людей во всем мире, Instagram не позволяет нам загружать фотографии или видео в наши профили с вашего компьютера или ноутбука.
Это преднамеренный переход от Instagram для поощрения мобильного использования приложения и взаимодействия с другими пользователями. Однако , для многих фотографов, влиятельных лиц и компаний, чей контент был снят или снят на камеру, отправка всего с рабочего стола на телефон для публикации вручную может занять очень много времени!
К счастью, есть несколько способов обойти эту проблему, используя сторонние инструменты или хитрые взломы рабочего стола.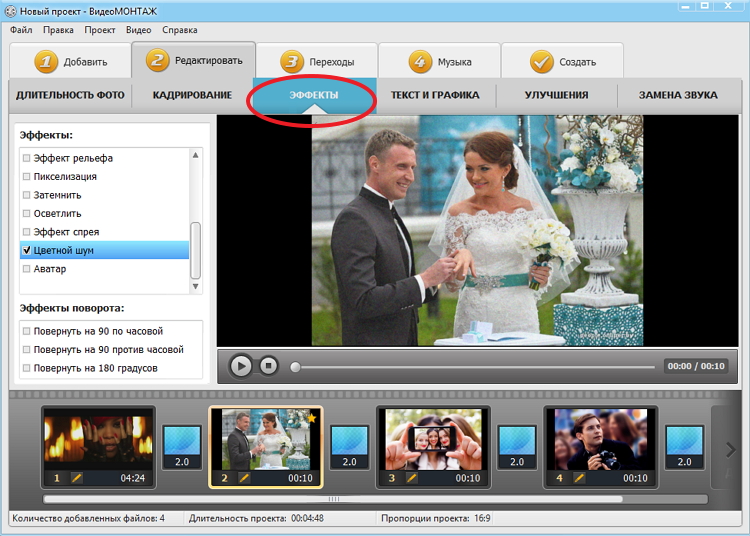 Мы собрали много информации из Интернета о том, как публиковать сообщения в Instagram с любого компьютера, ПК или Mac, и поместили ее в это удобное руководство!
Мы собрали много информации из Интернета о том, как публиковать сообщения в Instagram с любого компьютера, ПК или Mac, и поместили ее в это удобное руководство!
Как разместить пост в Instagram с компьютера
Есть 4 способа использовать ноутбук или настольный компьютер (ПК или Mac) для публикации фотографий и видео в Instagram.
- Инструменты планирования
- Изменение пользовательского агента браузера
- Инструменты сторонних производителей
- Другое
Опубликовать в Instagram с ПК или Mac с помощью инструментов планирования
Самый простой способ публиковать сообщения в Instagram с ПК или Mac — использовать инструмент планирования. Это предлагает функции, аналогичные функциям мгновенных сервисов, описанных ниже, но также позволяет вам массово загружать и планировать свои фотографии и видео для публикации в будущем.Планирование контента Instagram экономит кучу времени и позволяет командам и отдельным лицам быть более организованными при планировании того, что и когда публиковать!
⭐ Ознакомьтесь с нашим руководством по планированию публикаций в Instagram здесь ⭐
Хоппер HQ
Используя Hopper HQ, вы можете легко публиковать фото и видео в Instagram со своего рабочего стола и выбирать между их мгновенной отправкой или планированием на будущее. Вот как это работает:
Вот как это работает:
- Когда вы создаете учетную запись в Hopper HQ и входите в свою панель управления, вас приветствуют все ваши текущие запланированные сообщения в том порядке, в котором они собираются публиковать.Кроме того, с помощью Grid Planner вы можете увидеть, как все запланированные вами публикации будут выглядеть в вашем профиле Instagram после публикации, что позволит вам легко спланировать отличный внешний вид ленты …
Панель управления Hopper HQ и планировщик сетки позволяют планировать и управлять всем контентом в Instagram в одном месте.
- Нажав «Создать сообщения» в верхнем левом углу, вы попадете в окно, в котором можете загрузить 50 фото или видео одновременно. Чтобы публиковать сообщения в Instagram с ПК или Mac с помощью Hopper HQ, вы можете загружать файлы со своего устройства, Dropbox, Google Диска, Google Фото, Box, URL-адреса или веб-поиска.Это очень удобно, если вы совместно работаете на сайтах обмена файлами в облаке и хотите публиковать сообщения в Instagram со своего рабочего стола.

Массовая загрузка до 50 фотографий и видео из нескольких источников, включая Google Диск и Dropbox.
- Если размер ваших изображений не подходит для Instagram, вы увидите предупреждение и попадете в редактор фотографий. Здесь вы можете кадрировать фотографию с помощью простых предварительно установленных размеров для портретных и пейзажных фотографий Hopper HQ, а также применять любые фильтры или редактировать.
Редактируйте свои сообщения в Instagram с помощью редактора изображений Hopper HQ.
- После того, как вы внесете какие-либо изменения, вы можете писать подписи ко всем своим загрузкам (включая смайлы), а также к первым комментариям к своим хэштегам. Затем у вас есть выбор: «Опубликовать сейчас», запланировать время или сохранить как черновик (удобная функция, если вы работаете в команде). Если вы решили, что хотите опубликовать ту же фотографию в другой учетной записи Instagram или даже на странице Facebook или Twitter, вы можете легко добавить учетные записи в правую часть публикации, используя значок плюса.

Планируйте свои публикации в Instagram с подписями и первыми комментариями заранее в Hopper HQ.
- Теперь ваши фото и видео появятся в личном кабинете! Любые изменения могут быть легко внесены путем перетаскивания, а планировщик сетки Instagram показывает вам точное представление о том, как будет выглядеть ваш канал в Instagram после публикации всех запланированных сообщений.
Hopper HQ также имеет календарный вид, чтобы легко отслеживать последовательность ваших публикаций, а также удобную для пользователя аналитику для отслеживания успеха вашего контента и информирования вас о демографических характеристиках вашей аудитории!
Календарь перетаскивания на Hopper HQ.
Планируйте публикации в социальных сетях.
Визуально планируйте свои сообщения. Перетаскивайте везде.
Стоимость:
Hopper HQ работает по подписке по количеству аккаунтов от:
- 1 Instagram + 1 учетная запись Facebook + 1 Twitter + 1 Linkedin за 19 долларов в месяц или 16 долларов в месяц при ежегодной оплате
Чем больше учетных записей вы добавите, тем дешевле становится инструмент.
Взгляните на калькулятор цен, чтобы узнать больше!
Итоги:
Hopper HQ делает гораздо больше, чем просто размещает сообщения в Instagram с ПК или Mac.Он был создан, чтобы помочь людям управлять Instagram в большом масштабе, и постоянно добавляет новые функции, чтобы сделать процесс еще проще.
Попробуйте сами с 14-дневной пробной версией и начните планирование прямо сейчас!
| 🚫 Бесплатно | ✅ Инструмент хештега |
|---|---|
| ✅ Посты с фото | ✅ Первые комментарии |
| ✅ Посты с видео | ✅ Инструменты редактирования |
| ✅Посты карусели | ✅ Фильтры |
| ✅ Windows | ✅ Обрезка |
| ✅ Mac | ✅ Отметить изображения |
| ✅ Массовая загрузка | ✅ Расположение тегов |
| ✅ Подписи | ✅ Несколько учетных записей |
| ✅ Предварительный просмотр сетки подачи | ✅ Массовое редактирование |
Планируйте и планируйте социальные сети заранее.

Видео, галерея, изображения и текст только сообщения
Календарь, лента и предварительный просмотр сетки
Instagram, Facebook и Twitter
НАЧНИТЕ ПЛАНИРОВАТЬ СВОИ СООБЩЕНИЯ СЕЙЧАС
Изменить пользовательский агент браузера для публикации в Instagram с настольного или портативного компьютера
Это может показаться сложным, но, вероятно, это один из самых простых способов публикации в Instagram с ПК или Mac. Он не требует стороннего сайта или загрузки и полностью бесплатен.Однако этот метод очень прост и не работает с видеофайлами или публикациями в галереях.
В своем подробном руководстве Дэвид Коулман объясняет, что «пользовательский агент — это фрагмент кода, который браузер отправляет на веб-сайт, чтобы сообщить ему информацию о браузере и операционной системе, которые вы используете» . По сути, в настольной версии Instagram вы можете сообщить своему браузеру, что просматриваете сайт на мобильном устройстве, а затем при обновлении появится кнопка «загрузить», которая обычно недоступна! Вот как это сделать:
(Отказ от ответственности: я использую Mac, поэтому скриншоты будут отличаться для пользователей Windows, но все же параметры должны быть там!)
Как размещать сообщения в Instagram с Mac
Хром
Откройте Инструменты разработчика в браузере Chrome через меню «Просмотр»… Затем откроется консоль. Щелкните этот значок, чтобы сменить агент пользователя … В этом раскрывающемся меню выберите мобильную модель из списка устройств. Я выбрал iPhone 6/7/8… Это изменит вид браузера на мобильный экран, и появится кнопка загрузки. ПРИМЕЧАНИЕ: если он не появляется сразу, перейдите на другую страницу и обратно или просто обновите страницу. Кнопка загрузки автоматически откроет файлы вашего компьютера… Выберите фотографию. Затем у вас есть возможность повернуть, а также уменьшить масштаб, если это портретное или альбомное изображение … У вас есть ряд доступных фильтров Instagram, но не инструменты для редактирования.Когда будете готовы, нажмите «Далее», как на мобильном устройстве … На странице обзора вы можете добавить подпись и местоположение, но не можете добавлять теги к аккаунтам или делиться ими в других социальных сетях. Нажмите «Поделиться», и сообщение будет опубликовано в вашем профиле!
Щелкните этот значок, чтобы сменить агент пользователя … В этом раскрывающемся меню выберите мобильную модель из списка устройств. Я выбрал iPhone 6/7/8… Это изменит вид браузера на мобильный экран, и появится кнопка загрузки. ПРИМЕЧАНИЕ: если он не появляется сразу, перейдите на другую страницу и обратно или просто обновите страницу. Кнопка загрузки автоматически откроет файлы вашего компьютера… Выберите фотографию. Затем у вас есть возможность повернуть, а также уменьшить масштаб, если это портретное или альбомное изображение … У вас есть ряд доступных фильтров Instagram, но не инструменты для редактирования.Когда будете готовы, нажмите «Далее», как на мобильном устройстве … На странице обзора вы можете добавить подпись и местоположение, но не можете добавлять теги к аккаунтам или делиться ими в других социальных сетях. Нажмите «Поделиться», и сообщение будет опубликовано в вашем профиле!
Safari
Чтобы изменить пользовательский агент в Safari, вы должны включить меню «Разработка», перейдя в Safari > Настройки> Дополнительно и включив опцию « Показать меню разработки в строке меню» .
Как только это будет сделано, вы можете выполнить следующие шаги…
После того, как меню «Разработка» будет добавлено на панель навигации Safari, наведите указатель мыши на раскрывающийся список «User-Agent» и выберите параметр iPhone … Это приведет к появлению кнопки загрузки в нижней части браузера … При нажатии кнопки загрузки вы перейдете к своим файлам … Выберите фотографию, добавьте фильтр и нажмите «Далее»… Опубликуйте в своем профиле с помощью кнопки «Поделиться» в правом верхнем углу!
Как загрузить в Instagram с ПК
Если вы используете Chrome на компьютере с Windows, щелкните значок «три точки» в правом верхнем углу браузера.
Нажмите « Дополнительные инструменты» и из раскрывающегося меню выберите « Инструменты разработчика
.
Щелкните параметр «Переключить панель инструментов устройства» в окне консоли. Вы также можете нажать Ctrl + Shift + M
Когда вы это сделаете, вы увидите всплывающую панель инструментов устройства в верхней части окна браузера. Здесь вы можете щелкнуть раскрывающийся список, чтобы выбрать пользовательский агент мобильного устройства.
Здесь вы можете щелкнуть раскрывающийся список, чтобы выбрать пользовательский агент мобильного устройства.
После того, как вы установили пользовательский агент на мобильное устройство, запустите Instagram в браузере.Вы должны увидеть кнопку «Опубликовать». Нажмите эту кнопку, чтобы начать публиковать фотографии или видео в Instagram со своего настольного компьютера или ноутбука.
Итоги:
Хотя это простое и бесплатное решение для загрузки в Instagram с ПК или Mac, существует множество ограничений. Несмотря на то, что интерфейс почти идентичен интерфейсу Instagram на мобильных устройствах, в нем отсутствуют все инструменты редактирования и возможность публиковать несколько фотографий и видео. Это удобное быстрое решение, если ваши фотографии готовы к загрузке на рабочий стол или USB-накопитель, а у вас нет времени перенести их на телефон!
| ✅ Бесплатно | 🚫 Инструмент хештега |
|---|---|
| ✅ Посты с фото | 🚫 Первые комментарии |
| 🚫 Посты с видео | 🚫 Инструменты редактирования |
| 🚫 Посты карусели | ✅ Фильтры |
| ✅ Windows | 🚫 Обрезка |
| ✅ Mac | ✅ Отметить изображения |
| 🚫 Массовая загрузка | ✅ Расположение тегов |
| ✅ Подписи | 🚫 Несколько учетных записей |
| 🚫 Предварительный просмотр сетки подачи | 🚫 Массовое редактирование |
Планируйте и планируйте социальные сети заранее.

Видео, галерея, изображения и текст только сообщения
Календарь, лента и предварительный просмотр сетки
Instagram, Facebook и Twitter
НАЧНИТЕ ПЛАНИРОВАТЬ СВОИ СООБЩЕНИЯ СЕЙЧАС
Используйте сторонние инструменты для публикации в Instagram с любого компьютера
Другой способ публиковать сообщения в Instagram со своего ПК или Mac — использовать сторонний инструмент. Это программы, которые вы можете загрузить на свой рабочий стол или использовать в Интернете, которые размещают за вас в своей учетной записи.Мы рассмотрели те, которые доступны в Интернете, и суммировали их ниже:
Bluestacks — это эмулятор Android для вашего Mac или ПК, предлагающий сокращенную версию приложения Instagram для Android. Все, что вам нужно, это учетная запись Google. Это наиболее похожий на перечисленные выше метод, поскольку он просто позволяет вам использовать мобильное приложение на рабочем столе без каких-либо дополнительных функций, таких как массовая загрузка или управление несколькими учетными записями. Вот как это работает:
Вот как это работает:
После того, как вы загрузите Bluestacks на свой компьютер, вам нужно будет загрузить свой контент в Media Manager на платформе.Затем просто найдите Instagram, используя панель поиска в правом верхнем углу Центра приложений, и нажмите «Установить».
В Bluestacks установите Instagram (источник изображения: support.bluestacks.com)
2. Как только вы откроете Instagram, интерфейс платформы изменится на размеры и вид приложения Android, аналогично изменению пользовательского агента в Chrome.
Источник изображения: https://www.techradar.com/how-to/how-to-upload-photos-to-instagram-from-a-pc-or-mac
Это хороший и простой способ публикации в Instagram. с ПК или Mac.Instagram на Bluestacks работает точно так же, как и на мобильном телефоне (ОБНОВЛЕНИЕ: с сентября 2018 года Bluestacks больше не поддерживает видео) . Следовательно, это лучшая альтернатива смене пользовательского агента в вашем браузере, так как вы можете редактировать сообщения и делиться ими с другими социальными сетями. Обратной стороной Bluestacks является то, что вы хотите загружать массово, делиться своими сообщениями с несколькими учетными записями или планировать заранее.
Обратной стороной Bluestacks является то, что вы хотите загружать массово, делиться своими сообщениями с несколькими учетными записями или планировать заранее.
Подробное руководство о том, как публиковать сообщения в Instagram с ПК или Mac с помощью Bluestacks, можно найти в руководстве ZR3D на YouTube, опубликованном ранее в этом году.
| ✅ Бесплатно | 🚫 Инструмент хештега |
|---|---|
| ✅ Посты с фото | 🚫 Первые комментарии |
| 🚫 Посты с видео | ✅ Инструменты редактирования |
| ✅ Посты карусели | ✅ Фильтры |
| ✅ Windows | ✅ Обрезка |
| ✅ Mac | ✅ Отметить изображения |
| 🚫 Массовая загрузка | ✅ Расположение тегов |
| ✅ Подписи | ✅ Несколько учетных записей |
| 🚫 Предварительный просмотр сетки подачи | 🚫 Массовое редактирование |
Загрузите Bluestacks здесь.
Deskgram — это настольное приложение, которое позволяет публиковать сообщения в Instagram с ПК или Mac, а также просматривать, комментировать и ставить лайки, как в мобильном приложении.
Вы можете загружать фотографии и видео — , хотя видео в настоящее время не поддерживается в Windows — используйте фильтры, обрезайте видео, пометьте другие учетные записи в сообщениях и выполните поиск по хэштегам.
Источник изображения: http://macgenius.co/app/Deskgram/1110047833 Источник изображения: http://macgenius.co/app/Deskgram/1110047833
Цена:
Есть бесплатная версия, которая не включает выгрузку.Вам необходимо загрузить эту бесплатную версию, а затем «обновить», чтобы получить доступ к платной версии.
Итоги:
Полезный, но немного простой инструмент для публикации в Instagram с ПК или Mac. Отсутствие загрузки видео для Windows является недостатком, и, поскольку вы не можете загружать массово, это не предлагает ничего дополнительного от Bluestacks, который является бесплатным сервисом.
| 🚫 Бесплатно | 🚫 Инструмент хештега |
|---|---|
| ✅ Посты с фото | 🚫 Первые комментарии |
| 🚫 Посты с видео | 🚫 Инструменты редактирования |
| 🚫 Посты карусели | ✅ Фильтры |
| ✅ Windows | 🚫 Обрезка |
| ✅ Mac | 🚫 Отметить изображения |
| 🚫 Массовая загрузка | 🚫 Расположение тегов |
| ✅ Подписи | ✅ Несколько учетных записей |
| 🚫 Предварительный просмотр сетки подачи | 🚫 Массовое редактирование |
Загрузите Deskgram здесь.
Uplet (только Mac)
Uplet — это загружаемый загрузчик из Instagram, предназначенный исключительно для Mac. Вы можете массово загружать фотографии и видео со своего компьютера и отправлять их прямо в свой профиль Instagram с подписью, все, что вам нужно сделать, это загрузить их и войти в систему, указав свои данные Instagram. Недавнее обновление теперь также позволяет отправлять сообщения в несколько учетных записей Instagram, которыми вы управляете.
Недавнее обновление теперь также позволяет отправлять сообщения в несколько учетных записей Instagram, которыми вы управляете.
Программа имеет очень простой интерфейс, как видно на скриншотах ниже:
Источник фото: https: // getuplet.com /
В
Uplet отсутствуют какие-либо фильтры или функции редактирования, хотя вы можете уменьшить свои сообщения, чтобы сделать их портретными или альбомными. Если вы загружаете видео в программу, убедитесь, что оно готово к работе с 60-секундным ограничением Instagram, так как Uplet не имеет функций обрезки в приложении.
Стоимость:
- Персональная лицензия (для 1 Mac) 19,95 $
- Team License (для 5 компьютеров Mac) 49,95 $
- Business License (для 1 Mac) 49,95 $
Сводка:
Uplet — полезный инструмент, если вы всегда используете Mac, редактируете свои фотографии и видео в другом программном обеспечении и хотите загружать их сразу! Цена является единовременной оплатой за полное использование продукта.
| 🚫 Бесплатно | 🚫 Инструмент хештега |
|---|---|
| ✅ Посты с фото | 🚫 Первые комментарии |
| ✅ Посты с видео | 🚫 Инструменты редактирования |
| 🚫 Посты карусели | 🚫 Фильтры |
| 🚫 Windows | 🚫 Обрезка |
| ✅ Mac | 🚫 Отметить изображения |
| ✅ Массовая загрузка | 🚫 Расположение тегов |
| ✅ Подписи | ✅ Несколько учетных записей |
| 🚫 Предварительный просмотр сетки подачи | 🚫 Массовое редактирование |
4.Facebook Creator Studio для Instagram с ПК
В августе 2019 года Facebook запустил собственное планирование Instagram в своей платформе Creator Studio, что означает, что пользователи с бизнес-профилем Instagram, связанным со страницей Facebook, могут загружать в Instagram со своего ПК.
Уникальная особенность Creator Studio в Facebook заключается в том, что вы можете планировать и публиковать видео IGTV с ее помощью, которая была их первой функцией Instagram на платформе, ориентированной на влиятельных лиц и креативщиков.
Это отличная бесплатная альтернатива публикации в Instagram с ПК или Mac, однако она ограничивает, если вы массово управляете контентом Instagram, поскольку они не предлагают опцию массовой загрузки для создания нескольких публикаций одновременно.
Еще одним ключевым ограничением функциональности является невозможность редактировать запланированные сообщения — поэтому, если вам нужно внести изменения в подписи или теги, вам придется удалить существующее сообщение и создать новое. Такие трудоемкие обходные пути, как этот, могут несколько помешать публикации в Instagram с рабочего стола.
| ✅ Бесплатно | 🚫 Инструмент хештега |
|---|---|
| ✅ Посты с фото | 🚫 Первые комментарии |
| ✅ Посты с видео | 🚫 Инструменты редактирования |
| ✅ Посты карусели | 🚫 Фильтры |
| ✅ Windows | ✅ Обрезка |
| ✅ Mac | ✅ Отметить изображения |
| 🚫 Массовая загрузка | ✅ Расположение тегов |
| ✅ Подписи | 🚫 Несколько учетных записей |
| 🚫 Предварительный просмотр сетки подачи | 🚫 Массовое редактирование |
У вас компьютер с Windows 10 с сенсорным экраном? Нажмите здесь, чтобы узнать, как публиковать сообщения в Instagram прямо из него!
Планируйте и планируйте социальные сети заранее.

Видео, галерея, изображения и текст только сообщения
Календарь, лента и предварительный просмотр сетки
Instagram, Facebook и Twitter
НАЧНИТЕ ПЛАНИРОВАТЬ СВОИ СООБЩЕНИЯ СЕЙЧАС
Нажмите здесь, чтобы узнать, когда лучше всего публиковать посты в Instagram с оптимального взаимодействия, с помощью бесплатного инструмента от Hopper HQ.
Как разместить пост в Instagram с любого компьютера
Публикация сообщений в Insta с вашего компьютера очень проста.
Сара Тью / CNET
Ранее в этом году Instagram объявил, что вы можете отправлять и получать прямые сообщения со своего компьютера во время просмотра своей ленты. Это долгожданное дополнение, и, несомненно, более удобно использовать полную клавиатуру, но в социальной сети все еще отсутствует ключевая функция: официальная поддержка возможности публиковать фотографии с Mac или ПК.
Это долгожданное дополнение, и, несомненно, более удобно использовать полную клавиатуру, но в социальной сети все еще отсутствует ключевая функция: официальная поддержка возможности публиковать фотографии с Mac или ПК.
Это нормально, потому что есть неофициальный трюк, который позволяет размещать фотографии в ленте прямо с компьютера.Процесс настройки требует немного усилий, но как только вы это сделаете, продолжить работу будет довольно просто.
Получите больше от своих технологий
Изучите умные гаджеты и советы и рекомендации по работе в Интернете с помощью информационного бюллетеня CNET How To.
Обратите внимание, что вы не сможете использовать этот трюк для публикации видео. Пока что это только фото.
Да, вы даже можете редактировать и применять фильтры со своего компьютера.
Сара Тью / CNET
Ключ меняет одну мелочь.
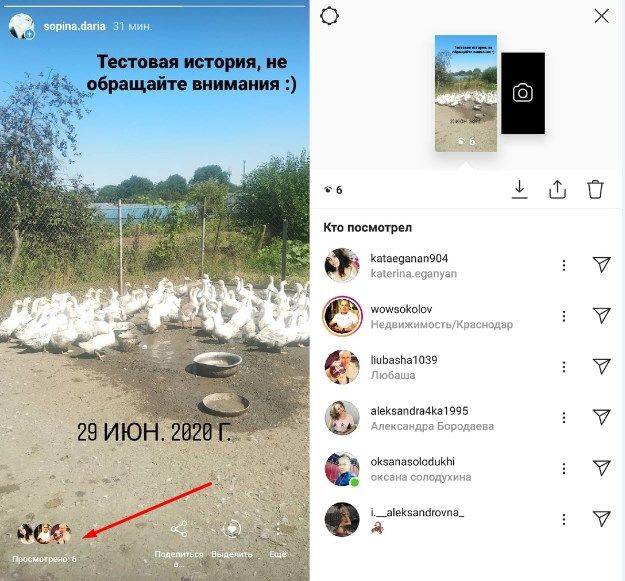
В большинстве веб-браузеров есть способ позволить вам изменить «пользовательский агент» — вещь, которая сообщает веб-сайту, на каком устройстве вы работаете, — чтобы он выглядел как вы ‘ re на другом устройстве.Например, вы можете указать Chrome загружать веб-страницу, как если бы вы просматривали ее на iPhone (599 долларов США в Apple) или Android, предоставив вам мобильную версию сайта. И это именно то, что мы собираемся сделать, чтобы обмануть Instagram.
Ниже приведены шаги, которые необходимо выполнить для публикации сообщений из браузеров Chrome, Edge, Firefox и Safari.
Сейчас играет:
Смотри:
iPhone SE: 5 хитростей с кинематографической камерой
7:54
Используйте Google Chrome, Firefox и Edge для публикации изображений Instagram.

Эти шаги можно использовать для публикации в Insta из Chrome, Firefox и нового браузера Microsoft Edge.Я использую Chrome в качестве примера ниже, но процесс почти идентичен для всех трех браузеров.
Откройте Chrome, посетите Instagram.com и войдите в свою учетную запись. Щелкните правой кнопкой мыши в любом месте страницы и затем выберите Проверить (Проверить элемент в Firefox) из списка параметров.
Для загрузки фотографий в Instagram из Chrome требуется всего несколько щелчков мышью.
Скриншот Джейсона Чиприани / CNET
Внизу страницы появится окно со случайным текстом.Единственное, что нас волнует, — это маленький значок планшета в верхнем левом углу инструмента Inspector. В Firefox этот значок находится в правом верхнем углу инструмента инспектора.
Щелкните значок, похожий на iPad (385 долларов США на eBay), рядом с которым находится iPhone. Интерфейс Instagram должен обновиться, и вы получите мобильный веб-сайт с кнопкой + для создания публикации. Если у вас нет кнопки публикации, обновляйте страницу, пока она не появится. Может потребоваться более одного обновления.
Интерфейс Instagram должен обновиться, и вы получите мобильный веб-сайт с кнопкой + для создания публикации. Если у вас нет кнопки публикации, обновляйте страницу, пока она не появится. Может потребоваться более одного обновления.
Когда вы закончите публикацию фотографии, еще раз щелкните значок планшета и закройте инструмент «Инспектор».
Найдите параметр для включения параметров разработки в настройках на вкладке «Дополнительно».
Скриншот Джейсона Чиприани / CNET
Публикуйте фотографии Instagram из браузера Safari.
Откройте Safari и нажмите Safari в строке меню в верхней части экрана Mac. Затем нажмите Preferences , а затем выберите вкладку Advanced .
Внизу страницы будет флажок с надписью Показать меню разработки в строке меню : Отметьте это.
Затем откройте новое окно или вкладку Safari и перейдите на Instagram. com. Это будет обычный сайт Instagram, но это скоро изменится. Нажмите Develop в строке меню в верхней части экрана, затем перейдите к User Agent > Safari — iOS XX — iPhone . Часть «XX» изменится в зависимости от текущей версии iOS, но суть опции останется прежней.
com. Это будет обычный сайт Instagram, но это скоро изменится. Нажмите Develop в строке меню в верхней части экрана, затем перейдите к User Agent > Safari — iOS XX — iPhone . Часть «XX» изменится в зависимости от текущей версии iOS, но суть опции останется прежней.
Щелкните значок + , чтобы выбрать свою фотографию.
Сара Тью / CNET
Обновите вкладку или окно с загруженным сайтом Instagram, и при его перезагрузке вы увидите значок + внизу страницы.Нажмите на значок + , чтобы выбрать фотографию на Mac, а затем выполните действия, как на телефоне, включая выбор фильтров, редактирование и все эти забавные вещи.
Когда вы закончите, убедитесь, что вы снова изменили свой пользовательский агент на настройку по умолчанию , чтобы не просматривать все веб-сайты в их мобильном состоянии.
Довольно просто, правда? И теперь, когда вы знаете, как быстро переключаться между настольной и мобильной версией веб-сайта Instagram, вы можете легко публиковать фотографии, не дожидаясь изменений, внесенных на компьютере, для синхронизации с телефоном.
Если вы устали от медленной работы вашего ПК, скорее всего, вы сможете исправить это самостоятельно, приложив немного усилий. То же самое и с Mac. У нас также есть руководство по некоторым скрытым функциям Mac, которые просто забавны.
Освоив процесс, вы сможете публиковать сообщения всего несколькими щелчками мыши.
Сара Тью / CNET
Как размещать сообщения в Instagram с компьютера
Instagram — мобильное приложение.Но как получить доступ к Instagram без телефона?
Вы должны скачать его из App Store или Google Play. После этого вы загрузите фотографии и видео со своего телефона, чтобы опубликовать их на платформе.
После этого вы загрузите фотографии и видео со своего телефона, чтобы опубликовать их на платформе.
Но этот способ подходит не всем. Некоторые фотографы и влиятельные лица используют свои зеркалки для фотосъемки. Другие управляют учетными записями Instagram своего бренда или бизнеса, поэтому они предпочитают получать доступ к Instagram вместе со своими инструментами аналитики на своем рабочем столе. Третьи предпочитают редактировать свои фотографии в Photoshop или Lightroom перед публикацией.
С этим проблем нет. Есть разные способы переноса фотографий с камеры или рабочего стола на телефон. Вы можете отправить фотографии себе по электронной почте. Или загрузите фотографии на Google Диск, iCloud и Dropbox, а затем загрузите их. Но проблема в том, что это не быстро и неэффективно.
Загружать и скачивать фото и видео из Instagram очень сложно, особенно если файлы большие!
Хорошая новость в том, что есть несколько способов получить доступ к Instagram через ПК или Mac. Вы можете скачать сторонние приложения или настроить свой браузер. Вы можете подписаться на премиум-инструмент или получить Schedugram. Существуют различные советы и рекомендации, у каждого из которых есть свои плюсы и минусы.
Вы можете скачать сторонние приложения или настроить свой браузер. Вы можете подписаться на премиум-инструмент или получить Schedugram. Существуют различные советы и рекомендации, у каждого из которых есть свои плюсы и минусы.
Готовы узнать, что это за советы и рекомендации? Без проблем! В этой статье мы познакомим вас с различными способами доступа к Instagram без телефона. Мы включим пошаговые инструкции и подробные изображения, которые помогут вам начать работу.
Доступ к Instagram без телефона через веб-версию Instagram.
Instagram позволяет получить доступ к своему приложению через рабочий стол.
Это просто и не требует установки стороннего приложения.
Просто зайдите на Instagram.com и войдите в систему, чтобы посетить его веб-версию. Здесь вы можете просматривать свою учетную запись, просматривать профили и получать обновления о новых сообщениях. Вы можете лайкать фотографии, комментировать и свернуть браузер, чтобы он выглядел как ваш мобильный канал.
У этого метода есть несколько ограничений. Вы не можете загружать фотографии через веб-интерфейс. Вы не можете применять фильтры, отмечать кого-либо на фотографии или публиковать несколько изображений или видео в одном сообщении.
Хорошая новость в том, что есть способы публиковать изображения в Instagram из браузеров на вашем компьютере.
Доступ к Instagram без телефона через веб-браузер
Есть способ заставить Instagram думать, что вы открываете его с мобильного устройства, даже если вы используете Mac или ПК. Просто измените «User Agent» или код, который сообщает веб-сайту о браузере и устройстве, которое вы используете. Если вы используете Google Analytics для отслеживания устройств, которые используют посетители, эта же информация отправляется в Instagram.Вот пример пользовательского агента на iPhone:
Mozilla / 5.0 (iPhone; CPU iPhone OS 10_3_3, например Mac OS X) AppleWebKit / 603.3.8 (KHTML, как Gecko) Версия / 10.0 Mobile / 14G60 Safari / 602. 1
1
В современных браузерах есть функция, изменяющая эту информацию. Это, в свою очередь, позволяет сопоставить информацию на мобильном устройстве и просмотреть мобильную версию Instagram. Мы собираемся узнать, как управлять этой информацией в основных браузерах, таких как Safari и Chrome.
Начнем с браузера Chrome.
Доступ к Instagram без телефона через Chrome
Сначала войдите в свою учетную запись Instagram через Chrome.
Затем щелкните страницу правой кнопкой мыши и выберите «Проверить». В правой части экрана должна появиться новая панель с кодом.
Щелкните значок планшета в верхнем левом углу панели.
Ваш Instagram должен переключиться на мобильную версию. Вот как это должно выглядеть:
Вы можете нажать на значок «+» в нижней части экрана, чтобы загрузить фотографию, добавить подпись и опубликовать.Когда вы будете удовлетворены публикацией, нажмите кнопку «Поделиться».
Доступ к Instagram без телефона через Safari
Используете Mac? Без проблем!
Вы можете легко изменить пользовательский агент в Safari.
Просто откройте браузер Safari и выберите «Настройки».
Перейдите в раздел «Дополнительно» и установите флажок «Показать меню разработки в строке меню» внизу.
Затем откройте личное окно в Safari. Выберите «Разработка» и «Пользовательский агент», затем выберите устройство IOS.На изображении ниже я выбрал «Safari — iOS 11 — iPhone.
После этого войдите в свою учетную запись Instagram и нажмите кнопку камеры в нижней части экрана. Следуйте тем же инструкциям, которые мы обсуждали в браузере Chrome, чтобы размещать фотографии с рабочего стола.
Доступ к Instagram без телефона через BlueStacks
BlueStacks — это бесплатный сторонний инструмент. Он разработан для того, чтобы приложения Android могли работать на настольных компьютерах. Есть версии для Mac и ПК.
Это простой инструмент, но он выполняет свою работу. Я обнаружил, что это простой и быстрый способ доступа к Instagram.
Для начала загрузите и установите BlueStacks здесь.
Запустите приложение и выберите свой язык. Вы можете войти в BlueStacks, используя свою учетную запись Google.
Затем выберите вкладку «Мои приложения» и нажмите «Поиск приложений». После этого введите «Instagram» в строке поиска.
Вы сможете просмотреть приложение на вкладке Google Play.Щелкните приложение Instagram, выберите «Установить» и примите условия.
После установки BlueStacks по размеру и форме будет напоминать смартфон. После этого вы можете войти в Instagram, чтобы просмотреть свою ленту Instagram.
Чтобы опубликовать фотографию, щелкните значок камеры внизу и выберите Галерея. Щелкните раскрывающееся меню «Галерея» в левом верхнем углу и выберите «Выбрать из Windows». Найдите фотографию, которую хотите загрузить, и нажмите «Открыть».
Выбрав фотографию, щелкните значок «->» в правом верхнем углу (или значок «Далее» в других версиях Bluestack).Здесь вы можете редактировать свою фотографию и применять фильтры.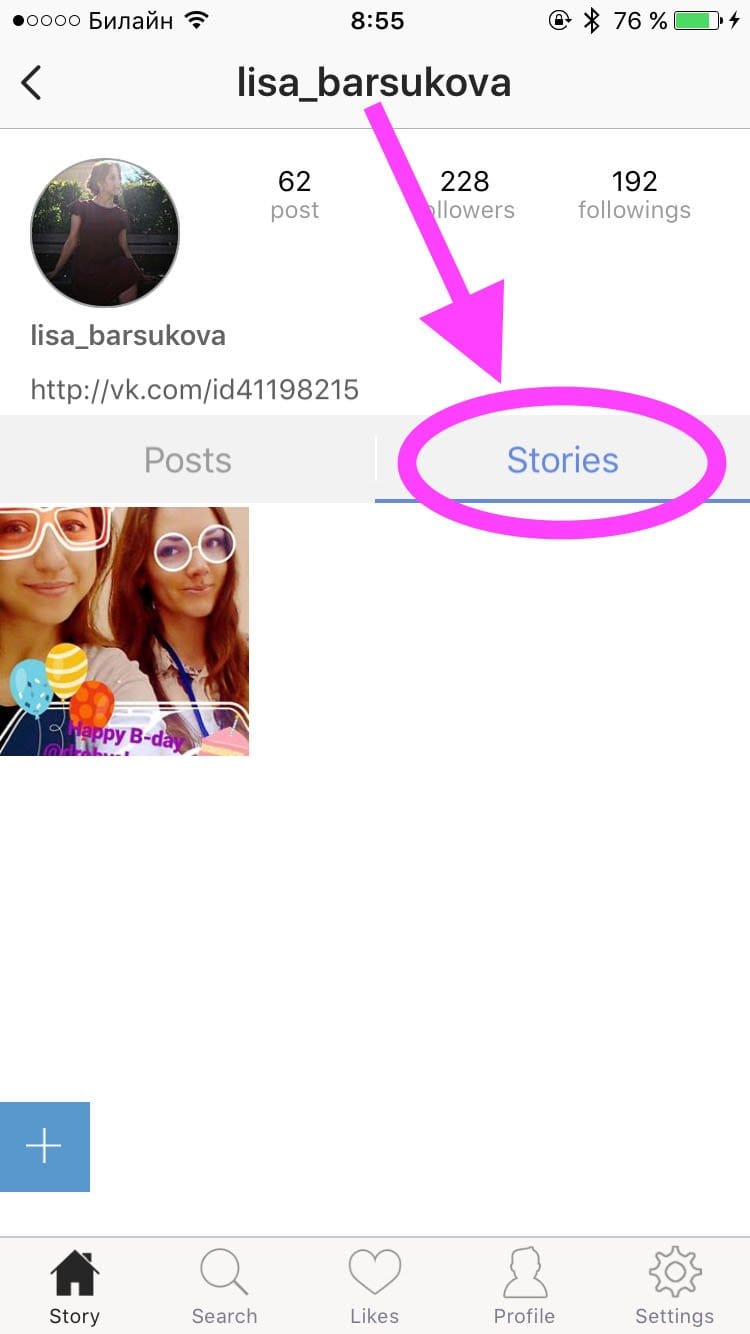 Когда вы закончите, снова нажмите «->» (или значок «Далее»).
Когда вы закончите, снова нажмите «->» (или значок «Далее»).
Вы можете добавить подпись к фотографии.
Чтобы наконец опубликовать фотографию в Instagram, щелкните значок галочки в правом верхнем углу.
Доступ к Instagram без телефона через приложение Instagram на ПК
Официальное приложение Instagram теперь доступно в Windows Store для ПК.
В этом приложении есть большинство мобильных функций Instagram.Вы можете использовать его для публикации фотографий и видео, редактирования с помощью фильтров, объединения нескольких клипов в одно видео и публикации историй в Instagram. Вы также можете получить доступ к Instagram Direct, открывать новые учетные записи и подписываться на них. Но другие устройства под управлением Windows 10 могут не поддерживать определенные функции. У них может не быть возможности снимать и загружать фото и видео.
Чтобы загрузить приложение Instagram для Windows 10, перейдите в магазин Windows и введите Instagram в строке поиска. После того, как вы нажали приложение Instagram, нажмите кнопку «Получить приложение».
После того, как вы нажали приложение Instagram, нажмите кнопку «Получить приложение».
После установки Instagram запустите приложение и войдите в систему.
Чтобы загрузить фотографию, нажмите кнопку «+» внизу, чтобы открыть страницу камеры. Если у вас нет кнопки «+», щелкните правой кнопкой мыши значок Instagram на панели задач. Затем выберите новую публикацию и откройте фотопленку.
Если у вас нет папки Camera Roll в вашей библиотеке, вы можете создать папку с именем Camera Roll. Поместите это в папку с изображениями.
Переместите изображение, которое вы хотите загрузить, в папку Camera Roll.Выберите фотографию и нажмите «Далее» в правом верхнем углу окна.
После этого вы можете обрезать фотографию, выбрать фильтр и нажать «Далее».
Щелкните текстовое поле «Написать подпись…», чтобы ввести описание фотографии. В этом разделе вы также можете отмечать людей, добавлять места и делиться фотографией с другими вашими профилями в социальных сетях.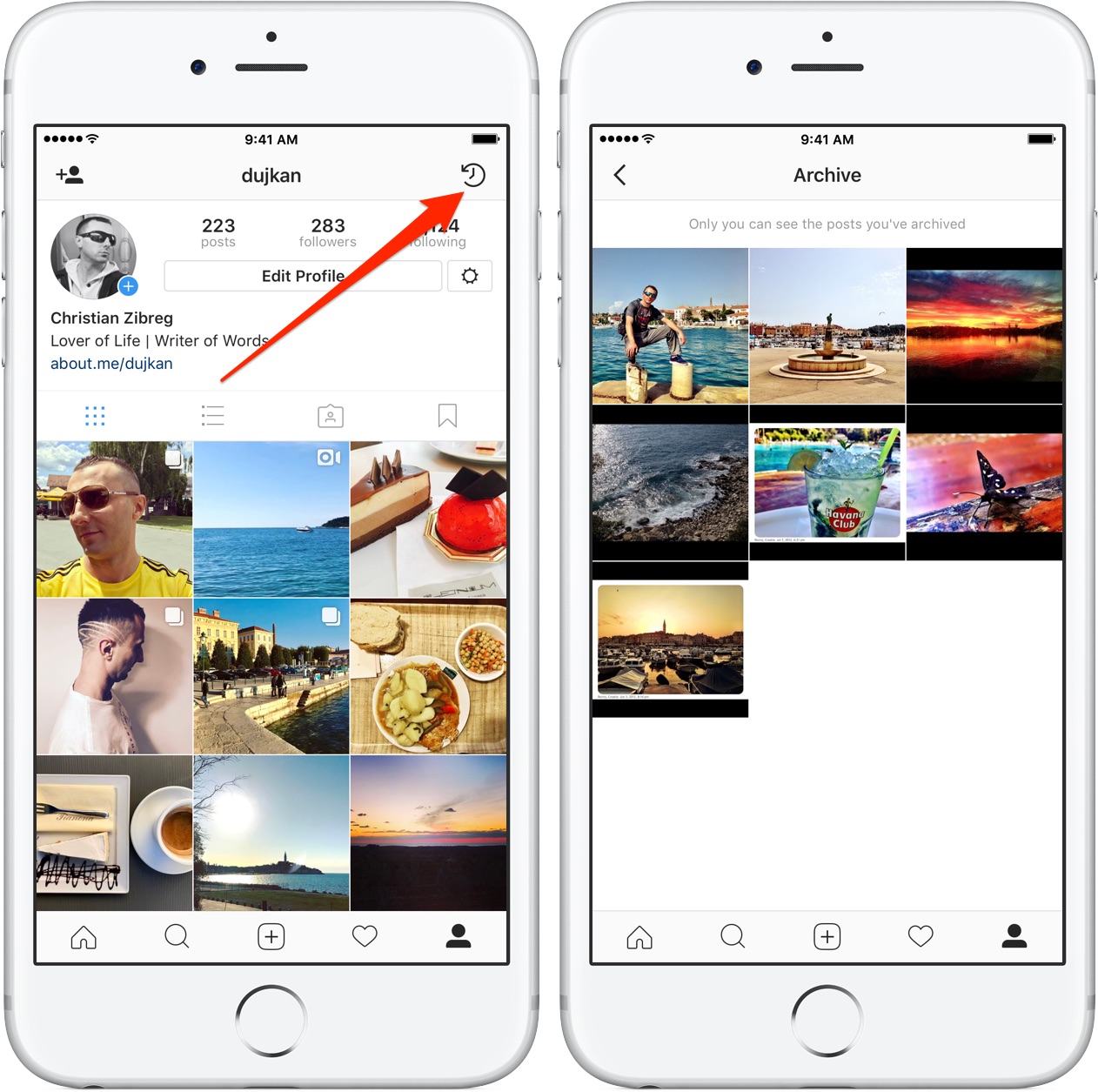 Если ваши профили в социальных сетях не связаны с вашим Instagram, вам нужно сначала связать их, чтобы поделиться изображением.
Если ваши профили в социальных сетях не связаны с вашим Instagram, вам нужно сначала связать их, чтобы поделиться изображением.
Наконец, нажмите «Поделиться» в правом верхнем углу, чтобы опубликовать фотографию.
Доступ к Instagram без телефона через оконный режим
Оконный режим — один из самых простых способов доступа к Instagram прямо с рабочего стола.
Его ядро - урезанный мобильный браузер, который можно использовать для входа в Instagram.
«Instagram уже предоставляет возможность загрузки фотографий через веб-браузер, но, к сожалению, эта функция доступна только для мобильных веб-браузеров». Пишет основатель Windowed Феликс Сан. «Windowed решает эту проблему, выдавая себя за мобильный браузер, позволяя вам посещать мобильный веб-сайт Instagram прямо с вашего Mac или ПК с Windows.”
Поскольку Windowed функционирует как веб-браузер, он не собирает данные для входа в Instagram.
Чтобы начать работу с приложением, загрузите его версию для ПК или Mac.
После завершения установки и входа в Instagram загрузите фотографию, щелкнув значок «+» внизу.
Затем вы можете обрезать изображение, добавить подпись и опубликовать его в Интернете.
Доступ к Instagram без телефона через Flume
Flume — это бесплатное приложение, которое позволяет просматривать вашу учетную запись Instagram.Доступно только на Mac.
Вы можете скачать его базовую версию только на их сайте.
Он отображает небольшой экран с гладким темным интерфейсом. Здесь вы можете управлять своей учетной записью или профилем и изучать другие профили. Но вы не можете загружать фото или видео, пока не обновитесь до версии Pro.
После обновления учетной записи вы можете использовать окно загрузки Flume. Используйте его для загрузки фотографий и видео, написания подписей, тегов пользователей, установки рамок обложек, обрезки, изменения размера и многого другого.
Доступ к Instagram без телефона через Schedugram
Еще один инструмент, который вы можете использовать для управления своей учетной записью через рабочий стол, — Schedugram. Инструмент имеет множество функций Instagram, которые нравятся бизнесу. Вы можете управлять несколькими учетными записями, загружать фотографии и видео и планировать публикации. Но вы также можете загрузить мобильные приложения Schedugram на iOS и Android, чтобы использовать их на своем мобильном устройстве.
Инструмент имеет множество функций Instagram, которые нравятся бизнесу. Вы можете управлять несколькими учетными записями, загружать фотографии и видео и планировать публикации. Но вы также можете загрузить мобильные приложения Schedugram на iOS и Android, чтобы использовать их на своем мобильном устройстве.
Чтобы загрузить фотографии в Instagram, нажмите «Загрузить сообщения» на панели управления.
Далее выберите учетную запись, в которой вы разместите изображение. Вы можете запланировать набор изображений для нескольких учетных записей одновременно или несколько изображений для одной учетной записи. Затем нажмите кнопку «Загрузить», чтобы выбрать фотографии или изображения, которые вы хотите загрузить.
Затем вы можете написать свою подпись, добавить хэштеги и смайлики в текстовые поля.
Вы также можете редактировать фотографию, щелкнув значок карандаша слева. Scheudgram позволяет обрезать фотографии, применять фильтры, поворачивать изображения, выбирать рамки, добавлять наклейки и многое другое! Когда вы закончите, нажмите кнопку «Сохранить» в правом верхнем углу.
Кроме того, вы можете щелкнуть значки под изображением, чтобы пометить учетные записи, предварительно просмотреть сообщение и загрузить карусели.
Если вас устраивает, вы можете добавить публикацию в очередь, сохранить ее как черновик или запланировать ее на определенное время или дату.
После этого прокрутите вверх и нажмите кнопку «Отправить» в правом верхнем углу. Ваша фотография будет опубликована в указанное вами время и дату.
Schedugram не является бесплатным, но вы можете попробовать нашу 7-дневную пробную версию, чтобы начать работу.По окончании пробного периода с вас будет взиматься плата либо в размере 20 долларов в месяц, либо в размере 200 долларов в год, в зависимости от выбранного вами способа оплаты.
К вам
Теперь, когда вы знаете, как получить доступ к Instagram без телефона, пришло время поэкспериментировать. Узнайте, какой метод лучше всего подходит для вас.
Вот краткое описание некоторых способов доступа к Instagram без телефона:
- Посетите веб-версию Instagram
- Измените пользовательский агент в Safari или Chrome
- Загрузите приложение Instagram из Магазина Windows 10
- Использование расписания для загрузки фотографий и планирования публикаций
- Загрузите и используйте Windowed
- Загрузите приложение Instagram через Bluestacks
- Попробуйте версию Flume Pro
Мы отчасти предвзяты, но нам бы очень понравилось, если вы попробуете Schedugram. У нас есть все функции Instagram, а также дополнительные инструменты для решения ваших задач. Вы можете подписаться на семидневную бесплатную пробную версию прямо здесь.
У нас есть все функции Instagram, а также дополнительные инструменты для решения ваших задач. Вы можете подписаться на семидневную бесплатную пробную версию прямо здесь.
Как загрузить фотографию в Instagram
Возможно, вы уже являетесь экспертом в создании фотографий на собраниях, конференциях и других мероприятиях с помощью смартфона и их публикации в Instagram. Когда на вашем телефоне установлено приложение Instagram, в этом нет ничего особенного.
Но одинаково ли вы хороши, когда пытаетесь публиковать старые фотографии со своего ПК, логотипы, сделанные в Photoshop, или какие-либо другие инструменты или снимки продуктов из вашего интернет-магазина? Не так много.
С более чем 75 миллионами активных пользователей в день и более чем 400 миллионами активных пользователей в месяц, Instagram, безусловно, является незаменимой платформой для бизнеса. Проблема, однако, в том, что Instagram был разработан как мобильное приложение, и поэтому загружать фотографии с ПК немного сложнее.
Как загрузить фото в Instagram
Как загрузить фотографии с ПК
Регистрация и создание учетной записи на ПК дает вам доступ к веб-версии приложения.
Хотя веб-версия очень похожа на мобильную, отсутствует одна важная функция — вы не можете загружать изображения.Фактически, Instagram предлагает своим пользователям на веб-страницах получить мобильную версию приложения для достижения наилучших результатов.
Сторонние приложения
Есть несколько сторонних приложений, которые могут помочь вам загружать изображения в ваш Instagram. Среди них — InstaPic, приложение для Windows, которое позволяет выполнять практически те же действия на мобильных устройствах, как iPhone и Android, что и официальный клиент Instagram.
Загрузите и установите приложение на свой компьютер.
Когда приложение запустится, вам нужно будет создать новую учетную запись и связать ее со своей учетной записью Instagram. Затем это позволяет загружать изображения прямо из приложения InstaPic.
Затем это позволяет загружать изображения прямо из приложения InstaPic.
Другой способ — использовать сервис облачного хранилища Dropbox.
Сначала вам нужно создать учетную запись Dropbox, а затем загрузить и установить клиентское программное обеспечение Dropbox для macOS или Windows. Установите приложение Dropbox для iOS или Android на свой смартфон и войдите в систему.
Перетащите фотографию с вашего Mac или ПК в Dropbox, и она автоматически синхронизируется с вашим мобильным приложением.
Подойдите к телефону, откройте приложение Dropbox и нажмите на свою фотографию, чтобы выбрать, а затем выберите «Экспорт» и выберите свое приложение Instagram.
Ваше приложение Instagram будет нормально открываться на вашем телефоне, после чего вы сможете применять фильтры и обмениваться изображениями как обычно.
Ищете фото и видео в Instagram лучшего качества? Вот несколько приложений, которые могут вам помочь.
Мы что-нибудь пропустили? Если вам известны какие-либо другие способы публикации старых фотографий с вашего ПК или других источников в Instagram, сообщите нам об этом в комментариях.




 Один из лучших способов спланировать видео на YouTube — придать ему приятный поток с четким началом, серединой и концом. ???????????????????????? ???? ???????????????????????? ???????????????????? Найдите в своем доме подходящее место! Что касается освещения, то естественный свет всегда является наиболее доступным (а иногда и лучшим) вариантом.Если вы можете использовать естественный свет из окна, это может выглядеть так же хорошо, как и дорогая установка освещения. ???????????????????? ???????? ???????????????????????????? ???????????????????????????? ???????????????? ???????? ???????????????? ???????????????? Если вы хотите превратить свою аудиторию в клиентов, Youtube — отличный канал, поскольку все ссылки в поле описания вашего видео полностью интерактивны — плюс вы Вы также можете добавлять ссылки для чтения и всплывающие кнопки по всему видео. Чтобы получить полное пошаговое руководство о том, как создавать потрясающие видеоролики на Youtube, не нарушая при этом денег, перейдите в наш последний блог и приготовьтесь делать заметки! ???? ⤴ Ссылка в биографии: Как создать канал на YouTube с ограниченным бюджетом ⤴ ???? @ishyvi
Один из лучших способов спланировать видео на YouTube — придать ему приятный поток с четким началом, серединой и концом. ???????????????????????? ???? ???????????????????????? ???????????????????? Найдите в своем доме подходящее место! Что касается освещения, то естественный свет всегда является наиболее доступным (а иногда и лучшим) вариантом.Если вы можете использовать естественный свет из окна, это может выглядеть так же хорошо, как и дорогая установка освещения. ???????????????????? ???????? ???????????????????????????? ???????????????????????????? ???????????????? ???????? ???????????????? ???????????????? Если вы хотите превратить свою аудиторию в клиентов, Youtube — отличный канал, поскольку все ссылки в поле описания вашего видео полностью интерактивны — плюс вы Вы также можете добавлять ссылки для чтения и всплывающие кнопки по всему видео. Чтобы получить полное пошаговое руководство о том, как создавать потрясающие видеоролики на Youtube, не нарушая при этом денег, перейдите в наш последний блог и приготовьтесь делать заметки! ???? ⤴ Ссылка в биографии: Как создать канал на YouTube с ограниченным бюджетом ⤴ ???? @ishyvi Из-за тяжелых новостных циклов и неопределенного времени мы берем немного времени на регулярные запланированные публикации для некоторых тактических и важных советов, которые могут помочь. Наша команда по контент-маркетингу полностью удалена и работает уже много лет, поэтому работа из дома заложена в нашей ДНК. ???? Для тех из нас, у кого есть привилегия и возможность заниматься WFH в это время, мы хотели уделить минуту, чтобы поделиться некоторыми полезными вещами, которые мы узнали об удаленных командах на этом пути … ???? инструмент видеоконференцсвязи для встреч и побудите всех включить видео.???? Это помогает устанавливать и поддерживать отношения. ???? Создайте подходящее рабочее пространство (станьте хитрее). Вы и ваша спина заслуживаете хорошей эргономики. ???? ???? Отсутствие поездок на работу означает, что вы только что получили дополнительное время в течение дня. Вместо того, чтобы работать больше, используйте это дополнительное время для некоторого дополнительного «своего» времени, например, чтобы приготовить воскресный завтрак в будний день.
Из-за тяжелых новостных циклов и неопределенного времени мы берем немного времени на регулярные запланированные публикации для некоторых тактических и важных советов, которые могут помочь. Наша команда по контент-маркетингу полностью удалена и работает уже много лет, поэтому работа из дома заложена в нашей ДНК. ???? Для тех из нас, у кого есть привилегия и возможность заниматься WFH в это время, мы хотели уделить минуту, чтобы поделиться некоторыми полезными вещами, которые мы узнали об удаленных командах на этом пути … ???? инструмент видеоконференцсвязи для встреч и побудите всех включить видео.???? Это помогает устанавливать и поддерживать отношения. ???? Создайте подходящее рабочее пространство (станьте хитрее). Вы и ваша спина заслуживаете хорошей эргономики. ???? ???? Отсутствие поездок на работу означает, что вы только что получили дополнительное время в течение дня. Вместо того, чтобы работать больше, используйте это дополнительное время для некоторого дополнительного «своего» времени, например, чтобы приготовить воскресный завтрак в будний день.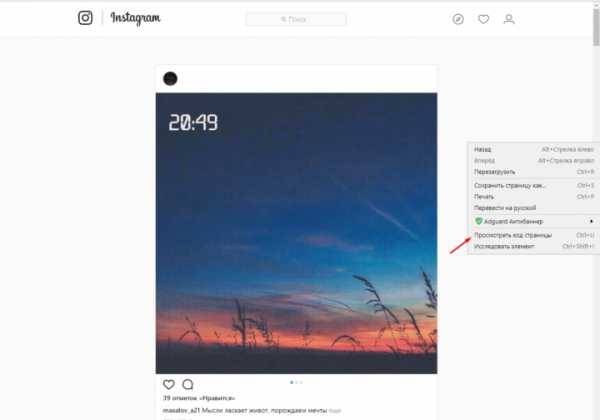 ???? ???? Придерживайтесь обычного рабочего времени и выходите из системы в обычное время. WFH — это не значит работать 24 часа в сутки, 7 дней в неделю. ⏰ ???? Подышите свежим воздухом. Смена обстановки может перезагрузить вашу продуктивность и освежить ваш разум.???? Мы работаем над публикацией в блоге всех наших лучших советов по удаленному управлению и WFH, так что следите за обновлениями. А пока делиться заботой — есть что добавить? Напишите их в комментариях ниже! ???? ????: @alexproba
???? ???? Придерживайтесь обычного рабочего времени и выходите из системы в обычное время. WFH — это не значит работать 24 часа в сутки, 7 дней в неделю. ⏰ ???? Подышите свежим воздухом. Смена обстановки может перезагрузить вашу продуктивность и освежить ваш разум.???? Мы работаем над публикацией в блоге всех наших лучших советов по удаленному управлению и WFH, так что следите за обновлениями. А пока делиться заботой — есть что добавить? Напишите их в комментариях ниже! ???? ????: @alexproba


Добавить комментарий