Как назначить поиск по умолчанию в Internet Explorer
Мы часто ищем что-то в Интернете при помощи поисковых систем, открывая сайты поисковых систем и набирая поисковые запросы. Однако, многие современные браузеры, и Internet Explorer в том числе, содержат в главном окне программы панель поиска, которую можно применять по назначению.
В настройках панели поиска можно указывать несколько поисковых систем, с помощью которых можно производить поиск.
Для того, чтобы назначить поиск по умолчанию в Internet Explorer, выполните следующие действия:
- Нажмите на пункт Сервис в главном меню Internet Explorer и, затем на пункт Свойства обозревателя: Результатом ваших действий будет появление окна “Свойства обозревателя”.
- Во вкладке Общие, отыщите пункт «Поиск» и нажмите на кнопку «Параметры»:
- Откроется окно параметров поиска Internet Explorer, в котором вы увидите список поисковых систем, среди которых будет одна с пометкой «по умолчанию» (в моем случае это Microsoft). Отметьте мышкой ту поисковую систему, которую хотите использовать для поиска по умолчанию в Internet Explorer (я выбрал Google) и нажмите на кнопку «Задать умолчания»:
- После того, как система поиска по умолчанию будет выбрана, нажмите на «ОК», закрыв окно настроек поиска по умолчанию:
- Закройте окно Свойств обозревателя, нажав на «ОК».
- Закройте все открытые окна браузера и вновь запустите Internet Explorer.
Результатом будет успешная смена системы поиска по умолчанию:
Настройка поиска в обозревателе Internet Explorer
Главная > Статьи > Настройка поиска в обозревателе Internet Explorer
Использующийся в обозревателе Internet Explorer поиск по умолчанию редко кого-либо устраивает, поскольку очень неэффективен. Многие пользователи по незнанию довольно долго используют стандартные поисковые системы Bing или Live Search, которые далеко не возглавляют топ по эффективности.
Они просто принадлежат той же системе Microsoft, которая надеется, что встроенный изначально поисковик будет использоваться какое-то время по недосмотру или неопытности пользователя (часто так и бывает).
Чтобы сменить используемый в Internet Explorer по умолчанию поиск, сделайте одно из двух. Либо зайдите в меню «Сервис -> Свойства обозревателя», в открывшемся диалоговом окне на вкладке «Общие» найдите группу «Поиск» и нажмите кнопку «Параметры». Или же (что проще) зайдите в меню «Сервис -> Надстройки» и выберите «Службы поиска». Стандартный поиск можете сразу же удалить (кнопка «Удалить» находится справа внизу открывшегося диалогового окна «Надстройки»).
Теперь слева внизу нажмите ссылку «Найти других поставщиков поиска…» — откроется коллекция надстроек Internet Explorer. Здесь много интересного, но нам пока нужен только поиск — выберите пункт «Поиск» в столбце слева.
Выберите из перечисленных служб поиска нужную Вам. Можете повторить процесс и выбрать несколько штук, заканчивая выбор каждой нажатием кнопки «Добавить в Internet Explorer» на появившейся страничке подробного описания выбранной поисковой службы.
Когда закончите, закройте и откройте заново диалог «Надстройки», как описано во втором абзаце выше. Вы увидите список всех добавленных Вами служб поиска. Если Вас не устраивает выбранная по умолчанию, измените это здесь нажатием соответствующей кнопки справа внизу. Закройте диалог, обозреватель перезапускать не нужно.
Переключение между установленными службами поиска осуществляется выбором из списка, появляющегося по нажатию стрелки вниз рядом с окошком поиска (вверху справа возле увеличительного стекла).
Поиск по умолчанию выделен в списке жирным. Именно он будет использован (независимо от выбранного в окошке поиска), если Вы вместо ссылки введете в адресную панель браузера просто какой-нибудь текст, не распознанный браузером как правильная ссылка. Успешного Вам поиска!
Просмотров: 8392
Похожие статьи
Похожие вопросы
Написать комментарий
Как установить поисковик Google по умолчанию в Internet Explorer? |
В данной статье мы расскажем о том, как установить поисковую систему Google по умолчанию в браузере Internet Explorer.
Internet Explorer больше не является веб-браузером по умолчанию в операционной системе Windows. В Windows 10 Microsoft представила браузер Edge и сделала его веб-браузером по умолчанию.
Хотя есть новый браузер от Microsoft для Windows 10, Internet Explorer 11 по-прежнему входит в состав Windows 10. Несмотря на то, что версия 11 является последней версией Internet Explorer, миллионы пользователей ПК все еще используют ее.
В браузере IE 11 поисковая система Bing по-прежнему является поисковиком по умолчанию, впрочем это не удивительно, так как Microsoft редко изменяет своим традициям.
Поисковая система Bing развивалась на протяжении многих лет, и она имеет приличную долю на рынке во многих регионах, но большинство пользователей используют Google, когда дело доходит до веб-поиска, и хотят сделать его поисковой системой по умолчанию в Internet Explorer 11.
Изменение интернет-поисковой системы по умолчанию в Internet Explorer 11 — это не очень простая задача. В настройках нет параметров для установки поисковика Google по умолчанию.
К счастью, компания Microsoft предусмотрела возможность надстроек в веб-браузере Internet Explorer 11. Итак, далее вы узнаете о том, как установить Google в качестве поисковика по умолчанию в IE 11.
Как установить Google в качестве поисковой системы по умолчанию в Internet Explorer 11?
Ниже приведены соответствующие инструкции по установке поисковой системы Google по умолчанию на IE 11.
- Шаг 1. Откройте браузер Internet Explorer. Нажмите значок «Инструменты» (значок шестеренки), расположенный чуть ниже кнопки закрытия, а затем выберите «Настроить надстройки».
Рисунок 1. Нажмите на пункт Настроить надстройки.
- Шаг 2. Нажмите на надпись Поиск дополнительных панелей инструментов и расширений. Это откроет веб-страницу галереи Internet Explorer в браузере по умолчанию, где вы можете установить надстройки и расширения для Internet Explorer.
Рисунок 2. Нажмите на надпись Поиск дополнительных панелей инструментов и расширений…
Важно: Если страница галереи Internet Explorer открывается в браузере, отличном от Internet Explorer, скопируйте и вставьте ссылку веб-страницы галереи Internet Explorer в обозревателе Internet Explorer, чтобы открыть одну и ту же веб-страницу в Internet Explorer. Это связано с тем, что вы не можете устанавливать расширения Internet Explorer из других браузеров. Вы можете установить расширения IE только в том случае, если в браузере Internet Explorer открыта страница галереи Internet Explorer.
- Шаг 3. Прокрутите страницу галереи, чтобы увидеть расширение Google Search Suggestions. Нажмите кнопку «Добавить в Internet Explorer».
Как изменить поисковую систему по умолчанию в Internet Explorer 10?
Internet Explorer 10 является браузером по умолчанию в Windows 8. Приложение интегрировано с поисковой системой Bing. Однако не все хотят использовать эту услугу. Итак, как вы меняете Bing на Google в IE 10?
Вопреки внешнему виду, это не так просто. Microsoft пошла иначе, чем разработчики Firefox или Chrome, которые позволяют вам сменить поисковую систему за несколько секунд. Например, в браузере Google перейдите к настройкам в раздел «Поиск».
В Internet Explorer 10, работающем под интерфейсом Modern, невозможно вообще изменить поисковую систему по умолчанию. Перейдите на классический рабочий стол Windows. Все шаги, описанные ниже, также будут работать на планшетах, работающих после управления версией RT версии Windows.
На рабочем столе нажмите комбинацию клавиш Win + D или щелкните соответствующий значок в интерфейсе Modern. Следующий этап — запуск Internet Explorer. Затем выберите значок зубчатого колеса, расположенного в правом верхнем углу экрана. Откроется меню с опциями.
Нажмите Управление надстройками. В новом окне будет загружено несколько типов дополнений, отображаемых в списке слева. Один из этих типов описывается как поисковые поставщики. По умолчанию мы найдем здесь только Bing.
Однако в нижней части окна есть команда Найти больше поисковых провайдеров. Нажав на эту ссылку, вы увидите галерею с дополнительными сервисами, такими как Google и Yahoo !. Список обширен, он также содержит — удивительно — онлайн-услуги, которые не являются строго поисковыми системами (такими как Facebook).
Затем все, что вам нужно сделать, — нажать кнопку «Добавить в Internet Explorer» (Добавить в Internet Explorer) и установить новый браузер в качестве значения по умолчанию для нашего браузера. Введенные изменения будут видны как на рабочем столе, так и в версии программы, работающей в интерфейсе Modern.
Стоит ли менять Bing на Google в IE? Поисковая система Microsoft неплоха, но у нее есть хотя бы один главный недостаток — Redmond все еще не предлагает польскую версию этого продукта. Пользователи Интернета на Висле обречены использовать международное издание, которое имеет ограниченные функции.
Нет карт, сообщений или расширенного поиска. Индекс не подходит для польской специфики. Все это затрудняет использование Bing. Информация о предстоящем выпуске польского издания поисковой системы Microsoft не хочет официально подтверждать.
Изменить поисковую систему по умолчанию в IE, Chrome, Firefox, Opera 2020
- Главная
- Компоненты
- Веб-сайты
- Car-tech
- Windows
- Проверьте другие обновления сравнительных сообщений
- Проверьте другие уникальные пусковые установки
- Проверьте Игры Месяца Архив
- Проверьте больше сообщений Galaxy Note 9
Nokia продаст свои инструменты для жизни в Индии
Скоро: Легкие ноутбуки, которые упаковывают больше пунша
Старт-аут нацелен на вызов Microsoft, Skype, Google
Германия штрафует Microsoft за антиконкурентное управление ценообразованием
Twitter Использовать Explodes
Acer выпускает многоканальную стратегию с ограждением продукта
- Главная
- Компоненты
- Веб-сайты
- Car-tech
- Windows
- Проверьте другие обновления сравнительных сообщений
- Проверьте другие уникальные пусковые установки
- Проверьте Игры Месяца Архив
- Проверьте больше сообщений Galaxy Note 9
- Проверьте больше интересных постов в Instagram
- Проверьте больше автономных приложений
- Проверьте другие сравнения приложений
Как добавить Google-поиск в Internet Explorer?
По умолчанию поиск в Internet Explorer основан на поисковой службе Bing, но не всем пользователям она нравится. Хотя вот лично мне в нем нравится все кроме выдачи — в этом плане он проигрывает Google или Яндексу, поэтому я и не пользуюсь этим поисковиком.
В IE также как и в других браузерах можно вводить запрос прямо в адресную строку и вы попадете уже на страницу результатов. Поисковая система по умолчанию в браузере часто может изменится вне вашего ведома — просто при установке всяких программ, не все замечают галочки, а там указано что поисковая система будет изменена =)
Особенно этим страдают всякие софт-порталы, они сразу весь софт на сайте «оборачивают» в оболочку, которая и отвечает за предложения установить всякий хлам на ваш компьютер, думаю вы понимаете о чем я =)
Так что не будем терять времени и быстро научимся устанавливать и если что менять поисковую систему в браузере Internet Explorer.
Открываем Панель управления:
Теперь выбираем нужный нам пункт:
Откроется окно Свойства: Интернет, кстати вы здесь можете сразу изменить домашнюю страницу, установить например в качестве ее поиск Google:
Теперь нужно перейти на вкладку Программы и нажать Настроить надстройки, именно там и будут настройки в том числе и поиска из строки адреса:
Откроется окно — переходим к разделу Службы поиска и видим что у нас там один только Bing:
В самом низу есть пункт по поиску других служб, его и нажимаем:
Откроется страница в том же Internet Explorer, где чуть ниже будут всякие дополнения, среди которых вам нужно найти Google:
Нажимаем по дополнению, появится запрос добавить в браузер, а это то — что нам нужно:
Выскочит окошко, выбираем две галочки, чтобы у нас был поиск Google максимальным в браузере и нажимаем Добавить:
Ну вот вроде бы и все, Google поиск теперь по умолчанию (также присутствует в службах поиска в надстройках рядом с Bing), но подсказки поиска нужно еще включить (если они вам не нужны, то пропускам этот шаг, поиск и так уже по умолчанию стоит Google):
Все, после этого у вас будет поиск работать в адресной строке и при этом будут отображаться поисковые подсказки:
Вот и все, надеюсь что теперь с поиском в браузере Internet Explorer у вас проблем никогда не будет, если что — пишите в комментариях!
Вернуться на главную!
Как изменить поисковик по умолчанию в FireFox, Chrome, Opera и IE8
Поскольку все мы – вебмастера, мы часто делаем запросы нескольким поисковым системам. В каждом браузере установлены свои поисковые системы по умолчанию и, зачастую, нам необходимо их изменить, либо настроить под свои нужды. В этой статье я рассмотрю:
- Изменение поисковой системы по умолчанию в Google Chrome
- С помощью настроек
- С помощью расширения
- Изменение поисковой системы по умолчанию в FireFox
- В панели поиска
- В адресной строке
- Изменение поисковой системы по умолчанию в Internet Explorer 8
- Изменение поисковой системы по умолчанию в Opera
Изменение поисковой системы по умолчанию в Google Chrome
С помощью настроек
1. Жмем на кнопку «Настройки» (выглядит как ключик и находится с правой стороны от адресной строки) — Параметры
2. Появится окно, в котором ищем слова «Поиск по умолчанию» (см. скриншот чуть ниже) и выбираем поисковую систему по умолчанию.
По причине того, что я довольно часто ввожу одни и те же ключевые слова в обе поисковые системы (Яндекс и Google) я решил еще больше это упростить в браузере Google Chrome. Кстати сказать, в Opera поиск удобно реализован в виде выдвигающегося списка, чего нельзя сказать о Chrome. Но я нашел один способ.
На скриншоте выше, возле выдвигающегося списка с поисковыми системами есть кнопка «Управление». Жмем на нее. Откроется окно, в котором можно настроить горячие клавиши для поисковых систем:
Выбираете из списка поисковую систему, потом жмете кнопку «Изменить» и прописываете горячие клавиши. Для Google горячей клавишей я сделал русскую букву «г», а для яндекса «я». Таким образом можно настроить любую из поисковых систем, которые есть в списке. Что это нам дает?
Теперь, при вводе в адресную строку в Chrome запроса вида:
я скачать mp3
будет осуществлен поиск в Яндексе по запросу «скачать mp3». Если хотите увидеть выдачу по запросу «я вебмастер», то нужно ввести вот что:
я я вебмастер,
если хотите сделать поиск в яндексе и запрос
г я вебмастер,
если хотите ввести тот же запрос в Google.
Было бы замечательно, если бы можно было использовать несколько ключей, к примеру, для Google «г» и «g», чтобы не нужно было переключать раскладку клавиатуры при вводе кириллических запросов. Жаль, этого пока нет.
С помощью расширения
Я установил себе расширение быстрый поиск, с помощью которого можно осуществлять быстрый поиск по самым популярным сайтам и поисковым системам рунета. Поиск может быть осуществлен по:
- русской Википедии;
- Lurkmore.ru;
- Абсурдопедии;
- Google;
- Nigma;
- Яндекс;
- Яндекс.Видео;
- Яндекс.Картинкам;
- Яндекс.Блогам;
- Яндекс.Новостям;
- Яндекс.Словари;
- Rambler;
- картинкам в Rambler;
- видео в Rambler;
- Кинопоиску;
- видео во Вконтакте;
- аудио во Вконтакте;
- google chrome extensions.
Изменение поисковой системы по умолчанию в FireFox
В FireFox можно искать с помощью окна поиска и адресной строки.
В панели поиска
В окне поиска FireFox, как я понимаю, нет поисковой системы по умолчанию. Нам нужно сделать следующее: нажмите на стрелочку в окне поиска и откройте список поисковых систем. Жирным шрифтом будет выделена та, которая используется по умолчанию. Нужно просто выделить жирным шрифтом любую поисковую систему, FireFox запомнит ваш выбор и теперь поиск всегда будет осуществляться по выбранному поисковику, пока вы не измените свой выбор.
В адресной строке
Осуществить поиск в браузере FireFox можно просто введя запрос в адресную строку (место, где вы у вас отображается адрес страницы, на которой вы находитесь). При поиске таким образом будет использована поисковая система по умолчанию.
1. Введите about:config в адресную строку FireFox (если вы делаете это первый раз, то постарайтесь быть осторожными).
2. Найдите keyword.url .
3. Два раза кликните по этой записи. Откроется диалоговое окно, в котором можно изменить строку keyword.url.
4. Измените эту строку на ту, которую использует необходимая вам поисковая система. К примеру, если вы хотите, чтобы поиск по умолчанию осуществлялся в яндексе, то вам необходимо ввести следующий адрес в это поле:
http://yandex.ru/yandsearch?text=%s
Изменение поисковой системы по умолчанию в Internet Explorer 8
Если вы используете Internet Explorer 8, то по умолчанию там будет стоять Бинг. Вот как ее можно изменить:
1. В строке поиска есть маленькая стрелка справа от значка поиска (лупа).
2. Нажмите на кнопку со стрелкой и выберите пункт «Управление поисковыми системами».
3. Выберите поисковую систему, которая будет установлена по умолчанию.
4. Нажмите на кнопку «Установить по умолчанию».
Как альтернатива (после установки обновлений):
1. Нажмите на кнопку со стрелкой и выберите пункт «Поиск других поисковых систем».
2. Будет загружена страница со списком всех поисковых систем.
3. Установите любую из них и если хотите, чтобы она стала по умолчанию, нажмите на кнопку «Установить по умолчанию».
Изменение поисковой системы по умолчанию в Opera
1. Жмем кнопку «Меню» «Настройки» «Общие настройки» (либо в окне браузера жмем сочетание клавиш Ctrl+F12).
2. Выбираем вкладку «Поиск».
3. Выбираем ту поисковую систему, которую хотите сделать по умолчанию, жмете кнопку «Правка», потом «Подробнее».
4. Ставим галочку «Использовать как службу поиска по умолчанию». Теперь эта поисковая система будет отображаться первой в панели поиска. Если необходимо, чтобы поиск по этому поисковику осуществлялся еще и в экпресс-панели, ставим галочку возле пункта «Использовать как поиск Экспресс-панели».
Если остались какие-нибудь вопросы, задавайте их в комментариях.
Качественное продвижение сайтов предлагает компания Technology Union.
Эффективная реклама в блогах с помощью сервиса RotaPost.
Как изменить поисковую систему по умолчанию в Internet Explorer
Вы когда-нибудь замечали, что всякий раз, когда вы вводите какой-либо текст или поисковый запрос (не веб-сайт) в своем веб-браузере, поиск выполняется поисковой системой по умолчанию?
Допустим, вы вводите запрос «техническая поддержка» в адресной строке / в веб-браузере…
Если Bing является поисковой системой по умолчанию, то именно так будут выглядеть ваши результаты поиска. Но что, если вы хотите использовать Google или Yahoo?
При попытке установить другую поисковую систему в веб-браузере вы можете получить сообщение об ошибке «Не удалось установить поисковую систему», и это сообщение об ошибке выглядит следующим образом.
Необходимо прочитать: Как мгновенно сбросить браузер Edge в Windows 10
Эту проблему можно решить, выполнив следующие действия.
Шаг 1 : Нажмите windows + клавишу R и введите inetcpl.cpl в окне выполнения. Откроется окно свойств Интернета.
Шаг 2: Перейдите на вкладку программ в свойствах Интернета и щелкните Управление надстройками.
Шаг 3: Откроется окно «Управление надстройкой».В этом окне выберите «Свойства поиска», а затем нажмите «Найти другие провайдеры поиска»
Шаг 4: Откроется новое окно, нажмите Поиск Google ( или любую поисковую систему, которую вы хотите установить в качестве поисковой системы по умолчанию).
Шаг 5: Нажмите Добавить (в данном случае против Google) . Появится всплывающее окно . Проверить Сделать это моей поисковой системой по умолчанию.
Шаг 6 : Щелкните add. Это сделает Google поисковой системой по умолчанию.
Если после нажатия Google Search ничего не происходит, нажмите F12 , и в нижней части окна появятся инструменты разработчика .
(A) Прокрутите до нижней части окна Developer Tools и щелкните значок монитора и смартфона.
(B) Вы найдете числа в выпадающем списке.Щелкните по 10 . После этого страница перезагрузится.
(C) Теперь нажмите кнопку добавить перед поиском Google, и вы сможете сделать его поисковой системой по умолчанию.
Следующее чтение: Как импортировать закладки в Google Chrome из других браузеров
Считаете эту статью полезной? Сообщите нам свои мысли ниже.
.
Установить поисковую систему по умолчанию | Документы Microsoft
- 4 минуты на чтение
В этой статье
В этой статье объясняется, как сделать Bing поисковой системой по умолчанию для Microsoft Edge, Google Chrome и Internet Explorer.
Microsoft Edge в Windows 10 версии 1703 или более поздней
Хотя вы установите Bing в качестве поисковой системы по умолчанию, Microsoft Edge позволяет пользователям изменять свои настройки для использования другой поисковой системы.
Последние файлы ADMX для различных версий Windows см. В разделе Как создать центральное хранилище для административных шаблонов групповой политики в Windows и управлять им.
Если параметр, описанный в этом разделе, не может быть найден внутри GPMC, загрузите соответствующий ADMX и скопируйте его в центральное хранилище. Дополнительные сведения см. В разделе «Редактирование объектов групповой политики на основе домена с помощью файлов ADMX». Центральное хранилище на контроллере — это папка со следующим соглашением об именах:
% systemroot% \ sysvol \ <домен> \ policy \ PolicyDefinitions
Каждый домен, который обрабатывает ваш контроллер, должен иметь отдельную папку.Для копирования файла ADMX из командной строки можно использовать следующую команду:
Скопируйте <путь_к_ADMX.ADMX>% systemroot% \ sysvol \
Откройте консоль управления групповой политикой (gpmc.msc) и переключитесь на редактирование существующей политики или создание новой.
Перейдите к <Конфигурация компьютера / пользователя> \ Административные шаблоны \ Компоненты Windows \ Microsoft Edge .
Дважды щелкните Установите поисковую систему по умолчанию , установите значение Включено и введите
https: // www.bing.com/sa/osd/bfb.xmlПринудительно применить результирующий объект групповой политики, связав его с соответствующим доменом.
Google Chrome в Windows XP SP2 или более поздней версии
Пользователи не смогут изменить поисковую систему по умолчанию после установки этой политики.
Chrome поставляется с собственным набором настроек групповой политики, которые можно загрузить в виде файла ADMX из справки Google Chrome Enterprise. Если для управления объектами групповой политики домена используются операционные системы Windows Vista / Server 2008 или более поздней версии, файл ADMX, предоставленный в этом пакете, отвечает за настройки Chrome в Windows XP SP2 или более поздней версии.
Скопируйте файл шаблона в центральное хранилище файлов ADMX на контроллере домена. Дополнительные сведения см. В разделе «Редактирование объектов групповой политики на основе домена с помощью файлов ADMX». Центральное хранилище на контроллере — это папка со следующим соглашением об именах:
% systemroot% \ sysvol \ <домен> \ policy \ PolicyDefinitions
Каждый домен, который обрабатывает ваш контроллер, должен иметь отдельную папку. Для копирования файла ADMX из командной строки можно использовать следующую команду:
Копировать
Откройте консоль управления групповой политикой (gpmc.msc) и переключитесь на редактирование любой существующей политики или создание новой.
Убедитесь, что в разделе «Административные шаблоны» конфигурации «Пользователь / компьютер» присутствуют следующие папки: Google Chrome и Google Chrome — настройки по умолчанию.
Настройки первого раздела являются фиксированными, и локальные администраторы не смогут изменить их в браузере.
Параметры последнего раздела политик могут быть изменены пользователем в настройках браузера.
Перейдите в <Компьютер / Пользователь> Конфигурация \ Административные шаблоны \ Google Chrome \ Поисковая система по умолчанию
Дважды щелкните Включите поисковую систему по умолчанию и установите для нее значение Включено .
Дважды щелкните Значок поисковой системы по умолчанию , установите для него значение Включено и введите
https: // www.bing.com/sa/simg/bb.icoДважды щелкните Мгновенный URL поисковой системы по умолчанию и введите
https://www.bing.com/business/search?q={searchTerms}&form=BFBSPRДважды щелкните Имя поисковой системы по умолчанию , установите для него значение Включено и введите «Microsoft Search in Bing»
Дважды щелкните URL поиска поисковой системы по умолчанию , установите для него значение Включено и введите
https: // www.bing.com/business/search?q={searchTerms}&form=BFBSPRДважды щелкните Поставщик поиска по умолчанию предлагает URL , установите для него значение Включено и введите
https://business.bing.com/api/v2/browser/suggest?q={searchTerms}&form= BFBSPAПринудительно применить результирующий объект групповой политики, связав его с соответствующим доменом.
Установка поисковой системы по умолчанию добавит функцию поисковых предложений Microsoft Search в адресную строку браузера.В настоящее время поддерживаются только закладки. Пользователи будут видеть два верхних предложения по закладкам над общедоступными веб-предложениями по мере ввода в адресную строку.
Internet Explorer 11 или новее
Пользователи смогут изменить поставщика поиска после установки этой политики.
ШАГ 1. Настройте локальный компьютер, который будет использоваться для установки GPO
Вставьте следующий текст в файл reg (*. Reg).
Редактор реестра Windows версии 5.00
[HKEY_CURRENT_USER \ Software \ Microsoft \ Internet Explorer \ SearchScopes]
"DefaultScope" = "{D54CD0C8-C007-4BC4-B2DD-1E4896B8406D}"
[HKEY_CURRENT_USER \ Software \ Microsoft \ Internet Explorer \ SearchScopes \ {D54CD0C8-C007-4BC4-B2DD-1E4896B8406D}]
"Кодовая страница" = dword: 0000fde9
"DisplayName" = "Поиск Microsoft в Bing"
"OSDFileURL" = "https: // www.bing.com/sa/osd/bfb.xml "
"FaviconURL" = "https://www.bing.com/sa/simg/bb.ico"
"SuggestionsURL_JSON" = "https://business.ing.com/api/v2/browser/suggest?q={searchTerms}&form=BFBSPA"
"ShowSearchSuggestions" = dword: 00000001
"URL" = "https://www.bing.com/business/search?q={searchTerms}&form=BFBSPR" Дважды щелкните созданный файл и следуйте инструкциям по импорту файла. Успешный импорт должен привести к следующему диалоговому окну:
ШАГ 2. Откройте консоль управления групповой политикой (gpmc.msc) и переключитесь на редактирование существующей политики или создание новой
Перейдите к User Configuration \ Policies \ Preferences \ Windows Settings .
Щелкните правой кнопкой мыши Registry \ New и выберите Registry Wizard . В окне обозревателя реестра выберите Локальный компьютер и нажмите Далее .
Перейдите к HKEY_CURRENT_USER \ SOFTWARE \ Microsoft \ Internet Explorer \ SearchScopes .
В этом разделе обязательно выберите DefaultScope.
Проверьте все вложенные ключи, содержащие GUID для Microsoft Search в Bing, и все значения под ключом, кроме любого пути к профилям пользователей. Прокрутите вниз, чтобы выбрать другие элементы.
Нажмите «Готово», чтобы завершить настройку.
ШАГ 3. Настройте параметры пользователя, чтобы исключить предупреждение, которое пользователь может получить при принудительном поиске DefaultScope
Это предупреждение создано специально и предупреждает пользователей программы, пытающейся изменить свои настройки.
В том же GPO щелкните правой кнопкой мыши Registry \ New и выберите Registry Wizard .
Перейдите к HKEY_CURRENT_USER \ SOFTWARE \ Microsoft \ Internet Explorer \ User Preferences .
Выберите ключ User Preference .
Щелкните Готово .
Щелкните по вновь созданному объекту. На правой панели дважды щелкните объект User Preferences, измените Action на Delete and Save .
Принудительно применить результирующий объект групповой политики, связав его с соответствующим доменом.
.
Как изменить поисковую систему по умолчанию в Internet Explorer
Шаг 1.
Запустите веб-браузер Internet Explorer .
Шаг 2.
Щелкните значок Cog в верхнем правом углу окна браузера и щелкните Управление надстройками .
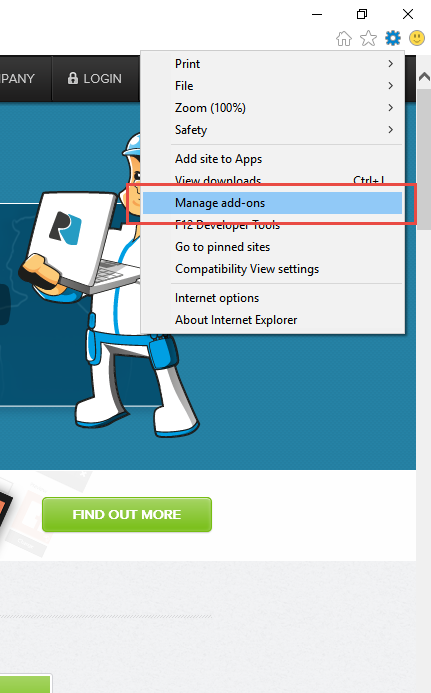
Шаг 3.
Щелкните Search Providers в левом меню навигации, затем щелкните Find more search provider… внизу экрана.
Шаг 4.
Найдите предпочитаемую поисковую систему в появившемся меню надстроек и дважды щелкните плитку, чтобы выбрать ее.
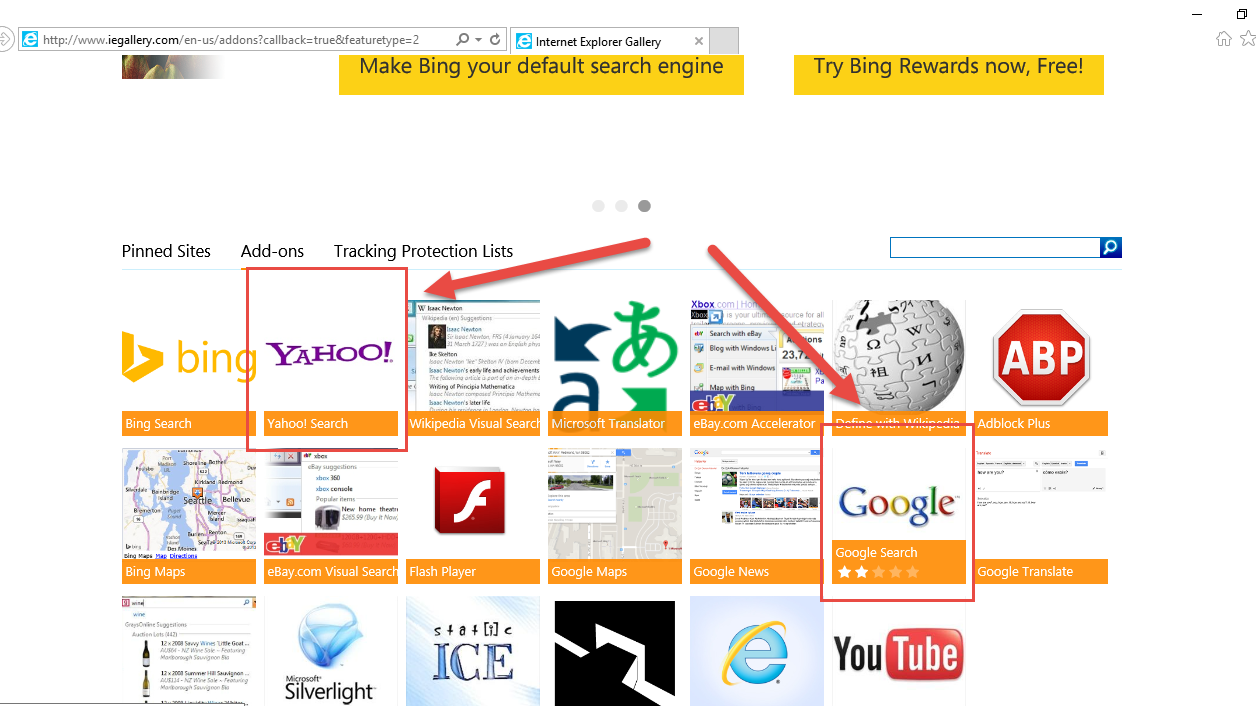
Шаг 5.
Щелкните Добавить в Internet Explorer .
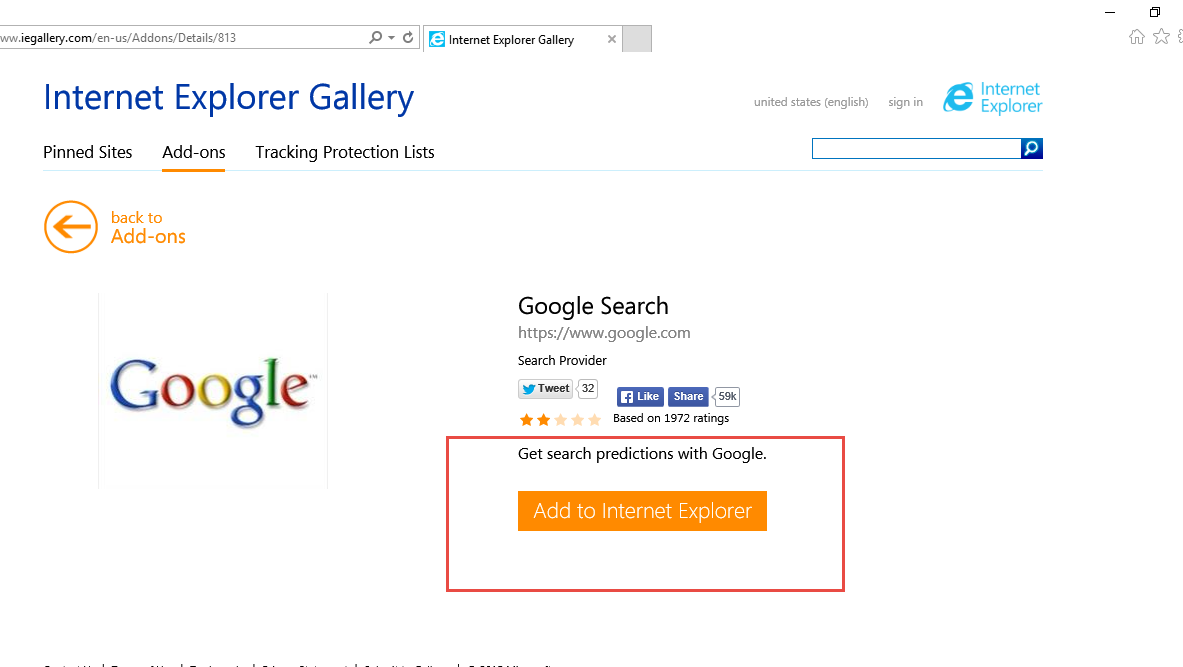
Шаг 6.
При появлении запроса выберите Сделать моей поисковой системой по умолчанию , а затем нажмите Добавить .
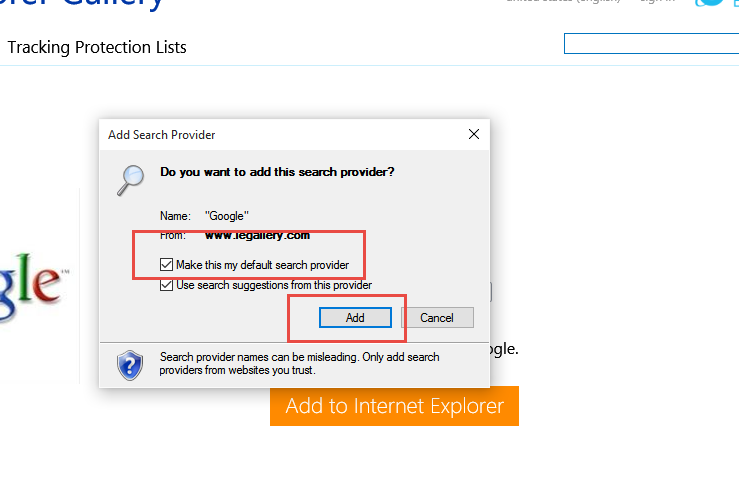
Шаг 7.
Убедитесь, что предпочитаемая вами поисковая система добавлена в список и выбрана по умолчанию.
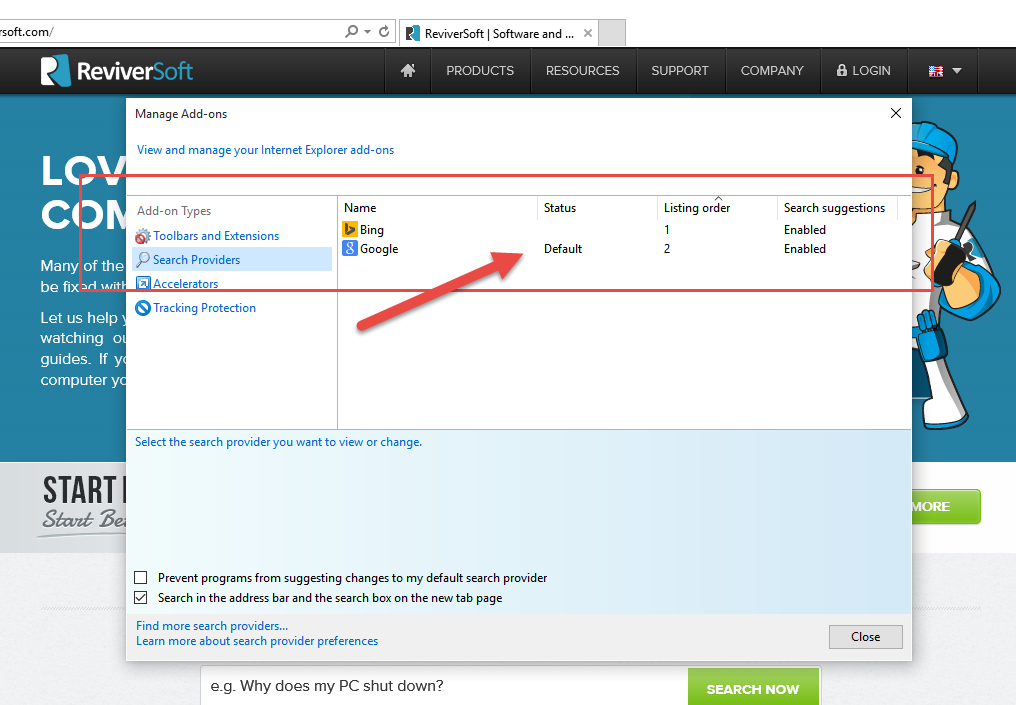
.
Как изменить поисковую систему по умолчанию в Windows 8 (IE10)
В Internet Explorer, который поставляется с Windows 8, в качестве поисковой системы по умолчанию, конечно же, используется Bing, поскольку это продукт Microsoft. Большинству из вас, кто любит Google, это может не понравиться, и они захотят изменить поисковую систему по умолчанию на Google, ну, сейчас это кажется возможным. Просто изменив некоторые настройки здесь и там, вы можете установить Google в качестве поисковой системы по умолчанию.Полные инструкции о том, как это сделать, можно найти ниже:
I. Изменение поисковой системы по умолчанию в Windows 8 (IE10):
1. Щелкните большой значок e на панели задач, чтобы открыть Internet Explorer 10.
2. Щелкните значок шестеренки (настройки) в правом верхнем углу и выберите Управление надстройками .
Щелкните Настройки >> Управление надстройками
3. Щелкните Search Providers , а затем Find more search provider… .
Щелкните параметр «Поставщики поиска»
4. Вы будете перенаправлены на страницу галереи IE, откуда сможете добавить новую поисковую систему.
5. Среди доступных вам поисковых систем выберите Google .
Нажмите на Google
6. Нажмите кнопку Добавить в Internet Explorer на следующей открывшейся странице.
Щелкните Добавить в Internet Explorer
7. Вы увидите запрос на экране, просто установите флажок Сделать это поисковой системой по умолчанию и нажмите Добавить .
Установите флажок и нажмите Добавить
8. И готово!
Отлично! Поиск Google добавлен в ваш Internet Explorer, и вы можете сразу же начать им пользоваться!
Если вам понравилось, поделитесь им
.

Добавить комментарий